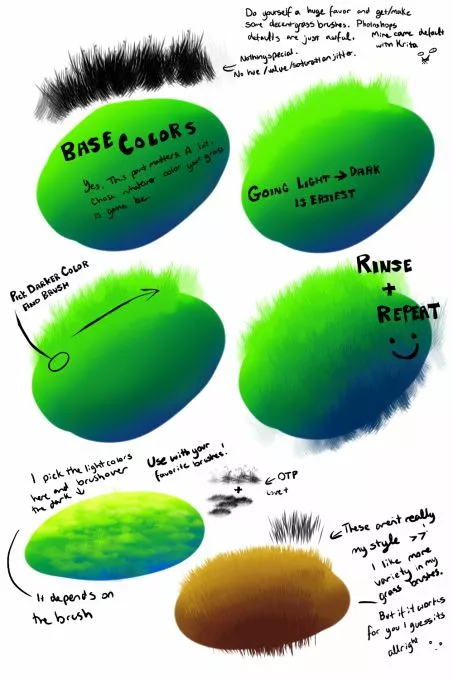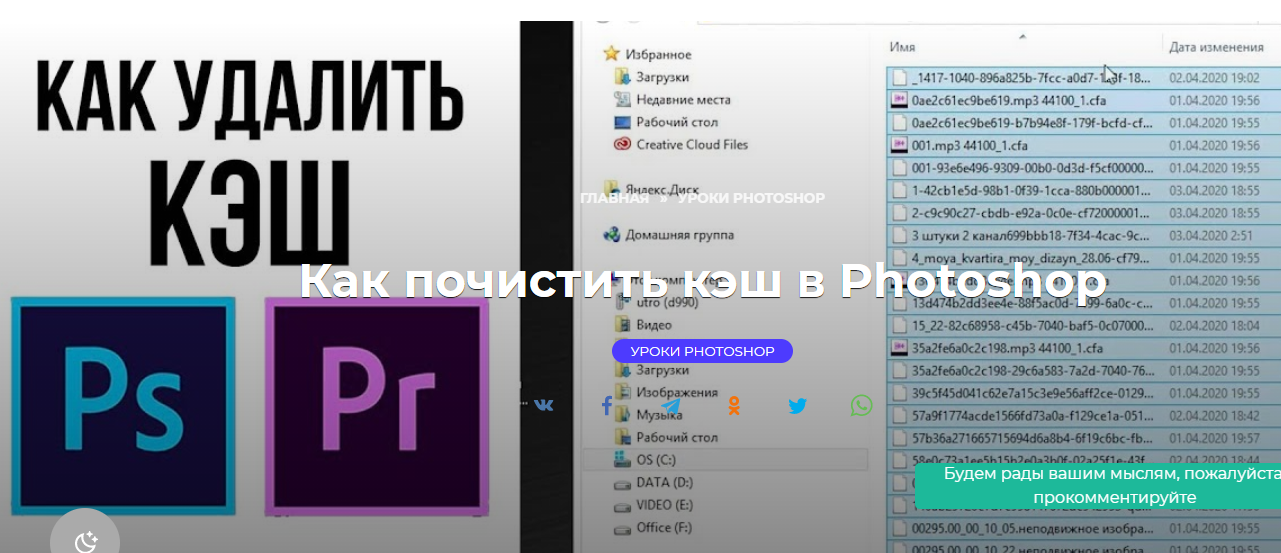На чтение 2 мин Просмотров 747 Опубликовано 19.08.2021
Обновлено 19.08.2021
Если вы занимаетесь работой в Photoshop, то рано или поздно вы столкнетесь с проблемой, когда на вашем ПК закончится память, либо сама программа начнет сильно тупить. Дело в том, что Photoshop сохраняет все данные о вашей работе. Это и автоматически сохраненные детали вашей работы, и копии готовых файлов, и многое другое. Говоря простыми словами – это КЭШ, который вам придется периодически очищать. И в сегодняшней статье мы расскажем вам, как это сделать в Photoshop.
Как вы уже, наверное, знаете, проблема памяти в ПК – крайне важна. Особое внимание на это стоит уделить пользователям, которые пользуются небольшими планками SSD. Но даже и в случае с HDD-дисками вам придется периодически чистить ПК.
Для этого зайдите на локальный диск С/пользователи/имя вашего пользователя. Далее, в строке поиска, пропишите «appdata». Там вы увидите папку «Local». Кликните по ней правой кнопкой мышки и выберите пункт «открыть расположение файла».
В этой папке вы должны найти папку «Temp». Откройте ее. Тут, помимо нескольких папок, вы увидите множество различных файлов. Кэш начинается от файла, с названием Photoshop, так что просто все удаляйте, что вам не нужно, и у вас не только программа будет работать быстрее, но и освободится место на вашем жестком диске.
Напоминаем, что при правильном экспорте готовых файлов, вам не нужно будет очищать КЭШ Photoshop, т.к. он очистится автоматически. Все открытые документы вы можете очистить в самом Photoshop. Для этого зайдите в программу, перейдите в раздел «редактирование», выберите пункт «удалить из памяти» и выберите «видеокэш». Это тоже очистит весь хлам программы.
В крайнем случае воспользуйтесь программой Ccleaner, которая также очистит все мусорные файлы вашего Photoshop.
На этом мы прощаемся с вами, всем удачи и до новых встреч.
( 1 оценка, среднее 5 из 5 )
Содержание
- Как почистить кэш в Photoshop
- Как очистить кэш на компьютере с Windows 10
- Как вручную удалить массивные временные файлы Photoshop
- Что такое временные файлы?
- Шаг первый: сохрани свою работу
- Шаг 2. Закройте все программы Adobe
- Шаг 2: Перейдите в папку Temp
- Шаг 3: Удалить файлы
- Как почистить кэш фотошопа на виндовс
- Что такое временные файлы?
- Как очистить кэш фотошопа?
- Как очистить оперативную память в фотошопе?
- Как очистить историю в Photoshop?
- Что нужно для быстрой работы фотошопа?
- Где находятся файлы фотошопа?
- Где хранятся временные файлы в фотошопе?
- Как ускорить фотошоп 2020?
- Сколько нужно оперативной памяти для фотошопа?
- Как отключить Начальный экран Photoshop 2020?
- Как увеличить количество истории в фотошопе?
- Как открыть всю историю в фотошопе?
- Как создать новый паттерн в фотошопе?
- Сколько места нужно для фотошопа?
- Как установить фотошоп на диск D?
Как почистить кэш в Photoshop
Если вы занимаетесь работой в Photoshop, то рано или поздно вы столкнетесь с проблемой, когда на вашем ПК закончится память, либо сама программа начнет сильно тупить. Дело в том, что Photoshop сохраняет все данные о вашей работе. Это и автоматически сохраненные детали вашей работы, и копии готовых файлов, и многое другое. Говоря простыми словами – это КЭШ, который вам придется периодически очищать. И в сегодняшней статье мы расскажем вам, как это сделать в Photoshop.
Как вы уже, наверное, знаете, проблема памяти в ПК – крайне важна. Особое внимание на это стоит уделить пользователям, которые пользуются небольшими планками SSD. Но даже и в случае с HDD-дисками вам придется периодически чистить ПК.
Для этого зайдите на локальный диск С/пользователи/имя вашего пользователя. Далее, в строке поиска, пропишите «appdata». Там вы увидите папку «Local». Кликните по ней правой кнопкой мышки и выберите пункт «открыть расположение файла».
В этой папке вы должны найти папку «Temp». Откройте ее. Тут, помимо нескольких папок, вы увидите множество различных файлов. Кэш начинается от файла, с названием Photoshop, так что просто все удаляйте, что вам не нужно, и у вас не только программа будет работать быстрее, но и освободится место на вашем жестком диске.
Напоминаем, что при правильном экспорте готовых файлов, вам не нужно будет очищать КЭШ Photoshop, т.к. он очистится автоматически. Все открытые документы вы можете очистить в самом Photoshop. Для этого зайдите в программу, перейдите в раздел «редактирование», выберите пункт «удалить из памяти» и выберите «видеокэш». Это тоже очистит весь хлам программы.
В крайнем случае воспользуйтесь программой Ccleaner, которая также очистит все мусорные файлы вашего Photoshop.
На этом мы прощаемся с вами, всем удачи и до новых встреч.
Источник
Как очистить кэш на компьютере с Windows 10
Кэш – это временные файлы, которые накапливаются во время работы системы и программ. В этой инструкции поэтапно будет расписана и показана очистка кэша на Виндовс 10.
Заходим в «Пуск» и набираем в строке «Выполнить», нажимаем.
Выделяем все и спокойно удаляем. Эти файлы нам не нужны. Проще это сделать путем нажатия клавиш Ctrl+A (выделить все), затем Shift+Del (безвозвратное удаление файлов минуя корзину).
Если при удалении всплывет похожее окно, нажимаем «Пропустить». Некоторые файлы могут быть задействованы в момент удаления, поэтому возникает ошибка. Лучше закрыть все активные окна предварительно.
Теперь вновь заходим в «Пуск», после вводим «Параметры хранилища», кликаем по ним.
Здесь все файлы компьютера. Находим «Временные файлы», жмем.
Можно теперь выбрать, что удалять. Стоит активировать все. Однако в самом низу будет пункт «Загрузки» – с ним аккуратно, ведь при очистке исчезнут все файлы, скаченные из интернета в папку «Загрузки».
Далее в пуске прописываем «Очистка диска» и нажимаем на нее.
Выбираем диск, который хотим очистить. Нажимаем «Ок».
Далее клацаем на «Очистить системные файлы». Жмем «Ок». Снова выбираем диск, потом файлы, которые хотим удалить, затем «Ок».
Чистка файлов медиа-программ типа Фотошопа, Адоб Премьера и пр. Для этого идем следующим путем: Компьютер – Диск С – Пользователи – «Имя пользователя» – AppData – Roaming.
Если папки AppData заходим во вкладку «Вид» в верхней части окна, ищем «Скрыть выбранные элементы», нажимаем. Находим вкладку «Вид», спускаемся в самый низ, активируем пункт «Показывать скрытые файлы, папки и диски». Жмем «Ок». Папка должна появиться.
Итак, в Roaming ищем папочку Common, а в ней – Media Cache. Чистим последнюю. Если ее нет, тогда ничего не надо делать.
Удаляем точки восстановления системы. Ищем в поиске «Создание точки восстановления». Клацаем.
Выбираем вкладку «Защита системы», выбираем диск, затем «Настроить».
Удаляем. Здесь можно включить или отключить сохранения точек перед изменениями в системе – это по желанию.
Далее кликаем на «Создать» и создаем новую единственную точку восстановления. С этим все.
Очистка мусора браузера. Заходим в браузер. Нажимаем Ctrl+H, затем «Очистить историю».
Выбираем нужные пункты и нажимаем «Удалить данные». Все.
Источник
Как вручную удалить массивные временные файлы Photoshop
Adobe Photoshop занимает больше места, чем вы думаете. Но Photoshop также использует массивные файлы временного кэша, каждый размером больше гигабайта, которые не всегда исчезают, как при закрытии программы.
Photoshop — это уже огромная программа с рекомендуемым размером установки 1,6 ГБ (не считая еще 6-10 ГБ или около того, если у вас есть оставшаяся часть Creative Suite). Но это даже не затрагивает пространство, которое временные файлы Photoshop могут съесть. Более крупные и частые проекты усугубляют проблему; Я видел, как мои собственные временные файлы Photoshop занимают более 50 ГБ пространства. И хуже всего то, что программа не показывает, сколько мусора накапливается — вам придется вручную искать файлы (или использовать инструмент, такой как SpaceSniffer ), чтобы обнаружить реальное влияние на ваше хранилище. К счастью, проблему легко исправить.
Что такое временные файлы?
Photoshop — это программа, которая работает с большим количеством данных одновременно, и не все эти данные могут храниться в памяти вашего компьютера. Поэтому Photoshop сохраняет большую часть вашей работы в локальных «чистых» файлах. Эти файлы служат двум целям: они позволяют Photoshop работать, не полагаясь исключительно на оперативную память, и они де-факто создают файл резервной копии на случай сбоя программы или вашего компьютера. Предполагается, что файлы будут удалены автоматически при закрытии Photoshop.
К сожалению, Photoshop довольно дурацкий в управлении файлами, и временные файлы часто остаются после закрытия программы. Если вы часто работаете с большими проектами Photoshop, это означает, что файлы могут быть большими как по размеру, так и по количеству. Некоторые пользователи могут заполнить весь свой жесткий диск временными файлами, даже не осознавая этого. Если это проблема для вас — или вы просто хотите сделать быструю очистку — выполните следующие действия.
Шаг первый: сохрани свою работу
Прежде чем идти дальше, откройте Photoshop и убедитесь, что у вас нет текущих проектов, которые вы не сохранили в локальном файле. Сделайте это сейчас: мы собираемся очистить все временные файлы, которые использует Photoshop, чтобы убедиться, что он не потеряет вашу работу. Сохраните файлы в своей обычной рабочей папке, а затем закройте программу.
Вы также можете открыть File Explorer в окне «Этот компьютер», которое дает вам быстрый обзор того, насколько заполнены все ваши диски. Будет полезно посмотреть, сколько памяти вы очистили, когда закончите.
Шаг 2. Закройте все программы Adobe
Закройте Photoshop, а также Adobe Bridge, Illustrator и любые другие программы Adobe, которые у вас могут быть запущены. Их открытие может привести к конфликтам доступа к файлам, которые не позволяют удалить один или несколько временных файлов. Проверьте диспетчер задач, чтобы увидеть, запущены ли фоновые программы, такие как Service Manager, и закройте их вручную.
Шаг 2: Перейдите в папку Temp
Откройте второе окно File Explorer, а затем перейдите к папке временных данных, обычно находящейся здесь:
Если вы используете macOS, откройте приложение терминала (из Finder или в папке Utilities), затем введите «open / tmp» и нажмите Enter.
В этой папке вы найдете довольно много вещей — возможно, тысячи файлов и папок, если вы давно используете компьютер. Файлы, которые вы ищете, называются «Photoshop Temp», за которыми следует строка из десяти полуслучайных чисел. Обратите внимание на большие размеры файлов в моей временной папке ниже.
Шаг 3: Удалить файлы
Выделите файлы и удалите их. Если вы получаете какие-либо сообщения «Это действие не может быть выполнено», вы оставляете где-нибудь программу Adobe открытой — проверьте диспетчер задач, чтобы закрыть их вручную, и попробуйте удалить их снова.
Когда вы закончите, очистите папку «Корзина» или «Корзина», чтобы освободить место для хранения, а затем проверьте, сколько места вы сэкономили.
В следующий раз, когда у вас не хватит места для хранения, проверьте наличие этих огромных файлов и убедитесь, что на вашем компьютере не хранится коллекция временных файлов, которые вам не нужны.
Источник
Как почистить кэш фотошопа на виндовс
Сколько места занимают временные файлы Adobe Photoshop?
Как очистить место на жестком диске?
Это огромная проблема всего программного обеспечения. Из коробки все очень хорошо работает, выполняет команды, служит вам верой и правдой. Но проходит какое то время, и все начинает тормозить, ваше дисковое пространство трещит по швам, и вы не можете понять в чем собственно дело? А дело тут во временных файлах. Ваш Adobe Photoshop занимает намного больше дискового пространства, чем вам может показаться. Photoshop настолько интересное приложение, что и временные файлы, бывает, доходят в своих размерах до 1 Гб. Только представьте, что этих файлов может быть не одна копия. И только тут, мой дорогой друг, ты начинаешь понимать масштаб бедствия. Но пугаться не стоит, ведь я научу эти файлы находить и чистить. Сегодня говорим о том, как удалить лишние файлы оставшиеся после работы в Adobe Photoshop.
Если рассматривать Photoshop, как инструмент работы с фотографией, каждый знает, что это очень большая программа. Весь ее функционал, стоит порядка 1.5 Гб дискового пространства. Но это только его рабочая часть, то что необходимо для стабильной работы программы, а как же быть с тем, что остается после? Ведь в программе ничего не говорится о том, что происходит с временными хранилищами, и тут вся работа остается за вами.
Что такое временные файлы?
Идея стабильного Photoshop мне очень нравится, именно поэтому я считаю ребят из Adobe крутыми, но, не все работает так как нам этого хочется. Программа действительно хорошо справляется с большими нагрузками (с большими проектами), но как только вы ее закрываете, сама себя очистить она не в состоянии. Для тех кто работает в Photoshop достаточно плотно эта проблема известна и решается она очень просто, я же рассказываю для тех кто догадывается, чем забит его жесткий диск, но не знает что именно нужно удалить в Photoshop, чтобы освободить дисковое пространство.
Очистка временных файлов в Photoshop
C:UsersИмя_ПользователяAppDataLocalTemp
C:UsersonTextAppDataLocalTemp
Папка огромная, тут хранятся все временные файлы пользователя под которым вы зашли и работаете (довольно часто бывает, что на компьютере может работать не один человек, и соответственно разные пользователи). Нас интересует файлы которые начинаются с “ Photoshop Temp… ”.
Выделяем и удаляем эти файлы. Также не забываем удалять эти файлы из корзины. Теперь дорогие друзья, те из вас, кто часто работает в Adobe Photoshop, точно знаете, что нужно проверять первым делом, когда на вашем компьютере заканчивается дисковое пространство.
Друзья! Понравилась статья? Мне нужна ваша поддержка в Яндекс Дзен
Источник
Как очистить кэш фотошопа?
Как очистить оперативную память в фотошопе?
Как очистить историю в Photoshop?
Выберите команду меню «Редактирование» > «Удалить из памяти» > «Историю», чтобы удалить списки состояний для всех открытых документов.
Что нужно для быстрой работы фотошопа?
Системные требования Photoshop
Где находятся файлы фотошопа?
В фотошопе есть режим автосохранения. Как правило, автосохраненные файлы хранятся в подпапке AutoRecover в папке личных пользовательских данных по адресу Windows7/Пользователи/Вася (имя пользователя)/AppData/Roaming/Adobe/Adobe Photoshop Живут они там при условии, что программа была закрыта некорректно.
Где хранятся временные файлы в фотошопе?
Папка огромная, тут хранятся все временные файлы пользователя под которым вы зашли и работаете (довольно часто бывает, что на компьютере может работать не один человек, и соответственно разные пользователи). Нас интересует файлы которые начинаются с “Photoshop Temp…”.2 мая 2018 г.
Как ускорить фотошоп 2020?
12 способов ускорить работу Photoshop
Сколько нужно оперативной памяти для фотошопа?
WindowsМинимальныеОЗУ8 ГБВидеокартаСм. раздел Графический процессор и Photoshop: часто задаваемые вопросыРазрешение1280 x 800 со 100-процентным масштабированием интерфейса пользователяМесто на жестком диске4 ГБ свободного места на жестком диске; для установки требуется дополнительное свободное местоЕщё 3 строки
Как отключить Начальный экран Photoshop 2020?
Идем редактировать (Win) / Photoshop CC (Mac) > Настройки > Общие. Снимите флажок «показывать рабочее пространство «Пуск», Если нет открытых документов». Выберите Файл > Выход ( Win) / Файл > Выход из Photoshop CC (Mac). Запуск Photoshop с отключенным начальным экраном.
Как увеличить количество истории в фотошопе?
Выполнить это можно двумя способами:
Как открыть всю историю в фотошопе?
Для этого используется сочетание клавиш Ctrl + Z (чтобы вернуться на один шаг) и Ctrl + Alt + Z (для возвращения на несколько шагов соответственно). По умолчанию, в программе сохраняется не так много действий, история сильно ограничена по соображению производительности.
Как создать новый паттерн в фотошопе?
Определение изображения в качестве подготовленного узора
Сколько места нужно для фотошопа?
Photoshop CC 32-разрядной версии займёт 2.6 Гб свободного места на жёстком диске, а 64-разрядная версия – 3,1 Гб. Во время установки потребуется дополнительное место, так что лучше оставить с запасом. Для нормальной работы программы желательно иметь побольше места на жёстком диске, в районе 15 Гб. Иван И.
Как установить фотошоп на диск D?
Обычно программы скачивают на локальный диск компьютера.
Источник
Пока приложение открыто, нажмите Ctrl+Alt (в Windows) или Cmd+Options (в Mac). Эта команда вызовет меню рабочего диска, как указано выше. Добавьте еще один диск на свой рабочий диск, чтобы добавить немного места. В качестве альтернативы найдите временные файлы на дисках, используемых для рабочего диска, и удалите их.
Очистить рабочий стол в Photoshop
- Откройте Photoshop на вашем Mac.
- Выберите «редактировать» в строке меню.
- Выберите «Очистить»
- Выбрать все»
- Когда появится всплывающее окно, выберите «ОК»
1.06.2021
Как избавиться от того, что рабочие диски заполнены?
4. Смените рабочий диск
- Нажмите на меню Photoshop.
- Перейдите в «Настройки», а затем «Скретч-диск».
- Установите флажок, чтобы выбрать или удалить диск в качестве рабочего диска.
- Нажмите кнопку ОК.
- Перезапустите Фотошоп.
22.04.2016
Как очистить рабочий диск, не открывая Photoshop Windows?
Вот как:
- Откройте Photoshop, в верхнем меню выберите Photoshop > «Установки» > «Обработка файлов и буфер обмена».
- Снимите флажок «Автоматически сохранять данные для восстановления», чтобы отключить эту функцию, или измените время восстановления данных, выбрав раскрывающийся список.
- Нажмите «ОК», чтобы сохранить изменения.
19.03.2021
Не удается открыть, потому что рабочие диски заполнены?
Если вы получаете сообщение об ошибке о том, что рабочий диск заполнен, это обычно означает, что вам нужно очистить некоторое пространство на любом диске, который определен как рабочий диск в настройках Photoshop, или добавить дополнительные диски, которые Photoshop будет использовать в качестве рабочего места.
Как очистить рабочий диск в Photoshop 2021?
В Photoshop откройте вкладку «Редактировать». Выберите параметр «Настройки» в нижней части раскрывающегося списка. Выберите опцию «Скретч-диски…». Здесь вы увидите список дисков и галочки рядом с ними.
…
В качестве альтернативы вы очищаете текущий кеш Photoshop для проекта:
- Откройте вкладку «Редактировать».
- Выберите Очистить.
- Выбрать все.
16.10.2020
Как очистить рабочий диск Windows?
Как очистить рабочий диск Photoshop в Windows?
- Шаг 1: Откройте меню «Правка» в Photoshop.
- Шаг 2: Выберите параметр настроек в раскрывающемся списке на экране.
- Шаг 3: В настройках выберите опцию «Рабочий диск», чтобы открыть меню «Рабочий диск».
Как заставить Photoshop использовать больше оперативной памяти?
По умолчанию Photoshop использует 70% доступной оперативной памяти.
- Увеличьте объем ОЗУ, выделенный Photoshop, изменив значение в поле «Разрешить использование Photoshop». Или отрегулируйте ползунок «Использование памяти».
- Перезапустите Photoshop, чтобы изменения вступили в силу.
7.08.2020
Как очистить кеш в Photoshop CC?
Очистите кеш фотошопа
Очистить кеш очень просто: откройте изображение в Photoshop, нажмите кнопку меню «Редактировать». Наведите указатель мыши на «очистить», чтобы открыть параметры кэша. Выберите конкретный элемент, который вы хотите удалить, или выберите «все», чтобы удалить все ваши кеши.
Не удается открыть Photoshop, так как рабочие диски заполнены?
Если Photoshop 2019 или более ранней версии не удается запустить из-за того, что рабочий диск заполнен, удерживайте нажатыми клавиши Cmd + Option (macOS) или Ctrl + Alt (Windows) во время запуска, чтобы установить новый рабочий диск. Вы можете настроить параметры рабочего диска в разделе «Настройки» > «Рабочие диски».
Как запретить Photoshop сохранять временные файлы?
- Шаг первый: сохраните свою работу. Прежде чем мы пойдем дальше, откройте Photoshop и убедитесь, что у вас нет текущих проектов, которые вы не сохранили в локальный файл. …
- Шаг 2. Закройте все программы Adobe. …
- Шаг 2: Перейдите в папку Temp. …
- Шаг 3: Удалите файлы.
14.04.2017
Где находятся временные файлы Photoshop?
Он находится в папке C:UsersUserAppDataLocalTemp. Чтобы получить к нему доступ, вы можете ввести %LocalAppData%Temp в поле «Пуск» > «Выполнить». Найдите список файлов «Photoshop Temp».
Не удается инициализировать из-за ошибки программы Photoshop?
Нажмите и удерживайте клавиши Alt+Control+Shift (Windows) или Option+Command+Shift (Mac OS) сразу после запуска Photoshop или ImageReady. Вам будет предложено удалить текущие настройки. В Mac OS откройте папку «Настройки» в папке «Библиотека» и перетащите папку «Настройки Adobe Photoshop CS» в корзину.
Удаление временных файлов в фотошопе
Если Вы уже давно пользуетесь фотошопом, то не лишним будет проверить вот эту папку на наличие кучки Временных файлов, которые забирают свободное место на жестком диске:
C:ПользователиИмяAppDataLocalTemp
Довольно весомые никому не нужные временные файлы фотошопа. Удаляю их и сразу праздник на душе)
Вместо 27 МБ свободно две тысячи.
Если у Вас тоже тяжка со свободным местом на компе, то возможно Вам поможет эта рекомендация.
11 комментариев к “Удаление временных файлов в фотошопе”
Подсобите, пожалуйста с настройками для следующей киста в САИ:
Пробовал сделать сам, получилось наполовину… не знаю как сделать так, чтобы было некоторое расстояние между травинками, и наклон этих травинок не получается сделать… то есть они все в одну сторону наклоняются, а в примере у автора она немного в разные стороны наклонены (или это просто несколько мазков в разные стороны?)
автор в несколько проходов рисовал меняя направление штриха. там довольно простая кисть
Как вручную удалить массивные временные файлы Photoshop
Adobe Photoshop занимает больше места, чем вы думаете. Но Photoshop также использует массивные файлы временного кэша, каждый размером больше гигабайта, которые не всегда исчезают, как при закрытии программы.
Photoshop — это уже огромная программа с рекомендуемым размером установки 1,6 ГБ (не считая еще 6-10 ГБ или около того, если у вас есть оставшаяся часть Creative Suite). Но это даже не затрагивает пространство, которое временные файлы Photoshop могут съесть. Более крупные и частые проекты усугубляют проблему; Я видел, как мои собственные временные файлы Photoshop занимают более 50 ГБ пространства. И хуже всего то, что программа не показывает, сколько мусора накапливается — вам придется вручную искать файлы (или использовать инструмент, такой как SpaceSniffer ), чтобы обнаружить реальное влияние на ваше хранилище. К счастью, проблему легко исправить.
Что такое временные файлы?
Photoshop — это программа, которая работает с большим количеством данных одновременно, и не все эти данные могут храниться в памяти вашего компьютера. Поэтому Photoshop сохраняет большую часть вашей работы в локальных «чистых» файлах. Эти файлы служат двум целям: они позволяют Photoshop работать, не полагаясь исключительно на оперативную память, и они де-факто создают файл резервной копии на случай сбоя программы или вашего компьютера. Предполагается, что файлы будут удалены автоматически при закрытии Photoshop.
К сожалению, Photoshop довольно дурацкий в управлении файлами, и временные файлы часто остаются после закрытия программы. Если вы часто работаете с большими проектами Photoshop, это означает, что файлы могут быть большими как по размеру, так и по количеству. Некоторые пользователи могут заполнить весь свой жесткий диск временными файлами, даже не осознавая этого. Если это проблема для вас — или вы просто хотите сделать быструю очистку — выполните следующие действия.
Вы можете избавиться от некоторых временных файлов, включая большинство файлов Photoshop, с помощью инструмента очистки диска Windows . Но для более быстрого и практического подхода (и взгляда на то, насколько огромны некоторые из этих файлов), мы рекомендуем ручной метод.
Шаг первый: сохрани свою работу
Прежде чем идти дальше, откройте Photoshop и убедитесь, что у вас нет текущих проектов, которые вы не сохранили в локальном файле. Сделайте это сейчас: мы собираемся очистить все временные файлы, которые использует Photoshop, чтобы убедиться, что он не потеряет вашу работу. Сохраните файлы в своей обычной рабочей папке, а затем закройте программу.
Вы также можете открыть File Explorer в окне «Этот компьютер», которое дает вам быстрый обзор того, насколько заполнены все ваши диски. Будет полезно посмотреть, сколько памяти вы очистили, когда закончите.
Шаг 2. Закройте все программы Adobe
Закройте Photoshop, а также Adobe Bridge, Illustrator и любые другие программы Adobe, которые у вас могут быть запущены. Их открытие может привести к конфликтам доступа к файлам, которые не позволяют удалить один или несколько временных файлов. Проверьте диспетчер задач, чтобы увидеть, запущены ли фоновые программы, такие как Service Manager, и закройте их вручную.
Шаг 2: Перейдите в папку Temp
Откройте второе окно File Explorer, а затем перейдите к папке временных данных, обычно находящейся здесь:
Если вы используете macOS, откройте приложение терминала (из Finder или в папке Utilities), затем введите «open / tmp» и нажмите Enter.
В этой папке вы найдете довольно много вещей — возможно, тысячи файлов и папок, если вы давно используете компьютер. Файлы, которые вы ищете, называются «Photoshop Temp», за которыми следует строка из десяти полуслучайных чисел. Обратите внимание на большие размеры файлов в моей временной папке ниже.
Шаг 3: Удалить файлы
Выделите файлы и удалите их. Если вы получаете какие-либо сообщения «Это действие не может быть выполнено», вы оставляете где-нибудь программу Adobe открытой — проверьте диспетчер задач, чтобы закрыть их вручную, и попробуйте удалить их снова.
Когда вы закончите, очистите папку «Корзина» или «Корзина», чтобы освободить место для хранения, а затем проверьте, сколько места вы сэкономили.
В следующий раз, когда у вас не хватит места для хранения, проверьте наличие этих огромных файлов и убедитесь, что на вашем компьютере не хранится коллекция временных файлов, которые вам не нужны.
Где находятся временные файлы Photoshop на ПК?
Я наконец нашел это. Он находится в C:UsersUserAppDataLocalTemp. Чтобы получить к нему доступ, вы можете ввести %LocalAppData%Temp в поле «Пуск» > «Выполнить».
Как удалить временные файлы Photoshop?
- Шаг первый: сохраните свою работу. Прежде чем мы пойдем дальше, откройте Photoshop и убедитесь, что у вас нет текущих проектов, которые вы не сохранили в локальный файл. …
- Шаг 2. Закройте все программы Adobe. …
- Шаг 2: Перейдите в папку Temp. …
- Шаг 3: Удалите файлы.
Где находятся временные файлы на моем компьютере?
Чтобы просмотреть и удалить временные файлы, откройте меню «Пуск» и введите% temp% в поле поиска. В Windows XP и более ранних версиях выберите пункт «Выполнить» в меню «Пуск» и введите% temp% в поле «Выполнить». Нажмите Enter, и должна открыться папка Temp.
Где мои файлы восстановления Photoshop?
В этом случае попробуйте выполнить поиск удаленных файлов Photoshop в ручном режиме восстановления. Для этого перейдите в каталог: C:Users***AppData Roaming Adobe Adobe Photoshop CC 2017 AutoRecover.
Сохраняет ли Photoshop временные файлы?
Photoshop сохраняет файлы, над которыми он работает, во временной папке на вашем компьютере. Вероятно, вы сможете восстановить свой проект, хотя для этого может потребоваться небольшое копание.
Как очистить временные файлы?
Щелкните любое изображение, чтобы просмотреть его в полном размере.
- Нажмите кнопку Windows + R, чтобы открыть диалоговое окно «Выполнить».
- Введите этот текст:% temp%
- Нажмите «ОК». Это откроет вашу временную папку.
- Нажмите Ctrl + A, чтобы выделить все.
- Нажмите «Удалить» на клавиатуре и нажмите «Да» для подтверждения.
- Все временные файлы будут удалены.
Безопасно ли удалять временные файлы?
Удалить временные файлы с вашего компьютера совершенно безопасно. Файлы легко удалить, а затем перезагрузить компьютер для нормального использования. Работа обычно выполняется вашим компьютером автоматически, но это не значит, что вы не можете выполнить ее вручную.
Как очистить кэш в Photoshop 2020?
Очистить кеш очень просто:
- Открыв изображение в Photoshop, нажмите кнопку меню «Редактировать».
- Наведите указатель мыши на «очистить», чтобы открыть параметры кэша.
- Выберите конкретный элемент, который вы хотите удалить, или выберите «все», чтобы удалить все ваши кеши.
Могу ли я удалить папку Adobetemp?
Вы можете очистить как папку временного хранения, не затрагивая функциональность рабочих приложений. Обратите внимание, что после удаления временной папки вам может потребоваться снова войти в приложение Creative Cloud для настольных ПК.
Можно ли удалять временные файлы в Windows 10?
Да, совершенно безопасно удалять эти временные файлы. Обычно они замедляют работу системы.
Как очистить временные файлы в Windows?
Чтобы удалить временные файлы с помощью утилиты очистки диска:
Щелкните системный диск правой кнопкой мыши и выберите «Свойства». На вкладке «Общие» щелкните «Очистка диска». Прокрутите список «Файлы для удаления» вниз и выберите «Временные файлы». Нажмите ОК, а затем нажмите Да, чтобы подтвердить удаление.
Как мне восстановить удаленные файлы на моем компьютере?
Чтобы попробовать этот метод, выполните следующие действия:
- Откройте «Проводник».
- Перейдите к файлу или папке, содержащей файлы, которые вы хотите восстановить.
- Щелкните правой кнопкой мыши и выберите в меню Восстановить предыдущие версии.
- Выберите версию, которую вы хотите восстановить, из списка, предоставленного Windows.
Как получить доступ к облачным файлам в Photoshop?
Примечание. Другой способ открыть облачный документ в Photoshop на компьютере — выбрать «Файл» > «Открыть» в строке меню. Если открывается окно файловой системы, нажмите кнопку Открыть облачные документы в этом окне, чтобы переключиться в окно облачных документов; затем щелкните свой облачный документ, чтобы открыть его.
Как изменить папку сохранения по умолчанию в Photoshop?
По умолчанию при выборе «Сохранить как» Photoshop автоматически «сохраняет как» в том же месте, что и оригинал. Чтобы сохранить файлы в другом месте (например, в «обработанной папке»), выберите «Настройки» > «Обработка файлов» > и отключите «Сохранить как в исходной папке».
Adobe Photoshop занимает больше места, чем вы думаете. Но Photoshop также использует массивные файлы временного кэша, каждый размером больше гигабайта, которые не всегда исчезают, как при закрытии программы.
СВЯЗАННЫЕ: Четыре лучших бесплатных инструмента для анализа места на жестком диске на вашем ПК с Windows
Photoshop — это уже огромная программа с рекомендуемым размером установки 1,6 ГБ (не считая еще 6-10 ГБ или около того, если у вас есть оставшаяся часть Creative Suite). Но это даже не затрагивает пространство, которое временные файлы Photoshop могут съесть. Более крупные и частые проекты усугубляют проблему; Я видел, как мои собственные временные файлы Photoshop занимают более 50 ГБ пространства. И хуже всего то, что программа не показывает, сколько мусора накапливается — вам придется вручную искать файлы (или использовать инструмент, такой как SpaceSniffer ), чтобы обнаружить реальное влияние на ваше хранилище. К счастью, проблему легко исправить.
Что такое временные файлы?
Photoshop — это программа, которая работает с большим количеством данных одновременно, и не все эти данные могут храниться в памяти вашего компьютера. Поэтому Photoshop сохраняет большую часть вашей работы в локальных «чистых» файлах. Эти файлы служат двум целям: они позволяют Photoshop работать, не полагаясь исключительно на оперативную память, и они де-факто создают файл резервной копии на случай сбоя программы или вашего компьютера. Предполагается, что файлы будут удалены автоматически при закрытии Photoshop.
К сожалению, Photoshop довольно дурацкий в управлении файлами, и временные файлы часто остаются после закрытия программы. Если вы часто работаете с большими проектами Photoshop, это означает, что файлы могут быть большими как по размеру, так и по количеству. Некоторые пользователи могут заполнить весь свой жесткий диск временными файлами, даже не осознавая этого. Если это проблема для вас — или вы просто хотите сделать быструю очистку — выполните следующие действия.
СВЯЗАННО: Безопасно ли удалять все в Windows Cleanup диска?
Вы можете избавиться от некоторых временных файлов, включая большинство файлов Photoshop, с помощью инструмента очистки диска Windows . Но для более быстрого и практического подхода (и взгляда на то, насколько огромны некоторые из этих файлов), мы рекомендуем ручной метод.
Шаг первый: сохрани свою работу
Прежде чем идти дальше, откройте Photoshop и убедитесь, что у вас нет текущих проектов, которые вы не сохранили в локальном файле. Сделайте это сейчас: мы собираемся очистить все временные файлы, которые использует Photoshop, чтобы убедиться, что он не потеряет вашу работу. Сохраните файлы в своей обычной рабочей папке, а затем закройте программу.
Вы также можете открыть File Explorer в окне «Этот компьютер», которое дает вам быстрый обзор того, насколько заполнены все ваши диски. Будет полезно посмотреть, сколько памяти вы очистили, когда закончите.
Шаг 2. Закройте все программы Adobe
Закройте Photoshop, а также Adobe Bridge, Illustrator и любые другие программы Adobe, которые у вас могут быть запущены. Их открытие может привести к конфликтам доступа к файлам, которые не позволяют удалить один или несколько временных файлов. Проверьте диспетчер задач, чтобы увидеть, запущены ли фоновые программы, такие как Service Manager, и закройте их вручную.
Шаг 2: Перейдите в папку Temp
Откройте второе окно File Explorer, а затем перейдите к папке временных данных, обычно находящейся здесь:
C: Users Ваше имя пользователя AppData Local Temp
Если вы используете macOS, откройте приложение терминала (из Finder или в папке Utilities), затем введите «open / tmp» и нажмите Enter.
В этой папке вы найдете довольно много вещей — возможно, тысячи файлов и папок, если вы давно используете компьютер. Файлы, которые вы ищете, называются «Photoshop Temp», за которыми следует строка из десяти полуслучайных чисел. Обратите внимание на большие размеры файлов в моей временной папке ниже.
Шаг 3: Удалить файлы
Выделите файлы и удалите их. Если вы получаете какие-либо сообщения «Это действие не может быть выполнено», вы оставляете где-нибудь программу Adobe открытой — проверьте диспетчер задач, чтобы закрыть их вручную, и попробуйте удалить их снова.
Когда вы закончите, очистите папку «Корзина» или «Корзина», чтобы освободить место для хранения, а затем проверьте, сколько места вы сэкономили.
В следующий раз, когда у вас не хватит места для хранения, проверьте наличие этих огромных файлов и убедитесь, что на вашем компьютере не хранится коллекция временных файлов, которые вам не нужны.
Yes. Adobe and Creative Cloud fill up the temp folder quickly.
I have a small NVMe drive as C so on a PC I went into SYSTEM Environment / Advanced and moved both temp folders to an «I» drive and named it Ntemp. I also moved the ACR folder to the «I» drive.
Issues created by this — those new Neural Filters won’t download successfully if your temp files aren’t on the C drive.
On my desktop I have a shortcut to the NTemp folder.
Next to it on the desktop is a .bat file I created that deletes the Ntemp folder and the ACR folder, and, in the same .bat file recreates the folders if they were deleted as well. Folders won’t be deleted if there’s stuff in them, i.e. an open file explorer creates a temp file, browser files that are currently open.
To create a .bat file just start a notepad document and type commands. The ones below work nicely. When finished save as delete tmp.bat onto your desktop for regular use.
Remember that when you read the contents of my .bat file — I moved both temp folders to the I drive named Ntemp.
Through Photoshop preferences I moved ACR folder to the I drive as well.
rd /s /q «I:NTemp» This line empties the NTemp folder
mkdir I:NTemp This line makes a new NTemp folder ONLY if the whole thing was deleted
rd /s /q «I:ACR» This line empties the ACR folder
mkdir I:ACR This line makes a new ACR folder ONLY if the whole thing was deleted.
Type only the stuff on the left return after each line. NOT the This line stuff.
Lastly, if you don’t trust or have any questions about this post just create a «test» folder somwhere.
Create a «delete test.bat» file. Adjust the parameters from my .bat file and try it. Just replace the stuff between the » » with the path to your test folder.
Once you get comfortable. Try moving your Google Cache folder to another drive and add it to your bat file to be deleted.
Содержание
- Как очистить кэш фотошопа на компьютер
- Что такое временные файлы?
- Почему тормозит и лагает Photoshop во время работы
- Проверка настроек производительности
- Выбор показателя памяти
- Файл подкачки
- Кэш и история Photoshop
- Большой тип работы
- Очистите Photoshop от сторонних плагинов, шрифтов, кистей и т.д
- Размер файлов и буфер обмена
- Используйте старые версии Photoshop
- Обновите драйвера видеокарты
- Как почистить кэш в Photoshop
- Как очистить кэш в фотошопе
- Основные шаги по повышению производительности
- Задайте установки, относящиеся к производительности
- Настройка количества памяти, выделяемой на Photoshop
- Настройте уровни кэширования
- Основы работы с кэшем
- Наборы параметров кэширования
- Уровни кэша
- Ограничьте количество шагов истории состояний
- Настройте параметры графического процессора (ГП)
- Установки ГП
- Что такое временные файлы?
Как очистить кэш фотошопа на компьютер
Сколько места занимают временные файлы Adobe Photoshop?
Как очистить место на жестком диске?
Это огромная проблема всего программного обеспечения. Из коробки все очень хорошо работает, выполняет команды, служит вам верой и правдой. Но проходит какое то время, и все начинает тормозить, ваше дисковое пространство трещит по швам, и вы не можете понять в чем собственно дело? А дело тут во временных файлах. Ваш Adobe Photoshop занимает намного больше дискового пространства, чем вам может показаться. Photoshop настолько интересное приложение, что и временные файлы, бывает, доходят в своих размерах до 1 Гб. Только представьте, что этих файлов может быть не одна копия. И только тут, мой дорогой друг, ты начинаешь понимать масштаб бедствия. Но пугаться не стоит, ведь я научу эти файлы находить и чистить. Сегодня говорим о том, как удалить лишние файлы оставшиеся после работы в Adobe Photoshop.
Если рассматривать Photoshop, как инструмент работы с фотографией, каждый знает, что это очень большая программа. Весь ее функционал, стоит порядка 1.5 Гб дискового пространства. Но это только его рабочая часть, то что необходимо для стабильной работы программы, а как же быть с тем, что остается после? Ведь в программе ничего не говорится о том, что происходит с временными хранилищами, и тут вся работа остается за вами.
Что такое временные файлы?
Идея стабильного Photoshop мне очень нравится, именно поэтому я считаю ребят из Adobe крутыми, но, не все работает так как нам этого хочется. Программа действительно хорошо справляется с большими нагрузками (с большими проектами), но как только вы ее закрываете, сама себя очистить она не в состоянии. Для тех кто работает в Photoshop достаточно плотно эта проблема известна и решается она очень просто, я же рассказываю для тех кто догадывается, чем забит его жесткий диск, но не знает что именно нужно удалить в Photoshop, чтобы освободить дисковое пространство.
Очистка временных файлов в Photoshop
C:UsersИмя_ПользователяAppDataLocalTemp
C:UsersonTextAppDataLocalTemp
Папка огромная, тут хранятся все временные файлы пользователя под которым вы зашли и работаете (довольно часто бывает, что на компьютере может работать не один человек, и соответственно разные пользователи). Нас интересует файлы которые начинаются с “ Photoshop Temp… ”.
Выделяем и удаляем эти файлы. Также не забываем удалять эти файлы из корзины. Теперь дорогие друзья, те из вас, кто часто работает в Adobe Photoshop, точно знаете, что нужно проверять первым делом, когда на вашем компьютере заканчивается дисковое пространство.
Друзья! Понравилась статья? Мне нужна ваша поддержка в Яндекс Дзен
Источник
Почему тормозит и лагает Photoshop во время работы
Несмотря на то, что Photoshop является достаточно требовательной программой, он очень хорошо оптимизирован для различных ПК. Но иногда возникают ситуации, когда, по непонятным причинам, программа начинает «тормозить» и «лагать». Причинами таких неполадок может быть очень многие проблемы, и в сегодняшней статье мы расскажем вам о них, а также о способах их решения.
Проверка настроек производительности
Перейдите в настройки Photoshop и выберите раздел производительности. В этом разделе находится практически все, что так или иначе влияет на оптимизацию программы и на использование ресурсов компьютера. Особое внимание обратите на пункты:
Тут настройки сугубо индивидуальны и будут зависеть от уровня работы, которую вы собираетесь выполнять в Photoshop. В «рабочих дисках» вы также можете настроить установки, которые тоже могут влиять на производительность программы.
Выбор показателя памяти
Обычно лаги в программе начинаются из-за недостатка выделенной оперативной памяти. Photoshop – это очень требовательная программа, в этом плане. Аналогичным образом, перейдите в «установки» и «производительность». Советуем вам выделить 85% вашей оперативки на работу Photoshop. Программа и без того использует около 70% из заявленной цифры (если у вас, конечно, не 2 Гб). Остальные ресурсы пойдут на поддержание системы.
Скорее всего, у вас было выделено мало оперативки. Повысьте ее значение и перезагрузите программу. Работа Фотошопа должна стабилизироваться.
Файл подкачки
Данная проблема полностью зависит от вашего железа. Опишем ситуацию примером. Допустим, у вас слишком большой объем работы и даже максимально выделенной оперативной памяти не хватает, чтобы поместить в ней весь объем проделанных задач.
В этом случае Photoshop автоматически начинает писать данные в файл подкачки, который находится на жестком диске. Учитывая, что у многих еще стоят HDD, то просто сравните цифры. Оперативка, даже устаревающая DDR3, способна обрабатывать примерно 12.5 Гб данных в секунду, тогда как HDD – около 150 Мб/с. Т.е., разница идет в тысячи раз. Не удивительно, что программа начинает лагать.
Тут у вас будет 2 выхода. Либо поставить себе на ПК дополнительный SSD-накопитель, либо добавить планку оперативной памяти. Кстати, выбрать комплектующие на ПК вы сможете здесь.
Кэш и история Photoshop
Ранее мы уже писали о том, что из себя представляет кэш в фотошопе и как его можно очистить. Прочитать об этом вы можете в этой статье. Собственно говоря, и кэш, и история работ в Фотошпе – это все занимаемая память вашего устройства. Естественно, рано или поздно она начнет заканчиваться. В этом случае просто воспользуйтесь нашими уроками и очистите данные параметры. Поверьте, после этого Photoshop на вашем ПК будет «летать».
Большой тип работы
Если у вас не самый мощный ПК, а работу вы выполняете огромную, то приготовьтесь, что программа будет лагать. По-другому просто не бывает. Однако, можно заметно уменьшить этот эффект. Например, достаточно будет закрывать окна с файлами, которые вы уже использовали и которые вам не нужны. Также постарайтесь создавать меньше слоев. Да, в случае ошибки – это может стать проблемой, но зато скорость работы заметно возрастет.
Очистите Photoshop от сторонних плагинов, шрифтов, кистей и т.д
Все это нужно для профессионалов, которые зарабатывают на жизнь созданием фотографий и картин. Обычному пользователю большинство этих программ ни к чему, а вот ресурсов памяти они занимают порядочно. Попробуйте удалить их все, и программа заметно будет работать быстрее.
Размер файлов и буфер обмена
Чем больше изображение – тем больше ресурсов для обработки оно требует. Попробуйте на пару сотен пикселей понизить размеры изображения. Скорость работы Photoshop значительно возрастет, ибо картинка будет занимать куда меньше памяти.
Что касается буфера обмена, то просто забудьте о нем, если у вас слабый ПК. Все дело в том, что в буфер работа копируется в формате PICT, а Photoshop – в формате TIFF. Все это лишняя нагрузка и потеря производительности.
Используйте старые версии Photoshop
Чем новее версия Photoshop – тем больше ресурсов ПК она потребляет. Мы сейчас не будем вдаваться в подробности требований той или иной версии, поэтому просто подберите тот фотошоп, который будет подходить вашему ПК.
Обновите драйвера видеокарты
Бывают и ситуации, когда Photoshop перестает нормально работать из-за того, что у вас установлены неактуальные драйвера видеокарты. В зависимости от того, какая у вас видеокарта, перейдите на сайт АМD или nVidia и скачайте актуальные драйвера, заполнив таблицу и указав свою модель видеокарты.
На этом мы хотим закончить нашу статью. Если вам интересно – пишите в комментариях, и мы обязательно выпустим статью с настройками Photoshop для слабых ПК. На этом мы с вами хотим попрощаться, всем удачи и до новых встреч.
Источник
Как почистить кэш в Photoshop
Если вы занимаетесь работой в Photoshop, то рано или поздно вы столкнетесь с проблемой, когда на вашем ПК закончится память, либо сама программа начнет сильно тупить. Дело в том, что Photoshop сохраняет все данные о вашей работе. Это и автоматически сохраненные детали вашей работы, и копии готовых файлов, и многое другое. Говоря простыми словами – это КЭШ, который вам придется периодически очищать. И в сегодняшней статье мы расскажем вам, как это сделать в Photoshop.
Как вы уже, наверное, знаете, проблема памяти в ПК – крайне важна. Особое внимание на это стоит уделить пользователям, которые пользуются небольшими планками SSD. Но даже и в случае с HDD-дисками вам придется периодически чистить ПК.
Для этого зайдите на локальный диск С/пользователи/имя вашего пользователя. Далее, в строке поиска, пропишите «appdata». Там вы увидите папку «Local». Кликните по ней правой кнопкой мышки и выберите пункт «открыть расположение файла».
В этой папке вы должны найти папку «Temp». Откройте ее. Тут, помимо нескольких папок, вы увидите множество различных файлов. Кэш начинается от файла, с названием Photoshop, так что просто все удаляйте, что вам не нужно, и у вас не только программа будет работать быстрее, но и освободится место на вашем жестком диске.
Напоминаем, что при правильном экспорте готовых файлов, вам не нужно будет очищать КЭШ Photoshop, т.к. он очистится автоматически. Все открытые документы вы можете очистить в самом Photoshop. Для этого зайдите в программу, перейдите в раздел «редактирование», выберите пункт «удалить из памяти» и выберите «видеокэш». Это тоже очистит весь хлам программы.
В крайнем случае воспользуйтесь программой Ccleaner, которая также очистит все мусорные файлы вашего Photoshop.
На этом мы прощаемся с вами, всем удачи и до новых встреч.
Источник
Как очистить кэш в фотошопе
Работа с большими изображениями предъявляет особые требования к производительности программы, особенно если вы используете функции HDR, Photomerge, 3D-объеты или видеослои. Данный урок по фотошопу я дам вам пару советов по оптимизации и ускорению работы фотошопа. Итак, приступим!
1. Используемая память
Фотошоп – это изначально 64-битная программа, и способна задействовать настолько большой объем памяти, какой только вы способны ей предоставить. Больший объем оперативной памяти, используемой при работе с большими изображениями, способен значительно ускорить работу программы. По умолчанию фотошоп использует около 70% доступной оперативной памяти, но вы всегда можете изменить этот параметр, зайдя в меню Редактирование > Установки > Производительность (Preferences > Performance). Внесенные здесь изменения вступят в силу только после перезапуска программы. Увеличение объема используемой оперативной памяти – наиболее эффективный способ увеличения производительности программы.
Данная шкала наглядно показывает, какую часть из доступной оперативной памяти использует фотошоп.
2. Рабочие диски
Когда в процессе работы вы выходите за пределы выделенной оперативной памяти, компьютер испытывает дополнительную нагрузку. В этом случае дополнительное дисковое пространство можно обеспечить, добавляя какие-либо внешние накопители в качестве рабочих дисков. При этом приоритетность дисков можно задавать при помощи стрелок в соответствующем окне настроек производительности. Добавляя рабочие диски, следует учитывать следующие факторы:
— SSD-приводы обычно более производительны, чем обычные HDD- приводы
— внутренние приводы накопителей предпочтительнее и быстрее внешних
Если вы используете внешние накопители, то лучше работать и интерфейсом USB 3.0, Firewire или Thunderbolt.
В этом окне можно назначать и задавать приоритет рабочих дисков.
3. Индикатор эффективности
Вы можете отслеживать эффективность работы фотошопа при помощи специального индикатора в строке состояния в нижней части окна программы. Для этого нужно поставить галочку на соответствующем пункте контекстного меню строки состояния. Эффективность, при этом, будет отображаться в процентном соотношении, где значение 100% соответствует максимальной эффективности. С целью повышения эффективности можно, к примеру, уменьшить количество слоев и смарт-объектов, что, в свою очередь, ведет к потере прежней недеструктивности рабочего процесса.
После того, как вы откроете в фотошопе какой-либо документ, в нижней части окна программы появится строка состояния.
4. Управление уровнями кэша и историей
В кэше сохраняется версия вашего рабочего изображения с низким разрешением, которая легко и быстро перерисовывается. Всего существует 8 различных уровней кэша, и чем больше из них задействовано, тем большее время требуется фотошопу для открытия файла. При этом, большее количество уровней кэша обеспечивает более быструю работу фотошопа после того, как документ будет открыт.
Чтобы открыть окно настройки данных параметров, пройдите во все то же меню Установки > Производительность (Preferences > Performance). При работе с небольшими изображениями с большим количеством слоев (например, вэб-дизайн) используйте режим “Небольшие, многослойные” (Tall and Thin). А при работе над большими иллюстрациями с малым количеством слоев (цифровой рисунок, фоторетуширование) задействуйте режим “Большие, мало слоев” (Big and Flat). Во всех остальных случаях лучше использовать набор настроек по умолчанию.
Большое значение истории действий так же ведет к снижению производительности. Данный параметр может быть изменен в диапазоне 1-1000. Для недеструктивной работы вполне достаточно величины 5. Если же вы художник, и часто используете в работе кисть, то лучше задать сохранение в памяти примерно 100 последних действий.
5. Уменьшение разрешения
Бывает очень полезно заранее определить назначение вашего конечного изображения, прежде чем приступить к работе над ним в фотошопе. Если вы знаете, что ваше изображение будет использовано на вебсайте, шириной всего 600 пикселей, то нет смысла работать с 20-мегапиксельным изображением. Поэтому, прежде чем применять фильтры, коррекцию и стили слоя, следует соответствующим образом уменьшить размер изображения.
6. Закрытие неиспользуемых документов
Совершенно очевидно, что несколько одновременно открытых документов замедляют работу фотошопа. Следите за тем, чтобы эффективность работы программы составляла не менее 100% (данный параметр отображается в строке состояния в нижней части окна программы).
7. Фоновое и автоматическое сохранение
Данные настройки доступны в меню Установки > Обработка файлов (Preferences > File Handling). Если вы активируете опцию Сохранения в фоне (Save in Background), вы можете не прерывать работу над документом, а ход процесса сохранения будет отображаться в строке состояния. Деактивация данной опции автоматически отключит и автосохранение. В процессе сохранения происходит обращение к рабочему диску, и при дефиците дискового пространства возможно заметное уменьшение производительности. Здесь же можно задать периодичность сохранения в диапазоне от сохранения каждые 5 минут, до сохранения каждый час.
8. Удаление истории
Всю историю операций и любой другой информации, содержащейся в буфере обмена вы можете удалить, пройдя в меню Редактирование > Удалить из памяти > Все (Edit > Purge > All). Данная операция особенно полезна, если у вас задано сохранение длинной последовательности действий, а так же если в процессе работы вы неоднократно копировали большие изображения. То есть, если в процессе работы был выделен и скопирован какой-то элемент, он “застревает” в буфере обмена и занимает определенный объем оперативной памяти.
9. Отключение панелей предпросмотра и миниатюр
В целях дельнейшего повышения быстродействия рекомендуется так же отключить отображение иконок предпросмотра на палитрах Каналов (Channels), Слоев (Layers) и Контуров (Paths). Отключение иконок предпросмотра несколько ускорит работу программы, но сделает отыскание нужных слоев, если вы плохо систематизируете их на палитре слоев. Если же вы аккуратно группируете ваши слои и присваиваете им значимые имена, то трудностей с нахождением нужного слоя даже не видя миниатюры, возникнуть не должно.
10. Оптимизация работы со слоями
Прежде все включите отображение размера документа в строке состояния. Первое значение при этом будет показывать размер файла, который он примет при растрировании, второй – его текущий размер. Текущий размер, как правило, значительно превышает размер предполагаемого растрированного файла.
Следует так же учитывать, что корректирующие слои очень удобны в использовании, но при этом они значительно увеличивают размер файла. Можно уменьшить размер файла за счет растрирования слоев, но данное изменение является необратимым, и вы можете утратить результаты своей недеструктивной работы.
В меню Файл > Сценарии (File > Scripts) вы можете найти несколько опций, которые помогут вам уменьшить размер файла, не прибегая к тотальному растрированию:
— Удалить все пустые слои (Delete All Empty Layers)
— Выполнить сведение всех эффектов слоя (Flatten All Layer Effects)
— Выполнить сведение всех масок (Flatten All Masks)
Для оптимальной работы Photoshop компьютер должен соответствовать минимальным системным требованиям. Запуск Photoshop на маломощном или неподдерживаемом оборудовании — например, на компьютере с несовместимым графическим процессором (ГП) — может привести к проблемам с производительностью.
Основные шаги по повышению производительности
Как правило, необходимо принимать целостный подход к оптимизации производительности Photoshop. Из предложенных способов в этой статье выберите подходящие для конфигурации вашего компьютера, типов используемых фалов и конкретного рабочего процесса. Каждая конфигурация уникальна и может потребовать индивидуального сочетания способов для достижения максимальной производительности приложения Photoshop.
Существуют 4 основных способа настройки производительности приложения Photoshop:
Наиболее легким способом повышения производительности без денежных затрат является настройка установок производительности приложения Photoshop и детальная настройка функций в соответствии с вашими методами работы и типами файлов, с которыми вы обычно работаете.
Самый эффективный способ оптимизации производительности — инвестиции в более быстрое и мощное оборудование.
Задайте установки, относящиеся к производительности
В Photoshop имеется набор установок ( «Установки» > «Производительность» ), который поможет оптимально использовать такие ресурсы компьютера, как память, кэш, графический процессор, мониторы и т. д. В зависимости от основного использования Photoshop и типов документов, с которыми вы в основном работаете, вам могут подойти различные комбинации этих параметров.
Настройка количества памяти, выделяемой на Photoshop
Производительность можно повысить путем увеличения количества памяти/оперативной памяти, выделяемой на Photoshop. В разделе Использование памяти на экране установок производительности ( «Установки» > «Производительность» ) указывается, какой объем ОЗУ доступен для приложения Photoshop. Там же указывается оптимальный диапазон выделения памяти на Photoshop для вашей системы. По умолчанию приложение Photoshop использует 70% доступного объема ОЗУ.
Чтобы определить оптимальный объем выделенного ОЗУ для вашей системы, изменяйте соответствующее значение с шагом 5% и следите за изменением производительности с помощью индикатора эффективности. Обратитесь к разделу «Использование индикатора эффективности».
Мы не рекомендуем выделять на Photoshop более 85 % памяти компьютера. Это может повлиять на производительность, поскольку другим важным системным приложениям может не хватить памяти.
Если приложение Photoshop выдает ошибки «Недостаточный объем ОЗУ», попробуйте увеличить объем ОЗУ, выделенный на Photoshop. Однако, если задать слишком высокое значение для выделенной памяти на Photoshop (>85 %), это может сказаться на производительности других запущенных приложений и сделать работу системы нестабильной.
В данном случае лучшее решение — увеличить количество ОЗУ в компьютере.
Настройте уровни кэширования
Основы работы с кэшем
Приложение Photoshop использует технологию кэширования изображений для более быстрой перерисовки документов с высоким разрешением пока вы работаете с ними. Вы можете указать до восьми уровней кэширования данных изображений и выбрать один из четырех доступных размеров мозаичного размещения в кэше.
Повышение значения уровней кэширования позволяет улучшить производительность работы Photoshop, однако загрузка изображений может выполняться медленнее. Размер мозаичного размещения в кэше определяет количество данных, которые Photoshop обрабатывает за раз. Больший размер фрагментов мозаики ускоряет выполнение сложных операций, таких как применение фильтров резкости. Небольшие изменения, например, мазки кистью, выполняются быстрее при меньшем размере фрагментов мозаики.
Наборы параметров кэширования
На панели «Параметры производительности» доступны три набора параметров кэширования. Выберите тот из них, который соответствует основному использованию (назначению) Photoshop:
Уровни кэша
Для более точного контроля укажите уровни кэша вручную. Значение по умолчанию составляет 4.
Вам не удастся добиться впечатляющих результатов с помощью определенных функций приложения Photoshop при настройке значения уровней кэширования 1.
Ограничьте количество шагов истории состояний
Вы можете освободить пространство рабочего диска и повысить производительность путем ограничения или уменьшения числа шагов истории состояний, которые сохраняет приложение Photoshop, на панели «История». Пространство, используемое для сохранении, варьируется в зависимости от количества пикселей, которые изменяются в результате соответствующей операции. Например, история состояний, сохраняемая при мазке кисти или выполнении операции без разрушения, например, создании или изменении корректирующего слоя, требует меньше свободного пространства. Применение фильтра ко всему изображению, с другой стороны, занимает намного больше свободного пространства.
Photoshop может сохранять до 1 000 шагов истории состояний; значение по умолчанию – 20. Чтобы уменьшить это значение, перейдите к диалоговому окну «Параметры производительности», выберите «История и кэш» > «Шаги истории состояний». Во всплывающем меню «Шаги истории состояний», при необходимости перетащите ползунок на более низкое значение.
Настройте параметры графического процессора (ГП)
Лучшим способом оптимизации ускорения с помощью ГП, который ускоряет перерисовку изображений, является использование самой новой версии драйвера видеоадаптера. Дополнительные сведения об ускорении с помощью ГП и инструкции по обновлению драйверов видеоадаптера можно найти в разделе «Часто задаваемые вопросы о приложении Photoshop, графическом процессоре и видеокарте».
Включение OpenCL, технологии, которая позволяет приложениям использовать вычислительную мощность ГП, вероятнее всего позволит улучшить производительность при использовании следующих функций приложения Photoshop:
Чтобы включить OpenCL на панели «Параметры производительности», нажмите «Дополнительные параметры» и выберите «Использовать OpenCL».
Установки ГП
В Photoshop предусмотрены специальные настройки ГП в разделах «Производительность» и «3D» диалогового окна «Установки».
Настройки в разделе «Установки» > «Производительность»
Если на вашем компьютере установлена подходящая видеокарта, она будет указана в области «Настройки ГП» в разделе «Производительность».
Примечание. Изменения режима вступают в силу только после перезапуска Photoshop.
Настройки в разделе «Установки» > 3D
Раздел «3D» диалогового окна «Производительность» содержит ползунок видеопамяти, который работает аналогично ползунку управления памятью в разделе «Производительность». Этот ползунок используется для определения верхнего предела видеопамяти, доступной для средства 3D-моделирования в Photoshop. Итоговое значение равно процентному значению всей доступной видеопамяти. При выборе значения 100 % все равно остается резервная видеопамять для операционной системы. При выборе высоких значений повышается 3D-производительность в целом, однако это может препятствовать нормальной работе других приложений, для которых используется ГП.
Сколько места занимают временные файлы Adobe Photoshop?
Как очистить место на жестком диске?
Это огромная проблема всего программного обеспечения. Из коробки все очень хорошо работает, выполняет команды, служит вам верой и правдой. Но проходит какое то время, и все начинает тормозить, ваше дисковое пространство трещит по швам, и вы не можете понять в чем собственно дело? А дело тут во временных файлах. Ваш Adobe Photoshop занимает намного больше дискового пространства, чем вам может показаться. Photoshop настолько интересное приложение, что и временные файлы, бывает, доходят в своих размерах до 1 Гб. Только представьте, что этих файлов может быть не одна копия. И только тут, мой дорогой друг, ты начинаешь понимать масштаб бедствия. Но пугаться не стоит, ведь я научу эти файлы находить и чистить. Сегодня говорим о том, как удалить лишние файлы оставшиеся после работы в Adobe Photoshop.
Если рассматривать Photoshop, как инструмент работы с фотографией, каждый знает, что это очень большая программа. Весь ее функционал, стоит порядка 1.5 Гб дискового пространства. Но это только его рабочая часть, то что необходимо для стабильной работы программы, а как же быть с тем, что остается после? Ведь в программе ничего не говорится о том, что происходит с временными хранилищами, и тут вся работа остается за вами.
Что такое временные файлы?
Когда запущен Ваш Photoshop — программа одновременно работает с большим количеством данных, и довольно часто, эти данные не могут храниться только в оперативной памяти вашего компьютера. Таким образом, Photoshop сохраняет большую часть данных в локальном хранилище, на жестком диске. Так программа разделяет нагрузку, как бы подстраховывая себя (тут конечно нужно отдать должное разработчикам программы, они крутые). Таким образом, как только понадобится программа подгружает данные из некого подобия «резервной копии». И предполагается, что как только вы закроете Photoshop, все временные файлы будут стерты.
Идея стабильного Photoshop мне очень нравится, именно поэтому я считаю ребят из Adobe крутыми, но, не все работает так как нам этого хочется. Программа действительно хорошо справляется с большими нагрузками (с большими проектами), но как только вы ее закрываете, сама себя очистить она не в состоянии. Для тех кто работает в Photoshop достаточно плотно эта проблема известна и решается она очень просто, я же рассказываю для тех кто догадывается, чем забит его жесткий диск, но не знает что именно нужно удалить в Photoshop, чтобы освободить дисковое пространство.
Очистка временных файлов в Photoshop
C:UsersИмя_ПользователяAppDataLocalTemp
C:UsersonTextAppDataLocalTemp
Папка огромная, тут хранятся все временные файлы пользователя под которым вы зашли и работаете (довольно часто бывает, что на компьютере может работать не один человек, и соответственно разные пользователи). Нас интересует файлы которые начинаются с “ Photoshop Temp… ”.
Выделяем и удаляем эти файлы. Также не забываем удалять эти файлы из корзины. Теперь дорогие друзья, те из вас, кто часто работает в Adobe Photoshop, точно знаете, что нужно проверять первым делом, когда на вашем компьютере заканчивается дисковое пространство.
Друзья! Понравилась статья? Мне нужна ваша поддержка в Яндекс Дзен
Источник
Попробуйте применить советы и приемы, приведенные в этом документе, когда Photoshop на вашем компьютере работает медленнее, чем ожидалось.
Прекращение поддержки 3D-функций в Photoshop
3D-функции Photoshop будут удалены в будущих обновлениях. Пользователям, работающим с 3D-функциями, рекомендуется ознакомиться с новой коллекцией Adobe Substance 3D, которая представляет собой новое поколение 3D-инструментов от Adobe. Дополнительная информация о прекращении поддержки 3D-функций в Photoshop представлена здесь: Photoshop 3D | Распространенные вопросы о прекращении поддержки 3D-функций в Photoshop.
Основные шаги по повышению производительности
Конфигурация каждого пользователя уникальна и может потребовать своего набора методов для обеспечения максимально эффективной работы Photoshop. Из предложенных в этой статье способов выберите те, которые подходят для конфигурации компьютера, используемых типов фалов и вашего конкретного рабочего процесса. Существует четыре основных способа повлиять на производительность в Photoshop: оптимизировать настройку оборудования, оптимизировать операционную систему для Photoshop, задать настройки, связанные с производительностью, и настроить функции Photoshop.
Самый простой способ повысить производительность, не тратя деньги, — это задать оптимальные установки Photoshop и тонко настроить его функции под свой стиль работы и чаще всего используемые файлы.
Значительного увеличения производительности можно добиться, приобретя более быстрое и мощное аппаратное обеспечение.Для оптимальной работы Photoshop компьютер должен соответствовать минимальным системным требованиям. Запуск Photoshop на маломощном или неподдерживаемом оборудовании, например на компьютере с несовместимым графическим процессором (GPU), может привести к проблемам с производительностью.
Изменение установок, связанных с производительностью
Просмотрите это короткое видео, чтобы узнать, как быстро оптимизировать настройки, связанные с производительностью в Photoshop.
В Photoshop есть ряд установок (Установки > Производительность), которые помогут оптимально использовать такие ресурсы компьютера, как память, кеш, графический процессор, мониторы и т. д. В зависимости от основного использования Photoshop и типов документов, с которыми вы в основном работаете, вам могут подойти различные комбинации этих параметров.
Такие дополнительные параметры, как Рабочие диски, доступные на других вкладках диалогового окна «Установки», также могут непосредственно влиять на скорость и стабильность работы компьютера.
Настройка выделенной памяти для Photoshop
Производительность можно повысить путем увеличения количества памяти/оперативной памяти, выделяемой на Photoshop. В разделе Использование памяти в диалоговом окне установок производительности (Установки > Производительность) указывается, какой объем ОЗУ доступен для приложения Photoshop. Там же указывается оптимальный диапазон выделения памяти на Photoshop для вашей системы.
По умолчанию приложение Photoshop использует 70% доступного объема ОЗУ.
- Увеличьте количество оперативной памяти, выделяемой на Photoshop, изменив значение в поле Занято под Photoshop. В качестве альтернативы можно изменить положение ползунка «Использование памяти».
- Перезапустите приложение Photoshop, чтобы изменения вступили в силу.
Чтобы определить оптимальный объем выделенного ОЗУ для вашей системы, изменяйте соответствующее значение с шагом 5 % и следите за изменением производительности с помощью индикатора эффективности.
Мы не рекомендуем выделять на Photoshop более 85 % памяти компьютера. Это может повлиять на производительность, поскольку другим важным системным приложениям может не хватить памяти.
Если приложение Photoshop выдает ошибки «Недостаточный объем ОЗУ», попробуйте увеличить объем ОЗУ, выделенный на Photoshop. Однако, если задать слишком высокое значение для выделенной памяти на Photoshop (>85 %), это может сказаться на производительности других запущенных приложений и сделать работу системы нестабильной.
В данном случае лучшее решение — увеличить объем ОЗУ в компьютере. Узнайте у производителя вашего компьютера о характеристиках ОЗУ и его совместимости.
Настройка уровней кэширования
Основы работы с кэшем
Приложение Photoshop использует технологию кэширования изображений для более быстрой перерисовки документов с высоким разрешением пока вы работаете с ними. Вы можете указать до восьми уровней кэширования данных изображений и выбрать один из четырех доступных размеров мозаичного размещения в кэше.
Повышение значения уровней кэширования позволяет улучшить производительность работы Photoshop, однако загрузка изображений может выполняться медленнее. Размер мозаичного размещения в кэше определяет количество данных, которые Photoshop обрабатывает за раз. Больший размер фрагментов мозаики ускоряет выполнение сложных операций, таких как применение фильтров резкости. Небольшие изменения, например, мазки кистью, выполняются быстрее при меньшем размере фрагментов мозаики.
Наборы параметров кэширования
На панели «Параметры производительности» доступны три набора параметров кэширования. Выберите тот из них, который соответствует основному использованию (назначению) Photoshop:
- «Веб-дизайн / дизайн пользовательских интерфейсов»: выберите этот вариант, если Photoshop в основном используется для дизайна веб-сайтов, приложений или графического интерфейса. Этот вариант подходит для документов с большим количеством слоев с ресурсами, состоящими из малого или среднего количества пикселей.
- «По умолчанию / Фотографии»: выберите этот вариант, если Photoshop в основном используется для ретуши и редактирования изображений умеренного размера. Например, это вариант подходит, если вы обычно редактируете в Photoshop фотографии с мобильного телефона или цифровой камеры.
- «Очень большой размер в пикселях»: выберите этот вариант, если вы много работаете в Photoshop с большими документами — например, с панорамами, мэт-пэйнтингом и т. д.
Уровни кэша
Для более точного контроля укажите уровни кэша вручную. Значение по умолчанию составляет 4.
- При обработке относительно небольших файлов – примерно 1 мегапиксель или 1 280 до 1 024 пикселей и много слоев (50 и больше) – задайте значение уровней кэширования 1 или 2. Настройка значения уровней кэширования 1 отключает кэширование изображений; кэшируется только изображение, которое отображается на экране.
- При обработке файлов с пикселями большего размера – например, 50 мегапикселей и более – задайте значение уровней кэширования больше 4. Более высокий уровень кэширования обеспечивает более высокую скорость перерисовки изображений.
Вам не удастся добиться впечатляющих результатов с помощью определенных функций приложения Photoshop при настройке значения уровней кэширования 1.
Ограничение количества состояний в истории
Вы можете освободить пространство рабочего диска и повысить производительность путем ограничения или уменьшения числа шагов истории состояний, которые сохраняет приложение Photoshop, на панели «История». Пространство, используемое для сохранении, варьируется в зависимости от количества пикселей, которые изменяются в результате соответствующей операции. Например, история состояний, сохраняемая при мазке кисти или выполнении операции без разрушения, например, создании или изменении корректирующего слоя, требует меньше свободного пространства. Применение фильтра ко всему изображению, с другой стороны, занимает намного больше свободного пространства.
Photoshop может сохранять до 1 000 шагов истории состояний; значение по умолчанию – 50.
Чтобы уменьшить это значение, перейдите к диалоговому окну «Параметры производительности».В разделе История и кэш
установите меньшее значение для параметра Состояния истории.
Настройка параметров графического процессора (GPU)
Лучшим способом оптимизации ускорения с помощью GPU, который ускоряет перерисовку изображений, является использование самой новой версии драйвера видеоадаптера. Инструкции по обновлению драйверов видеоадаптера
см. в разделе об обновлении графического драйвера.
Для получения дополнительной информации о том, как Photoshop использует графический процессор, протестированных платах и минимальных требованиях к графическому процессору и дисплею
см. вопросы и ответы о графических процессорах и видеокартах.
Установки графического процессора
В Photoshop предусмотрены специальные настройки ГП в разделах «Производительность» и «3D» диалогового окна «Установки».
Настройки в разделе «Установки» > «Производительность»
Если на вашем компьютере обнаружена видеокарта, ее название и модель появятся в разделе «Обнаружение графического процессора» в области «Настройки графического процессора» раздела «Производительность».
- Если ваша видеокарта поддерживается, флажок «Использовать графический процессор» будет активен и установлен по умолчанию.
- Если ваша графическая карта не поддерживается, флажок будет выделен серым цветом и не будет установлен по умолчанию.
- Если ваша видеокарта поддерживается, и флажок для параметра «Использовать графический процессор» не установлен, это, скорее всего, связано с тем, что программа Photoshop обнаружила сбой, вызванный дефектным графического драйвера или конфигурацией. См. раздел Устранение проблем Photoshop, связанных с графическим процессором и графическим драйвером.
Дополнительные расширенные настройки
- Использовать OpenCL: отключите этот параметр, если функции «Галерея размытия», «Умная резкость», «Выбор области фокусировки» или «Размер изображения с сохранением деталей» работают неправильно.
- Сглаживание направляющих и контуров: отключите, если направляющие и контуры кажутся слишком тяжелыми или слишком широкими
- 30-битный дисплей: позволяет увеличить точность цветопередачи на мониторе, поддерживающем 30-битный режим.
Включение OpenCL вероятнее всего позволит улучшить производительность при использовании следующих функций приложения Photoshop:
- Галерея размытия — Размытие по полю, Размытие по диафрагме, наклон-смещение, Размытие контура, вращение запачкает (с ускорением OpenCL)
- Умная резкость (уменьшение шума – с ускорением OpenCL)
- Уточнить края (с ускорением OpenCL)
Настройки в разделе «Установки» > 3D
Раздел «3D» диалогового окна «Производительность» содержит ползунок видеопамяти, который работает аналогично ползунку управления памятью в разделе «Производительность». Этот ползунок используется для определения верхнего предела видеопамяти, доступной для средства 3D-моделирования в Photoshop. Итоговое значение равно процентному значению всей доступной видеопамяти. При выборе значения 100 % все равно остается резервная видеопамять для операционной системы. При выборе высоких значений повышается 3D-производительность в целом, однако это может препятствовать нормальной работе других приложений, для которых используется ГП.
Управление рабочими дисками
Если Photoshop не запускается из-за переполнения рабочего диска, удерживайте при запуске клавиши Cmd + Option (macOS) или Ctrl + Alt (Windows), чтобы задать новый рабочий диск.
Рабочий диск — это жесткий диск или твердотельный накопитель (SSD-диск), используемый для временного хранения данных при работе в Photoshop. Photoshop использует это пространство для хранения фрагментов документов и их состояний панели «История», для которых не хватает объема оперативной памяти компьютера.
Дополнительные сведения об установках и рекомендуемых настройках рабочих дисков см в разделе Настройка рабочих дисков.
Также см. дополнительные сведения об устранении ошибок рабочего диска в Photoshop.
Индикатор «Эффективность»
Следите за индикатором эффективности для контроля производительности во время работы в приложении Photoshop.Нажмите на всплывающее меню в нижней части окна, в котором отображается изображение, и выберите «Эффективность» во всплывающем меню.
Если значение индикатора ниже 100%, это означает, что приложение Photoshop использует весь доступный объем оперативной памяти и дополнительно использует пространство на рабочем диске, за счет чего снижается производительность. Если эффективность ниже 90%, необходимо выделить больше ОЗУ для приложения Photoshop в «Параметрах производительности». Вы также можете добавить дополнительный объем ОЗУ в вашей системе.
Тонкая настройка параметров Photoshop для повышения производительности
Отключение линеек и наложения
Отображение линеек и наложений (таких как «Сетки», «Фрагменты» и «Быстрые направляющие») может замедлять выполнение некоторых операций, таких как рисование, преобразование и перетаскивание слоев на холсте.
- Чтобы отключить линейки, снимите флажок Линейки в меню Вид.
- Чтобы отключить наложения, перейдите в меню Вид > Показать, выберите Нет или отключите отдельные элементы.
См. Отображение или скрытие непечатных вспомогательных элементов.
Обрабатывайте файлы с ограниченным размером
Очень большой размер файлов зачастую может стать причиной снижения производительности приложения.
Photoshop поддерживает файлы максимальным размером 300 000 x 300 000 пикселей, за исключением файлов PDF, которые ограничены размером 30 000 x 30 000 пикселей и 200 x 200 дюймов, и Camera Raw, где поддерживаются изображения высотой или шириной до 65 000 пикселей и общим размером до 512 мегапикселей.
Ограничение размера файлов в приложении Photoshop:
- Файлы PSD: 2 Гб
- Файлы TIFF: 4 Гб
- Файлы PSB: 4 экзабайта (4 096 петабайт или 4 миллиона терабайт)
- Файлы PDF: 10 Гб (максимальный размер страниц – 200 х 200 дюймов)
Закройте ненужные окна с открытыми изображениями
Если приложение Photoshop выдает ошибку «Недостаточный объем ОЗУ» или работает медленно, это может быть вызвано тем, что вы открыли слишком много изображений. Если вы открыли несколько окон с изображениями, попробуйте закрыть некоторые из них.
Сокращение количества стилей
Чтобы уменьшить объем пространства, используемого приложением Photoshop на рабочем диске, необходимо уменьшить количество загруженных стилей. Узоры и кисти — одни из самых объемных составляющих стилей. Сохраните в соответствующий файл стили, которые не требуются прямо сейчас, затем удалите их и загружайте только тогда, когда они вам понадобятся.
См. дополнительные сведения об управлении наборами.
Уменьшите или отключите панель предварительного просмотра миниатюр
Каждый раз при изменении документа приложение Photoshop обновляет все миниатюры, отображаемые на панелях «Слои» и «Каналы». Этот процесс обновления может повлиять на скорость отклика при быстром рисовании, перемещении или искажении слоев. Чем большее количество миниатюр отображается, тем значительнее проявляется данный эффект.
Для того чтобы уменьшить или отключить предварительный просмотр миниатюр, нажмите на меню соответствующей панели и выберите «Параметры панели». Выберите меньший размер миниатюр или опцию «Нет», а затем нажмите кнопку «ОК».
Измените параметры совместимости файлов
Если вам не нужно работать с файлами PSD и PSB в старых версиях Photoshop или в приложениях, которые не поддерживают слои, можно отключить эту функцию совместимости файлов для повышения скорости сохранения документов:
-
Для документов по 16-битным и 32-битным PSD и PSB в разделе «Установки» > «Обработка файлов» выберите «Отключить сжатие файлов PSD и PSB».
-
В меню «Максимизировать совместимость файлов PSD и PSB» выберите «Спрашивать» или «Никогда».
Обрабатывайте 8-битные изображения
Photoshop может выполнять множество стандартных операций c 16-битными и 32-битными изображениями. Однако для обработки этих изображений требуется больше памяти, больше свободного пространства на рабочем диске и больше времени по сравнению с 8-битными изображениями.
Для того чтобы преобразовать изображение в 8-битный формат, выберите Изображение > Режим > 8 бит/канал.
См. Битовая глубина и установки.
Преобразование в формат 8 бит на канал удаляет некоторые данные из изображения. Сохраните копию исходного изображения в 16-битном или 32-битном формате прежде чем выполнить преобразование в формат 8 бит на канал.
Отключите предварительный просмотр шрифтов
Чтобы ускорить обработку шрифтов в приложении Photoshop, отключите предварительный просмотр списка шрифтов, выбрав Тип > Размер просматриваемого шрифта > Нет.
Уменьшите разрешение изображения
Чем выше разрешение изображения, тем больше памяти и свободного дискового пространства требуется приложению Photoshop для отображения, обработки и печати такого изображения. В зависимости от вашего конечного устройства вывода, более высокое разрешение не обязательно обеспечивает более высокое качество изображения, но в то же время оно может снижать производительность, требовать дополнительное дисковое пространство и снижать скорость печати. Оптимальное разрешение изображений зависит от того, каким образом эти изображения будут отображены и печатаны.
Для изображений, отображаемый на экране, следует руководствоваться полным размером в пикселях. Чтобы уменьшить размер изображения, выберите «Изображение» > «Размер изображения». В диалоговом окне «Размер изображения» убедитесь, что выбран параметр «Ресамплинг». Введите новое значение ширины или высоты (при вводе значения одного параметра изменяется и второй параметр).
Увеличение разрешения печатных изображений выше 360 точек на дюйм (DPI) в большинстве случаев практически не приносит никаких преимуществ. Если вы часто распечатываете изображения, опытным путем определите для себя разрешение, обеспечивающее приемлемые результаты. Чтобы уменьшить разрешения изображения, выберите «Изображение» > «Размер изображения». В диалоговом окне «Размер изображения выберите «Ресамплинг». Измените значения ширины и высоты таким образом, чтобы размеры изображения соответствовали физическим размерам печатного документа. После этого уменьшите значение параметра «Разрешение» и нажмите кнопку «ОК».
Если вы планируете увеличить, а не уменьшить разрешение изображения для печати, это следует сделать на завершительном этапе непосредственно перед печатью. Таким образом, вам не придется обрабатывать всю эту дополнительную информацию на предварительном этапе.
Очистите память
Вы можете улучшить производительность системы путем очистки неиспользованной памяти и свободного пространства на рабочих дисках в приложении Photoshop, чтобы обеспечить к нему доступ других программ. Для этого выберите один из следующих вариантов:
- «Редактирование» > «Очистить» > «Все»
- «Редактирование» > «Очистить» > «Отменить»
- Удерживая клавишу Option (macOS) или Alt (Windows), выберите О Photoshop
Если другие программы активно пытаются выделить или использовать память, очистка неиспользуемой памяти в приложении Photoshop позволит увеличить производительность системы. Выполнить очистку пространства рабочего диска будет полезно, если в каталоге диска не осталось свободного пространства. После очистки значительного объема памяти и пространства на диске Photoshop в следующий будет открывать крупные файлы медленнее, так как Photoshop будет распределять освободившееся пространство.
Если вы хотите, чтобы Photoshop всегда использовал меньше памяти, выберите Редактирование > Установки > Производительность (Windows) или Photoshop > Установки > Производительность (macOS) и переместите ползунок Использование памяти влево.
См. раздел «Настройка используемого объема памяти».
Для мониторов активности, диспетчеров задач и программ, использующих диск, может потребоваться несколько секунд для регистрации изменения. В действительности, в отдельных утилитах требуются выполнить запрос на обновление параметров вручную.
Очистите буфер обмена
Буфера обмена зачастую содержит большой объем информации при копировании и вставке данных в процессе обработки крупных файлов. Кроме того, этот объем информации практически не используется после завершении вставки. Чтобы освободить буфер обмена, выберите пункт меню «Редактирование » > «Удалить из памяти» > «Буфер обмена».
Команду «Удалить из памяти» невозможно отменить.
Использование галереи фильтров
Галерея фильтров позволяет протестировать один или несколько фильтров на изображении перед тем как применить соответствующие эффекты, за счет чего экономится значительное количество времени и свободной оперативной памяти.
См. Обзор галереи фильтров.
Перетаскивайте изображения между файлами вместо того чтобы копировать и вставлять их
Перетаскивание слоев или файлов является более эффективным методом по сравнению с копированием и вставкой. Перетаскивание выполняется в обход буфера обмена, при этом данные перемещаются непосредственно в конечную точку. Копирование и вставка могут существенно увеличить объем передаваемых данных и являются гораздо менее эффективными.
Сохраняйте файлы TIFF без сжатия ZIP
Для повышения скорости экспортирования файлов TIFF не используйте сжатие ZIP. (Тем не менее, сжатие ZIP позволяет создавать файлы TIFF с самыми малыми размерами.)
Не экспортируйте буфер обмена
Опция «Экспорт буфера обмена» в Photoshop позволяет другим приложениям использовать содержимое буфера обмена. Если вы копируете большой объем данных в Photoshop, но не используете их в других приложениях, отключите эту опцию для повышения производительности:
-
Выберите пункт меню Photoshop > Установки > Производительность (macOS) или Редактирование > Установки > Производительность (Windows).
-
Снимите флажок Экспорт буфера обмена.
Отключите панель «Библиотеки»
-
Во всплывающем меню «Библиотеки» выберите «Закрыть».
Отключите Генератор
-
Выберите Правка > Установки > Внешние модули.
-
Снимите флажок Включить Генератор.
Совмещение в Photoshop
Композитинг — это процесс объединения нескольких визуальных элементов в один фрейм, представляющий документ. Внутренний компоновщик в Photoshop выполняет тысячи вычислений во время использования программы, постоянно отображая каждое изменение, внесенное в ваше изображение, вместе как одно совмещенное изображение.
Многопотоковый композитинг
В выпуске Photoshop 22.3 за апрель 2022 г. теперь можно активировать многопоточный композитинг, выбрав Настройки > Производительность и установив флажок Многопоточный композитинг. Вам не нужно перезапускать Photoshop, чтобы это изменение вступило в силу.
Корректирующие слои, маски слоев, режимы наложения, фильтры, стили и эффекты усложняют обработку документа, что может снизить скорость обработки в Photoshop. Вы можете заметить, что различные настройки ползунка не обновляют экран так быстро, как раньше, до того, как были добавлены все эти слои и эффекты. Многопотоковая композиция помогает задачам совмещения на основе процессора и графического процессора работать быстрее, разделяя вычислительную работу на более мелкие части, которые могут выполняться параллельно, часто быстрее, чем они могли бы быть вычислены в одном «потоке».
Хотя существует множество причин, по которым документы могут стать менее отзывчивыми при работе в Photoshop, ускорение совмещения от 100% до 250% с помощью многопотоковой композии имеет большое значение для обеспечения того, чтобы Photoshop мог быть настолько отзывчивым и плавным, насколько это необходимо.
Если вы заметили ошибки перерисовки и подозреваете, что проблема заключается в многопоточном композитинге, вы можете отключить эту функцию в разделе Настройки > Производительность. Если у вас есть вопрос или вы хотите поделиться своей проблемой с этой настройкой, сообщите нам об этом в сообществе Adobe Photoshop. Мы будем рады узнать ваше мнение!
Многопотоковая композиция заменяет предыдущее предупреждение об удалении устаревшей композиции, которая больше не требуется и теперь удалена.
Композитинг с ускорением на GPU
В выпуске Photoshop 22.3 за апрель 2022 года в Photoshop был добавлен композитинг с использованием графического процессора, чтобы повысить скорость отклика некоторых операций со слоями в документе. Создание композиции с помощью графического процессора можно использовать только в том случае, если Photoshop правильно обнаруживает графический процессор при запуске. Чтобы подтвердить это, перейдите в Настройки > Производительность и убедитесь, что ваш графический процессор указан в разделе Настройка графического процессора с галочкой рядом с пунктом Использовать графический процессор.
Чтобы установить галочку для включения или выключения создания композиции с помощью графического процессора, нажмите кнопку Дополнительные настройки… .
С небольшими и менее сложными документами, содержащими несколько слоев и настроек на основе слоев (например, режимы наложения, корректирующие слои), вы можете не заметить снижения производительности при включении или выключении режимов наложения или видимости слоев. Но по мере увеличения сложности и размера ваших документов от компоновщика в Photoshop может потребоваться обработка в реальном времени, и время, необходимое для отображения результатов на экране, может увеличиться. В очень сложных документах вы, возможно, заметили, что перемещение содержимого слоя или изменение непрозрачности занимает на долю секунды больше времени, пока экран обновится и отобразит результаты. При включенном композитинге с использованием графического процессора Photoshop будет использовать больше вычислительной мощности вашего графического процессора, чтобы ускорить композитинг и обеспечить вам более плавный процесс редактирования.
Если при внесении этих изменений на основе слоев возникают неожиданные результаты, можно попробовать отключить композитинг графического с использованием графического процессора, чтобы проверить, изменятся ли от этого результаты.
Если вы используете Photoshop для работы или, возможно, просто для хобби, возможно, вы неплохо разбираетесь в нем. Однако вы могли столкнуться с ошибкой, из-за которой вы не можете открыть Photoshop из-за вашего рабочего диска.
В этой статье мы расскажем вам о рабочем диске, о том, как его очистить, и о любых других возможностях, которые вы можете попробовать с ним.
Подробнее о рабочем диске
Как вы, возможно, знаете, рабочий диск — это локальный накопитель, который Photoshop использует во время работы. Этот виртуальный жесткий диск использует хранилище вашего компьютера (жесткий диск или твердотельный накопитель) для хранения файлов, которые не помещаются или не должны находиться в вашей оперативной памяти.
По умолчанию Photoshop будет использовать вашу загрузочную диск в качестве рабочего диска. Со временем на вашем загрузочном диске могут накапливаться временные файлы множества программ на вашем ПК, так как большинство из них будут так или иначе использовать его.
Это может вызвать ошибки рабочего диска.
Как очистить рабочий диск в Photoshop
Чтобы найти рабочий диск, выполните следующие действия:
- В Photoshop откройте вкладку Редактирование.
- Выберите параметр Настройки в нижней части раскрывающегося списка.
- Здесь вы увидите список дисков и галочки рядом с ними. Каждая галочка означает, что Photoshop использует этот диск в качестве рабочего диска.
- Если вы хотите создать новый рабочий диск, установите флажок рядом с диском, который вы хотите использовать.
- Затем Photoshop распределит данные по большему количеству мест, снизив нагрузку на загрузочный диск.
< li id=»step3″>Теперь выберите в боковом меню пункт Рабочие диски….
Если вы хотите полностью очистить рабочий диск от предыдущих данных, вам нужно будет найти файлы для удалить вручную.
- Если Photoshop использует загрузочный диск, временные файлы находятся в следующей папке:
C:UsersВАШЕ ИМЯ ПОЛЬЗОВАТЕЛЯAppDataLocalTemp
- Оказавшись там, найдите файл с именем Photoshop Temp.за которым следует ряд цифр. Это файл, содержащий все временные данные, которые Photoshop использует при загрузке. Удалите этот файл, чтобы очистить его.
Обратите внимание, что удаление временных файлов также удалит весь прогресс в проектах, которые вы не сохранили, поэтому убедитесь, что вы заранее сделали резервную копию всего.
p>
Если вы не можете удалить файл, возможно, Adobe в настоящее время использует их. Убедитесь, что Photoshop и все другие программы Adobe правильно закрыты.
В качестве альтернативы можно очистить текущий кэш Photoshop для проекта:
- Снова откройте вкладку Правка.
- Далее выберите Очистить > Все.
Очистка всего кеша Photoshop удалит все прошлые версии текущего проекта, оставив в его памяти только текущую версию. Если вы вносили много радикальных изменений, это может сэкономить много памяти, но вы не сможете вернуться к предыдущим версиям.
Если вы получаете сообщение об ошибке, что рабочий диск заполнен и Photoshop не может открыться, выполните следующие действия:
- Попытайтесь открыть Photoshop.
- При открытии приложения нажмите Ctrl + Alt (в Windows) или Cmd + Параметры (на Mac). Эта команда вызовет меню рабочего диска, как указано выше.
- Добавьте еще один диск на рабочий диск, чтобы освободить место.
- Либо найдите временные файлы на дисках, используемых в качестве рабочего диска, и удалите их.
Очистка рабочего диска в Premiere Pro
Если вы используя Premiere Pro для обработки видео, вам может быть интересно, как очистить рабочий диск. Premiere Pro использует систему кэширования для хранения временных файлов. Чтобы найти и удалить их, выполните следующие действия:
- Откройте вкладку Изменить.
- Открыть Настройки, в нижней части раскрывающегося меню.
- Выберите Media Cache… в меню Настройки.
- Если вы хотите удалить содержимое кеша, нажмите Удалить .
- Вы также можете настроить Premiere Pro на автоматически удалять файлы кеша. Для этого есть два варианта.
- Если вы хотите удалить старые файлы, выберите параметр Автоматически удалять файлы кэша старше, а затем введите количество дней. Ваша система удалит все файлы старше указанного количества дней.
- Если вы хотите, чтобы кеш использовал меньше определенного объема памяти, выберите параметр Автоматически удалять самые старые файлы кеша, когда кеш превышает , затем введите максимальное количество ГБ, которое вы хотите выделить для своего кеша. Если ваш кеш превысит это значение, он удалит самые старые файлы до тех пор, пока не станет меньше ограничения.
- Откройте вкладку Изменить.
- Затем выберите Настройки > Рабочие диски.
- Откройте меню “Пуск”/панель поиска.
- Введите “Дефрагментация.”
- В результате должна появиться программа дефрагментации диска. Нажмите на него, чтобы открыть.
- В меню выберите диск вы хотите очистить.
- Затем нажмите Анализ< /сильный>.
- Перейдите в раздел Изменить, а затем в Настройки.
- Откройте Производительность.
- Ползунок показывает, сколько оперативной памяти может использовать Photoshop. Вы можете настроить ползунок или ввести нужное число напрямую.
< li id=»step4″>Там вы найдете локальный путь к кешу. Вы можете выбрать новый путь даже на другом диске, если хотите его изменить.
< /ol>
Premiere Pro может использовать несколько рабочих дисков для любого компонента проекта. Чтобы получить к ним доступ, выполните следующие действия:
Premiere Pro отобразит список всех рабочих дисков. в зависимости от части текущего проекта. Вы можете изменить расположение этих рабочих дисков, выбрав, какие диски использовать в соответствующем меню. По умолчанию рабочий диск — это то же самое, что и хранилище проекта, но вы также можете использовать папку “Мои документы” папку или пользовательский путь по вашему выбору.
Оптимизация дискового пространства для Photoshop
Если Photoshop сам по себе не использует много памяти или вы уже очистили рабочий диск и продолжаете получать сообщение об ошибке, что диск заполнен, вам потребуется чтобы удалить дополнительные файлы на диске.
Ваш первый способ очистить место — использовать встроенную дефрагментацию диска. Для этого выполните следующие действия:
Дефрагментация диска не удаляет файлы, а только перераспределяет их, поэтому у вас есть больше свободного места, которое связано. Наличие большего количества связанной свободной памяти необходимо для больших файлов. Например, Photoshop может иметь огромные файлы для кэша, которые не помещаются на диск, если открытое пространство сегментировано.
Как использовать больше оперативной памяти в Photoshop
Если вы используете свое устройство исключительно для работы с Photoshop, может быть полезно повысить его производительность. Один из лучших способов добиться этого — увеличить использование оперативной памяти. По умолчанию Photoshop использует 70% доступной оперативной памяти. Чтобы изменить это, выполните следующие действия:
Мы не&rsquo ;не рекомендуется выделять более 85% оперативной памяти для Photoshop, так как это может значительно замедлить работу остальных ваших процессов.
Дополнительные часто задаваемые вопросы
Можно ли добавить больше места на рабочий диск в Photoshop?
Самый простой способ добавить больше места на рабочие диски — распределить их по нескольким дискам. Вы можете выбрать любое количество жестких дисков вашего устройства в качестве рабочих дисков.
1. Чтобы создать новый рабочий диск, войдите в меню «Рабочий диск» и отметьте диск, который вы собираетесь использовать. Photoshop может использовать четыре жестких диска в качестве рабочих дисков и 64 миллиарда ГБ дискового пространства для этого, но маловероятно, что вам когда-нибудь понадобится столько.
2. Кроме того, вы можете добавить к своему устройству новый диск и выделить его в качестве основного рабочего диска для Photoshop. Мы рекомендуем использовать SSD, так как они быстрее читают и записывают данные. Скретч-диски не смогут легко достичь терабайт использования данных, поэтому вы будете в безопасности, используя обычный твердотельный накопитель. RAID-диски или дисковые массивы — отличный вариант для использования в качестве рабочего диска, но это потребует от вас немного поиска в Google и возни с вашей стороны.
Кроме того, вы хотите постоянно очищать другие временные файлы на вашем устройстве, чтобы предотвратить переполнение рабочего диска.
Что делать, если ваш рабочий диск заполнен?< /h3>
Если ваши диски заполнены, у вас есть несколько вариантов.
1. Для начала вы можете удалить все, что не используете. Вы можете хранить прошлые проекты и данные на внешнем диске, например, чтобы не занимать активное место. Убедитесь, что вы дефрагментировали диск после освобождения места, чтобы Photoshop мог получить к нему доступ полностью.
<р>2. Затем вы можете удалить временные файлы Photoshop. Это удалит все остатки прошлых проектов, которые вы не хотите сохранять, и позволит вам начать все заново. Либо очистите кэш Photoshop для текущих проектов.
3. В качестве последнего варианта вы можете установить дополнительные дисководы, а затем поместить туда рабочий диск.
Ваши диски, чистые как день
Photoshop — отличный инструмент для художников и, если вы&rsquo Повторно используя его как часть своей работы, он может стать неоценимым помощником. Крайне важно, чтобы вы хорошо заботились о памяти, которую она требует, чтобы не столкнуться с самыми неудачными моментами. Если вы последовали нашему совету, это не должно быть проблемой. Мы надеемся, что вы прекрасно проведете время, создавая отличные проекты.
У вас когда-нибудь был полный рабочий диск? Какое из этих решений сработало для вас? Дайте нам знать в разделе комментариев ниже.