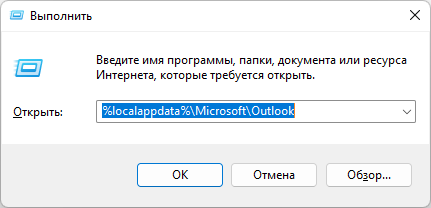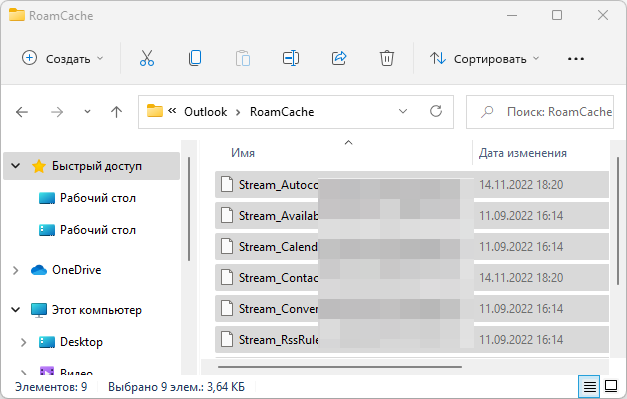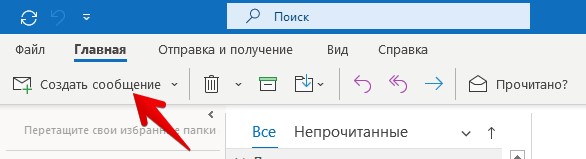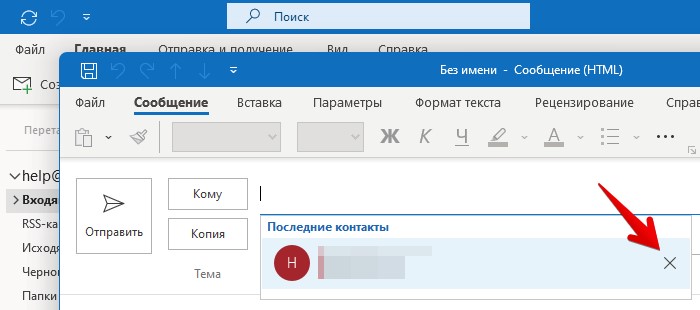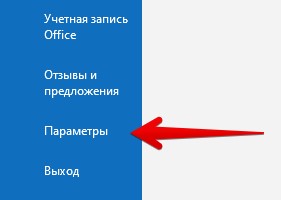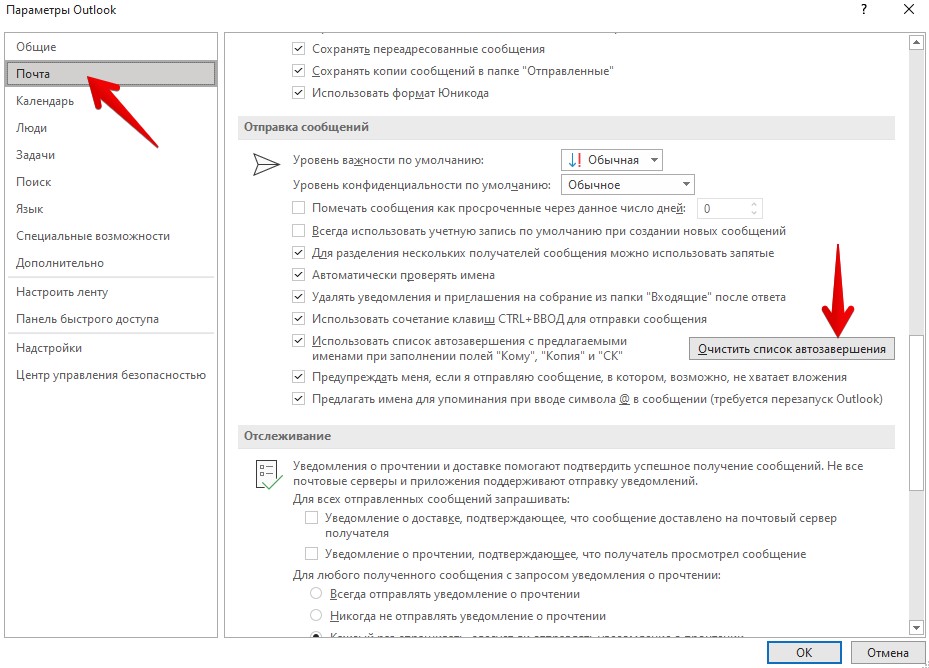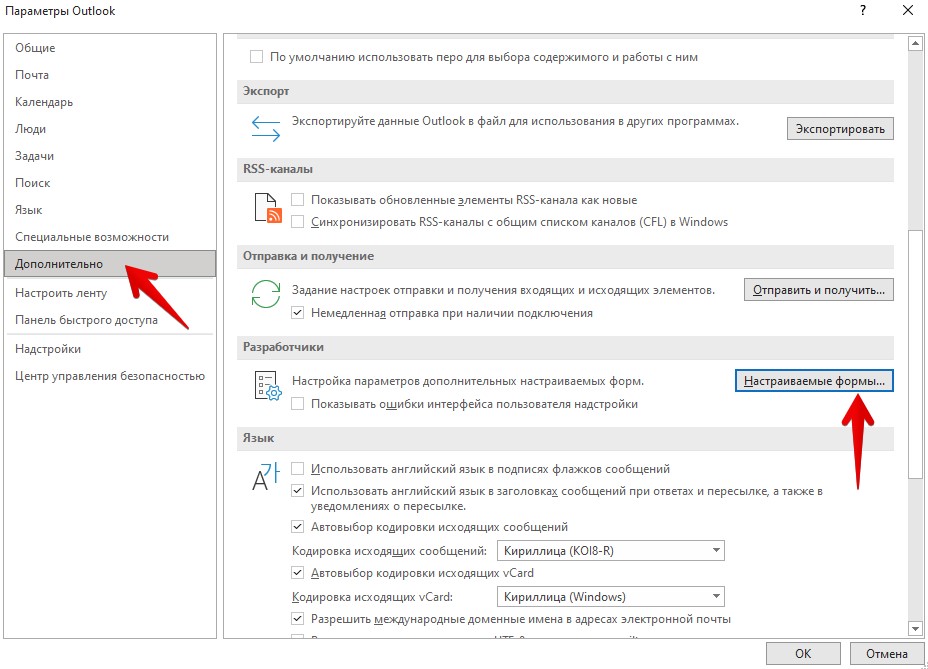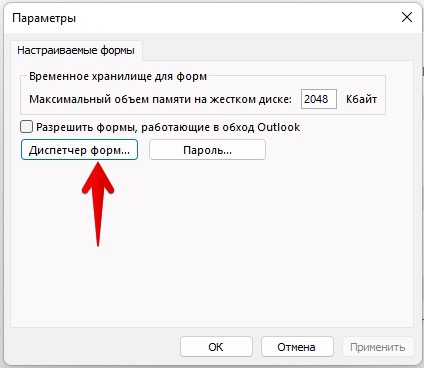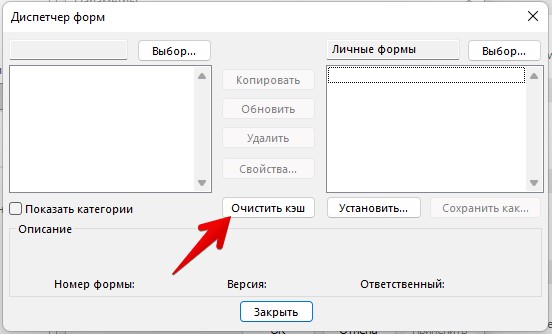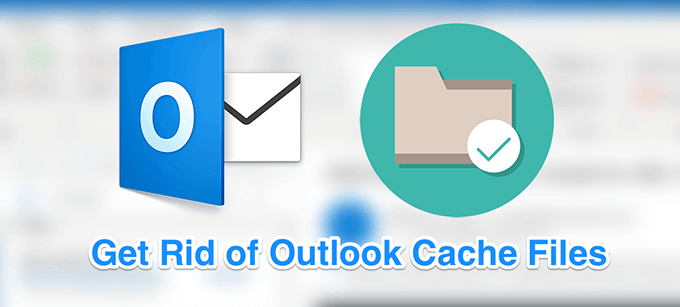Skip to content
На чтение 2 мин. Просмотров 22.2k. Опубликовано 25.06.2019
Содержание
- Удалить кэшированные данные Microsoft Outlook
- Удалить кэш Outlook
- Очистить автозаполненный кэш
Удалить кэшированные данные Microsoft Outlook
Microsoft Outlook хранит файлы, которые вы использовали, чтобы он мог легко получить к ним доступ снова. Эти файлы известны как кэшированные файлы и могут быть безопасно удалены. Очистите кэш Outlook, если старые данные остаются после удаления, что может произойти при удалении и переустановке надстроек Outlook. Другая причина удаления кэшированных файлов заключается в том, что автозаполнение данных или другой информации отображается после удаления контактов или переустановки Outlook.
Инструкции в этой статье относятся к Outlook 2019, 2016, 2013, 2010, 2007; и Outlook для Office 365.
Удалить кэш Outlook
Удаление кеша в Outlook не удаляет электронные письма, контакты или другую полезную информацию.
-
Сохраните любую работу и закройте Outlook.
-
Нажмите клавишу Windows + R .
-
В диалоговом окне Выполнить введите % localappdata% Microsoft Outlook и нажмите Enter .
-
Дважды щелкните папку RoamCache , чтобы просмотреть файлы кэша.
Сделайте резервную копию файлов кэша, чтобы вы могли восстановить файлы, если что-то пойдет не так.
-
Чтобы удалить файлы кэша, нажмите и удерживайте клавишу Shift , выбирая все файлы. Затем нажмите клавишу Удалить или щелкните правой кнопкой мыши выделенные файлы и выберите Удалить .
-
Outlook автоматически создает новые файлы кэша при открытии Outlook.
Очистить автозаполненный кэш
Если вы хотите очистить только автозаполнение кэша, либо отключите автозаполнение, чтобы кэшированные данные не отображались, либо полностью удалите автозаполнение кэша.
-
Перейдите на вкладку Файл и выберите Параметры .
-
В диалоговом окне Параметры Outlook выберите вкладку Почта .
-
В разделе Отправка сообщений очистите Использовать список автозаполнения, чтобы предлагать имена при вводе в строки «Кому», «Копия» и «СК» .
-
Если вы хотите очистить кэш автозаполнения, выберите Пустой список автозаполнения . В диалоговом окне подтверждения выберите Да .
Очистите кэш, чтобы удалить историю автозаполнения, не отключая функцию автозаполнения в Outlook.
-
В диалоговом окне Параметры Outlook выберите ОК .
Outlook так же как и другие приложения сохраняет на ПК временные файлы для ускорения работы приложения. Эти файлы позволяют Outlook выполнять некоторые действия быстрее, чем если бы файлы кэша отсутствовали. Однако, если количество таких файлов преизбыточно, это может привести к снижению производительности приложения, тогда необходимо эти файлы очищать, а как это сделать рассмотрим в данной статье.
Очистка кэша через проводник
Самый простой способ очистки кэша — проводник Windows 11. На клавиатуре нажимаем на клавиши «Win+R», чтобы открыть окно выполнить, в которое вставляем следующий путь:
%localappdata%MicrosoftOutlook
Нажимаем клавишу «ОК», чтобы перейти в папку «Outlook».
Далее переходим в папку «RoamCache» и удаляем внутри все содержимое. Для быстрого выделения/удаления всех файлов можно воспользоваться комбинацией «Ctrl+A», а затем нажать «Del».
Очистка отдельных записей кэша
Способ, который мы использовали выше удалит весь кэш в Outlook, однако можно удалять отдельные записи, например, адрес электронной почты, который вводился ранее в Outlook.
Для этого в главном окне приложения нажимаем на «Создать сообщение».
Затем щелкаем курсором по полю «Кому», чтобы отобразить список ранее использованных почтовых ящиков для отправки. При наведении на элемент в списке, справа будет отображаться крест, при помощи которого можно удалить запись из Outlook 2021.
Очистить кэш автозавершения и кэш форм
Чтобы удалить из кэша список автозавершения, нажимаем в главном окне «Файл», затем «Параметры» чтобы перейти в окно «Параметры Outlook».
Затем переходим в раздел «Почта», находим пункт «Отправка сообщений» и нажимаем на кнопку «Очистить список автозавершения».
Для очистки кэша форма переходим в раздел «Дополнительно», затем в пункт «Разработчики», а после нажимаем кнопку «Настраиваемые формы…».
В окне «Параметры» нажимаем на кнопку «Диспетчер форм».
В окне «Диспетчер форм» нажимаем кнопку «Очистить кэш».
Обновлено 17.08.2016
Всем привет продолжаем изучение Microsoft Outlook и на очереди вопрос как очистить кэш outlook от старых адресатов. Под кэшем outlook понимается функция авто заполнения почтового адреса. Для тех, кто активно использует данный почтовый клиент, это знание будет полезно.
Очистка кэша outlook
Давайте разберемся как производится очистка кэша outlook и почему мы это делаем. Напомню когда вы создаете новое письмо, функция авто заполнения почтового адреса, помогает вам быстрее подставить нужного адресата, достаточно ввести первые буквы почтового адреса, все круто, но приходит время когда количество адресов накапливается, примером могут быть отделы бухгалтеров или еще логистов, которые часто общаются с партнерами и функция кэша outlook становится уже не то что не удобной, а геморройной, так как может подставлять адреса уже не актуальные, например уволившихся сотрудников или клиентов.
Как следствие кэш outlook нужно чистить, самый простой вариант — удалять лишние адреса прямо на месте. Если подвести курсор мыши к адресу, рядом с ним появится крестик, нажатие на который приведет к удалению из списка автодополнения. Это хорошо, если вы хотите удалить пару адресатов так, но нам допустим нужно массово все удалить.
Сделать это совсем не сложно — соответствующая кнопка есть в настройках программы
Параметры -> вкладка Почта -> Очистить список автозавершения
Очистить список автозавершения равносильно очистке кэша outlook.
Не помню можно ли это делать групповыми политиками, но точно знаю, что можно это сделать запустив скрипт powershell или просто локально в нем команду
Outlook.exe /CleanAutoCompleteCache
Думаю, вам эта заметка пригодиться, так как с такой задачей по очистке кэша outlook вы можете столкнуться на практике очень часто.
Авг 17, 2016 12:11
Лучше всего отправлять электронную почту через Microsoft Outlook. В этом посте мы сосредоточимся на очистке кеша в Outlook. Это важно, потому что программа хранит файлы для облегчения доступа, но может наступить время, когда эти же файлы станут причиной замедления.
Удаление кеша также удаляет данные автозаполнения, среди прочего, поэтому всегда следует рассматривать возможность очистки кеша не реже одного раза в месяц, если Outlook используется регулярно. Выполнить эту задачу довольно просто, по крайней мере, с нашей точки зрения.
Но не волнуйтесь, мы, несомненно, упростим все для всех, чтобы сделать руководство очень простым для понимания даже для самых новичков.
Вот процедура, чтобы полностью удалить файлы кеша Outlook из их местоположения и сбросить его. Сюда входят данные автозаполнения, а также другие временные файлы.
- Запустить Outlook
- Найдите расположение кеша Outlook
- Удалить кешированные файлы в Outlook
- Удалить кеш автозаполнения в Outlook
- Перезапустите Outlook
Найдите расположение кеша Outlook
Первый шаг — найти расположение кеша, что довольно легко, если вы спросите нас. Прежде чем двигаться дальше, сохраните все, что вы делали, затем нажмите клавиши Windows + R, чтобы открыть диалоговое окно.
Скопировать и вставить % localappdata% Microsoft Outlook в поле и нажмите Enter на клавиатуре.
Удалить кешированные файлы в Outlook
Хорошо, теперь пора удалить все файлы кеша из Outlook, когда мы нашли расположение этих файлов. Чтобы сделать это, откройте папку RoamCache, выберите все файлы из этой папки, затем щелкните правой кнопкой мыши и выберите параметр «Удалить».
Кроме того, вы можете удерживать клавишу Shift, чтобы выбрать все, а затем нажать клавишу Delete на клавиатуре, чтобы избавиться от файлов.
Удалить кеш автозаполнения в Outlook
Иногда опция автозаполнения может быть огромной проблемой, особенно когда мы допустили простые ошибки и инструмент решает их сохранить. Таким образом, лучший вариант — очистить кэш автозаполнения, что требует открытия самого Outlook.
Когда вы открываете Outlook, нажмите «Файл», затем «Параметры». Оттуда перейдите в раздел Почта, и оттуда вы должны увидеть Отправить сообщения. Под этой опцией нажмите Пустой список автозаполнения избавиться от всего сразу.
Наконец, нажмите кнопку ОК в самом низу, чтобы выполнить задачу на 100 процентов.
Удалить Microsoft уважает ваше уведомление о конфиденциальности
Если вы получаете уведомление «Microsoft уважает вашу конфиденциальность» при каждом запуске Outlook, мы рекомендуем следовать приведенному выше руководству, чтобы избавиться от него. Уведомление должно появиться только один раз, а затем исчезнуть навсегда, но в некоторых случаях это не так.
Мы считаем, что он хранится в кеше Outlook, и только очистка кеша — единственный способ остановить его на данный момент.
Другие сообщения, которые вы можете прочитать:
- Сбросить быстрый доступ к Windows 10
- Восстановить кеш шрифтов
- Восстановить файлы кэша установщика Windows
- Очистить кеш OneNote
- Увеличить размер кеш-памяти значков
- Восстановить кэш значков, очистить кеш миниатюр
- Очистить кеш DNS Windows
- Сбросить кеш Магазина Windows.
Загрузить PDF
Загрузить PDF
Из этой статьи вы узнаете, как на компьютерах под управлением ОС Windows и macOS очистить кэш автозаполнения Outlook. В этом случае Outlook не будет отображать совпадения при вводе имени контакта.
-
1
Запустите Outlook. Дважды щелкните по значку в виде сине-белого конверта с белой буквой «O».
-
2
Нажмите Файл. Это опция в верхней левой части окна Outlook. Появится всплывающее окно.
-
3
Щелкните по Параметры. Вы найдете эту опцию посередине всплывающего окна. Откроется страница настроек Outlook.
-
4
Щелкните по вкладке Почта. Она находится в верхнем левом углу страницы настроек.[1]
-
5
Прокрутите вниз и нажмите Очистить список автозаполнения. Эта кнопка находится в правой части окна.
-
6
Нажмите Да, когда появится запрос. Все записи автозаполнения будут удалены.
- Чтобы запретить Outlook пользоваться списком автозаполнения, снимите флажок у «Использовать список автозаполнения, чтобы предлагать имена» в разделе «Отправка сообщений» параметров почты.
Реклама
-
1
Запустите Outlook. Дважды щелкните по значку в виде сине-белого конверта с белой буквой «O».
-
2
Удерживайте Control и щелкните по Входящие. Вы найдете папку «Входящие» в верхней левой части вкладки «Главная». Раскроется меню.
-
3
Нажмите Настройки. Эта опция находится внизу меню. Откроется окно с настройками папки «Входящие».[2]
-
4
Щелкните по вкладке Основные. Она находится в верхнем левом углу окна с настройками папки «Входящие».
-
5
Нажмите Очистить кэш. Вы найдете эту кнопку в правой части окна.
-
6
Нажмите Очистить кэш, если будет предложено. Все записи автозаполнения будут удалены.
Реклама
Советы
- Чтобы удалить отдельные записи автозаполнения, введите имя человека и в открывшемся списке щелкните по «X» справа от имени.
Реклама
Предупреждения
- Удаленные записи автозаполнения восстановить нельзя.
Реклама
Об этой статье
Эту страницу просматривали 25 275 раз.
Была ли эта статья полезной?
Как и любое другое приложение, Outlook также создает и сохраняет файлы кэша на вашем компьютере, чтобы ускорить его работу. Эти файлы помогают приложению автоматически завершать определенные вещи и помогают ему быстрее получить нужные файлы, чем если бы не было кеша. Иногда, однако, вы можете очистить кэш Outlook.
Вы захотите сделать это, особенно когда вы заметите снижение производительности приложения, которое часто является результатом большого количества файлов кэша, созданных за определенный период времени. Есть способы удалить различные файлы кэша Outlook, как показано ниже.
Использование File Explorer для очистки кэша Outlook — один из самых простых способов выполнить задачу. Так как файлы кэша похожи на любые другие обычные файлы на вашем компьютере, вы можете перейти к папке, в которой они находятся, и избавиться от них всех сразу. Когда это будет сделано, ваш кэш Outlook исчезнет.
- Откроется папка с вашим профилем Outlook и файлами кэша. Вы хотите найти папку с надписью RoamCache и дважды щелкнуть по ней, чтобы открыть ее.
- Все файлы, которые вы сейчас видите на экране, являются файлами кэша Outlook. Чтобы избавиться от этих файлов, выделите их все, нажав Ctrl + A на клавиатуре, щелкните правой кнопкой мыши любой файл и выберите параметр «Удалить».
- Вы можете очистить свою корзину, чтобы убедиться, что файлы исчезли навсегда.
Хотя очистка файлов кэша Outlook обычно не вызывает каких-либо проблем, рекомендуется скопировать их в отдельную папку перед их удалением. В случае, если дела пойдут на юг, вы можете восстановить ваши резервные копии файлов.
Очистить отдельные записи кэша в Outlook
Вышеуказанный метод удаляет все файлы кэша Outlook с вашего компьютера. Если вы хотите удалить только определенные записи, такие как определенные адреса электронной почты, которые отображаются в качестве предложений, вы также можете сделать это из приложения Outlook.
Это только удаляет записи, которые вы выбираете в приложении.
- Откройте приложение Outlook на вашем компьютере.
- Нажмите на кнопку New Email, чтобы открыть окно создания электронного письма. Вы на самом деле не будете писать никаких писем.
- В поле «Кому» на экране введите запись, которую хотите удалить из кэша Outlook.
- Когда запись появится в качестве подсказки, наведите на нее курсор мыши, и вы увидите значок X рядом с записью. Нажмите на этот значок, и он удалит выбранную запись из библиотеки кэша Outlook.
- Если вы хотите удалить более одной записи, вам придется повторить процедуру для каждой из ваших записей.
Очистить автозаполнение кэша в Outlook
При написании новых электронных писем вы могли заметить, что Outlook предлагает вам выполнить автозаполнение определенных вещей. Он может сделать это, потому что он хранит эти элементы в своей библиотеке кеша. Однако, если вы считаете, что такое поведение Outlook раздражает, или просто не хотите получать такие предложения, вы можете удалить эти данные из приложения на своем компьютере.
Отключить и очистить автозаполнение кэша в Outlook довольно легко.
- Откройте Outlook на вашем компьютере и нажмите на вкладку Файл в верхней части.
- Выберите Параметры на левой боковой панели на следующем экране. Открывает главное меню настроек Outlook.
- В левой боковой панели на экране вы увидите несколько параметров. Найдите тот, который говорит Почта, обычно второй в списке, и щелкните по нему, чтобы открыть его.
- Различные параметры, связанные с почтой, появятся на правой панели. Прокрутите вниз в этой панели и найдите раздел, помеченный как Отправка сообщений. Затем найдите параметр «Использовать список автозаполнения», чтобы предлагать имена при вводе в строки «Кому», «Копия» и «СК», и нажмите кнопку «Пустой список автозаполнения» рядом с ним.
- На экране появится подсказка. Нажмите Да, чтобы избавиться от кеша автозаполнения Outlook на вашем компьютере.
Очистить кэш формы в Outlook
Если вы используете какие-либо формы в Outlook на своем компьютере, на вашем компьютере также могут быть кэш-файлы для этих форм. Вам также необходимо очистить их для полного удаления всех файлов кэша Outlook.
Это также можно сделать из приложения на вашем компьютере.
- Запустите Outlook на своем компьютере, перейдите на вкладку «Файл» вверху и выберите «Параметры» на левой боковой панели.
- На следующем экране найдите вариант с надписью «Дополнительно» на левой боковой панели и щелкните по нему.
- Прокрутите вниз в правой части панели, пока не увидите раздел «Разработчики». Найдите кнопку Custom Forms в этом разделе и нажмите на нее, чтобы открыть ее.
- Откроется новое окно с парой кнопок. Нажмите на кнопку «Управление формами», чтобы продолжить.
- На следующем экране вы найдете различные кнопки. Нажмите на тот, который говорит Очистить кэш, чтобы удалить файлы кэша формы Outlook. Там не будет приглашение или что-то в этом роде.
- Затем вы можете закрыть открытые экраны, когда ваша задача выполнена.
Если вы использовали какой-либо из этих методов для очистки кэша Outlook на вашем компьютере, мы хотели бы знать, какой метод вы использовали и почему вы решили удалить эти файлы кеша, Какие-то конкретные причины для этого? Ваш ответ ожидается в разделе комментариев ниже.
Delete Microsoft Outlook’s cached data
What to Know
- Seeing removed Outlook items? This happens when add-ins are removed/reinstalled, contacts are deleted, or software is reinstalled.
- In the Run dialog box, enter %localappdata%MicrosoftOutlook and press Enter. View and delete files in the RoamCache folder.
This article explains how to delete Microsoft Outlook’s cache and how to clear the auto-complete cache. Instructions apply to Outlook 2019, 2016, 2013, 2010, and Outlook for Microsoft 365.
Delete the Outlook Cache
Removing the cache in Outlook doesn’t delete emails, contacts, or other useful information. Outlook automatically makes new cache files when you open it.
-
Save any work and close Outlook.
-
Press Windows key+R.
-
In the Run dialog box, enter %localappdata%MicrosoftOutlook and press Enter.
-
Double-click the RoamCache folder to view the cache files.
Back up the cache files to another folder or external hard drive so that you can restore the files if something goes wrong.
-
To delete the cache files, press and hold the Shift key while selecting all of the files. Then press the Delete key, or right-click the highlighted files and select Delete.
-
If you’re prompted to confirm the deletion, press Yes.
Clear Auto-Complete Cache
If you only want to clear the auto-complete cache, either turn off auto-complete so the cached data doesn’t display or delete the auto-complete cache completely.
-
Go to the File tab and choose Options.
-
In the Outlook Options dialog box, select the Mail tab.
-
To turn off autocomplete, go to the Send messages section. Uncheck the box next to Use Auto-Complete List to suggest names when typing in the To, Cc, and Bcc lines.
-
If you want to clear the auto-complete cache without disabling the feature, select Empty Auto-Complete List. In the confirmation dialog box, select Yes.
-
In the Outlook Options dialog box, select OK.
FAQ
-
How do I delete an address from my autocomplete list in Outlook?
To delete an address from your Outlook autocomplete list, open a new message, enter the name in the To field, then highlight the name in the autocomplete list and select X. In Outlook Online, go to the View Switcher and select People, choose a contact, select Edit, then delete the address.
-
How do I permanently delete emails in Outlook?
To delete emails in Outlook permanently, select the message and press Shift+Delete, then select Yes to confirm. To permanently delete Deleted Items folder contents, right-click the folder and select Empty Folder.
-
How do I automatically empty the trash in Outlook?
Thanks for letting us know!
Get the Latest Tech News Delivered Every Day
Subscribe
Delete Microsoft Outlook’s cached data
What to Know
- Seeing removed Outlook items? This happens when add-ins are removed/reinstalled, contacts are deleted, or software is reinstalled.
- In the Run dialog box, enter %localappdata%MicrosoftOutlook and press Enter. View and delete files in the RoamCache folder.
This article explains how to delete Microsoft Outlook’s cache and how to clear the auto-complete cache. Instructions apply to Outlook 2019, 2016, 2013, 2010, and Outlook for Microsoft 365.
Delete the Outlook Cache
Removing the cache in Outlook doesn’t delete emails, contacts, or other useful information. Outlook automatically makes new cache files when you open it.
-
Save any work and close Outlook.
-
Press Windows key+R.
-
In the Run dialog box, enter %localappdata%MicrosoftOutlook and press Enter.
-
Double-click the RoamCache folder to view the cache files.
Back up the cache files to another folder or external hard drive so that you can restore the files if something goes wrong.
-
To delete the cache files, press and hold the Shift key while selecting all of the files. Then press the Delete key, or right-click the highlighted files and select Delete.
-
If you’re prompted to confirm the deletion, press Yes.
Clear Auto-Complete Cache
If you only want to clear the auto-complete cache, either turn off auto-complete so the cached data doesn’t display or delete the auto-complete cache completely.
-
Go to the File tab and choose Options.
-
In the Outlook Options dialog box, select the Mail tab.
-
To turn off autocomplete, go to the Send messages section. Uncheck the box next to Use Auto-Complete List to suggest names when typing in the To, Cc, and Bcc lines.
-
If you want to clear the auto-complete cache without disabling the feature, select Empty Auto-Complete List. In the confirmation dialog box, select Yes.
-
In the Outlook Options dialog box, select OK.
FAQ
-
How do I delete an address from my autocomplete list in Outlook?
To delete an address from your Outlook autocomplete list, open a new message, enter the name in the To field, then highlight the name in the autocomplete list and select X. In Outlook Online, go to the View Switcher and select People, choose a contact, select Edit, then delete the address.
-
How do I permanently delete emails in Outlook?
To delete emails in Outlook permanently, select the message and press Shift+Delete, then select Yes to confirm. To permanently delete Deleted Items folder contents, right-click the folder and select Empty Folder.
-
How do I automatically empty the trash in Outlook?
Thanks for letting us know!
Get the Latest Tech News Delivered Every Day
Subscribe
Outlook 2010
Для полной очистки кэша псевдонимов Microsoft Outlook 2010 воспользуйтесь одним из описанных ниже способов.
Способ 1
Откройте Outlook 2010 и выберите пункты Файл -> Параметры
Откройте вкладку Почта
В разделе Отправить сообщения выберите команду Очистить список автозавершения
Программа Outlook создаст новый кэш псевдонимов.
Способ 2
В меню Пуск выберите пункт Выполнить (Win+R на клавиатуре)
Запустите Outlook с параметром /CleanAutoCompleteCache:
outlook /CleanAutoCompleteCache
Например:
Outlook.exe /CleanAutoCompleteCache
Способ 3
Во время набора адресата, после ввода нескольких первых букв и появления адресата из списка автоподстановки — нажать клавишу Delete на клавиатуре.
Примечание. Если программа Outlook установлена в папку, отличную от расположения по умолчанию, необходимо указать полный путь к файлу Outlook.exe.
Программа Outlook создаст новый кэш псевдонимов.
Outlook 2003 — Outlook 2007
Данные для автоподстановки кэшируются в следующих файлах:
Windows XP и ниже:
<путь к вашему профилю>\Application Data\Microsoft\Outlook\Имя Профайла.NK2
Windows Vista и выше:
“C:Usersимя_пользователяAppDataRoamingMicrosoftOutlook”
Удалить файл outlook.NK2.