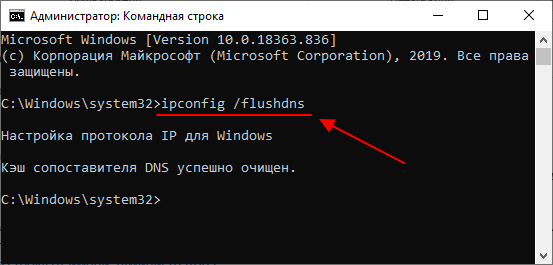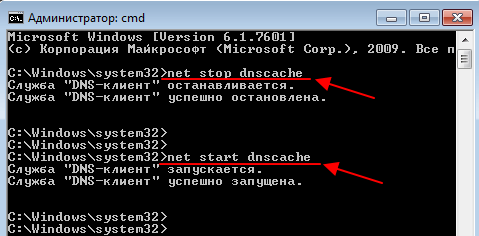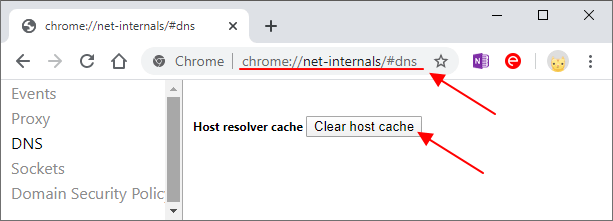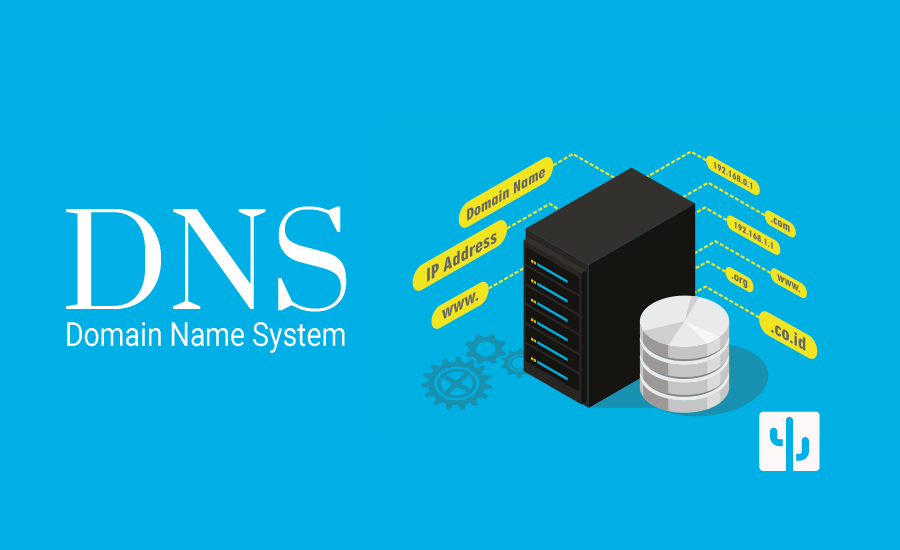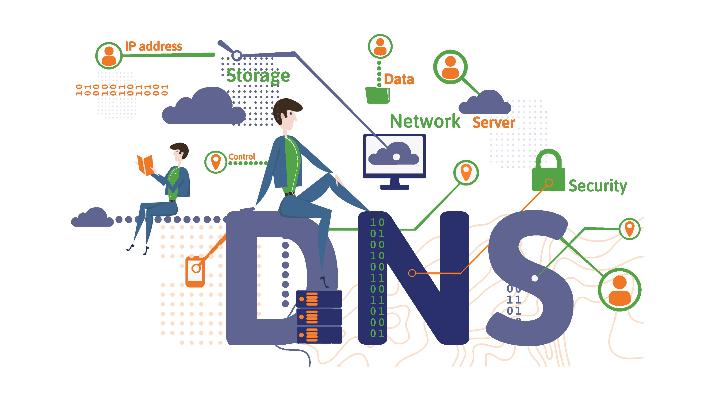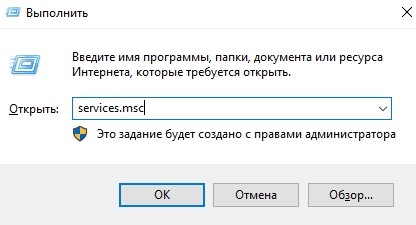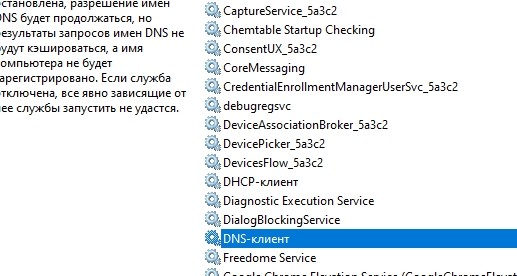В этой инструкции подробно о том, как очистить (сбросить) кэш DNS в Windows, а также некоторые дополнительные сведения по очистке данных DNS, которые могут оказаться полезными.
Очистка (сброс) кэша DNS в командной строке
Стандартный и очень простой способ сброса кэша DNS в Windows — использовать соответствующие команды в командной строке.
Шаги, чтобы очистить кэш DNS при этом будут следующими.
- Запустите командную строку от имени администратора (в Windows 10 для этого можно начать набирать «Командная строка» в поиске на панели задач, затем нажать правой кнопкой мыши по найденному результату и выбрать «Запуск от имени администратора» в контекстном меню (см. Как запустить командную строку от имени администратора в Windows).
- Введите простую команду ipconfig /flushdns и нажмите Enter.
- Если всё прошло успешно, в результате вы увидите сообщение о том, что «Кэш сопоставителя DNS успешно очищен».
- В Windows 7 дополнительно можно выполнить перезапуск службы DNS-клиент, для этого там же в командной строке по порядку выполните следующие команды
- net stop dnscache
- net start dnscache
После выполнения описанных действий сброс кэша DNS Windows будет завершена, однако в некоторых случаях могут возникнуть проблемы, вызванные тем, что и у браузеров есть собственная база данных соответствий адресов, которую также можно очистить.
Очистка внутреннего кэша DNS Google Chrome, Яндекс Браузера, Opera
В браузерах на базе Chromium — Google Chrome, Opera, Яндекс Браузер присутствует собственный кэш DNS, который также можно очистить.
Для этого в браузере введите в адресную строку:
- chrome://net-internals/#dns — для Google Chrome
- browser://net-internals/#dns — для Яндекс Браузера
- opera://net-internals/#dns — для Оперы
На открывшейся странице вы можете посмотреть содержимое кэша DNS браузера и очистить его, нажав кнопку «Clear host cache».
Дополнительно (при проблемах с соединениями в конкретном браузере) может помочь очистка сокетов в разделе Sockets (кнопка Flush socket pools).
Также, оба этих действия — сброс кэша DNS и очистку сокетов можно быстро выполнить, открыв меню действий в правом верхнем углу страницы, как на скриншоте ниже.
Дополнительная информация
Существуют и дополнительные способы сброса кэша DNS в Windows, например,
- В Windows 10 присутствует опция автоматического сброса всех параметров подключений, см. Как сбросить настройки сети и Интернета в Windows 10.
- Многие программы для исправления ошибок Windows имеют встроенные функции для очистки кэша DNS, одна из таких программ, направленная именно на решение проблем с сетевыми подключениями — NetAdapter Repair All In One (в программе присутствует отдельная кнопка Flush DNS Cache для сброса кэша DNS).
Если простая очистка не срабатывает в вашем случае, при этом вы уверены, что сайт, к которому вы пробуете получить доступ работает, попробуйте описать ситуацию в комментариях, возможно, у меня получится вам помочь.

Рад видеть на блоге fast-wolker.ru! В одной из статей рассказывал о настройке общих папок в Linuks, и бывает так, что при правильной настройке нужная общая папка в Windows не подключается.
Причиной этого часто является большое количество устаревших данных о когда либо существовавших сетевых подключениях, сохраненных паролей от различных общих ресурсов, устаревшая служебная информация о сетевых адаптерах и др.
Справочная система Windows 10 рекомендует сброс настроек сети Windows. Через «диагностику неполадок» которая попутно сбрасываются настройки всех сетевых адаптеров. Беспроводной Интернет на компьютере нужно будет настраивать заново.
Опцию можно использовать при устранении неполадок с интернетом, а для более тонкой и мягкой настройки неполадок в сети годятся другие способы. Последовательно выполняем команды одну за другой запустив CMD от имени администратора.
Как очистить кэш сетевых адресов в Windows через командную строку?
arp –d *
Очищает хранящиеся в списке записи MAC адресов сетевых карт компьютеров, с которыми устанавливается соединение по сети;
Как удалить кэш NetBIOS через командную строку Windows 10?
nbtstat –R
Устаревший Netbios транспортный протокол записывает свою статистику в кэш, который мы только что очистили,
Как очистить кэш DNS через командную строку в Windows 10?
ipconfig /flushdns
Кеш DNS можно пробовать очистить при возникновении ошибки «ДНС сервер не отвечает» . Если проблема не уходит — проверяем содержимое файла Hosts на наличие посторонних записей и на вирусы (DNS сопоставляет имя компьютера и его IP адрес)
Как обновить сетевые настройки DHCP через командную строку?
Если в сети IP адрес присваивается сервером DHCP то иногда имеет смысл после сброса обновить настройки командой:
ipconfig /renew
Как отключить сетевую папку (сетевые подключения) в Windows через командную строку?
Для просмотра подключенных сетевых папок выполните в CMD команду:
net use
Будет выведен список всех сетевых папок с их адресами:
——————————————————————————-
OK X: \kadrPublic Microsoft Windows Network
OK Y: \adminпочта Microsoft Windows Network
OK Z: \postsoft Microsoft Windows Network
Команда выполнена успешно.
Далее, можно сбросить ВСЕ существующие сетевые подключения командой
net use /d *
Потом нужно будет принять решение:
Имеются следующие удаленные подключения:
X: \kadrPublic
Y: \adminпочта
Z: \postsoft
Продолжение приведет к отмене подключений.
Вы хотите продолжить операцию? (Y-да/N-нет) [N]:
Либо удалять подключения к сетевому ресурсу по одному, командой…
net use /d \kadrPublic
… в которой указываем теперь путь к удаляемой сетевой папке. После выполнения команд обычно подключение происходит без ошибок. Всем пока!
Как почистить кэш-DNS в Windows 7, 8, 10 и в браузере Chrome, Firefox, IE
На чтение 5 мин Просмотров 3.9к. Опубликовано 25.07.2021
Пользователь для вызова любого интернет-сайта набирает его адрес (как правило, на латинице). Компьютер же оперирует только цифровыми IP-адресами таких сайтов. Функция DNS-сервера (Domain Name System) – преобразование (сопоставление) человеческих буквенных адресов в компьютерные цифровые. Невозможность соединения с некоторыми интернет-сайтами – признак засорения кэша DNS-сервера. В таких случаях следует очистить кэш DNS как в системе, так и в использующихся браузерах.
Что же такое кэш? Он представляет собой часть файлов посещённых пользователем сайтов, хранящихся непосредственно на системном диске компьютера. При повторном заходе пользователя на такой сайт его файлы частично будут загружены не издалека, а прямо с системного диска. Поэтому кэширование существенно ускоряет открытие сайтов.
При переполнении кэша информацией его работа замедляется. Ещё хуже, что в нём может записаться преходящая ошибка недавно посещённого сайта. Может статься, что сайт давно «выздоровел», а в кэше пользователя он продолжает числиться «больным». Отсюда ясна необходимость периодической чистки кэша. После этой процедуры некоторое время сайты будут загружаться медленнее обычного (до нового заполнения кэша).
Содержание
- Очистка DNS-кэша в Windows
- В командной строке
- Перезапуском службы Windows
- Очистка кэша в Windows 10 при общем сбросе настроек сети и Интернета
- Очистка DNS-кэша в браузерах
- Google Chrome, Opera и Яндекс Браузер
- Mozilla Firefox
- Internet Explorer
Это действие в системе может быть осуществлено двояко – в режиме командной строки и посредством службы.
В командной строке
Очистка dns windows в трёх последних версиях – 10, 8 и 7, в режиме командной строки может быть произведена однотипно.
- Для её вызова нужно нажать сочетание клавиш Win + R, после чего ввести в поле команд cmd и кликнуть OK.
- На экране командной строки набрать команду ipconfig /flushdns, после чего – нажать Enter. В ответ появится осведомительное сообщение об успешной очистке «сопоставителя DNS».
- Перезапустить компьютер, после чего проблема должна исчезнуть.
Перезапуском службы Windows
Многие функции системы управляются соответствующими службами. Кэш DNS не составляет исключения. Сброс DNS можно произвести перезапуском соответствующей службы.
- В контекстном меню кнопки «Пуск» щёлкнуть раздел «Управление компьютером».
- В левой части открывшегося одноимённого окна открыть список «Службы и приложения», затем выделить раздел «Службы».
- В правом списке открыть контекстное меню строки «DNS-клиент» и кликнуть в нём пункт «Перезапустить».
- Перезагрузить компьютер.
Очистка кэша в Windows 10 при общем сбросе настроек сети и Интернета
В «десятке» присутствует возможность вернуть к первоначальному состоянию все сетевые настройки. Очевидно, что при этом будет очищен и DNS-кэш. Такой способ очистки кэша подойдёт при наличии и других сетевых проблем.
- В контекстном меню кнопки «Пуск» щёлкнуть раздел «Параметры».
- В окне параметров щёлкнуть раздел «Сеть и Интернет».
- В нижней части окна состояния щёлкнуть пункт «Сброс сети».
- В одноимённом окне кликнуть «Сбросить сейчас».
После подтверждения произойдёт сброс всех сетевых настроек. Очевидно, что после перезагрузки сеть должна быть настроена заново.
Очистка DNS-кэша в браузерах
Браузеры имеют свой собственный DNS-кэш, который необходимо периодически очищать. Очистка DNS осуществляется по-разному в браузерах на основе движка Chromium, в Mozilla Firefox и в Internet Explorer.
Google Chrome, Opera и Яндекс Браузер
Перечисленные выше браузеры работают на основе единого движка Chromium, поэтому сброс кэша во всех них проходит однотипно. С этой целью в адресную строку необходимо ввести следующие внутренние команды:
- chrome://net-internals/#dns – для Google Chrome;
- browser://net-internals/#dns – для Яндекс Браузера;
- opera://net-internals/#dns – для Оперы.
Для всех перечисленных браузеров открывшееся окно будет иметь такой вид.
В нём для очистки DNS-кэша следует щёлкнуть пункт Clear host cache.
Затем рекомендуется перейти в раздел Sockets и щёлкнуть пункт Flush socket pools.
Mozilla Firefox
- Открыть браузер, в его правом верхнем углу щёлкнуть на иконку меню (три горизонтальные чёрточки), затем в выпадающем списке кликнуть раздел «Настройки».
- Слева щёлкнуть вкладку «Приватность и защита».
- Прокрутить окно вниз до появления раздела «История», и щёлкнуть пункт «Удалить историю».
- В окне удаления открыть выпадающий список периода удаления, выбрать «Всё» и кликнуть OK.
Internet Explorer
Чтобы очистить DNS в версиях 8 и выше этого браузера, необходимо выполнить несколько шагов.
- Открыть браузер, затем выбрать «Сервис».
- В открывшемся списке щёлкнуть «Удалить журнал обозревателя».
- В окне истории активировать относящийся к кэшу пункт «Временные файлы Интернета», а также, за компанию, и «Куки-файлы», после чего щёлкнуть пункт «Удалить».
На чтение 8 мин Просмотров 4к.
Кристина Горбунова
Высшее образование по специальности “Информационные системы”. В сфере более 7 лет, занимается разработкой сайтов на WordPress и Tilda.
Каждый раз, когда пользователь посещает любой веб-сайт, на компьютере сохраняется информация о его IP-адресе и домене. Эти данные формируют кэш DNS. В итоге страницы загружаются быстрее, так как компьютер сразу запрашивает IP, а не направляет запросы к удаленным серверам. Но при переполнении кэша, наоборот, возникают проблемы с загрузкой сайтов, и тогда его необходимо удалить.
Содержание
- Для чего нужна очистка
- Очистка в Windows
- Командная строка
- Перезапуск службы
- Сброс настроек
- Другие операционные системы
- Linux
- MacOS
- Очистка в браузерах
- Google Chrome, Opera и Яндекс Браузер
- Mozilla Firefox
- Internet Explorer
Для чего нужна очистка
DNS-данные у веб-ресурсов периодически меняются. Сайт может «переехать» на другой сервер, но на компьютере в кэше будет устаревшая информация. В итоге при попытке загрузить веб-ресурс появится ошибка 404, но при этом он будет работать на смартфоне или другом устройстве. Чтобы избавиться от таких проблем, нужно почистить DNS кэш.
Очистка в Windows
В компьютере, работающем на Виндовс, сбросить кэш можно 3 способами:
- через командную строку;
- перезапустив службу DNS-клиента;
- сбросив общесетевые настройки.
Командная строка
Этот способ подходит для очистки ДНС кэша Windows 10, 7 и более ранних версий ОС. Чтобы им воспользоваться:
- Нажмите сочетание клавиш Win + R.
- В открывшемся окне введите cmd и кликните по кнопке «Ок».
- Откроется окно командной строки. В нем введите команду ipconfig/flushdns. Нажмите на клавишу Enter.
- Если обновить DNS через cmd удалось, появится соответствующее сообщение.
Сброс кэша DNS в командной строке будет завершен после перезагрузки компа.
Иногда требуется указать дополнительные команды, чтобы очистка кэшированных данных была проведена корректно. К ним относится:
- ipconfig/registerdns – обновляет все зарегистрированные адреса и перерегистрирует имена DNS;
- ipconfig/release – удаляет конфигурации IP-адресов для всех адаптеров, в том числе получающих их автоматически;
- ipconfig/renew – обновляет IP-адреса всех адаптеров, используется после release.
Указанные команды нужно вводить и активировать клавишей Enter последовательно после применения ipconfig/flushdns.
В некоторых случаях может быть полезен сброс Winsock при помощи netsh winsock reset. Эта команда восстанавливает первоначальные конфигурации сетевых протоколов Windows. Для завершения процедуры надо перезагрузить компьютер.
Сброс Winsock рекомендуется проводить:
- при наличии проблем с определением DNS серверов;
- при частых всплывающих ошибках, связанных с работой сети;
- после удаления антивирусной программой вредоносных файлов и приложений;
- когда интернет нормально работает на всех устройствах, кроме конкретного компьютера;
- после удаления брандмауэра, VPN и других программ, влияющих на функционирование интернета;
- если после обновления IP-адреса не исчезли проблемы с сетевым подключением.
Перезапуск службы
Примерно 70% функций Windows управляется разными службами. Кэш DNS тоже относится к таким компонентам. Для его обновления можно перезапустить одноименную службу. Чтобы сбросить кэш DNS в Windows 7:
- Откройте панель управления.
- Переключите вид отображения на «Мелкие значки».
- Найдите раздел «Администрирование» и перейдите в него.
- В открывшейся папке найдите «Управление компьютером» и кликните на него 2 раза.
- Откройте список служб, кликнув на стрелку возле раздела «Службы и приложения».
- Найдите в списке служб клиент DNS. Кликните по нему правой кнопкой мыши и выберите в контекстном меню «Перезапустить».
- Перезагрузите компьютер.
Сброс настроек
Изучив данный метод, можно узнать, как очистить DNS кэш в Windows 10 и вернуть все сетевые настройки к первоначальному состоянию. Для обнуления данных:
- Кликните на значок меню «Пуск» правой кнопкой мыши и в контекстном меню выберите «Параметры».
- В разделе «Параметры» найдите подраздел «Сеть и Интернет».
- Кликните на кнопку «Сброс сети», расположенную в нижней части окна.
- Подтвердите действие, кликнув на кнопку «Сбросить сейчас».
- Перезагрузите компьютер и повторно настройте подключение к интернету.
Этот способ сброса кэша рекомендуется использовать, если часто возникают проблемы с сетевым соединением. Например, если передача данных постоянно прерывается, часто возникают ошибки при подключении или интернет и браузеры не совсем корректно обрабатывают запросы к сайтам.
Другие операционные системы
Алгоритм очистки кэша роутера в других ОС отличается от Windows. Рассмотрим, как удалить адреса DNS серверов в Linux и MacOS.
Linux
В дистрибутивах Linux по умолчанию отсутствует кэширование DNS. Чтобы оно работало, потребуется установить службу Nscd, DNSMasq или Systemd-Resolved. Алгоритм удаления кэша зависит от версии дистрибутива и установленной службы.
В Ubuntu и других современных дистрибутивах чаще всего используется служба Systemd для кэширования данных. Проверить ее работу можно при помощи команды sudo systemctl is-active systemd-resolved.service. Если служба активна, появится надпись active.
Для очистки кэша в Systemd используется команда sudo systemd-resolve —flush-caches. Если данные очищены успешно, никакого сообщения не появится.
При использовании DNSMasq для очистки адресов DNS серверов надо перезапустить службу. Для этого нужно ввести одну из команд:
- sudo systemctl restart dnsmasq.service;
- sudo service dnsmasq restart.
В дистрибутивах на основе RedHat для кэширования используется Nscd. В терминале нужно ввести одну из команд очистки кэша:
- sudo systemctl restart nscd.service;
- sudo service nscd restart.
MacOS
Работа с командами в этой операционной системе тоже осуществляется через терминал. Для его вызова можно воспользоваться Spotlight, указав в поиске соответствующий текст.
Другой метод открытия терминала – через приложение Finder. Нужно его открыть, выбрать раздел «Программы», открыть папку «Утилиты» и найти там терминал.
Далее потребуется указать команду для ликвидации кэша. В каждой версии ОС она будет своей:
- sudo dscacheutil -flushcache; sudo killall -HUP mDNSResponder для El Capitan;
- sudo killall -HUP mDNSResponder; sleep 2; echo macOS DNS Cache Reset для High Sierra;
- sudo dscacheutil -flushcache;sudo killall -HUP mDNSResponder в Yosemite;
- sudo killall -HUP mDNSResponder для Lion & Mountain Lion;
- dscacheutil -flushcache;sudo killall -HUP mDNSResponder в Mavericks;
- dscacheutil -flushcache для Leopard;
- lookupd -flushcache в Tiger.
После ввода команды появится запрос на указания пароля.
Далее появится сообщение, что кэш был сброшен.
Очистка в браузерах
При просмотре сайтов в браузерах сохраняется свой собственный DNS-кэш. Часто его очистка позволяет справиться с ошибками: сервер не найден, 404 и т. д. В зависимости от движка, на котором работает конкретный браузер, будет отличаться и алгоритм очистки.
Некоторые программы, например CCleaner, имеют встроенные инструменты для удаления DNS кэша во всех браузерах, установленных на компьютере. Их можно использовать для быстрой очистки кэшированных данных, если пользователь одинаково часто пользуется всеми программами для открытия сайтов.
Google Chrome, Opera и Яндекс Браузер
Эти браузеры работают на одном движке – Chromium, поэтому обнуление кэша в них осуществляется схожим образом. В адресную строку надо ввести:
- opera://net-internals/#dns в Opera;
- browser://net-internals/#dns в Яндекс.Браузере;
- chrome://net-internals/#dns в Google Chrome.
При вводе команды в Яндекс.Браузере, Opera, Google Chrome откроется окно с единственной кнопкой «Clear host cache». На нее и нужно нажать, чтобы удалить данные.
После этого надо перейти в раздел Socket и нажать на кнопку «Flush socket pools».
Mozilla Firefox
В этом браузере удаление кэша реализовано через раздел «Настройки». Чтобы его открыть, нужно кликнуть на кнопку меню.
В разделе «Настройки» откройте вкладку «Приватность и защита».
Окно прокрутите вниз до пункта «История», и кликните на кнопку «Удалить историю».
Откроется окно очистки истории. Там нужно указать период удаления (Всё), а затем кликнуть на кнопку «Ок».
В зависимости от объема кеша DNS, очистка истории может занять от 20 секунд до 1-2 минут.
Internet Explorer
В версиях браузерах выше 8 очистка кэшированных данных осуществляется через вкладку «Сервис». При клике на нее откроется контекстное меню, в котором нужно выбрать «Удалить журнал обозревателя».
Откроется окно истории. Для очистки кэша поставьте галочки напротив «Временные файлы Интернета», «Куки-файлы». После этого кликните на кнопку «Удалить».
Очистка DNS кэша – это процедура удаления всех сохраненных на компьютере записей системы DNS. Такая очистка позволяет решить различные проблемы, которые могут возникать в работе системы DNS. Например, это требуется при появлении ошибки ERR_NAME_NOT_RESOLVED или сообщений о том, что «DNS сервер не отвечает». В этой краткой инструкции мы расскажем о том, как очистить DNS кэш в операционных системах Windows 10 и Windows 7, а также в популярных веб-браузерах.
Очистка DNS кэша через командную строку
Для начала нужно очистить DNS кэш самой операционной системы Windows 10 или Windows 7. Это можно сделать при помощи команды «ipconfig /flushdns», которую нужно выполнить в командной строке Windows.
Для этого откройте меню «Пуск» и введите в поиск команду «CMD». После нахождения командной строки кликните по ней правой кнопкой мышки и запустите с правами администратора. В одной из предыдущих статей можно почитать более подробно о том, как запускать командную строку от имени администратора.
После запуска командной строки выполняем команду «ipconfig /flushdns».
Кроме этого, в случае Windows 7 будет не лишним выполнить перезапуск службы DNS-клиента. Для этого последовательно выполняем команды «net stop dnscache» и «net start dnscache».
Если с выполнением команд у вас возникают какие-то сложности, то можно воспользоваться программой NetAdapter Repair All In One.
Это бесплатная программа, которая предназначена для решения различных проблем в работе сети. Среди прочего, данная программа умеет очищать DNS кэш. Для этого нужно скачать программу с официального сайта, запустить с правами администратора и нажать на кнопку «Flush DNS Cache».
Этого будет достаточно для того, чтобы очистить DNS кэш операционной системы Windowds 7 или Windows 10. Но, записи о доменах могут также сохраняться в кэше браузера. Поэтому его нужно очистить отдельно.
Очистка DNS кэша в браузерах
В браузерах, которые построены на базе движка Chromium, есть отдельный DNS кэш, в котором могут оставаться записи о доменах. Для того чтобы его очистить нужно зайти на специальную страницу и нажать на кнопку «Clear».
Адрес данной страницы зависит от используемого браузера:
- Google Chrome:
chrome://net-internals/#dns - Яндекс Браузер:
browser://net-internals/#dns - Opera:
opera://net-internals/#dns
Автор
Александр Степушин
Создатель сайта comp-security.net, автор более 2000 статей о ремонте компьютеров, работе с программами, настройке операционных систем.
Остались вопросы?
Задайте вопрос в комментариях под статьей или на странице
«Задать вопрос»
и вы обязательно получите ответ.
На компьютере со временем формируется кэш DNS, что ускоряет загрузку страниц (так как DNS-серверу не приходится преобразовывать запрос, вместо того, компьютер сразу отправляет IP-адрес запрашиваемого сайта).
Но это также нередко приводит к сбоям, при которых определенные ресурсы попросту не открываются, в браузере при этом появляется ошибка 404.
В этой статье подробно разберём как очистить DNS кэш в Windows 10 и на других ОС.
https://programmainfo.ru/test/3569
Содержание
- Очистить кеш DNS в Windows
- Как очистить кеш DNS Windows 10 и Windows 8
- Сбросить кэш DNS (Видеоинструкция)
- Windows 7
- Как очистить DNS кэш в командной строке
- Перезапуском службы Windows
- Очистить кеш DNS в Linux
- Systemd
- Dnsmasq
- Nscd
- Очистить кеш DNS в MacOS
- Очистка внутреннего кэша DNS Google Chrome, Яндекс браузера, Opera
Очистить кеш DNS в Windows
Сразу стоит отметить, что такая возможность предусмотрена только в десктопных версиях ОС. В мобильных (на смартфонах) — только через специализированное ПО.
И перед тем, как очистить кэш DNS Windows 10, рекомендуется закрыть все приложения, использующие интернет-трафик. Можно также временно отключить WiFi. Это позволит полностью обнулить сохраненную базу данных IP-адресов.
Как очистить кеш DNS Windows 10 и Windows 8
За работу DNS в данных ОС отвечает специальная служба. И самый простой вариант очистить кэш DNS — это просто её перезапустить. Выполняется так:
- Кликнуть на лупу и ввести “Управление компьютером” Откройте от имени администратора.
- Перейти в «Службы»
- В строке «DNS-службы» вызвать контекстное меню и выбрать «Перезапустить». Очистка DNS кэша будет выполнена автоматически.
В некоторых случаях ПК запросит перезагрузку. Также нужно учесть, что доступ к данным настройки DNS кэша имеет только администратор (гостевая учетная запись не подойдет).
Если возникнет ошибка, то служба в данный момент выполняется. Соответственно, нужно закрыть все программы, отключиться временно от интернета и локальной сети.
https://programmainfo.ru/test/otlichish-krinzh-ot-krasha
Сбросить кэш DNS (Видеоинструкция)
Windows 7
Всё выполняется аналогичным образом, как и в «десятке». Единственное отличие — это где находятся в системе настройки служб.
В Windows 7 для доступа к ним нужно перейти
- «Панель управления»
- Выбрать «Администрирование». DNS кэш также работает через интегрированную службу.
Как очистить DNS кэш в командной строке
Вариант для тех, кто привычен работать в терминале с помощью текстовых команд управления. Чтобы выполнить очистку кэша DNS, потребуется:
- Вызвать меню «Выполнить» комбинацией клавиш Win+R. Ввести «cmd», нажать «ОК».
- В терминале ввести: ipconfig /flushdns, после — нажать Enter.
- Перезагрузить ПК.
Опять же: если возникает ошибка, то нужно закрыть программы, использующие локальное или интернет-подключение.
https://programmainfo.ru/test/dengi-umeesh-li-ty-s-nimi-druzhit
Перезапуском службы Windows
Это также сделать можно через терминал. Итак, чтобы сбросить кэш DNS, необходимо:
- Открыть CMD (по инструкции выше);
- Ввести команду «net stop dnscache», нажать Enter;
- Перезагрузить ПК.
Очистить кеш DNS в Linux
В Linux-дистрибутивах действует схожая система. За работу DNS там отвечает отдельная служба. Но их несколько вариаций. Какой именно тип используется — зависит непосредственно от параметров дистрибутива. Но принцип везде аналогичен. Так как очистить DNS в Linux?
Systemd
Если в качестве загрузчика используется Systemd (применяется в большинстве дистрибутивах после 2016 года), тогда необходимо вызвать терминал (Ctrl+Alt+T) и воспользоваться командой: sudo systemd-resolve –flush-caches.
Если очистка DNS кэша выполнена удачно, то никакого ответного сообщения не последует. Если будет ошибка, то это означает, что используется не Systemd.
https://programmainfo.ru/test/kakoy-ty-instrument
Dnsmasq
Второй по популярности интерпретатор команд в Linux-дистрибутивах.
Для очистки кэша DNS используется команда: sudo service dnsmasq restart (вводить в терминале). Перезагружать ПК не потребуется. В ответ на команду никаких сообщений не последует.
Также следует учесть, что очистка кэша DNS не сработает, если не используется DHCP. Это своего рода «защита», направленная на предотвращение сброса сетевых настроек, так как после этого систему придется повторно настраивать на подключение к локальной сети.
Nscd
Данная служба преимущественно используется в дистрибутивах, построенных на базе «Red Hat».
Чтобы сбросить DNS кэш, используется команда «sudo service nscd restart» в терминале. Если некоторые процессы задействуют текущее подключение, то система может выдать запрос о перезагрузке (при наличии графического интерфейса).
Очистить кеш DNS в MacOS
Хоть MacOS и построена на базе ядра BSD, но принцип построения операционной системы такой же, как в Linux. Поэтому для того, чтобы очистить кэш DNS, также приходится пользоваться терминалом. А найти его можно через Finder.
Служба, отвечающая за работу кэша, именуется как DNS Flush.
Чтобы её перезапустить со сбросом параметров, нужно ввести команду sudo dscacheutil -flushcache. Если она будет правильно исполнена, то курсор просто переместится на новую строку.
https://programmainfo.ru/test/volga-ili-pobeda-a-ty-znakom-s-sovetskim-avtopromom-prover-sebya-v-uvlekatelnom-teste
Очистка внутреннего кэша DNS Google Chrome, Яндекс браузера, Opera
Во всех популярных браузерах предусмотрена собственная служба flush dns, отвечающая за формирование, хранение DNS-базы.
Интегрированную в ОС службу использует преимущественно установленный по умолчанию веб-обозреватель.
Но при этом нужно учесть, что все вышеуказанные браузеры построены на одинаковом движке, основой которого послужил Chromium. То есть и сброс кэша у них выполняется идентично.
Для этого необходимо:
- Ввести в адресную строку chrome://net-internals/#dns, нажать Enter (для Яндекс браузера вместо chrome указать browser, для Opera — opera);
• выбрать «Clear host».
- Далее рекомендуется перезапустить браузер, так как часть кэша DNS, может храниться в оперативной памяти.
Без этого новые настройки не будут задействованы.
Итого, если на ПК возникают проблемы с открытием некоторых сайтов, тогда как на другом устройстве ресурсы нормально загружаются, то вероятным «виновником» в этом является кэш DNS, неверно интерпретирующий IP-адреса (или же сайт «переехал» на новый). Проблема решается очисткой кэша DNS.

Скворцов Михаил
Специалист программирования компьютерных систем и устройств на базе ОС «Android»
Задать вопрос эксперту
Кэш ДНС является записной книгой посещаемых сайтов. Служит для ускорения работы с сайтами, ускоряет к ним доступ при повторном переходе. Когда он переполняется, возникают проблемы вроде: «Ошибка 404» и прочие при загрузке сайтов. Решить проблему легко, просто очистить кэш dns windows 10 или иной ОС, там он тоже имеется. Эта инструкция поможет вам.
В виндовс
Наиболее популярными сегодня являются операционные системы windows. Поэтому начнем с очистки кэш dns windows 10, и далее по порядку. Процесс простой, с ним справится каждый школьник. Действуйте по нашей инструкции.
Десятка или восьмерка
Для этих версий виндовс чистка dns flush осуществляется так:
- Откройте строчку команд с администраторским правом;
- Впишите ipconfig /flushdns;
- Используйте кнопку «Ввод
После очистки выйдет строчка, сообщающая что очистка произошла удачно.
Семерка
Чистка кеша в семерке выполняется так:
- Нажатием Win+R вызывают строку;
- Вносят в нее cmd и нажимают «Ввод»;
- Открывается строка команд, в нее нужно вписать ipconfig /flushdns;
- Нажать «Ввод»;
Если очистка исполнена успешно, выйдет строчка, сообщающая что очистка произошла удачно.
Версии 98/nt/2000/xp
В ОС старого образца – 98, миллениума, NT и ХР очистить dns можно таким способом:
- Перейдите в «ПУСК»;
- Там слева внизу подраздел «ВсеПрограммы»;
- Выберите «Стандартные»;
- Отыщите «КоманднаяСтрока»;
- Кликните его ПКМ и перейдите к «Запуск от ИмениАдминистратора»;
- В открывшееся меню внесите надпись ipconfig / flushdns;
- Используйте «Ввод»;
По завершении процесса возникнет строчка:
«DNS-преобразователь УспешноОчищен».
В linux
В ОС Линукс кэш dns не применяется. Действуют свои программы кеширования: Systеmd-Rеsоlvеd либо DNSMаsq либо Nsсd. Выполненеие чистки существенно отличается для каждой версии Линукса и применяемых программ кеширования.
Systеmd-Rеsоlvеd
Чаще всего среди программ Линукс применяется кеширующая утилита, имеющая расширение systemd. Для проверки, активирована она или нет следует вписать задачу «sudo systemctl is-active systemd-resolved.service». Когда процесс кеширования активирован, выдается результат «active». Если не активирован, ответ – «inactive». Чтоб сбросить dns, следует применить команды:
«sudo systemd-resolve —flush-caches»
Отсутствие сообщений означает успешную чистку.
Dnsmаsq
Утилита Dnsmаsq является облегченной версией кеширующих программ. Если используется она, для очистки кэша dns надо выполнить перезапуск этой службы. Он выполняется командами:
- «sudo systemctl restart dnsmasq.service»;
- Либо «sudo service dnsmasq restart»;
Nsсd
Процесс Nsсd является главным по кешированию. Он используется в подавляющем числе ОС на базе RеdHаt. Сброс dns в этой службе происходит выполнением ее перезагрузки. Процесс осуществляется одним из двух вариантов:
- «sudo systemctl restart nscd.service»;
- Либо «sudo service nscd restart»;
В mаcоs
В дистрибутивах macOS очистка dns различается, для каждой применяемой серии. Работать следует в режиме администратора.
С целью прочистки Кеша следует произвести такие воздействия:
- Запустить «Finder»;
- Пройти путь «Приложения»—> «Утилиты»—> «Терминал»;
- Откроется окошко, там напишите «sudo killall -HUP mDNSResponder»;
- Нажать «Ввод»;
- Ввести действующий пароль и использовать «Ввод»;
При успешной очистке ничего не появляется. В ранних версиях дистрибутива команды различаются.
В mаcОS серии 10.11 либо 10.9 команды такие:
- «sudo killall -HUP mDNSResponder»;
- Либо «sudo dscacheutil –flushcache»;
У mаcОS серии 10.10 они такие:
- «sudo discoveryutil udnsflushcaches»
- Либо «sudo discoveryutil mdnsflushcache»
Если mаcОS серии 10.6 или 10.5 тогда строка такова:
- «sudo dscacheutil –flushcache»
В браузерах
В браузерах Интернета имеется встроенный DNS, чтобы предотвращать повторные обращения при посещении одного и того же сайта/ресурса. Чистить кэш dns придется в самом браузере, при появлении ошибок 404 и прочих.
Хром(иум), Опера, Яндекс
Чистка DNS кэша в Гугл Хром выполняется таким способом:
- Откройте в браузере вкладку и внесите в поисковой строчке «chrome://net-internals/#dns»;
- В открывающемся меню нажмите «ОчиститьКешХоста»;
Эта методика работает для браузеров Хромиум, Яндекса и Оперы. Для Яндекса во вкладке браузера используйте «browser://net-internals/#dns». Для Оперы строка во вкладке «opera://net-internals/#dns».
Если эти действия не помогли, очищаем так же простой Кеш и вместе с ним cookie. Для этого:
- Откройте браузер;
- Используйте «Shift+CTRL+Del»;
- Установите диапазон по времени, например, «ЗаВсеВремя» чтобы полностью очистить браузер;
- Поставьте галочки около строк «КэшированныеИзображения и файлы» и «ФайлыСookie и ДругиеДанные….»;
- Кликните по «УдалитьДанные»;
Файрфокс
Чистить кэш DNS в Firefox можно таким способом:
- Запустите браузер;
- Справа вверху найдите значок с тремя полосками;
- Кликните по нему ЛКМ и откроется меню;
- Выберите «Options» (либо «Preferences», либо «Настройки»);
- Перейдите на вкладку со словом «Конфиденциальность» или «Приватность» ;
- Пролистайте вниз пока не найдете подраздел «History»(история);
- Кликните строку «ClearHistory…»;
- Диапазон времени установите по своему усмотрению;
- Кликните «Все»;
- Поставьте галочки, где необходимо и кликните «УдалитьСейчас»;
Ели способ не решил проблему, попробуйте так:
- Откройте пустую вкладку браузера и впишите about:config в строчку для поиска;
- Выскочит предупреждение о рисках;
- Примите риски на себя;
- Отыщите файл network.dnsCacheExpiration, задайте его значение «0»(ноль);
- Кликните по «ОК»;
- Затем установите значение этого файла такое, какое было о этого;
- Снова кликните «ОК»;
Cceaner
Хороший способ очистить все приложения от мусора — утилита Ccleaner. Достаточно скачать, установить и запустить ее. Далее все просто:
- Выбираете галочками все позиции, которые хотите очистить, на вкладке «Очистка»
- Можете сначала проанализировать объемы очистки, нажав «Анализ»;
- Затем кликните «Очистка» и дождитесь выполнения работы;
- Если у вас какое-либо приложение из очищаемых запущено, выйдет сообщение «Очистка невозможна,закройте приложение ……»;
- В конце будут очищены все браузеры и прочие приложения, посмотреть которые и установить галочки вы сможете на вкладке «Приложения»;
Как очистить кэш DNS в Windows 10 и браузерах видео:
Для корректной работы персонального компьютера необходима процедура периодической проверки и удаления остаточных файлов. Помимо прочего требуется очистка DNS-кэша операционной системы Windows 10.
Пользователь должен ознакомиться с инструкцией, поясняющей, как выполнить операцию, заблаговременно – существуют различные нюансы, требования и рекомендации мастеров.
DNS – Domain Name System – дословно переводится как «система доменных имен».
По факту – это место хранения временной информации, к которой относятся:
- наименования сайтов, которые пользователь посещал последними;
- IP-адреса интернет-страниц;
- ресурсы, которые юзер пытался загрузить, но, по различным причинам, не получилось.
Внимание! Указанные данные сохраняются для того, чтобы при повторном посещении интересных сайтов загрузка производилась быстрее, чем при первоначальном. Внутри остаются скопированные адреса и шлюзы.
Для наглядности можно провести аналогию с телефонным справочником стандартного образца. Сеть обращается к общедоступным обозначениям нужных ресурсов, которые на время копируются в отдельный виртуальный блок. Преимущества работы с помощью указанного инструмента:
- ускорение действия интернета (загрузки страниц, переходов с одного софта на другой);
- сохранение адресов (чтобы не пришлось заново искать нужный ресурс);
- экономия трафика и времени пользователя персонального устройства (портативного или стационарного).
В некоторых случаях из-за переполнения памяти данного раздела на мониторе отображаются ошибки (например, «Err_Name_Not_Resolved») или сообщения «DNS-сервер не отвечает». Поэтому требуется процедура очистки блока.
Как очистить DNS-кэш в Windows 10
Очистить память сервера можно несколькими способами – с помощью Командной строки или через процедуру перезапуска инструмента. Подходит любой из представленных вариантов – кроме того, если не сработал один, можно перейти ко второму.
Через Командную строку
Command Line – это встроенная в операционную систему утилита, с помощью которой удастся отредактировать внутренние сервисы или почистить DNS. Этапы действий юзера:
- нажать на кнопку «Пуск»;
- в поисковой строке ввести значение «cmd»;
- в верхней части списка выбрать нужный инструмент – нажать правой клавишей мышки, в выпавшем списке дополнительных функций выбрать пункт запуска от имени и с правами Администратора. Внимание! Выполнение действий через стандартный профиль пользователя не принесет результата. Работать в сервисе Command Line можно только через аккаунт с расширенными возможностями;
- в пустой строке вести значение «ipconfig/flushdns» и подтвердить операцию кнопкой «Enter» на клавиатуре.
Если процедура проведена корректно, но мониторе персонального устройства отобразится уведомление «КЭШ сопоставителя DNS успешно очищен».
Путем перезапуска DNS-клиента
Для того чтобы осуществить сброс работы службы, также используют Командную строку. Этапы действий юзера:
- на клавиатуре компьютера нажать сочетание горячих клавиш «Win» и «R»;
- откроется окно дополнительного рабочего инструмента, в пустой строке которого нужно ввести сочетание «services.msc»;
- в новом окне появится список работающих на ПК приложений;
- пользователь должен найти наименование DNS-клиента, выделить левой клавишей мышки;
- нажать кнопку «Перезапустить».
Процедура не занимает много времени, после перезапуска кэш программы будет очищен. Если ранее на экране появлялись сообщения об ошибках, нужно проверить работу сервиса – уведомления о неполадках больше не должны появиться.
Служба DNS собирает информацию о последних посещаемых пользователем сайтах. Использование собранных данных позволяет быстрее запускать страницы, что экономит время и трафик юзера. Периодически необходимо чистить кэш приложения, используя настройки Командной строки или перезапуск.
Для корректной работы персонального компьютера необходима процедура периодической проверки и удаления остаточных файлов. Помимо прочего требуется очистка DNS-кэша операционной системы Windows 10. Пользователь должен ознакомиться с инструкцией, поясняющей, как выполнить операцию, заблаговременно – существуют различные нюансы, требования и рекомендации мастеров.
Что такое DNS и для чего нужна очистка его кэша
DNS – Domain Name System – дословно переводится как «система доменных имен».
По факту – это место хранения временной информации, к которой относятся:
- наименования сайтов, которые пользователь посещал последними;
- IP-адреса интернет-страниц;
- ресурсы, которые юзер пытался загрузить, но, по различным причинам, не получилось.
Внимание! Указанные данные сохраняются для того, чтобы при повторном посещении интересных сайтов загрузка производилась быстрее, чем при первоначальном. Внутри остаются скопированные адреса и шлюзы.
Для наглядности можно провести аналогию с телефонным справочником стандартного образца. Сеть обращается к общедоступным обозначениям нужных ресурсов, которые на время копируются в отдельный виртуальный блок. Преимущества работы с помощью указанного инструмента:
- ускорение действия интернета (загрузки страниц, переходов с одного софта на другой);
- сохранение адресов (чтобы не пришлось заново искать нужный ресурс);
- экономия трафика и времени пользователя персонального устройства (портативного или стационарного).
В некоторых случаях из-за переполнения памяти данного раздела на мониторе отображаются ошибки (например, «Err_Name_Not_Resolved») или сообщения «DNS-сервер не отвечает». Поэтому требуется процедура очистки блока.
Как очистить DNS-кэш в Windows 10
Очистить память сервера можно несколькими способами – с помощью Командной строки или через процедуру перезапуска инструмента. Подходит любой из представленных вариантов – кроме того, если не сработал один, можно перейти ко второму.
Через Командную строку
Command Line – это встроенная в операционную систему утилита, с помощью которой удастся отредактировать внутренние сервисы или почистить DNS. Этапы действий юзера:
- нажать на кнопку «Пуск»;
- в поисковой строке ввести значение «cmd»;
- в верхней части списка выбрать нужный инструмент – нажать правой клавишей мышки, в выпавшем списке дополнительных функций выбрать пункт запуска от имени и с правами Администратора. Внимание! Выполнение действий через стандартный профиль пользователя не принесет результата. Работать в сервисе Command Line можно только через аккаунт с расширенными возможностями;
- в пустой строке вести значение «ipconfig/flushdns» и подтвердить операцию кнопкой «Enter» на клавиатуре.
Если процедура проведена корректно, но мониторе персонального устройства отобразится уведомление «КЭШ сопоставителя DNS успешно очищен».
Путем перезапуска DNS-клиента
Для того чтобы осуществить сброс работы службы, также используют Командную строку. Этапы действий юзера:
- на клавиатуре компьютера нажать сочетание горячих клавиш «Win» и «R»;
- откроется окно дополнительного рабочего инструмента, в пустой строке которого нужно ввести сочетание «services.msc»;
- в новом окне появится список работающих на ПК приложений;
- пользователь должен найти наименование DNS-клиента, выделить левой клавишей мышки;
- нажать кнопку «Перезапустить».
Процедура не занимает много времени, после перезапуска кэш программы будет очищен. Если ранее на экране появлялись сообщения об ошибках, нужно проверить работу сервиса – уведомления о неполадках больше не должны появиться.
Служба DNS собирает информацию о последних посещаемых пользователем сайтах. Использование собранных данных позволяет быстрее запускать страницы, что экономит время и трафик юзера. Периодически необходимо чистить кэш приложения, используя настройки Командной строки или перезапуск.