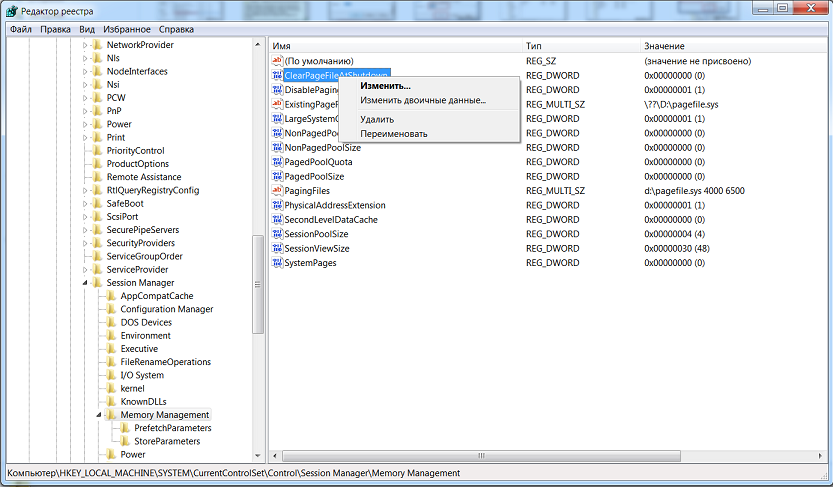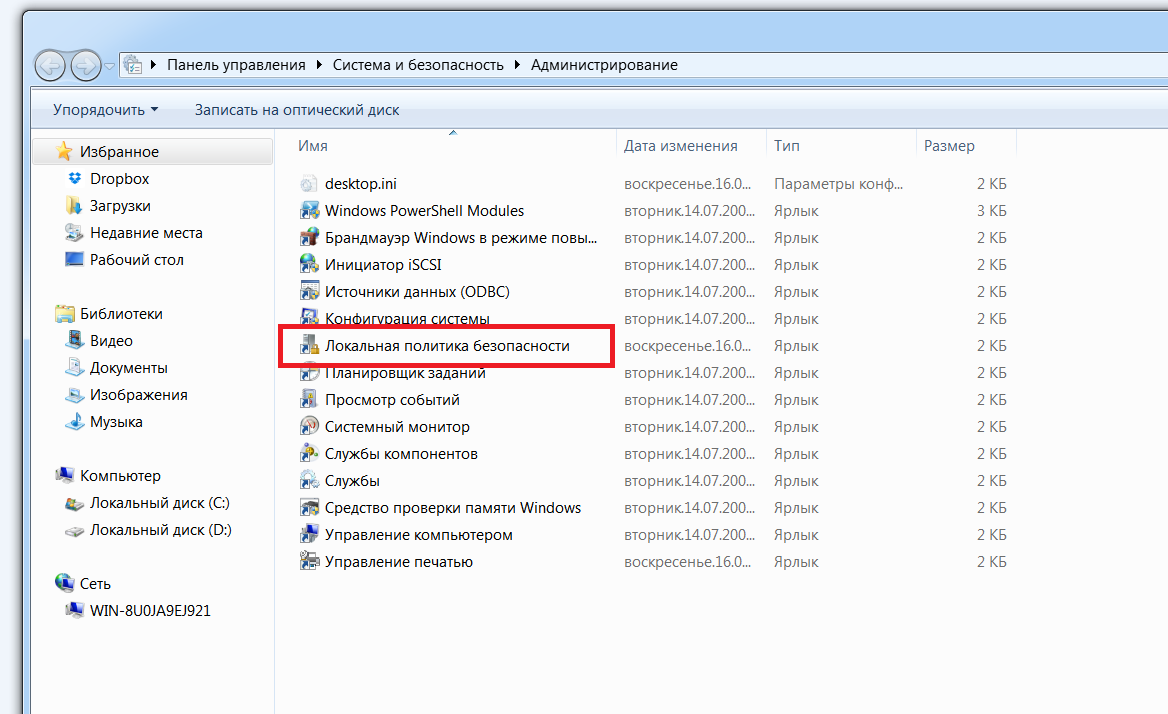На чтение 3 мин Просмотров 2.2к. Опубликовано 25.08.2022
В этом руководстве мы рассмотрим, как очистить кэш NVIDIA на вашем ПК или ноутбуке. Если у вас есть видеокарта NVIDIA, то она накопила большое количество файлов кэша за то время, что вы ею пользовались. И от того, сколько времени прошло, зависит размер кэша NVIDIA.
Если у вас возникли графические проблемы с игрой или программой в Windows и у вас видеокарта NVIDIA, то очистка шейдерного кэша может помочь решить проблему. Это также поможет устранить заикание или задержку в играх на вашем ПК.
Возможно, проблема связана с одним из файлов кэша, поэтому после удаления кэша NVIDIA файлы будут автоматически восстанавливаться с течением времени.
Соотношение: Ручное обновление драйвера NVIDIA GPU
Содержание
- Безопасно ли удалять кэш NVIDIA?
- Как очистить кэш шейдеров NVIDIA и файлы кэша в Windows
- YouTube video: Очистить файлы кэша NVIDIA
Безопасно ли удалять кэш NVIDIA?
Да, удалять файлы кэша, созданные вашей видеокартой NVIDIA, совершенно нормально. При необходимости они будут созданы заново, но, как и при внесении других изменений в Windows, всегда полезно делать резервные копии всех важных документов на вашем компьютере.
Как очистить кэш шейдеров NVIDIA и файлы кэша в Windows
Ниже описаны шаги по очистке кэша NVIDIA на компьютере с Windows 10 или Windows 11.
Сначала мы хотим очистить NVIDIA DXCache и GLCache :
1. Откройте File Explorer > Введите %localappdata% в адресную строку и нажмите enter
2. Найдите папку NVIDIA и откройте ее
3. Сначала откройте папку DXCache > Выберите все элементы в этой папке > Щелкните правой кнопкой мыши и выберите Delete
4. Затем вернитесь и откройте папку GLCache > Выберите все элементы в этой папке > Щелкните правой кнопкой мыши и выберите Delete
Теперь, когда вы удалили файлы из DXCache и GLCache, мы можем удалить файлы кэша в папке NV_Cache :
1. Откройте File Explorer > Введите %localappdata% в адресную строку и нажмите enter
2. Теперь найдите папку NVIDIA Corporation
3. Откройте папку NV_Cache и Удалите все файлы в ней
Мы надеемся, что приведенное выше руководство помогло вам очистить файлы кэша шейдеров NVIDIA и помогло решить проблему, с которой вы столкнулись, или хотя бы освободить немного места на вашем ПК!
Если вам понравилось это руководство и вы нашли его полезным, мы уверены, что вам понравятся и другие наши руководства для Windows.
Посмотрите наше видео на YouTube » Delete NVIDIA Cache To Fix Game Stutter & Performance Issues «, если вы застряли.
YouTube video: Очистить файлы кэша NVIDIA
Посмотрите наши последние руководства:
- FIFA 23 Release Date PS/Xbox/PC
- Clear AMD Graphics Card Cache
- Saints Row Co-op Connection Issues
- Clear NVIDIA Cache Files
- Fix: Saints Row Corrupted Files
Компьютер – сложное устройство, состоящее из множества элементов. Крайне важным звеном является видеокарта со встроенной памятью, необходимая для обработки графики. Она задействуется при выполнении любых операций, связанных с выводом изображения на экран, но больше всего ресурсов графического адаптера тратится на игры и рендеринг видео. Поэтому каждый владелец ПК должен знать, как очистить видеопамять на операционной системе Windows 10.
Для чего нужно чистить видеопамять
Прежде чем рассказать о том, как выполняется очистка видеопамяти, нам стоит разобраться, что такое графический адаптер. Видеокартой называется устройство, которое преобразует графику. В целом, все графические адаптеры можно поделить на два типа:
- встроенные;
- дискретные.
Первая видеокарта является частью центрального процессора. А вторая представляет собой отдельный компонент, отвечающий за обработку графики. Встроенная видеокарта есть в каждом компьютере, а дискретная устанавливается далеко не всегда.
На качество и скорость обработки изображения влияет не только частота адаптера, но и память видеокарты. Ее своевременная очистка приводит к повышению производительности компьютера. При этом нужно понимать разницу между дискретной и встроенной графикой. Первая обладает большим объемом выделенной VRAM, которого достаточно для выполнения ресурсоемких задач, а вторая задействует оперативную память. Поэтому процесс очистки будет отличаться.
Как это сделать
Теперь пришло время разобраться, как освободить видеопамять. Но перед этим пользователь должен иметь представление о том, какой тип графического адаптера он использует, и каким объемом памяти он обладает:
- Откройте «Параметры» через меню «Пуск».
- Перейдите в раздел «Система», а затем – «Дисплей».
- Щелкните ЛКМ по надписи «Свойства графического адаптера.
После этого откроется окно с характеристиками видеокарты. Здесь вы сможете узнать, какая модель адаптера используется, и на какой объем памяти он рассчитан. Также в окне показывается, сколько VRAM задействовано.
И вот теперь следует сделать крайне важное замечание. Очистить можно лишь встроенную VRAM, которая использует оперативную память. Дискретная графика имеет статичный, никак не регулируемый объем. Впрочем, с целью увеличения производительности обладатели дискретки могут воспользоваться аналогичными рекомендациями, чтобы почистить VRAM:
- Откройте «Диспетчер задач» («Ctrl» + «Shift» + «Esc»).
- Во вкладке «Процессы» остановите лишние операции, щелкнув по названию ПКМ, и нажав на кнопку «Завершить процесс».
- Во вкладке «Автозагрузка» постарайтесь снять лишние программы, чтобы они не задействовали ресурсы компьютера в автоматическом режиме.
Таким образом, очистка VRAM представляет собой процесс прекращения работы программ, использующих оперативку и видеопамять. Вы можете закрыть приложения любым способом, и тогда при запуске игры или видеоредактора заметите, как увеличилась производительность.
Возможные проблемы
Очистка VRAM производится с целью увеличения производительности компьютера для выполнения ресурсоемких задач. Но иногда освобождение памяти не приводит к желаемому результату, и ПК все равно тормозит. В таком случае вы должны проанализировать характеристики своего графического адаптера, так как не исключено, что он просто слаб и не предназначен для выполнения поставленной задачи.
Важно. Если вы являетесь владельцем ноутбука, то проблема низкой производительности может быть связана с тем, что устройство принудительно использует встроенную графику, а не дискретную. Ошибка устраняется переведением устройства в производительный режим через настройки энергосбережения.
Еще одна проблема заключается в том, что все приложения закрыты, но аналитика «Диспетчера задач» свидетельствует об использовании больших ресурсов VRAM. Скорее всего, память потребляет вредоносная программа, и вам следует выполнить проверку на вирусы через встроенный защитник Windows или стороннее ПО.
Можно ли увеличить видеопамять?
Единственный способ увеличить VRAM – купить мощную видеокарту с большим объемом видеопамяти. Впрочем, если вы используете встроенную графику, можно добавить выделяемой памяти Винды:
- Выключите ПКМ.
- Во время повторного запуска удерживайте клавишу «Del» или «F2» для входа в BIOS (UEFI).
- Перейдите в раздел «Advanced», а затем – «Graphic Settings» (названия могут отличаться в зависимости от версии меню).
- Во вкладке «Shared Memory» установите максимальное значение.
Далее останется сохранить параметры нажатием на клавишу «F10». Теперь для обработки графических операций будут задействованы все ресурсы компьютера, а наличие подтормаживаний при выполнении ресурсоемких задач станет свидетельством того, что стоит задуматься о замене графического адаптера.
Содержание
- Вариант 1: Отключение визуальных эффектов
- Вариант 2: Закрытие ненужных приложений
- Вариант 3: Использование утилиты RamMap
- Дополнительно: увеличение объема VRAM
- Вопросы и ответы
Вариант 1: Отключение визуальных эффектов
Отключение анимационных и прочих эффектов интерфейса является одним из наиболее простых способов высвобождения дополнительной видеопамяти в Windows 10.
- Откройте нажатием Win + R диалоговое окошко «Выполнить», введите в него команду
systempropertiesperformanceи нажмите клавишу ввода. - В открывшемся окне «Параметры быстродействия» на вкладке «Визуальные эффекты» активируйте опцию «Обеспечить наилучшее быстродействие» или «Особые эффекты». Последний вариант более гибкий, так как он позволяет отключать только определенные визуальные эффекты.
- Сохраните настройки.
Вариант 2: Закрытие ненужных приложений
Высвободить немного видеопамяти можно путем завершения работы неиспользуемых приложений, в том числе работающих в фоновом режиме. Закрыв окна таких программ, убедитесь, что их нет также в системном трее. Заодно проверьте систему на предмет запущенных процессов сторонних приложений в «Диспетчере задач».
- Откройте «Диспетчер задач» из контекстного меню «Панели задач» или другим известным вам способом.
- Внимательно просмотрите список процессов в текущей вкладке. Если вдруг найдете процесс ненужного в данный момент стороннего приложения, нажмите по нему правой кнопкой мыши и выберите в меню пункт «Снять задачу».

Вариант 3: Использование утилиты RamMap
В качестве дополнительного решения можно попробовать воспользоваться бесплатной утилитой RamMap, разработанной компанией Sysinternals и предназначенной для анализа использования физической памяти.
Скачать RamMap с официального сайта
- Скачав архив с утилитой, распакуйте его в любое удобное расположение и запустите исполняемый файл RAMMap.exe от имени администратора. Примите соглашение нажатием кнопки «Agree».
- Из меню «Empty» выберите опцию «Empty Standby List». Более жестким вариантом будет выбор опции «Empty Working Sets», выгружающей из памяти все запущенные приложения и процессы.

Дополнительно: увеличение объема VRAM
К сожалению, приведенные выше способы очистки видеопамяти с точки зрения оптимизации являются сомнительным решением. Если вы хотите перестать испытывать проблемы из-за недостатка видеопамяти, увеличьте выделяемый под нее объем ОЗУ в настройках BIOS. Для этого вам нужно найти в БИОС параметр «AGP Aperture Size» или «Shared Memory» и установить для него максимальное значение.
Подробнее: Как увеличить видеопамять
Еще статьи по данной теме:
Помогла ли Вам статья?
Пользователь
-
#1
Автор темы
После прочтения темы вы узнаете как:
— Очистить все временные файлы
— Очистить диск С
— Удалить точки восстановления
— Очистить журнал проводника
— Очистить кэш магазина Windows
— Очистить DNS кэш
— Очистить кэш видеокарт AMD/NVIDIA
1. Временные файлы
Переходим по следующим путям — C:Users*Пользователь*AppDataLocalTemp, C:WindowsTemp
Спокойно удаляем всё содержимое, это бесполезные временные файлы.
Переходим сюда — C:WindowsSoftwareDistributionDownload
Здесь тоже всё удаляем, как правило эти файлы появляются после обновление Windows и также бесполезны
Теперь сюда — C:WindowsPrefetch
Здесь хранятся файлы данных запускаемых приложений. Даже если вы удалили какое-либо приложение его остатки будут здесь. Вполне возможно, что после таких махинаций Windows будет загружаться медленней, но вскоре это пройдёт
Эту процедуру выполняем регулярно.
2. Очистка диска C
В поиске Windows пишем и открываем «Очистка диска», выбираем диск C, выбираем все файлы и нажимаем кнопку «OK». Далее нажимаем на «Очистить системные файлы», и делаем там тоже самое.
Эту процедуру советую время от времени выполнять.
3. Удаляем точки восстановления
В поиске Windows пишем и открываем «Создание точек восстановления» , обращаем внимания на диск C, если справа написано «отключено» то ничего выполнять не нужно, если «включено», то нажимаем на кнопку «настроить», после нажимаем кнопку «удалить» и кнопку «отключить защиту системы»
Это процедуру выполняем только один раз.
4. Очищаем журнал проводника
Открываем проводник, открываем любую папку и вверху нажимаем на кнопку «файл», далее нажимаем «изменение параметров папок и поиска», и внизу кликаем кнопку «очистить»
Это процедуру советую время от времени выполнять.
5. Очищаем кэш магазина Windows
Открываем командную строку от имени Администратора и вводим команду «WSReset.exe», немножко ждём, если откроется магазин Windows, значит процедура завершена
Эту процедуру советую время от времени выполнять.
6. Очищаем DNS кэш
Открываем командную строку от имени Администратора и вводим команду «ipconfig /flushdns», после появления уведомления о том, что очистка завершена закрываем командую строку
Эту процедуру советую время от времени выполнять.
7. Очищаем кэш видеокарты
Nvidia:
Переходим по пути — C:UserslilpiAppDataLocalNVIDIAGLCache
Удаляем всё содержимое
Это процедуру выполняем после установки драйверов для видеокарты.
AMD:
Открываем специальное ПО видеокарты «Adrenaline»
Настройки, графика, адвансед — Reset Chader Cache
Это процедуру выполняем после установки драйверов для видеокарты.
Пользователь
-
#2
Можно еще проще. Просто сделать батник
-
#3
Обратите внимание, пользователь заблокирован на форуме. Не рекомендуется проводить сделки.
Пользователь
-
#4
ccleaner дорогой мой дневник
life is cheap, death is free!
Эксперт
-
#5
Давно искал что то по типу этой темы, хуй нашёл, огромное спасибо
-
#6
Обратите внимание, пользователь заблокирован на форуме. Не рекомендуется проводить сделки.
Ебаное говно
Оставляет после себя больше чем читстит
-
#7
Обратите внимание, пользователь заблокирован на форуме. Не рекомендуется проводить сделки.
«format C » почистит весь кэш одной командой
Перейти к контенту
Объем видеопамяти определяет модель и тип видеокарты, установленной в ПК или ноутбуке. Часть памяти резервирует Windows, но ее можно освободить, увеличив производительность в играх или избавившись от окна с предупреждением «Количество видеопамяти меньше 64 КБ». Инструкции ниже работают на Windows 7 и выше.
Упрощаем интерфейс
Разгрузить видеокарту помогает переключение на максимальную производительность:
- В строку поиска рядом с «Пуск» введите «Панель параметров». На Виндовс 7 эта вкладка занесена в меню «Пуска».
- Справа сверху смените «Просмотр» с «Категории» на «Крупные значки».
- Проследуйте в «Система».
- В меню параметров слева, клацните по «Дополнительные параметры системы».
- Появится новое окно, где нужно выбрать вкладку «Дополнительно». В подразделе «Быстродействие» клацните по «Параметры».
- В «Визуальные эффекты» переключитесь на «Обеспечить наилучшее быстродействие». В открывшемся перечне снизу поставьте галочку напротив «Сглаживание неровностей экранных шрифтов» и тапайте по «Применить».
- После принятия изменений интерфейс упростится.
Этот способ актуален для пользователей только с интегрированной или дискретной видеокартой. На компьютерах и ноутбуках с двумя типами карточек, запуск игр автоматически происходит через дискретное решение.
Выбираем другую карту
Операционная система способна работать с погрешностями, из-за запуска игр, графических редакторов или профессионального софта, выбирает “перегруженную” встроенную графику, вместо внешней. Как это исправить:
- Тапните по ярлыку ПО правой кнопкой мыши.
- Наведите курсор на «Запустить с графическим процессором». Выставите «Высокопроизводительный процессор».
Если этот параметр отсутствует, установите/обновите драйвера дискретной видеокарты, посетив официальный сайт производителя. Альтернативный вариант — настройте используемый графический параметр в фирменной программе. Для примера приведем решение от Nvidia:
- Откройте панель управления от Нвидия: находится в меню пуск, на рабочем столе или списке скрытых значков во вкладке рядом с датой и временем.
- Перейдите в «Управление параметрами 3D», оттуда в «Программные настройки».
- В строке «Выберите программу для настройки» установите игру или софт. Во второй строке «Выберите предпочтительный графический процессор для этой программы» укажите дискретную карточку. Щелкните по «Применить снизу».
В последующем видеокарта от NVIDIA или AMD будет срабатывать автоматически.
Освобождаем виртуальную память
Если окно с предупреждением о недостатке памяти не исчезает, единственный способ очистить видеопамять на Виндовс — разгрузить виртуальную память:
- В поисковую строку рядом с «Пуск» введите secpol.msc и начните поиск, щелкнув по «Enter». Запустите файл с аналогичным названием двойным щелчком левой кнопки мышки.
- Перейдите во вкладку «Локальные политики», там выберите «Параметры безопасности». Среди документов найдите и откройте «Завершение работы: очистка страничного файла». Переключите на «Включен», щелкните «Применить».
Следующий шаг:
- Вызовите окно «Выполнить», одновременно нажав «Win+R». Запустите поиск msc.
- В окне разверните список под «Конфигурация компьютера» и откройте «Конфигурация Windows».
- Разверните «Параметры безопасности» в окне справа. Перейдите в «Локальные политики» и следом в «Параметры безопасности».
- Здесь аналогично откройте «Завершение работы: очистка страничного файла виртуальной памяти», поставьте галочку напротив «Включить», а затем жмите «Применить».
Этих настроек достаточно, чтобы очистить виртуальную память ПК.
Последнее действие:
- Снова запустите «Выполнить». Введите regedit, подтвердите доступ к реестру.
- Перемещайтесь между папками в следующем порядке:
- «HKEY_LOCAL_MACHINE»
- «SYSTEM»
- «CurrentControlSet»
- «Control»
- «Memory Management»
- В списке файлов справа найдите «ClearPageFileAtShutdown». Нажмите по нему правой кнопкой мыши, выберите «Изменить».
- Значение «0» поменяйте на «1», жмите «ОК».
Заключение
Очищают видеопамять на Windows штатными инструментами. Исключением выступает запуск специального ПО от производителя дискретных карточек.
Добрый день, друзья. ПК является сложным устройством, которое состоит из большого количества деталей. Одним из основных узлов компьютера является видеокарта, которая имеет свою встроенную память, чтобы обрабатывать графику. Данная плата принимает участие в каждой операции, где производится вывод любой картинки на дисплей. Но, большую часть своих ресурсов видеокарта тратит на игры и форматирование видео. Отсюда, желательно знать, как очистить видеопамять на Windows 10?
Зачем вообще необходимо очищать видеопамять?
Итак, вначале давайте разберёмся, что из себя, собственно, представляет видеокарта? Это прибор, преобразующий графические изображения и выводящий их на экран. Видеокарты делятся по двум типам: встроенная и дискретная.
Первый адаптер – это часть ЦП. А второй является отдельным компонентом, который, собственно, и обрабатывает графические материалы. Встроенный адаптер присутствует на любой ПК, а дискретный устанавливают не во всех ноутбуках. В стационарных же компьютерах его по большей части нет, и данную плату нужно приобретать отдельно.
Качество и скоростные данные обработки зависят не только от частоты видеокарты, но и от памяти адаптера. Если с периодичностью очищать память адаптера, то ваш компьютер повысит свою производительность. Не стоит путаться в разнице между дискретным и встроенным адаптером. Первый имеет приличный объём выделенной видеопамяти. Его вполне хватит, чтобы выполнять ресурсоёмкие задачи. Адаптеру второго типа нужна лишь оперативная память.
Как очищается видеопамять?
Давайте более подробно разберёмся, как же освобождается видеопамять. Но, до данного действия, нужно понять, какую видеокарту применяет компьютер, и какова её ёмкость?
- Входим в «Параметры», кликнув по кнопочке «Пуск»;
- В этой утилите выбираем вкладку «Система»;
- В новом окошке вкладку «Дисплей»;
- В правой части окна выбираем ссылку «Дополнительные параметры дисплея»;
- В открывшемся окошке кликнем по ссылочке «Свойства видеоадаптера для дисплея 1»;
- После этого, в новом окне, мы увидим основные характеристики адаптера. К примеру, его модель. У меня GeForce GTX Это именно дискретная видеокарта. Доступно графической памяти: 6125 МБ. Используется видеопамяти: 2048 МБ.
Давайте отметим следующее. Провести очистку есть возможность лишь на встроенной видеокарте, использующей оперативку. На дискретном адаптере ёмкость статическая. Она не регулируется. Но, для лучшего функционирования ПК хозяева дискретных адаптеров могут применить те же рекомендации для очищения видеопамяти:
- Запуск «Диспетчера задач» проводим с применением горячих клавиш: Alt + Ctrl + Del;
- На синем экране выбираем вкладку «Диспетчер задач»;
- В данной утилите выбираем меню «Процессы» и останавливаем лишние из них, кликнув по ним ПКМ и выбрав вкладку «Снять задачу»;
- В меню «Автозагрузка» внимательно просматриваем список программ и удаляем из него те, которые нам не нужны вовремя загрузки ПК, кликнув по лишней программе ПКМ и в ниспадающем меню выбирая «Отключить»;
Теперь нам понятно, что очистка видеопамяти является процессом, который прекращает работу различных приложений, которые используют оперативную и видеопамять. Лишние программы можно выключить. После этого, когда вы запустите какую ни будь игру, станет заметной увеличение производительности компьютера.
Какие могут возникнуть проблемы?
Пользователи очищают видеопамять для того, чтобы производительность ПК увеличилась под выполнение ресурсоёмких процессов. Но, бывает, что после очистки памяти компьютер свою производительность не повышает. Если это действительно так, то нам нужно провести анализ характеристик видеокарты, т.к. вполне возможно, что в ней мало мощности и она просто не может справиться с поставленной задачей.
Запомните. Если у вас ноутбук, то суть проблемы может быть в том, что его низкая производительность происходит из-за того, что задействована встроенная видеокарта, а не дискретная. Данную ошибку можно устранить, переведя ноутбук в режим повышенной функциональности, которую можно найти, зайдя в настройки электропитания.
Также проблема может быть в том, что вы закрыли все программы, а анализ «Диспетчера задач» показывает, что задействован приличный объём видеопамяти. В этом случае очень может быть, что видеопамять забирает вредоносное ПО. При этом нужно провести анализ компьютера на вирусы любой антивирусной программой.
Увеличиваем видеопамять через BIOS
Разумеется, для увеличения видеопамяти нужно просто приобрести более мощный видеоадаптер. Но, если у вас встроенная видеокарта, то есть возможность для добавления видеопамяти из системы:
- Выключаем компьютер;
- Во время включения нажимаем клавиши «Del» или «F2», чтобы войти в БИОС (UEFI);
- В BIOS нужно войти во вкладку «Advanced», далее в «Graphic Settings» (названия вкладок могут быть другими, это зависит от вашего БИОСа);
- Войдя в меню «Shared Memory», нужно установить max вариант;
- Чтобы сохранить проделанные настройки, нужно нажать кнопочку «F10».
Вывод: как очистить видеопамять на Windows 10 мы разобрались. После проделанных действий компьютер должен начать работать быстрее. Если этого не произошло, то это является сигналом того, что видеокарту нужно поменять на более мощную. Успехов!
С уважением, Андрей Зимин 06.07.2021
Понравилась статья? Поделитесь с друзьями!
Содержание
- Если не хватает видеопамяти в Windows 7, как ее очистить
- Решаем проблему
- Как очистить видеопамять на Windows 10 на ноутбуке и компьютере?
- Зачем вообще необходимо очищать видеопамять?
- Как очищается видеопамять?
- Какие могут возникнуть проблемы?
- Увеличиваем видеопамять через BIOS
- Как очистить видеопамять на Windows 10?
- Как увеличить выделенную видеопамять в Windows 10?
- Как очистить оперативную память компьютера Windows 10?
- Как увеличить размер видеопамяти?
- Как увеличить объем памяти видеокарты Intel HD Graphics?
- Как увеличить выделенную видеопамять в Windows 7?
- Как убрать ограничение на использование оперативной памяти?
- Сколько нужно оперативной памяти для Windows 10?
- Как узнать на что расходуется оперативная память?
- Как переключиться на другую видеокарту на ноутбуке?
- Как настроить видеокарту в биосе?
- Как снять ограничение видеопамяти в GTA 5?
- Сколько памяти в видеокарте Intel HD Graphics 4000?
- Какой объем памяти у Intel HD Graphics?
- Как очистить видеопамять на Windows
- Упрощаем интерфейс
- Выбираем другую карту
- Освобождаем виртуальную память
- Заключение
- Как почистить кэш видеокарты
- Решаем проблему
- Различия видов памяти компьютера: оперативная, физическая и видеопамять
- Как узнать, чем занята оперативная память
- Видео: как включить диспетчер задач
- Как оптимизировать оперативную память
- Закрыть ненужные программы и приложения
- Видео: как завершить процесс в диспетчере задач
- Удаление из автозагрузки лишних программ
- Видео: как убрать программу из «Автозагрузки»
- Чистка реестра
- Видео: как очистить реестр вручную
- Перезапуск Windows Explorer
- Удаление вредоносных программ
- Очистка жёсткого диска
- Видео: как очистить жёсткий диск средствами Windows
- Специальные программы для очистки оперативной памяти
- Как почистить виртуальную память
- Увеличение виртуальной памяти за счёт увеличения файла подкачки
- Видео: как увеличить размер виртуальной памяти
- Очистка виртуальной памяти через окно редактора групповой политики
- Видео: как почистить виртуальную память
Если не хватает видеопамяти в Windows 7, как ее очистить
Некоторые пользователи столкнулись с довольно странным сообщением, выдаваемым Windows при попытках загрузить игры. При активации игровой программы вылетает окошко с надписью «Количество видеопамяти меньше…» и дальше следует указание на размер, например, 64 Кб. При этом хорошо известно, что у пользователя хороший, мощный компьютер с современной видеокартой, несущей на борту большое количество встроенной оперативной памяти. В результате некоторые игры становятся недоступными. Такое поведение – следствие переполнения видеопамяти дисплейного адаптера. Как очистить видеопамять на платформе Windows 7 мы расскажем далее, а пока приведем пример окошка с ошибкой:
Довольно странно, что Windows оказывается не в состоянии эффективно управлять встроенной памятью видеоадаптера. Подобные проблемы не были редкостью во времена владычества DOS.
Там размер видеопамяти был жестко лимитирован, а сама память не подвергалась виртуализации – выгрузке на диск в случае превышения лимитов. Изображение на экране однозначно отображалось на фиксированный участок памяти, и все операции с ним совершались путем изменения значения байтов этого участка. Либо при помощи модификации регистров цвета, установленных на плате адаптера. Современная аппаратура и ПО работают иначе.
Решаем проблему
И все же, если вы столкнулись с такой проблемой, попробуйте решить ее одним из двух перечисленных ниже способов того, как освободить видеопамять Виндовс

Можете опробовать любой из способов – результат будет одинаковым – сообщение исчезнет и ваша любимая игра запустится.
Источник
Как очистить видеопамять на Windows 10 на ноутбуке и компьютере?
Добрый день, друзья. ПК является сложным устройством, которое состоит из большого количества деталей. Одним из основных узлов компьютера является видеокарта, которая имеет свою встроенную память, чтобы обрабатывать графику. Данная плата принимает участие в каждой операции, где производится вывод любой картинки на дисплей. Но, большую часть своих ресурсов видеокарта тратит на игры и форматирование видео. Отсюда, желательно знать, как очистить видеопамять на Windows 10?
Зачем вообще необходимо очищать видеопамять?
Итак, вначале давайте разберёмся, что из себя, собственно, представляет видеокарта? Это прибор, преобразующий графические изображения и выводящий их на экран. Видеокарты делятся по двум типам: встроенная и дискретная.
Первый адаптер – это часть ЦП. А второй является отдельным компонентом, который, собственно, и обрабатывает графические материалы. Встроенный адаптер присутствует на любой ПК, а дискретный устанавливают не во всех ноутбуках. В стационарных же компьютерах его по большей части нет, и данную плату нужно приобретать отдельно.
Качество и скоростные данные обработки зависят не только от частоты видеокарты, но и от памяти адаптера. Если с периодичностью очищать память адаптера, то ваш компьютер повысит свою производительность. Не стоит путаться в разнице между дискретным и встроенным адаптером. Первый имеет приличный объём выделенной видеопамяти. Его вполне хватит, чтобы выполнять ресурсоёмкие задачи. Адаптеру второго типа нужна лишь оперативная память.
Как очищается видеопамять?
Давайте более подробно разберёмся, как же освобождается видеопамять. Но, до данного действия, нужно понять, какую видеокарту применяет компьютер, и какова её ёмкость?
Давайте отметим следующее. Провести очистку есть возможность лишь на встроенной видеокарте, использующей оперативку. На дискретном адаптере ёмкость статическая. Она не регулируется. Но, для лучшего функционирования ПК хозяева дискретных адаптеров могут применить те же рекомендации для очищения видеопамяти:
Теперь нам понятно, что очистка видеопамяти является процессом, который прекращает работу различных приложений, которые используют оперативную и видеопамять. Лишние программы можно выключить. После этого, когда вы запустите какую ни будь игру, станет заметной увеличение производительности компьютера.
Какие могут возникнуть проблемы?
Пользователи очищают видеопамять для того, чтобы производительность ПК увеличилась под выполнение ресурсоёмких процессов. Но, бывает, что после очистки памяти компьютер свою производительность не повышает. Если это действительно так, то нам нужно провести анализ характеристик видеокарты, т.к. вполне возможно, что в ней мало мощности и она просто не может справиться с поставленной задачей.
Запомните. Если у вас ноутбук, то суть проблемы может быть в том, что его низкая производительность происходит из-за того, что задействована встроенная видеокарта, а не дискретная. Данную ошибку можно устранить, переведя ноутбук в режим повышенной функциональности, которую можно найти, зайдя в настройки электропитания.
Также проблема может быть в том, что вы закрыли все программы, а анализ «Диспетчера задач» показывает, что задействован приличный объём видеопамяти. В этом случае очень может быть, что видеопамять забирает вредоносное ПО. При этом нужно провести анализ компьютера на вирусы любой антивирусной программой.
Увеличиваем видеопамять через BIOS
Разумеется, для увеличения видеопамяти нужно просто приобрести более мощный видеоадаптер. Но, если у вас встроенная видеокарта, то есть возможность для добавления видеопамяти из системы:
Вывод: как очистить видеопамять на Windows 10 мы разобрались. После проделанных действий компьютер должен начать работать быстрее. Если этого не произошло, то это является сигналом того, что видеокарту нужно поменять на более мощную. Успехов!
Источник
Как очистить видеопамять на Windows 10?
Выберите «Система», затем нажмите «Экран» на левой боковой панели. Прокрутите вниз и щелкните текст «свойства графического адаптера». В появившемся окне, перейдите на вкладку «Адаптер» и посмотрите раздел «Информация о адаптере». Вы увидите текущую видеопамять, указанную рядом с выделенной видеопамятью.
Как увеличить выделенную видеопамять в Windows 10?
Прокрутите вниз и нажмите Расширенные настройки дисплея текст. В появившемся меню выберите монитор, для которого вы хотите просмотреть настройки (при необходимости). Затем нажмите Свойства адаптера дисплея текст внизу. В новом окне вы увидите текущую видеопамять рядом с Выделенная видеопамять.
Как очистить оперативную память компьютера Windows 10?
Как очистить оперативную память
Как увеличить размер видеопамяти?
После входа в BIOS вам необходимо совершить следующие действия:
Как увеличить объем памяти видеокарты Intel HD Graphics?
Также можете вызвать команду Параметры экрана в контекстном меню Рабочего стола. В первой вкладке опуститесь вниз и кликните по ссылке Дополнительные параметры дисплея. Внизу щелкните Свойства видеоадаптера для дисплея 1. В строке Используется видеопамяти вы можете увидеть объем памяти видеокарты Intel HD Graphics.
Как увеличить выделенную видеопамять в Windows 7?
Если вы используете Windows 7, щелкните правой кнопкой мыши на рабочем столе и выберите «Разрешение экрана». В разделе «Разрешение экрана» нажмите «Дополнительные параметры». Перейдите на вкладку Адаптеры вверху. На вкладке появится строка «Выделенная видеопамять».
Как убрать ограничение на использование оперативной памяти?
Что попробовать предпринять
Сколько нужно оперативной памяти для Windows 10?
Операционная система Windows 10
32-разрядной операционной системе Windows 10 необходим как минимум 1 гигабайт, а максимально используемая емкость до 4 ГБ ОЗУ. Если вы добавите больше, ваша оперативная память будет попросту простаивать из-за ограничений.
Как узнать на что расходуется оперативная память?
Чтобы узнать сколько используется оперативной памяти: В Windows воспользуйтесь утилитой «Диспетчер задач» (Тask Manager), нажав правой кнопкой на пустой области панели задач.
Как переключиться на другую видеокарту на ноутбуке?
Как переключится на дискретную видеокарту в ноутбуке:
Как настроить видеокарту в биосе?
Чтобы подключить видеокарту в BIOS, нужно выполнить следующее:
Как снять ограничение видеопамяти в GTA 5?
Заходим в GeForce Experience и находим там в списке ваших игр GTA 5, после чего обращаем внимание на кнопочку «Оптимизировать», возле которой будет находиться иконка с изображением гаечного ключа. Нажимаем на нее, и далее двигаем ползунок на линии производительности до упора.
Сколько памяти в видеокарте Intel HD Graphics 4000?
— В компьютерах Apple, использующих Intel HD Graphics 4000 в качестве основного или дополнительного графического процессора, резервируется от 384 до 1024 МБ системной памяти.
Какой объем памяти у Intel HD Graphics?
Intel HD Graphics: возможности, производительность, перспективность
Источник
Как очистить видеопамять на Windows
Объем видеопамяти определяет модель и тип видеокарты, установленной в ПК или ноутбуке. Часть памяти резервирует Windows, но ее можно освободить, увеличив производительность в играх или избавившись от окна с предупреждением «Количество видеопамяти меньше 64 КБ». Инструкции ниже работают на Windows 7 и выше.
Упрощаем интерфейс
Разгрузить видеокарту помогает переключение на максимальную производительность:
Этот способ актуален для пользователей только с интегрированной или дискретной видеокартой. На компьютерах и ноутбуках с двумя типами карточек, запуск игр автоматически происходит через дискретное решение.
Выбираем другую карту
Операционная система способна работать с погрешностями, из-за запуска игр, графических редакторов или профессионального софта, выбирает “перегруженную” встроенную графику, вместо внешней. Как это исправить:
Если этот параметр отсутствует, установите/обновите драйвера дискретной видеокарты, посетив официальный сайт производителя. Альтернативный вариант — настройте используемый графический параметр в фирменной программе. Для примера приведем решение от Nvidia:
В последующем видеокарта от NVIDIA или AMD будет срабатывать автоматически.
Освобождаем виртуальную память
Если окно с предупреждением о недостатке памяти не исчезает, единственный способ очистить видеопамять на Виндовс — разгрузить виртуальную память:
Этих настроек достаточно, чтобы очистить виртуальную память ПК.
Заключение
Очищают видеопамять на Windows штатными инструментами. Исключением выступает запуск специального ПО от производителя дискретных карточек.
Источник
Как почистить кэш видеокарты
1.Чтобы запустить редактор реестра — открываем «Пуск» — Выполнить и вводим regedit.
2. Переходим в раздел HKEY_LOCAL_MACHINE, далее SYSTEM — CurrentControlSet — Control — Session Manager — Memory Management.
3. В правом окне находим ClearPageFileAtShutdown, жмем на него правой кнопкой мыши и в меню выбираем «Изменить».
4. Откроется окошко «Изменение параметра DWORD (32 бита)». В поле «Значение» прописываем вместо «0» — «1» и нажимаем «Ок».
Теперь файл подкачки виртуальной памяти будет автоматически очищаться при запуске системы.
1. Для того, чтобы открыть редактор групповой политики нужно зайти в «Пуск», далее «Панель управления» — «Система и безопасность» — «Администрирование». Можно также в выполнить ввести команду gpedit.msc (Вам будет интересен материал ТОП полезных команд для Windows 7, 8 )
2. В открывшемся окне правой кнопкой мыши нажимаем на «Локальная политика безопасности» и в меню выбираем «Открыть».
3. В окне «Локальная политика безопасности» слева открываем «Локальные политики», далее «Параметры безопасности». Справа выбираем «Завершение работы: очистка файла подкачки виртуальной памяти».
4. В новом окне ставим галочку «Отключен» и нажимаем «Ок».
Для того, чтобы виртуальная память компьютера или ноутбука очистилась нужно перезагрузить компьютер (лучше два раза) и после этого начнется очистка.
Предлагаю вам для очистки виртуальной памяти программу RamCleaner. Скачайте ее можно по ссылке.
Во вкладке RAM нажимаем Clean Now и готово! Память очистится и компьютер будет работать лучше и быстрее.
Также рекомендую Вам подробную инструкцию с видео материалом Как ускорить работу системы на 50% без сторонних программ.
Рекомендую для просмотра веселые видео на моем новом канале Comedy Coub
Свежая подборка приколов
Посмотрев это видео время жизни увеличится на год
Некоторые пользователи столкнулись с довольно странным сообщением, выдаваемым Windows при попытках загрузить игры. При активации игровой программы вылетает окошко с надписью «Количество видеопамяти меньше…» и дальше следует указание на размер, например, 64 Кб. При этом хорошо известно, что у пользователя хороший, мощный компьютер с современной видеокартой, несущей на борту большое количество встроенной оперативной памяти. В результате некоторые игры становятся недоступными. Такое поведение – следствие переполнения видеопамяти дисплейного адаптера. Как очистить видеопамять на платформе Windows 7 мы расскажем далее, а пока приведем пример окошка с ошибкой:
Довольно странно, что Windows оказывается не в состоянии эффективно управлять встроенной памятью видеоадаптера. Подобные проблемы не были редкостью во времена владычества DOS.
Там размер видеопамяти был жестко лимитирован, а сама память не подвергалась виртуализации – выгрузке на диск в случае превышения лимитов. Изображение на экране однозначно отображалось на фиксированный участок памяти, и все операции с ним совершались путем изменения значения байтов этого участка. Либо при помощи модификации регистров цвета, установленных на плате адаптера. Современная аппаратура и ПО работают иначе.
Решаем проблему
И все же, если вы столкнулись с такой проблемой, попробуйте решить ее одним из двух перечисленных ниже способов того, как освободить видеопамять Виндовс

Можете опробовать любой из способов – результат будет одинаковым – сообщение исчезнет и ваша любимая игра запустится.
Оперативная память — важный атрибут персонального компьютера. Зачастую она захламлена лишними процессами и файлами, мешающими её нормальному функционированию. Для правильной и быстрой работы компьютера следует периодически разгружать и оптимизировать систему вручную или при помощи специальных утилит.
Различия видов памяти компьютера: оперативная, физическая и видеопамять
Оперативная память компьютера — память, которая хранит временную информацию, необходимую для нормального функционирования запущенных процессов и программ. При завершении работы системы она обнуляется.
От объёма оперативной памяти зависит производительность компьютера: с увеличением объёма оперативной памяти увеличивается количество процессов, запускаемых одновременно.
Физическая память реализована в архитектуре компьютера в виде микросхем. Она делится на физические страницы, а адресное пространство делится на логические страницы. К физической памяти относят жёсткие диски, съёмные модули памяти, внешние накопители.
Проблемы с производительностью чаще всего возникают из-за нехватки физической памяти.
Разновидностью оперативной памяти является видеопамять. Это память, которая используется в видеокартах компьютера для обработки графических процессов. Видеопамять снабжает графический процессор всей информацией, необходимой для визуализации изображения. Чем выше значение объёма видеопамяти, тем проще процессору обрабатывать графику компьютера, а, значит, кадры на экране будут меняться быстрее и качественнее.
Как узнать, чем занята оперативная память
Через «Диспетчер задач» можно посмотреть все запущенные на данный момент процессы и ту часть оперативной памяти, которую они занимают. Чтобы его запустить:
Чтобы не засорять оперативную память, стоит вовремя сворачивать вкладки в программе-обозревателе, закрывать приложения в самой системе и периодически делать перезагрузку компьютера. Это позволит избежать проблемы с зависающими процессами, которые могут не отобразиться в списке программ в диспетчере задач.
Видео: как включить диспетчер задач
Как оптимизировать оперативную память
Оптимизировать оперативную память можно различными способами.
Закрыть ненужные программы и приложения
Разгрузку оперативной памяти начинаем с закрытия ненужных программ.
«Диспетчер задач» отображает программы, которые на данный момент запущены. Нажатие на «Завершить процесс» позволит эти программы закрыть. Это разгрузит оперативную память. Особое внимание следует обратить на приложения, которые постоянно работают в фоновом режиме.
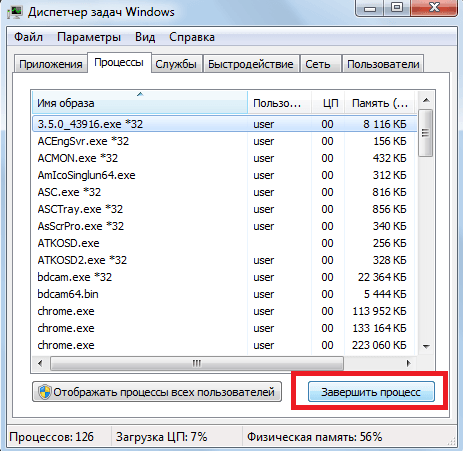
Но выключать программы следует с особой осторожностью, так как они могут использоваться системой. Если вы завершите работу такой программы, то и система завершит работу.
Видео: как завершить процесс в диспетчере задач
Удаление из автозагрузки лишних программ
Для очистки автозагрузки подойдут стандартные программы Windows. Запустить диалоговое окно «Выполнить» можно несколькими способами.
Первый способ заключается в том, что нужно:
Второй способ вызова диалогового окна «Выполнить»:
Третий способ самый простой — нажимаем кнопки «Пуск» и R одновременно.
Чтобы убрать программы из «Автозагрузки», выполняем следующие действия:
Убирать программы из «Автозагрузки» нужно с осторожностью, так как отключение программы, используемой системой, может привести к отключению антивируса, к сбоям в системе или вовсе к её отказу.
Видео: как убрать программу из «Автозагрузки»
Чистка реестра
Действия при чистке через реестр:
Видео: как очистить реестр вручную
Перезапуск Windows Explorer
Процесс explorer.exe управляет графическим интерфейсом пользователя, то есть отвечает за всё, что пользователь видит у себя на экране: рабочий стол, изображения программ и т.д. Если объём оперативной памяти недостаточен, этот процесс может работать некорректно. В таком случае его нужно перезапустить:
Удаление вредоносных программ
Наличие вредоносных программ на компьютере сказывается на его производительности. Вирусы занимают долю оперативной памяти, мешают другим приложениям, иногда блокируют их.
В этом случае проблему поможет решить надёжный антивирус с обновлёнными базами, который предотвратит вредоносное влияние на оперативную память.
Очистка жёсткого диска
Очистка жёсткого диска остаётся самым распространённым способом оптимизации системы. Она помогает избавиться от таких ненужных файлов, как копии, отчёты активных программ, временные файлы, кэш программ-обозревателей и т.д.
Чтобы применить инструмент «Очистка диска»:
Видео: как очистить жёсткий диск средствами Windows
Специальные программы для очистки оперативной памяти
Для оптимизации системы, помимо стандартных утилит Windows, можно воспользоваться специальными программами, созданными для очистки оперативной памяти:
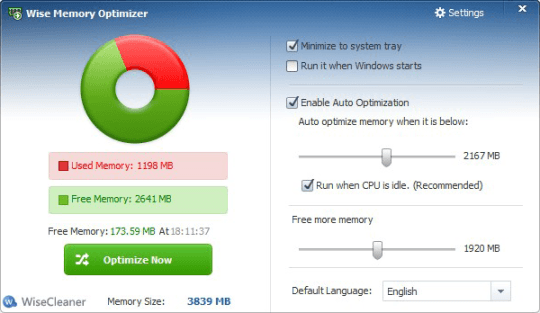
Как почистить виртуальную память
Виртуальная память — технология, необходимая для увеличения общего объёма памяти и разгрузки оперативной памяти.
Увеличение виртуальной памяти за счёт увеличения файла подкачки
Файл подкачки представляет собой виртуальную память, которая увеличивает физически оперативно-запоминающее устройство компьютера.
Чтобы увеличить виртуальную память:
Видео: как увеличить размер виртуальной памяти
Очистка виртуальной памяти через окно редактора групповой политики
По умолчанию функция очистки файла подкачки в Windows 7 отключена. Включить её можно следующим образом:
Видео: как почистить виртуальную память
От объёма оперативной памяти зависят скорость и правильность работы программ, быстродействие процессора и производительность компьютера. Поэтому стоит регулярно использовать различные стандартные и специальные утилиты, созданные для оптимизации памяти и всей операционной системы.
Источник