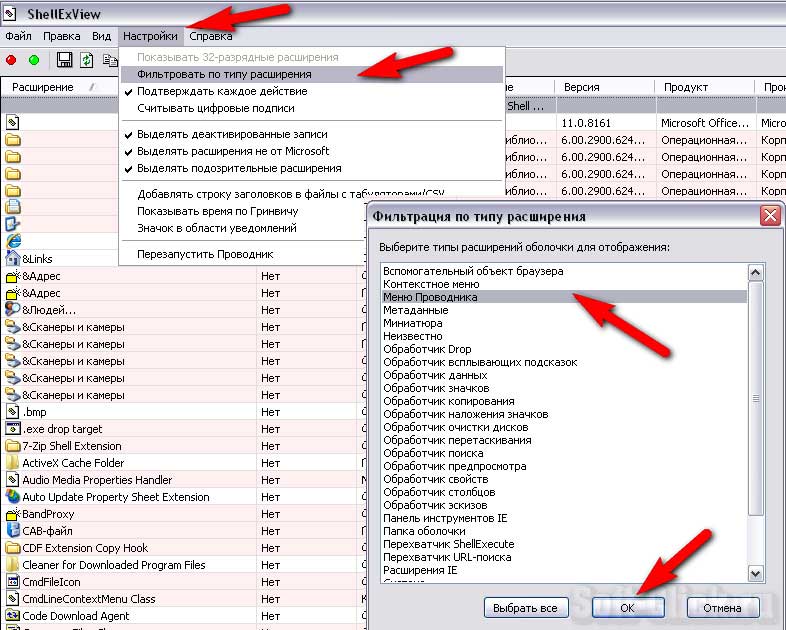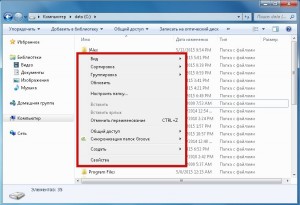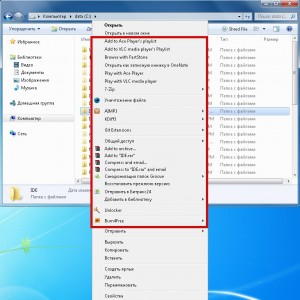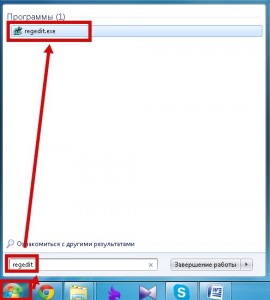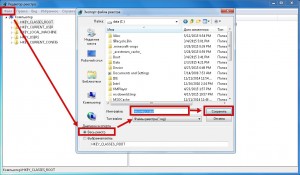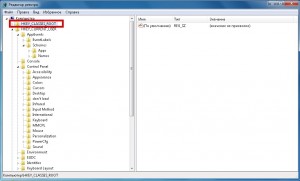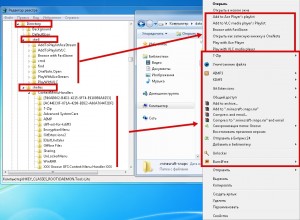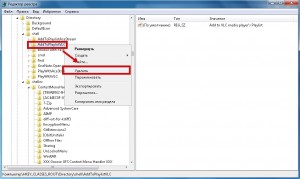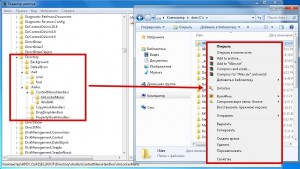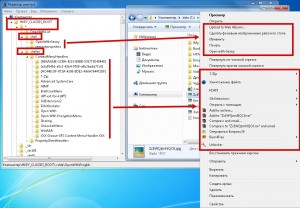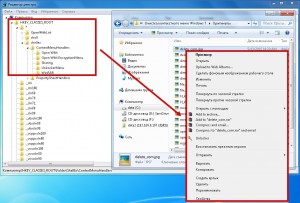Доброго времени суток… В сегодняшней статье поговорим о том, как производится очистка контекстного меню программы Проводник в ОС Windows 7. Вообще контекстное меню проводника Windows – инструмент удобный. Но быстро обрастающий лишними пунктами…
Чуть ли не каждая вторая программа считает своим долгом напихать в них своих команды или подпункты. Конечно, для некоторых видов ПО это актуально и востребовано пользователями. Как пример – пункт, добавляемый большинством антивирусных программ – «Проверить на вирусы» (точное название у разных производителей, конечно же, отличается)…
Содержание
- Почему «забитое» контекстное меню – это плохо?
- Очистка контекстного меню программы Проводник в ОС Windows 7
- Плюсы этого способа
- Минусы этого способа
- Установка специализированной утилиты
- Плюсы
- Минусы
- Заключение
Почему «забитое» контекстное меню – это плохо?
Возникают сложности в юзабилити. Проще говоря – найти глазами нужный пункт или команду в меню, если там несколько десятков пунктов-подпунктов, труднее, чем когда их там с полдюжины. К тому же – выскакивающие блоки подменю сбивают с толку даже опытных пользователей, пусть и на секунды. А о новичках и говорить нечего…
Из-за забитых ненужным хламом меню начинает притормаживать сама система, точнее – проводник (Explorer.exe). Такие «тормоза» бывают заметны даже на самых новых и мощных конфигурациях, не говоря уже о «бюджетных» и «офисных» вариантах…
Казалось бы – деинсталлировать ненужную программу и связанные с ней команды также будут удалены. Но как быть, если программа нужна, а её пункты в контекстном меню – нет? Кроме того, не все программы при удалении «убирают за собой», т.е. пункты меню могут остаться, когда связанной с ними программы уже в системе нет…
Есть два способа решения:
- При помощи системных средств (редактор реестра)…
- При помощи утилит сторонних производителей…
Редактирование реестра. В этой статье подробно описано как можно повысить производительность ПК, настройкой реестра Windows.
Далее: Пуск-Выполнить regedit
Примечание:
- Можно просто нажать комбинацию горячих клавиш Win + R и напечатать «regedit» (без кавычек)…
- На Win 7 и 8 Regedit.exe лучше запускать сразу от имени администратора…
Важно! Перед дальнейшими шагами нужно экспортировать редактируемый подраздел реестра!
Сделать это просто. Правый клик на названии подраздела – «Экспортировать»…
В открывшемся окне система «спросит», что экспортировать (отдельную ветку или же весь реестр), в какую папку сохранить копию и под каким именем. В дальнейшем, при необходимости, можно вернуть всё «на как и было» простым двойным кликом на этом файле копии (импортировать обратно) и перезагрузить для верности компьютер…
Итак. Нужно найти и открыть ветку:
HKEY_CLASSES_ROOT*ShellExContextMenuHandlers и удалить ненужные пункты контекстного меню (так же, как на скриншоте 1, только выбрать команду «Удалить»). Кроме того, следует тут же заглянуть в HKEY_CLASSES_ROOT*OpenWithList
Здесь расположены записи программ из подпункта контекстного меню «Открыть с помощью». Его очистка, как правило, даёт весьма заметный прирост скорости работы проводника. Таким же образом можно очистить от лишнего контекстное меню для папок в ветках:
- HKEY_CLASSES_ROOTDirectoryshell
- HKEY_CLASSES_ROOTDirectoryshellexContextMenuHandlers
- HKEY_CLASSES_ROOTFoldershellHKEY_CLASSES_ROOTFoldershellexContextMenuHandlers
И для отдельных типов файлов в записях вида «HKEY_CLASSES_ROOT. <расширение файла>». Например – «HKEY_CLASSES_ROOT.avi»…
Плюсы этого способа
- Не требует установки лишних программ…
- Все изменения обратимы…
Минусы этого способа
- Достаточно трудоёмкий процесс (вручную отредактировать много параметров)…
- Сложно для начинающих пользователей…
- Некоторые программы записаны в вышеупомянутых разделах не по своему имени, а по «человеко-непонятному» идентификатору (это видно на скриншоте 3). В результате их необходимо сначала «опознать»…
- Есть риск «зацепить» команды и пункты самой системы (ещё раз акцент на важности предварительного экспорта резервных копий!)…
Установка специализированной утилиты
Программ этого типа довольно много. Хорошие отзывы есть о программе ContextEdit. Но она платная. Есть ещё бесплатные CCleaner (как пользовать ся программой читаем здесь). И программа Context Menu Tuner. Но они «видят» отнюдь не все пункты контекстного меню. И у них бывают проблемы с «откатом» действий в случае ошибок. Autoruns от Win Sysinternals требует профессиональных знаний. Это явно уровень не для новичков…
На их фоне хорошо выделяется достаточно надёжная и простая программа ShellExView от Nirsoft. Скачать её можно по этой ссылке. Устанавливаем программу, копируем русификатор ShExView_lng.ini в корневую папку программы и запускаем. Программу легко привести к виду, понятному даже начинающим…
«Настройки» «Фильтрация по типу расширения» «Меню Проводника»…
И легко редактировать – есть команда «Деактивировать», т.е., ненужный пункт можно просто отключить, не удаляя его. В случае ошибки его в два клика мыши можно включить обратно (команда «Активировать»)…
Плюсы
- Есть заархивированный вариант (не требует установки)…
- Не устанавливает свои тул-бары в браузеры, не лезет самостоятельно в автозагрузку и в Интернет, не предлагает в своём интерфейсе всякую рекламную ерунду…
Минусы
- Русификатор ShExView_lng.ini нужно отдельно копировать в папку программы…
- Наличие новых версий нужно проверять самостоятельно на официальном сайте
Заключение
Впрочем, к минусам эти два аспекта можно отнести весьма условно. Вот в принципе всё, что хотел рассказать по этому поводу. Думаю данная статья будет полезна…
Контекстное меню проводника — это то меню, которое появляется при клике ПКМ (Правой Кнопки Мыши) по какому-нибудь объекту (файлу или папке) или просто на пустом месте в папке или Рабочем столе. Если система у Вас стоит недавно, то и контекстное меню будет сравнительно пустым. Разве что только добавленное от драйверов для видеокарты, например так:
но если система установлена уже давно, то и таких пунктов будет побольше. Например так:
Как видите, со временем, помимо стандартных пунктов меню, добавились ещё от установленных программ. С одной стороны это удобно. Ведь не нужно запускать ярлык или искать программу, а можно напрямую совершать действия сразу из контекстного меню. Но вот с другой стороны со временем таких пунктов бывает ну очень много и контекстное меню порой приходится даже прокручивать вверх или вниз в поисках нужных пунктов.
Поэтому иногда и хочется удалить эти пункты чтобы не мешались. Ведь Вы не всеми пунктами часто пользуетесь.
Итак, как убрать пункт из контекстного меню
.
Для того, чтобы удалить пункт программы из контекстного меню (КМ сокращенно), можно воспользоватся как стандартными способами самой Операционной Системы, так и с помощью самих программ или специально предназначенных.
Самоё легкое для удаления — это поискать в настройках программы (которую хотите убрать) нужный пункт. Обычно он находится где-то в Интеграции
или Загрузке/добавлении. Например для того, чтобы удалить пункт знаменитого WinRAR из КМ, нужно убрать галочку из Интеграции с оболочкой
:
В других программах так же могут быть подобные настройки.
Другое дело когда Вы не нашли нужных настроек для удаления или их вообще нет (бывает и такое). Тогда можно воспользоваться стандартным способом самой систем, а именно правкой .
Сразу Вас предупреждаю, что перед началом работы лучше бы подстраховаться и сделать резервную копию реестра.
Итак, запускаем реестр и переходим в ветку
HKEY_CLASSES_ROOT/*/shellexe/ContextMenuHandlers
и видим здесь эти самые пункты из контекстного меню.
Теперь кликаем ПКМ по нужному пункту (пункт из КМ который хотите удалить) и выбираем Удалить
:
Соглашаемся со следующим предупреждением:
перезагружаемся и проверяем. Пункт должен пропасть.
Если не пропал, то посмотрите ветку
HKEY_CLASSES_ROOTAllFileSystemObjectsShellExContextMenuHandlers
и проделайте то же самое.
На заметку:
Если Вы хотите удалить пункт конкретно из КМ -> Создать
то нужно знать тип файла () которое создается. Например для Microsoft Office Access расширение файла .accdb
, значит его и нужно искать в ветке реестра HKEY_CLASSES_ROOT , а уже там удалить подраздел ShellNew
Если хотите удалить из КМ те пункты, которые появляются при ПКМ на папках, то нужно смотреть ветки:
HKEY_CLASSES_ROOTDirectoryshell
HKEY_CLASSES_ROOTDirectoryshellexContextMenuHandlers
HKEY_CLASSES_ROOTFoldershell
HKEY_CLASSES_ROOTFoldershellexContextMenuHandlers
Для пункта «Открыть с помощью…» отвечает ветка
HKEY_CLASSES_ROOT*OpenWithList
Для КМ Логических дисков ветки:
HKEY_CLASSES_ROOTDriveshell
HKEY_CLASSES_ROOTDriveshellexContextMenuHandlers
Так же удалить пункты можно с помощью специальных программ. Например с помощью
ShellExView
Принцип её прост: выделяем нужный пункт и жмем на красный кружок вверху программы. Здесь главное чтобы Тип
был Контекстное меню
Теперь немного про то, как создать свой пункт в контекстном меню
.
Дело в том, что добавить такой пункт для папок или определенных файлов, а так же на «пустом» месте с помощью реестра не получится. Можно лишь назначить на то, когда открывается при ПКМ на Рабочем столе. Поэтому я рекомендую почитать статью и воспользоваться тем, что там описано.
Ну или же воспользоваться другой утилитой — Ultimate Windows Context Menu Customizer
() которая имеет кучу возможностей, но на английском. И там нам нужно лишь выбрать пункт и удалить его:
Если кому интересно подробнее и не разберетесь, то пишите в комментариях и я помогу. Там в левой колонке нужно выбрать пункт (компьютер, папка, файлы и т.п.) где вызывается контекстное меню, а правее выбрать что удалить и нажать кнопку внизу Remove Item. Если дружите с английским, то разберетесь.
Как добавить свою программу в КМ -> Создать можно догадаться если читали внимательно всю статью, а именно про удаление одного из этого пункта. Нужно лишь наоборот создать подраздел и написать для нужного расширения.
В целом статья получилась немного сумбурная и больше по части удаления из контекстного меню, т.к. я думаю что это более актуально, да и статья про добавление есть. Поэтому если что не понятно — пишите в комментариях. Разберемся.
Если вы когда-либо нажимали на что-то правой кнопкой мыши и задавались вопросом, откуда взялся этот мусор, вы не одиноки.
По умолчанию Windows включает в себя множество параметров в этом контекстном меню, и этот список растет при установке новых приложений. Иногда кажется, что каждое приложение сражается за часть вашего контекстного меню, хотя большинство из нас не использует даже половину команд.
Сегодня мы покажем Вам, как вы можете удалять элементы, редактируя свой реестр, а также более простой метод очистки, используя пару бесплатных сторонних приложений. Мы также укажем вам, как добавить несколько полезных команд. Без особых усилий вы можете «засорить» контекстное меню только полезными командами – оптимизированными и эффективными.
Редактирование реестра контекстного меню
Если вы хотите очистить контекстном меню грубым способом, то можете сделать это из редактора реестра без необходимости использования стороннего программного обеспечения. Позже мы перейдем к более легким инструментам, но мы считаем, что это вступление поможет понять, как другие инструменты работают с реестром.
Стандартное предупреждение
: редактор реестра является мощным инструментом и неправильное использование может сделать вашу систему нестабильной или даже неработоспособной.
Откройте редактор реестра, нажав комбинацию клавиш Win
+ R
и набрав regedit
. Нажмите Ввод
, чтобы открыть редактор реестра, а затем дайте разрешение на внесение изменений на вашем компьютере.
К сожалению, элементы, заполняющие ваше контекстное меню находятся в разных местах реестра. Вы сможете найти большинство элементов контекстного меню, используемых для файлов и папок, в одном из следующих разделов реестра:
HKEY_CLASSES_ROOT*shell
HKEY_CLASSES_ROOT*shellexContextMenuHandlers
HKEY_CLASSES_ROOTAllFileSystemObjectsShellEx
Вы найдете пункты контекстного меню, относящиеся только к папкам в одном из этих разделов:
HKEY_CLASSES_ROOTDirectoryshell
HKEY_CLASSES_ROOTDirectoryshellexContextMenuHandlers
Вам нужно будет обрабатывать элементы контекстного меню, найденные в этих местах, немного по-другому, поэтому продолжайте читать, и мы объясним, как это сделать. На данный момент удобным может быть нахождение каждого из этих мест в реестре и добавление в список избранного,
чтобы проще было находить позже.
Удалить элементы «Shell»
Давайте рассмотрим один пункт в качестве примера. Я использую видеоплеер VLC . Когда я установил его, VLC добавил элемент контекстного меню с названием «Добавить в плейлист VLC». Я никогда не использую его и, скорее всего, не буду использовать.
Вот как мы избавимся от этого пункта меню. В редакторе реестра перейдите к следующему ключу:
HKEY_CLASSES_ROOTDirectoryshellAddtoPlaylistVLC
Я заметил AddtoPlaylistVLC ключ во время просмотра shell, ища элементы для удаления. Элементы под обычным shell-ключом, как правило, очень легко обнаружить и понять значение.
У нас есть несколько вариантов того, как справиться с этим. Мы могли бы просто удалить этот AddToPlaylistVLC полностью, и это приведет к удалению элемента из контекстного меню. Однако, если вы не создадите резервную копию своего реестра или сначала не экспортируете ключ, вам будет нелегко его вернуть, если передумаете.
Второй вариант – отключить ключ, а не удалять его
. Для этого просто щелкните правой кнопкой мыши AddToPlaylistVLC или любой другой ключ, с которым вы работаете, и выберите Создать
→ Строковый параметр
. Назовите новое строковое значение LegacyDisable
.
Как только вы создадите LegacyDisable, изменения произойдут незамедлительно. Щелкните правой кнопкой мыши файл или папку в Проводнике файлов , и Вы увидите, что элемент «Добавить в плейлист VLC» исчез из контекстного меню.
Существует также третий вариант. Если вы иногда используете элемент меню, но не хотите, чтобы он загромождал обычное контекстное меню, вы можете скрыть его в расширенном контекстном меню, которое будете видеть, только когда удерживаете Shift
, щелкая правой кнопкой мыши файл или папку.
Чтобы сделать это, щелкните правой кнопкой мыши AddToPlaylistVLC или любой другой ключ, с которым вы работаете, и выберите Создать
→ Строковое значение
. Назовите его Extended
.
Теперь он появится, только если вы щелкните правой кнопкой мыши по папке, удерживая Shift
.
Удалить элементы Shellex
Вероятно, вы заметили, что некоторые из общих ключей реестра, которые мы указали в верхней части этого раздела, имеют название «shellex» (расширение оболочки) вместо имени «shell». Вам придется обрабатывать эти типы ключей немного по-другому.
В качестве примера мы перейдем к одному из тех ключей, о которых мы говорили:
HKEY_CLASSES_ROOTDirectoryshellexContextMenuHandlers
Элементы shellex немного сложнее расшифровать, но Вы можете определить элемент по имени ключа слева. Здесь мы будем работать с Yandex.Disk.3 внутри ContextMenuHandlers.
Когда Яндекс.Диск будет установлен, он добавит команду «Скопировать ссылку на Яндекс.Диске» в контекстное меню. Поскольку я больше занимаюсь перетаскиванием, я никогда не использовал эту команду, и собираюсь избавиться от неё.
Здесь не получится использовать трюки с указанными выше LegacyDisable и Extended. Но, Вы можете удалить весь DropboxExt-ключ, чтобы удалить его из контекстного меню (и обязательно верните ключ, если вы это сделаете), но есть простой способ его отключить. Просто выберите ключ слева, а затем дважды щелкните по значению (По умолчанию), чтобы открыть окно свойств.
В окне свойств в поле «Значение» измените существующее значение, поставив перед ним несколько тире, не удаляя имеющихся символов. Тогда, если вы передумаете, сможете просто вернуться и удалить тире. Когда всё будет готово, нажмите ОК
.
Изменение будет немедленным: попробуйте щелкнуть правой кнопкой мыши что-то в Проводнике и убедитесь, что команда исчезла.
К сожалению, когда дело доходит до ключей shellex, невозможно скрыть их в расширенном контекстном меню так, как мы делали это с элементами оболочки. Их можно либо удалить, либо отключить.
Исследуйте другие местоположения по типу файла
Если вы хотите удалить элементы контекстного меню, которые вы видите только при щелчке правой кнопкой мыши по определенным типам файлов, вы также можете избавиться от них. Эти элементы хранятся в elswhere. Чтобы найти их, вам нужно сначала найти ключ расширения файла в разделе HKEY_CLASSES_ROOT.
Например, вы хотите удалить пункт меню для открытия документа Excel (XLSX) в Excel, когда вы щелкаете его правой кнопкой мыши. Зачем вам это делать? Это только пример. Другие приложения также могут добавлять разные типы команд, которые вам не нужны.
Вы можете начать с просмотра следующего ключа реестра для расширения XLSX:
HKEY_CLASSES_ROOT.xlsx
Столбец данных Значение
для ключа (По умолчанию) позволяет узнать, что фактический тип файла – Excel.Sheet.12
.
Теперь вы можете перейти к этому расширению:
HKEY_CLASSES_ROOTExcel.Sheet.12shell
Теперь, когда вы нашли правильный shell-ключ, вы можете использовать те же методы, которые мы описали в предыдущем разделе, об элементах «shell», чтобы удалить, отключить или скрыть элемент в расширенном контекстном меню. Помните строковые значения LegacyDisable
и Extended
? Да, эти приёмы здесь тоже работают.
Управление контекстным меню с помощью NirSoft Utilities
Теперь, когда вы знаете, как сделать что-то трудное, давайте взглянем на простой способ. Вместо редактирования реестра вы можете загрузить два инструмента из NirSoft, чтобы очистить контекстное меню.
Почему два инструмента? Потому что один из них обрабатывает обычные элементы оболочки, а один обрабатывает элементы shellex. Они намного проще в использовании, чем редактирование реестра, но закулисное понимание того, как эти инструменты обрабатывают реестр, даст вам возможность разобраться во всех элементах, отображаемых этими инструментами.
Начните с загрузки обоих инструментов. Первым инструментом является ShellMenuView , который обрабатывает обычные элементы оболочки. Второй инструмент – ShellExView , который обрабатывает элементы shellex. Прокрутите вниз до нижней части обеих этих страниц, чтобы найти ссылки для загрузки. Инструменты и работают с почти любой версией Windows , от 98 вплоть до 10.
В окне ShellMenuView просто посмотрите список, пока не найдете элемент, который хотите отключить. Вы можете только отключать элементы с помощью этих инструментов, а не удалять их или скрывать в расширенном контекстном меню. И, кстати, эти инструменты отключают элементы, создавая LegacyDisable внутри соответствующего ключа – так же, как мы это делали при редактировании реестра вручную.
Когда вы найдете нужный элемент, нажмите кнопку Отключить
на панели инструментов (красная лампочка).
Ещё одно преимущество использования этих инструментов заключается в том, что вы можете выбрать несколько элементов, а затем отключить их все сразу. В нашем примере мы отключили элемент «Добавить в плейлист VLC» только при щелчке правой кнопкой мыши по папке (тот же пример, который мы использовали в разделе реестра ранее), но мы могли бы легко выбрать все элементы «Добавить в плейлист VLC», а затем нажать Отключить
, чтобы удалить эту команду из контекстного меню всех поддерживаемых типов файлов.
Когда вы закончите удаление элементов оболочки, следующим шагом будет запуск инструмента ShellExView и удаление элементов shellex. Это работает точно так же, как и первый инструмент. Просто выберите один или несколько элементов, а затем нажмите кнопку Отключить
, чтобы удалить элементы из контекстного меню.
В итоге, Вы будете удивлены тем, насколько приятнее использовать чистое контекстное меню, в котором есть только нужные команды. И так, чего же Вы ждете? Пришло время начать делать эти контекстные меню более полезными!
Как известно, создавать некоторые типы объектов в Windows можно непосредственно из контекстного меню Проводника, достаточно кликнуть в выбранном расположении правой кнопкой мыши и выбрать меню «Создать». По умолчанию в Windows 10 для этого пункта меню доступны следующие подпункты: папка, ярлык, точечный рисунок, контакт, документ RTF, простой текстовый документ и сжатая папка.
При наличии на компьютере целого ряда программ, к примеру, WinRAR или Microsoft Office, в подменю будут и другие пункты.
Содержимое подменю будет также зависеть от выбранного расположения. Так, в системном диске вам будет доступен только пункт «Папка», а в каталоге «Библиотеки» — только пункт «Библиотека». Вполне может статься, что вы так и не найдете применения всем или только некоторым подпунктам меню «Создать», а поэтому захотите их скрыть, чтобы не мешали и не занимали в меню место.
Если ненужная опция принадлежит сторонней программе, стоит поискать отключающую ее настройку в параметрах этой программы, но можно воспользоваться и более универсальным способом.
За отображение в контекстном меню того или иного элемента, в данном случае для подменю «Создать», отвечает подраздел с соответствующим названием или расширением в разделе системного реестра HKEY_CLASSES_ROOT. В каждом таком подразделе имеется каталог ShellNew, если его удалить, исчезнет и пункт в контекстном меню Проводника.
Продемонстрируем это на примере. Допустим, вы хотите удалить пункт «Документ в формате RTF».
Откройте командой regedit редактор реестра, раскройте раздел HKEY_CLASSES_ROOT, найдите элемент.rtf, зайдите в него и удалите оттуда папку ShellNew, создав предварительно резервную копию ключа, дабы иметь возможность восстановить пункт меню в случае надобности.
Точно так же удаляются все прочие элементы.
Подпункту «Контакт» в реестре будет соответствовать элемент.contact,
текстовому файлу — .tхt,
архиву RAR — .rar,
сжатой папке ZIP — .zip,
точечному рисунку — .bmp,
библиотеке — .library-ms,
ярлыку — .lnk, папке — Folder.
Вот так просто можно избавиться от всех ненужных элементов в подменю «Создать».
В конце статьи покажу для начинающих, как на рабочем столе создать резервную копию какой-либо ветки реестра.
Друзья, если наоборот хотите добавить дополнительные элементы в контекстное меню рабочего стола, папки, файла, локального диска, то .
После установки некоторых программ в контекстных меню появляются различные команды, не всегда нужные
(тем более после того, как эти программы будут удалены). Наведем-ка порядок в рационе, оставив в меню только действительно полезные блюда!
Меню, открывающиеся по щелчку правой кнопкой мыши, называются
контекстными потому, что их содержимое зависит от контекста — другими словами, от того, в какой программе вы находитесь и на каком объекте щелкнули. Файловые утилиты, многие бесплатные программы и другие
приложения, чтобы было удобнее ими пользоваться, часто добавляют в контекстные меню свои команды и целые разделы. Так поступают, в частности, архиваторы WinZip и WinRar, а также почтовые клиенты Outlook
Express и The Bat!, которые добавляют в контекстные меню файлов команды упаковки и отправки по электронной почте в виде вложений.
К сожалению, чем больше таких программ установлено, тем длиннее контекстные
меню, тем больше в них беспорядка и тем сложнее найти нужную команду. Ситуация усугубляется еще и тем, что многие программы, особенно бесплатные, грешат тем, что созданные ими команды контекстного меню
остаются даже после удаления самих программ.
Впрочем, в некоторых утилитах предусмотрены удобные способы настройки и удаления команд контекстного меню. Это лучший и самый надежный способ наведения
порядка. Но если такой функции в программе нет (или если вы успели ее удалить), состав меню можно изменить с помощью системного реестра Windows.
Однако прежде чем лезть в реестр (что не всегда безопасно),
рассмотрим несколько наиболее распространенных программ, в которых предусмотрено не только создание команд контекстного меню, но и возможности их безопасного удаления.
Архивы
WinZip
Популярная утилита-архиватор WinZip добавляет в контекстные меню файлов несколько команд (таких как Add to Zip) либо выделяет их в субменю WinZip. Для того чтобы настроить эти команды,
запустите WinZip
в «классическом» режиме (а не в режиме мастера) и выберите команду Options > Configuration
(Опции > Настройки). В версии 8.1 и более поздних
перейдите на вкладку System
(Система) в раздел Explorer Enhancements
(Расширение «Проводника»). Чтобы не слишком долго рыться в поисках нужной команды, в этих версиях можно
отключить режим Display context menu items in a submenu
(Некаскадное меню) — и тогда команды архивирования будут размещаться в основном меню, как в предыдущих версиях WinZip.
Чтобы
изменить отдельные команды, выберите или отключите соответствующие элементы в разделе Context menu command
(Команды контекстного меню). Отключив режим Display icons on context men
us
(Иконки в меню), можно оставить в меню команды, но удалить пиктограммы.
Наконец, для того чтобы полностью исключить команды WinZip из контекстного меню, отключите режим Use shell extension
(Использовать расширения оболочки, в версиях 7 и 
(Расширение «Проводника»). Однако имейте в виду, что при этом вы потеряете возможность извлечь содержимое
из архива, перетащив его правой кнопкой мыши, и не сможете пополнять архив путем перетаскивания файлов на его пиктограмму.
Настройка команд контекстных меню, создаваемых
популярным архиватором WinZip
Музыка Winamp
Бесплатный медиа-плеер Winamp добавляет в меню папки три команды: Play in Winamp
(Проиграть в Winamp), Enqueue in Winamp
(Поставить
в очередь Winamp) и Add to Winamp»s Bookmark list
(Добавить в список закладок Winamp). Чтобы удалить их, откройте Winamp и выберите Options > Preferences
(Сервис >
Параметры) или щелкните правой кнопкой мыши в окне программы или на ее панели и выберите эту же команду из ее собственного контекстного меню. В левой части окна появится изображение иерархической структуры
меню. В разделе General Preferences
(Общие параметры) выберите ветвь File types
(Типы файлов) — в более ранних версиях она называется Setup
(Настройка)
— и отключите режим Show Winamp in folder context menus in
Windows Explorer
(Показывать Winamp в контекстных меню папок «Проводника») или, в ранних версиях, Directory
context menus
(Контекстные меню каталогов) и щелкните на кнопке Close
(Закрыть).
Контекстные меню «Проводника»
В Windows 2000 и XP Pro
для удаления отдельных команд из контекстного меню My Computer
(Мой компьютер) и папок можно воспользоваться инструментом Group Policy
(Групповая политика). Предположим,
мы хотим убрать из контекстного меню My Computer
(Мой компьютер) команду Manage
(Управление), по которой запускается инструмент администрирования Computer Management
(Управление компьютером). Для этого нужно выбрать Start > Run
(Пуск > Выполнить), ввести gpedit.msc и нажать Enter
. Откроется окно, на левой панели которого
будет отображено иерархическое дерево команд. Перейдите в раздел Local Computer Policy User Configuration Administrative Templates Windows Components Windows Explorer
, дважды щелкните
на элементе Hides the Manage item on the Windows Explorer context menu
(Скрыть элемент «Управление» в контекстном меню «Проводника»), выберите режим Enable
(Включено) и
щелкните на кнопке OK
.
Эта утилита запускается также по команде Start > Programs > Administrative Tools > Computer Management
(Пуск >
Программы > Инструменты администрирования > Управление компьютером) и если выбрать команду Start > R
un, ввести compmgmt.msc и щелкнуть на кнопке OK
.
Для того чтобы удалить все контекстное меню папок в Windows 2000, перейдите к пиктограмме Windows Explorer
(Проводник) на левой панели и дважды щелкните на элементе Remove
Windows Explorer»s default context men
u (Удалить стандартное контекстное меню «Проводника»). В Windows XP нужно выбрать одноименный элемент, активировать режим Enable
(Включено)
и щелкнуть на кнопке OK
. Когда вы в следующий раз щелкнете правой кнопкой мыши на папке, расположенной на рабочем столе, или на пиктограмме в Explorer, ничего не произойдет — впрочем, контекстные
меню остальных объектов, таких как панели инструментов, по-прежнему будут работать. Чтобы отменить эти изменения, достаточно вернуться в описанное диалоговое окно, выбрать режим Not configured
(Не конфигурирован) и щелкнуть OK
.
В Windows 9x для редактирования контекстного меню определенного типа файла нужно открыть окно My Computer
(Мой компьютер) и выбрать
команду View > Folder Options
(Вид > Свойства папки). Откроется диалоговое окно Folder Options
(Свойства папки). Если в нем перейти на вкладку File Types
(Типы файлов), выбрать файл нужного типа и щелкнуть на кнопке Edit
(Правка), откроется еще одно окно — Edit File Type
(Правка типа файла). У этого окна есть несколько полезных
функций, в частности можно изменить его пиктограмму или описание. Но главное — в нижней части окна представлены те из команд контекстного меню, которые можно изменить, и ряд кнопок для этого: Remove
(Удалить), Set Default
(По умолчанию), а также Edit
(Правка) и New
(Создать).
Настройка контекстных меню «Проводника» Windows 9x
Как видим, команды
контекстного меню можно не только удалять, но и создавать. Правда, для этого необходимо быть в курсе определенных соглашений, принятых при составлении таких команд. Можно, конечно, почитать умные книжки
на эту тему. Однако в образовательных целях можно воспользоваться бесплатной программой с набором готовых контекстных команд. Называется она Send To Toys
и находится по адресу http://www.gabrieleponti.com/software . Многие из них, такие как передача имени файла и его пути в буфер обмена, полезны
и сами по себе — но еще больше как наглядное пособие для составления собственных команд контекстного меню.
Последний аргумент: Regedit
Если в программе не предусмотрен
способ удаления ее команд из контекстного меню, можно обратиться напрямую к системному реестру Windows. Но прежде, на случай если вы где-то ошибетесь, лучше создать резервную копию Registry.
Далее
выберите команду Start > Run
(Пуск > Выполнить), введите regedit и нажмите Enter
. На левой панели открывшегося окна найдите элемент HKEY_CLASSES_ROOT
(вверху) и дважды щелкните на нем. В этом ключе системного реестра хранятся данные о типах файлов, в том числе и об ассоциированных с ними контекстных меню.
Для того чтобы удалить команду из
контекстного меню папки, раскройте на левой панели ветвь HKEY_CLASSES_ROOTDirectoryshell
и дважды щелкните на элементе shell, чтобы стали видны дополнительные ключи (некоторые компьютеры
могут принадлежать ключу shellex). Каждый такой ключ соответствует одной команде контекстного меню. Правда, встроенных команд Windows здесь нет — их удалить нельзя. Но команды, добавленные внешними приложениями,
полностью в нашей власти.
На всякий случай создайте резервную копию этой части реестра — вдруг вы потом захотите восстановить все, как было, или просто ошибетесь? Для этого выделите на левой панели
ключ shell и выберите команду Registry > Export Registry File or File > Export Registry File
(Реестр > Экспортировать файл реестра или файл > Экспортировать
файл реестра). Выберите место, где будет храниться резервная копия (не беспокойтесь — она не займет много места), присвойте файлу имя и проследите, чтобы был выбран режим Selected branch
(Выделенная ветвь). Щелкните на кнопке Save
(Сохранить) и выберите ключ, соответствующий той команде меню, которую вы хотите удалить.
Например, для того чтобы удалить команду Browse
with ACDSee
, создаваемую программой просмотра изображений ACDSee
, выберите ключ ACDSee
и нажмите клавишу Delete
или щелкните на нем правой кнопкой
мыши и выберите команду Delete
(Удалить). После этого выберите File > Exit
(Файл > Выход), чтобы закрыть редактор реестра. Когда вы в следующий раз щелкнете
правой кнопкой мыши на папке, этой команды в меню уже не будет. А на случай если позже вам захочется вернуть ее на место, найдите созданный вами файл с резервной копией ветви реестра, щелкните на нем правой
кнопкой мыши и выберите команду Merge
(Присоединить). Для того чтобы запустить процедуру возврата этой ветви в реестр, щелкните на кнопке Yes
(Да) и затем на кнопке OK
.
Удаление команды контекстного меню из системного реестра
Некоторые команды контекстного меню
входят не в Directory, а в раздел Folder — точнее, в подразделы HKEY_CLASSES_ROOTFoldershell и HKEY_CLASSES_ROOTFoldershellex
. Например, так можно удалить из контекстного меню команду
проверки файла антивирусом Касперского (предварительно создав резервную копию ветви).
Для удаления команд контекстного меню для других типов файлов выполняется аналогичная процедура. К сожалению,
не всегда просто найти ключ реестра для нужного типа файла. Один из способов это сделать — открыть Windows Explorer
(Проводник) или окно любой папки, выделить файл соответствующего типа
и воспользоваться комбинацией Shift+F10
, чтобы открылось контекстное меню файла. Затем вернуться в Registry Editor
, развернуть ветвь HKEY_CLASSES_ROOT
,
выбрать команду Edit > Find
(Правка > Найти) и ввести название команды, которую нужно удалить. При этом проследите, чтобы в разделе Look at
(Искать в) был
выбран режим Data
(Данные). Щелкните на кнопке Find Next
. Если повезет, вы найдете команду, в ключе которой есть введенный вами текст. В ключах типов файлов обычно присутствуют
их расширения — например, ключ для файлов с расширением TXT называется txtfile
. Как и в предыдущих случаях, экспортируйте родительский ключ (такой как shell) для всех удаляемых ключей (на
тот случай, если вы ошибетесь и захотите восстановить все, как было), затем выделите ключ, который хотите удалить, и нажмите клавишу Delete
.
Поиск ключа в системном реестре: возможно, вам повезет, и вы найдете то, что нужно
Некоторые команды присутствуют в контекстных меню нескольких типов файлов. Для удаления таких команд нужно открыть в редакторе системного реестра ключ HKEY_CLASSES_ROOT*shellexContextMenuHandlers
,
выбрать команду Registry > Export Registry File
(Реестр > Экспортировать файл реестра) или File > Export Registry File
(Файл > Экспортировать
файл реестра), чтобы создать резервную копию этой ветви, и найти в ней ключи, соответствующие командам меню, которые вы хотите удалить. Например, для того чтобы удалить команды, создаваемые при установке
Adobe Acrobat 6
для многих типов файлов, выберите ключ Adobe.Acrobat.ContextMenu
и нажмите клавишу Delete
или щелкните правой кнопкой мыши на этом ключе
и выберите команду Delete
(Удалить).
А нужно ли?..
Каждое приложение настраивает контекстное меню на свой лад. Иногда приходится пробираться
сквозь дебри диалоговых окон, искать подсказки в справочной системе и даже в интернете. И все равно в итоге нередко выясняется, что ничего изменить нельзя. Например, если команда проверки антивирусом Касперского
удаляется из реестра, то такая же команда Norton AntiVirus «приклеена» навсегда, так что остается только расслабиться и… привыкать.
Мы уже знакомы с понятием контекстного меню. Пришло время углубить наши знания о нём и рассмотреть тему — Как удалить или добавить в контекстное меню Windows команды.
Функционал Windows дает возможность редактировать контекстное меню пользователю на свой вкус.
Редактирование контекстного меню (набора команд меню «проводника» или «действий») возможно одним из двух способов:
- Через параметры программ;
- Через реестр Виндовс ;
- С помощью дополнительно устанавливаемых приложений.
Посмотрим как это делается:
Устанавливаемые программы часто сами обладают (по умолчанию) функцией интеграции в набор команд контекстного меню (КМ). Тогда такой параметр присутствует в их настройках на основных вкладках, а может быть на таких как «Интеграция», «Загрузка» или «Добавление» и др. Например, для архиватора ВинРАР достаточно убрать галочку в настройках:
Понятно, что таким образом можно как добавить (устанавливая), так и удалить (снимая) команду (команды) из списка. С другими приложениями поступают аналогично.
Работаем с реестром
При работе с Реестром Windows нужно быть очень внимательным. Чтобы оказаться в реестре нужно в меню «Пуск» задать поиск, набрав «regedit», и запустить найденный исполняющий файл «regedit.exe»:
Создаём копию
Перед редактированием Реестра любой версии Виндовс (в том числе и Windows 7) не забываем для подстраховки создавать его резервную копию. Для этого в редакторе нужно на вкладке «Файл» выбрать команду «Экспорт». Избрать «Весь реестр» внизу открывшегося диалога. Присвоив имя и указав место — «Сохранить»:
Если случится непоправимое (особенно для неопытного человека) вернуть реестр в прежнее состояние можно по команде «Файл»/«Восстановить», указав ранее созданный резервный файл.
Очистка набора для каталогов
Сам реестр выглядит древовидной блок-схемой (в левой части), каждая из веток которого имеет свои параметры (справа). За контекстное меню папок отвечают ветки «shell», «Shellex ContextMenuHandlers» и «Foldershell» каталога «HKEY_CLASSES_ROOT Directory». Подробнее рассмотрев указанные ветки, можно убедиться, что папка «shell» вбирает в себя верхнюю часть контекстного набора, а «Shellex ContextMenuHandlers» — нижней. Папка же «Foldershell» — повторяет предыдущую.
Удаление программных элементов из набора производится в каждой из веток. По правой мышке выделяется элемент удаления, вызывается команда «Удалить»:
Теперь для файлов
Здесь используется та же процедура, но в других ветках. Так как за набор команд Context Menu для файлов отвечают ветки «*/shellexContextMenuHandlers» и «*/shell» в разделе реестра «HKEY_CLASSES_ROOT»:
Процедура удаления совершенно аналогична. Не забываем только удалять ненужное в обеих ветках.
Используем сторонние приложения
Удалить или добавить пункт в контекстное меню любой версии Виндовс (в том числе и Windows 7) намного проще (и безопаснее для новичка) используя дополнительные утилиты.
После установки и запуска в окне программы (по столбцу «Type») можно увидеть все программы из контекстного меню Windows (type = Context Menu).
Удаляется ненужное путём выделения и нажатия красного кружка:
Интересная и полезная утилита с говорящим названием (существует в бесплатном варианте) Ccleaner. Обладает многими полезными свойствами. Сайт — http://ccleaner.org.ua/. В нашем случае — очищает реестр от неиспользуемых записей, путей к программам, ярлыкам и пр.:
Для очистки Context Menu нужно, перейдя в «Сервис», во вкладках «Автозагрузки» найти «Контекстное меню». Здесь будет отражён перечень добавленных в набор приложений и их статус (включено: да/нет):
Для удаления — находясь на строке, правой мышкой вызывается команда «Удалить». Поскольку повторный возврат (включение в список) возможен лишь при переустановке или перенастройке приложения, то рекомендуется выбор опции «Выключить». — Тогда её можно будет лего вернуть («Включить»).
Добавляем с FileMenu Tools
Очень просто добавить в контекстное меню новый пункт с помощью программы «FileMenu Tools».
В ней предложено пользователю три вкладки:
- Левая — управление предложенными элементами;
- Средняя — для настройки функции «Отправить»;
- Правая — отключает из списка внесённые сторонними программами команды:
Добавлять новый элемент нужно командой «Add Command». Для указания параметров его предназначена нижняя правая часть окна — «Properties». Например, для внесения в список меню строки «Open in Firefox» (открытие файлов HTM и HTML):
В «Menu Text» нужно вписать название, а в «Extensions» — варианты расширений:
В «Program Properties» прописывается маршрут к исполняющему файлу приложения Firefox.exe:
Сохранение добавленного пункта производится нажатием зелёного элемента вверху окна (слева):
Эта статья помогла вам разобраться с разнообразными способами редактирования контекстного меню. Теперь вы знаете как добавить и удалить из него элементы не только средствами Виндовс, но и с помощью других программ.
Оставляйте свои комментарии.
Содержание
- 1 Чем удобно контекстное меню (меню правой кнопки) и зачем его очищать
- 2 Как отредактировать контекстное меню Проводника через реестр
- 2.1 Очистка контекстного меню папок
- 2.2 Очистка контекстного меню файлов
Контекстное меню (меню правой кнопки мыши)– удобный инструмент для ускорения работы в Windows. Сегодня мы раскроем несколько простых секретов работы с контекстным меню и системным реестром. Читайте, как без посторонних приложений настроить этот важный элемент под свои потребности, используя лишь встроенный редактор реестра regedit.
Чем удобно контекстное меню (меню правой кнопки) и зачем его очищать
Хочется сразу определиться с терминологией, чтобы в дальнейшем не возникало путаницы.
Контекстное меню Проводника или, как его иногда называют, меню действия – это набор команд, вызываемый при помощи щелчка правой (контекстной) кнопки мыши на любом файле или папке. В зависимости от объекта, для которого оно вызывается, меню будет иметь разный вид или «контекст».
Примечание. Конечно, меню действий есть не только у Проводника Windows, а и у большинства установленных приложений, ведь это удобнейший способ доступа к самым важным командам.
Сразу после установки операционной системы, контекстное меню имеет стандартный и опрятный вид, но по мере установки дополнительного софта, в него постоянно добавляются новые пункты. В конце концов, их становится настолько много, что использование этого полезного инструмента превращается в муку. Поэтому критически важно уметь поддерживать в порядке содержимое контекстного меню Windows для быстрой и комфортной работы.
Это можно делать двумя способами:
- В полуавтоматическом режиме, используя стороннее программное обеспечение.
- Вручную, при помощи редактора реестра Windows.
Возможно, первый способ может быть немного легче, но вторым способом нет необходимости использовать различные сомнительные программы скачанные с интернета, все делается стандартными средствами.
Тем более, использование реестра позволит глубже вникнуть во внутренние процессы системы и узнать много нового, так что мы расскажем именно о втором варианте действий.
Как отредактировать контекстное меню Проводника через реестр
Запускаем редактор реестра:
- Входим в меню Пуск.
- Вводим в строку поиска команду regedit и жмем Enter.
Важно! Любые неосторожные и необдуманные операции могут иметь опасные последствия, вплоть до полного отказа загрузки Windows. Чтобы подстраховать себя от ошибок, обязательно сделайте резервную копию реестра перед началом его редактирования!
Порядок действий при создании резервного файла реестра:
- Заходим в меню «Файл» в отрытом редакторе.
- Выбираем пункт «Экспорт».
- В открывшемся окне, в нижнем поле «Диапазон экспорта», выбираем «Весь реестр».
- Указываем нужное место расположения и имя нового файла и жмем «Сохранить».
Примечание. В случае возникновения проблем после ручного редактирования, реестр можно будет восстановить до его первоначального состояние из резервной копии, используя пункт «Импорт» в меню «Файл» редактора regedit.
Как видим, сам реестр имеет оригинальную древовидную структуру. В левой части редактора отображается само дерево, а в правой – список параметров в выбранной ветке. Для работы с контекстным меню нас интересует один-единственный раздел: «HKEY_CLASSES_ROOT».
Как уже упоминалось, разным объектам (папкам, файлам) соответствуют разные наборы команд, поэтому редактировать в реестре их придется по отдельности. Наши основные цели: очистка контекстного меню папок и общих пунктов меню для всех типов файлов.
Важно! Стандартные системные пункты контекстного меню через реестр изменять не будем. Редактируются только элементы, добавленные установленными приложениями.
Очистка контекстного меню папок
Все настройки контекстного меню директорий хранятся в ветках:
… Directoty Shell.
… Directory Shellex ContextMenuHandlers.
… Folder Shellex ContextMenuHandlers.
Если присмотреться, то среди разветвлений указанных веток легко увидеть знакомые команды. Так, ответвление реестра «DirectoryShell» содержит в себе пункты верхней части меню, а «DirectoryShellexContextMenuHandlers» – нижней. «FolderShellExContextMenuHandlers», в основном, повторяет содержание предыдущей ветки, так что одинаковые пункты при необходимости удаляйте из обеих веток.
Осталось только удалить лишние команды. Выбор, что убрать, а что оставить в списке – это уже личное дело каждого. Тем более, что в зависимости от списка установленных приложений, содержание меню будет существенно отличаться. Нажмите правой кнопкой мышки на не нужную запись в реестре и выберите «Удалить». Затем повторите эту операцию для остальных выбранных элементов.
Вот такой аккуратный вид имеют рассматриваемые ветки реестра и само меню после завершения процедуры очистки.
Очистка контекстного меню файлов
Сама процедура ничем не отличается от той, которая проводилась в предыдущем разделе. Изменились только ответвления ветки реестра «HKEY_CLASSES_ROOT», хранящие необходимые параметры.
Теперь это:
…*shellexContextMenuHandlers.
…*shell.
В них хранятся общие элементы для всех зарегистрированных в системе типов файлов.
По примеру очистки для папок, удаляем все ненужные ветки в реестре и получаем красивое и удобное контекстное меню.
The right click (context) menu is minimal and clean on a fresh installation of Windows. Install a bunch of applications and soon the context menu is loaded with all kinds of opening options from various applications.
How do I remove items from the right click (context) menu?
I find that there are different types of right click menu items:
-
Global items that appear in all context menus.
-
Items that appear only on folders.
-
Items that appear only on files.
-
Items that appear only on special folders (Ex: Right clicking a folder of MP3s shows up a context menu with items like Play with Windows Media Player.)
-
Items that appear only on certain file types (Ex: Right clicking a MP3 file shows up a context menu with items from Windows Media Player/Foobar2000/VLC/your-favorite-media-player begging to open this file.)
I want to be able to delete all these kinds items from the right click (context) menu.
Stevoisiak
13k36 gold badges96 silver badges150 bronze badges
asked Jul 16, 2009 at 8:08
Ashwin NanjappaAshwin Nanjappa
9,82726 gold badges78 silver badges110 bronze badges
I’ve written a lengthy explanation of how to clean up a messy context menu, using either the registry editor:
If you want to clean things up the truly geeky way, you can open up regedit.exe through the start menu search or run box, and then browse down to one of the following keys…
Most of the menu items that used for all files and folders can be found by looking at one of these keys:
HKEY_CLASSES_ROOT*shell HKEY_CLASSES_ROOT*shellexContextMenuHandlers HKEY_CLASSES_ROOTAllFileSystemObjectsShellExItems that are specific to folders can usually be found in one of these keys instead:
HKEY_CLASSES_ROOTDirectoryshell HKEY_CLASSES_ROOTDirectoryshellexContextMenuHandlers
You can read more at: How to Clean Up Your Messy Windows Context Menu
Or use some freeware NirSoft tools like ShellMenuView or ShellExView.
answered Sep 11, 2009 at 4:11
The How-To GeekThe How-To Geek
5,9228 gold badges42 silver badges47 bronze badges
7
From here:
- Click Start
- Click Run
- Type in regedit and click ENTER
- Browse to the following:
HKEY_CLASSES_ROOT*shellexContextMenuHandlers - You simply delete or export then delete the keys you do not want
There are several «kinds» of menu handlers, however, so you could browse to any of the following and perhaps find stuff you want to get rid of:
HKEY_CLASSES_ROOT*OpenWithList
HKEY_CLASSES_ROOT*shellexContextMenuHandlers
HKEY_CLASSES_ROOTDirectoryBackground
HKEY_CLASSES_ROOTDirectoryshell
HKEY_CLASSES_ROOTDirectoryshellexContextMenuHandlers
HKEY_CLASSES_ROOTDriveshell
HKEY_CLASSES_ROOTDriveshellexContextMenuHandlers
HKEY_CLASSES_ROOTFoldershell
HKEY_CLASSES_ROOTFoldershellexContextMenuHandlers
answered Jul 16, 2009 at 8:11
Paolo BergantinoPaolo Bergantino
3,0195 gold badges28 silver badges27 bronze badges
4
Oops. Didn’t realize How-To-Geek had it covered. (Not used to the aero look & didn’t even realize it was ShellExView.)
Direct link to nirsoft’s page for reference, http://www.nirsoft.net/utils/shexview.html.
«ShellExView — Shell Extensions Manager»
http://www.nirsoft.net/utils/shexview.html
Shell Extensions are in-process COM objects which extends the abilities of Windows operating system. Most shell extensions are automatically installed by the operating system, but there are also many other applications that install additional shell extension components. For example: If you install WinZip on your computer, you’ll see a special WinZip menu when you right-click on a Zip file. This menu is created by adding a shell extension to the system.
The ShellExView utility displays the details of shell extensions installed on your computer, and allows you to easily disable and enable each shell extension.
ShellExView can be used for solving context-menu problems in Explorer environment. For more information, read the following article: Right-click is slow or weird behavior caused by context menu handlers.
answered May 17, 2011 at 22:51
To add to the other answers, here are other software that can also edit the Context Menu:
-
Default Programs Editor — Its UI makes it easy to disable context menu of a specific file type.
-
MenuMaid — Its UI makes it easy to disable all context menu from a specific program.
answered Mar 14, 2013 at 8:46
galacticninjagalacticninja
6,09715 gold badges76 silver badges119 bronze badges
To do this, I use Glary Utls:
Glary Utilities is the #1 free, powerful and all-in-one utility in the
world market! It offers numerous powerful and easy-to-use system tools
and utilities to fix, speed up, maintain and protect your PC.
Diogo
29.9k65 gold badges148 silver badges221 bronze badges
answered Sep 11, 2009 at 3:57
alpha1alpha1
1,67614 silver badges18 bronze badges
1
If you’re running Windows XP, Microsoft has a free utility called Microsoft PowerToys for Windows XP. The specific «PowerToy» that has the remove menu items options is called «TweakUI».
How to edit menu options with TweakUI:
- Download, install and open TweakUI.
- Click on the the «Templates» option on the left hand side.
- Check/uncheck the items you want.
- Bonus: Add other custom items.
Link
- Windows XP downloads
answered Sep 11, 2009 at 4:58
1
The right click (context) menu is minimal and clean on a fresh installation of Windows. Install a bunch of applications and soon the context menu is loaded with all kinds of opening options from various applications.
How do I remove items from the right click (context) menu?
I find that there are different types of right click menu items:
-
Global items that appear in all context menus.
-
Items that appear only on folders.
-
Items that appear only on files.
-
Items that appear only on special folders (Ex: Right clicking a folder of MP3s shows up a context menu with items like Play with Windows Media Player.)
-
Items that appear only on certain file types (Ex: Right clicking a MP3 file shows up a context menu with items from Windows Media Player/Foobar2000/VLC/your-favorite-media-player begging to open this file.)
I want to be able to delete all these kinds items from the right click (context) menu.
Stevoisiak
13k36 gold badges96 silver badges150 bronze badges
asked Jul 16, 2009 at 8:08
Ashwin NanjappaAshwin Nanjappa
9,82726 gold badges78 silver badges110 bronze badges
I’ve written a lengthy explanation of how to clean up a messy context menu, using either the registry editor:
If you want to clean things up the truly geeky way, you can open up regedit.exe through the start menu search or run box, and then browse down to one of the following keys…
Most of the menu items that used for all files and folders can be found by looking at one of these keys:
HKEY_CLASSES_ROOT*shell HKEY_CLASSES_ROOT*shellexContextMenuHandlers HKEY_CLASSES_ROOTAllFileSystemObjectsShellExItems that are specific to folders can usually be found in one of these keys instead:
HKEY_CLASSES_ROOTDirectoryshell HKEY_CLASSES_ROOTDirectoryshellexContextMenuHandlers
You can read more at: How to Clean Up Your Messy Windows Context Menu
Or use some freeware NirSoft tools like ShellMenuView or ShellExView.
answered Sep 11, 2009 at 4:11
The How-To GeekThe How-To Geek
5,9228 gold badges42 silver badges47 bronze badges
7
From here:
- Click Start
- Click Run
- Type in regedit and click ENTER
- Browse to the following:
HKEY_CLASSES_ROOT*shellexContextMenuHandlers - You simply delete or export then delete the keys you do not want
There are several «kinds» of menu handlers, however, so you could browse to any of the following and perhaps find stuff you want to get rid of:
HKEY_CLASSES_ROOT*OpenWithList
HKEY_CLASSES_ROOT*shellexContextMenuHandlers
HKEY_CLASSES_ROOTDirectoryBackground
HKEY_CLASSES_ROOTDirectoryshell
HKEY_CLASSES_ROOTDirectoryshellexContextMenuHandlers
HKEY_CLASSES_ROOTDriveshell
HKEY_CLASSES_ROOTDriveshellexContextMenuHandlers
HKEY_CLASSES_ROOTFoldershell
HKEY_CLASSES_ROOTFoldershellexContextMenuHandlers
answered Jul 16, 2009 at 8:11
Paolo BergantinoPaolo Bergantino
3,0195 gold badges28 silver badges27 bronze badges
4
Oops. Didn’t realize How-To-Geek had it covered. (Not used to the aero look & didn’t even realize it was ShellExView.)
Direct link to nirsoft’s page for reference, http://www.nirsoft.net/utils/shexview.html.
«ShellExView — Shell Extensions Manager»
http://www.nirsoft.net/utils/shexview.html
Shell Extensions are in-process COM objects which extends the abilities of Windows operating system. Most shell extensions are automatically installed by the operating system, but there are also many other applications that install additional shell extension components. For example: If you install WinZip on your computer, you’ll see a special WinZip menu when you right-click on a Zip file. This menu is created by adding a shell extension to the system.
The ShellExView utility displays the details of shell extensions installed on your computer, and allows you to easily disable and enable each shell extension.
ShellExView can be used for solving context-menu problems in Explorer environment. For more information, read the following article: Right-click is slow or weird behavior caused by context menu handlers.
answered May 17, 2011 at 22:51
To add to the other answers, here are other software that can also edit the Context Menu:
-
Default Programs Editor — Its UI makes it easy to disable context menu of a specific file type.
-
MenuMaid — Its UI makes it easy to disable all context menu from a specific program.
answered Mar 14, 2013 at 8:46
galacticninjagalacticninja
6,09715 gold badges76 silver badges119 bronze badges
To do this, I use Glary Utls:
Glary Utilities is the #1 free, powerful and all-in-one utility in the
world market! It offers numerous powerful and easy-to-use system tools
and utilities to fix, speed up, maintain and protect your PC.
Diogo
29.9k65 gold badges148 silver badges221 bronze badges
answered Sep 11, 2009 at 3:57
alpha1alpha1
1,67614 silver badges18 bronze badges
1
If you’re running Windows XP, Microsoft has a free utility called Microsoft PowerToys for Windows XP. The specific «PowerToy» that has the remove menu items options is called «TweakUI».
How to edit menu options with TweakUI:
- Download, install and open TweakUI.
- Click on the the «Templates» option on the left hand side.
- Check/uncheck the items you want.
- Bonus: Add other custom items.
Link
- Windows XP downloads
answered Sep 11, 2009 at 4:58
1