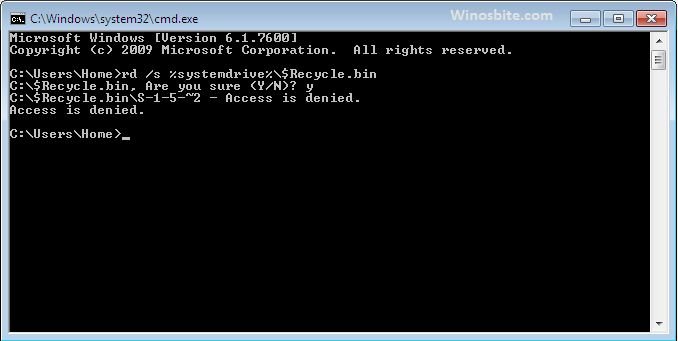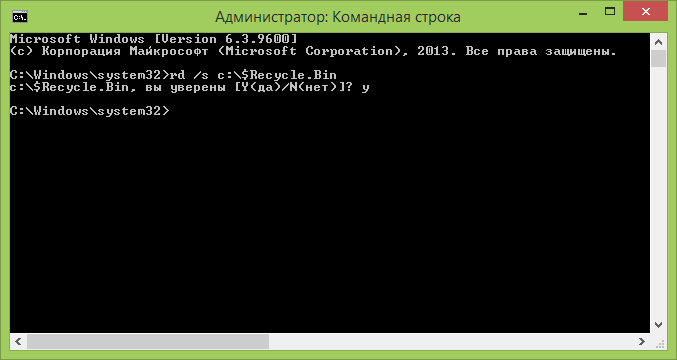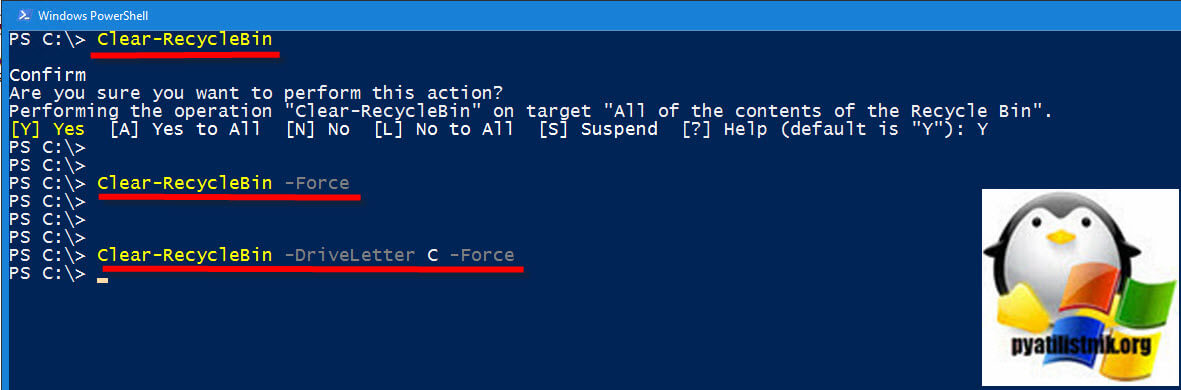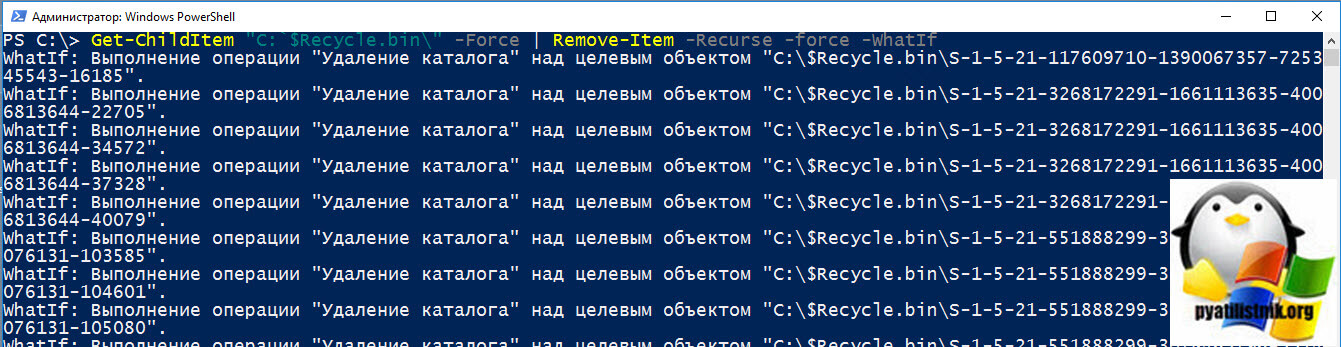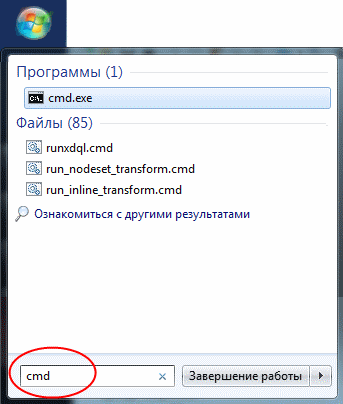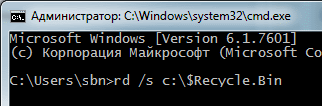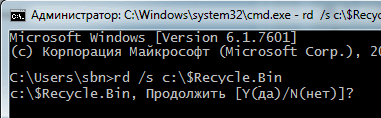Оглавление
- Очистка корзины Windows через стандартную программу Windows
- Очистка корзины Windows через командную строку
- Очистка корзины Windows через PowerShell
- Создание задачи на автоматическую очистку корзины windows по расписанию
Очистка корзины Windows через стандартную программу Windows
Для очистки места в Windows от ненужных или временных файлов обычно используется инструмент Очистка диска(Win + R cleanmgr Enter)
Очистка корзины Windows через командную строку (cmd)
Очистить корзину также можно из командной строки. Запускаем командную строку от имени администратора(Win + R cmd Ctrl + Shift + Enter)
rd /s /q %systemdrive%$Recycle.bin
Очистка корзины Windows через PowerShell
Открываем PowerShell от имени администратора(Win + R powershell Ctrl + Shift + Enter)
powershell.exe -command Clear-RecycleBin
Ещё можно отдельно чистить только ту ниформацию, которая была удалена с каких-то конкретных дисков, выполнив команду:
powershell.exe -command Clear-RecycleBin -DriveLetter C
Где C — это имя диска, удалённые файлы которого мы собираемся чистить в корзине.
Создать задачу на автоматическую очистку корзины windows по расписанию
Очистить то мы очистили её, но эта задача регулярная и проще настроить расписание для автоматизации этого процесса и больше к нему не возвращаться 🍺!
Давайте запустим Планировщик задач Win + R Taskschd.msc Enter и создадим задачу. Указываем имя задачи, в триггерах ставим выполнять ежедневно, допустим в 0:00 часов, и в действиях прописываем:
rd /s /q %systemdrive%$Recycle.bin
Планировщик нас переспросит, подтверждаем. Нажимаем OK и вводим пароль администратора. Всё, готово 😉!
Как очистить корзину в Windows из командной строки в разных версиях?
Операционная система Windows может установлена на диске с любой буквой, не обязательно на диске C:. И путь к папке, где располагается корзина, тогда будет другой.
Для этого можно использовать значение переменной SystemDrive.
В ней содержится буква системного диска, то есть диска, где расположены системные файлы Windows.
Также команда удаления директорий rd с ключем /S требует подтверждения действия с клавиатуры. Для использования очистки корзины из командной строки в скриптах автоматизации, бат-файлах, нужно вначале добавить вывод Y и пайп на команду удаления.
В Windows XP директория с корзиной называлась RECYCLE, а начиная с семёрки и вплоть до Windows 10 папка называется $Recycle.Bin
В итоге получится универсальная команда очистки корзины из консоли в двух вариантах: для старых и актуальных версий Виндоус.
Тогда для Windows 2000/XP и серверов 2000/2003 команда на удаление содержимого корзины будет выглядеть так:
Для версий винды поновее, 7, 8, 10 и Server 2008/2012/2016 очистка корзины из командной строки:
как очистить корзину через командную строку?
Обычно мы удаляем содержимое корзины, щелкая ее правой кнопкой мыши и выбирая «Очистить корзину». Но у меня есть требование, где мне нужно удалить содержимое корзины с помощью командной строки. Это возможно? Если так, как я могу достичь этого?
11 ответов
Вы можете эффективно «очистить» корзину из командной строки, навсегда удалив каталог корзины на диске, который содержит системные файлы. (В большинстве случаев это будет диск C: , но вы не должны жестко кодировать это значение, потому что оно не всегда будет истинным. Вместо этого используйте переменную среды %systemdrive% .)
Причина, по которой эта тактика работает, заключается в том, что на каждом диске есть скрытая защищенная папка с именем $Recycle.bin , в которой находится Recycle. Бин на самом деле хранит удаленные файлы и папки. Когда этот каталог удаляется, Windows автоматически создает новый каталог.
Итак, чтобы удалить каталог, используйте команду rd ( r emove d иректория) с параметром /s , который указывает, что все файлы и каталоги в указанном каталоге должны быть удалены как а также:
Обратите внимание, что это действие навсегда удалит все файлы и папки, находящиеся в настоящее время в корзине , из всех учетных записей пользователей . Кроме того, вам (очевидно) придется запустить команду из командной строки с повышенными правами, чтобы иметь достаточные права для выполнения этого действия.
Я предпочитаю recycle.exe из Фрэнк П. Вестлейк . Это обеспечивает хороший статус до и после. (Я использую различные утилиты Фрэнка уже более десяти лет ..)
У него также есть много других применений и опций (вывод выводится из /?).
nircmd позволяет вам сделать это, набрав
Вы можете использовать скрипт powershell (это работает для пользователей с перенаправлением папок, а также для того, чтобы их корзины не занимали место на сервере)
Вышеуказанный скрипт взят из здесь .
Если у вас Windows 10 и PowerShell 5, есть Clear-RecycleBin командлет .
Чтобы использовать Clear-RecycleBin инсайдера PowerShell без подтверждения, вы можете использовать Clear-RecycleBin -Force . Официальную документацию можно найти здесь
удалит папку $ RECYCLE.BIN с системного диска, обычно это c :, следует рассмотреть возможность его удаления из любых других доступных разделов, поскольку в любом разделе на локальных и внешних дисках есть скрытая папка $ RECYCLE.BIN (но не на съемных дисках, таких как флэш-накопитель USB, у которых нет папки $ RECYCLE.BIN). ). Например, я установил программу в d :, чтобы удалить файлы, которые она переместила в корзину, которую я должен запустить:
Дополнительную информацию можно получить у суперпользователя по адресу Очистить корзину для утилизации из командной строки
Быстрая очистка корзины Windows
Как вы очищаете корзину Windows? Наверное, отыскиваете её значок на рабочем столе операционной системы, а затем — правый клик мыши, контекстное меню и диалог, подтвержающий разрешение на удаление всех файлов. Медленно и непростительно долго. Сегодня мы расскажем о более эффективных способах добиться того же результата.
Начнём с очистки из контекстного меню «Проводника» Windows. Для этого заходим на эту страницу, отыскиваем в предложенном списке REG-файл Add Empty Recycle Bin to the Right Click (1,3 кб), скачиваем и запускаем его для корректировки системного реестра «форточек». В результате в контекстном меню Windows Explorer появится пункт Empty Recycle Bin.
Теперь о том, как чистить корзину одним кликом мыши по рабочему столу или из консоли. Для этого необходимо загрузить бесплатную утилиту RecycleNow (20 кб) и поместить её на рабочий стол Windows или в системную папку System32. В первом случае для приведения корзины в надлежащий вид достаточно будет нажать курсором мыши по иконке программы, а во втором запустить командный интерпретатор (Пуск -> Выполнить -> cmd.exe) и выполнить команду recyclenow.
Кстати, ничто не мешает поместить ярлык утилиты RecycleNow в папку автозагрузки и при каждом запуске автоматически очищать корзину. В общем, вариантов масса. Главное, подходить к их реализации со знанием дела.
Вы когда-нибудь задумывались, как можно очистить корзину с помощью командной строки Windows (CMD)? В большинстве случаев мы очищаем корзину вручную, щелкнув по ней правой кнопкой мыши. Но если вы хотите узнать более быстрые способы или хотите произвести впечатление на своих друзей? Вы, конечно, хотите изучить этот пост (написанный моим другом по колледжу) о том, как навсегда удалить все файлы и каталоги из корзины.
Следуйте приведенной ниже команде, чтобы запустить программу:
- Нажмите кнопку Windows + R
- Введите CMD и нажмите кнопку Enter.
- Введите rd /s %systemdrive%$Recycle.bin и нажмите Enter.
- Введите Y и нажмите Enter
Хотя он покажет сообщение «Доступ запрещен», но не о чем беспокоиться, ваша корзина успешно очищена. Вы можете выполнить перекрестную проверку, дважды щелкнув Корзину. Эта команда работает во всех операционных системах Windows от 10 до XP.
Давайте немного подробнее.
Функция RD предназначена для удаления пустых каталогов, а команды /S powershell — для ее выполнения в Windows XP и более поздних версиях.
Другие опции?
Cleanmgr – Это очень старый метод, который в основном использовался в Windows 98 и XP. Но это полезный инструмент, который по-прежнему работает с ОС Windows. По сути, это утилита очистки диска, которая позволяет пользователю удалять временные файлы и мусор из корзины.
Вуаля! Все файлы были удалены из вашей системы.
Использование командной строки (CMD)
Тот же вышеописанный шаг вы можете выполнить с помощью командной строки. Для этого вам необходимо выполнить два шага:
- Нажмите Windows + R, введите CMD и нажмите Enter.
- Введите cleanmgr /sagerun:1 и нажмите Enter.
Это автоматически удалит все временные и ненужные файлы из вашей системы.
Вы также можете проверить, как проверить системную информацию с помощью командной строки.
Профессиональный совет
Введите ниже командную строку, и она удалит все ненужные файлы из корзины без запроса подтверждения.
запустить del /s /q %systemdrive%$Recycle.bin
Самое приятное в этой командной строке то, что ее можно использовать для очистки корзины в ведущих ОС Windows, таких как 10, 8, 7 и даже XP.
Вы знали?
Корзина также называется «Корзина», и очистка корзины — единственный способ навсегда удалить файлы из системы, поскольку в корзине собираются все файлы, которые были удалены (точнее, «временно удалены») из системы.
Обновлено 24.05.2021
Всем привет! Сегодня хочу рассказать, как очистить корзину у всех пользователей Windows 7 по Windows 10. Предположим ситуацию, что у вас есть некий сервер на котором много пользователей заходят по RDP и вам нужно почистить у всех сразу корзину чтобы высвободить место. Смотрим как это сделать, так же он легко вам пригодится когда вы очищаете журнал с NTFS квотами от лишних записей профилей, которые могли остаться в системе так как их пользователи в своих корзинах оставили какой-то мусор.
Очистка корзины у всех пользователей RDS фермы или терминального сервера
Для этого нам поможет командная строка, как командную строку я уже писал, аж 10 способов. Вводим вот такую команду? для Windows начиная с Windows 7.
На вопрос хотите ли удалить жмем Y. После чего у всех пользователей данного сервера почистятся корзины.
Как очистить корзину у всех пользователей Windows 7 по Windows 10-02
Для Windows XP команда вот такая
Обратите внимание, что команда содержит имя диска на котором установлена операционная система. Если у вас она установлена на другом диске, впишите его имя в команде.
P.S. Иконка корзины на рабочем столе при выполнении этой команды автоматически не обновляется. Это произойдёт несколько позже, когда «Проводник» Windows обновит данные об удалённых файлах. Вы легко эти команды можете вставить в исполняемый файл, формата cmd или bat, и далее его повесить в планировщике заданий Windows на выполнение по расписанию, для автоматизации действий.
Как очистить корзину у всех пользователей через PowerShell
Запустите оболочку PowerShell в режиме администратора, данный метод сто процентов подойдет пользователям Windows Server 2016 и выше, а также Windows 10 и выше.
- Clear-RecycleBin — удалит все корзины на локальном диске C: с подтверждением на удаление
- Clear-RecycleBin -Force — Принудительно без запроса удалит все корзины на локальном диске C:
- Clear-RecycleBin -DriveLetter D -Force — Принудительно удалит без уведомлений и подтверждений содержимое всех корзин на локальном диске D:
Еще можно воспользоваться вот такой конструкцией:
Get-ChildItem «C:`$Recycle.bin» -Force | Remove-Item -Recurse -force
Если в конце добавить ключ -WhatIF, то вам покажут, что именно будет удалено.
Еще можете попробовать вот так:
$Recycler = (New-Object -ComObject Shell.Application).NameSpace(0xa)
$Recycler.items() | foreach {rm $_.path -force -recurse}
Как удаленно удалить корзину через PowerShell
Тут можно использовать функцию:
$rb = {
function Get-RecycleBin
{
(New-Object -ComObject Shell.Application).NameSpace(0x0a).Items() |
Select-Object Name, Size, Path
}
Get-RecycleBin
}Invoke-Command -ComputerName $computer -ScriptBlock $rb
Единственное удостоверьтесь, что у вашего PowerShell на удаленных серверах версия выше 5-ой.
Вот так вот просто очистить корзину у всех пользователей Windows 7 по Windows 10 и можно написать батник и запускать его по расписанию для очистки корзин хоть на всех серверах. Материал сайта pyatilistnik.org
Корзина файлов — одна из самых замечательных возможностей операционных систем. Вспомните только, сколько раз вам приходилось восстанавливать из неё случайно удалённый файл. Не будь корзины, проблем из-за случайно нажатой в «проводнике» клавиши Delete было бы очень много. Но у всякой медали есть обратная сторона. Удалённые файлы занимают место. Корзину можно очистить, но только на своём собственном рабочем столе, а что делать, когда на ПК работает несколько пользователей и некоторые из них не заботятся об освобождении места. Нужен простой способ быстро удалить файлы из корзины других пользователей компьютера. Проще всего это сделать через командную строку.
Командная строка в Windows порой позволяет творить чудеса. Вот и для такой необычной операции, как удаление файлов из корзины другого пользователя нашлась команда. Чтобы её выполнить запустите приложение командной строки (cmd.exe). Это можно сделать через меню Пуск:
В окне командной строки, в зависимости от вашей операционной системы наберите указанную ниже команду и нажмите клавишу «Enter»:
Для Windows 7, 8 или для Server 2008:
rd /s c:$Recycle.Bin
Для Windows XP или Server 2003:
rd /s c:recycler
Система запросит подтверждение, введите «Y» и нажмите клавишу «Enter»:
Система очистит корзины всех пользователей Windows на данном компьютере.
Обратите внимание, команда содержит имя диска на котором установлена операционная система. Если у вас она установлена на другом диске, впишите его имя в команде.
P.S. Иконка корзины на рабочем столе при выполнении этой команды автоматически не обновляется. Это произойдёт несколько позже, когда «Проводник» Windows обновит данные об удалённых файлах.
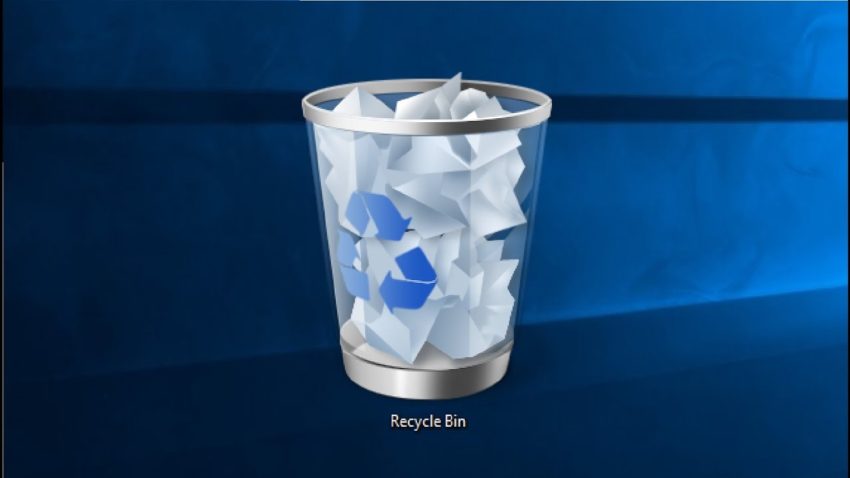
Корзина файлов – одна из самых замечательных возможностей операционных систем. Вспомните только, сколько раз вам приходилось восстанавливать из неё случайно удалённый файл. Не будь корзины, проблем из-за случайно нажатой в “проводнике” клавиши Delete было бы очень много. Но у всякой медали есть обратная сторона. Удалённый файлы занимают место. Корзину можно очистить, но только на своём собственном рабочем столе, а что делать, когда на ПК работает несколько пользователей и некоторые из них не заботятся об освобождении места. Нужен простой способ быстро удалить файлы из корзины других пользователей компьютера. Проще всего это сделать через командную строку.
Командная строка в Windows порой позволяет творить чудеса. Вот и для такой необычной операции, как удаление файлов из корзины другого пользователя нашлась команда. Чтобы её выполнить запустите приложение командной строки (cmd.exe). Это можно сделать через меню Пуск:
В окне командной строки, в зависимости от вашей операционной системы наберите указанную ниже команду и нажмите клавишу “Enter”:
Для Windows 7, 8 или для Server 2008:
[code]rd /s c:$Recycle.Bin[/code]
Для Windows XP или Server 2003:
[code]rd /s c:recycler[/code]
Система запросит подтверждение, введите “Y” и нажмите клавишу “Enter”:
Система очистит корзины всех пользователей Windows на данном компьютере.
Обратите внимание, что команда содержит имя диска на котором установлена операционная система. Если у вас она установлена на другом диске, впишите его имя в команде.
P.S. Иконка корзины на рабочем столе при выполнении этой команды автоматически не обновляется. Это произойдёт несколько позже, когда “Проводник” Windows обновит данные об удалённых файлах.
В процессе работы на компьютере пользователь создает и удаляет файлы и папки. При удалении ненужных объектов они попадают в так называемую «Корзину», которая так же представляет собой системную папку. Данную папку в Windows назвали корзиной не случайно. По аналогии с обыкновенной мусорной корзиной в ней временно хранится выкинутый мусор (ваши папки и файлы) и при ошибочном удалении нужного объекта в ней всегда можно порыться, найти ошибочно удаленный объект и восстановить его обратно.
Восстановить информацию из корзины можно только если она была удалена непосредственно с жесткого диска компьютера. Удаленные файлы и папки с других носителей (CD/DVD диски, дискеты, флэшки) в корзину не попадают и соответственно восстановлению из корзины не подлежат, т.к. стираются окончательно.
Корзина в операционной системе Windows (да и не только в ней) создана для того, чтобы резервировать удаляемые данные на тот случай, если вдруг удаление было случайным или поспешным. Осознание этого может прийти не сразу, а через день, два или даже неделю. В этом случае всегда можно обратиться к Корзине и восстановить удаленный документ. Иными словами, это своего рода система резервного копирования, которая на время откладывает удаление документа или папки с диска, давая пользователю возможность вернуть данные в случае необходимости.
Когда мы очищаем Корзину сразу после удаления, мы практически не оставляем себе шансов на восстановление данных. Конечно, данные в этом случае восстановить можно, но сделать это будет уже сложнее, а с каждым новым действием на компьютере шанс восстановления снижается, ведь они могут быть перезаписаны новыми данными – в этом случае восстановить их уже не получится даже с помощью специализированных программ вроде Handy Recovery.
В повседневной жизни мы привыкли выкидывать мусор из ведра в мусорный бак. Это нормальное явление, потому что мусорное ведро содержит абсолютно ненужный нам хлам. Несмотря на то, что Корзина Windows выглядит идентично мусорному ведру, она имеет совершенно иное назначение. И, как мне кажется, у многих пользователей при виде заполненной Корзины на Рабочем столе появляется ассоциация с реальной мусорной корзиной или ведром, которую надо «вынести». Но это не так. Ее не нужно очищать, потому что она содержит данные, которые могут вам еще понадобиться. Вы не осознаете этого сейчас, потому что считаете, что эти данные вам не нужны. Но в будущем может возникнуть ситуация, когда они будут кстати. И в этот момент вы сможете восстановить их из Корзины. Это может быть завтра, а может быть послезавтра или через неделю. Корзина – это самый просто способ восстановления удаленной информации. И не стоит проецировать образ мусорного ведра на Корзину Windows, потому что они сильно отличаются по своей сути.
Как с помощью корзины восстановить удаленную информацию
Для восстановления файлов и папок из корзины нужно дважды щелкнуть по ее иконке. Содержимое корзины откроется в окне файлового проводника Windows, где вы сможете найти нужный объект. Щелчком левой кнопки мыши выберите файл или папку для восстановления и нажмите кнопку «»Восстановить объект» в верхней панели проводника.
Второй способ восстановления – это щелчок правой кнопки мыши на нужном объекте для вызова контекстного меню, в котором выбрать пункт « Восстановить»
Как бороться с переполнением Корзины
Наверняка у вас в голове возникла мысль «Если я не буду очищать Корзину, то мой диск будет переполнен мусором.» Я тоже так считал до недавнего времени. И за весь мой многолетний опыт работы в области информационных технологий, я даже не задумывался об этом. Такой элемент как Корзина всегда автоматически очищался мною сразу после того, как в него что-то попадало.
Пару недель назад мой коллега и друг спросил о целях моих действий по очистке Корзины, когда узнал об этом. Я объяснил ему, что не хочу, чтобы мой компьютер погряз в мусоре, который мне не нужен, ведь если я не буду очищать Корзину, то вскоре мой компьютер сам превратиться в Корзину. Да и вообще, зачем мне на нем держать весь этот мусор?
После этого он рассказал мне про свой опыт и свои наблюдения, поведал, почему он никогда не чистит Корзину, не собирается делать этого в будущем, а также о том, что операционная система Windows сама удаляет старые данные оттуда.
И действительно, когда данных в Корзине становится очень много, операционная система автоматически удаляет самые старые файлы, не давая занять мусорным файлам все дисковое пространство. Лимит операционная система выставляет автоматически, но его можно настроить вручную, если зайти в настройки Корзины Windows (правой кнопкой мышки кликнуть по ярлыку Корзины → «Свойства»).
Принудительное удаление файлов из «Корзины»
Сначала пару слов о том, почему файлы могут не удаляться. В большинстве случаев это означает, что среди данных «Корзины» оказался документ, который там быть не должен, например, файл, распознанный как системный. Порой же проблема заключается не в самой «Корзине», а в её значке: раздел хранения удалённых данных на самом деле пуст, но иконка отображается как заполненная. Рассмотрим решения всех описываемых проблем.
Способ 1: «Проводник»
Если при попытке очистить «Корзину» ничего не происходит, вероятно, произошел программный сбой и файлы требуется удалить вручную через «Проводник».
- На «Рабочем столе» нажмите сочетание клавиш Win+E – это запустит «Мой компьютер».
- Перейдите на любой раздел, после чего последовательно включите отображение скрытых и системных файлов. Для этого воспользуйтесь пунктом «Упорядочить», где кликните по варианту «Параметры папок и поиска».
Откройте вкладку «Вид» и прокрутите список параметров вниз. Снимите о, после переключите радиокнопку «Скрытые файлы и папки» в положение «Показывать».
- В корне системного раздела должен появиться каталог с именем $Recycle.bin, зайдите в него.
- Далее дважды щёлкните по иконке «Корзина». Выделите всё содержимое директории, затем нажмите сочетание клавиш Shift+Delete. В окне с предупреждением нажмите «Да».
- Повторите действия из шагов 3-4 для всех оставшихся дисков или разделов, после чего перезагрузите компьютер.
Таким нехитрым способом можно убрать из «Корзины» проблемные файлы и вернуть ей работоспособность.
Способ 2: Сброс «Корзины»
Иногда ручная очистка содержимого хранилища невозможна – нет доступа или файлы не удаляются. Устранить неполадку в таком случае поможет сброс «Корзины» через «Командную строку». Алгоритм действий следующий:
- Откройте «Командную строку» от имени администратора — для этого откройте «Пуск», напечатайте в поиске сочетание cmd, затем кликните правой кнопкой по найденному и выберите нужную опцию.
- Введите следующую команду: rd /s /q C:$Recycle.bin
- Повторите ввод команды, но на этот раз вместо буквы диска C: вводите букву других дисков или разделов: D:, E:, F: и так далее.
- Сбросив «Корзину» на всех накопителях, перезагрузите компьютер.
После запуска система создаст новые хранилища, сбросив все пользовательские параметры, что должно устранить проблему.
Способ 3: Устранение вирусной угрозы
Порой проблемы с «Корзиной» могут наблюдаться из-за действий вирусного ПО – точным симптомом заражения будет появление необычных сообщений при попытке очистки, вроде «Вы действительно хотите удалить Windows» или «Удаление невозможно, нет соответствующих привилегий». Столкнувшись с подобным, следует тщательно проверить систему и устранить заражение.
Урок: Борьба с компьютерными вирусами
Как отучить себя очищать Корзину
Как только я понял истинное назначение Корзины, надобность в ее очистке пропала. Но я столкнулся с одной большой проблемой. После удаления файлов я машинально, абсолютно не задумываясь, очищал Корзину вновь и вновь, потому что привык к этому за 15 лет работы с Windows. Это действие стало для меня настолько естественным, что я даже не думал о нем. Мне пришлось начать поиски способа отучить себя от очистки Корзины. И нашел его.
Чтобы не очищать Корзину, я просто отключил ее отображение на Рабочем столе («Персонализация» → «Изменение значков рабочего стола»). При этом, она всегда доступна через Проводник в папке «Рабочий стол».
Какое-то время я машинально двигал мышку в то место, где раньше располагалась иконка Корзины, но останавливался, потому что ее там не было. Через некоторое время это машинальное движение в сторону Корзины у меня пропало и я отучил себя от этого.
С тех пор я не использую Корзину и экономлю время, которое раньше тратил на ее очистку.
Отображение Корзины через какое-то время можно включить снова, потому что перетаскивать туда файлы мышкой может быть удобнее, чем нажатие кнопки Delete на клавиатуре.
Как восстановить корзину на рабочем столе в 3 способа?
Разные бывают случаи её исчезновения, вирус, баг, глюк, но и всегда есть решение проблемы. Я приведу 3 примера её восстановления:
- Первый способ
Просто запустить файл Майкрософта ().
Устанавливаем, перезагружаемся. Если не помогло, смотрим способ ниже.
- Второй способ
Через компонент групповой политики.
Заходим в пуск и выбираем команду выполнить или сочетание (win+r).
Вводим gpedit.msc
Далее заходим конфигурация пользователя > административные шаблоны > рабочий стол.
Там будет параметр Удалить значок корзины с рабочего стола.
Правой кнопкой мыши нажимаем не ней и выбираем свойство.
И там выбираем не задано.
Ок. Перезагружаемся.
- Третий способ
Этот способ способен восстановить корзину через реестр.
Заходим пуск > выполнить (win+r) и пишем regedit
Откроется редактор реестра, там нужно пройти вот такому адресу:
HKEY_CURRENT_USERSoftwareMicrosoftWindowsCurrentVersionExplorerHideDesktopIconsNewStartPanel
или
HKEY_CURRENT_USERSoftwareMicrosoftWindowsCurrentVersionExplorerHideDesktopIconsClassicStartMenu
В параметре {645FF040-5081-101B-9F08-00AA002F954E} меняем значение на 0.
Перезагружаемся. Однако путь может быть и такой:
HKEY_LOCAL_MACHINESOFTWAREMicrosoftWindowsCurrentVersionExplorerDesktopNameSpace
В разделе NameSpace создаем раздел {645FF040-5081-101B-9F08-00AA002F954E}
Теперь в параметре «по умолчанию«, кликаем «Изменить« В значении пишем Recycle Bin Перезагружаемся.
Как отключить Корзину в Windows
Если вам Корзина все-таки не нужна, но вы вынуждены изо дня в день очищать ее по той простой причине, что вам не нужно хранить резервные копии, то просто отключите в два простых шага Корзину.
Для этого необходимо:
- Отключение удаления данных в Корзину
- Отключение отображение Корзины на Рабочем столе (см. картинку выше)
После этого все удаляемые данные будут напрямую удаляться с диска, минуя Корзину.
Как очистить Корзину
Если вы уверены, что содержимое корзины вам не понадобится, то ее можно очистить. Для этого нужно вызвать щелчком правой кнопкой мыши по иконке корзины контекстное меню и выбрать пункт «»Очистить корзину». Операционная система предупредит, что объекты будут удалены безвозвратно и попросит подтверждения.
После очистки, иконка примет вид пустой корзины.
Инструкция по очистке корзины в Виндовс
Описанные далее шаги по очистке корзины являются универсальными, и подходят для всего семейства Windows. Разработчики не меняли алгоритм и пункты меню, которые за это отвечают уже очень долгое время.
- Естественно, так как речь идёт о корзине, то к ней мы и обратимся. Только мы не будем её открывать, а воспользуемся её меню, которое вызовем посредством наведения курсора мышки на значок корзины и далее осуществим клик правой клавишей.
- Высветится небольшое меню. Среди немногочисленных имеющихся там пунктов следует нажать по говорящему за себя пункту Очистить корзину.
- Будет высвечено подтверждающее окно, в котором вас спросят, действительно ли вы хотите безвозвратно удалить находящиеся в корзине файлы и папки.
Ответив положительно, будет запущена процедура очистки корзины. Время её очистки зависит от того, какое количество файлов и папок там располагается. Чем больше элементов там находится, тем большее время займёт очистка.
По окончании процедуры корзина будет полностью очищена, что выразится в том числе и на освободившемся месте на вашем жёстком диске или SSD носителе, который установлен в ваш ПК.
Таким достаточно простым образом очищается корзина в операционной системе семейства Windows. Также стоит сказать, что вы можете как отключить перемещение удаляемых файлов в корзину, так и прибегнуть к особой комбинации файлов, благодаря чему удаляемые файлы будут сразу безвозвратно удаляться. Обо всём этом подробно изложено в материале «Как удалить файл сразу (минуя корзину) в Windows».
Используемые источники:
- https://lumpics.ru/trash-bin-cant-erase-on-windows-7/
- https://fb.ru/article/342315/kak-udalit-udalennyie-faylyi-iz-korzinyi-variantyi-deystviy-i-osnovnyie-nastroyki
- https://www.chemtable.com/blog/ru/kak-pravilno-ochistit-korzinu-i-pochemu-eto-ne-stoit-delat-srazu-posle-udaleniya-faylov.htm
- https://serviceyard.net/gadgets/ochistit-korzinu.html
- https://it-actual.ru/how-to-clean-recycle-bin-in-windows.html
ПОДЕЛИТЬСЯ Facebook
- tweet
Предыдущая статьяКак очистить память на смартфоне Xiaomi: удалить «другие» файлы в памяти MIUI
Следующая статьяКак очистить внутреннюю память андроид смартфона или планшета от мусора
Видеоматериал
Теперь вы знаете, как очистить корзину в ноутбуке и персональном компьютере, а также умеете восстанавливать удаленную информацию. Желаем вам успехов в работе с компьютером и скорейшего получения новых навыков!
Если вам нужно автоматически очищать корзину на регулярной основе, сделать это можно несколькими способами, которые позволят удалять ненужные файлы из корзины ежедневно, еженедельно, ежемесячно, или с той периодичностью, которая вам нужна.
Я расскажу о 3 метода в этом учебнике. Первый метод на самом деле простое, и использует свободное программное обеспечение, которое дает вам прямой возможность регулярно удалять корзины. Следующие 2 методы требуют, чтобы сделать немного работы с помощью планировщика заданий Windows (не волнуйтесь, у меня есть подробные инструкции для тех, кто).
Обратите внимание, что есть также способ автоматического удаления файлов старше указанного количества дней из корзины . Это полезно, если вы не хотите, чтобы удалить полный корзины.
Удаление файлов с помощью Belvedere
многофункциональная программа, пригодная и для очищения корзины. Программа может быть запущена пользователем с правами администратора. Программа сидит в системном трее. Просто щелкните правой кнопкой мыши по иконке и выберите Manage
из контекстного меню. Для управлением корзиной откройте вкладку
Recycle Bin
. Во-первых, разрешите программе управлять корзиной, поставив галочку
Allow Belvedere to manage my Recycle Bin
, а затем выберите время в секундах, минутах, часах, днях, неделях для автоматического очищения корзины. Сохраните настройки —
Save Preferences
. Программа будет запускаться и работать в фоновом режиме. В итоге, вы получите пустую корзину через заданное время автоматически.
Очищение корзины с помощью программы EmptyRecycleBin
Еще один способ — использование планировщика заданий Task Scheduler
.
Скачайте программу EmptyRecycleBin в ZIP — файле. Извлеките содержимое этого архива в любую папку, откройте планировщик задач и выполните следующие действия.
Шаг 1:
Запустите планировщик заданий и нажмите
Create Task
в меню
Actio
n.
Теперь дайте название задачи в поле Name
в закладке
General.
Шаг 2:
Теперь перейдите во вкладку Triggers и нажмите кнопку
New
. Здесь нужно задать расписание. Если вы хотите очищать корзину ежедневно, выберите
Daily — Ежедневно
в настройках, установите время, нажмите кнопку ОК.
Шаг 3:
Вернитесь во вкладку
Action
и нажмите кнопку
New
. В поле
Action
выберите
Start a Program,
нажмите кнопку
Browse
и укажите путь к . В поле
Add arguments (optional)
наберите /Q, в противном случае всегда будет запрашиваться подтверждение перед очисткой корзины.
Шаг 4:
Нажмите дважды кнопку OK, ваша задача теперь доступна в разделе
Task Scheduler Library
. Закройте планировщик задач. Теперь программа будет работать по расписанию в фоновом режиме.
Удаление файлов из корзины без использования стороннего программного обеспечения
Если вы не хотите использовать стороннее программное обеспечение, то этот способ для вас. Создайте пакетный файл с помощью следующей команды и сохраните его с расширением .bat
. Теперь с помощью планировщика задач добавьте это в качестве запланированной задачи, как описано в указанном выше способе. Единственным отличием является путь к пакетному файлу. Другие шаги такие же, как указано выше.
Вы можете написать только одну строку кода в пакетном файле, если у вас только один раздел (например, для диска C:).
rd /s /q %systemdrive%$Recycle.bin
Приведенная выше команда jxvoftn корзину и удаляет файлы с дика C:. Если у вас есть больше, что один раздел, добавьте путь к диску в командном файле, как показано ниже. Используйте следующий код для каждого диска специально.
rd /s /q c:$Recycle.bin
rd /s /q d:$Recycle.bin
Эти команды автоматически удалят или очистят корзину в заданное время.
Как автоматически удалять файлы из корзины, старее указанного количества дней
Бесплатное программное обеспечение делает очень легким очищение корзины от файлов, которые были удалены вами несколько дней назад.
Шаг 1:
Начните с загрузки и установки .
Шаг 2:
После установки ПО запустите его. Нажмите кнопку
Options
на главной панели инструментов.
Шаг 3:
Откроется диалоговое окно. Поставьте галочку напротив
Auto clean up the items deleted in x days ago
и укажите количество дней в соответствии с вашими желаниями. Обратите внимание, что вам также необходимо выбрать опцию
Run RecycleBinEx when Windows Startup
. Например, вы установили предел до 3 -х дней. Теперь, если корзина содержит файл, старее 3 -х дней или более, он будет автоматически удалены при следующем запуске системы. Файлы, которые были удалены менее 3-х дней назад, останутся в корзине.
Помимо данного варианта это программное обеспечение предоставляет еще пару способов удаления старых файлов из корзины.
Допустим, вы не хотите удалять файлы, которые старше определенного количества дней, регулярно и автоматически, а желаете делать это вручную. Как это сделать?
Как вручную удалить из корзины файлы старше определенного количества дней
Чтобы сделать это, запустите программу, она покажет вам содержимое корзины в главном окне. Здесь можно применить фильтры для сортировки удаленных данных. Например, щелкните правой кнопкой мыши и выберите Before 7 days — До 7 дней
из контекстного меню. Теперь удаленные файлы будут автоматически упорядочиваются на основе даты удаления. Можно выбрать удаленные файлы в соответствии с количеством дней и сгруппировать их соответствующим образом. После этого вы можете удалить выбранные файлы вручную, нажав кнопку Удалить или выбрав Удалить из контекстного меню.
Вы можете сортировать удаленные файлы по Name, Location, Deleted Time, Size, and Logical Disk,
нажав соответствующий заголовок столбца.
Программа также работает в контекстном меню корзины.
Щелкните правой кнопкой мыши на значок корзины на рабочем столе и выберите нужную команду для очистки файлов удаленных х
дней назад. Варианты она дает следующие:
Как видно, довольно просто держать корзину в чистоте.
Оставьте свой комментарий!
Mac OS X застопорилась на файле или папке и отказывается удалять их? Если Вы не в силах очистить корзину, воспользуйтесь нашим руководством по удалению таких файлов.
Как пользователь Мака, Вы вероятно сталкивались с такой ситуацией при очистке корзины, когда вместо очистки корзины насточиво выскакивает сообщение “У вас недостаточно прав” или “Ошибка -8003”. Во многих случаях (но не во всех) проблемные файлы находятся на внешнем томе или диске. Чаще всего это следствие ручного удаления бекапов Time Machine через Finder. Бывает и так, что файлы на загрузочном диске используются запущенными приложениями и не могут быть удалены. Дефицита в вариантах здесь нет.
К сожалению, для этой проблемы нет единого решения. Начав с простых техник, мы постепенно дойдем до самых отчаянных способов, которые применяются в очень тяжелых случаях. В конце концов, Вы найдете решение проблемы. Удачи!
Удаление через меню
Этот способ подходит владельцам устройств, поддерживающих операционную систему MacOS. Для удаления файлов через меню выберите нужный вам файл и выделите его в папке. Зажмите на несколько секунд клавишу Option, в открывшемся окне нажмите на кнопку «Удалить немедленно», которая появится вместо стандартной команды «Переместить в корзину». После сообщения в диалогов окне о подтверждении действий, файл навсегда будет сотрется из памяти компьютера.
Обычное удаление
Для удаления объектов через корзину применяют два основных способа.
При первом методе следует произвести следующие действия:
- Правой кнопкой компьютерной мышки нажимаем на ненужный объект, который подлежит удалению.
- В выпадающем контекстном окне выбираем раздел “Удалить” или “Delete” и нажимаем на эту клавишу.
- В открывшемся дополнительном меню подтверждения переходим на раздел “Подтверждение удаления файла” и щелкаем по кнопке “ОК”.
- Выбранный объект, который помечен на удаление, таким образом перемещается в “Корзину”.
При втором методе удаления подразумевается применение на клавиатуре специальной комбинации клавиш, после чего дается команда на перемещение соответствующего объекта в “Корзину”.
Важно! Бывают ситуации, когда давно ненужный файл никак не желает удаляться с вашего ПК. Эта тема отдельно рассмотрена нашими специалистами со всеми причинами такого явления и способами удаления папки с рабочего стола.
Как удалить удаленные файлы из «Корзины»: стандартные настройки Windows
Но давайте посмотрим на стандартные настройки системы. Если кто обращал внимание, даже сразу же после ее инсталляции удаление файлов из «Корзины» производится без согласия на то пользователя, когда он выбирает обычную очистку. А вдруг в этом хранилище находятся объекты, которые пользователь удалил случайно, и их требуется восстановить? В этом случае необходимо через меню ПКМ использовать строку свойств и установить флажок напротив подтверждения удаления содержимого.
То же самое касается и резервируемого на жестком диске свободного пространства. Система по умолчанию задает собственный размер хранилища для любого диска или логического раздела, но поменять его можно элементарно. При превышении выделенного объема очистка будет производиться автоматически.
Что делать в случае воздействия вируса?
Самая неприятная ситуация, когда «Корзина» в Windows 7 не очищается, может быть связана именно с вирусным воздействием. Как уже говорилось выше, он может быть представлен в виде неудаляемого файла в самом хранилище. Как правило, антивирусы такие угрозы не определяют (они ведь считаются удаленными и находятся непосредственно в самой «Корзине»), поэтому в лучшем случае можно воспользоваться каким-нибудь оптимизатором, в котором есть модуль очистки системы от мусора (включая и удаление содержимого «Корзины»). Однако довольно часто такие приложения эффекта не дают, поэтому лучше всего применить небольшую, правда, англоязычную утилиту Vopt 9. После запуска программы будет показано несколько пунктов, доступных для очистки.
Вам нужно всего лишь о (Recycle Bin) и «Временные файлы» (Temporary Files). Затем произойдет полная очистка выделенных объектов и содержимого хранилища, причем даже в том случае, если в «Корзине» находится вирус.
Иногда, исходя из заверений некоторых специалистов, можно попытаться удалить скрытый объект $Rececle Bin в каждом разделе (при наличии администраторских прав для выполнения операции или через командную строку). В этом случае при перезагрузке операционная система автоматически создаст новый раздел, который и будет зарезервирован под хранилище удаленных объектов.
Восстановление удаленных файлов
Восстановить уничтоженные файлы, миновавшие корзину, без специальных программ нельзя. С их помощью можно найти удаленные файлы, просмотреть их данные и восстановить их. Функционал у таких программ может отличаться, но использовать их несложно и восстановить данные с их помощью может даже новичок. К сожалению, большинство таких программ – платные, поэтому рекомендуется прибегать к их помощи в крайнем случае. Бесплатные утилиты очень ограничены в функциях касательно поиска и восстановления файлов.
АрхивСистема
Три способа очистки корзины: одним кликом мыши по рабочему столу, с помощью командной строки, а также из контекстного меню «Проводника».
Как вы очищаете корзину Windows? Наверное, отыскиваете её значок на рабочем столе операционной системы, а затем — правый клик мыши, контекстное меню и диалог, подтвержающий разрешение на удаление всех файлов. Медленно и непростительно долго. Сегодня мы расскажем о более эффективных способах добиться того же результата.
Начнём с очистки из контекстного меню «Проводника» Windows. Для этого заходим на эту страницу, отыскиваем в предложенном списке REG-файл Add Empty Recycle Bin to the Right Click (1,3 кб), скачиваем и запускаем его для корректировки системного реестра «форточек». В результате в контекстном меню Windows Explorer появится пункт Empty Recycle Bin.
Теперь о том, как чистить корзину одним кликом мыши по рабочему столу или из консоли. Для этого необходимо загрузить бесплатную утилиту RecycleNow (20 кб) и поместить её на рабочий стол Windows или в системную папку System32. В первом случае для приведения корзины в надлежащий вид достаточно будет нажать курсором мыши по иконке программы, а во втором запустить командный интерпретатор (Пуск -> Выполнить -> cmd.exe) и выполнить команду recyclenow.
Кстати, ничто не мешает поместить ярлык утилиты RecycleNow в папку автозагрузки и при каждом запуске автоматически очищать корзину. В общем, вариантов масса. Главное, подходить к их реализации со знанием дела.