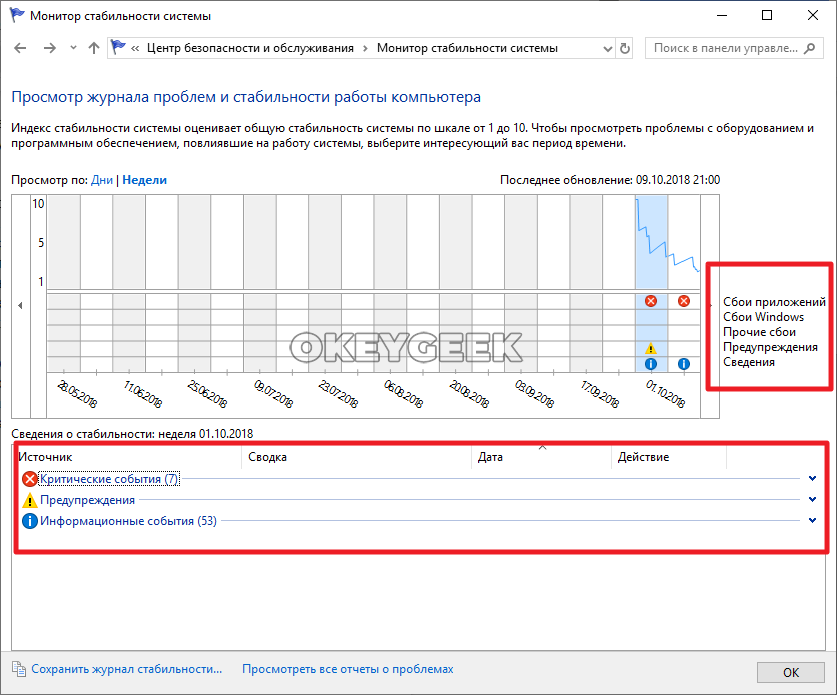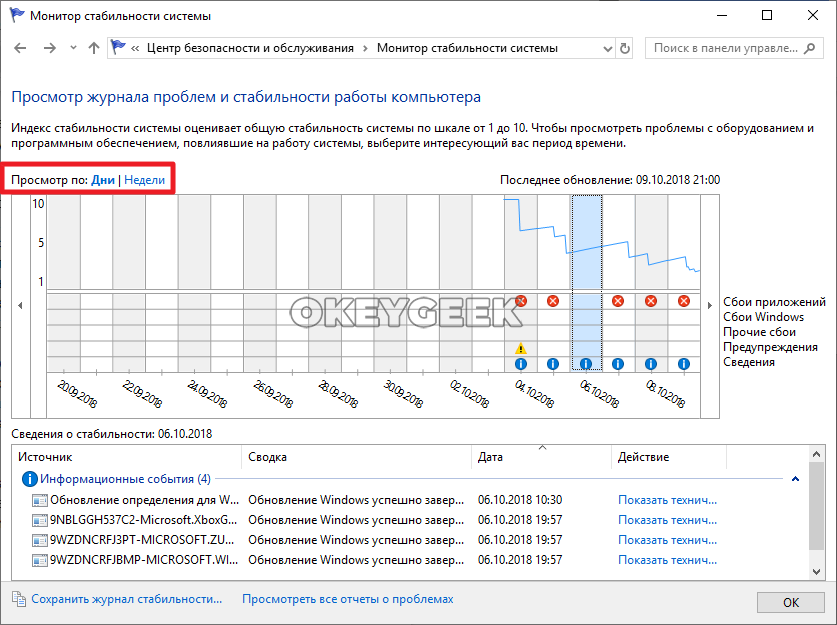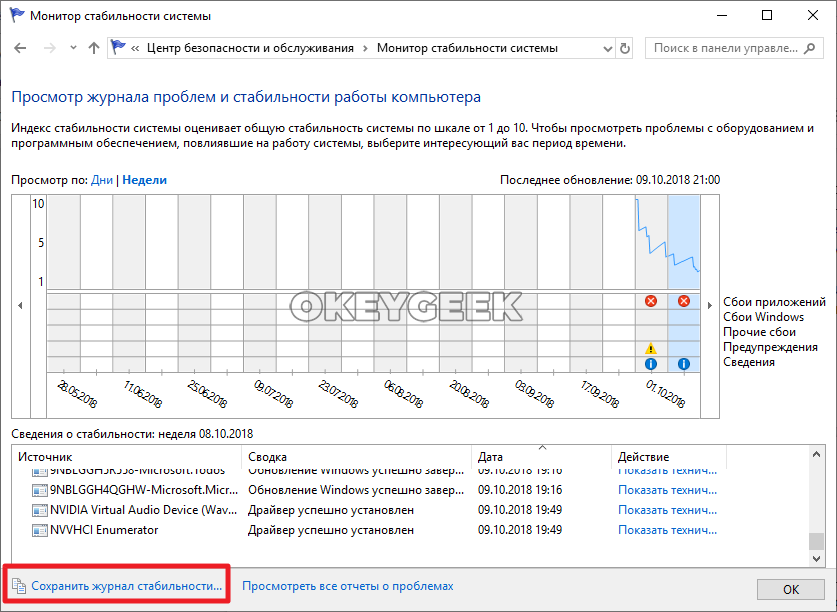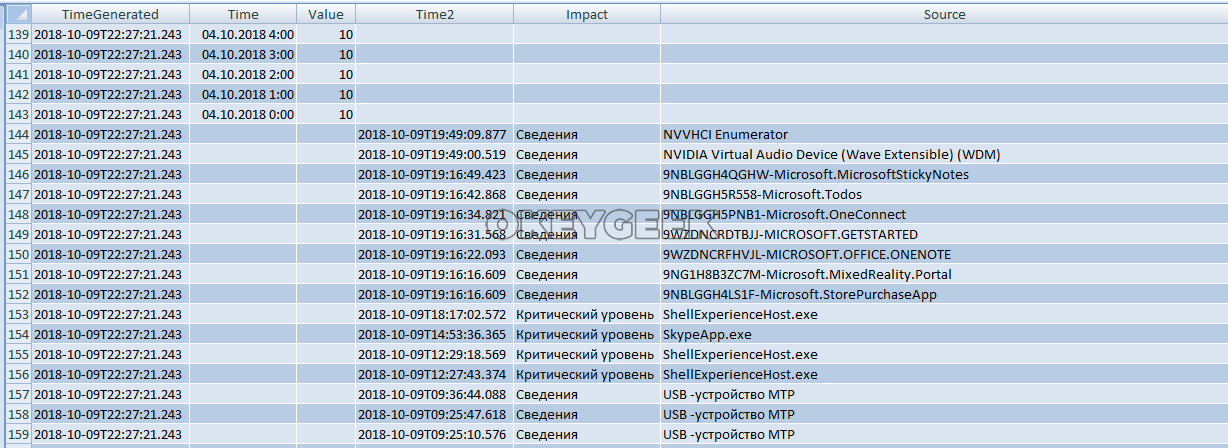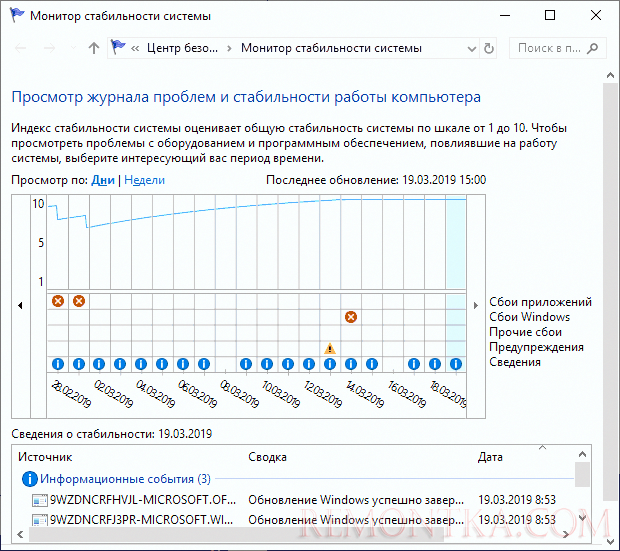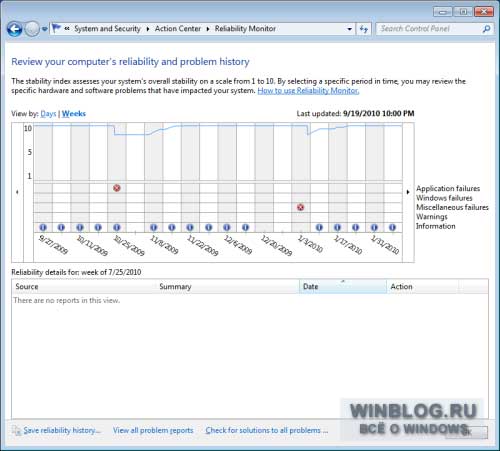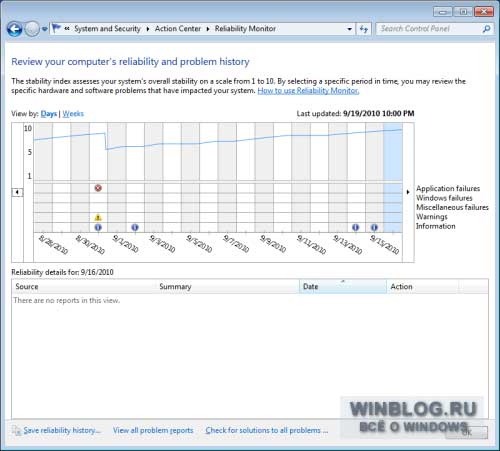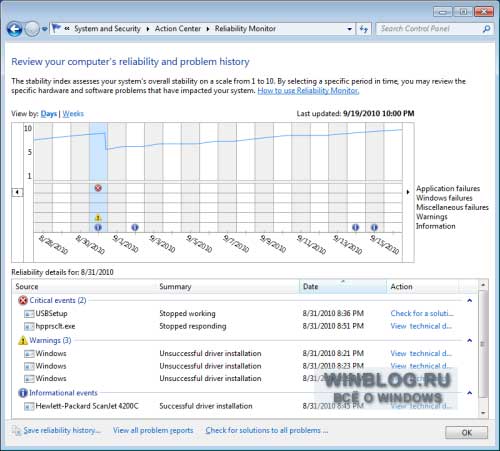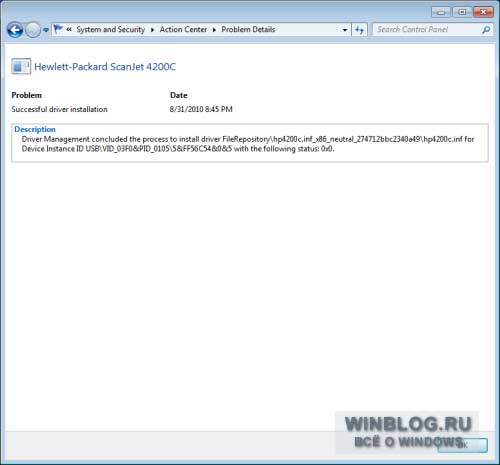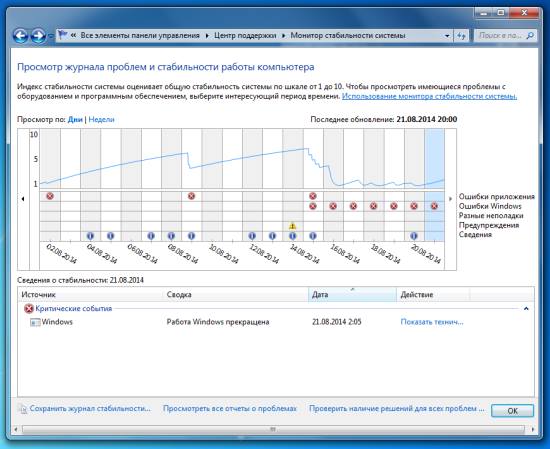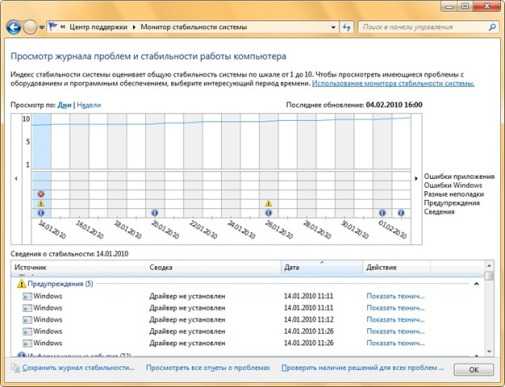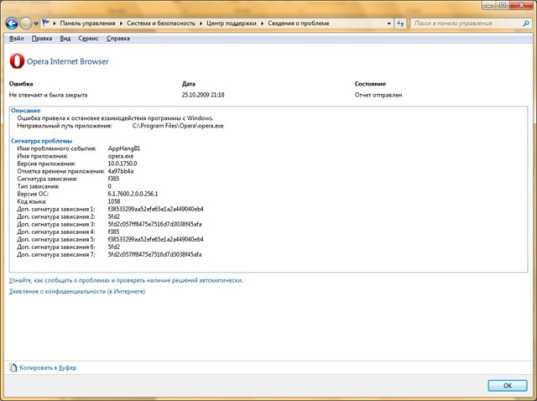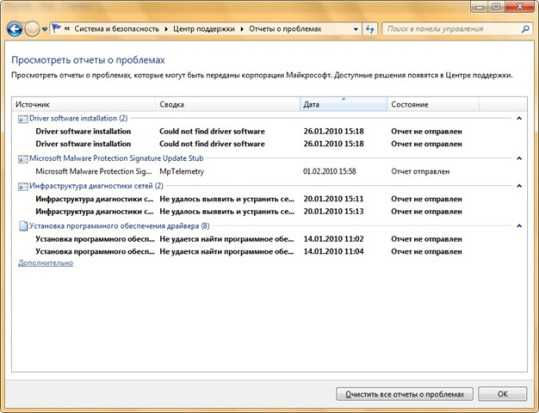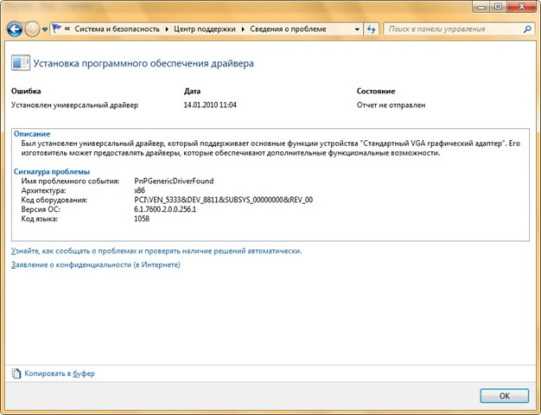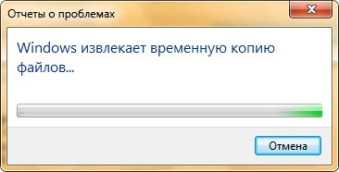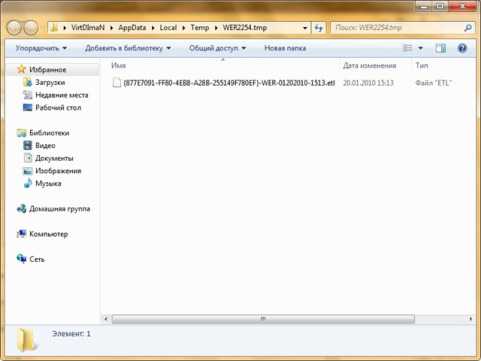Монитор стабильности системы ведет учет изменений и сбоев на компьютере и предоставляет этот обзор в удобном графическом виде — дает возможность увидеть, какое приложение и когда вызвало ошибку или зависло, отследить появление синего экрана смерти Windows, а также увидеть, связано ли это с очередным обновлением Windows или установкой очередной программы — учет этих событий также ведется. Иначе говоря, инструмент этот очень полезен и может пригодиться любому — как начинающему, так и опытному пользователю. Найти монитор стабильности можно во всех последних версиях Windows.
Еще инструкции на тему инструментов администрирования Windows для начинающих
- Администрирование Windows для начинающих
- Редактор реестра
- Редактор локальной групповой политики
- Работа со службами Windows
- Управление дисками
- Диспетчер задач
- Просмотр событий
- Планировщик заданий
- Монитор стабильности системы (эта статья)
- Монитор ресурсов
- Брандмауэр Windows в режиме повышенной безопасности
Запуск монитора стабильности системы Windows
Предположим, что ваш компьютер ни с того ни с сего стал зависать, выдавать различного рода ошибки или делать что-то еще, неприятно сказывающееся на работе, а вы при этом не уверены в чем может быть причина. Все что нужно, чтобы ее выяснить — открыть монитор стабильности и проверить, что же такого случилось, какая программа или обновление были установлены, после чего начались сбои. Вы можете отследить сбои в течение каждого дня и часа с тем, чтобы узнать, когда именно они начались и после какого события с тем, чтобы исправить это.
Для того, чтобы запустить монитор стабильности системы, зайдите в панель управления Windows, откройте «Центр поддержки» или «Центр безопасности и обслуживания», раскройте пункт «Обслуживание» и нажмите ссылку «Показать журнал стабильности системы» (или «Показать журнал стабильности работы» в ранних версиях Windows).
Есть и другие способы запуска монитора стабильности системы:
- Использовать поиск на панели задач Windows 10 или в меню Пуск Windows 7 — просто начните набирать слово «стабильность».
- Нажать клавиши Win+R на клавиатуре, ввести perfmon /rel в окно «Выполнить» и нажать Enter.
Есть и другие методы запуска, но думаю представленных 3-х вариантов должно хватить для большинства пользователей.
Использование монитора стабильности
Главное окно монитора стабильности системы представляет собой график, который может отображать информацию по дням или неделям. В нем можно видеть все сбои в течение отдельных дней, при нажатии на них можно узнать, что именно произошло и чем это было вызвано. Таким образом, этот график и всю сопутствующую информацию бывает удобно использовать, для того, чтобы исправить ошибки на своем или чужом компьютере.
Линия графика отражает представление Microsoft о стабильности вашей системы по шкале от 1 до 10. При верхнем значении в 10 баллов система стабильна и к этому стоит стремиться. Вверху — скриншот монитора стабильности с моего ноутбука, который служит для экспериментов и где я не особо забочусь о работоспособности системы. Внизу — с основного рабочего компьютера.
В графике присутствуют следующие пункты:
- Сбои приложений — появляются, например, если какая-то программа самопроизвольно закрылась, зависла или вы сняли задачу с такого ПО в диспетчере задач, будет зарегистрирована ошибка типа «Остановка работы».
- Сбои Windows — сообщения о сбоях операционной системы, синих экранах смерти, ошибках при различных событиях и задачах, установке обновлений.
- Прочие сбои — другие типы ошибок, обычно связанные с неправильно работой оборудования.
- Предупреждения — сообщения, которые не влияют непосредственно на работу системы, например, об ошибке установки какого-то драйвера или программы.
- Сведения (информационные события) — информация о важных системных событиях, например, об установке обновлений. К примеру, если в один из дней внезапно начались сбои Windows, стоит приглядеться, что есть в информационных событиях в этот и предыдущий день.
Для каждого события можно нажать по ссылке «Показать технические подробности» и посмотреть подробную информацию о произошедшем сбое:
Также вы можете посмотреть полный список возникавших проблем в виде таблицы, нажав по пункту «Посмотреть все отчеты о проблемах» внизу окна монитора стабильности системы. Там же вы можете очистить отчеты о проблемах, а в главном окне — экспортировать данные из монитора стабильности в виде XML-файла для того, чтобы передать кому-либо на анализ.
Повторю то, что писал в начале статьи: монитор стабильности может быть полезен для того, чтобы разобраться, а что именно происходит с вашим компьютером или ноутбуком, если вы уже наблюдаете какие-то сбои, но не можете понять их природу. Если же просто заглянуть в эту утилиту, то с большой вероятностью вы увидите баллы ниже 10, некоторое количество сбоев, но это совершенно не обязательно говорит о том, что с Windows есть проблемы, сбои будут возникать всякий раз, когда:
- Вы неправильно выключите компьютер или ноутбук.
- Какая-то программа или игра «вылетит», зависнет, просто не запустится или будет неправильно работать.
- А иногда и вовсе без видимых причин: порой бывает похоже что в рамках штатной работы программ, служб или при установке обновлений могут все равно записываться сбои.
Таким образом, если вы уверены, что с системой всё в порядке, а в мониторе стабильности видны проблемы, на них стоит взглянуть и проанализировать, но они не обязательно говорят о том, что с Windows есть какие-то проблемы.

Оглавление:
Что такое монитор стабильности системы
Как проверить компьютер через монитор стабильности системы
Как создать отчет по стабильности системы Windows
Что такое монитор стабильности системы
В Windows много системных утилит, которые скрыты от большинства пользователей, поскольку находятся достаточно далеко в настройках. Но некоторые из таких программ могут оказаться полезны, как и утилита для монитора стабильности системы.
Данное приложение позволяет пользователю посмотреть, какие конкретно дефекты имеются в работе компьютера, а также, с какой периодичностью возникают сбои и ошибки. Монитор стабильности системы ведет статистику работы компьютера, тем самым позволяя пользователю наглядно увидеть, какие действия предшествовали возникновению ошибки.
Как проверить компьютер через монитор стабильности системы
Чтобы приступить к проверке компьютера через монитор стабильности системы, нужно сначала открыть эту утилиту. Это можно сделать двумя способами:
Открыв монитор стабильности системы, остается изучить данные, которые он дает, чтобы понять потенциальную причину проблемы. В нижней части окна отображаются источники событий, которые выведены на графике. Монитор разделяет их на 5 видов событий: сбои приложений, сбои Windows, прочие сбои, предупреждения и сведения. В зависимости от того, какие виды событий происходили, части из них может не быть в нижней части окна утилиты.
В верхней части приложения можно выбрать способ отображения информации за период — день или неделя. Выбирая временной промежуток и нажимая на него, можно в нижней части окна наблюдать за событиями, которые произошли именно в этот промежуток времени.
На таймлайне монитора стабильности сверху отображается синяя полоса. Она указывает, насколько стабильно работает Windows и приложения на компьютере. В зависимости от количества произошедших негативных событий, каждый день записи в мониторе стабильности полоса занимает положение по шкале от 1 до 10. Чем менее стабильно работает система по мнению утилиты, тем меньше бал она выставляет компьютеру в тот или иной отчетный период.
Чтобы определить причину ошибки, отображенной в журнале стабильности в тот или иной день, можно посмотреть, что именно с компьютером происходило, как в этот день, так и в дни ранее. Например, на таймлайне может быть отображено, что в один из дней пользователь установил драйвера для определенного устройства, после чего появились ошибки в работе связанного с ним приложения. Это указывает на необходимость обновить драйвер или откатить его к прошлой версии. Подобным образом можно диагностировать, кроме прочего, стабильность работы ключевых компонентов системы, например, видеокарты, драйвера которой зачастую обновляются в фоновом режиме, и пользователь может не подозревать, что из-за новой версии ПО устройство стало нестабильно работать.
Как создать отчет по стабильности системы Windows
Если у пользователя имеются проблемы с компьютером, зачастую он обращается на форумы, где знающие люди могут подсказать о наличии тех или иных проблем. Часто специалисты просят предоставить отчет стабильности системы, который можно сделать при помощи рассматриваемой в рамках данной статьи утилиты.
Чтобы сохранить отчет, достаточно в нижней части окна монитора стабильности системы нажать на “Сохранить журнал стабильности”, после чего выбрать папку для сохранения файла.
Журнал стабильности представляет собой .xml файл, который можно просмотреть через различные текстовые редакторы (например, блокнот) или через Excel. В журнале стабильности хранится информация обо всех ошибках за отчетный период, а также о рейтинге работы операционной системы по шкале Microsoft.
(19 голос., средний: 4,58 из 5)
Загрузка…

Монитор стабильности системы ведет учет изменений и сбоев на компьютере и предоставляет этот обзор в удобном графическом виде — дает возможность увидеть, какое приложение и когда вызвало ошибку или зависло, отследить появление синего экрана смерти Windows, а также увидеть, связано ли это с очередным обновлением Windows или установкой очередной программы — учет этих событий также ведется. Иначе говоря, инструмент этот очень полезен и может пригодиться любому — как начинающему, так и опытному пользователю. Найти монитор стабильности можно во всех последних версиях Windows.
Еще инструкции на тему инструментов администрирования Windows для начинающих
- Администрирование Windows для начинающих
- Редактор реестра
- Редактор локальной групповой политики
- Работа со службами Windows
- Управление дисками
- Диспетчер задач
- Просмотр событий
- Планировщик заданий
- Монитор стабильности системы (эта статья)
- Монитор ресурсов
- Брандмауэр Windows в режиме повышенной безопасности
Предположим, что ваш компьютер ни с того ни с сего стал зависать, выдавать различного рода ошибки или делать что-то еще, неприятно сказывающееся на работе, а вы при этом не уверены в чем может быть причина. Все что нужно, чтобы ее выяснить — открыть монитор стабильности и проверить, что же такого случилось, какая программа или обновление были установлены, после чего начались сбои. Вы можете отследить сбои в течение каждого дня и часа с тем, чтобы узнать, когда именно они начались и после какого события с тем, чтобы исправить это.
Для того, чтобы запустить монитор стабильности системы, зайдите в панель управления Windows, откройте «Центр поддержки» или «Центр безопасности и обслуживания», раскройте пункт «Обслуживание» и нажмите ссылку «Показать журнал стабильности системы» (или «Показать журнал стабильности работы» в ранних версиях Windows).
Есть и другие способы запуска монитора стабильности системы:
- Использовать поиск на панели задач Windows 10 или в меню Пуск Windows 7 — просто начните набирать слово «стабильность».
- Нажать клавиши Win+R на клавиатуре, ввести perfmon /rel в окно «Выполнить» и нажать Enter.
Есть и другие методы запуска, но думаю представленных 3-х вариантов должно хватить для большинства пользователей.
Использование монитора стабильности
Главное окно монитора стабильности системы представляет собой график, который может отображать информацию по дням или неделям. В нем можно видеть все сбои в течение отдельных дней, при нажатии на них можно узнать, что именно произошло и чем это было вызвано. Таким образом, этот график и всю сопутствующую информацию бывает удобно использовать, для того, чтобы исправить ошибки на своем или чужом компьютере.
Линия графика отражает представление Microsoft о стабильности вашей системы по шкале от 1 до 10. При верхнем значении в 10 баллов система стабильна и к этому стоит стремиться. Вверху — скриншот монитора стабильности с моего ноутбука, который служит для экспериментов и где я не особо забочусь о работоспособности системы. Внизу — с основного рабочего компьютера.
В графике присутствуют следующие пункты:
- Сбои приложений — появляются, например, если какая-то программа самопроизвольно закрылась, зависла или вы сняли задачу с такого ПО в диспетчере задач, будет зарегистрирована ошибка типа «Остановка работы».
- Сбои Windows — сообщения о сбоях операционной системы, синих экранах смерти, ошибках при различных событиях и задачах, установке обновлений.
- Прочие сбои — другие типы ошибок, обычно связанные с неправильно работой оборудования.
- Предупреждения — сообщения, которые не влияют непосредственно на работу системы, например, об ошибке установки какого-то драйвера или программы.
- Сведения (информационные события) — информация о важных системных событиях, например, об установке обновлений. К примеру, если в один из дней внезапно начались сбои Windows, стоит приглядеться, что есть в информационных событиях в этот и предыдущий день.
Для каждого события можно нажать по ссылке «Показать технические подробности» и посмотреть подробную информацию о произошедшем сбое:
Также вы можете посмотреть полный список возникавших проблем в виде таблицы, нажав по пункту «Посмотреть все отчеты о проблемах» внизу окна монитора стабильности системы. Там же вы можете очистить отчеты о проблемах, а в главном окне — экспортировать данные из монитора стабильности в виде XML-файла для того, чтобы передать кому-либо на анализ.
Повторю то, что писал в начале статьи: монитор стабильности может быть полезен для того, чтобы разобраться, а что именно происходит с вашим компьютером или ноутбуком, если вы уже наблюдаете какие-то сбои, но не можете понять их природу. Если же просто заглянуть в эту утилиту, то с большой вероятностью вы увидите баллы ниже 10, некоторое количество сбоев, но это совершенно не обязательно говорит о том, что с Windows есть проблемы, сбои будут возникать всякий раз, когда:
- Вы неправильно выключите компьютер или ноутбук.
- Какая-то программа или игра «вылетит», зависнет, просто не запустится или будет неправильно работать.
- А иногда и вовсе без видимых причин: порой бывает похоже что в рамках штатной работы программ, служб или при установке обновлений могут все равно записываться сбои.
Таким образом, если вы уверены, что с системой всё в порядке, а в мониторе стабильности видны проблемы, на них стоит взглянуть и проанализировать, но они не обязательно говорят о том, что с Windows есть какие-то проблемы.
Главная » Уроки и статьи » Windows
Мало кто знает, как открыть монитор стабильности в Windows 10: данная функция не слишком популярна. Несмотря на это, она может быть очень полезна, если операционная система, приложение или компьютер в целом работают некорректно.
Что это такое
Монитор стабильности – функция, которая позволяет увидеть журнал ошибок, а также график работы в баллах. С помощью нее можно узнать, что именно пошло не так. Кроме того, эта функция дает шанс отследить закономерность возникновения тех или иных ошибок. Например, она указывает, если проблема связана с обновлением ОС.
Как запустить монитор стабильности в Windows 10
Т. к. функция относится к числу встроенных, открыть ее довольно просто. Осуществляется процедура в панели управления. Чтобы открыть последнюю, нужно нажать Win+R и в появившемся окне написать команду «control».
Далее можно будет увидеть большое количество элементов. Желаемая функция находится в разделе, обведенном на скриншоте ниже.
После этого необходимо сделать следующее:
- Нажать на вкладку «Обслуживание».
- Найти надпись, отвечающую за журнал стабильности, и кликнуть по ней.
- Дождаться создания отчета.
Упрощенные способы запуска
Кроме указанного варианта, данную функцию можно включить, воспользовавшись поиском на панели задач. Такой способ позволяет значительно сэкономить время.
Если поиска на панели нет, значит он отключен. Включить его просто: нужно кликнуть ПКМ по панели и в пункте «Поиск» выбрать «Показать значок».
Еще один возможный вариант – использовать специальную команду в окне «Выполнить». Как указывалось ранее, открыть его можно с помощью сочетания клавиш Win+R. После этого в единственной строке следует ввести «perfmon /rel» и нажать на кнопку «ОК».
Как пользоваться монитором стабильности в Windows 10
Запустив желаемую функцию, можно сразу заметить график. Он показывает стабильность по дням или неделям в зависимости от настроек. При этом слева можно заметить цифры, которые наглядно демонстрируют, насколько хорошо работает операционная система.
В нижней части графика можно увидеть наличие сбоев. При нажатии на определенный день, можно ознакомиться с более подробной информацией.
В списке ошибок также можно дважды кликнуть по любой из них, что узнать все подробности об ошибке.
Таким образом, открыть монитор стабильности можно 3 способами, а именно при помощи панели управления, поиска и специальной команды. Функция позволяет примерно понять, что именно не так с компьютером или приложением.
Понравилось? Поделись с друзьями!
Дата: 30.07.2021
Автор/Переводчик: Wolf

Оглавление:
Что такое монитор стабильности системы
Как проверить компьютер через монитор стабильности системы
Как создать отчет по стабильности системы Windows
Что такое монитор стабильности системы
В Windows много системных утилит, которые скрыты от большинства пользователей, поскольку находятся достаточно далеко в настройках. Но некоторые из таких программ могут оказаться полезны, как и утилита для монитора стабильности системы.
Данное приложение позволяет пользователю посмотреть, какие конкретно дефекты имеются в работе компьютера, а также, с какой периодичностью возникают сбои и ошибки. Монитор стабильности системы ведет статистику работы компьютера, тем самым позволяя пользователю наглядно увидеть, какие действия предшествовали возникновению ошибки.
Как проверить компьютер через монитор стабильности системы
Чтобы приступить к проверке компьютера через монитор стабильности системы, нужно сначала открыть эту утилиту. Это можно сделать двумя способами:
Открыв монитор стабильности системы, остается изучить данные, которые он дает, чтобы понять потенциальную причину проблемы. В нижней части окна отображаются источники событий, которые выведены на графике. Монитор разделяет их на 5 видов событий: сбои приложений, сбои Windows, прочие сбои, предупреждения и сведения. В зависимости от того, какие виды событий происходили, части из них может не быть в нижней части окна утилиты.
В верхней части приложения можно выбрать способ отображения информации за период — день или неделя. Выбирая временной промежуток и нажимая на него, можно в нижней части окна наблюдать за событиями, которые произошли именно в этот промежуток времени.
На таймлайне монитора стабильности сверху отображается синяя полоса. Она указывает, насколько стабильно работает Windows и приложения на компьютере. В зависимости от количества произошедших негативных событий, каждый день записи в мониторе стабильности полоса занимает положение по шкале от 1 до 10. Чем менее стабильно работает система по мнению утилиты, тем меньше бал она выставляет компьютеру в тот или иной отчетный период.
Чтобы определить причину ошибки, отображенной в журнале стабильности в тот или иной день, можно посмотреть, что именно с компьютером происходило, как в этот день, так и в дни ранее. Например, на таймлайне может быть отображено, что в один из дней пользователь установил драйвера для определенного устройства, после чего появились ошибки в работе связанного с ним приложения. Это указывает на необходимость обновить драйвер или откатить его к прошлой версии. Подобным образом можно диагностировать, кроме прочего, стабильность работы ключевых компонентов системы, например, видеокарты, драйвера которой зачастую обновляются в фоновом режиме, и пользователь может не подозревать, что из-за новой версии ПО устройство стало нестабильно работать.
Как создать отчет по стабильности системы Windows
Если у пользователя имеются проблемы с компьютером, зачастую он обращается на форумы, где знающие люди могут подсказать о наличии тех или иных проблем. Часто специалисты просят предоставить отчет стабильности системы, который можно сделать при помощи рассматриваемой в рамках данной статьи утилиты.
Чтобы сохранить отчет, достаточно в нижней части окна монитора стабильности системы нажать на “Сохранить журнал стабильности”, после чего выбрать папку для сохранения файла.
Журнал стабильности представляет собой .xml файл, который можно просмотреть через различные текстовые редакторы (например, блокнот) или через Excel. В журнале стабильности хранится информация обо всех ошибках за отчетный период, а также о рейтинге работы операционной системы по шкале Microsoft.
(19 голос., средний: 4,58 из 5)
Загрузка…
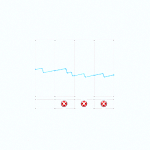
Монитор стабильности системы ведет учет изменений и сбоев на компьютере и предоставляет этот обзор в удобном графическом виде — дает возможность увидеть, какое приложение и когда вызвало ошибку или зависло, отследить появление синего экрана смерти Windows, а также увидеть, связано ли это с очередным обновлением Windows или установкой очередной программы — учет этих событий также ведется. Иначе говоря, инструмент этот очень полезен и может пригодиться любому — как начинающему, так и опытному пользователю. Найти монитор стабильности можно во всех последних версиях Windows.
Еще инструкции на тему инструментов администрирования Windows для начинающих
- Администрирование Windows для начинающих
- Редактор реестра
- Редактор локальной групповой политики
- Работа со службами Windows
- Управление дисками
- Диспетчер задач
- Просмотр событий
- Планировщик заданий
- Монитор стабильности системы (эта статья)
- Монитор ресурсов
- Брандмауэр Windows в режиме повышенной безопасности
Предположим, что ваш компьютер ни с того ни с сего стал зависать, выдавать различного рода ошибки или делать что-то еще, неприятно сказывающееся на работе, а вы при этом не уверены в чем может быть причина. Все что нужно, чтобы ее выяснить — открыть монитор стабильности и проверить, что же такого случилось, какая программа или обновление были установлены, после чего начались сбои. Вы можете отследить сбои в течение каждого дня и часа с тем, чтобы узнать, когда именно они начались и после какого события с тем, чтобы исправить это.
Для того, чтобы запустить монитор стабильности системы, зайдите в панель управления Windows, откройте «Центр поддержки» или «Центр безопасности и обслуживания», раскройте пункт «Обслуживание» и нажмите ссылку «Показать журнал стабильности системы» (или «Показать журнал стабильности работы» в ранних версиях Windows).
Есть и другие способы запуска монитора стабильности системы:
- Использовать поиск на панели задач Windows 10 или в меню Пуск Windows 7 — просто начните набирать слово «стабильность».
- Нажать клавиши Win+R на клавиатуре, ввести perfmon /rel в окно «Выполнить» и нажать Enter.
Есть и другие методы запуска, но думаю представленных 3-х вариантов должно хватить для большинства пользователей.
Использование монитора стабильности
Главное окно монитора стабильности системы представляет собой график, который может отображать информацию по дням или неделям. В нем можно видеть все сбои в течение отдельных дней, при нажатии на них можно узнать, что именно произошло и чем это было вызвано. Таким образом, этот график и всю сопутствующую информацию бывает удобно использовать, для того, чтобы исправить ошибки на своем или чужом компьютере.
Линия графика отражает представление Microsoft о стабильности вашей системы по шкале от 1 до 10. При верхнем значении в 10 баллов система стабильна и к этому стоит стремиться. Вверху — скриншот монитора стабильности с моего ноутбука, который служит для экспериментов и где я не особо забочусь о работоспособности системы. Внизу — с основного рабочего компьютера.
В графике присутствуют следующие пункты:
- Сбои приложений — появляются, например, если какая-то программа самопроизвольно закрылась, зависла или вы сняли задачу с такого ПО в диспетчере задач, будет зарегистрирована ошибка типа «Остановка работы».
- Сбои Windows — сообщения о сбоях операционной системы, синих экранах смерти, ошибках при различных событиях и задачах, установке обновлений.
- Прочие сбои — другие типы ошибок, обычно связанные с неправильно работой оборудования.
- Предупреждения — сообщения, которые не влияют непосредственно на работу системы, например, об ошибке установки какого-то драйвера или программы.
- Сведения (информационные события) — информация о важных системных событиях, например, об установке обновлений. К примеру, если в один из дней внезапно начались сбои Windows, стоит приглядеться, что есть в информационных событиях в этот и предыдущий день.
Для каждого события можно нажать по ссылке «Показать технические подробности» и посмотреть подробную информацию о произошедшем сбое:
Также вы можете посмотреть полный список возникавших проблем в виде таблицы, нажав по пункту «Посмотреть все отчеты о проблемах» внизу окна монитора стабильности системы. Там же вы можете очистить отчеты о проблемах, а в главном окне — экспортировать данные из монитора стабильности в виде XML-файла для того, чтобы передать кому-либо на анализ.
Повторю то, что писал в начале статьи: монитор стабильности может быть полезен для того, чтобы разобраться, а что именно происходит с вашим компьютером или ноутбуком, если вы уже наблюдаете какие-то сбои, но не можете понять их природу. Если же просто заглянуть в эту утилиту, то с большой вероятностью вы увидите баллы ниже 10, некоторое количество сбоев, но это совершенно не обязательно говорит о том, что с Windows есть проблемы, сбои будут возникать всякий раз, когда:
- Вы неправильно выключите компьютер или ноутбук.
- Какая-то программа или игра «вылетит», зависнет, просто не запустится или будет неправильно работать.
- А иногда и вовсе без видимых причин: порой бывает похоже что в рамках штатной работы программ, служб или при установке обновлений могут все равно записываться сбои.
Таким образом, если вы уверены, что с системой всё в порядке, а в мониторе стабильности видны проблемы, на них стоит взглянуть и проанализировать, но они не обязательно говорят о том, что с Windows есть какие-то проблемы.
Содержание:
- Запуск монитора стабильности системы
- Работа с монитором стабильности
- Рассмотрим каждую из пяти строк-оповещений
- Выводы
Наверняка многие пользователи сталкивались с проблемами при работе на компьютере. При этом, как правило, многие начинают самостоятельно определять причины неполадок, исходя из соответствующих признаков. На самом деле, например, торможение компьютера может быть вызвано несколькими причинами: неполадки с «железом», некорректная работа определенного приложения, сбои операционной системы, наличие вредоносных программ и т. п., и даже опытные пользователи могут ошибочно делать выводы. Особенно сложно понять ситуации, вследствие которых появляется «синий экран смерти». Чтобы разобраться, что вызывает неполадки на компьютере, можно воспользоваться встроенной утилитой «Монитор стабильности системы».
Об этом ПО мало кто знает, включая и специалистов, которые постоянно занимаются починкой. Хотя это действительно надежный способ узнать о проблемах компьютера в целом. Разберемся, как запускать эту утилиту, а также принцип ее работы.
↑
Запуск монитора стабильности системы
Самый простой способ открытия окна с этой утилитой — кликнуть по кнопке «Пуск», набрать в поисковой строке название и в результате выдачи кликнуть по соответствующей строке. Если же по каким-либо причинам данный способ не удовлетворяет пользователя, для запуска интересующего объекта можно выполнить следующие действия:
1. Нажмите комбинацию клавиш Win+R, введите control panel, после чего кликните Enter.
2. В отображенном окне перейдите по пути: «Система и безопасность» — «Центр поддержки».
3. В отображенном содержимом раскройте список «Обслуживание», в котором нажмите на ссылку «Показать журнал стабильности системы».
↑
Работа с монитором стабильности
На экране отображается окно с графиком. По горизонтали допускается отображение по дням или по неделям, в зависимости от того, какой пункт выбран в графе «Просмотр по:». В верхней части графика отображена шкала от 1 до 10, и чем выше эта отметка, тем лучше и стабильнее у вас работает компьютер.
Чуть ниже размещена сетка, состоящая из пяти строчек, а в некоторых из клеток отображены специальные значки, которые говорят о том, что в этот промежуток времени были определенные события или сбои. Они размещаются по вертикали в зависимости от того, какие неполадки или предупреждения были и с чем это непосредственно связано.
↑
Рассмотрим каждую из пяти строк-оповещений
1. Сбои приложений
Если эта строчка отмечена значком, значит, какая-то из программ вылетала или принудительно закрывалась непосредственно пользователем.
2. Сбои Windows
Сообщения о некорректной работе Windows, обновлении ОС, появлении системных сбоев и т. п. К этой категории также относится и отображение «синего экрана смерти», причину которого можно выяснить, прочитав комментарий.
3. Прочие сбои
Различные типы ошибок. Как правило, здесь отображаются неполадки, связанные с проблемами в работе оборудования и комплектующих компьютера.
4. Предупреждения
Данный пункт нельзя отнести к диагностике неполадок, но здесь можно увидеть уведомления о том, что процесс обновления или установка драйверов завершился неудачей, одна из программ не была корректно инсталлирована и т. п.
5. Сведения
Здесь нет никаких предостережений о проблемах в работоспособности компьютера. Однако этот пункт важен наличием записей о проведении обновления системы, драйверов, программ и т. п. Если ни с того ни с сего ПК начал тормозить, то просматривая этот пункт за текущий день или предыдущие, можно предположить, что, возможно, это произошло именно после внесения определенных изменений.
↑
Выводы
Имея в наличии данный инструмент, можно с большой степенью вероятности определить природу появления ошибок и торможений. Однако стоит учесть и тот факт, что если в целом компьютер работает нормально, но верхний график опускается ниже 10-9 балов, на это не стоит обращать особого внимания, ведь кривая может пойти вниз даже при событии его неправильного выключения.
⚡️ Присоединяйтесь к нашему каналу в Telegram. Будьте в курсе последних новостей, советов и хитростей для смартфонов и компьютеров.
Эта запись была полезной?
Многим пользователям Windows хотелось бы иметь возможность отслеживать стабильность работы системы на протяжении всего срока использования. Для этого, конечно, есть Системный монитор (Performance Monitor), но его нужно настраивать вручную, а далеко не все разбираются в назначении многочисленных счетчиков. К счастью, в Windows 7 появилась новая утилита с готовыми настройками — Монитор стабильности системы (Reliability Monitor), позволяющий отслеживать любые изменения в производительности компьютера.
В Windows Vista тоже есть Монитор стабильности. Он действует примерно так же, как в Windows 7, но обладает ограниченной функциональностью.
В этой статье я расскажу о возможностях Монитора стабильности в Windows 7 и объясню, как использовать его для наблюдения за состоянием системы на протяжении всего срока ее использования.
Обзор
Монитор стабильности Windows 7 отслеживает аппаратные и программные проблемы, а также любые другие изменения в состоянии системы. На основе полученных данных рассчитывается индекс стабильности, который может составлять от 1 до 10 баллов. Чем выше значение, тем стабильнее система.
Индекс стабильности отражает любые неполадки и изменения, ослабляющие надежность системы. На графике отмечаются даты возникновения проблем, а в сопутствующем отчете приводится информация, которую можно использовать для диагностики.
Запуск Монитора стабильности Windows 7
Монитор стабильности Windows 7 входит в состав Центра поддержки (Action Center), попасть в который можно из раздела «Система и безопасность» Панели управления (Control Panel | System and Security). Но проще всего запускать Монитор стабильности Windows 7 из строки поиска меню «Пуск» (Start) по ключевому слову «стабильность» («reliability» для англоязычного интерфейса, без кавычек).
При запуске Монитора стабильности Windows 7 на графике отражается последняя активность системы. Чтобы пролистать график до того дня, когда система только была установлена, щелкните на нем, а затем нажимайте стрелку слева, пока не откроется самое начало графика (рис. A).
Рисунок A. Нажимая стрелку слева от графика, можно пролистать его до дня установки Windows 7.
Знакомство с Монитором стабильности Windows 7
Главный компонент Монитора — это график стабильности, показанный на рис. A. В день установки системы ей присваивается индекс стабильности 10,00 — максимально возможное значение. Нажимая стрелку справа от графика, можно наблюдать, как кривая стабильности изменяется в зависимости от происходящих событий. Крайний правый сегмент графика отображает текущий индекс стабильности.
По умолчанию, один сегмент графика соответствует одному дню, но можно просматривать его и по неделям, выбрав соответствующую опцию в поле «Просмотр по» (View By).
На графике присутствуют как сплошные, так и пунктирные линии. Последние возникают в том случае, когда данных для расчета индекса стабильности недостаточно, поскольку система была отключена или находилась в режиме сна. Сплошные линии обозначают точно рассчитанный индекс стабильности.
Нижняя часть графика разбита на пять строк: «Ошибки приложения» (Application Failures), «Ошибки Windows» (Windows Failures), «Разные неполадки» (Miscellaneous Failures), «Предупреждения» (Warnings) и «Сведения» (Information). Каждому типу событий соответствует определенный значок.
Например, любые ошибки обозначаются красным значком и приводят к падению индекса стабильности, как видно на графике (рис. B). При возникновении ошибки индекс резко снижается, а если в течение нескольких дней никаких проблем не наблюдается, он начинает медленно расти.
Рисунок B. Любые ошибки обозначаются красным значком и приводят к снижению индекса стабильности.
При выделении сегмента графика со значком ошибки или предупреждения, в нижней части окна появляется подробная информация о проблеме. Например, на рис. C видно, что 31 августа 2010 года на моем тестовом компьютере был зарегистрирован ряд событий и предупреждений, связанных с установкой драйвера для старого сканера HP, и в результате индекс стабильности резко снизился по сравнению с предыдущим днем. После этого он начал постепенно расти и достиг прежней отметки две недели спустя.
Рисунок C. В нижней части окна приводится подробная информация о проблемах, вызвавших снижение индекса стабильности.
Получение дополнительной информации и поиск решений
Поскольку Монитор стабильности Windows 7 входит в состав Центра поддержки, он интегрирован со средством просмотра отчетов о проблемах и утилитой поиска решений. Соответствующие ссылки расположены внизу окна. Кроме того, в колонке «Действие» (Action) есть ссылка «Показать технические подробности» (View Technical Details). Например, при нажатии ссылки в разделе «Информационные события» (Informational Events) на моем тестовом компьютере открывается окно «Сведения о проблеме» (Problem Details), показанное на рис. D.
Рисунок D. Поскольку Монитор стабильности входит в состав Центра поддержки, он интегрирован со средством просмотра отчетов о проблемах и утилитой поиска решений.
А что думаете вы?
Монитор стабильности Windows 7 помогает отслеживать стабильность системы на протяжении всего срока использования и может существенно облегчить диагностику проблемы, позволяя понять, когда она возникла. А вам приходилось пользоваться этим инструментом для поиска неполадок? Поделитесь своим опытом в комментариях!
Автор: Greg Shultz
Перевод
SVET
Оцените статью: Голосов
Замедление работы компьютера и появление ошибок в процессе эксплуатации операционной системы Windows — явление неизбежное, но хуже всего то, что далеко не всегда пользователям удаётся установить его причины. Источником проблем может быть что угодно, и если вы не знаете с чего начать поиск, начните с отчётов утилиты мониторинга стабильности системы.
Хотя этот полезный инструмент поставляется вместе с Windows, знают о нём лишь немногие пользователи. Впрочем, это и не удивительно, ведь ссылка на него находится в одном из самых редко используемых разделах операционной системы — Центре поддержки Windows. Что же представляет собой это приложение и как оно может нам помочь? Отслеживая все сбои, ошибки и изменения в работе Windows, монитор стабильности системы генерирует удобный и наглядный график с указанием типа ошибки, её описания, а также даты и времени момента её появления.
Также утилитой может предлагаться возможное решение. Кроме того, просматривая график за длительный период времени, можно определять общие тенденции стабильности системы, примерно так же, как врач определяет здоровье больного по температурной кривой. С помощью монитора стабильности можно выяснить, какая программ или компонент вызвали ошибку, когда именно начались проблемы и что можно в этом случае предпринять.
Получить доступ к этому инструменту проще всего, введя в поиск запрос «просмотр журнала надёжности системы» или выполнив в диалоговом окне Run следующую команду:
%windir%/system32/control.exe/name Microsoft.ActionCenter/page pageReliabilityView
Окно утилиты мониторинга стабильности делится на две части.
Вверху располагается график, внизу — отчёт о конкретном периоде времени.
Линия графика — это представление о стабильности вашей системы по шкале от 0 до 10. Чем выше поднимается ломаная линия, тем стабильнее система и точно наоборот. Иноки в нижней части графика указывают на тип события.
Красным отмечаются критические ошибки Windows и приложений, жёлтым — предупреждения, синим — наиболее важные сведения, например, удачная установка программного обеспечения или обновлений. Чтобы просмотреть список событий, нужно кликнуть по выбранной секции графика. Для получения более детальной информации необходимо дважды кликнуть по записи в нижней части окна.
Ну хорошо, а как всё это может помочь в решении конкретных проблем? Допустим, вы заметили прогрессивное снижение графика стабильности. В таком случае вам не составит особого труда определить, какой компонент чаще всего даёт сбои. Если это пользовательская программа или обновление Windows, вполне возможно, что его удаление сделает систему более стабильной.
А еще лучше весь этот отчет о проблемах отправить в Microsoft, предварительно убедившись, что доступных решений на вашем ПК не имеется. Для этого перейдите в Центр поддержки, разверните вкладку «Обслуживание» и нажмите ссылку «Поиск решений».
Если готовые решения не найдутся, отчёт будет сформирован и отправлен в Microsoft, а спустя некоторое время в Центре поддержки вашей Windows должны появиться новые уведомления с готовым решением.
Получение уведомлений о наличии решений можно настроить прямо из Центра поддержки.
Если вы хотите, чтобы наличие решений проверялось автоматически, нажмите ссылку «Параметры» и в новом окне активируйте самую верхнюю в списке опцию.
Загрузка…
Windows содержит множество полезных встроенных утилит, о которых многие пользователи даже не подозревают. Недавно мы рассказывали об автоматической очистке, контроле памяти, а сегодня поделимся важной информацией о таком инструменте, как мониторинг стабильности работы Виндовс.
Для чего он нужен?
Допустим, в один «прекрасный» момент компьютер начал функционировать со сбоями, тормозить, появились проблемы со звуком, подключением устройств, скачиванием обновлений и т.д. Зачастую, такое не происходит само по себе, должна быть причина дефектного поведения.
В таких ситуациях может быть два решения — не заморачиваться и переустановить Windows, потратив несколько часов на последующую настройку, инсталляцию приложений, драйверов.
Или же можно разобраться в проблеме, попробовать найти её источник. Вот как раз «Мониторинг стабильности» и поможет Вам получить дополнительную информацию для размышления.
Как запустить?
- Самый быстрый вариант — нажать на клавиатуре сочетание клавиш Win + R и в появившемся окне ввести команду:
perfmon /rel
- Второй метод — через панель управления: открываем с помощью поиска, затем выбираем режим просмотра «Категория», кликаем по пункту «Система и безопасность», далее — «Центр безопасности и обслуживания» — в новом окне слева — «Просмотр архива…». Вот скриншоты с пошаговым руководством:
- Чтобы каждый раз не проходить этот путь, реально добавить значок быстрого запуска на рабочий стол ярлык: кликаем правой кнопкой мыши в свободном месте, в меню выбираем «Создать» — «Ярлык».
- Указываем в поле ввода команду:
perfmon /rel
- На следующем шаге присваиваем любое название. В итоге появляется красивая иконка, чтобы запустить мониторинг стабильности.
Как пользоваться?
Перед Вами отобразилось следующее окно (кликните по картинке для увеличения):
Оно содержит несколько информационных секций. Вверху (выделено синим) есть шкала, которая показывает уровень стабильности по шкале от 1 до 10 для каждого дня.
Ниже — пять строк, в которых отображаются:
- Сбои приложений;
- Сбои Виндовс;
- Прочие сбои;
- Предупреждения;
- Сведения.
Изначально показана картина для актуальной даты, но можно выбирать предыдущие дни, и потом в нижней части окна смотреть детальные описания проблем.
Это позволяет сформировать в голове чёткое представление, почему система начала работать некорректно, после каких событий. К примеру, неделю назад было установлено критическое обновление Windows, после которого и случилась беда. Или же перестали функционировать USB порты из-за апдейта драйверов.
Думаю, суть ясна. Вот только некоторые ошибки в описании могут содержать сложную для новичков формулировку, с различными кодами. Здесь уже нужно дополнительно искать ответы в Google.
Опять же, в начале статьи я говорил, что есть простой путь — переустановка. А есть сложный — разбирательство в ситуации. Но, чем глубже Вы копаете, тем лучше представляете, как работает система.
Надеюсь, эта инструкция о мониторинге стабильности окажется для Вас полезной. Вот Вам еще несколько интересных публикаций:
- Отключаем автоматический перезапуск Windows 10
- «Системные прерывания» — что это, как отключить в Windows
- WinSxS что это за папка Windows, как очистить?
- Эта бесплатная программа для Windows поможет узнать, куда девается место на дисках
- Очистка места на системном диске Windows 10
-
Категория ~
Что делать (ошибки и проблемы) -
– Автор:
Игорь (Администратор)
- Монитор стабильности системы Windows 7 для поиска проблем
- Как открыть Монитор стабильности системы Windows 7
Монитор стабильности системы Windows 7 для поиска проблем
Возникали ли у Вас проблемы с компьютером? Сбои и зависания? У вас возникали синие экраны смерти (BSOD), и вы хотите узнать причину проблем? Начиная с Windows Vista, в системе появился специальный монитор стабильности системы, который отображает все сбои и дополнительную техническую информацию по каждой из ошибок в одном отчете.
Сам отчет подневно (и по неделям) группирует все возникшие ошибки и сообщения. При этом все события делятся на три уровня: информационные, предупреждения и ошибки. Информационные сообщения включают различную дополнительную информацию такую, как установка приложения. Предупреждения позволяют узнать о возможных проблемах. Например, о проблеме установки исправления (хотфикса) Windows. Сообщения об ошибках содержат реальные проблемы. Это могут быть как обычные сбои программ, так и критические ошибки, как, например, BSOD.
Примечание: Данный монитор в первую очередь предназначен для того, чтобы предоставить всю необходимую информацию для поиска решения проблемы. Исправлять проблемы данный монитор не сможет.
Как открыть Монитор стабильности системы Windows 7
- Откройте Центр поддержки (см. Центр поддержки Windows 7 или как отключить UAC?)
- Раскройте вкладку «Обслуживание»
- В области «Поиск решений для указанных в отчетах проблем», щелкните на пункте «Показать журнал стабильности работы»
- Откроется диалоговое окно с отчетом. Его формирование может потребовать времени, так что не удивляйтесь, если первый раз такой отчет будет открываться несколько минут
Есть еще один способ быстро открыть Монитор стабильности системы. Вот он:
- В строке поиска меню Пуск, введите «стаб» (без кавычек)
- Из появившегося списка, выберите пункт «Просмотр журнала надежности системы»
- Откроется диалоговое окно с отчетом
Примечание: Конечно, сам факт того, что в каждом случае монитор называется разным образом, говорит в не лучшую сторону перевода, но, тем не менее, названия достаточно похожи. И если вы заметили, то поиск все же находит нужный пункт даже под другим названием. Например, если вы введете «Монитор стаб», то пункт найдется. Правда, если вы используете полное название «Монитор стабильности системы», то пункт не отобразится. Причина в последней букве «И» в слове «стабильности». В принципе, это беда поиска всех инструментов Windows. Так что учтите на будущее, если вы будете искать какие-то инструменты, старайтесь использовать только части слова.
После того как открылся отчет, вы можете просмотреть нужные даты. И увидеть весь список предупреждений и ошибок в нижней части монитора. Для получения более детальной информации о каждой ошибке, вам нужно нажать «Показать технич…» рядом с пунктом ошибки/предупреждения.
Теперь вы знаете каким инструментом можно посмотреть общую статистику ошибок, а так же как посмотреть детальную информацию о каждой ошибке.
Примечание: Конечно, с еще давних версий, в Windows существует достаточно мощный инструмент под названием «Просмотр событий». Но, для того чтобы его использовать, необходимы определенные технические знания, которыми обладают не все пользователи.
☕ Понравился обзор? Поделитесь с друзьями!
-
Как отключить отчет об ошибках в Windows 7?
Что делать (ошибки и проблемы) -
Компьютер выходит из спящего режима windows 7, что делать?
Что делать (ошибки и проблемы) -
Как исправить возникшие проблемы при помощи интерфейса Windows «Устранение неполадок»?
Что делать (ошибки и проблемы) -
Как исправить ошибки установщика или деинсталлятора Windows?
Что делать (ошибки и проблемы) -
Исправляем проблемы Windows 7 (всплывающие подсказки, положение окон, ярлыки)
Что делать (ошибки и проблемы) -
Как закрыть зависшую программу и что делать если программа не отвечает на запросы в Windows 7?
Что делать (ошибки и проблемы)
Добавить комментарий / отзыв
Как выявить причины медленной загрузки Windows с помощью Process Monitor
При снижении скорости загрузки Windows традиционно рекомендуется выполнить очистку системы от временных файлов и отключить с помощью программ-оптимизаторов неиспользуемые службы, однако все эти способы далеко не всегда оказываются результативными. Как показывает практика, удаление временных данных и очистка реестра совершенно бесполезны, использование же оптимизаторов также не оказывает должного эффекта, так как заложенные в них алгоритмы действуют по шаблону, нередко отключая совсем не те компоненты, которые следовало бы отключить.
Конечно, есть специальные утилиты, позволяющие точно определить причины медленной загрузки, но их использование может вызвать трудности не только у рядовых пользователей, но и у начинающих системных администраторов. Есть и средний путь — определить, приложения, драйвера и службы которые тормозят загрузки Windows, можно с помощью бесплатной утилиты Process Monitor. Позволяя точно выявить причины медленной загрузки системы, она к тому же отличается сравнительной простотой использования.
Process Monitor — утилита многофункциональная, но в данном примере нас интересует одна функция — мониторинг запускаемых во время загрузки Windows процессов. Работает она следующим образом: в ключе реестра HKLMSYSTEMCurrentControlSetServices создается специальная служба, загружающая драйвер procmon23.sys, который отслеживает запуск всех процессов, стартующих после запуска основного файла загрузки Winload.exe. Данные записываются в лог и выводятся в окне утилиты в графическом виде, позволяя легко определить, загрузка какого компонента занимает больше всего времени.
Итак, скачиваем Process Monitor с сайта разработчика technet.microsoft.com/en-us/sysinternals/processmonitor.aspx и запускаем от имени администратора. В главном меню выберите Option -> Enable Boot Logging.
В открывшемся окошке отметьте галочкой Generate thread profiling events с включенной радиокнопкой Every second.
Нажмите «OK» и перезагрузите компьютер. Когда появится рабочий стол, запустите Process Monitor повторно. Откроется окошко с уведомлением «A log of boot-time activity was created…». Нажмите «OK» и сохраните файл PML в любое удобное вам расположение.
Примечание: протоколирование событий драйвером procmon23.sys запустится сразу после перезагрузки системы и будет продолжаться в фоновом режиме до тех пор, пока пользователь не запустит утилиту Process Monitor. Если утилиту не запустить, временный файл дампа procmon.pmb в каталоге *C:Windows* заполнит все свободное пространство на диске.
В нашем примере было создано два файла дампа Bootlog .pml и Bootlog-1.pml общим размером 464 Мб. Перед тем, как приступить к их анализу, кликните в окне Process Monitor по заголовку таблицы данных правой кнопкой мыши, нажмите Sеlеct Columns.
И отметьте в открывшемся окошке пункт (столбец) Duration.
Далее выберите в меню Filter -> Filter.
И установите в окне создания фильтра параметры Duration, more than и 10, как показано на скриншоте.
10 в данном примере это количество секунд, затраченных процессами на выполнении своих операций.
Теперь нажмите сначала «Add», потом «OK», и в результате в окне утилиты окажутся процессы, на загрузку которых было затрачено больше всего времени.
Для более детального анализа можно воспользоваться опцией Process Tree из меню Tools, отображающей процессы в виде древовидного списка с указанием дополнительных сведений о продолжительности, времени старта и завершения каждого процесса.
Выявив таким образом проблемные процессы и сопоставив их с исполняемыми файлами и службами, вы можете выполнить корректную оптимизацию системы, убрав последние из автозагрузки.
Конкретика или что во вкладках Монитора?
От обзорной вкладки перейдём к конкретным показателям. Окна Монитора доступны к изменениям и визуальным настройкам:
Каждое из окон показывает список программ, которые в данный момент потребляют хоть какие-то ресурсы компьютера. К вашему сведению предлагаются все модули, файлы библиотек, ключи реестра, события и пути к местам хранения файлов, связанных с выбранным процессом:
Переходя по каждой из вкладок, вы можете увидеть как выбранный процесс (или процессы) влияет на загрузку процессора, сколько они ил он потребляют оперативной памяти. Можно проверить, идёт ли сейчас от имени процесса запись на диски, и общается ли сейчас процесс с кем-либо по сети, отнимая сетевой трафик. Во вкладках…
- ЦП – отображается информация о загрузке процессора над каждой из выполняемых задач. Помните, что некоторые приложения (чаще всего браузеры) разбивают себя на несколько одноимённых процессов с целью предотвращения зависания, сильной нагрузки на ЦП и потери данных. Дескрипторы в части окна ниже показывают связанные с процессами файлы библиотек и ключи реестра, которые сейчас обрабатываются. Отсюда можно проследить практически все цепочки, связанные с любым процессом в вашей системе.
- Память – выводится список тех же процессов с потребляемыми ресурсами RAM, причём внизу вкладки можно увидеть состояние общей памяти в виде строки состояние с всплывающими подсказками:
Обратите внимание на столбец с наименованием Ошибок отсутствия страниц в памяти в секунду. Нормальный показатель здесь – 0, но и другая цифра не должна вас смущать. Цифры в столбце не означают ошибки памяти, это лишь показатель того, что системе в какой-то момент “немного не хватило” физических объёмов RAM, и та отправилась за дополнительными объёмами оперативки к swap-файлу на жёстком диске. Повторюсь, эта ситуация при небольших показателях в столбце абсолютно нормальна.
- Диск – показана информация по степени загруженности жёсткого диска выбранным процессом. Их уже не так много, так как нет смысла перечислять все процессы, висящие в памяти Windows. Отсюда хорошо видно, куда сейчас записываются данные или из которых осуществляется чтение.
Разверните строку Запоминающие устройства: увидите активность установленных логических томов по отношению к выбранному процессу. Эта вкладка, кстати, прекрасный инструмент для первоначального анализа “непонятных” процессов: слишком активная деятельность несистемных и неизвестных вам процессов должна вас насторожить. Плюсом к тому, показатель Длины очереди диска не должен забегать за единицы и, тем более, десятки единиц, если сейчас не происходит интенсивная запись чего-либо. В противном случае, присмотритесь к происходящим процессам.
- Сеть – показана сетевая активность процессов. Здесь всё просто – если процесс отображён, значит его сейчас используют чьи-то сторонние сервера. И именно эти процессы сейчас грузят ваше сетевое соединение. Разверните все строчки основного окна вкладки:
Монитор ресурсов во вкладке подробно показывает ваши (локальные) и внешние IP адреса, порты и протоколы, по которым сейчас ведут общение выбранные процессы. Если вы имеете представления об этих понятиях, дальнейшие объяснения излишни. Смотрите и проверяйте.
А с кем общается мой компьютер?
( 2 оценки, среднее 4.5 из 5 )
Главная » Уроки и статьи » Windows
Мало кто знает, как открыть монитор стабильности в Windows 10: данная функция не слишком популярна. Несмотря на это, она может быть очень полезна, если операционная система, приложение или компьютер в целом работают некорректно.
Что это такое
Монитор стабильности – функция, которая позволяет увидеть журнал ошибок, а также график работы в баллах. С помощью нее можно узнать, что именно пошло не так. Кроме того, эта функция дает шанс отследить закономерность возникновения тех или иных ошибок. Например, она указывает, если проблема связана с обновлением ОС.
Как запустить монитор стабильности в Windows 10
Т. к. функция относится к числу встроенных, открыть ее довольно просто. Осуществляется процедура в панели управления. Чтобы открыть последнюю, нужно нажать Win+R и в появившемся окне написать команду «control».
Далее можно будет увидеть большое количество элементов. Желаемая функция находится в разделе, обведенном на скриншоте ниже.
После этого необходимо сделать следующее:
- Нажать на вкладку «Обслуживание».
- Найти надпись, отвечающую за журнал стабильности, и кликнуть по ней.
- Дождаться создания отчета.
Упрощенные способы запуска
Кроме указанного варианта, данную функцию можно включить, воспользовавшись поиском на панели задач. Такой способ позволяет значительно сэкономить время.
Если поиска на панели нет, значит он отключен. Включить его просто: нужно кликнуть ПКМ по панели и в пункте «Поиск» выбрать «Показать значок».
Еще один возможный вариант – использовать специальную команду в окне «Выполнить». Как указывалось ранее, открыть его можно с помощью сочетания клавиш Win+R. После этого в единственной строке следует ввести «perfmon /rel» и нажать на кнопку «ОК».
Как пользоваться монитором стабильности в Windows 10
Запустив желаемую функцию, можно сразу заметить график. Он показывает стабильность по дням или неделям в зависимости от настроек. При этом слева можно заметить цифры, которые наглядно демонстрируют, насколько хорошо работает операционная система.
В нижней части графика можно увидеть наличие сбоев. При нажатии на определенный день, можно ознакомиться с более подробной информацией.
В списке ошибок также можно дважды кликнуть по любой из них, что узнать все подробности об ошибке.
Таким образом, открыть монитор стабильности можно 3 способами, а именно при помощи панели управления, поиска и специальной команды. Функция позволяет примерно понять, что именно не так с компьютером или приложением.
Понравилось? Поделись с друзьями!
Дата: 30.07.2021
Автор/Переводчик: Wolf
Обновлено февраль 2023: перестаньте получать сообщения об ошибках и замедлите работу вашей системы с помощью нашего инструмента оптимизации. Получить сейчас в эту ссылку
- Скачайте и установите инструмент для ремонта здесь.
- Пусть он просканирует ваш компьютер.
- Затем инструмент почини свой компьютер.
Монитор надежности — это продвинутый инструмент, который измеряет аппаратные и программные проблемы и другие изменения на вашем компьютере. Он собирает данные за 24 часов до отображения результатов и вычисляет индекс стабильности, который варьируется от 1 (наименее стабильный) 10 (самый стабильный). Вы можете использовать индекс для оценки надежности вашего компьютера, проверяя наличие сообщений об ошибках приложения, ошибок Windows, различных ошибок, предупреждений и другой информации. Любое изменение, которое вы вносите в свой компьютер, или проблема, которая возникает на вашем компьютере, влияет на индекс стабильности.
Вы можете увидеть свой счет Индекс Гол (шкалы от 1 до 10, 10 — лучший результат), посмотрев, как линия графика заканчивается красной рамкой в верхнем правом нижнем углу, по сравнению со шкалой от 10 до 1 в верхнем левом нижнем углу.
Введите надежность в поле поиска, выберите Показать историю надежности в результатах поиска, чтобы получить доступ к монитору надежности.
В этой статье я расскажу вам, как сбросить монитор надежности, если вы исправили ошибки или просто хотите удалить сообщенные данные из монитора надежности. Если монитор надежности не работает, вы можете сбросить его и посмотреть, будет ли он полезен.
Обновление за февраль 2023 года:
Теперь вы можете предотвратить проблемы с ПК с помощью этого инструмента, например, защитить вас от потери файлов и вредоносных программ. Кроме того, это отличный способ оптимизировать ваш компьютер для достижения максимальной производительности. Программа с легкостью исправляет типичные ошибки, которые могут возникнуть в системах Windows — нет необходимости часами искать и устранять неполадки, если у вас под рукой есть идеальное решение:
- Шаг 1: Скачать PC Repair & Optimizer Tool (Windows 10, 8, 7, XP, Vista — Microsoft Gold Certified).
- Шаг 2: Нажмите «Начать сканирование”, Чтобы найти проблемы реестра Windows, которые могут вызывать проблемы с ПК.
- Шаг 3: Нажмите «Починить все», Чтобы исправить все проблемы.
1 Сначала загрузите пакетный файл с наших серверов, нажав здесь.
2 Распакуйте содержимое zip-файла. Теперь откройте командный файл с щелкните правой кнопкой мыши -> Открыть, Важно отметить, что вы должны быть администратором Windows, чтобы открыть файл. Когда спросят UAC, нажмите Да.
3 Когда вы выберете «Открыть» на шаге выше, вы увидите ряд команд, выполненных в командной строке для сброса монитора надежности. После завершения сброса приглашение закрывается автоматически.
Теперь откройте монитор надежности, чтобы подтвердить сброс:
Если вы не нашли монитор надежности в состоянии сброса, повторите шаги 2 и 3, перезагрузите компьютер, и на этот раз он должен сбросить монитор надежности.
После сброса может потребоваться до 24 часов, прежде чем результаты отобразятся снова.
Совет экспертов: Этот инструмент восстановления сканирует репозитории и заменяет поврежденные или отсутствующие файлы, если ни один из этих методов не сработал. Это хорошо работает в большинстве случаев, когда проблема связана с повреждением системы. Этот инструмент также оптимизирует вашу систему, чтобы максимизировать производительность. Его можно скачать по Щелчок Здесь
Связанные видео
Сообщение Просмотров: 155
Содержание:
- Запуск монитора стабильности системы
- Работа с монитором стабильности
- Рассмотрим каждую из пяти строк-оповещений
- Выводы
Наверняка многие пользователи сталкивались с проблемами при работе на компьютере. При этом, как правило, многие начинают самостоятельно определять причины неполадок, исходя из соответствующих признаков. На самом деле, например, торможение компьютера может быть вызвано несколькими причинами: неполадки с «железом», некорректная работа определенного приложения, сбои операционной системы, наличие вредоносных программ и т. п., и даже опытные пользователи могут ошибочно делать выводы. Особенно сложно понять ситуации, вследствие которых появляется «синий экран смерти». Чтобы разобраться, что вызывает неполадки на компьютере, можно воспользоваться встроенной утилитой «Монитор стабильности системы».
Об этом ПО мало кто знает, включая и специалистов, которые постоянно занимаются починкой. Хотя это действительно надежный способ узнать о проблемах компьютера в целом. Разберемся, как запускать эту утилиту, а также принцип ее работы.
↑
Запуск монитора стабильности системы
Самый простой способ открытия окна с этой утилитой — кликнуть по кнопке «Пуск», набрать в поисковой строке название и в результате выдачи кликнуть по соответствующей строке. Если же по каким-либо причинам данный способ не удовлетворяет пользователя, для запуска интересующего объекта можно выполнить следующие действия:
1. Нажмите комбинацию клавиш Win+R, введите control panel, после чего кликните Enter.
2. В отображенном окне перейдите по пути: «Система и безопасность» — «Центр поддержки».
3. В отображенном содержимом раскройте список «Обслуживание», в котором нажмите на ссылку «Показать журнал стабильности системы».
↑
Работа с монитором стабильности
На экране отображается окно с графиком. По горизонтали допускается отображение по дням или по неделям, в зависимости от того, какой пункт выбран в графе «Просмотр по:». В верхней части графика отображена шкала от 1 до 10, и чем выше эта отметка, тем лучше и стабильнее у вас работает компьютер.
Чуть ниже размещена сетка, состоящая из пяти строчек, а в некоторых из клеток отображены специальные значки, которые говорят о том, что в этот промежуток времени были определенные события или сбои. Они размещаются по вертикали в зависимости от того, какие неполадки или предупреждения были и с чем это непосредственно связано.
↑
Рассмотрим каждую из пяти строк-оповещений
1. Сбои приложений
Если эта строчка отмечена значком, значит, какая-то из программ вылетала или принудительно закрывалась непосредственно пользователем.
2. Сбои Windows
Сообщения о некорректной работе Windows, обновлении ОС, появлении системных сбоев и т. п. К этой категории также относится и отображение «синего экрана смерти», причину которого можно выяснить, прочитав комментарий.
3. Прочие сбои
Различные типы ошибок. Как правило, здесь отображаются неполадки, связанные с проблемами в работе оборудования и комплектующих компьютера.
4. Предупреждения
Данный пункт нельзя отнести к диагностике неполадок, но здесь можно увидеть уведомления о том, что процесс обновления или установка драйверов завершился неудачей, одна из программ не была корректно инсталлирована и т. п.
5. Сведения
Здесь нет никаких предостережений о проблемах в работоспособности компьютера. Однако этот пункт важен наличием записей о проведении обновления системы, драйверов, программ и т. п. Если ни с того ни с сего ПК начал тормозить, то просматривая этот пункт за текущий день или предыдущие, можно предположить, что, возможно, это произошло именно после внесения определенных изменений.
↑
Выводы
Имея в наличии данный инструмент, можно с большой степенью вероятности определить природу появления ошибок и торможений. Однако стоит учесть и тот факт, что если в целом компьютер работает нормально, но верхний график опускается ниже 10-9 балов, на это не стоит обращать особого внимания, ведь кривая может пойти вниз даже при событии его неправильного выключения.
⚡️ Присоединяйтесь к нашему каналу в Telegram. Будьте в курсе последних новостей, советов и хитростей для смартфонов и компьютеров.
Эта запись была полезной?
Содержание
- Устранение неполадок Windows
- Безопасность
- Программы настройки операционной системы н приложений
- Использование монитора стабильности
- конфигурация системы Windows
- Файловые системы с совместным доступом и протоколы
- Наименование и подключение ресурсов
- Просмотр сведений о событиях
- Использование монитора стабильности
При работе с Windows 10, 8 и Windows 7 пользователи нередко сталкиваются с некоторыми распространенными неполадками, связанными с работой сети, установкой обновлений и приложений, устройств и другими. И в поиске решения проблемы обычно попадают на сайт наподобие этого.
При этом в Windows присутствуют встроенные средства устранения неполадок для самых распространенных проблем и ошибок, которые в «базовых» случаях оказываются вполне работоспособны и для начала следует попробовать только их. В Windows 7 и 8 устранение неполадок доступно в «Панели управления», в Windows 10 — в «Панели управления» и специальном разделе «Параметров». Подробнее об этом: Устранение неполадок Windows 10 (раздел инструкции про панель управления подойдет и для предыдущих версий ОС).
Сетевой общий доступ обычно делается пользователями путём пометки каталога или файла или изменения разрешений файловой системы или прав доступа в свойствах каталога или файла. Эта процедура различна на разных платформах. В операционной системе Windows XP Home Edition для общего доступа файлы или папки должны размещаться в специальной папке «Общие документы», обычно имеющей путь
Ответственность за безопасность общего сетевого ресурса возникает, когда доступ к общим файлам увеличивается (обычно разными средствами), и кто-то не должен иметь доступ к общим ресурсам. Общие сетевые ресурсы основываются на постоянном доступе к сети и имеют большой потенциал для каналов связи при неширокополосном доступе к сети. По этой причине общий доступ к файлам и принтерам в локальной сети или в корпоративном интранете обычно защищается межсетевыми экранами от компьютеров извне. Тем не менее, общие ресурсы могут быть доступны для авторизованных пользователей посредством технологии виртуальной частной сети.
Современные операционные системы подобно аппаратной части компьютера представляют собой сложный комплекс программ и модулей, которые имеют множество настроек и параметров. И хотя операционная система содержит в себе средства для конфигурации своих параметров, специализированные программы справляются с этой задачей намного лучше, предоставляя пользователю большую гибкость и информативность при осуществлении таких действий. Регулируя параметры с помощью таких программ, можно добиться повышения производительности в конкретных условиях работы, сделать работу с операционной системой более удобной, добавить специальные эффекты, которые украсят пользовательский интерфейс.
С помощью программ оптимизации
производится проверка конфигурационных параметров операционной системы на корректность и совместимость и устраняются выявленные неисправности. Существуют такие оптимизаторы и для определенных прикладных программ, позволяя добиться от них максимальной производительности.
В этом разделе Вы найдете программное обеспечение для системы компьютера и можете скачать лучшие программы и системные утилиты для Windows бесплатно. Выбор ПО большой и для удобства пользователей все программы размещены по категориям.
Оптимизация ПК
Программы для чистки системного реестра, исправления ошибок Windows и комплексной оптимизации компьютера, помогут освободить место на жестком диске, удалить временные файлы и ускорить загрузку операционной системы за несколько простых шагов.
Диагностика и тест ПК
Лучший софт для диагностики и тестирования компьютерного железа. Если вам нужно проверить компьютер или ноутбук — то можно использовать диагностические утилиты для мониторинга аппаратного обеспечения и провести стресс-тесты под нагрузкой.
Рабочий стол
Все для рабочего стола Windows — часы, стикеры и напоминалки, программы для смены обоев и оформления папок, программы для управления окнами на рабочем столе, полезные гаджеты.
Редакторы реестра
Подборка программ для работы с системным реестром: просмотр и редактирование реестра, поиск ключей, импорт и экспорт данных, сравнение снимков реестра.
Программы для драйверов
Специальные программы для работы с драйверами. Поиск драйверов, установка драйвера, обновление версий, резервное копирование и восстановление драйверов
Автокликеры
Программы для записи и выполнения последовательных действий с помощью мыши и клавиатуры. В автоматическом режиме эмулируют действия пользователя за компьютером, что позволяют сэкономить время и избавить вас от монотонной работы.
Планировщики задач
Программы для планирования автоматического выполнения различных задач в операционной системе Windows. Обладают более мощным функционалом чем стандартный Планировщик заданий Windows.
Таймеры
Программы для автоматического выключения компьютера и выполнения других действий по расписанию — запуск приложений, вывод напоминания на рабочий стол.
Восстановление данных
Набор программ для восстановления файлов. Восстановите удаленные документы, свои фотографии, видео, архивы и другие типы файлов.
Резервное копирование
Лучший софт для резервного копирования и синхронизации данных
Создавайте резервные копии важной для вас информации как в ручном, так и в автоматическом режиме
c http-equiv=»Content-Type» content=»text/html;charset=UTF-8″>lass=»remon-after-2nd-h2″ id=»remon-33040827″>
Главное окно монитора стабильности системы представляет собой график, который может отображать информацию по дням или неделям. В нем можно видеть все сбои в течение отдельных дней, при нажатии на них можно узнать, что именно произошло и чем это было вызвано. Таким образом, этот график и всю сопутствующую информацию бывает удобно использовать, для того, чтобы исправить ошибки на своем или чужом компьютере.
Линия графика отражает представление Microsoft о стабильности вашей системы по шкале от 1 до 10. При верхнем значении в 10 баллов система стабильна и к этому стоит стремиться. Вверху — скриншот монитора стабильности с моего ноутбука, который служит для экспериментов и где я не особо забочусь о работоспособности системы. Внизу — с основного рабочего компьютера.
В графике присутствуют следующие пункты:
- Сбои приложений — появляются, например, если какая-то программа самопроизвольно закрылась, зависла или вы сняли задачу с такого ПО в диспетчере задач, будет зарегистрирована ошибка типа «Остановка работы».
- Сбои Windows — сообщения о сбоях операционной системы, синих экранах смерти, ошибках при различных событиях и задачах, установке обновлений.
- Прочие сбои — другие типы ошибок, обычно связанные с неправильно работой оборудования.
- Предупреждения — сообщения, которые не влияют непосредственно на работу системы, например, об ошибке установки какого-то драйвера или программы.
- Сведения (информационные события) — информация о важных системных событиях, например, об установке обновлений. К примеру, если в один из дней внезапно начались сбои Windows, стоит приглядеться, что есть в информационных событиях в этот и предыдущий день.
Также вы можете посмотреть полный список возникавших проблем в виде таблицы, нажав по пункту «Посмотреть все отчеты о проблемах» внизу окна монитора стабильности системы. Там же вы можете очистить отчеты о проблемах, а в главном окне — экспортировать данные из монитора стабильности в виде XML-файла для того, чтобы передать кому-либо на анализ.
Повторю то, что писал в начале статьи: монитор стабильности может быть полезен для того, чтобы разобраться, а что именно происходит с вашим компьютером или ноутбуком, если вы уже наблюдаете какие-то сбои, но не можете понять их природу. Если же просто заглянуть в эту утилиту, то с большой вероятностью вы увидите баллы ниже 10, некоторое количество сбоев, но это совершенно не обязательно говорит о том, что с Windows есть проблемы, сбои будут возникать всякий раз, когда:
- Вы неправильно выключите компьютер или ноутбук.
- Какая-то программа или игра «вылетит», зависнет, просто не запустится или будет неправильно работать.
- А иногда и вовсе без видимых причин: порой бывает похоже что в рамках штатной работы программ, служб или при установке обновлений могут все равно записываться сбои.
Таким образом, если вы уверены, что с системой всё в порядке, а в мониторе стабильности видны проблемы, на них стоит взглянуть и проанализировать, но они не обязательно говорят о том, что с Windows есть какие-то проблемы.
А вдруг и это будет интересно:
конфигурация системы Windows
Это самая первая утилита системы, на которую, на мой взгляд, стоит обратить внимание и её средствами отстроить параметры загрузки. Утилита присутствует во всех финальных версиях Виндовс от 7 до 10
Для того чтобы зайти в настройки конфигурации, следует запустить так называемый «интерпретатор» — попросту окно «Выполнить» (наиболее полно расписано о командах для Выполнить здесь).
Варианты доступа в недра настроек «выполнить» таковы:
В поисковом окне — на панели задач Windows 10 или в меню Пуск Windows 7 — вписываем фразу «Конфигурация системы» (как вернуть в виндовс 10 меню Пуск).
Другой способ: использовать горячие клавиши Win+R (Win — это клавиша клавиатуры с эмблемой Windows), далее в окно «Выполнить» пропечатать команду msconfig — и непременно нажать . (подборка полезных горячих клавиш — сэкономит полезное время при работе с системой)
Откроется…
…окно настроек имеет несколько полезных вкладок (подменю).
Первое меню «Общие» — позволяет выбрать варианты последующей загрузки системы Windows. Например, отключить какие-то «службы системы» не являющиеся при каких-то обстоятельствах важными. …либо исключить из старта загрузки драйверы, если есть подозрение на их некорректную отработку — при отключении используется так называемая чистая загрузка ОС виндовс.
«Загрузка» — очень!! интересная вкладка! позволяет, например, выбрать и установить по умолчанию основную загружаемую систему (это если систем несколько).
Также возможно включить (для следующей загрузки) «Безопасный режим», коли есть подозрения на системные неполадки: тестирование даст возможность всё это выявить.
Что интересно! возможно проследить отработку драйвера видеокарты, запустив базовый драйвер (базовое видео).
Далее… (я не стану через чур сорить скриншотами) «Службы» — в настройках вкладки возможно включить-отключить службы для последующего старта загрузки системы, для примера: оставить только служебные Microsoft — та же «чистая загрузка» — всё это для исследовательских целей диагностики.
«Автозагрузка» — в виндовс 7 в этих настройках возможно отключить или включить (в старте загрузки системы) ту или иную программу. Например, не всем постоянно требуется Microsoft Word и пр. можно исключить…
Для Виндовс 8-10 для этих целей используется «Диспетчер задач».
«Сервис» — используется для быстрого запуска системных утилит: кстати, обратите внимание — напротив имени утилиты есть кое-какие пояснения…
Наличие общего доступа к файлам и принтерам требуется операционной системе на клиенте, поддерживающим доступ к совместным ресурсам, операционной системе на сервере, который поддерживает доступ к своим ресурсам с клиента, и протокол прикладного уровня (в четырёх из пяти уровней протоколов TCP/IP) протокола совместного доступа к файлам и протокол транспортного уровня для предоставления совместного доступа. Современные операционные системы для персональных компьютеров включают в себя , которые поддерживают общий доступ к файлам, в то время как наладонным компьютерным устройствам иногда требуется дополнительное программное обеспечение для организации общего доступа к файлам. В таблице ниже приводятся большинство распространённых файловых систем с общим доступом к файлам и протоколы для соответствующей работы.
| Первичная операционная система | Протокол прикладного уровня | Транспортный протокол |
|---|---|---|
| Mac OS | Apple Filing Protocol |
|
| Unix-подобные системы | Network File System (NFS), SMB |
|
| MS-DOS, Windows | SMB, также известный как CIFS |
|
| Novell NetWare (сервер)MS-DOS, Windows (клиент) |
|
|
«Первичная операционная система» — это операционная система, под которой более часто используется указанный протокол общего доступа к файлам.
Под Microsoft Windows общий сетевой доступ предоставляется сетевым компонентом Windows, называемым «Общий доступ к файлам и принтерам для сетей Microsoft», и использует протокол SMB от Microsoft. Другие операционные системы могут использовать этот же протокол; например, Samba является сервером SMB, запускаемым под Unix-подобными операционными системами и некоторыми другими не MS-DOS и не Windows операционными системами, подобными OpenVMS. Samba может использоваться для организации сетевых общих ресурсов, которые могут быть доступны используя SMB с компьютеров, запущенных под Microsoft Windows. Альтернативой может служить файловая система с общим дисковым доступом, когда каждый компьютер имеет доступ к «родной» файловой системе на общем дисковом устройстве.
Доступ к общим ресурсам также может быть организован при помощи WebDAV.
Общий ресурс доступен клиентским компьютерам посредством особого назначения имён, подобного UNC, используемого в персональных компьютерах с DOS и Windows. Это означает, что сетевой ресурс может быть доступен по следующему имени:
-
- \ИмяСерверногоКомпьютераИмяРесурса
где ИмяСерверногоКомпьютера — это имя в WINS или DNS-имя, или IP-адрес серверного компьютера или путь к нему. Общая папка при этом может быть доступна под именем ИмяРесурса, которое может отличаться от локального имени папки на сервере. Например, \serverc$ обычно обозначает устройство с буквой C: на Windows-машинах.
Общее устройство или папка часто подключается к клиентскому персональному компьютеру, это означает, что ресурсу назначается буква диска на локальном компьютере. Например, буквой устройства H: обычно обозначается домашняя папка на центральном файловом сервере.
Первое, что вы сможете увидеть в окне «Монитор стабильности системы» — это график со столбцами, которые соответствуют дням. В каждом из столбцов вы можете увидеть разные значки, которые соответствуют информационным событиям, предупреждениям или критическим событиям. Справа от графика на легенде вы можете увидеть категорию сообщения.
«Монитор стабильности системы» позволяет просматривать индекс стабильности работы компьютера в разрезе дней или недель. Для изменения периода времени нажмите на соответствующую ссылку над диаграммой. По умолчанию, дополнительные сведения в «Мониторе стабильности системы» отображаются за последний день. Для того чтобы просмотреть информацию за любой день, просто выделите нужный для вас столбец в диаграмме стабильности системы.
Помимо этого, из главного окна вы можете просмотреть все отчеты о проблемах, проверить наличие решений для всех проблем, а также сохранить текущее состояние журнала стабильности в файле.
Сведения о проблеме
В этом окне отображаются подробные сведения, связанные с выбранной неисправностью. В таком виде в корпорацию Майкрософт будет отправляться отчет о проблеме. В этом окне вы можете увидеть следующее:
- Наименование приложения;
- Информацию, доступную в области сведений (тип события, дату возникновения и состояние отправки отчета);
- Подробное описание проблемы (в данном случае — Ошибка привела к остановке взаимодействия программы с Windows);
- Сигнатуру проблемы;
Вы можете скопировать в буфер обмена информацию, отображаемую в данном окне используя ссылку «Копировать в буфер», которая расположена в нижней левой части окна.
Отчеты о проблемах
При нажатии на кнопку «Очистить все отчеты о проблемах» список будет полностью очищен. Просмотрите техническую информацию перед тем, как будете отправлять отчет об ошибке в корпорацию Майкрософт. Для этого нажмите правой кнопкой на отчете об ошибке (в данном примере – «Установка программного обеспечения драйвера») и выберите из контекстного меню команду «Показать технические подробности». На следующем скриншоте видна техническая информация об ошибке, отчет о которой будет отправлен в корпорацию Майкрософт.
Просмотрев технические подробности об ошибке, нажмите на кнопку «ОК» или на кнопку «Назад на «Отчеты о проблемах»». Перед отправкой отчета, проверьте, нет ли уже существующего решения о данной проблеме. Если такое решение уже есть, то вы можете увидеть возможности решения своей проблемы в «Центре поддержки». Для того чтобы осуществить поиск доступных решений, выберите команду «Поиск решений» из контекстного меню отчета об ошибке. Следует дождаться завершения поиска, как показано на следующем скриншоте:
Если доступные решения не были найдены, по умолчанию, отчет об ошибке будет отправлен в корпорацию Майкрософт, и вы увидите следующее диалоговое окно:
- Автоматически проверять наличие решений (рекомендуется);
- Автоматически проверять на наличие новых решений и при необходимости отправлять дополнительные данные отчета;
- Каждый раз при возникновении проблемы отображать запрос до проверки на наличие решений;
- Не проверять наличие новых решений (не рекомендуется).
Если вы хотите найти решение для всех проблем, которые были обнаружены на вашем компьютере одновременно, перейдите к главному окну «Монитора стабильности системы» и воспользуйтесь ссылкой «Проверить наличие решений для всех проблем».
По завершении проверки наличия решений, вам будет предложено отправить дополнительные сведения о проблемах на сервера корпорации Майкрософт. Этот диалог вы можете увидеть на следующем скриншоте:
По нажатию на кнопку «Отправить сведения» отчет будет отправлен.
c http-equiv=»Content-Type» content=»text/html;charset=UTF-8″>lass=»remon-after-2nd-h2″ id=»remon-832834304″>
Главное окно монитора стабильности системы представляет собой график, который может отображать информацию по дням или неделям. В нем можно видеть все сбои в течение отдельных дней, при нажатии на них можно узнать, что именно произошло и чем это было вызвано. Таким образом, этот график и всю сопутствующую информацию бывает удобно использовать, для того, чтобы исправить ошибки на своем или чужом компьютере.
Линия графика отражает представление Microsoft о стабильности вашей системы по шкале от 1 до 10. При верхнем значении в 10 баллов система стабильна и к этому стоит стремиться. Вверху — скриншот монитора стабильности с моего ноутбука, который служит для экспериментов и где я не особо забочусь о работоспособности системы. Внизу — с основного рабочего компьютера.
В графике присутствуют следующие пункты:
- Сбои приложений — появляются, например, если какая-то программа самопроизвольно закрылась, зависла или вы сняли задачу с такого ПО в диспетчере задач, будет зарегистрирована ошибка типа «Остановка работы».
- Сбои Windows — сообщения о сбоях операционной системы, синих экранах смерти, ошибках при различных событиях и задачах, установке обновлений.
- Прочие сбои — другие типы ошибок, обычно связанные с неправильно работой оборудования.
- Предупреждения — сообщения, которые не влияют непосредственно на работу системы, например, об ошибке установки какого-то драйвера или программы.
- Сведения (информационные события) — информация о важных системных событиях, например, об установке обновлений. К примеру, если в один из дней внезапно начались сбои Windows, стоит приглядеться, что есть в информационных событиях в этот и предыдущий день.
Также вы можете посмотреть полный список возникавших проблем в виде таблицы, нажав по пункту «Посмотреть все отчеты о проблемах» внизу окна монитора стабильности системы. Там же вы можете очистить отчеты о проблемах, а в главном окне — экспортировать данные из монитора стабильности в виде XML-файла для того, чтобы передать кому-либо на анализ.
Повторю то, что писал в начале статьи: монитор стабильности может быть полезен для того, чтобы разобраться, а что именно происходит с вашим компьютером или ноутбуком, если вы уже наблюдаете какие-то сбои, но не можете понять их природу. Если же просто заглянуть в эту утилиту, то с большой вероятностью вы увидите баллы ниже 10, некоторое количество сбоев, но это совершенно не обязательно говорит о том, что с Windows есть проблемы, сбои будут возникать всякий раз, когда:
- Вы неправильно выключите компьютер или ноутбук.
- Какая-то программа или игра «вылетит», зависнет, просто не запустится или будет неправильно работать.
- А иногда и вовсе без видимых причин: порой бывает похоже что в рамках штатной работы программ, служб или при установке обновлений могут все равно записываться сбои.
Таким образом, если вы уверены, что с системой всё в порядке, а в мониторе стабильности видны проблемы, на них стоит взглянуть и проанализировать, но они не обязательно говорят о том, что с Windows есть какие-то проблемы.
А вдруг и это будет интересно:
Use of UTF 8 CodeHTML
Оглавление:
- Сброс монитора надежности
Монитор надежности — это расширенный инструмент, который измеряет аппаратные и программные проблемы и другие изменения на вашем компьютере. Он собирает 24 часа данных, прежде чем отображает результаты и вычисляет Индекс стабильности , который колеблется от 1 (наименее стабильный) до 10 (самый стабильный), Вы можете использовать индекс, чтобы оценить надежность вашего компьютера, просмотрев выявленные неудачи приложений, сбои Windows 8, разные сбои, предупреждения и другую информацию. Любые изменения, которые вы делаете на свой компьютер или проблемы, возникающие на вашем компьютере, влияют на индекс стабильности.
Вы можете сообщить свой индекс оценка (шкалы от 1 до 10, 10 — лучший результат) посмотрев, как линия диаграммы заканчивается в правом верхнем углу, красным цветом ниже по сравнению со шкалой от 10 до 1 в левом верхнем углу, красным внизу.
В Windows 8 нажмите Windows Key + W , введите надежность в поле поиска, из результатов поиска выберите Просмотреть историю надежности для доступа к Монитору надежности.
Теперь в этой статье я расскажу вам путь для сброса монитора надежности, если вы исправили ошибки или просто хотите очистить сообщенные данные в «Мониторе надежности». Если монитор надежности не работает, вы можете его сбросить и посмотреть, помогает ли он.
Сброс монитора надежности
1. Сначала загрузите командный файл с наших серверов, нажав здесь.
2. Извлеките содержимое zip-файла. Теперь откройте командный файл, используя Щелкните правой кнопкой мыши -> Открыть. Стоит отметить, что вы должны быть администратором своей Windows, чтобы открыть файл. Если запрашивается UAC, нажмите Да.
3. Как только вы выберете «Открыть» на предыдущем шаге, вы увидите группу команд, запускаемых внутри командной строки, чтобы сбросить «Монитор надежности». Когда Сброс будет завершен, командная строка закроется.
Теперь откройте монитор надежности, чтобы подтвердить сброс:
Если вы не нашли Монитор надежности в состоянии сброса, повторите шаги 2 и 3 Перезагрузите компьютер и на этот раз он должен сбросить монитор надежности.
После сброса монитор надежности может занять до 24 часов, чтобы снова отображать результаты.