Clear your Command Prompt screen with three letters
What to Know
- In Command Prompt, type: cls and press Enter. Doing this clears the entire application screen.
- Close and reopen Command Prompt. Click the X on the top right of the window to close it, then reopen it as usual.
- Press the ESC key to clear the line of text and move back to the Command Prompt.
This article explains how to clear the screen in the Command Prompt application on Windows. You can use a simple command or just close and reopen Command Prompt. We also have a bonus section at the end of this how-to for clearing a line, character, or word.
Clear the Command Prompt Screen With a Command
Unlike many things on your computer, there aren’t several ways to clear the screen in Command Prompt. There is one basic command that will rid the screen of its history.
Type the following command and hit Enter:
cls
You’ll then have a nice and clean Command Prompt screen where you can start fresh.
Clear the Screen By Closing and Reopening Command Prompt
If, for some reason, you cannot issue the above command to clear the screen, just close and then open Command Prompt again.
Maybe your keyboard is on the fritz or has a broken C, L, or S key. (Hey, things happen!)
Close Command Prompt by clicking the X on the top right corner of the window. You can also right-click the icon in your Task Bar and select Close Window.
Then, reopen it as you normally would and you’re back in command.
To quickly exit and close Command Prompt at the same time, type: exit and hit Enter.
Bonus: Clear Text on the Command Prompt Screen
Maybe you don’t necessarily need to clear the entire Command Prompt screen, but just the current line or some text in it. Here are a few helpful key presses to keep in mind.
- Escape: Clear the current line of text; it removes the text and moves your cursor back to the prompt.
- Backspace: Delete one character to the left of your cursor.
- Ctrl+Backspace: Delete one word to the left of your cursor.
- Ctrl+C: Stop the line you’re typing or the command you’re running and move to a new prompt on the following line.
FAQ
-
How do I clear Command Prompt history in Windows?
Your command history clears every time you close the Command Prompt. Close the window manually or use the Alt+F4 keyboard shortcut.
-
How can I view a list of all command prompts?
Use the help command: Enter help to see a list of available commands. To get more information about a particular command, type help command name.
Thanks for letting us know!
Get the Latest Tech News Delivered Every Day
Subscribe
Clear your Command Prompt screen with three letters
What to Know
- In Command Prompt, type: cls and press Enter. Doing this clears the entire application screen.
- Close and reopen Command Prompt. Click the X on the top right of the window to close it, then reopen it as usual.
- Press the ESC key to clear the line of text and move back to the Command Prompt.
This article explains how to clear the screen in the Command Prompt application on Windows. You can use a simple command or just close and reopen Command Prompt. We also have a bonus section at the end of this how-to for clearing a line, character, or word.
Clear the Command Prompt Screen With a Command
Unlike many things on your computer, there aren’t several ways to clear the screen in Command Prompt. There is one basic command that will rid the screen of its history.
Type the following command and hit Enter:
cls
You’ll then have a nice and clean Command Prompt screen where you can start fresh.
Clear the Screen By Closing and Reopening Command Prompt
If, for some reason, you cannot issue the above command to clear the screen, just close and then open Command Prompt again.
Maybe your keyboard is on the fritz or has a broken C, L, or S key. (Hey, things happen!)
Close Command Prompt by clicking the X on the top right corner of the window. You can also right-click the icon in your Task Bar and select Close Window.
Then, reopen it as you normally would and you’re back in command.
To quickly exit and close Command Prompt at the same time, type: exit and hit Enter.
Bonus: Clear Text on the Command Prompt Screen
Maybe you don’t necessarily need to clear the entire Command Prompt screen, but just the current line or some text in it. Here are a few helpful key presses to keep in mind.
- Escape: Clear the current line of text; it removes the text and moves your cursor back to the prompt.
- Backspace: Delete one character to the left of your cursor.
- Ctrl+Backspace: Delete one word to the left of your cursor.
- Ctrl+C: Stop the line you’re typing or the command you’re running and move to a new prompt on the following line.
FAQ
-
How do I clear Command Prompt history in Windows?
Your command history clears every time you close the Command Prompt. Close the window manually or use the Alt+F4 keyboard shortcut.
-
How can I view a list of all command prompts?
Use the help command: Enter help to see a list of available commands. To get more information about a particular command, type help command name.
Thanks for letting us know!
Get the Latest Tech News Delivered Every Day
Subscribe
Содержание
- Способ 1: Очистка текущей строки
- Способ 2: Скрытие всех записей
- Способ 3: Пользовательский файл запуска
- Вопросы и ответы
Способ 1: Очистка текущей строки
Избавиться от введенного ранее текста в «Командной строке» Windows 10 можно с помощью всего одной кнопки на клавиатуре – «ESC». После нажатия клавиши все символы без исключения будут удалены по аналогии с многократным нажатием клавиши «Backspace».
Основной альтернативой кнопке «ESC» в Windows 10 выступает сочетание клавиш «CTRL+C», которое присутствует в большинстве операционных систем с консолью. В этом случае все символы со строки будут моментально удалены, произведен автоматический переход на новую строку и остановлены любые ранее запущенные команды.
Клавишу «Backspace» можно также использовать для частичной, но более быстрой очистки консоли в сочетании с другими кнопками. Так, например, комбинация «CTRL+Backspace» позволяет удалять идущие друг за другом символы без пробелов, включая цифры и любые другие знаки.
Способ 2: Скрытие всех записей
Единственный доступный в настоящее время способ очистки всех записей в рамках рабочего окна «Командной строки» Windows 10 заключается в использовании указанной ниже команды. В этом случае после введения символов, регистр которых не играет никакой роли, и последующего нажатия «ENTER», все данные на экране будут удалены и сброшены до одной единственной стартовой строки.
cls
Помимо данной команды, как нетрудно догадаться, всегда можно вручную закрыть консоль с помощью крестика в углу экрана или комбинации клавиш «ALT+F4», что приведет к автоматической очистке. Однако здесь важно учитывать, что выполняемые команды, как правило, не останавливаются до завершения или нажатия «CTRL+C».
Способ 3: Пользовательский файл запуска
Хоть это не особо критично на первый взгляд, вполне можно начать работу с изначально полностью чистой консолью без дополнительных данных о версии системы и разработчике. Для этого откройте стандартный «Блокнот» или любой другой текстовый редактор и одной строкой укажите следующее содержимое.
cmd /k cls
Данный документ необходимо сохранить в любом удобном месте с расширением «.bat» и в будущем использовать в качестве ярлыка запуска «Командной строки». Только в таком случае она будет открываться с одной единственной строкой, будь то «С:Windowssystem32» или пользовательское расположение, что вполне можно контролировать через дополнительные команды в файле.
Еще статьи по данной теме:
Помогла ли Вам статья?
В этой статье объясняется, как очистить экран в приложении Command Prompt в Windows. Вы можете использовать простую команду или просто закрыть и снова открыть Command Prompt. Также в конце статьи есть бонусный раздел о том, как очистить строку, символ или слово.
Содержание
- Очистка экрана командной строки с помощью команды
- Очистка экрана путем закрытия и повторного открытия Командной строки
- Очистка текста на экране командной строки
- Как очистить историю командной строки в Windows?
- Как просмотреть список всех командных интерпретаторов?
Очистка экрана командной строки с помощью команды
В отличие от многих вещей на вашем компьютере, в Command Prompt нет нескольких способов очистить экран. Есть одна основная команда, которая избавит экран от истории.
Введите следующую команду и нажмите Enter:
После этого у вас появится чистый экран Командной строки, где вы сможете начать все с чистого листа.
Очистка экрана путем закрытия и повторного открытия Командной строки
Если по каким-то причинам вы не можете выполнить описанную выше команду для очистки экрана, просто закройте и снова откройте Command Prompt.
Возможно, ваша клавиатура неисправна или сломана клавиша C, L или S. (Эй, всякое бывает!)
Закройте Command Prompt, нажав на X в правом верхнем углу окна. Вы также можете щелкнуть правой кнопкой мыши значок на панели задач и выбрать Закрыть окно.
Затем снова откройте ее, как обычно, и вы снова будете в строю.
Чтобы быстро выйти и закрыть Командную строку одновременно, введите: exit и нажмите Enter.
Очистка текста на экране командной строки
Возможно, вам не обязательно нужно очистить весь экран командной строки, а только текущую строку или некоторый текст в ней. Вот несколько полезных клавиш, о которых следует помнить.
- Escape: Очистить текущую строку текста; при этом текст удаляется, а курсор перемещается обратно к подсказке.
- Backspace: Удаление одного символа слева от курсора.
- Ctrl+Backspace: Удалить одно слово слева от курсора.
- Ctrl+C: Остановить набираемую строку или выполняемую команду и перейти к новому приглашению на следующей строке.
Как очистить историю командной строки в Windows?
История команд очищается каждый раз, когда вы закрываете Командную строку. Закройте окно вручную или воспользуйтесь сочетанием клавиш Alt+F4.
Как просмотреть список всех командных интерпретаторов?
Воспользуйтесь командой help: Введите help, чтобы просмотреть список доступных команд. Чтобы получить дополнительную информацию о конкретной команде, введите help имя команды.
На чтение 3 мин Опубликовано 30 марта, 2022
Обновлено 30 марта, 2022



Командная строкаэто программное обеспечение, которое по умолчанию установлено на вашем ПК с Windows. Большинство людей знают это программное обеспечение как CMD.также. Когда вы используете CMD, вы вводите новую команду после этого, как только вам нужно ввести новую команду, вы можете удалить команду. Как только команда не будет удалена, вам нужно закрыть CMD, а затем снова открыть ее. Когда вы пытаетесь найти шаг для этого, вы не можете найти шаг. Но не волнуйтесь, я найду решение, позволяющее легко очистить экран CMD. Если вы хотите очистить экран командной строки, вам необходимо прочитать эту статью. Итак, не теряя времени, давайте приступим. Из этой статьи вы узнаете Как очистить экран командной строки в Windows 10.
Публикация по теме: Как заблокировать веб-сайт в браузере Safari на iPhone, iPad и Mac. p>
Содержание
- 1. Как очистить экран CMD с помощью сочетания клавиш
- 2. Как очистить экран командной строки с помощью команды CLS
- 3. Как закрыть и снова открыть командную строку
- Итог
Содержание
- 1. Как очистить экран командной строки с помощью сочетания клавиш
- 2. Как очистить экран командной строки с помощью команды CLS
- 3. Как закрыть и снова открыть командную строку
- Итог
1. Как очистить экран командной строки с помощью сочетания клавиш
Существует отличный ярлык для очистки экрана командной строки. Эта клавиша быстрого доступа не вызывает путаницы при очистке экрана CMD. Просто вам нужно нажать один ярлык, и ярлык доступен на вашей клавиатуре. Если вы хотите использовать этот пошаговый метод, выполните описанные ниже шаги.
Шаг 1. Сначала откройте Командную строку на своем компьютере.
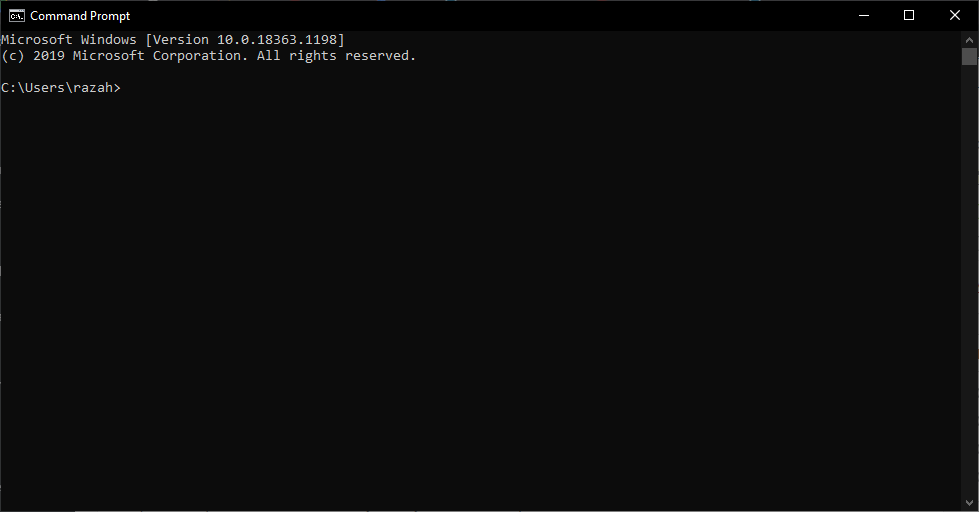
Шаг 2. Теперь вам нужно ввести любую команду, но помните, что вы не’ не нужно нажимать кнопку ввода.

Шаг 3. Затем нажмите кнопку Esc на клавиатуре в верхнем левом углу.

Шаг 4. Наконец, вы успешно очистили экран командной строки.
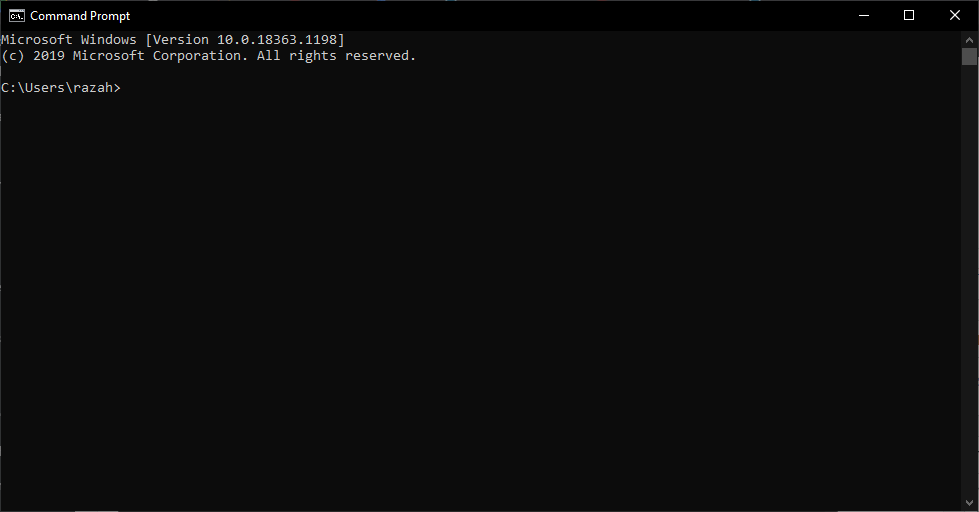
2. Как очистить экран командной строки с помощью команды CLS
Это один из самых простых способов очистки экрана командной строки. Вам просто нужно ввести новую строку CLS. Он очистит столько команд, сколько вы хотите. Эта команда очень проста и очень быстро очищает экран CMD.

3. Как закрыть и снова открыть командную строку
Однако, если вы хотите закрыть и снова открыть командную строку, вам нужно нажать Alt + F4.

Публикация по теме: Как настроить и использовать VPN на Android или iPhone
Итог
Все было о том, как очистить экран командной строки в Windows 10. Я надеюсь, что эта статья будет очень полезна для вам, чтобы очистить экран командной строки. Из этой статьи вы получите что-то хорошее. После выполнения этих шагов, я надеюсь, вы не столкнетесь с какими-либо проблемами. Итак, если вы столкнулись с какой-либо проблемой и у вас есть какие-либо предложения, оставьте свой комментарий.
Публикация по теме: 5 лучших принтеров для macOS Big Sur в 2021 году — лучшие принтеры для Mac

Как очистить командную строку
Командная строка Windows является одним из самых удобных инструментов взаимодействия с операционной системой компьютера, предоставляя пользователю альтернативный метод выполнения операций просмотра содержимого папок, копирования, удаления и перемещения информации.

Инструкция
Нажмите кнопку «Пуск» для вызова главного меню системы и перейдите в пункт «Выполнить» для инициации запуска инструмента командной строки.
Введите значение cmd в поле «Открыть» и нажмите кнопку OK для подтверждения выполнения команды.
Используйте следующие команды для управления самим инструментом командной строки:
— cls — очистка командной строки;
— cmd — запуск копии командной строки;
— color — выбор цветового отображения фона и текста командной строки;
— prompt — редактирование текстового приглашения командной строки;
— title — выбор заголовка окна для текущего сеанса командной строки;
— exit — завершение работы инструмента командной строки.
Введите следующее значение в поле командной строки для получения информационных данных системы:
— driverquery — отобразить свойства и текущее состояние драйвера выбранного устройства;
— systeminfo — показать данные системы и конфигурации компьютера;
— ver — отобразить информацию о текущей версии операционной системы.
Измените необходимые параметры системы с помощью следующих команд:
— date — возможность редактирования текущей даты;
— schtasks — возможность создания расписания запуска программ или выполнения команд;
— shutdown — выключение комепьютера8
— taskkill — принудительное завершение работы выбранной программы или процесса;
— time — возможность редактирования данных системного времени.
Основными значениями команд командной строки принято именовать следующие:
— copy — копировать файл;
— del — удалить файл;
— fc — сравнить файлы;
— find — найти текстовое значение в выбранном файле;
— md — создать папку;
— move — переместить файл;
— print — распечатать выбранный файл;
— rd — удалить выбранную папку;
— ren — переименовать файл;
— replace — заменить файл.
Полезный совет
Используйте команду help для получения более подробной информации о синтаксисе команд командной строки и значение help имя_команды для определения свойста выбранной команды.
Источники:
- Как очистить окно командной строки?








