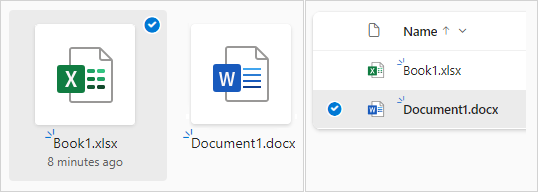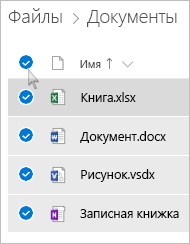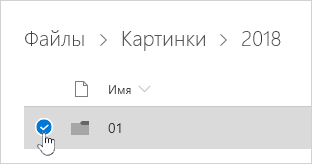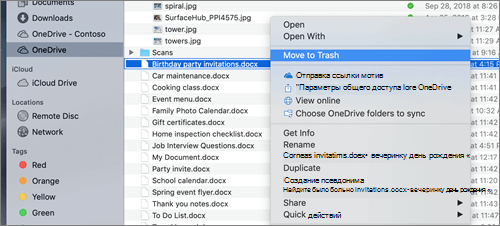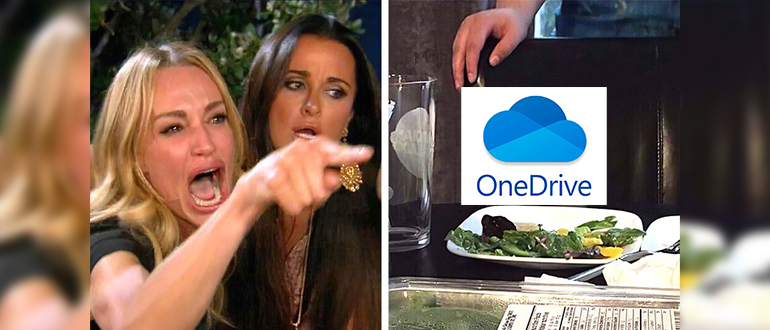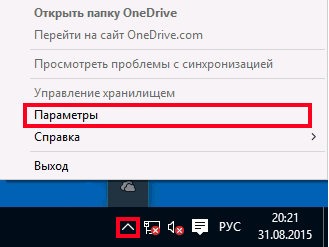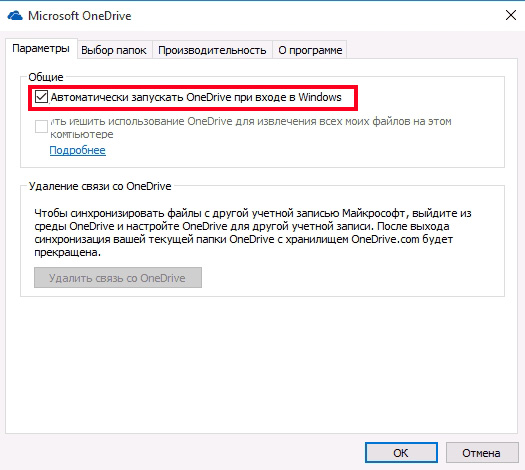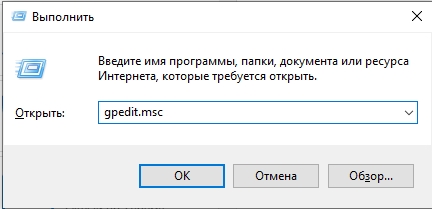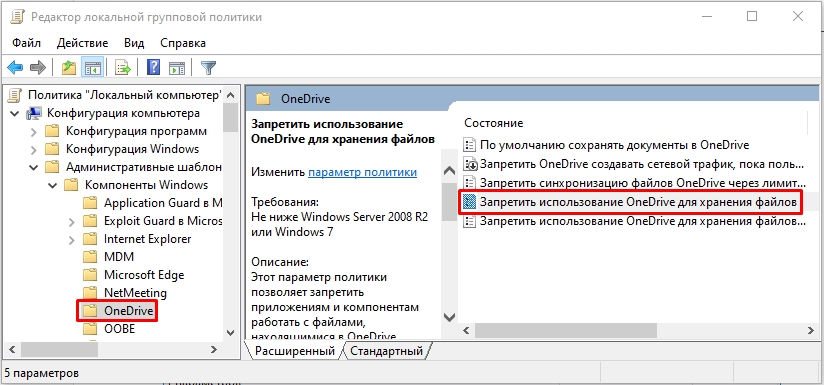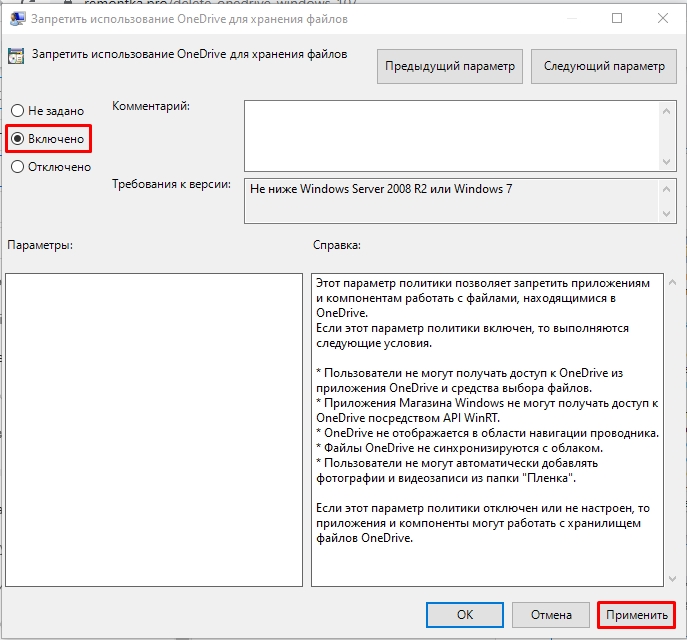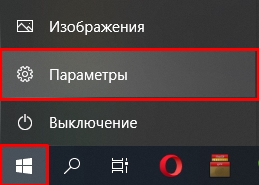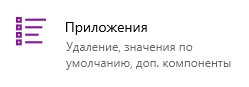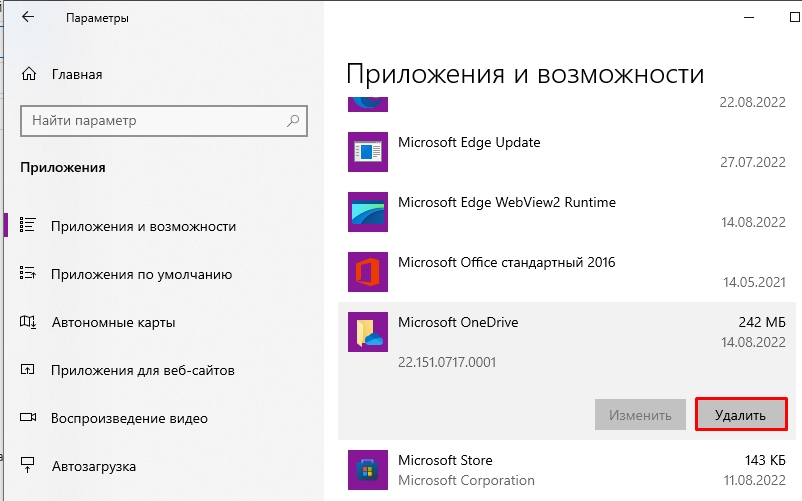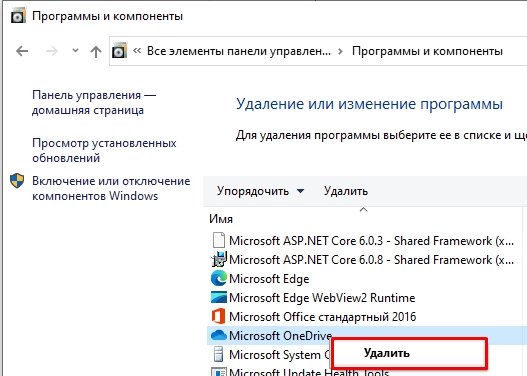Вы можете удалить определенные файлы или фотографии в Microsoft OneDrive или удалить целые папки и все элементы в них. При необходимости вы можете восстановить удаленные файлы из корзины OneDrive.
Примечание: Если вы хотите удалить файлы с локального компьютера, сохраняя их в OneDrive, или наоборот, см. статью Удаление элементов из OneDrive, жесткого диска или обоих файлов.
-
Перейдите на веб-сайт OneDrive. Может понадобиться выполнить вход с учетной записью Майкрософт либо рабочей или учебной учетной записью.
-
Выберите файлы или папки, которые нужно удалить, наведите указатель на каждый элемент и установите флажок круга, который появится. (Ниже на левом изображении показаны элементы в представлении «Список», на правом — элементы в представлении «Плитки» или «Фотографии».)
-
Чтобы выбрать все файлы в папке, щелкните кружок слева от строки заголовков или нажмите клавиши CTRL+A. (Вы можете также выбрать несколько файлов одновременно. Для этого выберите один файл, прокрутите список вниз и щелкните последний нужный элемент, удерживая клавишу SHIFT.)
-
На панели в верхней части страницы выберите Удалить. (Можно также щелкнуть правой кнопкой мыши выбранный файл или папку и выбрать команду Удалить.)
Примечание: Если значок Удалить не отображается на верхней панели навигации или щелкнуть правой кнопкой мыши выбранный элемент, возможно, у вас не будет разрешения на удаление этого файла или папки.
-
Чтобы удалить папку, а не только ее содержимое, может потребоваться подняться или создать резервную копию уровня, чтобы выбрать всю папку.
Примечания:
-
Личная папка OneDrive не обязательно должна быть пустой перед ее удалением. Однако вам может потребоваться предварительно проверить, нет ли в нем файлов или вложенных папок, которые вы хотите сохранить.
-
При использовании учетных записейOneDrive для работы и учебы папка должна быть пустой, чтобы ее можно было удалить, если администратор включил хранение в OneDrive для работы и учебы учетных записях.
-
Очистка корзины
Удаленные файлы и папки переходят в корзину OneDrive, из которой при необходимости можно восстановить файлы .
Сначала выберите Корзина в OneDrive навигации слева.
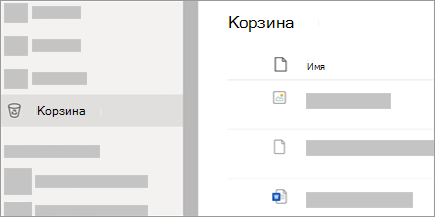
-
Чтобы окончательно удалить определенные файлы или папки из корзины, выберите эти элементы, а затем выберите Удалить в верхней области навигации.
-
Чтобы безвозвратно удалить всю корзину одновременно, выберите Пустая корзина в верхней области навигации.
Примечание: После удаления файлов из корзины OneDrive может возникнуть небольшая задержка при просмотре, что отражается в доступности хранилища вашей учетной записи OneDrive.
Удаление элементов из OneDrive, жесткого диска или обоих элементов
Удаление с OneDrive, но не с жесткого диска
Если вы хотите сохранить файл, фотографию или папку на компьютере, но не на OneDrive, используйте проводник (или Mac Finder, если вы используете Mac) для перемещения файла за пределы папки OneDrive в другую папку на жестком диске.
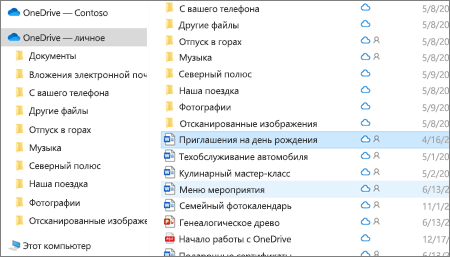
Удалите с жесткого диска, но не с OneDrive
Если вы хотите сохранить файл, фотографию или папку на OneDrive, но не на компьютере (так как вы не хотите, чтобы он занимает место), поместите файл в папку OneDrive, а затем включите параметр Файлы по запросу (Windows) (или Файлы по запросу (Mac)). Файл по-прежнему будет отображаться в папке OneDrive на компьютере, но он не займет места на жестком диске.
Удаление с OneDrive и жесткого диска
Если вы синхронизировали OneDrive с рабочим столом или жестким диском, используйте проводник (или Mac Finder, если вы используете Компьютер Mac), чтобы найти и удалить файл, фотографию или папку.
Примечания: При одновременном удалении более 200 синхронизированных файлов OneDrive или сайта группы клиент приложение синхронизации OneDrive предложит подтвердить, было ли это намеренно.
-
Если это было случайно, можно нажать кнопку Восстановить файлы, чтобы вернуть их.
-
Если действие было преднамеренным, можно нажать кнопку Удалить, чтобы удалить файлы.
-
Чтобы обойти эту новую функцию, перед нажатием кнопки Удалить установите флажок Всегда удалять файлы, чтобы пропустить запрос на массовое удаление в будущем.
-
Ограничение в 200 в настоящее время не настраивается, однако в будущем это может измениться.
Элементы не могут быть удалены из списка Последние, только удалены.
Примечание: Эти инструкции применяются только в том случае, если вы вошли в систему с помощью учетной записи Майкрософт (OneDrive для дома). Они не применяются к OneDrive для работы или учебы.
-
Чтобы удалить элементы из представления «Последние «, выберите файлы или папки, которые нужно удалить, наведите указатель на каждый элемент и установите соответствующий флажок. На панели в верхней части страницы выберите Удалить.
-
Чтобы удалить элемент в списке Последние , перейдите в папку, в которой он находится. Чтобы найти папку, просмотрите сведения элемента, чтобы увидеть точный путь.
Откройте общее представление и выберите файлы или папки, которые нужно удалить, наведите указатель на каждый элемент и установите флажок кружка.
Чтобы удалить элемент, общий доступ к которым предоставлен другим пользователям, выберите элемент, а затем выберите Удалить из общего списка на панели в верхней части страницы.
Чтобы удалить элемент из раздела Мне предоставлен общий доступ, выберите элемент , выберите Сведения 
-
Для файлов, к которым предоставлен общий доступ по ссылке, выберите Любой пользователь с этой ссылкой… и нажмите кнопку Удалить ссылку.
-
Для файлов, которыми предоставлен общий доступ другим пользователям, выберите Можно редактировать или Может просматривать под их именем, а затем выберите Остановить общий доступ.
Советы:
-
Если общие сведения не отображаются, может быть выбрано несколько элементов. Выберите только один элемент, чтобы изменить общий доступ.
-
Дополнительные сведения см. в статье Прекращение общего доступа к файлам и папкам OneDrive или изменение разрешений.
-
-
На панели задач выберите Проводник
.
-
Выберите папку OneDrive, выберите элементы, которые нужно удалить, и нажмите клавишу Delete на клавиатуре.
-
Откройте окно «Поиск Mac».
-
Перейдите в правильную папку OneDrive и выберите элемент или элементы, которые нужно удалить.
-
Щелкните правой кнопкой мыши элемент или элементы, а затем выберите Переместить в корзину. Вы также можете перетащить элемент или элементы из папки в корзину.
Дополнительные сведения

В этой пошаговой инструкции будет показано, как полностью отключить OneDrive в Windows 10 так, чтобы он не запускался, а после этого удалить его иконку из проводника. Действия будут немного отличаться для профессиональной и домашней версий системы, а также для 32-битных и 64-разрядных систем (показанные действия обратимы). Заодно покажу, как полностью удалить саму программу OneDrive с компьютера (нежелательно).
Отключение OneDrive в Windows 10 Home (домашняя)
В домашней версии Windows 10 для отключения OneDrive вам потребуется выполнить несколько простых шагов. Для начала, кликните правой кнопкой мыши по значку этой программы в области уведомлений и выберите пункт «Параметры».
В параметрах OneDrive снимите отметку с пункта «Автоматически запускать OneDrive при входе в Windows». Также вы можете нажать кнопку «Удалить связь с OneDrive» для того, чтобы прекратить синхронизацию ваших папок и файлов с облачным хранилищем (эта кнопка может быть не активна, если вы ничего еще не синхронизировали). Примените настройки.
Готово, теперь OneDrive не будет автоматически запускаться. Если же вам требуется полностью удалить OneDrive с компьютера, см. соответствующий раздел далее.
Для Windows 10 Pro
В Windows 10 Профессиональная можно воспользоваться другим, в чем-то даже более простым способом отключения использования OneDrive в системе. Для этого используется редактор локальной групповой политики, запустить который можно, нажав клавиши Windows + R на клавиатуре и введя gpedit.msc в окно «Выполнить».
В редакторе локальной групповой политики перейдите к разделу Конфигурация компьютера — Административные шаблоны — Компоненты Windows — OneDrive.
В левой части дважды кликните по «Запретить использование OneDrive для хранения файлов», установите для него значение «Включено», после чего примените сделанные настройки.
В Windows 10 1703 повторите то же самое для параметра «Запретить использование OneDrive для хранения файлов Windows 8.1», который располагается там же в редакторе локальной групповой политики.
Это полностью отключит OneDrive на вашем компьютере, он не будет в дальнейшем запускаться, а также отображаться в проводнике Windows 10.
Как полностью удалить OneDrive с компьютера
Обновление 2017: Начиная с Windows 10 версии 1703 (Creators Update), для удаления OneDrive больше не требуется совершать все манипуляции, которые были необходимы в предыдущих версиях. Теперь удалить OneDrive можно двумя простыми способами:
- Зайти в Параметры (клавиши Win+I) — Приложения — Приложения и возможности. Выбрать Microsoft OneDrive и нажать «Удалить».
- Зайти в Панель управления — Программы и компоненты, выбрать OneDrive и нажать кнопку «Удалить» (см. также: Как удалить программы Windows 10).
Странным образом, при удалении OneDrive указанными способами, в панели быстрого запуска проводника остается пункт OneDrive. Как убрать его — подробно в инструкции Как удалить OneDrive из проводника Windows 10.
Ну и наконец последний способ, который позволяет полностью удалить OneDrive из Windows 10, а не просто отключить его, как это было показано в предыдущих способах. Причина, по которой я не рекомендую данный способ использовать — не вполне ясно, как его после этого снова установить и заставить работать в прежнем виде.
Сам же способ выглядит следующим образом. В командной строке, запущенной от имени администратора, выполняем: taskkill /f /im OneDrive.exe
После этой команды, удаляем OneDrive также через командную строку:
- C:WindowsSystem32OneDriveSetup.exe /uninstall (для 32-разрядных систем)
- C:WindowsSysWOW64OneDriveSetup.exe /uninstall (для 64-разрядных систем)
На этом всё. Надеюсь, у вас все сработало как нужно. Отмечу, что в теории возможно, что при каких-либо обновлениях Windows 10, OneDrive снова будет включен (как это иногда случается в этой системе).
В статье покажу, как отключить OneDrive и полностью удалить его на компьютере с любой версией Windows (10, 11), включая папку в проводнике. Чтобы он не открывался каждый раз при запуске системы, не работал в фоновом режиме, мешая и отнимая часть ресурсов ПК. Никакие обновления не восстановят OneDrive заново.
Эта простая инструкция, рассчитанная даже на новичков закроет вопрос. Следуйте по моим шагам и все получится. А если что-то пойдет не так, я на связи: пишите вопрос внизу страницы, в комментариях 😉
Вижу, многим OneDrive в Windows вовсе не нужен: бесплатно дает хранить лишь 5 гб, вместо 10 на Яндекс диске или 15 гигабайт на Google Drive. А купить платную подписку гражданам России сейчас вовсе проблематично из-за ухода корпорации Microsoft с рынка РФ.
Как отключить Onedrive на Windows 10 и 11 полностью
Стандартный процесс отключения OneDrive одинаков на любых выпусках операционных систем Windows: Home, Pro и других. Разделим его на 2 этапа:
- Выключить OneDrive в параметрах автозапуска и отключить синхронизацию с аккаунтом;
- Удалить из системы.
Если вы не требуется полное удаление OneDrive, выполните только 1-й пункт.
1 — Отключение автозапуска, синхронизации OneDrive и выход из приложения в Windows
- Найдите иконку OneDrive (в виде облака) в правом нижнем углу экрана, где расположены часы, языковая панель и значки программ. Иконка может находиться как в видимой части панели задач Windows, так и под стрелкой ( щелкните по ней, чтобы отобразить весь список программ). Другой вариант запустить настройку можно, найдя его через системный поиск. Кликните по иконке лупы на панели задач, введите OneDrive и откройте. Значок программы отобразится справа внизу.
- Кликните по ней, нажмите кнопку шестеренки и выберите «Параметры».
- На вкладке «Параметры» снимите галочку с опции «Автоматически запускать OneDrive при входе в Windows».
- Перейдите на вкладку «Учетная запись», кликните по ссылке «Удалить связь с этим компьютером». Причем, если в этом окошке по умолчанию написано «У вас не подключена учетная запись» и есть кнопка «Добавить», то данный этап выполнять не нужно.
- В открывшемся уведомлении подтвердите действие кнопкой «Удалить связь с учетной записью».

Теперь выйдите из программы, кликнув снова по инонке облака в трее Windows (область справа внизу экрана, см пункт 1 выше), щелкните по шестеренке и выберите «Выйти из OneDrive».

Дополнительно советую отключить приложение OneDrive из автозагрузки системы в настройках диспетчера задач:
- Откройте диспетчер любым способом. Например, зажмите комбинацию клавиш
Ctrl+Shift+Esc. Другие варианты запустить его рассказал в отдельной заметке: «как открыть диспетчер задач Windows». - Перейдите в «Автозагрузки», выделите в списке «Microsoft OneDrive» и нажмите отключить справа внизу окна.

Данные шаги только отключат облако OneDrive от синхронизации с вашим устройством и не дадут его автоматически включаться при загрузке Windows.
Но приложение физически останется на месте! Чтобы удалить его, воспользуйтесь инструкцией из следующей главы.
2 — Полное удаление OneDrive из системы
В новых сборках Windows 11 и 10 процедура удаления программы сводится к минимуму. Потребуется только удалить OneDrive из списка приложений и перезагрузить ПК:
- В зависимости от версии ОС, перейдите в список всех установленных программ. В 10 и 11 Виндовс быстрый переход выполняется так: клик правой кнопкой мыши по меню «Пуск» и выбрать «Приложения и возможности».
- В списке найдите OneDrive, кликните по нему и нажмите «Удалить». Подтвердите действие.
- Перезагрузите Windows после выполнения операции.

Ранее после этого еще приходилось убирать оставшуюся папку из системного проводника, поскольку некоторым пользователям она мешала. Если случайно кликнуть на нее, появляется ошибка или открывается пустой каталог OneDrive. Однако на новых версиях систем, директория из проводника стирается в автоматическом режиме.
FAQ (вопрос— ответ)
Я слышал, что OneDrive в Windows нужно еще отключать через gpedit, так ли это?
В старых сборках Windows применение редактора локальных групповых политик было актуальным, поскольку не срабатывали встроенные средства выключения OneDrive. Если вам не помогли 2 раздела выше, то:
1. Откройте gpedit, зажав сочетание на клавиатуре Win+R и введя команду gpedit.msc.
2. В левой части окна следуйте по папкам «Конфигурация компьютера» — «Административные шаблоны» — «Компоненты Windows» — «OneDrive».
3. Двойным кликом левой кнопкой мыши откройте элемент «Запретить использование OneDrive для хранения файлов», переключите состояние на «Включено» и примените настройки во всех окнах, нажимая «ОК».
Требуется ли удалять OneDrive через командную строку Windows?
В современных Виндовс не нужно. Проще всего проверить так — проделайте все пункты из двух глав выше и если OneDrive не отключился, то попробуйте через GPEdit (см. вопрос выше). Но этот вариант годится только, если вы являетесь администратором ПК.
В крайнем случае применяем CMD или консоль PowerShell Windows. Для этого запустите то или другое. Как это сделать показать в отдельном материале: «как открыть командную строку».
1. Пропишите команду taskkill /f /im OneDrive.exe. Нажмите Enter (ввод) для выполнения. Это завершит процесс приложения и полностью его закроет.
2. Затем введите (а лучше скопируйте отсюда и вставьте в консоль кликом правой кнопкой мышки) C:WindowsSysWOW64OneDriveSetup.exe /uninstall. Выполните. Команда рассчитана на 64-разрядные Windows. Если у вас 32 бита, то «SysWOW64» замените «System32«. Не знаете, какая разрядность? Прочтите короткую статью: «узнаем, сколько бит на компьютере».
Основные выводы
Я показал, как отключить OneDrive в Windows безопасными способами для любого пользователя. Кто-то советует еще чистить реестр (regedit), но я настоятельно не рекомендую этого делать!
По факту смысла нет никакого: программа OneDrive полноценно удаляется через раздел установленных приложений и совершенно точно не будет больше запускаться и работать в фоне. А вот любое неосторожное действие в реестре приводит нередко к печальным последствиям. Хорошо, если начнут появляться ошибки при работе, но может выйти из строя и перестать запускаться сама Windows. Поэтому такие правки я показываю в своих материалах лишь в крайних случаях, когда того требует ситуация.
Чтобы не забыть, лучше сразу пройти по моим шагам (делов максимум на 10 минут) и отключить ненужный OneDrive, чтобы больше никогда не мешался и не отнимал ресурсы системы.
Помните, что если что-то не получается, то достаточно написать мне комментарий прямо под этой статье и получите ответ на вопрос и помощь по возникшей проблеме в рамках материала и не только 😊Если все получилось, не поленитесь также сообщить об этом. Ваша обратная связь — лучшая награда для меня за труд, а главное помогает сайту становиться лучше!
Содержание
- Удаляем OneDrive в Windows 10
- Способ 1: Использование «Командной строки»
- Способ 2: Использование Powershell
- Вопросы и ответы
Если вы не пользуетесь OneDrive в Windows 10, то его можно удалить или отключить. Так как данное хранилище является системным ПО, то рекомендуется именно деактивировать его, чтобы не столкнутся с серьёзными проблемами — об этом мы рассказывали ранее, сегодня же речь пойдет именно о полном удалении.
Подробнее: Как отключить OneDrive в Windows 10
Далее будут описаны способы, которые удаляют OneDrive с компьютера. Восстановить данную программу можно лишь переустанавливая Виндовс в режиме восстановления. К тому же, если вы будете обновлять сборку Windows 10, то приложение может восстановится. Так как OneDrive является частью ОС, то после удаления могут возникать различные проблемы и даже синий экран. Поэтому рекомендуется просто отключать OneDrive.
Читайте также: Удаление встроенных приложений в Windows 10
Способ 1: Использование «Командной строки»
Этот метод быстро и бесшумно избавит вас от OneDrive.
Подробнее:
Открытие командной строки в Windows 10
Определяем разрядность процессора
- На панели задач найдите иконку лупы и в поисковом поле напишите «cmd»
-
На первом результате вызовите контекстное меню и запустите с привилегиями администратора.
Или вызовите меню на значке «Пуск» и перейдите к «Командная строка (администратор)».
- Теперь скопируйте команду
taskkill /f /im OneDrive.exeи нажмите Enter.
- Введите для 32-х битной системы
C:WindowsSystem32OneDriveSetup.exe /uninstallА для 64-х битной
C:WindowsSysWOW64OneDriveSetup.exe /uninstall

Способ 2: Использование Powershell
С помощью Powershell также можно удалить ПО.
- Найдите Powershell и запустите от имени администратора.
- Введите такую команду:
Get-AppxPackage-name* OneDrive | Remove-AppxPackage - Выполните её, нажав Enter.

Теперь вы знаете как отключить и удалить системную программу OneDrive в Виндовс 10.
Еще статьи по данной теме:
Помогла ли Вам статья?
OneDrive – встроенный в Windows клиент облачного сервиса от Microsoft. Вещь, вроде бы, важная, полезная, но почему у многих пользователей возникает непреодолимое желание выдрать ее с корнем уже через 15 минут знакомства?
Кто-то считает этот продукт просто безделушкой, а кто-то называет его паразитом дискового пространства и процессорных ресурсов. Попробуем разобраться, что это за программа – OneDrive, на самом деле, стоит ли доверять ей личные данные и как удалить ее с компьютера.
Содержание
- Для чего нужен OneDrive и почему он так сильно бесит пользователей
- Как отключить OneDrive
- Как удалить OneDrive
Для чего нужен OneDrive и почему он так сильно бесит пользователей
Облачное хранилище OneDrive существует больше 10 лет, но частью операционной системы оно стало лишь с появлением Windows 8. Компонент предназначен для синхронизации пользовательских файлов на устройствах под управлением Виндовс (компьютеры, XBox), а также на мобильных девайсах на базе iOS, Android и некоторых других платформах.
Без облачных хранилищ нынче никуда, и задумка оснастить систему одним из них, ничего не скажешь, хорошая. Но, как это бывает со многими продуктами Microsoft, подвела реализация. По мнению многих виндоюзеров, сервис OneDrive получился унылым, несуразным, навязчивым и крайне неудобным. Поэтому, несмотря на кажущуюся полезность, пользователей у него не больше, чем у браузера Internet Explorer.
Ниже список качеств OneDrive, которые вызывают максимум недовольства:
- Тормоза. Грузит данные в 5-10 раз медленнее, чем Google Диск.
- Цензура. Описаны случаи удаления из хранилища (защищенного паролем!) нелицензионного и неэтичного, по мнению Microsoft, пользовательского контента.
- Удаление данных с компьютера. Когда юзер отключает синхронизацию с хранилищем, данные с рабочего стола, из папок Документы, Изображения и т. д. могут остаться только в OneDrive.
- Частые сбои синхронизации, приводящие к недоступности файлов в нужное время, а также к несохранению внесенных изменений.
- Ограничение объема одного файла 2-мя гигабайтами.
- Клиентское приложение OneDrive постоянно висит в системном трее, поедая ресурсы. При закрытии норовит залезть туда снова.
Словом, OneDrive просто создан для тех, кто ищет проблемы.
Единственный плюс программы – интеграция с пакетом M$ Office и увеличенный объем хранилища на отдельных тарифных планах. Остальные – непривилегированные пользователи Windows 10 получают всего 5 Гб дискового пространства.
Как отключить OneDrive
Клиентское приложение нашего чудо-облака по умолчанию загружается вместе с Windows. Чтобы прекратить это безобразие, откройте правым кликом мыши по значку «пара облачков» в трее его контекст и выберите «Параметры».
Уберите флажок с «Автоматически запускать при входе в Виндовс».
Чтобы отвязать OneDrive от своего аккаунта Microsoft и остановить синхронизацию файлов, перейдите на вкладку «Учетная запись» и щелкните «Удалить связь с компьютером».
Следом еще раз подтвердите согласие на это действие.
Для отключения синхронизации файлов программного пакета M$ Office 2016 откройте вкладку «Офис» и уберите флажок с настройки, показанной на скриншоте ниже.
В профессиональных и корпоративных редакциях Винды то же самое можно проделать через Средство редактирования групповых политик GpEdit.msc (удобнее всего открывать через системный поиск). Нужные нам настройки находятся в разделе «Конфигурация компьютера» -> «Административные шаблоны» -> «Компоненты Виндовс» -> «OneDrive».
Здесь вы можете запретить сохранение документов в One Drive по умолчанию либо активировать запрет на его использование для хранения файлов.
Для изменения настройки кликните 2 раза по нужной строке в правой половине редактора. В окошке, которое откроется следом, отметьте «Включено» или «Отключено» и нажмите ОК.
Как удалить OneDrive
Полное удаление с компьютера облака Microsoft, к сожалению, поддерживают не все версии Виндовс. Если вы – везунчик, чья система позволяет это сделать, вам достаточно открыть «Приложения и возможности» или «Программы и компоненты», найти нужный (точнее, ненужный) элемент и кликнуть кнопку «Удалить».
Тем, кому в этом плане не повезло, могут поступить следующим образом:
- Запустить инсталлятор OneDrive с параметром -uninstall.
- Удалить приложение при помощи сторонних программ-деинсталляторов.
Оба способа небезопасны. Удаление OneDrive там, где это не предусмотрено, может нарушить функции операционной системы. Поэтому все дальнейшие действия – на ваш страх и риск.
Запуск инсталлятора – файла OneDriveSetup.exe с ключом —uninstall, выполняется в командной консоли с правами админа. Вставьте в нее инструкцию подходящей версии и нажмите Enter:
%windir%System32OneDriveSetup.exe -uninstall ::для 32-битной Виндовс.
%windir%SysWOW64OneDriveSetup.exe -uninstall ::для 64-битной.
Перед выполнением команды приложение OneDrive должно быть закрыто. Удаление происходит без каких-либо запросов и предупреждений. После него содержимое папки и инсталлятор облака остаются на месте.
Удаление OneDrive при помощи сторонних программ-деинсталляторов выполняется способами, обычными для этих программ. Например, в RevoUninstaller — через принудительную деинсталляцию по имени приложения или пути к исполняемому файлу (папке).
Если после удаления вы захотите установить OneDrive снова, достаточно еще раз запустить в командной строке инсталлятор OneDriveSetup.exe (инструкция подчеркнута оранжевой линией на скрине консоли). Но на этот раз без параметров.
OneDrive — сервис облачного хранилища, предоставляемый всем пользователям Windows 10 по умолчанию. После создания или входа в учетную запись Microsoft на компьютере, облако автоматически устанавливает связь с ПК и синхронизирует данные.
«Как удалить OneDrive Windows 10 полностью?» — спрашивает каждый десятый пользователь операционной системы (ОС). Одним, не по нраву такое «легкое» навязывание сервисов, другим юзерам это нужно, чтобы оптимизировать систему на максимальную производительность, выключив все неиспользуемые программы.
Содержание
- Отключение OneDrive
- Способ 1. Отключение на Панели задач
- Способ 2. Использование «Редактора локальной групповой политики»
- Способ 3. Остановка работы облака с помощью реестра
- Способ 4. Убирание значка облака из Проводника
- Удаление OneDrive
- Способ 1. Деинсталляция штатным методом
- Способ 2. Классическая деинсталляция
- Способ 3. Использование нештатных программ
- Revouninstaller
- CCleaner
- Uninstall Tool
- IObit Uninstaller
- Способ 4. Стирание данных в командной строке
ОС позволяет гибко настраивать и персонализировать рабочую среду под запросы юзера. Поэтому, есть несколько вариантов выключения OneDrive:
- Стандартными настройками.
- Редактором реестра.
- Редактором политики.
Выберите конкретный метод, в зависимости от сложившейся ситуации.
Способ 1. Отключение на Панели задач
В системном трее на панели Пуск (в нижнем правом углу, где показано время), найдите значок программы, затем:
Результат отключения: разрыв синхронизации с профилем облака, выход из учетной записи и выключение автозагрузки приложения
Способ 2. Использование «Редактора локальной групповой политики»
Данный метод работает только в версии Windows 10 Профессиональная. Упомянутый функционал принято считать улучшенной версией «Редактора реестра». Как выключить:
- запустите «Выполнить» (вызов Win+R) и активируйте gpedit.msc;
- разверните директорию Конфигурация компьютера – Административные шаблоны – Компоненты Windows – OneDrive;
- Быстрым, парным нажатием ЛКМ вызовите «Запретить использование OneDrive для хранения файлов» и присвойте ему статус «Включено»;
- примените изменения, нажав «ОК»;
- затем повторите вышеуказанную команду для похожего по названию параметра, с окончанием «в Windows 8.1»;
Этот способ остановит работу облака и уберет OneDrive из проводника
Способ 3. Остановка работы облака с помощью реестра
Предыдущий метод не доступен в Windows 10 Домашняя, но отключить OneDrive получится через другой интерфейс. Работать с редактором реестра нужно аккуратно, чтобы не повредить систему. Изменяйте только те параметры, которые четко прописаны здесь. Процесс выполнения таков:
Для включения программы измените значение параметра с 1 на 0, или сотрите раздел OneDrive.
Способ 4. Убирание значка облака из Проводника
Если редактор политик не доступен, с этой задачей справится «Редактор реестра»:
Важно знать! Данные действия только скрывают значок облака из панели Проводника, но не останавливают его работу. Для остановки используйте один из предыдущих трех методов
Удаление OneDrive
В более поздних сборках Виндовс 10, после версии 1703, Microsoft любезно предоставила юзерам штатный метод деактивации облака из ОС. Пользователям, использующим ранние сборки, приходилось чувствовать себя настоящими программистами, и удалять программу с помощью кода. Но, а в целом, удалить программу даже проще, чем останавливать ее работу.
Способ 1. Деинсталляция штатным методом
Перейдите на рабочий стол, затем:
Способ 2. Классическая деинсталляция
Для пользователей, пересевших на Windows 10 недавно, более привычный способ удаления через «Удаление или изменение программы»:
Способ 3. Использование нештатных программ
Заменителей стандартных утилит по удалению и установке программ довольно много, но толковых единицы. Среди серой массы выделяются четыре качественных деинсталлятора.
Revouninstaller
Одним из таких является Revouninstaller. Он без труда справится с очисткой компьютера от OneDrive, не оставив даже упоминаний от него в записях реестра. Работать с утилитой нужно так:
- откройте Revouninstaller и в окне «Деинсталлятор» выберите OneDrive;
- нажмите «Удалить» и выберите из перечня режимов «Продвинутый»;
- следуйте подсказкам до полного стирания программы в ОС.
CCleaner
Прямым конкурентом вышеуказанной программы является CCleaner. Стирание утилиты с его помощью происходит так:
- откройте утилиту и перейдите в раздел «Сервис»;
- выберите «Удаление программ», из списка вытяните «Облако» и жмите «Деинсталляция».
Uninstall Tool
Не настолько популярный, но не менее функциональный Uninstall Tool, выполняет аналогичные действия в пару кликов:
- в открытом окне программы, под названием «Деинсталлятор», в поисковом окне напечатайте название облачного сервиса;
- выделите его и нажмите «Деинсталляция».
IObit Uninstaller
Раскрученное ПО IObit Uninstaller из мощного функционала Advanced SystemCare удалит программу облачного хранилища таким методом:
- в открытом окне «Все программы» используйте поиск, чтобы отфильтровать искомую утилиту;
- выделите ее и нажмите «Удалить»;
- следуйте подсказкам в новом диалоговом окне, вплоть до конца удаления
Совет! Все указанные утилиты имеют тридцатидневный ознакомительный период, что вполне достаточно для удаления OneDrive. После указанного срока, утилиты попросят приобрести лицензию
Способ 4. Стирание данных в командной строке
Используя приведенные команды, этот метод позволяет полностью избавится от OneDrive, без возможности восстановления в первоначальном виде.
Список лучших облачных хранилищ, для этого перейдите по данной ссылке
Данные об облачном хранилище стираются прямо из системной папки Windows. Используйте его в том случае, если предыдущие методы удаления не увенчались успехом:
- Нажмите ПКМ Пуск и запустите «Windows PowerShell (Администратор)».
- Поменяйте среду программирования с помощью команды cmd.
- Исполните taskkill /f /im OneDrive.exe.
- Затем, для разной разрядности ОС выберите нужную строчку:
- Для 32-бит C:WindowsSystem32OneDriveSetup.exe /uninstall.
- Для 64-бит тоже самое, но вместо System32 пишите SysWOW64.
Это важно! В конце команд точки не ставятся
Перечисленные варианты отключения и удаления облака, помогут как зеленому новичку, так и опытному пользователю Windows 10. Кстати, не исключено, что после установки глобального обновления может вновь установится или активироваться OneDrive. Поэтому, сохраняйте страницу себе в закладки, да и возвращайтесь на сайт почаще!
Всех приветствую на портале WiFiGiD.RU! Напомню, что One Drive – это специальное облачное хранилище, используемое современными операционными системами Windows и другими продуктами Microsoft. Минус этого облака в небольшом пространстве бесплатного хранилища. Плюс – эта штука постоянно висит в системе, связывается с сервером (в общем занимает ресурсы компьютера). Именно поэтому многие хотят отключить или удалить One Driver в Windows 10.
Статью я разбил на две части. В первой мы рассмотрим обычное отключение программы. Во второй – я расскажу уже про удаление её с компьютера. Выберите тот вариант, который вам нужен. Для удобства можете воспользоваться оглавлением.
Содержание
- Простое отключение
- Windows 10 – Домашняя
- Windows 10 – Профессиональная
- Полное удаление
- Способ 1: Через параметры
- Способ 2: Через панель управления
- Способ 3: Командная строка
- Задать вопрос автору статьи
Простое отключение
Windows 10 – Домашняя
Давайте посмотрим, как можно просто отключить OneDrive в Windows 10. На самом деле нам потребуется выполнить всего пару совершенно простых шагов. В трее в правом нижнем углу экрана, там, где у вас находятся часы – раскройте весь список запущенных программ, нажав по стрелочке вверх. Далее найдите OneDrive и нажмите по нему правой кнопкой мыши. Теперь переходим в «Параметры».
В первой вкладке просто выключите самую верхнюю галочку. После этого программа не будет запускаться вместе с операционной системой. Дополнительно я рекомендую нажать по кнопке «Удалить связь с OneDrive» – после этого синхронизация с серверами облака будет прекращена, и ваша операционная система перестанет связываться с облачным хранилищем. Если кнопка подсвечена серым и не нажимается – значит система не синхронизирована с One Drive.
После этого перезагрузите операционную систему. Вы увидите, что значок облака исчез из трея, и система больше не работает с утилитой. Но тут мы только выключили само облако, если вам нужно его полностью удалить – смотрим рекомендации ниже.
Windows 10 – Профессиональная
В Pro-версии Виндовс 10 делается все куда проще. Мы воспользуемся редактором локальной групповой политики.
- Одновременно зажимаем клавиши на клавиатуре:
+ R
- Применяем команду, чтобы открыть редактор:
gpedit.msc
Если после нажатия по кнопке «ОК» вы видите ошибку «Не удается найти gpedit.msc» – читаем эту инструкцию.
- В левой части в основном разделе «Конфигурация компьютера» находим папку «Административные шаблоны». Далее заходим в «Компоненты Windows» и находим раздел облака. Теперь нам нужно открыть настройку под названием:
Запретить использование OneDrive для хранения файлов
- Два раза жмем левой кнопкой мыши, чтобы открыть настройку и включаем её. Не забудьте нажать «Применить».
- То же самое делаем и с другими настройками, где есть слово «Запретить…».
- Перезагружаем систему.
Полное удаление
Способ 1: Через параметры
С новыми обновлениями Windows теперь не нужно лезть в редактор локальной групповой политики и полностью удалить OneDrive из Windows 10 можно куда более простым способом. Мы просто удалим само приложение.
- Зайдите в параметры системы, через меню «Пуск».
- Откройте «Приложения».
- В первой вкладке в списке ищем «Microsoft OneDrive», выбираем его с помощью курсора и жмем «Удалить». Далее действуем согласно инструкциям по удалению программы.
Способ 2: Через панель управления
Точно также можно удалить программу и через «Панель управления» в разделе «Программы и компоненты». Для быстрого поиска отсортируйте приложения по имени, нажав по названию первого столбца. Чтобы быстро попасть в панель управления, используем поиск системы или горячие клавиши + R и команду:
control
Способ 3: Командная строка
Запускаем командную строку с правами администратора. После этого вписываем команду:
taskkill /f /im OneDrive.exe
Теперь проводить деинсталляцию. Если у вас система 64-х битная, вводим команду:
C:WindowsSysWOW64OneDriveSetup.exe /uninstall
Если она 32-х разрядная:
C:WindowsSystem32OneDriveSetup.exe /uninstall
Ждем, когда процедура закончится. После этого программа будет полностью удалена с вашего компьютера.
Хранилище OneDrive от Microsoft — удобный сервис для сохранения личных файлов. Но если у пользователя в нем нет необходимости, приложение можно удалить. Это позволит настроить более комфортную работу с компьютером. Выясним, как полностью удалить OneDrive из Windows 10 разными способами.
Папка «Этот компьютер» (в ранних версиях семейства ОС Windows папка называется «Мой компьютер») находится на рабочем столе. Если ее там нет, воспользуйтесь поиском на панели задач Пуск, как показано на скриншоте.
Процедура может занять некоторое время. Окно для удаления приложений можно открыть через панель Пуск. Нажмите на значке Windows в левом углу правой кнопкой мыши, выберите из списка «Программы и компоненты» или «Приложения и возможности».
Если у вас Windows 10, то «Панель управления» можно открыть, кликнув правой кнопкой мыши по Windows (Пуск) слева на панели задач. Если сервиса там нет, воспользуйтесь поиском.
После завершения процедуры компьютер или ноутбук лучше перезагрузить.
Способ 3: удаление с применением командной строки
Прежде, чем использовать этот способ удаления Microsoft OneDrive, нужно узнать разрядность ОС Windows. Для этого кликните правой кнопкой мыши по «Этот компьютер», из перечня выберите «Свойства». В открывшемся окне в разделе «Система» будет указан «Тип системы».
Далее алгоритм действий будет следующим. Откройте поиск на панели задач и введите «Командная строка» или «cmd» в поле поиска. Кликните на найденном приложении правой кнопкой мыши и укажите «Запуск от имени администратора».
Если у вас 64-разрядная система, то введите команду:
Если у вас 32-разрядная система:
Нажмите Enter, дождитесь завершения процесса и перезагрузите компьютер или ноутбук.
Способ 4: удаление через «Параметры» Windows 10
Способ схожий с методом 1 и 2, но используется интерфейс Windows 10 через «Параметры».
Как отключить и удалить OneDrive в Windows 10

В этой пошаговой инструкции будет показано, как полностью отключить OneDrive в Windows 10 так, чтобы он не запускался, а после этого удалить его иконку из проводника. Действия будут немного отличаться для профессиональной и домашней версий системы, а также для 32-битных и 64-разрядных систем (показанные действия обратимы). Заодно покажу, как полностью удалить саму программу OneDrive с компьютера (нежелательно).
Отключение OneDrive в Windows 10 Home (домашняя)
В домашней версии Windows 10 для отключения OneDrive вам потребуется выполнить несколько простых шагов. Для начала, кликните правой кнопкой мыши по значку этой программы в области уведомлений и выберите пункт «Параметры».
В параметрах OneDrive снимите отметку с пункта «Автоматически запускать OneDrive при входе в Windows». Также вы можете нажать кнопку «Удалить связь с OneDrive» для того, чтобы прекратить синхронизацию ваших папок и файлов с облачным хранилищем (эта кнопка может быть не активна, если вы ничего еще не синхронизировали). Примените настройки.
Готово, теперь OneDrive не будет автоматически запускаться. Если же вам требуется полностью удалить OneDrive с компьютера, см. соответствующий раздел далее.
Для Windows 10 Pro
В Windows 10 Профессиональная можно воспользоваться другим, в чем-то даже более простым способом отключения использования OneDrive в системе. Для этого используется редактор локальной групповой политики, запустить который можно, нажав клавиши Windows + R на клавиатуре и введя gpedit.msc в окно «Выполнить».
В редакторе локальной групповой политики перейдите к разделу Конфигурация компьютера — Административные шаблоны — Компоненты Windows — OneDrive.
В левой части дважды кликните по «Запретить использование OneDrive для хранения файлов», установите для него значение «Включено», после чего примените сделанные настройки.
В Windows 10 1703 повторите то же самое для параметра «Запретить использование OneDrive для хранения файлов Windows 8.1», который располагается там же в редакторе локальной групповой политики.
Это полностью отключит OneDrive на вашем компьютере, он не будет в дальнейшем запускаться, а также отображаться в проводнике Windows 10.
Как полностью удалить OneDrive с компьютера
Обновление 2017: Начиная с Windows 10 версии 1703 (Creators Update), для удаления OneDrive больше не требуется совершать все манипуляции, которые были необходимы в предыдущих версиях. Теперь удалить OneDrive можно двумя простыми способами:
- Зайти в Параметры (клавиши Win+I) — Приложения — Приложения и возможности. Выбрать Microsoft OneDrive и нажать «Удалить».
- Зайти в Панель управления — Программы и компоненты, выбрать OneDrive и нажать кнопку «Удалить» (см. также: Как удалить программы Windows 10).
Странным образом, при удалении OneDrive указанными способами, в панели быстрого запуска проводника остается пункт OneDrive. Как убрать его — подробно в инструкции Как удалить OneDrive из проводника Windows 10.
Ну и наконец последний способ, который позволяет полностью удалить OneDrive из Windows 10, а не просто отключить его, как это было показано в предыдущих способах. Причина, по которой я не рекомендую данный способ использовать — не вполне ясно, как его после этого снова установить и заставить работать в прежнем виде.
Сам же способ выглядит следующим образом. В командной строке, запущенной от имени администратора, выполняем: taskkill /f /im OneDrive.exe
После этой команды, удаляем OneDrive также через командную строку:
- C:WindowsSystem32OneDriveSetup.exe /uninstall (для 32-разрядных систем)
- C:WindowsSysWOW64OneDriveSetup.exe /uninstall (для 64-разрядных систем)
На этом всё. Надеюсь, у вас все сработало как нужно. Отмечу, что в теории возможно, что при каких-либо обновлениях Windows 10, OneDrive снова будет включен (как это иногда случается в этой системе).
А вдруг и это будет интересно:
Почему бы не подписаться?
Рассылка новых, иногда интересных и полезных, материалов сайта remontka.pro. Никакой рекламы и бесплатная компьютерная помощь подписчикам от автора. Другие способы подписки (ВК, Одноклассники, Телеграм, Facebook, Twitter, Youtube, Яндекс.Дзен)
17.02.2020 в 17:28
Добрый день. При настройке нового компьютера на работе мне удалили OneDrive (решили, что мне он не нужен), а у меня вся информация на нем. Я попыталась установить его сама, но теперь не создается папка в проводнике и не закрепляется значок на панели задач, что бы я ни делала. Может быть Вы сможете что-то посоветовать?
18.02.2020 в 08:24
Здравствуйте.
Проверьте: файл C:WindowsSystem32OneDriveSetup.exe остался? Если да, то по идее его запуск должен бы решать проблему.
Если нет или не решает, можно попробовать (не знаю, насколько применимо у вас на работе правда) создать нового пользователя Windows 10, зайти под ним и тогда настройка всего будет выполнена заново по умолчанию для этого пользователя, включая OneDrive. Ну а потом «переехать» в нового пользователя.
18.02.2020 в 15:37
Нет, в этой папке нет установочного файла. Сама установила приложение через Microsoft Store, но в в таком случае открывается только само приложение. Создать нового пользователя проблематично
19.02.2020 в 08:27
А если попробовать удалить приложение, которое из MS Store, а потом зайти сюда onedrive.live.com/about/ru-RU/download/ и там загрузить файл установки в пункте где написано: «Требуется переустановка?».
15.04.2020 в 20:34
Нет ничего странного уважаемый автор что после удаления он появляется вновь ведь Вы не удалили updater loader который загружает его вновь.
PS В реестре системы остаётся мусор связанный с onedrive после штатного удаления с помощью OneDriveSetup.exe /uninstall
13.05.2020 в 10:16
W10 Pro. Удалил OneDrive. Нигде не нахожу его иконок. Но при попытке сохранения файла из MS Office 2016 снова вижу предложение сохранить на OneDrive. И файл туда сохраняется, если включен интернет! Значит OneDrive где-то спрятался?
13.05.2020 в 14:57
Нет. Просто вы в Office вероятнее всего работаете под той же учетной записью Microsoft и тогда у вас будет возможность сохранять в OneDrive (встроенная функциональность офиса)
25.06.2020 в 22:20
верно, под локальной учетной записью этого нет
25.06.2020 в 22:19
На текущий момент удаление через штатные средства убирает видимую часть onedrive, в т.ч. из проводника.
29.07.2020 в 15:52
Дмитрий, здравствуйте! Давно к Вам не обращался, но переход на Win 10-2004 заставляет. Удалил One Drive как программу Revo Uninstaller, и исчезли все ярлыки с Рабочего стола. Пытался восстановить их как обычно через контекстное меню «Отправить на рабочий стол»- не работает. Восстановился на точку, созданную перед удалением, ярлыки не появились, но контекстное меню заработало. Что можете сказать по этому поводу?
30.07.2020 в 10:23
Здравствуйте. Странная ситуация, но не думаю, что это с удалением OneDrive связано.
Такие простые моменты проверили как:
1. Правый клик по рабочему столу — вид — показывать значки?
2. Режим планшета не включен случайно (вот здесь описание https://remontka.pro/no-desktop-tiles-windows-10/ ) или полноэкранный пуск — https://remontka.pro/full-screen-search-start-menu-windows-10/
31.07.2020 в 06:56
Дмитрий, здравствуйте!
В дополнение к моему предыдущему комментарию: One Drive удалил, всё в порядке.
30.07.2020 в 14:01
Дмитрий, спасибо за быстрый ответ. Дело в том, что у меня папка Рабочий стол находилась в папке One Drive (?), а не пользователя: СПользователиОлегOne DriveРабочий стол. Я перенёс её в папку СПользователиОлег. Думаю, что после этого удаление One Drive не приведёт к нежелательным эффектам.
21.02.2021 в 23:13
Как удалить OneDrive из «Параметров» (win+i)?
Он отображается в параметрах сверху.
21.02.2021 в 23:16
просто удалил из «Программ и компонентов».
11.03.2021 в 00:41
Дмитрий здравствуйте, скажите нужен ли OneDrive для начинающих пользователей и можно его удалить.
11.03.2021 в 08:04
Здравствуйте. Ну тут на ваше усмотрение. OneDrive — это облачное хранилище, которое одинаково подойдет и для начинающих и для опытных пользователей. Я использую вовсю: и на компьютере установлено и на телефоне (автоматически фото выгружает в OneDrive и они сразу есть и на компьютере), мне удобно. Но у меня правда там 1 Тб (выдают при лицензии Office, которая по подписке), а не стандартные бесплатные 15 Гб.
11.03.2021 в 08:52
Дмитрий здравствуйте, мне как начинающему непонятно как пользоваться, спасибо. Буду Вам рад.
11.03.2021 в 10:13
Да по сути просто включить и складывать те файлы, которые нужны и на других устройствах в папку OneDrive. На других устройствах использовать OneDrive с теми же данными для входа (учетной записью Майкрософт). В результате все файлы доступны на всех устройствах и изменения на одном устройстве видны и на другом.
Удаление файлов и папок в OneDrive
Приложения для продуктивной работы, 1 ТБ в OneDrive и расширенная безопасность.
Вы можете удалить отдельные файлы или фотографии в Microsoft OneDrive либо удалить целые папки и все элементы. При необходимости их можно восстановить из OneDrive корзины. restore deleted files
Перейдите на веб-сайт OneDrive. Может понадобиться выполнить вход с учетной записью Майкрософт либо рабочей или учебной учетной записью.
Выберите файлы или папки, которые нужно удалить, наведя указатель мыши на каждый элемент и щелкнув появившийся кружок флажка. (Ниже на левом изображении показаны элементы в представлении «Список», на правом — элементы в представлении «Плитки» или «Фотографии».)
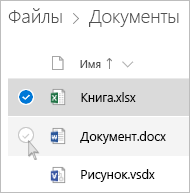
Чтобы выбрать все файлы в папке, щелкните кружок слева от строки заголовков или нажмите клавиши CTRL+A. (Вы можете также выбрать несколько файлов одновременно. Для этого выберите один файл, прокрутите список вниз и щелкните последний нужный элемент, удерживая клавишу SHIFT.)
На панели в верхней части страницы выберите команду «Удалить». (Вы также можете щелкнуть выбранный файл или папку правой кнопкой мыши и выбрать команду «Удалить».)
Примечание: Если значок «Удалить» на верхней панели навигации не отображается или при щелчке правой кнопкой мыши выбранного элемента, возможно, у вас нет разрешения на удаление этого файла или папки.
Чтобы удалить всю папку, а не только ее содержимое, возможно, вам потребуется вернуться на предыдущий уровень.
Личная OneDrive папку перед удалением не требуется. Однако перед тем как хранить в ней файлы или вложенные папки, может потребоваться проверить это.
Чтобы удалить папку, наработку или OneDrive для работы или учебы недолжна быть пустой.
Очистка корзины
Удаленные файлы и папки попадут в корзину OneDrive, из которой при необходимости вы сможете восстановить их. restore files
Сначала выберите «Корзина» на OneDrive слева.
Чтобы окончательно удалить определенные файлы или папки из корзины без возможности восстановления, выделите их и нажмите кнопку «Удалить» на верхней панели навигации.
Чтобы окончательно удалить сразу всю корзину, выберите «Очистить корзину» на верхней панели навигации.
Примечание: После удаления файлов из OneDrive может появиться короткая задержка, которая отражается в доступности хранилища OneDrive учетной записи.
Удаление с OneDrive но не жесткий диск
Если вы хотите сохранить файл, фотографию или папку на компьютере, но не на OneDrive, используйте проводник (или Mac Finder, если вы используете компьютер Mac), то для перемещения файла за пределы папки OneDrive в другую папку на жестком диске.
Удаление с жесткого диска без OneDrive
Если вы хотите хранить на сайте OneDrive а только на компьютере (а это не требуется занимать место), поместите его в папку OneDrive, а затем включите функцию «Файлы по запросу» (Windows) (Windows) или «Файлы по запросу» (Windows). Файл будет по-прежнему отображаться в папке OneDrive компьютера, но оно займет место на жестком диске.
Удаление с своей OneDrive и жесткого диска
Если вы синхронизировали свою папку OneDrive на компьютере или жестком диске, используйте проводник (или Mac Finder, если вы используете Mac), чтобы найти и удалить файл, фотографию или папку.
Элементы невозможно удалить из списка последних, только если он был удален из списка последних.
Примечание: Эти инструкции подходят только в том случае, если вы вошли с помощью учетной записи Майкрософт (OneDrive для дома). Они не применяются к OneDrive для работы или учебы.
Чтобы удалить элементы из представления «Последние», выберите файлы или папки, которые вы хотите удалить, указав каждый элемент и установив появившийся кружок. На панели в верхней части страницы выберите команду «Удалить».
Чтобы удалить элемент из списка «Последние», перейдите в папку, в которой находится нужный элемент. Чтобы найти папку, просмотрите сведения о элементе, чтобы узнать точный путь.
Откройте общее представление и выберите файлы или папки, которые нужно удалить, наведя указатель мыши на каждый элемент и установите появившийся кружок флажка.
Чтобы удалить элемент, к которому предоставлен доступ другим пользователям, выберите его, а затем на панели в верхней части страницы выберите команду «Удалить из списка общих».
Чтобы удалить элемент из списка «Общий доступ»,выберите элемент, 
Для файлов, которыми предоставлен доступ по ссылке, выберите любому пользователю, у которого есть эта ссылка. а затем нажмите кнопку «Удалить ссылку».
Для файлов, доступ к которым предоставлен другим пользователям, выберите «Может вносить изменения» или «Может просматривать» под их именем и нажмите кнопку «Прекратить общий доступ».
Если общие сведения не видны, возможно, выбрано несколько элементов. Выберите только один элемент, чтобы изменить общий доступ.
На панели задач выберите Проводник 
Выберите OneDrive папку, выделите элементы, которые вы хотите удалить, и нажмите клавишу DELETE на клавиатуре.
Откройте окно Finder в Mac Finder.
Перейдите к нужной OneDrive папке и выберите элемент или элементы, которые нужно удалить.
Щелкните элемент или элементы правой кнопкой мыши и выберите команду «Переместить в корзину». Вы также можете перетащить элементы или элементы из папки в корзину.
Дополнительные сведения
Справка в Интернете
См. другие страницы справки по OneDrive и OneDrive для работы и учебы.
Для мобильного приложения OneDrive см. Устранение неполадок мобильного приложения OneDrive.
Поддержка по электронной почте
Если вам нужна помощь, встряхните мобильное устройство, когда на нем открыто приложение OneDrive, или отправьте сообщение группе поддержки OneDrive по электронной почте. Чтобы обратиться в службу поддержки OneDrive, на ПК с Windows или компьютере Mac щелкните значок OneDrive в области уведомлений либо строке меню, а затем выберите Другое > Отправить отзыв > Мне кое-что не нравится.
Хотите поделиться мнением?
OneDrive Воспользуйтесь UserVoice, чтобы предложить функции, которые вы хотели бы увидеть в OneDrive. Хотя мы не можем гарантировать добавление какой-либо определенной функции в конкретные сроки, мы, однако, ответим на все предложения, набравшие 500 голосов.
Примечание: Эта страница переведена автоматически, поэтому ее текст может содержать неточности и грамматические ошибки. Для нас важно, чтобы эта статья была вам полезна. Была ли информация полезной? Для удобства также приводим ссылку на оригинал (на английском языке).
В Windows 10 служба OneDrive используется как основной сервис для синхронизации настроек между устройствами, хранения файлов и размещения резервных копий в облаке. Многие пользователи, которых не интересуют данные функции, или они пользуются другими облачными сервисами, задаются вопросом: как удалить OneDrive в Windows 10? О том, как это сделать мы и расскажем в этой статье.

Отключение синхронизации можно сделать несколькими способами.
В настройках
Для отключения работы OneDrive, достаточно изменить его настройки. Для этого:
- Жмём правой клавишей по значку OneDrive и выбираем пункт Параметры.
- В параметрах снимаем галочки со всех пунктов и нажимаем кнопку “Удалить связь”.
После этих изменений OneDrive не будет загружаться вместе с Windows, однако в самой системе он останется.
С помощью редактора локальной групповой политики
Microsoft постоянно изменяет интерфейс настроек программы OneDrive. Поэтому отключить синхронизацию папки “Документы” в облачном хранилище или запретить использование OneDrive для хранения файлов поможет “Редактор локальной групповой политики”.
Важно! Редактор локальной групповой политики доступен только в версии Windows 10 Pro. Если вы владелец Windows 10 Home, переходите к пункту “Отключение с помощью редактора реестра”.
Процесс отключения:
- Нажмите сочетание клавиш Win+R и введите команду:
gpedit.msc
- В открывшемся редакторе откройте ветку Конфигурация компьютера → Административные шаблоны → Компоненты Windows → OneDrive.
- В правой колонке откройте пункт “По умолчанию сохранять документы в OneDrive”. Для отключения синхронизации папки “Документы” измените параметр на “Отключено”.
- Для полного отключения синхронизации OneDrive в пункте “Запретить использование OneDrive для хранения файлов” поставьте значение “Включено”.
С помощью редактора реестра
Важно! Работать с редактором реестра нужно осторожно. Неправильно измененное значение в одном параметре может привести к критическим сбоям в работе Windows 10. Чтобы перестраховаться, создайте точку восстановления системы.
Чтобы начать работу с реестром:
- Нажмите комбинацию клавиш “Win+R” и выполните команду
regedit
- Найдите ветку
HKEY_LOCAL_MACHINESOFTWAREPoliciesMicrosoftWindowsSkydrive
- Если последней папки нет, то создаем ее, присвоив соответствующее имя.
- В Skydrive создайте новый параметр Dword (32).
- Присвойте ему имя DisableFileSync и поставьте значение “1”.
- Перезагрузите Windows, чтобы изменения вступили в силу.
Как удалить OneDrive через командную строку
Для удаления OneDrive потребуется:
- Открыть командную строку с правами Администратора (нажимаем “Win+R” и выбираем соответствующий пункт в меню).
- В консоли ввести сперва команду для остановки OneDrive:
taskkill /f /im OneDrive.exe
- А после, ввести команду для удаления, в зависимости от разрядности вашей Windows:
32 %SystemRoot%System32OneDriveSetup.exe /uninstall 64 %SystemRoot%SysWOW64OneDriveSetup.exe /uninstall
Удаление выполнится в тихом режиме, без статуса прогресса и каких либо диалоговых окон. Стоит сказать, что после этих операций вы всё-равно сможете восстановить OneDrive.
Удаляем значок OneDrive из проводника
И после отключения, и после удаления значок OneDrive в проводнике никуда не пропадает, но и его можно удалить. Для этого необходимо:
- Нажать сочетание клавиш “Win+R” и прописать команду
regedit
- Перейти по пути:
HKEY_CLASSES_ROOTCLSID{018D5C66-4533-4307-9B53-224DE2ED1FE6}и изменить значение System.IsPinnedToNameSpaceTree на ноль.
Видео
Наглядно увидеть удаление OneDrive можно в видео инструкции.
Вывод
Описанные способы успешно применяются, не вызывая ошибок или повреждений операционной системы. А если вы захотите после удаления вернуть OneDrive обратно, вам достаточно будет перейти к папке System32 (для 32 разрядной системы) или SysWOW64 (для 64) и открыть там файл OneDriveSetup. После чего запуститься установка облачного сервиса и вы сможете пользоваться им как и до удаления.
Если говорить коротко, то OneDrive – это облачное хранилище, разработанное компанией Microsoft, по своей сути чем-то напоминающее Яндекс Диск, облако Mail и Google Drive. Но одним из самых основных его отличий, является то, что он по умолчанию вшит в Windows 10.
Также главным его преимуществом является синхронизация сохраненных данных и настроек между всеми устройствами, поддерживающими данную функцию, что делает его весьма полезным.
Содержание статьи
- Зачем его нужно отключать и удалять
- Убираем из автозапуска
- Отключаем с помощью редактора политики
- Используем встроенный деинсталлятор
- Используем командную строку
- Используем PowerShell
- Удаление OneDrive из проводника в Windows 10
- Используем утилиту Revo Uninstaller
- Подробный видео урок
- Комментарии пользователей
Зачем его нужно отключать и удалять
Большинство пользователей даже не в курсе, что это, они им попросту не нужен. Именно в таких случаях, я рекомендую удалять OneDrive из Windows 10.
Поскольку он создает лишнюю и весьма неплохую нагрузку на систему. Что особенно будет заметно на слабых компьютерах.
Но вот удалить его как любую другую программу, просто так не получится, по крайней мере так было до обновления «1703» для Windows 10, вышедшего в минувшем 2017 году. Но далеко не все пользователи вовремя обновляются, поэтому ниже я расскажу сразу о нескольких способах отключения, один из которых обязательно вам подойдет.
Убираем из автозапуска
На самом деле сервис хороший и удобный, но очень уж навязчивый и если вы им все же пользуетесь, хоть и очень редко, то я рекомендую просто отключить OneDrive. Для этого достаточно убрать его из автозапуска.
Делаем следующее:
- Перемещаемся в трей, щелкаем по значку программы и заходим в раздел «Параметры».
- Далее убираем галочку с пункта автоматического запуска и щелкаем по кнопке «Удалить связь».
- Сохраняем действия, нажав «ОК».
Теперь при загрузке компьютера, OneDrive больше не будет автоматически загружаться, однако в самой Windows 10 он останется, и при необходимости вы сможете запустить его в любой момент.
Отключаем с помощью редактора политики
Так как программа часто обновляется, раздел настроек может постоянно меняться, и чтобы не искать где находится пункт автозапуска, который мы разбирали в предыдущем способе, я предлагаю использовать более универсальный вариант.
В профессиональной версии Windows 10 предусмотрена возможность отключения службы синхронизации OneDrive с помощью инструмента системного администрирования.
Для этого:
- Нажимаем
и вводим фразу «gpedit.msc».
- В левой навигационной панели открываем раздел конфигурации компьютера.
- Перемещаемся в «Административные шаблоны», далее открываем «Компоненты Windows».
- Открываем папку «OneDrive»
- В главном окне щелкаем по пункту «Запретить использование…», чтобы зайти в настройки.
- Задаем параметр «Включено» и сохраняем настройки, нажав «ОК».
Данным способом мы лишь убрали OneDrive из автозапуска, но не удалили его.
Используем встроенный деинсталлятор
Как уже говорилось ранее, начиная с обновления «1703» для Windows 10 появилась возможность полностью удалить OneDrive из операционной системы раз и навсегда.
Сделать это можно используя обычный деинсталлятор приложений, который по умолчанию встроен в систему.
Чтобы им воспользоваться, нужно:
- Зайти в раздел параметров, нажав «Win+I».
- Перейти в меню «Приложения», далее в «Приложения и возможности».
- Выбрать программу и нажать кнопку «Удалить».
Также можно провести удаление используя раздел «Программы и компоненты» находящийся в панели управления:
- Открываем панель поиска Windows 10, вводим фразу «программы и» и щелкаем по найденному разделу.
- После чего вы увидите окно с установленными приложениями. Осталось лишь выбрать OneDrive и в верхней части окна нажать кнопку «Удалить».
Казалось бы, все хорошо, и мы полностью избавились от этой службы, но нет, по непонятным причинам служба синхронизации осталась в панели быстрого запуска. Как от нее избавиться, читайте ниже.
Используем командную строку
Для тех кому по каким-либо причинам не подошел предыдущий способ, я предлагаю воспользоваться командной строкой и произвести удаление через нее.
Нужно лишь:
- Запустить строку, как это сделать, читайте здесь.
- Для начала необходимо остановить запущенную службу, для этого выполняем команду «taskkill /f /im OneDrive.exe» (без кавычек) и жмем «Enter».
После чего вводим следующее:
- Пользователи 32-х битной ОС вводят: %SystemRoot%System32OneDriveSetup.exe /uninstall
- Пользователи 64-х битной ОС вводят: %SystemRoot%SysWOW64OneDriveSetup.exe /uninstall
- После чего нужно нажать «Enter», чтобы отдать команду на выполнение.
Для тех, кому больше нравится PowerShell, вы можете воспользоваться им, выполнив все те же команды, поскольку принципиальной разницы для данной процедуры нет.
Если при выполнении пункта «2» вы столкнетесь с ошибкой, что не удается найти процесс, то скорее всего данный процесс у вас уже выключен. В таком случае вы пропускаете данный пункт и выполняете далее все остальные шаги.
Используем PowerShell
Избавиться от данного приложения можно с помощью инструмента «PowerShell».
Чтобы запустить его, нужно:
- Открыть раздел поиска и ввести название инструмента.
- Щелкнуть по нему правой мышкой и открыть с правами администратора.
- Ввести следующую фразу: Get-AppxPackage-name* OneDrive | Remove-AppxPackage и нажать «Enter».
Теперь необходимо дождаться окончания процедуры и выполнить перезагрузку ПК.
Делать мы это будем через реестр, а значит необходимо помнить, что все действия нужно выполнять очень аккуратно, чтобы не нарушить работоспособность системы.
Но лучше всего, предварительно создать бэкап реестра, чтобы в случае чего, была возможность восстановиться.
Итак, выполняем следующее:
- Нажимаем комбинацию
и вводим команду «regedit».
- В боковом окне переходим в раздел «HKEY_CLASSES_ROOT», затем в «CLSID» и открываем папку «{018D5C66-4533-4307-9B53-224DE2ED1FE6}».
- Находим параметр «IsPinnedToNameSpaceTree» и щелкаем по нему 2 раза мышкой,
затем изменяем значение на «0». Жмем «ОК».
- Если у вас установлена 64-х битная система, то дополнительно вам нужно изменить и другой параметр. Для этого перейдите аналогичным образом по пути «HKEY_CLASSES_ROOT», затем зайдите в «Wow6432Node», откройте папку «CLSID» и далее «{018D5C66-4533-4307-9B53-224DE2ED1FE6}». Выполните все действия из пункта «3».
Закрываем окно и перезагружаем компьютер, после чего OneDrive будет вычеркнут из проводника.
Используем утилиту Revo Uninstaller
Еще один способ и в основном подходит для тех, у кого установлены необходимые обновления и служба синхронизации доступна для удаления из раздела «программы и компоненты». Однако если у вас ее там нет, вы все же можете попробовать использовать данную программу.
Главным преимуществом подобного деинсталлятора является, то, что он может не только удалить нужное приложение, но и способен почистить за ним все хвосты. Благодаря этому не придется самостоятельно лезть в реестр, находить и очищать его от остатков программы. Особенно это актуально для начинающих пользователей. К тому же она отлично работает на Windows 10.
Нужно лишь:
- Скачать утилиту, желательно PRO версию и установить ее.
- После запуска в главном окне находим Microsoft OneDrive, щелкаем правой мышкой и выбираем «удалить».
- Сначала запустится встроенный деинсталлятор, подтверждаем действия.
- После этого утилита предложит провести глубокое сканирование для очистки следов, производим продвинутый уровень сканирования и удаляем найденные остатки приложения.
- Закрываем программу и перезапускаем компьютер.
Такой вот нехитрый, но эффективный способ.
Помните, что если у вас включено автоматическое обновление, то скорее всего вы столкнетесь с тем, что OneDrive будет периодически вновь загружаться и вам придется заново его отключать.
Также бывают случаи, когда данная служба не удаляется, в основном это происходит из-за отсутствия прав администратора или каких-то внутренних ошибок системы.