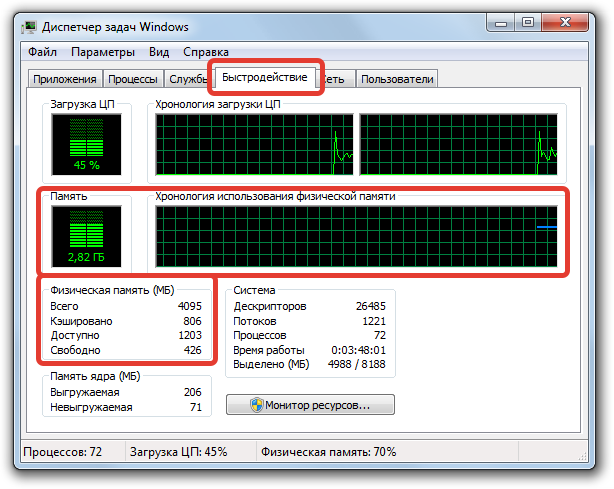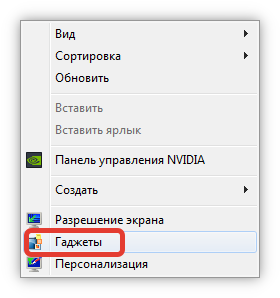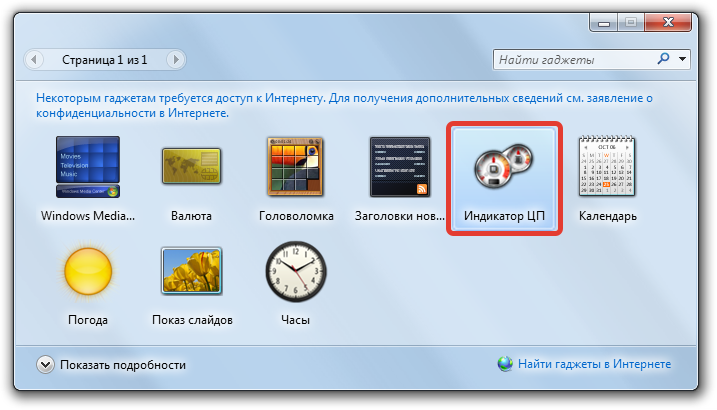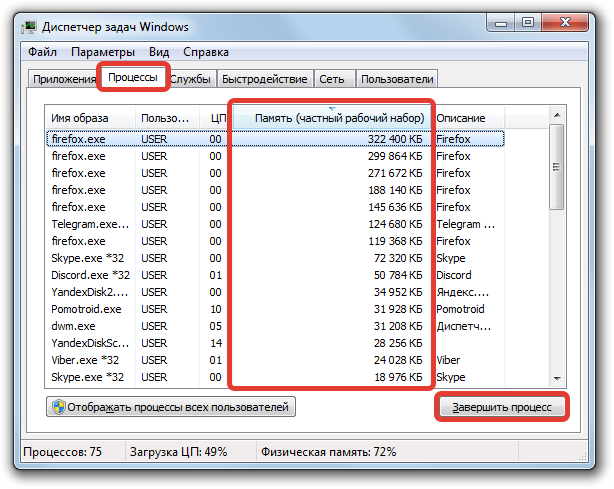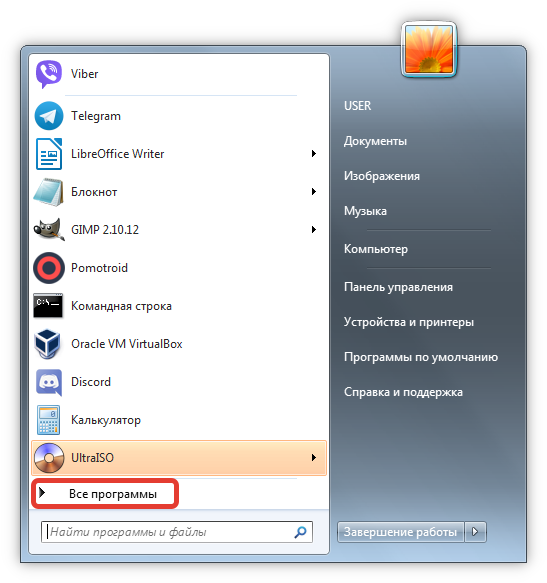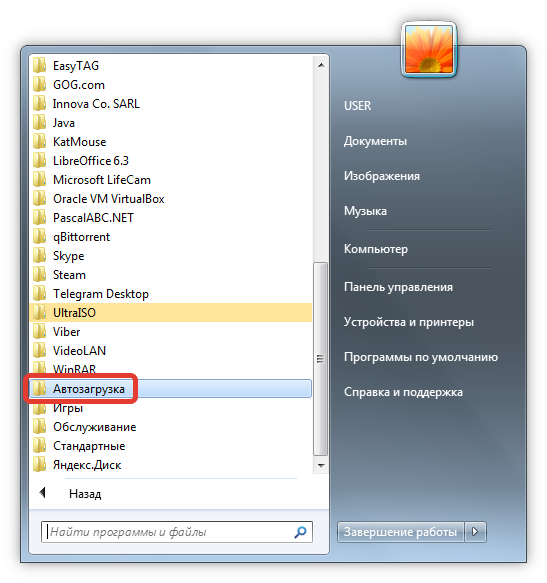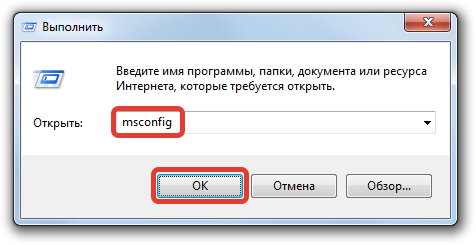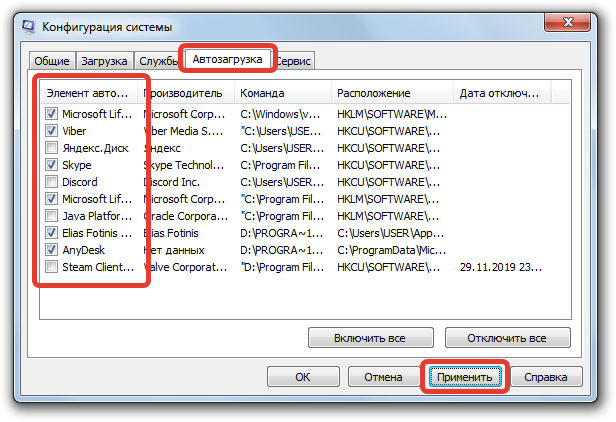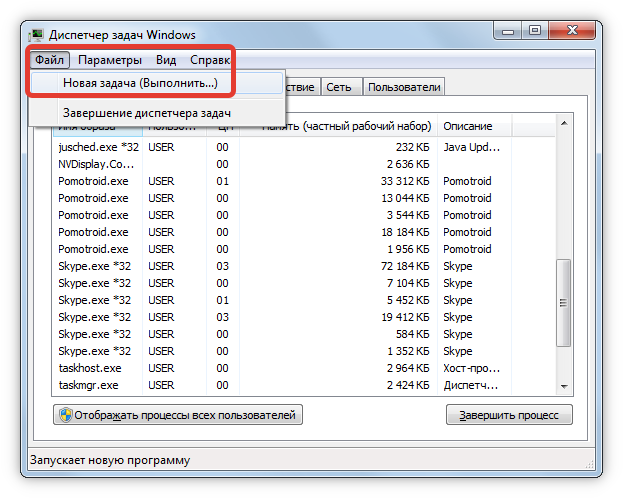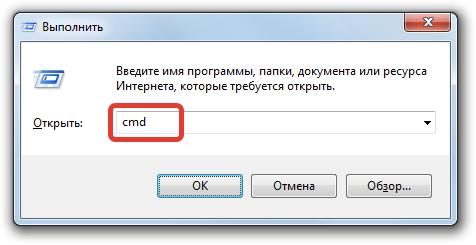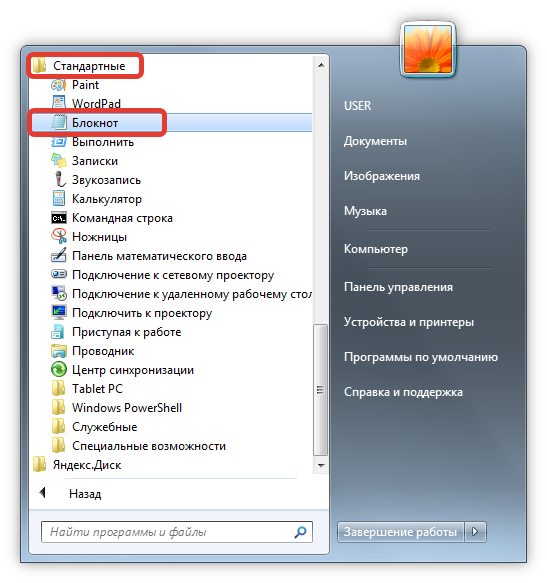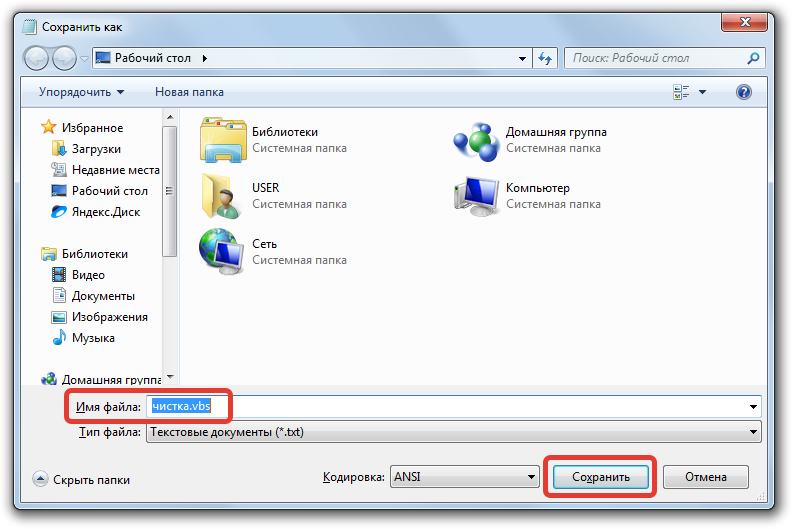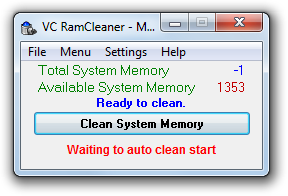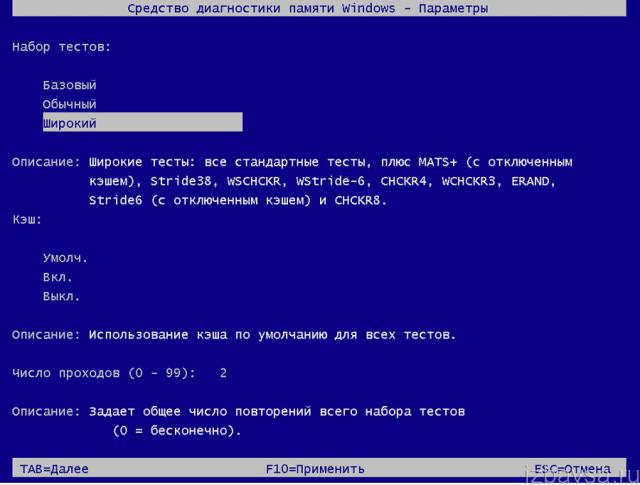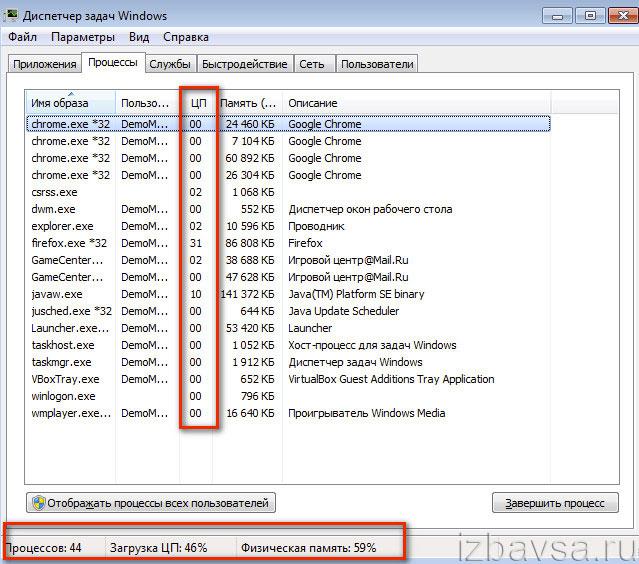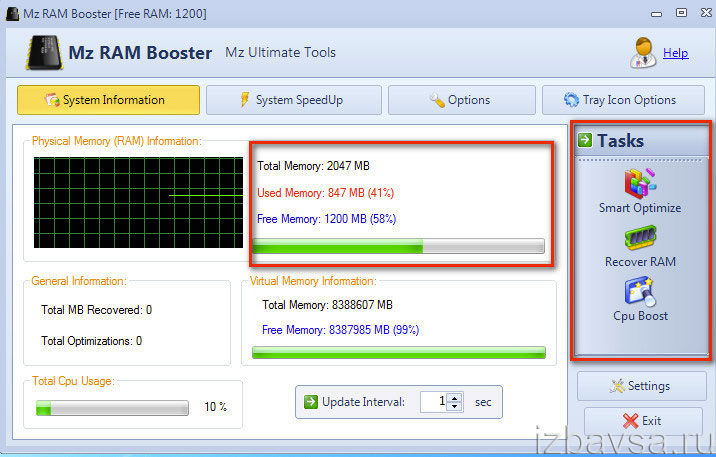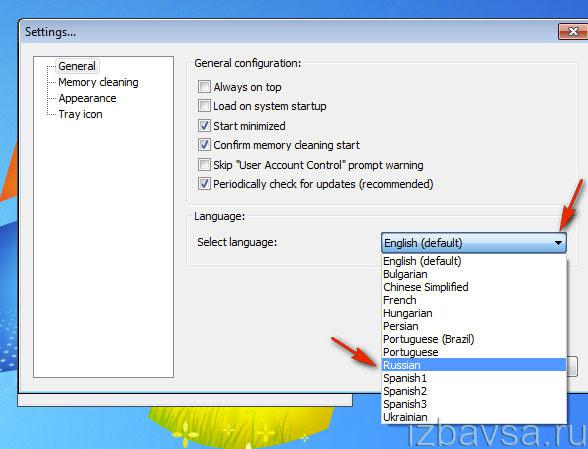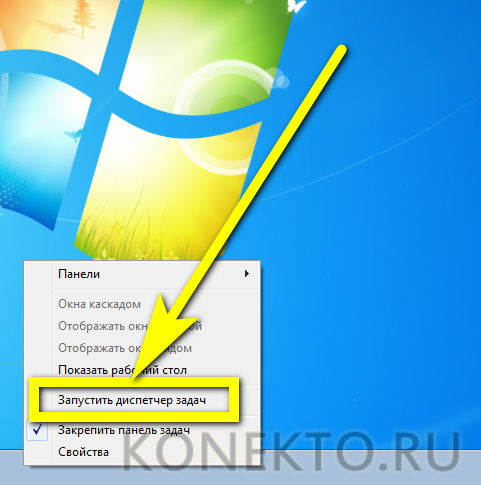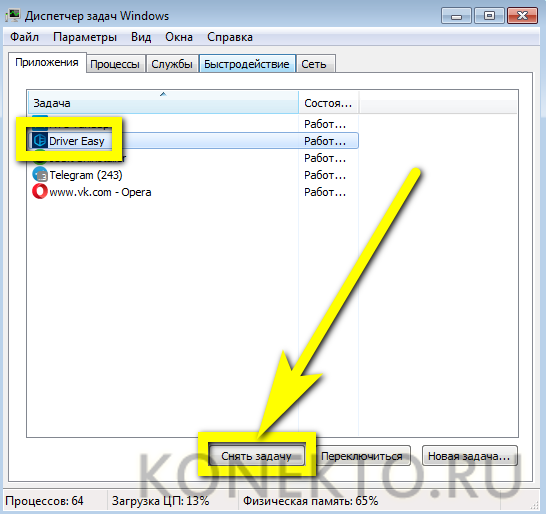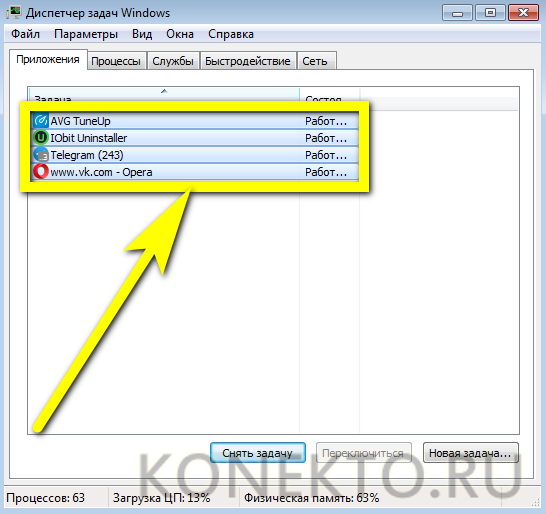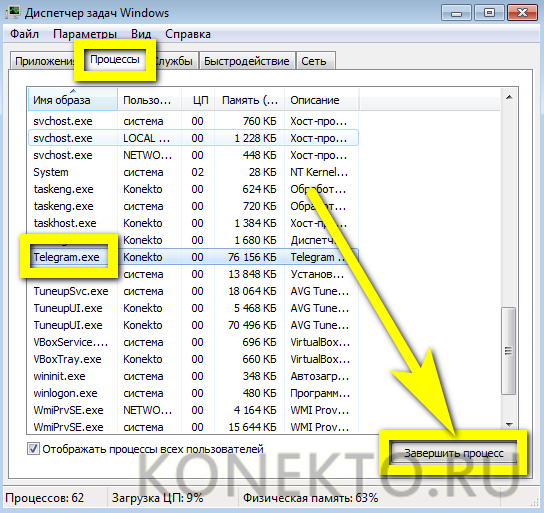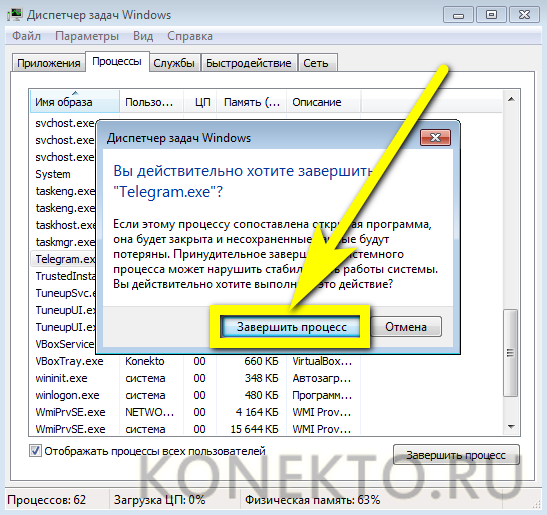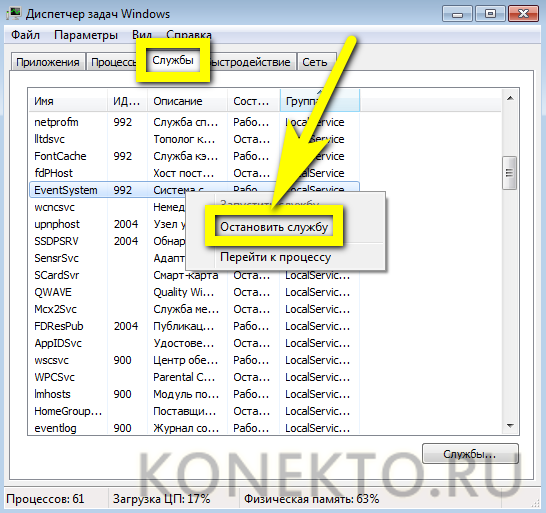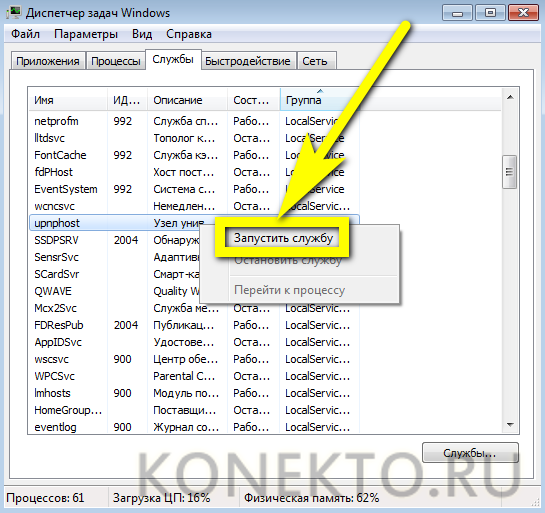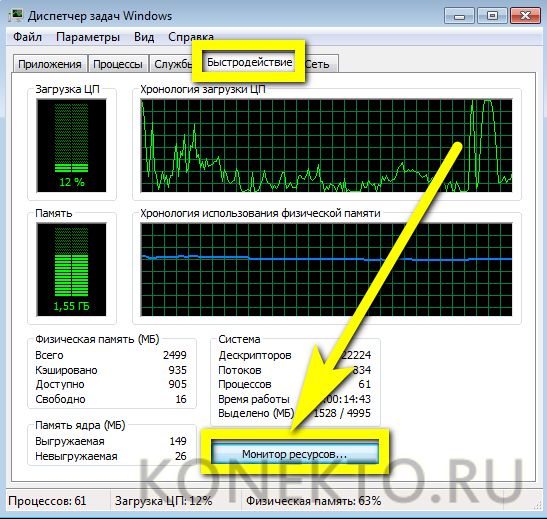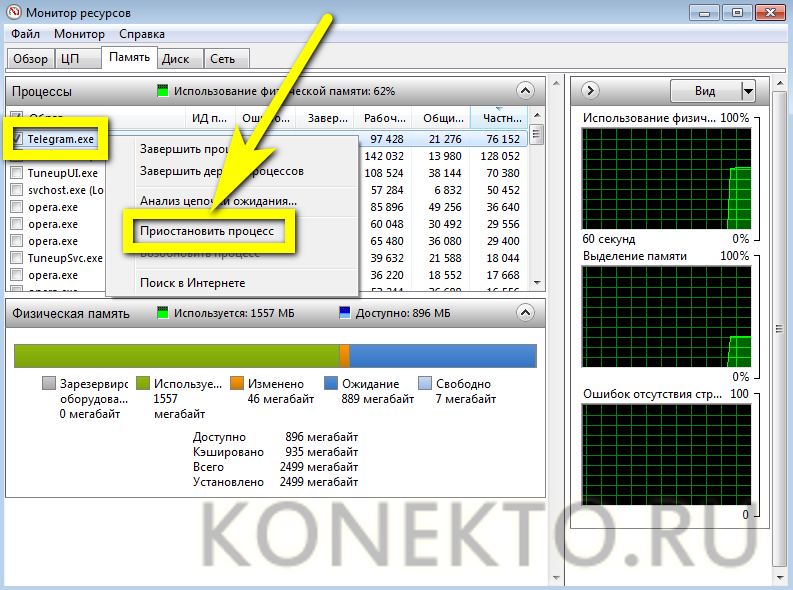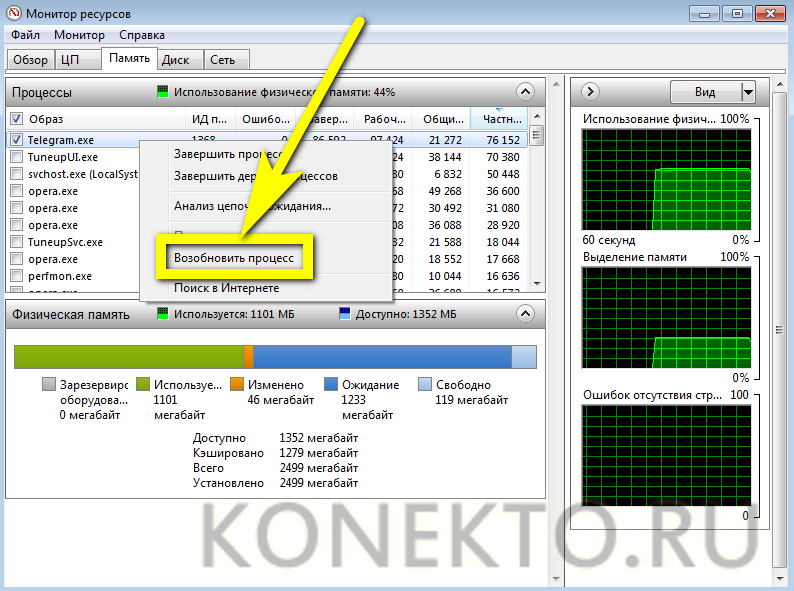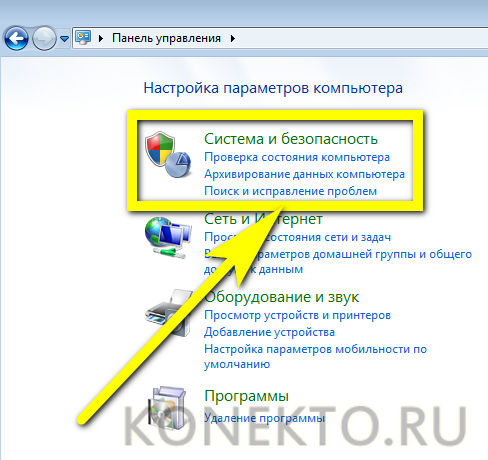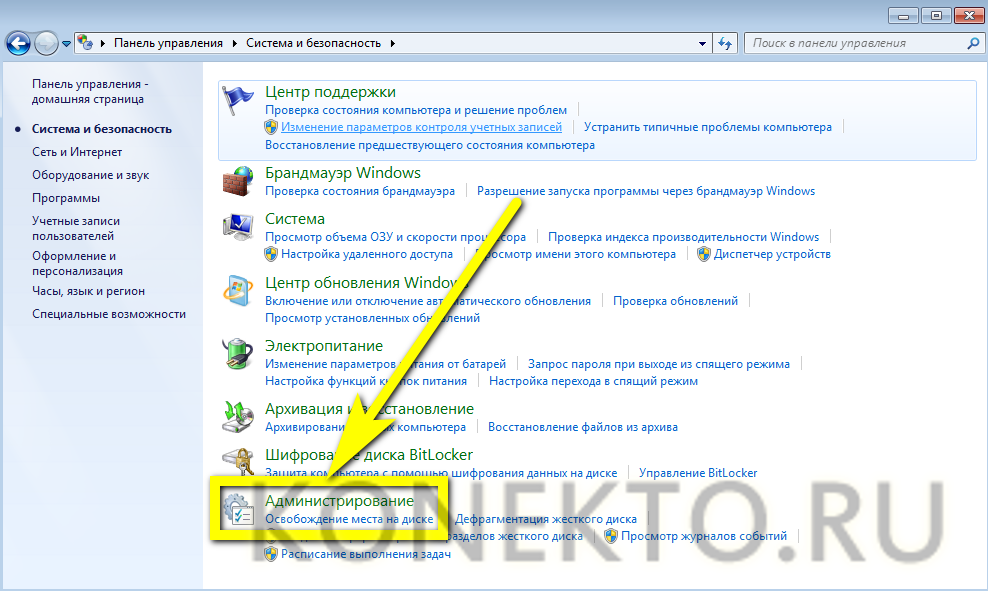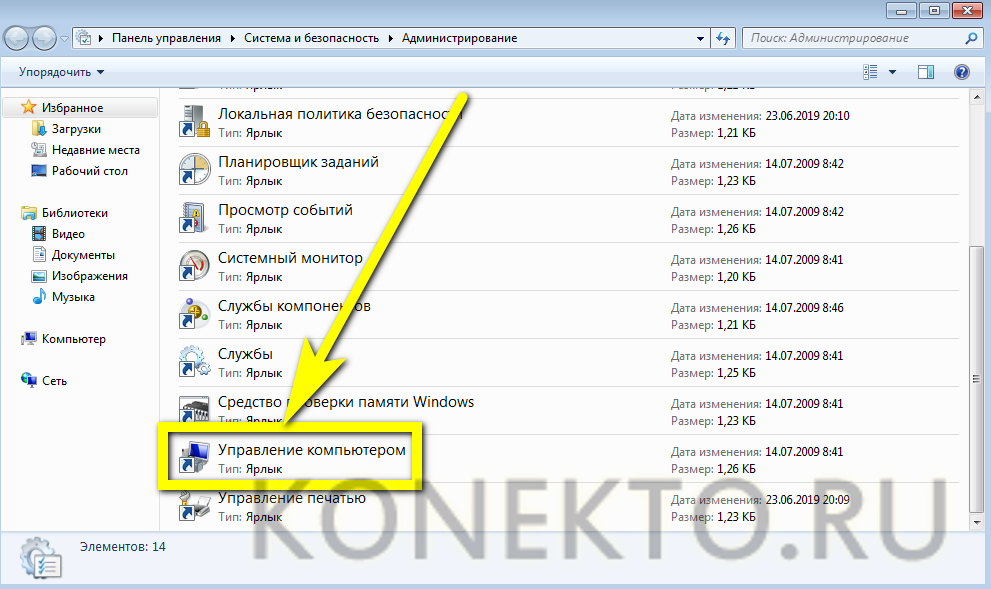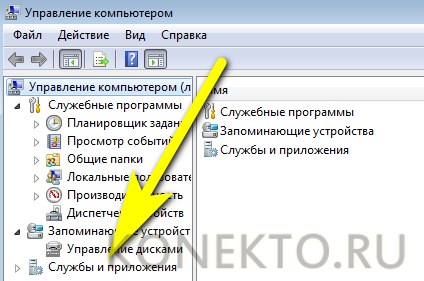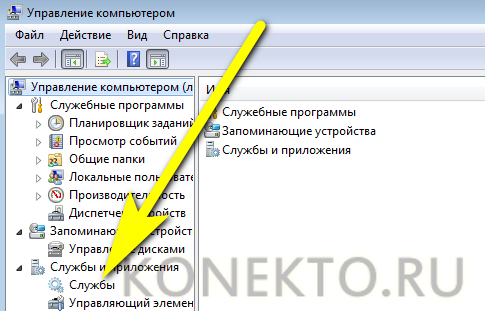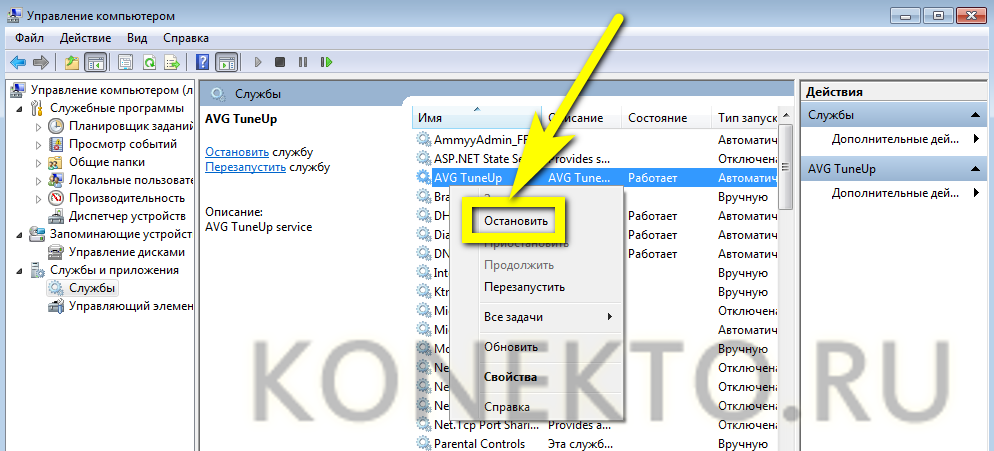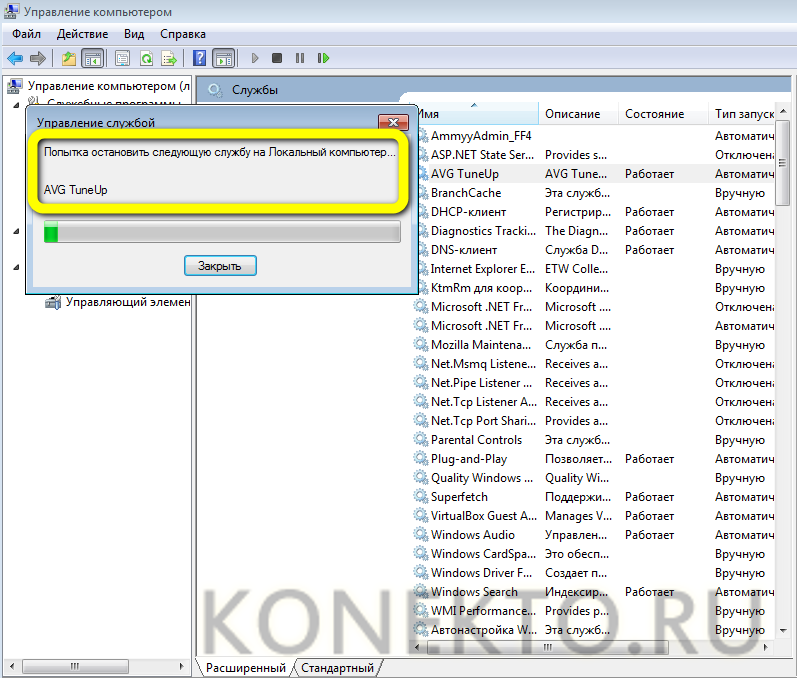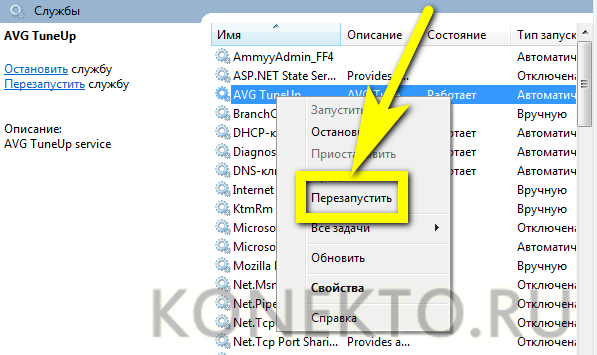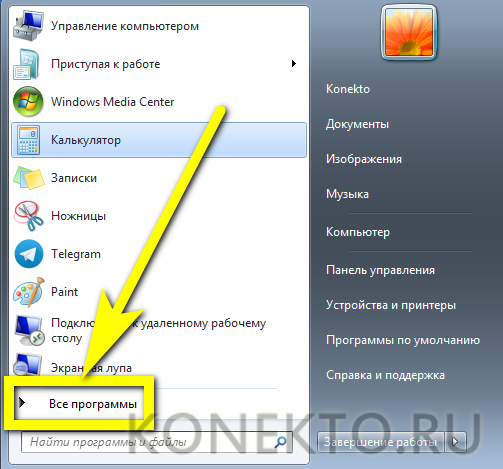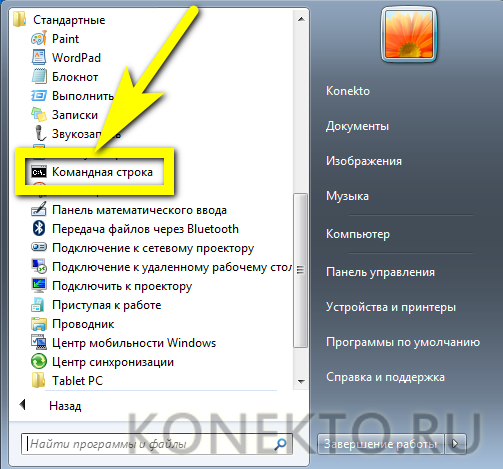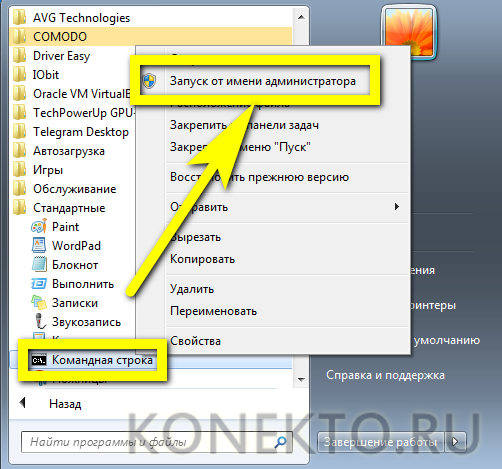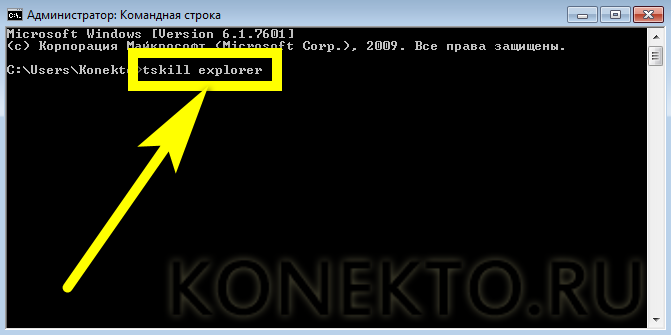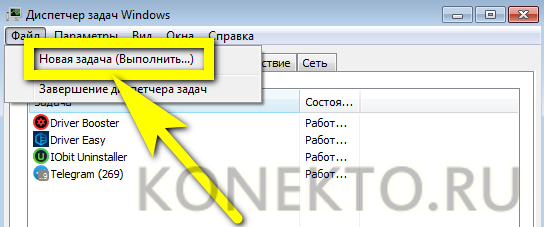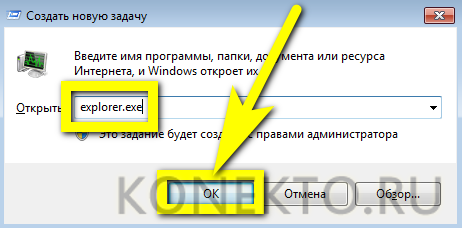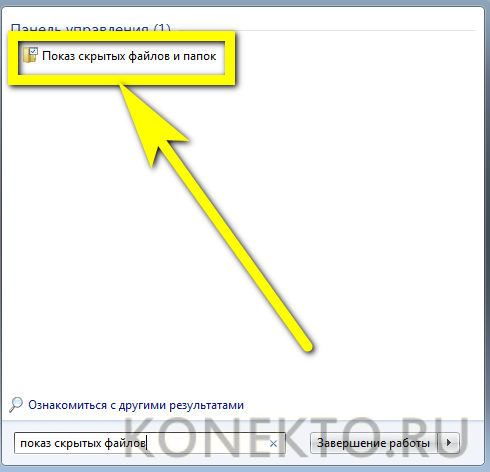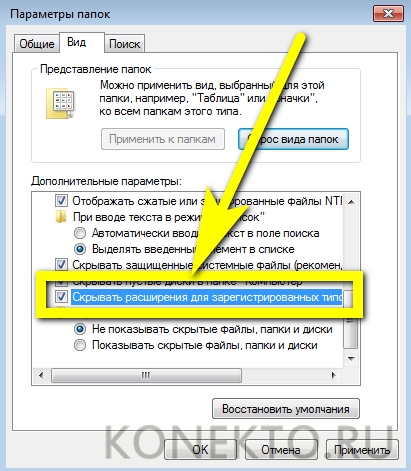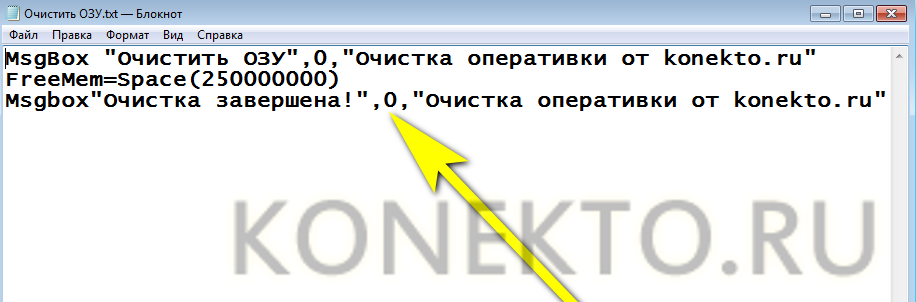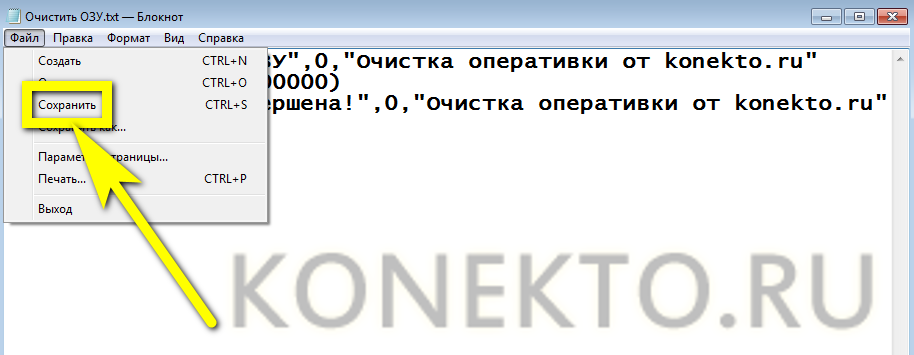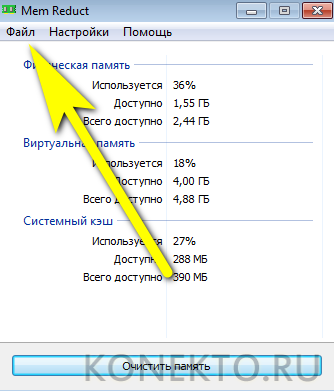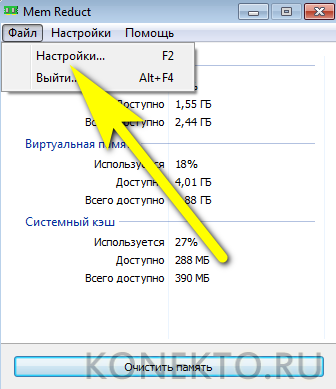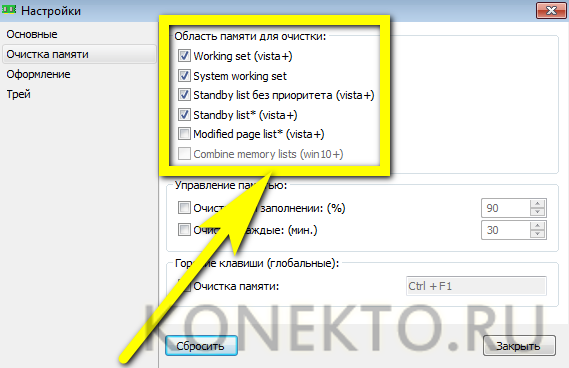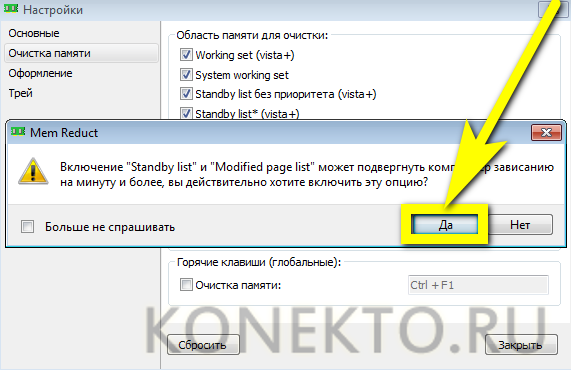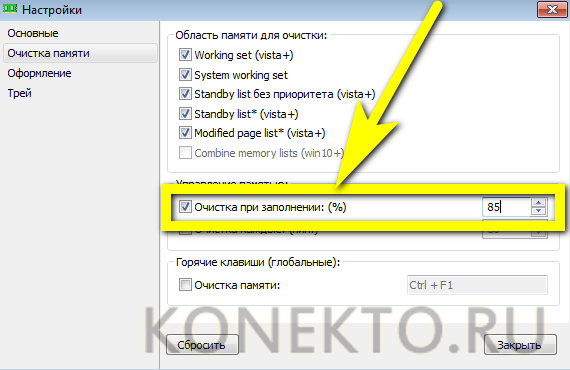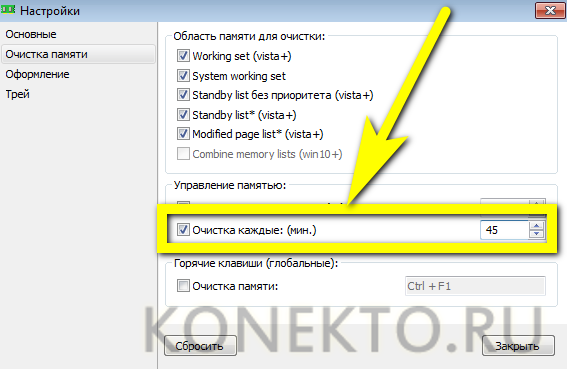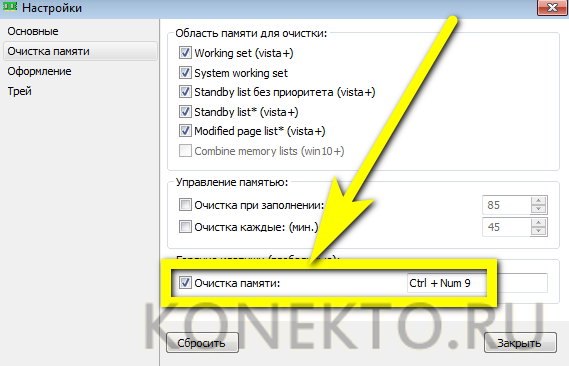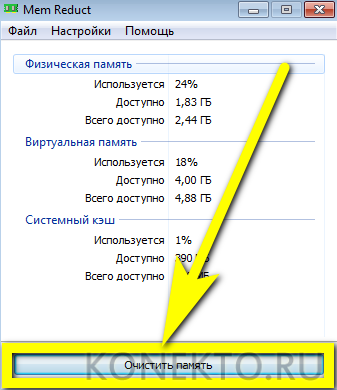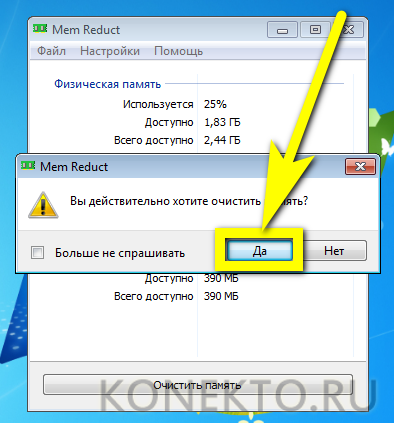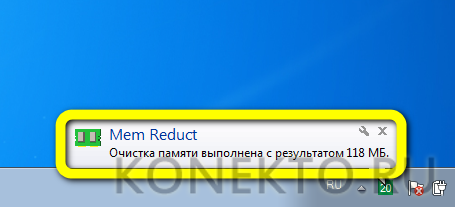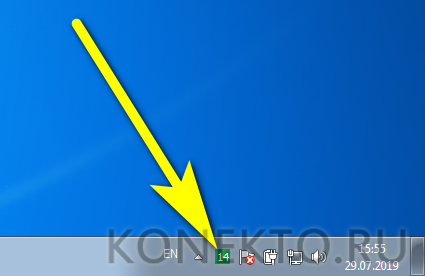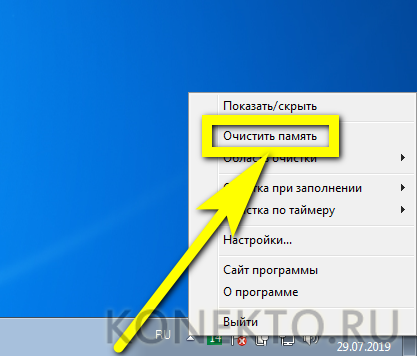В жизни каждого пользователя Windows наступает такой момент, когда нужно масштабно почистить операционную систему от различного мусора. Бесполезные временные файлы могут храниться на компьютере годами, а установка крупных обновлений Windows приводит к созданию резервных файлов на целые гигабайты — и самое интересное, что с большой долей вероятности они тоже никогда не понадобятся вам по прямому назначению. В этом списке ещё много типов данных, удаление которых поможет освободить значительный объём пространства на жёстком диске.
Собрал основные варианты, на что стоит обратить внимание, если нужно быстро и без заморочек вернуть заполненную память. Никакие сторонние инструменты не потребуются.
Используйте встроенную в ОС утилиту для очистки диска
Для масштабной очистки лучше использовать одноимённую системную утилиту «Очистка диска»: в Windows 10 она доступна в приложении «Параметры» («Система» → «Память»), в более ранних версиях Windows — через меню «Свойства» при нажатии правой кнопкой мыши на используемый диск в «Проводнике». Самые объёмные файлы находятся в категории «Временные файлы». Это предыдущие установки Windows, файлы журнала обновления, файлы оптимизации доставки, интернет-файлы, диагностические данные и прочее. В совокупности их удаление поможет освободить десятки гигабайт, поэтому рекомендуется чаще проверять, сколько всего накопилось за последние несколько месяцев, и своевременно удалять весь мусор.
Удалите историю, кэши и другие данные в браузере
Любой посещённый веб-сайт сохраняется в истории, а его элементы (изображения, видео, звуки и так далее) — в кэше для более быстрой загрузки в дальнейшем. Это однозначно удобно в контексте закладок, так как избранные веб-сайты открываются десятки раз каждый день. Но для одноразовых посещений случайных страниц такая «забота» браузера превращается в огромный журнал данных, способный занимать немалый кусочек в общей памяти компьютера. Смотрите, как дела обстоят у вас, и чистите то, что считаете лишним. Точно освободите несколько сотен мегабайт, как минимум. И приятный плюс: сегодня большинством браузеров поддерживается удаление данных при закрытии. Приложение само почистит выбранные элементы.
Удалите неиспользуемые учётные записи и их данные
Помимо основного владельца, компьютером также могут пользоваться члены семьи и друзья. Естественно, у каждого отдельный рабочий стол, свой набор файлов и разные задачи. Для этого обычно создаются дополнительные учётные записи, каждая из которых соответственно хранит собственные данные. Если вы в настоящее время уже не предоставляете доступ другим пользователям, то удалите их учётные записи. Под удаление попадут все личные файлы, в том числе документы, фотографии, музыка и загрузки.
Как удалить учётные записи и данные семьи:
- Откройте приложение «Параметры».
- Перейдите в раздел «Учётные записи».
- В боковом меню нажмите «Семья и другие пользователи».
- Выберите учётную запись, которая больше не используется, и нажмите кнопку «Удалить».
- Подтвердите выбор нажатием кнопки «Удалить учётную запись и данные».
Переместите часть локальных файлов в облако
Бесплатный тариф в сервисе OneDrive от Microsoft предлагает 5 ГБ облачного хранилища. Базовый объём в аналогичном «Google Диске» составляет 15 ГБ. Первый уже встроен в Windows 10 для всех пользователей, второй можно просто интегрировать, превратив в папку в «Проводнике». Получается 20 ГБ дополнительной памяти — почему бы не найти им практическое применение? Сейчас у многих быстрый и стабильный интернет, можно конвертировать часть локальных файлов в облако и открывать их в режиме онлайн. Наверняка найдутся какие-то непостоянные файлы, которые требуются в определённый момент — облако для них является идеальным вариантом.
Как включить файлы OneDrive по запросу:
- Нажмите на значок OneDrive в правом нижнем углу панели задач.
- Нажмите «Справка и параметры» и перейдите в «Параметры».
- В разделе «Файлы по запросу» установите галочку «Экономьте место и скачивайте файлы по мере их использования».
- Нажмите «OK» для сохранения настроек.
После этого переместите файлы в папку OneDrive и сделайте их доступными только в режиме онлайн, то есть с подключением к интернету. Выполните следующие действия:
- Откройте «Проводник».
- Перейдите в папку OneDrive в боковой панели.
- Выберите файлы и папки.
- Щелкните правой кнопкой мыши и нажмите «Освободить место».
Отключите режим гибернации, если он вам не нужен
Windows 10 сохраняет массив данных на жёстком диске перед каждым завершением работы, чтобы сохранить текущий сеанс. Когда вы запускаете компьютер снова, кэш гибернации позволяет продолжить с того места, где работа остановилась в прошлом. Хотя это очень удобная функция, пригождается она далеко не всем и для сохранения информации в файле hiberfil.sys требуется много гигабайт пространства. Если у вашего компьютера заканчивается память, удаление кэша гибернации освободит место для более значительных файлов.
Как отключить кэш гибернации:
- Откройте «Командную строку», обязательно в режиме администратора.
- Введите команду «powercfg /hibernate off» и нажмите Enter.
- Готово! Кэш гибернации перестал работать и больше не будет хранить файлы.
Если ваш компьютер работает от сети и вы не пользуетесь спящим режимом, то:
- Откройте приложение «Параметры».
- Перейдите в раздел «Система».
- В боковом меню нажмите «Питание и спящий режим».
- Под заголовком «Спящий режим» в раскрывающихся списках выберите «Никогда» и сохраните изменения.
- Откройте утилиту «Выполнить» (сочетание клавиш Windows + R).
- Введите команду «powercfg -h off».
- Нажмите «OK» для сохранения настроек.
После выполнения вышеописанного спящий режим будет отключен, а файл hiberfil.sys — удалён.
Удалите автономные карты, лишние языки и компоненты
Проверьте, установлены ли на вашем компьютере автономные карты (городов или стран) для приложения «Карты Windows», лишние пакеты локализации (языки интерфейса или системы) и дополнительные компоненты (проигрыватель Windows Media Player, распознавание лиц Windows Hello, дополнительные шрифты, средства удалённого администрирования, распознаватель математических знаков и тому подобное). Смело удаляйте неиспользуемые и остальные вещи, которые вы, вероятно, даже видите в первый раз.
Как удалить автономные карты: «Параметры» → «Приложения» → «Автономные карты» → Удалить все карты».
Как удалить пакеты локализации: «Параметры» → «Время и язык» → «Язык» → «Предпочитаемые языки» → «Удалить».
Как удалить дополнительные компоненты: «Параметры» → «Приложения» → Приложения и возможности» → «Приложения и возможности» → «Дополнительные компоненты» → «Удалить».
Очищайте корзину и удаляйте старые файлы загрузок
Конечно, самый очевидный, однако не менее эффективный способ — регулярно чистить корзину и следить за папкой «Загрузки». Чтобы упростить процедуру, советую включить «Контроль памяти», тогда процесс автоматизируется. Компьютер будет автоматически освобождать пространство только в нужный момент, когда на диске становится недостаточно места. Функция удаляет ненужные временные файлы, содержимое корзины и папку загрузок. Очистку также можно настроить по заданному вами расписанию: например, не конкретно в момент, когда заканчивается память, а ежедневно или каждый месяц, при этом файлы из корзины и загрузок могут удаляться ещё чаще — через день или две недели (крайние сроки включают 30 и 60 дней).
Попробуйте сторонние программы для очистки Windows
Эффективно чистить Windows от мусора умеют специализированные программы с соответствующим инструментарием. Они обеспечивают более расширенную диагностику операционной системы и выявляют не только нежелательные файлы. Помимо стандартных методов, в большинстве случаев сканирование ещё включает в себя обнаружение проблем, влияющих на скорость работы, ошибок, приводящих к сбоям программного обеспечения, удаление повреждённых ключей, недействительных записей из реестра и дубликатов. Среди дополнительных функций — проверка расширений браузеров и корректное сжатие системного каталога WinSxS.
Рекомендуемые программы:
- Piriform СCleaner. Чистка системных каталогов и аварийных дампов памяти, временных файлов, реестра, старых файлов и журналов, корзины, данных приложений и браузеров, проверка расширений браузеров, управление объектами в автозагрузке, контроль процессов Windows, удаление приложений.
- Wise Disk Cleaner. Сканирование диска на наличие мусорных файлов, чистка системных каталогов и аварийных дампов памяти, компонентов Windows, временных файлов, устаревших резервных копий, реестра, старых файлов и журналов, корзины, данных приложений и браузеров.
- Dism++. Создание и управление системными образами, управление объектами в автозагрузке, настройка Windows, чистка системных каталогов и аварийных дампов памяти, временных файлов, истории поиска и установки обновлений, служебных данных Microsoft Store.
- Auslogic BoostSpeed. Чистка временных файлов, реестра, старых файлов и журналов, корзины, данных приложений и браузеров, кэшей Microsoft Office, диагностика системы и сканирование диска на наличие мусорных файлов, удаление приложений, управление объектами в автозагрузке, уменьшение размера Windows, дефрагментация дисков, оптимизация системных настроек.
- Стандартные курсоры в Windows надоели — нашла 15 альтернатив. Рассказываю, как их установить
- Windows 7 мертва. Как стала лучшей и почему осталась такой до сих пор
- 10 приложений, которые нужно сразу установить на новый компьютер
- Эта скрытая опция Windows ощутимо ускоряет компьютер. Даже очень старый
- Как изменить значок пустой и полной корзины в Windows. Хоть на мемы
Содержание
- Процедура очистки ОЗУ
- Способ 1: применение стороннего ПО
- Способ 2: применение скрипта
- Способ 3: отключение автозагрузки
- Способ 4: отключение служб
- Способ 5: ручная очистка ОЗУ в «Диспетчере задач»
- Способ 6: перезапуск «Проводника»
- Вопросы и ответы
Обеспечить высокое быстродействие системы и возможность решения различных поставленных задач на компьютере можно, имея определенный запас свободной оперативной памяти. При загрузке ОЗУ более чем на 70% могут наблюдаться значительные торможения системы, а при приближении к 100% компьютер вообще зависает. В этом случае актуальным становится вопрос очистки ОЗУ. Давайте узнаем, как это сделать при использовании Windows 7.
Читайте также: Как убрать тормоза на компьютере Виндовс 7
Процедура очистки ОЗУ
Оперативную память, хранящуюся в оперативном запоминающем устройстве (ОЗУ), нагружают различные процессы, которые запускаются программами и службами, функционирующими на компьютере. Просмотреть их список можно в «Диспетчере задач». Необходимо набрать Ctrl+Shift+Esc либо, щелкнув по панели задач правой кнопкой мышки (ПКМ), остановить выбор на «Запустить Диспетчер задач».
Затем для просмотра образов (процессов) перейдите в раздел «Процессы». Там открывается список запущенных в данный момент объектов. В поле «Память (частный рабочий набор)» указывается количество оперативной памяти в мегабайтах, занятое соответствующим образом. Если щелкнуть по наименованию данного поля, то все элементы в «Диспетчере задач» будут выстроены в порядке убывания занимаемого ими пространства ОЗУ.
Но часть из этих образов в данный момент пользователю не нужна, то есть, фактически они работают вхолостую, только занимая память. Соответственно, для того, чтобы снизить нагрузку на ОЗУ, нужно отключить ненужные программы и службы, которые соответствуют этим образам. Названные задачи можно решать, как при помощи встроенного инструментария Виндовс, так и используя сторонние программные продукты.
Способ 1: применение стороннего ПО
Прежде всего, рассмотрим способ освобождения ОЗУ с помощью использования стороннего программного обеспечения. Давайте узнаем, как это сделать на примере небольшой и удобной утилиты Mem Reduct.
Скачать Mem Reduct
- После загрузки установочного файла запустите его. Откроется приветственное окошко установки. Нажимайте «Next».
- Далее нужно согласиться с лицензионным соглашением, нажав «I Agree».
- На следующем этапе предстоит выбрать директорию установки приложения. Если нет важных причин, препятствующих этому, оставьте данные настройки по умолчанию, нажав «Next».
- Далее открывается окошко, в котором путем установки или снятия галочек напротив параметров «Create desktop shortcuts» и «Create start menu shortcuts», можно установить или убрать иконки программы на рабочем столе и в меню «Пуск». После выполнения настроек нажимайте «Install».
- Выполняется процедура установки приложения, по завершению которой нажимайте «Next».
- После этого открывается окно, где сообщается, что программа успешно установлена. Если вы хотите, чтобы она тут же была запущена, проследите за тем, чтобы около пункта «Run Mem Reduct» стояла галочка. Далее жмите «Finish».
- Происходит запуск программы. Как видим, интерфейс у неё англоязычный, что не совсем удобно для отечественного пользователя. Для того, чтобы изменить это, щелкайте «File». Далее выбирайте «Settings…».
- Открывается окошко настроек. Перейдите в раздел «General». В блоке «Language» существует возможность выбрать язык, который подходит для вас. Для этого нужно щелкнуть по полю с наименованием текущего языка «English (default)».
- Из раскрывшегося перечня выберите нужный язык. Например, для перевода оболочки на русский язык выбирайте «Russian». Затем щелкайте «Apply».
- После этого интерфейс программы будет переведен на русский язык. Если вы хотите, чтобы приложение запускалось вместе с компьютером, то в этом же разделе настроек «Основные» установите галочку около параметра «Запускать при загрузке системы». Жмите «Применить». Много пространства в ОЗУ данная программа не займет.
- Затем переместитесь в раздел настроек «Очистка памяти». Тут нам нужен блок настроек «Управление памятью». По умолчанию освобождение производится автоматически при заполнении оперативки на 90%. В поле, соответствующему этому параметру, вы при желании можете изменить данный показатель на другой процент. Также, установив галочку около параметра «Очистка каждые», вы запустите функцию периодической очистки ОЗУ через определенное количество времени. По умолчанию это 30 минут. Но вы также можете выставить в соответствующем поле и другое значение. После того, как эти настройки установлены, жмите «Применить» и «Закрыть».
- Теперь ОЗУ будет автоматически очищаться после достижения определенного уровня его загруженности или по прошествии указанного отрезка времени. Если же вы хотите произвести очистку немедленно, то для этого в главном окне Mem Reduct достаточно нажать на кнопку «Очистить память» или применить комбинацию Ctrl+F1, даже если программа свернута в трей.
- Появится диалоговое окно, в котором будет спрашиваться, действительно ли пользователь желает произвести очистку. Нажимайте «Да».
- После этого память будет очищена. Информация о том, сколько именно удалось освободить пространства, отобразится из области уведомлений.
Способ 2: применение скрипта
Также для освобождения ОЗУ вы можете записать собственный скрипт, если не желаете использовать для этих целей сторонние программы.
- Нажмите «Пуск». Переместитесь по надписи «Все программы».
- Выберите папку «Стандартные».
- Щелкните по надписи «Блокнот».
- Запустится «Блокнот». Вставьте в него запись по следующему шаблону:
MsgBox "Вы желаете произвести очистку ОЗУ?",0, "Очистка оперативной памяти"
FreeMem=Space(*********)
Msgbox "Очистка ОЗУ выполнена успешно",0," Очистка оперативной памяти"
В этой записи параметр «FreeMem=Space(*********)» у пользователей будет отличаться, так как он зависит от величины оперативной памяти конкретной системы. Вместо звездочек нужно указать конкретное значение. Эта величина рассчитывается по следующей формуле:
Объём ОЗУ (Гб)x1024x100000То есть, например, для ОЗУ объемом 4 Гб данный параметр будет выглядеть так:
FreeMem=Space(409600000)А общая запись примет такой вид:
MsgBox "Вы желаете произвести очистку ОЗУ?",0, "Очистка оперативной памяти"
FreeMem=Space(409600000)
Msgbox "Очистка ОЗУ выполнена успешно",0," Очистка оперативной памяти"
Если вы не знаете объем своего ОЗУ, то посмотреть его можно, выполнив следующие действия. Нажимайте «Пуск». Далее ПКМ щелкайте по «Компьютер», а в перечне выбирайте «Свойства».
Откроется окно свойств компьютера. В блоке «Система» находится запись «Установленная память (ОЗУ)». Вот напротив этой записи и расположено нужное для нашей формулы значение.
- После того, как скрипт записан в «Блокноте», следует его сохранить. Щелкайте «Файл» и «Сохранить как…».
- Запускается оболочка окна «Сохранить как». Перейдите в ту директорию, где хотите хранить скрипт. Но советуем для удобства запуска скрипта выбрать для этой цели «Рабочий стол». Значение в поле «Тип файла» обязательно переведите в позицию «Все файлы». В поле «Имя файла» впишите наименование файла. Оно может быть произвольным, но обязательно должно заканчиваться расширением .vbs. Например, можно использовать такое наименование:
Очистка оперативной памяти.vbsПосле того, как указанные действия произведены, жмите «Сохранить».
- Затем закрывайте «Блокнот» и переходите в ту директорию, куда был сохранен файл. В нашем случае это «Рабочий стол». Дважды щелкайте по его наименованию левой кнопкой мыши (ЛКМ).
- Появляется диалоговое окно с вопросом, желает ли пользователь произвести очистку ОЗУ. Соглашаемся, нажав «OK».
- Скрипт выполняет процедуру освобождения, после чего появляется сообщение о том, что очистка ОЗУ выполнена успешно. Для завершения работы с диалоговым окном нажимайте «OK».
Способ 3: отключение автозагрузки
Некоторые приложения при установке добавляют себя в автозагрузку через реестр. То есть, они активируются, как правило, в фоновом режиме, каждый раз при включении компьютера. При этом, вполне возможно, что реально эти программы требуются пользователю, допустим, раз в неделю, а может даже и реже. Но, тем не менее, они работают постоянно, тем самым захламляя ОЗУ. Вот такие приложения и следует убрать из автозапуска.
- Вызовите оболочку «Выполнить», нажав Win+R. Введите:
msconfigЩелкайте «OK».
- Запускается графическая оболочка «Конфигурация системы». Переместитесь во вкладку «Автозагрузка».
- Тут расположены наименования программ, которые в настоящий момент автоматически запускаются или делали это ранее. Напротив тех элементов, которые до сих пор выполняют автозапуск, установлена галочка. У тех программ, у которых автозагрузка была в свое время отключена, эта галочка убрана. Чтобы отключить автозагрузку тех элементов, которые вы считаете лишним запускать каждый раз при старте системы, просто снимите напротив них галочки. После этого нажимайте «Применить» и «OK».
- Затем, чтобы изменения вступили в силу, система предложит вам совершить перезагрузку. Закройте все открытые программы и документы, предварительно сохранив в них данные, а затем нажмите «Перезагрузка» в окошке «Настройка системы».
- Компьютер будет перезагружен. После его включения те программы, которые вы убрали из автозапуска, уже автоматически не включатся, то есть, оперативка будет очищена от их образов. Если все-таки понадобится применить эти приложения, то вы всегда сможете обратно добавить их в автозапуск, но ещё лучше просто запустить их вручную обычным способом. Тогда, эти приложения не будут работать вхолостую, тем самым бесполезно занимая ОЗУ.
Также имеется и другой способ включения автозагрузки для программ. Он производится путем добавления ярлыков со ссылкой на их исполняемый файл в специальную папку. В этом случае с целью снижения нагрузки на ОЗУ также есть смысл очистить эту папку.
- Щелкайте «Пуск». Выберите «Все программы».
- В раскрывшемся перечне ярлыков и каталогов ищите папку «Автозагрузка» и переходите в неё.
- Открывается перечень программ, которые автоматически запускаются посредством этой папки. Щелкните ПКМ по наименованию того приложения, которое вы желаете удалить из автозагрузки. Далее выберите «Удалить». Или просто после выделения объекта нажмите Delete.
- Откроется окошко, в котором спрашивается, действительно ли вы желаете поместить ярлык корзину. Так как удаление выполняется осознанно, нажимайте «Да».
- После того, как ярлык удален, перезапустите компьютер. Вы убедитесь, что программа, которая соответствовала данному ярлыку, не запущена, что высвободит оперативную память для выполнения иных задач. Таким же образом можно поступить и с другими ярлыками в папке «Автозапуск», если вы не желаете, чтобы соответствующие им программы загружались автоматически.
Существуют иные способы отключить автозапуск программ. Но на этих вариантах мы останавливаться не будем, так как им посвящен отдельный урок.
Урок: Как отключить автозапуск приложений в Windows 7
Способ 4: отключение служб
Как уже было сказано выше, на загрузку оперативной памяти влияют различные запущенные службы. Они действуют через процесс svchost.exe, который мы можем наблюдать в «Диспетчере задач». Причем, образов с таким именем может быть запущено сразу несколько. Каждому svchost.exe соответствует сразу несколько служб.
- Итак, запускаем «Диспетчер задач» и смотрим, какой элемент svchost.exe использует больше всего оперативки. Щелкайте по нему ПКМ и выбирайте «Перейти к службам».
- Выполняется переход во вкладку «Службы» «Диспетчера задач». При этом, как можно заметить, наименование тех служб, которые соответствуют выбранному нами ранее образу svchost.exe, подсвечены синим цветом. Конечно, не все из этих служб нужны конкретному пользователю, но они через файл svchost.exe занимают значительное место в ОЗУ.
Если вы среди служб, выделенных синим цветом, найдете наименование «Superfetch», то обратите на него внимание. Разработчиками заявлено, что Superfetch повышает производительность системы. Действительно, эта служба хранит определенные сведения о часто используемых приложениях для более быстрого их запуска. Но данная функция использует значительное количество оперативки, так что польза от неё весьма сомнительная. Поэтому многие пользователи считают, что лучше эту службу вообще отключить.
- Для перехода к отключению во вкладке «Службы» «Диспетчера задач» щелкните по одноименной кнопке в нижней части окна.
- Запускается «Диспетчер служб». Щелкните по наименованию поля «Имя», чтобы выстроить перечень в алфавитном порядке. Ищите элемент «Superfetch». После того, как элемент найден, выделите его. Кончено, произвести отключение можно, нажав по надписи «Остановить службу» в левой части окна. Но при этом, хотя служба и будет остановлена, но она автоматически запустится при следующем старте компьютера.
- Для того, чтобы этого не случилось, дважды щелкните ЛКМ по наименованию «Superfetch».
- Запускается окно свойств указанной службы. В поле «Тип запуска» установите значение «Отключена». Далее жмите на «Остановить». Кликайте «Применить» и «OK».
- После этого служба будет остановлена, что значительно снизит нагрузку на образ svchost.exe, а значит, и на ОЗУ.
Таким же образом можно отключать и другие службы, если вы точно знаете, что они не пригодятся ни вам, ни системе. Подробнее о том, какие именно службы можно отключить, говориться в отдельном уроке.
Урок: Отключение ненужных служб в Виндовс 7
Способ 5: ручная очистка ОЗУ в «Диспетчере задач»
ОЗУ можно также почистить вручную, остановив те процессы в «Диспетчере задач», которые пользователь считает бесполезными. Конечно, прежде всего, нужно попытаться закрыть графические оболочки программ стандартным для них способом. Также необходимо закрыть те вкладки в браузере, которыми вы не пользуетесь. Это тоже высвободит оперативку. Но иногда даже после внешнего закрытия приложения его образ продолжает функционировать. Существуют и такие процессы, для которых просто графическая оболочка не предусмотрена. Случается и такое, что программа зависла и обычным способом её просто не закрыть. Вот в таких случаях и необходимо использовать «Диспетчер задач» для очистки ОЗУ.
- Запустите «Диспетчер задач» во вкладке «Процессы». Чтобы увидеть все запущенные образы приложений, задействованные на компьютере в данный момент, а не только те, которые относятся к текущей учетной записи, нажимайте «Отображать процессы всех пользователей».
- Найдите тот образ, который вы считаете ненужным в данный момент. Выделите его. Для удаления нажмите на кнопку «Завершить процесс» или на клавишу Delete.
Также можно воспользоваться для этих целей и контекстным меню, щелкните по наименованию процесса ПКМ и в списке выберите «Завершить процесс».
- Любое из этих действий вызовет диалоговое окошко, в котором система спросит, действительно ли вы желаете завершить процесс, а также предупредит, что все несохраненные данные, связанные с закрываемым приложением, будут утрачены. Но так как нам это приложение действительно не нужно, а все ценные данные относящиеся к нему, если таковые имелись, были предварительно сохранены, то нажимаем «Завершить процесс».
- После этого образ будет удален как из «Диспетчера задач», так и из ОЗУ, что позволит высвободить дополнительное пространство оперативной памяти. Таким способом можно удалить все те элементы, которые в данный момент вы считаете ненужными.
Но важно заметить, что пользователь обязательно должен осознавать, какой именно он процесс останавливает, за что данный процесс отвечает, и как это повлияет на работу системы в целом. Остановка важных системных процессов может привести к некорректной работе системы или к аварийному выходу из неё.
Способ 6: перезапуск «Проводника»
Также некоторый объем оперативной памяти временно позволяет высвободить перезапуск «Проводника».
- Перейдите во вкладку «Процессы» «Диспетчера задач». Найдите элемент «Explorer.exe». Именно он соответствует «Проводнику». Давайте запомним, сколько оперативной памяти занимает этот объект в данное время.
- Выделите «Explorer.exe» и нажмите «Завершить процесс».
- В диалоговом окне следует подтвердить свои намерения, нажав «Завершить процесс».
- Процесс «Explorer.exe» будет удален, а «Проводник» отключен. Но работать без «Проводника» очень неудобно. Поэтому перезапустим его. Щелкните в «Диспетчере задач» позицию «Файл». Выберите «Новая задача (Выполнить)». Привычное сочетание Win+R для вызова оболочки «Выполнить» при отключенном «Проводнике» может не сработать.
- В появившемся окне введите команду:
explorer.exeЩелкайте «OK».
- «Проводник» запустится снова. Как можно наблюдать в «Диспетчере задач», объем оперативной памяти, занимаемый процессом «Explorer.exe», теперь гораздо меньше, чем было до его перезагрузки. Конечно, это временное явление и по мере использования функций Windows данный процесс будет становиться все «тяжелее», в конце концов, дойдя до изначального своего объема в ОЗУ, а может даже и превысить его. Тем не менее, такой сброс позволяет временно высвобождать оперативную память, что очень важно при выполнении ограниченных по времени ресурсоемких задач.
Существует довольно много вариантов очистки оперативной памяти системы. Все их можно разделить на две группы: автоматические и ручные. Автоматические варианты выполняются с помощью сторонних приложений и самописных скриптов. Ручная очистка производится путем выборочного удаления приложений из автозапуска, остановки соответствующих служб или процессов, нагружающих ОЗУ. Выбор конкретного способа зависит от целей пользователя и его знаний. Пользователям, у которых нет лишнего времени, или какие имеют минимальные знания ПК, рекомендуется применять автоматические способы. Более продвинутые юзеры, готовые потратить время на точечную очистку ОЗУ, предпочитают ручные варианты выполнения поставленной задачи.
Оперативная память является важнейшей составляющей любого компьютера или ноутбука. В большей степени она определяет скорость работы устройства и, соответственно, чем больше ОЗУ будет установлено на компьютере, тем лучше и проще тот будет работать. Повысить производительность компьютера можно увеличением физического объёма памяти, но в Windows 7 того же результата можно несколько иными способами, например, почистить.
Что такое оперативная, физическая и видеопамять
Все операции с информацией осуществляет центральный процессор компьютера, причём он делает это только с той, которая содержится в оперативном запоминающем устройстве. Сюда загружается множество различной информации, в том числе промежуточные результаты разнообразных вычислений и текущие данные. Буквально все операции, которые выполняет компьютер, подразумевают обращение к оперативной памяти и её последующее использование. Таким образом можно сделать простой вывод — все, что вы делаете на компьютере, так или иначе, может потреблять ресурсы ОЗУ. Благодаря этому становится ясно, почему компьютеры с небольшим количеством оперативной памяти работают намного хуже, чем другие устройства, обладающие большими ресурсами.
Кроме оперативного запоминающего устройства, имеется ещё несколько видов памяти, это физическая и видеопамять.
Если вы взглянете на системные показатели, которые отображают количество ОЗУ, то наверняка удивитесь, ведь там будет указан чуть меньший объем, чем вы установили. Некоторый объём оперативной памяти система автоматически резервирует для фунционирования центрального процессора. Как правило, этот объем — не очень большой, но является обязательным для работы «мозга» персонального компьютера. Именно эта часть называется физической памятью устройства.
Каждый видеоадаптер обладает своей памятью. По сути — это та же оперативная память, только установленная на отдельный компонент компьютера, которая выполняет функцию передачи изображения на монитор. В отличие от традиционных планок ОЗУ, каждую из которых владелец ПК может самостоятельно заменить (добавить, убрать некоторые либо заменить их), видеопамять является несъемной. В результате увеличить объем такой памяти можно только путём замены старого видеоадаптера на новый либо покупкой дополнительной видеокарты.
Как посмотреть, чем занята оперативка
Операционная система Windows 7 может показывать пользователю информацию о том, чем в текущий момент времени занята оперативная память компьютера. Все это можно просмотреть самостоятельно, без дополнительных инструментов, воспользовавшись системными, встроенными возможностями. В этом пользователям поможет «Диспетчер задач». Его можно открыть двумя способами: Нажать на клавиатуре комбинацию клавиш Ctrl+Alt+Del и в появившемся меню выбрать приложение «Диспетчер задач». Щёлкнуть правой кнопкой мыши на «Панели задач» и уже там выбрать «Диспетчер задач».
По умолчанию, программа автоматически открывает пользователю вкладку «Быстродействие». Здесь можно посмотреть на загруженность центрального процессора в текущий момент времени, на то, как сильно он используется запущенными программами, а также взглянуть на хронологию использования физической памяти. В некоторых случаях это может понадобиться. Тем не менее, здесь представлен лишь график загрузки отдельных элементов системы, а более точную и подробную информацию пользователи могут найти во вкладке «Процессы».
В «Процессах» указывается вся информация о запущенных приложениях на компьютере, в том числе даже те процессы, которые появились в результате сбоев. В крайней левой колонке можно посмотреть название процесса, в предпоследней количество занятой тем или иным процессом оперативной памяти, а в крайней правой — подробное описание. Таким образом вы можете взглянуть на таблицу и отсортировать все процессы, например, по количеству потребляемых ресурсов и при необходимости завершить их.
Как освободить оперативную память компьютера
ОЗУ зачастую является дефицитным ресурсом для множества приложений. Некоторые из них пользователь запускает совершенно осознанно, а другие начинают работать по «воле» системы либо из-за автозагрузки. Не стоит забывать и о том, что существуют такие приложения, которые осознанно вредят устройству, могут потреблять значительную часть системных ресурсов — вредоносное программное обеспечение. Как бы то ни было, все они потребляют оперативную память, поэтому пользователю необходимо регулярно производить очистку оперативной памяти.
Закрыть ненужные программы и приложения
Самый простой способ очистки ОЗУ заключается в отключении различных программ и приложений.
Закрываем активные приложения
Таким образом можно освободить некоторую часть физической памяти. Все активные программы и приложения операционная система Windows 7 отображает в виде специальных иконок, располагающихся в нижней части экрана, на «Панели задач». Благодаря новому интерфейсу Aero, который появился ещё в ОС Windows Vista, пользователь может с лёгкостью просмотреть рабочий вид окон. Таким образом можно понять — в каких окнах осталась важная, несохраненная информация. Все те приложения, в которых вы сейчас не нуждаетесь, можете отключить и увеличить быстродействие, освободить память компьютера, а для этого достаточно нажать на крестик, располагающийся в верхней части активного окна.
Отдельно следует упомянуть про работу веб-браузеров. Дело в том, что каждая новая вкладка, которую вы откроете в браузере, представляет для системы отдельный процесс. Таким образом, если количество таких вкладок будет большим, а объем оперативной памяти, наоборот, маленьким, то быстродействие вашего компьютера значительно ухудшится. Если вам сейчас браузер вообще не нужен, то закройте его полностью. Если же нуждаетесь только в каких-то отдельных вкладках, то оставьте их, а остальное уберите. Например, часто бывает так, что пользователи вводят запрос в поисковик и оставляют эту вкладку открытой. Она тоже будет использовать системные ресурсы, поэтому убедитесь, что все те вкладки, которые вам не нужны — отключены.
При необходимости, пользователи могут воспользоваться «Диспетчером задач», чтобы отключить активные приложения. Для этого потребуется:
- Нажать правой кнопкой мыши на «Панели задач»;
- В меню выбрать пункт «Диспетчер задач»;
Щелкаем на «Панели задач» и выбираем «Запустить диспетчер задач»
- Перейти во вкладку «Приложения».
В «Диспетчере задач» открываем вкладку «Приложения»
Здесь будут отображаться все активные задачи, в том числе и те, которые невозможно закрыть простым нажатием на «крестик» в правом верхнем углу окна (зависшие приложения). Старайтесь использовать этот способ только тогда, когда какие-то программы на вашем компьютере зависли и не отвечают на действия.
Помните, что таким способом отключения приложений лучше не злоупотреблять. В этом случае — это аварийное отключение программы и, естественно, некоторые данные могут не сохраниться. Кроме того, такой способ отключения может вызвать проблемы при последующем запуске приложения.
Закрытие фоновых процессов и служб
Некоторые виды программ и приложений работают в так называемом фоновом режиме и потребляют оперативную память. Как правило, активного окна у них нет. Весь их интерфейс либо сворачивается в трей, либо вовсе не заметен. Тем не менее, это не говорит о том, что они не потребляют системные ресурсы. Зачастую именно они становятся причиной снижения быстродействия персонального компьютера, ухудшения его работоспособности. Поэтому рекомендуется хотя бы иногда проверять все процессы. Для этого следует:
- Нажать правой кнопкой мыши на «Панели задач»;
- В меню выбрать пункт «Диспетчер задач»;
Щелкаем на «Панели задач» и выбираем «Запустить диспетчер задач»
- Перейти во вкладку «Процессы».
В «Диспетчере задач» открываем вкладку «Процессы»
Здесь будут отображаться все активные процессы. Будьте внимательны — не отключите системные процессы, так как это может привести к проблемам в работе компьютера. Если вы понятия не имеете о том, что именно можно отключать, а что — нет, то взгляните на название самого процесса. Как правило, оно идентично наименованию приложения или очень похоже на него. Увидите знакомые, ненужные процессы, тогда смело отключайте их.
Пользователи ПК редко обращают внимание на запущенные службы. Они, наряду с другими приложениями и процессами потребляют ресурсы, а именно — занимают физическую память компьютера. Некоторые из служб являются системными, отключение которых может привести к проблемам, но есть и те, которые можно отключить без проблем. Просмотреть список всех служб, работающих на компьютере можно следующим образом:
- Откройте меню «Пуск» и выберите «Панель управления»;
В меню «Пуск» открываем «Панель управления»
- Найдите параметр «Администрирование» и откройте его;
В «Панели управления» открываем «Администрирование»
- В списке будет пункт «Службы», который нам и нужен;
В «Администрировании» находим и запускаем «Службы»
- Среди всех служб выбираете те, которые вам нужно отключить, нажимаете правой кнопкой мыши и выбираете «Остановить».
Как только вы кликнете по «Службам», откроется специальное окно, где будет отображаться полная информация о той или иной службе на компьютере. Без сомнений можете отключить следующие виды служб: «Вспомогательная служба IP», так как она просто бесполезна на домашнем компьютере и не имеет никакой практической ценности. «Вторичный вход в систему» — желательно отключить из соображений безопасности. «Клиент отслеживания изменившихся связей» — служба, которая обычному пользователю вовсе не понадобится. «Обнаружение SSDP» — необходимо включать только в том случае, если у вас имеются устройства, подключенные к компьютеру по протоколу SSDP. «Поиск Windows (Windows Search)» — служба необходима только в том случае, если вы слишком активно пользуетесь поиском по компьютеру. «Факс» — службу можно оставить активной только если вы пользуетесь компьютером как факсом.
Чистка параметров автозагрузки
Автозагрузка выполняется сразу же после запуска графической оболочки. В этом случае все программы, приложения, включенные в список автозагрузки, будут по списку загружаться в оперативную память компьютера. Обычно здесь прописываются различные антивирусные приложения, обеспечивающие безопасность пользователя во время работы в сети, почтовые приложения (мессенджеры), браузеры, а также вредоносные программы, при условии, что они имеются на компьютере и не были опознаны никаким антивирусным ПО. Если пользователь не будет регулярно проверять параметры «Автозагрузки», то со временем там может скопиться множество ненужных приложений, которые будут частично потреблять ресурсы оперативной памяти.
Наиболее эффективный способ очистки автозагрузки заключается в изменении конфигурации системы. Для её запуска следует:
- Нажать на клавиатуре сочетание клавиш Win+R;
- В появившейся строке вписать название приложения msconfig;
В появившемся окне запускаем утилиту msconfig
- Перейти во вкладку «Автозагрузка».
В «Конфигурации системы» открываем вкладку «Автозагрузка»
Здесь будут отображаться все программы и приложения, которые запускаются автоматически с вашей операционной системой. Все незнакомые наименования вы можете без проблем отключить.
Обратите внимание на то, что в «Автозагрузке» могут прописываться системные утилиты, отключение которых может привести к сбоям во время работы компьютера. Поэтому будьте внимательны.
Перезапуск Windows Explorer
Освободить небольшую часть оперативной памяти можно если заново запустить процесс Windows Explorer. Он представляет собой не что иное, как пользовательский интерфейс (меню пуск, окна и др.). Сначала вам придётся отключить его, а потом заново прописать в специальной строке и запустить. Таким образом вы высвободите некоторую часть оперативной памяти. Для этого вам будет необходимо выполнить следующее:
- Нажать правой кнопкой мыши на «Панели задач»;
- В меню выбрать пункт «Диспетчер задач»;
Щелкаем на «Панели задач» и выбираем «Запустить диспетчер задач»
- Перейти во вкладку «Процессы»;
В «Диспетчере задач» переходим во вкладку «Процессы»
- В списке всех процессов найдите explorer.exe;
В списке находим и отключаем процесс explorer.exe
- Выделите его и нажмите на кнопку «Завершить процесс».
После этого должен пропасть весь интерфейс операционной системы, но не беспокойтесь — все идёт так, как надо. Следующим шагом будет повторный запуск процесса:
- В «Диспетчере задач» откройте вкладку «Приложения»;
Запускаем «Диспетчер управления» и открываем вкладку «Приложения»
- Нажмите на кнопку «Новая задача»;
Нажимаем кнопку «Новая задача» и запускаем explorer.exe
- В появившемся окне введите имя процесса explorer.exe и подтвердите действие.
Все иконки, интерфейс сразу же вернутся на место, а при этом некоторая часть оперативной памяти вашего компьютера освободится.
Команда regedit
Освободить небольшую часть памяти можно с помощью команды regedit — очистки системного реестра. Для этого потребуется:
- Нажать на клавиатуре сочетание клавиш Win+R;
- В появившейся строке вписать название приложения regedit.
В появившемся окне вводим команду regedit
Появится специальное окно редактора реестра, где вам предстоит, перемещаясь по нему, найти:
- HKEY_CURRENT_USERSoftwareMicrosoftWindowsCurrentVersionRun;
- HKEY_CURRENT_USERSoftwareMicrosoftWindowsCurrentVersionRunOnce;
- HKEY_LOCAL_MACHINESOFTWAREMicrosoftWindowsCurrentVersionRun;
- HKEY_LOCAL_MACHINESOFTWAREMicrosoftWindowsCurrentVersionRun Once;
В реестре ищем указанные папки и удаляем найденные там фрагменты
Во всех этих каталогах располагаются ярлыки программного обеспечения, которое запускается автоматически, без участия пользователя. Они располагаются в разделе справа.
Будьте внимательны, так как изменение данных в реестре требует определённой квалификации и осторожности. Удаление важных системных компонентов может привести к сбоям в работе компьютера.
Удаление вредоносного ПО
Чуть выше уже было сказано о том, что некоторые разновидности вредоносных программ могут потреблять исключительно системные ресурсы. Другие, менее опасные просто используют оперативную память для своей работы. В любом случае бороться с этими напастями необходимо, чтобы вернуть компьютер к прежнему состоянию. Обнаружить и удалить вредоносное программное обеспечение можно с помощью антивирусов. Благо, сегодня разработчики предоставляют бесплатные версии, с ограниченным функционалом, но даже так они в полной мере способны защитить компьютер от угроз извне. Для сканирования и удаления вирусов, достаточно:
- Открыть антивирус;
- Запустить сканирование;
Сканируем компьютер на вирусы и удаляем их
- Удалить найденные файлы.
Чистка винчестера компьютера
Жёсткому диску компьютера зачастую приходится нелегко. На нём может храниться огромное количество данных, в том числе и уже те, которые не использует ни одна программа или приложение. Все это со временем может приводить к ухудшению работоспособности компьютера. К тому же именно на жёстком диске заранее блокируется определённый объем для хранения файла подкачки, который иначе называется виртуальной памятью. Система прибегает к её использованию в том случае, если ресурсов ОЗУ уже недостаточно. Тогда информация записывается в виртуальную память и впоследствии все необходимое берётся оттуда, но для эффективной работы необходимо, чтобы на жёстком диске имел достаточное количество свободного пространства. Именно поэтому специалисты рекомендуют регулярно удалять неиспользуемые программы, чистить корзину и избавляться от устаревших файлов. Кроме того, рекомендуется выполнять дефрагментацию жёсткого диска. Она скомпонует все необходимые файлы и папки в конкретные разделы на жёстком диске, что позволить системе в дальнейшем намного быстрее и проще находить их, не загружая при этом оперативную память или виртуальную. Сделать это можно следующим образом:
- Откройте «Компьютер»;
- Выберите нужный диск и нажмите на нём правой кнопкой мыши;
- В выпадающем меню нажмите на «Свойства»;
Выбираем диск для дефрагментации и запускаем «Свойства»
- Перейдите во вкладку «Сервис» и нажмите кнопку «Выполнить дефрагментацию».
Открываем вкладку «Сервис» и нажимаем «Выполнить дефрагментацию»
Видео: как разгрузить оперативную память
Специальные программы для очистки оперативной памяти
Если вы по какой-то причине беспокоитесь, что можете навредить своему компьютеру, например, удалить какие-то нужные файлы или закрыть системные процессы, то можете воспользоваться программным обеспечением. Оно обладает всем необходимым функционалом для очистки и разгрузки оперативной памяти.
Advanced SystemCare
Это приложение представляет собой целый комплекс настроек для работы с операционной системой. С её же помощью пользователи могут очищать оперативную память компьютера от ненужных данных. Разработчики поставляют эту программу в двух вариациях — платной и бесплатной. В первом случае функционал будет несколько богаче, но во втором вы получите ту же возможность разгрузки оперативной памяти, причём совершенно бесплатно. Следует отметить, что в бесплатной версии имеются не самые приятные «сюрпризы» в виде дополнительно устанавливаемых программ. Поэтому при инсталляции следует указать «Выборочную установку» и убрать все лишнее, чтобы не засорять свой компьютер ещё больше. Если вы неопытный пользователь, то можете изменить интерфейс на «Упрощённый». В режиме «Эксперта» можете указать все те данные, которые будут подвергнуты тщательной проверке. Измените параметры по своему усмотрению и нажмите на кнопку «Проверить». После того как эта процедура завершится, нажмите «Исправить» и вы получите тот результат, который хотели.
Разгружаем ОЗУ через Advanced SystemCare
Следует отметить, что в каком бы режиме вы ни проводили проверку, лишняя информация из оперативной памяти всё равно будет удалена программой и вы освободите значительную часть ОЗУ.
Wise Memory Optimizer
Wise Memory Optimizer — уже не такая профессиональная программа, но все же позволяет производить все необходимые манипуляции над оперативной памятью. Она бесплатная и имеет русскую локализацию, так что любой желающий может без проблем скачать и установить её на свой персональный компьютер. Никаких особенных знаний и навыков для работы с этой утилитой вам не потребуется. Вы можете скачать портативную версию программы, которая не требует установки, но выполняет все те же функции. Для очистки и разгрузки оперативной памяти достаточно запустить приложение и нажать на кнопку «Оптимизировать». После завершения процедуры желательно перезагрузить персональный компьютер, и вы сразу заметите, насколько быстрее и лучше он стал работать.
Оптимизируем работу ОЗУ через Wise Memory Optimizer
nCleaner
Это бесплатное приложение, наряду с другими позволяет владельцу ПК оптимизировать собственное устройство, причём не только путём освобождения оперативной памяти. Она может удалять временные и ненужные файлы, которые не используются никакими приложениями, удалять данные из реестра и чистить информацию в ОЗУ. Для очистки оперативной памяти достаточно выбрать пункт «Найти мусор» (Find Junk), нажать на кнопку «Анализ» (Analyze) и дождаться окончания процедуры.
Разгружаем ОЗУ через nCleaner
CleanMem
Это одна из самых простых утилит, позволяющих производить очистку оперативной памяти. Никаких сторонних функций она не имеет, поэтому занимает минимум пространства на жёстком диске. В настройках приложения пользователь может изменять параметры отображения процессов, значка программы в трее и изменять другие малозначительные параметры. Пожалуй, самой важной особенностью программы можно назвать то, что она будет работать в автоматическом режиме. Вам не придётся регулярно запускать проверку ОЗУ своими руками. Она каждые тридцать минут будет внедряться в оперативную память, искать спрятанные и зарезервированные данные и разгружать их, причём все это будет происходить автоматически после установки.
Очистка оперативной памяти через CleanMem
VC RamCleaner
VC RamCleaner — аналог предыдущей утилиты. Это тоже небольшое и простое приложение, используемое сугубо для очистки и разгрузки ОЗУ. После запуска утилиты вы получите информацию о максимальном объёме ОЗУ на компьютере и используемом в данный момент. Нажмите на кнопку Clean System Memory, и вы сразу же, после окончания процедуры очистки, получите желаемый результат. Процедуру можно выполнять собственноручно либо указать в настройках приемлемый интервал времени, по истечении которого программа автоматически произведёт повторный анализ системы.
Очистка памяти ОЗУ через VC RamCleaner
MemoryCleaner
Программа так же, как и остальные обладает простым интерфейсом, не занимает слишком много места на винчестере и позволяет производить разгрузку оперативной памяти. После запуска вам будет достаточно нажать на кнопку Start, запустится процедура проверки и очистки. Результаты и историю проверок можно посмотреть в соответствующей вкладке. Утилита показывает актуальную информацию по объёму оперативной памяти, использованному количеству и очищенному.
Разгрузка памяти ОЗУ через приложение MemoryCleaner
RAM Memory Cleaner and Optimizer
Такая же простая в использовании, маленькая программа, которая подойдёт каждому пользователю. После установки и запуска, появится окно, где отображается актуальная информация по потребляемым системным ресурсам на текущий момент времени. Несмотря на кажущуюся простоту утилиты, она позволяет освобождать не только ОЗУ, но также и центральный процессор. Для этого достаточно кликнуть по кнопке Start Optimizer. Вы можете свернуть приложение в трей и не завершать процесс, тогда утилита систематически будет внедряться в оперативную память устройства и регулярно освобождать её от ненужной информации.
Оптимизируем работу ОЗУ через интерфейс программы RAM Memory Cleaner
Как не засорять оперативную память компьютера
Чтобы не захламлять ОЗУ компьютера, достаточно регулярно следить за тем, какие программы у вас открыты. Если какое-то запущенное приложение вам сейчас не нужно, то смело закрывайте его. Не забывайте про то, что каждая вкладка веб-браузера тоже потребляет оперативную память, поэтому во время веб-сёрфинга старайтесь убирать те сайты, которые вам уже не нужны. Нередко пользователи забывают перезагружать свой компьютер, а такая простая процедура во многом способствует разгрузке оперативной памяти. Последнее, что можно упомянуть в этом случае — используйте антивирус, чтобы предотвратить попадание вредоносного ПО на свой компьютер. Многие вирусы и черви потребляют очень много оперативной памяти, что плохо скажется на быстродействии ПК.
Видеопамять, в силу своей специфики не нуждается в какой-то специализированной очистке. Пользователю будет достаточно перезагрузить компьютер либо заново установить драйвера для графического адаптера.
Как почистить виртуальную память
Виртуальная память имеет не меньшее значение, чем оперативная. Устройство обычно прибегает к её использованию в том случае, если ресурсов ОЗУ уже недостаточно. Поэтому пользователям рекомендуется регулярно производить её очистку. Сделать это можно двумя способами: с помощью «Панели управления» либо «Редактора групповой политики».
В первом случае вам потребуется:
- Войти в «Панель управления»;
- Найти параметр «Система» и открыть «Дополнительные параметры системы»;
Открываем «Систему» в «Панели управления»
- Откройте вкладку «Дополнительно», найдите раздел «Быстродействие», запустите «Параметры»;
В разделе «Быстродействие» выбираем параметры виртуальной памяти
- В разделе «Виртуальная память» нажмите кнопку «Изменить».
Изменяем виртуальную память
Здесь будет отображаться актуальная информация о виртуальных данных компьютера. Изменяете параметры файла подкачки с помощью кнопки «Задать» и указываете оптимальное значение.
Помните, что оно должно быть не больше 50% от объёма ОЗУ.
Во втором случае:
- Нажать на клавиатуре сочетание клавиш Win+R;
- В отобразившейся строке вписать название приложения gpedit.msc;
Запускаем утилиту gpedit
- Перейти во вкладку «Конфигурация компьютера»;
В «Конфигурации компьютера» выбираем «Параметры безопасности»
- Откройте «Конфигурация Windows» и выберите справа «Параметры безопасности»;
Открываем «Локальные политики» и каталог «Параметры безопасности»
- В папке «Локальные политики» переходим в каталог «Параметры безопасности»;
Изменяем параметры файла подкачки при выключении ПК
- В списке необходимо найти опцию «Завершение работы: очистка файла подкачки виртуальной памяти» и запустить параметры;
- Последний шаг — изменяем переключатель на положение «Включён» и подтверждаем изменения.
Видео: как работать с виртуальной памятью
Вручную либо с помощью дополнительных утилит каждый пользователь может освободить значительную часть ОЗУ и увеличить быстродействие собственного компьютера, оптимизировать его и в дальнейшем работать без сбоев и зависаний. Регулярная очистка и разгрузка оперативной памяти принесут отличный результат.
- Распечатать
Профессиональные навыки: легкообучаем, стрессоустойчив, работоспособен, знание русского языка, английского — на уровне чтения тех. документации
Оцените статью:
- 5
- 4
- 3
- 2
- 1
(21 голос, среднее: 4.4 из 5)
Поделитесь с друзьями!
Оперативная память – это важнейший компонент любого компьютера, который отвечает за его быстродействие. Чем больше оперативки, тем лучше ПК себя ведет при работе с кучей программ. И иногда оперативную память нужно чистить. Желательно регулярно.
Зачем чистить оперативную память?
Ответить на этот вопрос одним предложением невозможно. Начнем с того, что оперативная память (даже самая объемная) может не выдержать кучи запущенных программ и компьютер начнет жутко тормозить и лагать.
То же самое может произойти и в том случае, если программы (особенно ресурсоемкие) работают постоянно в фоне. Оперативная память просто не выдерживает такой нагрузки и начинает работать файл подкачки, который располагается на медленном жестком диске. Отсюда и тормоза.
Так что оперативную память нужно время от времени очищать. И сделать это можно несколькими способами. Причем можно даже не использовать сторонних приложений (хотя и этот вариант мы рассмотрим).
Очистка при помощи «Диспетчера задач» Windows
У операционной системы Windows есть такой замечательный компонент, как «Диспетчер задач», который позволяет управлять работой ОС. Также он умеет мониторить общее состояние памяти. По его показателям можно понять, что нагрузка на RAM достигла критической массы.
Более того, «Диспетчер задач» позволяет очистить оперативную память в пару кликов. И это не может не радовать. Пользоваться этим компонентом очень просто. Для очистки памяти нужно выполнить следующие действия.
1. Кликаем правой кнопкой мыши по значку «Пуск» и в контекстном меню выбираем «Диспетчер задач».
2. В главном окне компонента щелкаем на категорию «Память». Это действие отсортирует процессы по степени загрузки оперативной памяти компьютера или ноутбука.
3. Теперь кликаем по самым ресурсоемким процессам правой кнопкой мыши и выбираем «Снять задачу». Это действие выгружает процессы из RAM.
Так стоит делать для всех процессов, которые не являются системными. Однако выгружать из памяти можно только те программы, которые не работают в данный момент. Если выгрузить работающую, то в лучшем случае она перестанет работать. В худшем – система зависнет.
Чистим автозагрузку
Мало кто знает, но программы в автозагрузке тоже влияют на захламленность оперативной памяти. Если в автозагрузке слишком много ненужных приложений, то операционная система будет стартовать очень долго. Но это еще полбеды.
Те программы, которые запустились вместе с ОС работают в фоне постоянно и нагружают оперативную память устройства очень сильно. Потому и нужно почистить автозагрузку. Сделать это можно при помощи того же «Диспетчера задач». Ин6трукция такая.
1. Запускаем «Диспетчер задач» уже известным нам способом (или сочетанием клавиш «Ctrl+Shift+Esc»). В нем сразу переходим на вкладку «Автозагрузка».
2. Выбираем ненужное приложение, кликаем по нему правой кнопкой мыши и выбираем «Отключить».
Следует повторить эту процедуру для всех программ, кроме системных. После отключения всех ненужных компонентов обязательно нужно перезагрузить компьютер или ноутбук для того, чтобы операционная система могла применить изменения.
Используем сторонние приложения
Нет сомнений в том, что определенные приложения разгрузят оперативную память быстрее и качественнее, чем пользователь. Но самые эффективные результаты достигаются в тех случаях, когда применены все вышеописанные настройки и задействованы приложения.
Мы рассмотрим несколько наиболее эффективных и популярных программ для очистки оперативной памяти компьютера от ненужного мусора. Они совершенно бесплатны и просты в использовании.
KCleaner
Не путать с CCleaner. Это мощнейшее приложение для быстрой очистки оперативной памяти. Оно совершенно не затрагивает системные службы, и в этом его главный плюс. Программа работает быстро и четко в любых ситуациях.
Скачать приложение можно совершенно бесплатно с официального сайта производителя. Установка происходит по стандартному сценарию. Единственное – не нужно менять путь установки. Алгоритм действий очень прост.
1. Запускаем программу с помощью ярлыка на рабочем столе.
2. Если нужна обычная очистка, то в главном окне программы щелкаем на кнопку «Очистить». Процесс начнется автоматически. По завершении приложение выдаст соответствующее сообщение.
3. Однако лучше всего использовать кнопку «Clean&Restart». Она запускает глубокую очистку, во время которой компьютер перезагружается.
Выполнять такую процедуру рекомендуется раз в месяц. KCleaner – это одна из тех программ, которые должны быть на компьютере любого пользователя. Она помогает поддерживать нормальную работу компьютера в любых условиях.
СКАЧАТЬ
Mz RAM Booster
Еще одна превосходная утилита для работы с оперативной памятью. Она не только умеет чистить RAM, но и обладает богатым инструментарием по ее оптимизации. Интерфейс программы интуитивно понятен. Хоть адекватного русского языка и нет.
Скачать утилиту можно совершенно бесплатно с официального сайта разработчика. Процесс установки стандартен. Вопросов не возникнет даже у новичков. А для очистки оперативной памяти при помощи этой программы нужно сделать следующее.
1. Запускаем утилиту при помощи соответствующей иконки.
2. В главном окне программы достаточно нажать только одну кнопку «Smart Optimize». Начнется процесс очистки и оптимизации памяти. Когда он завершится, программа выдаст сообщение. На английском языке.
3. Есть у программы и опция оптимизации процессора. Для запуска этого задания достаточно нажать на кнопку «CPU Boost».
Mz RAM Booster умеет также оптимизировать ОС и постоянно мониторит состояние оперативной памяти и процессора. Весьма полезная программа, которая точно должна быть под рукой у каждого пользователя.
СКАЧАТЬ
Wise Memory Optimizer
Небольшая утилита с широкими возможностями. Она предназначена исключительно для работы с оперативной памятью и умеет производить ее полную оптимизацию. Программа совершенно бесплатна, обладает приятным интерфейсом и полностью на русском языке.
Скачать утилиту можно совершенно бесплатно на сайте разработчика. Кстати, она использует открытый исходный код, что тоже неплохо. Установка утилиты очень проста. А пользоваться ей еще проще. Для оптимизации нужно сделать следующее.
1. Запускаем программу при помощи ярлыка на рабочем столе.
2. В главном окне нажимаем всего только одну кнопку под названием «Оптимизация».
Процесс начнется и закончится автоматически. Wise Memory Optimizer – один из самых миниатюрных оптимизаторов оперативной памяти. Весит приложение в установленном виде всего несколько мегабайт.
СКАЧАТЬ
Заключение
Итак, выше мы рассмотрели способы оптимизации оперативной памяти компьютера и ее очистки. Конечно, использовать приложения намного проще, но лучшие результаты достигаются при применении ручных и автоматических методов. Стоит об этом помнить.
ВИДЕО: Как ОЧИСТИТЬ ОПЕРАТИВНУЮ ПАМЯТЬ на Компьютере
Как ОЧИСТИТЬ ОПЕРАТИВНУЮ ПАМЯТЬ на Компьютере
ТОП-3 Простых способа как очистить оперативную память на компьютере или ноутбуке под управлением в Windows 7/10
Источник
Читайте, что значит чистка Windows 7. Когда ее стоит делать. Все способы очистки реестра, мусорных файлов. Полезные программы и простые инструкции.
Даже самым профессиональным пользователям время от времени приходится чистить операционную систем от мусора. Если на вашем компьютере установлена Windows 7, необходимо постоянно контролировать ёё состояние. Майкрософт больше не выпускает регулярные обновления для этой версии (доступны только базовые пакеты безопасности), поэтому исправлять работу семёрки придется самостоятельно.
Рассмотрим, как можно быстро и без вреда для системы выполнить чистку Windows 7 и значительно ускорить выполнение задач.
Почему компьютер зависает?
Зависания системы всегда являются результатом действий пользователя. Исключением являются те случаи, когда компьютер «не тянет» установленную ОС: доступные аппаратные компоненты не могут обеспечить нормальное выполнение программного кода.
Если сразу после установки Виндовс 7 все работало нормально и очень быстро, но со временем начались частые зависания, программы стали отключаться, а сама система очень медленно запускается, все это говорит о том, что пришло время выполнить чистку ненужных данных и процессов.
Зависания появляются в таких случаях:
- На компьютере установлено большое количество программ, половину из которых вы не используете;
- Автозагрузка Заполнена – параллельно с включением операционной системы начинают свою работу и другие программы, которые вы самостоятельно не запускали. Из-за этого процесс запуска Виндовс может затянуться на долгие минуты, вместо нескольких секунд;
- Поражение системы вирусами. Вредоносное ПО может запускать в оперативной памяти процессы, которые невозможно закрыть. В результате, компьютер начинает сильно греться, другие программы работают очень медленно. Также, есть опасность хищения ваших личных данных;
- Содержимое жесткого диска «захламлено» файлами, которые больше не нужны. Сюда относятся как временные файлы, которые создает сама ОС, так и пользовательские документы, фильмы, большое количество фотографий. Их может скопиться действительно много, ведь большинство пользователей могут годами не очищать память ПК.
Как наладить работу системы
Вернуть ОС нормальную работоспособность поможет комплексная чистка компьютера с Windows 7. Избавиться от ненужных данных и процессов можно двумя способами:
- Вручную с помощью стандартных служб Виндовс;
- С помощью специального софта для оптимизации ОС.
Сначала рекомендуем выполнить простейшие действия по очистке диска. Как правило, этого достаточно для возврата системы к нормальному состоянию. Если же вы и дальше сталкиваетесь с медленной работой, попробуйте установить сторонние утилиты. Они помогут не только освободить дисковое пространство, но и очистят реестр, проанализируют работу всех модулей системы и исправят ошибки.
Использование встроенной утилиты «Очистка диска»
Первый и самый простой способ чистки компьютера от мусора на Windows 7 – это работа со стандартной службой удаления файлов жесткого диска. Она автоматически определяет и удаляет временные файлы, различные отчеты об ошибках, эскизы, содержимое Корзины, и прочий хлам системы.
Для начала работы со службой «Очистка диска» следуйте инструкции:
- Откройте окно «Мой компьютер». В нём появятся все доступные жесткие диски. Нажав правой клавишей мышки на одном из элементов, перейдите в окно его свойств. Здесь отображается детальная информация о свободном и занятом пространстве. Если вы видите, что свободного места осталось меньше 20% (или меньше 1 ГБ), необходимо выполнять очистку. В первую очередь рекомендуем проверить состояние системного диска С;
- В окне свойств кликните на «Очистить». Откроется окошко анализа объема памяти;
- Дальше вы увидите список групп файлов, которые можно удалить, а также количество потребляемой памяти. Советуем отметить все пункты и выполнить очистку диска.
Часто данная служба работает очень медленно. Все из-за сильной захламленности дискового пространства. Не отменяйте действие и дождитесь завершения удаления. В результате, можно освободить сразу несколько гигабайт.
Очистка временных файлов
Помимо стандартной очистки диска, рекомендуем вручную проверить систему на наличие лишних временных файлов. Они могут не распознаваться стандартной службой из-за отсутствия прав администратора.
Временные файлы – это записи, которые создаются всеми запускаемыми приложениями. Эти данные больше не понадобятся компьютеру, поэтому время от времени их нужно удалять. Чтобы выполнить процедуру вручную, необходимо зайти в корневую папку диска С. Откройте «Мой компьютер» и кликните на значке накопителя.
Перейдите по пути С: \WindowsTemp. В директории может находиться несколько сотен файлов. Выделить все элементы можно с помощью сочетания клавиш CTRLA. Затем выполните удаление содержимого и очистите корзину. Далее перезагрузите компьютер и проверьте, стал ли он работать быстрее.
Иногда папка Temp может не отображаться в системе. Для этого нужно включить её видимость:
- Зайдите в стартовое меню «Пуск»;
- Откройте окно панели управления;
- Настройте отображение элементов списка как «Мелкие значки» и найдите опцию «Параметры папок». Откройте это окно;
- Перейдите во вкладку «Вид» и в списке дополнительных параметров отметьте маркером поле «Показывать скрытые папки», а также поставьте галочку напротив пункта «отображать сжатые и шифрованные файлы»;
- Сохраните изменения и попробуйте найти папку Temp еще раз.
Удаление программ
Часто причиной недостаточного количества места на диске С могут стать не временные файлы, а множество установленных приложений или игр. Если вы оставляете на компьютере неиспользуемые программы, это приведет к появлению такого всплывающего окна:
Следуйте инструкции, чтобы удалить программы на компьютере с Виндовс 7:
- Откройте меню Пуск и нажмите на «Панель управления»;
- В открывшемся окне найдите поле «Установка и удаление программ» и нажмите на него;
- Дождитесь загрузки списка всего установленного на компьютере ПО. Это может занять длительное время, особенно если система медленно работает;
- Для удаления программы или игры нажмите на нужное название и в отрывшемся окне дождитесь завершения процесса.
Заметьте, с помощью списка установленных приложений можно проанализировать вашу работу с ПО. В графе «Использование» отображается периодичность запуска (Часто, Редко, Никогда). С помощью этой информации вам будет легче сориентироваться с тем, какой софт не следует хранить в системе.
Если вы удаляете игру, советуем также проверить папку Program Files на диске С. Если после деинсталляции в ней осталась папка с названием игры, удалите её. Таким образом, разработчики часто оставляют кэшированные файлы и записи с прохождениями миссий на тот случай, если пользователь решит повторно установить ПО.
Исправляем медленную загрузку ПК
Причиной медленной работы компьютера может стать и загруженность оперативной памяти. После удаления данных из жесткого диска рекомендуем переходить к работе с ОП.
Все процессы, которые происходят в оперативной памяти, регулирует Диспетчер задач. С помощью этой системной утилиты пользователи могут просмотреть список запущенных процессов и программ, которые их создали. Также, вы можете управлять Автозагрузкой системы и аккаунтами пользователей.
Для запуска Диспетчера задач в Виндовс 7 откройте «Пуск» и в строке поиска введите название утилиты. Система сразу выдаст результат. Откройте поле, как показано на рисунке ниже:
Еще один способ запуска Диспетчера – использование окна «Выполнить». Открыть его можно с помощью сочетания кнопок WinR. В текстовом поле введите команду TASKMGR и нажмите на «ОК».
Управление Автозагрузкой
Для редактирования списка программ и служб, которые загружаются вместе с ОС, перейдите во вкладку «Автозагрузка». Снимите галочки напротив процессов, для которых хотите выключить автозапуск. Это не навредит системе, ведь в Виндовс 7 Диспетчер задач не отображает важные для работы системы службы. Это означает, что вы не сможете по ошибке закрыть системный процесс.
Удаление из Автозагрузки никак не навредит программе или игре. Они останутся установленными на компьютере, только перестанут включаться на этапе запуска рабочего стола. В дальнейшем включить программу вы сможете самостоятельно с помощью её ярлыка.
Закрываем ненужные процессы
Если компьютер включается достаточно быстро, но через некоторое время после начала работы вы сталкиваетесь с сильными зависаниями ОС, проверьте запущенные процессы. В Диспетчере задач откройте соответствующую вкладку и проанализируйте, какие задачи потребляют большое количество оперативной памяти. Закройте самые трудоёмкие объекты, нажав кнопку «Завершить процесс».
Утилита Advanced SystemCare
Advanced SystemCare – это программа для чистки Windows 7, которая позволяет в одном окне выполнить все варианты оптимизации системы, от удаления файлов с жесткого диска до настройки оперативной памяти.
Особенностью приложения является его возможность в режиме реального времени мониторить работоспособность системы. Утилита выявляет ошибки и позволяет устранить их за несколько кликов мышкой.
Интерфейс приложения разделен на несколько вкладок:
- Speed Up – эта встроенная служба позволяет ускорить работу компьютера. Простыми словами, утилита удаляет из оперативной памяти ненужные процессы, тем самым укоряя работу системы в данный момент;
- Protect – это модуль защиты. С его помощью вы можете просканировать ОС на предмет вирусного ПО и удалить все найденные вредоносные программы. Также, Advanced SystemCare сможет проверить надежность запускаемых EXE-файлов. Уведомление об угрозе появится в трее;
- Clean&Optimize – основная и наиболее функциональная вкладка. С помощью нажатия кнопки Scan вы запустите службу проверки жесткого диска, системного реестра, Автозагрузки. В результате исправления ошибок, из системы будет удален весь мусор, ярлыки будут исправлены, реестр и оперативная память начнут работу в нормальном режиме (без ошибочных записей и процессов);
- Во вкладке Toolbox можно купить дополнительные инструменты для контроля производительности системы;
- Action Center позволяет настроить время следующей проверки компьютера на предмет ошибок.
Скачивайте установочные файлы программ только с официального сайта разработчика. Использование сторонних сайтов может стать причиной заражения компьютера вирусами и распространения программ-вымогателей.
Очистка компьютера с помощью Red Button
Red Button – это удобный твикер, который позволит вам получить доступ ко всем процессам ОС.
Твикер – это специальная утилита для просмотра и редактирования всех скрытых функций системы. Как правило, разработчики скрывают эти функции, чтобы обычный пользователь по ошибке не удалили важные настройки.
Интерфейс Red Button полностью русифицирован и очень прост в использовании. Все вкладки удобно разделены на основные модули компьютера – центральный процессор и оперативная память, жесткий диск, обнаруженные мусорные файлы и данные для чистки реестра Windows 7.
Перейдите поочередно в каждую вкладку и отметьте галочкой действия, которые хотите совершить. Использование каждого из этих действий позволяет ускорить общую производительность. Для применения изменений нажмите на «ОК» в правом нижнем углу.
AusLogics Boost Speed – повышение производительности ПК
AusLogics Boost Speed – еще одна хорошая программа для чистки компьютера Windows 7. Её особенности:
- Быстрое сканирование системы и исправление фатальных ошибок;
- Показывает аппаратные поломки процессора и подключенных шин;
- Встроенный Помощник. С его помощью вы сможете быстро принять решение о том, какие файлы нужно удалить, а какие лучше не трогать;
- Защита браузера и его ускорение. Часто причиной медленного интернета являются не проблемы с соединением, а захламленность браузера. Утилита AusLogics Boost Speed очистит кэш, cookie-файлы и улучшит скорость загрузки страниц в обозревателе;
- Ускорение в режиме реального времени. С помощью нажатия одной клавиши вы сможете закрыть все лишние процессы и неиспользуемые приложения.
Disk Cleaner для очистки дискового пространства
Задача Disk Cleaner – оптимизация Виндовс 7 за счет очистки мусорных файлов и записей на жестком диске. В отличии от стандартной утилиты для очистки, этот клинер поможет обнаружить все скрытые папки, которые недоступны обычному пользователю.
Среди особенностей программы следует выделить эффективное выявление ошибок реестра, бесполезных файлов и неправильных ярлыков. Также, система анализирует, как каждая из проблем влияет на быструю работу Виндовс.
Нажатием на клавишу «Исправить» запускается встроенный помощник, который без участия пользователя самостоятельно исправляет систему. После использования утилиты рекомендуется перезагрузить компьютер.
Итоги
Начинать чистку мусора в Windows 7 рекомендуется со стандартной утилиты для удаления временных файлов с жесткого диска. Если же это не помогло ускорить работу, рекомендуем прибегнуть к помощи стороннего софта. Перед стартом установки любой утилиты не забудьте просканировать её инсталлятор антивирусом.
Какая из упомянутых выше программ помогла вам очистить Windows 7? Пишите свои варианты полезных приложений, которые могут помочь решить проблему.
При работе с компьютером часть данных временно помещается в оперативную память (ОЗУ). Чем объем больше, тем лучше работает система. Размер напрямую влияет на количество одновременно выполняемых задач при стабильной производительности. Часто причина снижения быстродействия компьютера заключается в загруженности оперативной памяти. Улучшить работу системы можно самостоятельно, если знать, какое количество ОЗУ используется и как освободить память на компьютере Windows 7.
Содержание
- Просмотр занятого места
- Ручные способы очистки оперативной памяти
- Завершение запущенных приложений
- Закрытие фоновых процессов и служб
- Чистка автозагрузки
- Перезапуск процесса Explorer
- Удаление вирусов
- Создание скрипта
- Специальные программы для разгрузки ОЗУ
- Advanced SystemCare
- Wise Memory Optimizer
- nCleaner
- CleanMem
- VC RamCleaner
- Как не засорять оперативную память компьютера
Просмотр занятого места
Отобразить на экране количество занятого объема ОЗУ можно через предустановленную утилиту «Диспетчер задач». Последовательность действий:
- Открыть программу клавишами Ctrl + Shift + Esc.
- Перейти в раздел «Быстродействие».
- Оценить объем занятого места в блоке «Физическая память».
Это наиболее быстрый и удобный способ, не требующий установки дополнительных утилит.
Для постоянного мониторинга объема занятого пространства оперативной памяти можно использовать гаджет для Windows 7:
- Кликнуть правой кнопкой мыши (ПКМ) по свободному месту на рабочем столе.
- Войти в раздел «Гаджеты».
- Выбрать компонент «Индикатор ЦП».
На экране отобразится соответствующий элемент. Большой счетчик покажет нагрузку на процессор, малый — занятый объем оперативной памяти в процентах.
Гаджет помогает отслеживать загрузку ОЗУ в динамике. Таким образом можно обнаружить приложение, которое потребляет больше ресурсов компьютера. Но, чтобы повысить производительность устройства, необходимо знать, как очистить оперативную память на Windows 7.
Ручные способы очистки оперативной памяти
Почистить оперативку на Windows 7 можно вручную. Это не требует установки дополнительных программ, работа подразумевает взаимодействие со штатными средствами.
Завершение запущенных приложений
Каждое запущенное приложение занимает часть памяти. Необходимы большие объемы ОЗУ, если пользователь открывает одновременно много программ. Завершение работы запущенных второстепенных процессов позволяет системе сконцентрироваться на выполнении первостепенной задачи. Это способствует повышению производительности в играх.
Проблема может решиться, если закрыть браузер, отключить аудиоплеер и анимированные обои. Графические редакторы или утилиты для моделирования занимают много оперативной памяти, поэтому на слабом «железе» при работе рекомендуется на время отказаться от второстепенных программ.
Закрытие фоновых процессов и служб
Фоновые процессы используются для запуска необходимых служб и поддержания функционирования приложений, но рядовому пользователю в процессе работы часть компонентов не пригождается. Снизить потребление ОЗУ можно путем завершения ненужных процессов. Алгоритм действий:
- Запустить «Диспетчер задач».
- Перейти на вкладку «Процессы», отсортировать список по использованию ОЗУ.
- Выделить ненужные программы, нажать Завершить процесс.
Вследствие выполнения действий нагрузка на оперативную память значительно снизится, что повысит производительность компьютера.
Чистка автозагрузки
Автозагрузка приложений значительно снижает быстродействие устройства во время запуска. Во избежание этого необходимо очистить соответствующий раздел:
- Нажать «Пуск», выбрать «Все программы».
- В списке найти и открыть раздел «Автозагрузка».
- Определить приложение, которое необходимо убрать из автоматического запуска, нажать на иконку ПКМ, выбрать «Удалить».
Важно! Программа не удалится с устройства, а просто будет исключена из автозагрузки.
Такой способ эффективен не всегда, порой лучше воспользоваться функцией «Командной строки»:
- Нажать одновременно Win + R, в поле для команд ввести msconfig и кликнуть OK.
- Перейти в раздел «Автозагрузка».
- В списке снять галочки напротив неиспользуемых компонентов, нажать Применить.
Внимание! Не рекомендуется исключать из автозапуска программы, назначение которых неизвестно. Это может повредить системе.
Подобные манипуляции необходимо периодически осуществлять повторно, потому что система засоряется регулярно.
Перезапуск процесса Explorer
Процесс Explorer отвечает за отображение графической составляющей операционной системы. При некорректной работе компонент занимает необоснованно много пространства ОЗУ, потребуется перезагрузка. Первый способ подразумевает использование «Диспетчера задач»:
- На вкладке «Процессы» выбрать explorer.exe, нажать Завершить процесс.
- В меню «Файл» кликнуть по опции «Новая задача».
- Вписать команду explorer.exe и нажать Enter.
Те же действия можно совершить в «Командной строке»:
- Осуществить запуск, введя в окне «Выполнить» команду cmd.
- Напечатать в консоли taskkill -f -im explorer.exe, нажать Enter.
- Выполнить команду explorer.exe.
Второй способ можно использовать в качестве альтернативы, когда нет возможности работать в графическом окружении рабочего стола.
Удаление вирусов
Нарушения в работе ПК могут быть вызваны вирусами. Чисткой устройств от вредоносного кода занимаются антивирусы: Kaspersky, Dr.Web, Avast. Очень эффективна специальная утилита для однократного использования — Dr.Web CureIt. Необходимо скачать инсталляционный файл с официального сайта разработчика, запустить и начать сканирование, программа сделает все сама.
Создание скрипта
Можно создать программное средство, которое чистит ОЗУ, самостоятельно:
- Запустить предустановленный текстовый редактор: «Пуск» → «Стандартные» → «Блокнот».
- Вставить код:
MsgBox «Вы хотите очистить оперативную память?»,0, «Очистка ОЗУ»
FreeMem=Space(XXXXXXXXX)
Msgbox «Очистка оперативной памяти успешно завершена»,0, «Очистка ОЗУ» - После введения нажать «Файл» → «Сохранить как…», сохранить в любую папку с произвольным именем, указав расширение VBS, к примеру: «чистка.vbs».
- Открыть сохраненный скрипт, нажать ОК.
Обратите внимание! Вместо XXXXXXXXX в скобках необходимо написать максимальный объем оперативки, получаемый по формуле: <размер ОЗУ в ГБ> × 1024 × 100 000. Например, для системы с оперативкой 8 ГБ: 8 × 1024 × 100 000 = 819 200 000.
Преимущество способа в простоте создания скрипта и универсальности. С помощью прописанного сценария из ОЗУ можно выгрузить данные в любой момент.
Специальные программы для разгрузки ОЗУ
Простой способ очистить память на компьютере или ноутбуке с Windows 7 — использовать предназначенные для этого приложения. Преимущество заключается в простой настройке и интуитивно понятном интерфейсе, который оптимизирован для рядового пользователя. Освобождение памяти происходит быстро.
Advanced SystemCare
Главная особенность Advanced SystemCare — простота использования. Для юзеров, которые плохо разбираются в устройстве компьютера, предусмотрена возможность воспользоваться упрощенным режимом очищения. Нужно нажать одну кнопку и дождаться завершения.
Для опытных пользователей есть экспертный режим с возможностью самому настроить, что и как чистить. Интерфейс интуитивно понятный, поэтому использовать можно сразу после инсталляции. Еще одно достоинство — наличие бесплатной версии с ограниченным набором инструментов.
Wise Memory Optimizer
Wise Memory Optimizer — приложение для неопытного пользователя: удобный и понятный интерфейс, очистка ОЗУ Windows 7 нажатием одной кнопки. Программа бесплатная, на русском языке, подходит практически под все виды операционных систем.
Есть возможность создания опций, позволяющих автоматически настраивать программу на разгрузку ОЗУ. Приложение можно включить в очередь на автозагрузку. За счет этого система будет автоматически сканироваться после запуска компьютера, что обеспечит оптимальную работу.
nCleaner
Мощное по функциональности приложение, чтобы освобождать ОЗУ на Windows 7. Распространяется по бесплатной лицензии, имеет несколько настраиваемых модулей.
nCleaner дает возможность следить за тем, какие приложения используют системные ресурсы с указанием объема. Имеет функцию вывода подробной статистики и создания копий удаляемых файлов.
CleanMem
Некоторые программы на ПК резервируют место физической памяти без надобности. В этом случае помогает утилита CleanMem. Главное достоинство — автономность работы. Программа действует с определенным временным интервалом.
Утилита небольшая, но эффективная. Есть портативная версия, которую можно запускать с внешнего накопителя. Программа будет работать как обычная служба Windows 7, что значительно ускоряет работу.
VC RamCleaner
VC RamCleaner — эффективное средство, чтобы разгрузить оперативную память. Интерфейс выполнен на английском языке, но интуитивно понятный. Элементарное управление, возможность настройки автоматической очистки ОЗУ, бесплатное распространение. Для устройств с небольшим объемом — отличное решение.
Как не засорять оперативную память компьютера
Стоит учитывать, что очищение оперативной памяти — мера временная. В процессе эксплуатации на ПК появляется множество ненужных файлов и программ, разгружать приходиться снова. Важно понимать от чего засоряется ОЗУ и как это минимизировать.
Больше всех влияют приложения и программы. Существует множество мусорных утилит, которые не приносят пользы ПК. Важно следить, чтобы на устройстве были только полезное ПО. Некоторые установщики пытаются незаметно скачать и инсталлировать софт без одобрения пользователя. Требуется внимательно читать все соглашения и убирать лишние галочки, которые навязывают установку сторонних программ.
Полезные приложения также могут грузить память. Те же оптимизаторы ОЗУ, о которых говорилось выше, способны навредить работе ПК, если используются одновременно. Это снижает производительность устройства.
Если следить за тем, какие приложения применяются, откуда скачиваются и насколько эффективны, очищать оперативную память придется реже, и компьютер будет работать быстрее.
( 1 оценка, среднее 5 из 5 )
Как освободить оперативную память на компьютере
Падение скорости работы персонального компьютера или ноутбука обычно связано с недостатком необходимой оперативной памяти. На нее оказывает непосредственное влияние большое количество открытых аппликаций и незаконченные по каким-либо причинам вычислительные процессы. Для того чтобы повысить эффективность работы любого из гаджетов, потребуется деактивировать некоторые из второстепенных программ и избавиться от ненужных временных файлов, которые также занимают много места в оперативке. Посмотрите ниже, как почистить оперативную память компьютера разными способами.
Содержание
- 1 Закрываем программы, которыми не пользуемся
- 2 Как почистить оперативную память компьютера через деактивацию некоторых фоновых программ
- 3 Очистка автозагрузки
- 4 Очистка RAM в ручном режиме
- 5 Использование сторонних программ
- 6 Как очистить оперативную память и повысить скорость компьютера: видео
- 6.1 Похожие статьи:
Закрываем программы, которыми не пользуемся
Большинство программ можно увидеть на панели задач. Для того чтобы остановить их работу потребуется попасть в интерфейсвашего софта. А в том случае, когда оперативной памяти не хватает и происходит зависание компьютера, необходимо выполнить следующие действия:
- При помощи кнопок клавиатуры «Alt+Del+Ctrl» вызвать функцию диспетчера задач.
- Потом во вкладке приложения найти программу, которая могла зависнуть.
- После чего выделить ее и кликнуть на команду «Завершить приложение».
Важно! При использования данного способа возможна потеря всех данных! Лучше просто переждать определенное время до перехода софта в рабочий режим и только тогда закончить его работу.
Как почистить оперативную память компьютера через деактивацию некоторых фоновых программ
Кроме тех процессов, которые можно наблюдать при работе компьютера, также имеются и фоновые, протекающие без какого-либо отображения на панели задач. И хотя их не видно, ноони также могут задействоватьнемалую часть оперативной памяти. Для закрытия этих процессов можно воспользоваться следующей инструкцией:
- Запускаем диспетчер задач.
- После чего идем во вкладку «Процессы».
- Все активные процессы отображаются в порядке использования оперативной памяти. Выбираем те, которые не представляют большой важности и деактивируем их.
Примечание. Завершать работу любого процесса рекомендуется только в случае полной уверенности его второстепенной важности.
К ним обычно относятся фоновые операции, которые несут ответственность за подключение внешних устройств. Некоторые из текущих процессов могут быть видны на панели управления. Выяснить какой из них отвечает за определённую работу, позволит наведение на значок курсора вашей мышки. После этого во всплывающем окошке появится обозначение работающей программы.Чтобы из нее можно было выйти, потребуется кликнуть правой кнопкой на значок и выбрать деактивацию.
Очистка автозагрузки
В каждом компьютере имеется удобная функция автозагрузки. Сразу после запуска устройства она запускает определенные программы. Сегодня достаточно много разработчиков различного софта включают в свое программное обеспечение возможность установки в автозапуске без ведома владельца компьютера или ноутбука. Поэтому многим из них было бы интересно узнать,как почистить память компьютерачерез автозагрузку. Для этого потребуется сделать следующее:
- Находим папку автозагрузки, которая располагается на жестком диске.
- Открываем ее и выбираем ярлыки ненужных нам программ.
- После удаления выбранного ярлыка делаем перезагрузку компьютера.
Важно! После перезагрузки необходимо опять зайти в папку автозагрузки и убедиться, что ярлыки приложений были из нее полностью удалены.
Очистка RAM в ручном режиме
Одним из самых популярных вариантов очистки оперативки является ручной вариант. Посмотрите на то, как можно почистить оперативную память компьютера вручную:
- Сначала одновременно нажмите следующие кнопки на клавиатуре — «CTRL»+ «ESC»+ «SHIFT».
- Затем кликните на раздел «Процессы». При этом следует обратить внимание на то, какие именно текущие операции забирают больше всего ресурсов памяти, так как некоторые из подозрительных программ могут быть заражены различными вирусами и троянами.
- Далее нажмите правой мышкой на выбранное приложение в списке и потом на строку «Завершить процесс».
Для контроля загрузки памяти можно использовать меню диспетчера. Тогда вы будете точно знать все, что происходит с вашей RAM и сможете заранее предотвратить ее перезагруженность.
Использование сторонних программ
Для более глубокой очистки памяти компьютера не обойтись без применения ряда сторонних программ. Как почистить оперативку windows 7 при помощи вспомогательных утилит можно посмотреть ниже:
- MZ RAM Booster – это бесплатная программа, которая имеет очень маленькие размеры и удобна в использовании. Она автоматически очищает оперативную память и мониторит загруженность всей системы. Меню утилиты располагается в разделе «Tasks».
- CCleanerявляется очень популярной программой у многих пользователей. Это непревзойденный уборщик ОП. Причем свою уборку он делает очень деликатно, чтобы, не удаляя при этом нужную вам информацию. Среди основных функций данного приложения, хочется отметить очистку регистра и очистку самой оперативки. В первом случае сначала нажимаем на кнопку «Scanissue», а потом, когда сканирование завершается на кнопку «Fixselectedissues». В результате все ненужное содержимое регистра удаляется и появляется больше свободной памяти. А для очистки оперативной памяти кликаем на «Runcleaner»и тогда весь процесс проходит в автоматическом режиме.
- Mem Reduct – это очень простая и одновременно шустрая утилита, которую мы рекомендуем всем, в том числе и начинающим пользователям. Запускается всего лишь одним нажатием кнопки. В программе отсутствуют какие-либо сложные настройки, и все операции проходят в автоматическом режиме.
Таких сторонних программ существует великое множество, но мы бы порекомендовали пользоваться только уже проверенными и надежными, которые не нанесут никакого вреда вашему компьютеру или ноутбуку.
В нашей статье показаны несколько простых и удобных способов, как почистить оперативную память компьютера. Освоив работу со специализированными программами, вы значительно улучшите производительность своего устройства. Чем больше у вас будет свободной памяти, тем выше будет скорость работы компьютера, и тогда решение любых задач не составит никакого труда.
Как очистить оперативную память и повысить скорость компьютера: видео
Любым, даже самым современным программным платформам свойственна тенденция к захламлению диска с течением времени, и Windows не является исключением. Создаваемые ОС и различными приложениями временные файлы, дубликаты системных библиотек, теневые копии, логи, инсталяционные файлы, патчи, апдейты, кешируемые браузером веб-страницы и прочий мусор— всё это копится и разрастается как снежный ком, забивая в итоге свободное пространство на накопителе любого объёма. Хорошего в этом мало, но и печалиться сильно не стоит: существуют простые способы быстро очистить дисковую память компьютера от хлама без удаления нужных данных и риска навредить компьютеру.

Источник изображения: Jürgen Eick / pixabay.com
1. Использование встроенных в Windows средств очистки диска. Наиболее эффективный и безопасный вариант, для использования которого необходимо проследовать в меню «Пуск → Параметры → Система → Память → Временные файлы». ОС проанализирует содержимое накопителя и отобразит список доступных для удаления файлов, включая копии обновлений Windows, эскизы изображений, кеш DirectX и системных служб, диагностические логи, а также прочие данные, суммарный объём которых может достигать десятка гигабайт. Часть файлов система автоматически помечает для удаления, часть — оставляет на усмотрение пользователя. Особое внимание при работе с утилитой следует обратить на папку «Загрузки», в которой могут находиться важные данные и документы.

2. Ручное удаление временных файлов. Опыт работы с Windows показывает, что встроенные в систему средства очистки диска оставляют без внимания немало мусора. Речь идёт о директориях C:WindowsTemp и C:UsersИмя_пользователяAppDataLocalTemp, содержимое которых можно смело удалять. Кроме того, не лишним будет проинспектировать папку C:UsersИмя_пользователяAppDataRoaming, в которой остаются многочисленные «хвосты» удалённых приложений — этот балласт тоже имеет смысл отправить в корзину. Для работы с упомянутыми директориями необходимы права администратора, здравый смысл и внимание к деталям. Также полезным будет в настройках проводника Windows активировать отображение скрытых файлов.

3. Удаление теневых копий и точек восстановления. В зависимости от настроек Windows автоматически создаёт снимки томов дисков, резервные копии системных файлов и пользовательских документов. Если система работает как часы и в надёжности хранения данных нет сомнений, эти резервные копии можно удалить и тем самым освободить место на диске. Для этого следует открыть консоль с администраторскими правами, ввести команду vssadmin list shadows для просмотра списка существующих теневых копий на накопителе, а затем набрать vssadmin delete shadows /all для их удаления. Аналогичного результата можно добиться, открыв настройки защиты системы (меню «Пуск → Параметры → Система → О системе → Защита системы → Настроить») и щёлкнув по клавише «Удалить».

4. Очистка папки C:WindowsInstaller. Немногие догадываются о существовании в Windows системной директории Installer, в которую инсталляторы различных приложений складируют установочные файлы. Со временем эта папка забивается мусором и разрастается до неимоверных размеров. Самостоятельная очистка этой директории чревата проблемами, поэтому в этом деле лучше всего довериться бесплатной утилите PatchCleaner, которая грамотно и предельно аккуратно подходит к решению данной задачи. Приложение анализирует содержимое директории Installer на предмет связанности с установленным на компьютере софтом и находит ненужные файлы, которые можно либо переместить на другой логический раздел диска или накопитель большего объёма, либо удалить без вреда системе.

5. Удаление кеша браузеров. Простейшая процедура, которая позволяет высвободить сотни мегабайт на диске ПК. В Google Chrome для очистки временных файлов нужно проследовать в настройки веб-обозревателя, далее в меню «Конфиденциальность и безопасность → Очистить историю» указать временной диапазон «Всё время», затем пометить галочкой пункт «Изображения и другие файлы, сохранённые в кеше» и нажать «Удалить данные». В Microsoft Edge данный инструментарий расположен в меню «Параметры → Конфиденциальность, поиск и службы → Удалить данные о просмотре веб-страниц → Выбрать элементы для удаления», в «Яндекс.Браузере» — в окне «Настройки → Системные → Очистить историю». В Firefox необходимо проследовать в «Настройки → Приватность и защита → Cookie и данные сайтов → Удалить данные». Не запутаться в хитросплетениях меню браузеров помогут нижеследующие скриншоты.
6. Удаление лишних учётных записей. Нередко причиной захламления диска компьютера являются неиспользуемые и давно забытые пользовательские аккаунты Windows, в которых хранятся документы, фотографии, музыка и прочие не представляющие ценности, но занимающие место файлы. Избавится от старых и потерявших актуальность учётных записей можно в разделе «Параметры → Учётные записи → Семья и другие пользователи». Проведение данной процедуры возможно только при наличии административных прав в системе.

7. Отключение неиспользуемых компонентов системы. В состав Windows включено немало программных модулей, которые редко оказываются нужны пользователям и могут быть деактивированы с целью экономии дискового пространства. Сделать это можно в разделе «Параметры → Приложения → Дополнительные компоненты → Другие компоненты Windows». В открывшемся окне настроек можно отключить браузер Internet Explorer 11, проигрыватель Windows Media, инструментарий PowerShell, средства печати, подсистему Windows Subsystem for Linux, а также прочие ненужные компоненты. Деактивация последних сопровождается удалением с диска связанных файлов и библиотек, а также последующей перезагрузкой ОС. В случае необходимости отключённые программные модули впоследствии можно активировать повторно — все недостающие файлы Windows автоматически скачает из интернета.

8. Анализ содержимого дискового пространства. Для решения этой задачи рекомендуем воспользоваться бесплатной утилитой WinDirStat, которая сканирует хранящиеся на накопителе файлы и отображает занимаемое ими место в виде наглядной графической карты, позволяющей без труда вычленить «тяжеловесов» из огромного массива данных. Приложение помогает увидеть подробную картину использования дисковой памяти и наметить шаги по удалению ненужных файлов.

9.Удаление аварийных дампов памяти. При возникновении критических ошибок Windows, сопровождающихся «синими экранами смерти» (Blue Screen of Death, BSoD), операционная система автоматически сохраняет в папке C:WindowsMinidump дампы оперативной памяти, позволяющие опытным специалистам установить причины сбоев. Если компьютер функционирует стабильно, то от сохранённых ранее аварийных дампов можно смело избавиться — лишние файлы на диске ни к чему.
10. Сжатие файлов на уровне файловой системы и средствами Windows. Если перечисленные выше действия не помогли добиться желаемого результата, тогда можно прибегнуть к использованию функций автоматического сжатия хранящихся на накопителе файлов. Сделать это можно двумя способами: средствами файловой системы NTFS и при помощи функции Compact OS (доступна в Windows 10/11). В первом случае необходимо зайти в свойства системного диска, на вкладке «Общие» выбрать пункт «Сжать этот диск для экономии места», нажать «Применить» и дождаться обработки файлов. Во втором — следует открыть консоль с правами администратора, после чего проверить текущее состояние системы командой compact.exe /CompactOS:query, а затем ввести compact.exe /CompactOS:always для сжатия файлов в папках Windows и Program Files. Те, кому лень возиться с командной строкой, могут воспользоваться OpenSource-утилитой CompactGUI, представляющей собой графический интерфейс для системной утилиты compact.exe.

По данным специализирующегося на софтверных решениях Microsoft сайта Outsidethebox.ms, использование технологии Compact OS позволяет сэкономить до 40 процентов дискового пространства. Впечатляющий показатель! При этом нужно понимать, что сжатие файлов «на лету» как на уровне файловой системы, так и средствами Windows требует некоторых вычислительных ресурсов, а поэтому придётся мириться с незначительным (в большинстве случаев практически незаметным) замедлением работы компьютера. Для возвращения стандартных настроек ОС и отключения сжатия NTFS всегда можно снять соответствующую галку в настройках системного диска, а для деактивации Compact OS — воспользоваться инструкцией compact.exe /CompactOS:never.
Надеемся, что приведённые нами рекомендации пригодятся и принесут пользу всем пользователям Windows, регулярно сталкивающимся с нехваткой свободного места на диске компьютера. Особенно актуальными наши советы будут для владельцев нетбуков и недорогих ноутбуков, производители которых обычно для хранения данных применяют бюджетные HDD/SSD небольшого объёма и тем самым создают немало головной боли обладателям таких компьютеров. Если у вас есть что добавить по теме материала, не стесняйтесь — будьте первыми, кто прокомментирует публикацию!
Если Вы заметили ошибку — выделите ее мышью и нажмите CTRL+ENTER.
Как почистить оперативную память компьютера Windows 7?
29.07.2019
4444
Содержание
- 1 Диспетчер задач
- 2 Управление компьютером
- 3 Перезапуск «Проводника»
- 4 Очистка с помощью самописного скрипта
- 5 Специальные программы
- 6 Подводим итоги
Пользователь продукции Microsoft, знающий, как быстро и без лишних сил запустить Виндовс 7 в безопасном режиме, наверняка замечает время от времени, что компьютер или ноутбук стал работать медленнее, проще говоря — тормозить. Одна из возможных причин такого поведение — переполнение физической оперативной памяти, или ОЗУ. Как разгрузить оперативку, не вредя функциональности ПК, — попробуем разобраться.
Диспетчер задач
Стоит сразу предупредить: объём занимаемой программами и фоновыми системными процессами оперативной памяти постоянно меняется. Более того, меры, эффективные в одном случае, могут оказаться бесполезными в другом — всё зависит от специфики используемых приложений. Таким образом, любая очистки оперативной памяти компьютера под управлением Windows 7 или другой ОС — только временная мера.
Если проблема нехватки ОЗУ стала постоянной, вместо попыток очистить имеющийся объём полезнее будет задуматься о приобретении новой плашки. Кроме того, имеет смысл продиагностировать текущее состояние оперативной памяти — своевременно принятые меры помогут избежать серьёзных системных ошибок, приводящих к «синему экрану», и необходимости изучать отчёт Memory Dump.
Компьютер на Виндовс работает в целом нормально, и переполнение оперативной памяти происходит эпизодически? Отлично! Значит, можно приступать к очистке, не волнуясь пока за общее состояние компьютера. Самый простой способ почистить ОЗУ и слегка повысить производительность компьютера на Windows 7 — завершить ненужные процессы при помощи «Диспетчера задач»:
- Щёлкнув правой клавишей мыши в любом свободном месте «Панели задач», нужно выбрать в контекстном меню пункт «Запустить диспетчер задач».
- На вкладке «Программы» — выделить не используемые в настоящее время элементы, зря потребляющие оперативную память, и нажать на кнопку «Завершить» — прервать таким образом работу большинства приложений проще, чем сделать загрузочную флешку Windows 7.
- Повторить те же манипуляции для остальных невостребованных программ.
- Если приложение автоматически перезапускается и снова отнимает оперативную память на компьютере, нужно действовать по-другому: перейти в «Диспетчере задач» на вкладку «Процессы», отыскать нужный и воспользоваться кнопкой «Завершить процесс».
- После чего подтвердить свой выбор.
- Кроме того, очистить ОЗУ можно за счёт приостановки некоторых неиспользуемых системных служб — разумеется, при этом юзеру стоит сначала узнать, что именно он останавливает. Перейдя на вкладку «Службы» и выбрав нежелательную, нужно кликнуть по заголовку правой клавишей мыши и выбрать в меню опцию «Остановить службу».
- Далее допустимы два варианта развития событий. Если процесс успешно остановлен, можно в любой момент запустить его заново, выбрав в том же контекстном меню соответствующую команду.
- Если же служба критически важна для работы Windows 7, остановить её просто-напросто не удастся — а значит, пользователю следует перейти к следующему пункту очистки.
Чуть больше возможностей по управлению операционной памятью на компьютере под Windows 7 найдёт пользователь на вкладке «Быстродействие»:
- Нажав на кнопку «Монитор ресурсов», он откроет список всех запущенных процессов.
- Для любого из них (или нескольких сразу, поставив галочки в чекбоксах слева) можно выбрать в качестве меры очистки оперативной памяти не только полную, но и временную остановку — по сути, заморозку.
- Теперь владельцу компьютера остаётся подтвердить действие и проверить, насколько лучше стала работать операционная система.
Важно: чтобы «разбудить» приостановленный процесс, достаточно выбрать в контекстном меню опцию «Возобновить»; полностью закрытое приложение придётся запускать заново.
Управление компьютером
Итак, почистить оперативную память на компьютере за счёт остановки неиспользуемых приложений можно так же быстро, как разобраться с восстановлением загрузчика Windows 7. Другое дело — службы: как уже было показано, не все они закрываются посредством «Диспетчера задач»; более того — некоторые вовсе не отображаются в списке.
Чтобы гарантированно остановить любую службу, забивающую ОЗУ, пользователь должен:
- Открыть «Панель управления», а затем зайти в раздел «Система и безопасность».
- Выбрать подраздел «Администрирование».
- Запустить двойным щелчком левой клавиши мыши утилиту «Управление компьютером».
- Развернуть меню «Службы и приложения».
- Перейти к пункту «Службы».
- И, отыскав ненужный, захламляющий оперативную память процесс, выбрать для него опцию «Остановить».
- Через несколько секунд действие службы будет завершено; в этом же меню можно запретить её автозапуск — почти с такой же лёгкостью, что и узнать, почему не обновляется Windows 7.
Совет: иногда для того, чтобы очистить оперативную память компьютера, достаточно просто «Перезапустить» службу, не завершая её работу.
Перезапуск «Проводника»
Частный пример программы, потребляющей много оперативной памяти, — «Проводник» Windows 7. Пользователь, за время сессии просматривающий много фото- или видеоматериалов, неизбежно столкнётся с замедлением работы компьютера из-за постоянного формирования новых эскизов изображений. Самый простой выход из ситуации — почистить данные, подгруженные в ОЗУ, за счёт остановки и нового запуска процесса explorer.exe — «Проводника».
Владельцу компьютера понадобится:
- Открыть меню «Пуск» и развернуть список «Все программы».
- В папке «Стандартные» отметить щелчком правой клавиши мыши утилиту «Командная строка».
- И запустить её от имени администратора.
- Ввести и применить нажатием клавиши Enter команду tskill explorer.
- Сразу после этого окно «Проводника» должно на мгновение-другое пропасть, а затем появиться снова. Если этого не случилось, пользователю Windows 7, которому только что удалось очистить оперативную память компьютера, следует вызвать одновременным нажатием клавиш Ctrl + Alt + Del «Диспетчер задач», выбрать в меню «Файл» опцию «Выполнить».
- А в завершение — запустить «Проводник» Windows 7 вручную, введя команду explorer.exe и нажав «ОК».
Важно: другой способ перезапустить «Проводник», а заодно и полностью очистить оперативную память — просто перезагрузить компьютер.
Очистка с помощью самописного скрипта
Пользователь Windows 7, регулярно нуждающийся в очистке оперативной памяти, может автоматизировать процесс, создав небольшой и совершенно безопасный для ОС исполняемый сценарий — в дальнейшем его можно будет запускать прямо с рабочего стола или из любой другой папки. Делается это просто:
- Юзер открывает меню «Пуск» и вводит в строке поиска запрос «Показ скрытых файлов и папок», после чего выбирает верхний в списке найденных результат.
- На вкладке «Вид» нового окошка — снимает галочку в чекбоксе «Скрывать расширения…» и нажимает последовательно на кнопки «Применить» и «ОК».
- Создаёт на рабочем столе текстовый файл с любым названием — его всегда можно будет переменить.
- Открывает документ и вводит, без лишних абзацев, текст:
MsgBox "Запрос на очистку",0,"Заголовок окна"
FreeMem=Space(250000000)
MsgBox "Отчёт об очистке",0,"Заголовок окна"
Важно: пробелы, а также регистр букв в первой и третьей строке не имеют значения — как и названия запросов и отчётов; главное — соблюдать общий синтаксис. А вот числовое значение во второй строчке придётся посчитать самостоятельно: для этого нужно узнать, сколько оперативной памяти на компьютере, и умножить номинальный объём на 1024, а затем — ещё на 100000. Так, если на машине стоит ОЗУ объёмом 8 гигабайтов, в скобки нужно подставить: (8 × 1096 × 100000), то есть 819200000.
- Сохраняет изменения в файле.
- И меняет расширение TXT на VBS.
- Подтвердив внесённые корректировки.
- Отлично! Теперь остаётся запустить получившийся сценарий и очистить ОЗУ, нажав на кнопку «ОК».
- Процесс займёт несколько секунд. По завершении скрипт выведет отчёт об успешной очистке; снова щёлкнув «ОК», юзер закроет окно сценария.
Специальные программы
Наконец, можно очистить оперативную память компьютера при помощи приложений от независимых разработчиков:
- CleanMem;
- Mz Ram Booster;
- Mem Reduct и других.
На примере Mem Reduct (скачать — henrypp.org) процесс очистки ОЗУ выглядит следующим образом:
- Пользователь скачивает, инсталлирует и запускает программу, открывает меню «Файл».
- И переходит в «Настройки».
- Для большей эффективности освобождения ОЗУ — установить на вкладке «Очистка памяти» галочки во всех доступных чекбоксах.
- Подтвердив своё согласие, подождать лишнюю минуту.
- По желанию — задать правило автоматической очистки оперативной памяти: при заполнении определённого объёма (указывается в процентах, рекомендуется не опускать планку ниже 70–80%).
- Или через равные промежутки времени.
- Здесь же пользователь Windows 7 может установить комбинацию клавиш для быстрой очистки.
- Вернуться в главное окно и нажать на кнопку «Очистить память».
- Подтвердить своё намерение.
- По окончании очистки пользователь увидит в правом нижнем углу экрана всплывающее окно с отчётом.
- Сразу после начала работы Mem Reduct рядом с системными часами появится значок приложения, показывающий, сколько оперативной памяти занято в настоящий момент. Очистить ОЗУ можно и отсюда: достаточно кликнуть по значку правой клавишей мыши.
- И выбрать в контекстном меню соответствующую опцию.
Совет: если очищать оперативную память под Windows 7 требуется регулярно, имеет смысл установить для программы опцию «Запускать при загрузке системы».
Подводим итоги
Самый известный способ очистить оперативную память на компьютере Виндовс 7 — вызвать «Диспетчер задач» и вручную завершить ненужные процессы. Другие варианты — остановка системных служб и перезапуск «Проводника». Наконец, пользователь может создать собственный нехитрый скрипт очистки ОЗУ или применить любое действенное приложение от сторонних разработчиков, например Mem Reduct.