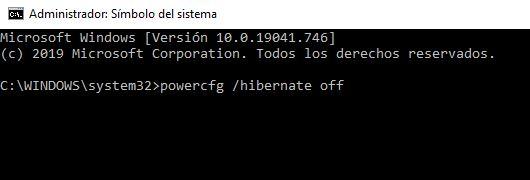Compared with HDD, SSD enables you to enjoy faster reading and writing speed, better performance and reliability, and stronger durability. However, SSDs often have smaller storage than HDDs. In 2018, SSDs were available in sizes up to 100 TB, but less costly, 120 to 512 GB models were more common.
That is to say, the commonly used SSD is 120 to 512 GB. Because of the small size, SSD gets full easily. Most people are looking for ways to free up SSD space.
- Fix 1. Clean Up Junk Files
- Fix 2. Disable System Restore
- Fix 3. Empty Recycle Bin
- Fix 4. Use Disk Cleanup
- Fix 5. Disable Hibernation
- Fix 6. Uninstall or Transfer Programs
Before you free up space on SSD, find out what’s taking up space on your SSD first.
What’s Eating Up SSD Space
There’s nothing worse than running out of space. The following steps can help you figure out what’s taking up space on your SSD in Windows 10.
Step 1. Go to «Start > Settings > Storage».
Step 2. In the Storage window, you’ll get a view of the space usage situations on all your drives and partitions as shown in the image below:
Step 3. Select the SSD, often it includes C drive. Click on it to see what’s taking up the most space on the partition.
You have figured out what’s taking up space on your SSD, follow the tried-and-true solutions to free up SSD space.
Solution 1. Clean Up SSD Junk Files in Windows 10/8/7
The easy and fast way to clean up junk files is to use third-party software. With reliable junk file cleanup software, you can easily remove files that are eating up your SSD space in Windows 10/8/7. EaseUS Tools is my recommendation. With this software, you can easily get rid of SSD junk files without any cost. In addition to system cleanup, this software also supports large file clean up, disk repair, and more.
Follow the steps to clean up SSD junk files and system:
Step 1. Download and install EaseUS Partition Master Suite.
Step 2. Click PC Cleaner and install EaseUS CleanGinus. Then, click «Cleanup» and click «Scan» to start cleaning up the system and make your PC as good as new.
Step 3. The software will scanning all over your computer to find idle data files that take a huge amount of disk space, you can select useless large files, system junk files and Windows invalid entries and click «Clean» to start system cleanup process.
Step 4. When the scan is complete, click «Done» to finish cleaning system junk files.
Solution 2. Disable System Restore to Free Up Space
System Restore is a Windows feature that can help fix certain types of crashes and other computer problems. However, it could take up much space and this approach is not very effective. If there is something wrong with your system, a system clone utility is a better choice. Here, I advise you to disable System Restore.
Step 1. Right-click «This PC» and then click «Properties».
Step 2. Select «System Protection» on the left pane.
Step 3. Select the disk you want to turn off System Protection for and click «Configure»
Step 4. Select «Disable system protection», and click «OK».
Solution 3. Empty Recycle Bin to Get More Free Space
As a matter of fact, deleted files often go to Recycle Bin. It will remain there until you empty the Recycle Bin or restore the file from it. It’s obvious that these files are taking up your SSD and HDD space. To empty a Recycle Bin:
Right-click on the Recycle Bin icon located on your desktop and select «Empty Recycle Bin». You can also create an auto-deletion to regularly empty Recycle Bin:
Step 1. Open Start, do a search for Task Scheduler, and press «Enter».
Step 2. Right-click «Task Scheduler Library» and click «New Folder». Name the folder My Tasks or anything descriptive. (You want to do this to keep your tasks organized and separated from the system tasks.) Right-click the newly created folder and select Create task.
Step 3. On the General tab, enter a name for the task, such as «Empty Windows Recycle Bin».
Step 4. On the Triggers tab, click New to create an action that will trigger the task.
Step 5. For the purpose of this guide, I’ll select and configure On a schedule, but you can pick from a number of trigger actions, including At log on, At startup, On an event, and more.
If you’re using the schedule option as a trigger, consider using the Weekly or Monthly option, which will give you some time to recover deleted files.
Step 6. On the Actions tab, click «New». Then, follow the steps below:
- Under Settings, on Programs/script enter cmd.exe.
- Under Settings, on Add arguments enter the following argument and click OK:
- /c «echo Y|PowerShell.exe -NoProfile -Command Clear-RecycleBin» Then click OK to complete the task.
Once you completed the steps, the task will run automatically at the trigger condition you have configured.
Solution 4. Use Disk Cleanup to Delete Temp Files
Temp files could also occupy lots of SSD space. Using Disk Cleanup to delete various temporary files, which are no longer needed is a good idea.
Step 1. Open «Start», search for «Disk Cleanup» and select the top result to open the experience.
Step 2. Select files that you want to delete from the C drive or other drives. Then, click the «OK» button.
Solution 5. Disable Hibernation in Windows 7
Windows 7 still had the Hiberfil.sys file. The Hiberfil.sys is a hidden system file located in the root folder of the drive where Windows is installed. The Windows Kernel Power Manager creates this file when you install Windows. But it still takes up lots of space. Having Windows 7 installed on an SSD means that it will boot in seconds, so you won’t need hibernation anymore. To make hibernation unavailable, follow the steps below:
Step 1. At the start, search for cmd. Right-click «Command Prompt», and then click «Run as Administrator».
Step 2. At the command prompt, type powercfg.exe /hibernate off, and then press «Enter».
Step 3. Type exit, and then press «Enter» to close the Command Prompt window.
Solution 6. Uninstall or Transfer Programs to Another Drive
If some apps or games are taking up too much space, removing apps that you don’t need is another way to reclaim additional space on your device. You can uninstall them by the following steps:
Open «Settings > Apps > Apps & features». Select the app or game that you want to remove and click the «Uninstall» button.
There’s a better choice, move the apps or games to another drive. You can still keep the programs and free up SSD space at the same time. To easily transfer programs to another drive, download EaseUS Todo PCTrans and follow the steps to move all wanted apps to another hard drive or partitions to save space:
Step 1. Launch EaseUS Todo PCTrans and select transfer mode
On the main screen of EaseUS Todo PCTrans, go to «App Migration» section and click «Start» to continue.
Step 2. Select apps and another drive to transfer
1. Select the source partition and tick applications, programs and software (marked as «Yes») that you’d like to migrate.
2. Click triangle icon to select another drive or disk as your target device and click «Transfer» to start the migration.
Step 3. Finish the migration process
When the transferring process finishes, click «OK» to complete.
You can restart your PC to keep all the changes, and you should be able to run your migrated apps on the other drive again.
You can also transfer disk space from one partition to another to solve your problem. No matter where are the partitions, you can always add space to SSD. If they are on the same disk, you can easily add space to another drive. If they are not on the same disk, you need to convert the drives to dynamic ones to add space to SSD.
Extra Tips — Extend Your Drive with EaseUS Partition Master
In addition to cleaning up space, you can extend or increase your hard drive or partition with a professional tool. EaseUS partition software is my recommendation. With it, you can easily resize, create, extend your hard drive, or SSD space with ease. Follow these steps to extend your partition.
Step 1. Launch EaseUS Partition Master to check for free space at the Partition Manager section.
- If your hard drive has unallocated space, jump to Step 3 to create partition.
- If the hard drive has no unallocated space, continue with Step 2.
Step 2. Shrink a disk partition to create unallocated space.
Right-click on the target drive partition with a lot free space and select «Resize/Move».
Drag either end of the partition rightwards or leftwards to shrink the partition size so as to get ample unallocated space. You can visually know how much space you’ve decreased in the «Partition size» area. Click «OK».
Click «Execute xx Task» and then «Apply» to save all the changes.
Go back to Partition Manager, there should be unallocated space appearing on the same disk and you can continue with Step 3 tocreate new partition on your.
Step 3. Create a new partition with unallocated space on the target hard drive.
Right-click on the unallocated space and choose «Create».
Customize the partiton size, partition drive letter, partition label, file system (NTFS, FAT32, EXT2/3/4, exFAT) and more in the Advanced Settings. Click «OK».
Finally, click «Execute * Task» and «Apply» to complete creating partition with the unallocated space on your disk. Repeat the steps to partition a hard drive and get many more partitions.
Compared with HDD, SSD enables you to enjoy faster reading and writing speed, better performance and reliability, and stronger durability. However, SSDs often have smaller storage than HDDs. In 2018, SSDs were available in sizes up to 100 TB, but less costly, 120 to 512 GB models were more common.
That is to say, the commonly used SSD is 120 to 512 GB. Because of the small size, SSD gets full easily. Most people are looking for ways to free up SSD space.
- Fix 1. Clean Up Junk Files
- Fix 2. Disable System Restore
- Fix 3. Empty Recycle Bin
- Fix 4. Use Disk Cleanup
- Fix 5. Disable Hibernation
- Fix 6. Uninstall or Transfer Programs
Before you free up space on SSD, find out what’s taking up space on your SSD first.
What’s Eating Up SSD Space
There’s nothing worse than running out of space. The following steps can help you figure out what’s taking up space on your SSD in Windows 10.
Step 1. Go to «Start > Settings > Storage».
Step 2. In the Storage window, you’ll get a view of the space usage situations on all your drives and partitions as shown in the image below:
Step 3. Select the SSD, often it includes C drive. Click on it to see what’s taking up the most space on the partition.
You have figured out what’s taking up space on your SSD, follow the tried-and-true solutions to free up SSD space.
Solution 1. Clean Up SSD Junk Files in Windows 10/8/7
The easy and fast way to clean up junk files is to use third-party software. With reliable junk file cleanup software, you can easily remove files that are eating up your SSD space in Windows 10/8/7. EaseUS Tools is my recommendation. With this software, you can easily get rid of SSD junk files without any cost. In addition to system cleanup, this software also supports large file clean up, disk repair, and more.
Follow the steps to clean up SSD junk files and system:
Step 1. Download and install EaseUS Partition Master Suite.
Step 2. Click PC Cleaner and install EaseUS CleanGinus. Then, click «Cleanup» and click «Scan» to start cleaning up the system and make your PC as good as new.
Step 3. The software will scanning all over your computer to find idle data files that take a huge amount of disk space, you can select useless large files, system junk files and Windows invalid entries and click «Clean» to start system cleanup process.
Step 4. When the scan is complete, click «Done» to finish cleaning system junk files.
Solution 2. Disable System Restore to Free Up Space
System Restore is a Windows feature that can help fix certain types of crashes and other computer problems. However, it could take up much space and this approach is not very effective. If there is something wrong with your system, a system clone utility is a better choice. Here, I advise you to disable System Restore.
Step 1. Right-click «This PC» and then click «Properties».
Step 2. Select «System Protection» on the left pane.
Step 3. Select the disk you want to turn off System Protection for and click «Configure»
Step 4. Select «Disable system protection», and click «OK».
Solution 3. Empty Recycle Bin to Get More Free Space
As a matter of fact, deleted files often go to Recycle Bin. It will remain there until you empty the Recycle Bin or restore the file from it. It’s obvious that these files are taking up your SSD and HDD space. To empty a Recycle Bin:
Right-click on the Recycle Bin icon located on your desktop and select «Empty Recycle Bin». You can also create an auto-deletion to regularly empty Recycle Bin:
Step 1. Open Start, do a search for Task Scheduler, and press «Enter».
Step 2. Right-click «Task Scheduler Library» and click «New Folder». Name the folder My Tasks or anything descriptive. (You want to do this to keep your tasks organized and separated from the system tasks.) Right-click the newly created folder and select Create task.
Step 3. On the General tab, enter a name for the task, such as «Empty Windows Recycle Bin».
Step 4. On the Triggers tab, click New to create an action that will trigger the task.
Step 5. For the purpose of this guide, I’ll select and configure On a schedule, but you can pick from a number of trigger actions, including At log on, At startup, On an event, and more.
If you’re using the schedule option as a trigger, consider using the Weekly or Monthly option, which will give you some time to recover deleted files.
Step 6. On the Actions tab, click «New». Then, follow the steps below:
- Under Settings, on Programs/script enter cmd.exe.
- Under Settings, on Add arguments enter the following argument and click OK:
- /c «echo Y|PowerShell.exe -NoProfile -Command Clear-RecycleBin» Then click OK to complete the task.
Once you completed the steps, the task will run automatically at the trigger condition you have configured.
Solution 4. Use Disk Cleanup to Delete Temp Files
Temp files could also occupy lots of SSD space. Using Disk Cleanup to delete various temporary files, which are no longer needed is a good idea.
Step 1. Open «Start», search for «Disk Cleanup» and select the top result to open the experience.
Step 2. Select files that you want to delete from the C drive or other drives. Then, click the «OK» button.
Solution 5. Disable Hibernation in Windows 7
Windows 7 still had the Hiberfil.sys file. The Hiberfil.sys is a hidden system file located in the root folder of the drive where Windows is installed. The Windows Kernel Power Manager creates this file when you install Windows. But it still takes up lots of space. Having Windows 7 installed on an SSD means that it will boot in seconds, so you won’t need hibernation anymore. To make hibernation unavailable, follow the steps below:
Step 1. At the start, search for cmd. Right-click «Command Prompt», and then click «Run as Administrator».
Step 2. At the command prompt, type powercfg.exe /hibernate off, and then press «Enter».
Step 3. Type exit, and then press «Enter» to close the Command Prompt window.
Solution 6. Uninstall or Transfer Programs to Another Drive
If some apps or games are taking up too much space, removing apps that you don’t need is another way to reclaim additional space on your device. You can uninstall them by the following steps:
Open «Settings > Apps > Apps & features». Select the app or game that you want to remove and click the «Uninstall» button.
There’s a better choice, move the apps or games to another drive. You can still keep the programs and free up SSD space at the same time. To easily transfer programs to another drive, download EaseUS Todo PCTrans and follow the steps to move all wanted apps to another hard drive or partitions to save space:
Step 1. Launch EaseUS Todo PCTrans and select transfer mode
On the main screen of EaseUS Todo PCTrans, go to «App Migration» section and click «Start» to continue.
Step 2. Select apps and another drive to transfer
1. Select the source partition and tick applications, programs and software (marked as «Yes») that you’d like to migrate.
2. Click triangle icon to select another drive or disk as your target device and click «Transfer» to start the migration.
Step 3. Finish the migration process
When the transferring process finishes, click «OK» to complete.
You can restart your PC to keep all the changes, and you should be able to run your migrated apps on the other drive again.
You can also transfer disk space from one partition to another to solve your problem. No matter where are the partitions, you can always add space to SSD. If they are on the same disk, you can easily add space to another drive. If they are not on the same disk, you need to convert the drives to dynamic ones to add space to SSD.
Extra Tips — Extend Your Drive with EaseUS Partition Master
In addition to cleaning up space, you can extend or increase your hard drive or partition with a professional tool. EaseUS partition software is my recommendation. With it, you can easily resize, create, extend your hard drive, or SSD space with ease. Follow these steps to extend your partition.
Step 1. Launch EaseUS Partition Master to check for free space at the Partition Manager section.
- If your hard drive has unallocated space, jump to Step 3 to create partition.
- If the hard drive has no unallocated space, continue with Step 2.
Step 2. Shrink a disk partition to create unallocated space.
Right-click on the target drive partition with a lot free space and select «Resize/Move».
Drag either end of the partition rightwards or leftwards to shrink the partition size so as to get ample unallocated space. You can visually know how much space you’ve decreased in the «Partition size» area. Click «OK».
Click «Execute xx Task» and then «Apply» to save all the changes.
Go back to Partition Manager, there should be unallocated space appearing on the same disk and you can continue with Step 3 tocreate new partition on your.
Step 3. Create a new partition with unallocated space on the target hard drive.
Right-click on the unallocated space and choose «Create».
Customize the partiton size, partition drive letter, partition label, file system (NTFS, FAT32, EXT2/3/4, exFAT) and more in the Advanced Settings. Click «OK».
Finally, click «Execute * Task» and «Apply» to complete creating partition with the unallocated space on your disk. Repeat the steps to partition a hard drive and get many more partitions.
Содержание
- Как почистить диск Windows 10 с помощью внутренних инструментов и сторонних приложений
- Очистка диска с помощью Disk Cleanup
- Устранение ненужных файлов
- Очистка с помощью утилиты CCleaner
- Удалить тяжелые файлы сторонними инструментами
- WinDirStat
- Устранить ненужные программы с помощью инструментов для удаления
- Как очистить диск С от мусора на Windows 10
- Второй этап – ручная очистка диска С
- Очистка Windows 10: автоматическое и ручное удаление ненужных файлов
- Функция Память устройства Windows 10
- Автоматическая очистка Windows 10 в фоновом режиме
- Использование файлов из OneDrive по запросу
- Освобождение места Windows вручную из параметров системы
- Удаление файлов в утилите Очистка диска
- Удаление временных файлов с диска вручную
- Удаление части точек восстановления для экономии места на диске
- Функция Сжатие диска для освобождения места
- Сохранение личных файлов на другом диске
- Выводы статьи
Как почистить диск Windows 10 с помощью внутренних инструментов и сторонних приложений
Сначала давайте попробуем понять, как очистить диск Windows 10 от ненужных файлов. Для выполнения операций такого типа можете использовать как инструменты, предварительно установленные на вашем компьютере, так и предоставленные непосредственно Microsoft, и специальные сторонние ресурсы.
Очистка диска с помощью Disk Cleanup
Чтобы очистить диск Windows 10 с помощью Disk Cleanup, специальной утилиты, включенной в систему, нажмите кнопку «Пуск», найдите элемент «Средства администрирования». В появившемся меню, нажмите значок «Очистка диска».
Далее в раскрывающемся меню выберите блок с операционной системой (обычно это C:), и нажмите кнопку OK. Затем подождите несколько секунд, пока диск отсканирует, и установите флажок, соответствующий удаляемым элементам.
Рекомендуется удалить временные файлы (то есть временные данные, созданные приложениями, установленными на компьютере, но еще не удаленными с жесткого диска), файлы предварительного просмотра изображений и видео, файлы в корзине и временные файлы интернета (те, которые были созданы Internet Explorer или Microsoft Edge). Также можете снять отметку с пункта «Загруженные программы», если не хотите удалять приложения в папке загрузок.
Затем нажмите кнопку «ОК», подтвердите свою готовность выполнить операцию очистки, нажав «Удалить файлы», и дождитесь завершения всей процедуры (это может занять некоторое время, все зависит от общего количества файлов, подлежащих очистке).
При желании, также можете активировать удаление некоторых системных файлов, таких как пакеты драйверов устройств (более старые драйверы заменяются теми, которые были загружены через Центр обновления Windows) и файлы Защитника Windows (антивирусное ПО, включенное по умолчанию в систему), просто нажав кнопку «Очистить системные файлы», прикрепленную к окну «Очистка диска».
Устранение ненужных файлов
Чтобы устранить ненужные файлы, хранящиеся на жестком диске вашего компьютера, можете воспользоваться другой стандартной функцией, доступной только для последней ОС: той, которая позволяет удалять временные файлы, действуя из настроек Windows 10.
Сначала нажмите кнопку «Пуск» и значок шестеренки, расположенный в левой части открывшегося меню.
В окне, которое в этот момент будет отображаться на рабочем столе, щелкните значок «Система», выберите элемент «Память» на левой боковой панели, а затем выберите «Временные файлы».
В заключение выберите элементы, которые хотите удалить, выбрав «Временные файлы», «Загрузки», «Очистить корзину» и «Предыдущая версия Windows» (если есть) и поставив галочку рядом с интересующими элементами, а затем нажмите «Удалить файл».
Очистка с помощью утилиты CCleaner
В качестве альтернативы вышеупомянутым инструментам и для удаления остальных временных файлов на вашем компьютере, можете использовать CCleaner. Отличное стороннее приложение, которое позволяет оптимизировать производительность компьютера, удаляя различные ненужные файлы (временные данные приложения, история интернет-браузинг). Очищает реестр, удаляя дубликаты файлов и многое другое.
Чтобы скачать CCleaner на компьютер, подключитесь к официальному сайту и нажмите на ссылку расположенную под надписью Free. Затем запустите файл и нажмите кнопку «Да» в открывшемся окне. Выберите язык и завершите установку программы, нажав сначала на Install, а затем на Start CCleaner.
После завершения установки запустите CCleaner, выберите вкладку «Очистка» на левой боковой панели и проверьте элементы, которые хотите удалить. Затем нажмите кнопку «Анализ», и начните фактическое удаление с диска, нажав кнопку «Начать очистку».
Можете освободить место на диске, удалив на нем все дублирующиеся файлы, с помощью специальной функции CCleaner. Чтобы использовать, выберите пункт «Инструменты» в левой боковой панели окна программы, нажмите «Поиск дубликатов», укажите диски или папки, которые нужно проанализировать, настройте параметры поиска для дубликатов (например, игнорируйте скрытые файлы).
Удалить тяжелые файлы сторонними инструментами
К сожалению, в Windows 10 нет встроенной специальной функции удаления тяжелых файлов, но эту операция, можно выполнить, прибегнув к использованию специальных сторонних инструментов.
WinDirStat
Это приложение с нулевыми затратами и с открытым исходным кодом, которое после использования позволяет просматривать все файлы на диске, упорядочивать их по весу и отображать специальный график, с помощью которого можно легче найти все данные.
Чтобы загрузить WinDirStat на компьютер, подключенный к его официальному веб-сайту, нажмите сначала слово «Загрузки», затем «Загрузить WinDirStat xx из FossHub» и завершите загрузку установщика Windows WinDirStat.
По завершении загрузки откройте полученный файл и нажмите кнопку «Да». Затем примите условия использования программы, поставив галочку рядом с пунктом «Я принимаю условия лицензионного соглашения» и завершите настройку, дважды щелкнув сначала «Далее», затем «Установить», затем «Далее» и «Закрыть windirstat_xx_setup.exe»
На этом этапе запустите WinDirStat, выберите единицы измерения для анализа и нажмите кнопку ОК. Затем подождите, пока строка завершения достигнет 100%, просмотрите список всех самых тяжелых файлов, хранящихся на жестком диске, и удалите их или переместите на внешний накопитель. Если файлы не упорядочены по размеру, щелкните вкладку «Размер», чтобы исправить это.
Устранить ненужные программы с помощью инструментов для удаления
Чтобы удалить программы, которые больше не нужны на компьютере, просто используйте соответствующий инструмент, используемый для удаления программного обеспечения и приложений, подключенных к Windows 10.
Введите параметры в поле поиска и щелкните первый результат в списке.
В открывшемся окне перейдите в «Система», выберите пункт «Память» на левой боковой панели, нажмите «Приложения и игры» на новом отображаемом экране. Если используете ПК с более старым установленным обновлением Windows 10, после открытия окна настроек системы просто выберите пункт «Приложения и компоненты» на левой боковой панели.
На этом этапе найдите программное обеспечение, которое нужно удалить (используя центральное раскрывающееся меню «Сортировать по»: можете отсортировать список программного обеспечения, установленного на ПК, по имени, размеру или дате установки, затем выберите его, дважды нажмите кнопку «Удалить» подряд и приступить к удалению выбранной программы.
Следуйте простым инструкциям на экране (как правило, для завершения процедуры просто нажмите Далее).
Как очистить диск С от мусора на Windows 10
Каждый второй пользователь компьютера сталкивался с тем, что системный диск переполнен. При этом компьютер начинает подвисать, не хватает места для установки новых программ или закачки фотографий. Сегодня я расскажу, как максимально очистить диск С на Windows 10 от лишнего «хлама».
Заходим в «Мой компьютер». Нажимаем на диск С правой кнопкой мыши, далее – свойства.
В открывшемся окне нажимаем «Очистка диска».
Данная операция занимает от 1 до 30 минут, в зависимости от того, как часто вы чистите систему. Я чищу ее регулярно, поэтому у меня операция заняла примерно 1,5 минуты.
Т.к. моя система чистилась недавно, мусора у меня скопилось всего на 117 МБ. Далее нажмем кнопку «Очистить системные файлы».
Ждем некоторое время, у меня не прошло и минуты. Появилось окошко, в котором нужно проставить все галочки под фразой «Удалить следующие файлы». У меня система обнаружила 1,20 ГБ, не плохой результат для компьютера, который недавно чистился 😊 Если у вас цифра больше, это даже лучше. Нажимаем кнопку «ОК».
Система спросит действительно ли вы хотите необратимо удалить эти файлы. Нажимайте кнопку «Удалить файлы» и дождитесь окончания операции.
У меня это заняло около 15 минут.
Второй этап – ручная очистка диска С
Дальше займемся ручной чисткой операционной системы. Для начала нужно включить отображение скрытых файлов и папок в «Локальном диске», на котором установлен Windows. В большинстве случаев это «Локальный диск С», как у меня.
Открываем любую папку на компьютере, я сразу открою «Локальный диск С» («Этот компьютер» – «Локальный диск С»). Сверху нажимаем вкладку «Вид» и ставим галочку в поле «Скрытые элементы».
Теперь у нас есть возможность удалить файлы из скрытых папок.
Первую папку, которую необходимо очистить, это папка «Temp». В ней хранятся все временные файлы компьютера. Для того, чтобы ее открыть, в поиске на панели управления вводим фразу «%temp%», сверху появится папка с этим же названием, кликаем на нее.
В открывшемся окне выделяем все файлы и папки (Ctrl+A). Чтобы безвозвратно удалить файлы, одновременно нажимаем кнопки Shift и Del. В появившемся окне выбираем Да.
Если какие-то из файлов у вас не будут удаляться, появится окно, в котором нужно поставить галочку «Выполнить для всех текущих элементов» и нажать кнопку «пропустить».
Это могут быть файлы антивируса, Скайпа или файлы запущенных на данный момент программ. Удалять их не обязательно. Если вы боитесь, что в них могут остаться вирусы, то можно просканировать эти файлы антивирусником.
На диске С есть папка Windows, в которой также нужно удалить содержимое папки «Temp». Открываем папку «Этот компьютер» и нажимаем на «Windows».
В открывшемся окне ищем папку «Temp». Клацаем на нее. Выделяем все файлы в данной папке. Нажимаем кнопки Shift и Del для безвозвратного удаления файлов с компьютера.
Дополнительно можно удалить «временные файлы», использую специальные программы, такие как: CCleaner, FreeSpacer, Wise Registry Cleaner, Easy Cleaner и др. Таких программ в интернете великое множество.
Все файлы на рабочем столе и в загрузках также хранятся на «диске С». Для максимального очищения виндовс 10, можно удалить не нужные вам файлы и папки. Это могут быть старые скаченные файлы, такие как картинки, музыка, фильмы, установщики программ или текстовые файлы.
После окончания ручной чистки компьютера нужно убрать скрытые папки и файлы, чтобы они вам не мешали. Для этого переходим в любую папку, сверху на панели нажимает вкладку «Вид» и убираем галочку «Скрытые элементы».
А какими способами для очистки компьютера на Windows пользуетесь вы?
Понравилась статья? Ставьте лайк, подписывайтесь на канал.
Очистка Windows 10: автоматическое и ручное удаление ненужных файлов
Очистка Windows необходима для поддержания компьютера в оптимальном состоянии, удаления ненужных и устаревших файлов, экономии места на диске. Любой пользователь рано или поздно сталкивается с необходимостью провести очистку системы, для удаления ненужной цифровой информации.
На компьютере сохраняются файлы обновлений Windows, которые уже не нужны, создаются дубликаты файлов, имеются остатки удаленных программ и т. п. Все это не нужно постоянно хранить на диске компьютера, поэтому эти данные следует удалить с ПК.
Очистка и оптимизация Windows поможет удалить с системного диска ненужные данные, освободить место, улучшить работу операционной системы. Из-за нехватки свободного места на диске, система и установленные программы начинают работать с задержками и зависаниями.
Как пользователь может убедиться, что на компьютере необходима очистка Windows 10 от мусора? Это проявится в том, что при работе на ПК начались тормоза, кроме этого, для наглядности, в окне Проводника проблемный диск будет окрашен в красный цвет.
Операционная система предупреждает пользователя компьютера о нехватке свободного места на этом диске.
На диске необходимо иметь минимум 15% свободного места, которое используется для временных файлов, загрузки обновлений и т. п. Меньший объем свободного места на диске, не даст Windows провести правильную дефрагментацию. Из-за этого, диск станет более фрагментированным, это может привести к замедлению работы системы и программ.
Для оптимизации системы и удаления ненужных файлов, пользователи часто используют специализированные программы: «оптимизаторы» и «чистильщики». В этом руководстве находятся инструкции по очистке диска на компьютере с Windows средствами операционной системы.
Пользователь самостоятельно решает, чем он будет пользоваться: сторонним приложением для оптимизации или системными инструментами. В связи с этим, стоит обратить внимание на следующее: зачастую подобные чистильщики, работающие по своим алгоритмам, удаляют нужные системные файлы.
Некоторые пользователи при запуске программ или игр сталкивались с сообщениями об отсутствии необходимой библиотеки или файла. Причем, по умолчанию эти файлы должны были находится в составе операционной системы или ее компонентов.
В большинстве случаев, это результат работы программ-оптимизаторов, которые удаляют во время проведения очистки эти «ненужные» файлы, поэтому использование системных средств будет более безопасным для компьютера.
Перед выполнением мероприятий по очистке системы от ненужного мусора, создайте точку восстановления Windows.
Функция Память устройства Windows 10
В параметрах операционной системы Windows 10 имеется раздел «Память устройства» (в более ранних версиях раздел назвался «Хранилище»). С помощью встроенного инструмента автоматической очистки, с ПК удаляются ненужные и временные файлы.
Получить доступ к настройкам контроля памяти можно следующим образом:
- Войдите в меню «Пуск», запустите приложение «Параметры».
- В окне «Параметры Windows» войдите в параметр «Система».
- В разделе «Память устройства» находятся параметры для работы с использованием памяти и освобождением пространства на диске ПК.
При настройках по умолчанию, функция «Память устройства» отключена в Windows 10. Для активации функции автоматической очистки, необходимо в опции «Память устройства», а затем включить функцию контроля памяти.
Автоматическая очистка Windows 10 в фоновом режиме
Пользователю необходимо настроить работу автоматического средства для очистки системы. В опции «Память устройства» передвиньте переключатель в положение «Включено».
В опции «Локальный диск (С:)» отображается информация об использовании места на диске. Пользователь может увидеть проблемные места на диске, уточнить распределение пространства. Для получения дополнительных сведений, нажмите на ссылку «Показать больше категорий».
Работу контроля памяти необходимо настроить. Нажмите на ссылку «Настроить контроль памяти или запустить его».
В окне «Настроить контроль памяти или запустить его» находятся параметры работы системного инструмента.
В опции «Контроль памяти» необходимо настроить запуск системного средства. В настройке «Запуск Контроля памяти» нужно выбрать один из предложенных вариантов:
- Когда останется мало места на диске — контроль памяти запустится автоматически, когда будет заканчиваться место на диске (параметр по умолчанию).
- Ежедневно — функция станет запускаться каждый день.
- Каждую неделю — запуск средства в еженедельном режиме.
- Каждый месяц — автоматический запуск контроля памяти ежемесячно.
Настройте параметры удаления временных файлов. В разделе «Временные файлы» необходимо выбрать периодичность удаления временных файлов, не используемых в установленных приложениях.
Удаление файлов из корзины будет проводиться со следующей периодичностью:
- 30 дней — автоматическая очистка корзины раз месяц (опция по умолчанию).
- Никогда — файлы из корзины не удаляются, опция отключена.
- 1 день — ежедневная очистка содержимого корзины.
- 14 дней — удаление файлов из корзины раз в две недели.
- 60 дней — автоматическая очистка корзины раз в два месяца.
Выбор периодичности автоматического удаления файлов из папки «Загрузки»:
- Никогда — файлы в папке загрузок автоматически не удаляются.
- 1 день — очистка файлов раз в день.
- 14 дней — удаление файлов раз в две недели.
- 30 дней — очистка данных раз в месяц.
- 60 дней — автоматическое удаление файлов раз в две недели.
Использование файлов из OneDrive по запросу
В операционную систему Windows 10 встроено облачное хранилище OneDrive. По умолчанию, файлы, загруженные в хранилище, одновременно хранятся на диске компьютера и в «облаке».
С помощью опции «Доступное локально содержимое облака» можно удалить с компьютера некоторое количество файлов, у которых есть сохраненная копия в облаке. Данная функция не затронет часть файлов, помеченных «Всегда сохранять на этом устройстве», которые останутся на компьютере.
В опции «OneDrive» необходимо настроить доступность содержимого хранилища только из сети, если данные не открывали более:
Копии удаленных с ПК файлов останутся в OneDrive. Они станут доступными для пользователя при наличии интернет-соединения с удаленным сервером Microsoft.
Освобождение места Windows вручную из параметров системы
В операционной системе Windows 10 есть возможность для запуска вручную удаления некоторых файлов, согласно выполненных настроек в инструменте «Память устройства».
На странице «Настроить контроль памяти или запустить его», в параметре «Освободить пространство сейчас» нужно нажать на кнопку «Очистить сейчас».
В разделе «Память устройства», в опции «Локальный диск (С:)» имеется информация о распределении дискового пространства.
В опции «Временные файлы» отображается список файлов, которые можно удалить прямо сейчас. По умолчанию, операционная система выделит часть файлов, которые больше не нужны, их можно сразу удалить.
Некоторые типы файлов не выбраны из-за того, что эти данные могут еще понадобится пользователю, например, данные находящиеся в папках «Загрузки» или «Корзина». Вы можете выбрать и эти параметры для удаления файлов из этих мест.
После выбора параметров, нажмите на кнопку «Удалить файлы».
После выполнения этих действий, ручная очистка мусора Windows на компьютере завершена.
Удаление файлов в утилите Очистка диска
В операционной системе Windows имеется встроенный инструмент «Очистка диска», с помощью которого можно удалить с ПК ненужные файлы.
Выполните следующие действия:
- Откройте Проводник, щелкните правой кнопкой мыши по Локальному диску «С:».
- В контекстном меню выберите пункт «Свойства».
- В окне «Очистка диска (С:)», во вкладке «Общие» нажмите на кнопку «Очистка диска».
- В открывшемся окне проходит подсчет свободного места на диске.
- Во вкладке «Очистка диска» отображаются типы файлов, которые можно удалить. По умолчанию, активированы пункты «Загруженные файлы программ», «Временные файлы интернета», «Эскизы».
Пользователь может выбрать эти параметры или добавить для удаления другие типы файлов.
- Для запуска удаления ненужных данных, нажмите на кнопку «ОК».
В итоге, файлы удалятся с вашего компьютера.
Если пользователю нужно удалить большее количество файлов, в том числе системных, пройдите следующие шаги:
- В окне приложения «Очистка диска» необходимо нажать на кнопку «Очистить системные файлы».
- Утилита снова подсчитывает объем места, которое можно удалить с компьютера.
- В окне «Очистка диска», во вкладке «Очистка диска» появятся новые типы файлов, доступные для удаления.
- После выбора типов файлов, нажмите на кнопку «ОК».
Указанные файлы будут удалены с ПК.
Удаление временных файлов с диска вручную
При активной работе на компьютере, создается большое количество временных файлов, занимающих довольно большой объем диска. Пользователь может самостоятельно удалить временные файлы вручную, для освобождения свободного места.
Временные файлы в операционной системе Windows сохраняются в следующих папках:
C:Пользователи (Users)Имя_пользователя (User)AppDataLocalTemp
Удаление временных файлов проходит по следующему алгоритму действий:
- Сначала пользователю нужно выйти из запущенных программ.
- Войдите по очереди в данные папки для удаления находящихся там файлов вручную.
- После удаления временных файлов, перезагрузите компьютер.
Обратите внимание на то, что системная папка «AppData» — скрытая. Для отображения папки в Проводнике, потребуется включить в Windows показ скрытых элементов. После завершения очистки папки, отключите отображение скрытых файлов.
Удаление части точек восстановления для экономии места на диске
При помощи системной утилиты для очистки диска, можно удалить неиспользованные программы и компоненты, а также часть контрольных точек восстановления системы.
Откройте окно программы «Очистка диска», во вкладке «Дополнительно». Здесь представлены следующие параметры:
- В разделе «Программы и компоненты» имеется возможность для освобождения места на диске, путем удаления неиспользуемых программ.
- Из раздела «Восстановление системы и теневое копирование» можно удалить точки восстановления Windows, кроме самой последней.
Для удаления файлов, нажмите на кнопку «Очистить…».
С компьютера будут удалены все точки восстановления Windows, кроме самой последней точки. В целях безопасности, система сохраняет возможность для восстановления из самой последней точки восстановления, если что-то пошло не так.
Функция Сжатие диска для освобождения места
Для экономии места, в Windows имеется возможность для сжатия диска, которое позволит освободить некоторое количество места. В этой статье мы рассматриваем очистку системного диска, поэтому мы будем сжимать диск «С:».
- После щелчка правой кнопкой мыши по системному диску, выберите в контекстном меню пункт «Свойства».
- В окне «Свойства: Локальный диск (С:)», войдите во вкладку «Общие».
- Поставьте флажок напоров пункта «Сжать этот диск для экономии места», а затем нажмите на кнопку «ОК».
В Windows 10 для сжимания файлов на системном диске лучше использовать функцию Compact OS. Подробнее о сжатии диска читайте в
статье на моем сайте.
Сохранение личных файлов на другом диске
Перенос системных папок на другой диск, сэкономит место, которое станет доступным для использования другими файлами. Кроме этого, при сохранении файлов на другом диске, эти данные не будут удалены с компьютера, например, в случае внезапной переустановки операционной системы, которую необходимо провести из-за неполадок или невозможности восстановления Windows.
Пользователь может перенести папки «Документы», «Загрузки», «Видео», «Изображения», «Музыка», «Рабочий стол» на другой локальный диск компьютера. В этих папках часто хранится много различных файлов. Перенос папок, во многих случаях, позволит значительно освободить пространство на диске «С:».
Процесс переноса системных папок на другой локальный диск, подробно описан в статьях на моем сайте.
Выводы статьи
Многие пользователи сталкиваются с недостатком места на диске, потому что он заполняется ненужными файлами. Из-за обилия ненужных данных, система начинает «тормозить» в работе. Для оптимизации Windows необходимо удалить с компьютера мусорные файлы, которые бесполезно занимают место на диске.
В операционной системе Windows 10 имеются встроенные инструменты для удаления ненужных файлов. Кроме того, пользователь может самостоятельно удалить временные файлы с компьютера, без помощи стороннего программного обеспечения.
Для чего необходимо очищать диск С?
Диск «С» – системный виртуальный раздел жесткого диска или SSD, который предназначен для операционной системы и набора базовых программ и утилит. Windows имеет особенность «разрастаться» в объеме в процессе использования, за счет создания системных файлов, которые не очищаются самостоятельно.
Оглавление
- Очистка ненужных файлов на Windows 7
- Очистка ненужных файлов на Windows 10
- Очистка ненужных файлов вручную
- Очистка диска «С» с помощью сторонних программ
- Дефрагментация диска в Windows 7-10
- Особенности очистки и работы с SSD
- Советы по сохранению места на небольших SSD
- Дополнительные материалы по использованию SSD дисков
- Видео материалы по теме
И если для пользователей, чьи компьютеры оснащены накопителями большого объема это не является проблемой, то владельцы бюджетных устройств и небольших SSD, предназначенных специально для ОС могут столкнуться с проблемами.
Маленький объем свободного места на накопителе вызывает замедление работы операционной системы, особенно сильно от этого страдают SSD, поскольку из-за их архитектуры, максимальная скорость чтения и записи достигается при свободном накопителе.
Очистка ненужных файлов на Windows 7
Встроенная в Windows утилита для очистки накопителей не является самым эффективным способом, однако, доступна на любом компьютере под управлением этой ОС и не требуется установки дополнительных программ, а также особых навыков.
Инструкция
Чтобы приступить к очистке через «Очистку диска» необходимо открыть окно «Мой компьютер». Среди представленных списков виртуальных разделов накопителя и доступных съемных устройств следует найти Диск «С», либо диск с иконкой «Windows» — это значит система установлена на нем.
Правой кнопкой мыши сделать клик, и в открывшемся диалоговом меню в самом низу выбрать пункт «Свойства».
Стандартно открывается пункт «Общие», который и нужен. Рядом с круговой диаграммой, на которой отображается текущее соотношение свободного и занятого места, расположена кнопка «Очистка диска».
После этого Windows произведет оценку файлов, которые расположены на диске. В зависимости от технических характеристик компьютера и его текущего состояния, а также от вида установленного накопителя, этот процесс может занимать от пары минут до часа.
После этого, откроется еще одно диалоговое окно, в котором будет отображены доступные для очистки файлы. Их удаление не повлияет на работу операционной системы, но могут быть затронуты такие данные, как кэши браузеров и сохраненные пароли.
Стоит самостоятельно просмотреть предложенные к очистке файлы и выбрать ненужные. К примеру в нашем случае мы можем освободить 155 Мегабайт, но это потому что диск недавно уже чистился, причем другим способом, о котором чуть ниже.
Обычно, такой способ удаления файлов позволяет освободить от нескольких мегабайт до десятка гигабайт ненужной информации. Больше всего места может занять корзина, особенно в случаях, когда до этого удалялись, к примеру, фильмы или папки с музыкой и фотографиями.
К примеру можно очистить пункты: Пользовательские архивы, Пользовательские очереди отчетов или Системные очереди отчетов, при этом мы сможем освободить уже 431 Мегабайт, вместо 155 как ранее.
Очистка ненужных файлов на Windows 10
Весной 2018 года в одном из обновлений Windows 10 также появилась возможность быстрой очистки временных файлов.
Инструкция
Для этого следует зайти в «Параметры». Это можно сделать через строку поиска, введя соответствующий поисковый запрос, либо через «Центр уведомлений», который расположен в правом углу панели задач.
Далее в «Параметрах» следует выбрать пункт «Система», слева найти строчку «Хранилище».
Сверху появиться список всех дисков, выберете к примеру диск «C»:
Далее вы можете выбрать раздел и отчистить все необходимое:
Windows самостоятельно проанализирует файлы и удалит ненужные. Это позволит освободить еще несколько десятков свободных мегабайт на накопителе.
Очистка ненужных файлов вручную
Прежде всего, при необходимости освободить место на диске «С» стоит посмотреть список установленных на компьютер программ и приложений и удалить ненужные.
Инструкция
Для этого стоит воспользоваться стандартной функцией Windows «Установка и удаление программ». Найти ее проще всего через поисковую строку, введя первые несколько символов названия системной утилиты.
Альтернативный способ – зайти в «Панель управления», которая также может быть найдена через поиск. Либо, в списке программ в меню «Пуск» найти «Средства администрирования Windows» — «Панель управления». В открывшемся меню следует выбрать пункт «Программы», а в нем строку «Удаление программ».
В появившемся окне можно просмотреть список установленных приложений, выбрать ненужные и удалить их с персонального компьютера. Это позволит освободить достаточно много места на диске, т.к. многие игры занимают от пары сотен мегабайт до десятков гигабайт.
Размер приложений в «Удалении программ» не всегда отображается, либо отображается некорректно.
Чтобы удалить программы, объем которых посмотреть не получается, стоит вручную просмотреть содержимое диска «С». Приложения чаще всего находятся в папках Program Files и Program Files (x86).
Не стоит трогать те папки и программы, названия которых неизвестны, или назначение которых не ясно.
Очистка диска «С» с помощью сторонних программ
CCleaner
Наиболее известной программой для очистки персонального компьютера от ненужных файлов и объемных кэшей является CCleaner. Она платная, но бесплатная версия содержит в себя пакет основных необходимых опций, которые и будут использоваться. Скачать программу можно с официального сайта утилиты.
Основным преимуществом CCleaner перед стандартной утилитой Windows для очистки диска является возможность удалять временные файлы других приложений, тогда как «Очистка диска» взаимодействует только с собственными данными операционной системы.
Кэши программ, особенно браузеров, при постоянной работе в них могут достигать объемом нескольких десятков гигабайт. Очищать диск таким способом нужно не спеша, т.к. CCleaner очищает и персональные данные, такие как сохраненные пароли, истории браузеров, Cookie-файлы.
Дополнительной приятной опцией является возможность исправлять ошибки в записях в реестр. Это улучшает общее быстродействие компьютера за счет оптимизации работы операционной системы.
Kaspersky Cleaner
Kaspersky Cleaner – утилита от известного производителя антивирусного программного обеспечения. Она очищает системные разделы от лишних файлов, которые засоряют объем накопителя.
Загрузить ее можно с официального сайта «Лаборатории Касперского». Kaspersky Cleaner абсолютно бесплатная программа и хорошо подходит для начинающих пользователей компьютера за счет своего простого и понятного интерфейса.
После запуска утилиты необходимо нажать на кнопку «Начать проверку». Диск «С» после завершения работы Kaspersky Cleaner немного освободится. В случае, если произошедшие изменения затронули какие-то нужные файлы, либо работа операционной системы была нарушена, следует нажать на кнопку «Отменить изменения», результаты последней очистки откатятся.
Дефрагментация диска в Windows 7-10
Дефрагментация диска – «сбор» разбросанных по жесткому диску данных в более упорядоченный вид, за счет чего повышается скорость компьютера, а дубли файлов удаляются (это не касается файлов пользователя).
Важный момент: эту процедуру вручную стоит запускать только, если виртуальный диск «С» это часть физического жесткого диска.
Дефрагментация SSD может привести к скорому выходу из строя, особенно в случае использования недорогих накопителей малоизвестных брендов.
Windows 10 после серии обновлений отлично оптимизирует процессы, чтобы срок службы и скорость твердотельных накопителей были максимальными. Подробнее об особенностях SSD будет сказано ниже.
Инструкция
Чтобы запустить дефрагментацию диска необходимо через поиск, либо через панель управления найти пункт «Дефрагментация диска» (в Windows 8.1 и старше), либо «Дефрагментация и оптимизация ваших дисков» (в Windows 10).
В открывшемся меню следует выбрать необходимый для фрагментации виртуальный диск (в данном случае «С») и нажать кнопку «Анализировать». Это действие может попросить подтверждение от имени Администратора или ввод пароля от учетной записи Администратора компьютера.
По завершению анализа утилита либо предложит провести оптимизацию диска, либо скажет, что оптимизация не требуется. При желании, этот процесс можно запустить самостоятельно.
Так же, дефрагментация может быть проведена с помощью сторонних программ. Ее поддерживает CCleaner, Wise Disk Cleaner и прочие. Однако, стандартные инструменты операционной системы Windows хорошо самостоятельно справляются с этой задачей.
Особенности очистки и работы с SSD
SSD (Soft Solid Drive) кардинально отличается от привычных жестких дисков (HDD), но все больше входят в обиход за счет постоянно снижающейся на них цены и увеличения объема за приемлемые деньги.
Главным преимуществом твердотельных накопителей является скорость процессов чтения и записи, которая может превышать в 5-10 раз скорость хороших жестких дисков. А появившиеся недавно NVMe SSD «обгоняют» HDD в десятки раз.
Основой таких отличий является архитектура – жесткий диск представляет собой механическое устройство, информация с которого считывается за счет оборотов небольшого диска. Она ограничена законами физики и не может превышать определенные значения, при этом у SSD нет механических частей, все данные хранятся в цифровом виде, за счет чего и скорость процессов выше.
Но у SSD есть максимальный ресурс циклов записи, после которого ячейка памяти не сможет функционировать и весь накопитель в один момент может выйти из строя. Пользователю, по этой причине, стоит реже прибегать к операциям записи, чтобы продлить срок службы SSD.
Советы по сохранению места на небольших SSD
Прежде всего, при использовании небольших SSD необходимо дополнительно приобрести жесткий диск. Фотографии, аудиозаписи и видео нет смысла хранить на быстрых твердотельных накопителях, т.к. скорость их открытия и воспроизведения зависит больше от процессора, объема и частоты оперативной памяти, чем от быстроты накопителей.
Пользователям Windows 10 стоит отключить функцию гибернации. Это системная утилита, которая сжимает системные файлы и уменьшает объем потребления оперативной памяти. В случае, если нет недостатка в производительности компьютера, эта опция не даст прироста, но при этом занимает пространство на SSD.
Ее отключение происходит через командную строку, которая может быть найдена в строке поиска.
В появившемся темном окне следует ввести команду: «compact /compactos:query»
Это позволит освободить около 2 гб занимаемого пространства.
Дополнительные материалы по использованию SSD дисков
При установке новых программ и приложений следует определять, необходима ли им повышенная скорость загрузки, либо их можно оставить на жестком диске. С SSD удобно запускать массивные рабочие программы (Adobe Photoshop, Sony Vegas) и требовательные игры.
Помимо этого, как грамотно и правильно очистить SSD диск, описано в статье ниже:
Видео инструкции по теме, полезные гайды
Помимо письменных инструкций, в моду вошли видео-гайды, поэтому и мы мимо не прошли и решили собрать актуальные и полезные видео инструкции от грамотных Youtube пользователей на наш взгляд:
Очистка диска и оптимизация Windows 10, МАКСИМАЛЬНАЯ ОЧИСТКА диска С от ХЛАМА
Оптимизируем SSD диск, продлеваем жизнь и ускоряем его!
Далее мы дадим вам несколько советов, которые помогут вам легко и быстро освободить место на диске, чтобы освободить место для программ и игр, которые более важны, чем «мусор», который мы будем устранять, чтобы освободить место. Однако вы должны быть осторожны, чтобы не удалить важные или необходимые вещи, поэтому вы должны быть осторожны, чтобы этого не сделать.
Содержание
- Очиститель пространства в Windows 10
- Освободите место на диске, удалив ненужные приложения
- Анализируйте занимаемое дисковое пространство
- Уменьшите пространство, занимаемое функцией восстановления системы
- Отключить спящий режим
Windows 10 включает в себя инструмент, который позволяет нам легко освобождать дисковое пространство и который на самом деле работает довольно хорошо, если это не так, потому что для его запуска требуется много времени. Чтобы получить доступ к инструменту, перейдите в «Компьютер», щелкните правой кнопкой мыши диск, на котором мало места, и выберите «Свойства». На первой вкладке «Общие» вы увидите кнопку «Освободить место».
Когда вы запустите его, откроется новое окно, в котором будет показано, что вы можете удалить, и когда вы собираетесь освободить место, сделав это. Очевидно, вы можете выбрать только то, что хотите. Также интересно выполнить в этом окне опцию «Очистить системные файлы».
Этот вариант является более продвинутым и особенно интересным, поскольку он также удаляет «остатки» обновлений Windows, которые зря занимают место, поэтому интересно запустить этот инструмент после обновления Windows, потому что, если, например, вы недавно обновились до новой с одной версией ОС вы можете легко освободить до 40 ГБ таким образом.
Освободите место на диске, удалив ненужные приложения
Нравится вам это или нет, но Windows 10 поставляется с множеством предустановленных приложений, которые практически никто не использует и которые, тем не менее, занимают место на диске. Это особенно серьезно для OEM-компьютеров, которые поставлялись с уже установленной операционной системой, потому что, как правило, производители устанавливают множество вредоносных программ и «демонстрационных версий» приложений, которые занимают много места на диске и не только не дают нам что угодно, но иногда тормозят систему.
Щелкните правой кнопкой мыши кнопку «Пуск» и выберите «Приложения и функции». Оттуда мы рекомендуем опцию Сортировать по размеру и проверять, сколько места занимают установленные вами приложения и какие приложения там есть; Вы будете удивлены, увидев, сколько установленных приложений вы даже не знали.
Для каждого приложения, которое вы хотите удалить, нажмите на него, и появится кнопка, которая позволит вам это сделать, это очень просто.
Анализируйте занимаемое дисковое пространство
Пока что мы уже удалили временные файлы и обновления Windows, а также избавились от программ, которые нам не нужны, но достаточно ли этого? Нет ничего лучше, чем использовать приложение, которое позволяет нам точно проверять, что занимает место на блоке хранения, и для этого нет ничего лучше, чем WinDirStat , бесплатное программное обеспечение, занимающее половину мегабайта. диск.
Просто запустите его, выберите единицы, в которых вы хотите провести анализ, и нажмите OK. Через несколько секунд (или минут в зависимости от скорости ваших устройств хранения и объема занимаемого пространства) вы увидите подробную информацию о том, сколько всего у вас на диске занимает. Кроме того, отсюда вы можете получить прямой доступ к любой из этих папок, чтобы продолжить их удаление, если хотите. Будьте очень осторожны, чтобы не удалить то, что необходимо.
Уменьшите пространство, занимаемое функцией восстановления системы
Параметр восстановления системы Windows 10 очень полезен для возврата вашего компьютера в предыдущее состояние, если у вас возникли проблемы, особенно после обновления операционной системы, но если вы не будете осторожны, он может «съесть» большую часть доступного дискового пространства. .
Чтобы проверить, сколько он потребляет и активен, вы должны щелкнуть правой кнопкой мыши кнопку «Пуск» и выбрать «Система». В открывшемся окне нажмите «Информация о системе» вверху справа.
Откроется другое окно, и вы должны нажать на «Защита системы» слева.
Откроется новое окно, в котором мы должны нажать «Настроить» в нижней части.
Здесь вы можете активировать и деактивировать эту функцию, а также назначить определенный процент дискового пространства. Вы также можете удалить все точки восстановления, которые вы создали до сих пор (это освободит много места на диске, но мы рекомендуем вам снова создать новую точку в предыдущем окне для «защиты»).
 Отключить спящий режим
Отключить спящий режим
Гибернация системы позволяет вашему компьютеру переходить в спящий режим с низким энергопотреблением, что позволяет «восстанавливать» ваш компьютер, когда вы включаете его со всем открытым. Для некоторых пользователей это может быть довольно удобно, но, конечно же, занимает много места на диске. Чтобы отключить спящий режим, щелкните правой кнопкой мыши кнопку «Пуск» и выберите «Командная строка (администратор)». В открывшемся окне необходимо ввести следующую команду:
powercfg / спящий режим выключен
Вы должны иметь в виду, что, сделав это, вы потеряете возможность перевести компьютер в режим гибернации.
Как освободить место на твердотельном накопителе?
[6 лучших способов] Как освободить место на SSD в Windows 10/8/7
- Исправление 1. Очистить ненужные файлы.
- Исправить 2. Отключить восстановление системы.
- Исправление 3. Пустая корзина.
- Исправление 4. Используйте очистку диска.
- Исправить 5. Отключить гибернацию.
- Исправление 6. Удаление или перенос программ.
18 ян. 2021 г.
Освободите дисковое пространство для очистки SSD-диска
- Нажмите кнопку «Пуск», введите «Очистка диска» в поле поиска и выберите «Очистка диска».
- В списке «Диски» щелкните жесткий диск, который необходимо очистить, и нажмите «ОК».
- На вкладке «Очистка диска» выберите типы файлов, которые вы хотите удалить.
Как стереть данные с SSD перед продажей?
Как безопасно стереть SSD-диск
- Шаг 1. Создайте загрузочный носитель Parted Magic. …
- Шаг 2: После загрузки Parted Magic перейдите в Системные инструменты и выберите «Стереть диск».
- Шаг 3: Выберите «Внутренний: команда безопасного стирания записывает нули во всю область данных», затем нажмите «Продолжить».
- Шаг 4: Выберите твердотельный накопитель, который хотите стереть, затем нажмите кнопку «ОК».
5 окт. 2011 г.
Что занимает все место на моем твердотельном накопителе?
Перейдите в Настройки ПК, затем ПК и устройства и выберите Дисковое пространство. Это должно дать вам хорошее представление о том, что использует все это пространство. Если вам все еще не хватает места, вероятно, это избыточные системные файлы Windows и / или точки восстановления системы, сохраненные после применения обновлений.
SSD становится медленнее при заполнении?
Тесты ясны: твердотельные накопители замедляются при заполнении. Заполните твердотельный накопитель почти до предела, и его производительность записи резко снизится. Причина заключается в том, как работают твердотельные накопители и флеш-накопители NAND.
Стоит ли дефрагментировать SSD?
Однако с твердотельным накопителем не рекомендуется дефрагментировать его, так как это может вызвать ненужный износ, что сократит срок его службы. Тем не менее, из-за эффективного способа функционирования технологии SSD дефрагментация для повышения производительности на самом деле не требуется.
Можно ли запускать очистку диска на SSD?
Да нормально.
Повреждает ли спящий режим SSD?
Теория, касающаяся SSD и гибернации, заключается в том, что чем больше диска вы используете, тем больше он использует дополнительные ячейки и умирает раньше. Что ж, в большинстве случаев спящий режим практически не повлияет на срок службы SSD.
На сколько хватит SSD-накопителя?
По текущим оценкам возрастной предел для SSD составляет около 10 лет, хотя средний срок службы SSD короче. Фактически, в ходе совместного исследования Google и Университета Торонто твердотельные накопители были протестированы в течение многолетнего периода. В ходе этого исследования они обнаружили, что возраст SSD был основным фактором, определяющим, когда он перестал работать.
Насколько безопасно продавать SSD?
Это «безопасно» — ну да в целом, даже если вы выполняете только простое форматирование. В общем, я бы предположил, что «большинство» людей не будут пытаться «восстановить» файлы, чтобы увидеть, что они найдут. Однако, если вы продаете его кому-то, кого не знаете, есть шанс, что он будет одним из немногих, кто занимается слежкой.
Как стереть данные с SSD на новый компьютер?
Найдите диск, который вы хотите очистить, затем введите, например, выберите диск 1. Затем введите чистый диск. После этого просто найдите на своем компьютере диспетчер дисков, найдите там диск и выполните простое форматирование, и все готово. Самый безопасный способ сделать это, так как все, что вам нужно, уже является частью ОС Windows.
Нужно ли мне протирать SSD перед установкой Windows?
Это вызывает ненужный износ устройства с ограниченной способностью записи. Все, что вам нужно сделать, это удалить разделы на вашем SSD во время процесса установки Windows, что эффективно удалит все данные и позволит Windows разбить диск за вас.
Почему заполняется диск C?
Если ваш диск C заполняется без причины, это может быть связано с атакой вредоносного ПО, повреждением файловой системы и т. Д. Диск C обычно считается системным разделом в компьютерной системе. … Наличие некоторого свободного места на диске C очень важно, поскольку оно часто требуется во время обновления или обновления Windows.
Почему на моем SSD меньше места?
Ваш диск отображается меньше, чем рекламируется, потому что емкость накопителя рассчитывается и сообщается немного иначе, чем другие емкости в вычислениях. … Вот почему твердотельный накопитель емкостью 480 ГБ будет правильно отображен компьютером с Windows как 447 ГБ. Чем больше цифры, тем больше будут расхождения.
Почему в Windows 10 заполнен диск C?
Если вы получаете сообщение об ошибке «Мало места на диске» из-за полной папки Temp. Если вы использовали очистку диска, чтобы освободить место на вашем устройстве, а затем видите ошибку «Недостаточно места на диске», возможно, ваша временная папка быстро заполняется файлами приложений (.appx), которые используются в Microsoft Store.
Предисловие
Многие из Вас замечали, что со временем компьютер начинает работать медленнее. Начиная от более длительного ожидания загрузки, до понижения FPS или значительно возросшего времени обработки файлов.
В этой статье мы пройдемся по способам поддержания быстродействия и чистоты вашего железного друга.
Самый главный враг в подобной ситуации это кэш, который Ваша система сохранила, чтобы в дальнейшем быстрее обрабатывать часто используемые приложения и т.д.
Большую часть кэша, но не весь, если он уже не нужен Windows удаляет сама, но некорректное завершение работы, сбои в системе и многое другое не дают это сделать в полном объеме. И он продолжает копиться замедляя тем самым скорость работы и отнимая ценные гигабайты памяти на диске.
Очистка диска
Первым делом пройдемся автоматизированными функциями самой Windows, а уже после почистим то, что осталось.
В поиске Windows набираем “Очистка диска”.
Выбираем нужный диск, в открывшемся меню в первый раз рекомендую установить все галочки и удалить все, что Windows посчитает ненужным.
Переживать не стоит, все важные файлы операционная система даже не тронет. Но обращаю внимание, что при установки галочки на “Предыдущие инсталляции Windows”.
Будут удалены файлы, необходимые для резервного восстановления, которые могут занимать до 10 ГБ.
Если не интересует, то удаляете. В противном случае можно и сохранить.
Аналогичным способом нужно пройтись по всем дискам и также очистить их.
Следующим шагом нужно зайти в “Параметры” и открыть вкладку “Система”.
Здесь нужно зайти в подраздел “Память” и дождаться анализа данных.
После переходим во вкладку “Временные файлы” и также удаляем все ненужное.
Очистка остаточных файлов системы
Теперь переходим в папку, которая хранит в себе наибольший объем временных файлов системы и программ.
Для этого жмём сочетание клавиш Win+R, в открывшемся меню вводим %temp%.
В папке выделяем все файлы сочетанием клавиш Ctrl+A и жмем Delete.
Некоторые файлы удалить нельзя, потому что они используются в данный момент. Поэтому жмем пропустить для всех файлов и идем дальше.
Поступаем аналогичным способом, но теперь в строке “Выполнить” (Win+R) набираем temp без знаков процент. Также выбираем все и удаляем. Используемые в данный момент файлы мы пропускаем.
Следующим обязательным пунктом является удаление временных файлов после обновления Windows. Они хранятся по следующему пути: C:WindowsSoftwareDistributionDownload
Смело выбираем все файлы и удаляем их.
Точно также поступаем и с файлами из папки “Prefetch”. Здесь хранятся файлы, которые система использует для ускорения загрузки ОС и некоторых приложений. После удаления этих файлов, первая перезагрузка системы будет длиться дольше, но в последующем вы заметите явное ускорение данного процесса. Находится эта папка также в папке Windows (C:WindowsPrefetch).
Очистка истории проводника
Чтобы избавиться от истории поиска по файловой системе, открываем любую папку , нажимаем на “Файл” в правом верхнем углу и изменить параметры папок. В открывшемся меню нужен подраздел конфиденциальность, в котором просто нажимаем очистить.
Удаление точек восстановления
Позволит удалить старые точки, которые также занимают немало места. Точки восстановления нужны для того, чтобы восстановить систему после критического сбоя сбросив настройки до стабильной версии. Но волноваться не стоит, после очистки мы создадим новую точку, которая будет занимать меньше места.
В поиске вводим “создание точки восстановления”.
Выбрать нужно тот диск, на котором включена защита системы. Жмем на кнопку “Настроить” и “Удалить”.
Теперь переходим к созданию новой точки. Ползунком выбираем меньший объем и жмем применить. Рекомендую установить объем в 15% от объема диска и через некоторое время проверить, на сколько использовано хранилище. А в дальнейшем уже отталкиваться от этого объема.
После нужно нажать “Применить”. Вас вернет в предыдущее меню, где нажимаете “Создать”, название можно указать любое.
Удаляем DNS кэш компьютера
После длительного использования системы с моменты её установки в ней накапливается DNS кэш со всех сайтов, на который Вы заходили. Из-за этого, загрузки страниц в браузере могут длиться больше, страница может загружаться с ошибкой или не загружаться вовсе.
Чтобы исправить сложившуюся ситуацию, нужно нажать комбинацию Win+R, в открывшемся меню набрать cmd и нажать Enter.
В командной строке набираем ipconfig/flushdns и нажать Enter.
Должна появится надпись: Кэш сопоставителя DNS успешно очищен.
Кэш браузера
Немаловажным также будет очистить остаточные данные браузера, которые копятся очень быстро. Ими являются “Cookie (куки) файлы”, история браузера, изображения и другие файлы, которые сохранены в кэше…
На моем примере будет Google Chrome.
Для этого переходим в историю браузера. Быстрее всего открыть историю сочетанием клавиш Ctrl+H и далее нажать “Очистить историю”.
Временной диапазон выбираем “Все время” и оставляем галочки на том, что желаете удалить.
Кэш видеокарты NVIDIA
Кэш видеокарты хранит в себе предыдущие версии драйверов, копии установочных файлов и т.д.
Чтобы также избавиться и от него, жмем Win+R и вводим %appdata%
Переходим в папку Local, далее NVIDIA.
C:UsersИмя_пользователяAppDataLocalNVIDIAGLCache
Здесь нам нужна папка GLCache, из которой мы также удаляем все файлы.
Кэш видеокарты AMD
Для владельцев карт от AMD все еще легче.
Открываем утилиту Adrenalin Edition.
На главной странице открываем настройки и вкладку “Графика”. Листаем в самый низ до расширенных настроек.
Ищем “Сброс кэша шейдеров” и собственно сбрасываем этот кэш.
Итоги
По итогу всех проделанных действий я смог избавиться от ненужных и неиспользуемых данных и освободить целых 80 ГБ.
Делитесь своими показателями в комментариях. Уверен, что данная статья поможет вам эффективно оптимизировать хранилище на вашем компьютере.
Содержание
- Очистка системного диска в Windows 10
- Шаг 1: Базовая очистка компьютера
- Шаг 2: Удаление временных файлов
- Шаг 3: Отключение/изменение размера файла гибернации
- Шаг 4: Отключение/уменьшение файла подкачки
- Шаг 5: Удаление точек восстановления/отключение восстановления
- Шаг 6: Удаление папки Windows.old
- Шаг 7: Очистка кэша обновлений Windows
- Шаг 8: Отключение облачной синхронизации
- Шаг 9: Анализ дисков
- Шаг 10: Проверка на вирусы
- Шаг 11: Проверка жесткого диска на ошибки
- Шаг 12: Включение Compact OS
- Дополнительная информация
- Заключение
- Вопросы и ответы
Системный раздел Windows очень подвержен засорению, и если время от времени не проводить грамотную очистку, доступное место попросту закончится. Этот процесс для диска C в Виндовс 10 состоит из нескольких этапов, и далее мы разберем каждый из них.
Сразу же стоит отметить, что ручной процесс освобождения дискового пространства небыстрый, поэтому запаситесь терпением. Для ускоренного и автоматического процесса советуем использование сторонних утилит наподобие CCleaner. В этой ситуации пользователю достаточно отметить галочками подходящие для удаления элементы и дождаться выполнения задачи. Однако далеко не все хотят доверять такой процесс сторонним программам, тем более многим будет важно знать, почему пропало место на диске C в Windows 10, поэтому в статье мы рассмотрим поэтапную очистку вручную, а все желающие ускорить процедуру, могут ознакомиться со следующей статьей.
Подробнее: Как очистить компьютер от мусора с помощью программы CCleaner
Шаг 1: Базовая очистка компьютера
Под базовой очисткой подразумевается все то, что для поддержания производительности своего компьютера должен делать каждый пользователь.
Очистка папки «Загрузки»
По умолчанию все файлы, которые вы скачиваете через браузеры и файловые менеджеры, попадают в папку «Загрузки», что находится в разделе С. Просмотрите, что там сейчас находится, — как правило, это установщики разных программ и прочие, ставшие неактуальными, файлы. Перенесите то, что необходимо, в другие папки, а остальное — удалите. Если все загрузки попадают на Рабочий стол или в другую папку, выполните то же самое там.
Очистка корзины
Все файлы, помещаемые в Корзину, хранятся в определенном разделе диска С до тех пор, пока вы их не удалите. Когда вы уверены, что восстанавливать оттуда нечего, нажмите правой кнопкой мыши по ярлыку «Корзина» и очистите ее.
Кстати, зайдя в «Свойства» через это же контекстное меню, вы сможете настроить ее расположение и параметры удаления.
Очистка кэша браузеров
Кэш в браузерах — довольно полезная вещь, позволяющая быстро загружать страницы интернета. Однако со временем он становится довольно объемным, а при использовании 2 и более веб-обозревателей спустя какое-то время размеры нескольких кэшей могут быть 1 ГБ и больше. Учитывая то, что многие сайты, на которые мы заходили, больше не зайдем, хранящийся кэш для них не нужен. Более подробно о том, что такое кэш и как удалять его из браузеров, написано в отдельных статьях на нашем сайте.
Подробнее:
Что такое кэш в браузере
Очистка кэша в браузере
Удаление приложений
Многие постоянно устанавливают разные программы на компьютер, о которых впоследствии забывают. Некоторые могут весить пару мегабайт, а некоторые — по несколько сотен. Кроме того, из-за невнимательной инсталляции одних программ вполне возможна незаметная установка рекламных приложений, например, браузеров, антивирусов и пр. В связи с этим рекомендуется регулярно просматривать список установленного ПО, при необходимости удаляя ненужные позиции. Дополнительно можете избавиться от предустановленных Windows-приложений типа Xbox, если не пользуетесь ими. Никакого вреда системе это не нанесет.
Читайте также: Способы удаления программ в Windows 10
Шаг 2: Удаление временных файлов
За время работы в Windows неизбежно накапливается множество временных файлов из разных источников. Это могут быть файлы интернета или программ, а также самой операционной системы. После их использования такие файлы практически всегда оказываются не нужны, но ОС не удаляет их, оставляя храниться в специальной папке до момента, когда вручную это сделает сам юзер. Несмотря на то что в большинстве случаев они не занимают много пространства, общее их количество, накопленное за месяцы, а то и годы, может существенно уменьшить доступное место на накопителе.
Пака, ответственная за временные файлы, называется «Temp». Каждый пользователь может довольно быстро очистить ее не боясь того, что при удалении будет стерто что-то важное. Даже если какие-то актуальные файлы удалятся, система или приложение создадут их заново.
- Откройте «Параметры».
- Перейдите в раздел «Система».
- Через панель слева найдите и выберите вкладку «Память устройства».
- Из списка логических дисков выберите системный.
- Отобразится количество занятой памяти по категориям, из которых выберите «Временные файлы».
- Здесь уже отмечены галочками подходящие параметры, но вам доступно включение в очистку и других источников, те же «Загрузки» и «Корзину» вместо Шага 1. Затем кликните «Удалить файлы».

Приложения в Виндовс создают свои временные файлы, которые в дальнейшем остаются висеть мертвым грузом какое-то время. Пользователю доступна активация этой функции и мгновенная очистка кэша всех приложений.
- Откройте «Параметры».
- Перейдите в «Система».
- Выберите пункт «Память устройства» через левую панель.
- Отыщите ссылку «Изменить способ автоматического освобождения места» и перейдите по ней.
- Рядом с параметром «Удалять временные файлы, не используемые в моих приложениях» должна стоять галочка. Если ее там нет — установите.
- Чтобы сразу же провести удаление неиспользуемых данных приложениями, нажмите «Очистить сейчас». После непродолжительного процесса отобразится информация с цифрой освобожденного места.


Шаг 3: Отключение/изменение размера файла гибернации
Функцией гибернации пользуется далеко не каждый юзер, предпочитая ему спящий режим, непрерывную работу ПК или полное отключение устройства. В этой ситуации, учитывая специфику работы этого режима, разумнее будет отключить ее в целях экономии свободного места. Гибернация помещает последний сеанс не в оперативную память, как спящий режим, а на жесткий диск, что так же позволяет компьютеру быстро выйти из режима сниженного энергопотребления. При этом Виндовс заранее резервирует файл с определенным количеством гигабайт. Сам файл находится в корневой папке диска C и называется «hiberbil.sys». В другой нашей статье мы подробно рассмотрели способ отключения этого режима в «десятке».
Подробнее: Отключение режима гибернации на компьютере с Windows 10
А если же вы ранее пользовались гибернацией, но готовы перейти на спящий режим в целях экономии дискового пространства, советуем ознакомиться с этой статьей.
Подробнее: Настройка и включение спящего режима в Windows 10
Некоторым пользователям необходима гибернация для использования или же просто для возможности осуществлять «Быстрый запуск».
В этой ситуации его размер можно уменьшить, открыв командную строку либо PowerShell от имени администратора и написав там команду powercfg /h /type reduced. Чтобы вернуть размер по умолчанию, замените слово «reduced» на «full».
При возникновении ошибки о том, что параметр задан неверно, можно слегка видоизменить написание команды: powercfg -h -type reduced.
Иногда и этот совет не помогает, в связи с чем нужно использовать небольшой обход. Сперва пишем powercfg /h size 0, а затем powercfg /h type reduced. Так файл станет легче в 2 раза.
Шаг 4: Отключение/уменьшение файла подкачки
Этот вариант рекомендуется только тем пользователям, у кого достаточно собственной оперативной памяти в компьютере! Файл подкачки «добавляет» к установленной в ПК оперативной памяти несколько гигабайт, занимая их у жесткого диска. По аналогии с прошлым шагом здесь также создается отдельный зарезервированный файл, куда при нехватке места в ОЗУ добавляются запущенные программы, позволяя таким образом открыть больше приложений одновременно.
- Как правило, минимальный достаточный для комфортного использования ПК объем ОЗУ составляет 8 ГБ. Если вы знаете, что не расходуете больше, отключите подкачку — это позволит получить в среднем 1-2 ГБ или больше. Вместо этого ее объем можно уменьшить до оптимального значения. Узнать, сколько всего установлено памяти в устройстве, и сколько вы используете, легко, зайдя в «Диспетчер задач» клавишами Ctrl + Shift + Esc.
- Переключитесь на вкладку «Производительность» > «Память».
- Вверху справа отображается общее количество памяти — на нашем примере это 4 ГБ. Ниже под графиком расположена информация о том, сколько занято на текущий момент, а сколько свободно. На основании этих данных сделайте вывод, стоит ли отключать файл подкачки. Еще ниже, в пункте «Выделено» находится общий объем памяти с включенным файлом подкачки. На нашем примере добавлено 4 ГБ, если у вас эта цифра совпадает с той, что вверху справа, значит подкачка выключена и этот шаг придется пропустить. В ином случае либо уменьшите уровень выделенного места с жесткого диска, либо вовсе отключите подкачку. С этим поможет следующая статья.
Подробнее: Определяем подходящий размер файла подкачки в Windows 10
Шаг 5: Удаление точек восстановления/отключение восстановления
При активированной функции восстановления системы Виндовс и пользователь совместно создают точки, к которым при возникновении неполадок можно откатиться. Со временем их накапливается достаточное количество, из-за чего от системного раздела будет отнято значительное число гигабайт. При нормальной работе достаточно будет удалить все старые и уже неактуальные архивы, создав одну новую точку.
- Щелкните по «Этот компьютер» правой кнопкой мыши и выберите пункт «Свойства».
- Через панель слева перейдите в «Дополнительные параметры системы».
- Переключитесь на вкладку «Защита системы», проверьте, чтобы в списке дисков был выделен нужный (подписан как «Система») и нажмите «Настроить». Обратите внимание, если рядом с диском состояние системы «Выключено», значит сама опция восстановления отключена и доступных точек нет.
Обязательно обратите внимание, не включено ли восстановление системы для диска D и других логических дисков! В некоторых ноутбуках эта функция бывает активирована по умолчанию, отнимая до 100 ГБ пространства с системного раздела. Если напротив какого-то из дисков, восстановление которых вам не нужно, состояние «Включено», выделите его левой кнопкой мыши и воспользуйтесь следующим пунктом этой инструкции для отключения функции.
- В новом окне найдите «Удаление всех точек восстановления для этого диска» и щелкните по соответствующей кнопке. Здесь же вы можете настроить объем места на системном диске, выделяемого под хранение точек и вовсе отключить защиту системы, если вы не пользуетесь данной возможностью.
- Если решили отключить восстановление, подтвердите свое действие.
После удаления достаточно будет закрыть окно и, снова находясь на вкладке «Защита системы», нажать «Создать» для генерации свежей, актуальной точки восстановления. Если вы отключили функцию создания точек восстановления, пропустите этот шаг.
Шаг 6: Удаление папки Windows.old
После перехода с предыдущих версий Windows, а также вследствие переустановки системы с сохранением данных в корне диска С обязательно будет располагаться папка «Windows.old». В ней содержатся все те файлы, которые были перенесены из предыдущей Виндовс. Вся иерархия основных папок здесь соблюдена, поэтому юзер не составит труда просмотреть используемые адреса и восстановить нужную информацию. Все остальное можно удалить, если вы уверены, что нынешняя «десятка» работает стабильно и откатываться обратно нет необходимости. Однако Виндовс.олд нельзя удалить без предоставления на то прав. О том, как это сделать, мы уже рассказывали в другом материале.
Подробнее: Удаление Windows.old в Windows 10
Шаг 7: Очистка кэша обновлений Windows
Виндовс 10 активно обновляется, и некоторые из этих установочных файлов кэшируются в отдельную папку. Она часто занимает несколько сотен мегабайт или больше, но при этом сами файлы, как правило, не нужны, особенно если обновления устанавливаются без проблем. В связи с этим папку можно без проблем очистить.
- Откройте «Проводник», перейдите в «Локальный диск (С:)» и выберите папку «Windows».
- Здесь отыщите папку «SoftwareDistribution» и зайдите туда.
- Теперь — в «Download».
- Здесь выделите все файлы через Ctrl + A и удалите, нажав Delete на клавиатуре либо через ПКМ вызвав контекстное меню и выбрав «Удалить».
- Поскольку чтобы их стереть, необходимы полномочия администратора, подтвердите свое действие кнопкой «Продолжить», предварительно установив галочку рядом с пунктом, подтверждающим применение удаления не к одному файлу, а ко всем.
- Если в каких-то ситуациях не получается очистить папку, сперва отключите службу обновлений Виндовс, а после окончания удаления включите ее снова. О том, как это сделать, написано в Способе 3 статьи по ссылке ниже.
Подробнее: Отключение обновлений в ОС Windows 10
Не забывайте, что все файлы попадают в Корзину, которую тоже нужно очищать после удаления всех мусорных файлов.
Кроме того, стоит проверить объем папки «WinSxS», которая хранит себе копии оригинальных файлов после установки системных обновлений. Она, как и «SoftwareDistribution», расположена по адресу C:Windows и со временем может занимать несколько десятков ГБ. Очищать ее таким же методом (просто удалив все), нельзя. О грамотной очистке мы уже рассказывали ранее, предлагаем прочитать эту статью, щелкнув по ссылке ниже.
Подробнее: Способы очистки папки WinSxS в Windows 10
Шаг 8: Отключение облачной синхронизации
Поскольку сейчас очень популярны облачные хранилища, многие люди пользуются ими, дополнительно устанавливая десктопный клиент на компьютер. У обладателей Windows 10 по умолчанию уже присутствует OneDrive, дополнительно доступны для установки Яндекс.Диск, Google Drive, Dropbox и другие клиенты. Обязательно проверьте эти папки — если в них есть синхронизированная информация, которая вам нужна только в облаке, а не на ПК, произведите выборочное отключение их синхронизации с ПК.
Шаг 9: Анализ дисков
Бывает и так, что все приведенные выше рекомендации не дали ощутимого результата — некоторое количество гигабайт все же удалось восстановить, но определенное количество все равно чем-то занято или утеряно. Занимать ценное пространство могут как системные файлы, зачастую оказывающиеся ненужными, так и то, что вы сами когда-то скачали или сохранили и спустя время забыли про это.
Сперва воспользуемся специальными утилитами, которые помогают наглядно посмотреть, куда же распределились гигабайты пространства более наглядно, чем Проводник Windows. Воспользуйтесь утилитой Scanner или CCleaner, каждая из которых поможет в этом деле.
Запускайте эти программы с повышенными правами (правый клик мышки по ярлыку — «Запуск от имени администратора»)!
CCleaner
Самое популярное приложение для оптимизации работы ОС также включает в себя и инструмент анализа накопителей.
Скачать CCleaner
- Откройте программу, переключитесь на вкладку «Инструменты», там на «Анализ дисков», пометьте галочкой «Все» и нажмите «Анализ».
- Нажимайте на название категории, у которой обнаружился большой объем занимаемого пространства. Чуть ниже будет выведен список всех файлов, которые к ней относятся. Отсортируйте их по размеру, нажав на название этой колонки, чтобы просмотреть, какие именно объемные файлы были найдены.
- Вы можете сразу пометить файлы галочками для их удаления, а можете переходить в папки, где они хранятся — для этого нажмите правой кнопкой мыши и выберите пункт «Удалить выбранные файлы» либо «Открыть папку» в зависимости от потребностей.
Scanner
Эта небольшая программа заточена именно под анализ накопителей, и делает это довольно качественно.
Скачать Scanner с официального сайта
- После непродолжительного сканирования вы увидите визуальное распределение пространства. Чем больше выглядит конкретный блок, тем больше он занимает пространства на диске С.
- Наводя курсором мышки на любой такой блок, слева вверху вы сможете увидеть путь к папке, количество занимаемых ей гигабайт и число файлов, которые в ней содержатся.
- Исследуя области таким способом, вы сможете дойти до самого большого файла и узнать, что именно занимает ценные гигабайты. В качестве альтернативы можете воспользоваться SpaceSniffer либо WinDirStat, не забывая о запуске от имени администратора.
Шаг 10: Проверка на вирусы
Банальный донельзя совет, который при этом может оказаться кому-то действительно эффективным. Нередко вирусы действуют таким способом, что попадая в компьютер, начинают бесконтрольно создавать копии определенных файлов, например, изображений. Их количество может переходить границу в тысячи копий, что неизбежно становится заметным при проверке свободного пространства.
Даже если вы не ощущаете внешне никаких признаков наличия вируса, обязательно просканируйте свой компьютер встроенным или сторонним защитником. Другой наш автор подготовил статью, как можно отыскать в своей системе опасность. Не забывайте, что всегда лучше проверить компьютер как минимум двумя разными программами, потому что нередки случаи, когда одна утилита находит проблему там, где вторая ее не видит.
Подробнее: Борьба с компьютерными вирусами
Важно понимать, что даже после удаления вируса следы его деятельности могут остаться на ПК. Папки с размноженным контентом могут обнаружиться в совершенно случайном месте среди системных файлов. Поэтому не лишним будет пройтись по основным папкам диска C, а также воспользоваться Шагом 9, который поможет понять, чего именно в системе очень много. CCleaner упростит поиск по категориям (так, вы сможете быстрее найти картинки/видео/аудио, которые вирусы размножают в огромных количествах), а Scanner просто будет показывать большие папки, что также поможет добраться до истины. Однако не забывайте, что вы можете увидеть только результаты деятельности вируса, а сами же вредоносные программы, такие как руткиты, не удастся обнаружить ни такими программами, ни файловыми менеджерами!
Дополнительно можете проверить системный раздел на наличие пользовательских файлов-дубликатов, например, программой Duplicate File Detector или любым его аналогом.
Шаг 11: Проверка жесткого диска на ошибки
Из-за ошибок в файловой системе может происходить некорректный подсчет свободного пространства, поэтому при отсутствии результата от выполненных рекомендаций выше попробуйте осуществить проверку накопителя с исправлением найденных ошибок. В другой нашей статье этот процесс был подробно рассмотрен. Советуем обратить внимание на утилиту CHKDSK, о которой было рассказано в отдельном подзаголовке Способа 2.
Подробнее: Выполнение диагностики жесткого диска в Windows 10
Шаг 12: Включение Compact OS
Этот вариант рекомендуется лишь для ограниченного количества пользователей — преимущественно для тех, кто пользуется твердотельными накопителями с малым объемом (например, eMMC-память или SSD с минимальным количеством ГБ). Хотя предустановленная Win 10 обычно уже имеет включенный режим Компакт ОС, он вполне может понадобиться и там, где объем был изначально приемлемым, но сильно сократился после установки объемных программ.
Инструмент Compact OS, встроенный в «десятку», сжимает системные файлы, разжимая их каждый раз, когда к ним происходит обращение. Обычно это отрицательно сказывается на малопроизводительных устройствах, поскольку увеличится нагрузка на процессор и ОЗУ. Вы всегда можете отключить этот режим, предварительно освободив место, так как после сжатия будет освобождено от 2 и более гигабайт пространства.
- Откройте «Командную строку» или «PowerShell» с правами администратора. Это делается кликом правой кнопкой мыши по «Пуск».
- Впишите строчку
Compact.exe /CompactOS:alwaysи нажмите Enter. - Процедура сжатия продлится 10-20 минут, по окончании чего будет выведен объем в байтах, на который была сжата система.
- Если вы вдруг чувствуете, что производительность ПК ощутимо снизилась, снова откройте консоль и введите туда
Compact.exe /CompactOS:never. Компьютер в обоих случаях перезагружать не нужно.
Дополнительная информация
Некоторые юзеры замечают несоответствие между занятым местом в показателях Windows. Если зайти в корень диска C, выделить все папки и файлы (пусть даже включая скрытые) и вызвать их «Свойства» через ПКМ, а затем также кликнуть по «Локальному диску (C:)» правой кнопкой мыши и зайти в его «Свойства», видно, что количество всех файлов, хранимых на диске C, уступает тому объему, что показано в свойствах локального диска.
Наглядный пример такого расхождения вы видите ниже.
На самом деле, это нормальное явление, поскольку такой подсчет и сравнение в целом не являются правильными. В системе довольно много папок, к которым Проводник, запускаемый от имени обычного пользователя не дает доступа.
Ввиду этого не удается даже просто подсчитать объем информации, которая в них хранится, так как через «Свойства» отображается пустая папка.
Альтернативные файловые менеджеры типа Total Commander могут показать реальный объем данных папок, поэтому если вам необходимо узнать их действительный размер, используйте данное ПО для анализа.
Читайте также:
Total Commander: включение видимости скрытых файлов
Лучшие бесплатные аналоги файлового менеджера Total Commander
Заключение
Несмотря на объем статьи, мы рассмотрели лишь общие принципы освобождения пространства на диске C, поскольку во многих случаях исчезновение свободного пространства носит частный характер, который каждому пользователю необходимо искать самостоятельно, опираясь на наши советы, собственную логику и внимательность.
Дополнительно рекомендуем пользоваться облачными хранилищами, куда можно помещать в среднем по 10 ГБ бесплатно. В интегрированном в Windows 10 хранилище OneDrive от Microsoft также есть функция «Файлы по запросу», скачивающая выбранные пользовательские файлы тогда, когда это необходимо. Однако не забывайте об их правильной настройке (подробнее об этом написано в Шаге 8).
Пользователям, испробовавшим все, предлагаем попытаться разобраться с консольной утилитой fsutil, используя справочные средства интернета или переустановить Windows.







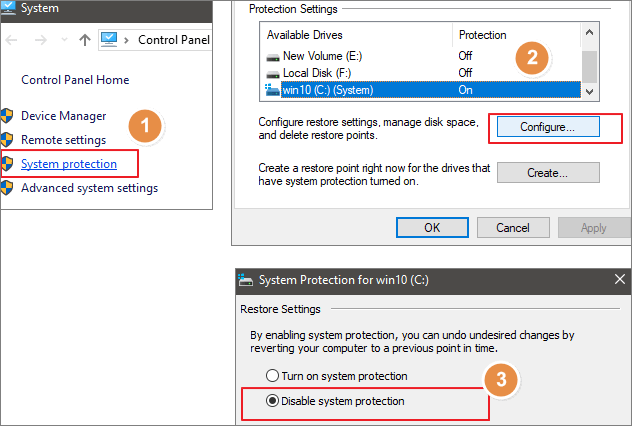




























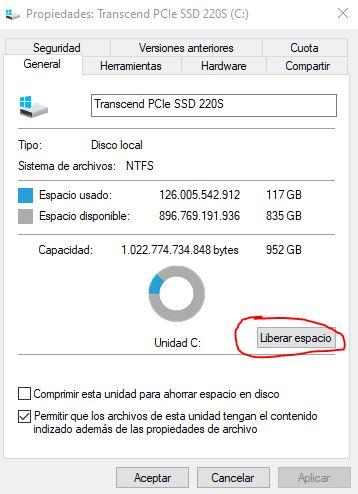
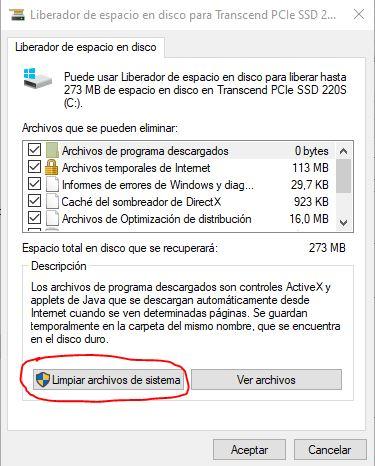
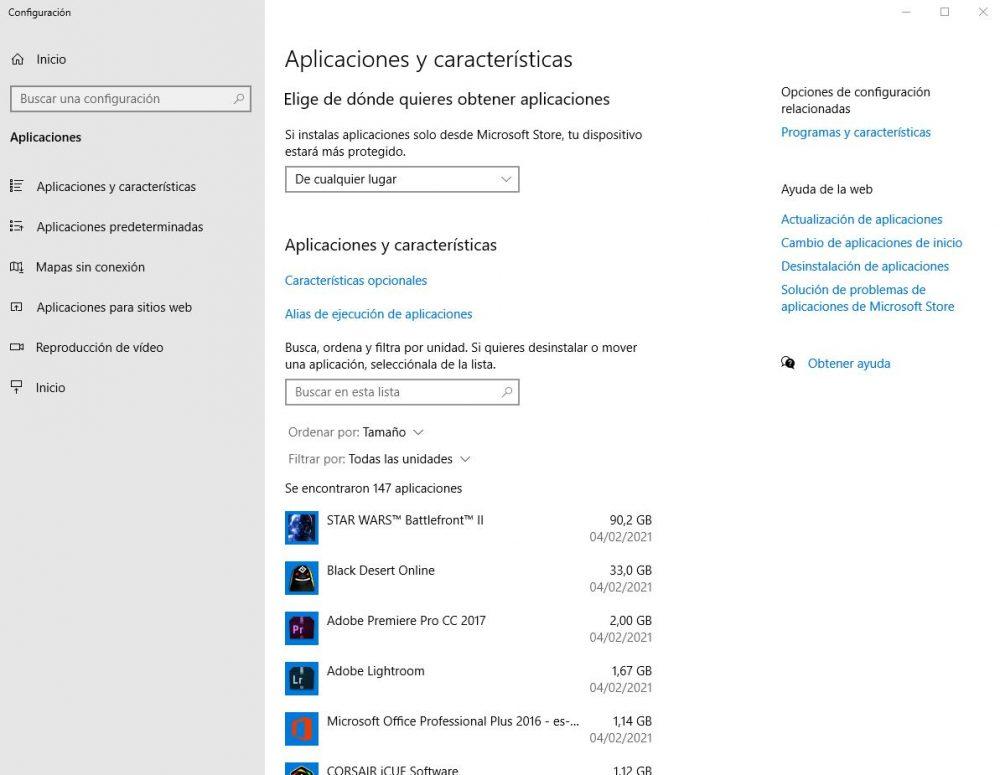
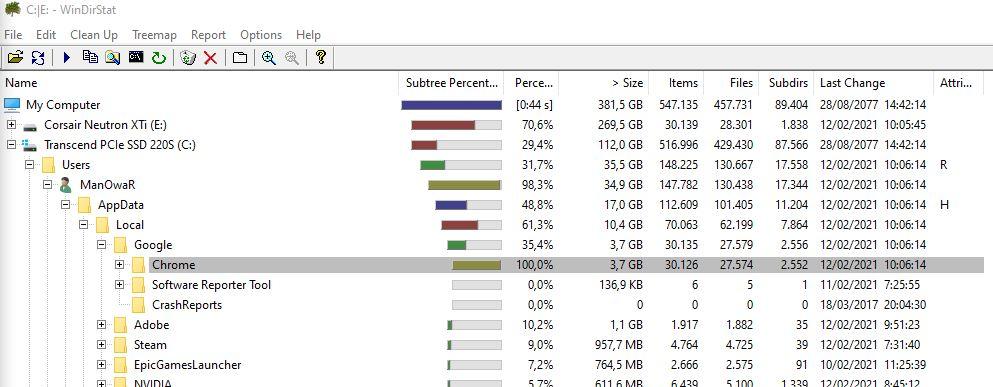
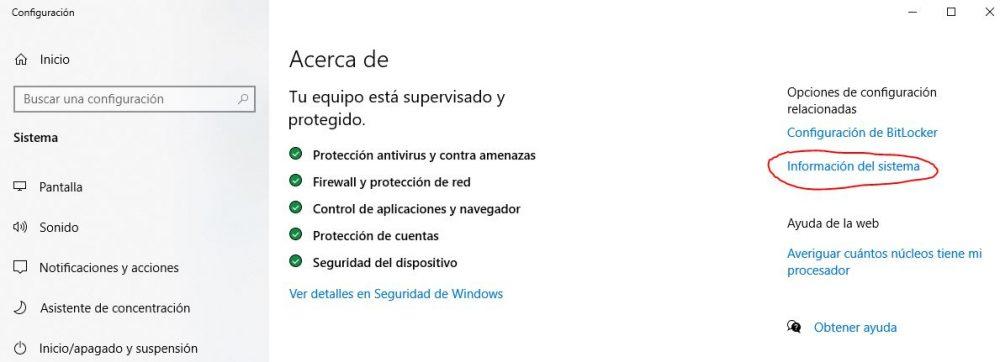
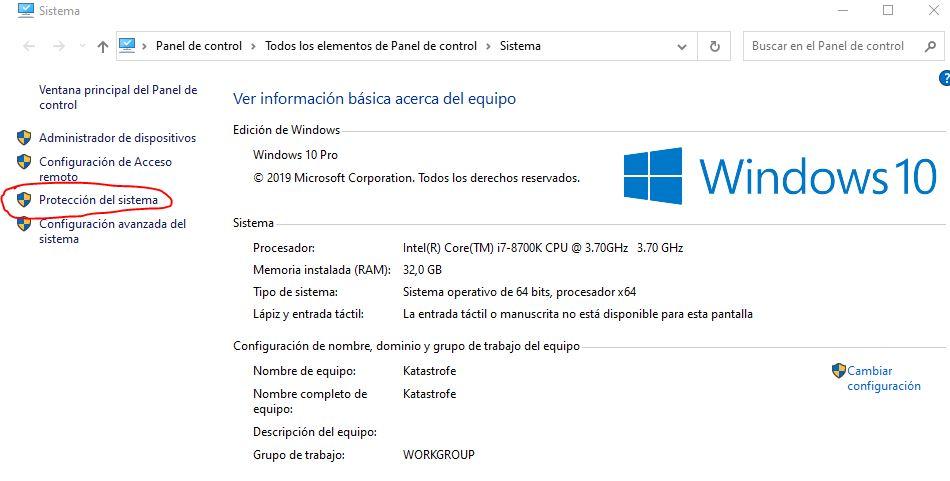
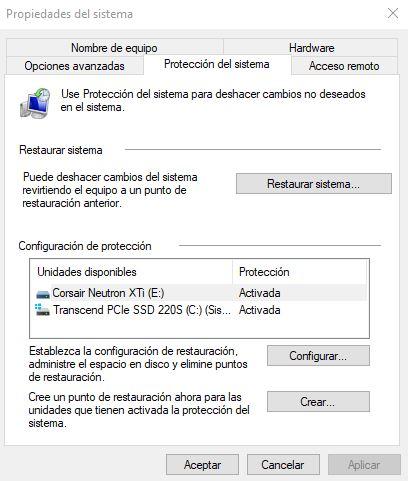
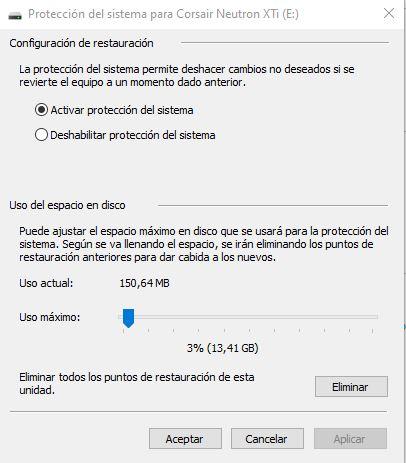 Отключить спящий режим
Отключить спящий режим