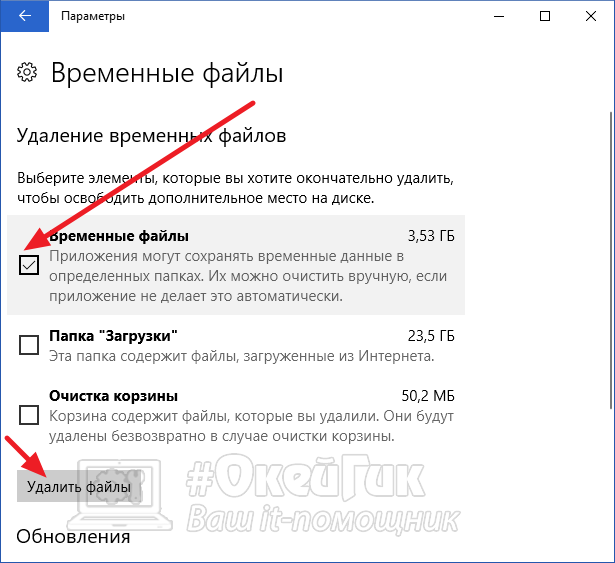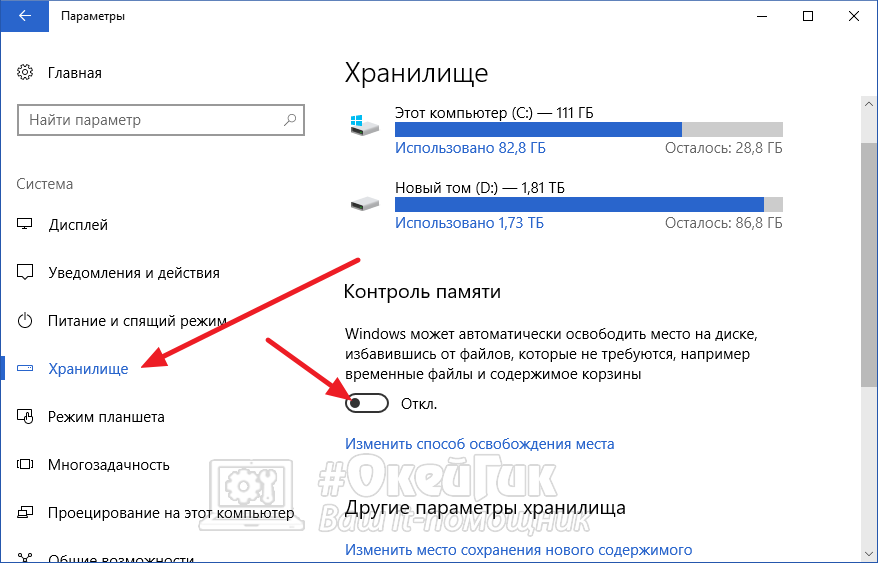Но зачем это все? Ну, я не знаю скажу честно. Но моих знаний думаю что будет достаточно чтобы предположить что это… в общем программы куда ставятся? В папку Program Files, и поэтому ими могут пользоваться любые пользователи. Но чтобы у каждого пользователя при этом были свои настройки, то и нужна папка Roaming. Ведь она находится то в личной папке пользователя
Это все сделано для того чтобы у каждого пользователя винды могли быть свои личные настройки. Ну все, думаю понятно?
Чтобы быстро попасть в папку эту, то есть такой трюк, смотрите вы зажимаете Win + R и пишите туда такую команду и нажимаете ОК:
%AppData%
Откроется папка Roaming, и вот какое ее содержимое у меня:
Как видите тут много папок, вот в них всех есть только настройки. Кстати вроде бы я видел некоторые программы, которые именно устанавливаются в эту папку, но кажется что это неправильно.. и вроде это делают чтобы их было сложнее удалить..
Чтобы увидеть саму папку, а не ее содержимое, то перейдите сперва на уровень вверх:
И потом увидите саму папку:
Кстати для интереса я нажал правой кнопкой по ней, выбрал свойства ив от сколько она занимает у меня места:
Ну то есть не так уж и много по современным меркам.
Некоторые программы не совсем порядочные и при удалении оставляют свои настройки в папке Roaming. Некоторые это делают специально на тот случай, если вы будете снова ставить программу, то чтобы в итоге она подхватила имеющиеся настройки. Ну, я думаю вы поняли.
Тем не менее я вам напомню что удалять системные папки нельзя, но если очень нужно и вы уверены в том что это нужно, то вот вам прога Unlocker. Она спец по удалению неудаляемых папок!
Итак, я думаю что можно сделать вывод. Никогда папку Roaming просто так не удаляйте и другие тоже, которые стоят рядом. Если вы это сделаете, то у вас во-первых будут удалены все настройки у всех программ, а также некоторые системные настройки. В этой папке только портативные программы не хранят настройки, они их хранят прям там где сами сидят.
Ну что, вроде бы все. Написал все подробно, думаю что вам все понятно. Желаю удачи и хорошего настроения
На главную!
неизвестные папки
18.07.2016
Удаление или перемещение файлов в папке AppData может потребоваться, если вам необходимо восстановить поврежденные файлы или освободить место на диске. Однако стоит быть очень осторожным, так как даже один неверный шаг может привести к серьезному повреждению программ.
Сначала просмотрите скрытые файлы в Windows. Как сама папка AppData, так и некоторые документы, содержащиеся в ней, спрятаны от пользователей.
Можно ли удалять файлы из папки AppData
Windows скрывает AppData не просто так: именно в этой папке, среди прочего, находятся важные программные файлы. Поэтому при работе с ней нужно проявлять особую осторожность. Если вы случайно удалите не тот файл, это может привести к сбою в одной программе или даже во всей вашей системе.
Чтобы не ошибиться, лучше всего оставить нетронутыми любые папки, связанные с Windows или Microsoft. Кроме того, не стоит удалять или изменять файлы от производителей процессоров и видеокарт, таких как NVIDIA, Intel или AMD. В основном это файлы видеокарт, которые гарантируют, что компоненты системы, в также все программы отображаются правильно.
Прежде чем вносить какие-либо серьезные изменения, создайте резервную копию системы. Таким образом вы защитите себя от полной потери данных, если что-то пойдет не так.
Безопасная альтернатива: автоматическая очистка папки AppData
Если вы хотите просто освободить место на диске, лучше всего оставить эту задачу Windows или специально разработанным программам. В системе от Microsoft есть встроенная функция для этого: найти и удалить ненужные системные файлы можно с помощью очистки диска. Как это работает, мы рассказывали в отдельной статье.
Кроме того, существуют программы для оптимизации системы, например, CCleaner также быстро удаляет ненужные файлы.
Читайте также:
- Как выбрать материнскую плату для компьютера: лучшие модели в 2020 году=«content_internal_link»>
- Достойные ноутбуки до 40 000 рублей: что купить в 2020 году?=«content_internal_link»>
В ОС Windows есть скрытая папка AppData. В ней хранятся пользовательские параметры и другие данные, необходимые системным приложениям для их функционирования. Далее разберем, зачем она нужна, как ее найти и можно ли удалить.
В профиле каждой учетной записи Windows есть раздел AppData. Он нужен для того, чтобы файлы конфигурации приложений сохранялись в отдельном, защищенном месте. Кроме этого, в нем находятся:
- Некоторые системные документы;
- Закладки и кэш веб-браузера;
- Временные файлы.
Если в ОС зарегистрирована только одна учетная запись, на диске будет только один каталог AppData. Но если компьютером пользуются несколько человек, у каждого из них в профиле будет своя директива AppData с персональными конфигурациями и параметрами.
Это было сделано для того, чтобы каждый пользователь мог использовать одно и то же приложение, но с разными параметрами. Например, если заходить в браузер с разных учетных записей Windows, у каждого профиля будет персональная история, расширения и настройки.
Системный каталог AppData по умолчанию скрыт. Разработчики Windows убрали эту папку из свободного доступа для того, чтобы неопытный пользователь случайно не удалил эту директорию. В ней хранятся не только данные приложений, но и ряд важных системных файлов.
Содержимое
Каталог имеет три вложенные папки:
- Local: в ней находятся файлы, привязанные к текущему ПК. Они не синхронизируются с другими устройствами, находящимися в локальной сети. Документы оттуда невозможно переместить вместе с профилем пользователя, ничего не нарушив.
- LocalLow: в директории содержатся данные приложений с «слабой интеграцией», которые запускаются с ограниченными настройками безопасности. Это могут быть временные файлы браузера или буферные данные.
- Roaming: здесь хранятся важные файлы приложений и другие пользовательские параметры, которые могут перемещаться на синхронизированные устройства с помощью учетной записи пользователя. Также в папке содержаться данные браузеров, игровых профилей и прочих приложений.
Зачем нужна эта папка
После установки программы, ее основные файлы попадают в раздел Program Files (или в любой другой, указанный при инсталляции). После запуска приложения, пользователь обычно меняет параметры, настраивает интерфейс и выполняет другие необходимые действия. Все это также сохраняется, но только не в основную папку программы, а в специальный каталог в AppData.
Резюмируя, Windows использует отдельную директорию AppData для хранения информации о приложениях, файлы конфигурации, кэш, логи и прочее. Также в ней находятся временные файлы Windows, параметры ОС и другие служебные данные.
Такая опция в Windows имеет ряд преимуществ:
- Легкость в управлении пользовательскими данными. Если на ПК создано несколько учетных записей, для каждой из них создается отдельная папка AppData. Это упрощает настройку конфигураций для приложений под определенного пользователя.
- Безопасность приложений и программ. Раздельные директории для каждого профиля гарантируют, что пользователь не сможет получить доступ чужим данным. Таким образом, настройки и приватные файлы находятся под защитой.
- Предотвращение утраты данных. Поскольку у каждого пользователя есть отдельный раздел AppData, настройки и конфигурации программ не будут удалены, если запустить приложение с другого профиля.
Как найти папку – способы
Когда у пользователя появляется необходимость открыть AppData, он переходит в раздел Users и обнаруживает, что нужный каталог в списке отсутствует. Это связано с тем, что он по умолчанию скрыт. Но есть несколько способов обойти это ограничение.
Способ 1 – через проводник
Чтобы открыть папку AppData, выполните следующие действия:
- Запустите поисковик Windows. По умолчанию он находится на панели задач.
- В поисковую строку скопируйте следующую команду: %AppData%, затем нажмите Enter.
Также получить доступ можно вручную:
- Зажмите комбинацию клавиш Win+E, чтобы открыть проводник файлов.
- На левой панели выберите «Этот компьютер».
- Двойным кликом откройте локальный диск, на который установлена ОС.
- Перейдите в папку «Пользователи».
- В открывшемся списке выберете профиль учетной записи, с которой осуществился запуск.
- Далее кликните по адресной строке и допишите к текущему пути AppData.
Внимание! В качестве альтернативы, чтобы быстро открыть AppData, можно просто вставить C:Users(сюда указать имя профиля)AppData в адресную строку проводника файлов.
Кроме того, чтобы перейти непосредственно в папку Roaming, вы можете ввести системную команду %APPDATA% в приложение Windows Run. Для этого нужно:
- Нажмите сочетание клавиш Win+R, чтобы открыть приложение «Выполнить».
- Как только появится небольшое окно, введите туда команду %APPDATA%, а затем кликните Enter.
На экране появится проводник файлов с открытым разделом Roaming.
Способ 2 – включить отображение скрытых папок
Как уже было сказано, каталог AppData по умолчанию скрыт. Однако в настройках можно включить отображение скрытых папок, после чего в проводнике будут отображаться все невидимые директории. Для этого вам необходимо:
- Кликнуть клавиши Win+E, чтобы запустить проводник файлов.
- На верхней панели окна открыть вкладку «Вид», затем выбрать «Параметры».
- В открывшемся окне «Параметры папок», перейти во вкладку «Вид».
- Откроется список «Дополнительные параметры». В самом низу будет пункт «Скрытые папки и файлы».
- Установите флажок рядом с «Показывать скрытые файлы, папки и диски».
- После этого не забудьте нажать «Применить», чтобы сохранить внесенные изменения.
Теперь можно просто зайти в свой профиль через проводник файлов, AppData будет отображаться в списке директорий.
Важно! Иногда из-за некоторых ошибок ОС, опция отображения скрытых папок работает некорректно.
Способ 3 – через командную строку
Если открыть папку AppData по каким-либо причинам не удалось, можно применить еще один дополнительный метод. Для этого вам нужно:
- Кликнуть на кнопку поиска в меню «Пуск» и списать «cmd».
- В результатах поиска появится «Командная строка», запустите ее от имени администратора, кликнув правой кнопкой мыши.
- Как только откроется командная строка, скопируйте следующую команду: attrib -s -h C:UsersuserAppData (замените «user» на ваше название пользователя).
- Нажмите Enter.
Дополнительная информация! Команда сделает директорию AppData открытой навсегда. Теперь вы можете свободно отрывать раздел в любой момент. Чтобы снова его скрыть, вы можете заменить -s и -h на +s + h.
Можно ли удалить содержимое?
Поскольку раздел AppData скрыт, большинство пользователей даже не подозревает об его существовании. Если вам срочно нужно очистить место на диске, попробуйте удалить что-нибудь из другой, менее значимой папки. Очистка каталога может привести к сбросу всех настроек, связанных с программами и приложениями. Например, вы потеряете все данные браузера или параметры игр.
Также удаление папки AppData вызовет сбои в работе некоторых системных программ, что может повлиять на стабильность оперативной системы. Вообще, нужно быть очень осторожным при удалении любого раздела на системном диске.
Как удалить содержимое папки AppData
В каталог AppData сохраняется множество временных файлов и прочих бесполезных документов, которые занимают место на диске. Сам Windows не контролирует размер этой папки, что означает, что ее рост ничем не ограничен. Поэтому можно удалить некоторые данные в директории без какого-либо вреда для работы Windows.
Чтобы почистить папку AppData, воспользуйтесь стандартной утилитой очистки диска. Для этого выполните следующие действия:
- Кликните клавиши Win+I, затем зайдите в раздел «Система».
- В списке параметров слева, выберите раздел «Память».
- Далее вам нужно нажать на системный диск.
- Откройте вкладку «Временные файлы».
- После этого начнется анализ данных. Как только он завершится, выделите все пункты и нажмите кнопку «Удалить файлы».
Если каталог все еще занимает слишком много места на диске, возможно не все временные файлы удалились. Вы можете попробовать удалить их вручную. Для этого нужно:
- Кликнуть по клавишам Win+R.
- В окне «Запустить» ввести команду %temp% и нажать enter.
- После этого откроется папка временных файлов в разделе AppData.
- Чтобы выделить все, зажмите Ctrl + A.
- Удалить выделенное можно клавишей Delete.
Обратите внимание! Если компьютер завис при выполнении операции, стоит воспользоваться сторонним приложением для оптимизации памяти, например CCleaner или Advanced SystemCare.
Чтобы сэкономить место на системном диске, вы можете переместить некоторые разделы из папки AppData на другой жесткий диск. Это также поможет сохранить место на системном диске. Чтобы выполнить перенос, вам нужно:
- Создать новую папку на стороннем носителе, например на диске D.
- Далее зажмите кнопки Win + R и введите команду sysdm.cpl.
- Откроется окно «Свойства системы», перейдите во вкладку «Дополнительно».
- Внизу будет кнопка «Переменные среды», нажмите на нее.
- Выберите TEMP и нажмите кнопку «Изменить».
- В строке «Значение» укажите путь к ранее созданной папке на другом диске.
- Повторите то же самое действие для TMP.
Если нет крайней необходимости, заходить в раздел AppData не стоит. Однако если вы получили к ней доступ, постарайтесь выполнять свои задачи там осторожно. Любое неправильное действие может привести к потере важных данных, либо к неполадкам работы ОС.
AppData — папка в операционной системе Windows, в которой хранятся данные программ и файлы настроек приложений. Папка AppData (Application Data — Данные приложений) в Windows находится в профиле каждого пользователя операционной системы.
Если компьютер использует один пользователь, то на компьютере окажется только одна папка «AppData». Если на ПК несколько пользователей, то у каждого пользователя в его профиле будет своя папка «AppData» с данными этого пользователя.
Содержание:
- Папка AppData в Windows 10, Windows 8, Windows 7
- Как открыть папку Appdata — 1 способ
- Как открыть AppData — 2 способ
- Открытие папки AppData — 3 способ
- AppData: можно ли удалить содержимое папки
- Выводы статьи
Это необходимо для того, чтобы каждый зарегистрированный пользователь в Windows мог иметь свои индивидуальные настройки для приложений, если одним компьютером пользуется несколько человек.
Папка AppData в Windows 10, Windows 8, Windows 7
В Windows AppData служит для хранения данных приложений и файлов операционной системы. В папке AppData хранятся различные данные установленных программ: файлы конфигурации с информацией о настройках программ, кэш, сохранения игр, логи и т. д. В этой папке находятся временные файлы Windows, файлы и настройки приложений Windows, другие служебные данные.
Системная папка «AppData» по умолчанию скрытая. Это сделано для защиты от неопытных пользователей, чтобы они по ошибке не повредили данные приложений.
Где находится AppData? Скрытая папка «AppData» расположена по пути (на абсолютном большинстве компьютеров системным диском является диск «C:»):
C:UsersUserAppData
В папке AppData находятся три папки, в которых хранятся разные типы данных:
- Local — локальные данные этого компьютера
- LocalLow — файлы с ограниченной интеграцией.
- Roaming — пользовательские данные.
В общем случае, в Windows используется следующее распределение файлов по папкам, принятое в «AppData»:
- В папке «Local» хранятся данные, привязанные к данному компьютеру. Эта информация не синхронизируется с другими устройствами даже, если они находятся в одной сети. В этой папке находятся временные файлы Windows.
- В папке «LocalLow» сохраняются данные приложений с ограниченной интеграцией. Эти данные используются с ограниченными настройками безопасности. Например, вся информация, необходимая для использования в режиме инкогнито или защищенном режиме, сохраняется в этой папке.
- В папке «Roaming» находятся данные приложений и пользовательская информация. Эти данные могут использоваться пользователем на других ПК или мобильных устройствах при синхронизации. Например, в папке «Roaming» расположены данные браузеров: закладки, пароли, сертификаты, расширения и т. п. В этой папке находятся важные данные настроек системных приложений и сторонних программ.
В тоже время есть исключения, например, данные браузера Google Chrome хранятся не в папке «AppData», а в папке «Local», что не очень логично.
Если приложению необходимо сохранить данные для всех пользователей ПК, для этого используется другая скрытая системная папка «ProgramData», расположенная в корне системного диска. Другие приложения хранят свои данные в папках «Документы» в профиле пользователя, в самом профиле пользователя в папке «User» (Имя_пользователя), или в любых других местах на компьютере, потому что Windows позволяет это делать.
В этой статье вы найдете информацию о том, как найти папку AppData в Windows, и можно ли удалить папку AppData или содержимое этой папки.
Как открыть папку Appdata — 1 способ
Рассмотрим первый способ для получения доступа к папке «AppData».
Сначала необходимо включить отображение скрытых папок и файлов в операционной системе Windows:
- В окне Проводника Windows 10 или Windows 8 (Windows 1) войдите в меню «Вид», поставьте флажок напротив пункта «Скрытые элементы».
- В Windows 7 откройте «Панель управления», войдите в «Оформление и персонализация», в разделе «Свойства папки» нажмите на «Показывать скрытые файлы и папки».
Далее выполните следующие действия:
- Откройте Проводник Windows.
- Пройдите по пути (если на вашем ПК у системного диска другая бука, используйте свою букву диска):
C:ПользователиИмя_пользователяAppData
Как открыть AppData — 2 способ
При втором способе не потребуется включать в настройках Windows отображение скрытых файлов и папок. Для быстрого входа в папку будет использована переменная среды «%APPDATA%».
Единственное отличие от предыдущего способа: в Проводнике будет открыто содержимое папки «Roaming», находящейся в папке «AppData» по пути:
C:UsersUserAppDataRoaming
Пройдите следующие шаги:
- В адресную строку Проводника введите переменную «%APPDATA%» (без кавычек).
- Нажмите на клавишу «Enter».
- В окне Проводника откроется содержимое папки Roaming» по пути: AppDataRoaming.
Открыть непосредственно папку «AppData» из Проводника можно при помощи выполнения другой команды: «%USERPROFILE%AppData».
Открытие папки AppData — 3 способ
При этом способе нет необходимости включать показ скрытых папок и файлов в операционной системе Windows. После выполнения команды, в Проводнике откроется папка «AppData».
Выполните следующие действия:
- Нажмите одновременно на клавиши клавиатуры «Win» + «R».
- В диалоговом окне «Выполнить, в поле «Открыть:» введите команду «appdata» (без кавычек).
- В Проводнике откроется папка «AppData».
AppData: можно ли удалить содержимое папки
Системная папка «AppData» может занимать достаточно много места на диске компьютера. Принимая во внимание эту информацию, у пользователей возникают разные вопросы, например, можно ли удалить эту папку с компьютера, или очистить ее содержимое.
Большинству пользователей нет необходимости получать доступ к папке «AppData, если, только при проведении очистки от временных файлов Windows вручную.
Полностью удалить папку «AppData» не получится, Windows не разрешит это сделать из-за того, что некоторые файлы из папки используются для текущей работы операционной системы. Этого не стоит делать.
Для освобождения места на диске, можно удалить содержимое папки «Temp», которая находится в папке «Local». Чтобы это сделать, воспользуйтесь средствами операционной системы Windows или услугами стороннего софта.
Чтобы самостоятельно удалять файлы конкретных программ, нужно понимать к чему это может привести: из-за удаления важных данных многие приложения не смогут работать в штатном режиме.
Стороннее программное обеспечение, в частности программы — чистильщики удаляют временные файлы и прочий мусор из каталога «AppData». Неопытные пользователи могут воспользоваться помощью подобных приложений для удаления с ПК ненужных файлов.
Выводы статьи
У некоторых пользователей возникают вопросы о том, где папка AppData находится в операционной системе Windows, для чего она нужна, и можно ли удалить содержимое данной папки. Системная папка AppData используется для хранения данных программ, временных файлов и системных настроек. По умолчанию, в целях безопасности папка AppData скрыта от пользователя. Вы можете удалить временные файлы и некоторые другие данные из папки AppData при помощи системных средств или сторонних программ.
Похожие публикации:
- Переменные среды в Windows: использование, список и таблицы
- Как закрепить папку на панели задач Windows 10 — 5 способов
- Некоторыми параметрами управляет ваша организация в Windows 10
- Не работает поиск Windows — 10 способов решения проблемы
- Как ускорить работу ноутбука с Windows
Привет друзья! По вашим многочисленным просьбам в сегодняшней статье мы узнаем все секреты папки AppData в Windows, а именно: Какие функции выполняет каталог AppData в операционной системе, где находится, почему занимает большой объём (иногда более 10 Гб)? Как очистить данную папку? Стоит ли переносить её с диска (C:) в другое расположение?
«AppData» (полное название «Application Data») – это скрытый системный каталог пользовательских профилей Windows Vista, 7, 8.1 и 10. Папка находится внутри профиля каждого из пользователей операционной системы и, соответственно, размещается на диске (C:) по пути:
C:UsersИмя_пользователяAppData
В ней содержатся рабочие файлы установленного в систему программного обеспечения – временные файлы, конфигурационные файлы, кэш, сохранённые сеансы, логи приложений и т.п. Как видим, практически все установленные в ОС приложения имеют здесь свои личные папки с файлами, в том числе антивирус и сервисная программа принтера.
Браузеры, например, в этой папке хранят данные своих профилей – историю посещённых интернет-страниц, кэш, куки, расширения и пр.
Другой пример: в этой папке находится многое из того, что мы используем при работе с продуктами Microsoft Office — шаблоны документов, параметры автозамены, словари и т.п. «AppData» является родительским каталогом одной из системных папок хранения временных файлов «Temp».
В состав «AppData» входят три подпапки:
- «Local» — хранилище временных файлов и локальных данных программ;
- «LocalLow» — хранилище буферных данных отдельных программ;
- «Roaming» — хранилище конфигурационных и пользовательских данных. Большая часть настроек, которые могут быть перенесены в другую систему, находится именно в этой подпапке.
«AppData» — скрытая папка. Microsoft считает, что обычному пользователю там делать нечего, а лишнее любопытство новичков может привести к нежелательным последствиям. Но эта папка – кладезь возможностей для экспериментаторов. Большая часть существующих программ не предусматривает экспорт-импорт настроек, проектов и прочих пользовательских наработок в заново установленную операционную систему, в этом случае можно использовать папку AppData. С помощью обычного «ручного переноса» – скопировать в старой системе из этой папки нужные каталоги и после установки программ в среде новой системы заменить их. В этом случае программы, в установленной заново Windows, приводятся в рабочий вид за считанные секунды. Такой манёвр когда-то рассматривался в одной из статей нашего сайта: мы вручную осуществляли перенос данных Opera, когда у этого браузера не работал сервис синхронизации.
К содержимому «AppData» особый интерес испытывают не имеющие возможности приобрести SSD-накопитель любители изощрённых способов оптимизации Windows. Таких как, к примеру, перенос рабочих файлов программ на RAM-диск – виртуальный диск, создаваемый в среде операционной системы за счёт ресурса оперативной памяти. На RAM-диск переносятся упомянутые выше рабочие каталоги программ, и производительность последних вырастает в разы.
Есть ещё один тип пользователей, испытывающих интерес к этой папке – шокированные неистовым её поглощением места на диске (C:).
Чтобы получить доступ к этой папке, в файловых менеджерах необходимо включить отображение скрытых файлов и пройти по пути её размещения.
Но есть способ проще. Жмём клавиши Win+R и вводим:
AppData
Папка тотчас же откроется в системном проводнике.
Сразу же после установки Windows эта папка весит не более 300 Мб. Однако её размеры будут увеличиться в геометрической прогрессии по мере инсталляции в систему сторонних программ и игр. Больше софта – больший вес папки. Например у меня она весит 6 Гб.
При этом в большинстве случаев не будет иметь значение даже тот факт, что ненужные программы и игры уже удалены с компьютера. Если их деинсталляция проводилась с использованием штатного инструментария Windows или с помощью сторонних деинсталляторов без функции зачистки остатков, на вес «AppData» существенно это может никак не повлиять.
- При обычной деинсталляции программы и игры убирают свои данные, как правило, только из папок «Program Files» на диске С. Но содержимое своих рабочих каталогов внутри «AppData» оставляют на перспективу быть задействованными при новой установке. Эти данные уничтожают только деинсталляторы с функцией зачистки остатков удаляемых программ.
Лично я после удаления какой-либо программы обязательно наведываюсь в эту папку и подчищаю хвосты приложения вручную.
Удалить эту папку можно только частично, целиком не получится. Поскольку в ней хранятся рабочие данные программ, их активные процессы просто не позволят сделать это. Поможет разве что подход из среды другой операционной системы, установленной на компьютере, или с LiveCD. Вот только делать этого не следует. Удаление «AppData» не повлияет на критически важные сектора Windows – загрузочный и непосредственно обеспечивающий работу самой системы. Однако установленные программы и игры либо будут работать некорректно, либо запустятся с дефолтными настройками, либо вообще не запустятся. Очищать эту папку необходимо выборочно и правильными методами, поговорим об этом дальше.
Чтобы уменьшить вес папки, необходимо поочерёдно проделать следующие шаги:
1. Запустить штатную утилиту очистки диска Windows;
Примечание: в версии Windows 10 возможность очистки дискового пространства, в частности, избавления от временных файлов, которые хранятся в папке «AppData», реализована также в приложении «Параметры». Пройдя по пути «Система – Хранилище – диск С – Временные файлы»,
можем удалить все временные файлы системы.
Более того, накопительное обновление Creators Update пополнило «Десятку» новой функцией «Контроль памяти», автоматически удаляемой временные файлы, если они не используются программами.
2. Исследовать содержимое «AppData» с помощью программы сканера дискового пространства
и удалить каталоги уже деинсталлированных программ и игр, прежде поместив архив папки на другой диск или создав точку восстановления системы на случай удаления нужных данных. Например в моей системе оказалось множество папок уже удалённых программ, удалить эти папки лучше вручную.
3. В дальнейшем использовать деинсталляторы с зачисткой остатков программ типа Soft Organizer, Uninstall Tool, Revo Uninstaller и т.п.
Если на компьютере установлены ресурсоёмкие программы и игры, вес папки, естественно, не будет малым. Порядка 10-ти Гб в таком случае может быть нормой, и возможно, стоит поискать другие способы освобождения свободного места на диске (C:). Например:
• изменить физическое расположение папок «Temp» с помощью переменных сред;
• перенести рабочие каталоги браузеров и прочих программ на другие диски с помощью их внутренних настроек или символьных ссылок;
Друзья, в сети есть сайты, на которых вам предложат способы переноса папки AppData на другой раздел жёсткого диска с помощью манипуляций с реестром или проводником, но во-первых, к реальности это не имеет никакого отношения, после переноса папки AppData, установленные в вашу операционную систему программы начнут выдавать такие сюрпризы, что вы быстро откажетесь от этой затеи, а во-вторых, объясните мне, какой в этом смысл? Сэкономить пространство на диске (C:)? Многие читатели скажут, что да, сделать это нужно для экономии дискового пространства твердотельного накопителя SSD (120 Гб), на котором установлена Windows. Но позвольте тогда заметить, что если перенести папку AppData с твердотельника на обычный жёсткий диск, то ваши программы и работать будут медленнее в 5 раз. Я скажу даже так, давайте перенесём ещё папку C:Windows на другой диск, ведь если постараться, это тоже можно сделать. А самый хороший способ сохранить ресурс твердотельного накопителя на 100 лет, это просто отсоединить его от компьютера и положить на полку.
Статьи по этой теме:
- Папка ProgramData, её назначение, можно ли удалить или перенести
- Что находится в системной папке «FileRepository» и как её очистить
- Как удалить файл hiberfil.sys
Папка AppData — что такое, как удалить и перенести
Если Вы прочитали статью Переносим все нужные папки, то при выполнении действий, описанных там, могли заметить интересную папку AppData. Вот про неё и будет данная статья, а именно что это за папка, как найти, как удалить (а можно ли вообще?) и как перенести.
Папка AppData (В Windows XP она называется Application Data) — что находится?
Данная папка содержит все данные от установленных программ и игр. В ней они хранят настройки, закладки, историю, сохранения и т.п. «нужный хлам». Естественно со временем размер этой папки увеличивается, т.к. установленных программ становится больше, а при удалении не все подчищают за собой «хвосты».
Где находится и как найти папку appdata?
Эта папка лежит по пути <диск_с_системой>:Users <пользователь>.
У меня она по пути C:Users1
Либо можно в адресную строку проводника вставить %USERPROFILE%AppData
Данная папка является скрытой, поэтому Вам нужно знать как включить показ скрытых файлов и папок, либо воспользоваться файл-менеджером.
Можно ли и как удалить папку appdata?
Исходя из вышеописанного думаю не стоит объяснять что в случае её удаления все Ваши сохранения, настройки, параметры и прочее в играх и программах удалятся.
Да и система не даст Вам полностью удалить всю папку, т.к. некоторые процессы уже «занимают» её при работающей системе и даже если не запущенны программы или игры.
Поэтому если Вы будете её удалять то лишь принесете себе много бед.
Как перенести перенести папку appdata
А вот это уже более интересный вопрос.
Зачем нужно переносить папку вообще? Да чтобы освободить место!
Перенести можно попытаться способом, описанном в статье Переносим все нужные папки, но не выйдет ещё потому, что у этой папки нет вкладки Расположение в Свойствах.
Поэтому нужно переносить все имеющиеся внутри папки (а именно Local, LocalLow и Roaming) поочередно, предварительно создав папку AppData и подпапки Local, LocalLow и Roaming на другом диске.
Получилось? А вот вряд ли. Потому что система не даст Вам перенести некоторые файлы, которые уже заняты процессами (например запущен антивирус или плеер).
Тогда можно попробовать перенести через реестр.
Создаем на том диске, куда хотите перенести, папку Appdata и в ней подпапки Local, LocalLow и Roaming. Далее копируем в них содержимое системных папок.
Затем переходим в ветку
и смотрим что там:
Надеюсь доходчиво объяснил.
Далее нужно перезагрузиться и удалить папку AppData на системном диске.
Если решитесь на такое перемещение, то внимательно подумайте и пересмотрите инструкцию, чтобы потом не обвинять меня в том, что у Вас что-то там не работает.
Кстати, совершать такие манипуляции с перемещением желательно в самом начале, когда только установили Windows и практически нет установленого софта.
На этом всё. Теперь Вы знаете что за папка AppData и как её найти, что находится, как удалить и переместить.
Как найти и почистить папку appdata?
В папке appdata находятся данные всех приложений, используемых операционной системой Windows. Как найти эту папку и как почистить ненужные файлы, рассказано в полной статье.
Начиная с операционной системы Windows Vista, некоторые пользователи начали находить на своих компьютерах папку appdata, вес которой порой достигал 10 гб и выше. Учитывая факт, что Vista была мало популярной системой, мало кто пытался помочь решить проблему, но с Windows 7 она стала более глобальной. Разберемся с ней более детально.
Каким образом найти папку appdata
По умолчанию папка appdata скрыта от пользователя. Чтобы открыть ее, нужно первым делом включить отображение скрытых папок. Если в Windows XP это можно было сделать в любом окне через сервис/свойства папки, то начиная с Windows 7 «майкрософтовцы» решили убрать столь быстрый доступ к этой опции. Найти настройку отображения можно в Панели управления, в разделе «Параметры папок». Именно тут теперь и находится тот самый раздел настройки отображения свойств папок на компьютере под управлением Windows 7. Выставьте «птичку» на пункте «Показывать скрытые папки» в подразделе «Вид».
Примечание: в Windows 8 все совершенно идентично.
Теперь вы можете найти папку appdata по следующему пути: Системный диск -> Users (Пользователи) -> Имя пользователя. Именно тут она и находится.
Что находится в папке appdata
Папка содержит своего рода “необходимый хлам” от программ и игр, например, историю, настройки, сохранения, закладки и т.д. Практически все, что происходит на вашем компьютере. С течением времени размеры папки увеличиваются, вследствие чего уменьшается свободное место на диске, ведь не все программы удаляют свои настройки и прочие файлы в appdata, учитывая тот факт, что когда-нибудь вы снова их поставите.
В скрытой папке appdata находится три вложенных папки:
- Roaming (в папке имеются данные, которые вы в любой момент можете сохранить на переносное устройство и посте переустановки Windows вставить их по этому же пути, сохранив при этом все свои настройки). Тут в большей вероятности находятся все ваши данные браузеров, закладки и т.п.
- Local (в папке находятся исключительно локальные данные, которые невозможно перенести совместно с профилем). Тут чаще всего можно найти большие файлы, которые невозможно синхронизировать с сервером, например, загруженные файлы, сохранения от игр, дата торрентов и т.д.
- LocalLow (в папке находятся данные, которые не поддаются перемещению и имеют самых низкий уровень доступа). Тут вы можете найти данные программ, которые работают или работали в защищенном, безопасном режиме.
Повлиять на папку размещения обычный пользователь никак не может и приложения сами определяют, в какую папку они будут сохранять свои данные.
Примечание: Если вам нужно удалить какие-либо данные, занимающие огромный объем памяти на системном диске, сначала следует зайти в поисковик и узнать, какая программа создала папку (в большинстве случаев папка называется именем программы, но не всегда), после чего убедитесь, что ее данные вам не нужны, и смело удаляйте.
Можно ли удалить папку appdata в Windows 7 и Windows 8
Учитывая написанное выше, вы наверняка поняли, что освободить место удалением ненужных данных можно. Но вот всю папку appdata система не даст уничтожить. Причина одна — некоторые открытые системные и пользовательские файлы тоже используют appdata и их уничтожение может вызвать дестабилизацию системы. Соответственно, удалить вы можете только папки самих приложений, и то только тех, которые в данный момент неактивны. Для этого вам нужно зайти в одну из папок: Roaming, Local и уже внутри этих системных папок найти и удалить нужные данные.
Как удалить папку с ненужной программой
В большинстве случаев вам не разрешает удалить данные программы потому, что она используется системой. Закройте программу и потом вы сможете удалить ее данные.
Если программа работает в фоновом (невидимом) режиме, вам поможет диспетчер задач, вызвать который можно через комбинацию Alt+Ctrl+Del или щелкнуть мышкой по нижней панели -> Диспетчер задач.
Если вы уверены на 100%, что это именно ненужная вам программа, найдите ее среди установленных программ, посмотрите название исполняемого файла. В 90% случаев именно так программа подписана в диспетчере задач. Откройте вкладку процессы отфильтруйте их по пользователю и найдите исполняемый файл. Завершите процесс.
Примечание: никогда не проделывайте это с системными программами! В большинстве случаев это чревато дестабилизацией ОС Windows 7 и Windows 8.
После завершения процесса можете удалить программу и ее данные в appdata.
LiveInternetLiveInternet
—Музыка
—Метки
—Рубрики
- Армия (193)
- Авиация (35)
- БРАУЗЕРЫ (404)
- Google Chrome (84)
- Brave Browser (2)
- UC Browser (2)
- Comodo Dragon (2)
- SlimBrowser (1)
- Aurora (1)
- Lemon Browser (1)
- Coc Coc (1)
- Maxthon (1)
- Vivaldi (1)
- Internet Explorer, Microsoft Edge (26)
- Mozilla Firefox (58)
- Opera (43)
- Safari (9)
- SeaMonkey (6)
- Slimjet (3)
- TOR (1)
- Yandex (33)
- Амиго (4)
- Гогуль (1)
- Спутник (2)
- ВИДИО (1254)
- Youtube (844)
- Программы для создания видио (40)
- Видео 360 градусов (1)
- Как скачать видио (51)
- ФЛЭШКИ (27)
- РАМОЧКИ (636)
- Летние (163)
- Осенние (74)
- Зимние (64)
- Весенние (43)
- Музыкальные (23)
- Для поздравлений (21)
- Для видио (14)
- Кулинарные (3)
- Для текста (237)
- ВИРТУАЛЬНЫЕ ЭКСКУРСИИ (487)
- ДЕТИ (55)
- ДОКУМЕНТАЛЬНОЕ КИНО (53)
- ЖЗЛ (52)
- ЖКХ (44)
- ЗАКОНОДАТЕЛЬСТВО (82)
- ЗДОРОВЬЕ (475)
- Гигиена, зарядка (16)
- Лекарства (16)
- Народные средства (134)
- ИГРЫ (57)
- ИЛЛЮЗИИ (16)
- ИСКУССТВО (292)
- ЖИВОПИСЬ (83)
- ПИСАТЕЛИ (1)
- ПОЭЗИЯ (99)
- ФОКУСЫ (6)
- ИСТОРИЯ (251)
- КОСМОС, НЛО (30)
- КУЛИНАРИЯ (389)
- Блюда из грибов (16)
- ВЫПЕЧКА (43)
- ЗАКУСКИ (41)
- КАШИ (5)
- Мясные блюда (56)
- НАПИТКИ (19)
- Пельмени и т.д. (3)
- Рыбные блюда (42)
- САЛАТЫ (25)
- Советы (35)
- Соления, Копчения, Консервация (41)
- Спиртное (8)
- СУП (16)
- ТОРТЫ (26)
- МУЗЫКА (1222)
- Как скачать музыку (24)
- ПЛЕЕРЫ МУЗЫКАЛЬНЫЕ (83)
- ПЛЭЙКАСТЫ (831)
- МУЛЬТФИЛЬМЫ (22)
- НАУКА (72)
- НЕПОЗНАННОЕ (37)
- ОБРАЗОВАНИЕ (314)
- ДЕТСКИЕ РАЗВИВАЮЩИЕ ЗАНЯТИЯ (книги, пособия) (236)
- Общество (419)
- ОТКРЫТКИ, ПОЖЕЛАНИЯ (60)
- ОФОРМЛЕНИЕ ДНЕВНИКОВ, ПОСТОВ, БЛОГОВ (170)
- WordPress (1)
- ЛИРУ (22)
- Оформление текста (2)
- ПЕНСИИ и ЛЬГОТЫ (33)
- ПОСЛОВИЦЫ, ПОГОВОРКИ, ПРИТЧИ и т.д (234)
- АФОРИЗМЫ, ЦИТАТЫ (52)
- ГОРОСКОПЫ (73)
- ЗАГАДКИ И Т.Д. (91)
- ПРАЗДНИКИ (170)
- 1 АПРЕЛЯ (10)
- 23 ФЕВРАЛЯ (9)
- 8 МАРТА (20)
- 9 МАЯ (32)
- ДЕНЬ РОЖДЕНИЯ (15)
- НОВЫЙ ГОД (26)
- СВЯТЫЕ ПРАЗДНИКИ (41)
- ПРИРОДА (333)
- ВЕСНА (10)
- ПТИЦЫ (2)
- Водный мир (14)
- ЗИМА (29)
- ЛЕТО (4)
- ОСЕНЬ (57)
- ФАУНА (114)
- ФЛОРА (29)
- Психология (27)
- РАБОТА С КОМПЬЮТЕРОМ И ИНТЕРНЕТОМ (3488)
- Монитор (15)
- Ватсап, Сипнет и т.д (15)
- Оперативная память (13)
- Linux (6)
- Операционные системы, альтернатива Windows (3)
- Российские операционные системы и компьютеры (2)
- Анонимная операционная система Tails (1)
- Mac OS X (5)
- Office (119)
- WiFi — беспроводная сеть (132)
- Windows 10 (413)
- Windows 7 (390)
- Windows 8 (169)
- Windows ХР (39)
- АНТИВИРУСЫ, ВИРУСЫ (437)
- АРХИВЫ, АРХИВАЦИЯ (30)
- БИОС (12)
- Видиокарта (10)
- ВИРТУАЛЬНЫЕ МАШИНЫ (6)
- Жёсткий диск (73)
- Клавиатура, мышь (99)
- Материнская плата (4)
- Модем, Флешка (120)
- НОУТБУК, ПЛАНШЕТ, ТЕЛЕВИЗОР (142)
- Облачные хранилища файлов (19)
- Обои для рабочего стола (44)
- Операционная Система Windows (130)
- Платежи (4)
- ПРИНТЕР, СКАНЕР (25)
- ПРОГРАММЫ ДЛЯ КОМПЬЮТЕРА (1200)
- Работа с файлами и папками (114)
- РЕЕСТР (27)
- СКАЙП, ВЕБ-КАМЕРА (80)
- РЕФОРМА (14)
- РУКОДЕЛИЕ (194)
- Советы хозяйке (93)
- СМАРТФОН и ТЕЛЕФОН (173)
- СОЦИАЛЬНЫЕ СЕТИ (163)
- Facebook (16)
- Gmail (12)
- Mail.ru (13)
- Twitter (7)
- Yahoo (6)
- В Контакте (25)
- ЛИРУ (17)
- Одноклассники (26)
- Сайты (51)
- Яндекс (10)
- СПОРТ (10)
- СПРАВОЧНИКИ (69)
- СССР (161)
- ТЕХНИКА (18)
- ФОТО (185)
- Как скачать фото (14)
- Фоторамки (4)
- СЛАЙД — ШОУ (28)
- ФОТОАППАРАТ (8)
- ФОТОШОП (303)
- ГЕНЕРАТОРЫ (18)
- КОЛЛАЖИ (7)
- Программы фотошопа (90)
- Уроки по фотошопу (24)
- ФИЛЬТРЫ (7)
- ХУДОЖЕСТВЕННЫЕ ФИЛЬМЫ (69)
- ЭКОНОМИКА (81)
- Налоги (24)
- ЭЛЕКТРОННЫЕ И АУДИКНИГИ (31)
- Создание электронных книг (2)
- ЮМОР (963)
- МОТИВАТОРЫ и ДЕМОТИВАТОРЫ (167)
- КОТОМАТРИЦА (684)
—Поиск по дневнику
—Подписка по e-mail
—Статистика
Как найти и почистить папку AppData?
Начиная с операционной системы Windows Vista, некоторые пользователи начали находить на своих компьютерах папку appdata, вес которой порой достигал 10 гб и выше. Учитывая факт, что Vista была мало популярной системой, мало кто пытался помочь решить проблему, но с Windows 7 она стала более глобальной. Разберемся с ней более детально.
Каким образом найти папку appdata
По умолчанию папка appdata скрыта от пользователя. Чтобы открыть ее, нужно первым делом включить отображение скрытых папок. Если в Windows XP это можно было сделать в любом окне через сервис/свойства папки, то начиная с Windows 7 «майкрософтовцы» решили убрать столь быстрый доступ к этой опции. Найти настройку отображения можно в Панели управления, в разделе «Параметры папок». Именно тут теперь и находится тот самый раздел настройки отображения свойств папок на компьютере под управлением Windows 7. Выставьте «птичку» на пункте «Показывать скрытые папки» в подразделе «Вид».
Примечание: в Windows 8 все совершенно идентично.
Теперь вы можете найти папку appdata по следующему пути: Системный диск -> Users (Пользователи) -> Имя пользователя. Именно тут она и находится.
Что находится в папке appdata
Папка содержит своего рода “необходимый хлам” от программ и игр, например, историю, настройки, сохранения, закладки и т.д. Практически все, что происходит на вашем компьютере. С течением времени размеры папки увеличиваются, вследствие чего уменьшается свободное место на диске, ведь не все программы удаляют свои настройки и прочие файлы в appdata, учитывая тот факт, что когда-нибудь вы снова их поставите.
В скрытой папке appdata находится три вложенных папки:
- Roaming (в папке имеются данные, которые вы в любой момент можете сохранить на переносное устройство и посте переустановки Windows вставить их по этому же пути, сохранив при этом все свои настройки). Тут в большей вероятности находятся все ваши данные браузеров, закладки и т.п.
- Local (в папке находятся исключительно локальные данные, которые невозможно перенести совместно с профилем). Тут чаще всего можно найти большие файлы, которые невозможно синхронизировать с сервером, например, загруженные файлы, сохранения от игр, дата торрентов и т.д.
- LocalLow (в папке находятся данные, которые не поддаются перемещению и имеют самых низкий уровень доступа). Тут вы можете найти данные программ, которые работают или работали в защищенном, безопасном режиме.
Повлиять на папку размещения обычный пользователь никак не может и приложения сами определяют, в какую папку они будут сохранять свои данные.
Примечание: Если вам нужно удалить какие-либо данные, занимающие огромный объем памяти на системном диске, сначала следует зайти в поисковик и узнать, какая программа создала папку (в большинстве случаев папка называется именем программы, но не всегда), после чего убедитесь, что ее данные вам не нужны, и смело удаляйте.
Можно ли удалить папку appdata в Windows 7 и Windows 8
Учитывая написанное выше, вы наверняка поняли, что освободить место удалением ненужных данных можно. Но вот всю папку appdata система не даст уничтожить. Причина одна — некоторые открытые системные и пользовательские файлы тоже используют appdata и их уничтожение может вызвать дестабилизацию системы. Соответственно, удалить вы можете только папки самих приложений, и то только тех, которые в данный момент неактивны. Для этого вам нужно зайти в одну из папок: Roaming, Local и уже внутри этих системных папок найти и удалить нужные данные.
Как удалить папку с ненужной программой
В большинстве случаев вам не разрешает удалить данные программы потому, что она используется системой. Закройте программу и потом вы сможете удалить ее данные.
Если программа работает в фоновом (невидимом) режиме, вам поможет диспетчер задач, вызвать который можно через комбинацию Alt+Ctrl+Del или щелкнуть мышкой по нижней панели -> Диспетчер задач.
Если вы уверены на 100%, что это именно ненужная вам программа, найдите ее среди установленных программ, посмотрите название исполняемого файла. В 90% случаев именно так программа подписана в диспетчере задач. Откройте вкладку процессы отфильтруйте их по пользователю и найдите исполняемый файл. Завершите процесс.
Примечание: никогда не проделывайте это с системными программами! В большинстве случаев это чревато дестабилизацией ОС Windows 7 и Windows 8.
После завершения процесса можете удалить программу и ее данные в appdata.
AppData – что лежит в этом таинственном каталоге и как избавиться от всего ненужного в нем
AppData – что лежит в этом таинственном каталоге и как избавиться от всего ненужного в нем
Яндекс Диалог: начни новый чат прямо сейчас
Экспресс-панель для Гугл Хром: быстрый доступ с доставкой на дом
Автозаполнение в Гугл Хром: полезная опция или опасный функционал?
Динозаврик Гугл Хром: поставь рекорд среди пользователей браузера
Как в Гугл Хром открыть код страницы и почему это должен знать каждый?
Операционная система Windows скрывает в себе множество тайн, но некоторые из них более интересны, чем другие, и если вы возьметесь их распутывать, то можете получить неоспоримую пользу.
Возьмем, к примеру, каталог, который впервые появился в Windows Vista и о существовании которого мало кто подозревает. Причина заключается в том, что он скрыт от глаз пользователей, так как в нем хранится исключительно важная системная информация. Однако понимание его природы может помочь вам сэкономить драгоценное дисковое пространство на вашем основном разделе и, возможно, повысить производительность всей системы.
AppData (или Application Data) – это скрытая (по умолчанию) системная папка, подкаталог папки Users с личными файлами всех зарегистрированных пользователей. Папка содержит всю информацию, порожденную установленными программами на компьютере и невидима для пользователей, потому что (по крайней мере, в теории) хранящиеся в ней файлы не должны представлять для них никакого интереса.
Тем не менее, реальность часто расходится с первоначальным замыслом Microsoft. При продолжительном и активном использовании Windows без переустановки системы размер этой папки будет стремительно расти, и вскоре вы можете столкнуться с недостатком свободного пространства на системном разделе – особенно если вы используете SSD-устройство относительно скромного объема, на котором каждый мегабайт имеет значение.
Давайте подробно рассмотрим структуру AppData и выясним, какие из файлов, хранящихся в этой папке, имеют критическое значение, а какие нет.
Как уже упоминалось, AppData по умолчанию скрыта, поэтому, чтобы добраться до нее, вы должны будете изменить некоторые системные настройки Windows. Для этого откройте «Панель управления» и перейдите в раздел «Оформление и персонализация». Затем откройте диалоговое окно «Параметры папок» и на вкладке «Вид» в списке параметров найдите опцию «Скрытые файлы и папки». Теперь просто измените настройки по умолчанию («Не показывать скрытые файлы, папки и диски») на «Показывать скрытые файлы, папки и диски».
Это сделает видимой не только AppData, но и ряд других системных каталогов и файлов, а также файлы и папки, которые были скрыты вами.
AppData находится в папке C:Users, но обратите внимание, что каждый зарегистрированный в системе пользователь имеет свой собственный каталог AppData, так что ищите папку в директории с вашим именем пользователя.
По умолчанию в этом каталоге находятся три подкаталога: Local, LocalLow и Roaming. Каждый из них хранит данные различных профилей.
Local содержит файлы, созданные в процессе работы установленных программ. Эта информация строго специфична для конкретного пользователя компьютера и не может быть перемещена на новую машину. Здесь вы найдете и папку с именем Microsoft, содержащую историю всей активности Windows.
В Local находится и папка с временными файлами (Temp), созданными во время работы различных приложений. Ее содержимое (временные файлы) можно удалить полностью, так как очень часто эти записи являются ненужными и только занимают место на диске.
Папка Roaming хранит определенные пользовательские файлы, которые могут быть перенесены с компьютера на компьютер.
Папка LocalLow предназначена в основном для буферных данных, генерируемых Internet Explorer, Java и программами от Adobe.
Очень часто в этих подкаталогах AppData накапливается довольно много софтверных «отходов», которые со временем могут разрастись до невероятных размеров. Для очистки системы от всех этих мусорных файлов вовсе не обязательно лезть в глубины AppData. До папки с временными файлами, подлежащими удалению, можно добраться и более простым способом.
Если в адресной строке проводника написать shell:history и нажать Enter, вы мгновенно окажитесь в папке с историей Internet Explorer. shell:cache открывает директорию с офлайн буфером браузера, shell:cookies показывает все записанные файлы «куки», а с shell:sendto вы можете удалять и добавлять ярлыки в меню «Отправить».
Если вы хотите изучить более подробно содержимое папки AppData, то неоценимую пользу в этом вам может принести небольшой, но мощный инструмент WinDirStat . Он быстро просканирует ваш жесткий диск, а затем визуализирует распределение записанных на нем файлов в весьма привлекательном графическом виде, так что вы сможете легко ориентироваться, если один или большая группа однотипных файлов занимает слишком много места.
Ну а самый простой и лучший способ очистки не только AppData, но и всего ненужного на жестком диске, по-прежнему заключается в периодическом сканировании системы чудесным инструментом CCleaner от Piriform.
Поиск папки Appdata в системе Windows
Автор: Леонид Радкевич · Опубликовано 26.12.2017 · Обновлено 26.12.2017
Что за папка AppData?
Операционной системой Windows пользуется большинство пользователей на планете. Наиболее популярными версиями являются Windows 7, 8(8.1) и конечно же самая новая — Windows 10. Не смотря на такую распространенность, многие никогда не вникают в секреты операционки, считая это слишком сложным или опасным. Но некоторая любознательность никогда не повредит, будучи умеренной.
Скрытых элементов в Windows действительно много, особенно для новичка. Однако если большинство настроек системы находится в прямом доступе для любого пользователя, то секретные файлы и папки, имеющие высокую важность для Windows, будут скрытыми от любопытных глаз. Таким образом разработчики операционной системы позаботились, чтобы особо любознательные пользователи не навредили компьютеру и установленному софту, удаляя или изменяя некоторые системные файлы.
К этим скрытым данным и относится эта таинственная папка AppData. Она присутствует во всех версиях Windows, но это название она получила только в версии Windows Vista, а в Windows XP и более ранних версиях системы имела более полное название — Application Data.
В этой папке содержится важная информация относительно установленных на компьютер программ. Изменение или удаление данных из этой папки может навредить, однако при правильном понимании ее принципа, это поможет существенно сэкономить пространство на жестком диске компьютера. Для пользователя эта папка обычно не представляет никакого интереса, однако если он будет искать источник «мусора» в системе, чтобы освободить память, папка AppData может стать именно этим.
Помещая в себя данные ото всех установленных приложений, ее размер со временем только растет, ведь не все пользователи, удаляя какую-нибудь программу, вычищают все до конца. И чем дольше операционной системой пользуются без переустановки, тем сильнее «захламляется» AppData. Ив дальнейшем она может занимать десятки гигабайт дискового пространства, а в запущенных случаях еще больше. А это может стать критически важным, ведь AppData расположена там же, где и весь основной «костяк» операционной системы, и, если памяти на этом разделе жесткого диска будет мало — не избежать серьезных «тормозов» при пользовании. Особенно это касается случаев, когда операционка установлена на SSD-диск — их объемы памяти малы в угоду скорости работы.
Как открыть папку AppData
Чтобы почистить папку от ненужного, нужно сначала ее обнаружить. Находится она по адресу: С:Пользователи (или Users)«Имя пользователя»AppData, где «С» — имя раздела (диска), на который была установлена операционная система, то бишь системный диск.
Однако перейдя в папку пользователя, человек обнаружит, что папки AppData там нет, и даже поиск файлов не даст нужного результата. И это правильно, ведь как было сказано ранее, папка является одной из множества скрытых, и чтобы ее найти и вычистить нужно включить отображении скрытых файлов.
Как можно заметить на скриншоте — искомая папка отсутствует
Сделать это можно по-разному. В различных файловых менеджерах, вроде популярного Total Commander опцию отображения скрытых файлов можно найти на панели инструментов. Но сегодня речь пойдет о стандартном Проводнике, так как он априори есть на каждой версии системы.
Для тех, кто не знал — Проводник можно открыть горячей комбинацией Win + R. К слову, этими комбинациями стоит пользоваться почаще, так как это существенно экономит время. Да и в глазах остальных это может серьезно поднять авторитет, как знатока и профессионала.
Для 8-й и 10-й версии Windows отобразить скрытые файлы можно следующим образом. В ленте следует перейти на вкладку «Вид», и найти справа раздел «Показать или скрыть». Там будет находиться галочка — «Скрытые элементы». Активировав ее, отобразятся все скрытые папки, включая папку AppData.
Теперь папка Appdata видна во всей красе
Для Windows 7 манипуляции несколько отличаются. В проводнике нужно выбрать пункт «Упорядочить». В нем пункт «Параметры папок и поиска». Перейдя по нему откроется окно настроек. Прокрутив список до самого конца, можно найти переключатель «Показывать скрытые файлы, папки и диски». Активировав его, скрытые файлы тут же будут отображены.
Конечно, это далеко не единственные способы найти папку AppData. Есть и более быстрый способ, без отображения скрытых файлов в проводнике. Для этого нужно зайти в меню Пуск — Выполнить. Или же нажать комбинацию клавиш Win + R.
В открывшееся окно вписать %adddata% как на скриншоте, и нажать Enter. После этого откроется Проводник с папкой AppData.
Важно! Удалять информацию из папки AppData нужно только ту, которая касается удаленных программ. Удаляя другие папки, или же всю AppData целиком, можно спровоцировать сбои в работе большей части операционной системы.
Вернуться в начало статьи Поиск папки Appdata в системе Windows
Читайте также:
Синий экран смерти
Автор: Леонид Радкевич · Published 10.03.2012 · Last modified 05.02.2017
Как запустить два скайпа на одном компьютере
Автор: Леонид Радкевич · Published 03.01.2014 · Last modified 03.12.2016
Не работает передняя панель звука
Автор: Леонид Радкевич · Published 21.11.2011 · Last modified 03.12.2016
При обновлениях операционной системы Windows, установке и модификации программ сохраняется много информации «про запас». Накапливаясь, она занимает много места на диске, замедляя к тому же работу компьютера. Чтобы оптимизировать ОС, надо периодически очищать системные папки и файлы. Но делать это следует аккуратно, неосторожные действия могут нарушить работоспособность системы. Мы расскажем, как правильно почистить Виндовс от мусора.
Системные папки Windows 7, требующие очистки
Система Windows 7 создаёт сложную структуру папок, хранящихся на всех дисках компьютера и необходимых для её сервисов и работы программ пользователя. Как правило, удаление системных папок целиком недопустимо. Однако некоторые из хранящихся в них файлов уже потеряли свою актуальность. Для поиска и удаления таких файлов используются специальные средства, включённые в ОС, либо разработанные в дополнение к её возможностям. Далее рассмотрены действия, которые надо совершать при очистке в основном применительно к домашней базовой версии Windows 7. Однако в других версиях отличия состоят по большей части в переводе наименований разделов и средств системы на русский язык.
Обычно проводник скрывает системные папки. Чтобы увидеть их, выберите в меню «Пуск» «Панель управления» и далее «Параметры папок». Если у вас не открывается закладка «Все элементы панели управления», измените способ просмотра: вместо «Категорий» выберите крупные или мелкие значки.
Отобразить скрытые папки
На закладке «Вид» в списке дополнительных параметров поставьте точку у самого последнего пункта «Показывать скрытые файлы, папки и диски».
Ставим точку и нажимаем ОК
Занимаясь чисткой, обращайте внимание на объём папок. Нет смысла терять время на чистку папок небольшого объёма. Чтобы понять, какие папки занимают больше всего места, скачайте программу WinDirStat. Обратите внимание, что эта программа иногда искажает размер папок, учитывая несколько раз файлы, на которые установлены жёсткие ссылки (hard links) из разных папок. Это связано с особенностью файловой системы NTFS, в которой содержимое папок определяется ссылками, не обязательно указывающими на уникальный файл.
Не спешите удалять информацию, если есть сомнения. И обязательно предусмотрите возможность отката: прежде чем что-либо изменять, убедитесь, что архивация включена. Для этого в «Панели управления» выберите «Система и её обслуживание» («Система и безопасность») или сразу «Архивация и восстановление».
Выбираем раздел контроля за архивацией
Если архивация не настроена, нажмите «Настроить резервное копирование» и далее следуйте указаниям системы.
Ненужная информация, которую периодически желательно удалять, сохраняется преимущественно в следующих папках и файлах:
- Temp;
- Temporary internet files;
- Winsxs;
- System volume information;
- Appdata;
- System32;
- Pagefile.sys;
- Assembly;
- Installer;
- Driverstore;
- Download (загрузки);
В Windows 7 есть общее средство чистки большинства папок. Для его запуска откройте командную строку от имени администратора. Это можно сделать, нажав правую кнопку мыши на свободном месте рабочего стола при удерживаемой клавише Shift и выбрав в открывшемся меню пункт «Открыть окно команд». Затем наберите команду cleanmgr, нажмите Enter, выберите диск C: и дождитесь, когда средство очистки определит, что на нём можно удалить.
Просмотрите предложения и выберите то, что следует почистить
Обратите внимание на две цифры: вверху написано, какой объём может освободить на выбранном диске программа (в примере 0,99 ГБ), а под окошком с перечислением мест хранения — сколько она освободит при сделанном выборе (903 МБ). Просмотрев предложения, выберите прежде всего те места, где мусора больше всего. Затем нажмите клавишу «Очистить системные файлы».
Повторите очистку на всех дисках компьютера.
Как почистить компьютер от ненужных файлов и мусора
Хотя универсальное средство очистки, описанное выше, очень удобно и довольно безопасно, иногда его бывает недостаточно.
Папки Temp
ОС создаёт несколько папок Temp. Общая находится в папке Windows, личные расположены в профиле пользователя в AppData->Local. Если на компьютере создано несколько профилей, для чистки каждого придётся зайти в ОС под соответствующим именем. Чтобы долго не искать в профиле, нажмите Win+R и наберите в открывшейся строке %temp%. Не забудьте, что сами папки Temp удалять нельзя!
В Temp попадают рабочие файлы, используемые при выполнении и обновлении программ. После завершения работы файлы более не нужны, но зачастую не удаляются. Их можно убрать вручную просто выделив все файлы в папке кнопками Ctrl+A, нажав правую кнопку мыши на любом из них и выбрав пункт «Удалить».
Нажмите «Удалить»
Возможно, при этом некоторые файлы не будут удалены, система скажет, что они уже используются. Поставьте галочку в поле «Выполнять… для всех объектов» и нажмите «Пропустить».
Проделайте это для папки c:Windowstemp и каждой личной папки.
Temporary internet files
Здесь сохраняется информация с веб-страниц для ускорения работы с интернетом. При входе на сайт, где вы уже бывали, браузер читает не всё, что там есть, а только изменения, произошедшие после предыдущего посещения. Это полезно, поэтому обычно папки временных файлов интернета не чистят. Тем более что для них можно задать параметр «Используемое место на диске». При превышении заданного размера старая информация удалится автоматически.
Если всё же очистить эти файлы требуется, откройте в «Панели управления» раздел «Сеть и интернет».
Выбираем раздел
Выберите «Свойства обозревателя» («Свойства браузера»).
Устанавливаем параметры, если надо — удаляем
На вкладке «Общие» можно установить параметры, в том числе размер папки Temporary internet files. Здесь же есть кнопка «Удалить» для её очистки.
Если на компьютере создано несколько профилей, то и папок временных файлов интернета будет несколько. Эту операцию придётся повторить для каждого пользователя, работающего в интернете.
Winsxs
В папке Windows есть хранилище старых системных файлов, изменившихся после установки очередного обновления ОС. Это Winsxs. Её не только нельзя полностью удалять, но и чистить самостоятельно категорически запрещено. Для очистки используйте описанное выше универсальное средство очистки cleanmgr. В списке мусорных мест найдите строку «Очистка обновлений Windows», поставьте около неё галочку и запустите очистку.
Поставьте галочку на этой строке
Однако такой строки может и не оказаться. Дело в том, что чистка папки Winsxs добавлена только в 2013 году обновлением KB2852386. Если его нет, проверьте, есть ли у вас Service Pack 1. Убедиться в его наличии можно, нажав Win+PauseBreak или щёлкнув правой кнопкой мыши на строке «Компьютер» в проводнике и выбрав затем строку «Свойства».
Service Pack 1 установлен
Если его у вас нет, скачайте и установите Service Pack 1. Перезагрузите компьютер. Следующий шаг — установка самого обновления. Его можно найти здесь. После этого строка очистки обновлений должна появиться.
System volume information
Как уже говорилось выше, при работе с системными папками должно быть включено резервное копирование. Однако копии, хранящиеся в System volume information, тоже занимают много места. Кроме того, папку облюбовали разработчики вирусов. Если проблема только в объёме папки, ограничьте доступное ей место. Для этого зайдите в свойства системы — например, нажав Win+PauseBreak и на вкладке «Защита системы» нажмите «Настроить». В разделе «Использование дискового пространства» выберите приемлемый объём папки. Здесь же можно удалить все резервные копии, включая последнюю (кнопка «Удалить»).
Ограничиваем объём или чистим System volume information
Альтернативный вариант — универсальное средство очистки cleanmgr. Оно удаляет все резервные копии, кроме последней. Запустив его, как было описано выше, надо перейти на вкладку «Дополнительно» и выбрать «Восстановление системы и теневое копирование». Далее нажать кнопку «Очистить» и в ответ на следующие вопросы подтвердить своё желание удалить файлы.
Удаление самой System volume information не фатально для Windows 7, но проверять этот факт не рекомендуется. Однако вручную удалять файлы из неё можно, хотя разработчики сделали всё, чтобы затруднить это. Включите, если не сделали этого раньше, свойство «Показывать скрытые файлы и папки», как описано в начале статьи. Найдите в проводнике папку и нажмите правой кнопкой мыши на её имя. В появившемся меню выберите последнюю строчку — «Свойства». На вкладке «Безопасность» нажмите «Продолжить».
Добавляем пользователя
В списке пользователей, имеющих права на папку вы увидите единственного пользователя — систему. Нажмите на кнопку «Добавить». Чтобы не гадать, под каким именем вы вошли в систему, нажмите кнопку «Дополнительно», а затем «Поиск».
Найдите в спискеимя пользователя, под которым вы работаете
Дважды щёлкнув по имени в списке найденных пользователей, вы добавите себя в число тех, кто имеет права на папку. Но разрешения вы получите минимальные. Чтобы их расширить, выделите себя в списке и нажмите на верхнюю строчку «Полный доступ». При этом галочки появятся во всех строках списка разрешений. Нажмите «ОК» или «Применить».
Добавьте себе права на папку
После этого вы получите права на все действия в данной папке. Но действуйте осторожно, чтобы не лишить себя возможности восстановить систему в случае неполадок. После завершения намеченных работ удалите выданные себе права, чтобы ими не воспользовались вирусы.
Appdata
Папки Appdata расположены в профилях пользователей и предназначены для хранения настроек и других персонализированных данных, используемых различными приложениями. Если вы установили программу, пользовались ей некоторое время, а затем удалили, то никому не нужные настроечные файлы останутся в этой папке, занимая, возможно, значительное место. Обычно Appdata содержит три подпапки.
Основная из них Local, в ней содержится больше всего информации. Здесь расположены папки Temp и Temporary Internet Files, которые мы рассматривали выше. Напомним, что их можно чистить, но не удалять. Не рекомендуется трогать папку Microsoft. Удаление или очистка остальных лишит вас некоторых привычных настроек в соответствующих приложениях, если вы ими ещё пользуетесь.
Папка Roaming содержит настройки такого же рода, которые можно перенести на другое устройство. Если вы установили приложение на другой компьютер, то простое копирование соответствующей папки из Roaming частично заменит выбор привычных для вас настроек. Здесь также могут быть папки, соответствующие неиспользуемым вами приложениям, их можно спокойно удалять.
Папка LocalLow невелика и используется несколькими программами для хранения буферных данных. Чистить её особого смысла нет, она всё равно вскоре вернётся примерно к тому же размеру.
System32 (DriveStory)
В этой папке хранится много важной информации. Лишними могут оказаться драйверы уже не используемых устройств. Они расположены в папке DriverStory. Ни в коем случае не удаляйте эту папку и не пытайтесь вручную её очистить! Для этого существуют специальные утилиты — штатная pnputil.exe или:
github 32 bit,
github 64 bit.
Если вы не знаете, какая разрядность у вашей системы, нажмите ещё раз Win+PauseBreak. В группе сведений о системе указан её тип — 32 или 64 разряда.
Прежде чем чистить папку с помощью утилиты, создайте резервную копию, как рассказывалось выше. Далее надо установить параметр devmgr_show_nonpresent_devices, необходимый для отображения неиспользуемых устройств. Для этого снова откройте раздел сведений о системе (например, кнопками Win+PauseBreak), выберите пункт «Дополнительные параметры системы» и нажмите кнопку «Переменные среды». В разделе «Переменные среды для ХХХ» (ХХХ — это пользователь, под именем которого вы работаете) нажмите кнопку «Создать». Введите имя параметра devmgr_show_nonpresent_devices и его значение — 1.
Установите параметр devmgr_show_nonpresent_devices
Затем зайдите в диспетчере устройств и отключите те из них, которые вам более не потребуются. Неиспользуемые устройства помечаются серым цветом. Будьте осторожны, не отключайте то, в чём не уверены.
Поставьте в меню «Вид» галочку «Показать скрытые устройства»
Скачав с сайта http://www.jaswindows.ru/ утилиту, соответствующую разрядности вашей системы, распакуйте в любую папку. Зайдите в эту папку и запустите от имени администратора driver_cleanup.exe. После сканирования DriverStory утилита укажет объём, который удастся освободить. На латинской раскладке клавиатуры нажмите y, чтобы выполнить очистку или n, если не хотите этого делать.
Файл Pagefile.sys
Pagefile.sys называют файлом подкачки. Строго говоря, это даже не файл, а место на диске, зарезервированное для хранения информации, не умещающейся в оперативной памяти (ОЗУ). Если быстрой памяти не хватает для всех программ и служб, одновременно работающих на вашем компьютере, процессор переносит сюда часть их информации и при необходимости читает её с диска так, как будто она находится в ОЗУ. При этом снижается производительность, но зато не происходит фатальных сбоев из-за нехватки быстрой памяти.
Если файл Pagefile.sys используется очень интенсивно, помимо снижения производительности растёт и нагрузка на диск. Особенно чувствительны к частой перезаписи информации твердотельные диски (SSD). Чтобы это не привело к преждевременному выхода оборудования из строя, подумайте, не стоит ли увеличить объём ОЗУ. Проверить загрузку можно, нажав три «волшебные» кнопки Ctrl+Alt+Delete и выбрав пункт «Запустить диспетчер задач».
Проверьте загрузку физической памяти
Чистить Pagefile.sys, разумеется, нельзя, но уменьшить его размер в соответствии с вашими возможностями и перенести на более свободное устройство можно. Для этого зайдите в свойства системы и выберите пункт «Дополнительные параметры системы». Затем перейдите на вкладку «Дополнительно». В разделе «Быстродействие» есть одна кнопка «Параметры». Нажав на неё, снова выберите вкладку «Дополнительно» и обратите внимание на объём выделенной памяти.
Измените размер и расположение файла подкачки
Нажав кнопку «Изменить», вы получите возможность изменить размер или перенести файл полностью или частично на другое устройство.
Assembly
У некоторых пользователей возникает желание почистить папку Assembly в Windows. Действительно, её объём может быть относительно большим, однако не стоит вмешиваться в неё. Её создаёт и поддерживает Framework. Здесь находится его служебная информация. Исключение составляют подпапки временных файлов Temp и Tmp, содержимое которых можно вручную почистить (не удаляя самих папок!), но их размер обычно невелик.
Installer
В WindowsInstaller хранятся инсталляционные файлы установленных программ. Они могут потребоваться для переустановки и деинсталляции. Впрочем, для переустановки программы лучше скачать новую версию, а удалить можно и несистемными средствами, например, Total Uninstall.
Всё же полностью удалять содержимое этой папки без особой нужды не стоит. Более надёжный вариант — переместить её на более свободное устройство. Для этого мало просто скопировать папку, надо убедиться, что права на новом устройстве совпадают с исходными и установить мягкую ссылку на новое место (например, d:). Это делается командой mklink /j c:windowsinstaller d:installer, которую следует набрать в командной строке, запущенной, как рассказывалось в начале статьи.
Загрузки (DownLoad)
Эти папки, расположенные в профиле каждого пользователя, содержат данные, скачанные вами из интернета. Они хорошо видны в проводнике и вы всегда можете удалить из них то, что вам больше не нужно либо перенести на другое устройство нужную информацию. Более радикальное решение — перенести сами эти папки на более свободное устройство так, как это описано выше для папки Installer.
Удаляя ненужную информацию с диска, помните о том, что даже при корректных действиях с системной информацией могут возникнуть проблемы в случае таких случайных событий, как отключение питания, вмешательство вируса и т. п. Поэтому обязательно делайте резервную копию перед такими действиями. Главная цель очистки — устранение помех для высокопроизводительной работы процессора, поэтому уделяйте внимание в основном большим объёмам данных. Удачи в работе!
- Распечатать
Программист.
Оцените статью:
- 5
- 4
- 3
- 2
- 1
(16 голосов, среднее: 4.4 из 5)
Поделитесь с друзьями!

App data папка можно ли удалить? Как вы все знаете, объём системного диска С иногда заканчивается довольно быстро, поэтому, пользователь начинает думать: — Какой бы файл удалить с системного диска, для увеличения его объёма? И оставляет свой выбор на папке AppData. «>Эту папочку удалять не рекомендуется, но, можно её немного почистить, или просто перенести папочку на другой диск вашего компьютера. Данные действия увеличат свободный объем диска С.
Что интересно, часть пользователей даже не знают, что подобная папочка вообще существует. Кроме этого, данная папка является скрытой поэтому просто так её не найти. Разумеется, Windows скрывает её не просто так, а в целях безопасности вашей системы. Иначе, если вы нечаянно удалите нужный файл, система может не запуститься.
AppData является системной папочкой, содержащей личные данные о пользователе. Во время установки различных программ в этой папочке накапливаются файлы. Как уже скачана, система скрывает папочку AppData для своей безопасности. Но, когда человек приличное время использует Windows не переустанавливая, объём раздела очень сильно возрастает, забирая свободное пространство диска С.
Как найти папочку AppData?
Теперь нужно рассмотреть местоположение папочки, как можно в неё войти и суть её структуры, чтобы нам стало ясно, что вы можете в ней деинсталлировать, а что нет.
Разумеется, сначала нам нужно произвести включение скрытых папочек. Чтобы этого добиться:
Сделано. Сейчас мы рассмотрим, как отыскать данную папочку в системе. Заходим в системный раздел и идём по адресу: Users (Пользователи – Имя пользователя);
Важно: — Перед любыми действиями в папочке AppData и реестре обязательно создайте точку восстановления, чтобы была возможность отката в случае неумелых действий.
Что включают данные папочки?
- Local — папочка включает данные про установленный софт, временные файлы, историю различных происшествий в Windows. Теперь, нужно внимательно просмотреть все папочки и файлы. Мы ищем те приложения, которые уже деинсталлированы и не применяются. Также, можно посмотреть на дату появления папочки. Если очень старая, можно удалить. Кроме этого, советую регулярно очищать папочку Temp. Именно в ней находятся временные файлы. Данная папка может занимать приличный объём, а толку мало. Если какая-то папочка в ней или файл отказывается на данный момент удаляться, оставьте её в покое, так как этот софт сейчас используется;
- LocalLow – в папке находятся промежуточная информация, которая необходима, чтобы обновить софт. Она чем-то напоминает буфер хранения данных. Когда вы эту информацию уже использовали, данные можно деинсталлировать;
- Roaming – в ней сохраняются файлы людей, не имеющих авторизации в системе. Эту информацию можно перенести на флешь карту или иной ПК. Данную информацию можно назвать резервной копией программ.
Как удалять мусор?
Разумеется, взять и удалить папочку AppData одним махом нельзя. Windows заблокирует данное действие. Большинство программ, которые у вас на данный момент запущены, ссылаются именно на неё. Отсюда, перед проводимыми действиями с папочкой, выключите весь работающий софт (и браузеры, в том числе). Другими словами, освободите оперативку.
Будет лучше, когда вы пробежитесь по данным 3 папочкам, и удалите неиспользуемые объекты. Но, если определённая папочка не захочет, чтобы её удаляли, входим в Диспетчер задач, нажатием Esc+Shift+Ctrl и выключаем её работу (выбираем Процессы и нужный останавливаем).
Важно: — Не стоит что-то менять в папочке Microsoft, иначе вы можете удалить важный файл и Windows просто не запустится. Вообще, если вы сомневаетесь в необходимости удаления любого файла, оставьте его в покое.
Видео App data папка можно ли удалить
Перемещаем AppData в другой раздел
Есть возможность перенести АппДата другой раздел для освобождения объёма системного диска:
- Первым делом, нужно создать на другом диске папочку с таким же названием и все 3 папки, вложенные в неё;
- Затем, нужно скопировать в новые папки всю информацию из исходных;
- Когда какая-то папочка отказывается копироваться, значит она сейчас задействована. Её нужно пропустить;
- Далее, нам нужно запустить редактор реестра. Жмём Win+R и вписываем regedit;
- В реестре заходим в папочку по адресу КомпьютерHKEY_CURRENT_USERSoftwareMicrosoftWindowsCurrentVersionExplorerShell Folders;
- Теперь, нам нужно найти все файлы, где присутствует название AppD У меня он один;
- Затем, нам нужно изменить адресок C:/Users… на D:/AppD Для этого, кликнем по файлу пару раз и в ниспадающем меню выбираем «Изменить»;
- В появившемся окошке прописываем нужный адрес;
- Перезагружаем ПК;
- Теперь удаляем полностью папочку АппДата с диска С и проводим очистку корзины.
Дело сделано, теперь данная папочка находится в другом диске, а ваш системный диск значительно увеличил свободный объём!
Вывод: — Теперь на вопрос «App data папка можно ли удалить?» скажем смело, «Можно, но, не удалить, а очистить». Хотя, на наш взгляд, лучше переместить её на другой диск. В этом случае вы и лишние файлы не удалите, и значительно увеличите свободный объём диска С. При этом, в папочке Temp, как уже упоминалось, можете смело удалять все файлы, которые будут удаляться, в том числе и на диске D. Вполне возможно. Вам и не придётся проделывать все эти действия, а достаточно просто очистить папочку Теmp. Успехов!
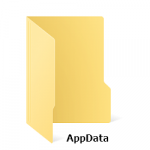
Оглавление: 1. Где находится папка AppData в Windows 2. AppData: что это за папка, какая информация в ней хранится 3. Почему папка AppData много весит 4. Как удалить папку AppData
Где находится папка AppData в Windows
Папка AppData носит полное название Application Data, что дословно можно перевести как “Данные приложений”. Это скрытая системная папка, которая имеется в операционной системе Windows, начиная с версии Windows 7.
У каждого пользователя компьютера своя папка AppData, которая располагается в профиле пользователя. Найти папку AppData можно по адресу:
{Системный_Диск}:Users (Пользователи){Имя_Пользователя}AppData
Обратите внимание: По умолчанию папка AppData скрытая. Чтобы она отображалась при переходе по указанному выше адресу, нужно включить показ скрытых файлов и папок в системе.
AppData: что это за папка, какая информация в ней хранится
В папке AppData хранится информация о рабочих файлах установленных приложений. Это различные файлы конфигурации с информацией о настройках приложения, временные файлы для грамотной работы программы, логи приложений, информация о сохраненных пользователях приложений и сеансах. Практически все установленные в системе приложения имеют свою папку в AppData, в которой хранят различные данные.
Чтобы было понятнее, можно привести несколько примеров. Офисные приложение, такие как Microsoft Word, Microsoft Excel и другие, хранят в папке AppData шаблоны страниц, словари, данные об автозамене и прочую системную информацию, которая у каждого пользователя компьютера может отличаться. Браузеры, например, Google Chrome, хранят в папке AppData сведения об установленных расширениях, историю посещения страниц, кэшированные логины и пароли, а также многое другое.
Перейти в папку AppData можно как из проводника, так и из строки “Выполнить”, если ввести “AppData” в качестве команды.
В папке AppData содержится 3 других папки — Local, LocalLow и Roaming. Каждая из этих папок содержит свою информацию:
- В этой папке хранятся временные файлы приложений и их локальные данные, например, пользовательские настройки.
- В этой папке лежат буферные данные приложений.
- Папка с пользовательскими данными различных приложений.
Как было отмечено выше, по умолчанию папка AppData скрыта от пользователей. Не предполагается, что обычный пользователь операционной системы должен проводить с ней различные манипуляции. Однако, важно знать о существовании данной папки и хранящейся в ней информации. Если требуется перенести пользовательскую информацию о приложении с одного компьютера на базе Windows на другой, можно воспользоваться данными из папки AppData. Достаточно просто скопировать информацию из нужной папки данного раздела и перенести ее на новый компьютер в соответствующую папку. Подобным образом удобно производить импорт и экспорт настроек, шаблонов, закладок и прочего. Многие приложения по умолчанию не поддерживают возможность экспортировать данные, но через AppData это можно сделать.
Почему папка AppData много весит
Если перейти к папке AppData сразу после установки операционной системы Windows, можно заметить, что ее размер довольно небольшой — несколько сотен мегабайт. Но с установкой каждого нового приложения и его использованием, размер папки AppData становится все больше. Чем больше на компьютере программ и игр, тем больше размер папки AppData.
Обратите внимание: Предельного размера для папки AppData нет. Windows самостоятельно не контролирует размер данной папки, соответственно, она может “разрастись” до десяток, а то и сотен гигабайт.
При этом удаление программы или игры с компьютера не всегда ведет к удалению информации из AppData. Большинство приложений при удалении через стандартную утилиту Windows не стирают свои данные из рассматриваемой папки. Получается, что в AppData хранятся данные о программе, которой уже нет на компьютере, и они занимают место на системном накопителе.
Обратите внимание: Если удалять приложения с компьютера при помощи специализированного софта, он, в большинстве случаев, стирает данные о программе из AppData.
Как удалить папку AppData
Как было рассмотрено выше, AppData — важная системная папка, которую просто нельзя отправить в мусорку без создания проблем для работы приложений в операционной системе. Но есть несколько способов, как уменьшить размер папки AppData и не допустить ее “разрастания” до запредельных размеров:
- Использовать встроенные в Windows средства для очистки жесткого диска. В операционной системе Windows 10 присутствуют утилиты для удаления временных файлов. Если перейти в список параметров, после выбрать раздел “Система” и подраздел “Хранилище”, можно увидеть все диски компьютера.
Нажмите на системный диск, чтобы его очистить от временных файлов. Откроется список данных, хранимых на диске. Нажмите на “Временные файлы”.
Появится возможность выбрать, что вы хотите удалить. Выделите необходимые разделы (к AppData относится раздел “Временные файлы”) и нажмите “Удалить файлы”, чтобы стереть информацию, которую операционная система считает бесполезной.
- Использовать “Контроль памяти” Windows 10. С одним из обновлений компания Microsoft реализована в операционной системе Windows 10 новую функцию — “Контроль памяти”. Ее можно найти в параметрах в разделе “Хранилище”. По умолчанию она выключена. Если включить данную функцию, Windows 10 автоматически будет освобождать место на диске, удаляя временные файлы и информацию из корзины.
- Использовать сторонние приложения для исследования и очистки папки AppData. Есть множество сторонних приложений, которые можно установить для исследования папки. В рамках исследования программа определит, какая информация в папке актуальная и используемая со стороны других приложений, а к какой нет обращений, и ее можно удалить. Например, с подобной задачей справляется программа Scanner.
Лучший способ избежать разрастания папки AppData до больших размеров — это удалять из нее информацию о приложении при его удалении. То есть, можно использовать различные специальные утилиты, которые удаляют программы “с корнями”, например, Soft Organizer или Revo Uninstaller.
(165 голос., средний: 4,50 из 5)
Загрузка…







































































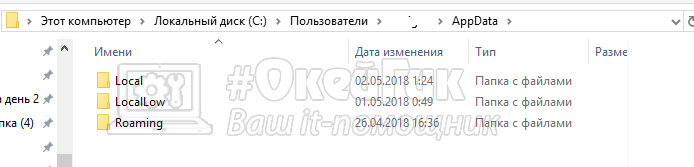
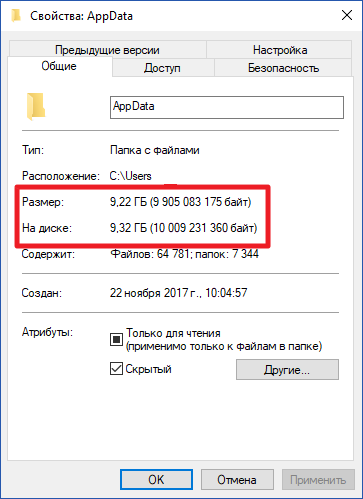
 Нажмите на системный диск, чтобы его очистить от временных файлов. Откроется список данных, хранимых на диске. Нажмите на “Временные файлы”.
Нажмите на системный диск, чтобы его очистить от временных файлов. Откроется список данных, хранимых на диске. Нажмите на “Временные файлы”. 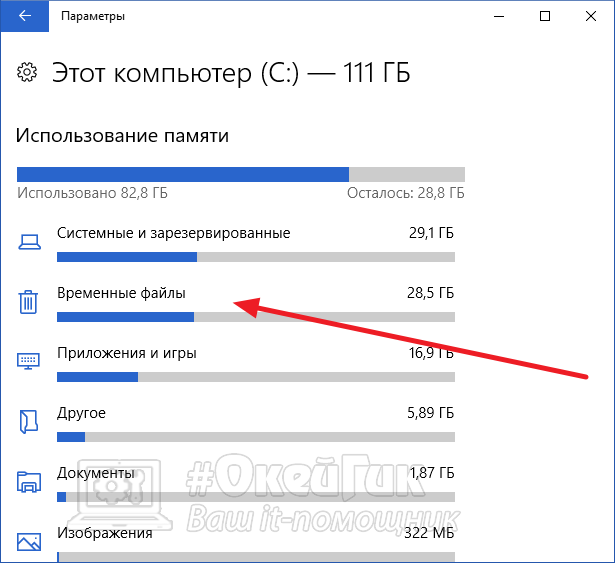 Появится возможность выбрать, что вы хотите удалить. Выделите необходимые разделы (к AppData относится раздел “Временные файлы”) и нажмите “Удалить файлы”, чтобы стереть информацию, которую операционная система считает бесполезной.
Появится возможность выбрать, что вы хотите удалить. Выделите необходимые разделы (к AppData относится раздел “Временные файлы”) и нажмите “Удалить файлы”, чтобы стереть информацию, которую операционная система считает бесполезной.