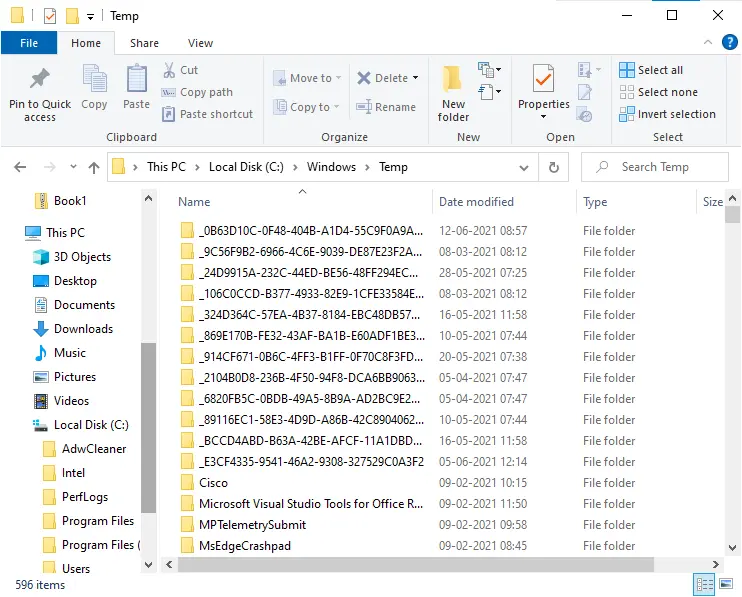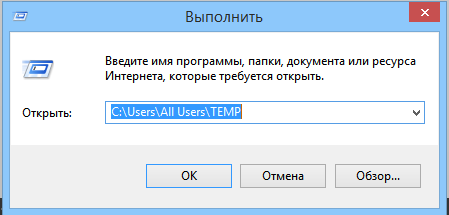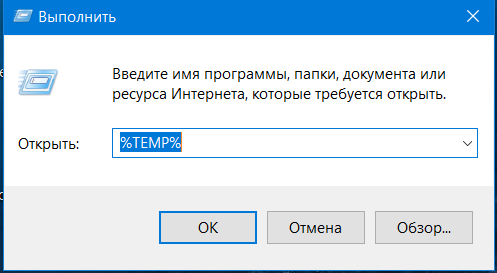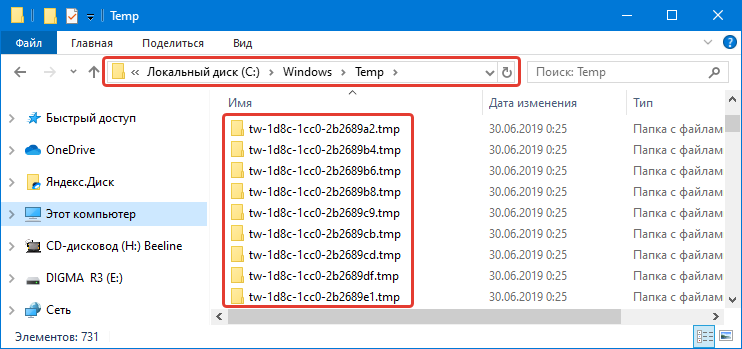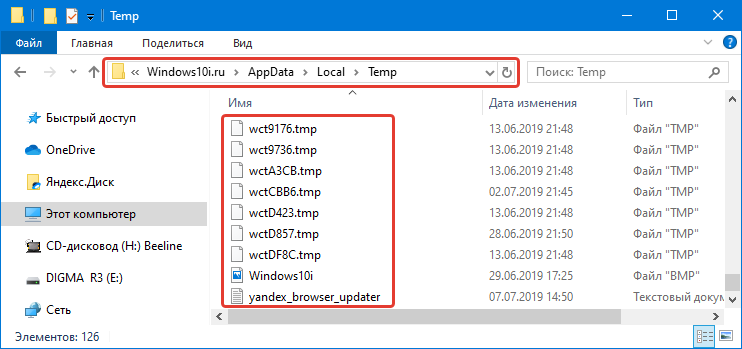Одной из причин замедления работы компьютера является его переполненная системная память. Для решения проблемы в первую очередь рекомендуется очистить диск от временных файлов.
Для чего нужны временные файлы
Временные файлы — данные, которые создаются как самой ОС, так и утилитами, установленными на компьютере. Приложениям невыгодно хранить большое количество информации в оперативной памяти ПК. Более того, у последней может быть небольшой объём. В связи с этим данные, которые необходимы приложениям для выполнения текущих задач, сохраняются в отдельной системной папке для временных файлов.
Резервные копии документов, которые создаются редакторами из пакета Microsoft Office, являются временными файлами. Если произойдёт сбой в системе или компьютер внезапно отключится, вы сможете продолжить редактировать документ с того места, где закончили, без потери данных.
Нужно ли удалять временные файлы
Временные файлы должны исчезать автоматически после завершения работы приложения. Однако эта функция срабатывает далеко не всегда. Поэтому в памяти компьютера со временем накапливается большое количество временных объектов, которое замедляет работу ПК. От них можно смело избавляться: последствий в виде сбоев в системе не будет.
Ручная очистка системы от временных файлов даже необходима, чтобы освободить компьютер от мёртвого груза. Её обязательно нужно проводить в следующих ситуациях:
- папки в «Проводнике Windows» и программы медленно открываются;
- при закрытии браузера или иной утилиты появляется сообщение в верхней части окна о том, что приложение не отвечает;
- компьютер не так быстро реагирует на щелчки мышью и нажатия на клавиши.
Избавиться от временных файлов в Windows 10 можно несколькими способами. Рассмотрим каждый из них.
Через окно «Параметры»
В Windows 10 есть новая функция для сканирования содержимого жёстких дисков и последующей очистки отдельных файлов и разделов. Воспользоваться ей можно в окне «Параметры»:
- Нажмите на иконку в виде шестерёнки в меню «Пуск». Она находится над кнопкой выключения. Второй способ запуска более простой: нужно нажать комбинацию клавиш Win + I.
Кликните по шестерёнке, чтобы открыть окно «Параметры» - Выберите плитку «Система».
Откройте первый раздел «Система» в окне «Параметры Windows» - Переключитесь на блок «Хранилище».
Запустите системный диск во вкладке «Хранилище» - Так как временные файлы расположены на системном диске, выбираем его, кликнув один раз левой клавишей мыши.
- Система начнёт анализ данных, расположенных на системном диске. Подождите некоторое время.
Подождите, пока завершится анализ содержимого системного диска - В результате система покажет, сколько места занимает тот или иной раздел жёсткого диска. Нас интересуют «Временные файлы». Открываем этот блок.
Откройте раздел «Временные файлы», чтобы удалить объекты - Ставим галочки рядом со всеми тремя пунктами. Теперь просто щёлкаем по «Удалить файлы». Ждём, когда процесс очистки закончится.
Выберите все три пункта и нажмите на «Удалить файлы»
Видео: как удалить временные файлы через окно «Параметры»
С помощью специальных утилит для очистки диска
Безвозвратно стереть временные файлы могут и сторонние утилиты, предназначенные для очистки систем от мусорных файлов. Одной из самых известных является CCleaner, разработанная компанией Pirifrom. Ей можно пользоваться бесплатно. Интерфейс переведён на русский язык и интуитивно понятен.
Чтобы удалить временные файлы с помощью CCleaner:
- Запускаем официальный сайт разработчика утилиты CCleaner. Кликаем по зелёной кнопке Download Free Version.
Нажмите на кнопку Download Free Version - Открываем скачанный файл и следуем простой пошаговой инструкции, чтобы установить приложение для очистки. Не забудьте снять галочки с пунктов об установке дополнительного ПО, если оно вам не нужно.
- С помощью иконки CCleaner на «Рабочем столе» запускаем утилиту. Вы сразу же попадаете в нужный раздел «Очистка». В большом перечне пунктов, ставим галочки слева от тех, что нужно очистить. Убедитесь, что в разделе «Система» отмечен элемент «Временные файлы». Во вкладке «Приложения» вы можете по желанию удалить журналы посещений, cookie-файлы браузеров и другую информацию.
Отметьте пункты, которые должны быть очищены, в том числе и объект «Временные файлы» - Кликаем по «Анализ».
- Когда он завершится, в окне появится список элементов для дальнейшего удаления, а также общий объём памяти, который они занимают.
После анализа в окне появится список файлов для последующего удаления -
Нажимаем на «Очистка». Подтверждаем своё действие, кликая по «Продолжить».
Кликните по «Продолжить», чтобы подтвердить очистку -
Ждём, когда она закончится. После завершения в окне появится информация об объёме памяти, который был освобождён во время очистки.
После очистки в окне повится сообщение об успешном завершении процедуры
Кроме CCleaner, для очистки временных файлов системы можно использовать такие программы, как Advanced Systemcare, Reg Organizer и другие.
Видео: как очистить систему от временных файлов с помощью CCleaner
За счёт встроенного сервиса «Очистка диска»
В десятой версии осталась доступна встроенная утилита для удаления мусорных файлов под названием «Очистка диска». Она поможет найти и стереть временные файлы, которые не были удалены в окне «Параметры».
- Зажимаем клавиши Win и R. В поле «Открыть» печатаем команду cleanmgr. Кликаем по «ОК» или жмём на Enter.
Введите команду cleanmgr в поле «Открыть» - В следующем сером окне выбираем диск С в выпадающем меню. Щёлкаем по «ОК».
Выберите системный диск в выпадающем меню - В результате на экране возникнет специальное окно «Очистка диска», где будет сразу указан объём данных, который можно удалить из памяти ПК.
В окне «Очистка диска» сразу показывается объём памяти, который можно освободить - Это же окно можно запустить и другим способом. Откройте «Проводник Windows» через иконку «Этот компьютер» на «Рабочем столе». Кликаем правой кнопкой мыши по системному диску и выбираем пункт «Свойства».
Выберите последний пункт «Свойства» в контекстном меню - Под визуализацией диска будет кнопка «Очистка диска». Щёлкаем по ней.
Нажмите на кнопку «Очистка диска» под изображением диска - Вы можете смело поставить галочки рядом со всеми пунктами в списке. Обязательно должны быть отмечены разделы «Временные файлы» и «Временные файлы Интернета». Теперь кликаем по «ОК».
Отметьте обязательно пункт «Временные файлы» и кликните по «ОК» - Щёлкаем по «Удалить файлы» для подтверждения очистки.
Кликните по «Удалить файлы» - Ждём, когда завершится процесс.
Подождите, пока закончится процесс очистки системы от мусорных файлов
Видео: как удалить временные файлы с помощью «Очистки диска»
Ручная очистка системных папок с временными файлами
Разделы с временными файлами, которые создают утилиты и ОС, хранятся на системном диске. Каждый пользователь Windows 10 может открыть эти папки и убрать оттуда файлы. Однако делать это стоит после завершения работы в приложениях и перед выключением компьютера.
- Вызовите окно «Проводника Windows», используя иконку «Этот компьютер», расположенную на «Рабочем столе».
- Откройте системный диск двойным щелчком мыши.
Откройте системный диск в «Проводнике Windows» - Пройдите по пути: «Пользователи» — «Папка с названием вашей учётной записи» — AppData — Local — Temp.
Откройте папку Temp на системном диске - В последней папке нужно выделить все файлы указателем мыши и кликнуть правой кнопкой по ним. В перечне опций выбирается пункт «Удалить». После этого подтверждаем, что хотим безвозвратно удалить объекты.
Кликните по «Да», чтобы удалить файлы из папки Temp - Возвращаемся в системный диск. Теперь нужно зайти в другую папку Temp. Открываем сначала раздел Windows, а затем уже Temp. Здесь уже находятся временные файлы операционной системы. Убираем объекты из папки так же, как и в предыдущих шагах этой инструкции.
Удалите содержимое папки Temp в разделе Windows на системном диске - Перезапускаем устройство.
Видео: как стереть файлы в папках Temp
Стереть временные объекты приложений и ОС можно без каких-либо последствий в виде сбоев и медленного запуска программ. Процедура только ускорит работу компьютера. Для удаления можно использовать как встроенные сервисы Windows, так и сторонние утилиты, например, CCleaner или Advanced Systemcare.
- Распечатать
Оцените статью:
- 5
- 4
- 3
- 2
- 1
(4 голоса, среднее: 5 из 5)
Поделитесь с друзьями!
Как удалить временные папки и файлы
Статья обновлена: 08 октября 2021
ID: 1161
Каждая программа в Microsoft Windows во время своей работы создает временные файлы на компьютере в папке TEMP, которые автоматически удаляются после завершения работы программы. В некоторых случаях, например при ошибках в программе, эти временные файлы не удаляются, занимая свободное место на жестком диске.
Чтобы самостоятельно очистить папку TEMP в Microsoft Windows для вашей учетной записи:
- Запустите диалоговое окно Выполнить, нажав
+R на клавиатуре.
- Введите %TEMP% и нажмите ОК.
- Нажмите Ctrl+A на клавиатуре, чтобы выделить все файлы в открывшейся папке.
- Нажмите Del (Delete) на клавиатуре, чтобы удалить файлы.
Временные папки и файлы будут удалены. Свободное место на жестком диске компьютера будет увеличено.
Некоторые файлы из папки TEMP могут быть недоступны для удаления, если приложение, которое их создало, в настоящий момент запущено. Мы рекомендуем пропустить такие файлы при удалении.
Вам помогла эта страница?

Отмечу, что описываемые ниже способы позволяют удалить лишь те временные файлы, которые система смогла определить как таковые, однако в некоторых случаях на компьютере могут быть и другие ненужные данные, подлежащие очистке (см. Как узнать чем занято место на диске). Преимущество описанных вариантов в том, что они полностью безопасны для ОС, но если нужны более действенные методы, можете ознакомиться со статьей Как очистить диск от ненужных файлов.
Удаление временных файлов с помощью опции «Хранилище» в Windows 10
В Windows 10 появился новый инструмент для анализа содержимого дисков компьютера или ноутбука, а также их очистки от ненужных файлов. Найти его можно, зайдя в «Параметры» (через меню Пуск или нажав клавиши Win+I) — «Система» — «Хранилище».
В этом разделе будут отображаться подключенные к компьютеру жесткие диски или, вернее, разделы на них. При выборе любого из дисков, вы сможете изучить, чем занято место на нем. Для примера выберем системный диск C (так как именно на нем в большинстве случаев и располагаются временные файлы).
Если пролистать список с элементами, хранящимися на диске, до конца, вы увидите пункт «Временные файлы» с указанием занимаемого места на диске. Нажмите по этому пункту.
В следующем окне вы можете отдельно удалить временные файлы, изучить и очистить содержимое папки «Загрузки», узнать, сколько места занимает корзина и очистить ее.
В моем случае, на почти идеально чистой Windows 10 нашлось 600 с лишним мегабайт временных файлов. Нажимаем «Очистить» и подтверждаем удаление временных файлов. Начнется процесс удаления (который никак не демонстрируется, а просто написано «Мы удаляем временные файлы») и через короткое время они исчезнут с жесткого диска компьютера (при этом держать окно очистки открытым необязательно).
Использование утилиты очистки диска для удаления временных файлов
В Windows 10 также имеется встроенная программа «Очистка диска» (которая присутствует и в предыдущих версиях ОС). Она может удалить и те временные файлы, которые доступны при очистке с помощью предыдущего способа и некоторые дополнительные.
Для ее запуска можно использовать поиск или нажать клавиши Win+R на клавиатуре и ввести cleanmgr в окно «Выполнить».
После запуска программы, выберите диск, который нужно очистить, а затем элементы, которые нужно удалить. Среди временных файлов здесь представлены «Временные файлы Интернета» и просто «Временные файлы» (те же, что удалялись предыдущим способом). Кстати, вы также безопасно можете удалить и компонент RetailDemo Offline Content (это материалы, для демонстрации Windows 10 в магазинах).
Для начала процесса удаления нажмите «Ок» и дождитесь завершения процесса очистки диска от временных файлов.
Удаление временных файлов Windows 10 — видео
Ну и видео инструкция, в котором все шаги, связанные с удалением временных файлов из системы показаны и рассказаны.
Где в Windows 10 хранятся временные файлы
Если вы хотите удалить временные файлы вручную, то найти их можно в следующих типичных расположениях (но могут быть и дополнительные, используемые некоторыми программами):
- C:WindowsTemp
- C: Users Имя_пользователя AppData Local Temp (папка AppData по умолчанию скрыта. Как показать скрытые папки Windows 10.)
С учетом того, что данная инструкция предназначена для начинающих, думаю, достаточно. Удалив содержимое указанных папок вы, почти гарантированно, ничего не повредите в Windows 10. Возможно, вам также пригодится статья: Лучшие программы для очистки компьютера. Если же остались какие-то вопросы или непонимание, спрашивайте в комментариях, постараюсь ответить.

После продолжительного времени использования операционной системы пользователи могут заметить исчезновение свободного дискового пространства. В папках Temp хранятся различные данные начиная от драйверов и вплоть до копий установочных файлов различных приложений. По сути, папка Temp и называется временной, так как должна очищаться в автоматическом режиме, но не всегда так происходит.
Эта статья расскажет, как правильно очистить папку Temp в Windows 10. Для начала разберёмся, где найти папку Temp и можно ли удалить её содержимое. Вручную удалять все данные не рекомендуем, лучше воспользоваться подходящими для этого средствами. Если же предпочитаете ручное удаление, можете самостоятельно открыть расположение временных файлов и удалить папки с теми названиями, которые уже давно не используются.
В папке Temp содержаться временные файлы, сохранённые на системном диске без уведомления пользователя. На самом деле, временные файлы появляются только после непосредственного участия пользователя. Например, в процессе установки драйверов происходит распаковка установщика и автоматический его запуск с папки Temp.
Теперь насчёт того можно ли удалить папку Temp и её содержимое. Полностью удалять папку Temp однозначно не рекомендуется, особенно в папке Windows. А от её содержимое нужно изредка подчищать, так как системный диск будет сильно забиваться. В принципе опытные пользователи могут с лёгкостью вручную очистить временные файлы, а новичкам рекомендуем использовать средства очистки.
Где находится папка Temp в Windows 10
По умолчанию папки Temp находятся на системном диске в нескольких расположениях. Все пользователи могут найти папку Temp у себя на локальном диске, где установлена система. Ниже смотрите конкретные расположения папки Temp на системном диске. Правда, перед поиском не забудьте включить отображение скрытых папок в Windows 10.
- C: Windows Temp
- C: ProgramData Temp
- C: Пользователи Имя_пользователя AppData Local Temp
Зачастую вредоносные программы попадаю в папку Temp и даже после удаления при первом же подключении к Интернету устанавливаются в фоновом режиме. Найти папку с временным содержимым можно выполнив команду %temp% в окне Win+R.
В текущем расположении можно в принципе воспользоваться сочетаниям клавиш Ctrl+A для выделения всех файлов и выполнить удаление. При этом некоторые приложения могут начать некорректно работать или вовсе прекратить работу.
Как почистить папку Temp в Windows 10
Очистка диска
- В контекстном меню системного диска выберите Свойства, и в открывшемся окне Очистка диска > Очистить системные файлы.
- Выделите Загруженные файлы программ, Временные файлы Интернета, Временные файлы, Файлы оптимизации доставки, Кэш построителя текстуры DirectX и запустите очистку нажав ОК.
Контроль памяти
- Перейдите в Параметры > Система > Память устройства, и выберите Временные файлы.
- Выделите все временные файлы, подходящие для удаления, и нажмите Удалить файлы.
CCleaner
После очистки с использованием встроенные средств операционной системы можно дополнительно воспользоваться сторонним проверенным программным обеспечением. Постоянно использую и всем рекомендую программу CCleaner. Кратко рассмотрим, как почистить компьютер с помощью CCleaner, но всё же рекомендуем ознакомиться с инструкцией: Как пользоваться CCleaner в Windows 10.
Достаточно пользователю перейти в раздел Очистка, и нажать кнопку Анализ. После завершения операции нажмите кнопку Очистить и подтвердите действие. В принципе указываются все расположения временных файлов, которые будут удалены.
Заключение
Рекомендуем изредка заходить и выполнять очистку диска от временных файлов и файлов обновлений без фанатизма. Не советуем выполнять полное удаление папки Temp различными методами. Всё равно папка Temp необходима для нормальной работы системы и различных программ. Можно удалить только её содержимое способами предложенными выше.

Администратор и основатель проекта Windd.ru. Интересуюсь всеми новыми технологиями. Знаю толк в правильной сборке ПК. Участник программы предварительной оценки Windows Insider Preview. Могу с лёгкостью подобрать комплектующие с учётом соотношения цены — качества. Мой Компьютер: AMD Ryzen 5 3600 | MSI B450 Gaming Plus MAX | ASUS STRIX RX580 8GB GAMING | V-COLOR 16GB Skywalker PRISM RGB (2х8GB).
Чтобы повысить производительность Windows 11 или Windows 10, вы всегда должны пытаться удалить все ненужные файлы. Удаление временных файлов из системы является одним из наиболее важных способов быстрой работы ПК. Кроме того, временные файлы обновления могут занимать много места на малых SSD.
После обновления системы, старые файлы становятся бесполезными и считаются только мусорными. В вашей системе могут быть временные файлы приложений, журналы ошибок, данные просмотра, файлы установки, файлы интернета, защитника windows и пакеты драйверов.
В этой инструкции о том, как удалить временные файлы в Windows 11 и Windows 10 встроенными средствами системы.
Удаление временных файлов в Windows 11
- Откройте «Параметры» > «Память» > «Временные файлы».
- Отметьте все пункты галочкой и нажмите «Удалить файлы«.
Удаление временных файлов в Windows 10
- Откройте «Параметры» > «Система» > «Память» > «Временные файлы«.
- В новом окне установите галочку во всех пунктах как (Defender, Эскизы, Оптимизация доставки, Временные файлы интернета и Временные файлы обновления), после чего нажмите «Удалить файлы«.
Очистка временных файлов папки TEMP вручную
- Нажмите сочетание кнопок Win+R и напишите в диалоговом окне команду %TEMP%.
- Откроется местонахождение самой папки Temp. Нажмите Ctrl+A, чтобы выделить все содержимое, после чего нажмите правую кнопку мыши и выберите Удалить. Некоторые файлы не смогут удалиться по причине их использования в настоящий момент системой. Просто поставьте галочку на предложенном пункте Сделать это для всех текущих элементов и нажмите Пропустить.
Создать ярлык для быстрого удаления мусорных файлов из папки Temp
Шаг 1. Откройте Пуск и напишите в поиске Блокнот, далее запустите его нажав по нему. Кому будет сложен этот метод, то просто скачайте уже готовый файл для автоматизированного удаления файлов с папки temp.
Шаг 2. В тестовый блокнот вставьте следующую команду, приведенную ниже, и нажмите в блокноте вкладку Вид и Сохранить как.
del %TEMP%*.* /f /s /q
Шаг 3. Выберите сохранить на рабочий стол, тип файлов: Все файлы и Имя файла на конце должно быть расширение .BAT
Шаг 4. Теперь когда вам нужно почтить папку TEMP от мусора и временных ненужных файлов, то просто запустите сохраненный файл с рабочего стола.
Удаление временных файлов в Windows через cleanmgr
- Нажмите сочетание кнопок Win+R и введите команду cleanmgr.
- Вам будет предложено выбрать диск. Выберите диск С, где установлена сама система windows.
- Теперь поставьте флажок на всех пунктах и Нажмите OK, чтобы удалить их. Далее повторите шаги 1-2 и нажмите снизу на «Очистить системные файлы», после чего также установите везде галочки и нажмите OK.
Смотрите еще:
- 9 Причин Почему Компьютер с Windows Зависает
- Как очистить кэш DNS в Windows
- Очистка диска от ненужных файлов
- Как очистить использование данных в windows 10
- Приложение Фотографии не работают в Windows 10
[ Telegram | Поддержать ]
Windows — наиболее широко используемая операционная система в мире. В ОС есть несколько важных файлов, которые отвечают за правильную работу компьютера; в то же время существует множество ненужных файлов и папок, которые занимают место на диске.И кеш-файлы, и временные файлы занимают много места на диске и могут снизить производительность системы.
Сейчас вам стало интересно, можно ли удалить локальные временные файлы AppData из системы? Если да, то как удалить временные файлы на компьютере с Windows 10?
Удаление временных файлов из системы Windows 10 освободит место и повысит производительность системы. Так что, если вы хотите это сделать, вы попали в нужное место. Мы предлагаем вам идеальное руководство, которое поможет вам удалить временные файлы из Windows 10.
Содержание
-
Как удалить временные файлы в Windows 10
- Безопасно ли удалять временные файлы из Windows 10?
- 1. Папка Temp
- 2. Файлы гибернации
- 3. Программные файлы, загруженные в систему
- 4. Старые файлы Windows
- 5. Папка Центра обновления Windows
- 6. Корзина
- 7. Временные файлы браузера
- 8. Файлы журнала
- 9. Файлы предварительной загрузки
- 10. Аварийные дампы
Безопасно ли удалять временные файлы из Windows 10?
Да! Удалять временные файлы с ПК с Windows 10 безопасно.
Программы, используемые в системе, создают временные файлы. Эти файлы закрываются автоматически при закрытии связанных программ. Но в силу нескольких причин это происходит не всегда. Например, если ваша программа вылетает во время работы, временные файлы не закрываются. Они долго остаются открытыми и с каждым днем увеличиваются в размерах. Следовательно, всегда рекомендуется периодически удалять эти временные файлы.
Как уже говорилось, если вы обнаружите в своей системе какой-либо файл или папку, которые больше не используются, эти файлы называются временными файлами. Они не открываются пользователем и не используются каким-либо приложением. Windows не позволит вам удалять открытые файлы в системе. Следовательно, удаление временных файлов в Windows 10 совершенно безопасно.
1. Папка Temp
Удаление временных файлов в Windows 10 — разумный выбор для повышения производительности вашей системы. Эти временные файлы и папки не требуются программам сверх их первоначальной потребности.
1. Перейдите к локальному диску (C:) в проводнике.
2. Здесь дважды щелкните папку Windows, как показано на рисунке ниже.
3. Теперь зайдите в папку Temp и выберите все файлы и папки, одновременно нажав Ctrl и A. Нажмите клавишу удаления на клавиатуре.
Примечание. На экране появится сообщение об ошибке, если в системе открыта какая-либо из связанных программ. Пропустите, чтобы продолжить удаление. Некоторые временные файлы нельзя удалить, если они заблокированы во время работы системы.
4. Перезагрузите систему после удаления временных файлов из Windows 10.
Как удалить файлы Appdata?
1. Нажмите клавишу Windows + R, затем введите %localappdata% и нажмите Enter.
2. Наконец, зайдите в Temp и удалите из нее временные файлы.
2. Файлы гибернации
Файлы гибернации огромны и занимают много места на диске. Они никогда не используются в повседневной деятельности системы. Режим гибернации сохраняет всю информацию об открытых файлах на жестком диске и позволяет выключить компьютер. Все файлы гибернации хранятся в папке C:hiberfil.sys. Когда пользователь включает систему, вся работа возвращается на экран с того места, где она была остановлена. В режиме гибернации система не потребляет энергию. Но рекомендуется отключить режим гибернации в системе, когда вы его не используете.
1. Введите командная строка или cmd в строке поиска Windows. Затем нажмите Запуск от имени администратора.

powercfg.exe /hibernate off

Примечание. При отключении режима гибернации невозможно добиться быстрого запуска системы Windows 10.
3. Программные файлы, загруженные в систему
Файлы, загруженные в папку C:WindowsDownloaded Program Files, не используются никакими программами. Эта папка содержит файлы, которые используются элементами управления ActiveX и Java-апплетами Internet Explorer. Когда та же функция используется на веб-сайте с помощью этих файлов, вам не нужно загружать ее снова.
Программные файлы, загруженные в систему, бесполезны, поскольку элементы управления ActiveX и Java-апплеты Internet Explorer в настоящее время не используются людьми. Они занимают дисковое пространство без надобности, и, следовательно, вам следует очищать их через определенные промежутки времени.
Эта папка может оказаться пустой. Но, если в ней есть файлы, удалите их, выполнив следующие действия:
1. Щелкните Локальный диск (C:), а затем дважды щелкните папку Windows, как показано на рисунке ниже.


Теперь все загруженные программные файлы удалены из системы.
4. Старые файлы Windows
При каждом обновлении версии Windows все файлы более ранней версии сохраняются в виде копий в папке Windows.old. Вы можете использовать эти файлы, если хотите вернуться к более старой версии Windows, доступной до обновления.
Примечание. Перед удалением файлов в этой папке создайте резервную копию файла, который вы хотите использовать позже (файлы, необходимые для возврата к предыдущим версиям).
1. Нажмите клавишу Windows и введите Очистка диска в строке поиска, как показано ниже.

3. Теперь выберите диск, который хотите очистить.
4. Здесь нажмите Очистить системные файлы.
Примечание. Windows автоматически удаляет эти файлы каждые десять дней, даже если они не удаляются вручную.

Все файлы в папке C:Windows.old будут удалены.
5. Папка Центра обновления Windows
Файлы в папке C:WindowsSoftwareDistribution воссоздаются при каждом обновлении, даже после удаления. Единственный способ решить эту проблему — отключить службу Центр обновления Windows на компьютере.
1. В строке поиска введите Службы.
2. Откройте окно Службы и прокрутите вниз.
3. Теперь щелкните правой кнопкой мыши Центр обновления Windows и выберите Остановить, как показано на рисунке ниже.

5. Здесь дважды щелкните Windows и удалите папку SoftwareDistribution.

7. На этот раз выберите Запустить, как изображено на картинке ниже.

6. Корзина
Хотя корзина не является папкой, здесь хранится большая часть ненужных файлов. Windows 10 автоматически отправляет их в корзину всякий раз, когда вы удаляете файл или папку.
Вы можете либо восстановить/удалить отдельный элемент из корзины, либо, если вы хотите удалить/восстановить все элементы, нажмите Очистить корзину/Восстановить все элементы соответственно.

1. Щелкните Корзина правой кнопкой мыши и выберите Свойства.
2. Теперь установите флажок Уничтожать файлы сразу после удаления, не помещая их в корзину и нажмите ОК, чтобы подтвердить изменения.

7. Временные файлы браузера
Кеш действует как временная память, в которой хранятся веб-страницы, которые вы посещаете, и ускоряет просмотр во время последующих посещений. Проблемы с форматированием и загрузкой можно решить, очистив кеш и файлы cookie в браузере. Временные файлы браузера можно безопасно удалить из системы Windows 10.
A. MICROSOFT EDGE
1. Нажмите клавишу Windows + R, затем введите %localappdata% и нажмите Enter.
2. Теперь щелкните Packages и выберите Microsoft.MicrosoftEdge_8wekyb3d8bbwe.
3. Затем перейдите в AC, а затем в MicrosoftEdge.
4. Наконец, нажмите Cache и удалите все временные файлы, хранящиеся в папке.
B. INTERNET EXPLORER
1. Нажмите клавишу Windows + R, затем введите %localappdata% и нажмите Enter.
2. Щелкните здесь Microsoft и выберите Windows.
3. Наконец, щелкните INetCache и удалите из нее временные файлы.

1. Нажмите клавишу Windows + R, затем введите %localappdata% и нажмите Enter.
2. Теперь щелкните Mozilla и выберите Firefox.
3. Затем перейдите к Profiles, а затем к randomcharacters.default.

D. GOOGLE CHROME
1. Нажмите клавишу Windows + R, затем введите %localappdata% и нажмите Enter.
2. Теперь нажмите Google и выберите Chrome.
3. Затем перейдите к User Data, а затем к Default.
4. Наконец, нажмите Cache и удалите из нее временные файлы.

8. Файлы журнала
Систематические данные о производительности приложений хранятся в виде файлов журнала на ПК с Windows. Рекомендуется безопасно удалить все файлы журнала из системы, чтобы сэкономить место для хранения и повысить производительность системы.
Примечание. Следует удалить только файлы с расширением .LOG, а остальные оставить без изменений.
1. Перейдите в папку C:Windows.
2. Теперь нажмите Logs, как показано на рисунке ниже.

Все файлы журналов в вашей системе будут удалены.
9. Файлы предварительной загрузки
Файлы предварительной загрузки — это временные файлы, содержащие журнал часто используемых приложений. Эти файлы используются для сокращения времени загрузки приложений. Все содержимое этого журнала хранится в хеш-формате, поэтому его нельзя легко расшифровать. Функционально он похож на кеш и в то же время в большей степени занимает дисковое пространство. Следуйте приведенной ниже процедуре, чтобы удалить файлы предварительной загрузки из системы:
1. Перейдите в C:Windows, как делали ранее.
2. Теперь зайдите в Prefetch.

10. Аварийные дампы
В файле аварийного дампа хранится информация, относящаяся к каждой конкретной аварии. Он содержит информацию обо всех процессах и драйверах, которые активны во время указанного сбоя. Это шаги для удаления аварийных дампов из системы Windows 10:
1. Нажмите клавишу Windows + R, затем введите %localappdata% и нажмите Enter.

3. Снова перейдите в папку Local.
4. Теперь перейдите в Microsoft > Windows > WER.


Мы подготовили способы удаления временных файлов с помощью встроенных утилит Windows 10 и сторонней программы. А также расскажем, как в Windows 10 удалить временные файлы вручную.
Используем встроенную утилиту Windows 10 «Очистка диска»
Нехватка места на диске – это не просто вынужденное ограничение себя в записи больших файлов, но и проблемы с производительностью. Если на HDD заканчивается память, комп начинает сильно зависать, система больше не получает обновления, появляются ошибки и сбои. Почистить временные файлы на Виндовс 10 вы сможете, используя внутренние опции самой Windows: в «десятку» встроен инструмент «Очистка диска».
- Чтобы открыть этот инструмент, не обязательно тратить время на поиск по разделам. Достаточно написать в поисковой строке название – Очистка диска, и нужный вам элемент сразу покажется.
- Приложению нужно знать, какой диск вы хотите очистить, выберите системный локальный диск. Укажите это в следующем окне и подтвердите выбор кнопкой «OK».
- Следующая область, требующая заполнения – «Удалить следующие файлы». Здесь вам нужно проставить отметки напротив того типа данных, которые будут удалены. Если какой-то пункт вам непонятен – ставьте отметку, и внизу у вас появится возможность почитать подробности. Вообще в этом разделе не предлагаются к удалению обязательные компоненты и важные данные.
- Когда проставлены все метки, нажимайте «Очистить системные файлы». Запустится анализ освобождаемого пространства.
- Ставьте галочку напротив тех пунктов, которые должны быть удалены. Подтвердите выбор кнопкой «OK».
Очистка временных файлов Windows 10 через «Параметры»
Пока вы просто работаете на ПК и даже не сохраняете никакие фотографии или видео, память постепенно все равно заполняется временными файлами. Это и данные браузера, хранящие параметры загруженных страниц, и системные данные, и документы, которые использую разные программы для своей работоспособности.
После использования такие данные, как правило, становятся уже не актуальными, а значит и ненужными. Но автоматически их не стирает Виндовс 10. Удаление временных файлов в Windows 10 остается за пользователем. В течение дня, кончено, временные файлы не скапливаются до больших объемов, но если не удалять их несколько месяцев, и тем более лет – очистка будет ощутимой.
- Зайдите в «Параметры» через основное меню системы.
- Выберите блок «Система».
- Далее слева найдите и выберите кликом мышки раздел «Память». Среди дисков остановите выбор на системном.
- Вам будут предложены категории данных, занимаемых место на диске. Необходимо выбрать «Временные файлы».
- Обратите внимание, что галочки для определенных источников уже стоят. Но вы можете расширить этот список, включив в него «Корзину» или «Загрузки». Когда выбор будет сделан, нажимайте «Удалить файлы».
Система может сама очистить временные файлы в Виндовс 10 автоматически. Для этого нужно вернуться на вкладку «Память», с которой начиналась эта инструкция, и нажать на ссылку «Настроить контроль памяти или запустить его».
В этом разделе вы можете активировать автоматический контроль памяти и удаление ненужных файлов.
Удаление файлов обновлений из системной папки «SoftwareDistribution»
На системном диске есть директория под названием «SoftwareDistribution». Внутри нее вы найдете папку «Download». Сюда записываются пакеты обновлений. Если после того, как был загружен и установлен последний, прошло более 10 дней – файлы можно удалить. В крайнем случае, если они снова понадобятся системе, она их просто заново загрузит.
Как удалить временные файлы в Виндовс 10 из «SoftwareDistribution»:
- Заходим в «Проводник», чтобы открыть содержимое системного диска (Как правило, это Диск (С:)).
- Отыщите в списке директорий папку «Windows» и войдите в нее.
- Внутри этого каталога вы увидите «SoftwareDistribution». Зайдите него.
- Следующий шаг – открыть «Download».
- Все, что содержится в этой папке, можно смело удалять.
Удаление информации о ходе загрузки Windows 10 из папки «Prefetch»
Когда вы просто включаете компьютер, система проводит анализ, не видимый нашему глазу. В результате выявляются наиболее часто используемые программы. Эти данные Windows 10 складывает в директорию «Prefetch». Это делается для того, чтобы в следующий раз ускорить процесс загрузки. По мере использования компа этой информации становится слишком много, и большая ее часть теряет свою актуальность. Поэтому будет каждому полезно узнать, как очистить временные файлы Windows 10 из «Prefetch»:
- Вызываем окно «Выполнить», и в нем пишем Prefetch, после чего нажимаем «OK».
- Вы можете увидеть предупреждение о том, что у вас недостаточно прав для доступа. Нажимайте здесь «Продолжить».
- Теперь при помощи мышки выделяйте содержимое папки и удаляйте все выделенное.
После такой очистки может показаться, что система загружается дольше. Так будет только в первый раз, поскольку ей нужно провести кэширование актуальных данных. Но зато вы таким образом очистили место от скопившейся ненужной информации и исправили некоторые ошибки загрузки Windows 10. Наверняка вам встретятся файлы, недоступные для удаления сейчас. Это говорит о том, что они используются какой-то программой в данный момент, а значит, являются актуальными.
Ручная очистка папок «Temp» с временными файлами
«Temp» – это папка, которую использует операционка для хранения временных данных. В ней лежат данные кэша не только сейчас используемого ПО, но и файлы уже удаленных программ. Удалять директории внутри «Temp» не нужно, достаточно войти в каждую и стереть все содержимое.
Не нужно удалять файлы из каталога с похожим названием. Мы говорим строго о папке «Temp». Она может располагаться по трем разным адресам:
- C:WindowsTemp
- C:ProgramDataTemp
- C:ПользователиИмя_пользователяAppDataLocalTemp
Вот как почистить временные файлы Виндовс 10 в папках «Temp»:
- Нажимаем комбинацию горячих клавиш «Win» + «R», чтобы вызвать утилиту «Выполнить». В строке для ввода команд пишем %temp% и подтверждаем выполнение кнопкой «OK».
- Вы попадете в нужный каталог. Выделите здесь все сочетанием «Ctrl» + «A» и нажмите «Удалить».
- После возвращаемся к окну «Выполнить», чтобы вписать команду немного иначе – temp. Не забывайте нажать «OK».
- Здесь тоже нужно выделить все элементы и нажать «Удалить».
Вот так легко вы очистили от ненужных файлов Виндовс 10. Очистка временных файлов Windows 10 может стать причиной более долгой загрузки программ, но это временное явление, которое после первого запуска исчезнет.
Удаление временных файлов в программе Advanced SystemCare
Скачать Advanced SystemCare с официального сайта
«Advanced Systemcare» – это аналогичная «CCleaner» программа, которая идентична по назначению, но является бесплатной. Функционал во многом похож. Если вы ищите простой способ, как почистить временные файлы Windows 10 – однозначно стоит попробовать эту программу. Работать в ней несложно, разобраться сможет даже начинающий пользователь.
Перед установкой программы хотим предупредить, что поскольку приложение бесплатное, оно предлагает установить дополнительные сервисы во время инсталляции. Будьте внимательны, ставьте только те галочки во время установки, которые необходимы для работы ПО.
- После запуска программы, выберите пункт меню «Уход» и выставьте ручной режим работы.
- Далее выбираем «Удаление мусора», убрав все остальные галочки с возможных параметров работы программы.
- Вы также можете настроить, что должна чистить программа. Для этого нужно открыть настройки удаления временных файлов, кликнув по значку шестерёнки.
- Как видно на следующем скриншоте, вы можете настроить параметры очистки временных и ненужных файлов.
После этого остается только запустить процесс удаления ненужных и временных файлов и дождаться окончания процедуры.
Николай Данилов
Пара слов об авторе от редакции smartronix.ru. Николай работает с нами с самого основания проекта. Он отлично разбирается в компьютерах и программном обеспечении. Также неплохо освоил мобильный сегмент и всегда готов подробно рассказать про особенности работы телефона и приложений.
Работа программы, игры или любой другой процесс на вашем устройстве создаёт временные файлы. Они не всегда нужны для сохранения и после завершения процессов не все удаляются. Так происходит излишнее засорение компьютера, и он начинает тормозить и зависать.
В этом материале мы рассмотрим, как удалить временные файлы в Windows 10 и не допустить в будущем засорение устройства.
Содержание
- Функция временных файлов
- Как удалить временные файлы
- Через «Параметры»
- Почистить папку темп через отдельные утилиты
- Удалить через встроенные инструменты
- Очистить вручную
- Очистка кэша интернет браузеров
- Удалить временные файлы в гибернации
- Удалить через центр обновления Windows
- Очищение корзины
- Файлы журнала
- Когда нужно удалять временные файлы
Функция временных файлов
Они представляют собой данные, которые автоматически создаются операцинкой, программами и утилитами, во время их работы. Нужно это, чтобы сохранить и не забивать основную (оперативную) память устройства.
Поэтому, информация и файлы, необходимые для реализации текущих задач, а не основных – переходят в специальную папку.
Одним из ярких примеров – является резервное копирование утилит Microsoft Office. Если у вас отключат свет или вы случайно нажмёте на кнопку выключения, не сохранив документ, после включения, вы сможете вернуться к нему только благодаря временным файлам офиса.
Как удалить временные файлы
Поговорим о самых простых и безопасных путях очистки временных файлов Windows 10. Поэтапно следуя подробной инструкции вы сможете избавиться от ненужных данных одним из предложенных инструментов.
https://programmainfo.ru/test/volga-ili-pobeda-a-ty-znakom-s-sovetskim-avtopromom-prover-sebya-v-uvlekatelnom-teste
Через «Параметры»
- В «Поиске» выбираем «Параметры»
- Затем войдите в «Система»
- Переходите во вкладку «Память», затем в раздел «Временные файлы»
- Выделяем их все и выбираем опцию «Удалить».
https://programmainfo.ru/test/otlichish-krinzh-ot-krasha
Почистить папку темп через отдельные утилиты
При решении запроса, как удалить временные файлы Windows 10 можно воспользоваться специальной программой. Мы разберём утилиту CCleaner. Она бесплатная и с оснащена русским интерфейсом.
- Скачиваем её и устанавливаем, следуя подсказкам диалогового окна.
- Запускаете программу. Выбираем «Стандартная очистка»-«Система»-«Временные».
- Нажимаем на параметр «Анализ».
- После – вы увидите список данных для очистки и их размер. Выбираем «Очистка».
Удалить через встроенные инструменты
Очистить временные файлы можно ещё одним встроенным инструментом – «Очистка диска». Для этого:
- Одновременно нажимаем «Win+R»
- Отсюда копируем и вставляем у себя команду cleanmgr
- В списке отмечаем графу «Временные файлы» и «Временные файлы Интернета».
https://programmainfo.ru/test/kakoy-ty-instrument
Очистить вручную
Решить вопрос, как удалить временные файлы Windows 10 – можно и без специальных утилит и инструментов системы. Сделать это придётся вручную и потратить немного больше времени.
Также обратите внимание, что удалять их следует только после закрытия всех программ, чтобы временные файлы не были задействованы в процессах.
- Заходим в «Мой компьютер»-системный диск.
- Переходим по каталогам «Пользователи» — «Папка с названием вашей учётной записи»-AppData
- Отыщите папку Local-Temp и войдите в неё
- В ней выделяем содержимое и удаляем их.
- Теперь следуем по каталогам Windows-Temp.
- Удаляем их так же, как первые.
- После – советуем перезагрузить устройство для корректной работы.
https://programmainfo.ru/test/3569
Очистка кэша интернет браузеров
Обязательно рекомендуем регулярно чистить кэш в браузере. Так вы сохраните оптимальную работу устройства и интернета.
В каждом браузере данная операция проходит немного по-разному.
https://programmainfo.ru/test/dengi-umeesh-li-ty-s-nimi-druzhit
Удалить временные файлы в гибернации
Гибернация – особый режим работы, при котором сохраняется вся информация об открытых файлах, приложениях и даёт возможность выключить устройство и сохранить данные для их восстановления после включения. Он создаёт папки, которые обеспечивают его работу и сохранность файлов.
В гибернации есть документ, в котором хранятся все временные файлы. Для того чтобы его удалить:
- В поиске введите PowerShell
- Введите команду powercfg -h off и нажмите Enter
https://programmainfo.ru/test/dengi-umeesh-li-ty-s-nimi-druzhit
Вопрос удаления временных файлов Windows 10 частично решается в сервисе «Центре обновления». Здесь воссоздаются все даже удалённые файлы.
- В поиске вбиваем «Службы».
- В строке вводим «Центр обновления Windows» и нажимаем на опцию «Остановить».
- После этого заходим в «Мой компьютер»-системный диск-«Windows»-«SoftwareDistribution» и удаляем её.
- После этого вновь заходим в раздел «Службы» и активируем работу «Центр обновления Windows».
https://programmainfo.ru/test/kto-vy-v-mire-vedmaka
Очищение корзины
В «Корзине» не хранятся временные файлы, однако её также необходимо регулярно чистить, чтобы сохранить работоспособность устройства. Часть из имеющихся в корзине документов система самостоятельно отправляет в неё.
Для очистки:
- Заходите в «Корзину».
- ПКМ нажимаете на свободное пространство и выбираете опцию «Очистить корзину».
Файлы журнала
Если у вас не удаляются временные файлы Windows 10 полностью, не забудьте удалить файлы журнала. Здесь хранится информация о производительности программ и утилит. Удалив их, вы сохраните место и соответственно оптимизируете работу устройства.
Удалять можно только файлы формата Windows-Logs
- Открываем «Мой компьютер» и заходим в системный диск.
- Переходим по каталогам Windows, затем в поиске вбиваем Logs.
- Здесь удаляем все файлы с нужным расширением.
Когда нужно удалять временные файлы
Данные файлы в большинстве случаев удаляются самостоятельно – иногда приходится удалять их принудительно и вручную. Если перед вами стоит вопрос очистки временных файлов Windows 10, внимательно прочитайте нижеописанную инструкцию и проводите подобные чистки регулярно. Так вы сохраните работоспособность устройства долгое время.
Такая очистка необходима на любом устройстве – так вы освободите место на хранилище и оптимизируете работу системы.
Ниже приведём ситуации, когда чистка необходима:
- Медленное открытие папок и файлов.
- Во время закрытия программ вылетает сообщение: «Приложение не отвечает».
- Замедленная реакция на нажатия клавиатуры и мышки.
В любом случае, даже если подобных ситуаций нет – лучше проводить профилактические чистки.
https://programmainfo.ru/test/3569
Итак, мы рассмотрели разные способы и пути очистки временных файлов с вашего устройства. Как видите, сделать это можно с помощью любого метода, начиная от встроенных утилит и обычного удаления файлов, заканчивая специальными инструментами и программами.
Рекомендую вам профилактически проводить очистку устройства от временных файлов, кэша и ненужной информации из папки «Корзина». Так вы сохраните оптимальный режим работы вашего компьютера и свободное место в хранилище.

Специалист программирования компьютерных систем и устройств на базе ОС «Android»
Задать вопрос эксперту
Если вы регулярно пользуетесь компьютером, свободное место на диске С может закончиться очень быстро. Хотя основную часть хранилища занимают игры, видео и приложения, временные файлы также являются серьезной причиной нехватки памяти. Кэш не только занимает драгоценные гигабайты, которые в противном случае можно использовать для хранения полезных данных, но и замедляет работу ПК, снижая скорость чтения/записи жесткого диска.
Сегодня мы расскажем вам, как делается очистка временных файлов Windows. Все необходимые для этого инструменты уже встроены в систему, так что никакие сторонние программы качать не придется.
Удаление временных файлов ничем не грозит компьютеру. Они не влияют на работоспособность системы в целом, а создаются конкретными программами для сохранения промежуточных результатов работы или передачи данных другому приложению. Насчет этого не переживайте.
- Чтобы попасть в нужный раздел, нажмите комбинацию клавиш Win + I или в поисковой строчке меню Пуск введите слово «Параметры».
- Выберите самый первый пункт — «Система».
- В меню слева найдите раздел «Память».
- В основном меню выберите нужный диск и кликните по пункту «Временные файлы».
- Дайте системе несколько секунд, чтобы она просканировала временные файлы на компьютере. После этого вы сможете выбрать данные, которые будут удалены, поставив возле них галочку.
- Как только отметите все нужное — жмите «Удалить файлы».
P.S. В Windows 10 есть встроенная утилита, включив которую, компьютер будет автоматически в заданное время проводить проверку временных файлов и удалять их с диска С:/. Находится она тут же, в разделе «Память», в основном окне на самом верху.
Переключите тумблер во включенное состояние, а затем нажмите «Настроить контроль памяти или запустить его» и выберите время, через которое временные файлы будут удаляться автоматически.
При необходимости отсюда можно удалить все данные сиюминутно, нажав на «Очистить сейчас». Опция располагается в самом низу окна.
Как удалить временные файлы вручную
- Откройте окно «Выполнить» с помощью комбинации клавиш Windows + R.
- В нем введите %temp% и нажмите ОК.
- Откроется папка, где хранятся все временные файлы Windows.
- Удалите нужные по отдельности или же выделите все данные сразу сочетанием клавиш Ctrl+A .
- Кликните правой кнопкой мыши по корзине и нажмите «Очистить корзину».
Очистка временных файлов через командную строку
- В поисковой строке наберите cmd и запустите программу «Командная строка».
- В появившуюся консоль вставьте del /q/f/s %TEMP%* и нажмите Enter. Это сотрет все временные файлы с вашего компьютера.
Теперь вы знаете, можно ли удалять временные файлы, и как правильно это делать. Чистить кэш Windows рекомендуем хотя бы раз в месяц. Несколько гигабайт свободной памяти не будут лишними ни на старых ПК, ни на топовых игровых станциях.
Подписывайтесь на наш Яндекс.Дзен, чтобы не пропустить крутые статьи
Telegram-канал с лучшими скидками и оперативным обновлением новостей
Geekville во «Вконтакте» — наша группа со всем актуальным контентом
Содержание
- 1 Местонахождение директорий Temp
- 2 Способы очистки папки Temp в Windows
- 3 Где находится
- 4 Как открыть с помощью «Выполнить»
Главная » Разное »Месторасположения папок Temp в Windows 10
Почти во всех операционных системах существуют каталоги для хранения временных файлов, создаваемых программами при выполнении установки, переустановки программного обеспечения либо дополнительных действий. Как правило, по окончании надобности, Windows сама удаляет все созданные временные файлы из папки Temp и чаще всего это происходит во время перезагрузки компьютера. Бывает, что по каким-то причинам, описываемые директории не были освобождены, в таком случае лучше всего воспользоваться программой для очистки кэша, также, утилиту можно запускать для профилактики где-то раз в неделю. О том, как очистить папку Temp в Windows 10 и более ранних версиях, вручную, читайте далее.
Последствия не удалённых временных файлов, находящихся в большом количестве, могут быть критичны, а именно, занимается много места на жёстком диске, программы, обращающиеся к таким документам, начинают путаться в конце концов всё это влияет на скорость работы Windows, а также, её загрузку. Не каждый пользователь знает, где папка Temp находится в операционной системе и как до неё добраться. Далее будет приведена инструкция, помогающая это сделать используя несколько путей.
Местонахождение директорий Temp
Существует четыре директории Temp для хранения записей кэша, которыми Windows пользуется чаще всего;
- C:UsersИмя пользователяAppDataLocalTemp;
- C:UsersAll UsersTEMP;
- C:UsersDefaultAppDataLocalTemp;
- C:WindowsTemp.
Соответственно, там, где «имя пользователя» нужно вставить наименование папки пользователя. Последняя строка списка (C:WindowsTemp) это – расположение директории для хранения кэша, но оно относится к системе и поэтому лазить туда без особой надобности не стоит.
Приведу небольшой пример из собственного опыта, когда может быть очищена системная папка Temp в Windows 10 и ниже. Как-то, ко мне обратился один человек с просьбой проверить операционную систему на неполадки. У него начались проблемы с инетом, а в службе поддержки сказали, что они выполнили проверку интернета и всё в норме. В общем, оказалось, что у него просто напрочь была забита ОС разным мусором и требовалась глобальная очистка системы от всего этого хлама. Вот, в том случае я и очистил системную папку для временных файлов.
Для удобства людей, работающих с ОС на профессиональном уровне, то есть программистов, системных администраторов и тому подобных были созданы специальные переменные, набрав которые сразу можно оказаться в директории Temp у Windows. Способ будет описан ниже, сейчас лишь скажу, что это можно сделать с помощью системной утилиты «Выполнить». Сами значения, следующие:
- %APPDATA% – равносильна C:UsersИмя пользователяAppDataRoaming.
- %TEMP% или %TMP% – будет равна C:UsersИмя пользователяAppDataLocalTemp.
- %SystemRoot%Temp или просто TEMP либо TMP – подойдут к пути C:WindowsTemp.
- APPDATA – откроет такую директорию C:UsersИмя пользователяAppData.
Способы очистки папки Temp в Windows
Чтобы освободить данные директории можно воспользоваться двумя методами. Первый – это вручную перейти по требуемому пути, описанным в первом списке через проводник. Второй, более быстрый и как показывает практика удобный, заключается он в использовании утилиты «Выполнить» упомянутой выше. Также, с помощью последнего можно воспользоваться вторым списком.
Для этого, следует кликнуть на значке «Пуск» рабочего стола правой кнопкой мышки и в появившемся меню выбрать строку «Выполнить». Ещё, для вызова данной программы можно воспользоваться горячими клавишами «Win+R». Затем в поле утилиты вбейте путь, описанный в первом списке, заведомо заменив имя пользователя на актуальное наименование. В конце следует нажать на «ENTER» или кнопку «OK», расположенную в окне утилиты справа внизу. После того как окажитесь в нужной директории, можете выполнить удаление обычным способом, например, используя комбинации клавиш Shift осуществляется удаление минуя корзину, а ещё, много разных трюков.
Если, у вас появятся вопросы, то их всегда можно задать в комментариях к статье. Также, со страницы «Контакты» вы сможете заполнить и послать мне форму.
04.12.2014
Ещё статьи, которые могут заинтересовать:Исправление ошибок Windows с помощью Microsoft Easy FixCcleaner безупречная очистка операционной системыКак добавить пункты переместить и копировать в папку в контекстное меню рабочего стола WindowsКак отключить или включить протокол IPv6 в WindowsУстранение неполадок Windows с помощью Microsoft Easy Fix
Для полноценной работы большинства приложений и операционной системы необходимы временные файлы, автоматически создаваемые при запуске, установке и удалении ПО. Хранением данных такого типа занимается папка Temp в Windows 10. Временными файлы называются потому что при последующей перезагрузке или выключении компьютера автоматически удаляются (не всегда).
Где находится
Каталогов с временными файлами в актуальной версии ОС Майкрософт несколько. Основные местоположения на системном разделе:
C:WindowsTemp
C:ПользователиAll UsersTEMP
C:ПользователиИмя вашего пользователяAppDataLocalTemp
Безопасно изучать содержимое и даже удалять его можно только в третьей папке, принадлежащей используемой во время работы ОС учетке. Для ее открытия необходимо включить отображение скрытых элементов в Проводнике. В этой директории находятся большое количество поддиректорий с названиями работающих в этот момент программ и не только, а также отдельных файлов с расширением .tmp и другими.
Назначение папок и файловКак очистить папку Temp в Windows 10
Как открыть с помощью «Выполнить»
Можно бродить по директориям диска C через стандартный проводник и постоянно путаться, открывали ли вы именно эту папку с временными файлами или же это другая. Намного проще и быстрее попасть в конкретный каталог при помощи окна «Выполнить».
Чтобы открыть его в Windows 10, надо воспользоваться поиском на панели задач или перейти в меню «Пуск», а затем выбрав из списка пункт «Служебные», отыскать программу там.
Самый простой способ запуска диалогового окна — использовать сочетание клавиш Win+R.
В открывшемся окошке остается ввести команду — %TEMP%. На экран будет выведена папка с временными файлами для текущего пользователя. С тем же успехом можно вводить не команду, а полный адрес до папки, начиная с C:, но это не так удобно.
Чтобы попасть в C:WindowsTemp используется команда TEMP без символов «%». Если появляется предупреждение о необходимости наличия администраторских прав, нужно нажать «Продолжить».
Папка Temp в Windows 10 предназначена для хранения временных файлов, которые необходимы для работы системы или какого-то приложения. К сожалению, содержимое этой папки не всегда очищается автоматически после выполнения определенного задания. Поэтому, данную папку пользователи часто очищают вручную. Однако, для того, чтобы удалить ненужные файлы из этой папки, нужно знать, как найти папку Темп в Виндовс 10.
Читайте также:Как удалить временные файлы в Windows 10
Папок Temp в Windows 10 несколько. Все они хранятся в различных местах, а именно:
- С:Temp;
- C:WindowsTemp;
- C:UsersВАШЕ_ИМЯ_ПОЛЬЗОВАТЕЛЯAppDataLocalTemp.
Чтобы попасть в эти папки, можно вручную пройти по указанных адресах или выполнить несколько несложных действий.
Способ №1. С помощью строки Выполнить
- Жмем «Win+R» и вводим «%TEMP%».
- Откроется папка с временными файлами.
Способ №2. С помощью адресной строки Проводника
Для того, чтобы попасть в папку Temp в Windows 10, стоит открыть Проводник и в адресную строку ввести «%USERPROFILE%AppDataLocalTemp» или «%TEMP%» (без кавычек).
О том, где находится папка Temp в Windows 10, вы узнали. Теперь можно её очистить. Для этого стоит воспользоваться следующими рекомендациями.
Способ №1. Стандартная очистка Temp
- Открываем Проводник. Нажимаем правой кнопкой мыши на диске С и выбираем «Свойства». Откроется небольшое окно. Нажимаем «Очистка диска».
- Ставим отметку возле пункта «Временные файлы» и жмём «Очистить».
- Ожидаем завершение очистки папки.
Способ №2. С помощью .bat файла
Чтобы создать .bat файл, стоит выполнить следующее:
- Жмём «Пуск», выбираем «Блокнот».
- В «Блокнот» вставляем строчку «rd %temp% /s /q md %temp%».
- Сохраняем файл как «%appdata%microsoftwindowsstart menuprogramsstartupcleantemp.bat». Таким образом, вы создаете пакетный файл, cleantemp.bat, в подменю Startup вашего Меню «Пуск». Созданный bat-файл будет загружаться автоматически.
Способ №3. С помощью Планировщика заданий
- Запускаем Планировщик заданий. Для этого нужно перейти в «Панель управления», «Администрирования» и выбрать «Планировщик заданий».
- Появится новое окно. Выбираем «Создать простую задачу». Задаем любое название задачи, а в действиях указываем «forfiles.exe /p «%TEMP%» /s /m * /d -3 /c «cmd /c del /F /Q /A @file»» и «forfiles.exe /p «%TEMP%» /s /m * /d -3 /c «cmd /c rd /S /Q @file»».
- Задаем время выполнения задачи. Папка Темп будет очищаться автоматически.
Важно отметить, что два последних способа подходят для очистки папки с временными файлами только одного пользователя. Если на вашем ПК есть несколько профилей, то очистку нужно провести для каждого профиля отдельно.
Чтобы каждый раз не переходить по адресу: C:UsersИМЯ_ПОЛЬЗОВАТЕЛЯAppDataLocalTemp, папку с временными файлами можно перенести в каталог верхнего уровня, например в папку С:Temp. Для этого выполняем следующее:
- Вызываем свойства системы. Откроется новое окно. В меню слева выбираем «Дополнительные параметры системы».
- Откроется новое окно. Переходим во вкладку «Дополнительно» и нажимаем на кнопку «Переменные среды».
- Откроется новое окно. В нем можно увидеть две переменные: TEMP и TMP. Для обеих переменных нажимаем «Изменить» и вводим новое значение переменной: «C:Temp».
- Сохраняем результат.
После выполнения вышеуказанных действий расположение папки с временными файлами измениться.
Используемые источники:
- https://pcompstart.com/other/76-gde-papka-temp
- https://windows10i.ru/papki/naznachenie/temp.html
- https://softikbox.com/gde-v-windows-10-nahoditsya-papka-temp-25995.html