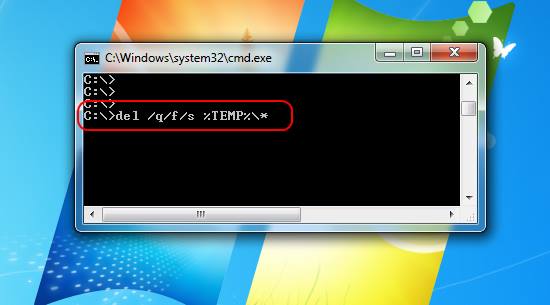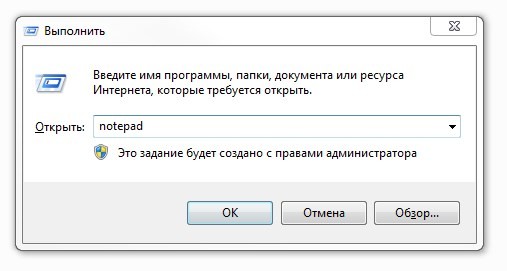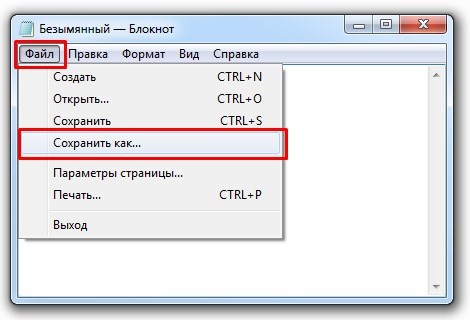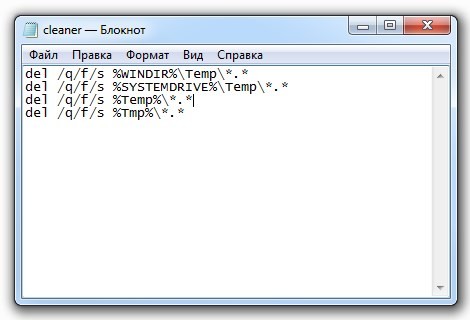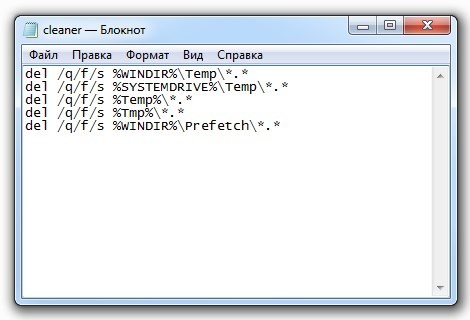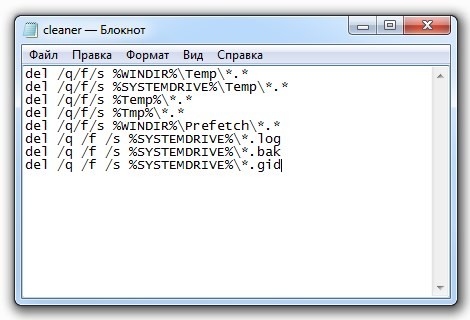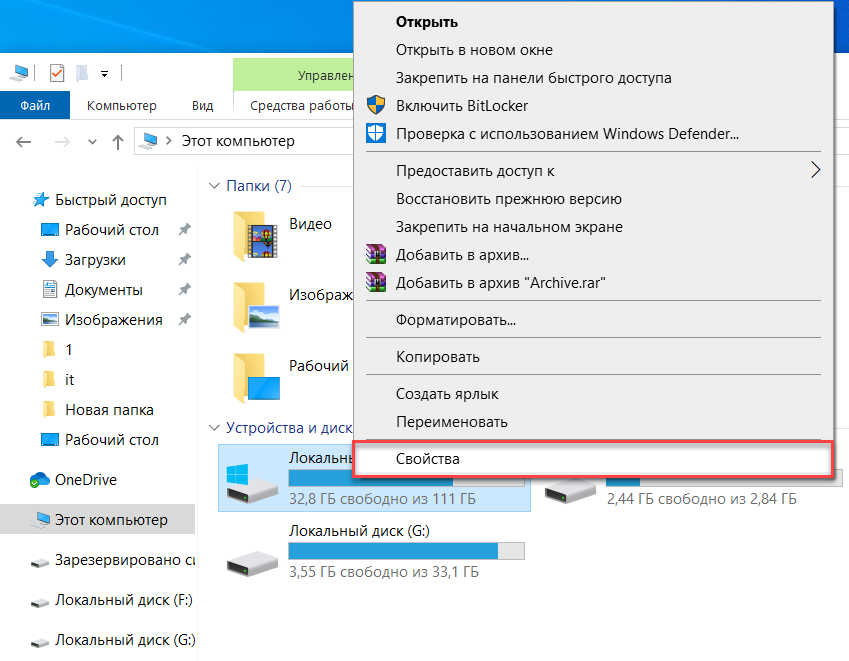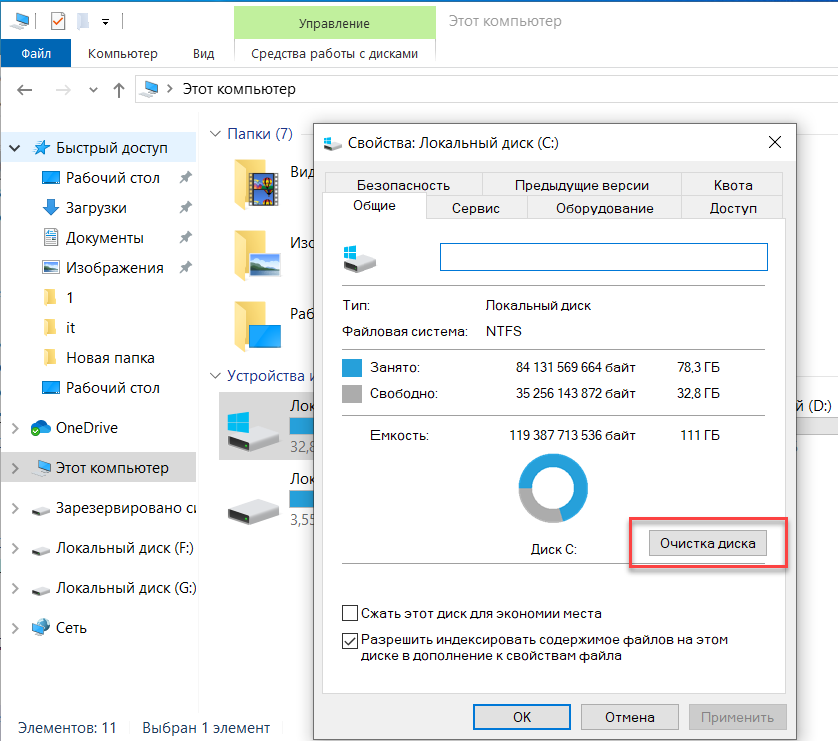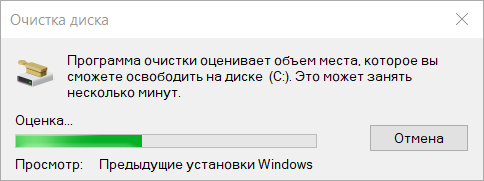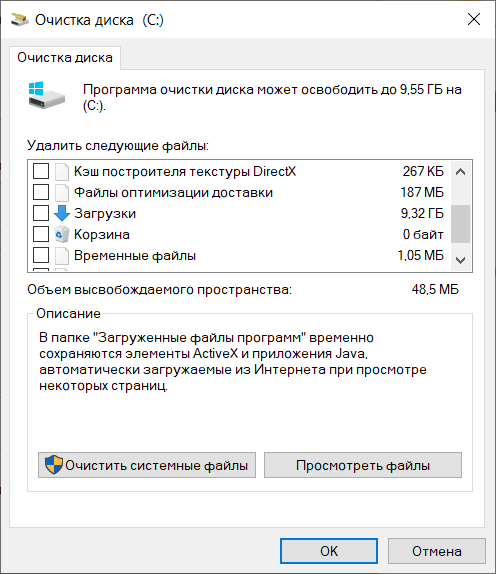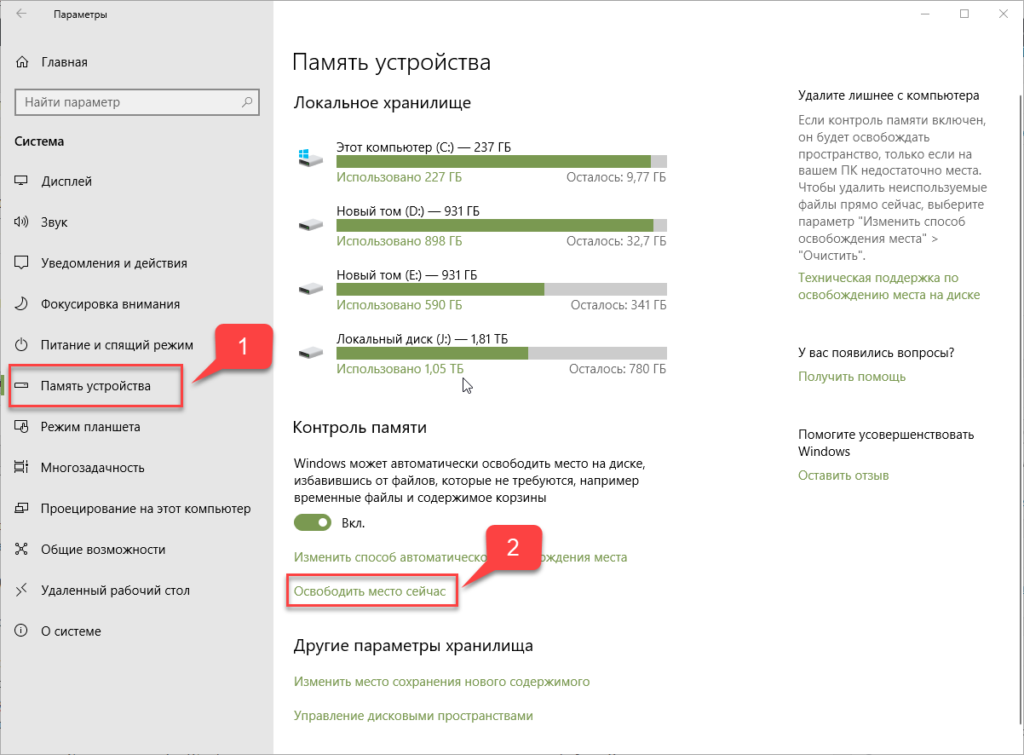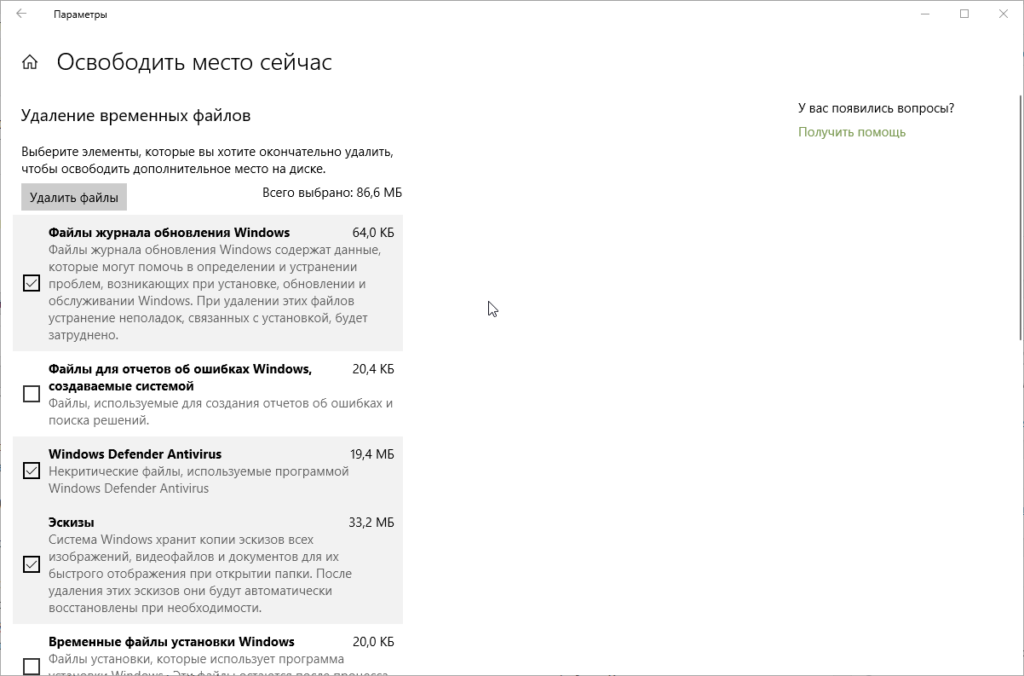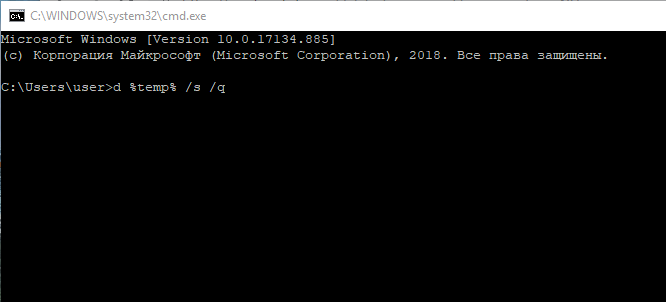-
Категория ~
Технические советы -
– Автор:
Игорь (Администратор)
В предыдущей статье было показано как настроить стандартный инструмент «Очистка диска» так, чтобы уменьшить время жизни файлов, и тем самым сэкономить место на вашем диске. Тем не менее, кроме автоматических средств Windows, существует простой способ, который позволит быстро очистить все временные файлы из командной строки. Все, что от вас потребуется — это открыть командную строку и ввести следующее:
- del /q/f/s %TEMP%*
Предупреждение: Тем не менее, вы должны проявлять осторожность, так как при установке/изменении компонентов Windows и любых программ, требующих перезагрузки системы, не всегда можно удалять временные файлы. Иногда эти компоненты и программы используют временные файлы для завершения своей установки. Поэтому всегда стоит дожидаться окончания установки, и уже после этого чистить систему. Это простое правило убережет от вас от многих возможных проблем.
☕ Понравился обзор? Поделитесь с друзьями!
-
Устройство реестра Windows — все то, что стоит знать
Технические советы -
Очистка диска Windows — меняем время жизни временных файлов
Технические советы -
Быстрый способ переключиться на тему с высокой контрастностью в Windows
Технические советы -
Как извлечь аудио из видео быстро и без потери качества?
Технические советы -
Как вставить только часть (кусок) видео с YouTube на сайт?
Технические советы -
Как настроить прозрачность окон (границ) в Windows 7?
Технические советы
Добавить комментарий / отзыв
Если вы регулярно пользуетесь компьютером, свободное место на диске С может закончиться очень быстро. Хотя основную часть хранилища занимают игры, видео и приложения, временные файлы также являются серьезной причиной нехватки памяти. Кэш не только занимает драгоценные гигабайты, которые в противном случае можно использовать для хранения полезных данных, но и замедляет работу ПК, снижая скорость чтения/записи жесткого диска.
Сегодня мы расскажем вам, как делается очистка временных файлов Windows. Все необходимые для этого инструменты уже встроены в систему, так что никакие сторонние программы качать не придется.
Удаление временных файлов ничем не грозит компьютеру. Они не влияют на работоспособность системы в целом, а создаются конкретными программами для сохранения промежуточных результатов работы или передачи данных другому приложению. Насчет этого не переживайте.
- Чтобы попасть в нужный раздел, нажмите комбинацию клавиш Win + I или в поисковой строчке меню Пуск введите слово «Параметры».
- Выберите самый первый пункт — «Система».
- В меню слева найдите раздел «Память».
- В основном меню выберите нужный диск и кликните по пункту «Временные файлы».
- Дайте системе несколько секунд, чтобы она просканировала временные файлы на компьютере. После этого вы сможете выбрать данные, которые будут удалены, поставив возле них галочку.
- Как только отметите все нужное — жмите «Удалить файлы».
P.S. В Windows 10 есть встроенная утилита, включив которую, компьютер будет автоматически в заданное время проводить проверку временных файлов и удалять их с диска С:/. Находится она тут же, в разделе «Память», в основном окне на самом верху.
Переключите тумблер во включенное состояние, а затем нажмите «Настроить контроль памяти или запустить его» и выберите время, через которое временные файлы будут удаляться автоматически.
При необходимости отсюда можно удалить все данные сиюминутно, нажав на «Очистить сейчас». Опция располагается в самом низу окна.
Как удалить временные файлы вручную
- Откройте окно «Выполнить» с помощью комбинации клавиш Windows + R.
- В нем введите %temp% и нажмите ОК.
- Откроется папка, где хранятся все временные файлы Windows.
- Удалите нужные по отдельности или же выделите все данные сразу сочетанием клавиш Ctrl+A .
- Кликните правой кнопкой мыши по корзине и нажмите «Очистить корзину».
Очистка временных файлов через командную строку
- В поисковой строке наберите cmd и запустите программу «Командная строка».
- В появившуюся консоль вставьте del /q/f/s %TEMP%* и нажмите Enter. Это сотрет все временные файлы с вашего компьютера.
Теперь вы знаете, можно ли удалять временные файлы, и как правильно это делать. Чистить кэш Windows рекомендуем хотя бы раз в месяц. Несколько гигабайт свободной памяти не будут лишними ни на старых ПК, ни на топовых игровых станциях.
Подписывайтесь на наш Яндекс.Дзен, чтобы не пропустить крутые статьи
Telegram-канал с лучшими скидками и оперативным обновлением новостей
Geekville во «Вконтакте» — наша группа со всем актуальным контентом
Содержание
- Создание собственного оптимизатора
- Очистка временных файлов
- Очистка папки Prefetch
- Где в Windows 10 находиться папка Temp?
- Правильная Очистка Папки Temp Windows XP 7 8 10 Три Метода
- Можно ли удалить папку Temp и для чего она необходима?
- Где находится папка Temp?
- Открываем скрытые файлы
- Как очистить папку Temp?
- Чистим ручным методом
- Утилита очистка диска
- Очищаем диск программой оптимизатором
- Видео Ускоритель компьютера
- Временные файлы в Windows 10: что это и как удалить
- Для чего нужны временные файлы
- Нужно ли удалять временные файлы
- Как правильно и безопасно удалить временные файлы в Windows 10
- Через окно «Параметры»
- Видео: как удалить временные файлы через окно «Параметры»
- С помощью специальных утилит для очистки диска
- Видео: как очистить систему от временных файлов с помощью CCleaner
- За счёт встроенного сервиса «Очистка диска»
- Видео: как удалить временные файлы с помощью «Очистки диска»
- Ручная очистка системных папок с временными файлами
- Видео: как стереть файлы в папках Temp
- Как очистить папку temp в windows 10 через командную строку
Создание собственного оптимизатора
В ново созданном файле будем писать команды для очистки системы.
Очистка временных файлов
Набираем в Блокноте (bat-файле) следующее:
где, «%WINDIR%Temp» — равносильно, что и «C:WindowsTemp«, а «%SYSTEMDRIVE%» — системный раздел, в большинстве случаев это — «C:«, «%Temp%» и «%Tmp%» — папки с временными файлами пользователей.
Очистка папки Prefetch
Команда на очистку папки Prefetch:
Винда и другие программы любят вести журнал логов об ошибках и различных действий, в зависимости от количества программ, этих файлов может накопиться несколько десятков мегабайт.
Команда для очистки этих файлов:
Команда удалит все файлы по маске (*.log, *.bak, *.gid) на системном диске, включая подкаталоги системного диска.
Что у нас получилось?






Источник
Где в Windows 10 находиться папка Temp?
Папка Temp в Windows 10 предназначена для хранения временных файлов, которые необходимы для работы системы или какого-то приложения. К сожалению, содержимое этой папки не всегда очищается автоматически после выполнения определенного задания. Поэтому, данную папку пользователи часто очищают вручную. Однако, для того, чтобы удалить ненужные файлы из этой папки, нужно знать, как найти папку Темп в Виндовс 10.
Папок Temp в Windows 10 несколько. Все они хранятся в различных местах, а именно:
Чтобы попасть в эти папки, можно вручную пройти по указанных адресах или выполнить несколько несложных действий.
Способ №1. С помощью строки Выполнить
Способ №2. С помощью адресной строки Проводника
Для того, чтобы попасть в папку Temp в Windows 10, стоит открыть Проводник и в адресную строку ввести «%USERPROFILE%AppDataLocalTemp» или «%TEMP%» (без кавычек).
О том, где находится папка Temp в Windows 10, вы узнали. Теперь можно её очистить. Для этого стоит воспользоваться следующими рекомендациями.
Способ №1. Стандартная очистка Temp
Способ №3. С помощью Планировщика заданий
Важно отметить, что два последних способа подходят для очистки папки с временными файлами только одного пользователя. Если на вашем ПК есть несколько профилей, то очистку нужно провести для каждого профиля отдельно.
Чтобы каждый раз не переходить по адресу: C:UsersИМЯ_ПОЛЬЗОВАТЕЛЯAppDataLocalTemp, папку с временными файлами можно перенести в каталог верхнего уровня, например в папку С:Temp. Для этого выполняем следующее:
После выполнения вышеуказанных действий расположение папки с временными файлами измениться.
Источник
Правильная Очистка Папки Temp Windows XP 7 8 10 Три Метода
Добрый день, друзья. Очистка папки Temp windows, так ли она необходима, или без этого можно обойтись? Я в своих статьях уже много раз упоминал про эту системную папку, но статью именно про эту папочку ещё ни разу не писал и для чего именно она создана, также не упоминал. В этой статье мы восполним данный пробел.
Мы уже упоминали про разные средства освобождения места на системном диске, так как этот диск, особенно если на нём мало места, очень быстро может забиться системным хламом, и вам компьютер, насколько бы он не был новым, начнёт медленно работать.
Я уже говорил, и повторю ещё раз, в любом разделе системы Windows должно быть по крайней мере 20% свободного пространства, иначе могут начаться проблемы с этим разделом. Особенно это касается системного диска. Всем системным файлам нужно свободное место для бесперебойного функционирования. Иначе, говоря русским языком, файлам негде будет развернуться, и могут начаться различные сбои и ошибки.
Можно ли удалить папку Temp и для чего она необходима?
Скорее всего, вы её удалить не сможете, так как в ней будут присутствовать программы, функционирующие на данный момент. Но, давайте вначале разберёмся, для чего она нужна?
Итак, в системе Windows все папочки с файлами разделяются по определённым параметрам. Их можно разделить на папочки системы, и папочки пользователя.
Папочки и файлы системы, это те из них, которыми пользуется только сама ОС Виндовс для своего нормального функционирования. Когда человек вмешивается в работу таких файлов, к примеру, удаляет их, для общей работы компьютера это действие может кончиться плачевно. Компьютер начнёт работать со сбоями, или вообще перестанет запускаться.
Но, а если человек деинсталлирует пользовательскую папочку, на саму систему это никоим образом не повлияет. Просто у вас перестанет работать программа, папку которой вы удалили. Или же в ней начнутся ошибки и сбои. В таком случае, данную программу лучше полностью удалить, и установить заново, если у вас остался её дистрибутив.
По поводу папочки Temp, хочу сказать, что она папка относится именно к системным. Её название является сокращением слова «temporary». Перевести её можно как «Временная», каковой, по сути, она и является. Она в себе хранит именно временную информацию.
Что значит временная информация? В этом есть свою нюансы. Первый основан на том, что, когда вы инсталлируете любой софт, ОС применяет данную папочку для сохранности промежуточной информации. Другими словами, переносит в неё элементы устанавливаемого софта, которые затем начинают формировать специальные модули, нужные для инсталляции данной программы на ПК. Затем после того, как вы полностью установили софт, эти модули становятся уже не нужными, и система их оставляет в папочке Temp.
Отчего так получается, что данные файлы Windows не всегда удаляет на автомате, тема для другой статьи. Но, главное, системный хлам остаётся в этой папочке. Затем, с течением времени его становится всё больше. И, если вы не будете проводить его удаление хотя бы раз в месяц, это может плохо кончиться для системы.
Другой нюанс основан на том, что даже Windows в процессе своего функционирования постоянно добавляет в нашу папочку определённую информацию. Но, к этим системным файлам, ОС старается закрыть доступ пользователям.
Где находится папка Temp?
Данная папочка, начиная с ОС Виста и до Windows 10 содержится по следующему адресу:
Что интересно, в ОС Виндовс есть те только системная папочка Temp, но также присутствует папка пользователя. Она также называется Temp. Данная папочка принадлежит к учётной записи определённого пользователя ПК, и содержится внутри другой папки, называющейся также, как названа ваша учетная запись. От имени этой учетной записи вы на данный момент вошли в систему.
В данную папочку ОС сбрасывает информацию, относящуюся непосредственной к вашей работе на ПК в это время.
Когда вы включаете ПК и происходит запуск основного софта, данный софт отсылает некоторые свои элементы и различные вычисления в данную папочку. Позже, когда потребуется, система забирает из этой папки необходимую информацию, чтобы выполнять различные функции.
Зачем это нужно? Для экономии места на оперативной плате ПК, которая и так всегда загружена. Обычно, созданную временную информацию за день система при завершении работы – удаляет. Если же ваш компьютер иногда виснет, то информация из папки Temp становится лишним хламом.
Если же вы очень хотите посмотреть на эту папочку и убрать из неё ненужный хлам, есть возможность на время создать из этой папки видимую. Также, если вы уверены в своих компьютерных знаниях, можете таковой её и оставить.
Открываем скрытые файлы
Итак, чтобы увидеть подобные файлы, перейдём в «Панель управления». Выбираем «Крупные значки», внизу «Параметры проводника».
В новом окошке выбираем меню «Вид». В этом окне прокручиваем ползунок вниз, и над самой нижней строкой ставим чикбокс «Показывать скрытые файлы…». Затем, нажимаем «Применить», далее Ок.
После этого, вы сможете рассмотреть скрытые папочки с файлами. Теперь нам нужно отыскать папочку Темп. Она содержатся по адресу:
User_name – это папка с вашей учётной записью. Первая папочка может называться «Пользователи». Проходим по данному адресу через проводник.
Как очистить папку Temp?
Итак, как мы выяснили, данные папочки нужно время от времени очищать. Я имею в виду, что должна быть очищена не только пользовательская папочка, но и системная. Проводить эту чистку есть возможность 3 способами:
Все 3 метода очищают примерно на одинаковом уровне. Отсюда, решать вам, какой из-них применять.
Чистим ручным методом
Итак, сейчас мы очистим вашу учётную папочку Темп. Системную папку вы очистите аналогичным методом.
Удаление начнётся, но папки будут удаляться не все. У вас начнут всплывать окна, в которых будет говориться, что какая-то папочка или файл не желают удаляться. Это показывает то, что на данный момент Windows использует эту папку. В этом случае просто в появившемся окошке нажимаем «Пропустить», и продолжаем удаление. Таких сообщений может появиться много. На всех них нажимаем «Пропустить» и удаляем оставшиеся элементы.
Но, это немного муторно, особенно, если вы давно не удаляли элементы из этой папки. Поэтому, в открывшемся окошке нужно поставить галочку «Выполнить для всех…» и ОС перестанет вам надоедать подобными вопросами.
Удаление временных папок продолжается. Чем дольше вы не удаляли подобные элементы, тем их удаление займёт больше времени. В итоге, после удаления, у меня осталось несколько файлов от множества. Это нормально. Не забываем после этого очистить корзину самостоятельно, или с помощью нижнего метода.
Сломан ваш ПК и у вас пропала возможность на нём нормально работать?
Это не проблема.
Нужно обратиться в наш центр по ремонту компьютеров. Мы проведём диагностику и устраним неисправность.
Для нас является важным, чтобы ваш ПК продолжал отлично функционировать, и чтобы ничто не отвлекало вас от занятия любимым делом:
Наше предложение:
1 Бесплатный выезд специалиста;
2 Бесплатный анализ компьютера у вас дома;
3 Мы даём гарантию после ремонта до трёх лет;
4 Выдаём чек с гарантийным талоном.
Вам достаточно оставить заявку, и мы предоставим вам скидку на 15%
Утилита очистка диска
Я уже писал, как пользоваться этой утилитой, поэтому, я не стану во всех подробностях сообщать, как это делать. Напишу вкратце:
Кликнем по ярлыку «Компьютер» и войдём в проводник. В открывшемся окошке выбираем системный диск и кликнем по нему правой клавишей мышки. В контекстном меню выберем «Свойства».
В появившемся окошке нам нужна вкладка «Общие». В этом окошке мы видим информацию о системном разделе. Сколько пространства свободно, сколько занято. Но, нас интересует кнопочка «Очистка диска». Не нужно бояться на неё нажимать. Утилита очистить только хлам, и не тронет нужные файлы. Нажимаем «Очистка диска».
Программа начинает сканировать диск.
После этого, появляется окошко с результатом проведённого сканирования. На моём диске может быть очищено 424 Мб. Было бы больше, если бы я перед этим не очистил папочку Temp. Вы думаете, какие файлы нужно очищать (поставить галочки)?
Смело можете очищать все файлы, над которыми система сама поставила галочки. Также, я поставил галки над строкой «Загрузки» (советую перед очисткой посмотреть, есть ли в это папке нужная информация), также «Корзина», чтобы удалить с неё все элементы, которые мы поместили в неё при прошлой очистке. Но, самое главное из темы нашей статьи, поставьте галку над строкой «Временные файлы». Нажимаем «Очистить системные файлы».
Программа начала оценивать объём освобождаемого места. После этого, в новом окошке, опять ставим галочки над нужными элементами. Нажимаем Ок.
Программа у нас спрашивает:
Нажимаем «Удалить файлы». Это делается для того, чтобы дать нам время подумать, действительно ли мы собираемся удалить данные файлы? Наши файлы удалены.
Очищаем диск программой оптимизатором
Таких программ много, как платных, так и бесплатны, вы можете выбрать любую, например, CCleaner. Я предлагаю для тщательной очистки диска программу, созданную Российскими специалистами под названием «Ускоритель компьютера». Программа может, кроме качественной очистки диска, очищать реестр, удалять из него ошибки, удалять лишние программы из автозагрузки. Можно наладить планирование поиска и удаления подобных ошибок и прочее.
Я не хочу сейчас подробно рассказывать про эту уникальную программу, так как я о ней уже написал подробную статью: — Ускоритель компьютера. В статье вы найдёте большинство ответов на ваши вопросы. Кроме того, у данного софта есть своя служба поддержки, которая качественно ответит на все ваши вопросы. Также, ответы на ваши вопросы вы можете узнать из видео, которое я также прилагаю.
Видео Ускоритель компьютера
Вывод: — Очистка папки Temp Windows дело необходимое, иначе данная папочка может сильно забиться системным хламом. В результате, компьютер начнёт сильно тормозить. Советую для лучшей очистки применять все три способа! Успехов!
Источник
Временные файлы в Windows 10: что это и как удалить
Одной из причин замедления работы компьютера является его переполненная системная память. Для решения проблемы в первую очередь рекомендуется очистить диск от временных файлов.
Для чего нужны временные файлы
Временные файлы — данные, которые создаются как самой ОС, так и утилитами, установленными на компьютере. Приложениям невыгодно хранить большое количество информации в оперативной памяти ПК. Более того, у последней может быть небольшой объём. В связи с этим данные, которые необходимы приложениям для выполнения текущих задач, сохраняются в отдельной системной папке для временных файлов.
Резервные копии документов, которые создаются редакторами из пакета Microsoft Office, являются временными файлами. Если произойдёт сбой в системе или компьютер внезапно отключится, вы сможете продолжить редактировать документ с того места, где закончили, без потери данных.
Нужно ли удалять временные файлы
Временные файлы должны исчезать автоматически после завершения работы приложения. Однако эта функция срабатывает далеко не всегда. Поэтому в памяти компьютера со временем накапливается большое количество временных объектов, которое замедляет работу ПК. От них можно смело избавляться: последствий в виде сбоев в системе не будет.
Ручная очистка системы от временных файлов даже необходима, чтобы освободить компьютер от мёртвого груза. Её обязательно нужно проводить в следующих ситуациях:
Как правильно и безопасно удалить временные файлы в Windows 10
Избавиться от временных файлов в Windows 10 можно несколькими способами. Рассмотрим каждый из них.
Через окно «Параметры»
В Windows 10 есть новая функция для сканирования содержимого жёстких дисков и последующей очистки отдельных файлов и разделов. Воспользоваться ей можно в окне «Параметры»:
Видео: как удалить временные файлы через окно «Параметры»
С помощью специальных утилит для очистки диска
Безвозвратно стереть временные файлы могут и сторонние утилиты, предназначенные для очистки систем от мусорных файлов. Одной из самых известных является CCleaner, разработанная компанией Pirifrom. Ей можно пользоваться бесплатно. Интерфейс переведён на русский язык и интуитивно понятен.
Чтобы удалить временные файлы с помощью CCleaner:
Нажимаем на «Очистка». Подтверждаем своё действие, кликая по «Продолжить».
Ждём, когда она закончится. После завершения в окне появится информация об объёме памяти, который был освобождён во время очистки.
Кроме CCleaner, для очистки временных файлов системы можно использовать такие программы, как Advanced Systemcare, Reg Organizer и другие.
Видео: как очистить систему от временных файлов с помощью CCleaner
За счёт встроенного сервиса «Очистка диска»
В десятой версии осталась доступна встроенная утилита для удаления мусорных файлов под названием «Очистка диска». Она поможет найти и стереть временные файлы, которые не были удалены в окне «Параметры».
Видео: как удалить временные файлы с помощью «Очистки диска»
Ручная очистка системных папок с временными файлами
Разделы с временными файлами, которые создают утилиты и ОС, хранятся на системном диске. Каждый пользователь Windows 10 может открыть эти папки и убрать оттуда файлы. Однако делать это стоит после завершения работы в приложениях и перед выключением компьютера.
Видео: как стереть файлы в папках Temp
Стереть временные объекты приложений и ОС можно без каких-либо последствий в виде сбоев и медленного запуска программ. Процедура только ускорит работу компьютера. Для удаления можно использовать как встроенные сервисы Windows, так и сторонние утилиты, например, CCleaner или Advanced Systemcare.
Источник
Как очистить папку temp в windows 10 через командную строку

Доброе время суток!
Есть малюсенький батник, который чистит при запуске его временные папки:
%SystemDrive%
cd «%temp%»
del /f /s /q *.*
cd «%userprofile%Local SettingsTemporary Internet Files»
del /f /s /q *.*
. но он чистит только временные папки того пользователя от которого запущен батник.
Вопрос с следующем: батник в скором будущем будет отрабатываться автоматически при выключении компа (после логофа пользователя), соответственно не будет чиститься никакой %userprofile%, так как уже будет запущен от SYSTEM.
Что сделать для того чтоб батник чистил все временные папки пользователей в «Documents & Settings» при выключении компа?
Сообщения: 36072
Благодарности: 6526
Если же вы забыли свой пароль на форуме, то воспользуйтесь данной ссылкой для восстановления пароля.
» width=»100%» style=»BORDER-RIGHT: #719bd9 1px solid; BORDER-LEFT: #719bd9 1px solid; BORDER-BOTTOM: #719bd9 1px solid» cellpadding=»6″ cellspacing=»0″ border=»0″>
Сообщения: 36072
Благодарности: 6526
noxville, понятно. Если скрипт пользовательский и назначен для группы, он должен отрабатывать у каждого пользователя при выходе.
Сценарии (вход/выход из системы) (Scripts (Logon/Logoff)). Это расширение, расположенное в узле дерева консоли редактора объектов групповой политики «Конфигурация пользователяКонфигурация Windows», используется для указания сценариев, выполняемых при входе и выходе пользователя из системы. Эти сценарии запускаются с правами пользователя, а не администратора.
Теперь объясните, почему у вас скрипты запускаются от имени SYSTEM?
» width=»100%» style=»BORDER-RIGHT: #719bd9 1px solid; BORDER-LEFT: #719bd9 1px solid; BORDER-BOTTOM: #719bd9 1px solid» cellpadding=»6″ cellspacing=»0″ border=»0″>
Сообщения: 52183
Благодарности: 15073
Сообщения: 36072
Благодарности: 6526
» width=»100%» style=»BORDER-RIGHT: #719bd9 1px solid; BORDER-LEFT: #719bd9 1px solid; BORDER-BOTTOM: #719bd9 1px solid» cellpadding=»6″ cellspacing=»0″ border=»0″>
мне то надо чтоб батник отрабатывался при выключении компа, а не при завершении сеанса. »
Сорри, я невнимательно прочел условие задачи.
Перебор профилей решался еще несколько лет назад тут http://www.oszone.net/6167
Сообщения: 1804
Благодарности: 336
С незапамятных времён (этак win98 и win2000) решил для себя данный вопрос раз и навсегда. Использую утилиту CLEARTEMP.EXE (кем написанную не знаю, давно это было), работает она без укоризненно. Прописываешь её в автозагрузке %ALLUSERSPROFILE% или же в реестре HKLM и всё. (кстати очищает она сугубо переменные пути %TEMP% системные и пользовательские). А для «Temporary Internet Files» существует соответствующий параметр в параметрах GPО
——-
Слабый всю жизнь идёт лёгкой дорогой, черта сильного выбрать трудный путь.
Будь осторожен в своих желаниях, ибо они иногда сбываются.
Источник
Adblock
detector
Если вы используете его ежедневно, у вас может быстро закончиться свободное место на вашем компьютере. Хотя специально установленные приложения и игры для Windows занимают львиную долю пространства, временные файлы с различным описанием также являются серьезной причиной. Они не только занимают драгоценное хранилище, которое в противном случае можно было бы использовать для хранения ценных данных, но также замедляли работу вашего компьютера за счет снижения скорости чтения / записи вашего жесткого диска. Итак, сегодня мы покажем вам, как вы можете удалить временные файлы в Windows 10, чтобы освободить место для хранения и ускорить работу вашего ПК.
Windows 10 предлагает несколько различных способов удаления ненужных файлов на вашем компьютере. Сегодня мы обсудим лучшие и самые быстрые способы удаления временных файлов в Windows 10. Для этого мы будем использовать различные встроенные инструменты, такие как Управление дисками, Очистка диска, Контроль памяти и другие. Мы также расскажем вам, как вручную удалить временные файлы в Windows 10. Итак, без лишних слов, давайте посмотрим, как мы можем удалить временные файлы в Windows 10.
Метод 1: использование системных настроек
- Сначала перейдите в Настройки (клавиша Windows + I)> Система.
- На следующей странице нажмите «Хранилище» и выберите локальный диск, который вы хотите очистить.
- Теперь прокрутите вниз, если вам нужно, и нажмите «Временные файлы». Если вы не видите временные файлы в списке, выберите «Показать другие категории».
- После отображения результатов выберите элементы, которые хотите удалить, и нажмите «Удалить файлы».
Метод 2: с очисткой диска
- В поле поиска на панели задач введите «очистка» и выберите «Очистка диска» из списка результатов.
- Затем вам, возможно, придется выбрать целевой диск вручную из раскрывающегося меню (как показано ниже), если у вас несколько физических дисков или разделов. Если нет, вы автоматически перейдете к следующему шагу.
- Из доступных опций выберите типы файлов, от которых вы хотите избавиться. Затем нажмите «ОК», чтобы вручную удалить временные файлы и папки.
Совет от профессионалов: если вам нужно освободить больше места, вы также можете удалить системные файлы, щелкнув опцию «Очистить системные файлы» и выбрав типы файлов, от которых нужно избавиться.
Метод 3: Использование временной папки
Вы также можете вручную удалить временные файлы в Windows 10. Для этого выполните следующие действия:
- Откройте диалоговое окно «Выполнить» (клавиша Windows + R) и введите или скопируйте + вставьте «% temp%» (без кавычек). Нажмите Enter или «ОК».
- Это откроет папку «Temp», в которой Windows хранит большую часть временных файлов. Выберите здесь все файлы и папки, нажав на опцию «Выбрать все» и нажав клавишу «Удалить» на клавиатуре, чтобы удалить все это в корзину.
Примечание. Чтобы выбрать отдельные файлы, наведите указатель мыши на имена файлов и щелкните появившееся поле выбора.
- Наконец, щелкните правой кнопкой мыши значок корзины на рабочем столе и выберите «Очистить корзину». Подтвердите, если спросят.
Примечание. Если вы не видите значок корзины на рабочем столе, вы можете легко вернуть его, узнав, как восстановить отсутствующие функции в Windows 10.
Метод 4: через «Контроль памяти»
Windows 10 поставляется со встроенной службой для автоматического удаления временных файлов по расписанию. Эта функция, получившая название Storage Sense, по умолчанию отключена, но вы можете включить ее с помощью нескольких простых щелчков мыши. Более того, вы также можете настроить его и указать, как он автоматически работает на вашем компьютере.
- Чтобы использовать Storage Sense в Windows 10, перейдите в «Настройки»> «Система»> «Хранилище», как описано в методе 1. Теперь нажмите «Настроить Storage Sense или запустить сейчас», чтобы настроить его вручную.
- Теперь включите эту функцию. Если вы оставите это как есть, он будет работать с параметрами по умолчанию. Однако вы можете использовать параметры ниже, чтобы указать, как часто Storage Sense должен очищать временные файлы, корзину и т. Д.
- Как видите, вы можете не только настроить Storage Sense для автоматического запуска на вашем устройстве, но и запустить утилиту по запросу, нажав кнопку «Очистить сейчас», чтобы освободить место на вашем компьютере с Windows 10.
Примечание. Storage Sense также можно настроить для очистки локально кэшированных файлов служб облачного хранения, таких как iCloud, Один диск, и больше.
Метод 5: из командной строки
- Откройте командную строку Windows в режиме администратора, выполнив поиск «cmd» на панели поиска Windows и выбрав «Запуск от имени администратора».
Теперь введите del / q / f / s% TEMP% * и нажмите «Enter». Это должно очистить все временные файлы в папке «Temp» на вашем компьютере.
Освободите место на вашем компьютере, удалив временные файлы
Вы можете ускорить свой компьютер и освободить огромное количество дискового пространства, удалив ненужные файлы в Windows 10. Даже если у вас много свободного места на вашем компьютере, это просто хорошая практика, которой следует придерживаться для оптимального обслуживания ПК. И пока мы говорим о передовых методах обслуживания ПК, вам также следует ознакомиться с нашими советами и рекомендациями по Windows 10, чтобы максимально эффективно использовать свой компьютер.
Если у вас заканчивается место на ПК с Windows, не беспокойтесь. Вероятно, у вас есть куча временных файлов, занимающих дисковое пространство. Их удаление наверняка освободит достаточно места на вашем компьютере. Как удалить временные файлы в Windows 10? Рассмотрим несколько способов.
Но что такое временные файлы? Будет ли удаление их вызвать какие-либо проблемы?
Это важные вопросы. Временные файлы используются операционной системой и другими программами для хранения временных данных, которые необходимы им для правильной работы. Такая функция, как Отмена в текстовом редакторе возможны благодаря этим файлам. Они также могут использоваться как виртуальная память для операционной системы и программ. Эта память обычно очищается автоматически, но, иногда, из-за неправильной работы программ или сбоя системы они не удаляются. Файлы эти, как правило, безвредны, но со временем могут занимать много места и влиять на производительность компьютера.
Как удалить временные файлы в Windows?
Существует несколько методов, которые можно использовать для удаления временных файлов в Windows. Мы будем рассматривать на примере Windows 10. В более ранних версиях ОС это делается примерно также. Методы удаления довольно просты, и вы можете использовать любой из них.
Способ 1: Удаление временных файлов с помощью очистки диска
Это инструмент для очистки является частью операционной системы с момента появления Windows 98. Это довольно хороший инструмент, поскольку он может очищать не только временные файлы операционной системы Windows 10, но и кеши интернет-браузера и кешей приложений. Рекомендуется проводить запуск этого приложения не реже одного раза в месяц. Чтобы использовать этот инструмент следуйте инструкциям ниже.
1. Прежде всего, откройте Проводник (Windows + E).
2. Щелкните правой кнопкой мыши на диске, на котором установлена Windows, и выберите «Свойства» . В нашем случае это локальный диск C.
3. В правом нижнем углу раздела «Емкость» вы можете найти опцию «Очистка диска». Нажмите на эту кнопку.
4. Windows подсчитает, сколько места вы сможете освободить. В зависимости от вашей системы это займет от секунд до нескольких минут.
5. После этого вам будет представлен список временных файлов, которые можно удалить
6. Пометьте файлы для удаления и нажмите OK.
7. Подождите несколько секунд или минут, скорость, опять же, это зависит от вашего конкретного компьютера.
Все ваши временные файлы будут удалены и у вас появится больше свободного места.
Способ 2: Удалить временные файлы в Windows 10 с помощью настроек.
Это также довольно простой способ избавиться от этих временных файлов. Просто следуйте этим шагам.
1. Запустите «Параметры» и выберите «Система» .
2. Выберите «Память устройства», и вы можете увидеть свое место для хранения.
3. Нажмите на опцию «Освободить место сейчас».
4. Вам будет представлен список местоположения ненужных файлов. Отметьте все, что вы хотите, и если у вас есть что-то, что вы хотите оставить, снимите флажок.
5. Нажмите кнопку “Удалить файлы”, и ваши временные файлы будут удалены.
В разделе «Память устройства» вы также можете включить функцию «Контроль памяти», чтобы Windows 10 могла автоматически удалять эти временные файлы. Он также очистит вашу корзину, если что-то там останется на тридцать дней. Кроме того, вы также можете запланировать очистку диска.
Способ 3: Ручное удаление из временной папки.
В Windows есть две папки, в которых хранятся временные файлы. В одной хранятся общие временные файлы, а другой – временные файлы, специфичные для текущего пользователя. Рассмотрим как их очистить.
1.Выберите в Проводнике диск, на котором установлена ваша ОС.
2. Дважды щелкните папку Windows и откройте папку Temp .
3. Выберите все, нажав Ctrl + A и нажмите удалить.
4. Вы столкнетесь с диалогами, которые говорят, что этот файл не может быть удален. Просто пропустите их. Это происходит, когда указанный файл все еще используется программой или операционной системой.
5. Нажмите Windows + R, введите %temp% и нажмите ОК.
7. Вы попадете в папку по адресу C:UsersИмя пользователяAppDataLocalTemp. Выделите все файлы и удалите их.
8. Если вы столкнулись с файлами, которые нельзя удалить, просто пропустите их.
Способ 4: Удалить временные файлы из командной строки.
Если вы хотите узнать, как это сделать с помощью командной строки, мы вам поможем. Просто используйте следующие шаги.
Нажмите Windows + R, чтобы запустить диалог запуска.
Введите cmd и нажмите Enter.
В командной строке введите команду rd % temp% / s / q и нажмите Enter. /s и /q – это параметры, которые удаляют все подпапки и соответственно подавляют запросы подтверждения.
Если это не работает, введите команду rd “C: UsersИмя пользователя AppDataLocalTemp” /s /q. Путь должен быть указан в кавычках, Имя пользователя замените на ваше.
Способ 5: установить стороннее приложение
Существуют специальные утилиты, которые будут очищать ненужные файлы, включая временные файлы Windows . Вы можете воспользоваться ими. CCleaner или Advanced System Optimizer – простые в использовании программы. Вы можете скачать их здесь и здесь соответственно.
В ОС Windows, кроме автоматических средств существует простой способ, который позволяет быстро очистить все временные файлы при помощи командной строки.
В Интернете существует огромное множество различных программ-оптимизаторов компьютера для очистки от ненужных временных файлов. Но наверняка вам хотелось бы контролировать процесс собственноручно, чтобы не устанавливать сторонние оптимизаторы и не тратить свое время на активацию и регистрацию. В этом посте я научу, как чистить ваш ПК стандартными средствами операционной системы Windows.
Создание собственного оптимизатора
Первым делом откроем Блокнот через «Пуск» — «Все программы» — «Стандартные» — «Блокнот«, либо через программу «Выполнить«, нажав на клавиатуре сочетание клавиш «Win» + «R» и набрав команду «notepad«.
Теперь создадим BAT-файл. В открывшемся Блокноте щелкаем по кнопке «Файл» — «Сохранить как…«, далее выбираем местоположение на вашем ПК, например, я выбрал рабочий стол, далее пишем имя будущей программы и указываем расширение «cleaner.bat» (имя можно придумать любое, но расширение .bat менять не нужно!).
В ново созданном файле будем писать команды для очистки системы.
Очистка временных файлов
Первым делом очистим все временные папки на вашем ПК, для этого будем использовать команду «DEL» с параметрами «/q /f /s» — файлы, подпапки, папки.
Набираем в Блокноте (bat-файле) следующее:
del /q /f /s %WINDIR%Temp*.* del /q /f /s %SYSTEMDRIVE%Temp*.* del /q /f /s %Temp%*.* del /q /f /s %Tmp%*.*
где, «%WINDIR%Temp» — равносильно, что и «C:WindowsTemp«, а «%SYSTEMDRIVE%» — системный раздел, в большинстве случаев это — «C:«, «%Temp%» и «%Tmp%» — папки с временными файлами пользователей.
Очистка папки Prefetch
В папке Prefetch (файлы с расширением .pf) находится информация о часто открываемых программах и сервисах, для более быстрой их последующей загрузки. Из этой папки можно удалить все файлы, что позволит системе быстрее грузится, но при этом в первый раз программы будут загружаться медленнее. После удаления всех файлов и папки система снова создаст кэш этих часто запускаемых программ. Зачем нужно чистить эту папку? Часто в этой папке Prefetch содержится кэш давно удаленных программ, поэтому размер папки может достигнуть по умолчанию до 400 Мб.
Команда на очистку папки Prefetch:
del /q /f /s %WINDIR%Prefetch*.*
Очистка бортового журнала — логи, баки, гиды и прочее
Винда и другие программы любят вести журнал логов об ошибках и различных действий, в зависимости от количества программ, этих файлов может накопиться несколько десятков мегабайт.
Команда для очистки этих файлов:
del /q /f /s %SYSTEMDRIVE%*.log del /q /f /s %SYSTEMDRIVE%*.bak del /q /f /s %SYSTEMDRIVE%*.gid
Команда удалит все файлы по маске (*.log, *.bak, *.gid) на системном диске, включая подкаталоги системного диска.
Итог
Что у нас получилось?
del /q /f /s %WINDIR%Temp*.* del /q /f /s %SYSTEMDRIVE%Temp*.* del /q /f /s %Temp%*.* del /q /f /s %Tmp%*.* del /q /f /s %WINDIR%Prefetch*.* del /q /f /s %SYSTEMDRIVE%*.log del /q /f /s %SYSTEMDRIVE%*.bak del /q /f /s %SYSTEMDRIVE%*.gid
Полученный результат сохраняем: «Файл» — «Сохранить«. Теперь можем запускать bat-файл для очистки системы от мусора.
Your Windows operating system and many third-party applications create hundreds of Temporary files on your system in one single day. Normally, these files do not cause any issue, but when they increase exponentially in numbers, they block valuable space on the hard drive and degrade the overall performance of your system.
By deleting all such Cache files, you can free up a lot of disk space and keep your machine running at peak efficiency. There are many ways to delete Temporary files on Windows 10. Read further to know them.
Temporary files are created by both the Operating System and the software running on your computer system. Temporary files are denoted with a file type of .tmp or prefaced with a tilde (~). Typically, temporary files are created in the Windows Temp folder and are used for many reasons, these include the following:
- OS requirements, like providing space for virtual memory.
- Back-up files created for work-in-progress like MS Office creates for its open documents.
- Work files for applications that hold data while the program is running.
There are two main reasons to clear out the temporary files in Windows 10 or any other version of Windows. These include regaining storage space and improving computer performance. For these reasons, it is advised that you delete the temporary files periodically.
This folder is located at c:/Windows/Temp and mainly used by the operating system to store the temporary files. You can press Win + R key, type ‘temp’ and hit ‘Enter’ to go to this folder.
Used by the current logged in user:
This folder is related to the user logging into the system. You can use the search field on the Windows Start menu to locate this temp folder. Click open the start menu and type %temp% and select the top result from the option.
Here is the guide that will take you through the steps of clearing temporary files. Some of these methods are as follows:
- Using Windows Settings
- Using File Explorer (Manual Method)
- Use “Storage sense” to automatically delete temporary files
- Create a BAT file
- Using Command Prompt
- Using Disk Cleanup
- Use 3rd-party Disk Cleaner software.
Let us look at each of these methods in more detail.
1] Using Windows Settings
Windows allows you to use its Settings App to remove the temporary files. Here is how you can use this application:
1] Open the Start Menu and select the Settings shortcut appearing on the left sidebar. Once you select the little gear-shaped icon, the Windows Settings page opens in front of you.
2] In the new windows, navigate to the System section.
3] From the left side options, select Storage
4] You will see your disk’s option on the right section, select your disk, and click on the Temporary files option.
5] Windows will now scan the temporary files folder; once the process is completed, you can select the files you want to remove.
6] To delete check the boxes and then click Remove files to confirm your action.
Done! After you successfully complete the above steps, the junk files will be removed from your system.
2] Using File Explorer (Manual Method)
Using the Windows File Explorer is another simple way of removing temporary files in Windows 10. Follow these steps:
1] Press Win + R keys to open the Run dialog.
2] Type the command %temp% and press Enter to open the temporary files folder on your system.
3] Use shortcut Ctrl + A to select all the files inside the folder. Once the files are selected, right-click and select the Delete option from the context menu.
Please note – you will need an administrator account to perform this action. Also, once the temporary files are deleted, these are moved to the Recycle Bin hence, restoring them is possible.
3] Use Storage sense to automatically delete temporary files
A user can use Storage Sense to remove temporary files automatically from the system. Here is how you can use:
1] Go to the Settings application.
2] Click on the System option and select Storage from the left-hand panel options.
3] In the Storage section, turn the toggle named Storage Sense ON.
Once you activate Storage sense on your system, it will delete the temporary files including the ones which have been in the recycle bin for more than 30 days. This was the default configuration, but the user can always configure the default settings of Storage Sense.
To do this, click Change how we free up space automatically tab and adjust the cleanup settings or run Storage Sense on-demand.
4] Create a BAT file
In this method, you need to create a BAT file. Once this file is created it can be used repeatedly to delete the temporary files on Windows 10. This very simple option works quickly. To create a BAT File, follow these steps:
1] From the Start Menu open the Notepad
2] In the Notepad app, copy the following:
del C:Users%username%AppDataLocalTemp /f /s /q rd C:Users%username%AppDataLocalTemp /s /q del c:WindowsTemp /f /s /q rd c:WindowsTemp /s /q pause
3] Save this file to your desktop using the extension .bat. Here the file is named as Clean Temp.
4] Once done, a BAT file will be created on your desktop.
5] Now, whenever you wish to delete the temporary files on Windows 10, right-click on this file and select the option Run as Administrator.
Done!
5] Using Command Prompt
Temporary files on Windows 10 can also be deleted by running some commands in the Command Prompt. Follow these steps:
1] Open the Start Menu and type cmd.
2] In the search results, right-click and click the Run as Administrator option.
3] Once the command prompt window is open with the administrative right, copy the following command:
cleanmgr /d <driveletter>
Do not forget to alter the <driveletter> field in the command and remove the brackets.
4] Now, execute the command by hitting the Enter key.
Wait for the process to complete.
6] Using Disk Cleanup
The Disk Cleanup utility is another simple and efficient way to clean temporary files on Windows 10. Read our guide Delete Temporary Files using Disk Cleanup Tool.
7] Use 3rd-party Disk Cleaner software
You can also use a free junk file and disk cleaner software to delete your junk files.
TIP: See this post if Temporary files not deleting in Windows.
We hope that this guide did help you in deleting the temporary files on Windows 10 and you successfully made some room for storing new files. If you any similar tricks to perform this process, do share them with us in the comments section below.
Your Windows operating system and many third-party applications create hundreds of Temporary files on your system in one single day. Normally, these files do not cause any issue, but when they increase exponentially in numbers, they block valuable space on the hard drive and degrade the overall performance of your system.
By deleting all such Cache files, you can free up a lot of disk space and keep your machine running at peak efficiency. There are many ways to delete Temporary files on Windows 10. Read further to know them.
Temporary files are created by both the Operating System and the software running on your computer system. Temporary files are denoted with a file type of .tmp or prefaced with a tilde (~). Typically, temporary files are created in the Windows Temp folder and are used for many reasons, these include the following:
- OS requirements, like providing space for virtual memory.
- Back-up files created for work-in-progress like MS Office creates for its open documents.
- Work files for applications that hold data while the program is running.
There are two main reasons to clear out the temporary files in Windows 10 or any other version of Windows. These include regaining storage space and improving computer performance. For these reasons, it is advised that you delete the temporary files periodically.
This folder is located at c:/Windows/Temp and mainly used by the operating system to store the temporary files. You can press Win + R key, type ‘temp’ and hit ‘Enter’ to go to this folder.
Used by the current logged in user:
This folder is related to the user logging into the system. You can use the search field on the Windows Start menu to locate this temp folder. Click open the start menu and type %temp% and select the top result from the option.
Here is the guide that will take you through the steps of clearing temporary files. Some of these methods are as follows:
- Using Windows Settings
- Using File Explorer (Manual Method)
- Use “Storage sense” to automatically delete temporary files
- Create a BAT file
- Using Command Prompt
- Using Disk Cleanup
- Use 3rd-party Disk Cleaner software.
Let us look at each of these methods in more detail.
1] Using Windows Settings
Windows allows you to use its Settings App to remove the temporary files. Here is how you can use this application:
1] Open the Start Menu and select the Settings shortcut appearing on the left sidebar. Once you select the little gear-shaped icon, the Windows Settings page opens in front of you.
2] In the new windows, navigate to the System section.
3] From the left side options, select Storage
4] You will see your disk’s option on the right section, select your disk, and click on the Temporary files option.
5] Windows will now scan the temporary files folder; once the process is completed, you can select the files you want to remove.
6] To delete check the boxes and then click Remove files to confirm your action.
Done! After you successfully complete the above steps, the junk files will be removed from your system.
2] Using File Explorer (Manual Method)
Using the Windows File Explorer is another simple way of removing temporary files in Windows 10. Follow these steps:
1] Press Win + R keys to open the Run dialog.
2] Type the command %temp% and press Enter to open the temporary files folder on your system.
3] Use shortcut Ctrl + A to select all the files inside the folder. Once the files are selected, right-click and select the Delete option from the context menu.
Please note – you will need an administrator account to perform this action. Also, once the temporary files are deleted, these are moved to the Recycle Bin hence, restoring them is possible.
3] Use Storage sense to automatically delete temporary files
A user can use Storage Sense to remove temporary files automatically from the system. Here is how you can use:
1] Go to the Settings application.
2] Click on the System option and select Storage from the left-hand panel options.
3] In the Storage section, turn the toggle named Storage Sense ON.
Once you activate Storage sense on your system, it will delete the temporary files including the ones which have been in the recycle bin for more than 30 days. This was the default configuration, but the user can always configure the default settings of Storage Sense.
To do this, click Change how we free up space automatically tab and adjust the cleanup settings or run Storage Sense on-demand.
4] Create a BAT file
In this method, you need to create a BAT file. Once this file is created it can be used repeatedly to delete the temporary files on Windows 10. This very simple option works quickly. To create a BAT File, follow these steps:
1] From the Start Menu open the Notepad
2] In the Notepad app, copy the following:
del C:Users%username%AppDataLocalTemp /f /s /q rd C:Users%username%AppDataLocalTemp /s /q del c:WindowsTemp /f /s /q rd c:WindowsTemp /s /q pause
3] Save this file to your desktop using the extension .bat. Here the file is named as Clean Temp.
4] Once done, a BAT file will be created on your desktop.
5] Now, whenever you wish to delete the temporary files on Windows 10, right-click on this file and select the option Run as Administrator.
Done!
5] Using Command Prompt
Temporary files on Windows 10 can also be deleted by running some commands in the Command Prompt. Follow these steps:
1] Open the Start Menu and type cmd.
2] In the search results, right-click and click the Run as Administrator option.
3] Once the command prompt window is open with the administrative right, copy the following command:
cleanmgr /d <driveletter>
Do not forget to alter the <driveletter> field in the command and remove the brackets.
4] Now, execute the command by hitting the Enter key.
Wait for the process to complete.
6] Using Disk Cleanup
The Disk Cleanup utility is another simple and efficient way to clean temporary files on Windows 10. Read our guide Delete Temporary Files using Disk Cleanup Tool.
7] Use 3rd-party Disk Cleaner software
You can also use a free junk file and disk cleaner software to delete your junk files.
TIP: See this post if Temporary files not deleting in Windows.
We hope that this guide did help you in deleting the temporary files on Windows 10 and you successfully made some room for storing new files. If you any similar tricks to perform this process, do share them with us in the comments section below.