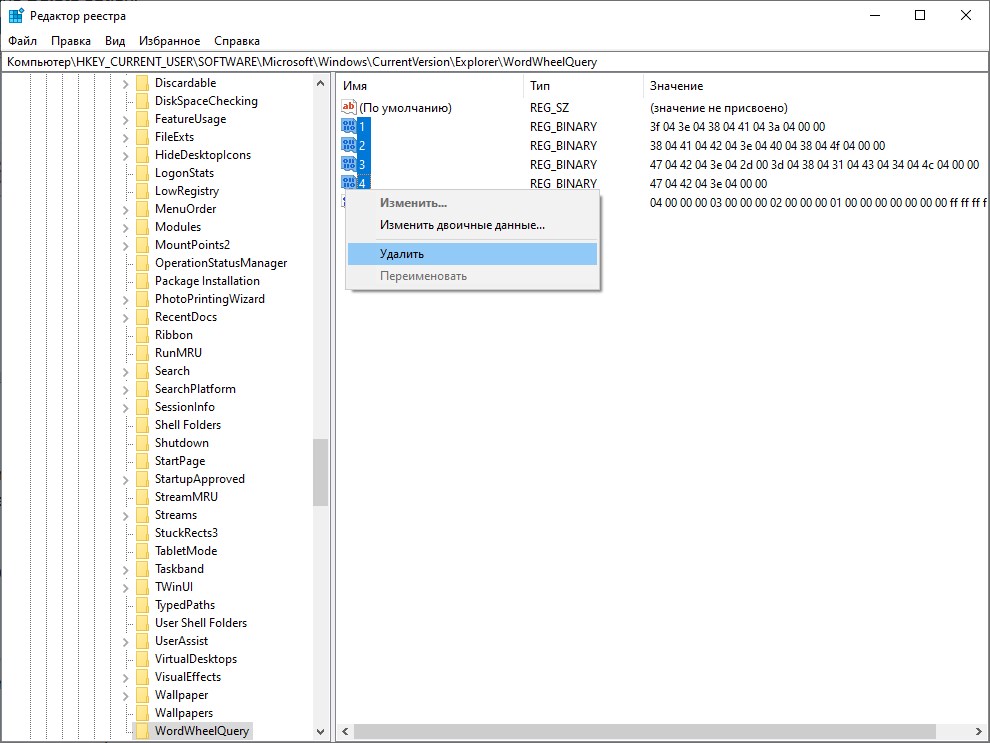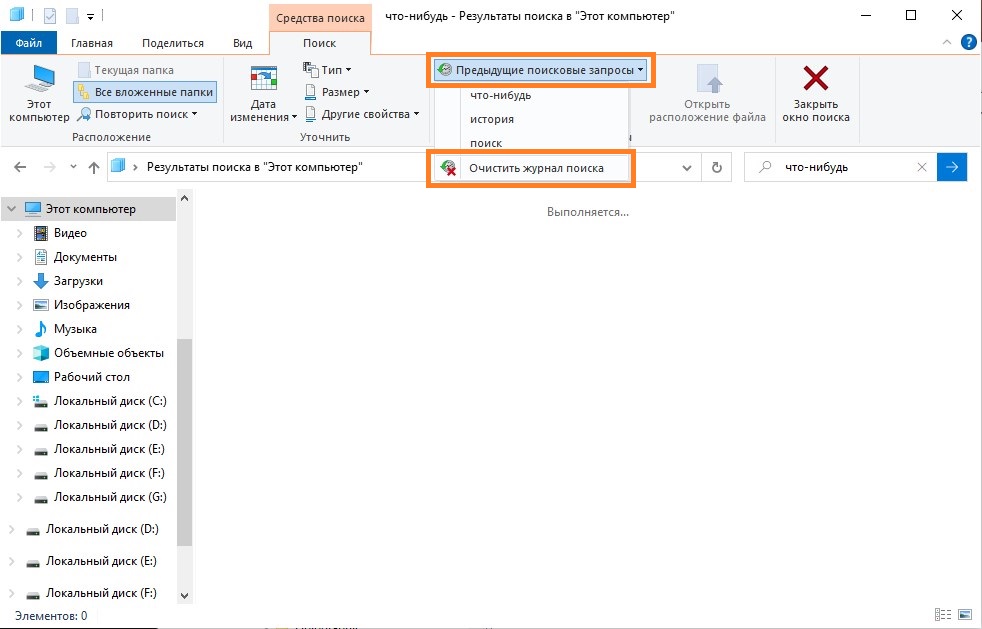При работе в операционной системе Windows, на компьютере сохраняется история действий пользователя в разных ситуациях. В этой информации сохранены различные аспекты деятельности, в том числе, затрагивающие приватность и конфиденциальность владельца ПК.
Принимая во внимание эти обстоятельства, мы разберем вопрос о том, как удалить историю на компьютере, работающего под управлением операционной системы Windows. Что делать, чтобы очистить ОС от ненужной информации.
Содержание:
- Как очистить историю браузера на компьютере
- Как почистить историю поиска Windows на компьютере
- История последних файлов в Проводнике
- Очистка данных в CCleaner
- Выводы статьи
Под историей пользователи подразумевают различные сохраненные данные: для одних — это история посещенных страниц в интернете, но это не все сведения о действиях пользователя. Нужно не забывать, что система ведет запись различных действий пользователя на компьютере.
На ПК сохраняется довольно много различных данных, например, история поиска на компьютере, информация о недавно открытых файлах, списки просмотренных сайтов в браузере и т. п. Эти сведения сохраняются в разных местах операционной системы Windows.
В некоторых случаях, хранение подобной информации на компьютере нежелательно, если пользователю необходимо оградить от посторонних данные приватного характера или скрыть конфиденциальную информацию.
История действий пользователя на компьютере находится в следующих местах:
- История в браузере — история посещенных веб-страниц, история поисковой системы, логины, пароли, автозаполнения форм и т. д.
- История поиска Windows.
- Информация о дате изменения файлов.
- Данные по дате запуска программ.
- Регистрация событий в Журналах Windows о действиях, ошибках, предупреждениях.
- Привязка задачи к событию в Планировщике заданий.
Принимая во внимание вышеизложенную информацию, у пользователей возникают вопросы о том, как очистить историю на компьютере.
Как очистить историю браузера на компьютере
Большую часть пользователей заботят сохраненные сведения об активности в интернете. Эти данные могут получить посторонние, если у них имеется доступ к устройству. Поэтому актуален вопрос о том, как очистить историю просмотров веб-страниц на компьютере.
В конкретном браузере, в зависимости от интерфейса программы, потребуется выполнить определенные действия, чтобы очистить приложение от требуемых сведений.
В общем случае, доступ к истории браузера появится, если в открытом окне обозревателя интернета нажать одновременно на клавиши «Ctrl» + «Shift» + «Del». В открывшемся окне удалите ненужную информацию.
О том, какие конкретные действия нужно совершить в самых популярных браузерах, прочитайте в подробной статье на моем сайте.
Еще один момент, который интересует пользователей: как удалить историю запросов на компьютере. Для поиска нужной информации в интернете, браузер взаимодействует с поисковой системой. Решить эту задачу можно в настройках поисковой системы Яндекс или из аккаунта Google.
Как почистить историю поиска Windows на компьютере
В операционную систему Windows встроена поисковая служба — Windows Search, с помощью которой можно найти файлы, программы, запустить системные средства или приложения. В поиске Windows сохраняются запросы пользователя, потому что это ускоряет и упрощает доступ к необходимым данным.
Выполните следующие действия:
- Нажмите на клавиши «Win» + «I».
- В окне приложения «Параметры» откройте «Поиск».
- Во вкладке «Разрешения и журнал», в разделе «Журнал» нажмите на кнопку «Очистить журнал поиска на устройстве».
В этом разделе имеются дополнительные настройки. Измените их, если в этом есть необходимость.
Вы можете выбрать следующие параметры конфиденциальности, касающиеся поиска:
- Запретить службе Windows Search предоставлять информацию из приложений и служб.
- Отключить «Журнал поиска» на этом устройстве.
- Удалить данные из «Журнала поиска в облаке» (понадобится войти в учетную запись Майкрософт).
- Отключить из интернет-поиска Bing варианты запросов.
Продвинутые пользователи могут воспользоваться другим способом для отключения ведения истории поисковых запросов. Для этого потребуется выполнение команды в командной строке:
reg add "HKCUSOFTWAREMicrosoftWindowsCurrentVersionSearch" /v "DeviceHistoryEnabled" /t REG_DWORD /d 0 /f
История последних файлов в Проводнике
В системном файловом менеджере — Проводнике Windows сохраняется информация об использованных папках и файлах. В ряде случаев, пользователю лучше скрыть подобные сведения.
Пройдите шаги:
- Откройте Проводник Windows.
- Войдите во вкладку «Вид».
- На панели инструментов нажмите на кнопку «Параметры».
- Из окна «Параметры папок» перейдите во вкладку «Общие».
- В разделе «Конфиденциальность», в опции «Очистить журнал проводника» нажмите на кнопку «Очистить».
Если нужно, выполните дополнительные настройки, влияющие на конфиденциальность:
- В параметре «Конфиденциальность» снимите флажки с пунктов:
- Показать недавно использовавшиеся файлы на панели быстрого доступа.
- Показать часто используемые папки на панели быстрого доступа.
- В опции «Открыть проводник для:» выберите «Этот компьютер».
- Нажмите на кнопку «ОК».
Благодаря этим настройкам, при запуске Проводника будут скрыты часто используемые папки и недавние файлы.
Чтобы отключить сохранение истории списка последних файлов, последовательно выполните две команды из командной строки:
reg add "HKCUSOFTWAREMicrosoftWindowsCurrentVersionExplorer" /v "ShowRecent" /t REG_DWORD /d 0 /f reg add "HKLMSOFTWAREPoliciesMicrosoftWindowsFileHistory" /v "Disabled" /t REG_DWORD /d 1 /f
Отключение истории приложений выполняется из консоли при помощи команды:
reg add "HKLMSOFTWAREPoliciesMicrosoftWindowsAppPrivacy" /v "LetAppsAccessCallHistory" /t REG_DWORD
Очистка данных в CCleaner
Пользователь имеет возможности удалить ненужные данные из операционной системы Windows и установленных приложений с помощью специализированных программ-оптимизаторов для очистки компьютера.
В этой статье мы рассмотрим бесплатную программу CCleaner — наиболее популярный у пользователей инструмент без сложных настроек. Безусловно, есть более продвинутые программы, которыми вы можете воспользоваться для более тщательного удаления следов своей деятельности из истории.
Вам нужно будет сделать следующее:
- Запустите CCleaner на компьютере.
- В главном окне программы откройте раздел «Стандартная очистка».
- Во вкладках «Windows» и «Приложения» по умолчанию уже отмечены многие пункты, касающиеся хранения истории в установленных браузерах, операционной системе и программах.
- Нажмите на кнопку «Анализ».
- После завершения сканирования ПК, нажмите на кнопку «Очистка», чтобы удалить ненужные данные.
Выводы статьи
В операционной системе Windows, в интернет-обозревателях, в журналах сохраняются сведения об истории действий пользователя на компьютере. Например, история посещенных сайтов, отображение в Проводнике недавно используемых файлов, сохраненные поисковые запросы.
Из-за соображений конфиденциальности, некоторым пользователям может понадобиться удалить журналы, касающиеся поиска. Сделать это можно из настроек системы, из браузеров или с помощью сторонних программ-чистильщиков.
Похожие публикации:
- Буфер обмена Windows 10: расширенные возможности
- ReadyBoost — ускорение работы системы и приложений
- Контроль памяти Windows 10 — автоматическая очистка диска
- Перезагрузка Windows с помощью клавиш клавиатуры
- Будильник на компьютер или на ноутбук Windows — 3 способа
Содержание
- Как очистить историю на компьютере в Windows
- Как очистить историю браузера на компьютере
- Как почистить историю поиска Windows на компьютере
- История последних файлов в Проводнике
- Очистка данных в CCleaner
- Выводы статьи
- Как удалить историю поиска в компьютере виндовс 7
- Виды очистки истории на компьютере
- Как очистить историю посещений на компьютере
- Очищаем утилитой sysprep
- Очищаем историю утилитой PrivaZer
- Очищаем историю утилитой Ccleaner
- Очищаем историю утилитой Glary Utilities
- Дополнительно
- Зануление жесткого диска
- Как очистить историю просмотров
- «Яндекс.Браузер»: очищаем журнал поиска
- Google Chrome Browser: очищаем журнал поиска
- Стираем журнал посещений на компьютере
- Стираем журнал посещений на смартфоне
- Режим инкогнито
- Как удалить историю поиска в Проводнике Windows
- Как очистить историю на компьютере? Инструкция к применению на Windows 7/10
- Как очистить историю на компьютере через специальные программы
- Sysprep — программа-утилита
- Использование программы PrivaZer
- Применение CCleaner
- Как очистить историю посещения сайтов на компьютере
- Как очистить историю в Гугл Хром
- Очищение истории посещения сайтов через другие браузеры
- ВИДЕО: Как очистить историю активности на компьютере с Windows 7 — 10
Как очистить историю на компьютере в Windows
При работе в операционной системе Windows, на компьютере сохраняется история действий пользователя в разных ситуациях. В этой информации сохранены различные аспекты деятельности, в том числе, затрагивающие приватность и конфиденциальность владельца ПК.
Принимая во внимание эти обстоятельства, мы разберем вопрос о том, как удалить историю на компьютере, работающего под управлением операционной системы Windows. Что делать, чтобы очистить ОС от ненужной информации.
Под историей пользователи подразумевают различные сохраненные данные: для одних — это история посещенных страниц в интернете, но это не все сведения о действиях пользователя. Нужно не забывать, что система ведет запись различных действий пользователя на компьютере.
На ПК сохраняется довольно много различных данных, например, история поиска на компьютере, информация о недавно открытых файлах, списки просмотренных сайтов в браузере и т. п. Эти сведения сохраняются в разных местах операционной системы Windows.
В некоторых случаях, хранение подобной информации на компьютере нежелательно, если пользователю необходимо оградить от посторонних данные приватного характера или скрыть конфиденциальную информацию.
История действий пользователя на компьютере находится в следующих местах:
Принимая во внимание вышеизложенную информацию, у пользователей возникают вопросы о том, как очистить историю на компьютере.
Как очистить историю браузера на компьютере
Большую часть пользователей заботят сохраненные сведения об активности в интернете. Эти данные могут получить посторонние, если у них имеется доступ к устройству. Поэтому актуален вопрос о том, как очистить историю просмотров веб-страниц на компьютере.
В конкретном браузере, в зависимости от интерфейса программы, потребуется выполнить определенные действия, чтобы очистить приложение от требуемых сведений.
В общем случае, доступ к истории браузера появится, если в открытом окне обозревателя интернета нажать одновременно на клавиши «Ctrl» + «Shift» + «Del». В открывшемся окне удалите ненужную информацию.
О том, какие конкретные действия нужно совершить в самых популярных браузерах, прочитайте в подробной статье на моем сайте.
Еще один момент, который интересует пользователей: как удалить историю запросов на компьютере. Для поиска нужной информации в интернете, браузер взаимодействует с поисковой системой. Решить эту задачу можно в настройках поисковой системы Яндекс или из аккаунта Google.
Как почистить историю поиска Windows на компьютере
В операционную систему Windows встроена поисковая служба — Windows Search, с помощью которой можно найти файлы, программы, запустить системные средства или приложения. В поиске Windows сохраняются запросы пользователя, потому что это ускоряет и упрощает доступ к необходимым данным.
Выполните следующие действия:
В этом разделе имеются дополнительные настройки. Измените их, если в этом есть необходимость.
Вы можете выбрать следующие параметры конфиденциальности, касающиеся поиска:
Продвинутые пользователи могут воспользоваться другим способом для отключения ведения истории поисковых запросов. Для этого потребуется выполнение команды в командной строке:
История последних файлов в Проводнике
В системном файловом менеджере — Проводнике Windows сохраняется информация об использованных папках и файлах. В ряде случаев, пользователю лучше скрыть подобные сведения.
Если нужно, выполните дополнительные настройки, влияющие на конфиденциальность:
Благодаря этим настройкам, при запуске Проводника будут скрыты часто используемые папки и недавние файлы.
Чтобы отключить сохранение истории списка последних файлов, последовательно выполните две команды из командной строки:
Отключение истории приложений выполняется из консоли при помощи команды:
Очистка данных в CCleaner
Пользователь имеет возможности удалить ненужные данные из операционной системы Windows и установленных приложений с помощью специализированных программ-оптимизаторов для очистки компьютера.
В этой статье мы рассмотрим бесплатную программу CCleaner — наиболее популярный у пользователей инструмент без сложных настроек. Безусловно, есть более продвинутые программы, которыми вы можете воспользоваться для более тщательного удаления следов своей деятельности из истории.
Вам нужно будет сделать следующее:
Выводы статьи
В операционной системе Windows, в интернет-обозревателях, в журналах сохраняются сведения об истории действий пользователя на компьютере. Например, история посещенных сайтов, отображение в Проводнике недавно используемых файлов, сохраненные поисковые запросы.
Из-за соображений конфиденциальности, некоторым пользователям может понадобиться удалить журналы, касающиеся поиска. Сделать это можно из настроек системы, из браузеров или с помощью сторонних программ-чистильщиков.
Источник
Как удалить историю поиска в компьютере виндовс 7
Добрый день, уважаемые читатели и гости портала, наверняка каждый из вас задавался вопросом как очистить историю на компьютере с Windows, под историей конечно же все понимают, что то свое, у кого то, это история посещения браузера, у кого то переписка или открытые файлы, все это можно обозвать как активности на компьютере, их мы с вами и будем чистить и удалять.
Виды очистки истории на компьютере
Если проанализировать данный вопрос, и разобраться на какие виды вы можете поделить очистку активностей на компьютере, то тут два вида:
Как очистить историю посещений на компьютере
Под историей посещений будет считаться, как браузерная активность, так и работа на самом компьютере:
Очищаем утилитой sysprep
Этот метод идеален, для тех людей, кто хочет продать свой компьютер или ноутбук и не хочет, чтобы его история посещений на компьютере, могла быть восстановлена и прочитана сторонними лицами, но хочет оставить свою операционную систему и в идеале чистую, так как будто ее поставили прямо сейчас.
Для таких целей в Windows есть встроенная утилита sysprep. Я вам рассказывал, что это такое, но если в двух словах, это программа для обезличивания Windows от персональных данных пользователей. Там принцип был простой вы запускаете там режим аудита, в итоге система перезагружается и при следующем заходе вы логинитесь под встроенной учетной записью Администратор, благодаря этому вы теперь можете зайти в Панель управленияВсе элементы панели управленияСистема (или свойства моего компьютера), где вы нажимаете Дополнительные параметры системы > вкладка дополнительно > Профили пользователей > Параметры. Вы получаете список учетных записей, которые можно и нужно удалить.
Очищаем историю утилитой PrivaZer
Очистить историю посещений на компьютере, естественно можно и специальными программами, созданными именно для этих вещей и одна из них называется PrivaZer, о ней я вам уже делал подробный рассказ, и показывал ее возможности, вот лишь их малая доля:
В расширенном режиме PrivaZer, чистит историю Мессенджеров, Cookie файлы. Скачать программу privazer можно по ссылке слева.
Продолжаем изучать вопрос как очистить историю на компьютере с Windows и следующей утилитой у нас будет Ccleaner.
Очищаем историю утилитой Ccleaner
Как пользоваться программой ccleaner я вам так же рассказывал, я лишь напомню ее возможности в контексте нашей темы статьи, а именно она умеет:
Вот пример очистки
Очищаем историю утилитой Glary Utilities
Для меня Glary Utilities новая вещь, но она очень прочно и полезно вошла в мой комплект софта, дополнив выше описанные утилиты, про нее подробно я еще расскажу, сейчас нам нужна кнопка Очистка диска.
В итоге вы увидите в левой части программы, что можно удалить, вот пример браузеров.
Дополнительно
Тут я хочу еще показать пару фишек, как можно кое что почистить:
Зануление жесткого диска
Выше я вам писал, для параноиков вариант, сто процентного удаления данных с компьютера без возможности удаления, его смысл заключается в том, что вы на место удаленных данных, записываете бесполезный мусор, в виде нолей, и в этом нам поможет все та же Ccleaner, в пункте Сервис > Стирание дисков, укажите те диски, что нужно затереть и количество подходов, чем их больше тем надежнее ваше стирание диска.
Думаю мне удалось ответить на вопрос как очистить историю на компьютере с Windows.
Источник
Как очистить историю просмотров
Программы для серфинга просторов интернета по умолчанию хранят как ваши поисковые запросы, так и сведения о посещённых вами страницах. Обычно это удобно: вы можете повторить действие, заново не вводя параметры поиска. Удалить истории просмотров бывает необходимо, если в журнале веб-обозревателя скопилось много ненужной информации — или если одним браузером пользуется несколько человек.
Почистив данные, вы удалите все сведения о сделанных ранее запросах, посещённых сайтах, просмотренных на онлайн-страничках видео, чьи страницы соц сетей вы посетили. Больше никто не сумеет посмотреть, что вы делали за компьютером — а вы сохраните полную конфиденциальность. Если после прочтения инструкций, как очистить историю запросов, остаются вопросы, обратитесь за помощью в «Службу добрых дел» — наши компьютерные мастера окажут дистанционную поддержку!
«Яндекс.Браузер»: очищаем журнал поиска
Чтобы стереть информацию о последних поисках в «Яндекс.Браузере», следуйте инструкции:
В меню вы можете, кроме стирания данных, отменить показ посещённых сайтов, поисковых подсказок и прочих данных, сняв галочки в соответствующих чекбоксах.
Google Chrome Browser: очищаем журнал поиска
Вы сможете убрать ранее сделанные поисковые запросы в Google Chrome почти таким же способом, что был использован для «Яндекс.Браузера». перейдите на официальный сайт разработчика google.ru и, если требуется, войдите в свою учётную запись. Для очистки можно пользоваться как ПК, так и смартфоном.
Инструкция, как очистить историю поиска в «Гугл Хром»:
Также вы можете убирать пункты по одному, без фильтрации. Чтобы запросы не сохранялись по умолчанию, выберите раздел «Отслеживание действий» и отмените эту опцию.
Стираем журнал посещений на компьютере
Покажем, как убрать сведения о посещённых веб-страницах на ПК. Для примера рассмотрим браузер Google Chrome. В других веб-обозревателях процедура выполняется схожим образом.
Инструкция, как удалить историю на компьютере в «Гугл Хром»:
Теперь вы можете стереть информацию о посещённых страницах и скачиваниях. Отметьте, за какой период должны быть стёрты сведения, и нажмите «Удалить».
Стираем журнал посещений на смартфоне
Чтобы удалить просмотренные страницы в браузере Google Chrome (мобильная версия), откройте приложение и тапните по трём точках, находящимся в правом верхнем углу. Выберите в выплывающем меню пункт «История».
Далее нужно нажать на расположенную над списком посещений кнопку «Очистить историю».
Отметьте галочками, какие сведения должны быть безвозвратно стёрты, и тапните «Удалить данные».
Режим инкогнито
В этом режиме не сохраняется информация о посещаемых вами веб-страницах, поисковых запросах и сделанных загрузках. После закрытия окна все сведения будут автоматически удалены без возможности восстановления. Чтобы включить режим анонимности в Google Chrome для ПК или смартфона, нажмите на три точки в правом верхнем углу экрана и выберите пункт «Новое окно в режиме инкогнито».
Как видите, очистить историю браузера совсем не сложно. Остались вопросы или более серьёзные проблемы? Позвоните или напишите в «Службу добрых дел» — мы оказываем дистанционную помощь, а при необходимости — выезжаем по Москве и Санкт-Петербургу!
Источник
Как удалить историю поиска в Проводнике Windows
Если в строке поиска проводника щелкнуть двойным щелчком мыши – появится список запросов, которые вы вводили ранее. Да, данная функция удобна, вы можете повторно найти какое-то слово не вводя его два раза в поиск, а выбрав из списка. Но, что если вы не хотите чтобы другие пользователи компьютера видели, то что вы искали? В сегодняшней статье мы покажем как быстро удалить историю поиска в проводнике Windows 7, 8 и 10.
Удалить из поиска проводника конкретные запросы.
Откройте проводник => щелкните двойным щелчком мыши по строке поиска и вы увидите все ранее вводимые запросы => чтобы удалить какой-то из них – с помощью стрелки вниз перемещаемся по списку и когда будет выделен тот запрос, который вы хотите удалить – нажимаем клавишу Del
Так можно удалить все ненужные запросы из списка, способ работает в Windows 7, 8 и 10.
Как удалить всю историю поиска проводника Windows 8 и 10
Данный способ работает только в Windows 8 и 10:
2.Ставим курсор в строку поиска (то есть нажимаем левой клавишей мыши в строке поиска);
3.Нажимаем на значок “Недавние поиски” и выбираем “Очистить журнал поиска” (как на изображении ниже).
Всё, история поиска в проводнике очищена!
Очистить историю поиска в проводнике с помощью редактора реестра.
Если вам интересно где находится история поиска проводника в реестре и как его очищать через редактор реестра – данный способ для вас, он работает во всех версиях Windows.
Хотя данный способ безопасен – все же рекомендую создать точку восстановления системы.
1.Открываем редактор реестра: один из способов в строке поиска написать regedit и выбрать из предложенных результатов;
2.В левой боковой панели перейдите к разделу HKEY_CURRENT_USER SOFTWARE Microsoft Windows CurrentVersion Explorer Word WordWheelQuery. Если вы выбрали с левой стороны раздел WordWheelQuery то с правой стороны вы увидите цифыр 0, 1, 2 и т.д. Хотя, может быть только одна цифра.
3. В каждой цифре находятся поисковые запросы из проводника, открываем любую с помощью двойного щелчка левой клавиши мыши (в нашем примере открываем 0). Видим в конце значения часть поискового запроса;
4. Чтобы удалить данный запрос, просто нажмите на 0 (или на любую другую цифру) правой клавишей мыши и выберите “Удалить”.
5.В следующем окне подтвердите удаление нажав на “Да”;
6.Если вы хотите удалить всю историю поиска в проводнике – нажмите на раздел WordWheelQuery правой клавишей мыши и выберите “Удалить”.
После правки реестра – закройте редактор реестра и посмотрите в строку поиска, там больше не будет тех запросов, которые вы удалили или вообще не будет никаких запросов. На сегодня всё, если у вас есть дополнения – пишите комментарии! Удачи Вам 🙂
Источник
Как очистить историю на компьютере? Инструкция к применению на Windows 7/10
Как очистить историю на компьютере? Ведь операционные системы бывают разные, также различные браузеры представляют отличающийся интерфейс.
Еще стоит заметить, что существует два мнения по поводу значения фразы: очистить историю. Это может означать:
Если вы хотите передать или продать компьютер без какой-либо личной или косвенно касающейся вас информации, которую можно было бы восстановить, используя спецпрограммы и знания, лучше переустановить операционную систему.
Как очистить историю на компьютере через специальные программы
Как очистить историю посещений на компьютере, если не за горами продажа ПК?
Программы, ориентированные именно на такие ситуации, когда нужно привести комп в порядок, чтобы операционная система оставалась девственно чистой без угрозы утечки информации.
Такие программы не занимают много места в памяти устройства, но гарантируют чистую работу.
Sysprep — программа-утилита
Она является составляющей Windows изначально.
Находится на диске С, там нужно найти название операционной системы, где находится папка System с припиской в виде цифр, обозначающих количество бит. Уже здесь можно найти название этой программы.
Ее суть заключается в персонализации учетной записи. То есть при желании удалить личную информацию достаточно в настройках сделать это с нужной учетной записью.
Как очистить историю на компьютере Windows с sysprep:
1. Первым делом, нужно осуществить, так называемый, аудит. То есть, нажав на название программы в папке, возникает окно, где надо совершить выбор в соответствии со скрином ниже.
Осуществляем режим аудита
2. Иногда после этих манипуляций выскакивает ошибка, но, как правило, ее легко исправить.
3. После процесс будет идти в сторону утилизации, что и было скомандовано в предыдущих пунктах, но на это может понадобиться время, ведь многое здесь зависит от самих дисков ПК.
4. Далее, как и было указано в рисунке 1, программа осуществит перезагрузку компа, что и приведет к автоматическому входу пользователя в качестве админа.
5. Теперь пришло время удалить учетную запись, где хранится нежелательная для посторонних информация. Для этого нужно перейти через панель, управляющую свойствами компьютера, затем – к позиции учетных записей пользователей.
Учетная запись пользователя
6. Далее будет выбор, работать с данной учет записью или взять другую, вот последняя нам и нужна, нажимаем соответствующее положение.
7. Далее будет вот такая картинка:
Подтверждаем удаление учетной записи
8. Нужно в этом случае совершать удаление, не оставлять никаких данных.
9. Иными словами, по итогу должна оставаться только администратора запись.
10. Дальше надо зайти снова через диск С к программе и выполнить настройки окна. То есть в первой строке выбрать, соответственно, положение о переходе в окно, приветствующее систему, называется ООВЕ. Надо обратить внимание, чтобы стояла галка на подготовке к использованию, а также настройки окончания работы – завершение.
Завершаем действие нажатием «ОК»
11. Последнее, что нужно сделать, — это кликнуть «ОК».
Использование программы PrivaZer
Очистить историю просмотров на компьютере можно с помощью такой программы. Она имеет простой и понятный интерфейс, новичок с ней поладит.
Работа заключается во входе и выборе тех положений в компьютере, которые хотелось бы безвозвратно удалить.
Также имеется возможность сканирования мусора и ненужных файлов, что очень удобно и при использовании компьютера, когда занимается лишняя память и ПК начинает притормаживать.
Применение CCleaner
Это также простая в применении программа, она при открытии предоставляет выбор анализа мусора, утилита и прочего хлама или по пунктам выставление галок с целью удаления из программы (а также деинсталляции – из компьютера).
CCleaner способна выявить всяческие остатки от удаленных файлов, мелкий мусор и даже большие программы, но давно не использовавшиеся, предлагает их удалить.
Как очистить историю посещения сайтов на компьютере
Как очистить историю посещения сайтов на компьютере в разных браузерах.
Это часто задаваемый вопрос, особенно при смене браузера часто становится непонятно, как с ним работать, где история или настройки. Но при этом необходимо оставить других пользователей ПК в неведении о личной информации.
Используйте режим инкогнито, если не хотите ничего упустить из виду при удалении просмотренных сайтов или закладок.
Как очистить историю в Гугл Хром
Как очистить историю поиска на компьютере:
Чистим историю в гугл хром
Подтверждаем очистку истории
Как очистить историю сайтов на компьютере, в принципе можно следовать общей схеме, что для этого нужно найти свойства или настройки, где имеется положение «история».
Очищение истории посещения сайтов через другие браузеры
Очищение истории через Firefox будет происходить аналогичным образом, только в историю можно зайти сразу через верхнюю панель, там находится кнопка с соответствующим названием. То же самое с Safari.
Как очистить историю в Яндексе на компьютере (или Internet Explorer)? Специфика одинакова с предыдущими браузерами.
| Чистка компьютера: история сайтов, работы с программами, файлами и т.д. | Это делается при помощи различных программ: CCleaner, Sysprep, PrivaZer и т.д. |
| Чистка посещения сайтов | Через историю браузеров: Google Chrome, Yandex, Safari и т.д. |
ВИДЕО: Как очистить историю активности на компьютере с Windows 7 — 10
Как очистить историю на компьютере? Инструкция к применению на Windows 7/10
Источник
Содержание
- Как отключить историю поиска в Проводнике Windows
- Заметаем следы. Как заставить Windows удалить историю, логи, кеши и все забыть
- Содержание статьи
- 1. Очистка списков недавних мест и программ
- Xakep #208. Атака на сигналку
- 2. Очистка списка USB-накопителей
- 3. Очистка кеша и истории браузеров
- 4. Удаляем записи DNS
- 5. Очистка Flash Cookies
- 6. Удаление списка последних документов Microsoft Office
- 7. Автоматизируем очистку с помощью спецсофта
- 8. Реальное удаление файлов
- 9. Создаем bat-файл для очистки всего
- 10. Создаем AutoHotkey-скрипт для очистки всего
- Как очистить историю на компьютере в Windows
- Как очистить историю браузера на компьютере
- Как почистить историю поиска Windows на компьютере
- История последних файлов в Проводнике
- Очистка данных в CCleaner
- Выводы статьи
- Способ 1
- Способ 2
- Комментарии к статье (2)
- Как отключить историю поиска в Проводнике Windows
Как отключить историю поиска в Проводнике Windows
Если вы что-то ищете в строке поиска проводника Windows – запрос сохраняется и в будущем вы можете увидеть в той же строке историю запросов. Конечно, старые запросы могут помочь ускорить повторный поиск, но что если вы не хотите, чтобы запросы сохранялись и их видели другие пользователи компьютера? В сегодняшней статье расскажем как отключить ведение истории поиска в проводнике Windows 7, 8 и 10.
Ранее мы рассказывали как удалить конкретные старые запросы из проводника Windows, а также как очистить историю поиска в проводнике. А сегодня расскажем как совсем отключить ведение истории поиска в Windows. В статье два способа, первый попроще – он с помощью групповых политик, работает только в профессиональных и корпоративных версиях Windows, второй – с помощью реестра, работает во всех Windows.
Отключить историю поиска в проводнике с помощью групповых политик.
В профессиональных и корпоративных версиях Windows есть отличный инструмент для настройки системы, называется он групповые политики. К сожалению данного инструмента нет в домашних изданиях Windows, по этому для пользователей с домашней версией – этот способ нужно пропустить и перейти к следующему.
1.Открываем групповые политики: напишите в строке поиска “групповые” и выберите инструмент из найденных результатов (также во всех Windows можно нажать клавиши Win+R и в открывшемся окне ввести gpedit.msc после чего нажать “ОК”);
2.В левой колонке откройте Конфигурация пользователя => Административные шаблоны => Компоненты Windows => Проводник, а в правой – двойным щелчком левой клавиши мыши откройте “Отключить отображение предыдущих поисковых запросов в поле поиска проводника”;
3.Поставьте галочку в “Включено” и нажмите “ОК”.
Всё, закрывайте групповые политики, теперь в строке поиска проводника не будет видно предыдущих запросов.
Отключить историю поиска в проводнике с помощью групповых политик.
Данный способ может вам показаться немного сложнее, но это только на первый взгляд. Он работает во всех версиях Windows. Для начала создайте точку восстановления системы, после чего приступайте к инструкции.
1.Открываем редактор реестра: в строке поиска введите regedit и нажмите Enter;
2. В левой колонке перейдите к разделу Explorer по пути HKEY_CURRENT_USER SOFTWARE Policies Microsoft Windows Explorer. Если Explorer нет – его нужно создать, нажимаем на раздел Windows правой клавишей мыши и выбираем “Создать => Раздел”
Называете раздел “Explorer”.
3.Когда в левой колонке выбран Explorer в правой в пустом месте нажмите правой клавишей мыши и выберите “Создать => Параметр DWORD (32 бита)”
4. Назовите параметр DisableSearchBoxSuggestions
5. Откройте новый параметр DisableSearchBoxSuggestions с помощью двойного щелчка мыши и в поле значение поставьте 1 вместо 0.
Закрываем редактор реестра, теперь в строке поиска проводника истории вы не увидите. В некоторых версиях Windows возможно нужно будет перезагрузить компьютер, чтобы изменения вступили в силу.
На сегодня всё, если есть дополнения – пишите комментарии! Удачи Вам 🙂
Источник
Содержание статьи
Списки открытых файлов и подключенных по USB устройств, история браузера, кеш DNS — все это помогает узнать, что делал пользователь. Мы составили пошаговую инструкцию, как убрать следы своей деятельности в разных версиях Windows, Office и популярных браузерах. В конце статьи ты найдешь несколько скриптов, которые помогут тебе автоматически поддерживать чистоту на своей машине.
1. Очистка списков недавних мест и программ
Начнем уборку со списков недавних мест и программ. Список недавних (в Windows 10 — часто используемых) программ находится в главном меню, а список недавних мест — в проводнике.
Xakep #208. Атака на сигналку
Как отключить это безобразие? В Windows 7 — щелкнуть правой кнопкой мыши на кнопке «Пуск», выбрать «Свойства» и в появившемся окне снять обе галочки в разделе «Конфиденциальность».

Далее эти строчки пригодятся нам, когда будем писать собственный скрипт для очистки системы от следов нашего пребывания в ней.
Чтобы последние файлы очищались автоматически при выходе, нужно включить политику «Очищать журнал недавно открывавшихся документов при выходе», которая находится в разделе «Конфигурация пользователяАдминистративные шаблоныМеню «Пуск» и панель задач».
Теперь переходим к Windows 10. Отключить список недавно добавленных и часто используемых приложений можно через окно «Параметры». Открой его и перейди в раздел «Персонализация», пункт «Пуск». Отключи все, что там есть.

Кажется, что проблема решена, но это, увы, не совсем так. Если включить эти параметры снова, то все списки в таком же составе появятся вновь. Поэтому придется отключать эту фичу через групповую политику. Открой gpedit.msc и перейди в раздел «Конфигурация пользователяАдминистративные шаблоныМеню «Пуск» и панель задач». Включи следующие политики:
Очистить недавние места в Windows 10 проще, чем в «семерке». Открой проводник, перейди на вкладку «Вид» и нажми кнопку «Параметры». В появившемся окне отключи параметры «Показывать недавно использовавшиеся файлы на панели быстрого доступа» и «Показывать часто используемые папки на панели быстрого доступа». Не забудь нажать кнопку «Очистить».

Как видишь, у такой простой задачи, как очистка последних объектов, довольно непростое решение. Без редактирования групповых политик — никуда.
2. Очистка списка USB-накопителей
На некоторых режимных объектах к компьютеру разрешено подключать только флешки, зарегистрированные в журнале. Причем, как водится, журнал самый что ни на есть обычный — бумажный. То есть сам компьютер никак не ограничивает подключение незарегистрированных накопителей. Не ограничивает, зато протоколирует! И если при проверке обнаружат, что пользователь подключал незарегистрированные накопители, у него будут проблемы.
Мы ни в коем случае не советуем тебе пытаться украсть военные секреты, но умение очищать список недавно подключавшихся накопителей может пригодиться и в других жизненных ситуациях. Чтобы сделать это, загляни в следующие разделы реестра:
Вот они — все накопители, которые ты подключал к своему компу.

Казалось бы, нужно просто взять и все почистить. Но не тут-то было! Во-первых, разрешения на эти ветки реестра установлены таким образом, что ты ничего не удалишь даже в «семерке», не говоря уже о «десятке».
Во-вторых, назначать права и разрешения вручную долго, особенно если накопителей много. В-третьих, права админа не помогут. Скриншот выше был создан, когда я выполнял операцию удаления как раз с правами админа. В-четвертых, кроме этих двух разделов, нужно почистить еще длинный список разделов. Причем их нужно не просто удалять, а грамотно редактировать.
Если тебе по каким-то причинам понадобится сделать все вручную, то ищи по ключевым словам MountPoints, MountedDevices DeviceClasses и RemovableMedia. Но куда проще использовать готовую программу, которая сделает все за тебя. На некоторых форумах для этого рекомендуют USBDeview. Однако я ее протестировал и заявляю, что она вычищает информацию далеко не из всех нужных разделов. USBSTOR и USB продолжают содержать информацию о подключавшихся носителях.
Программа не только чистит реестр, но и выводит подробный лог своих действий (см. ниже). Когда она завершит работу, не останется никаких упоминаний о подключении накопителей к компьютеру.

3. Очистка кеша и истории браузеров
Третий пункт в нашем туду — очистка кеша и журнала браузеров. Тут сложностей никаких — каждый браузер позволяет сбросить список недавно посещенных сайтов.
Edge. Очистить список загруженных файлов и все журналы можно с помощью «Концентратора». Просто щелкни соответствующие ссылки. При очистке журнала нужно выбрать все чекбоксы и нажать кнопку «Очистить».


Firefox. Открой настройки, перейди в раздел «Приватность», нажми ссылку «Удалить вашу недавнюю историю», выбери «Все», нажми кнопку «Удалить сейчас».
Chrome. Нажми Ctrl + Shift + Del, на появившейся странице выбери очистку за все время, отметь все чекбоксы и нажми кнопку «Очистить историю».
Opera. Выбери «Меню (Opera) → Настройки → Удалить личные данные». Принцип тот же — выбираем все, нажимаем кнопку «Удалить».
IE. Да кто его использует? Если что, рекомендации ты найдешь на сайте Microsoft.
В результате ты не только сотрешь следы, но и слегка освободишь диск. Чтобы не чистить заново, можешь продолжить пользоваться браузером в режиме инкогнито. Конечно, админ при желании заметит лог на шлюзе, но на твоем компьютере все будет чисто. Оптимальное решение — использовать Tor. В этом случае даже админ не увидит, какие сайты ты посещаешь (при условии, что за твоей спиной нет камеры наблюдения).
Если ты используешь не один браузер, а несколько и чистить нужно периодически, то можно использовать одну из специализированных утилит. Я протестировал Free History Eraser, и результат оказался средним: что-то почищено, что-то нет (журнал Edge, к примеру, остался нетронутым). Так что в важных случаях не забывай проверить вручную.

4. Удаляем записи DNS
5. Очистка Flash Cookies
За тобой следят все кому не лень. Даже Flash — и тот отслеживает твои посещения. Flash Cookies собираются в каталоге %appdata%MacromediaFlash Player#SharedObjects. Что с ним сделать, ты уже догадался — удалять к такой-то матери. Для скриптования этого процесса пригодятся вот эти две строчки:
6. Удаление списка последних документов Microsoft Office
Для удобства пользователей список последних документов хранят все программы офисного пакета. Чтобы пресечь это безобразие, в новых версиях Office нужно в параметрах перейти в раздел «Дополнительно», установить число последних документов равным единице (обрати внимание — на скриншоте есть два параметра, которые нужно поменять на единицу). Значение 0 программа установить не позволит, поэтому последним нужно будет открыть какой-нибудь безобидный файл.

7. Автоматизируем очистку с помощью спецсофта
Обрати внимание, что нам нужна именно версия CCleaner Desktop, а не CCleaner Cloud. Последняя стоит денег, и ее набор функций значительно шире, чем нам нужно. Переходим по ссылке и выбираем версию Free.
Чем мне нравится CCleaner — так это тем, что он:
Пользоваться программой проще простого — выбери те элементы, которые хочешь очистить, и нажми кнопку «Очистка».
Есть и еще одна программа для очистки всей системы — Windows Cleaner. Правда, на ее сайте указано, что она поддерживает только системы до Windows 8 включительно. Действительно, в Windows 10 программа не работала так, как нужно (во всяком случае, с очисткой журнала Edge она не справилась). Но на более старых «Окнах» она вполне имеет право на существование.
8. Реальное удаление файлов
Все мы знаем, что при удалении файл на самом деле не стирается. Удаляется только запись о нем, а сами данные все еще продолжают существовать где-то на диске. Поэтому для полного удаления информации нужно использовать специальные утилиты, которые затирают свободное пространство диска нулями или случайными данными. После этого восстановить файлы не получится. В предыдущих шагах мы уже много чего удаляли, поэтому самое время затереть свободное пространство, чтобы нельзя было восстановить вообще ничего.
Существует много утилит для затирания информации. Но мы будем использовать то, что уже у нас есть, а именно CCleaner. Зайди в «Сервис → Стирание дисков», выбери диск, который хочешь очистить от недобитых файлов, укажи стирать «Только свободное место» и задай способ стирания. Приложение поддерживает несколько стандартов стирания — от самого простого, подразумевающего одну перезапись, до метода Гутмана (35 проходов).

Из конкурентов CCleaner интересна, к примеру, программа BCWipe — она может не только стирать свободное пространство, но и удалять файл подкачки, который также может содержать конфиденциальную информацию. BCWipe стоит денег, но для одноразового стирания подойдет и trial-версия.
9. Создаем bat-файл для очистки всего
Теперь попытаемся автоматизировать некоторые описанные ранее операции. Начнем с удаления файлов из каталога Recent. Удалять командой del, как было показано выше, можно, но лучше сразу использовать CCleaner для безопасного удаления.
К сожалению, CCleaner нельзя вызвать так, чтобы он почистил в режиме командной строки все свободное пространство, поэтому придется удалять файлы через него, а не командой del или же использовать команду del, а потом вручную запустить его и вызвать очистку свободного пространства. Последний параметр (1) означает удаление с тремя проходами. Это оптимальный режим, поскольку с одним проходом (0) — слишком просто, а все остальные — слишком долго. С полным перечнем параметров командной строки CCleaner можно ознакомиться на сайте разработчиков.
Из командной строки можно чистить и список USB-накопителей при помощи USB Oblivion:
Далее нужно запустить CCleaner с параметром /AUTO для автоматической очистки по умолчанию. Это не очистит кеш DNS, так что придется сделать это вручную:
В итоге у нас получился вот такой сценарий:
10. Создаем AutoHotkey-скрипт для очистки всего
Теперь напишем еще один скрипт. Он будет открывать браузер Chrome в режиме инкогнито, а после окончания сессии (будет задан WinWaitClose) запускать CCleaner для автоматической очистки — будет удален кеш браузера и временные файлы. После этого очистим еще и кеш DNS.
Источник
Как очистить историю на компьютере в Windows
При работе в операционной системе Windows, на компьютере сохраняется история действий пользователя в разных ситуациях. В этой информации сохранены различные аспекты деятельности, в том числе, затрагивающие приватность и конфиденциальность владельца ПК.
Принимая во внимание эти обстоятельства, мы разберем вопрос о том, как удалить историю на компьютере, работающего под управлением операционной системы Windows. Что делать, чтобы очистить ОС от ненужной информации.
Под историей пользователи подразумевают различные сохраненные данные: для одних — это история посещенных страниц в интернете, но это не все сведения о действиях пользователя. Нужно не забывать, что система ведет запись различных действий пользователя на компьютере.
На ПК сохраняется довольно много различных данных, например, история поиска на компьютере, информация о недавно открытых файлах, списки просмотренных сайтов в браузере и т. п. Эти сведения сохраняются в разных местах операционной системы Windows.
В некоторых случаях, хранение подобной информации на компьютере нежелательно, если пользователю необходимо оградить от посторонних данные приватного характера или скрыть конфиденциальную информацию.
История действий пользователя на компьютере находится в следующих местах:
Принимая во внимание вышеизложенную информацию, у пользователей возникают вопросы о том, как очистить историю на компьютере.
Как очистить историю браузера на компьютере
Большую часть пользователей заботят сохраненные сведения об активности в интернете. Эти данные могут получить посторонние, если у них имеется доступ к устройству. Поэтому актуален вопрос о том, как очистить историю просмотров веб-страниц на компьютере.
В конкретном браузере, в зависимости от интерфейса программы, потребуется выполнить определенные действия, чтобы очистить приложение от требуемых сведений.
В общем случае, доступ к истории браузера появится, если в открытом окне обозревателя интернета нажать одновременно на клавиши «Ctrl» + «Shift» + «Del». В открывшемся окне удалите ненужную информацию.
О том, какие конкретные действия нужно совершить в самых популярных браузерах, прочитайте в подробной статье на моем сайте.
Еще один момент, который интересует пользователей: как удалить историю запросов на компьютере. Для поиска нужной информации в интернете, браузер взаимодействует с поисковой системой. Решить эту задачу можно в настройках поисковой системы Яндекс или из аккаунта Google.
Как почистить историю поиска Windows на компьютере
В операционную систему Windows встроена поисковая служба — Windows Search, с помощью которой можно найти файлы, программы, запустить системные средства или приложения. В поиске Windows сохраняются запросы пользователя, потому что это ускоряет и упрощает доступ к необходимым данным.
Выполните следующие действия:
В этом разделе имеются дополнительные настройки. Измените их, если в этом есть необходимость.
Вы можете выбрать следующие параметры конфиденциальности, касающиеся поиска:
Продвинутые пользователи могут воспользоваться другим способом для отключения ведения истории поисковых запросов. Для этого потребуется выполнение команды в командной строке:
История последних файлов в Проводнике
В системном файловом менеджере — Проводнике Windows сохраняется информация об использованных папках и файлах. В ряде случаев, пользователю лучше скрыть подобные сведения.
Если нужно, выполните дополнительные настройки, влияющие на конфиденциальность:
Благодаря этим настройкам, при запуске Проводника будут скрыты часто используемые папки и недавние файлы.
Чтобы отключить сохранение истории списка последних файлов, последовательно выполните две команды из командной строки:
Отключение истории приложений выполняется из консоли при помощи команды:
Очистка данных в CCleaner
Пользователь имеет возможности удалить ненужные данные из операционной системы Windows и установленных приложений с помощью специализированных программ-оптимизаторов для очистки компьютера.
В этой статье мы рассмотрим бесплатную программу CCleaner — наиболее популярный у пользователей инструмент без сложных настроек. Безусловно, есть более продвинутые программы, которыми вы можете воспользоваться для более тщательного удаления следов своей деятельности из истории.
Вам нужно будет сделать следующее:
Выводы статьи
В операционной системе Windows, в интернет-обозревателях, в журналах сохраняются сведения об истории действий пользователя на компьютере. Например, история посещенных сайтов, отображение в Проводнике недавно используемых файлов, сохраненные поисковые запросы.
Из-за соображений конфиденциальности, некоторым пользователям может понадобиться удалить журналы, касающиеся поиска. Сделать это можно из настроек системы, из браузеров или с помощью сторонних программ-чистильщиков.
Источник
Эта инструкция расскажет вам, как очистить/удалить файл истории «Недавние документы» в Windows 7.
Способ 1
Последние файлы, которые отображаются в меню пуск, находятся в: %appdata%MicrosoftWindowsRecent
Удалить их вы можете либо нажав правой кнопкой на файлы в меню Последние в Пуске и выбрать Удалить из этого списка, либо удалить их непосредственно из папки через проводник.
Последние файлы, которые отображаются в списке перехода, находятся в: %appdata%microsoftwindowsrecentautomaticdestinations
Чтобы их удалить, очистите папку через проводник, или через командную строку с помощью команды
Способ 2
Была ли эта статья Вам полезна?
Комментарии к статье (2)
Здравствуйте. Можете подсказать что сделать чтобы ко мне вернулась вот эта строчка в контекстном меню «Очистить список последних элементов», как показано на скриншоте у меня её нет.
https://ibb.co/bg8kq3z
Пробовал в реестре найти, но либо из-за того что она у меня пропала (не отображает), либо она иначе записана в реестре. Хочется чтобы она опять отображалась.
Windows 7, удалить не получается. Файлы с компьютера были удалены.
В меню пуск, последние. Если выбрать элемент из последних, пишет «выбранный объект недоступен. Возможно, он был перемещен, переименован или удален. Удалить его из этого списка». Мой ответ: да.
Результата нет.
Или, при выборе объекта для удаления, правой клавишей мыши из выпадающего списка выбираю «Удалить из этого списка».
Результата нет.
Файлы были Excel с длинным именем.
Источник
Как отключить историю поиска в Проводнике Windows
Если вы что-то ищете в строке поиска проводника Windows – запрос сохраняется и в будущем вы можете увидеть в той же строке историю запросов. Конечно, старые запросы могут помочь ускорить повторный поиск, но что если вы не хотите, чтобы запросы сохранялись и их видели другие пользователи компьютера? В сегодняшней статье расскажем как отключить ведение истории поиска в проводнике Windows 7, 8 и 10.
Ранее мы рассказывали как удалить конкретные старые запросы из проводника Windows, а также как очистить историю поиска в проводнике. А сегодня расскажем как совсем отключить ведение истории поиска в Windows. В статье два способа, первый попроще – он с помощью групповых политик, работает только в профессиональных и корпоративных версиях Windows, второй – с помощью реестра, работает во всех Windows.
Отключить историю поиска в проводнике с помощью групповых политик.
В профессиональных и корпоративных версиях Windows есть отличный инструмент для настройки системы, называется он групповые политики. К сожалению данного инструмента нет в домашних изданиях Windows, по этому для пользователей с домашней версией – этот способ нужно пропустить и перейти к следующему.
1.Открываем групповые политики: напишите в строке поиска “групповые” и выберите инструмент из найденных результатов (также во всех Windows можно нажать клавиши Win+R и в открывшемся окне ввести gpedit.msc после чего нажать “ОК”);
2.В левой колонке откройте Конфигурация пользователя => Административные шаблоны => Компоненты Windows => Проводник, а в правой – двойным щелчком левой клавиши мыши откройте “Отключить отображение предыдущих поисковых запросов в поле поиска проводника”;
3.Поставьте галочку в “Включено” и нажмите “ОК”.
Всё, закрывайте групповые политики, теперь в строке поиска проводника не будет видно предыдущих запросов.
Отключить историю поиска в проводнике с помощью групповых политик.
Данный способ может вам показаться немного сложнее, но это только на первый взгляд. Он работает во всех версиях Windows. Для начала создайте точку восстановления системы, после чего приступайте к инструкции.
1.Открываем редактор реестра: в строке поиска введите regedit и нажмите Enter;
2. В левой колонке перейдите к разделу Explorer по пути HKEY_CURRENT_USER SOFTWARE Policies Microsoft Windows Explorer. Если Explorer нет – его нужно создать, нажимаем на раздел Windows правой клавишей мыши и выбираем “Создать => Раздел”
Называете раздел “Explorer”.
3.Когда в левой колонке выбран Explorer в правой в пустом месте нажмите правой клавишей мыши и выберите “Создать => Параметр DWORD (32 бита)”
4. Назовите параметр DisableSearchBoxSuggestions
5. Откройте новый параметр DisableSearchBoxSuggestions с помощью двойного щелчка мыши и в поле значение поставьте 1 вместо 0.
Закрываем редактор реестра, теперь в строке поиска проводника истории вы не увидите. В некоторых версиях Windows возможно нужно будет перезагрузить компьютер, чтобы изменения вступили в силу.
На сегодня всё, если есть дополнения – пишите комментарии! Удачи Вам 🙂
Источник
Поиск Windows в Windows 10/8/7 значительно улучшен и позволяет мгновенно находить файлы и папки. Когда мы выполняем поиск, наши поиски сохраняются в папке, поэтому в следующий раз, когда мы будем искать ту же самую вещь, результаты появятся еще быстрее. Этот файл Сохраненные поиски в папке Поиск .

Папка Поиск находит хорошее применение, когда:
- Вы не знаете, где находится файл или папка.
- Вы хотите, чтобы результаты поиска включали файлы из более чем одной папки, например, Изображения и Музыка.
- Вы хотите выполнять поиск, используя более одного имени файла или свойства файла.
Папка «Поиск» используется для сохранения результатов поиска Explorer . Папка может быть найдена в следующем месте:
C: Users имя_пользователя Поисковые.
Если это бесполезно, папка поиска, специфичная для учетной записи пользователя, может быть удалена. Однако удаление содержимого папки поиска приведет к удалению любого сохраненного поиска на компьютере.
Читать: Как сохранить поиск в Windows.
Удалить историю поиска Windows
Чтобы сохранить конфиденциальность, если вы хотите удалить историю поиска Windows, вы можете перейти к этой папке и просто удалить сохраненный файл поиска для вашего имени пользователя.
Повторно создайте удаленную папку поиска
Если вы удалили свою папку поиска в Windows 10, Windows 8/7 или Windows Vista в своей учетной записи пользователя и хотели бы восстановить ее обратно вместе с выполнением быстрого поиска, выполните следующие действия: Настройте другой поиск в параметрах расширенного поиска, а затем Сохранить поиск .

Таким образом, вы сможете заново создать эту папку.
Обратите внимание, что папки в папке поиска являются виртуальными и поэтому не занимают места на жестком диске.
Щелчок правой кнопкой мыши на них показывает размер реального файла и путь к этому файлу.
Вот и все!
Обновлен и портирован с WVC
Говоря об поисках, я думаю, что некоторые из этих постов могут быть интересными:
- Исправление и ремонт сломанной Windows Search
- Windows Search Советы, хитрости, расширенный синтаксис запросов
- Советы по индексированию Windows Search
- Альтернативные инструменты поиска Windows.
Как очистить историю на компьютере в Windows
При работе в операционной системе Windows, на компьютере сохраняется история действий пользователя в разных ситуациях. В этой информации сохранены различные аспекты деятельности, в том числе, затрагивающие приватность и конфиденциальность владельца ПК.
Принимая во внимание эти обстоятельства, мы разберем вопрос о том, как удалить историю на компьютере, работающего под управлением операционной системы Windows. Что делать, чтобы очистить ОС от ненужной информации.
Под историей пользователи подразумевают различные сохраненные данные: для одних — это история посещенных страниц в интернете, но это не все сведения о действиях пользователя. Нужно не забывать, что система ведет запись различных действий пользователя на компьютере.
На ПК сохраняется довольно много различных данных, например, история поиска на компьютере, информация о недавно открытых файлах, списки просмотренных сайтов в браузере и т. п. Эти сведения сохраняются в разных местах операционной системы Windows.
В некоторых случаях, хранение подобной информации на компьютере нежелательно, если пользователю необходимо оградить от посторонних данные приватного характера или скрыть конфиденциальную информацию.
История действий пользователя на компьютере находится в следующих местах:
- История в браузере — история посещенных веб-страниц, история поисковой системы, логины, пароли, автозаполнения форм и т. д.
- История поиска Windows.
- Информация о дате изменения файлов.
- Данные по дате запуска программ.
- Регистрация событий в Журналах Windows о действиях, ошибках, предупреждениях.
- Привязка задачи к событию в Планировщике заданий.
Принимая во внимание вышеизложенную информацию, у пользователей возникают вопросы о том, как очистить историю на компьютере.
Как очистить историю поиска в поисковой системе Google – пошаговое руководство
Для удаления истории поиска в Google необходимо сделать следующее:
- войти в свой аккаунт, если вы в него еще не вошли;
- перейти на страницу « Мои действия », которая доступна по адресу myactivity.google.com;
- в левом меню выбрать строку « Удалить действия за определенный период »;
- в появившемся окне можно будет выбрать период, за который вы хотите удалить действия, это может быть последний час, последний день, все время, также предусмотрена возможность задать диапазон вручную;
- в появившемся окне нужно будет нажать кнопку « Далее » и затем кнопку « Удалить ».
Как эта информация может быть использована?
Сама по себе информация на отдельных сайтах может быть бесполезной для злоумышленника и не играть особой роли. Но когда ее много и самой разнообразной, то ситуация меняется кардинальным образом. Представьте такую ситуацию. На сайте «А» вы ввели только свой адрес электронной почты. На сайте «Б» вы указали девичью фамилию матери. На сайте «В» — домашний адрес. А на сайте «Г» полное свое ФИО. Теперь представьте, что третьим лицам досталась эта база данных и они могут получить доступ к этой всей информации сразу.
Если эта информация попадет в неправильные руки, то ваша приватность может быть под серьезной угрозой. Чем дольше вы не очищаете историю браузеров, тем больше информации копится в истории и тем больше данных о вас может получить злоумышленник. А это серьезно повышает шанс, что найдется лазейка, через которую вас можно будет ограбить или навредить каким-то другим образом.
Почему очистка истории вашего браузера не очищает все?
Как уже можно было понять из названия этой статьи – очистка истории вашего браузера на самом деле ничего не удаляет. Представим, что в Google Chrome вы решили очистить историю, куки, пароли и данные хранящиеся в кэше. Вы нажали три точки в правом верхнем углу, выбрали Параметры и нажали кнопку «Очистить историю». После этого отметили галочкой пароли, файлы cookies, и данные автозаполнения и нажали кнопку «Очистить». Теперь ваш браузер показывает, что история просмотра пуста, однако на самом деле это далеко не так.
Все дело в том, как устроена операционная система Windows. Когда вы удаляете любой файл с компьютера – система делает его «невидимым» для проводника, и дает указание, что на его место можно записать новые данные. Не имеет значения — это фотография, история просмотра, или сохраненные пароли – принцип всегда один и тот же. Файлы физически не удаляются.
Однако то, когда именно Windows перезапишет «удаленные» данные никак не зависит от пользователя. Разве что только от того, насколько интенсивно он использует компьютер для записи файлов. Соответственно ваша удаленная история и другие данные могут физически находится на диске на протяжении нескольких лет.
Отсюда вывод – если файл после удаления продолжает находится на вашем компьютере – третьи лица могут получить доступ к вашим данным, причем для этого не обязательно нужно быть хакером высочайшего уровня. Достаточно базовых навыков пользования компьютером и программа для восстановления данных.
Предположим, что ваш ноутбук украли или вы продали свой компьютер, предварительно удалив важную информацию. Однако новый пользователь может без особых проблем восстановить данные о вас, которые вы перед этим стерли.
Если покупатель окажется недобросовестным – он сможет использовать восстановленную информацию в самых разных целях.
Процесс восстановления истории просмотров детально расписан в статье: «Восстановление вкладок и истории Google Chrome »
О том, как очистить историю браузера, чтобы никто не смог ее восстановить читайте в последнем пункте этой статьи.
Как очистить историю просмотров на мобильном устройстве?
Удалить историю просмотров на мобильном телефоне так же просто, как и на компьютере. Как правило, на всех смартфонах используется Google Chrome. Для удаления истории необходимо выполнить следующее:
- Зайти в браузер, нажав на ярлык на экране своего телефона.
- В верхнем правом углу появится цифра и значок. Цифры обозначают количество открытых вкладок. Нужно нажать на значок рядом с ней.
- Далее откроется меню, где будет графа «История». Следует перейти в данный раздел.
- После появится окно, где пользователю будет предложено выбрать период, за который данные должны быть удалены, и поле, в котором следует проставить галочки. Галочки, как и в полной версии браузера, обозначают то, какую именно информацию необходимо удалить.
Мобильная версия браузера сделана максимально просто, поэтому разобраться пользователю будет нетрудно. Если есть навыки работы с полной версией, то и со смартфоном проблем не возникнет.
Чистка истории в браузерах
Чтобы не заходить в каждый браузер и не очищать историю — гораздо удобнее использовать спец. утилиты (чистильщики). Рекомендую для этих целей CCleaner, System Care, Wise Care (первая, на мой взгляд, наиболее предпочтительна — именно в ней и покажу весь процесс работы).
Дополнение!
У меня на блоге есть статья о лучших программах для чистки Windows от мусора
К тому же, у этих специализированных утилит-чистильщиков есть такая функция, как затирание удаленных файлов — т.е. утилита делает так, чтобы другие программы не смогли восстановить удаленные файлы.
В результате историю мы чистим полностью и насовсем — так, что ее впоследствии невозможно будет восстановить!
CCleaner
CCleaner — одна из лучших утилит для быстрой и эффективной очистки Windows от мусора. Утилита очень бережно подходит к своей работе — удаляет только мусорные файлы, которые не повредят работе вашей системы.
Кроме своей непосредственной задачи, утилита может дефрагментировать файлы реестра (для повышения производительности), удалять не удаляемые программы, контролировать автозагрузку и пр. функции.
Рассмотрим очистку браузерной истории.
После запуска утилиты, нажмите кнопку «Анализ» — она позволит в течении минуты-другой оценить степень «загрязненности» Windows различной мусорной информацией (временные файлы, битые ярлыки, хвосты в реестре, кэш браузеров и т.д.).
Анализ системы и браузеров в частности (оцениваем сколько мусора накопилось)
В моем случае, CCleaner нашла порядка 21 408 МБ мусора — что, согласитесь, не мало!
Обратите внимание, в меню слева показывается, какие браузеры будут очищены. Если вы не хотите чистить историю в определенном браузере — снимите напротив него галочки.
Для начала чистки — нажмите одноименную кнопку снизу (см. скриншот ниже ).
Очищаем 21 408 МБ мусора
Чтобы историю нельзя было восстановить
Если вы хотите, чтобы вашу историю не смогли восстановить с помощью спец. программ (например, такими: https://ocomp.info/10-programm-dlya-vosstanovleniya-dannyih.html), нужно сделать еще одну операцию — затереть нулями свободное место.
Суть здесь в чем.
Вы не замечали, что копирование информации на диск длится долго, а удаление — 1-2 сек. и файла нет. Почему так?
Дело в том, что при удалении файла, Windows просто начинает считать, что по этому адресу на диске у нее ничего нет, и в любой момент туда можно записать новую информацию.
НО! Сам-то файл, до определенного момента, никуда с диска не исчезает, и пока это место на диске не будет перезаписано — его можно восстановить.
Операция затирания свободного места — как раз пройдется по таким участкам на диске, и забьет их «нулями», чтобы уже нечего было восстанавливать.
Таким образом, для полного удаления истории, после того, как программа вам отрапортует об успешном завершении операции очистки, зайдите в раздел «Сервис/Стирание дисков» и выберите следующие параметры:
- только свободное место (с занятого мы же уже удалили историю);
- простая перезапись (самый простой вариант — и быстро, и довольно-таки надежно);
- локальный диск «C:» (указывайте тот диск, где у вас установлен браузер).
Стирание свободного места (чтобы все удаленные файлы было невозможно восстановить)
Операция стирания может длиться достаточно долго — на диск в 1 ТБ может потребоваться 1-2 часа. Но, обычно, все же системный диск с Windows делают меньшего размера, а потому операция проходит значительно быстрее.
В любом случае, если вы беспокоитесь за историю — лишних 10-20 минут не играют большой роли.
ДОПОЛНЕНИЕ!
Есть еще один важный момент. В некоторых браузерах включена по умолчанию одна очень интересная функция: синхронизация истории (например, она есть в Chrome).
И если вы зарегистрированы и авторизованы в браузере — то вся история не только копится у вас на жестком диске, но и на серверах Google (данные время от времени, отправляются в облако).
Таким образом, удалив всю историю на диске, а затем открыв браузер — вы можете увидеть, что история никуда не пропала, весь журнал посещений будет заполнен, как и прежде. Поэтому, перед очисткой, рекомендую отключить синхронизацию истории в браузере.
В Chrome это делается достаточно просто, нужно:
- либо открыть «Настройки/синхронизация» и выключить синхронизацию;
- либо открыть страничку chrome://settings/syncSetup , и аналогично сдвинуть ползунок на выкл.
Отключение синхронизации истории в Chrome (Настройки/синхронизация)
После этой отключенной опции — история не будет восстанавливаться после ее удаления с диска. Можно спасть спокойно.
Важно!
Хоть мы и удалили историю полностью, но есть еще некоторые способы, которые помогают частично узнать, какие веб-ресурсы вы посещали. О том, как это можно сделать, я рассказывал в одной из своих статей, ссылку на нее привожу ниже (рекомендую ознакомиться).
В помощь!
Как посмотреть историю посещения сайтов, даже если она удалена — см. инструкцию
Google Chrome Browser: очищаем журнал поиска
Вы сможете убрать ранее сделанные поисковые запросы в Google Chrome почти таким же способом, что был использован для «Яндекс.Браузера». перейдите на официальный сайт разработчика google.ru и, если требуется, войдите в свою учётную запись. Для очистки можно пользоваться как ПК, так и смартфоном.
Инструкция, как очистить историю поиска в «Гугл Хром»:
- Откройте в верхнем правом углу меню приложений и щёлкните по значку «Аккаунт».
- Выберите вкладку «Данные и персонализация».
- Откройте ссылку «Мои действия», расположенную в правой панели.
- Чтобы выполнить очистку вручную, нажмите на кнопку «Фильтровать…», размещённую вверху списка последних действий.
- Укажите период, за который хотите стереть историю, и отметьте галочками пункты, которые требуется почистить.
- Щёлкните по размещённым в правом верхнем углу трём точкам и нажмите на кнопку «Удалить результаты».
Также вы можете убирать пункты по одному, без фильтрации. Чтобы запросы не сохранялись по умолчанию, выберите раздел «Отслеживание действий» и отмените эту опцию.
5 Кеш в Microsoft Edge
В Windows 10 появился новый браузер Microsoft Edge (вместо Internet Explorer, который был в прежних версиях Windows 8, 7, XP).
Для очистки кеша в Edge следует
- нажать три клавиши одновременно Ctrl+Shift+Delete. Появится окно «Очистить данные браузера».
- Ставим необходимые галочки (либо оставляем те, что там стоят по умолчанию) и
- нажимаем на кнопку «Очистить» (1 на рис. 7):
Рис. 7. Очистка кеша в браузере Microsoft Edge
Скриншот на рис. 7 приведен для версии Edge 42.17134.1.0.
Инструкция для тех пользователей, которые не любят использовать горячие клавиши. В этом случае
- нажимаем на кнопку меню (2 на рис. 7).
- В выпадающем меню, в самом конце кликаем «Параметры».
- Среди параметров находим «Очистить данные браузера» и нажимаем на кнопку «Выберите, что нужно очистить». Увидим окно, представленное на рис. 7.
6 Чистим кэш браузера Internet Explorer
Привожу скриншот и описание для браузера Internet Explorer версии 11.0.9600.17959.
Рис. 8. Ищем, где можно очистить кэш в Internet Explorer
Для очистки кэша браузера от Microsoft — Internet Explorer, который использовался в Windows 8, 7, XP, подойдет один из двух вариантов:
- Можно использовать стандартную комбинацию горячих клавиш для очистки браузера Ctrl+Shift+Del.
- Либо в браузере Internet Explorer выбрать вкладку «Сервис» и перейти в пункт «Удалить журнал браузера» (рис. 8).
Откроется окно «Удаление истории обзора» (рис. 9):
Рис. 9. Очистка кэша Internet Explorer
Проверяем наличие галочки напротив «Временные файлы Интернета и веб-сайтов» (цифра 1 на рис. 9). Нажимаем на кнопку «Удалить» (цифра 2 на рис. 9).
Все, после этого кэш браузера Internet Explorer будет очищен.
Когда Вы почистите браузер, то, возможно, заметите некоторый прирост производительности. К тому же, может приятно удивить факт появления на жестком диске немного свободного места.
Статья впервые была опубликована 8 октября 2015 года.
Обновлена и дополнена 13 марта 2019 года.
В истории поиска показано, что вы искали, даты ваших поисков и сайты, на которые вы отправили. Кроме того, с учетом результатов, которые вы щелкнули, это может помочь улучшить результаты поиска.
Если история поиска отключена, в нее не добавляются новые функции. Существующий история не удаляется. Чтобы удалить историю поиска, необходимо очистить ее.
На странице «История поиска» в области «Изменение параметров истории» нажмите кнопку Выключить.
Совет: Если вы не можете отключить историю поиска, включите JavaScript и файлы cookie в браузере, а затем попробуйте еще раз.
На странице История поиска в области Изменение параметров истории нажмите кнопку В сети.
Если вы не вписались
Чтобы удалить один поиск из истории, на странице История поиска щелкните X рядом с ищем, который вы хотите удалить.
Чтобы очистить весь историю поиска, на странице История поиска в области Изменение параметров истории нажмите кнопку Очистить все. При этом будет удалена любая история поиска на этом устройстве.
Если вы уже вписались в учетную запись Майкрософт
На информационной панели конфиденциальности Майкрософтв области Очистить историю поиска щелкните Очиститьисторию поиска и нажмите кнопку Очистить. При этом удаляется любая история поиска, связанная с вашей учетной записью Майкрософт.
Если вы вписались в учетную запись для работы или учебного заведения
На странице «История поиска» в области Очистить историю поиска нажмите кнопку Очистить все инажмите кнопку Да. При этом удаляется любая история поиска, связанная с этой учетной записью.
-
На любой странице Bing.com щелкните
в правом верхнем углу и выберите история поиска.
-
Чтобы посмотреть историю поиска по типу или дате, воспользуйтесь меню над своей историей поиска.
Некоторые описанные здесь функции и функции могут быть недоступны в вашей стране или регионе.
СВЯЗАННЫЕ ТЕМЫ
Отключение и отключение предложений поиска
Блокировка содержимого для взрослых с помощью безопасного безопасных содержимого
Нужна дополнительная помощь?
Windows, Windows 10, Windows 7, Windows 8, Windows Server, Windows Vista
 Как очистить историю поиска в Проводнике
Как очистить историю поиска в Проводнике
- 19.05.2021
- 4 188
- 0
- 1
- 1
- 0
- Содержание статьи
- Очистка истории поиска через реестр
- Очистка истории поиска через Проводник
- Добавить комментарий
По умолчанию, Проводник Windows показывает в строке поиска последние поисковые запросы — и вполне возможно, кому-то захочется её очистить. Сделать это можно, обратившись к редактору реестра.
Очистка истории поиска через реестр
Единственный способ для Windows 7.
В редакторе реестра переходим по следующему пути:
HKEY_CURRENT_USERSoftwareMicrosoftWindowsCurrentVersionExplorerWordWheelQueryЗдесь будет несколько записей в цифровом значении от 0 — это и есть поисковые запросы, которые хранятся в зашифрованном виде. Чтобы удалить сохраненные поисковые запросы, данные параметры нужно удалить. Затем, достаточно просто перезапустить Проводник (именно закрыть и открыть окошко с программой по новой, перезапуск процесса не требуется) и убедиться, что в истории поисковых запросов пусто.
Очистка истории поиска через Проводник
Работает только в Windows 10!
Открываем Проводник и вводим любой поисковый запрос. При этом, в Проводнике активируется меню поиска, где можно будет найти пункт «Предыдущие поисковые запросы». После нажатия на него, отобразится краткая история поисковых запросов, а так же пункт «Очистить журнал поиска». После нажатия на него, история поиска в Проводнике будет очищена.






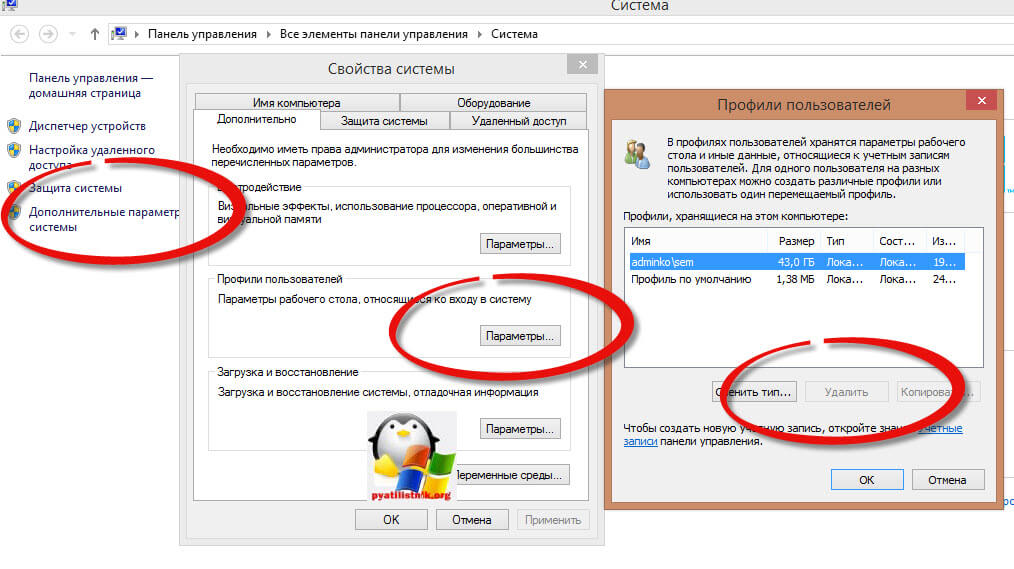
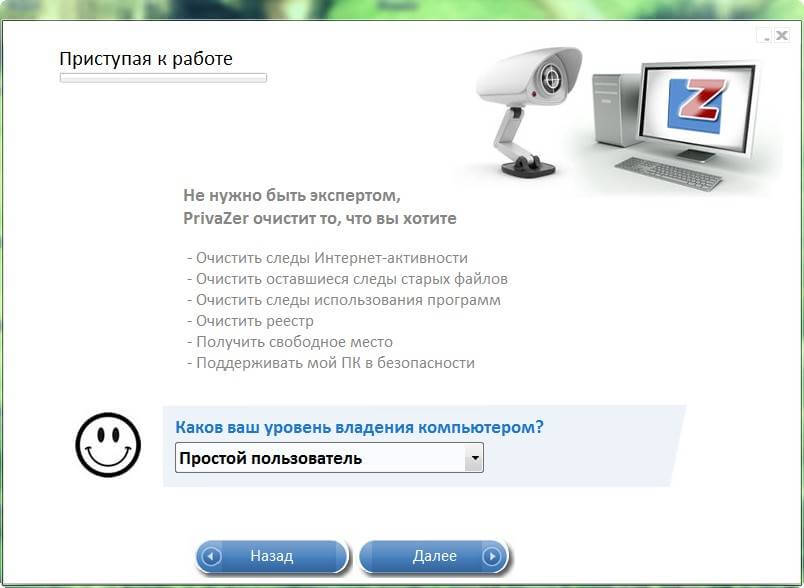
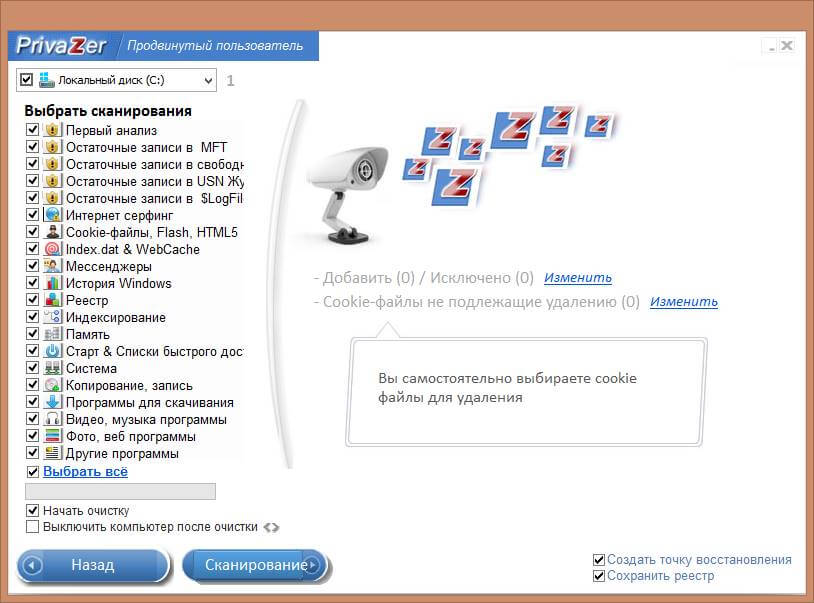


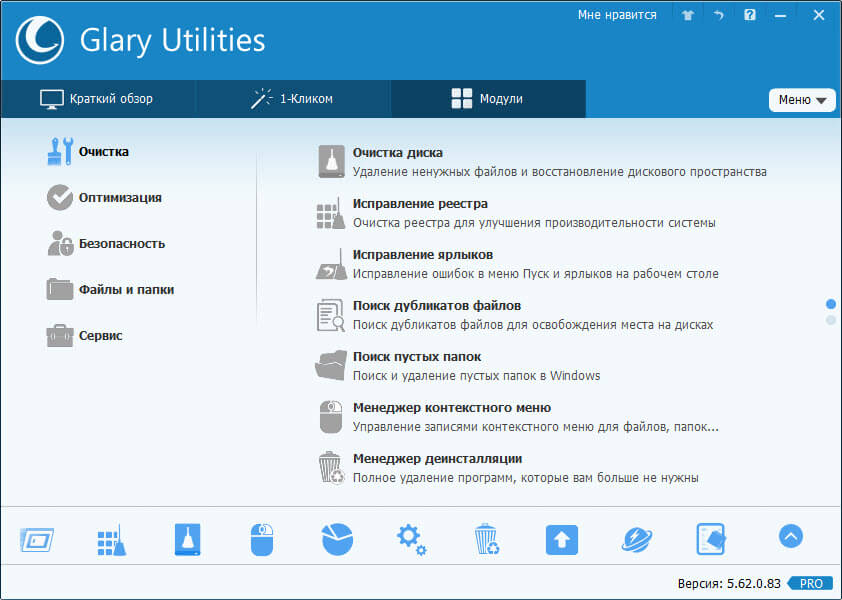
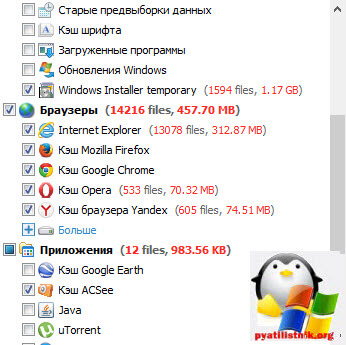
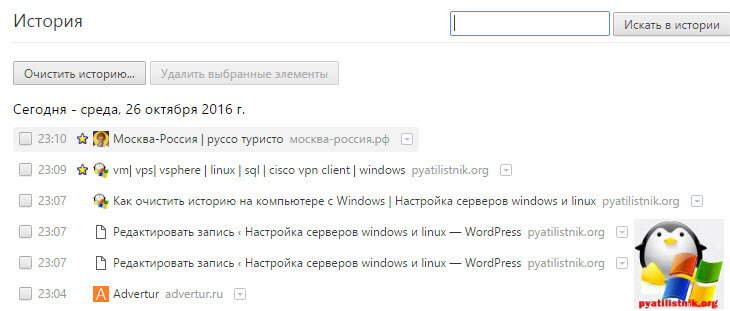
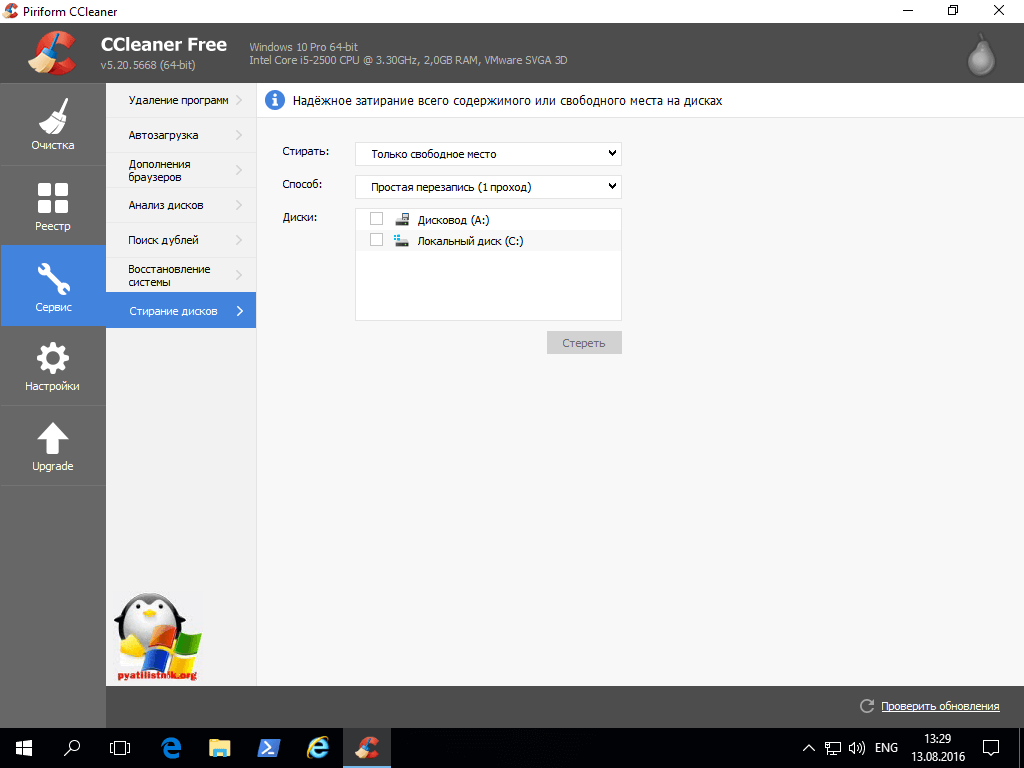












































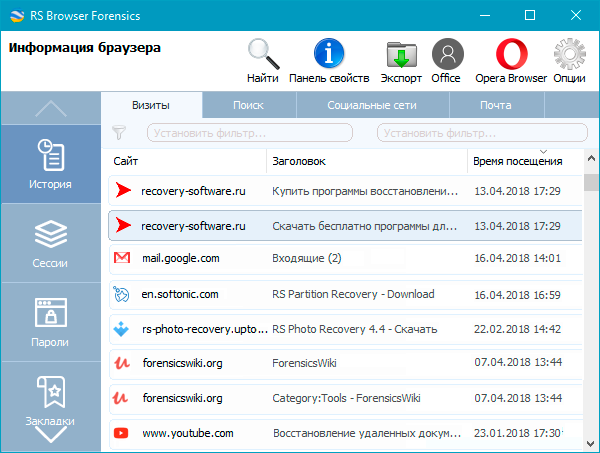
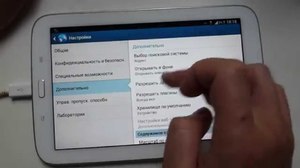







 в правом верхнем углу и выберите история поиска.
в правом верхнем углу и выберите история поиска.