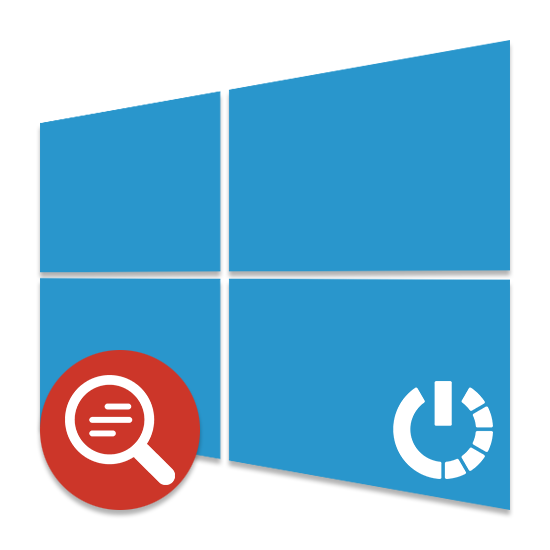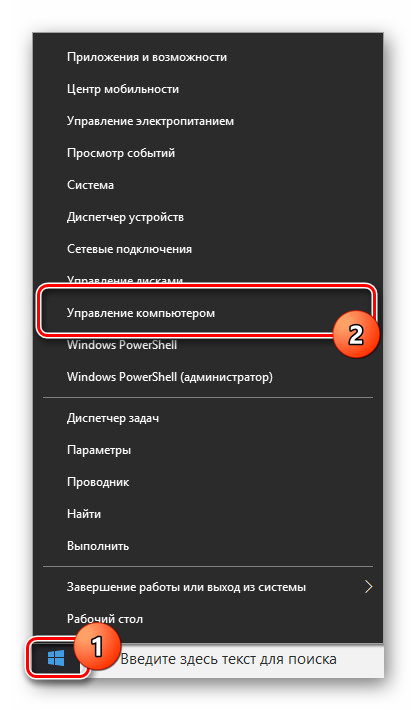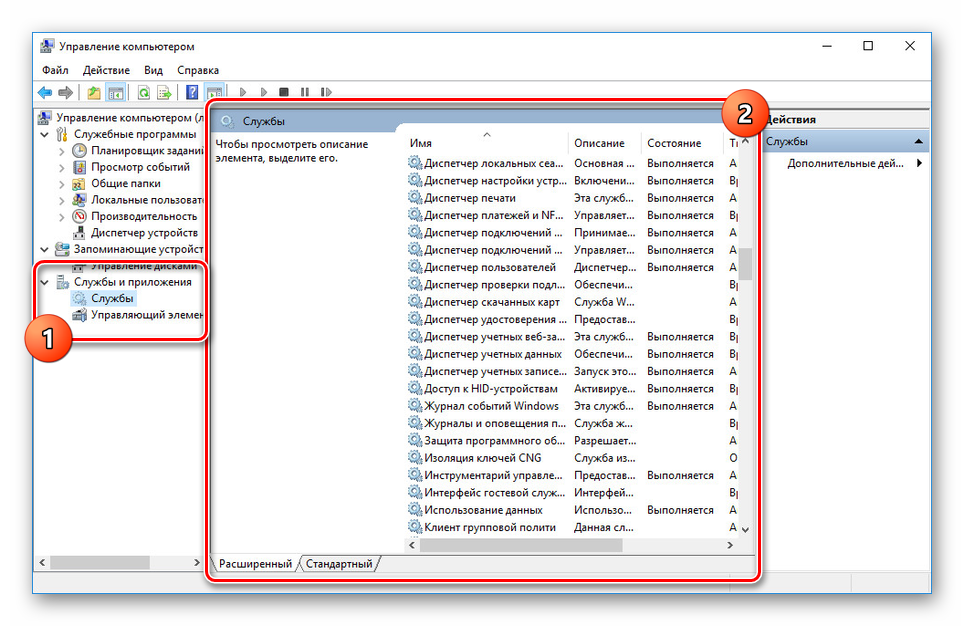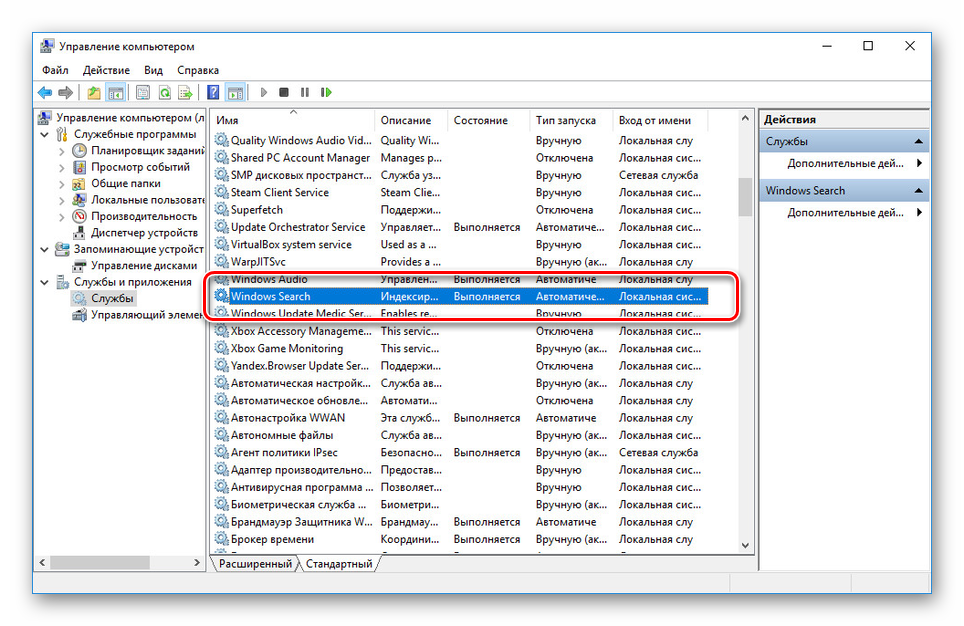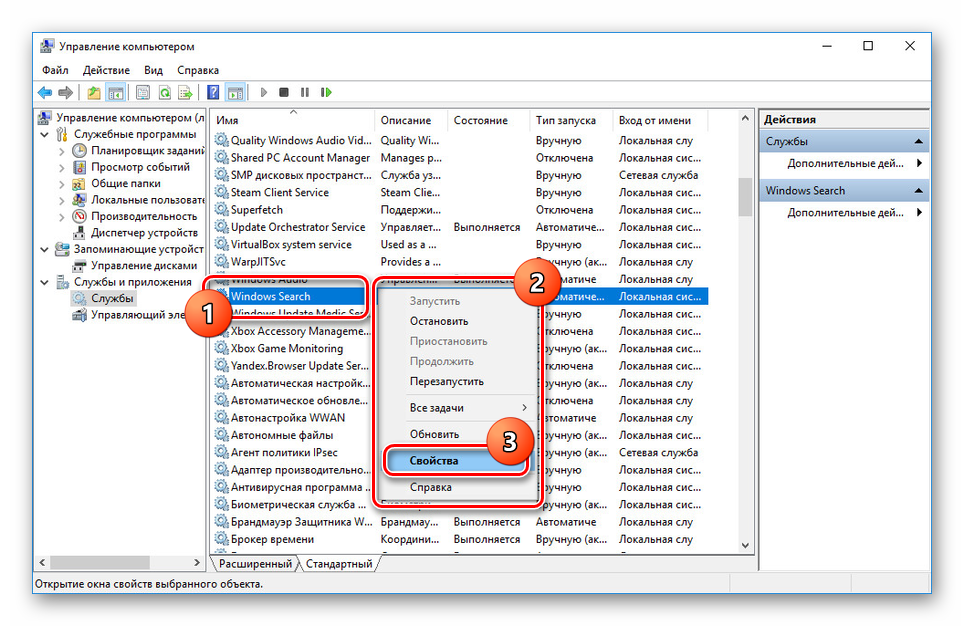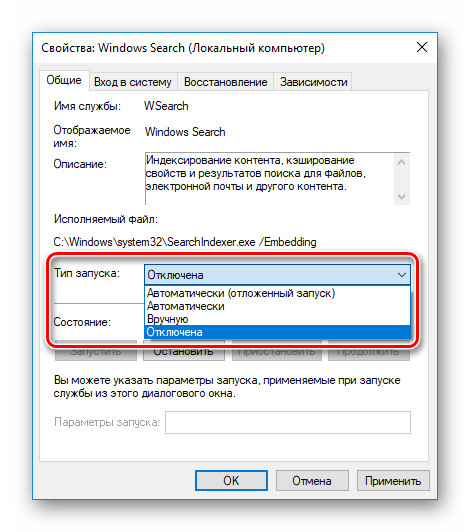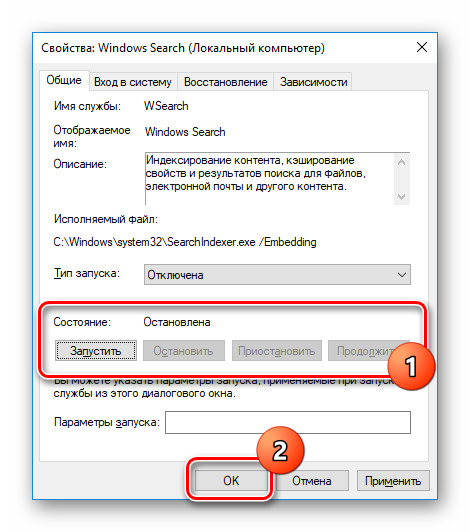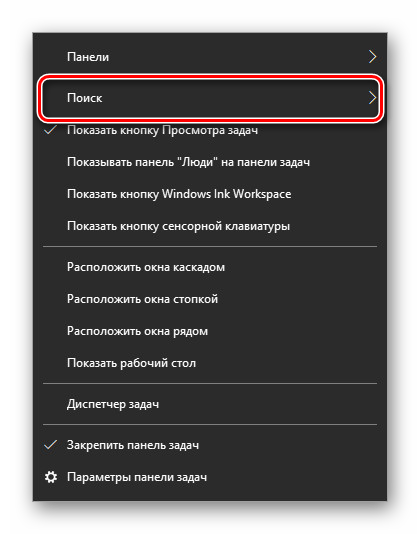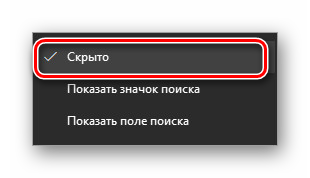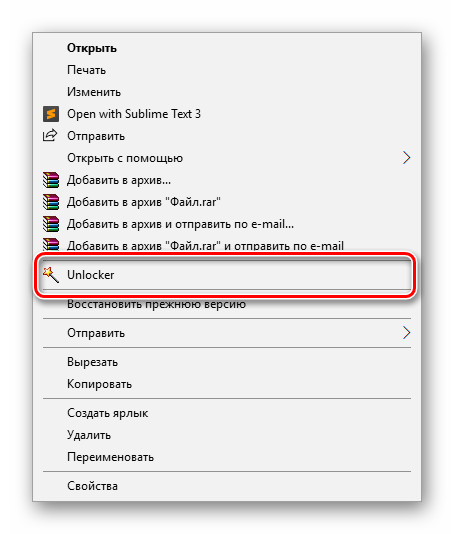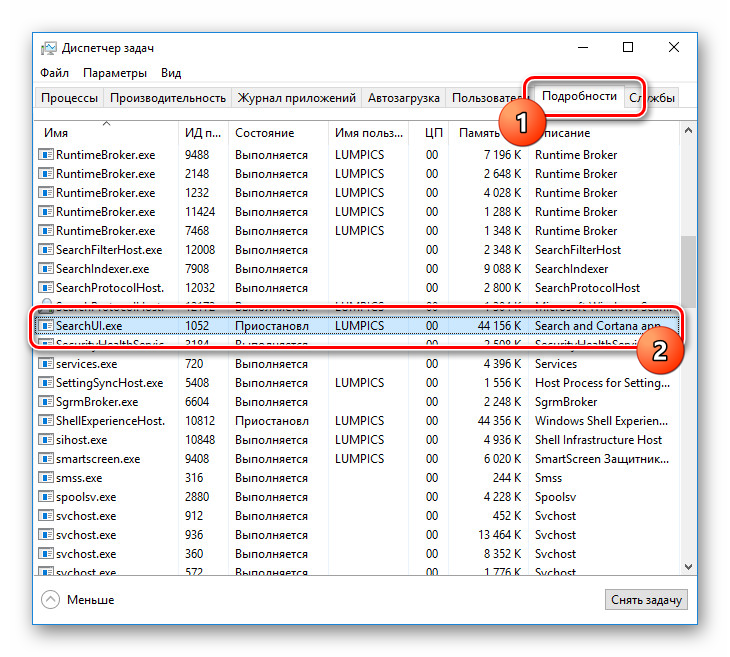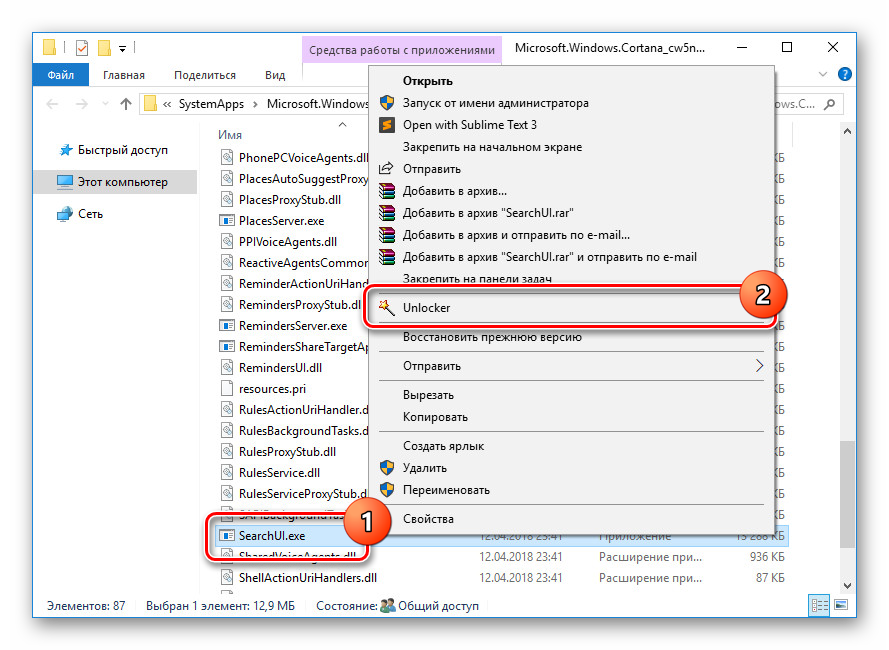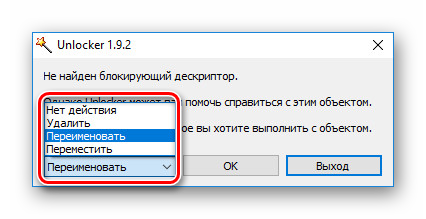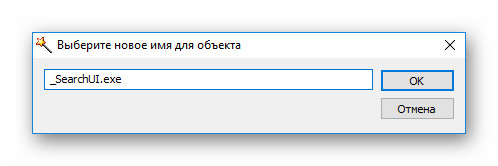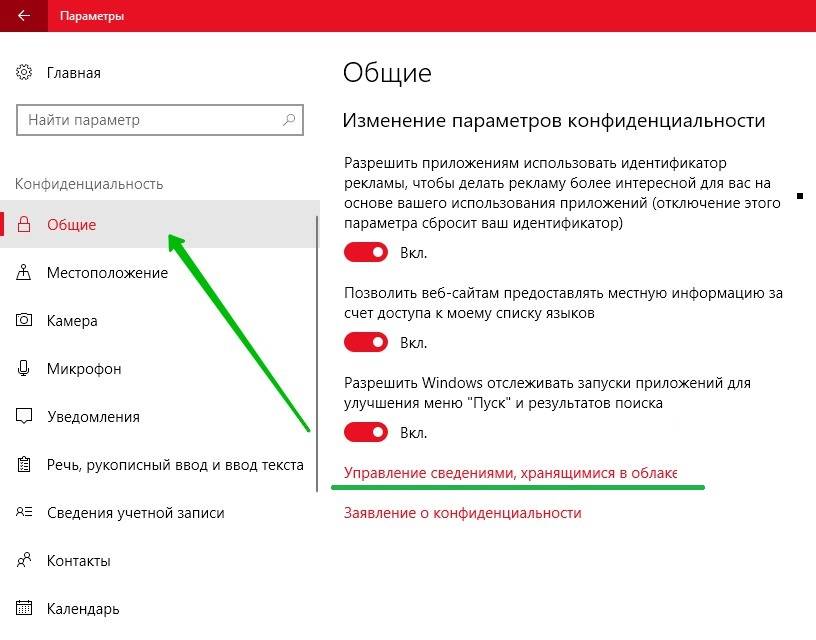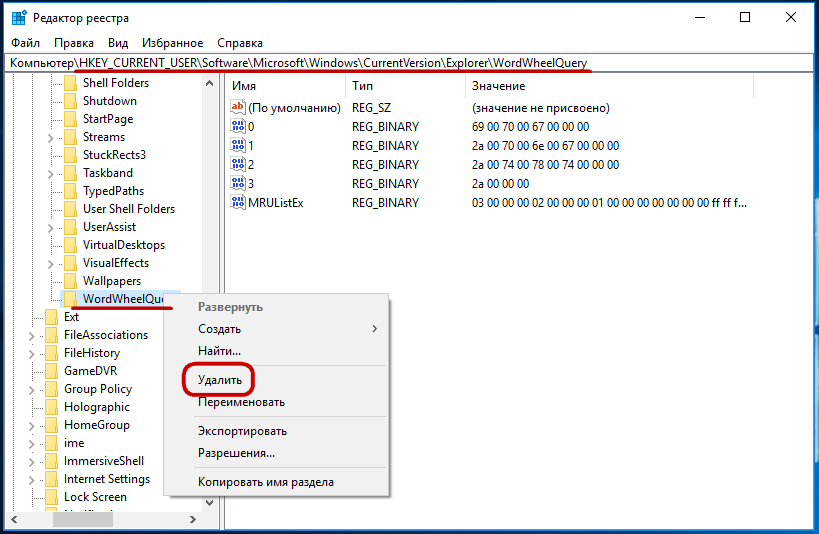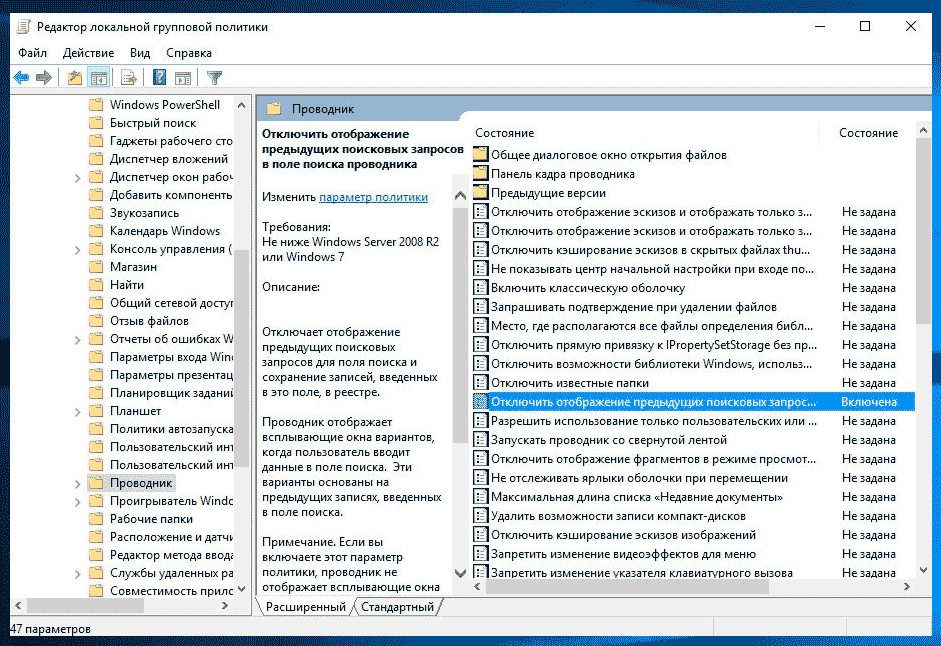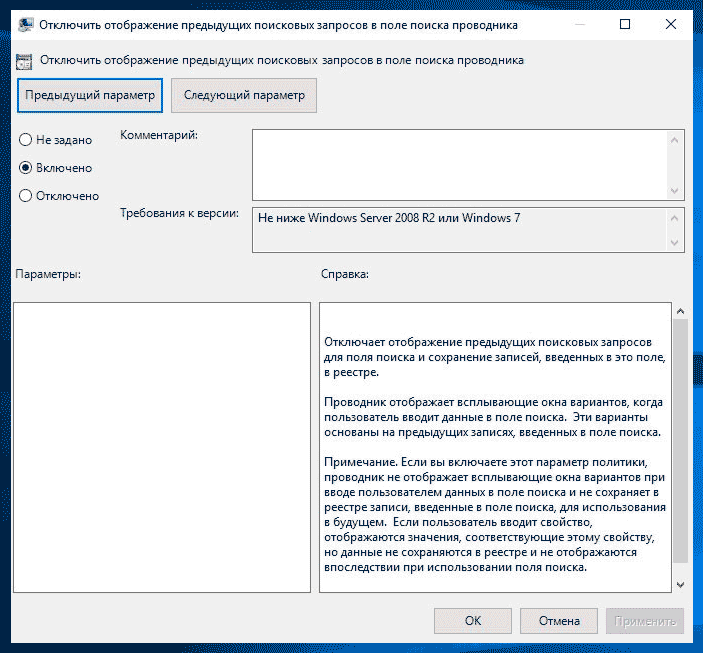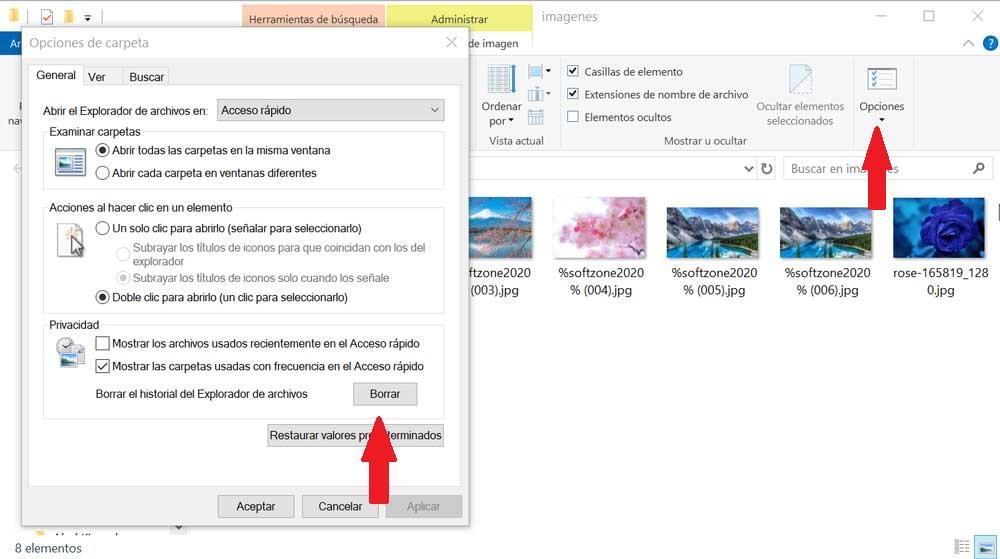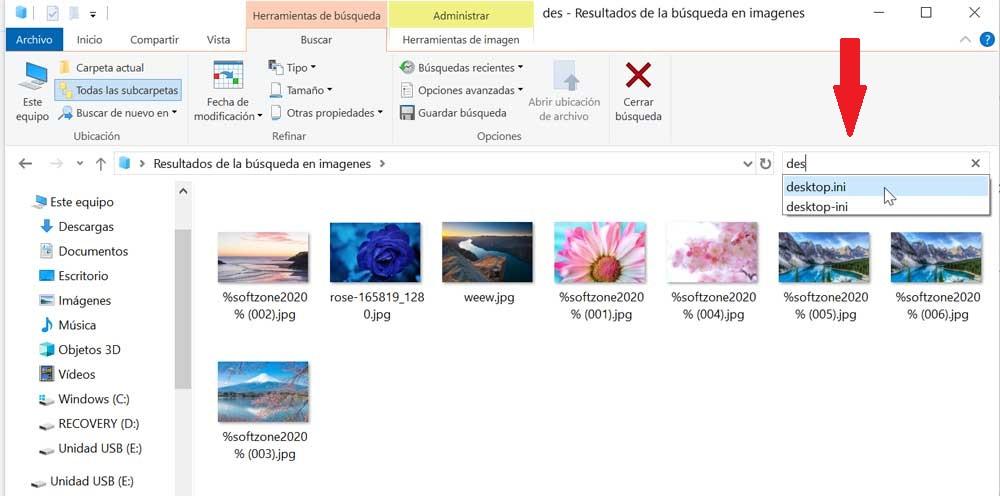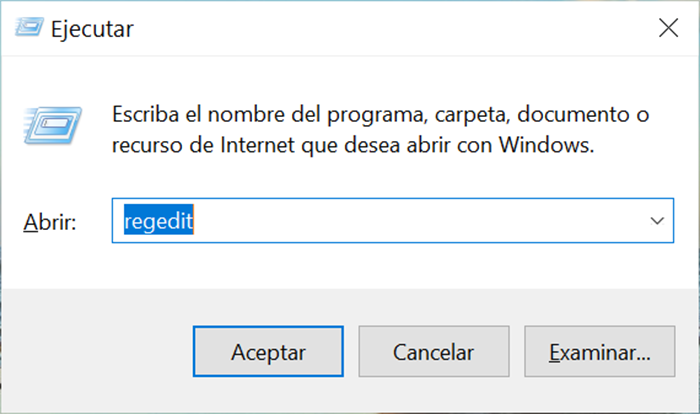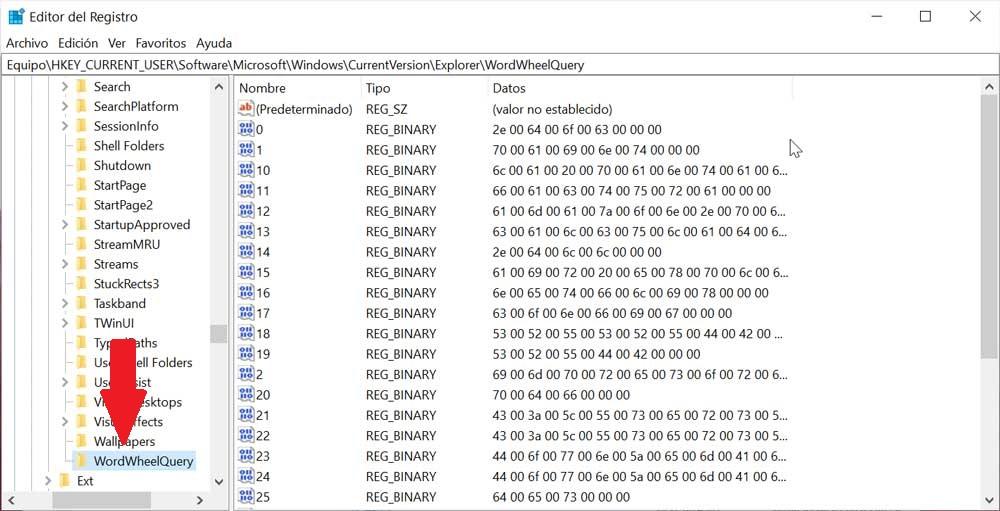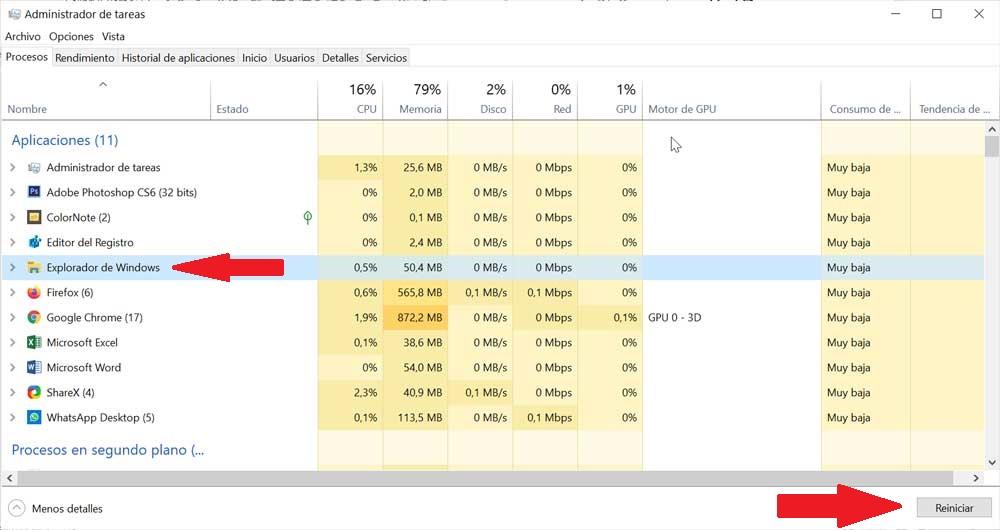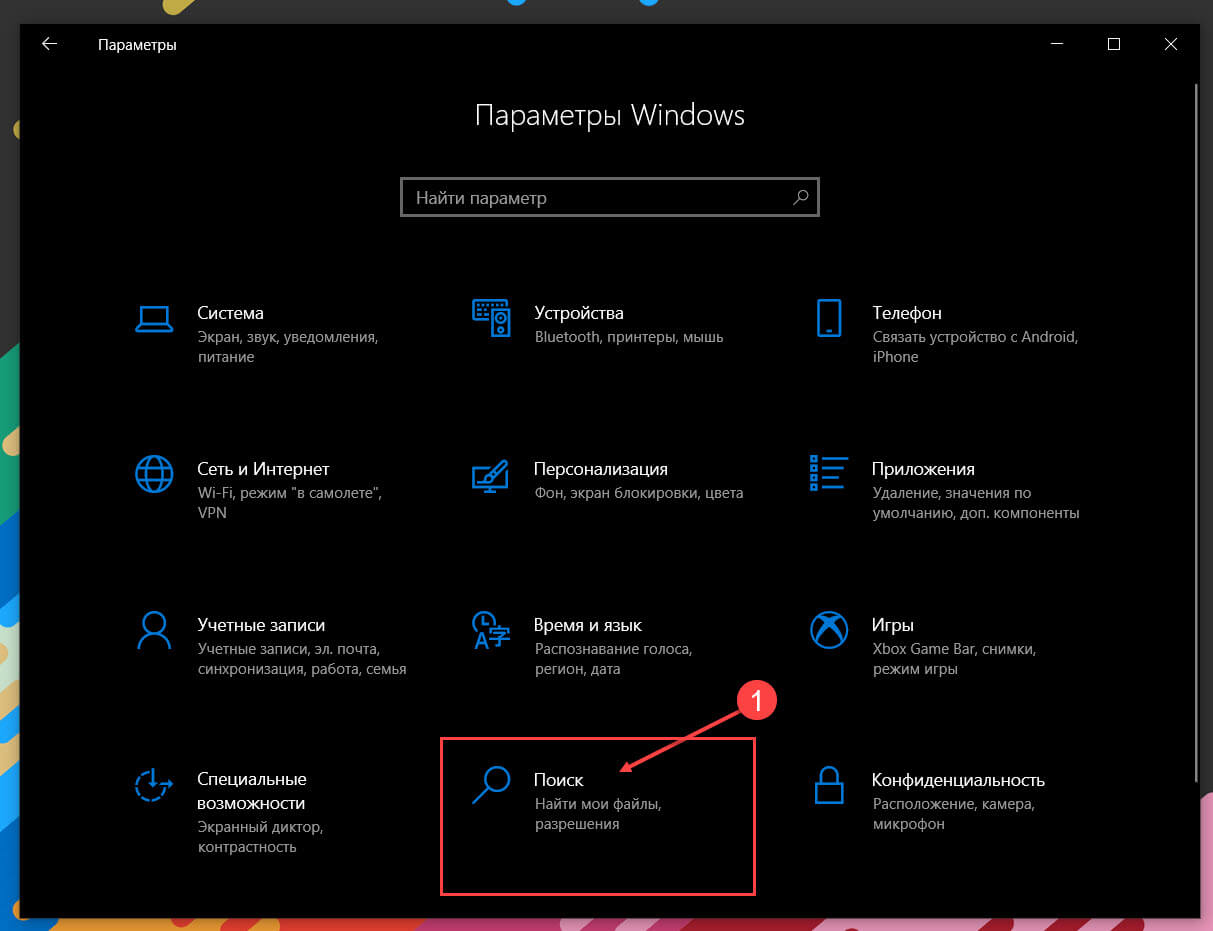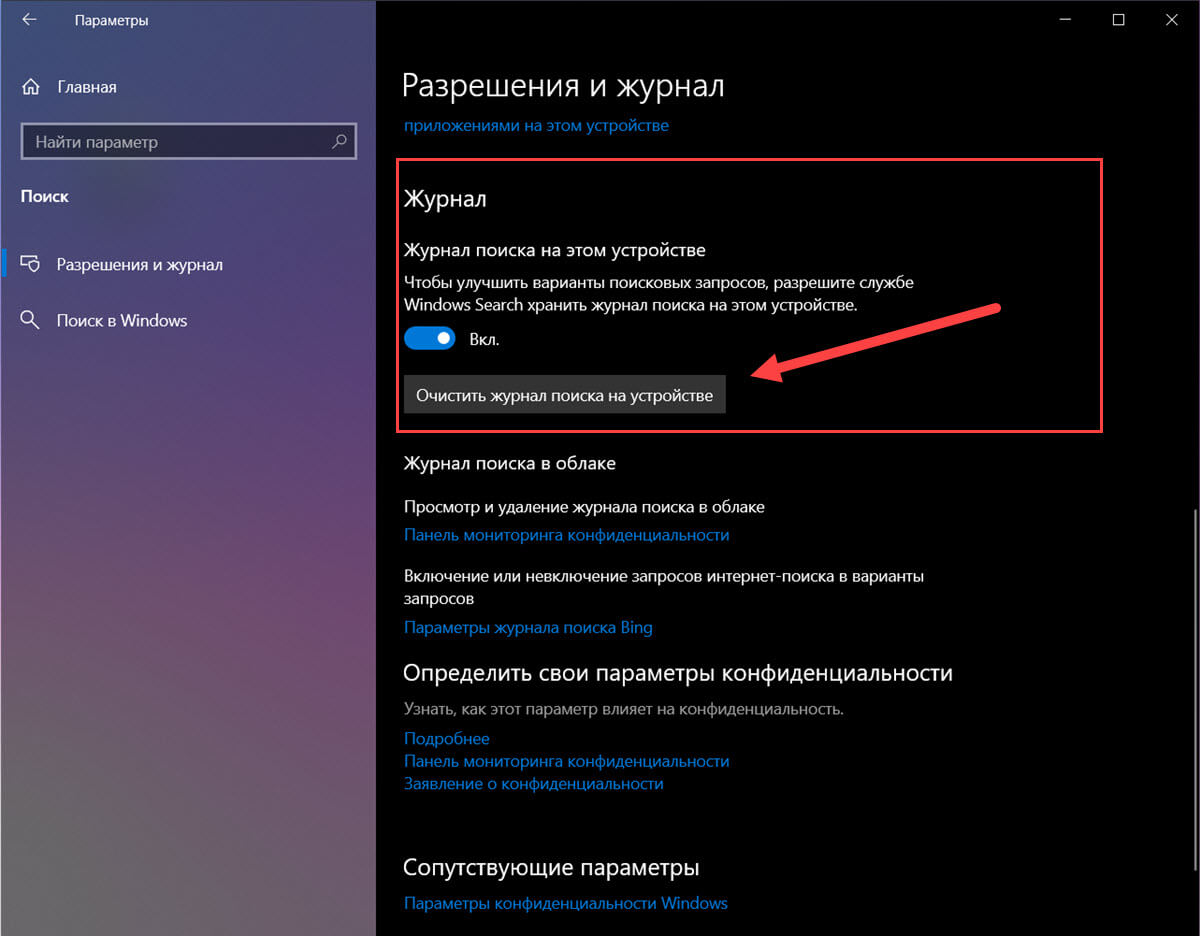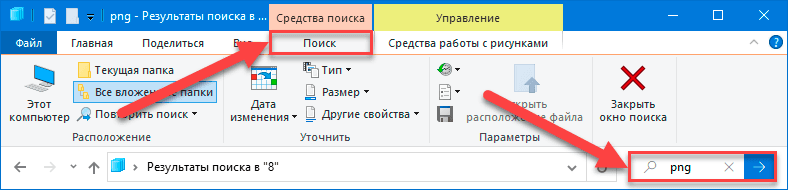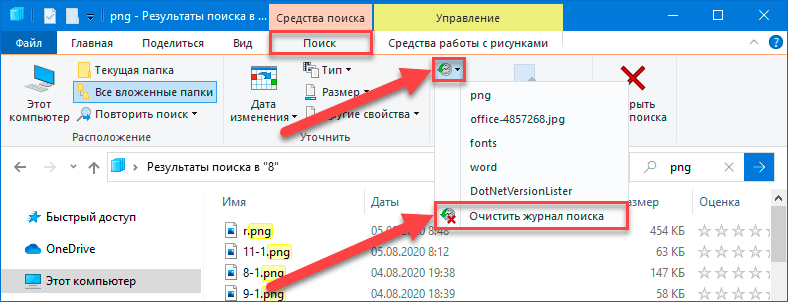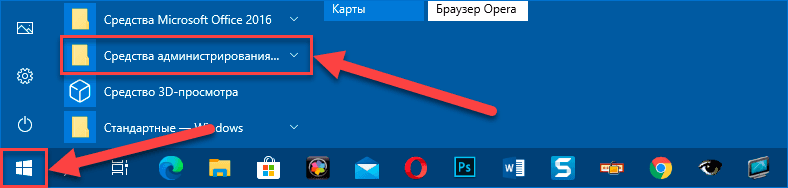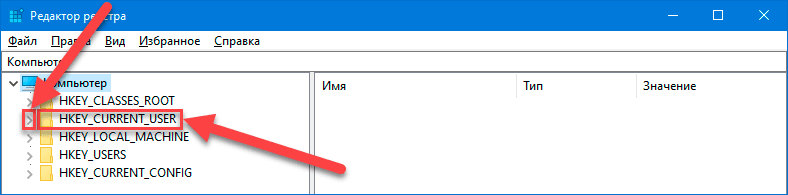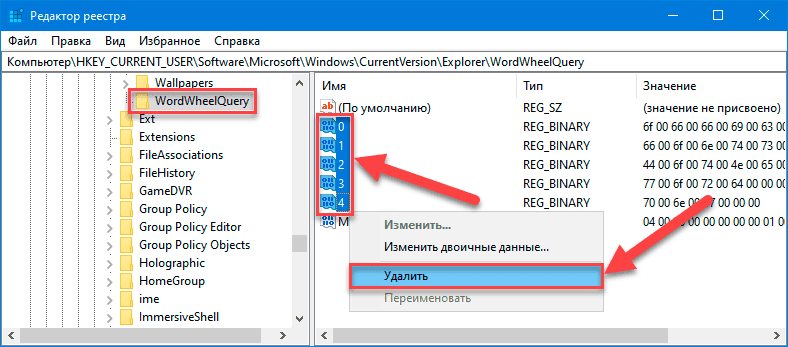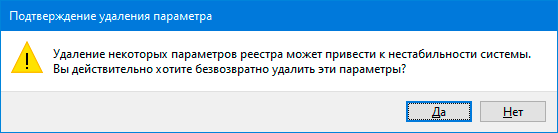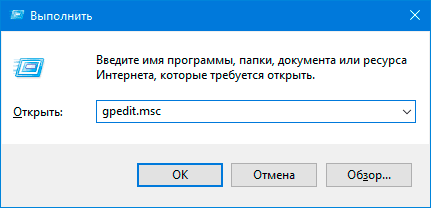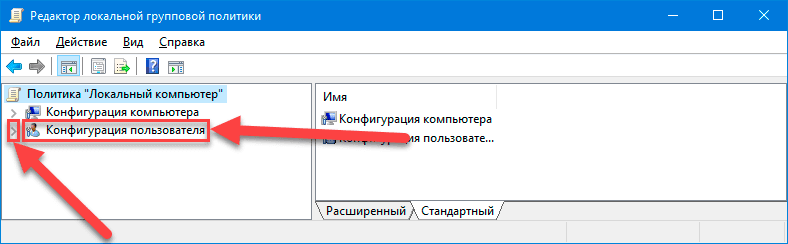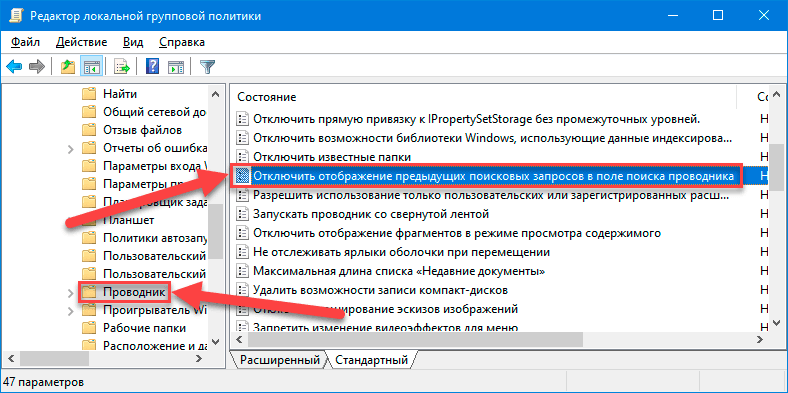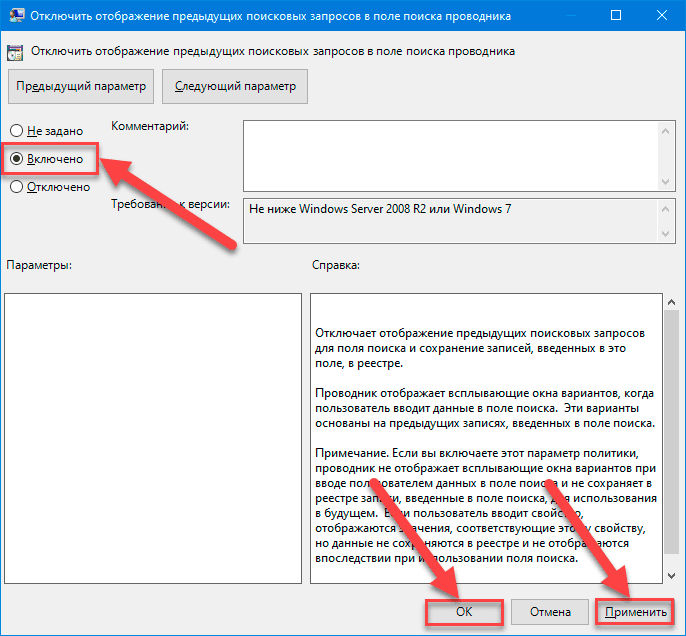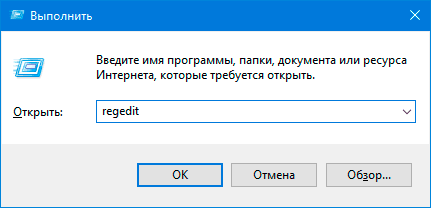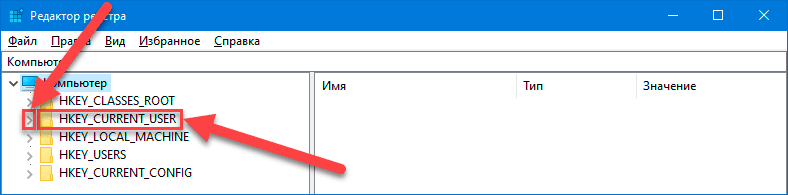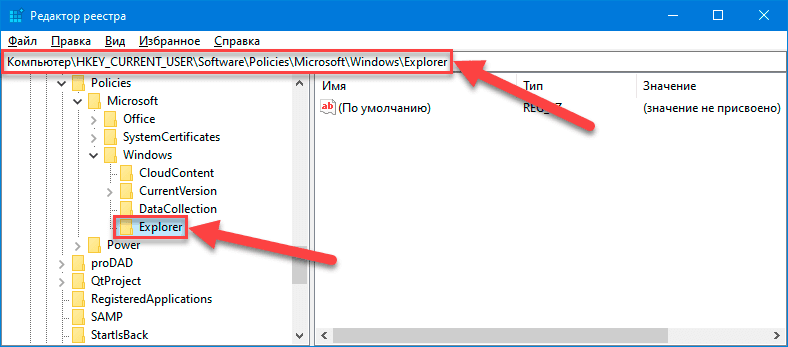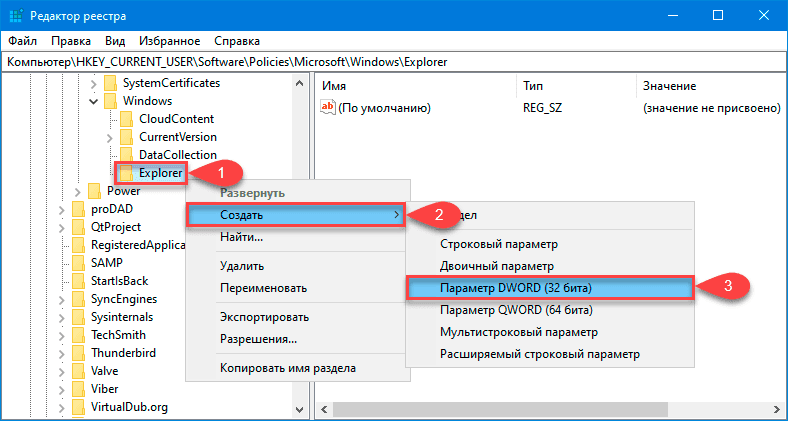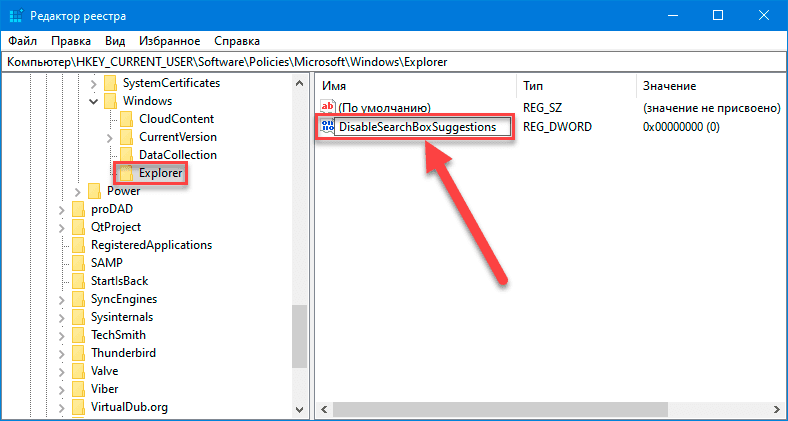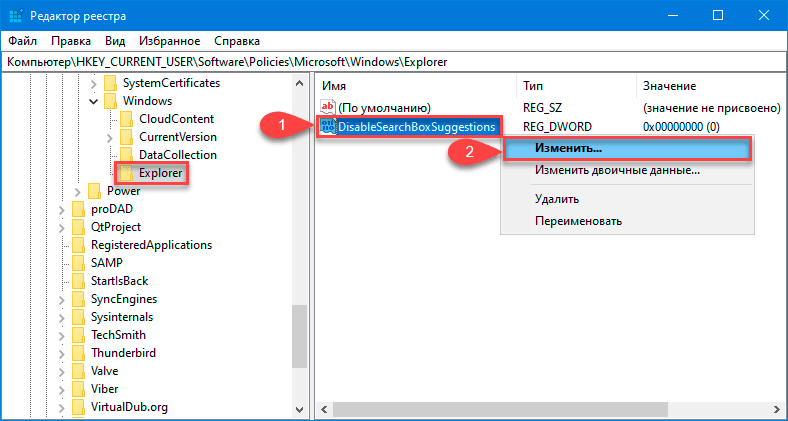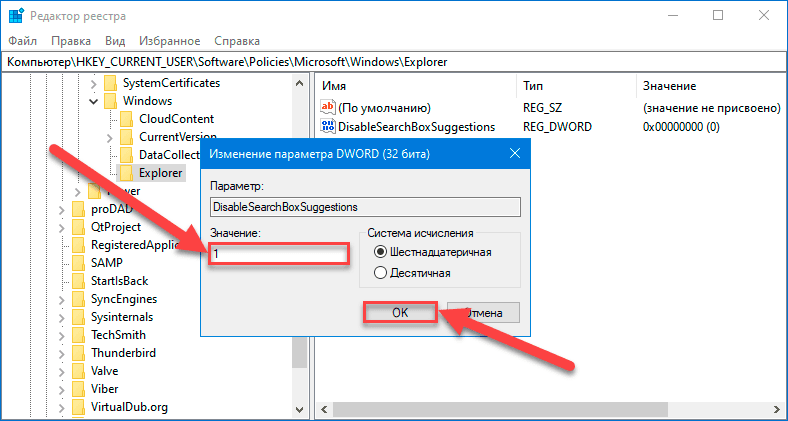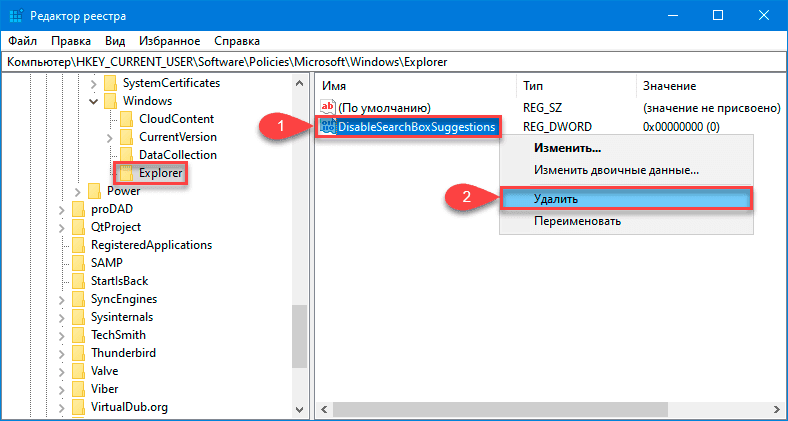Помимо операций по управлению файлами, Проводник Windows отвечает за отображение рабочего стола, панели задач и меню Пуск, которое является его частью. Имеется в Проводнике также и свой поиск, отличный от UWP-поиска, интегрируемого в оболочку системы. Чтобы избавить пользователя от необходимости каждый раз вводить в поисковое поле одни и те же запросы, разработчики реализовали функцию сохранения наиболее часто употребляемых запросов в историю.
Когда пользователь начинает вводить запрос, Проводник предлагает выбрать его из сохраненного списка.
Это очень удобно, но иногда возникает необходимость полностью очистить историю запросов, например, из соображений конфиденциальности.
В Windows 10 сделать это можно тремя разными способами.
Чтобы удалить из истории конкретный запрос, начните водить его первые символы в поле поиска и когда он появится в списке, выделите его (наведите мышку) и нажмите клавишу Dеlеte.
Если нужно удалить все элементы, поступаем иначе.
Раскройте ленту Проводника, в разделе «Поиск» кликните по иконке «Предыдущие поисковые запросы» (она имеет вид циферблата часов) и выберите в появившемся меню опцию «Очистить журнал поиска».
Это действие полностью удалит все запросы.
То же самое можно сделать с помощью простого твика реестра.
Открыв редактор реестра, разверните ветку:
HKEY_CURRENT_USERSoftwareMicrosoftWindowsCurrentVersionExplorer
И удалите слева подраздел WordWheelQuery.
Результат будет аналогичным очистке истории через интерфейс.
Загрузка…
Содержание
- 1 Отключение поиска в Windows 10
- 2 Видео: Как очистить историю активности на компьютере с Windows 7 — 10
Многие функции в Windows 10 можно деактивировать с целью получения большей производительности. К ним также относится встроенная служба поиска. В настоящей инструкции мы рассмотрим процедуру отключения всех связанных процессов и визуальных элементов поиска в данной ОС.
Отключение поиска в Windows 10
В отличие от предшествующих версий Виндовс 10 предоставляет несколько вариантов поиска информации на ПК. Практически каждую связанную систему можно деактивировать через настройки.
Читайте также: Способы поиска в ОС Windows 10
Вариант 1: Служба поиска
Наиболее простой вариант отключения поиска, применимый не только к Windows 10, но и более ранним версиям ОС, заключается в деактивации системной службы «Windows Search». Сделать это можно в специальном разделе без требований к дополнительным правам доступа. В результате из списка запущенных задач исчезнет процесс «SearchIndexer.exe», нередко нагружающий процессор даже во время простоя компьютера.
- Кликните правой кнопкой мыши по логотипу Виндовс на панели задач и выберите пункт «Управление компьютером».
В левой области окна найдите раздел «Службы и приложения». Разверните его и кликните по параметру «Службы».</li>
Здесь необходимо найти «Windows Search». Данная служба по умолчанию включена и настроена на автозапуск при перезагрузке ПК.</li>
Кликните правой кнопкой мыши по этой строке и выберите пункт «Свойства». Можно также воспользоваться двойным нажатием ЛКМ.</li>
На вкладке «Общие» с помощью выпадающего списка «Тип запуска» установите значение «Отключена».</li>
Кликните по кнопке «Остановить» и проследите, чтобы в строке «Состояние» появилась соответствующая подпись. После этого можно нажать кнопку «ОК» для закрытия окна и завершения рассматриваемой процедуры.</li>
</ol>
Для применения изменений на ПК перезагрузка не требуется. Вследствие отключения данной службы поиск станет невозможен в некоторых программах и приложениях. Кроме того, будут заметные проблемы со скоростью глобального поиска по компьютеру из-за деактивации индексирования.
Вариант 2: Визуальное отображение
По умолчанию после установки Windows 10 на панели задач отображается логотип или поле поиска, при использовании которого в списке результатов отображаются совпадения не только на ПК, но и в интернете. Данный элемент можно отключить, например, с целью экономии пространства для закрепленных или запущенных программ.
- В любом свободном месте на панели задач щелкните ПКМ и выберите пункт «Поиск».
Из появившегося перечня выберите один из вариантов. Для полного исключения элемента необходимо установить галочку рядом с пунктом «Скрыто».</li>
</ol>
После этих действий значок или поле поиска исчезнет, а потому инструкцию можно завершить.
Вариант 3: Процесс «SearchUI.exe»
Помимо системной службы поиска, также существует процесс «SearchUI.exe», напрямую относящийся к встроенному голосовому помощнику Windows 10 и ранее рассмотренному полю на панели задач. Его невозможно деактивировать обычными методами через «Диспетчер задач» или «Службы». Однако можно прибегнуть к использованию программы Unlocker, позволяющей вносить изменения в системные файлы.
- Прежде всего скачайте и установите программу на ПК. После этого в контекстном меню, при щелчке правой кнопкой мыши по любому файлу, будет отображена строка «Unlocker».
На клавиатуре нажмите сочетание клавиш «CTRL+SHIFT+ESC» для открытия «Диспетчера задач». После этого перейдите на вкладку «Подробности», найдите «SearchUI.exe» и кликните по процессу ПКМ.
В появившемся меню кликните по «Открыть расположение файла».</li>
После открытия папки с нужным файлом правым кликом мыши выберите пункт «Unlocker».</li>
Через выпадающий список на нижней панели перейдите к окну «Переименовать».
В соответствующем окне укажите новое имя файла и нажмите «ОК». Для прекращения работы процесса будет достаточно добавить один лишний символ.
При успешном внесении изменений появится окно с уведомлением «Объект успешно переименован».</li></ol>
Теперь желательно произвести перезагрузку ПК. В будущем рассматриваемый процесс не появится.
Вариант 4: Групповая политика
В связи с интеграцией поисковой системы Bing и голосового помощника Cortana в Windows 10 поиск на компьютере может работать недостаточно эффективно. Чтобы улучшить производительность, можно внести изменения в групповые политики, ограничив систему поиска локальными результатами.
- На клавиатуре нажмите сочетание клавиш «WIN+R» и в текстовое поле введите следующее:
gpedit.msc - Из раздела «Конфигурация компьютера» перейдите к папке «Административные шаблоны». Здесь следует развернуть «Компоненты Windows» и открыть директорию «Найти».
- Перейдите на вкладку «Стандартный», что расположена внизу окна в правой части «Редактор локальной групповой политики». Найдите строку «Запретить поиск в Интернете» и дважды кликните по ней левой кнопкой мыши.
- В окне с доступными параметрами выберите значение «Включено» и сохраните изменения с помощью кнопки «ОК».
То же самое желательно сделать с двумя последующими пунктами в общем списке групповой политики.
После этого обязательно перезагрузите ПК.
Все рассмотренные варианты позволяют с легкостью отключить систему поиска в Windows 10 с теми или иными последствиями. При этом каждое проделанное действие вполне обратимо и специально на этот случай нами была подготовлена соответствующая инструкция.
Читайте также: Решение проблем с поиском в Windows 10Мы рады, что смогли помочь Вам в решении проблемы.Опишите, что у вас не получилось. Наши специалисты постараются ответить максимально быстро.
Помогла ли вам эта статья?
Если в строке поиска проводника щелкнуть двойным щелчком мыши — появится список запросов, которые вы вводили ранее. Да, данная функция удобна, вы можете повторно найти какое-то слово не вводя его два раза в поиск, а выбрав из списка. Но, что если вы не хотите чтобы другие пользователи компьютера видели, то что вы искали? В сегодняшней статье мы покажем как быстро удалить историю поиска в проводнике Windows 7, 8 и 10.
Удалить из поиска проводника конкретные запросы.
Откройте проводник => щелкните двойным щелчком мыши по строке поиска и вы увидите все ранее вводимые запросы => чтобы удалить какой-то из них — с помощью стрелки вниз перемещаемся по списку и когда будет выделен тот запрос, который вы хотите удалить — нажимаем клавишу Del
Так можно удалить все ненужные запросы из списка, способ работает в Windows 7, 8 и 10.
Как удалить всю историю поиска проводника Windows 8 и 10
Данный способ работает только в Windows 8 и 10:
1.Открываем проводник;
2.Ставим курсор в строку поиска (то есть нажимаем левой клавишей мыши в строке поиска);
3.Нажимаем на значок «Недавние поиски» и выбираем «Очистить журнал поиска» (как на изображении ниже).
Всё, история поиска в проводнике очищена!
Очистить историю поиска в проводнике с помощью редактора реестра.
Если вам интересно где находится история поиска проводника в реестре и как его очищать через редактор реестра — данный способ для вас, он работает во всех версиях Windows.
Хотя данный способ безопасен — все же рекомендую создать точку восстановления системы.
1.Открываем редактор реестра: один из способов в строке поиска написать regedit и выбрать из предложенных результатов;
2.В левой боковой панели перейдите к разделу HKEY_CURRENT_USER SOFTWARE Microsoft Windows CurrentVersion Explorer Word WordWheelQuery. Если вы выбрали с левой стороны раздел WordWheelQuery то с правой стороны вы увидите цифыр 0, 1, 2 и т.д. Хотя, может быть только одна цифра.
3. В каждой цифре находятся поисковые запросы из проводника, открываем любую с помощью двойного щелчка левой клавиши мыши (в нашем примере открываем 0). Видим в конце значения часть поискового запроса;
4. Чтобы удалить данный запрос, просто нажмите на 0 (или на любую другую цифру) правой клавишей мыши и выберите «Удалить».
5.В следующем окне подтвердите удаление нажав на «Да»;
6.Если вы хотите удалить всю историю поиска в проводнике — нажмите на раздел WordWheelQuery правой клавишей мыши и выберите «Удалить».
После правки реестра — закройте редактор реестра и посмотрите в строку поиска, там больше не будет тех запросов, которые вы удалили или вообще не будет никаких запросов. На сегодня всё, если у вас есть дополнения — пишите комментарии! Удачи Вам 🙂
Windows 10 собирает и сохраняет историю активности как на вашем компьютере, так и в облаке. Сюда входят данные полученные от просмотра истории до информации о местоположении и т.д. К счастью, Microsoft упрощает просмотр всех этих данных, которые сохраняются, а также упрощает их удаление.
Какие данные отслеживает Windows 10?
Данные, которые собирает Windows, включают:
- История просмотра Edge
- История поиска Bing
- Данные о местоположении (если они включены)
- Голосовые команды Cortana
Если вы используете Microsoft HealthVault или Microsoft Band, любая деятельность, собранная через эту службу, также сохраняется. Microsoft заявляет, что собирает эти данные, чтобы предоставить вам более релевантные результаты и контент, который вас интересует.
Как удалить историю активности Windows 10
- Вы можете легко увидеть, какие данные были сохранены и как их удалить. Существует два способа очистки истории активности: непосредственно в настройках вашего компьютера, или в вашей учетной записи Microsoft Cloud. Чтобы сделать это на своем компьютере, выполните следующие действия:
- Откройте «Настройки»> «Конфиденциальность»> «История активности».
- В разделе «Очистка истории событий» нажмите кнопку «Очистить».
- Если вы хотите, чтобы Windows не продолжала собирать эти данные, в разделе «Действия по сбору» отключите параметр: пусть Windows будет собирать мои действия.
2. Как просмотреть историю активности Windows 10
- Откройте «Настройки»> «Конфиденциальность»> «Общие» «Управление сведениями, хранящимися в облаке».
Опция «Управление сведениями, хранящимися в облаке» - Откроется окно браузера, и вам может быть предложено войти в свою учетную запись.
- Здесь вы должны увидеть, что ваши данные делятся на категории, перечисленные выше: «Журнал браузера», «Журнал поиска», «Действия расположения» и т.д. Вы можете просматривать и очищать данные в каждом разделе, нажав кнопку очистки данных, соответствующую каждому разделу, и нажмите кнопку, подтверждающую, что вы хотите ее удалить.
3. Вы также можете щелкнуть вкладку Журнал действий, чтобы просмотреть полный список всех типов данных: голосовых команд, поиска, историю просмотров и информацию о местоположении. Microsoft также упрощает фильтрацию по каждой категории, щелкая по ней.
Видео: Как очистить историю активности на компьютере с Windows 7 — 10
Используемые источники:
- https://lumpics.ru/how-to-disable-search-in-windows-10/
- https://vynesimozg.com/kak-udalit-istoriyu-poiska-v-provodnike-windows/
- https://besthard.ru/faq/kak-prosmotret-i-udalit-istoriyu-akt/
Проводник Windows 10 сохраняет историю последних поисковых запросов, набранных в поле в правом верхнем углу. Затем при повторном вводе в поле поиска история поисковых запросов появляется в виде выпадающего списка. Это сделано для облегчения работы с поиском в проводнике.
История поиска полезная функция, но она также может быть нежелательна в случаях, если вы используете устройство с другими людьми. Если вы не хотите, чтобы другие видели историю поиска, вы можете отключить ее полностью или удалить поисковые запросы в проводнике Windows 10.
Содержание
- Очистить историю поиска проводника Windows 10
- Как удалить историю поиска с помощью проводника
- Как удалить историю поиска с помощью реестра
- Отключить историю поиска проводника Windows 10
- Как отключить историю поиска File Explorer с помощью групповой политики
- Как отключить историю поиска проводника в реестре Windows
- Заключение
В этой инструкции покажу, как очистить историю поиска Windows 10 из проводника, с помощью редактора реестра Windows или настроек групповой политики.
Как удалить историю поиска с помощью проводника
Чтобы удалить историю поиска в проводнике, выполните следующие действия:
Шаг 1: Откройте проводник.
Шаг 2: Сделайте поиск по какому-то запросу, чтобы появилась вкладка «Поиск» на панели проводника Windows.
Шаг 3: На вкладке «Поиск» нажмите на кнопку «Журнал поиска» .
Шаг 4: Нажмите «Очистить журнал поиска».
После того, как вы выполните эти шаги, последние поисковые запросы больше не будут доступны в списке истории.
Как удалить историю поиска с помощью реестра
Вы также можете очистить список последних поисков в проводнике, используя редактор реестра Windows 10.
ВНИМАНИЕ:
Редактирование реестра может привести к ошибкам операционной системы. Рекомендуется сделать полную резервную копию вашего компьютера или только реестра!
Чтобы очистить историю поиска, закройте проводник и выполните следующие действия:
Шаг 1: Откройте Пуск.
Шаг 2: Найдите regedit и щелкните по верхнему результату «Редактор реестра».
Шаг 3: Перейдите к ветке:
<strong>HKEY_CURRENT_USERSoftwareMicrosoftWindowsCurrentVersionExplorerWordWheelQuery</strong>
СОВЕТ:
В Windows 10 вы можете скопировать и вставить путь в адресную строку реестра, чтобы быстро перейти к месту назначения ключа.
Шаг 4: Выберите один из ключей, хранящий значение истории поиска.
Ключи пронумерованы от «0» до наибольшего числа, которое соответствует последнему поиску. Вы также можете удалить только определенные записи из истории. Наибольшее число — это самая последняя запись в истории поисковых запросов проводника.
Шаг 5: Щелкните правой кнопкой мыши на выделенную область и выберите параметр «Удалить». Если хотите удалить все поисковые запросы, можете удалить полностью все папку «WordWheelQuery».
Шаг 6: Нажмите кнопку ОК.
После того, как вы выполните эти шаги, при следующем открытии проводника вы больше не увидите записи истории при выполнении нового поиска.
Отключить историю поиска проводника Windows 10
Как отключить историю поиска File Explorer с помощью групповой политики
Если вы работаете в Windows 10 Pro (или Enterprise), вы можете отключить возможность Проводника файлов записывать записи поиска с помощью редактора групповой политики.
Чтобы отключить историю поиска в проводнике, выполните следующие действия:
Шаг 1: Откройте окно «Выполнить» нажав на сочетание клавиш «Win + R».
Шаг 2: Введите gpedit.msc и нажмите кнопку «ОК», чтобы открыть редактор локальной групповой политики.
Шаг 3: Перейдите к ветке:
<strong>Конфигурация пользователя —> Административные шаблоны —> Компоненты Windows —> Проводник</strong>
Шаг 4: Справа дважды щелкните по значку «Отключить отображение предыдущих поисковых запросов…».
Шаг 5: Выберите опцию «Включено».
Шаг 6: Нажмите кнопку Применить.
Шаг 7: Нажмите кнопку ОК.
После того, как вы выполните эти шаги, File Explorer больше не будет отображать историю поиска при вводе новых записей в поле поиска.
В случае, если вы передумаете, вы можете откатить предыдущие настройки, используя те же инструкции, но на шаге № 5 выберите опцию Не настроен.
Как отключить историю поиска проводника в реестре Windows
Кроме того, вы можете отключить список последних поисков в проводнике, используя реестр.
Чтобы отключить предложения поиска, закройте проводник и выполните следующие действия:
Шаг 1: Откройте Пуск.
Шаг 2: Найдите regedit и щелкните по верхнему результату, чтобы открыть реестр.
Шаг 3: Найдите следующий путь:
<strong>HKEY_CURRENT_USERSoftwarePoliciesMicrosoftWindowsExplorer</strong>
Шаг 4: Щелкните правой кнопкой мыши по ключу Explorer, выберите New и выберите DWORD (32-bit) Value.
Ключ проводника реестра Windows 10
Шаг 5: Назовите DWORD DisableSearchBoxSuggestions и нажмите Enter.
Шаг 6: Дважды щелкните только что созданный ключ и установите значение от 0 до 1.
DisableSearchBoxSuggestions
Шаг 7: Нажмите кнопку ОК.
После того как вы выполните шаги, история поиска больше не будет доступна в проводнике, но вы все равно сможете регулярно выполнять поиск.
Если вы хотите отменить изменения, вы всегда можете использовать те же инструкции, но на шаге № 3 щелкните правой кнопкой мыши DisableSearchBoxSuggestions DWORD и выберите опцию Удалить.
Заключение
На этом все. Надеюсь статья помогла удалить история поиска Windows 10 или вообще выключить данную функцию.

Загрузка…
В Windows 10 File Explorer хранит историю самых последних поисковых запросов, набранных в поле в правом верхнем углу. Затем при повторном вводе в поле поиска оно становится доступным в раскрывающемся списке на случай, если вы хотите быстро повторить поиск.
Хотя история поиска может пригодиться во многих ситуациях, если вы не хотите видеть конкретную запись в списке или делитесь устройством с другими людьми. Вы не хотите, чтобы кто-либо видел вашу историю поиска, Windows 10 предоставляет несколько способов полностью удалить (или отключить) историю поиска, используя File Explorer, Registry и Group Policy.
В этом руководстве по Windows 10 мы расскажем, как очистить историю поиска в проводнике. Кроме того, если эта функция не подходит вам, мы также опишем шаги для полного отключения истории поиска
Как удалить историю поиска с помощью проводника
Чтобы удалить историю поиска в проводнике, выполните следующие действия:
- Откройте проводник .
- Ищите что-нибудь, чтобы сделать доступным вкладку «Поиск».
- Выберите параметр « Недавние поиски » на вкладке «Поиск».
- Нажмите « Очистить историю поиска»
После того, как вы выполните эти шаги, последние поисковые запросы больше не будут доступны в списке истории.
Как удалить историю поиска с помощью реестра
Кроме того, вы также можете очистить список последних поисков в проводнике, используя реестр.
Предупреждение: это дружеское напоминание о том, что редактирование реестра опасно и может привести к необратимому повреждению вашей операционной системы, если вы не сделаете это правильно. Рекомендуется сделать полную резервную копию вашего компьютера, прежде чем продолжить.
Чтобы очистить свою недавнюю историю поиска, закройте проводник и выполните следующие действия:
- Откройте Пуск .
- Найдите regedit и щелкните по верхнему результату, чтобы открыть реестр .
- Найдите следующий путь:
- HKEY_CURRENT_USERSoftwareMicrosoftWindowsCurrentVersionExplorerWordWheelQuery
- Совет: в Windows 10 теперь вы можете скопировать и вставить путь в адресную строку реестра, чтобы быстро перейти к месту назначения ключа.
- Выберите ключи DWORD, хранящие значение истории поиска.
- Краткое примечание: ключи пронумерованы от «0» до наибольшего числа, которое соответствует последнему поиску. Вы также можете удалить только определенные записи из истории. Наибольшее число в имени DWORD представляет самую последнюю запись в проводнике.
- Щелкните правой кнопкой мыши выделенную область и выберите параметр « Удалить»
- .Нажмите кнопку ОК
После того, как вы выполните эти шаги, при следующем открытии Проводника вы больше не увидите записи истории при выполнении нового поиска.
Как отключить историю поиска File Explorer с помощью групповой политики
Если вы работаете в Windows 10 Pro (или Enterprise), вы можете отключить возможность Проводника файлов записывать записи поиска с помощью редактора групповой политики.
Чтобы отключить историю поиска в проводнике, выполните следующие действия:
- Откройте Пуск .
- Найдите файл gpedit.msc и нажмите кнопку « ОК», чтобы открыть редактор локальной групповой политики .
- Найдите следующий путь:
User Configuration > Administrative Templates > Windows Components > File Explorer
- Справа дважды щелкните по значку Отключить последние записи поиска в политике окна поиска Проводника .
- Выберите опцию « Включено»
- Нажмите кнопку Применить .
- Нажмите кнопку ОК.
После того, как вы выполните эти шаги, File Explorer больше не будет отображать историю поиска при вводе новых записей в поле поиска.
В случае, если вы передумаете, вы можете откатить предыдущие настройки, используя те же инструкции, но на шаге № 5 выберите опцию Не настроен.
Содержание
- Как очистить историю поиска в проводнике на Windows 10
- Как удалить историю поиска с помощью проводника
- Как удалить историю поиска с помощью реестра
- Как отключить историю поиска File Explorer с помощью групповой политики
- Как удалить историю поиска в Проводнике Windows
- Как очистить историю поиска в проводнике Windows 10
- Очистить историю поиска проводника Windows 10
- Как удалить историю поиска с помощью проводника
- Как удалить историю поиска с помощью реестра
- Отключить историю поиска проводника Windows 10
- Как отключить историю поиска File Explorer с помощью групповой политики
- Как отключить историю поиска проводника в реестре Windows
- Заключение
- Три способа очистить историю поиска в Проводнике Windows 10
- 3 комментария
- Как очистить историю проводника Windows 10
- Способы удаления истории проводника в Windows
- Из недавних поисков
- Из параметров папки
- Использование сочетания клавиш
- Из реестра Windows
- Программы для очистки и оптимизации ПК
- WinSysClean X10
- Системный ниндзя
- Advanced SystemCare Free
Как очистить историю поиска в проводнике на Windows 10
В Windows 10 File Explorer хранит историю самых последних поисковых запросов, набранных в поле в правом верхнем углу. Затем при повторном вводе в поле поиска оно становится доступным в раскрывающемся списке на случай, если вы хотите быстро повторить поиск.
Хотя история поиска может пригодиться во многих ситуациях, если вы не хотите видеть конкретную запись в списке или делитесь устройством с другими людьми. Вы не хотите, чтобы кто-либо видел вашу историю поиска, Windows 10 предоставляет несколько способов полностью удалить (или отключить) историю поиска, используя File Explorer, Registry и Group Policy.
В этом руководстве по Windows 10 мы расскажем, как очистить историю поиска в проводнике. Кроме того, если эта функция не подходит вам, мы также опишем шаги для полного отключения истории поиска
Как удалить историю поиска с помощью проводника
Как удалить историю поиска с помощью реестра
Кроме того, вы также можете очистить список последних поисков в проводнике, используя реестр.
Предупреждение: это дружеское напоминание о том, что редактирование реестра опасно и может привести к необратимому повреждению вашей операционной системы, если вы не сделаете это правильно. Рекомендуется сделать полную резервную копию вашего компьютера, прежде чем продолжить.
Как отключить историю поиска File Explorer с помощью групповой политики
User Configuration > Administrative Templates > Windows Components > File Explorer
Источник
Как удалить историю поиска в Проводнике Windows
Если в строке поиска проводника щелкнуть двойным щелчком мыши – появится список запросов, которые вы вводили ранее. Да, данная функция удобна, вы можете повторно найти какое-то слово не вводя его два раза в поиск, а выбрав из списка. Но, что если вы не хотите чтобы другие пользователи компьютера видели, то что вы искали? В сегодняшней статье мы покажем как быстро удалить историю поиска в проводнике Windows 7, 8 и 10.
Удалить из поиска проводника конкретные запросы.
Откройте проводник => щелкните двойным щелчком мыши по строке поиска и вы увидите все ранее вводимые запросы => чтобы удалить какой-то из них – с помощью стрелки вниз перемещаемся по списку и когда будет выделен тот запрос, который вы хотите удалить – нажимаем клавишу Del
Так можно удалить все ненужные запросы из списка, способ работает в Windows 7, 8 и 10.
Как удалить всю историю поиска проводника Windows 8 и 10
Данный способ работает только в Windows 8 и 10:
2.Ставим курсор в строку поиска (то есть нажимаем левой клавишей мыши в строке поиска);
3.Нажимаем на значок “Недавние поиски” и выбираем “Очистить журнал поиска” (как на изображении ниже).
Всё, история поиска в проводнике очищена!
Очистить историю поиска в проводнике с помощью редактора реестра.
Если вам интересно где находится история поиска проводника в реестре и как его очищать через редактор реестра – данный способ для вас, он работает во всех версиях Windows.
Хотя данный способ безопасен – все же рекомендую создать точку восстановления системы.
1.Открываем редактор реестра: один из способов в строке поиска написать regedit и выбрать из предложенных результатов;
2.В левой боковой панели перейдите к разделу HKEY_CURRENT_USER SOFTWARE Microsoft Windows CurrentVersion Explorer Word WordWheelQuery. Если вы выбрали с левой стороны раздел WordWheelQuery то с правой стороны вы увидите цифыр 0, 1, 2 и т.д. Хотя, может быть только одна цифра.
3. В каждой цифре находятся поисковые запросы из проводника, открываем любую с помощью двойного щелчка левой клавиши мыши (в нашем примере открываем 0). Видим в конце значения часть поискового запроса;
4. Чтобы удалить данный запрос, просто нажмите на 0 (или на любую другую цифру) правой клавишей мыши и выберите “Удалить”.
5.В следующем окне подтвердите удаление нажав на “Да”;
6.Если вы хотите удалить всю историю поиска в проводнике – нажмите на раздел WordWheelQuery правой клавишей мыши и выберите “Удалить”.
После правки реестра – закройте редактор реестра и посмотрите в строку поиска, там больше не будет тех запросов, которые вы удалили или вообще не будет никаких запросов. На сегодня всё, если у вас есть дополнения – пишите комментарии! Удачи Вам 🙂
Источник
Как очистить историю поиска в проводнике Windows 10
Проводник Windows 10 сохраняет историю последних поисковых запросов, набранных в поле в правом верхнем углу. Затем при повторном вводе в поле поиска история поисковых запросов появляется в виде выпадающего списка. Это сделано для облегчения работы с поиском в проводнике.
История поиска полезная функция, но она также может быть нежелательна в случаях, если вы используете устройство с другими людьми. Если вы не хотите, чтобы другие видели историю поиска, вы можете отключить ее полностью или удалить поисковые запросы в проводнике Windows 10.
Очистить историю поиска проводника Windows 10
В этой инструкции покажу, как очистить историю поиска Windows 10 из проводника, с помощью редактора реестра Windows или настроек групповой политики.

Как удалить историю поиска с помощью проводника
Чтобы удалить историю поиска в проводнике, выполните следующие действия:
Шаг 1: Откройте проводник.
Шаг 2: Сделайте поиск по какому-то запросу, чтобы появилась вкладка «Поиск» на панели проводника Windows.
Шаг 4: Нажмите «Очистить журнал поиска».
После того, как вы выполните эти шаги, последние поисковые запросы больше не будут доступны в списке истории.
Как удалить историю поиска с помощью реестра
Вы также можете очистить список последних поисков в проводнике, используя редактор реестра Windows 10.
ВНИМАНИЕ:
Редактирование реестра может привести к ошибкам операционной системы. Рекомендуется сделать полную резервную копию вашего компьютера или только реестра!
Чтобы очистить историю поиска, закройте проводник и выполните следующие действия:
Шаг 1: Откройте Пуск.
Шаг 2: Найдите regedit и щелкните по верхнему результату «Редактор реестра».
Шаг 3: Перейдите к ветке:
HKEY_CURRENT_USERSoftwareMicrosoftWindowsCurrentVersionExplorerWordWheelQuery
СОВЕТ:
В Windows 10 вы можете скопировать и вставить путь в адресную строку реестра, чтобы быстро перейти к месту назначения ключа.
Шаг 4: Выберите один из ключей, хранящий значение истории поиска.
Ключи пронумерованы от «0» до наибольшего числа, которое соответствует последнему поиску. Вы также можете удалить только определенные записи из истории. Наибольшее число — это самая последняя запись в истории поисковых запросов проводника.
Шаг 5: Щелкните правой кнопкой мыши на выделенную область и выберите параметр «Удалить». Если хотите удалить все поисковые запросы, можете удалить полностью все папку «WordWheelQuery».
Шаг 6: Нажмите кнопку ОК.
После того, как вы выполните эти шаги, при следующем открытии проводника вы больше не увидите записи истории при выполнении нового поиска.
Отключить историю поиска проводника Windows 10
Как отключить историю поиска File Explorer с помощью групповой политики
Если вы работаете в Windows 10 Pro (или Enterprise), вы можете отключить возможность Проводника файлов записывать записи поиска с помощью редактора групповой политики.
Чтобы отключить историю поиска в проводнике, выполните следующие действия:
Шаг 1: Откройте окно «Выполнить» нажав на сочетание клавиш «Win + R».
Шаг 2: Введите gpedit.msc и нажмите кнопку «ОК», чтобы открыть редактор локальной групповой политики.
Шаг 3: Перейдите к ветке:
Шаг 4: Справа дважды щелкните по значку «Отключить отображение предыдущих поисковых запросов…».
Шаг 5: Выберите опцию «Включено».
Шаг 6: Нажмите кнопку Применить.
Шаг 7: Нажмите кнопку ОК.
После того, как вы выполните эти шаги, File Explorer больше не будет отображать историю поиска при вводе новых записей в поле поиска.
В случае, если вы передумаете, вы можете откатить предыдущие настройки, используя те же инструкции, но на шаге № 5 выберите опцию Не настроен.
Как отключить историю поиска проводника в реестре Windows
Кроме того, вы можете отключить список последних поисков в проводнике, используя реестр.
Чтобы отключить предложения поиска, закройте проводник и выполните следующие действия:
Шаг 1: Откройте Пуск.
Шаг 2: Найдите regedit и щелкните по верхнему результату, чтобы открыть реестр.
Шаг 3: Найдите следующий путь:
HKEY_CURRENT_USERSoftwarePoliciesMicrosoftWindowsExplorer
Шаг 4: Щелкните правой кнопкой мыши по ключу Explorer, выберите New и выберите DWORD (32-bit) Value.
Ключ проводника реестра Windows 10
Шаг 5: Назовите DWORD DisableSearchBoxSuggestions и нажмите Enter.
Шаг 6: Дважды щелкните только что созданный ключ и установите значение от 0 до 1.
Шаг 7: Нажмите кнопку ОК.
После того как вы выполните шаги, история поиска больше не будет доступна в проводнике, но вы все равно сможете регулярно выполнять поиск.
Если вы хотите отменить изменения, вы всегда можете использовать те же инструкции, но на шаге № 3 щелкните правой кнопкой мыши DisableSearchBoxSuggestions DWORD и выберите опцию Удалить.
Заключение
На этом все. Надеюсь статья помогла удалить история поиска Windows 10 или вообще выключить данную функцию.
Источник
Три способа очистить историю поиска в Проводнике Windows 10
Когда пользователь начинает вводить запрос, Проводник предлагает выбрать его из сохраненного списка.
Это очень удобно, но иногда возникает необходимость полностью очистить историю запросов, например, из соображений конфиденциальности.
В Windows 10 сделать это можно тремя разными способами.
Если нужно удалить все элементы, поступаем иначе.
Раскройте ленту Проводника, в разделе «Поиск» кликните по иконке «Предыдущие поисковые запросы» (она имеет вид циферблата часов) и выберите в появившемся меню опцию «Очистить журнал поиска».
Это действие полностью удалит все запросы.
То же самое можно сделать с помощью простого твика реестра.
Открыв редактор реестра, разверните ветку:
Результат будет аналогичным очистке истории через интерфейс.
3 комментария
Спасибо, первый способ с клавишей delete помог.
А вот в «Windows 10 Домашняя» в проводнике нет раздела «Поиск», а в реестр чайнику лучше не лезть, и поэтому работает только последовательное удаление клавишей «Delete».
Источник
Как очистить историю проводника Windows 10
File Explorer один из наиболее часто используемых инструментов Windows 10 включает по умолчанию. Отсюда мы можем получить доступ и перемещаться по всем файлам, папкам и дискам на нашем компьютере. Это приложение также отвечает за автоматическое сохранение всех выполненных нами поисков в истории. Эта история может быть полезна какое-то время, но когда это не так, лучше удалить ее. Итак, сегодня мы собираемся указать по-разному мы должны удалить файл история Windows Explorer.
В истории проводника Windows мы храним все поиски, которые мы выполняем с ним, и каждый раз, когда мы начинаем новый поиск, он предоставляет нам различные предложения, которые могут совпадать с нашими пожеланиями.
Однако может также случиться так, что эти предложения не будут полезны для нас, и это раздражает в отношении конфиденциальности, поскольку они совместно используют компьютер с другими людьми. В то же время это может привести к тому, что приложение станет медленнее и нестабильнее, накопив множество результатов поиска.
Чтобы избежать этого, в случае, если мы устали хранить информацию, которая нас не интересует в истории браузера, существуют разные способы, чтобы приступить к его полному удалению, и мы рассмотрим ее ниже.
Способы удаления истории проводника в Windows
Из недавних поисков
Из параметров папки
Использование сочетания клавиш
Из реестра Windows
Также возможно внести небольшое изменение в Реестре сбросить историю Проводника. Мы помним, что мы должны быть осторожны при внесении изменений в редакторе, поскольку плохие манипуляции могут повлиять на операционную систему. Для доступа к реестру мы будем нажимать Windows + R сочетание клавиш, чтобы открыть окно «Выполнить». Здесь мы будем печатать «Regedit» и нажмите клавишу Enter.
После открытия редактора реестра мы должны получить доступ к следующему местоположению:
HKEY_CURRENT_USER / Программное обеспечение / Microsoft / Windows / CurrentVersion / Проводник WordWheelQuery
Здесь мы должны отметить «WordWheelQuery» папку, чтобы удалить его, нажав клавишу удаления on клавиатуры или щелкнув правой кнопкой мыши и выбрав Удалить.
Программы для очистки и оптимизации ПК
В дополнение к шагам, которые мы можем предпринять из Windows для удаления истории проводника Windows, мы также можем выбрать некоторые сторонние приложения, которые специализируются на поддержании чистоты и оптимизации нашего компьютера:
WinSysClean X10
Это полная программа очистки, чтобы заставить наш компьютер работать как первый день. Его функции включают в себя способность анализировать записи и файлы для обнаружения и очистки неправильных записей. Удалите историю Интернета и записи нашей деятельности на ПК. Он также способен ускорить работу нашего компьютера, удаляя ненужные и временные файлы. Он имеет 85 функций для очистки Windows и более 200 инструментов для очистки приложений. Таким образом, WinSysClean X10 становится идеальной программой для решения проблем Windows и эффективной очистки реестра.
Системный ниндзя
Это приложение было разработано для очистки нашего компьютера, поскольку в нем есть такие функции, как, например, анализатор файлов, очиститель временных файлов или менеджер загрузки. Для нас может быть очень полезно очищать папки от «мусорных» файлов, удалять файлы cookie, историю Интернета, журналы Windows. Благодаря функции сканирования System Ninja позаботится о том, чтобы искать нам временные файлы, кеш игр и утилиты, чтобы мы могли оставить наш компьютер чистым и оптимизированным на более длительное время.
Advanced SystemCare Free
Это интересная программа для очистки и оптимизации нашего компьютера с Windows, так как она имеет возможность глубокого анализа системы для повышения производительности и стабильности ПК. Это также позволяет исключать ненужные файлы, историю просмотров и решать проблемы, связанные с конфиденциальностью. Кроме того, он имеет функции очистки и дефрагментации жесткого диска и способен восстанавливать ярлыки, ошибки реестра и диска.
Источник
Проводник сохраняет историю всего, что вы искали, а также позволяет сохранять результаты поиска. Вы должны вручную сохранять результаты, но история сохраняется автоматически. Это может быть как полезным, так и раздражающим. Это действительно зависит от того, как вы предпочитаете использовать функцию поиска и как часто вы ее используете. История поиска может быть полезна какое-то время, но когда вам больше не нужно возвращаться к определенному поисковому запросу, сохранение его в истории не имеет большого смысла. Вот как вы можете удалить историю поиска в проводнике в Windows 10.
Удалить историю поиска в проводнике
Мы собираемся подробно описать четыре различных метода удаления истории поиска в проводнике. Все эти методы могут работать или только один из них. Это зависит от версии Windows 10, которую вы используете. Методы 1 и 2 с меньшей вероятностью сработают, если вы используете Windows 10 1909 или более поздней версии. Метод 3 и 4 будет работать независимо от того, какая у вас версия Windows 10.
Метод 1: Shift + Delete
Подобно сочетанию клавиш Shift + Delete в браузерах, этот же ярлык может удалять отдельные записи в истории проводника.
- Откройте проводник. Неважно, в какой папке вы ее открываете, потому что история не привязана к папкам.
- Щелкните внутри строки поиска и дождитесь появления списка элементов из истории поиска.
- Используйте клавиши со стрелками или мышь, чтобы выделить запись.
- Выделив, коснитесь Shift + Удалить сочетание клавиш, чтобы удалить его.
Метод 2: вкладка «Поиск»
Этот метод будет работать только в более старых / более ранних версиях Windows 10, а также может работать в Windows 8 / 8.1. В Windows 7 вряд ли сработает.
- Откройте проводник в любую папку по вашему выбору.
- Щелкните внутри строки поиска.
- Проверьте, добавлена ли на ленту новая вкладка «Поиск».
- Если вкладка появится, перейдите на нее.
- На вкладке «Поиск» откройте раскрывающееся меню «Последние поиски».
- Нажмите на опцию «Очистить историю поиска».
Метод 3: изменить реестр Windows
Вы можете внести небольшие изменения в реестр и сбросить историю поиска в проводнике.
- Нажмите Win + R сочетание клавиш, чтобы открыть окно запуска.
- В поле «Выполнить» введите regeditи коснитесь клавиши Enter.
- В открывшемся редакторе реестра перейдите в это место:
ComputerHKEY_CURRENT_USERSoftwareMicrosoftWindowsCurrentVersionExplorerWordWheelQuery
- Удалите все, что находится под ключом WorldWheelQuery.
- Щелкните правой кнопкой мыши панель задач и выберите Диспетчер задач из контекстного меню.
- На вкладке «Процессы» найдите проводник Windows.
- Выберите его и нажмите кнопку «Перезагрузить» в правом нижнем углу.
- Историю поиска в проводнике следует удалить.
Метод 4: search-ms:
Вы можете заставить вкладку «Поиск» отображаться в новых версиях Windows 10 и удалить из нее историю Проводника.
- Откройте проводник.
- Щелкните внутри строки поиска и введите search-ms: в этом. Коснитесь Enter.
- На ленте появится вкладка «Поиск».
- Перейдите на вкладку «Поиск». Щелкните стрелку раскрывающегося списка рядом с Недавние поиски.
- В раскрывающемся списке выберите «Очистить историю поиска‘
Microsoft изменила проводник, но, похоже, упустила возможность легко удалить историю поиска. Мы рекомендуем вам попробовать методы 1 и 2, а затем попробовать 4. Возможно, вы захотите отредактировать реестр в последнюю очередь. Как только история поиска будет удалена, новая история будет заполнена на основе ваших поисков.
Чтобы очистить историю поиска на устройстве:
- Запустите приложение «Параметры».
- Нажмите плитку Поиск.
- Прокрутите вниз до заголовка «Журнал».
- Нажмите кнопку «Очистить журнал поиска на устройстве».
Применимо ко всем версиям Windows 10
Поиск Windows упрощает возможность найти нужный файл или информацию в Интернете. Windows отслеживает что и как вы ищите, чтобы повысить точность в будущем и позволить вам вернуться к предыдущим запросам. Вот как очистить историю поиска, если вы хотите начать заново.
Действия, описанные в этом руководстве, очистят вашу локальную историю поиска на устройстве.
Шаг 1: Откройте приложение «Параметры» (сочетание клавиш Win + I) и кликните на главном экране плитку «Поиск».
Шаг 2: Прокрутите страницу вниз до заголовка «Журнал».
Шаг 3: Затем нажмите кнопку «Очистить журнал поиска на устройстве». Все ваши сохраненные поисковые запросы будут удалены с устройства.
Шаг 4: Если вы хотите, чтобы Windows не сохраняла ваши будущие поисковые запросы, передвиньте переключатель «Журнал поиска на этом устройстве» в положение «Откл.».
Все!
Ни одно из этих действий не повлияет на историю поиска, хранящуюся в сети в вашей учетной записи Microsoft. Для управления этими данными, например историей поиска Bing, нажмите ссылку «Параметры журнала поиска Bing» в нижней части страницы настроек.
И далее в данном руководстве мы покажем порядок пошаговых действий, необходимый для исполнения подобной операции.
Введение
Востребованность и массовость распространения современных компьютерных устройств, основными представителями которых являются стационарные персональные компьютеры и ноутбуки различного конфигурационного исполнения, значительно повысила вовлеченность вычислительных комплексов в разнообразные области деятельности пользователей и требует наличия продвинутого, мощного и быстрого программного обеспечения.
Среди списка доступных программных платформ управления устройствами и контроля за безошибочным, полноценным и своевременным выполнением любых, различных по уровню затрат, процессов известного ряда доверенных разработчиков особой востребованностью, выраженной в подавляющем представлении на большинстве компьютеров в мире, пользуется операционная система «Windows» от корпорации «Microsoft».
Прошедшая множественные улучшения, выраженные в повышении производительности платформы, расширении доступного инструментария и увеличении функциональных возможностей стандартных служб, операционная система, на сегодняшний день, представлена пользователям в своей новейшей десятой версии.
Результатом осуществленных улучшений является появившаяся возможность для проводника файлов «Windows», помимо прочего, хранить историю самых последних поисковых запросов, набранных в соответствующем поле в правом верхнем углу окна приложения. При повторном наборе в поле поиска фразы становятся доступны для выбора в раскрывающемся списке на случай, если пользователи решат заново произвести поиск по ранее использовавшемуся варианту.
Несмотря на удобство данного улучшения, наличие которого способно пригодиться во многих случаях, иногда подсказка поискового запроса на основании ранее задействованных фраз может быть излишней. Например, когда пользователи не хотят наблюдать определенную конкретную запись в готовом списке или используют компьютерное устройство совместно с другими людьми. Поэтому, чтобы избежать отображения набранных запросов, в операционной системе «Windows 10» предусмотрено несколько способов полностью удалить (или отключить) историю поиска с помощью инструментария проводника файлов, средства администрирования «Редактор реестра» и приложения «Редактор локальной групповой политики».
В данном руководстве по описанию возможностей операционной системы «Windows 10» мы подробно расскажем, как очистить историю поиска в проводнике, а также представим последовательность действий для полного отключения функции хранения списка запросов.
Как удалить историю поиска с помощью заложенных возможностей проводника файлов «Windows»?
Чтобы в операционной системе «Windows 10» удалить историю поиска в проводнике файлов, пользователям необходимо выполнить следующий упорядоченный алгоритм простых пошаговых действий, подразумевающий использование встроенного инструментария приложения, ответственного за отображение и прямой доступ к системным и пользовательским файлам.
Откройте любым удобным способом приложение «Проводник файлов Windows», воспользовавшись персонально предпочитаемым вариантом, из доступного в операционной системе «Windows 10» многообразия. Например, отыщите на закрепленной «Панели задач» в нижнем левом углу рабочего стола и щелкните кнопку «Проводник», представленную схематическим символьным изображением «папки», мгновенно отображающую окно востребованного приложения.
Осуществите операцию поиска, указав любую поисковую фразу в соответствующем поле в верхнем правом углу окна проводника, чтобы сделать доступной для дальнейшего взаимодействия ответственную вкладку «Поиск».
В представленной открывшейся ленте поисковой вкладки проводника перейдите в раздел «Параметры» и нажмите на кнопку «Предыдущие поисковые запросы», ответственную за отображения списка используемых для поиска фраз.
Во всплывающей панели перейдите в конец перечня поисковых запросов и выберите параметр «Очистить журнал поиска», щелкнув по нему левой кнопкой мыши.
После того, как пользователи исполнят предложенный упорядоченный алгоритм простых пошаговых действий, недавние поисковые запросы больше не будут доступны в списке истории.
Как частично или полностью удалить историю поиска с помощью приложения «Редактор реестра»?
В операционной системе «Windows 10» пользователи могут очистить список недавних поисковых запросов в проводнике файлов с помощью средства администрирования «Редактор реестра».
Предупреждение. Операции по редактированию реестра в операционной системе «Windows 10» следует выполнять с особой осторожностью и повышенной ответственностью, потому как любые изменения связаны с риском развития нежелательных последствий, вследствие которых могут перестать функционировать отдельные приложения или службы, появятся разнообразные ошибки, сбои, системные неполадки и даже возможен крах всей системы. Чтобы снизить потенциальную угрозу рекомендуется перед продолжением создать полную архивную копию данных персонального компьютера, используя любой удобный или доступный инструмент для резервного копирования.
Чтобы очистить сохраненную историю поиска, закройте проводник файлов «Windows» и выполните, представленный далее, пошаговый алгоритм не сложных упорядоченных действий.
Добейтесь отображения окна приложения «Редактор реестра», воспользовавшись одним из доступных в операционной системе «Windows 10» способом, наиболее полно отвечающим персональным предпочтениям пользователей. Например, нажмите в нижнем левом углу рабочего стола на закрепленной «Панели Задач» на кнопку «Пуск», представленную в виде схематической «проекции окна», и откройте главное пользовательское меню «Windows». Используя для перемещения по перечню системных инструментов и сторонних приложений, установленных в системе, ползунок полосы прокрутки или колесо вращения компьютерной мыши, отыщите и щелкните раздел «Средства администрирования Windows».
В отображенном вложенном перечне служебных приложений, применяя описанный стандартный способ перемещения по представленному содержимому, отыщите и выберите раздел «Редактор реестра», мгновенно открывающий одноименное востребованное приложение.
В левой боковой панели навигации запущенного окна «Редактор реестра» осуществите пошаговый упорядоченный переход по следующему адресу (без наружных кавычек): «HKEY_CURRENT_USERSoftwareMicrosoftWindowsCurrentVersionExplorerWordWheelQuery», последовательно выполняя сдвоенный щелчок левой кнопкой мыши по элементам предложенного пути или нажимая на индикативную стрелку управления «вправо» рядом с каждой директорией адреса.
Подсказка. Теперь в операционной системе «Windows 10» пользователи могут скопировать и вставить конечный путь в адресную строку реестра, чтобы быстро напрямую перейти к ключевому месту назначения и избежать ошибок при выборе (много директорий имеют схожие или сложные названия).
В связанной правой боковой панели окна, содержащей все вложенные элементы отмеченной директории, выберите один, несколько или все, при необходимости произвести полную очистку, ключи «DWORD», в которых хранится значение истории поиска, применяя стандартные способы выделения.
Краткое примечание. Востребованные двоичные ключи пронумерованы и представляют собой цифровую последовательность от «0» до наибольшего числа, которое соответствует последнему поисковому запросу в проводнике. Пользователи могут удалить из сохраненной истории как определенные конкретные записи, так и всю историю поиска полностью.
Щелкните выделенный перечень ключей «DWORD» правой кнопкой мыши и во всплывающем контекстном меню выберите, из вариантов допустимых действий, параметр «Удалить».
Подтвердите принятое решение нажатием на кнопку «Да» во всплывающем предупреждающем сообщении «Подтверждение удаление параметра».
После того, как пользователи осуществят предложенный пошаговый алгоритм не сложных упорядоченных действий, при следующем обращении к службе поиска в проводнике файлов и наборе новой поисковой фразы любые из записей истории будут отсутствовать.
Как отключить историю поиска в проводнике файлов «Windows» с помощью настроек групповой политики?
Если пользователи используют на своих компьютерных устройствах операционную систему «Windows 10 Pro» (или «Enterprise»), то кроме представленных вариантов удаления истории поиска можно дополнительно воспользоваться возможностями встроенного приложения «Редактор локальной групповой политики» и принудительно вручную отключить возможность для проводника файлов «Windows» сохранять записи пользовательского поиска.
Чтобы отключить указанным способом историю поиска в проводнике, пользователям предстоит выполнить следующий пошаговый алгоритм простых упорядоченных действий.
Откройте одним из возможных способов востребованное приложение «Редактор локальной групповой политики», применив наиболее удобный и комфортный, для каждого пользователя персонально, вариант. Например, самый быстрый и простой способ подразумевает использование диалогового окна «Выполнить». Щелкните правой кнопкой мыши по кнопке «Пуск», находящуюся на закрепленной «Панели задач» в нижнем левом углу рабочего стола, или нажмите совместно на клавиатуре комбинацию клавиш «Windows + X» и откройте меню «Опытного пользователя». В представленном перечне, предложенных для взаимодействия системных инструментов и наборе разрешенных действий, отыщите и выберите раздел «Выполнить».
В исполняемом поле «Открыть» запущенного диалогового окна введите команду «gpedit.msc», затем нажмите на кнопку «ОК» или клавишу исполнения «Ввод» на клавиатуре и требуемое приложение «Редактор локальной групповой политики» будет незамедлительно открыто.
В левой боковой панели навигации окна редактора локальной политики выполните пошаговый переход в конечное местоположение, используя следующий путь (граничные кавычки не учитывать): «Конфигурация пользователя — Административные шаблоны — Компоненты Windows — Проводник».
В отличие от приложения «Редактор реестра», пользователям не доступна возможность скопировать и вставить конечный путь в адресную строку для быстрого и прямого перехода. Поэтому необходимо последовательно задействовать все составляющие представленного адреса сдвоенным щелчком левой кнопкой мыши по наименованию каждого элемента пути или нажатием на связанную индикативную стрелку управления «вправо», расположенную рядом с соответствующим названием политики.
После перехода к востребованному местоположению, в правой боковой панели отыщите, задействуя для перемещения по вложенному содержимому колесо вращения компьютерной мыши или ползунок полосы прокрутки, и выберите сдвоенным одномоментным щелчком левой кнопкой мыши раздел «Отключить отображение предыдущих поисковых запросов в поле поиска проводника».
В новом отдельном всплывающем окне настройки одноименной политики выберите вариант взаимодействия «Включено», установив в связанной ячейке данного параметра индикатор выбора («точку»).
Нажмите на кнопку «Применить» для подтверждения установленного изменения в параметрах выбранной политики.
Нажмите на кнопку «ОК» для сохранения заданных обновлений.
После того, как предложенный пошаговый алгоритм простых упорядоченных действий пользователями будет исполнен, проводник файлов «Windows» больше не будет отображать историю поиска при вводе новых запросов в соответствующем поле.
Если в дальнейшем потребуется восстановить ведение истории набранных поисковых запросов в проводнике операционной системы «Windows 10», то пользователи могут повторить представленный выше алгоритм и вернуться к предыдущим настройкам, заменив в предложенной последовательности значение параметра «Включено» вариантом «Не задано» в шаге «№ 4».
Как в операционной системе «Windows 10» отключить историю поиска в соответствующем проводнике с помощью настроек реестра?
Кроме непосредственного удаления перечня поисковых запросов в проводнике файлов «Windows», пользователи, посредством возможностей приложения «Редактор реестра», также могут отключить функцию ведения списка недавних поисковых фраз.
Чтобы произвести востребованную операцию и выключить отображение списка поисковых подсказок, пользователям потребуется закрыть окно проводника файлов «Windows» и последовательно выполнить, предложенный далее, пошаговый алгоритм простых упорядоченных действий.
Откройте приложение «Редактор реестра» представленным ранее способом или задействуя другой, более привычный и доступный вариант. Например, нажмите совместно на клавиатуре комбинацию клавиш «Windows + R» и добейтесь отображения диалогового окна «Выполнить». В исполняемом поле «Открыть» запущенного окна введите команду «regedit», нажмите на кнопку «ОК» или клавишу исполнения «Ввод» на клавиатуре и искомое приложение «Редактор реестра» будет мгновенно открыто.
Выполните переход в конечное местоположение, следуя предложенному пути (ограничивающие кавычки не учитывать): «HKEY_CURRENT_USERSoftwarePoliciesMicrosoftWindowsExplorer», используя один из двух методов.
В левой боковой панели навигации окна редактора последовательно нажмите на связанную индикативную стрелку управления «вправо» или произведите сдоенный щелчок по наименованию каждого, из входящих в представленный адрес, элемента для пошагового постепенного доступа к востребованному конечному месту назначения.
Или скопируйте и вставьте полный путь в адресную строку приложения «Редактор реестра» для прямого и быстрого перехода к искомому местоположению.
Щелкните правой кнопкой мыши раздел «Explorer» и откройте всплывающее контекстное меню. В представленном перечне открывшейся панели меню наведите указатель компьютерной мыши на раздел «Создать», мгновенно открывающий дополнительное скрытое меню, в котором, из доступных для взаимодействия элементов, выберите раздел «Параметр DWORD (32 бита)».
В связанной правой панели окна озаглавьте новый параметр, присвоив ему имя «DisableSearchBoxSuggestions» и нажав на клавиатуре на клавишу исполнения «Ввод».
Дважды щелкните вновь созданный параметр или нажмите правой кнопкой мыши по его наименованию, и в открывшемся всплывающем контекстном меню выберите раздел «Изменить».
В дополнительном отдельном окне, ответственном за изменение выбранного параметра, в поле «Значение» установите новый числовой коэффициент, заменив предыдущий, заданный при создании, показатель «0» обновленным вариантом «1».
Сохраните принятые изменения посредством нажатия на кнопку «ОК».
После выполнения описанного пошагового алгоритма простых упорядоченных действий, функция истории поиска больше не будет доступна в проводнике файлов «Windows», но пользователи по-прежнему смогут регулярно осуществлять операцию поиска без каких-либо ограничений.
Если в дальнейшем возникнет необходимость отменить заданные изменения, пользователи могут повторить представленный алгоритм с тем отличием, что после выполнения шага «№ 2» следует щелкнуть правой кнопкой мыши по параметру «DWORD» под названием «DisableSearchBoxSuggestions» в правой боковой панели окна и, во всплывающем контекстном меню, выбрать раздел «Удалить».
Исполнение описанной операции восстановит в проводнике файлов «Windows» отображение подсказок недавних поисковых фраз.
Полную версию статьи со всеми дополнительными видео уроками смотрите в источнике.