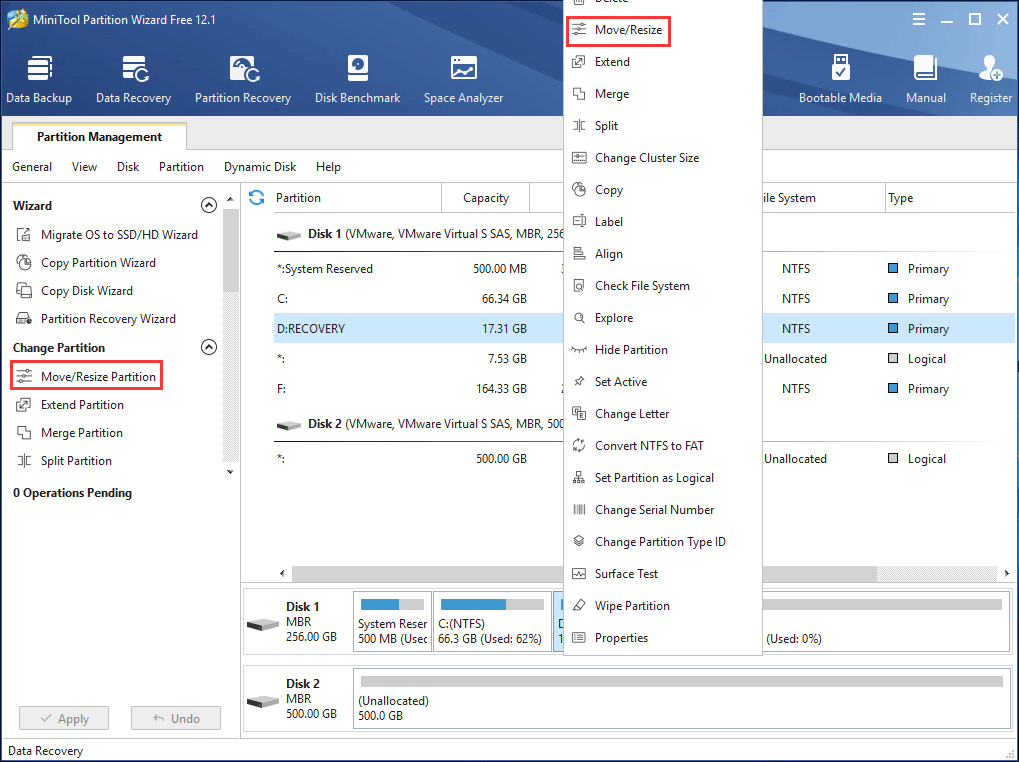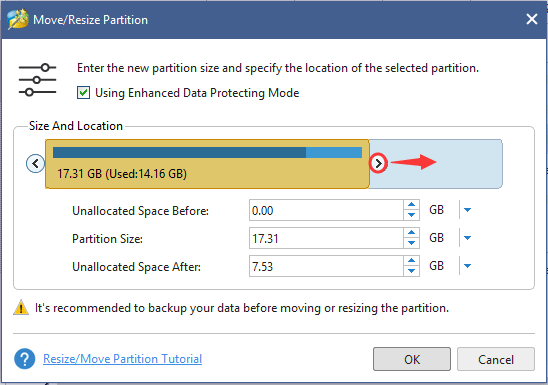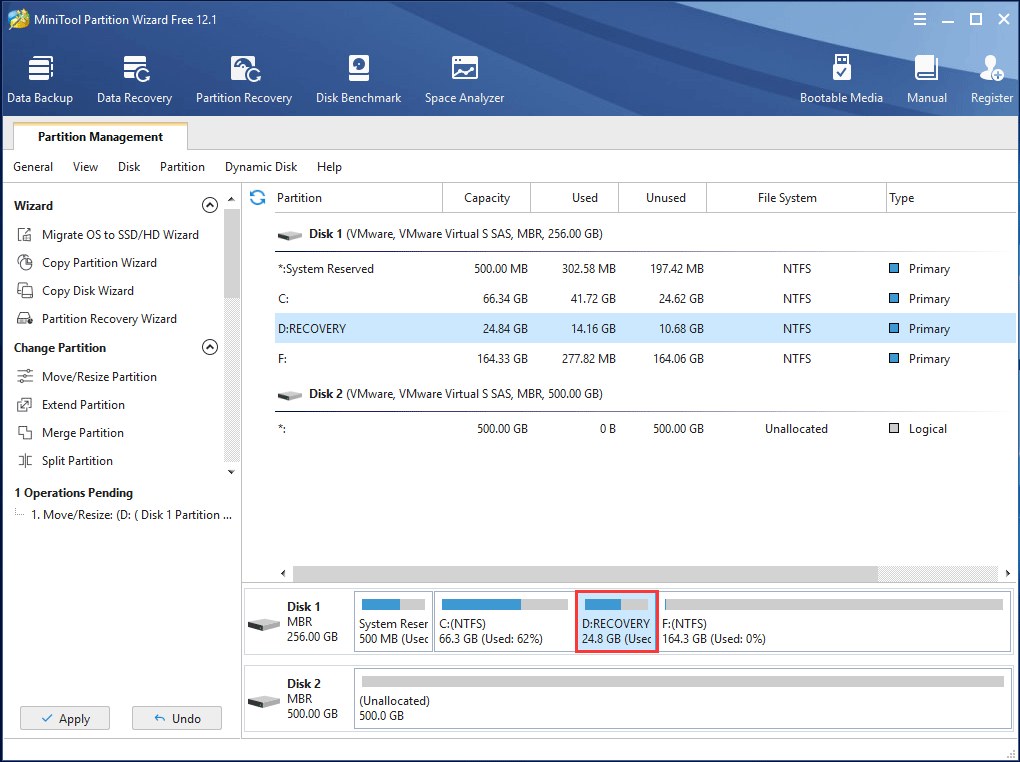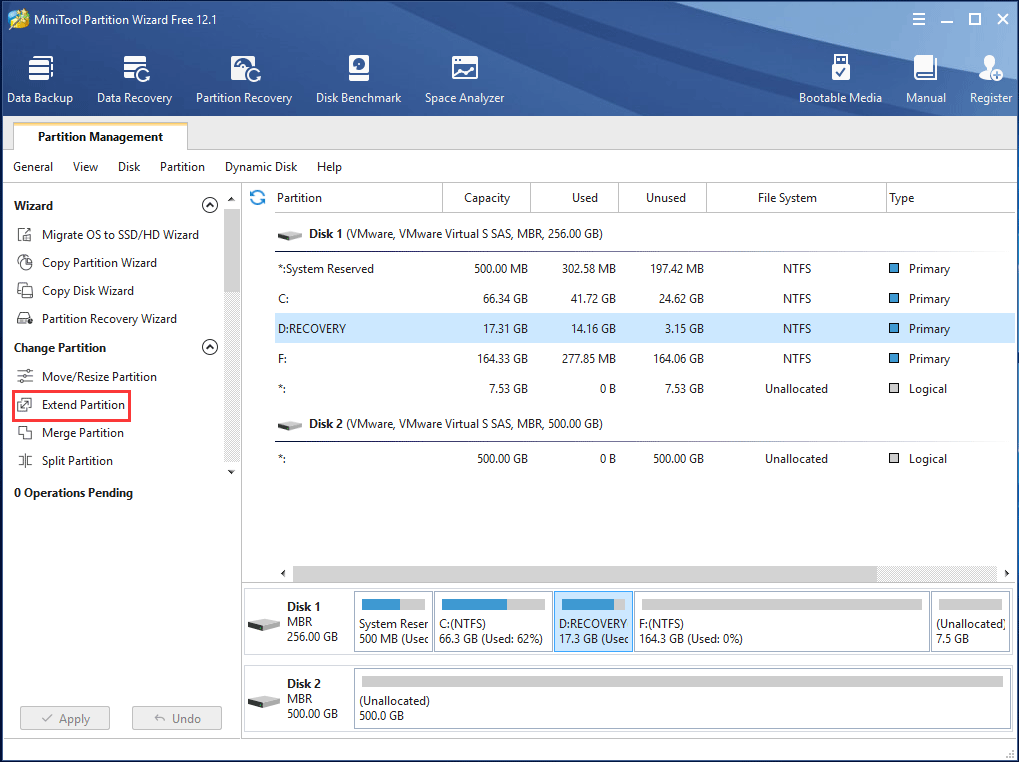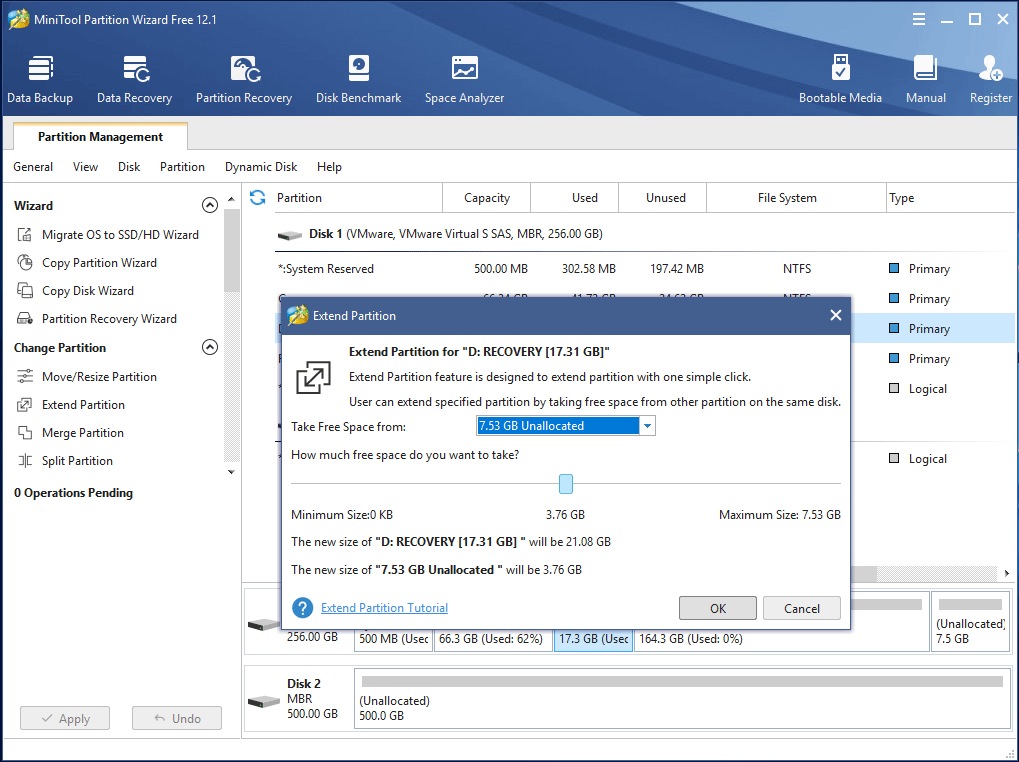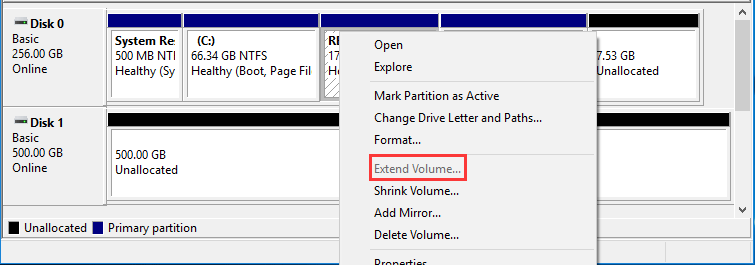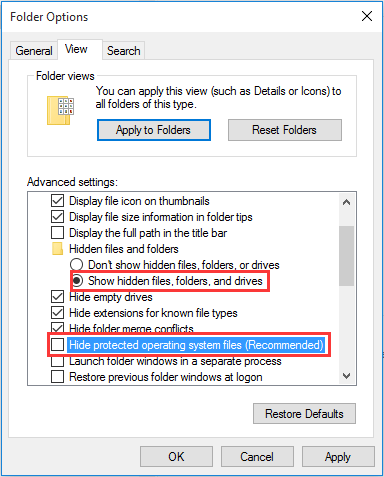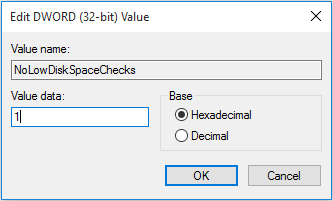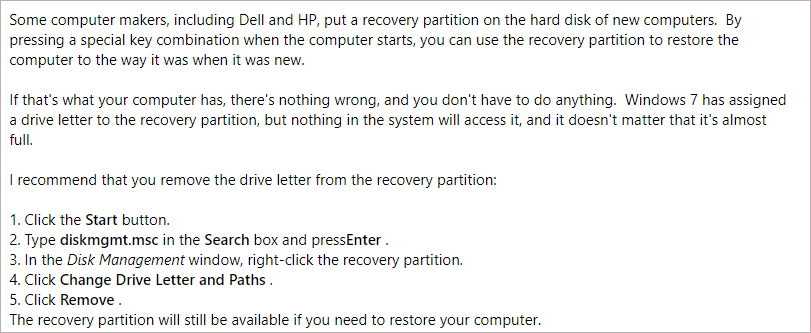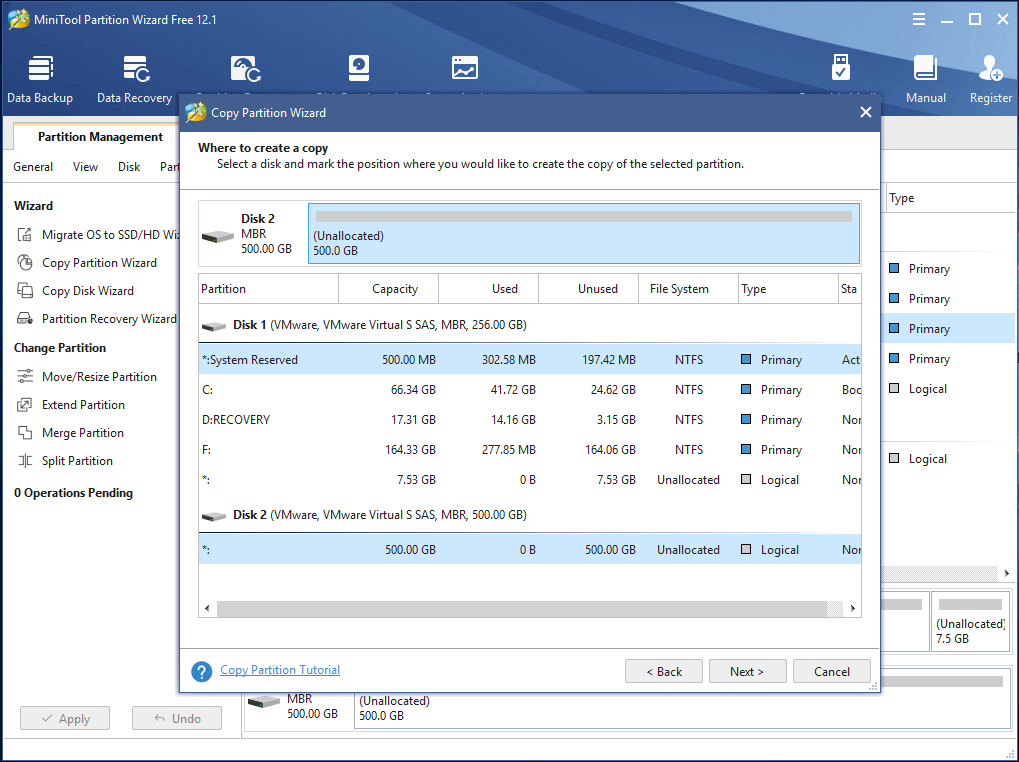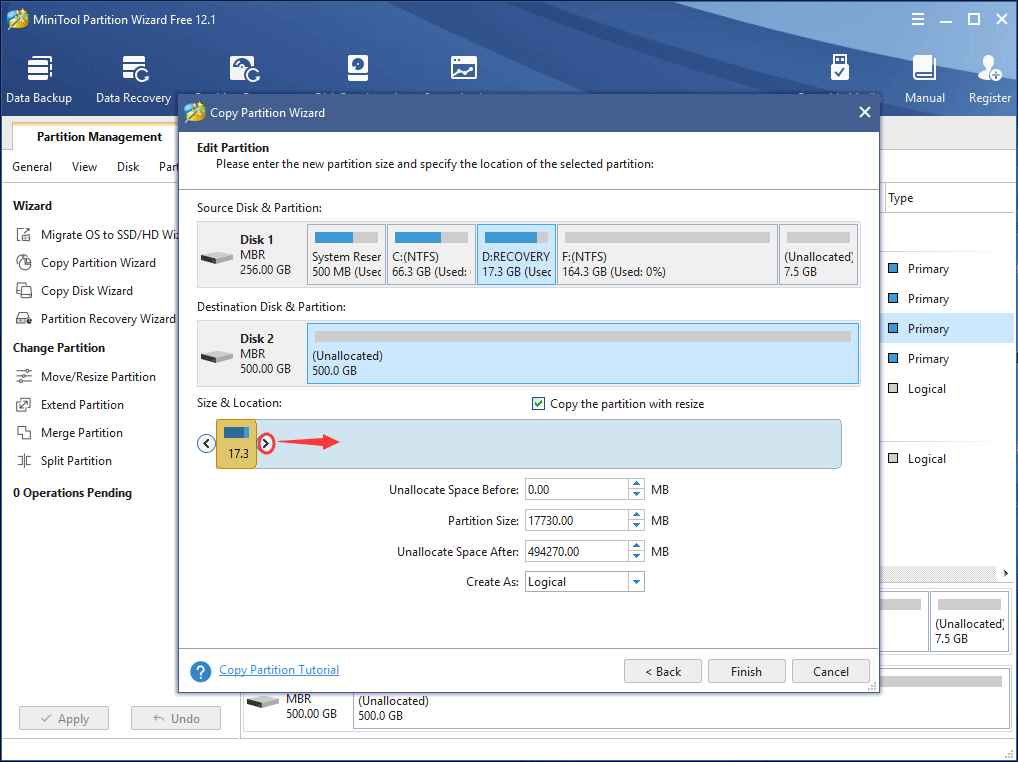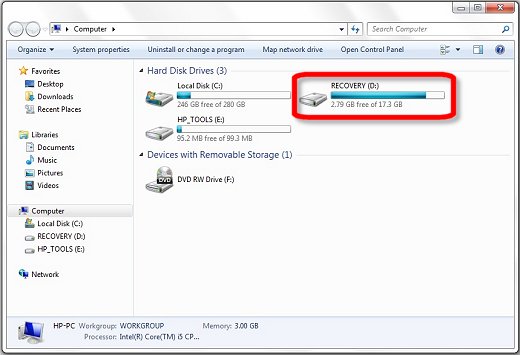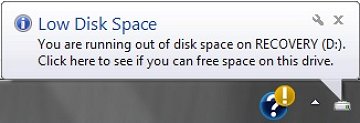Have you encountered an error that tells you are running out of space on recovery partition after using your computer for a period of time? This post will show you the specific causes of low disk space on the recovery drive and the solutions to the issue — HP recovery drive full in Windows 10/8/7.
HP Recovery D Drive Is Almost Full
What Is Recovery Drive in Windows 7/8/10
Generally speaking, the recovery partition refers to a special partition on the system disk that stores files including system backup image files and files of system restoration. With all these important files, this recovery partition can be used to restore the system to its factory setting while there are system issues.
Recovery partition has two types — Windows recovery partition and supplier’s recovery partition. Usually, the recovery drive takes up lots of disk space. In this post, we will refer the recovery partition as the latter one, which is created by computer manufacturers such as HP, Lenovo, and Dell.
Low Disk Space Warning on Recovery Partition
If you use an HP computer for a period of time, you might find your recovery drive D bar turning red when you open Windows Explorer.
Additionally, the low disk space error notification always appears in desktop view, saying «You are running out of disk space on RECOVERY (D:). Click here to see if you can free space on this drive«. This warning occurs periodically, and it seems to be frequent on HP computers in Windows 10/8/7 so that many of you ask how to clean HP recovery drive to fix c drive full issue.
What’s the reason for Recovery Drive being full in Windows 10/8/7? As you know, recovery drive actually refers to a partition on the main hard disk, not an actual and physical drive. This drive has less available space than partition C.
If you store files on this recovery drive or a backup and restore tool writes some files to it without you knowing, this drive will get full.
Tip: What’s worse, if you need to use it to do a system recovery, some serious problems will happen, for example, you fail to restore your system. Therefore, don’t store any files which are not related to system recovery to this partition.
How to Fix HP Recovery Drive Full Windows 7/8/10
Solution 1: Extend Recovery Partition
When searching for solutions to low disk space online, many users suggest increasing recovery partition size. Is it feasible to solve the issue of HP recovery drive full? Of course, this way is the best one. How to achieve this aim? Just read on.
① Use MiniTool Partition Wizard
In order to extend recovery partition, here we highly recommend you to adopt a piece of third-party professional software. Which one should you use? MiniTool Partition Wizard is a recommendable software since it has won some good reputations from users all over the world.
This dedicated partition software is designed to have multiple different editions for different operating systems according to users’ various needs, such as Free, Professional, Pro Ultimate, Server, Enterprise and Technician Edition. Thereinto, the first three editions are suitable for personal computers.
If you need to increase partition size in Windows 10/8/7, the Free Edition is recommended. With this free partition and disk management software, it is easy to resize partition, extend partition, move/format/delete/copy partition, and more. Just get it to fix HP recovery drive full.
Free Download
Case 1: There is an unallocated space which is adjacent to HP recovery partition D.
Step 1: Double-click this program and then click the Launch Application button.
Step 2: Then in the main interface of MiniTool Partition Wizard, you will see one unallocated space is next to the target partition D. Please right-click on it and then select Move/Resize. Alternatively, select Move/Resize Partition from the Change Partition menu to solve recovery the disk full Windows 10 issue.
Step 3: Then drag the slider towards the right side to occupy the unallocated space or you can change the value in the textbox. Then click the OK button to go back to the main interface.
Step 4: Then you will preview HP recovery drive D to get some unused disk space. Finally, execute this operation by hitting the Apply button in the upper left corner.
Case 2: There is no unallocated space, or the unallocated space exists but it is not next to the recovery partition
In addition to case 1, you probably have such a situation in case 2. In this case, you can use the Extend Partition feature of MiniTool Partition Wizard Free Edition to solve the HP recovery drive full issue.
Step 1: Select recovery partition D and then click Extend Partition in the left pane.
Step 2: Take some free space from another partition on the same disk. Here we choose partition F as an example. By dragging the slider, you can decide how much free space you take from F. Then click OK to go back to the main interface.
Step 3: At last, hit the Apply button.
① Use Disk Management
Some of you want to use Windows built-in Disk Management. Sometimes this tool can help you to expand partition size successfully to fix HP recovery drive full. However, sometimes this might fail.
- In Windows 10/8/7, click Win+R and then type compmgmt.msc to run Disk Management.
- Then right-click on the target partition D, you will find Extend Volume is grayed out. So you can’t resize the partition size.
Why? Actually, it is because of the limitation of Windows Disk Management, of which Extend Volume can only be available in the following situations:
- There must be unallocated space or free space closely followed by a primary partition or logical partition.
- The target partition must be in the RAW and NTFS file system.
From the screenshot, you know although there is unallocated space, it is not right adjacent to partition D. In this case, it is necessary to ask a professional program for help. Here we suggest using MiniTool Partition Wizard Free Edition.
Free Download
Click to Tweet
Solution 2: Disable System Protection
In addition to the way above, you can try to disable system protection to stop low disk space error in Windows 10/8/7. How to do this? Here take Windows 10 as an example.
Step 1: In Windows 10, right-click the Windows icon and then select System.
Step 2: Click System protection on the left side.
Step 3: Then you will see the protection settings of all your partitions on the disk. Please check whether the HP recovery partition D is off or on. If it shows On, select this drive and click the Configure button. In the pop-up window, check the Disable system protection option.
If your system protection on the recovery partition D shows to be Off, solution 2 is not useful. Try solution 3.
Solution 3: Don’t Hide Protected Operating System Files
Some of you may report the issue — recovery drive full but no files. This may be due to the files being hidden; you can try to unhide files and folders to determine whether the disk space of recovery drive is occupied by hidden items.
Step 1: In Windows Explorer, enter the View table.
Step 2: Click Options to select Change folder and search options.
Step 3: In the Folder Options window, check Show hidden files, folders, and drives and remove Hide protected operating system files (Recommended).
Solution 2 and solution 3 are very common methods to fix HP recovery drive full in Windows 10/8/7. Click HP forum to learn more about this issue. But to some degrees, these two solutions can’t fundamentally fix the low disk space warning on recovery drive D since the disk space isn’t increased.
Thus, we strongly advise you to try solution 1 to extend the recovery partition with MiniTool Partition Wizard.
Solution 4: Disable Low Disk Space Warning Windows 10/8/7
If you don’t want to extend the recovery partition, you can try to disable the low disk space warning on HP recovery drive D in Windows 10/8/7. Do you know how to perform this operation? As a matter of fact, it’s very easy, just modify the registry setting.
- Click Win +R to input regedit to open the registry editor.
- Then go to this path: HKEY CURRENT USERSoftwareMicrosoftWindowsCurrentVersionPoliciesExplorer.
- Check whether there is the NoLowDiskSpaceChecks item. If it doesn’t exist, please right-click your mouse, then click New > DWORD and name it as NoLowDiskSpaceChecks.
- Next, right-click this item to change the value from 0 to 1. Then you won’t receive «you are running out of disk space on recovery D» error message.
Other Suggestions to Clean up Recovery Drive D Windows 10
Remove Recovery Drive Letter
When searching for the answers to HP recovery drive being full on the internet, you will find advice to remove the drive letter of your HP recovery partition.
In Windows Disk Management, the recovery partition of a computer manufacturer has a drive letter, for example, HP assigns the letter D to this drive. Then right-click on the recovery partition, select Change Drive Letter and Paths to remove it.
Look at the following screenshot about the original answer by other users in answers.microsoft forum.
Delete Recovery Drive D
When the HP recovery drive is almost full, some of you will probably choose to delete such a partition since you think it is not useful and takes up disk space. Actually, it is not so.
Recovery partition can be used to restore your system in the event of system issues, just like how we have mentioned in part one. So this is not the best solution. But if you have a backup of this partition, this would be a good method.
Tip: You may say that you have deleted the recovery partition because you are not willing to receive low disk space warning in Windows 10/8/7. It doesn’t matter. This partition can be recovered with professional third-party software. Please do like this article Can I Delete Recovery Partition in Windows 7/8/10 for Further Use shows.
Copy Partition to Another Disk
If you find there is not enough disk space to extend partition by taking other free disk space or you decide to delete the recovery partition, you can choose to copy the recovery partition to another hard drive to resize recovery partition during copy process or make a backup. Here MiniTool Partition Wizard Free Edition is still useful for this job.
Free Download
Step 1: Right-click on this recovery partition to select Copy.
Step 2: Select a destination path that can be a partition or unallocated space larger than the used disk space of recovery partition D.
Step 3: During the process of partition copy, please check Copy the partition with resize to change partition size.
Step 4: Finally, execute this change by clicking Apply. After finishing partition copy, you can delete HP recovery partition D on the disk 1 to free some disk space.
These three ways can provide a bit of help to remove HP recovery drive full. You can try them according to your needs. To some extent, the best solution is to extend the recovery partition size with MiniTool Partition Wizard. Just download this free partition manager to have a try.
Free Download
Bottom Line
In this post, we introduce to you what recovery partition is, why HP recovery disk is full and how to solve the low disk space recovery drive Windows 10/8/7 issue. Among these solutions, it is a good choice to resize or extend recovery partition size with MiniTool Partition Wizard Free Edition.
Please try the ways according to your actual cases. If you have any suggestions or questions regarding this issue, you are welcome to tell us by leaving a comment below or emailing us via [email protected].
HP Recovery Drive Full FAQ
How do I free up space on my HP recovery drive?
You can find and delete any unnecessary files you have stored on the HP recovery drive. Besides, you can take some measures to increase the partition size, for example, extend partition, disable System Protection, unhide protected operating system files, etc.
Why is recovery D drive full?
You may store some files on the recovery D drive, leading to low disk space.
Will a full recovery drive slow down my computer?
A full recovery drive won’t slow down your computer.
How do I free up space on Windows 10?
Have you encountered an error that tells you are running out of space on recovery partition after using your computer for a period of time? This post will show you the specific causes of low disk space on the recovery drive and the solutions to the issue — HP recovery drive full in Windows 10/8/7.
HP Recovery D Drive Is Almost Full
What Is Recovery Drive in Windows 7/8/10
Generally speaking, the recovery partition refers to a special partition on the system disk that stores files including system backup image files and files of system restoration. With all these important files, this recovery partition can be used to restore the system to its factory setting while there are system issues.
Recovery partition has two types — Windows recovery partition and supplier’s recovery partition. Usually, the recovery drive takes up lots of disk space. In this post, we will refer the recovery partition as the latter one, which is created by computer manufacturers such as HP, Lenovo, and Dell.
Low Disk Space Warning on Recovery Partition
If you use an HP computer for a period of time, you might find your recovery drive D bar turning red when you open Windows Explorer.
Additionally, the low disk space error notification always appears in desktop view, saying «You are running out of disk space on RECOVERY (D:). Click here to see if you can free space on this drive«. This warning occurs periodically, and it seems to be frequent on HP computers in Windows 10/8/7 so that many of you ask how to clean HP recovery drive to fix c drive full issue.
What’s the reason for Recovery Drive being full in Windows 10/8/7? As you know, recovery drive actually refers to a partition on the main hard disk, not an actual and physical drive. This drive has less available space than partition C.
If you store files on this recovery drive or a backup and restore tool writes some files to it without you knowing, this drive will get full.
Tip: What’s worse, if you need to use it to do a system recovery, some serious problems will happen, for example, you fail to restore your system. Therefore, don’t store any files which are not related to system recovery to this partition.
How to Fix HP Recovery Drive Full Windows 7/8/10
Solution 1: Extend Recovery Partition
When searching for solutions to low disk space online, many users suggest increasing recovery partition size. Is it feasible to solve the issue of HP recovery drive full? Of course, this way is the best one. How to achieve this aim? Just read on.
① Use MiniTool Partition Wizard
In order to extend recovery partition, here we highly recommend you to adopt a piece of third-party professional software. Which one should you use? MiniTool Partition Wizard is a recommendable software since it has won some good reputations from users all over the world.
This dedicated partition software is designed to have multiple different editions for different operating systems according to users’ various needs, such as Free, Professional, Pro Ultimate, Server, Enterprise and Technician Edition. Thereinto, the first three editions are suitable for personal computers.
If you need to increase partition size in Windows 10/8/7, the Free Edition is recommended. With this free partition and disk management software, it is easy to resize partition, extend partition, move/format/delete/copy partition, and more. Just get it to fix HP recovery drive full.
Free Download
Case 1: There is an unallocated space which is adjacent to HP recovery partition D.
Step 1: Double-click this program and then click the Launch Application button.
Step 2: Then in the main interface of MiniTool Partition Wizard, you will see one unallocated space is next to the target partition D. Please right-click on it and then select Move/Resize. Alternatively, select Move/Resize Partition from the Change Partition menu to solve recovery the disk full Windows 10 issue.
Step 3: Then drag the slider towards the right side to occupy the unallocated space or you can change the value in the textbox. Then click the OK button to go back to the main interface.
Step 4: Then you will preview HP recovery drive D to get some unused disk space. Finally, execute this operation by hitting the Apply button in the upper left corner.
Case 2: There is no unallocated space, or the unallocated space exists but it is not next to the recovery partition
In addition to case 1, you probably have such a situation in case 2. In this case, you can use the Extend Partition feature of MiniTool Partition Wizard Free Edition to solve the HP recovery drive full issue.
Step 1: Select recovery partition D and then click Extend Partition in the left pane.
Step 2: Take some free space from another partition on the same disk. Here we choose partition F as an example. By dragging the slider, you can decide how much free space you take from F. Then click OK to go back to the main interface.
Step 3: At last, hit the Apply button.
① Use Disk Management
Some of you want to use Windows built-in Disk Management. Sometimes this tool can help you to expand partition size successfully to fix HP recovery drive full. However, sometimes this might fail.
- In Windows 10/8/7, click Win+R and then type compmgmt.msc to run Disk Management.
- Then right-click on the target partition D, you will find Extend Volume is grayed out. So you can’t resize the partition size.
Why? Actually, it is because of the limitation of Windows Disk Management, of which Extend Volume can only be available in the following situations:
- There must be unallocated space or free space closely followed by a primary partition or logical partition.
- The target partition must be in the RAW and NTFS file system.
From the screenshot, you know although there is unallocated space, it is not right adjacent to partition D. In this case, it is necessary to ask a professional program for help. Here we suggest using MiniTool Partition Wizard Free Edition.
Free Download
Click to Tweet
Solution 2: Disable System Protection
In addition to the way above, you can try to disable system protection to stop low disk space error in Windows 10/8/7. How to do this? Here take Windows 10 as an example.
Step 1: In Windows 10, right-click the Windows icon and then select System.
Step 2: Click System protection on the left side.
Step 3: Then you will see the protection settings of all your partitions on the disk. Please check whether the HP recovery partition D is off or on. If it shows On, select this drive and click the Configure button. In the pop-up window, check the Disable system protection option.
If your system protection on the recovery partition D shows to be Off, solution 2 is not useful. Try solution 3.
Solution 3: Don’t Hide Protected Operating System Files
Some of you may report the issue — recovery drive full but no files. This may be due to the files being hidden; you can try to unhide files and folders to determine whether the disk space of recovery drive is occupied by hidden items.
Step 1: In Windows Explorer, enter the View table.
Step 2: Click Options to select Change folder and search options.
Step 3: In the Folder Options window, check Show hidden files, folders, and drives and remove Hide protected operating system files (Recommended).
Solution 2 and solution 3 are very common methods to fix HP recovery drive full in Windows 10/8/7. Click HP forum to learn more about this issue. But to some degrees, these two solutions can’t fundamentally fix the low disk space warning on recovery drive D since the disk space isn’t increased.
Thus, we strongly advise you to try solution 1 to extend the recovery partition with MiniTool Partition Wizard.
Solution 4: Disable Low Disk Space Warning Windows 10/8/7
If you don’t want to extend the recovery partition, you can try to disable the low disk space warning on HP recovery drive D in Windows 10/8/7. Do you know how to perform this operation? As a matter of fact, it’s very easy, just modify the registry setting.
- Click Win +R to input regedit to open the registry editor.
- Then go to this path: HKEY CURRENT USERSoftwareMicrosoftWindowsCurrentVersionPoliciesExplorer.
- Check whether there is the NoLowDiskSpaceChecks item. If it doesn’t exist, please right-click your mouse, then click New > DWORD and name it as NoLowDiskSpaceChecks.
- Next, right-click this item to change the value from 0 to 1. Then you won’t receive «you are running out of disk space on recovery D» error message.
Other Suggestions to Clean up Recovery Drive D Windows 10
Remove Recovery Drive Letter
When searching for the answers to HP recovery drive being full on the internet, you will find advice to remove the drive letter of your HP recovery partition.
In Windows Disk Management, the recovery partition of a computer manufacturer has a drive letter, for example, HP assigns the letter D to this drive. Then right-click on the recovery partition, select Change Drive Letter and Paths to remove it.
Look at the following screenshot about the original answer by other users in answers.microsoft forum.
Delete Recovery Drive D
When the HP recovery drive is almost full, some of you will probably choose to delete such a partition since you think it is not useful and takes up disk space. Actually, it is not so.
Recovery partition can be used to restore your system in the event of system issues, just like how we have mentioned in part one. So this is not the best solution. But if you have a backup of this partition, this would be a good method.
Tip: You may say that you have deleted the recovery partition because you are not willing to receive low disk space warning in Windows 10/8/7. It doesn’t matter. This partition can be recovered with professional third-party software. Please do like this article Can I Delete Recovery Partition in Windows 7/8/10 for Further Use shows.
Copy Partition to Another Disk
If you find there is not enough disk space to extend partition by taking other free disk space or you decide to delete the recovery partition, you can choose to copy the recovery partition to another hard drive to resize recovery partition during copy process or make a backup. Here MiniTool Partition Wizard Free Edition is still useful for this job.
Free Download
Step 1: Right-click on this recovery partition to select Copy.
Step 2: Select a destination path that can be a partition or unallocated space larger than the used disk space of recovery partition D.
Step 3: During the process of partition copy, please check Copy the partition with resize to change partition size.
Step 4: Finally, execute this change by clicking Apply. After finishing partition copy, you can delete HP recovery partition D on the disk 1 to free some disk space.
These three ways can provide a bit of help to remove HP recovery drive full. You can try them according to your needs. To some extent, the best solution is to extend the recovery partition size with MiniTool Partition Wizard. Just download this free partition manager to have a try.
Free Download
Bottom Line
In this post, we introduce to you what recovery partition is, why HP recovery disk is full and how to solve the low disk space recovery drive Windows 10/8/7 issue. Among these solutions, it is a good choice to resize or extend recovery partition size with MiniTool Partition Wizard Free Edition.
Please try the ways according to your actual cases. If you have any suggestions or questions regarding this issue, you are welcome to tell us by leaving a comment below or emailing us via [email protected].
HP Recovery Drive Full FAQ
How do I free up space on my HP recovery drive?
You can find and delete any unnecessary files you have stored on the HP recovery drive. Besides, you can take some measures to increase the partition size, for example, extend partition, disable System Protection, unhide protected operating system files, etc.
Why is recovery D drive full?
You may store some files on the recovery D drive, leading to low disk space.
Will a full recovery drive slow down my computer?
A full recovery drive won’t slow down your computer.
How do I free up space on Windows 10?
Содержание
- Как почистить диск Windows 10 с помощью внутренних инструментов и сторонних приложений
- Очистка диска с помощью Disk Cleanup
- Устранение ненужных файлов
- Очистка с помощью утилиты CCleaner
- Удалить тяжелые файлы сторонними инструментами
- WinDirStat
- Устранить ненужные программы с помощью инструментов для удаления
- Подборка лучших способов очистки диска Windows 10 от лишних файлов
- Освободите место, опустошив корзину
- Освободите место, удалив ненужные файлы
- Удаление ненужных файлов с использованием хранилища
- Освободите место, удалив временные файлы
- Удаление временных файлов
- Удалите восстановление системы и теневые копии
- Освободите место, ограничив загрузку с OneDrive
- Включение функции «файлы по требованию» в OneDrive
- Освободите место, удалив ненужные приложения и игры
- Удаление неиспользуемых языков
- Удаление карт
- Удаление дополнительных функций
- Освободите место, переместив файлы на внешний диск
- Перемещение локальных файлов на новый диск
- Автоматическое сохранение будущих файлов на новый диск
- Перемещение приложений и игр на новый диск
- Освободите место, отключив режим гибернации
- Освободите место с помощью сжатия NTFS
- Настройка сжатия папок
- Настройка сжатия всего диска
- Освободите место, сжав установочный след Windows 10
- Освободите место, удалив пользователей
Как почистить диск Windows 10 с помощью внутренних инструментов и сторонних приложений
Сначала давайте попробуем понять, как очистить диск Windows 10 от ненужных файлов. Для выполнения операций такого типа можете использовать как инструменты, предварительно установленные на вашем компьютере, так и предоставленные непосредственно Microsoft, и специальные сторонние ресурсы.
Очистка диска с помощью Disk Cleanup
Чтобы очистить диск Windows 10 с помощью Disk Cleanup, специальной утилиты, включенной в систему, нажмите кнопку «Пуск», найдите элемент «Средства администрирования». В появившемся меню, нажмите значок «Очистка диска».
Далее в раскрывающемся меню выберите блок с операционной системой (обычно это C:), и нажмите кнопку OK. Затем подождите несколько секунд, пока диск отсканирует, и установите флажок, соответствующий удаляемым элементам.
Рекомендуется удалить временные файлы (то есть временные данные, созданные приложениями, установленными на компьютере, но еще не удаленными с жесткого диска), файлы предварительного просмотра изображений и видео, файлы в корзине и временные файлы интернета (те, которые были созданы Internet Explorer или Microsoft Edge). Также можете снять отметку с пункта «Загруженные программы», если не хотите удалять приложения в папке загрузок.
Затем нажмите кнопку «ОК», подтвердите свою готовность выполнить операцию очистки, нажав «Удалить файлы», и дождитесь завершения всей процедуры (это может занять некоторое время, все зависит от общего количества файлов, подлежащих очистке).
При желании, также можете активировать удаление некоторых системных файлов, таких как пакеты драйверов устройств (более старые драйверы заменяются теми, которые были загружены через Центр обновления Windows) и файлы Защитника Windows (антивирусное ПО, включенное по умолчанию в систему), просто нажав кнопку «Очистить системные файлы», прикрепленную к окну «Очистка диска».
Устранение ненужных файлов
Чтобы устранить ненужные файлы, хранящиеся на жестком диске вашего компьютера, можете воспользоваться другой стандартной функцией, доступной только для последней ОС: той, которая позволяет удалять временные файлы, действуя из настроек Windows 10.
Сначала нажмите кнопку «Пуск» и значок шестеренки, расположенный в левой части открывшегося меню.
В окне, которое в этот момент будет отображаться на рабочем столе, щелкните значок «Система», выберите элемент «Память» на левой боковой панели, а затем выберите «Временные файлы».
В заключение выберите элементы, которые хотите удалить, выбрав «Временные файлы», «Загрузки», «Очистить корзину» и «Предыдущая версия Windows» (если есть) и поставив галочку рядом с интересующими элементами, а затем нажмите «Удалить файл».
Очистка с помощью утилиты CCleaner
В качестве альтернативы вышеупомянутым инструментам и для удаления остальных временных файлов на вашем компьютере, можете использовать CCleaner. Отличное стороннее приложение, которое позволяет оптимизировать производительность компьютера, удаляя различные ненужные файлы (временные данные приложения, история интернет-браузинг). Очищает реестр, удаляя дубликаты файлов и многое другое.
Чтобы скачать CCleaner на компьютер, подключитесь к официальному сайту и нажмите на ссылку расположенную под надписью Free. Затем запустите файл и нажмите кнопку «Да» в открывшемся окне. Выберите язык и завершите установку программы, нажав сначала на Install, а затем на Start CCleaner.
После завершения установки запустите CCleaner, выберите вкладку «Очистка» на левой боковой панели и проверьте элементы, которые хотите удалить. Затем нажмите кнопку «Анализ», и начните фактическое удаление с диска, нажав кнопку «Начать очистку».
Можете освободить место на диске, удалив на нем все дублирующиеся файлы, с помощью специальной функции CCleaner. Чтобы использовать, выберите пункт «Инструменты» в левой боковой панели окна программы, нажмите «Поиск дубликатов», укажите диски или папки, которые нужно проанализировать, настройте параметры поиска для дубликатов (например, игнорируйте скрытые файлы).
Удалить тяжелые файлы сторонними инструментами
К сожалению, в Windows 10 нет встроенной специальной функции удаления тяжелых файлов, но эту операция, можно выполнить, прибегнув к использованию специальных сторонних инструментов.
WinDirStat
Это приложение с нулевыми затратами и с открытым исходным кодом, которое после использования позволяет просматривать все файлы на диске, упорядочивать их по весу и отображать специальный график, с помощью которого можно легче найти все данные.
Чтобы загрузить WinDirStat на компьютер, подключенный к его официальному веб-сайту, нажмите сначала слово «Загрузки», затем «Загрузить WinDirStat xx из FossHub» и завершите загрузку установщика Windows WinDirStat.
По завершении загрузки откройте полученный файл и нажмите кнопку «Да». Затем примите условия использования программы, поставив галочку рядом с пунктом «Я принимаю условия лицензионного соглашения» и завершите настройку, дважды щелкнув сначала «Далее», затем «Установить», затем «Далее» и «Закрыть windirstat_xx_setup.exe»
На этом этапе запустите WinDirStat, выберите единицы измерения для анализа и нажмите кнопку ОК. Затем подождите, пока строка завершения достигнет 100%, просмотрите список всех самых тяжелых файлов, хранящихся на жестком диске, и удалите их или переместите на внешний накопитель. Если файлы не упорядочены по размеру, щелкните вкладку «Размер», чтобы исправить это.
Устранить ненужные программы с помощью инструментов для удаления
Чтобы удалить программы, которые больше не нужны на компьютере, просто используйте соответствующий инструмент, используемый для удаления программного обеспечения и приложений, подключенных к Windows 10.
Введите параметры в поле поиска и щелкните первый результат в списке.
В открывшемся окне перейдите в «Система», выберите пункт «Память» на левой боковой панели, нажмите «Приложения и игры» на новом отображаемом экране. Если используете ПК с более старым установленным обновлением Windows 10, после открытия окна настроек системы просто выберите пункт «Приложения и компоненты» на левой боковой панели.
На этом этапе найдите программное обеспечение, которое нужно удалить (используя центральное раскрывающееся меню «Сортировать по»: можете отсортировать список программного обеспечения, установленного на ПК, по имени, размеру или дате установки, затем выберите его, дважды нажмите кнопку «Удалить» подряд и приступить к удалению выбранной программы.
Следуйте простым инструкциям на экране (как правило, для завершения процедуры просто нажмите Далее).
Подборка лучших способов очистки диска Windows 10 от лишних файлов
Хотя в настоящее время доступны жесткие диски в терабайтных вариантах, вам не потребуется много времени, чтобы заполнить их тоннами файлов, изображений, видео, приложений и игр. Прежде чем вы этого «достигнете», вы начнёте замечать низкую производительность и проблемы с установкой новых приложений.
Если на вашем устройстве недостаточно места, Windows 10 предоставляет вам несколько функций и параметров для очистки ненужных и временных файлов, а также приложений и игр для оптимизации хранилища. Использование этих инструментов не только поможет освободить место для хранения более важных файлов, но также повысит производительность и уменьшит вероятность возникновения проблем при установке обновлений.
В этом руководстве по Windows 10 мы расскажем вам о нескольких советах, чтобы освободить место на вашем компьютере для хранения дополнительных файлов и установки новых приложений.
Освободите место, опустошив корзину
Хотя это может быть очевидно, когда вы удаляете большинство файлов, они не сразу удаляются с жесткого диска. Вместо этого они отправляются в корзину на случай, если вам понадобится вернуть их обратно. Однако, со временем корзина может увеличиваться в размерах, занимая много места, а это означает, что очистка файлов, которые больше не нужны, должна быть одной из первых вещей, которую вы должны сделать, чтобы вернуть часть хранилища обратно.
Чтобы очистить корзину в Windows 10, выполните следующие действия:
- Найдите Корзину на рабочем столе или в меню «Пуск».
- Щелкните правой кнопкой мыши по значку корзины.
- Нажмите кнопку Очистить корзину.
После того, как вы выполните эти шаги, в зависимости от удаленного содержимого, вы сможете освободить до десяти процентов емкости диска (при условии, что корзина заполнена).
Освободите место, удалив ненужные файлы
В Windows 10 «Хранилище» предлагает простой способ удаления ненужных файлов с системного диска, а также с дополнительных и внешних дисков. Используя эту функцию, вы можете быстро избавиться от предыдущих установочных файлов после обновления и временных файлов, чтобы освободить место для хранения более важных файлов и повысить эффективность диска.
Удаление ненужных файлов с использованием хранилища
- Чтобы освободить пространство с помощью функции хранилища, выполните следующие действия.
- Откройте Параметры → Система → Память устройства.
- В разделе «Память устройства» нажмите Настроить контроль памяти или запустить его.
Совет: если вы удаляете большое количество файлов, используйте опцию 1 день в раскрывающемся меню. Кроме того, папка «Загрузки» может содержать важные файлы, а это означает, что рекомендуется выполнить резервное копирование этих важных файлов вручную перед запуском функции очистки.
В разделе «Локально доступный облачный контент» используйте раскрывающееся меню, чтобы указать, когда контент OneDrive, синхронизируемый с вашим устройством, становится доступным только онлайн.
Краткое примечание. Этот параметр является частью OneDrive Files On-Demand, который позволяет получать доступ к документам, фотографиям, видео и другим файлам с помощью проводника, но без необходимости синхронизировать их с устройством, уменьшая объем использования локального хранилища. Если на вашем компьютере недостаточно места, вы можете использовать эту опцию, чтобы сделать файлы доступными только в облаке, и загружать их только тогда, когда они вам нужны при подключении к Интернету.
После того, как вы выполните эти шаги, запустится Контроль памяти и удалит ненужные файлы с устройства, чтобы освободить дополнительное пространство.
Освободите место, удалив временные файлы
Хотя «Очистка диска» заменяет очистку диска, вы все равно можете использовать устаревший инструмент, чтобы освободить место на вашем компьютере, ноутбуке или планшете.
Удаление временных файлов
Используя «Контроль памяти», вы также можете удалять временные файлы системы и приложений (так же, как с помощью инструмента «Очистка диска»), чтобы освободить несколько гигабайт пространства.
Чтобы удалить временные файлы с помощью приложения «Параметры», выполните следующие действия:
- Откройте Параметры → Система → Память устройства.
- В разделе «Локальный диск (C:)» щелкните элемент Временные файлы .
- Загрузки.
- Файлы оптимизации доставки.
- Временные файлы.
- Эскизы.
- Определения Защитника Windows.
- Корзина.
- Временные установочные файлы Windows.
- DirectX Shader Cache.
- Файлы отчетов об ошибках Windows.
- Временные интернет файлы.
- Предыдущая установка Windows.
Быстрый совет: доступные элементы могут отличаться. Кроме того, если вы хотите выбрать элемент «Загрузки», перед очисткой этих файлов убедитесь, что вы сохранили всё важное в другом месте.
После выполнения этих действий функция удалит выбранные вами временные файлы, освободив место для более важных файлов.
Удалите восстановление системы и теневые копии
В случае, если вы используете восстановление системы и теневые копии (моментальный снимок тома, который позволяет создавать резервные копии файлов, даже когда они открыты), вы также можете удалить старые файлы, чтобы освободить место.
Чтобы удалить все точки восстановления, кроме самых последних, выполните следующие действия:
- Откройте Пуск.
- Найдите «Очистка диска» и выберите верхний результат, чтобы открыть его.
- Используйте раскрывающееся меню «Диски» и выберите диск (C:) .
После выполнения этих действий вы освободите дополнительное место для хранения дополнительных файлов.
Освободите место, ограничив загрузку с OneDrive
Хотя вы можете использовать «Память устройства», чтобы сделать неиспользуемый контент OneDrive доступным только в сети, если вам нужно немедленно освободить место (и каждый мегабайт считается), вы можете сделать любые файлы доступными по требованию вручную.
Включение функции «файлы по требованию» в OneDrive
OneDrive Files On-Demand должен быть включен по умолчанию, но, если это не так, вы можете использовать эти шаги:
- Нажмите значок OneDrive в правом нижнем углу панели задач.
- Нажмите на опцию Другое.
- Нажмите Параметры.
Выполнив эти шаги, вы можете перемещать файлы в папку OneDrive и делать их доступными только онлайн, чтобы освободить место.
Освободите место, удалив ненужные приложения и игры
Удаление ненужных приложений – это ещё один мощный способ освободить дополнительное место на вашем устройстве. Кроме того, игры также могут быстро израсходовать память, а это означает, что сохранение минимального количества игр может значительно сократить использование памяти и даже улучшит игровую производительность.
Чтобы удалить приложения и игры, выполните следующие действия:
- Откройте Параметры → Приложения → Приложения и возможности.
- Используйте фильтр «Сортировать по» и выберите представление «Размер», чтобы быстро определить приложения и игры, занимающие больше места.
- Выберите приложение или игру, которую вы хотите удалить.
- Нажмите кнопку Удалить .
После того, как вы выполните эти шаги, повторите те же инструкции, чтобы удалить другие приложения и игры с вашего устройства.
Удаление неиспользуемых языков
Удаление дополнительных языков, которые вы не используете, также может помочь уменьшить использование хранилища:
- Откройте Параметры → Время и язык → Язык.
- Выберите язык, который вы больше не используете.
- Нажмите кнопку Удалить .
После выполнения этих шагов вам может потребоваться повторить инструкции, чтобы удалить дополнительные языки, которые вы не используете.
Удаление карт
Вы также можете освободить дополнительное пространство, удалив автономные карты:
- Откройте Параметры → Приложения → Автономные карты.
- Нажмите кнопку Удалить все карты .
После выполнения этих шагов карты, ранее кэшированные на вашем устройстве карты будут удалены, чтобы освободить место.
Удаление дополнительных функций
Если на вашем устройстве установлены дополнительные функции (такие как Windows Media Player, Windows Hello Face, Internet Explorer 11 и т.д.), которые вы не используете, вы можете удалить их, чтобы получить дополнительное пространство.
Чтобы удалить дополнительные функции в Windows 10, выполните следующие действия.
- Откройте Параметры → Приложения → Приложения и возможности.
- В разделе «Приложения и возможности» выберите параметр Дополнительные возможности.
После выполнения этих шагов может потребоваться повторить инструкции, чтобы удалить другие дополнительные функции.
Освободите место, переместив файлы на внешний диск
Если у вас всё ещё не хватает памяти, вы должны настроить внешний диск для перемещения и хранения текущих и будущих файлов. Кроме того, вы даже можете настроить Windows 10 для автоматического сохранения файлов в новом месте для будущих данных.
Перемещение локальных файлов на новый диск
Чтобы переместить существующие файлы на новый диск, подключите внешний диск к устройству и выполните следующие действия:
- Откройте Проводник.
- Перейдите в папку с содержимым, которое вы хотите переместить.
- Выберите файлы.
- Перейдите на вкладку Главная.
- Нажмите кнопку Переместить в .
- Выберите опцию «Выбрать местоположение».
- Выберите новый диск.
- Нажмите кнопку Переместить .
После выполнения этих шагов вам может потребоваться повторить инструкции, чтобы переместить дополнительные файлы и папки в новое место, если это необходимо, чтобы уменьшить использование хранилища на диске, на котором не хватает места.
Автоматическое сохранение будущих файлов на новый диск
Чтобы настроить Windows 10 для сохранения файлов и автоматической установки приложений в новом месте, выполните следующие действия:
- Откройте Параметры → Система → Память устройства.
- В разделе «Дополнительные параметры хранилища» щелкните Изменить место сохранения нового содержимого.
После выполнения этих шагов новые файлы и приложения, загруженные из Магазина Microsoft, будут сохранены в новом месте по умолчанию.
Перемещение приложений и игр на новый диск
Windows 10 позволяет перемещать многие приложения и игры Microsoft Store, уже установленные на вашем устройстве, на внешнее хранилище без переустановки, что может помочь уменьшить использование хранилища.
Чтобы переместить приложения и игры в другое место, подключите новый диск и выполните следующие действия:
- Откройте Параметры → Приложения → Приложения и возможности.
- Используйте фильтр «Сортировка по» и выберите представление « Размер», чтобы быстро определить приложения и игры, занимающие больше места.
- Выберите приложение или игру, которую вы хотите перенести.
- Нажмите кнопку Переместить .
- Используйте раскрывающееся меню, чтобы выбрать местоположение.
- Нажмите кнопку Переместить еще раз.
При использовании этой функции внешний диск всегда должен быть подключен к компьютеру. В противном случае вы не сможете запускать приложения или играть в те игры, которые вы переместили на новое место.
Освободите место, отключив режим гибернации
В Windows 10 режим гибернации – это отличная функция, которая сохраняет данные из оперативной на жестком диске, позволяя выключить компьютер, сохранив текущий сеанс. Когда устройство снова подключается к сети, вы можете вернуться к месту, где остановились.
Хотя это отличная функция, для сохранения информации, загруженной в память, внутри файла hiberfil.sys может потребоваться много гигабайт пространства.
Если у вас мало места, вы можете отключить режим гибернации, чтобы освободить место для более важных файлов, выполнив следующие действия:
- Откройте командную строку от имени администратора.
- Введите следующую команду, чтобы отключить режим гибернации, и нажмите Enter :
После выполнения этих действий вы больше не сможете переводить устройство в режим гибернации, а доступное хранилище увеличится для сохранения других файлов.
Освободите место с помощью сжатия NTFS
В дополнение ко всем вышеперечисленным рекомендациям вы можете использовать встроенную в NTFS функцию сжатия, чтобы уменьшить использование хранилища при сохранении нормального доступа к вашим файлам. Используя функцию NTFS, вы можете сжимать файлы, папки или весь диск.
Важное замечание: использование сжатия может повлиять на производительность системы, поскольку система должна сжимать и распаковывать файлы на лету, используя процесс, требующий дополнительных ресурсов. Вы должны использовать эту опцию, только если это необходимо или если у вас очень производительная система.
Настройка сжатия папок
Чтобы включить сжатие NTFS в папке, выполните следующие действия:
- Откройте Проводник.
- Перейдите в папку с содержимым, которое вы хотите сжать.
- Щелкните правой кнопкой мыши папку и выберите параметр «Свойства».
- Нажмите кнопку Другие .
- Активируйте атрибут Сжимать содержимое для экономии места на диске .
После выполнения этих шагов в папке включится функция сжатия файлов, уменьшая размер существующих и будущих файлов, которые вы сохраняете в этом месте.
Настройка сжатия всего диска
Чтобы включить сжатие NTFS на всём диске, выполните следующие действия:
- Откройте Проводник.
- Нажмите Этот компьютер на левой панели.
- В разделе «Устройства и диски» щелкните правой кнопкой мыши диск, который хотите сжать, и выберите «Свойства».
- Установите флажок Сжать этот диск для экономии места .
Совет. Обычно этот параметр требуется использовать только на дополнительном диске или разделе, поскольку сжатие установочного диска Windows 10 может повлиять на производительность.
После того, как вы выполните эти шаги, NTFS сожмет диск и любой контент, сохраненный на нем.
Освободите место, сжав установочный след Windows 10
Windows 10 также поставляется с компактной ОС, инструментом, предназначенным для сжатия и уменьшения объема установки и приложений.
Обычно эта функция предназначена для устройств с ограниченным объемом памяти. Тем не менее, эта опция может пригодиться, когда вам нужно получить дополнительное пространство, и у вас нет опции внешнего хранилища.
Предупреждение. Это дружеское напоминание о том, что изменение системных файлов сопряжено с риском и может привести к необратимому повреждению вашей установки, если вы сделаете это неправильно. Перед продолжением рекомендуется сделать временную полную резервную копию вашего ПК.
Чтобы уменьшить размер установки Windows 10 и приложений, выполните следующие действия:
- Откройте командную строку от имени администратора.
- Введите следующую команду, чтобы сжать установку Windows 10 вместе с приложениями и нажмите Enter :
После выполнения этих действий процесс освободит около 2 ГБ памяти, не оказав существенного влияния на производительность.
Освободите место, удалив пользователей
Вы также можете освободить место, удалив учетные записи пользователей, которые больше не используют компьютер.
Чтобы удалить учетные записи пользователей в Windows 10, выполните следующие действия:
- Откройте Параметры → Учетные записи → Семья и другие пользователи.
- Выберите учетную запись, которую вы хотите удалить, чтобы освободить место.
- Нажмите кнопки Удалить → Удалить учетную запись и данные .
После того, как вы выполните эти шаги, профиль пользователя и данные будут удалены с вашего устройства, освобождая дополнительное пространство.
Диск восстановления на томе D вашего компьютера содержит файлы операционной системы, необходимые для восстановления вашего компьютера до заводского состояния. Это позволяет восстановить ваш компьютер в случае вирусов и других серьезных системных проблем и избавляет от необходимости посещать дорогостоящего специалиста по ремонту компьютеров.
Дважды щелкните диск восстановления, чтобы открыть его. Выберите файлы, которые хотите переместить -> скопируйте их на другой диск со свободным местом. Удалите все остальные параметры, используя комбинацию клавиш Shift + Delete. Это должно было решить проблему нехватки дискового пространства для диска восстановления.
Что находится на моем диске восстановления D?
Восстановление (D): есть специальный раздел на жестком диске, используемый для восстановления системы в случае возникновения проблемы. Диск восстановления (D 
Почему диск образа восстановления D заполнен?
Диск восстановления не изолирован; это часть жесткого диска, на котором хранятся файлы резервных копий. Этот диск с точки зрения данных намного меньше, чем диск C, и если вы не обратите внимание, то диск восстановления может быстро засоряться и переполняться.
Как освободить место на диске восстановления Windows 10?
Метод 1.
Нажмите «Win» + «R», чтобы открыть «Выполнить», введите «cleanmgr» в поле «Выполнить» и нажмите Enter, чтобы открыть программу очистки. Шаг 2. Выберите диск восстановления, и нажмите «ОК». Затем программа просканирует и вычислит объем пространства, которое можно освободить.
Не тормозит ли компьютер полный привод D?
Компьютеры имеют тенденцию замедляться по мере заполнения жесткого диска. … Однако на жестких дисках требуется пустое место для виртуальной памяти. Когда ваша оперативная память заполняется, на вашем жестком диске создается файл для задач переполнения. Если у вас нет для этого места, компьютер может резко замедлиться.
Должен ли я сжимать диск D?
Компресс? При выполнении очистки диска у вас есть возможность сжать жесткий диск. Мы настоятельно рекомендуем пользователи не сжимают свой жесткий диск или сжать свои старые файлы.
Что такое рекавери D ![:)]() на моем компьютере?
на моем компьютере?
Диск восстановления на томе D вашего компьютера содержит файлы операционной системы, необходимые для восстановления вашего компьютера до заводского состояния. Это позволяет восстановить ваш компьютер в случае вирусов и других серьезных системных проблем и избавляет от необходимости посещать дорогостоящего специалиста по ремонту компьютеров.
Как очистить диск D?
Очистка диска
- Нажмите кнопку «Пуск», а затем «Компьютер».
- Щелкните правой кнопкой мыши диск «D» и выберите «Свойства». Нажмите кнопку «Очистка диска».
- Выберите файлы для удаления, например загруженные программные файлы, временные файлы и данные, хранящиеся в корзине.
Почему я не вижу диска D с Windows 10?
Во-первых, есть два распространенных способа вернуть диск D в Windows 10. Перейдите в «Управление дисками», нажмите «Действие» на панели инструментов и затем выберите «Повторно сканировать диски», чтобы система могла выполнить повторную идентификацию для всех подключенных дисков.. Посмотрите, появится ли после этого диск D.
Для чего используется диск D?
Диск D: обычно представляет собой дополнительный жесткий диск, установленный на компьютере, часто используемый для удерживать раздел восстановления или предоставить дополнительное дисковое пространство для хранения. Вы можете решить очистить содержимое диска D :, чтобы освободить место, или, возможно, потому, что компьютер передается другому работнику в вашем офисе.
Как очистить диск D в Windows 10?
Очистка диска в Windows 10
- В поле поиска на панели задач введите очистка диска и выберите Очистка диска из списка результатов.
- Выберите диск, который нужно очистить, и нажмите ОК.
- В разделе «Файлы для удаления» выберите типы файлов, от которых нужно избавиться. Чтобы получить описание типа файла, выберите его.
- Нажмите кнопку ОК.
Требуется ли диск восстановления?
Это хорошо идея создать диск восстановления. Таким образом, если ваш компьютер когда-либо столкнется с серьезной проблемой, такой как сбой оборудования, вы сможете использовать диск восстановления для переустановки Windows 10. Обновления Windows для повышения безопасности и производительности ПК периодически, поэтому рекомендуется воссоздавать диск восстановления ежегодно. .

В этой инструкции подробно о способах убрать этот диск из проводника (скрыть раздел восстановления) с тем, чтобы он не отображался, как это было и ранее, также в конце статьи — видео, где процесс показан наглядно. Примечание: этот раздел можно и удалить полностью, но я бы не рекомендовал делать это начинающим пользователям — иногда он может быть очень полезен для быстрого сброса ноутбука или компьютера к заводскому состоянию, даже когда Windows не загружается.
- Как удалить (скрыть) системный раздел восстановления «Восстановить» в Windows 10 (на 584 Мб или аналогичного объема, плюс видео инструкция)
- Как убрать раздел восстановления производителя ПК или ноутбука (на 10 и более ГБ, часто имеет имя RECOVERY)
Как удалить диск «Восстановить» в проводнике Windows 10 (скрытие системного раздела восстановления)
Если после обновления Windows 10, переноса системы на SSD или на другой жесткий диск в проводнике появился диск с именем «Восстановить», а иногда просто «Локальный диск» размером 584 Мб или рядом с этим числом — это диск со средой восстановления Windows 10. Если он находится на единственном системном диске, удалять его не нужно, но его можно скрыть:
- Зайдите в «Управление дисками», для этого нажмите клавиши Win+R на клавиатуре и введите diskmgmt.msc
- В управление дисками посмотрите, на каком из дисков располагается раздел восстановления, нам нужен номер диска (например, Диск 0). Буква раздела восстановления в управлении дисками отображается не всегда, но его можно определить по размеру и надписи «Раздел восстановления».
- Запустите командную строку от имени администратора. В Windows 10 для этого можно набрать «Командная строка» в поиске на панели задач, затем нажат правой кнопкой мыши по результату и выбрать «Запустить от имени администратора».
- В командной строке по порядку введите команды, нажимая Enter после каждой:
- diskpart
- select disk N (N замените на номер диска из 2-го шага)
- list partition (отобразится список разделов на диске, нам нужен номер раздела «Восстановление», далее — M).
- select partition M
- remove letter=Z (Z следует заменить на букву диска, который нужно скрыть из проводника).
На этом процедура будет завершена и раздел восстановления будет успешно скрыт.
Несколько примечаний по методу скрытия встроенного раздела восстановления:
- Если раздел восстановления появился в проводнике после переноса Windows 10 на другой диск или их появилось несколько, то возможно у вас также отображается раздел на диске, который больше не является системным и не нужен: при желании, вы можете его удалить, при условии, что знаете, что делаете.
- Теоретически, описанный метод можно упростить до diskpart — list volume, как описано в следующем способе, однако в последних версиях Windows 10 разделы восстановления могут не отображаться в списке томов (list volume), потому выше я описал метод, который содержит больше шагов, но гарантированно позволяет убрать ненужный диск из проводника.
Скрытие раздела восстановления Windows 10 — видео инструкция
Как убрать раздел восстановления производителя из проводника с помощью командной строки
Теперь о методах скрыть раздел восстановления от производителя — речь не о разделе на 584 Мб в Windows 10, а разделе с резервной копией системы на 10 и более Гб с резервной копией ОС, который присутствует на некоторых ноутбуках и компьютерах.
Первый способ скрыть раздел восстановления — использовать утилиту DISKPART в командной строке. Способ, наверное, сложнее чем второй описанный далее в статье, но он обычно более работоспособен и срабатывает почти во всех случаях.
Шаги по скрытию раздела восстановления будут одинаковыми в Windows 10, 8 и Windows 7.
- Запустите командную строку или PowerShell от имени администратора (см. Как запустить командную строку от имени администратора). В командной строке по порядку введите следующие команды.
- diskpart
- list volume (В результате выполнения этой команды будет отображен список всех разделов или томов на дисках. Обратите внимание на номер раздела, который нужно убрать и запомните его, далее этот номер буду указывать как N).
- select volume N
- remove letter=БУКВА (где буква — буква, под которой диск отображается в проводнике. Например, команда может иметь вид remove letter=F)
- exit
- После выполнения последней команды закройте командную строку.
На этом весь процесс будет завершен — диск исчезнет из проводника Windows, а вместе с ним и уведомления о том, что на диске недостаточно свободного места.
С помощью утилиты «Управление дисками»
Еще один способ — использовать встроенную в Windows утилиту «Управление дисками», однако он не всегда работает в рассматриваемой ситуации:
- Нажмите клавиши Win+R, введите diskmgmt.msc и нажмите Enter.
- Нажмите правой кнопкой мыши по разделу восстановления (у вас он, вероятнее всего, будет располагаться не в том же месте, что у меня на скриншоте, определите его по букве) и выберите в меню «Изменить букву диска или путь к диску».
- Выберите букву диска и нажмите «Удалить», затем — Ок и подтвердите удаление буквы диска.
После выполнения этих простых шагов, буква диска будет удалена, и он перестанет отображаться в проводнике Windows. В завершение — видео инструкция, где оба способа убрать раздел восстановления из проводника Windows показаны наглядно.
Надеюсь, инструкция была полезна. Если же что-то не получается, расскажите о ситуации в комментариях, постараюсь помочь.
Мало кто из обычных пользователей ПК знает о наличии скрытых разделов на системном диске, которые могут занимать достаточно много дискового пространства, вплоть до 15 ГБ. Но большинству известно, что при появлении проблем с работоспособностью операционной системы имеется возможность её восстановления. Именно для этих целей в Windows имеется соответствующий раздел, содержащий файлы, требуемые для выполнения подобной процедуры. Сегодня мы рассмотрим, что это за раздел, насколько он нужен и как его удалить или создать – необходимость в этих операциях может возникнуть в отношении любого из этих вариантов.
Для чего нужен раздел восстановления
В «десятке» объём этого раздела, находящегося на системном диске, составляет порядка 500 МБ. Он находится в каталоге Recovery, а сам образ восстановления – это файл с именем Winre.wim, расположенный в одном из подкаталогов. Из соображений безопасности раздел имеет статус скрытого, чтобы его случайно не удалили. Кроме раздела восстановления, на системном диске имеется ещё 2 скрытых раздела, занимающих ещё порядка 250 МБ.
Каталог Recovery предназначен для тех случаев, когда операционная система работает со сбоями или вообще не загружается, а у пользователя отсутствует возможность использования установочного диска/флешки. Это самый простой и быстрый способ решить возникшие проблемы.
Но если установочный носитель имеется, то вопрос «Зачем нужен раздел восстановления?» уже не может трактоваться однозначно, особенно если имеется потребность освободить занимаемое им пространство. Другими словами, его можно безболезненно удалить или просто скрыть, но в любом случае нужно понимать, что подобные действия вы будете осуществлять на свой страх и риск.
Как скрыть раздел восстановления
Как мы уже знаем, по умолчанию каталог Recovery является скрытым. В некоторых случаях это правило может быть нарушено, чаще всего – при переносе операционной системы на другой диск или после очередного обновления Windows 10. В подобных случаях в проводнике может появиться новый диск, именуемый «Восстановление» (иногда – без имени, просто «Локальный диск»). Ориентиром должен служить его размер, около 580 МБ. Если у вас системный диск только один, то раздел восстановления удалять не нужно, но скрыть от посторонних глаз – настоятельно рекомендуется.
Пошаговый алгоритм:
ВНИМАНИЕ. Если в результате переноса ОС каталог Recovery оказался не на системном диске, его можно смело удалить, поскольку он является всего лишь дублем настоящего скрытого раздела.
Удаление раздела восстановления Windows 10/8/7
Самый «правильный», эффективный, но требующий особенной внимательности метод – это использование командной строки, которую нужно запускать с правами администратора.
Но перед тем как удалить раздел восстановления на жёстком диске, нужно позаботиться о создании диска восстановления на внешнем носителе, флешке или DVD-диске. Это можно сделать встроенными средствами Windows, например, через «Панель управления», используя инструмент «Восстановление» и вкладку «Создать диск восстановления» (Create a recovery drive).
Теперь у вас будет возможность решать проблемы с функционированием Windows, используя этот носитель, предварительно изменив порядок загрузки в BIOS.
А теперь рассмотрим, как убрать раздел восстановления через командную строку, для чего в консоли поиска набираем cmd, щёлкаем ПКМ по строке с результатом поиска и выбираем запуск от имени администратора. Набираем последовательность команд, каждая из которых завершается нажатием Enter:
- diskpart
- list disk
- select disk 0 (выбираем системный диск)
- list partition
- select partition Х (здесь Х – номер раздела восстановления размером около 580 МБ);
- del partition override
Если удаление производится с целью освобождения занимаемого пространства, проще всего это сделать с помощью утилиты AOMEI, а сам процесс будет описан ниже.
В Windows 10/8 этот процесс выполняется намного проще. Когда мы кликаем по вкладке «Создать диск восстановления», необходимо поставить галочку в нижней части окна, чтобы загрузить на флешку и системные файлы, но в этом случае объём носителя должен быть большим (не менее 64 ГБ), а время, необходимое для создания диска, существенно увеличится.
Зато в конце утилита автоматически предложит удалить раздел восстановления и сама освободит занимаемое им пространство.
Присоединение освободившегося места к диску С
Напомним, эту процедуру необходимо выполнять, если у вас Windows 7 или вы не проставили галочку напротив параметра «Back up system files…».
Скачиваем утилиту AOMEI Partition Assistant с официального сайта, запускаем. В главном окне выбираем диск, к которому нужно присоединить освободившееся место.
В левом меню («Операции над разделом») выбираем пункт «Изменение раздела». Откроется новое окно, в котором ставим галочку напротив строки «I need to move this partition» («Мне нужно переместить этот раздел») и перетаскиваем ползунок право до упора. При этом параметр «Unallocated space before» («Незанятое место перед») должен обнулиться.
Осталось дважды подтвердить перемещение раздела восстановления, после чего появится новое окно. Кликаем по кнопке «Перейти», подтверждаем и ожидаем окончания процесса.
Как создать раздел восстановления
Удаление каталога Recovery по ряду причин нежелательно. Главным образом потому что диск восстановления – это не слишком надёжный носитель. Современные ПК выпускают без оптического дисковода. Это означает, что в качестве такого накопителя будет использоваться флешка, содержимое которой можно случайно удалить. В этом случае проблемы с работоспособностью Windows удастся решить только с применением дистрибутива операционной системы, на котором тоже содержится каталог Recovery.
Если вас не устраивает такой сценарий, а раздел восстановления на системном диске оказался удалённым, это поправимо.
И снова проще всего это сделать с помощью ПО от стороннего производителя, например, утилиты AOMEI OneKey Recovery (ссылка на страничку скачивания с официального сайта — https://www.aomeitech.com/onekey-recovery.html).
СОВЕТ. Желательно создание раздела восстановления Windows производить на чистой ОС с установленными драйверами и программами. В противном случае в раздел восстановления попадёт весь тот «мусор», который накопился в Windows на данный момент, что нехорошо само по себе и к тому же увеличит объём раздела.
Сама процедура весьма проста: запускаем утилиту, жмём кнопку «Создать раздел восстановления». Отметим, что диск должен иметь как минимум столько же свободного места, сколько на данный момент занято системой. Утилита приступит к формированию резервной копии системы и по окончании процесса пометит раздел как скрытый.
В результате в меню загрузки Windows вы увидите новый пункт — AOMEI OneKey Recovery, который и нужно использовать, если возникнут проблемы в работе операционной системы.
Теперь вы знаете, как создать или удалить раздел восстановления на диске в Windows 10. А если вы уже проводили данные операции на своём компьютере, то просим поделиться своим опытом в комментариях.
Вот несколько простых шагов, которые помогут решить проблему недостаточного места на диске для восстановления.
< /p>
Обновлено
Ускорьте свой компьютер сегодня с помощью этой простой загрузки. г.
Решение индивидуальное — расширить раздел Recovery D.исправить II. Отключите защиту системы, чтобы освободить место для раздела D.Решение 3. Просмотр защищенных файлов операционной системы при их удаленииРешение 8. Запустите очистку диска, чтобы освободить место на диске восстановления D.
Как освободить место в Интернете на диске для восстановления?
Нажмите Suggestions Win + R на клавиатуре -> Model Cleanmgr -> Нажмите OK.Выберите раздел восстановления -> выберите «ОК» (Подождите, пока Windows подсчитает, сколько места вы часто будете освобождать.Выберите файлы, которые вы хотите стереть, установив соответствующие флажки.
Что такое раздел?
В общем случае раздел восстановления — это новый раздел на проблемном жестком диске, на котором хранятся веб-данные, включая файлы образа системы и документы для восстановления системы. Для всех файлов раздел восстановления, вероятно, используется для восстановления заводских настроек вашей системы, когда пользователи настроек сталкиваются с системными сбоями или, возможно, с другими проблемами. Есть две или три группы разделов восстановления. Первый — это любой раздел восстановления Windows, а последний — раздел восстановления данных производителя компьютера. У них новые размеры, но они работают параллельно.
Рис. : Диск восстановления Найдите и удалите любые файлы, которые, по мнению экспертов, вы ранее сохраняли на каждом из наших дисков восстановления. Выберите файлы или версии и внимание СМИ Shift + Delete, чтобы навсегда удалить файлы. Найдите папки, которые могут быть связаны с временной программой на вашем компьютере.
Как освободить место на диске Recovery.in в Windows 10?
Примечание. Убедитесь, что вы не удаляете только системные полезные файлы. восстановление. Вот некоторые из них, которые действительно не хотелось бы удалять: $RECYCLE.BIN, boot, hp, EFI, Factory Update, preload, Recovery, RM_Reserve, system.sav, bootmgr, RMCStatus.bin, BT_HP.FLG, CSP.DAT. , DeployRp , HP_WSD .dat, HPSF_Rep, язык или RPCONFIG.
Причина полного восстановления диска D
Основная причина ошибка записывает данные на этот диск. Это можно сделать своими собственными действиями или автоматически с помощью соответствующих выборов. Вы должны знать, что вы не можете заменить что-либо лишнее с диска восстановления, только объем связан с системой обновления.
Как я предлагаю освободить места на рекавери D?
Пользователи сообщают, что они сталкиваются с сообщением об ошибке «Recovery Steer is full» в Windows 10. Это не следует путать с сообщением «Недостаточно места на компакт-диске».
Можно ли удалить диск восстановления D?
Если вы это сделаете, это, вероятно, помешает восстановлению системы из нашего Собственный жесткий диск в будущем. Если нет, не удаляйте файл. Чтобы удалить файлы, созданные Backup Ms (файлы резервного копирования Microsoft не являются файлами восстановления), найдите и удалите папку с тем же номером телефона. Как имя компьютера в разделе восстановления (D:).
Что такое восстановление диска через Windows 7/8/10?
На вашем основном компьютере с Windows есть два незаметных, но новый очень важный раздел: один является диском восстановления транспортного средства, а другой в настоящее время является диском восстановления Windows. Всякий раз, когда ваш любимый компьютер выходит из строя и даже выходит из строя, систему можно восстановить до настроек поставщика с помощью диска восстановления любого поставщика. Однако поиск зависимости раздела обычно состоит из нескольких букв, а не из одной буквы.
Обновлено
Вы устали от того, что ваш компьютер работает медленно? Раздражают разочаровывающие сообщения об ошибках? ASR Pro — это решение для вас! Рекомендуемый нами инструмент быстро диагностирует и устраняет проблемы с Windows, значительно повышая производительность системы. Так что не ждите больше, скачайте ASR Pro сегодня!
Ускорьте свой компьютер сегодня с помощью этой простой загрузки. г.
Почему на самом деле мой диск D для восстановления заполнен?
Мой ноутбук отвечает, что у моего мужа нет места поверх этого диска восстановления D, но на нем нет нашего собственного файла. И мой ноутбук должен создавать Windows 10. Как я могу освободить разницу на диске? »
Как получить больше места на диске D?
Чтобы вручную удалить ненужные результаты, выберите «Редактировать», так как мы автоматически освободим соответствующее пространство. В разделе Освободить достаточно места для файлов выберите Очистить сейчас.
Running Out Of Space On Recovery Disc D
Manquer D’espace Sur Le Disque De Récupération D
Ruimtegebrek Op Herstelschijf D
Spazio Insufficiente Sul Disco Di Ripristino D
복구 디스크 D의 공간 부족
Speicherplatzmangel Auf Wiederherstellungs-CD D
Quedarse Sin Espacio En El Disco De Recuperación D
Ficando Sem Espaço No Disco De Recuperação D
Får Ont Om Utrymme På återställningsskiva D
Brakuje Miejsca Na Dysku Odzyskiwania D
г.
Windows 10: как удалить раздел восстановления
Чтобы удалить раздел восстановления, выполните следующие действия:
- Одновременно нажмите клавиши [Win] и [R], чтобы открылось командное окно «Выполнить».
- Введите здесь «diskmgmt.msc» и нажмите «OK». Запустится меню «Управление дисками».
- Найдите раздел восстановления и посмотрите, на каком диске он находится. Как правило, это «Диск 0».
- Нажмите [Win] и [R] еще раз и введите «diskpart». Снова подтвердите нажатием «OK».
- Используйте команду «select disk 0», если этот раздел находится на диске 0.
- Затем введите «list partition» и в списке найдите раздел восстановления.
- Теперь напишите следующую команду: «select partition N», где N — это номер раздела например, 1. Измените число в формулировке команды, в зависимости от расположения раздела в вашей системе.
- Затем введите «delete partition override». Раздел восстановления будет удален.
В «Управлении дисками» также можно присоединить новое свободное пространство другому разделу.
Можно ли удалять раздел восстановления Windows?
Раздел восстановления содержит наиболее важные файлы для системы. Если Windows больше не может загрузиться должным образом, система попытается восстановить себя с помощью этого раздела.
Раздел восстановления имеет объем от 450 до 499 Мбайт, в зависимости от версии Windows. Если вам нужно больше места на накопителе или если раздел оказался источником проблемы в управлении жестким диском, вы можете смело его удалить. Однако чтобы быть готовым к ситуации, в которой Windows может потребоваться восстановиться, после удаления рекомендуем вам заново создать диск для восстановления системы.
Читайте также:
- Скрытые инструменты Microsoft: лучшие утилиты для Windows 10=«content_internal_link»>
- Почем терабайт? Сравниваем стоимость у разных типов накопителей=«content_internal_link»>