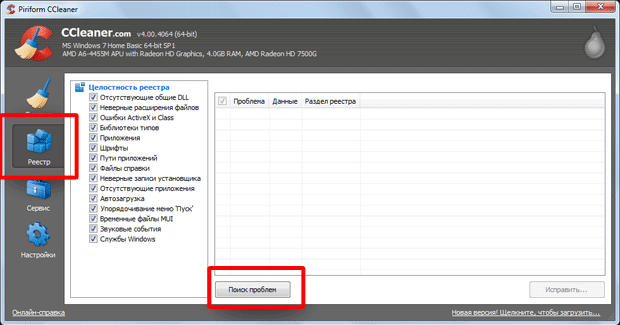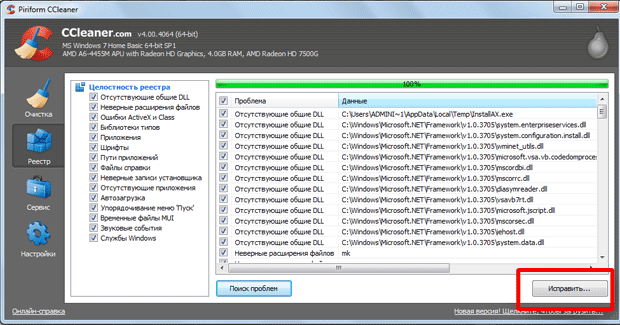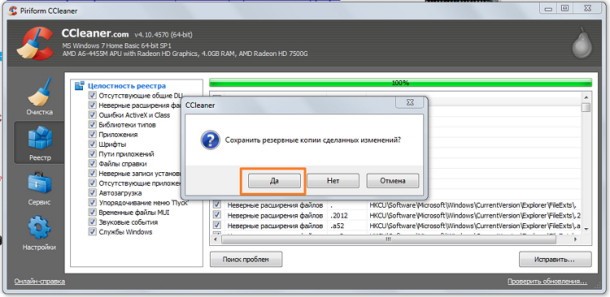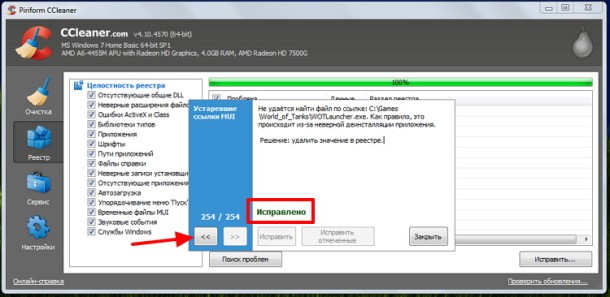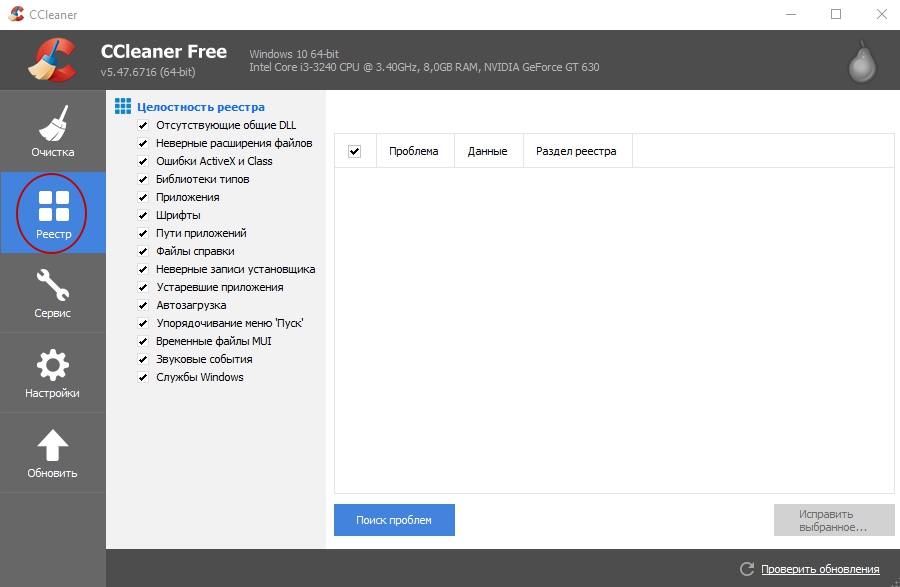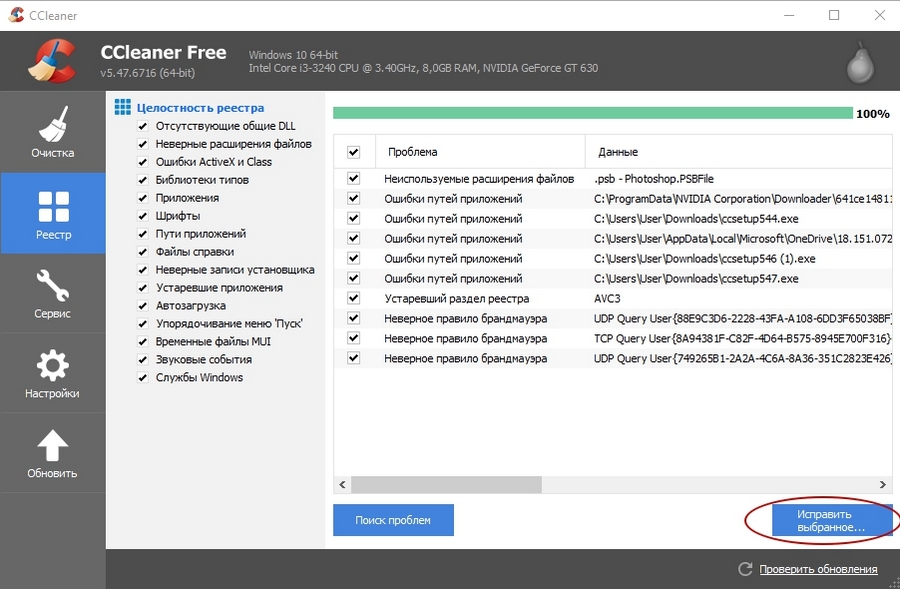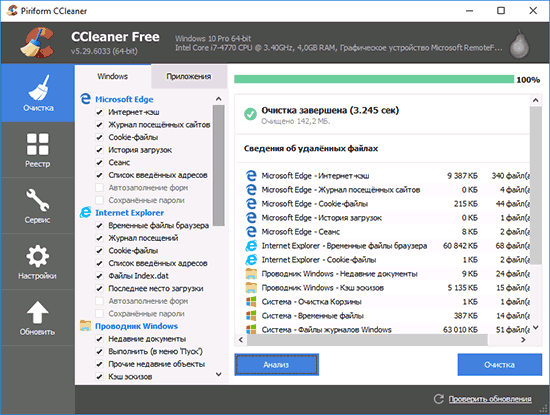Реестр операционной системы, это база данных, которая хранит в себе информацию о конфигурации персонального компьютера, настройках, параметрах и установленных программах. Спустя некоторое время, база данных начинает заполняться ненужной, устаревшей и неверной информацией. Для примера возьмем ситуацию: вам надоела игра и вы решаете ее удалить: открываете панель управления и деинсталлируете приложение, ожидая окончания работы диалогового окна. На этой ноте большинство прощается с программой, однако в реестре остаются записи об игре, которые схожи с мертвым грузом, только для персонального компьютера.
Как устаревшие записи могут помешать?
Чем больше удаляется приложений, тем больше мусора скапливается на жестком диске. Эта проблема снижает производительность устройства и замедляет запуск программ. По этой причине, делайте периодически проверку и чистите реестр.
Почистить реестр в два шага!
Очистить реестр вручную решится не каждый, это занимает не малое количество времени и считается небезопасным вариантом. Появляется риск случайно удалить файлы, отвечающие за работу нужного приложения и в процессе работы обнаружить проблему в виде неизвестной ошибки. Придется потратить много времени и сил, чтобы понять в чем проблема, в частности, если не разбираться в компьютерной сфере. На помощь пользователю приходит CCleaner — безопасная утилита очистки. За пару минут уничтожится мусор сторонних приложений и устройство будет «летать»!
Как очистить реестр в CCleaner
Для того чтобы очистить память, удалить устаревшие и поврежденные записи, выполните следующее:
1. Откройте приложение CCleaner;
2. Слева в меню перейдите в раздел «Реестр» и выберите функцию «Поиск проблем»;
3. На этом этапе начинается проверка реестра на наличие сбоев операционки. Процесс занимает в среднем до трех минут. Когда статус проверки достигнет 100%, нажмите «Исправить…» в левом нижнем углу;
4. На экране должно появится диалоговое окно с предложением о создании резервной копии текущего содержимого реестра. Нажмите «Да». Это обязательный шаг, чтобы не столкнуться с проблемами очистки и потерей записей. Сохранив состояние реестра, станет доступно восстановление копии;
5. После сохранения копии, изучите список выявленных проблем и нажмите «Исправить отмеченные», тогда СиКлиннер автоматически исправит найденные ошибки и проблемы;
6. После исправления выявленных ошибок, на экране появится окно с сообщением о завершении очистки реестра. Если хотите посмотреть, что было исправлено, воспользуйтесь кнопками со стрелками, которые будут переносить по ссылкам.
В случае, если перед анализом, никакие галочки не отжимались, то, в том числе произвелась и очистка автозапуска — теперь персональный компьютер станет производительнее. Желательно повторять данную процедуру хотя бы раз в месяц, дабы содержать жесткий диск в чистоте и порядке.
CCleaner – комплексный инструмент для ОС Windows, который позволяет поддерживать компьютер «в чистоте», избавляя его от лишних файлов, провоцирующих снижение производительности системы. Одна из важнейших процедур, которая может осущетсвляться в данной программе – это чистка реестра, и сегодня мы рассмотрим, каким образом в CCleaner можно осуществить данную задачу.
Реестр Windows – это необходимый компонент, который отвечает за хранение конфигураций и настроек операционной системы. Например, вы установили программу на компьютер, соответствующие ключи появились в реестре. Но после того как вы удалили программу через «Панель управления», записи в реестре, относящиеся к той программе, могут остаться.
Все это со временем приводит к тому, что компьютер начинает значительно медленнее работать, может возникнуть даже проблемы в работе. Чтобы этого не допускать, рекомендуется чистить реестр, причем данный процесс можно автоматизировать, используя на компьютере программу CCleaner.
Скачать последнюю версию CCleaner
1. Запустите окно программы CCleaner, перейдите ко вкладке «Реестр» убедитесь, что около всех пунктов выставлены галочки. Следом щелкните по кнопке «Поиск проблем».
2. Начнется процесс сканирования реестра, в результате которого с высокой долей вероятности CCleaner обнаружит большое количество проблем. Устранить их можно, если щелкнуть по кнопке «Исправить».
3. Система предложит сделать резервную копию. Рекомендуется согласиться с данным предложением, ведь в случае возникновения проблем вы сможете успешно восстановиться.
4. Появится новое окно, в котором щелкните по кнопке «Исправить отмеченные».
Начнется процесс выполнения процесса, который не займет много времени. По окончании выполнения чистки реестра все обнаруженные ошибки в реестре будут исправлены, а проблемные ключи удалены.
Еще статьи по данной теме:
Помогла ли Вам статья?

Для того чтобы почистить реестр запустите программу CCleaner, перейдите во вкладку Реестр, а затем кликните на кнопку Поиск проблем
Программа автоматически произведет поиск ошибок реестра Windows таких как отсутствующие DLL, неверные расширения файлов, отсутствующие приложения, временные файлы и множество других ошибок подлежащих исправлению.
Для удаления найденных ошибок реестра кликните на кнопку Исправить.
CCleaner запросит разрешение сохранить резервные копии сделанных изменений, если вы желаете подстраховаться и сохранить резервную копию нажмите Да, если такового желания у вас не возникает, как и у большинства простых пользователей, нажмите Нет.
Если Вы кликнули по кнопке Да — откроется диалоговое окно позволяющее сохранить копию системного реестра Windows, с помощью которого вы можете выбрать папку куда сохранять файл и само имя файла.
После сохранения копии реестра или в случае отказа от создания резервной копии, программа перейдет к следующему шагу — исправлению найденных ошибок реестра.
Исправить ошибки можно двумя способами:
- кликать для каждой ошибки реестра на кнопку Исправить с отображением информации о самой ошибке и принятом программой решении, а так же иметь возможность пропустить исправление ошибки, либо вернуться к пропущенным ошибкам для исправления, кликнув по кнопкам со стрелками
- кликнуть один раз на кнопку Исправить отмеченные и CCleaner автоматически очистит реестр от найденных ошибок
После того как программа очистит реестр от ошибок, кликните на клавишу Закрыть.
Исправление ошибок системного реестра можно повторить и убедиться в их отсутствии.
Очистка реестра способствует улучшению производительности компьютера и ее желательно производить после очистки компьютера от мусора.
Чистка реестра в CCleaner является одним из основных функционалов. Производится она в полуавтоматическом режиме – сначала анализируются записи, которые можно удалить, затем происходит само удаление. Из реестра ничего не удаляется вручную, CCleaner проверяет его целостность и предлагает к удалению только те ключи и ветки, которые остались после деинсталлированных программ или в результате серьезных изменений в настройках ОС.
Чтобы почистить реестр с помощью CCleaner выполните следующие шаги.
Шаг 1
Откройте раздел «Реестр». В списке «Целостность реестра» галочками отмечены типы проблем, которые будут искаться в нем программой очистки.
Если вы не разбираетесь, что значит каждый из отмеченных пунктов, то оставьте их как есть, галочки трогать не обязательно. Нажмите на кнопку «Поиск проблем».
Начнется процесс поиска, дождитесь его окончания.
Шаг 2
После окончания поиска нажмите на кнопку «Исправить».
Перед вами появится окно, в котором будет предложено сохранить резервные копии сделанных изменений в реестре.
Обязательно нажмите «Да», чтобы в непредвиденной ситуации у вас была возможность восстановить поврежденный реестр из бэкапа.
Сохраните файл реестра в надежное место на компьютере или флешке.
* Случаев, чтобы CCleaner повреждал реестр, еще не было, но мы все равно рекомендуем сохранять его резервную копию, на всякий случай.
После перед вами появится окошко исправления каждой конкретной проблемы в реестре.
Возле надписи «Решение проблемы» можно увидеть, что с ней предлагается сделать. Обычно предлагается удаление (в этом как раз и суть очистки).
Вы можете исправлять проблемы по одной или исправить их все сразу, нажав на кнопку «Исправить отмеченные».
После исправления всего списка, нажмите на кнопку «Закрыть» — очистка реестра в CCleaner завершена.
Содержание
- Запуск чистки
- Восстановление реестра
Чистка реестра является одним из этапов повышения производительности компьютера. В состав CCleaner входит инструмент, выполняющий данную функцию.
Запуск чистки
Чистка реестра CCleaner вызывается из одноименного раздела программы.

Незамедлительно появится окно, в котором вам предложат создать резервную копию данных. Крайне рекомендуется нажать «Да».
Восстановление реестра
Исправление данных реестра относится к значительным изменениям в работе операционной системы. Если в процессе возникнет какой-нибудь сбой или что-то подобное, то функционирование компьютера или ноутбука может быть нарушено. К примеру, перестанут открываться файлы определенного расширения. Или при запуске программы станут возникать ошибки.
Именно в таких ситуациях пригодятся резервные копии, которые создавались в процессе внесения изменений. С их помощью выйдет выполнить откат. Вместе с тем восстановится работоспособность операционной системы. Обычно они сохраняются в папке «Документы». Файлы с бэкапом данных имеют расширение reg. В их название содержится дата и время создания.
Дважды кликните по нужному элементу. В открывшемся окне подтвердите восстановление. Следующее сообщение обозначит успешность действий.
Реестр постепенно засоряется устаревшими и поврежденными записями. Встроенная утилита для поиска и исправления ошибок не предусмотрена. Сохранить высокую скорость работы системы помогает программа CCleaner. Для очистки реестра Windows 7, 8, 10 в CCleaner перейдите в раздел «Реестр» и нажмите «Поиск проблем» слева внизу. После завершения сканирования кликните «Исправить выбранное» внизу справа. Согласитесь с предложением сохранить резервную копию. Во всплывающем окне щелкните мышкой по кнопке «Исправить отмеченные» для исправления ошибок за один клик. Нажмите «Закрыть». Еженедельно выполняйте очистку реестра в CCleaner и повышайте быстродействие компьютера.
Пошаговая видеоинструкция
Устаревшие записи в реестре остаются после удаления программ. Поврежденные записи – это последствия вирусов и частой инсталляции/деинсталляции приложений. Устаревшие и поврежденные записи замедляют работу ПК.
Как почистить реестр с помощью CCleaner
1. Необходимо бесплатно скачать CCleaner. Слева в основном меню выберите пункт «Реестр». Правее отобразится список категорий возможных проблем под заголовком «Целостность реестра». Все типы ошибок отмечены галочками. Чекбоксы не снимайте. Нажмите на голубую кнопку «Поиск проблем» слева внизу.
2. Вверху окна появится полоса индикации поиска ошибок. Процесс занимает до нескольких десятков секунд. Время зависит от мощности ПК и степени засоренности реестра. По завершении утилита сформирует список проблем. Для каждой стоки обозначен тип проблемы и раздел реестра с нарушенной целостностью. Слева от каждой проблемы установлена галочка. Отметки не сбрасывайте.
3. После завершения сканирования щелкните по кнопке «Исправить выбранное» справа внизу. Утилита предложит сохранить резервную копию. Нажмите «Сохранить» на случай проблем с загрузкой Windows после внесения изменений в реестр. По умолчанию файл скачивается в папку «C:ПользователиИмя пользователяДокументы». С вероятностью 99 % копия не понадобится.
4. Чистка реестра Windows 7, 8, 10 в CCleaner осуществляется бесплатно. Утилита описывает проблемы и предлагает решение. Читайте о каждой и кликайте «Исправить» или нажмите «Исправить отмеченные» для решения проблем разом. Щелкните по кнопке «Закрыть».
Отзывы
Содержание
- Очистка реестра с помощью Ccleaner
- Что такое реестр?
- Чистка реестра
- Анализ
- Сохранение резервной копии
- Исправление
- Системный реестр: что это такое, зачем и как его чистить на Windows 10
- Что такое реестр, как и чем он может засоряться
- Для чего его нужно чистить
- Как вручную почистить реестр на Windows 10
- Видео: как вручную очистить реестр в ОС Windows 10
- Очистка с помощью специальных программ
- CCleaner: бесплатный и эффективный
- Видео: как быстро почистить реестр с помощью CCleaner
- IObit Advanced SystemCare: очистка и оптимизация работы ПК
- Windows Manager: очистка в один клик
- Revo Uninstaller: эффективное удаление программ вместе с их записями в реестре
- Wise Registry Cleaner: быстрая, глубокая и выборочная очистка реестра
- Auslogics Registry Cleaner: простой и эффективный способ очистки реестра
- Vit Registry Fix: фильтры для распознавания более 50 видов ошибок
- Reg Organizer: тонкая настройка и ускорение ОС
- Очистка реестра на Windows 10 от ненужных файлов с помощью программы Ccleaner и вручную
- Как очистить реестр на Windows 10 программой CCleaner и вручную
- Как выполняется очистка от ненужных файлов?
- Как можно выполнить чистку с помощью ccleaner?
- Что нужно знать о ручной очистке реестра в Windows 10
- Как зайти в реестр windows 10
- My CCleaner
- как пользоваться программой CCleaner — инструкции
- Исправить ошибки можно двумя способами:
- Как почистить реестр при помощи CCleaner
Очистка реестра с помощью Ccleaner
Починка реестра – одна из первых функций появившихся в CCleaner. С помощью неё можно почистить остаточные записи об удалённых программах, исправить ошибки и несоответствия в системе. Чистка реестра CCleaner – удобней и безопасней, чем самостоятельные попытки удалить записи деинсталлированной программы.
Что такое реестр?
Реестр Windows – это большая библиотека данных, в которой структурировано сохранена информация об конфигурации компьютера, настройки установленных программ, системных служб и их размещение на диске. Со временем она наполняется недействительными устаревшими записями. Это происходит из-за ошибок, допущенных разработчиками в алгоритмах инсталлятора и деинсталлятора. Из-за чего появляются остаточные записи и неправильные пути к файлам. Эти неточности исправляют в будущих версиях приложения, если вообще их находят. Вне зависимости от этого, Windows уже был нанесён мелкий вред. В материале рассмотрим, как правильно очистить реестр с помощью программы CCleaner.
| Рекомендуем! InstallPack | Стандартный установщик |
|---|---|
| Официальный дистрибутив CCleaner | |
| Тихая установка без диалоговых окон | |
| Рекомендации по установке необходимых программ | |
| Пакетная установка нескольких программ |
CCleanera.ru рекомендует InstallPack, с его помощью вы сможете быстро установить программы на компьютер, подробнее на сайте.
Чистка реестра
Процесс удаление ненужных записей – очень простой. Приложение самостоятельно анализирует записи с ошибками и добавляет их в список на исправление. От пользователя требуется выбрать, какая информация будет удалена, а какая нет.
Важно: починка реестра может повлиять на активацию пиратского программного обеспечения. При взломе изменяется содержимое файлов из-за чего, при анализе, клинер добавит их в список.
Анализ
Чтобы запустить сканирование, переходим в раздел «Реестр». В колонке слева находится список с параметрами, которые будут учитываться при поиске. Остановимся на основных пунктах, которые встречаются чаще всего:
При достаточном навыке, выбираем нужные настройки для сканирования и нажимаем на кнопку «Анализ». Если нет уверенности в том, какие параметры стоит затрагивать, выставляем их в соответствии, со скриншотом. Скорость завершения будет зависеть от количества найденных ошибок.
Сохранение резервной копии
После завершения анализа, все найденные записи будут отображаться в колонке справа. Рекомендуем посмотреть, не было ли затронуто важных служб и при необходимости убрать возле их наименования галочку.
При нажатии на «Исправить выбранное…» CCleaner предложит создать резервную копию затрагиваемых элементов реестра. Это сделано для того, чтобы «откатить» исправления к прежнему варианту, если произошла критическая ошибка. В появившемся окне выбираем «Да» и сохраняем файл с расширением «.reg». Если после исправления, что-то пойдёт не так, запускаем его двойным нажатием левой кнопки мыши и все изменения будут убраны.
Исправление
Очистка ошибок реестра с помощью ccleanerпроходит очень просто. В небольшом окне будет отображена краткая информация об ошибке с её именем. Ниже написано решение проблемы, чтобы оно вступило в силу, нажимаем на «Исправить».
Между записи можно переключаться вручную, с помощью стрелочек под счётчиком. Если было найдено много ошибок, то процесс займёт много времени. Поэтому нажимаем на «Исправить отмеченные…», CCleaner автоматически выполнит требуемые действия над всеми записями, отмеченными галочкой.
Источник
Системный реестр: что это такое, зачем и как его чистить на Windows 10
Что делать, если компьютер начал зависать и выдавать ошибки во время работы в программах? Чтобы решить проблему, пользователям рекомендуют очистить ОС от «мусора», который в ней скопился, в том числе и от старых записей реестра. Что представляет собой реестр и как он может засоряться? Какие существуют способы его чистки? Сегодня разберём всё по полочкам.
Что такое реестр, как и чем он может засоряться
Для повышения своего быстродействия операционная система Windows использует некую базу данных. Она состоит из актуальной информации о настройках, параметрах и конфигурациях всех программ, установленных на компьютере, а также данные о внешних устройствах. Эта база данных называется системным реестром. База работает постоянно: программы обращаются к ней сотни раз в секунду. Информация в ней претерпевает изменения с каждым новым действием на компьютере.
Со временем реестр начинает засоряться «мусорными» файлами:
Накопление реестровых файлов — нормальное явление, так как пользователь постоянно ищет что-то в интернете с помощью поисковиков, устанавливает и удаляет программы и т. д. Не все понимают, что реестру нужно обслуживание: регулярная чистка от накопленных ненужных файлов.
Для чего его нужно чистить
Почему нужно очищать реестр от «мусорных» файлов? Главная причина — снижение скорости работы всей операционной системы. Компьютер работает медленно и с большим количеством сбоев, начинает подвисать гораздо чаще. Чтобы оживить систему, нужно избавить её от этого «груза» информации в реестре.
Более того, если в реестре остались файлы от старой удалённой программы, этот же повторно установленный софт может начать работать со сбоями, так как привязка будет производиться к файлам удалённого ПО, хранящимся в реестре. Реестр должен очищаться от остаточных файлов программ после их удаления.
Как вручную почистить реестр на Windows 10
Ручную чистку реестра нужно выполнять людям, которые ориентируются в ПК хотя бы на уровне любителя. Совсем новичкам такой способ не подойдёт, так как есть большой риск, что они удалят необходимые системе файлы. Это может привести к нарушениям в работе компьютера и операционной системы.
Рассмотрим, как очистить реестр от «хвостов» удалённых программ:
Видео: как вручную очистить реестр в ОС Windows 10
Очистка с помощью специальных программ
Очистка с помощью сторонних программ подойдёт любому даже неопытному пользователю, так как утилита все сделает за него без вреда системе.
CCleaner: бесплатный и эффективный
Сначала программа CCleaner была разработана только для очистки диска от программ и мусорных файлов. Сейчас её функционал включает чистку системного реестра.
CCleaner удаляет пустые ключи реестра, дубликаты файлов, данные об ошибках и многое другое. Утилита решает проблемы с неправильными расширениями файлов, автозагрузкой, временными файлами MUI, неверными записями установщика и т. д. Ещё один плюс программы в том, что в ней отсутствует реклама. В настройках программы можно поменять язык.
У этого софта есть свой официальный сайт, с которого каждый пользователь может бесплатно скачать свежую версию программы: https://www.ccleaner.com/ccleaner.
Видео: как быстро почистить реестр с помощью CCleaner
IObit Advanced SystemCare: очистка и оптимизация работы ПК
У компании IObit, созданной в 2004 году, есть несколько продуктов, однако её флагман — утилита Advanced SystemCare. Это универсальный многофункциональный помощник для оживления компьютера и операционной системы. Утилита не только удаляет вредоносные программы, ненужные элементы реестра и мусорные файлы системы, но и оптимизирует работу компьютера. В интуитивно понятном интерфейсе этой программы разберётся даже новичок.
Есть платная и бесплатная версии. Программу нужно скачивать из официального сайта: https://ru.iobit.com/advancedsystemcareper/.
Чтобы удалить ненужные файлы из реестра, нужно поставить галочку рядом с пунктом «Очистка реестра» и по желанию рядом с «Дефрагментация реестра». Последний позволит ускорить работу ПК ещё больше.
Windows Manager: очистка в один клик
Программа позволяет проводить очистку системы от мусорных файлов и реестра от ненужных записей в один клик. Windows Manager оптимизирует работу компьютера в целом. Полезный функционал также включает:
Доступна бесплатная версия на русском языке. Есть также варианты утилиты для 64-разрядных и 32-разрядных систем. Разработана компанией Yamicsoft. Для каждой версии Windows нужно скачивать версию программы с соответствующим номером. Официальная страница для закачки Windows 10 Manager: https://www.yamicsoft.com/ru/windows10manager/product.html.
Revo Uninstaller: эффективное удаление программ вместе с их записями в реестре
Главная функция программы — полное удаление программ с компьютера вместе со всеми следами в реестре. Тем не менее она может похвастаться и расширенными возможностями, например, разделом «Чистильщик Windows», в котором вы можете удалить из памяти компьютера следы в реестре и следы на жёстком диске.
Программа имеет как бесплатную, так и платную версию. Бесплатной версией можно пользоваться неограниченное время — только она будет с ограниченным функционалом. Разработана также портативная версия утилиты. Программа поддерживает более 40 языков, в том числе и русский. Официальный сайт для загрузки установщика: https://www.revouninstaller.com/revo_uninstaller_free_download.html.
Wise Registry Cleaner: быстрая, глубокая и выборочная очистка реестра
В отличие от утилит, описанных выше в этой статье, Wise Registry Cleaner предназначен для чистки именно реестра, то есть это его основная функция. Какие ещё особенности и возможности есть у этой программы?
Интерфейс Wise Registry Cleaner переведён на русский язык. Программой можно пользоваться бесплатно. Утилита походит как для новичков (есть опция «Очистка одним кликом», которая выносится ярлыком на «Рабочий стол»), так и для опытных пользователей (выборочное исправление ошибок и глубокое сканирование).
Auslogics Registry Cleaner: простой и эффективный способ очистки реестра
Эта утилита очищает реестр от дублирующихся, старых, ошибочных записей, а также «хвостов» уже удалённых программ путём его тщательного анализа.
Простота использования утилиты — её бесспорный плюс. Нужно всего лишь нажать на кнопку «Сканировать» и через некоторое время программа покажет типы записей, которые нужно убрать. К тому же вы сможете выбрать, какие именно ошибки в реестре нужно исправить. Для того чтобы пользователю было понятно, какие пункты требуют немедленного исправления, была введена колонка «Важность». Она может быть низкой, средней или высокой.
Vit Registry Fix: фильтры для распознавания более 50 видов ошибок
Одна из самых мощных программ, которые специализируются на удалении ненужных файлов из реестра. Vit Registry Fix качественно чистит записи реестра, проводит оптимизацию системы. Преимущество программы — наличие фильтров, которые способны распознать более 50 разновидностей ошибок и неверных записей.
Ещё одна важная особенность программы — ручной режим для выборочного удаления записей в ветках. Перед тем как чистить реестр, программа сама создаёт его резервную копию, чтобы в случае сбоя можно было вернуть все на место.
Скачивать утилиту нужно на официальном сайте: http://www.vitsoft.net/.
Reg Organizer: тонкая настройка и ускорение ОС
Главное направление, в котором работает Reg Organizer, — очищение реестра от ненужных записей. Помимо этого, её можно использовать как средство для:
Программа имеет простой и приятный глазу интерфейс. Официальный сайт разработчика, где вы можете загрузить установщик Reg Organizer: http://www.chemtable.com/ru/organizer.htm.
По мере активной работы на компьютере, его системная память начинает забиваться файлами. В их числе — записи в реестре о сбоях, ошибках, а также записи о давно удалённом софте. Накопление этих данных приводит к снижению быстродействия ПК. Решение проблемы — очистка реестра от ненужных записей. Вы можете удалить часть записей вручную или довериться сторонним программам. Если вы новичок, лучше сделать выбор в пользу специальных утилит.
Источник
Очистка реестра на Windows 10 от ненужных файлов с помощью программы Ccleaner и вручную
После установки операционной системы в результате загрязнения реестра ее работа замедляется, появляются разного рода ошибки. Поэтому нужно знать, как очистить реестр на Windows 10.
Реестр в компьютере – это база данных, в которой хранятся все данные о файлах и папках, что позволяет системе корректно работать. Сразу после покупки новенького компьютера или ноутбука его реестр чист, потому он работает быстро и без ошибок.
Как очистить реестр на Windows 10 программой CCleaner и вручную
Зачем требуется очистка реестра от удаленных программ?
Проходит некоторое время, на протяжении которого пользователь скачивал, устанавливал, затем удалял ненужные ему программы. Все эти сведения накапливаются в реестре, засоряя его. Теперь на поиски нужной информации и непосредственно на загрузку компьютеру потребуется в разы больше времени. Избавить реестр от ненужных файлов – дело пары минут, после чего скорость работы ОС виндовс 10 в разы повышается. 
Отчасти такое происходит потому, что пользователь просто не умеет грамотно удалять программы, а просто перемещает их в корзину. Явным свидетельством того, что требуется чистка, является снижение скорости запуска системы. Сразу после этого реестр сканируется, а чем больше в нем ошибочных и устаревших данных – тем дольше проводится проверка и тем медленней включается ПК.
Что касается чистки от рекламы, то для этого больше подойдет использование специальных приложений, которые устанавливаются непосредственно в браузер. Это позволит скрыть с сайтов надоедливые, яркие баннеры.
Как выполняется очистка от ненужных файлов?
Чистку от удаленных программ можно проводить своими силами или посредством специально созданных для этой цели программ. Первый вариант не подходит неопытным пользователям, которые, пытаясь все сделать вручную, нечаянно могут навредить системе. Второй создан специально для тех, кто хочет наводить порядок в системе в автоматизированном режиме.
Очистка включает в себя такие манипуляции:
Например, запуск любой программы невозможен без обращения к реестру. И, если файл, на которое определенное приложение могло ссылаться, удален, ОС долго пытается найти путь к нему. Решить проблему поможет очистка с помощью ccleaner, а также других, аналогичных по функционалу программ.
Как можно выполнить чистку с помощью ccleaner?
Вот небольшой перечень самых востребованных программ, которые позволят выполнить работы по очистке бесплатно:
Больше всего внимания заслуживает программа CCleaner, который можно скачать с официального сайта, установить и свободно использовать при необходимости. Среди его возможностей способность быстро устранить ошибки и проблемы в работе компьютера, после чего тот начинает работать быстрее. Загрузочный файл программы весит очень мало, поэтому сэкономит место даже на жестком диске небольшой вместительности.
Программа позволяет настроить автоматический запуск непосредственно при включении ПК или же установить запланированную дату запуска процесса очистки. Для этого нужно перейти в меню настроек программы, где найти «Планирование» и выбрать подходящий вариант: ежемесячно, еженедельно или в какой-то день и установить время запуска. Например, каждую среду в 18.00.
Программа адаптирована для русскоязычных пользователей, так что разобраться с функционалом не составит труда. Достаточно запустить программу, выбрать «Поиск проблем». Дальше инструмент сам исправит найденные ошибки, предварительно предложив пользователю сделать резервную копию изменений.
Программисты называют этот процесс «BackUp реестра» и рекомендуют делать это тем пользователям ПК, которые не уверены в своих силах и боятся навредить системе. Нажав кнопку «Сделать резервную копию», CCleaner потом сам вернет все как было, если окажется, что по окончании процесса очистки система начала работать некорректно.
Чистка реестра отнимает пару минут, утилита на протяжении всего процесса подсказывает, что и как нужно делать.
Что нужно знать о ручной очистке реестра в Windows 10
Программная чистка – это оптимальный вариант для неопытного пользователя. Более продвинутые могут использовать ручную очистку, реестра, которая при должных навыках и умениях человека позволяет добиться большей эффективности.
Как зайти в реестр windows 10
Напоминаем, что перед как зайти в реестр windows 10 и начать любые манипуляции, делается BackUp – точка восстановления. На случай, если что-то пойдет не так, всегда можно будет вернуть систему к начальному уровню работоспособности. 
Для запуска редактора реестра следует зажать клавиши Window+«R», после чего на экране будет запущена небольшая командная строка. В нее впишите слово regedit. После подобных манипуляций на экране компьютера появится что-то схожее с проводником, с левой стороны окна будет расположен ряд папок (адресов реестра). 
Реестр содержит в себе такие папки:
Больше всех нам нужна вторая папка, если развернуть ее, мы обнаружим еще одну папку Software. Здесь можно найти папки с файлами программ, которые давно были удалены с компьютера, но по какой-то причине все еще хранятся в реестре. Их можно без опаски удалять, другие папки желательно не трогать, дабы не навредить системе. Найти и очистить можно зайдя в «правка» — «найти». В открывшемся окне ввести название программы, которую хотите удалить из реестра. Необходимо повторить это действие столько раз, сколько надо будете до тех пор пока найти не выйдет не одного файла. 
Более подробно, как почистить реестр без программ вручную, вы узнаете из этого короткого видео:
Большое значение имеет опыт пользователя, ведь ручная очистка реестра windows 10 неопытным человеком может привести к потере работоспособности операционной системы. Профессионалы могут использовать оба варианта поочередно, сперва запуская специализированное программное обеспечение для чистки, а потом подробно изучать реестр и вручную убирать «хвосты».
В заключение хотелось бы отметить, что рядовому пользователю для поддержания высокой скорости работы ОС достаточно программ для очистки компьютера. Они бесплатны, удобны и крайне эффективны. Короткое видео — Программы для очистки места на жестком диске и реестра Windows 7, 8, 10 от мусора:
https://opartnerke.ru/kak-ochistit-reestr-na-windows-10/ Как очистить реестр на Windows 10 вручную или CCleaner https://opartnerke.ru/wp-content/uploads/2018/01/kak_ochistit_reestr_windows_10-500×290.jpg https://opartnerke.ru/wp-content/uploads/2018/01/kak_ochistit_reestr_windows_10-150×150.jpg 2018-01-11T23:16:41+06:00 Александр Hi-Tech windows,программы После установки операционной системы в результате загрязнения реестра ее работа замедляется, появляются разного рода ошибки. Поэтому нужно знать, как очистить реестр на Windows 10. Реестр в компьютере – это база данных, в которой хранятся все данные о файлах и папках, что позволяет системе корректно работать. Сразу после покупки новенького компьютера. Александр Александр alksandr1973@gmail.com Administrator Обзоры смартфонов и интернет сервисов
Источник
My CCleaner
как пользоваться программой CCleaner — инструкции
Для того чтобы почистить реестр запустите программу CCleaner, перейдите во вкладку Реестр, а затем кликните на кнопку Поиск проблем
Программа автоматически произведет поиск ошибок реестра Windows таких как отсутствующие DLL, неверные расширения файлов, отсутствующие приложения, временные файлы и множество других ошибок подлежащих исправлению.

Для удаления найденных ошибок реестра кликните на кнопку Исправить.

CCleaner запросит разрешение сохранить резервные копии сделанных изменений, если вы желаете подстраховаться и сохранить резервную копию нажмите Да, если такового желания у вас не возникает, как и у большинства простых пользователей, нажмите Нет.

Если Вы кликнули по кнопке Да — откроется диалоговое окно позволяющее сохранить копию системного реестра Windows, с помощью которого вы можете выбрать папку куда сохранять файл и само имя файла.

После сохранения копии реестра или в случае отказа от создания резервной копии, программа перейдет к следующему шагу — исправлению найденных ошибок реестра.
Исправить ошибки можно двумя способами:
После того как программа очистит реестр от ошибок, кликните на клавишу Закрыть.
Исправление ошибок системного реестра можно повторить и убедиться в их отсутствии.

Очистка реестра способствует улучшению производительности компьютера и ее желательно производить после очистки компьютера от мусора.
Источник
Как почистить реестр при помощи CCleaner
Реестр операционной системы Windows — это большая база данных, где хранится вся информация о конфигурации ПК, настройки ОС, сведения об установленных программах и их пути. Со временем, эта база данных наполняется устаревшими и неправильными записями (ключами), которые возникают по-русски говоря из-за кривых рук создателей программ и самой операционной системы. К примеру, вы решили удалить уже надоевшую игру. Запустили деинсталлятор, дождались окончания процесса, и, вроде бы все, но в реестре могли остаться записи об этой игре, которые лежат там теперь мертвым грузом. И чем дольше вы пользуетесь компьютером, тем больше мусора накапливается в реестре. Это снижает общее быстродействие компьютера. и замедляет запуск программ, поэтому необходимо периодически проводить очистку реестра.
Пошаговая инструкция по очистке реестра Windows
Теоретически, произвести очистку реестра можно вручную, но во-первых — это очень долго, а во-вторых — небезопасно, особенно для не профессионалов компьютерного ремесла. Поэтому на помощь нам придет CCleaner — бесплатный, мощный и абсолютно безопасный инструмент очистки системы. CCleaner поможет найти весь мусор от сторонних приложений, и уничтожить его буквально за пару минут.
После того, как вы установили ccleaner, запускайте приложение, переходите в левом меню в раздел «Реестр«, и выбирайте функцию «Поиск проблем«:
CCleaner начнет проверку реестра вашей операционной системы на наличие ошибок. Этот процесс занимает от одной до трех минут (в зависимости от размеров самой базы данных). По окончании процесса нажимайте «Исправить…» в правом нижнем углу программы.
Здесь ccleaner предложит вам создать резервную копию текущего состояния реестра. Обязательно соглашайтесь — если что-то пойдет не так, вы сможете просто восстановить сохраненную копию.
По окончании процесса, вы увидите вот такое окно, сообщающее о том, что очистка реестра завершена. Ради собственного интереса можете пощелкать по ссылкам и посмотреть, какие конкретно проблемы были решены.
Вот и все, ccleaner закончил очистку реестра и теперь ваш компьютер станет работать чуть быстрее. Повторяйте эту процедуру раз в месяц, что бы и в дальнейшем содержать реестр windows в чистоте и порядке.
Источник
При длительном активном использовании компьютера многие со временем замечают, что он начинает тормозить и работать медленнее. На первый взгляд, все кажется нормальным: свободной памяти достаточно, лишние программы не открыты, антивирус говорит о полном отсутствии вирусов и других подозрительных программ.
В чем дело? Скорее всего, в накоплении ненужных файлов и неактуальных записей в реестре. Они тормозят работу операционной системы, потому что она вынуждена обращаться и к ним тоже, что увеличивает время ее ответа при каждом действии. Вручную избавляться от этого сложно и под силу только самым продвинутым пользователям, поэтому для этого существуют соответствующие программы. Самой популярной из них является CCleaner.
Содержание
- Программа ССклинер – описание и возможности
- Есть ли русская версия и где скачать
- Пошаговая инструкция: как очистить компьютер с помощью программы
- Открытие базы данных и поиск проблем
- Создание резервной копии
- Очистка ненужных данных и кэша Windows
- Видео по теме
Программа ССклинер – описание и возможности
CCleaner («Сиклинер») – программа для очистки операционной системы, которая находит и удаляет ненужные файлы реестра, кэш приложений и программ и другие ненужные данные, тормозящие работу компьютера. Пользователю достаточно нажать на «Начать очистку», и утилита сама найдет устаревшие, неиспользуемые и ненужные файлы, которые выведет на экран, чтобы затем чистить.
Если пользователь сочтет нужным оставить что-то из найденного, он может снять с них галочку, и тогда очистка их не затронет. Оставив все как есть или выбрав конкретные разделы, нужно почистить систему. Очистка займет от нескольких секунд до нескольких минут – в зависимости от количества и объема удаляемых файлов. После этого компьютер начнет работать быстрее, так как различный мусор не будет занимать его ресурсы.
Всего существует 4 версии «Сиклинера»:
- Free Edition – самая простая версия, подходящая для новичков и тех, кто использует немного функций компьютера. Обновляется по сравнению с другими версиями в последнюю очередь, имеет упрощенный интерфейс, но функционал практически не урезан.
- Home Edition – самая популярная версия, подходящая для домашнего пользования. Обновляется регулярно, обладает полным функционалом.
- Business Edition – версия для корпоративного использования, работающая на нескольких компьютерах офиса или целого здания. Регулярно обновляется.
- CCleaner Network Edition – сетевая версия, предназначенная для крупных корпораций. Может работать на неограниченном количестве компьютеров. Регулярно обновляется.
В настройках можно отметить галочками те программы, которые необходимо проверять – тогда утилита не будет затрагивать другие. Также можно проводить проверку в целом, а затем снимать отметки с тех программ и файлов, которые очищать не надо. Это актуально как для общей очистки, так и для очистки реестра.
Внимание! CCleaner также может очистить диски – удалить свободное место либо весь диск полностью и безвозвратно. Этой функцией следует пользоваться с осторожностью: новички могут по ошибке стереть нужные данные, а восстановить их будет нельзя. Для продвинутых пользователей эта функция зачастую оказывается полезной.
Есть ли русская версия и где скачать
Программа была создана в Великобритании и вскоре получила популярность во всем мире, появились ее версии на разных языках, в том числе на русском. Она является бесплатной (но имеются платные дополнительные функции), а скачать ее можно на официальном сайте, выбрав необходимую версию из четырех представленных.
Пошаговая инструкция: как очистить компьютер с помощью программы
В меню «Сиклинера» есть несколько разделов:
- Очистка выбор компонентов для чистки. Здесь производится поиск и очистка ненужных данных. Кроме того, что это ускоряет работу системы, также освобождается некоторое количество памяти компьютера, которое ранее занимали лишние данные.Утилита находит и предлагает удалить устаревшие данные, временные файлы, историю и кэш, буфер обмена, содержимое корзины. При желании можно отменить очистку одного или нескольких разделов.
- Реестр настройки чистки реестра. Здесь проводится проверка битых записей (при возможности – их исправление), обнаружение отсутствующих иконок и ярлыков, поиск и исправление неверных расширений. Вручную такие действия выполнить сложно, поэтому помощь CCleaner становится незаменимой.
- Настройки – здесь можно настроить программу для себя: автоматический или ручной запуск, обновления и т. д.
- UpGrade – функции, доступные в платной расширенной версии. При открытии этого раздела появится предложение оплатить лицензию и список новых функций, которые будут доступны после оплаты.
- Дополнительные опции. Здесь программа предлагает удалить дублирующиеся файлы, неиспользуемые программы и приложения и прочее, что может оказаться ненужным и занимающим место на компьютере зря. Также отсюда можно управлять автозагрузками, плагинами в браузере и точками восстановления системы.
Открытие базы данных и поиск проблем
Реестр – это систематизированная база данных в операционной системе, в которой хранятся сведения, необходимые для работы Windows. При длительном использовании компьютера в реестре накапливаются сбои, ошибки, неактуальные данные, что замедляет работу системы.
В разделе «Реестр» программы CCleaner можно это исправить: нажать «Поиск проблем», чтобы утилита проанализировала состояние реестра и нашла все проблемы, мешающие нормальной работе. Пользователю будет показан список типов проблем и количество ошибок в каждом из них. Пользователь может выбрать как исправление всего, так и выделить конкретные пункты.
Создание резервной копии
После сканирования и нажатия кнопки «Исправить» вылетит окошко с предложением сохранить резервную копию сделанных изменений. Она нужна для того, чтобы при необходимости восстановить что-то из удаленного.
Справка! Удалить при чистке «Сиклинером» что-то действительно нужное и важное практически невозможно, но на всякий случай копию можно сохранить – много места она не займет. Многие отказываются от сохранения резервной копии, считая это лишним. Если же она все-таки нужна, то лучше хранить ее в ином месте, нежели на очищаемом диске.
Очистка ненужных данных и кэша Windows
Найденные проблемы можно исправлять по одной (каждый раз нажимать исправить) или все сразу («Исправить отмеченные»). Первым способом обычно пользуются продвинутые пользователи, которые хотят сохранить те или иные параметры, пропуская их, а второй подойдет для всех остальных – не нужно кликать мышкой много раз, достаточно одного нажатия.
После очистки появится окошко с отчетом, где будут перечислены решенные проблемы с пояснением о том, как они были решены. Просматривать отчет не обязательно, обычно он типовой. Чаще всего решением будет указано удаление значения в реестре, потому что большинство проблем вызвано тем, что в реестре сохранились данные о приложениях и файлах, которые были удалены. Такое часто происходит при некорректном удалении или по причине различных сбоев.
Так, для ускорения работы компьютера достаточно запустить утилиту CCleaner и выполнить несколько простых действий в ее меню. Можно настроить автозапуск – тогда программа будет самостоятельно проводить очистку каждый раз при включении компьютера, можно открывать ее вручную только при необходимости. Пренебрегать ей не стоит: чем больше мусора накопилось в компьютере, тем сложнее от него будет избавиться в будущем.
Видео по теме
В следующем видео рассказано, как почистить реестр с помощью программы CCleaner:
После настройки Сиклинера приступайте к использованию программы. Выполняйте шаги по оптимизации быстродействия именно в том порядке, который приведен в инструкции. Если вы не знаете, как пользоваться программой CCleaner на компьютере под Windows 7, 8, 10, категорически не нарушайте предложенный порядок действий, иначе задача по повышению производительности не будет решена в полном объеме. Например, если сначала очистить реестр, а потом удалить программы, реестр окажется повторно засорен «мусором» от деинсталлированных программ, и потребуется дополнительная очистка.
Видео о том, как пользоваться Сиклинер
Как удалить ненужные программы через CCleaner
Первым делом удалите ненужные программы, которыми не пользуетесь.
Не удаляйте бездумно все подряд. Если назначение программы вам неизвестно, впишите её название в строку поисковика Google или Яндекс и ознакомьтесь с информацией об этой программе. Только после этого принимайте решение об удалении.
1. Откройте вкладку «Сервис» в первом столбце и изучите список установленных программ.
2. Выберите из списка программы, которые хотите удалить, и нажмите кнопку «Деинсталляция».
3. Cледуйте инструкциям деинсталлятора программы, если таковые имеются. Некоторые деинсталляторы работают автоматически без вашего участия.
После удаления всех ненужные программы, приступайте к очистке системы.
Как удалить лишние файлы в CCleaner
1. Откройте пункт «Очистка» в первом столбце и нажмите кнопку «Анализ».
2. Когда сканирование будет завершено, нажмите кнопку «Очистка» и подтвердите удаление ненужных файлов.
После очистки «мусора», оставшегося от программ, браузеров и системы, приступайте к чистке реестра.
CCleaner: как почистить реестр Windows 7, 8, 10
1. Откройте «Реестр» и нажмите «Поиск проблем».
2. Когда анализ будет завершен, нажмите кнопку «Исправить выбранное» и в появившемся окне нажмите «Нет».
3. Выберите «Исправить отмеченные».
Сиклинер: что убрать из автозагрузки
На последнем этапе уберите лишние программы из автозагрузки Windows, что дополнительно ускорит работу компьютера.
Не выключайте все подряд. Проверьте в поисковике неизвестный вам элемент, затем, принимайте решение. Чем меньше включенных элементов в автозагрузке, тем быстрее работает компьютер.
В меню автозагрузки «Чистильщика» используйте только кнопки «включить» и «выключить». Не удаляйте элементы из автозагрузки. При выключении эффект будет тот же самый, что при удалении. При этом элемент останется, и при необходимости программу можно будет вернуть в автозагрузку.
1. Откройте пункт «Сервис» и выберите вкладку «Автозагрузка».
2. Выберите элементы, которые необходимо отключить, и нажмите «Выключить».
Выполняйте четыре основных действия по очитке и оптимизации работы компьютера строго в приведенной последовательности.
Как часто использовать Сиклинер
Частота очистки компьютера зависит от интенсивности эксплуатации устройства. При регулярной работе чистите компьютер раз в две недели. Если работаете за ним от случая к случаю, — раз в месяц.
Если постоянно ставите/сносите программы, выполняйте регулярную чистку реестра.
Относительно автозагрузки. Если установлена программа, которая точно не нужна при старте системы, зайдите в автозагрузку и отключите её.
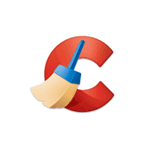
Однако, опыт показывает, что большинство начинающих пользователей выполняют очистку в автоматическом режиме (или, что может быть хуже — отмечают вообще все пункты и очищают всё, что только можно) и не всегда знают, как пользоваться CCleaner, что и почему он очищает и что можно, а возможно и лучше не очищать. Именно об этом пойдет речь в этой инструкции по использованию очистки компьютера с помощью CCleaner без вреда для системы. См. также: Как очистить диск C от ненужных файлов (дополнительные способы, помимо CCleaner), Лучшие программы для очистки компьютера от мусора.
Примечание: как и большинство программ для очистки компьютера, CCleaner может привести к проблемам с работой Windows или загрузкой компьютера и несмотря на то, что обычно этого не происходит, гарантировать отсутствие проблем я не могу.
Как скачать и установить CCleaner
Скачать CCleaner можно бесплатно с официального сайта https://www.ccleaner.com/ccleaner/download — выберите загрузку с Piriform в столбце «Free» внизу, если вам требуется именно бесплатная версия (вполне функциональная версия, полностью совместима с Windows 10, 8 и Windows 7).
Установка программы не представляет сложностей (если программу установки открылась на английском языке, выберите русский язык вверху справа), однако обратите внимание, что при отсутствии на компьютере Google Chrome, будет предложено его установить (можно снять отметку, если вы хотите отказаться).
Также вы можете изменить параметры установки, нажав «Настроить» под кнопкой «Установить».
В большинстве случаев, менять что-то в параметрах установки не требуется. По завершении процесса, на рабочем столе появится ярлык CCleaner и программу можно запустить.
Как пользоваться CCleaner, что удалить и что оставить на компьютере
Стандартный путь использования CCleaner для многих пользователей — нажать кнопку «Анализ» в главном окне программы, а затем — кнопку «Очистка» и дождаться автоматической очистки компьютера от ненужных данных.
По умолчанию, CCleaner удаляет значительное количество файлов и, если компьютер давно не очищался, размер освобождаемого пространства на диске может впечатлить (на скриншоте показано окно программы после использования на почти чистой недавно установленной Windows 10, поэтому высвободилось не так много места).
Параметры очистки по умолчанию безопасны (хотя бывают нюансы, а потому перед первой очисткой я бы все-таки рекомендовал создать точку восстановления системы), но насчет эффективности и пользы некоторых из них можно поспорить, чем я и займусь.
Некоторые из пунктов действительно способны очистить пространство на диске, но привести не к ускорению, а к уменьшению производительности компьютера, поговорим в первую очередь о таких параметрах.
Кэш браузеров Microsoft Edge и Internet Explorer, Google Chrome и Mozilla Firefox
Начнем с очистки кэша браузеров. Опции очистки кэша, журнала посещенных сайтов, списка введенных адресов и данных сеансов включены по умолчанию для всех найденных на компьютере браузеров в разделе «Очистка» на вкладке Windows (для встроенных браузеров) и вкладке «Приложения» (для сторонних браузеров, причем браузеры на базе Chromium, например, Яндекс Браузер, будут отображаться как Google Chrome).
Хорошо ли то, что мы выполняем очистку этих элементов? Если вы обычный домашний пользователь — чаще всего не очень:
- Кэш браузера — это различные элементы посещенных в Интернете сайтов, которые используются браузерами при повторном их посещении для ускорения загрузки страниц. Очистка кэша браузера хоть и удалит временные файлы с жесткого диска, освободив тем самым небольшое количество места, может служить причиной замедленной загрузки страниц, которые вы часто посещаете (без очистки кэша они загружались бы в доли или единицы секунд, с очисткой — секунды и десятки секунд). Однако, очистка кэша может быть целесообразна, если какие-то сайты стали отображаться неправильно и требуется исправить проблему.
- Сеанс — еще один важный пункт, включенный по умолчанию при очистке браузеров в CCleaner. Под ним подразумевается открытый сеанс связи с каким-то сайтом. Если очистить сеансы (также на этом могут влиять Cookie файлы, о которых будет написано отдельно далее в статье), то при следующем входе на сайт, где вы уже выполняли вход, придется выполнить его заново.
Последний пункт, а также набор таких пунктов как список введенных адресов, история (журнал посещенных файлов) и история загрузок может иметь смысл очистить, если вы хотите избавиться от следов и что-то скрыть, но если такой цели нет — очистка просто снизит удобство использования браузеров и скорость их работы.
Кэш эскизов и другие элементы очистки проводника Windows
Еще один пункт, очищаемый CCleaner по умолчанию, но приводящий к замедлению открытия папок в Windows и не только — «Кэш эскизов» в разделе «Проводник Windows».
После очистки кэша эскизов, при повторном открытии папки, содержащей, к примеру, изображения или видео, все миниатюры будут создаваться заново, что не всегда благоприятно сказывается на производительности. При этом, каждый раз выполняются дополнительные операции чтения-записи (не полезно для диска).
Остальные пункты в разделе «Проводник Windows» может иметь смысл очищать лишь в том случае, если вы хотите скрыть недавние документы и вводимые команды от кого-то постороннего, на свободное место они почти не повлияют.
Временные файлы
В разделе «Система» на вкладке «Windows» по умолчанию включен пункт для очистки временных файлов. Также, на вкладке «Приложения» в CCleaner Вы можете удалить временные файлы для различных установленных на компьютере программ (отметив эту программу).
Опять же, по умолчанию, временные данные этих программ удаляются, что не всегда необходимо — как правило, они занимают не так много места на компьютере (за исключением случаев неправильной работы программ или частого их закрытия с помощью диспетчера задач) и, более того, в некотором программном обеспечении (например, в программах для работы с графикой, в офисных приложениях) удобно, к примеру, иметь список последних файлов, с которыми проводилась работа — если пользуетесь чем-то подобным, а при очистке CCleaner эти пункты пропадают, просто уберите галочки с соответствующих программ. См. также: Как удалить временные файлы Windows 10.
Очистка реестра в CCleaner
В пункте меню «Реестр» CCleaner есть возможность найти и исправить проблемы в реестре Windows 10, 8 и Windows 7. О том, что очистка реестра ускорит работу компьютера или ноутбука, устранит ошибки или скажется на Windows иным положительным образом, говорят многие, но как правило, эти многие — либо обычные пользователи, которые слышали или прочитали об этом, либо те, кто хочет заработать на обычных пользователях.
Я бы не стал бы рекомендовать использование этого пункта. Ускорить работу компьютера может очистка автозагрузки, удаление неиспользуемых программ, сама же по себе очистка реестра — вряд ли.
Реестр Windows содержит несколько сотен тысяч ключей, программы для очистки реестра удаляют несколько сотен и, более того, могут «очистить» некоторые необходимые для работы специфических программ (например, 1С) ключи, которые не будут соответствовать шаблонам, имеющимся у CCleaner. Таким образом, возможный риск для рядового пользователя, несколько выше, чем реальный эффект от действия. Примечательно, что при написании статьи только что установленный на чистую Windows 10 CCleaner определил как проблемный «собственноручно» созданный раздел реестра.
Как бы там ни было, если вы все-таки хотите очистить реестр, обязательно сохраните резервную копию удаляемых разделов — это будет предложено CCleaner (имеет смысл также сделать точку восстановления системы). В случае каких-либо проблем реестр можно будет привести в первоначальное состояние.
Примечание: чаще других встречается вопрос, о том, за что отвечает пункт «Очистка свободного места» в разделе «Прочее» на вкладке «Windows». Этот пункт позволяет «затереть» свободное место на диске таким образом, чтобы удаленные файлы нельзя было восстановить. Для рядового пользователя обычно не нужен и будет являться тратой времени и ресурса работы диска.
Раздел «Сервис» в CCleaner
Один из самых ценных разделов в CCleaner — «Сервис», содержащий множество очень полезных в умелых руках инструментов. Далее по порядку рассмотрены все содержащиеся в нем инструменты, за исключением «Восстановление системы» (он не примечателен и позволяет лишь удалить созданные Windows точки восстановления системы).
Управление установленными программами
В пункте «Удаление программ» меню Сервис CCleaner Вы можете не только удалить программы, что можно сделать и в соответствующем разделе панели управления Windows (или в параметры — приложения в Windows 10) или с помощью специальных программ деинсталляторов но и:
- Переименовать установленные программы — изменяется именно название программы в списке, изменения будут отображаться и в панели управления. Это может быть полезно, учитывая, что некоторые программы могут иметь невразумительные названия, а также для сортировки списка (сортировка происходит по алфавиту)
- Сохранить список установленных программ в текстовый файл — это может пригодиться, если Вы захотели, к примеру, установить Windows заново, но после переустановки планируете установить все те же программы из списка.
- Удалить встроенные приложения Windows 10.
Что касается удаления программ, то тут все аналогично встроенному в Windows управлению установленными приложениями. В первую очередь, если хотите ускорить работу компьютера, я бы рекомендовал удалить все Яндекс Бар, Амиго, Mail Guard, Ask и Bing Toolbar — все то, что установилось скрытно (или не сильно афишируя это) и не нужно никому, кроме изготовителей этих программ. К сожалению, удаление таких вещей, как упомянутый Амиго — дело не самое простое и тут можно писать отдельную статью (написал: Как удалить Амиго с компьютера).
Очистка автозагрузки Windows
Программы в автозагрузке — одна из самых частых причин медленного запуска, а затем — такой же работы ОС Windows у начинающих пользователей.
В подпункте «Автозагрузка» раздела «Сервис» можно отключить и включить программы, запускающиеся автоматически при старте Windows, в том числе задания в планировщике заданий (куда в последнее время часто прописывается AdWare). В списке автоматически запускаемых программ, выберите программу, которую нужно отключить и нажмите «Выключить», аналогичным образом можно выключить задания в планировщике.
По своему опыту могу сказать, что наиболее часто встречающиеся ненужные программы в автозапуске — это многочисленные сервисы для синхронизации телефонов (Samsung Kies, Apple iTunes и Bonjour) и различное программное обеспечение, устанавливаемое с принтерами, сканерами и веб-камерами. Как правило, первые используются крайне редко и их автоматическая загрузка не нужна, а вторые не используются вообще — печать, сканирование и видео в skype работают за счет драйверов а не различного программного «хлама», распространяемого производителями «в нагрузку». Подробнее на тему отключения программ в автозагрузке и не только в инструкции Что делать, если компьютер тормозит.
Дополнения браузеров
Дополнения или расширения браузеров — удобная и полезная вещь, если подходит к ним ответственно: загружать из официальных магазинов расширений, удалять неиспользуемые, знать что и для чего установлено и что требуется именно это расширение.
Одновременно, расширения или дополнения браузеров — самая частая причина того, что браузер тормозит, а также причина появления непонятной рекламы, всплывающих окон, подмены поисковой выдачи и подобных вещей (т.е. многие расширения являются AdWare).
В разделе «Сервис» — «Дополнения браузеров CCleaner» вы можете отключить или удалить ненужные расширения. Рекомендую удалить (или хотя бы выключить) все те расширения, про которые вы не знаете, зачем они нужны, а также те, которыми не пользуетесь. Это точно не навредит, а с большой вероятностью принесет пользу.
Подробнее на тему того, как удалить Adware в планировщике заданий и расширениях в браузерах в статье Как избавиться от рекламы в браузере.
Анализ дисков
Инструмент «Анализ дисков» в CCleaner позволяет быстро получить простой отчет о том, чем именно занято пространство на диске, отсортировав данные по типам файлов и их расширениям. При желании, можно удалить ненужные файлы прямо в окне анализа дисков — отметив их, нажав правой кнопкой мыши и выбрав пункт «Удалить выбранные файлы».
Инструмент полезен, но для целей анализа занятого места на дисках есть более мощные бесплатные утилиты, см. Как узнать чем занято место на диске.
Поиск дублей
Еще одна отличная, но редко используемая пользователями функция — поиск дубликатов файлов. Нередко случается так, что значительное количество пространства на диске занято именно такими файлами.
Инструмент, безусловно, полезен, но рекомендую быть осторожнее — некоторые системные файлы Windows должны находиться в разных местах на диске и удаление в одном из расположений может повредить нормальной работе системы.
Также существуют более продвинутые инструменты для поиска дублей — Бесплатные программы для поиска и удаления дубликатов файлов.
Стирание дисков
Многие знают, что при удалении файлов в Windows, удаления в полном смысле этого слова не происходит — файл просто помечается системой как удаленный. Различные программы для восстановления данных (см. Лучшие бесплатные программы для восстановления данных), могут успешно восстановить их, при условии, что они не были перезаписаны системой повторно.
CCleaner позволяет стереть с дисков информацию, содержащихся в этих файлах. Для этого в меню «Сервис» выберите «Стирание дисков», в пункте «Стирать» укажите «Только свободное место», способ — Простая перезапись (1 проход) — в большинстве случаев этого вполне достаточно, чтобы никто не смог восстановить Ваши файлы. Другие методы перезаписи в большей степени влияют на износ жесткого диска и могут понадобиться, пожалуй, только в том случае, если Вы опасаетесь спецслужб.
Настройки CCleaner
И последнее в CCleaner — редко посещаемый раздел «Настройки», который содержит некоторые полезные опции, на которые имеет смысл обратить внимание. Пункты, доступные только в Pro-версии я сознательно пропускаю в обзоре.
Настройки
В самом первом пункте настроек из интересных параметров можно отметить:
- Выполнять очистку при запуске компьютера — не рекомендую устанавливать. Очистка — это не то, что нужно выполнять ежедневно и автоматически, лучше — вручную и при необходимости.
- Отметка «Автоматически проверять обновления CCleaner» — возможно, имеет смысл снять, чтобы избежать регулярного запуска задачи обновления на вашем компьютере (лишние ресурсы на то, что можно сделать вручную, когда потребуется).
- Режим очистки — можно включить полное стирание для удаляемых при очистке файлов. Для большинства пользователей будет не полезным.
Cookie-файлы
По умолчанию, CCleaner удаляет все файлы Cookie, тем не менее, это не всегда ведет к повышению безопасности и анонимности работы в Интернет и, в некоторых случаях, целесообразным будет оставить некоторые из файлов Cookie на компьютере. Для того, чтобы настроить что будет очищено, а что — оставлено, выберите пункт «Cookie-файлы» в меню «Настройки».
Слева будут отображены все адреса сайтов, для которых на компьютере сохранены Cookie-файлы. По умолчанию все они будут очищены. Нажмите правой клавишей мыши на этом списке и выберите пункт контекстного меню «оптимальный анализ». В результате, в список, находящийся справа будут включены файлы cookie, которые CCleaner «посчитает важными» и не будет удалять — cookie для популярных и общеизвестных сайтов. В этот список можно добавить дополнительные сайты. К примеру, если вы не хотите всякий раз заново вводить пароль при посещении ВК после очистки в CCleaner, с помощью поиска найдите сайт vk.com в списке слева и, нажав соответствующую стрелочку, переместите его в правый список. Аналогично и для всех остальных часто посещаемых сайтов, требующих авторизации.
Включения (удаление определенных файлов)
Еще одна интересная возможность CCleaner — удаление определенных файлов или очистка нужных вам папок.
Для того, чтобы добавить файлы, которые нужно очищать в пункте «Включения» укажите, какие файлы нужно стирать при очистке системы. Например, Вам требуется, чтобы CCleaner полностью удалял все файлы из папки secret на диске C:. В этом случае нажимаем «Добавить» и указываем нужную папку.
После того, как были добавлены пути для удаления, следует зайти в пункт «Очистка» и на вкладке «Windows» в разделе «Прочее» поставить галочку напротив «Другие файлы и папки». Теперь, при выполнении очистки CCleaner, секретные файлы будут безвозвратно удалены.
Исключения
Аналогично, можно задать папки и файлы, которые не нужно удалять при очистке в CCleaner. Добавьте туда те файлы, удаление которых нежелательно для работы программ, Windows или лично для вас.
Слежение
По умолчанию в CCleaner Free включено «Слежение» и «Активный мониторинг», для оповещения о том, когда потребуется очистка. На мой взгляд, это те опции, которые можно и даже лучше отключить: программа работает в фоновом режиме лишь для того, чтобы сообщить о том, что накопилась сотня мегабайт данных, которые можно очистить.
Как я уже отметил выше — такие регулярные очистки не нужны, а если вдруг высвобождение нескольких сотен мегабайт (и даже пары гигабайт) на диске для вас критично, то с большой вероятностью вы либо выделили недостаточно места под системный раздел жесткого диска, либо он забит чем-то отличным от того, что может очистить CCleaner.
Дополнительная информация
И немного дополнительных сведений, которые могут быть полезны в контексте использования CCleaner и очистки компьютера или ноутбука от ненужных файлов.
Создание ярлыка для автоматической очистки системы
Для того, чтобы создать ярлык, по запуску которого CCleaner будет производить очистку системы в соответствии с заданными ранее настройками, без необходимости работы с самой программой, кликните правой кнопкой мыши на рабочем столе или в папке, где нужно создать ярлык и на запрос «Укажите расположение объекта», введите:
"C:Program FilesCCleanerCCleaner.exe" /AUTO
(При условии, что программа расположена на диске C в папке Program Files). Также вы можете задать горячие клавиши для запуска очистки системы.
Как уже было отмечено выше, если для вас критичны сотни мегабайт на системном разделе жесткого диска или SSD (и это не какой-нибудь планшет с диском на 32 Гб), то возможно, вы просто неправильно подошли к размерам разделов, когда делили его. В современных реалиях я бы рекомендовал по возможности иметь не менее 20 Гб на системном диске и тут может быть полезной инструкция Как увеличить диск C за счет диска D.
Если же вы просто ежедневно по несколько раз запускаете очистку «чтобы не было мусора», так как осознание его наличия лишает спокойствия — могу лишь сказать, что гипотетические ненужные файлы при таком подходе вредят меньше, чем потерянное время, ресурс жесткого диска или SSD (ведь большинство этих файлов вновь на него записываются) и снижение скорости и удобства работы с системой в некоторых случаях, которые упоминались ранее.
На эту статью, думаю, достаточно. Надеюсь, кто-то сможет извлечь для себя пользу и начать использовать эту программу с большей эффективностью. Напоминаю, скачать бесплатный CCleaner можно на официальном сайте, сторонние источники лучше не использовать.
Программы, которыми мы пользуемся на своих компьютерах, имеют несовершенную систему очистки. То есть, когда мы запускаем программу и пользуемся ею, она создает временные файлы, которые сама же и удаляет по завершению работы. Проблема в том, что удаляются не все файлы и с каждым новым пользованием той или иной программы скапливается все больше и больше ненужных файлов (мусора). Этот мусор никуда не исчезает, и многие пользователи потом удивляются, прочему на их диске С становится все меньше и меньше свободного места. Для решения этой проблемы и не только и была создана бесплатная программа CCleaner.
Рассмотрим, как пользоваться CCleaner (инструкция для Windows). Для начала нужно скачать и установить программу. Здесь никаких вопросов возникнуть не должно. Переходим к самой инструкции.
Интерфейс Ccleaner
После запуска CCleaner, мы увидим разделы и подразделы программы, которые можно условно разделить на три части.
- Раздел функциональных инструментов, а также настроек программы
- Подраздел, где отображаются функциональные настройки инструментов
- Информационное окошко о различных выполняемых операциях и результатах таковых
Очистка жесткого диска
Итак, для очистки жесткого диска от мусора и временных файлов, зайдем в раздел Очистка. В данном подразделе две вкладки Windows и Приложения, где есть возможность менять определенные параметры. В этих настройках лучше не рыться без опыта, а то можно почистить что-то очень даже нужное и важное. Программа уже настроена разработчиками вполне адекватно.
Произведем анализ системы на наличие того или иного мусора, для этого активируем кнопку Анализ. Через некоторое время мы получим подробный отчет о проведенном анализе и возможностях по очистке.
Убедитесь, что в список не попало ничего лишнего, и нажмите на кнопку Очистка. Процедура займет некоторое время.
Очистка реестра Windows
Если сравнивать реестр Windows с человеком, то это его нервная система, база данных в своем роде, в которой хранится вся имеющаяся информация. По истечении некоторого времени, в реестре накапливаются ошибочные и ненужные данные, из-за которых частично снижается быстродействие системы. Перейдя в раздел Реестр, кликаем по кнопке Поиск проблем.
По окончании анализа можно ознакомиться с результатами, если вас все устраивает нажимаем на кнопку Исправить. Вам будет предложено сохранить резервную копию текущего (в данный момент) состояния. Рекомендуется согласиться, мало ли что пойдет не так, у вас будет возможность восстановить состояние реестра до очистки.
Сохранив резервную копию, кликаем на Исправить отмеченные. Чистка реестра окончена.
Дополнительные возможности
Отличительными особенностями ccleaner является не только очистка жесткого диска от различного мусора, но и дополнительные, сторонние, полезные функции. К ним относятся такие как: контроль автозагрузки, удаление установленного софта, поиск дублирующих файлов, и также стирание жесткого диска. Все это можно найти во вкладке Сервис.
Удаление программ
У любой операционной системы имеется инструмент удаления программ Программы и компоненты, задача которого удалять установленные ранее приложения. CCleaner имеет в себе аналогичную функцию, и делает он это наиболее корректно, да и видит больше приложений, нежели стандартный инструмент.
Итак, в правой части окна мы видим кнопку Деинсталляция, нажав ее мы, удалим выбранную программу. Ниже видим Переименовать, позволяет изменять имя с названием программы (во избежание разнообразных ошибок делать это не рекомендуется). Еще ниже есть кнопка Удалить — убирает запись из списка с установленными программами. Эта функция может пригодиться, если приложение, которое вы удалили, по каким-то причинам осталось в списке.
Автозагрузка
При включении компьютера загружается ваша операционная система, а вместе с ней и ее неотделимая часть — автозагрузка, то есть программы, помещенные в список автозагрузки. Список автозагрузки по ходу пользования системой пополняется, и в этот список часто могут войти совершенно ненужные спамовые программы или те программы, которые вам не нужны при каждом запуске Windows, и вы привыкли включать их вручную по мере необходимости. Итак, справа три кнопки, говорящие сами за себя Включить, Выключить, Удалить. Это удобный инструмент для редактирования списка автозагрузки.
В центре, кроме вкладки windows, есть и другие вкладки, где вы также сможете редактировать список автозагрузки. Все же необходимо с осторожностью относиться к удалению какого либо контента из списка. Поэтому лучше сначала воспользоваться кнопкой выключить и понаблюдать, как это скажется на работе системы. Если все в порядке, то можно удалить данное приложение из автозагрузки. Настроить автозагрузку можно и средствами Windows. Об этом мы мы уже говорили в статье Msconfig — настройка автозагрузки.
Анализ дисков
Здесь ccleaner поможет вам выяснить, какие типы файлов, на каком диске, в каком количестве и где располагаются.
Например вы потеряли какие-либо фотографии и не помните их название и размер. Тогда ставим галочку Картинки, убрав остальные, выбираем диск, установив галочку на нужном, и нажимает на кнопку Анализ. После недолгово анализа программа покажет вам все найденные файлы с изображениями на выбранном для поиска диске.
Поиск дублей
Поиск файлов еще одна полезная функция, которая помогает избавиться от клонов любых файлов. Это поможет вам освободить место на жестком диске и сохранять порядок.
Восстановление системы
Этот раздел помогает редактировать список точек восстановления вашей операционной системы.
Стирание дисков
Утилита помогает форматировать жесткий диск. Здесь предлагается на выбор: как стирать, каким способом и какие диски. В этой вкладке располагается инструмент стирания дисков. Помните, что от количества проходов зависит дальнейшее восстановление.
Зачем вообще это нужно — стирание свободного пространства? Да все для того, чтобы никто не смог восстановить данные.
Настройки CCleaner
Настройки – последний раздел. В этом разделе можно изменять параметры работы программы CCleaner.
В данном меню можно изменить язык программы, также добавлять пункты запуска СCleaner, включить автоматическую очистку при старте операционной системы, а также вносить изменения в параметр проверки на наличия обновлений программы.
Cookie-файлы
Здесь можно редактировать список cookie, которые необходимо удалять или сохранять при очистке. Слева cookie посещенных вами сайтов, а справа список cookie, которые не станут удаляться при очистке.
Включения
Здесь присутствует возможность указывать дополнительно папки и фаилы, которые каждый раз будут очищаться при запуске.
Исключения
А здесь, наоборот, можно указывать на файлы, папки и пути реестра, которые никогда не будет подвергаться проверке.
Дополнительно
Здесь присутствуют такие параметры, как скрывать предупреждения, закрывать программу после очистки и т.д. Каждый имеет возможность настроить CCleaner под себя.
Оцените статью. Вам не сложно, а автору приятно
Рассказываем как скачать, установить и использовать и удалить программу СиКлинер. Вы научитесь чистить жесткий диск, реестр, стирать файлы, удалять дубликаты, восстанавливать реестр, очищать кэш и Cookies браузеров и всех других установленных на компьютере программ.
Содержание:
- Что такое CCleaner?
- Как установить CCleaner?
- Как загрузить CCleaner для Mac?
- Как настроить CCleaner?
- Как почистить компьютер с помощью CCleaner?
- Как почистить реестр через CCleaner?
- Как восстановить реестр через CCleaner?
- Как удалить Cookies через CCleaner?
- Как удалить дубликаты файлов в Windows?
- Как стереть весь жесткий диск с помощью CCleaner?
- Как удалить точки восстановления Windows с помощью CCleaner?
- Как обновить CCleaner?
- Как отключить CCleaner?
- Как отключить уведомления CCleaner?
- Как удалить CCleaner?
Что такое CCleaner?
CCleaner — это бесплатный инструмент для оптимизации системы, обеспечения конфиденциальности и очистки. Он удаляет неиспользуемые файлы из вашей системы, позволяя Windows работать быстрее и освобождая ценное пространство на жестком диске. Он также очищает следы вашей онлайн-деятельности, такие как история интернета.
Как установить CCleaner?
Перейдите на страницу https://www.ccleaner.com/ в веб-браузере вашего компьютера.
- Нажмите «Скачать бесплатно».
- Прокрутите вниз и нажмите «Скачать».
- Дождитесь загрузки CCleaner.
- Дважды щелкните файл установки CCleaner.
- Нажмите «Да» при появлении запроса.
- Нажмите «Установить».
- Нажмите «Запустить CCleaner» при появлении запроса.
Как загрузить CCleaner для Mac?
Как загрузить CCleaner для Mac?
- Загрузите установщик. Перейдите на http://www.piriform.com/go/get_ccmac, и установщик автоматически начнет загрузку.
- Запустите установщик. Откройте папку «Загрузки» в правом нижнем углу экрана и нажмите «CCMacSetup.dmg».
- Перетащите значок СиКлинера в папку с приложениями.
- Откройте CCleaner.
Как настроить CCleaner?
Оптимальные настройки для CCleaner:
- Откройте CCleaner.
- Выполните сброс CCleaner к настройкам по умолчанию: «Параметры» — «Дополнительно» — «Восстановить настройки по умолчанию».
- Нажмите значок «Очиститель».
- В разделе «Дополнительно» установите флажок «Старые данные предварительной выборки» и «Файлы журнала ISS».
- Теперь нажмите кнопку Run Cleaner внизу справа.
- Подождите, пока зеленая полоса не достигнет 100%.
- Теперь нажмите на значок реестра, оставьте все отмеченным (по умолчанию).
- Нажмите кнопку «Сканировать на наличие проблем», затем подождите, пока зеленая полоса не достигнет 100%.
- Нажмите кнопку «Исправить выбранные проблемы» внизу справа.
- Нажмите кнопку «Да», чтобы создать резервную копию настроек реестра, затем «Сохранить» и «Исправить все проблемы».
- Закройте CCleaner и перезагрузите компьютер, все готово!
Как почистить компьютер с помощью CCleaner?
Чтобы почистить компьютер:
- В CCleaner щелкните значок «Очиститель» слева.
- Выберите функции Windows, которые вы хотите очистить, установив флажки.
- Откройте вкладку Приложения.
- Выберите приложения или функции, которые вы хотите очистить.
- Нажмите кнопку «Анализ». CCleaner анализирует файлы и ключи реестра, относящиеся к выбранным вами функциям и приложениям Windows.
- Дождитесь окончания анализа и нажмите «Очистить». Если какой-либо элемент удалять не нужно, снимите с него галочку предварительно.
Как почистить реестр через CCleaner?
Как безопасно очистить реестр Windows 10:
- Установить программу CCleaner.
- Примите меры предосторожности. Прежде чем продолжить, сделайте точку восстановления системы: введите «Пуск» в поле поиска «Создать точку восстановления».
- Перейдите во вкладку «Реестр» в CCleaner.
- Нажмите «Поиск проблем».
- Подождите пока завершится анализ
- Выберите все и нажмите «Исправить выбранное».
Как восстановить реестр через CCleaner?
Восстановление записей реестра из резервной копии:
- Войдите в систему в качестве администратора.
- Перейдите в папку «Резервные копии»:
C:Program FilesCCleaner NetworkEndpoint AgentBackups OR
илиC:Program Files (x86)CCleaner NetworkEndpoint AgentBackups (64-bit) - Дважды щелкните по файлу .REG, который вы хотите восстановить.
- Вам будет предложено подтвердить операцию. Выберите Да.
Как удалить Cookies через CCleaner?
В CCleaner щелкните значок «Параметры» слева. Нажмите кнопку Cookies. В этом списке отображаются файлы cookie со всех браузеров, установленных в вашей системе. Чтобы удалить определенный файл cookie, щелкните его правой кнопкой мыши и выберите «Удалить сейчас».
Как удалить дубликаты файлов в Windows?
Как найти(и удалить) дубликаты файлов в Windows 10:
- Откройте CCleaner.
- Выберите «Инструменты» на левой боковой панели.
- Выберите Duplicate Finder.
- Для большинства пользователей хорошо выполнить сканирование со стандартными настройками.
- Выберите диск или папку для сканирования.
- Нажмите кнопку «Поиск», чтобы начать сканирование.
- Выберите файлы, которые вы хотите удалить и удалите.
Как стереть весь жесткий диск с помощью CCleaner?
Самый простой спосбо стереть ваши данные в CCleaner:
- Запустите CCleaner, на левой панели щелкните значок «Очиститель», на вкладке Windows и в нижней части под «Дополнительно» выберите параметр «Очистить свободное пространство».
- В окне предупреждения нажмите OK и подождите.
Как удалить точки восстановления Windows с помощью CCleaner?
Удаление точек восстановления системы:
- В CCleaner выберите значок «Инструменты» слева.
- Нажмите «Восстановление системы».
- Выберите точку восстановления системы в списке. Или используйте сочетание клавиш CTRL + щелчок, чтобы выбрать несколько точек восстановления системы.
- Нажмите «Удалить». Вам будет предложено подтвердить удаление.
- Чтобы удалить другие точки восстановления системы, повторите шаги с 3 по 4.
Как обновить CCleaner?
Чтобы проверить наличие обновлений, нажмите ссылку «Проверить наличие обновлений» в правом нижнем углу окна CCleaner. Откроется ваш интернет-браузер, и сайт CCleaner сообщит вам, если у вас установлена последняя версия, или предоставит ссылку на последнее обновление.
Как отключить CCleaner?
Откройте CCleaner, затем нажмите «Параметры» — «Мониторинг» — «Отключить мониторинг системы», сняв флажок «Включить мониторинг системы». А также «Отключить активный мониторинг», сняв флажок «Включить активный мониторинг». Нажмите Да, когда появится окно подтверждения действий.
Как отключить уведомления CCleaner?
Чтобы отключить всплывающее окно оповещения CCleaner:
- Сначала откройте Окно CCleaner.
- Щелкните значок «Параметры», расположенный на левой панели окна, и перейдите на вкладку «Мониторинг».
- Затем в правой части вкладки «Мониторинг» снимите галочки со следующих 2 параметров: «Включить мониторинг системы» и «Включить активный мониторинг».
- В разделе «Настройки»> снимите флажок «Информировать меня об обновлениях CCleaner».
- В разделе «Параметры» > «Конфиденциальность» снимите флажок «Помочь улучшить CCleaner, отправив анонимные данные об использовании».
Как удалить CCleaner?
Чтобы удалить CCleaner, выполните следующие действия:
- Нажмите в меню «Пуск».
- Выберите «Панель управления».
- Выберите «Удалить программу».
- Дважды щелкните на CCleaner в списке установленных программы и следуйте инструкциям.