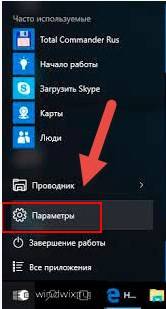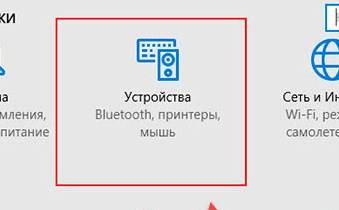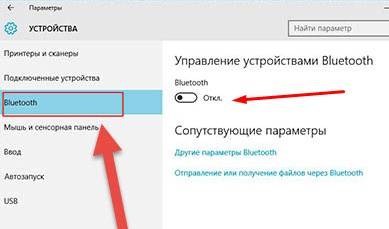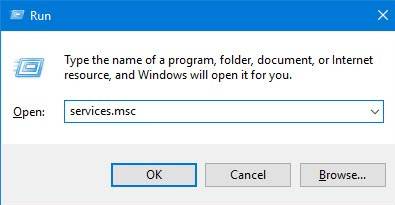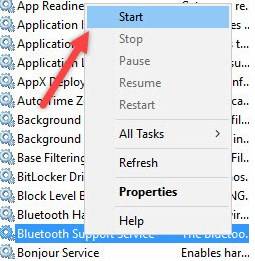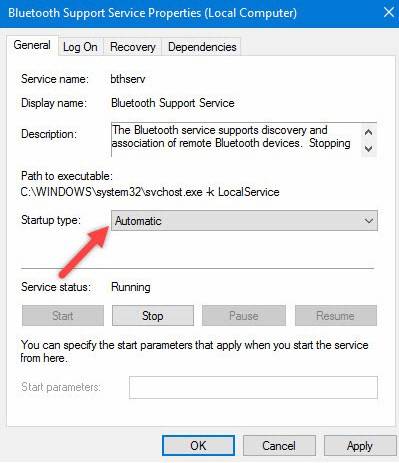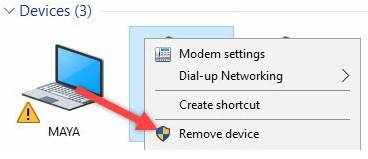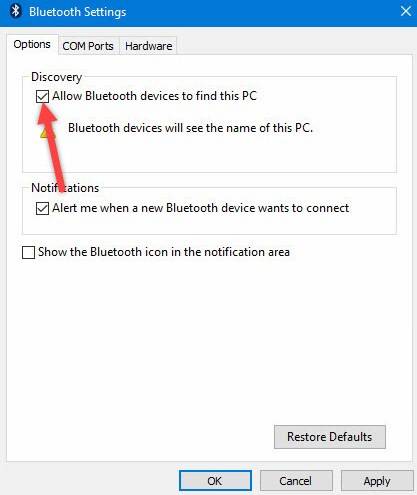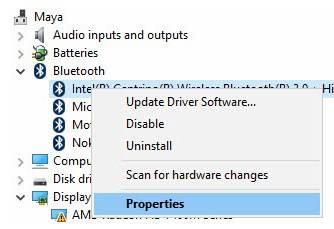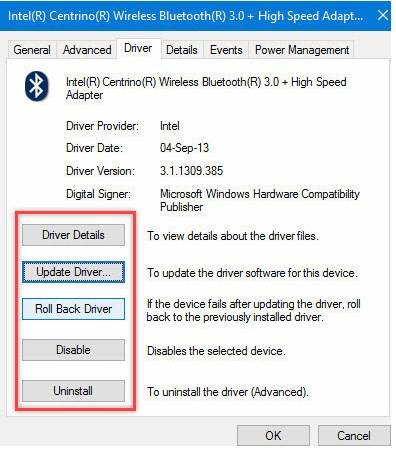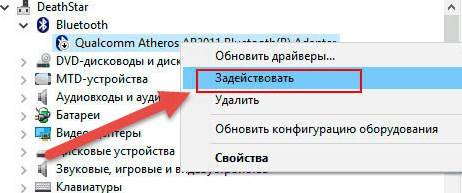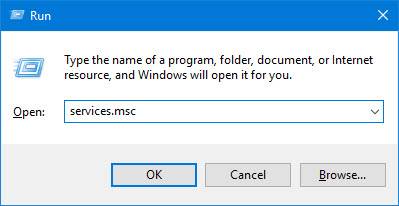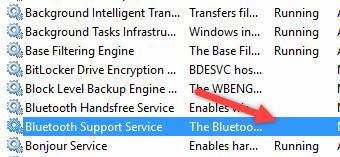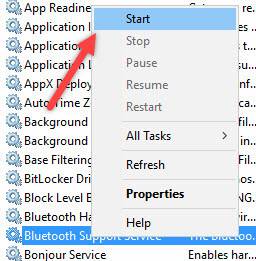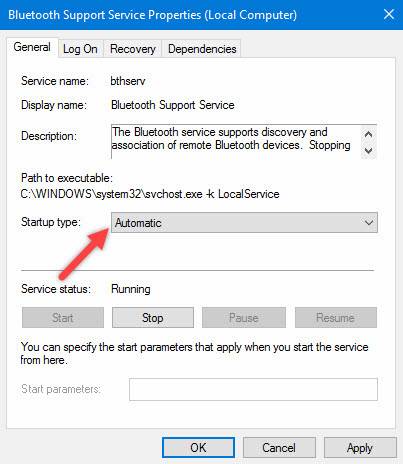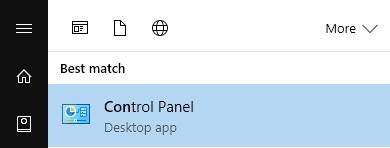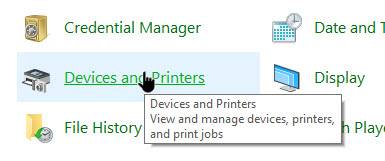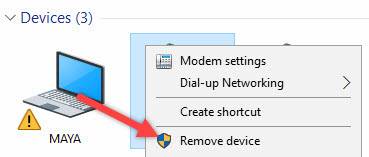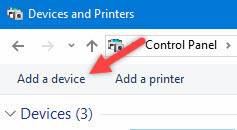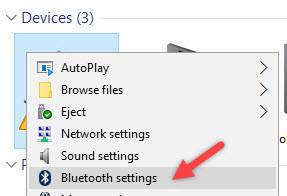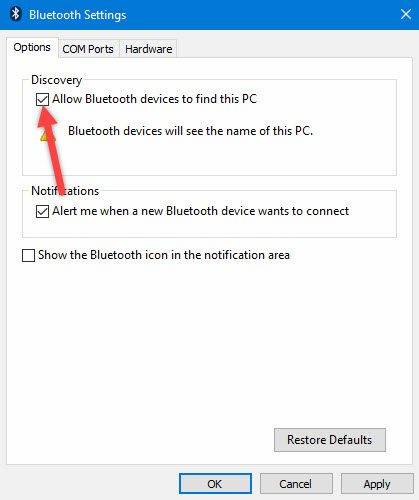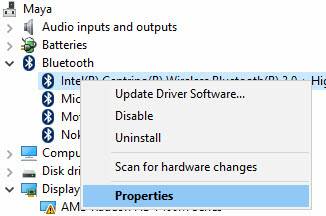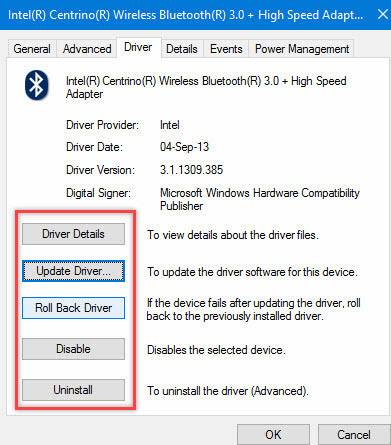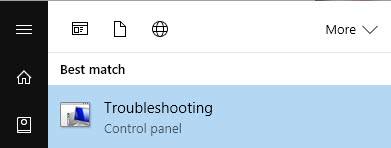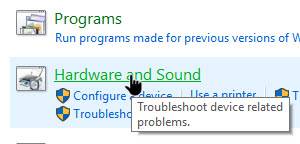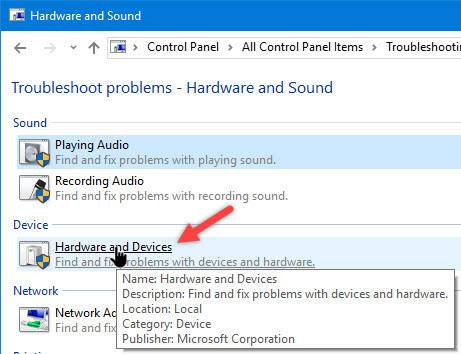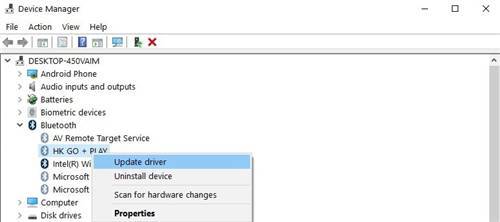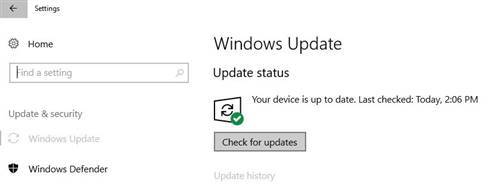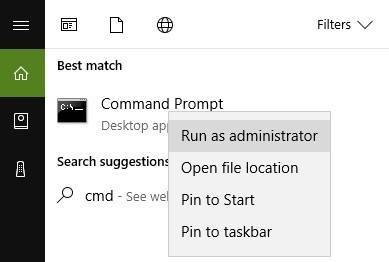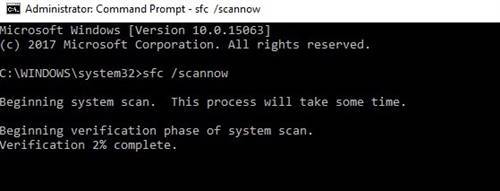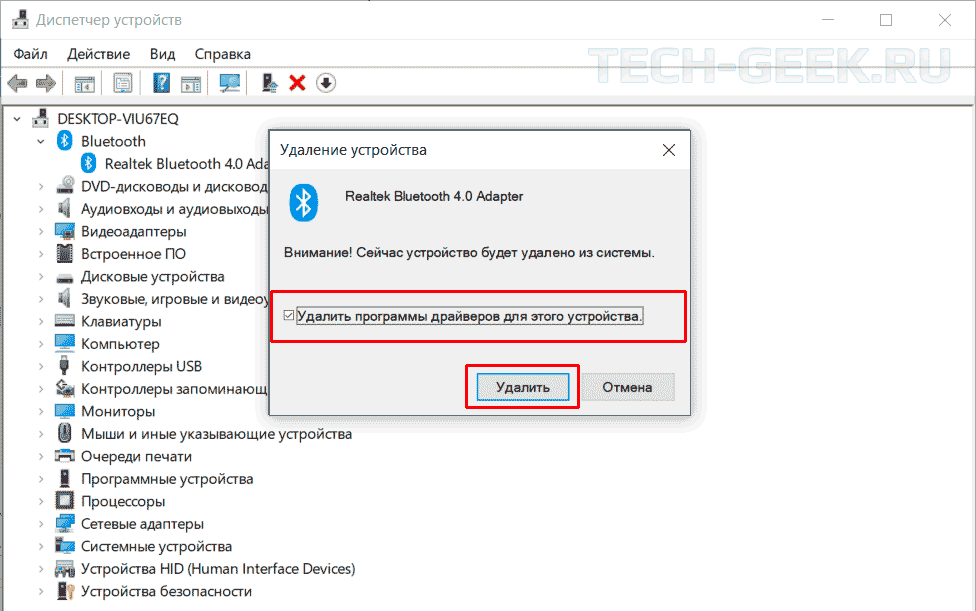Содержание
- Windows 10 не удалось удалить устройство Bluetooth [БЫСТРЫЕ РЕШЕНИЯ]
- Не удается удалить устройство Bluetooth в Windows 10? Вот 5 исправлений:
- 1. Удалите устройства Bluetooth
- 2. Установите службы Bluetooth на автоматический
- 3. Используйте встроенное средство устранения неполадок
- 4. Обновите ваши драйверы
- 5. Удалите другие беспроводные устройства из комнаты
- 6. Очистите свой реестр
- Как очистить кеш Bluetooth в Windows 10
- Содержание:
- Исправить Bluetooth, отсутствующий в Настройках | очистить кеш Bluetooth
- Исправить Bluetooth, который отсутствует в диспетчере устройств | очистить кеш Bluetooth
- Переустановите Bluetooth | очистить кеш Bluetooth
- Исправить Bluetooth после обновления до Windows 10 | очистить кеш Bluetooth
- Исправить соединение Bluetooth-устройства при сопряжении | очистить кеш Bluetooth
- Исправить Bluetooth, когда не удается передать файлы | очистить кеш Bluetooth
- Еще раз проверьте ваше соединение
- Передача файлов Blutooth
- Исправьте подключение аудиоустройств Bluetooth | очистить кеш Bluetooth
- Исправьте Bluetooth с помощью средства устранения неполадок оборудования и устройств | очистить кеш Bluetooth
- Заключение
- Не удается удалить устройства Bluetooth в Windows 10? Попробуйте эти исправления
- Включите режим полета
- Удалить устройство Bluetooth через диспетчер устройств
- Удалить устройство Bluetooth из панели управления
- Удалить ключ устройства Bluetooth из реестра Windows
- Включить службу ассоциации устройств
- Как удалить или переустановить драйвер Bluetooth в Windows 10
- Включение
- Отключение и включение через службу поддержки
- Второй способ
- Диспетчер устройств
- Устраняем проблемы Bluetooth через cлужбу поддержки
- Панель управление
Windows 10 не удалось удалить устройство Bluetooth [БЫСТРЫЕ РЕШЕНИЯ]
Если Windows 10 не удалит ваши Bluetooth-устройства, не нужно паниковать. На самом деле это довольно распространенная проблема среди пользователей, и хорошая новость заключается в том, что есть несколько решений, которые можно использовать для ее устранения.
Не удается удалить устройство Bluetooth в Windows 10? Вот 5 исправлений:
1. Удалите устройства Bluetooth
Скрытые устройства Bluetooth могут помешать вам удалить другие устройства Bluetooth. Настройте в Диспетчере устройств показ всех скрытых устройств, удалите их и перезагрузите компьютер. Вот пошаговое руководство о том, как это сделать:
Bluetooth не работает, а устройства исчезли? Вот краткое руководство, которое поможет вам их найти.
2. Установите службы Bluetooth на автоматический
3. Используйте встроенное средство устранения неполадок
В Windows 10 также имеется встроенное средство устранения неполадок, которое помогает устранить ряд общих технических проблем.
Если проблема не устранена, перейдите к следующему решению. Ваш значок Bluetooth отсутствует? Взгляните на эту статью о Windows 10, чтобы узнать, как ее вернуть.
Если у вас возникли проблемы с открытием приложения Настройка, обратитесь к этому руководству, чтобы решить эту проблему.
Если средство устранения неполадок не может загружаться должным образом, исправьте его с помощью этого полного руководства.
4. Обновите ваши драйверы
Вы можете установить последние обновления драйверов на свой компьютер, запустив Диспетчер устройств. Щелкните правой кнопкой мыши устройство Bluetooth, которое вы хотите обновить, и выберите «Обновить драйвер».
Windows не может найти и загрузить новые драйверы? Не волнуйтесь, мы вас обеспечим.
Вы также можете использовать Центр обновления Windows для автоматической загрузки и установки последних обновлений системы, включая самые новые драйверы.
Выберите «Настройки»> «Обновления и безопасность»> нажмите кнопку «Проверить наличие обновлений» и установите доступные обновления.
Не можете обновить Windows 10? Ознакомьтесь с этим руководством, которое поможет вам быстро их решить.
Мы также настоятельно рекомендуем Модуль обновления драйверов TweakBit (одобрен Microsoft и Norton) для автоматической загрузки всех устаревших драйверов на ваш компьютер. Это отличный инструмент, который сканирует обновления, а антивирус – на наличие угроз. Этот инструмент обеспечит безопасность вашей системы, поскольку вы можете вручную загрузить и установить неправильную версию драйвера.
Отказ от ответственности : некоторые функции этого инструмента не являются бесплатными.
5. Удалите другие беспроводные устройства из комнаты
В редких случаях другие беспроводные устройства или устройства Bluetooth могут создавать помехи устройству Bluetooth, которое вы пытаетесь удалить. Если возможно, убедитесь, что рядом с устройством Bluetooth нет других беспроводных устройств, которые вы хотите удалить.
6. Очистите свой реестр
Отсутствующие или поврежденные ключи реестра могут помешать вам удалить устройства Bluetooth. Эта проблема может возникнуть, если стороннее программное обеспечение или вредоносное ПО допустили несоответствующие изменения в ключах реестра Bluetooth.
Самый простой способ восстановить реестр – использовать специальный инструмент, такой как CCleaner или Wise Registry Cleaner. Не забудьте сначала сделать резервную копию реестра, если что-то пойдет не так.
Вы также можете использовать средство проверки системных файлов Microsoft для проверки повреждений системных файлов. Утилита проверяет целостность всех защищенных системных файлов и по возможности исправляет файлы. Вот как запустить сканирование SFC:
1.Перейдите в Пуск> введите cmd >, щелкните правой кнопкой мыши Командная строка> выберите Запуск от имени администратора
2. Теперь введите команду sfc/scannow
3. Дождитесь завершения процесса сканирования и перезагрузите компьютер. Все поврежденные файлы будут заменены при перезагрузке. Попробуйте удалить устройство еще раз, чтобы увидеть, если этот метод решил проблему.
Если команда scannow останавливается до того, как процесс завершится, и сканирование прервано, обратитесь к этому полезному руководству, чтобы решить эту проблему.
Если у вас возникли проблемы с доступом к командной строке от имени администратора, вам лучше ознакомиться с этим руководством.
Мы надеемся, что эти быстрые решения помогли вам решить эту надоедливую проблему с Bluetooth. Для получения дополнительных предложений или вопросов, которые у вас могут возникнуть, обратитесь к разделу комментариев ниже.
Источник
Как очистить кеш Bluetooth в Windows 10
Содержание:
Если у вас, ребята, возникают проблемы с подключением нового устройства Bluetooth или с тем, с которым вы уже сопряжены. Это может означать, что кеш Bluetooth на вашем устройстве также поврежден. В этой статье мы поговорим о том, как очистить кэш Bluetooth в Windows 10. Начнем!
Bluetooth в Windows 10 позволяет мгновенно подключать к компьютеру большое количество беспроводных устройств (например, динамики, мыши и клавиатуры). Однако, хотя устройства должны автоматически повторно подключаться, когда они находятся в пределах досягаемости, Bluetooth не идеален, и в большинстве случаев вы столкнетесь с проблемами подключения.
Если у вас, ребята, возникают проблемы с подключением устройства Bluetooth к компьютеру. Затем есть ряд шагов по устранению неполадок, которые вы можете выполнить в Windows 10.
В этом руководстве вы узнаете, как исправить ряд проблем с подключением, а также с устройствами Bluetooth на вашем компьютере с Windows 10.
Исправить Bluetooth, отсутствующий в Настройках | очистить кеш Bluetooth
Если вы находитесь в настройках и не видите страницу Bluetooth, возможно, что-то не так с драйвером Bluetooth. Или ваше устройство на самом деле не поддерживает такого рода подключение.
Если на вашем устройстве есть поддержка Bluetooth, вы можете использовать диспетчер устройств, чтобы узнать, установлена ли последняя версия драйвера.
В этом случае операционная система не может найти ни одного нового драйвера. Затем вы можете посетить веб-сайт производителя вашего компьютера, чтобы загрузить последнюю версию драйвера и инструкции по выполнению этой задачи.
Исправить Bluetooth, который отсутствует в диспетчере устройств | очистить кеш Bluetooth
В большинстве случаев Bluetooth может не отображаться в диспетчере устройств, если драйвер несовместим с версией операционной системы.
Вы, ребята, также можете узнать, совместима ли она, выполнив следующие действия:
В большинстве случаев может случиться так, что у вас, ребята, возникнут проблемы, вы удалите драйвер Bluetooth. Однако после перезагрузки компьютера Windows 10 не переустановит драйвер автоматически. Кроме того, вы также заметите запись «Неизвестное USB-устройство (сбой запроса дескриптора устройства)» в разделе «Контроллеры универсальной последовательной шины» в диспетчере устройств.
Переустановите Bluetooth | очистить кеш Bluetooth
Чтобы разрешить Windows 10 переустановить драйвер Bluetooth, сделайте следующее:
Когда ваш компьютер перезагрузится, вернитесь в диспетчер устройств и, если вы все еще не видите Bluetooth в списке. Затем нажмите на Сканирование на предмет изменений оборудования кнопку в правом верхнем углу. Если операционная система по-прежнему не может обнаружить устройство, загрузите и установите драйвер устройства Bluetooth вручную с веб-сайта поддержки производителя.
Исправить Bluetooth после обновления до Windows 10 | очистить кеш Bluetooth
В этом случае вы только что обновились до Windows 10, а ваше устройство Bluetooth не работает. Тогда возможно, что устройство использует настраиваемый профиль Bluetooth.
Если это проблема, вам нужно будет стереть и снова подключить устройство Bluetooth, чтобы решить проблему.
Беспроводные устройства для работы в Windows 10 должны использовать один из поддерживаемых профилей Bluetooth:
Чтобы выяснить, какие профили поддерживает ваше устройство Bluetooth, вам, ребята, также необходимо проверить документацию на веб-сайте производителя.
Исправить соединение Bluetooth-устройства при сопряжении | очистить кеш Bluetooth
Однако когда ваше устройство подключено, оно не работает, вы можете выполнить следующие действия, чтобы решить проблему:
Когда вы выполните эти шаги, вам нужно будет снова подключить устройство Bluetooth, выполнив следующие действия.
Исправить Bluetooth, когда не удается передать файлы | очистить кеш Bluetooth
По какой-то причине, если вы не можете отправлять или получать файлы с помощью Bluetooth, вы можете проверить несколько вещей, чтобы решить эту проблему.
Еще раз проверьте ваше соединение
Первое, что вам нужно сделать, это убедиться, что устройство сопряжено с вашим компьютером.
На странице Bluetooth ваше устройство должно выглядеть какПарный или же Связанона самом деле. Если это не так, вы можете использовать эти шаги, чтобы подключить периферийное устройство Bluetooth.
Передача файлов Blutooth
Прежде чем вы сможете передавать файлы, вы должны быть на экране «Ожидание подключения».
Исправьте подключение аудиоустройств Bluetooth | очистить кеш Bluetooth
При потоковой передаче звука на динамик Bluetooth вы, ребята, можете услышать низкое качество и сбои звука. В большинстве случаев причина в том, что у вас открыты настройки Bluetooth и он находится в режиме обнаружения. Вы также можете попытаться решить эту проблему, закрыв настройки, чтобы компьютер не постоянно искал новые устройства Bluetooth.
Bluetooth на самом деле не предлагает больших скоростей передачи данных, это означает, что если вы слушаете музыку и пытаетесь передать файлы. Тогда вы можете столкнуться с проблемами со звуком.
Если динамик Bluetooth сопряжен, но не работает, возможно, вы настроили другое аудиоустройство по умолчанию. Если вы хотите решить эту проблему, попробуйте следующее:
Когда вы выполните все шаги, звук должен начать воспроизводиться в динамиках.
Исправьте Bluetooth с помощью средства устранения неполадок оборудования и устройств | очистить кеш Bluetooth
Если вы, ребята, все еще не можете исправить соединение Bluetooth из-за проблемы с драйвером в Windows 10. Тогда вы можете использовать средство устранения неполадок «Оборудование и устройства», чтобы решить эту проблему.
Когда процесс устранения неполадок оборудования и устройств завершится, ваши устройства Bluetooth также должны снова правильно подключиться.
Заключение
Хорошо, это все, ребята! Я надеюсь, что вам понравилась эта статья, а также она оказалась для вас полезной. Поделитесь с нами своим мнением. Также, если у вас есть дополнительные вопросы и проблемы, связанные с этой статьей. Тогда дайте нам знать в разделе комментариев ниже. Мы скоро к тебе вернемся.
Как делать живые фотографии в FaceTime на macOS
Источник
Не удается удалить устройства Bluetooth в Windows 10? Попробуйте эти исправления
Предполагается, что использовать устройства Bluetooth в вашей системе очень просто. Вы просто включаете Bluetooth на своем устройстве и соединяете его с устройством. Однако в Windows 10 есть немало проблем с Bluetooth, и они, как правило, очень расстраивают. Одна из этих проблем связана с невозможностью удалить устройство Bluetooth с компьютера с Windows 10. При попытке удалить устройство Bluetooth пользователи иногда сталкиваются с опцией «Удалить не удалось» при попытке отключить устройство Bluetooth через приложение «Настройки».
Кроме того, в некоторых случаях устройство даже не отображается в разделе «Bluetooth и другие устройства» в приложении «Настройки», а его можно найти только в окне «Диспетчер устройств». Как оказалось, устройство, по-видимому, снова появляется, когда вы пытаетесь их удалить, что на самом деле не то, что вам нужно. Это существенно мешает вам снова выполнить сопряжение устройства. Рассматриваемая проблема иногда может быть вызвана, когда служба Windows, отвечающая за сопряжение устройств, не работает. Служба, отвечающая за это, известна как Служба ассоциации устройств, и в основном она позволяет создавать пары между вашей системой и любыми беспроводными устройствами, которые могут у вас быть. Таким образом, если он не работает, вы не сможете выполнить сопряжение устройств.
С учетом сказанного, на самом деле существует несколько способов удалить сопряженное устройство с вашего компьютера. Мы рассмотрим их все и надеемся, что один из этих способов поможет вам удалить устройство. Итак, без лишних слов, приступим.
Включите режим полета
Первое, что вам следует сделать, когда вы столкнетесь с рассматриваемой проблемой, — просто включить режим полета на вашем компьютере с Windows. Режим полета — это функция, которая по существу отключает некоторые аппаратные функции на вашем устройстве, чтобы оно могло выполнять только основные функции. В Windows или любом другом устройстве режим полета отключает Bluetooth вместе с другими функциями беспроводной связи. Это также включает в себя Wi-Fi, поэтому, если вы используете беспроводное соединение, оно также будет отключено, пока включен режим полета. Короче говоря, режим полета прекращает передачу всех сигналов с вашего устройства, и, таким образом, вы можете выполнять только ограниченные функции на своем устройстве.
Чтобы включить режим полета на вашем компьютере с Windows 10, следуйте инструкциям, приведенным ниже:
Удалить устройство Bluetooth через диспетчер устройств
Если включение режима полета не решает проблему, а устройство по-прежнему сопряжено с вашим компьютером, вы можете попробовать удалить его с помощью диспетчера устройств. Диспетчер устройств — это действительно полезная утилита, в которой перечислены все устройства, подключенные к вашей системе, а также драйверы, установленные для конкретных устройств. Чтобы удалить устройство Bluetooth с помощью диспетчера устройств, следуйте приведенным ниже инструкциям:
Удалить устройство Bluetooth из панели управления
Помимо диспетчера устройств, вы также можете просматривать и управлять устройствами, подключенными к вашей системе, через панель управления. Однако здесь не упоминаются все компоненты вашей системы в качестве диспетчера устройств, но это не то, о чем мы должны беспокоиться здесь, поскольку в нем перечислены устройства Bluetooth, которые нас интересуют. Следуйте инструкциям ниже, чтобы удалить Bluetooth устройство с помощью панели управления:
Удалить ключ устройства Bluetooth из реестра Windows
Если вы больше разбираетесь в технологиях и хотите поработать руками с реестром Windows, для вас есть хорошие новости, так как вы также можете удалить проблемное устройство Bluetooth через реестр Windows. Это включает в себя удаление ключа устройства, который в основном представляет устройство в реестре Windows. Убедитесь, что вы внимательно следуете приведенным ниже инструкциям, так как нежелательное изменение в реестре Windows может вызвать несколько системных проблем. С учетом сказанного, давайте перейдем к этому.
Включить службу ассоциации устройств
Как оказалось, есть служба Windows, которая отвечает за сопряжение устройств с вашей системой. Если эта служба, а именно служба сопоставления устройств, не запущена, вы не сможете удалить устройство Bluetooth из своей системы.
Если этот случай применим, вам нужно просто убедиться, что служба запущена. Это можно сделать, открыв окно служб Windows и проверив оттуда состояние службы. Для этого следуйте приведенным ниже инструкциям:
Источник
Как удалить или переустановить драйвер Bluetooth в Windows 10
С каждой версией Windows, компания Microsoft старается решить проблемы прошлых версий ОС и исправить значительные баги и поломки. Поэтому если взглянуть на эволюцию семейства Microsoft, то можно видеть реальную прогрессию. Но как оказалось в последствии – не все ошибки и баги были решены. Ко мне постоянно приходят письма с вопросами – как решить проблему, если пропал Блютуз на моём ноутбуке с операционной системой Windows 10. Сегодня мы раз и навсегда победим этого демона и больше он к вам не вернётся.
В первую очередь давайте коротенько ответим на вопрос, почему он может быть отключен:
Включение
Иногда модуль Bluetooth на Виндовс 10 не работает, потому что он просто выключен. Посмотрите на корпус, возможно есть отдельная кнопка включения или выключения. Также деактивировать и активировать «Голубой зуб», можно сочетанием быстрых клавиш. Для этого находим значок «Bluetooth» на строчке букв: F1-F12. А теперь одновременно нажимаем кнопку «Fn» и эту клавишу. Включить можно также другим способом:
Отключение и включение через службу поддержки
Второй способ
Наша задача удалить и добавить это устройство в разделе «Устройства и принтеры». Туда можно попасть через «Панель управления», нажав на пуск. Или ввести в поисковую строку соответствующее название. Теперь просто нажмите на устройство и выбираем «Удалить».
Теперь вновь давайте добавим его. Ничего сложно нет, просто действуйте согласно инструкциям, которые предлагает система. После этого нажмите правой кнопкой по своему компьютеру и выберите пункт «Bluetooth настройка». Сразу же в первой вкладке выбираем первый фложок. Он поможет без проблем подключаться другим устройствами к этому компьютеру. Особенно это помогает, когда второстепенное устройство не видит этот аппарат.
Диспетчер устройств
Самой частой проблемой является поломка драйверов. Также они могут просто слететь из-за вирусов или сторонних программ. Я бы ещё советовал периодически обновлять драйвер устройства, для корректировки работы передатчика.
Доброго времени суток уважаемые читатели блога. ОС Windows 10 принесла нам большое количество новых функций, полезных фишек и удобство использование, но многие пользователи не могут решить проблему с Bluetooth которые очень часто возникают в системе. Есть очень много вариантов решение данной проблемы, возможно блютуз не работает из-за некорректно установленных драйверов, давай подробно разъясним ситуацию.
Однако вместе с положительными переменами также отмечаются и негативные, в том числе и те, которые касаются Блютуз. Достаточно часто приходится сталкиваться с тем, что корректное использование Bluetooth попросту невозможно – это приводит к серьезным неудобствам. Что делать в такой ситуации? Винить во всем лишь ОС не стоит, ведь можно попробовать некоторые способы, которые могут решить возникающие проблемы, обеспечивая правильную работу.
Устраняем проблемы Bluetooth через cлужбу поддержки
Одной из наиболее распространенных причин неудобств становится фоновый режим Службы поддержки Bluetooth, не функционирующий должным образом, что и приводит к некорректной работе. Разумеется, нужно во всем удостовериться, поэтому первым делом следует осуществить проверку.
Решение 1. Вам необходимо перейти в меню « Пуск », после чего необходимо нажать на кнопку « Выполнить » (второй и, соответственно, более быстрый вариант – сочетание клавиш Win + R), затем следует ввести services.msc, нажав в завершении клавишу Enter.
Перечисленные выше действия открывают доступ к инструменту управления всеми службами Windows, где вам необходимо найти уже упомянутую Службу поддержки Bluetooth. Главная задача: убедиться в том, что она работает, о чем будет сообщать соответствующий статус.
Нельзя исключать того, что Служба не запущена, поэтому в ручном режиме необходимо исправить это – с помощью правой кнопкой мыши выбираем опцию «Старт», которая тут же сменит статус.
Если вы хотите, то можно обеспечить автоматический запуск функции при каждом запуске Windows – чтобы сделать это, нужно с помощью мыши выбрать саму Службу, а затем выбрать пункт « Свойства ».
Читайте также: Как найти драйверы для неизвестных устройств в диспетчере устройств
После этого должно открыться окно, где пользователем выбирается опция « Автоматический » из выпадающего меню « Тип запуска », затем остается лишь нажать на кнопку « OK », чтобы сохранить внесенные вами изменения.
Панель управление
Еще одним способом исправить имеющиеся недочеты будет удаление и добавление устройства. Многим знакома причина, когда Блютуз включается без каких-либо проблем, однако с подключением к целевому устройству возникают трудности. Выход? Удалить устройство, после чего сразу же добавить его повторно, поскольку именно эти шаги могут стать эффективным противодействием. Как именно это сделать? Для этого необходимо открыть «Панель управления» в меню « Пуск ».
После чего следует найти кнопку « Устройства и принтеры ».
Перед вами должен открыться список со всеми подключенными устройствами – находите среди них то, которое вас интересует, после чего выбираете опцию « Удалить устройство ».
После этого можно повторно добавить нужное устройство, используя инструкции на экране, помогающие разобраться с панелью навигации, а также обеспечивающие корректную работу Блютуз в дальнейшем.
Интересно: Несколько способов как отключить блокировку экрана Windows 10, подробнее здесь.
Иногда, даже если функция Bluetooth работает на вашем компьютере или ноутбуке должным образом, вам просто не удастся при поиске попасть в заветный список того или иного устройства.
Чтобы сделать это, найти свой компьютер в окне « Устройства и принтеры », щелкните правой кнопкой мыши на нем для выбора опцию « Настройки Bluetooth ». После того, как окно с соответствующими настройками было открыто, нужно установить флажок, который « Разрешает устройствам Bluetooth находить этот компьютер », после чего необходимо нажать на кнопку « OK », чтобы изменения были сохранены.
Можно также попытаться обновить или переустановить драйвер Bluetooth. Это не должно удивлять, ведь чаще всего основным виновником плохой работы являются поврежденные драйверы Bluetooth – это поправимо, если предпринять правильные шаги.
Читайте также: Стоит ли оставлять ноутбук включённым с сеть постоянно?
Данное решение не случайно считается хорошей идеей, поскольку для обновления/переустановки драйвера Блютуз понадобится сайт производителя – это надежно и просто, ведь исключаются нежелательные риски. Действительно важно то, что вы можете легко обновлять или даже удалять драйвер из диспетчера устройств. Что для этого необходимо сделать? Следует выбрать « Диспетчер устройств » в меню « Пуск », а затем открыть его. Получив доступ, вам нужно щелкнуть на самом устройстве BT, поскольку именно это позволит выбрать пункт « Свойства ».
Дальше нужно в окне свойств нужно перейти на вкладку « Драйвер » – отсюда вы можете легко удалить, откатить или обновить драйвер, нажав на соответствующую кнопку, в чем помогут появляющиеся на экране инструкции.
В обязательном порядке стоит попробовать устранение неисправностей оборудования для Windows. Это может стать настоящим спасением в том случае, если какие-то из выше перечисленных действий ничем не помогли, поэтому остается устранение неисправностей оборудования.
Чтобы сделать это, вам нужно найти утилиту « Troubleshooter » в стартовом меню, а затем открыть ее.
Получив доступ, нажмите на ссылку « Оборудование и звук » – вам будут перечислены широкий спектр возможностей. Отметим, что выбрав опцию « Оборудование и устройства », необходимо следовать инструкциям на экране, чтобы добиться корректных исправлений.
Самое главное – проблема с Bluetooth может быть различной, но только при более подробном рассмотрении удастся определить точную причину е возникновения.
Именно поэтому необходимо всегда иметь под рукой перечень эффективных шагов, позволяющих исправлять ситуацию даже тем пользователям Windows 10, которые не имеют большого опыта.
Download WordPress Themes FreePremium WordPress Themes DownloadDownload WordPress ThemesDownload Best WordPress Themes Free Downloadudemy course download freedownload lenevo firmwareFree Download WordPress Themes Содержание
Скрытые устройства Bluetooth могут помешать вам удалить другие устройства Bluetooth. Настройте в Диспетчере устройств показ всех скрытых устройств, удалите их и перезагрузите компьютер. Вот пошаговое руководство о том, как это сделать:
Bluetooth не работает, а устройства исчезли? Вот краткое руководство, которое поможет вам их найти.
В Windows 10 также имеется встроенное средство устранения неполадок, которое помогает устранить ряд общих технических проблем.
Если проблема не устранена, перейдите к следующему решению. Ваш значок Bluetooth отсутствует? Взгляните на эту статью о Windows 10, чтобы узнать, как ее вернуть.
Если у вас возникли проблемы с открытием приложения Настройка, обратитесь к этому руководству, чтобы решить эту проблему.
Если средство устранения неполадок не может загружаться должным образом, исправьте его с помощью этого полного руководства.
Вы можете установить последние обновления драйверов на свой компьютер, запустив Диспетчер устройств. Щелкните правой кнопкой мыши устройство Bluetooth, которое вы хотите обновить, и выберите «Обновить драйвер».
Windows не может найти и загрузить новые драйверы? Не волнуйтесь, мы вас обеспечим.
Вы также можете использовать Центр обновления Windows для автоматической загрузки и установки последних обновлений системы, включая самые новые драйверы.
Выберите «Настройки»> «Обновления и безопасность»> нажмите кнопку «Проверить наличие обновлений» и установите доступные обновления.
Не можете обновить Windows 10? Ознакомьтесь с этим руководством, которое поможет вам быстро их решить.
Мы также настоятельно рекомендуем Модуль обновления драйверов TweakBit (одобрен Microsoft и Norton) для автоматической загрузки всех устаревших драйверов на ваш компьютер. Это отличный инструмент, который сканирует обновления, а антивирус — на наличие угроз. Этот инструмент обеспечит безопасность вашей системы, поскольку вы можете вручную загрузить и установить неправильную версию драйвера.
Отказ от ответственности : некоторые функции этого инструмента не являются бесплатными.
В редких случаях другие беспроводные устройства или устройства Bluetooth могут создавать помехи устройству Bluetooth, которое вы пытаетесь удалить. Если возможно, убедитесь, что рядом с устройством Bluetooth нет других беспроводных устройств, которые вы хотите удалить.
Отсутствующие или поврежденные ключи реестра могут помешать вам удалить устройства Bluetooth. Эта проблема может возникнуть, если стороннее программное обеспечение или вредоносное ПО допустили несоответствующие изменения в ключах реестра Bluetooth.
Самый простой способ восстановить реестр — использовать специальный инструмент, такой как CCleaner или Wise Registry Cleaner. Не забудьте сначала сделать резервную копию реестра, если что-то пойдет не так.
Вы также можете использовать средство проверки системных файлов Microsoft для проверки повреждений системных файлов. Утилита проверяет целостность всех защищенных системных файлов и по возможности исправляет файлы. Вот как запустить сканирование SFC:
1.Перейдите в Пуск> введите cmd >, щелкните правой кнопкой мыши Командная строка> выберите Запуск от имени администратора
2. Теперь введите команду sfc/scannow
3. Дождитесь завершения процесса сканирования и перезагрузите компьютер. Все поврежденные файлы будут заменены при перезагрузке. Попробуйте удалить устройство еще раз, чтобы увидеть, если этот метод решил проблему.
Если команда scannow останавливается до того, как процесс завершится, и сканирование прервано, обратитесь к этому полезному руководству, чтобы решить эту проблему.
Если у вас возникли проблемы с доступом к командной строке от имени администратора, вам лучше ознакомиться с этим руководством.
Мы надеемся, что эти быстрые решения помогли вам решить эту надоедливую проблему с Bluetooth. Для получения дополнительных предложений или вопросов, которые у вас могут возникнуть, обратитесь к разделу комментариев ниже.
Источник
Устройства Bluetooth идеальны, если вы хотите избавиться от всех этих грязных кабелей и поддерживать порядок на своем столе. Однако, если Windows 10 не смогла удалить устройство Bluetooth, не нужно паниковать.
Это распространенная проблема среди пользователей, и хорошая новость заключается в том, что есть несколько решений, которые вы можете использовать для ее устранения.
В этой статье мы покажем вам, как именно это сделать, поэтому обязательно выполните шаги, представленные здесь.
Почему я не могу удалить сопряженное Bluetooth-устройство в Windows 10?
Сохранить список устройств на компьютере с Windows 10 в чистоте и порядке проще, если вы удалите все ненужные устройства Bluetooth.
Может быть несколько причин, по которым устройство Bluetooth не отключается от вашего персонального компьютера. Чтобы отключить устройство Bluetooth от вашего компьютера, должна активно работать служба сопоставления устройств.
Обычно эта служба начинает работать при включении персонального компьютера, но если это еще не сделано или возникла проблема, вам потребуется перезапустить службу вручную.
В качестве альтернативы может быть проблема с драйверами для вашего устройства Bluetooth, что объясняет, почему вы не можете удалить его со своего компьютера.
Как полностью удалить устройство Bluetooth?
- Нажмите Windows, , затем введите Bluetooth и откройте параметр Bluetooth и другие устройства.
- Здесь нажмите на устройство, которое хотите удалить, затем нажмите «Удалить устройство». Это полностью удалит его.
Если процедура не помогла удалить устройство Bluetooth, продолжайте читать, чтобы узнать, что с этим делать.
Что делать, если я не могу удалить устройство Bluetooth в Windows 10/11?
1. Обновите драйверы
1.1 Используйте диспетчер устройств
- Щелкните правой кнопкой мыши значок «Пуск» и выберите «Диспетчер устройств».
- Разверните раздел Bluetooth, щелкните правой кнопкой мыши Bluetooth-устройство, которое хотите обновить, и выберите «Обновить драйвер».
1.2 Используйте Центр обновления Windows
- Нажмите Windows + I , чтобы открыть «Настройки», и выберите «Обновление и безопасность».
- Нажмите на кнопку «Проверить наличие обновлений» и установите доступные обновления.
Еще один способ, которым мы рекомендуем вам обновить драйверы, — это использовать специальное программное обеспечение. При этом вы избежите причинения какого-либо ущерба вашей системе из-за ошибочной загрузки неправильных файлов.
Мы настоятельно рекомендуем использовать специальный инструмент для автоматической загрузки всех устаревших драйверов на ваш компьютер.
2. Удалите устройства Bluetooth.
- Щелкните правой кнопкой мыши значок «Пуск» и выберите «Диспетчер устройств».
- Выберите вкладку «Вид» и нажмите «Показать скрытые устройства».
- Удалите устройства Bluetooth, развернув раздел Bluetooth, затем щелкнув их правой кнопкой мыши и выбрав «Удалить».
- Перезагрузите компьютер. Удаление драйвера Bluetooth приведет к принудительному удалению любого устройства Bluetooth в Windows 10.
3. Установите автоматические службы Bluetooth.
- Нажмите клавиши Windows и R одновременно, чтобы запустить «Выполнить», затем введите services.msc и нажмите Enter.
- Прокрутите вниз до службы поддержки Bluetooth, затем щелкните ее правой кнопкой мыши и выберите «Свойства».
- Здесь проверьте, установлен ли тип запуска «Автоматически»; если нет, то так и поставь. Затем нажмите OK, чтобы сохранить внесенные изменения.
4. Используйте встроенный инструмент устранения неполадок
- Откройте приложение «Настройки», нажав Windows + I , и перейдите в раздел «Обновление и безопасность».
- Здесь выберите «Устранение неполадок » в меню слева, а затем «Дополнительные средства устранения неполадок» справа.
- Щелкните параметр Bluetooth и выберите «Запустить средство устранения неполадок».
5. Удалите другие беспроводные устройства.
В редких случаях другие беспроводные устройства или устройства Bluetooth могут мешать устройству Bluetooth, которое вы пытаетесь удалить.
Если возможно, убедитесь, что рядом с Bluetooth-устройством, которое вы хотите удалить, нет других беспроводных устройств.
6. Очистите реестр
- Нажмите Windows, , затем введите cmd и откройте результат командной строки от имени администратора.
- Теперь введите следующую команду и нажмите Enter :
sfc /scannow - Дождитесь завершения процесса сканирования, а затем перезагрузите компьютер. Все поврежденные файлы будут заменены при перезагрузке.
Кроме того, вы можете лучше всего использовать CCleaner для устранения беспорядка в вашем реестре и восстановления поврежденных файлов реестра за считанные минуты.
Программное обеспечение оптимизирует работу вашего ПК с помощью практических функций, таких как обновление приложений в один клик, очистка неиспользуемых программных файлов, запатентованная система очистки реестра, более быстрый просмотр и многое другое.
Следовательно, вы можете решить проблемы с удалением Bluetooth с помощью этого надежного программного обеспечения для очистки реестра, когда вам это нужно.
Как забыть устройство Bluetooth на моем компьютере?
В Windows 10
- Нажмите Windows, , затем введите Bluetooth и получите доступ к опции Bluetooth и другим устройствам вверху.
- Здесь нажмите на декан, который вы хотите забыть, затем нажмите «Удалить устройство».
В Windows 11
- Нажмите Windows, введите Bluetooth и выберите параметр Bluetooth и другие устройства.
- Рядом с устройством, которое вы хотите удалить, выберите кнопку с тремя точками и нажмите Удалить устройство.
Что делать, если вы не можете удалить устройство Bluetooth в Windows 11?
По крайней мере, когда дело доходит до подключения или отключения устройства Bluetooth, новая ОС мало чем отличается от Windows 10.
Вы заметите некоторые отличия в меню «Настройки» для раздела «Bluetooth и устройства», а удалить устройство проще, но в остальном это почти то же самое.
Отсутствующие или поврежденные ключи реестра могут помешать удалению устройств Bluetooth. Эта проблема может возникнуть, если стороннее программное обеспечение или вредоносное ПО вносят неправильные изменения в ключи реестра Bluetooth.
Мы надеемся, что эти быстрые решения помогли вам решить эту надоедливую проблему с Bluetooth. Если у вас есть дополнительные предложения или вопросы, обратитесь к разделу комментариев ниже.
Содержание
- Windows 10 не удалось удалить устройство Bluetooth [БЫСТРЫЕ РЕШЕНИЯ]
- Не удается удалить устройство Bluetooth в Windows 10? Вот 5 исправлений:
- 1. Удалите устройства Bluetooth
- 2. Установите службы Bluetooth на автоматический
- 3. Используйте встроенное средство устранения неполадок
- 4. Обновите ваши драйверы
- 5. Удалите другие беспроводные устройства из комнаты
- 6. Очистите свой реестр
- Не удается удалить мышь и клавиатуру Bluetooth в Windows 10
- Не удается удалить устройство Bluetooth в Windows
- 1] Настройка служб Bluetooth
- 2] Запустите средство устранения неполадок Bluetooth
- 3] Обновление драйверов Bluetooth
- 4] Удалить любые помехи
- 5] Удалить в чистом состоянии загрузки
- Как удалить старые bluetooth устройства из проводника?
- Ответы (4)
- Как удалить или переустановить драйвер Bluetooth в Windows 10
- Удаление или переустановка драйвера Bluetooth в Windows 10
Windows 10 не удалось удалить устройство Bluetooth [БЫСТРЫЕ РЕШЕНИЯ]
Если Windows 10 не удалит ваши Bluetooth-устройства, не нужно паниковать. На самом деле это довольно распространенная проблема среди пользователей, и хорошая новость заключается в том, что есть несколько решений, которые можно использовать для ее устранения.
Не удается удалить устройство Bluetooth в Windows 10? Вот 5 исправлений:
1. Удалите устройства Bluetooth
Скрытые устройства Bluetooth могут помешать вам удалить другие устройства Bluetooth. Настройте в Диспетчере устройств показ всех скрытых устройств, удалите их и перезагрузите компьютер. Вот пошаговое руководство о том, как это сделать:
- Зайдите в Пуск> введите «Диспетчер устройств»> дважды щелкните первый результат
- Выберите вкладку «Вид»> нажмите «Показать скрытые устройства».
- Удалите устройства Bluetooth (щелкните их правой кнопкой мыши и выберите «Удалить»)
- Перезагрузите компьютер (все устройства Bluetooth появятся снова после перезагрузки компьютера) и проверьте, сохраняется ли проблема.
Bluetooth не работает, а устройства исчезли? Вот краткое руководство, которое поможет вам их найти.
2. Установите службы Bluetooth на автоматический
- Нажмите одновременно клавиши Windows и R, чтобы запустить «Выполнить».
- Введите services.msc > и нажмите Enter.
- Проверьте, включена ли служба поддержки Bluetooth и установлено ли значение Автоматически
- Если это не так, просто щелкните правой кнопкой мыши службу поддержки Bluetooth и перейдите в Свойства
- Используйте раскрывающееся меню, чтобы установить для служб Bluetooth значение Автоматически.
3. Используйте встроенное средство устранения неполадок
В Windows 10 также имеется встроенное средство устранения неполадок, которое помогает устранить ряд общих технических проблем.
- Зайдите в Настройки> Устранение неполадок> выберите Bluetooth
- Запустите средство устранения неполадок
- Вы также можете запустить средство устранения неполадок оборудования и устройств, расположенное чуть ниже средства устранения неполадок Bluetooth.
Если проблема не устранена, перейдите к следующему решению. Ваш значок Bluetooth отсутствует? Взгляните на эту статью о Windows 10, чтобы узнать, как ее вернуть.
Если у вас возникли проблемы с открытием приложения Настройка, обратитесь к этому руководству, чтобы решить эту проблему.
Если средство устранения неполадок не может загружаться должным образом, исправьте его с помощью этого полного руководства.
4. Обновите ваши драйверы
Вы можете установить последние обновления драйверов на свой компьютер, запустив Диспетчер устройств. Щелкните правой кнопкой мыши устройство Bluetooth, которое вы хотите обновить, и выберите «Обновить драйвер».
Windows не может найти и загрузить новые драйверы? Не волнуйтесь, мы вас обеспечим.
Вы также можете использовать Центр обновления Windows для автоматической загрузки и установки последних обновлений системы, включая самые новые драйверы.
Выберите «Настройки»> «Обновления и безопасность»> нажмите кнопку «Проверить наличие обновлений» и установите доступные обновления.
Не можете обновить Windows 10? Ознакомьтесь с этим руководством, которое поможет вам быстро их решить.
Мы также настоятельно рекомендуем Модуль обновления драйверов TweakBit (одобрен Microsoft и Norton) для автоматической загрузки всех устаревших драйверов на ваш компьютер. Это отличный инструмент, который сканирует обновления, а антивирус – на наличие угроз. Этот инструмент обеспечит безопасность вашей системы, поскольку вы можете вручную загрузить и установить неправильную версию драйвера.
Отказ от ответственности : некоторые функции этого инструмента не являются бесплатными.
5. Удалите другие беспроводные устройства из комнаты
В редких случаях другие беспроводные устройства или устройства Bluetooth могут создавать помехи устройству Bluetooth, которое вы пытаетесь удалить. Если возможно, убедитесь, что рядом с устройством Bluetooth нет других беспроводных устройств, которые вы хотите удалить.
6. Очистите свой реестр
Отсутствующие или поврежденные ключи реестра могут помешать вам удалить устройства Bluetooth. Эта проблема может возникнуть, если стороннее программное обеспечение или вредоносное ПО допустили несоответствующие изменения в ключах реестра Bluetooth.
Самый простой способ восстановить реестр – использовать специальный инструмент, такой как CCleaner или Wise Registry Cleaner. Не забудьте сначала сделать резервную копию реестра, если что-то пойдет не так.
- Загрузите CCleaner
- Загрузите Wise Registry Cleaner
Вы также можете использовать средство проверки системных файлов Microsoft для проверки повреждений системных файлов. Утилита проверяет целостность всех защищенных системных файлов и по возможности исправляет файлы. Вот как запустить сканирование SFC:
1.Перейдите в Пуск> введите cmd >, щелкните правой кнопкой мыши Командная строка> выберите Запуск от имени администратора
2. Теперь введите команду sfc/scannow
3. Дождитесь завершения процесса сканирования и перезагрузите компьютер. Все поврежденные файлы будут заменены при перезагрузке. Попробуйте удалить устройство еще раз, чтобы увидеть, если этот метод решил проблему.
Если команда scannow останавливается до того, как процесс завершится, и сканирование прервано, обратитесь к этому полезному руководству, чтобы решить эту проблему.
Если у вас возникли проблемы с доступом к командной строке от имени администратора, вам лучше ознакомиться с этим руководством.
Мы надеемся, что эти быстрые решения помогли вам решить эту надоедливую проблему с Bluetooth. Для получения дополнительных предложений или вопросов, которые у вас могут возникнуть, обратитесь к разделу комментариев ниже.
Не удается удалить мышь и клавиатуру Bluetooth в Windows 10
Windows 10 – довольно гибкая операционная система. Он поддерживает множество устройств для подключения. Это соединение зависит от того, что устройство может быть подключено либо через Bluetooth, либо через любой другой проводной или беспроводной носитель. Но с отличными функциями, есть и отличные ошибки. Не всегда, но время от времени. Итак, это заставляет нас их исправлять. Теперь, если по какой-то причине вы не можете удалить или переустановить устройство мыши и клавиатуры Bluetooth со своего ПК с Windows 10, тогда эта публикация может вам помочь.
Не удается удалить устройство Bluetooth в Windows
Прежде всего, мы рекомендуем вам создать точку восстановления системы. Потому что мы будем играть с файлами реестра и изменять некоторые важные настройки Windows. Сделав это, мы продолжим наше стремление удалить или переустановить Bluetooth-мышь и устройства клавиатуры в Windows 10.
1] Настройка служб Bluetooth
Чтобы это исправить, вам нужно открыть диспетчер служб Windows. Начните с нажатия комбинации клавиш WINKEY + R , чтобы запустить утилиту Выполнить . Затем введите services.msc и нажмите Enter . Теперь откроется окно «Службы» и будет заполнен список служб.
Убедитесь, что для запуска следующих сервисов установлены значения по умолчанию следующим образом:
- Сервис Bluetooth Audio Gateway – Ручной (Сработал)
- Служба поддержки Bluetooth – ручная (сработала)
- Служба поддержки пользователей Bluetooth – руководство (запущено)
Затем нажмите кнопку Пуск на всех, чтобы запустить Сервисы.
Теперь посмотрим, помогло ли это.
2] Запустите средство устранения неполадок Bluetooth
В Windows 10 вы можете найти различные средства устранения неполадок с удобным интерфейсом, и вы можете использовать их для решения такой проблемы. Чтобы запустить средство устранения неполадок Bluetooth, откройте настройки Windows 10> Обновление и безопасность > Устранение неполадок .
Справа вы найдете параметр Bluetooth . Нажмите на нее и выберите Запустить средство устранения неполадок .
Следуйте опции экрана, чтобы запустить его.
3] Обновление драйверов Bluetooth
Драйверы устройств также могут попасть в проблему и могут быть вызваны такими проблемами. Вы можете попытаться откатить, обновить или удалить драйверы и посмотреть, поможет ли это решить проблему.
4] Удалить любые помехи
Если в одной комнате с вашим компьютером установлено много беспроводных устройств, это может привести к помехам в текущем соединении. Рекомендуется ли вам отключить все другие устройства или вывести компьютер из зоны действия этих устройств, а затем проверить, воспроизводится ли эта ошибка?
5] Удалить в чистом состоянии загрузки
Загрузитесь в чистом состоянии загрузки и попробуйте удалить устройство Bluetooth. Это поможет, если какие-либо процессы препятствуют удалению.
Другие ссылки, которые могут вас заинтересовать:
- Bluetooth не работает в Windows
- Windows не удалось подключиться с ошибкой сетевого устройства Bluetooth
- Мышь Bluetooth отключается случайным образом в Windows
- Bluetooth-динамик подключен, но нет звука или музыки
- Не удается отправить или получить файл через Bluetooth
Как удалить старые bluetooth устройства из проводника?
Ответы (4)
Судя по всему при отключении телефонов после пользования не были соблюдены правила удаления соединения.
Воспользуйтесь стронней программой удаления данной ошибки.
Надеюсь данная информация была Вам полезной .
1 пользователь нашел этот ответ полезным
Был ли этот ответ полезным?
К сожалению, это не помогло.
Отлично! Благодарим за отзыв.
Насколько Вы удовлетворены этим ответом?
Благодарим за отзыв, он поможет улучшить наш сайт.
Насколько Вы удовлетворены этим ответом?
Благодарим за отзыв.
Когда-то я подключал по блютуз телефоны и прочее. После перехода на windows 10 это все висит в проводнике и не удаляется. Есть способ? Посоветуйте
Зайдите в диспетчер устройств, откройте меню «Вид», задействуйте параметр «Показать скрытые устройства», удалите ненужные.
40 польз. нашли этот ответ полезным
Был ли этот ответ полезным?
К сожалению, это не помогло.
Отлично! Благодарим за отзыв.
Насколько Вы удовлетворены этим ответом?
Благодарим за отзыв, он поможет улучшить наш сайт.
Насколько Вы удовлетворены этим ответом?
Благодарим за отзыв.
Был ли этот ответ полезным?
К сожалению, это не помогло.
Отлично! Благодарим за отзыв.
Насколько Вы удовлетворены этим ответом?
Благодарим за отзыв, он поможет улучшить наш сайт.
Насколько Вы удовлетворены этим ответом?
Благодарим за отзыв.
Всем спасибо. Может правильно, может нет. Я сделал так через regedit нашел по имени старые устройства и удалил несколько веток.
Как удалить или переустановить драйвер Bluetooth в Windows 10
Хотя в наши дни Bluetooth не так полезен и популярен, как WiFi, все же большинство стационарных компьютеров и ноутбуков оснащены встроенным адаптером Bluetooth, необходимым для подключения всех видов устройств зависящих от Bluetooth (например, гарнитуры, динамика и телефона).
Итак, если вы включили Bluetooth, но не можете подключить внешнее устройство Bluetooth к компьютеру или не можете подключить ваш телефон к компьютеру, это может быть связано с неисправным или поврежденным драйвером Bluetooth.
Прежде чем удалять или переустанавливать драйвер адаптера Bluetooth вы можете попробовать другие способы устранения неполадок, но если ничего не помогло, тогда удаление и последующая переустановка драйвера Bluetooth в большинстве случаев устранит проблему.
Также перед удалением или переустановкой драйвера Bluetooth рекомендуем попробовать восстановить драйвер Bluetooth до предыдущей версии, это также может помочь решить проблему.
Удаление или переустановка драйвера Bluetooth в Windows 10
Выполните приведенные ниже инструкции, чтобы удалить или переустановить драйвер Bluetooth в Windows 10.
- Откройте диспетчер устройств. Для этого щелкните правой кнопкой мыши кнопку «Пуск» на панели задач и выберите пункт «Диспетчер устройств».
- В диспетчере устройств откройте меню, отвечающее за подключенные Bluetooth-устройства.
- Щелкните правой кнопкой мыши на записи адаптера Bluetooth, а затем выберите параметр «Удалить устройство». Откроется диалоговое окно удаления устройства.
- Установите флажок «Удалить программное обеспечение драйвера для этого устройства», а затем нажмите кнопку «Удалить».
Драйвер Bluetooth будет удален из системы. Однако помните, что Windows 10 автоматически загрузит и установит драйвер Bluetooth через службу Windows Update очень скоро, если вы не отключили автоматическое обновление драйверов.
Чтобы переустановить драйвер Bluetooth, просто перейдите в «Настройки»-> «Обновление и безопасность»-> «Центр обновления Windows» и нажмите кнопку «Проверить наличие обновлений». Windows 10 автоматически загрузит и установит драйвер Bluetooth.
Если же вы хотите вручную загрузить и установить драйвер, то сделать это сможете сами без большого труда.
30 ноября 2021 г. Автор: Админ
Иногда некоторые пользователи сообщают, что не могут удалить устройство Bluetooth через меню настроек. Для этих пользователей вот краткое руководство о том, как полностью и принудительно удалить устройство Bluetooth со своего компьютера, чтобы оно не раздражало появление при включении Bluetooth.
1 — Прежде всего, нажмите клавишу Windows + A вместе, чтобы открыть Action Canter. Теперь нажмите значок режима полета, чтобы включить режим полета на вашем ПК.
2 — Теперь нажмите клавишу Windows + I вместе, чтобы открыть настройки. После этого перейдите в «Устройства».
3. Теперь в разделе «Bluetooth и другие устройства» просто найдите устройство Bluetooth, которое вы хотите удалить.
4. Щелкните устройство Bluetooth, чтобы развернуть его, а затем щелкните Удалить устройство, чтобы удалить его.
Для пользователей Windows 11
1 — Нажмите клавишу Windows + клавишу I вместе, чтобы открыть панель настроек Windows 11.
2 — Теперь нажмите Bluetooth и устройства в левом меню.
3. Нажмите на 3 вертикальные точки, расположенные рядом с вашим Bluetooth-устройством, и нажмите «Удалить устройство».
Исправление 2 — Использование редактора реестра
1 — Нажмите клавишу Windows + клавишу R вместе, чтобы открыть запуск.
2 -Напишите в нем regedit и нажмите ОК.
3 — Теперь, когда откроется редактор реестра, обязательно сделайте резервную копию реестра. Теперь перейдите по следующему пути в редакторе реестра.
HKEY_LOCAL_MACHINESYSTEMCurrentControlSetServicesBTHPORTParametersDevices
4 — Теперь в разделе «Устройства» будет папка с 12-значным названием. Каждая папка представляет собой устройство Bluetooth.
5 — нажмите на каждую 12-значную папку и найдите элемент с именем «Имя» с правой стороны.
6 — Дважды щелкните имя, чтобы открыть его и определить, какая папка представляет ваше устройство Bluetooth, которое вы хотите удалить.
7. Теперь щелкните правой кнопкой мыши папку, связанную с устройством Bluetooth, которое вы хотите удалить, и нажмите «Удалить».
8 -Теперь перезагрузите компьютер.
Исправление 3 — использование диспетчера устройств
1. Нажмите клавишу Windows + X вместе.
2. Щелкните Диспетчер устройств.
3. Когда откроется Диспетчер устройств, щелкните вкладку «Вид» и выберите «Показать скрытые устройства».
4. Теперь разверните Bluetooth из списка.
5. Щелкните правой кнопкой мыши устройство Bluetooth, которое хотите удалить, и щелкните Удалить.
Обратите внимание на это, если имеется более одного экземпляра одного и того же драйвера Bluetooth. Удалите их также по одному.
Исправление 4 — Использование стороннего инструмента BTpair
1. Перейдите по этой ссылке, чтобы скачать btpair.
2. Загрузите пакет установки инструментов командной строки Bluetooth.
3. Установите его
Не забудьте включить опцию «Добавить каталог инструментов командной строки Bluetooth в путь».
4. Теперь выполните поиск powershell в окне поиска Windows 10.
5. Щелкните правой кнопкой мыши PowerShell и выберите «Запуск от имени администратора».
6. Включите Bluetooth на вашем ПК, а также на устройстве, с которым вы столкнулись с этой проблемой. Переведите ваше устройство, которое не работает должным образом, в режим сопряжения
7. введите приведенную ниже команду в powershell и нажмите клавишу ввода.
btpair -u
Это отключит все устройства Bluetooth от Windows 10.
Теперь попробуйте еще раз.
Предполагается, что использовать устройства Bluetooth в вашей системе очень просто. Вы просто включаете Bluetooth на своем устройстве и соединяете его с устройством. Однако в Windows 10 есть немало проблем с Bluetooth, и они, как правило, очень расстраивают. Одна из этих проблем связана с невозможностью удалить устройство Bluetooth с компьютера с Windows 10. При попытке удалить устройство Bluetooth пользователи иногда сталкиваются с опцией «Удалить не удалось» при попытке отключить устройство Bluetooth через приложение «Настройки».
Устройства Bluetooth
Кроме того, в некоторых случаях устройство даже не отображается в разделе «Bluetooth и другие устройства» в приложении «Настройки», а его можно найти только в окне «Диспетчер устройств». Как оказалось, устройство, по-видимому, снова появляется, когда вы пытаетесь их удалить, что на самом деле не то, что вам нужно. Это существенно мешает вам снова выполнить сопряжение устройства. Рассматриваемая проблема иногда может быть вызвана, когда служба Windows, отвечающая за сопряжение устройств, не работает. Служба, отвечающая за это, известна как Служба ассоциации устройств, и в основном она позволяет создавать пары между вашей системой и любыми беспроводными устройствами, которые могут у вас быть. Таким образом, если он не работает, вы не сможете выполнить сопряжение устройств.
С учетом сказанного, на самом деле существует несколько способов удалить сопряженное устройство с вашего компьютера. Мы рассмотрим их все и надеемся, что один из этих способов поможет вам удалить устройство. Итак, без лишних слов, приступим.
Включите режим полета
Первое, что вам следует сделать, когда вы столкнетесь с рассматриваемой проблемой, — просто включить режим полета на вашем компьютере с Windows. Режим полета — это функция, которая по существу отключает некоторые аппаратные функции на вашем устройстве, чтобы оно могло выполнять только основные функции. В Windows или любом другом устройстве режим полета отключает Bluetooth вместе с другими функциями беспроводной связи. Это также включает в себя Wi-Fi, поэтому, если вы используете беспроводное соединение, оно также будет отключено, пока включен режим полета. Короче говоря, режим полета прекращает передачу всех сигналов с вашего устройства, и, таким образом, вы можете выполнять только ограниченные функции на своем устройстве.
Чтобы включить режим полета на вашем компьютере с Windows 10, следуйте инструкциям, приведенным ниже:
- Есть два простых способа переключить режим полета. На панели задач щелкните значок уведомлений в правом углу.
- Оттуда нажмите на опцию «Развернуть», чтобы увидеть все доступные опции.
Расширение параметров области уведомлений
- Как только вы это сделаете, нажмите на режим полета, чтобы включить его.
Переключение режима полета
- Кроме того, вы также можете переключить режим полета через приложение «Настройки». Нажмите клавишу Windows + I, чтобы открыть окно настроек.
Настройки Windows
- Оттуда перейдите в Сеть и Интернет. Затем с левой стороны нажмите Режим полета.
Переключение режима полета через настройки
- После этого вы можете переключать режим полета с помощью ползунка.
Если включение режима полета не решает проблему, а устройство по-прежнему сопряжено с вашим компьютером, вы можете попробовать удалить его с помощью диспетчера устройств. Диспетчер устройств — это действительно полезная утилита, в которой перечислены все устройства, подключенные к вашей системе, а также драйверы, установленные для конкретных устройств. Чтобы удалить устройство Bluetooth с помощью диспетчера устройств, следуйте приведенным ниже инструкциям:
- Прежде всего, откройте окно диспетчера устройств, выполнив поиск в меню «Пуск».
- Когда откроется окно диспетчера устройств, щелкните параметр «Просмотр» в строке меню, а затем щелкните параметр «Показать скрытые устройства».
Отображение скрытых устройств в диспетчере устройств
- После этого найдите свое устройство Bluetooth в категории Bluetooth.
- Найдя свое устройство, щелкните его правой кнопкой мыши и выберите параметр «Удалить устройство».
Удаление устройства — Диспетчер устройств
- Посмотрите, удаляет ли это ваше устройство Bluetooth.
Удалить устройство Bluetooth из панели управления
Помимо диспетчера устройств, вы также можете просматривать и управлять устройствами, подключенными к вашей системе, через панель управления. Однако здесь не упоминаются все компоненты вашей системы в качестве диспетчера устройств, но это не то, о чем мы должны беспокоиться здесь, поскольку в нем перечислены устройства Bluetooth, которые нас интересуют. Следуйте инструкциям ниже, чтобы удалить Bluetooth устройство с помощью панели управления:
- Прежде всего, откройте панель управления, выполнив поиск в меню «Пуск».
- Когда откроется окно панели управления, перейдите в раздел «Оборудование и звук».
Панель управления
- После этого нажмите «Устройства и принтеры».
Оборудование и звук панели управления
- Здесь вам будут показаны различные устройства, подключенные к вашей системе.
Устройства панели управления
- Щелкните устройство правой кнопкой мыши и выберите в раскрывающемся меню «Удалить устройство».
- Посмотрите, удаляет ли это ваше устройство Bluetooth.
Источник: https://answers.microsoft.com/en-us/windows/forum/all/windows-10-bluetooth-remove-device-problem/2e63088e-8366-4a66-89e7-d653c6ff29e2
Удалить ключ устройства Bluetooth из реестра Windows
Если вы больше разбираетесь в технологиях и хотите поработать руками с реестром Windows, для вас есть хорошие новости, так как вы также можете удалить проблемное устройство Bluetooth через реестр Windows. Это включает в себя удаление ключа устройства, который в основном представляет устройство в реестре Windows. Убедитесь, что вы внимательно следуете приведенным ниже инструкциям, так как нежелательное изменение в реестре Windows может вызвать несколько системных проблем. С учетом сказанного, давайте перейдем к этому.
- Прежде всего, откройте диалоговое окно «Выполнить», нажав клавиши Windows + R.
- Затем в диалоговом окне «Выполнить» введите Regedit и нажмите клавишу Enter.
Открытие реестра Windows
- Это откроет окно реестра Windows. Там перейдите в следующий каталог, скопировав и вставив его в адресную строку: Computer HKEY_LOCAL_MACHINE SYSTEM CurrentControlSet Services BTHPORT Parameters Devices
Ключи устройства Bluetooth
- Там вы увидите 12-значные ключи устройства, которые выглядят как «00024c02b458».
- Чтобы узнать, какая клавиша устройства соответствует какому устройству Bluetooth, просто дважды щелкните эту клавишу. Значение имени, связанное с каждым ключом, соответствует имени устройства.
- Найдя ключ, щелкните его правой кнопкой мыши и выберите в раскрывающемся меню команду «Удалить».
Удаление ключа устройства
- После того, как вы удалили ключ, перезагрузите систему.
- После запуска компьютера проблемное устройство Bluetooth исчезнет.
Включить службу ассоциации устройств
Как оказалось, есть служба Windows, которая отвечает за сопряжение устройств с вашей системой. Если эта служба, а именно служба сопоставления устройств, не запущена, вы не сможете удалить устройство Bluetooth из своей системы.
Если этот случай применим, вам нужно просто убедиться, что служба запущена. Это можно сделать, открыв окно служб Windows и проверив оттуда состояние службы. Для этого следуйте приведенным ниже инструкциям:
- Прежде всего, откройте диалоговое окно «Выполнить», нажав клавиши Windows + R.
- Затем в диалоговом окне «Выполнить» введите services.msc и нажмите клавишу Enter.
Открытие служб Windows
- Откроется окно служб Windows.
- В списке всех показанных служб найдите Службу сопоставления устройств. Чтобы упростить эту задачу, просто нажмите клавишу D, чтобы перейти к службам, начинающимся с буквы D.
Служба ассоциации устройств
- Найдя службу, дважды щелкните ее, чтобы открыть окно «Свойства».
- Убедитесь, что для параметра Тип запуска установлено значение Автоматический. Кроме того, запустите службу, если она не запущена, нажав кнопку «Пуск».
Свойства службы ассоциации устройств
- Как только вы это сделаете, попробуйте удалить устройство Bluetooth, чтобы проверить, сохраняется ли проблема.
Если происходит компьютерный сбой в момент удаления устройства под названием Bluetooth в ОС Windows 10, значит, существуют какие-то неполадки в работе ПК. В первую очередь, рекомендуется перезагрузить ноутбук. Возможно, после перезапуска ПК ошибка исчезнет. Если ничего не изменилось, нужно попробовать решить проблему другим способом. Работу Блютуза удастся исправить с помощью инструментов Win 10.
Возможные причины проблемы
Bluetooth установлен в каждой версии Win 10. Иногда эта беспроводная технология передачи данных не работает. Одним из способов исправления такой ошибки является удаление. Блютуз удаляют, чтобы заново его установить и выполнить сопряжение, например, ПК и телефона. Правда, в процессе удаления нередко возникают трудности.
Причины возникновения проблем с удалением Bluetooth:
- компьютерный сбой;
- активность вирусов;
- выбран неверный способ удаления;
- не убраны помехи, создаваемые оборудованием, раздающим беспроводную связь;
- повреждены ключи реестра;
- повреждены системные файлы.
Важно! Если Блютуз не удаляется, в первую очередь, рекомендуется перезагрузить компьютер. Иногда проблема решается таким простым способом. Потом нужно выполнить удаление и еще раз перезапустить ноутбук. В момент повторной загрузки ОС установится рабочий Блютуз. Правда, чтобы установить беспроводное соединение, вначале необходимо зарегистрировать данные сопряженных устройств.
Что делать, если не удается удалить устройство Bluetooth в Windows 10
Перед тем, как что-то менять в заводских настройках ПК, рекомендуется создать точку восстановления. С ее помощью удастся вернуть ОС к прежнему состоянию. Разумеется, ошибка в работе ПК не исчезнет. Зато пользователь сможет запустить Win 10 и попробовать еще раз решить проблему с неработающим сервисом.
Блютуз можно убрать с ПК таким простым способом:
- отключить интернет;
- вызвать «Панель управления»;
- выбрать «Устройства и принтеры»;
- отыскать Bluetooth и удалить его.
После удаления Блютуза в Панели управления нужно открыть Диспетчер устройств и убрать Bluetooth еще и оттуда. Следующий шаг: обновление конфигурации оборудования. После этого нужно проверить список в Диспетчере. В нем не должно быть Блютуза. Правда, это еще не конец, нужно из Диспетчера убрать все устройства, в названии которых есть «HID».
Следующий шаг: перезагрузка ПК. После перезапуска ОС нужно подключить интернет и еще раз открыть Диспетчер. В списке должен появиться Bluetooth. Можно обновить его драйверы. В самом конце Блютуз нужно активировать. Если этот способ не помог исправить ошибку, можно воспользоваться другой методикой.
Настройка служб Bluetooth
Как исправить неполадки в работе Блютуза:
- вызвать инструмент «Выполнить»;
- ввести: «services.msc»;
- в списке найти «Bluetooth Support Service»;
- вызвать окошко со «Свойствами» этой службы;
- остановить Bluetooth;
- удалить Блютуз из раздела «Устройства и принтеры» или «Компьютер и устройства» (находится в «Параметрах» или на «Панели управления»);
- перезапустить ПК;
- вызвать «Службы»;
- через «Свойства» опять включить Bluetooth;
- установить «Автоматический» режим включения;
- перезапустить ПК.
Запуск средства устранения неполадок
Как исправить ошибку с помощью встроенных инструментов Win 10:
- кликнуть на значок «Настройки»;
- выбрать опцию «Устранение неполадок»;
- в списке устройств выбрать Блютуз;
- запустить для него «Средство устранения неполадок»;
- дождаться окончания процесса;
- перезапустить ПК.
Обновление драйверов
Простой способ устранения неисправности:
- установить на свой ПК предложенные «Майкрософтом» обновления драйверов;
- вызвать «Диспетчер устройств»;
- найти Bluetooth;
- обновить его драйверы;
- перезапустить ПК.
Важно! Установить обновления можно через Центр обновлений Win 10. Открыть этот раздел удастся из консоли Параметры. Правда, новинки от «Майкрософта» можно получать и другим способом. Например, скачать утилиту TweakBit или DriverEasy. Эти программы помогут установить новые драйверы на ПК в автоматическом режиме.
Удалить любые помехи
Проблемы в работе Блютуза на ПК может создать оборудование, находящееся в комнате и раздающее беспроводную связь. Желательно в момент создания Bluetooth-сопряжения отключить аппаратуру, способную вызвать помехи.
Если отключение оборудования, раздающего беспроводную связь, не помогло устранить ошибку, нужно удалить Блютуз. Правда, прежде чем выполнять это действие, рекомендуется отключить аппаратуру, создающую помехи. После процедуры удаления рекомендуется перезапустить ПК. В момент загрузки ОС установится рабочий Блютуз.
Очистка реестра
Если произошли какие-то изменения в ключах реестра, то удалить устройство с ПК не удастся. Подобная проблема может возникнуть из-за компьютерного сбоя или вследствие активности вирусов. Исправить ошибки реестра лучше с помощью сторонних утилит, например, CCleaner или Wise Registry Cleaner. Утилиты помогут очистить реестр. В процессе очистки желательно сделать резервное копирование удаляемых данных. Копии помогут восстановить прежнюю ОС.
Важно! Если в работе ПК возникают неисправности, в первую очередь, нужно запустить антивирусную проверку. Возможно, компьютерный сбой вызвала активность вирусов. После удаления угроз стоит проверить состояние Блютуза. Если устройство не работает, его нужно удалить, а потом снова установить.
Запустите средство проверки системных файлов Microsoft
Как устранить неисправность с помощью инструментов Win 10:
- вызвать Командную строчку (Администратор);
- в окошке консоли написать: «sfc/scannow»;
- запустится сканирование и восстановление поврежденных файлов;
- дождаться окончания сканирования;
- перезапустить ПК.
Важно! После восстановления компьютерных файлов нужно еще раз попробовать удалить Блютуз. После перезапуска ПК удаленное устройство опять появится в Диспетчере. Новый Bluetooth нужно активировать в «Параметрах» и в «Службах» (выбрать «Автоматический» режим включения).
На чтение 4 мин. Просмотров 14.9k. Опубликовано 03.09.2019
Если Windows 10 не удалит ваши Bluetooth-устройства, не нужно паниковать. На самом деле это довольно распространенная проблема среди пользователей, и хорошая новость заключается в том, что есть несколько решений, которые можно использовать для ее устранения.
Содержание
- Не удается удалить устройство Bluetooth в Windows 10? Вот 5 исправлений:
- 1. Удалите устройства Bluetooth
- 2. Установите службы Bluetooth на автоматический
- 3. Используйте встроенное средство устранения неполадок
- 4. Обновите ваши драйверы
- 5. Удалите другие беспроводные устройства из комнаты
- 6. Очистите свой реестр
Не удается удалить устройство Bluetooth в Windows 10? Вот 5 исправлений:
1. Удалите устройства Bluetooth
Скрытые устройства Bluetooth могут помешать вам удалить другие устройства Bluetooth. Настройте в Диспетчере устройств показ всех скрытых устройств, удалите их и перезагрузите компьютер. Вот пошаговое руководство о том, как это сделать:
- Зайдите в Пуск> введите «Диспетчер устройств»> дважды щелкните первый результат
-
Выберите вкладку «Вид»> нажмите «Показать скрытые устройства».
-
Удалите устройства Bluetooth (щелкните их правой кнопкой мыши и выберите «Удалить»)
- Перезагрузите компьютер (все устройства Bluetooth появятся снова после перезагрузки компьютера) и проверьте, сохраняется ли проблема.
Bluetooth не работает, а устройства исчезли? Вот краткое руководство, которое поможет вам их найти.
2. Установите службы Bluetooth на автоматический
- Нажмите одновременно клавиши Windows и R, чтобы запустить «Выполнить».
- Введите services.msc > и нажмите Enter.
- Проверьте, включена ли служба поддержки Bluetooth и установлено ли значение Автоматически
-
Если это не так, просто щелкните правой кнопкой мыши службу поддержки Bluetooth и перейдите в Свойства
- Используйте раскрывающееся меню, чтобы установить для служб Bluetooth значение Автоматически.
3. Используйте встроенное средство устранения неполадок
В Windows 10 также имеется встроенное средство устранения неполадок, которое помогает устранить ряд общих технических проблем.
- Зайдите в Настройки> Устранение неполадок> выберите Bluetooth
-
Запустите средство устранения неполадок
- Вы также можете запустить средство устранения неполадок оборудования и устройств, расположенное чуть ниже средства устранения неполадок Bluetooth.
Если проблема не устранена, перейдите к следующему решению. Ваш значок Bluetooth отсутствует? Взгляните на эту статью о Windows 10, чтобы узнать, как ее вернуть.
Если у вас возникли проблемы с открытием приложения Настройка, обратитесь к этому руководству, чтобы решить эту проблему.
Если средство устранения неполадок не может загружаться должным образом, исправьте его с помощью этого полного руководства.
4. Обновите ваши драйверы
Вы можете установить последние обновления драйверов на свой компьютер, запустив Диспетчер устройств. Щелкните правой кнопкой мыши устройство Bluetooth, которое вы хотите обновить, и выберите «Обновить драйвер».

Windows не может найти и загрузить новые драйверы? Не волнуйтесь, мы вас обеспечим.
Вы также можете использовать Центр обновления Windows для автоматической загрузки и установки последних обновлений системы, включая самые новые драйверы.
Выберите «Настройки»> «Обновления и безопасность»> нажмите кнопку «Проверить наличие обновлений» и установите доступные обновления.

Не можете обновить Windows 10? Ознакомьтесь с этим руководством, которое поможет вам быстро их решить.
Мы также настоятельно рекомендуем Модуль обновления драйверов TweakBit (одобрен Microsoft и Norton) для автоматической загрузки всех устаревших драйверов на ваш компьютер. Это отличный инструмент, который сканирует обновления, а антивирус – на наличие угроз. Этот инструмент обеспечит безопасность вашей системы, поскольку вы можете вручную загрузить и установить неправильную версию драйвера.
Отказ от ответственности : некоторые функции этого инструмента не являются бесплатными.
5. Удалите другие беспроводные устройства из комнаты
В редких случаях другие беспроводные устройства или устройства Bluetooth могут создавать помехи устройству Bluetooth, которое вы пытаетесь удалить. Если возможно, убедитесь, что рядом с устройством Bluetooth нет других беспроводных устройств, которые вы хотите удалить.
6. Очистите свой реестр
Отсутствующие или поврежденные ключи реестра могут помешать вам удалить устройства Bluetooth. Эта проблема может возникнуть, если стороннее программное обеспечение или вредоносное ПО допустили несоответствующие изменения в ключах реестра Bluetooth.
Самый простой способ восстановить реестр – использовать специальный инструмент, такой как CCleaner или Wise Registry Cleaner. Не забудьте сначала сделать резервную копию реестра, если что-то пойдет не так.
- Загрузите CCleaner
- Загрузите Wise Registry Cleaner
Вы также можете использовать средство проверки системных файлов Microsoft для проверки повреждений системных файлов. Утилита проверяет целостность всех защищенных системных файлов и по возможности исправляет файлы. Вот как запустить сканирование SFC:
1.Перейдите в Пуск> введите cmd >, щелкните правой кнопкой мыши Командная строка> выберите Запуск от имени администратора

2. Теперь введите команду sfc/scannow

3. Дождитесь завершения процесса сканирования и перезагрузите компьютер. Все поврежденные файлы будут заменены при перезагрузке. Попробуйте удалить устройство еще раз, чтобы увидеть, если этот метод решил проблему.
Если команда scannow останавливается до того, как процесс завершится, и сканирование прервано, обратитесь к этому полезному руководству, чтобы решить эту проблему.
Если у вас возникли проблемы с доступом к командной строке от имени администратора, вам лучше ознакомиться с этим руководством.
Мы надеемся, что эти быстрые решения помогли вам решить эту надоедливую проблему с Bluetooth. Для получения дополнительных предложений или вопросов, которые у вас могут возникнуть, обратитесь к разделу комментариев ниже.
Бывают случаи, когда при потребности удаления устройств Bluetooth в Windows 10 возникают неполадки. Чаще проблема заключается в неправильной функциональности ПК, сбое драйверов. Ситуацию часто можно разрешить, запустив перезагрузку. Если и после этого проблема не устраняется, выясняют причины ошибки, чтобы найти подходящие методы решения.
Возможные причины проблемы
При покупке ПК с Windows 10 у каждого пользователя по умолчанию уже инсталлировано программное обеспечение Bluetooth. Если оно работает неправильно, может потребоваться удаление и последующая переустановка на более новую, актуальную версию.
Иногда возникает ошибка «Сбой удаления устройства Bluetooth Windows 10». Этому есть следующие причины:
- неправильная работа операционной системы компьютера;
- наличие вредоносных программ, вирусов, затрудняющих работоспособность;
- методика удаления осуществляется неправильно;
- сбой ключей реестра;
- появилось повреждение системного файла.
Если процедура перезагрузки помогла, после деинсталляции драйверов требуется выключить и включить компьютер еще раз.
Для последующего установления беспроводной связи нужно выполнить загрузку работающих актуальных драйверов Bluetooth, их запуск с целью инсталляции на компьютер или лэптоп.
Загрузка серьезных программ или смена настроек не рекомендуется до тех пор, пока не испробованы легкие методики решения проблемы. Лучше начать с точки восстановления. Она возвращает ОС Win 10 к прежним параметрам до появления ошибки.
Удаление устройства Bluetooth
Как удалить блютуз драйвера Виндовс 10:
- Кликают на «Пуск» в нижней левой части экрана, прописывают в поиске «Панель управления» или вручную переходят в данный раздел системы.
- В появившейся папке дважды кликают мышкой на «Устройства и принтеры».
- Находят устройство Bluetooth, нажимают правой кнопкой мыши, выбирая значение «Удалить».
- Повторно нажимают на «Пуск», выбирая значение «Диспетчер устройств».
- Повторно находят Bluetooth, удаляя его и оттуда.
- Перезагружают ПК, чтобы обновить данные и список программ в диспетчере.
- Заново перепроверяют «Диспетчер программ», где уже должен отсутствовать Bluetooth, в этом же разделе удаляют все папки, содержащие слово «HID».
- Повторно перезагружают ПК, чтобы операционная система окончательно позабыла все драйвера и устройства, связанные с блютуз.
После этих действий Блютус адаптер ноутбука должен появиться повторно, но уже с восклицательным знаком, что свидетельствует о некорректной работе драйверов. Рекомендуется скачать последнюю версию данного ПО с сайта производителя лэптопа и инсталлировать.
Установка в автоматическом режиме
Если у пользователя не удаляется устройство Bluetooth Windows 10, лучше всего сразу настроить автоматические параметры:
- В окошке поиска вводят параметр «Выполнить».
- В появившемся окошке вводят запрос «services.msc».
- Появится папка «Службы», где ищут «Bluetooth Support Service», нажимают правой кнопкой мыши, выбирая «Свойства».
- В нижней части окошка нажимают на кнопку «Остановить», чтобы прервать работу.
- В поиске набирают «Устройства и принтеры», удаляя программу для запуска Блютус.
- Перезагружают ПК.
- Повторно переходят по тем же параметрам, чтобы открыть папку «Службы», на этот раз в дополнительном окошке «Свойства» нажимают на «Включить» Bluetooth при типе запуска «Автоматический».
Для активации выполненных действий перезагружают компьютер. Уже в этом режиме Блютус должен работать нормально, для этого может потребоваться обновить driver.
Использование встроенного средства устранения неполадок Windows
Если несмотря на использованные методы все равно не удаляется Блютуз устройство в Windows 10, рекомендуется рассмотреть вариант встроенного инструмента для удаления.
Для этого переходят по последовательным настройкам:
- Открывают меню «Пуск», где нажимают на значок настроек с названием «Параметры».
- В появившемся меню с левой стороны кликают на строчку «Устранение неполадок».
- Появится список, где выбирают значок «Bluetooth», под ним возникает строчка «Запустить средство устранения неполадок».
- Дожидаются, пока программа самостоятельно не сможет устранить возникшую проблему, затем перезагружают компьютер.
Чтобы проверить, сработал ли метод, после перезагрузки повторно пробуют подсоединить смартфон к ноутбуку.
Обновить драйверы Windows
Прежде чем писать программисту — не могу удалить Блютуз устройство на Виндовс 10, рекомендуется попробовать внести обновление:
- загрузить драйвера, предложенные через официальный сайт Microsoft;
- через поиск в нижней строке набрать «Диспетчер устройств»;
- найти в появившейся папке раздел «Bluetooth», при нажатии на который появится дополнительное меню, где будет предложено обновить драйвера;
- ожидают обновление системы, после чего перезагружают компьютер.
С выбранным методом требуется быть осторожным, так как не всегда установленные драйвера идут на пользу.
Очистить реестр Windows
Отсутствие возможности удалять программу может свидетельствовать о сбое в реестре и его ключах. Причина заключается в:
- сбое работы операционной системы;
- вторжении вируса.
Чтобы очистить реестр, рекомендуется скачать качественную программу, предназначенную специально для этих целей.
Часто она бывает платной. Профессиональные программисты предпочитают следующие утилиты:
- CCleaner;
- Wise Registry Cleaner.
После скачивания запускают программу, начиная процесс очистки.
Другой метод — введение команды «regedit» через Пуск, в диалоговом окошке «Выполнить» и самостоятельный поиск всех полей, так или иначе связанных с блютуз устройствами. Однако здесь нужны знания и понимание, что и как делать.
Так как в процессе использования сторонней утилиты могут появляться сбои или произойдет удаление данных, рекомендуется предварительно сделать резервную копию.
Запустить средство проверки системных файлов Microsoft
Чтобы использовать средство, приступают к действиям:
- В поиске вводят запрос «Командная строка».
- В правой части поиска появляется значок приложения, по которому кликают правой кнопкой мыши.
- В дополнительном меню выбирают самый верхний параметр «Запуск от имени администратора».
- Появится небольшое окошко, где пишут команду «sfc/scannow».
- Команда запускает сканирование.
- Дожидаются, когда процедура завершится, после чего перезагружают ноутбук.
Как только процедура завершилась, пробуют повторно убрать Блютус. Затем еще раз перезагружают ноутбук, чтобы команда тоже вступила в силу.
Выполненные действия приведут к тому, что Bluetooth опять появится в окне «Диспетчер устройств». Он начнет работать после использования автоматического режима включения.
Блютус или Bluetooth device — одно из важных устройств, требующихся на компьютере. Программа может работать не всегда вследствие наличия ошибок. Чтобы удалить их, предварительно ликвидируют устройство из диспетчера компьютера, затем заново активируют. Это доступно несколькими методами, которые пользователь подбирает под параметры ПК.
Последнее обновление — 12 июля 2022 в 10:15
Windows 10 – довольно гибкая операционная система. Он поддерживает множество устройств для подключения. Это соединение зависит от того, что устройство может быть подключено либо через Bluetooth, либо через любой другой проводной или беспроводной носитель. Но с отличными функциями, есть и отличные ошибки. Не всегда, но время от времени. Итак, это заставляет нас их исправлять. Теперь, если по какой-то причине вы не можете удалить или переустановить устройство мыши и клавиатуры Bluetooth со своего ПК с Windows 10, тогда эта публикация может вам помочь.

Содержание
- Не удается удалить устройство Bluetooth в Windows
- 1] Настройка служб Bluetooth
- 2] Запустите средство устранения неполадок Bluetooth
- 3] Обновление драйверов Bluetooth
- 4] Удалить любые помехи
- 5] Удалить в чистом состоянии загрузки
Не удается удалить устройство Bluetooth в Windows
Прежде всего, мы рекомендуем вам создать точку восстановления системы. Потому что мы будем играть с файлами реестра и изменять некоторые важные настройки Windows. Сделав это, мы продолжим наше стремление удалить или переустановить Bluetooth-мышь и устройства клавиатуры в Windows 10.
1] Настройка служб Bluetooth
Чтобы это исправить, вам нужно открыть диспетчер служб Windows. Начните с нажатия комбинации клавиш WINKEY + R , чтобы запустить утилиту Выполнить . Затем введите services.msc и нажмите Enter . Теперь откроется окно «Службы» и будет заполнен список служб.

Убедитесь, что для запуска следующих сервисов установлены значения по умолчанию следующим образом:
- Сервис Bluetooth Audio Gateway – Ручной (Сработал)
- Служба поддержки Bluetooth – ручная (сработала)
- Служба поддержки пользователей Bluetooth – руководство (запущено)
Затем нажмите кнопку Пуск на всех, чтобы запустить Сервисы.

Теперь посмотрим, помогло ли это.
2] Запустите средство устранения неполадок Bluetooth
В Windows 10 вы можете найти различные средства устранения неполадок с удобным интерфейсом, и вы можете использовать их для решения такой проблемы. Чтобы запустить средство устранения неполадок Bluetooth, откройте настройки Windows 10> Обновление и безопасность > Устранение неполадок .
Справа вы найдете параметр Bluetooth . Нажмите на нее и выберите Запустить средство устранения неполадок .

Следуйте опции экрана, чтобы запустить его.
3] Обновление драйверов Bluetooth
Драйверы устройств также могут попасть в проблему и могут быть вызваны такими проблемами. Вы можете попытаться откатить, обновить или удалить драйверы и посмотреть, поможет ли это решить проблему.
4] Удалить любые помехи
Если в одной комнате с вашим компьютером установлено много беспроводных устройств, это может привести к помехам в текущем соединении. Рекомендуется ли вам отключить все другие устройства или вывести компьютер из зоны действия этих устройств, а затем проверить, воспроизводится ли эта ошибка?
5] Удалить в чистом состоянии загрузки
Загрузитесь в чистом состоянии загрузки и попробуйте удалить устройство Bluetooth. Это поможет, если какие-либо процессы препятствуют удалению.
Всего наилучшего!
Другие ссылки, которые могут вас заинтересовать:
- Bluetooth не работает в Windows
- Windows не удалось подключиться с ошибкой сетевого устройства Bluetooth
- Мышь Bluetooth отключается случайным образом в Windows
- Bluetooth-динамик подключен, но нет звука или музыки
- Не удается отправить или получить файл через Bluetooth