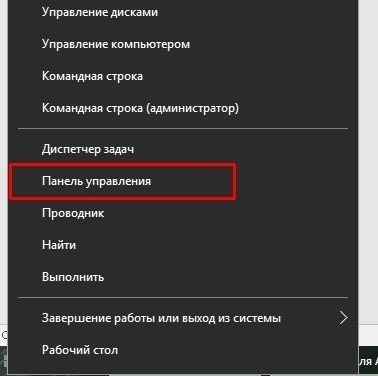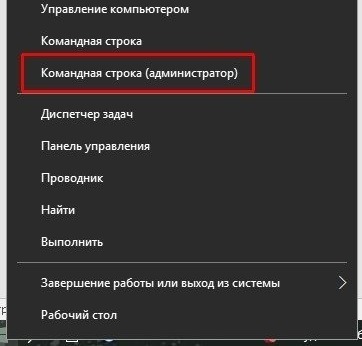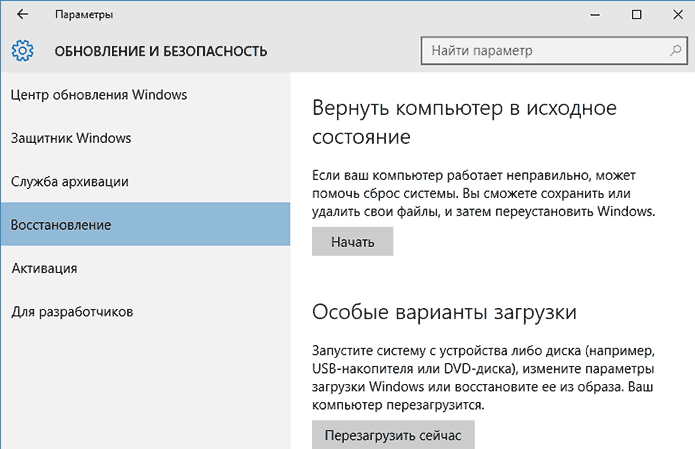This tutorial will show you how to clear Update History in Windows 11 or Windows 10. From time to time, Windows 11/10 brings quality updates, driver updates, and other updates, and the list of all the installed or failed updates is visible in the update history page.
In Windows 11 it appears as follows:

In Windows 10 it appears as follows:
You can easily look for your Windows Update History to get information about all those updates present on that list. If you want to remove the entire update history in Windows 11/10, then you can use any of the methods that have been covered in this post.
In the image above, you can see before and after comparison. Earlier, the list of all updates is visible in the update history page, and later the list is cleared.
This post talks of three ways to remove Windows 11 or Windows 10 update history:
- Using Command Prompt
- DataStore folder
- BAT file.
1] Using Command Prompt
Open Command Prompt as administrator and run this command first to stop Windows Update Service from running:
net stop wuauserv
Execute the second command:
del C:WindowsSoftwareDistributionDataStoreLogsedb.log
It deletes a log file containing the Update history of Windows 11/10.
Use this command to restart Windows 11/10 update service again:
net start wuauserv
If this option doesn’t clear the entire update history, then you can try the next two options.
2] Using DataStore folder
The DataStore folder contains log files related to update history. Access that folder and delete those files to clear the entire update history. Before that, you need to stop Windows Update service. You can do that using the first command mentioned in the above option.
After that, use this path:
C: > Windows > SoftwareDistribution > DataStore
Under DataStore folder, select DataStore.edb file and Logs folder, and delete them.
It will remove all update history.
Now you need to run the same Windows Update service again. For that, use the last command mentioned in the above Command Prompt option.
3] Using BAT file
Open Notepad and then paste the following script content in Notepad:
@echo off powershell -windowstyle hidden -command "Start-Process cmd -ArgumentList '/s,/c,net stop usosvc & net stop wuauserv & del %systemroot%SoftwareDistributionDataStoreLogsedb.log & del /f /q C:ProgramDataUSOPrivateUpdateStore* & net start usosvc & net start wuauserv & UsoClient.exe RefreshSettings' -Verb runAs"
Use Save as option in the File menu of Notepad.
The Save as window will open. Now you can select the output folder and save that file as clearupdatehistory.bat file. You can set any name but the file extension must be *.bat.
Double-click that BAT file. If a UAC prompt appears, press Yes button.
This will execute the BAT script, stop running Update Orchestrator service and Windows Service, clear log and other files, and restart the stopped services.
Now you will see that the Windows Update History has been cleared.
Hope these options will help you remove Update History in your Windows 11/10 PC.
Can I delete the Update History in Windows 11/10?
Yes, you can delete update history in Windows 11 and Windows 10 computers. There are multiple ways to delete it from your computer. For example, you can use the commands in an elevated Command Prompt/Windows Terminal prompt, delete files from the File Explorer, etc. Either way, it does the same thing on your PC.
Can you delete Windows Update log files?
Yes, you can delete Windows Update log files from your computer. There are three ways to remove the log files – using File Explorer, creating a BAT file, and using Command Prompt. If you get a problem deleting the log files using File Explorer, you can remove them using the BAT file.
This tutorial will show you how to clear Update History in Windows 11 or Windows 10. From time to time, Windows 11/10 brings quality updates, driver updates, and other updates, and the list of all the installed or failed updates is visible in the update history page.
In Windows 11 it appears as follows:

In Windows 10 it appears as follows:
You can easily look for your Windows Update History to get information about all those updates present on that list. If you want to remove the entire update history in Windows 11/10, then you can use any of the methods that have been covered in this post.
In the image above, you can see before and after comparison. Earlier, the list of all updates is visible in the update history page, and later the list is cleared.
This post talks of three ways to remove Windows 11 or Windows 10 update history:
- Using Command Prompt
- DataStore folder
- BAT file.
1] Using Command Prompt
Open Command Prompt as administrator and run this command first to stop Windows Update Service from running:
net stop wuauserv
Execute the second command:
del C:WindowsSoftwareDistributionDataStoreLogsedb.log
It deletes a log file containing the Update history of Windows 11/10.
Use this command to restart Windows 11/10 update service again:
net start wuauserv
If this option doesn’t clear the entire update history, then you can try the next two options.
2] Using DataStore folder
The DataStore folder contains log files related to update history. Access that folder and delete those files to clear the entire update history. Before that, you need to stop Windows Update service. You can do that using the first command mentioned in the above option.
After that, use this path:
C: > Windows > SoftwareDistribution > DataStore
Under DataStore folder, select DataStore.edb file and Logs folder, and delete them.
It will remove all update history.
Now you need to run the same Windows Update service again. For that, use the last command mentioned in the above Command Prompt option.
3] Using BAT file
Open Notepad and then paste the following script content in Notepad:
@echo off powershell -windowstyle hidden -command "Start-Process cmd -ArgumentList '/s,/c,net stop usosvc & net stop wuauserv & del %systemroot%SoftwareDistributionDataStoreLogsedb.log & del /f /q C:ProgramDataUSOPrivateUpdateStore* & net start usosvc & net start wuauserv & UsoClient.exe RefreshSettings' -Verb runAs"
Use Save as option in the File menu of Notepad.
The Save as window will open. Now you can select the output folder and save that file as clearupdatehistory.bat file. You can set any name but the file extension must be *.bat.
Double-click that BAT file. If a UAC prompt appears, press Yes button.
This will execute the BAT script, stop running Update Orchestrator service and Windows Service, clear log and other files, and restart the stopped services.
Now you will see that the Windows Update History has been cleared.
Hope these options will help you remove Update History in your Windows 11/10 PC.
Can I delete the Update History in Windows 11/10?
Yes, you can delete update history in Windows 11 and Windows 10 computers. There are multiple ways to delete it from your computer. For example, you can use the commands in an elevated Command Prompt/Windows Terminal prompt, delete files from the File Explorer, etc. Either way, it does the same thing on your PC.
Can you delete Windows Update log files?
Yes, you can delete Windows Update log files from your computer. There are three ways to remove the log files – using File Explorer, creating a BAT file, and using Command Prompt. If you get a problem deleting the log files using File Explorer, you can remove them using the BAT file.
Центр обновлений Windows — это важная составляющая безопасности операционной системы от внешних и внутренних угроз. Однако служба ЦО также подвергается воздействию ошибок, что нарушает естественный ход улучшения системы апдейтами. В таких случаях пользователю необходимо вмешиваться в процесс обновления системы, для того чтобы ОС и дальше работала как часы.
Причины для удаления старых обновлений
Причины удаления старых обновлений могут быть самыми разнообразными:
- экономия места на диске;
- некачественное (нарушающее работу системы), устаревшее обновление;
- файлы апдейта установились с ошибкой и др.
Каждая из озвученных причин является достаточной для того, чтобы вмешаться в работу системы с целью её отладки.
Как показывает мой опыт, в операционных системах, которые работают полгода и больше, старые обновления удалять чуть ли необходимо. Во-первых, обновления захламляют системный диск, а чем больше на нём места, тем лучше работает Windows. Во-вторых — обновления могут накладываться друг на друга, из-за этого пути к файлам сбиваются, что также некорректно отображается на работоспособности системы.
Можно ли удалять обновления
Конечно, обновления можно удалять, но с некоторыми нюансами:
- апдейт нужно удалить правильно. Обычное удаление файлов приведёт к нежелательным последствиям, вплоть до краха операционной системы;
- не все обновления можно удалять. Некоторые, особенно те, которые относятся к «Защитнику Windows», жизненно необходимы для безопасной работы системы;
- необходимо аккуратно подходить к выбору удаляемого обновления. Вполне возможно, что оно не является старым и ненужным. А это значит, что система установит апдейт вновь.
Удаление старых обновлений
Если дело дошло до удаления неактуальных обновлений — у пользователя есть целый спектр возможностей провернуть процедуру деинсталляции. Можно ни в чём себе не отказывать: это и командная строка, и старый добрый журнал обновлений, и даже редко используемый инструмент очистки диска. Сам процесс удаления проходит аналогично деинсталляции простой программы, за одним лишь исключением — после необходимо перезагружать компьютер.
Удаление через «Панель управления»
Интерфейс элемента «Панель управления» (ПУ) с каждым обновлением Windows 10 все урезается в возможностях. Однако полностью его заменить «Параметрами» компьютера невозможно, и большинство апплетов по прежнему в полном рабочем состоянии. Удаление программ и обновлений не является исключением.
- Открываем окно «Этот компьютер», в адресной строке нажимаем на стрелочку вниз и в выпавшем окне выбираем «Панель управления».
Через проводник открываем «Панель управления» - В графе «Программы» нажимаем ссылку «Удаление программы».
В графе «Программы» нажимаем ссылку «Удаление программы» - В графе слева щёлкаем на «Просмотр установленных обновлений».
Открываем список обновлений через «Просмотр установленных обновлений» - Далее кликом мыши выбираем обновление, которое нужно удалить и нажимаем одноимённую кнопку, что появляется рядом с «Упорядочить».
Выбираем обновление, нажимаем «Удалить» для начала деинсталляции - Дальше просто: соглашаемся с удалением и ожидаем, когда процесс завершится. После рекомендуется сразу перезагрузить компьютер.
Для некоторых обновлений, особенно если речь идет о пакетах обновлений для Office перезагрузка не нужна. Но мой опыт показывает, что если компьютер не перезагрузить сразу и обратиться к удаленным файлам, можно столкнуться с некоторыми зависаниями и притормаживанием компьютера.
Удаление через «Параметры» Windows 10
Среда «Параметров» также предполагает возможность удаления программ, компонентов и обновлений системы.
- Нажимаем комбинацию клавиш Ctrl+I, в открывшемся окне выбираем элемент «Обновление и безопасность».
Выбираем апплет «Обновление и безопасность» - Во вкладке «Центр обновления Windows» щёлкаем на ссылку «Просмотреть журнал установленных обновлений».
Открываем список обновлений кнопкой «Просмотреть журнал установленных обновлений» - Далее нажимаем кнопку «Удалить обновления», что откроет элемент с интерфейсом «Панели управления», как показано выше в пункте 4. Удаление происходит аналогичным образом.
Удаление через командную строку
Инструмент «Командная строка» позволяет делать с операционной системой практически все — от перезапуска процессов и системы вцелом, до удаления программ и обновлений.
- Щёлкаем правой кнопкой мыши по значку Windows, что в левом нижнем углу экрана. В выпавшем меню выбираем «Командная строка (администратор)».
В выпавшем меню выбираем «Командная строка (администратор)» - В терминале прописываем команду wmic qfe list brief /format:table и запускаем в действие клавишей Enter. Команда покажет список всех установленных обновлений с индексами.
Команда wmic qfe list brief /format:table выводит список установленных обновлений - Далее вводим команду wusa /uninstall /kb:[ID], где вместо [ID] вписываем цифры после KB из второй колонки таблицы выведенной в командной строке.
- Перезагружаем компьютер.
Удаление через стороннюю программу
Современный рынок программ предлагает практически полный спектр «заменителей» стандартных утилит от Microsoft. Удаление программ и компонентов не является исключением. Подобные продукты зачастую более удобны в плане интерфейса и функциональности, по сравнению с утилитами Windows. Одна из подобных программ — Revo Uninstaller.
- Скачиваем и устанавливаем программу.
- Запускаем выполняющий файл. Во вкладке «Все программы» находим необходимое обновление, щёлкаем по нему правой кнопкой и выбираем пункт «Удалить» для начала деинсталляции.
Щелкаем правой кнопкой по обновлению и выбираем «Удалить» - После завершения удаления перезагружаем компьютер.
Через очистку системного диска
Единственный «верный» способ удаления действительно старых старых и ненужных обновлений — это системная утилита очистки диска. В этом случае система сама, в автоматическом режиме определит какие обновления можно удалить.
- Открываем «Панель управления», щёлкаем по графе «Система и безопасность».
Открываем «Панель управления», щёлкаем по графе «Система и безопасность» - В апплете «Администрирование» щёлкаем по кнопке «Освобождение места на диске».
В графе «Администрирование» выбираем «Освобождение места на диске» - Ожидаем, пока программа соберёт все данные по системе. Затем проверяем галочки у групп файлов, которые необходимо удалить и запускаем процесс очистки кнопкой OK.
Ставим галочку у пункта «Очистка обновлений Windows» и нажимаем OK
Процесс удаления обновлений очень долгий и его точно не стоит прерывать. Показанный выше случай, с удаление 2,66 ГБ файлов апдейтов длился больше часа.
Часто, в случаях, когда моргает интернет, происходят скачки напряжения и в некоторых других, скачивание обновлений может происходить с ошибками. В таких ситуациях нарушается работа службы обновления, она пытается обратиться к файлам, которые несут в себе ошибку, от этого весь процесс сбивается. Апдейты не могут установиться, или могут, но при этом несут в себе ошибку, что может повлиять на работоспособность всей системы. Требуется вмешательство пользователя, для устранения неполадок.
- Открываем «Панель управления», переходим по пути «Система и безопасность» — «Администрирование» — «Службы».
Переходим по пути «Система и безопасность» — «Администрирование» — «Службы» - В списке служб находим «Центр обновления Windows», двойным щелчком мыши вызываем свойства службы. Меняем фильтр «Типа запуска» на «Отключена» и сохраняем изменения кнопкой OK.
В свойстве службы меняем «Тип запуска» на «Отключена» и нажимаем OK - Перезагружаем компьютер. После чего с помощью любого файлового менеджера заходим в папку C:WindowsSoftwareDistributionDownload и удаляем все её содержимое. Это удалит весь кэш обновлений.
Выбираем и удаляем все файлы в папке - Если проблема с уже установленными обновлениями также присутствует, удаляем содержимое папки C:WindowsSoftwareDistributionDataStore.
Выбираем файлы в папке удаляем их - Далее аналогично выключению, включаем службу обновления Windows и перезагружаем компьютер.
- Повторяем процедуру поиска и установку обновлений.
Как убрать значок обновлений
У пользователей Windows 7, 8, 8.1 рано или поздно на панели уведомлений появится значок, который скажет, что система может обновиться до Windows 10. На самом деле это значит что обновление рано или поздно произойдёт чуть ли не насильственно, вопреки воле юзера. Если вы не хотите чтобы это произошло, необходимо просто удалить одно обновление.
- Заходим в список установленных обновлений «Панели управления», как показано выше.
- В таблице находим апдейт с номером KB3035583 и удаляем его.
Находим обновление KB3035583 и удаляем его - Для верности необходимо также удалить:
- Windows 7 — KB2952664, KB3021917;
- Windows 8 — KB2976978.
- Перезагружаем компьютер.
Запрет на установку отдельных обновлений
Корпорацией Microsoft предусмотрен специальных механизм для отмены установки определённых обновлений. Эта возможность особо не тиражируется, для того чтобы пользователи устанавливали абсолютно все предполагаемые обновления.
- Скачиваем утилиту с официального сайта. Другие источники использовать не рекомендуется, во избежание внедрения вредоносного кода.
- Запускаем скачанный файл. Нажимаем кнопку Hide updates.
Нажимаем кнопку Hide updates - Ставим галочки напротив пунктов обновлений, которые мы не хотим получать. И нажимаем кнопку «Далее». Ожидаем пока утилита применит изменения, после чего рекомендуется перезагрузить компьютер.
Ставим галочки напротив обновлений, которые не надо устанавливать и нажимаем «Далее»
Проблемы с удалением обновлений
Как показывает моя богатая практика с обновлениями «Десятки», проблем с удалениями практически не возникает. Единственное, что может повредить системе — это удаление актуальных и нужных апдейтов. Это повлечёт за собой нежелательные последствия и некорректную работу системных файлов. Потому очень важно удалять только старые и ненужные обновления, правильным образом чистить кэш обновлений.
Система подвержена так называемым внешним рискам, когда программные сбои не могут корректно выполнять свои задачи. Проблемы при удалении в подавляющем большинстве случаев бывают в двух случаях:
- при повреждении системных файлов вирусами;
- при повреждении системных или файлов обновлений ошибками дисков.
Первым делом, при возникновении любых ошибок операционной системы необходимо проверить компьютер на наличие вирусов и вредоносных программ. Для этого необходимо использовать больше одной программы, это увеличит возможность для обнаружения.
После проверки необходимо обратиться к сканированию системных файлов, а также файловой системы.
- Открываем командную строку от имени администратора.
- Поочерёдно вводим две команды:
- sfc /scannow — проверяет системные файлы и в случае необходимости восстанавливает недостающие элементы;
- chkdsk C: /f /r — проверяет диск на наличие ошибок и в случае необходимости исправляет повреждённые сектора.
- Обязательно дожидаемся окончания процесса. Каждая запущенная утилита работает довольно продолжительно время, иногда не один час.
Откат системы после неудачных обновлений
Обновление системы часто затрагивает основные системные файлы. Потому при возможных сбоях во время апдейта важные составляющие ОС могут быть повреждены настолько, что Windows просто перестанет грузиться. Для того чтобы не потерять важные данные рекомендуется регулярно создавать точки восстановления системы. Этот инструмент поможет вернуть ОС в работоспособное состояние, если обновления, вирусы или ошибки дисков приведут Windows к краху.
Для того чтобы воспользоваться инструментом точка восстановления при неработающей ОС нужно иметь загрузочную флешку Windows 10.
- В настройках BIOS меняем способ загрузки ОС на USB-HDD или аналогичный, в зависимости от производителя материнской карты.
- В окне с установкой нажимаем кнопку «Восстановление системы».
На экране установки нажимаем «Восстановление системы» - Далее выбираем «Поиск и устранение неисправностей».
Переходим в элемент «Поиск и устранение неисправностей» - Следующие пункты: «Дополнительные параметры» — «Восстановление системы».
Переходим по пути: «Дополнительные параметры» — «Восстановление системы» и выбираем точку для восстановления - Далее выбираем одну из последних сохранённых точек восстановления и ожидаем, пока программа установки не вернёт Windows в работоспособное состояние.
Судя по моему личному опыту, иногда точки восстановления недостаточно, чтобы вернуть систему в рабочее состояние. Лично я считаю, что лучше смириться и сделать чистую установку системы с самого свежего дистрибутива, на котором уже установлены все необходимые обновления. Если апдейт стал настолько криво, что слетела операционная система, нет никакой гарантии, что повторная установка не приведёт к такому же результату.
Видео: как запустить точку восстановления
Очищение журнала обновлений
Журнал обновлений содержит в себе информацию обо всех попытках установить системой обновления, драйверов и программ. По сути это бесполезная информация, которую также можно удалить.
- Проводим чистку диска C, как показано выше, предварительно поставив галочки напротив каждого предлагаемого для удаления пункта.
- Запускаем командную строку. Поочерёдно прописываем и запускаем в исполнение команды:
- net stop wuauserv;
- del %systemroot%SoftwareDistributionDataStoreLogsedb.log;
- net start wuauserv.
Вводим команды поочередно для очистки журнала обновлений
- Перезагружаем компьютер.
Стоит уточнить, что вышеописанная инструкция удалит только журнал обновлений, то есть информацию о них. Сами же апдейты будут в полном порядке, их перечень с возможностью удаления каждого отдельного обновления по-прежнему будет присутствовать в апплете «Панели управления».
Видео: как очистить журнал обновлений Windows 10
Удалить то или иное обновление ОС очень просто. Нужно просто не отходить от инструкций выше и не удалять ничего лишнего.
- Распечатать
Здравствуйте! Меня зовут Алексей. Мне 27 лет. По образованию — менеджер и филолог.
Оцените статью:
- 5
- 4
- 3
- 2
- 1
(38 голосов, среднее: 4.6 из 5)
Поделитесь с друзьями!
Если вы недавно установили обновление Windows и у вас возникла проблема, вот как удалить обновление, чтобы попытаться устранить проблему:
-
В отображемом списке найдите обновление, которое нужно удалить, а затем выберите «Удалить» рядом с ним.
Примечание: Некоторые обновления невозможно удалить.
Если вы недавно установили обновление Windows и у вас возникла проблема, вот как удалить обновление, чтобы попытаться устранить проблему:
-
Нажмите кнопку «Пуск», а затем выберите параметры > «& Security > клиентский компонент Центра обновления Windows > Просмотр журнала обновлений> обновлений удаления».
Просмотр параметров журнала обновлений
-
Выберите и удерживайте (или щелкните правой кнопкой мыши) обновление, которое требуется удалить, а затем выберите «Удалить».
Примечание: Некоторые обновления невозможно удалить.
Содержание
- Способ 1: Ручное удаление через «Проводник»
- Способ 2: Очистка диска
- Способ 3: Стороннее программное обеспечение
- Вопросы и ответы
Важно! Представленные в статье инструкции выполняются на примере Windows 10 версии 21H2 (19044.1466). Это стоит учитывать, потому что в других сборках операционной системы могут быть незначительные отличия, связанные с графическим оформлением и месторасположением некоторых элементов интерфейса. Узнать информацию о своем ПК можно в свойствах, что поможет сделать отдельная статья на нашем сайте.
Подробнее: Как посмотреть характеристики компьютера на Windows 10
Способ 1: Ручное удаление через «Проводник»
Каждое обновление, которое впоследствии устанавливается на компьютер, предварительно загружается в определенную директорию на системном диске. При необходимости удалить эти данные можно вручную, воспользовавшись файловым менеджером.
Важно! Все описанные далее действия подразумевают наличие у пользователя прав администратора. В противном случае удалить обновления Windows 10 не удастся.
-
Откройте файловый менеджер «Проводник», воспользовавшись ярлыком «Этот компьютер» на рабочем столе или значком на панели задач.
Если описанным методом запустить менеджер файлов не получается, обратитесь за помощью к другой статье, размещенной на нашем сайте.
Подробнее: Как открыть «Проводник» в Windows 10
-
Зайдите на «Диск C», после чего проследуйте по следующему пути:
«Windows» → «SoftwareDistribution» → «Download». - Выделите все находящиеся данные в открывшейся директории. Для этого можно применить сочетание горячих клавиш Ctrl + A. После вызовите контекстное меню правой кнопкой мыши и выберите опцию «Удалить».

Обратите внимание! После выполнения инструкции файлы скачанных обновлений не будут стерты с компьютера, они переместятся в «Корзину». При необходимости их можно удалить оттуда безвозвратно, для этого следует воспользоваться соответствующей опций в контекстном меню.

Читайте также: Как обновить Windows 10 до последней версии
Способ 2: Очистка диска
В операционной системе есть специальный инструмент, с помощью которого можно удалять мусорные файлы, чтобы увеличить количество свободного пространства на накопителе. Потребуется сделать следующее:
- Откройте меню поиска по системе. Для этого воспользуйтесь сочетанием горячих клавиш Win + S или кликните мышкой по соответствующей области на панели задач.
- Впишите запрос «Очистка диска» и в результатах щелкните по значку одноименного приложения.
- Дождитесь завершения сканирования дискового пространства, после чего при необходимости выберите из списка системный диск. В основном меню утилиты щелкните по кнопке «Очистить системные файлы».
- Будет произведено повторное сканирование выбранного диска, после этого в списке «Удалить следующие файлы» установите отметки напротив пунктов «Пакеты драйверов устройств» и «Временные файлы». Затем щелкните по кнопке «ОК».
- Подтвердите удаление выбранных данных, нажав в появившемся диалоговом окне по кнопке «Удалить файлы».

Будет инициализирован процесс очистки диска. После завершения процедуры скачанные обновления удалятся. Стоит отметить, что посредством программы «Очистка диска» можно избавиться от большего числа мусорных файлов в системе. Об этом и многом другом рассказано в отдельной статье на нашем сайте.
Подробнее: Как очистить кэш на компьютере Windows 10

Способ 3: Стороннее программное обеспечение
Загруженные на компьютер временные файлы обновлений — это кэш операционной системы. Многие приложения от сторонних разработчиков позволяют в автоматическом режиме очищать эти данные, и на нашем сайте есть отдельный материал, посвященный решениям для очистки кэша на компьютере.
Подробнее: Программы для очистки кэша на компьютере
В качестве примера далее будет использовано приложение Advanced System Care, скачать которое можно бесплатно с официального сайта разработчика.
Скачать Advanced System Care
- После установки запустите программу и в главном меню установите отметку напротив пункта «Удаление мусора», после чего кликните по кнопке «ПУСК». Чтобы максимально оптимизировать работу компьютера, выберите все предлагаемые параметры.
- Дождитесь завершения процесса сканирования операционной системы. На экран будет выведена информация о количестве мусорных файлов. Чтобы от них избавиться, нажмите по кнопке «Исправить».
- Ожидайте окончания процедуры, после чего перезагрузите ПК.
Обратите внимание! Во время работы за компьютером мусорные файлы скапливаются постоянно, поэтому рекомендуется проводить чистку систематически. Это позволит не только оптимизировать многие процессы операционной системы, но и снизит риск возникновения критических ошибок.
Еще статьи по данной теме:
Помогла ли Вам статья?
Время от времени Microsoft выводит в свет обновления Windows, вызывающие проблемы в работе операционной системы. Иногда подобные изменения влияют на работоспособность ПК. Однако это легко исправить, если знать, где находятся обновления Windows 10. Вы вовремя удалите опасные файлы, производящие ошибку системы.
Содержание
- Куда скачиваются файлы?
- Журнал обновлений ReportingEvents
- Как очистить папку с обновлениями?
Куда скачиваются файлы?
Все файлы, необходимые для поддержания ОС в рабочем состоянии, грузятся в каталог %windir%SoftwareDistributionDownload. Уже во время развертывания информация переходит в старую директорию: SoftwareDistribution.
При переходе с Windows 7 SP1 или 8.1 на Ten все файлы из устаревших операционных систем помещаются на ваш компьютер в каталог Windows.~BT на один месяц, что позволяет выполнить откат в случае возникновения проблем.
Если все работает стабильно, и вам нужно свободное место на диске, или вы уверены, что он не откатится, то можете удалить содержимое каталога с помощью системной утилиты Очистка диска.
Журнал обновлений ReportingEvents
Каталог SoftwareDistribution содержит текстовый документ ReportingEvents, который не имеет расширения, но его можно открыть в любом текстовом редакторе. Примером этого является стандартный Блокнот.
В журнал записываются все действия, связанные с обработкой обновления: загрузка, распаковка, установка, проверка, его статус, время начала и окончания. При возникновении ошибок их идентификаторы обязательно протоколируются. Это дает возможность загрузить проблемное обновление в формате msu с веб-сайта и развернуть его вручную.
Пакеты необходимо загружать вручную, так как каталог SoftwareDistributionDownload содержит кэшированные копии пакетов, а не сами пакеты.
При следующей переустановке ОС с нуля вы можете, зная, где лежат обновления Windows 10, скопировать папку с обновлениями или только нужные вам данные на установочную флешку, чтобы ускорить ее работу.
Найти директорию с установленным обновлением вряд ли получится, иногда файлы обновления копируются во многие системные папки и заменяют находящиеся там файлы. Однако вы можете удалить то, что вам не нужно.
Как очистить папку с обновлениями?
Удаление обновлений вручную не очень хорошая идея, но она имеет право на существование. Windows часто копирует скачанные драйвера и другие программы. То есть какие-то похожие файлы нужно искать в других директориях, часть из которых скрыта. Кроме того, ручное удаление может удалить критически важные программы, что нарушит работу операционной системы.
Для осуществления задуманного следуйте инструкции:
- Запустите командную строку, нажав Win + R».
- В окне введите «cleanmgr».
- В новом окне в «Очистка Центра обновления Windows» поставьте флажок.
- Подтвердите решение «ОК» и дождитесь окончания процедуры.
В некоторых случаях Windows не позволяет удалить установочные драйверы, расположенные в каталоге WinSxS. Это означает, что эти файлы необходимы для нормальной работы системы.
Таким же образом можете удалить загрузки, написав «Dism.exe/Online/Cleanup-Image StartComponentCleanup» в командной строке. После этого необходимо перезагрузить ПК или ноутбук.
Второй вариант очистки более сложный. Но этот метод позволяет удалять отдельные загрузки, зная, где лежат файлы обновления Windows 10.
В этом случае вам понадобятся:
- Зайдите в категорию «Программы и компоненты», расположенную в Панели управления.
- Кликните «Просмотреть установленные обновления».
- В появившемся окне выделите все ненужные загрузки и удалите их.
- Перезагрузите ПК.
В некоторых случаях последний метод не работает. Тогда для удаления отдельных файлов нужно:
- Загрузите wushowhide.diagcab с официального сайта Microsoft.
- В строке поиска введите «services.msc», тем самым запустив Центр обновлений.
- В выпадающей строке «Тип запуска» выберите «Вручную» и нажмите «Остановить».
- После запуска в скачанной утилите выбираем «Дополнительно» и ставим галочку принимать обновления автоматически.
- Нажмите «Скрыть обновления» и в раскрывающемся меню выберите тип файлов, которые вы хотите удалить.
- По окончании манипуляций нужно запустить автоматические обновления.
Скачанные, зависшие и установленные обновления хранятся в памяти компьютера. Со временем они занимают большое количество памяти и дают сбои в работе системы. Одну часть обновлений Windows удаляет автоматически, а вторую половину придётся очищать вручную.
Чистим компьютер: пути и способы
Удаление установленных обновлений
Уже установленные обновления можно удалить, тем самым откатив версию операционной системы до того момента, когда эти обновления ещё не были получены. Для полного удаления определённого обновления, как и для установки, в конце процесса компьютер нужно перезагрузить. Удаление некоторых обновлений приведёт к тому, что система установит предыдущую версию обновления, ту, которая использовалась до установки удаляемого обновления.
Существует несколько встроенных способов, позволяющих избавиться от установленных версий. Варианты удаления через дополнительные программы будут рассмотрены в отдельном пункте, поэтому, если стандартные методы вам не подойдут, можете воспользоваться сторонним приложением. Итак, рассматриваем внутренние средства удаления.
При помощи центра обновлений
- Раскройте параметры компьютера.
Открываем параметры компьютера - Выберите вкладку «Обновление и безопасность».
Переходим в раздел «Обновление и безопасность» - Перейдите к журналу обновлений, в котором находится вся информация об установленных обновлениях.
Открываем журнал обновлений - Кликните по кнопке «Удалить обновления».
Нажимаем кнопку «Удалить обновления» - Откроется панель управления. На экране появится список установленных обновлений, его можно отсортировать по одному из столбцов. Чтобы стереть обновление, выделите его и используйте кнопку «Удалить».
Выбираем обновление и нажимаем на кнопку «Удалить» - Вас попросят подтвердить действие, сделайте это, нажав кнопку «Да». После удаления всех ненужных обновлений перезагрузите компьютер.
Нажимаем кнопку «Да»
Видео: удаление обновлений с помощью центра обновлений
При помощи панели управления
В предыдущем пункте мы попадали в нужный раздел панели управления через параметры компьютера, теперь рассмотрим способ, как это сделать напрямую:
- Разверните панель управления.
Открываем панель управления - Выберите вкладку «Программы и компоненты».
Открываем раздел «Программы и компоненты» - В левой боковой панели нажмите кнопку «Просмотр установленных обновлений».
Кликаем по кнопке «Просмотр установленных обновлений» - Готово, теперь выделите лишнее обновление, примените функцию «Удалить», чтобы стереть его. Перезагрузив устройство, вы подтвердите завершение удаления.
Используем кнопку «Удалить»
Видео: удаление обновлений с помощью панели управления
При помощи командной строки
- Найдите и откройте строку, используя права администратора.
Открываем командную строку от имени администратора - Учтите, чтобы удалить обновления через команду, вы должны заранее выяснить уникальный номер этого обновления. Он всегда начинается с KB, найти его можно в журнале обновлений, при просмотре списка установленных обновлений, на официальном сайте Microsoft или с помощью команды wmic qfe list brief /format:table, вызывающей таблицу с датами и номерами обновлений.
Выполняем команду wmic qfe list brief /format:table - После того как вы узнаете нужные цифры, используйте команду wusa /uninstall /kb:уникальный_код, чтобы начать удаление определённого обновления.
Выполняем команду wusa /uninstall /kb:уникальный_код - Возможно, вас попросят подтвердить удаление, сделайте это, нажав кнопку «Да».
Выбираем параметр «Да» - Чтобы завершить процедуру, необходимо перезагрузить компьютер. Это можно сделать сразу или позже.
Выбираем, перезагрузить компьютер сейчас или потом
Очищение папки со старыми обновлениями и копиями
Точки восстановления и версии предыдущих обновлений хранятся в памяти компьютера, чтобы в случае, когда новое обновление вызывает ошибку или любую другую проблему, систему можно было откатить. Удалять папку WinSxS ни в коем случае нельзя, так как это может привести к тому, что Windows перестанет запускаться, а откатить или восстановить её без этой папки возможности не будет. Очищать папку рекомендуется только тогда, когда её вес превысит 8 ГБ.
- В командной строке, запущенной с правами администратора, выполните команду Dism.exe /online /cleanup-image /AnalyzeComponentStore, чтобы система решила за вас, стоит ли удалять содержимое папки или нет. Результат диагностики будет выдан в предпоследней строке результата команды. Даже если результат отрицательный, т. е. компьютер не рекомендует очищать папку, вы можете поступить по-своему, но лучше послушать систему.
Выполняем команду Dism.exe /online /cleanup-image /AnalyzeComponentStore - Для удаления содержимого папки используется та же самая команда, но последнее значение, которое запускало диагностику, меняется на /StartComponentCleanup, запускающее очищение. После окончания операции перезагрузите устройство.
Выполняем команду Dism.exe /online /cleanup-image /StartComponentCleanup
Очищение скачанных обновлений и кэша
Скачанные, но ещё по каким-либо причинам не установленные или установленные недавно обновления также хранятся в памяти компьютера. Некоторые скачанные обновления зависают, из-за этого не могут установиться. Все такие обновления находятся в папке Основного_диска:WindowsSoftwareDistributionDownload. Перейдя в эту папку, вы найдёте подпапки с длинными именами, можете удалить их все или только определённые, ориентируясь на код в названии и дату создания. Удаление осуществляется обычным перемещением в корзину, то есть кликните по ним правой клавишей мыши и примените функцию «Удалить».
Стоит очистить подпапку DeliveryOptimization, находящуюся в той же папке SoftwareDistribution, в ней хранится кэш обновлений. Удалять саму папку нельзя, только её содержимое.
Очищение от предыдущей сборки
После установки юбилейного обновления версия сборки системы меняется. Чтобы у пользователя была возможность отменить переход на новую глобальную версию операционной системы, создаётся папка Windows.old, содержащая в себе все нужные файлы в течение 30 дней. После окончания этого срока папка самоуничтожится, но если вам не хочется ждать, выполните следующие действия:
- Запустите программу по очищению диска.
Открываем программу «Очистка диска» - Выберите диск C и дождитесь, пока он будет просканирован.
Выбираем диск для очищения - Перейдите к очищению системных файлов, для этого потребуются права администратора. Windows повторно запросит выбор диска, требующего сканирование.
Нажимаем кнопку «Очистить системные файлы» - Отметьте галочками пункты «Предыдущие установки Windows» и «Временные файлы установки».
Отмечаем галочками пункты «Предыдущие установки Windows» и «Временные файлы установки» - Начните процесс удаления и согласитесь со всеми предупреждениями, появляющимися на экране.
Указываем, что все-равно хотим удалить файлы
Отмена автоматического обновления
По умолчанию все доступные обновления скачиваются и устанавливаются автоматически, уведомляя вас лишь о том, что система обновлена. Отрицательные стороны этого действия заключаются в том, что в любой момент может появиться нагрузка на интернет. Трафик, потраченный на загрузку обновлений, при этом не контролируется. Есть несколько способов деактивировать автоматическое обновление системы, самый простой и быстрый — завершить работу центра обновлений:
- Используя поисковую системную строку, найдите программу «Службы».
Открываем приложение «Службы» - В общем списке найдите службы центра обновлений и откройте её.
Открываем службу «Центр обновлений Windows» - Остановите процесс. Чтобы избежать его повторного запуска после перезагрузки системы, установите значение «Отключена» в типе запуска. Готово, центр обновлений деактивирован, а это значит, что устанавливать обновления будет некому.
Завершаем службу «Центр обновлений Windows»
Сторонние программы для управления обновлениями
Существует несколько сторонних программ, помогающих управлять обновлениями, одна из них — Windows Update MiniTool. В ней можно выбрать обновления для скачивания и установки, удаление установленных и скачанных версий, блокирование определённых обновлений. В приложении установлен русский язык, практически все действия выполняются в главном меню с помощью списка и иконок действий в левой части окошка. Скачивать программу, распространяемую бесплатно, рекомендуется с официального сайта разработчика.
Ещё одна программа — IObit Uninstaller, предназначена для удаления различных компонентов Windows, в том числе и обновлений. В приложении встроена поддержка русского языка. Ознакомительную версию можно скачать бесплатно с официального сайта разработчика. В разделе «Обновления Windows» вы можете удалять каждое обновление отдельно или стирать их по несколько сразу. Приложение позволяет создавать точки восстановления, которые помогут вам настроить систему, если после удаления очередного обновления произойдут сбои.
Ошибка удаления обновлений
Обновления могут не удаляться по следующим причинам:
- в настоящий момент они находятся на стадии загрузки или установки;
- удаляемое обновление задействовано каким-либо процессом или приложением;
- обновление зависло.
Первым делом отключите все лишние процессы, программы и разорвите соединение с интернетом. Если это не поможет, то загрузитесь в безопасном режиме и попробуйте удалить обновление через него. Попробуйте удалять обновления разными способами, описанными выше в статье: через панель управления, командную строку, сторонние приложения и очищение папок.
Чтобы войти в безопасный режим, выполните следующие шаги:
- Запустите программу быстрого доступа «Выполнить» с помощью комбинации Win+R, а после пропишите команду msconfig.
Выполняем команду msconfig - В открывшемся окошке разверните вкладку «Загрузка» и установите галочку напротив значения «Безопасный режим».
Включаем загрузку в безопасном режиме - Перезагрузите компьютер, он автоматически войдёт в безопасный режим. Попробуйте все способы, описанные выше, чтобы удалить ненужное обновление. Чтобы вернуться к обычному режиму работы, проделайте предыдущие два шага, сняв галочку со значения «Безопасный режим».
Перезагружаем компьютер для входа в безопасный режим
Если ничего не помогло, то остаётся два выхода: выполнить откат системы до того момента, когда обновление ещё не было установлено, или переустановить систему, используя образ нужной версии. Когда вам удастся удалить обновление, не забудьте деактивировать его автоматическую установку, иначе при первом же подключении к интернету обновление встанет снова.
Если обновления Windows или недостаток памяти приводят к дискомфортной работе, то стоит удалить вредные обновления. Для этого в Windows 10 существует много системных способов, таких, как удаление с помощью центра обновлений, удаление с помощью панели управления и с помощью командной строки. А также подойдут сторонние программы, функции которых на этом не ограничиваются. Помните, при неотключённых автообновлениях данные снова попадут на ваш компьютер.
- Распечатать
Оцените статью:
- 5
- 4
- 3
- 2
- 1
(12 голосов, среднее: 4.9 из 5)
Поделитесь с друзьями!
Центр обновлений Windows — это важная составляющая безопасности операционной системы от внешних и внутренних угроз. Однако служба ЦО также подвергается воздействию ошибок, что нарушает естественный ход улучшения системы апдейтами. В таких случаях пользователю необходимо вмешиваться в процесс обновления системы, для того чтобы ОС и дальше работала как часы.
Причины для удаления старых обновлений
Причины удаления старых обновлений могут быть самыми разнообразными:
- экономия места на диске;
- некачественное (нарушающее работу системы), устаревшее обновление;
- файлы апдейта установились с ошибкой и др.
Каждая из озвученных причин является достаточной для того, чтобы вмешаться в работу системы с целью её отладки.
Как показывает мой опыт, в операционных системах, которые работают полгода и больше, старые обновления удалять чуть ли необходимо. Во-первых, обновления захламляют системный диск, а чем больше на нём места, тем лучше работает Windows. Во-вторых — обновления могут накладываться друг на друга, из-за этого пути к файлам сбиваются, что также некорректно отображается на работоспособности системы.
Можно ли удалять обновления
Конечно, обновления можно удалять, но с некоторыми нюансами:
- апдейт нужно удалить правильно. Обычное удаление файлов приведёт к нежелательным последствиям, вплоть до краха операционной системы;
- не все обновления можно удалять. Некоторые, особенно те, которые относятся к «Защитнику Windows», жизненно необходимы для безопасной работы системы;
- необходимо аккуратно подходить к выбору удаляемого обновления. Вполне возможно, что оно не является старым и ненужным. А это значит, что система установит апдейт вновь.
Удаление старых обновлений
Если дело дошло до удаления неактуальных обновлений — у пользователя есть целый спектр возможностей провернуть процедуру деинсталляции. Можно ни в чём себе не отказывать: это и командная строка, и старый добрый журнал обновлений, и даже редко используемый инструмент очистки диска. Сам процесс удаления проходит аналогично деинсталляции простой программы, за одним лишь исключением — после необходимо перезагружать компьютер.
Удаление через «Панель управления»
Интерфейс элемента «Панель управления» (ПУ) с каждым обновлением Windows 10 все урезается в возможностях. Однако полностью его заменить «Параметрами» компьютера невозможно, и большинство апплетов по прежнему в полном рабочем состоянии. Удаление программ и обновлений не является исключением.
- Открываем окно «Этот компьютер», в адресной строке нажимаем на стрелочку вниз и в выпавшем окне выбираем «Панель управления».
Через проводник открываем «Панель управления» - В графе «Программы» нажимаем ссылку «Удаление программы».
В графе «Программы» нажимаем ссылку «Удаление программы» - В графе слева щёлкаем на «Просмотр установленных обновлений».
Открываем список обновлений через «Просмотр установленных обновлений» - Далее кликом мыши выбираем обновление, которое нужно удалить и нажимаем одноимённую кнопку, что появляется рядом с «Упорядочить».
Выбираем обновление, нажимаем «Удалить» для начала деинсталляции - Дальше просто: соглашаемся с удалением и ожидаем, когда процесс завершится. После рекомендуется сразу перезагрузить компьютер.
Для некоторых обновлений, особенно если речь идет о пакетах обновлений для Office перезагрузка не нужна. Но мой опыт показывает, что если компьютер не перезагрузить сразу и обратиться к удаленным файлам, можно столкнуться с некоторыми зависаниями и притормаживанием компьютера.
Удаление через «Параметры» Windows 10
Среда «Параметров» также предполагает возможность удаления программ, компонентов и обновлений системы.
- Нажимаем комбинацию клавиш Ctrl+I, в открывшемся окне выбираем элемент «Обновление и безопасность».
Выбираем апплет «Обновление и безопасность» - Во вкладке «Центр обновления Windows» щёлкаем на ссылку «Просмотреть журнал установленных обновлений».
Открываем список обновлений кнопкой «Просмотреть журнал установленных обновлений» - Далее нажимаем кнопку «Удалить обновления», что откроет элемент с интерфейсом «Панели управления», как показано выше в пункте 4. Удаление происходит аналогичным образом.
Удаление через командную строку
Инструмент «Командная строка» позволяет делать с операционной системой практически все — от перезапуска процессов и системы вцелом, до удаления программ и обновлений.
- Щёлкаем правой кнопкой мыши по значку Windows, что в левом нижнем углу экрана. В выпавшем меню выбираем «Командная строка (администратор)».
В выпавшем меню выбираем «Командная строка (администратор)» - В терминале прописываем команду wmic qfe list brief /format:table и запускаем в действие клавишей Enter. Команда покажет список всех установленных обновлений с индексами.
Команда wmic qfe list brief /format:table выводит список установленных обновлений - Далее вводим команду wusa /uninstall /kb:[ID], где вместо [ID] вписываем цифры после KB из второй колонки таблицы выведенной в командной строке.
- Перезагружаем компьютер.
Удаление через стороннюю программу
Современный рынок программ предлагает практически полный спектр «заменителей» стандартных утилит от Microsoft. Удаление программ и компонентов не является исключением. Подобные продукты зачастую более удобны в плане интерфейса и функциональности, по сравнению с утилитами Windows. Одна из подобных программ — Revo Uninstaller.
- Скачиваем и устанавливаем программу.
- Запускаем выполняющий файл. Во вкладке «Все программы» находим необходимое обновление, щёлкаем по нему правой кнопкой и выбираем пункт «Удалить» для начала деинсталляции.
Щелкаем правой кнопкой по обновлению и выбираем «Удалить» - После завершения удаления перезагружаем компьютер.
Через очистку системного диска
Единственный «верный» способ удаления действительно старых старых и ненужных обновлений — это системная утилита очистки диска. В этом случае система сама, в автоматическом режиме определит какие обновления можно удалить.
- Открываем «Панель управления», щёлкаем по графе «Система и безопасность».
Открываем «Панель управления», щёлкаем по графе «Система и безопасность» - В апплете «Администрирование» щёлкаем по кнопке «Освобождение места на диске».
В графе «Администрирование» выбираем «Освобождение места на диске» - Ожидаем, пока программа соберёт все данные по системе. Затем проверяем галочки у групп файлов, которые необходимо удалить и запускаем процесс очистки кнопкой OK.
Ставим галочку у пункта «Очистка обновлений Windows» и нажимаем OK
Процесс удаления обновлений очень долгий и его точно не стоит прерывать. Показанный выше случай, с удаление 2,66 ГБ файлов апдейтов длился больше часа.
Часто, в случаях, когда моргает интернет, происходят скачки напряжения и в некоторых других, скачивание обновлений может происходить с ошибками. В таких ситуациях нарушается работа службы обновления, она пытается обратиться к файлам, которые несут в себе ошибку, от этого весь процесс сбивается. Апдейты не могут установиться, или могут, но при этом несут в себе ошибку, что может повлиять на работоспособность всей системы. Требуется вмешательство пользователя, для устранения неполадок.
- Открываем «Панель управления», переходим по пути «Система и безопасность» — «Администрирование» — «Службы».
Переходим по пути «Система и безопасность» — «Администрирование» — «Службы» - В списке служб находим «Центр обновления Windows», двойным щелчком мыши вызываем свойства службы. Меняем фильтр «Типа запуска» на «Отключена» и сохраняем изменения кнопкой OK.
В свойстве службы меняем «Тип запуска» на «Отключена» и нажимаем OK - Перезагружаем компьютер. После чего с помощью любого файлового менеджера заходим в папку C:WindowsSoftwareDistributionDownload и удаляем все её содержимое. Это удалит весь кэш обновлений.
Выбираем и удаляем все файлы в папке - Если проблема с уже установленными обновлениями также присутствует, удаляем содержимое папки C:WindowsSoftwareDistributionDataStore.
Выбираем файлы в папке удаляем их - Далее аналогично выключению, включаем службу обновления Windows и перезагружаем компьютер.
- Повторяем процедуру поиска и установку обновлений.
Как убрать значок обновлений
У пользователей Windows 7, 8, 8.1 рано или поздно на панели уведомлений появится значок, который скажет, что система может обновиться до Windows 10. На самом деле это значит что обновление рано или поздно произойдёт чуть ли не насильственно, вопреки воле юзера. Если вы не хотите чтобы это произошло, необходимо просто удалить одно обновление.
- Заходим в список установленных обновлений «Панели управления», как показано выше.
- В таблице находим апдейт с номером KB3035583 и удаляем его.
Находим обновление KB3035583 и удаляем его - Для верности необходимо также удалить:
- Windows 7 — KB2952664, KB3021917;
- Windows 8 — KB2976978.
- Перезагружаем компьютер.
Запрет на установку отдельных обновлений
Корпорацией Microsoft предусмотрен специальных механизм для отмены установки определённых обновлений. Эта возможность особо не тиражируется, для того чтобы пользователи устанавливали абсолютно все предполагаемые обновления.
- Скачиваем утилиту с официального сайта. Другие источники использовать не рекомендуется, во избежание внедрения вредоносного кода.
- Запускаем скачанный файл. Нажимаем кнопку Hide updates.
Нажимаем кнопку Hide updates - Ставим галочки напротив пунктов обновлений, которые мы не хотим получать. И нажимаем кнопку «Далее». Ожидаем пока утилита применит изменения, после чего рекомендуется перезагрузить компьютер.
Ставим галочки напротив обновлений, которые не надо устанавливать и нажимаем «Далее»
Проблемы с удалением обновлений
Как показывает моя богатая практика с обновлениями «Десятки», проблем с удалениями практически не возникает. Единственное, что может повредить системе — это удаление актуальных и нужных апдейтов. Это повлечёт за собой нежелательные последствия и некорректную работу системных файлов. Потому очень важно удалять только старые и ненужные обновления, правильным образом чистить кэш обновлений.
Система подвержена так называемым внешним рискам, когда программные сбои не могут корректно выполнять свои задачи. Проблемы при удалении в подавляющем большинстве случаев бывают в двух случаях:
- при повреждении системных файлов вирусами;
- при повреждении системных или файлов обновлений ошибками дисков.
Первым делом, при возникновении любых ошибок операционной системы необходимо проверить компьютер на наличие вирусов и вредоносных программ. Для этого необходимо использовать больше одной программы, это увеличит возможность для обнаружения.
После проверки необходимо обратиться к сканированию системных файлов, а также файловой системы.
- Открываем командную строку от имени администратора.
- Поочерёдно вводим две команды:
- sfc /scannow — проверяет системные файлы и в случае необходимости восстанавливает недостающие элементы;
- chkdsk C: /f /r — проверяет диск на наличие ошибок и в случае необходимости исправляет повреждённые сектора.
- Обязательно дожидаемся окончания процесса. Каждая запущенная утилита работает довольно продолжительно время, иногда не один час.
Откат системы после неудачных обновлений
Обновление системы часто затрагивает основные системные файлы. Потому при возможных сбоях во время апдейта важные составляющие ОС могут быть повреждены настолько, что Windows просто перестанет грузиться. Для того чтобы не потерять важные данные рекомендуется регулярно создавать точки восстановления системы. Этот инструмент поможет вернуть ОС в работоспособное состояние, если обновления, вирусы или ошибки дисков приведут Windows к краху.
Для того чтобы воспользоваться инструментом точка восстановления при неработающей ОС нужно иметь загрузочную флешку Windows 10.
- В настройках BIOS меняем способ загрузки ОС на USB-HDD или аналогичный, в зависимости от производителя материнской карты.
- В окне с установкой нажимаем кнопку «Восстановление системы».
На экране установки нажимаем «Восстановление системы» - Далее выбираем «Поиск и устранение неисправностей».
Переходим в элемент «Поиск и устранение неисправностей» - Следующие пункты: «Дополнительные параметры» — «Восстановление системы».
Переходим по пути: «Дополнительные параметры» — «Восстановление системы» и выбираем точку для восстановления - Далее выбираем одну из последних сохранённых точек восстановления и ожидаем, пока программа установки не вернёт Windows в работоспособное состояние.
Судя по моему личному опыту, иногда точки восстановления недостаточно, чтобы вернуть систему в рабочее состояние. Лично я считаю, что лучше смириться и сделать чистую установку системы с самого свежего дистрибутива, на котором уже установлены все необходимые обновления. Если апдейт стал настолько криво, что слетела операционная система, нет никакой гарантии, что повторная установка не приведёт к такому же результату.
Видео: как запустить точку восстановления
Очищение журнала обновлений
Журнал обновлений содержит в себе информацию обо всех попытках установить системой обновления, драйверов и программ. По сути это бесполезная информация, которую также можно удалить.
- Проводим чистку диска C, как показано выше, предварительно поставив галочки напротив каждого предлагаемого для удаления пункта.
- Запускаем командную строку. Поочерёдно прописываем и запускаем в исполнение команды:
- net stop wuauserv;
- del %systemroot%SoftwareDistributionDataStoreLogsedb.log;
- net start wuauserv.
Вводим команды поочередно для очистки журнала обновлений
- Перезагружаем компьютер.
Стоит уточнить, что вышеописанная инструкция удалит только журнал обновлений, то есть информацию о них. Сами же апдейты будут в полном порядке, их перечень с возможностью удаления каждого отдельного обновления по-прежнему будет присутствовать в апплете «Панели управления».
Видео: как очистить журнал обновлений Windows 10
Удалить то или иное обновление ОС очень просто. Нужно просто не отходить от инструкций выше и не удалять ничего лишнего.
- Распечатать
Здравствуйте! Меня зовут Алексей. Мне 27 лет. По образованию — менеджер и филолог.
Оцените статью:
- 5
- 4
- 3
- 2
- 1
(38 голосов, среднее: 4.6 из 5)
Поделитесь с друзьями!
Периодически компания Microsoft выпускает критические обновления Windows, из-за которых возникают проблемы с работой операционной системы. В ряде случаев такие изменения приводят к появлению синего «экрана смерти». Устранить подобные критические баги можно, зная, где должны храниться обновления Windows 10. Это поможет своевременно удалить файлы, которые вызывают ошибки.
Куда скачиваются файлы
Вне зависимости от того, проводится ли обновление в ручном или автоматическом режиме, скачанные файлы сохраняются в одной папке.
Чтобы найти эти компоненты, можно воспользоваться любым из приведенных методов:
- Запустить Проводник и в адресной строке ввести «C:WindowsSoftwareDistributionDownload».
- Открыть интерпретатор команд (сочетание клавиш «Win» и «R») и ввести в появившемся окне «%windir%SoftwareDistributionDownload».
Все резервные файлы, загруженные на компьютер, хранятся в папке «WinSxS», расположенной на диске C. Зайти сюда могут только пользователи с правами Администратора.
В случае если компьютер обновился до Windows 10, файлы предыдущей версии этой операционной системы переносятся в папку Windows.~BT. Делается это для того, чтобы у пользователя сохранялась возможность откатить ОС до первоначального состояния. Однако данная директория автоматически удаляется через месяц после обновления.
Где находятся обновления после установки
Как было указано выше, такие файлы после скачивания лежат в папке «Download». Затем после установки эти компоненты загружаются в директорию «SoftwareDitrsibution», расположенную выше.
При этом на некоторых компьютерах данная папка по умолчанию скрытая. То есть сразу найти место расположения установленных обновлений нельзя. Чтобы убрать это ограничение, нужно:
- Запустить Проводник (можно сочетанием клавиш «Win» и «E»).
- Открыть вкладку «Упорядочить» и перейти в «Параметры папок и поиска».
- Выбрать «Вид» и установить галочку напротив пункта включения отображения скрытых файлов.
После выполнения описанных манипуляций скрытые обновления становятся видимыми.
Для чего на диске хранится журнал ReportingEvents
В указанной выше директории находится файл RepotingEvents без расширения, который можно открыть текстовым редактором. Здесь хранится следующая информация о проведенной установке:
- загрузка;
- распаковка;
- инсталляция;
- проверка;
- статус установки;
- время запуска и завершения процесса.
В данном документе также отображаются ошибки, которые возникают при инсталляции. Каждому подобному багу присваивается специальный идентификатор, с помощью которого можно повторно загрузить проблемные программы и провести установку.
Очистка папки обновлений
Удалять обновления вручную не рекомендуется. Объясняется это тем, что Windows нередко копирует загружаемые драйверы и другие программы. То есть некоторые подобные файлы нужно искать в других директориях, часть которых скрыта. Кроме того, при ручном удалении можно убрать критически важные программы, из-за чего нарушится работа операционной системы.
Чтобы провести эту процедуру, достаточно выполнить следующие действия:
- Запустить Командную строку сочетанием клавиш «Win» и «R».
- Ввести в появившемся окне строчку «cleanmgr».
- В новом окне найти «Очистка обновлений Windows» и отметить галочкой.
- Нажать на «ОК» и дождаться окончания процедуры.
В ряде случаев Windows не дает удалить установочные драйвера, расположенные в директории WinSxS. Это означает, что данные файлы необходимы для нормальной работы системы.
Аналогичным образом можно удалить загрузки, введя в Командную строку «Dism.exe /Online /Cleanup-Image StartComponentCleanup». После этого нужно перезапустить компьютер.
Второй вариант очистки более сложный. Но данный способ позволяет удалить отдельные загрузки. В этом случае потребуется:
- Зайти в раздел «Программы и компоненты», расположенный в Панели управления.
- Нажать на «Просмотр установленных обновлений».
- В появившемся окне выбрать ненужные загрузки и удалить.
- Перезагрузить компьютер.
В ряде случаев последний метод не дает результата. Тогда для удаления отдельных файлов нужно:
- Скачать с официального сайта Microsoft wushowhide.diagcab.
- В строке поиска набрать «services.msc», тем самым запустив Центр обновления.
- В выпадающей строке «Тип запуска» выбрать «Вручную» и нажать на «Остановить».
- После запуска в скачанной утилите выбрать «Дополнительно» и отметить галочкой автоматическое принятие обновлений.
- В утилите нажать на «Hide updates» и в выпадающем меню выбрать тип файлов, которые нужно удалить.
По окончании манипуляций нужно запустить автоматические обновления, выполнив указанные действия.
Если у вас возникли проблемы с обновлениями, вы можете попробовать удалить загруженные файлы Центра обновления Windows. Если пакет обновления поврежден или не удается установить, Windows 10 может сохранить поврежденный файл на диске, что приведет к дальнейшим проблемам с обновлениями. Вот как удалить загруженные файлы Центра обновления Windows, которые Windows 10 не удаляет сама.
Windows 10 автоматически проверяет наличие обновлений, если вы не отключите эту функцию вручную. Операционная система поставляется со службой Windows Update, которая автоматически загружает и устанавливает обновления от Microsoft. Загруженные файлы обновлений хранятся на системном диске в папке C:Windows.
Существуют определенные причины повреждения файлов Центра обновления Windows. Это может быть неправильное завершение работы, сбой ОС, сбой питания или что-то не так с вашим реестром. После этого Центр обновления Windows может не выполнить свою работу должным образом. ОС может не проверять наличие обновлений или не устанавливать их. Иногда страницу обновления Windows в настройках невозможно открыть!
Чтобы устранить большинство проблем Центра обновления Windows в Windows 10, обычно достаточно запустить встроенное средство устранения неполадок Центра обновления Windows.
- Запустите встроенное средство устранения неполадок Центра обновления Windows.
- Откройте меню «Пуск» и введите «Устранение неполадок» и нажмите клавишу «Ввод». Windows 10 Открыть средства устранения неполадок
- Нажмите «Центр обновления Windows». Windows 10 Запустите средство устранения неполадок обновления Windows
- Нажмите «Запуск от имени администратора» в диалоговом окне устранения неполадок и завершите устранение неполадок Центра обновления Windows. Проверьте, работает ли Центр обновления Windows. Windows
- 10 Запустите кнопку устранения неполадок Центра обновления Windows
Когда вы сталкиваетесь с проблемами, связанными с обновлениями, вы можете потратить часы или даже дни, чтобы понять, что происходит не так. В этом случае вы можете попытаться удалить загруженные файлы Центра обновления Windows, чтобы начать сначала. Папка SoftwareDistribution содержит файлы, относящиеся к обновлениям, полученным через Центр обновления Windows, она присутствует во всех версиях Windows. Он может иметь пару сотен мегабайт. Но если эта папка намного больше, это означает, что некоторые обновления повреждены.
Чтобы удалить загруженные файлы центра обновления Windows 10 проделайте следующие шаги:
- Нажмите Win + R на клавиатуре и введите services.msc в поле «Выполнить».
- Остановите службу с именем Windows Update.
- Откройте проводник.
- Перейдите в C:WINDOWSSoftwareDistributionDownload. Скопируйте и вставьте этот путь в адресную строку проводника.
- Выберите все файлы в папке (нажмите клавиши Ctrl-A).
- Нажмите клавишу Delete на клавиатуре. Windows 10 Удалить загруженные файлы Центра обновления Windows
- Windows может запросить права администратора для удаления этих файлов. Включите опцию «Сделать это для всех текущих элементов» в диалоговом окне и нажмите «Продолжить».
- Перезагрузите Windows 10 и проверьте наличие обновлений. Посмотрите, исправит ли это ваши проблемы.
Кроме того, вы можете создать командный файл для автоматизации процесса.
Удалить загруженные файлы Центра обновления Windows с помощью командного файла
- Откройте Блокнот.
- Вставьте следующий текст:
net stop wuauserv
cd /d %SystemRoot%SoftwareDistribution
del /s /q /f Download
net start wuauserv
- Сохраните его в файл с расширением * .cmd. Вы можете разместить его на рабочем столе. Windows 10 Удалить Windows Update Файлы Пакетный файл 1
- Щелкните правой кнопкой мыши файл, который вы создали, и запустите его с правами администратора из контекстного меню. Windows 10 Удаление файлов Центра обновления Windows Пакетный файл 2
Вы сделали. Теперь перезагрузите компьютер и проверьте наличие доступных обновлений.
Вот как это работает
Команда net stop wuauserv останавливает службу Центра обновления Windows. Затем команда cd переключает текущую папку в
C:WindowsSoftwareDistribution. Команда del удаляет содержимое папки Download и ее подпапок. Наконец, последняя команда,
net start wuauserv, снова запускает службу Windows Update.
Чтобы сэкономить ваше время, вы можете загрузить этот готовый к использованию пакетный файл.

Загрузка…
Нужно ли сразу же устанавливать последние обновления системы или без этого вполне можно обойтись, если и так всё нормально работает? Этот вопрос вызывает многочисленные споры у пользователей и экспертов, однако уже давно не секрет, что от уже установленных обновлений, которые в первую очередь направлены на исправление недочетов и стабилизацию работы Windows 10, иногда приходится избавляться.
На это могут быть разные причины, но далеко не всем известно, что нужно делать, чтобы откатить изменения и удалить уже установленный апгрейд.
Удаление последних обновлений Windows 10, которые скачались и установились в 2023 году
Порой случается, что последние установленные обновления Windows 10 негативно сказываются на работе системы и производительности компьютера или ноутбука, при чем это никак не связано с мощностью железа.
Единственным выходом из данной ситуации будет удаление обновлений и возврат к той версии ОС, которая работала стабильно.
Зачем удалять обновления
После установки свежих обновлений, некоторым пользователям действительно приходилось столкнуться с неполадками системы и ухудшением быстродействия.
Конечно же, разработчики выпускают новые апдейты совершенно с противоположной целью, однако подобные неприятности всё же происходят, а причиной тому может являться:
- установка обновлений с ошибками;
- техническое несоответствие драйверов апдейту;
- во время процесса установки случился сбой, повлекший за собой возникновение критических ошибок и нарушений работы системы;
- один апдейт был установлен несколько раз;
- произошла ошибка при скачивании;
- жесткий диск, на который устанавливается обновление, выдал ошибку.
Удаление через Параметры или Панель управления
Чтобы удалить обновления можно воспользоваться указанными пунктами в интерфейсе параметров Windows 10, а сам алгоритм действий будет отличаться в зависимости от используемых системных инструментов.
Через Панель управления:
- Кликаете правой кнопкой мыши по значку «Пуск» (обычно он располагается в нижнем левом углу экрана), а затем выбираете из списка пункт «Панель управления».
Проще всего удалять тормозящие работу системы патчи через «Параметры» или «Панель управления», если, конечно, ничто не помешает процессу - В новом окне среди прочих элементов панели управления находите и открываете пункт «Программы и компоненты».
- На панели слева нажимаете на ссылку «Просмотр установленных обновлений».
Для удаления ненужных файлов обновления нужно перейти в раздел «Удаление или изменение программы» - Далее вы увидите список установленных обновлений, отсортированных по дате с расположенным в самом верху последним апдейтом. Когда вы определились, какое именно обновление вызвало неполадки в системе, нужно кликнуть по нему левой кнопкой мыши, что автоматически активирует кнопку «Удалить».
- Затем остается лишь подтвердить удаление и перезагрузить компьютер по его завершению. При работе с небольшими по объему обновлениями, перезагрузка может не потребоваться.
Через Параметры:
- Открываете меню «Пуск» и переходите в раздел «Параметры».
Прейти в «Параметры» проще всего прямо из пускового меню Windows OS - В появившемся окне выбираете «Обновление и безопасность».
- Теперь переходите во вкладку «Центр обновления Windows», которая расположена в левой колонке, а затем нажимаете на «Журнал обновлений».
Еще один вариант удалить неудачные апдейты для WindowsOS заключается в очистке Журнала в Центре обновлений - Нажимаете кнопку «Удалить обновления», выбираете нужное и запускаете процесс деинсталляции.
С помощью командной строки
Помимо вышеописанных, существует и другой способ удаления установленного апгрейда – через Командную строку.
В данном случае порядок действий будет таким:
- Кликаете правой кнопкой мыши по значку «Пуск» и выбираете пункт «Командная строка (администратор)».
Альтернативой предыдущим способам может стать удаление через командную строку - После открытия терминала вводите команду wmic qfe list brief /format:table и запускаете действие нажатием клавиши «Enter», после чего на экране появится таблица со всеми текущими обновлениями.
- Вводите команду wusa /uninstall /kb:[номер обновления] или wusa /uninstall /kb:[номер обновления] /quiet, где вместо [номер обновления], вписываете соответствующие данному обновлению цифры, указанные во второй колонке.
Введя первую команду, вы удалите обновление с дальнейшей автоматической перезагрузкой компьютера.
В случае использования второй обновление также удалится, но перезагрузка будет выполнена только если того потребует сама система.
Таким образом можно удалить любой апдейт. А чтобы определить, какой из них навредил работе ОС, обратите внимание на дату обновления, найдя ее в таблице, которая выводится после введения вышеуказанной команды в командной строке.
Что делать, если обновления не удаляются
Невозможность удалить обновление может быть связана с ошибкой или целым рядом ошибок, произошедших при установке или работе патча. ОС Windows не лишена недочетов, поэтому неполадки периодически возникают по разным причинам, среди которых аппаратные сбои, наличие вирусов, перебои в работе сети и прочее.
Отыскать сведения о критических ошибках, произошедших при установке апгрейда, можно в реестре, где содержатся сведения об обновлении, либо в специальном секторе жесткого диска, где хранятся сами патчи.
Иногда решением проблемы может стать запуск Виндовс с дополнительным параметрами, что делается в несколько шагов:
- Откройте «Параметры», а затем раздел «Обновление и безопасность», где в левой колонке выберите «Восстановление».
- Выберите «Особые варианты загрузки» и для открытия на ПК дополнительных параметров нажмите «Перезагрузить сейчас».
Если все предпринятые попытки не дадут результата, то останется только совершить откат до предыдущей версии - Когда устройство перезагрузится, вы увидите меню «Выбор действия», в котором необходимо перейти в «Поиск и устранение неисправностей», а затем в «Дополнительные параметры».
- Далее потребуется «Удалить последнее обновление компонентов», поэтому выбираем именно этот вариант и дожидаемся перезагрузки устройства, после чего снова выбираем такой же пункт и проверяем работу системы.
Главное, выбрать самое последнее обновление для удаления, после чего нужно перезагрузить устройство и проверить результат
Если вышеописанные способы удалить патчи не дали желаемого результата, это означает, что на устройстве присутствуют критические ошибки, которые и сказываются на работе системы. Чтобы устранить проблему, может потребоваться предпринять более радикальные меры.
Среди них:
- выполнение полной диагностики компьютера специальными программами-защитниками на предмет наличия вирусов;
- проведение диагностики жесткого диска;
- очистка реестра с помощью специальной утилиты;
- дефрагментация жёсткого диска;
- Запустить службу восстановления ОС Windows с установочного диска или флешки.
Удаляем навсегда не до конца скачанные или не установленные апдейты
Все скачанные, загруженные не до конца, или зависшие патчи, хранятся в памяти компьютера в виде обычных файлов, которые можно удалить. Также эти файлы принято называть «Кэш обновлений».
Чтобы избавиться от них, первым делом необходимо отменить установку апдейтов Windows 10, отключив службу «Центр обновления Windows».
Для чего потребуется выполнить следующие шаги:
- Правой кнопкой мыши кликаете по значку «Этот компьютер» и переходите в раздел «Управление».
- Выбираете вкладку «Службы и приложения», а затем «Службы».
- Находите в списке нужную службу и запускаете её двойным нажатием».
- В появившемся окне в графе «Тип запуска» выбираете вариант «Отключена», нажимаете «ОК» и перезагружаете устройство.
Дальнейшая процедура удаления файлов довольно проста, заключаясь в выполнении следующих действий:
- С помощью файлового менеджера или стандартного проводника перейдите по пути C:WindowsSoftwareDistributionDownload.
- Выделите все папки и файлы в директории и удалите их нажатием комбинации клавиш Ctrl+D.
- Перезагрузите компьютер.
Каждый раз производя процедуру удаления, важно делать перезагрузку системы, без которой невозможно оценить эффективность собственных действий
Если ни один из перечисленных способов не помог избавиться от указанной проблемы, может потребоваться пойти на крайние меры и полностью переустановить операционную систему.
Многие рассматривают такой вариант в последнюю очередь, однако с его помощью вы точно устраните проблему и сможете в дальнейшем более тщательно отслеживать процедуру установки новых апдейтов.
10.10.2020
В данной статье показаны действия, с помощью которых можно очистить журнал обновлений Windows в операционной системе Windows 10.
Центр обновления Windows обновляет Windows 10, загружая и устанавливая последние обновления, драйверы и исправления, выпущенные корпорацией Майкрософт.
В журнале обновлений Windows можно просмотреть историю обновлений, какие обновления были установлены и когда.
При необходимости можно очистить журнал обновлений в Windows 10. Чтобы очистить журнал обновлений Windows, необходимо войти в систему с правами администратора.
Как очистить журнал обновлений Windows в Windows 10 версии 2004 и выше
Чтобы очистить журнал обновлений Windows в Windows 10 версии 2004 и выше, запустите командную строку от имени администратора и последовательно выполните следующие команды:
- net stop wuauserv
- sc config wuauserv start= disabled
- net stop usosvc
- sc config usosvc start= disabled
- DEL /F /S /Q /A %systemroot%\SoftwareDistribution\DataStore\Logs\edb.log
- DEL /F /S /Q /A %ProgramData%\USOPrivate\UpdateStore\*
- sc config wuauserv start= auto
- net start wuauserv
- sc config usosvc start= delayed-auto
- net start usosvc
Как очистить журнал обновлений Windows в Windows 10 версии 1909 и ниже
Чтобы очистить журнал обновлений Windows в Windows 10 версии 1909 и ниже, запустите командную строку от имени администратора и последовательно выполните следующие команды:
- net stop wuauserv
- sc config wuauserv start= disabled
- DEL /F /S /Q /A %systemroot%\SoftwareDistribution\DataStore\Logs\edb.log
- sc config wuauserv start= auto
- net start wuauserv
Ниже на скриншотах показан журнал обновлений центра обновления Windows до и после очистки.
Используя рассмотренные выше действия, можно очистить журнал обновлений Windows в операционной системе Windows 10.
Содержание
- Шаг 1: Приостановка «Центра обновления» Windows 10
- Шаг 2: Удаление кеша обновлений
- Вопросы и ответы
Для начала нужно приостановить работу «Центра обновлений» Windows 10, чтобы проблем с удалением кеша не возникло:
- Откройте окно системного приложения «Службы». Сделать это можно несколькими способами, но самый простой – поисковая строка «Пуска».
- В списке отыщите службу под названием «Центр обновления Windows». Она находится внизу, если отсортировать службы по алфавиту. Дважды щелкните по службе левой кнопкой мыши.
- В новом окне на вкладке «Общие» выберите тип запуска «Вручную» и нажмите на кнопку «Применить».
- Затем нажмите на «Остановить» и на «ОК», чтобы подтвердить настройку.

После того как работа службы обновлений остановлена, можно приступать к непосредственной очистке кеша апдейтов Windows 10.
Шаг 2: Удаление кеша обновлений
Следующий этап – это удаление кеша с накопителя. Искомые данные временно хранятся в специальной папке системного тома:
- Запустите «Проводник» или откройте «Этот компьютер» на рабочем столе. Перейдите в содержимое системного диска. Обычно это «Локальный диск (C:)».
- Затем откройте папку «Windows», а потом «SoftwareDistribution».
- Очистите содержимое каталога «Downloads» любым способом: выделите все файлы и папки, затем вызовите контекстное меню нажатием правой кнопкой мыши или используйте клавишу «Delete».


Может потребоваться отображение скрытых элементов в папке. Для этого в окне «Проводника» перейдите на вкладку «Вид», и отметьте галочкой пункт «Скрытые элементы».
Когда все будет готово, останется вновь запустить работу службы «Центр обновления Windows». Проделайте то же самое, что показано в Шаге 1, только на конечном этапе выберите вариант «Запустить».

Еще статьи по данной теме:
Помогла ли Вам статья?

В этой инструкции — три простых способа удаления обновлений Windows 10, а также способ сделать так, чтобы конкретные удаленные обновления не устанавливалось в дальнейшем. Для использования описанных способов требуется иметь права администратора на компьютере. Также может быть полезно: Как полностью отключить обновления Windows 10.
Примечание: Для некоторых обновлений при использовании способов ниже может отсутствовать кнопка «Удалить», а при удалении с помощью командной строки вы можете получить сообщение: «Обновление для Microsoft Windows является обязательным компонентом для этого компьютера, поэтому удаление невозможно», в этой ситуации используйте руководство: Как удалить обязательное обновление Windows 10, которое не удаляется.
Удаление обновлений через Параметры или Панель управления Windows 10
Первый способ — использовать соответствующий пункт в интерфейсе параметров Windows 10. Для удаления обновлений в данном случае потребуется выполнить следующие шаги.
- Зайдите в параметры (например, с помощью клавиш Win+I или через меню Пуск) и откройте пункт «Обновление и безопасность».
- В разделе «Центр обновления Windows» нажмите «Журнал обновлений».
- Вверху журнала обновлений нажмите «Удалить обновления».
- Вы увидите список установленных обновлений. Выберите то, которое требуется удалить и нажмите кнопку «Удалить» вверху (или используйте контекстное меню по правому клику мыши).
- Подтвердите удаление обновления.
- Дождитесь завершения операции.
Попасть список обновлений с возможностью удалить их можно и через Панель управления Windows 10: для этого зайдите в панель управления, выберите «Программы и компоненты», а затем в списке слева выберите пункт «Просмотр установленных обновлений». Последующие действия будут теми же, что и в пунктах 4-6 выше.
Как удалить обновления Windows 10 с помощью командной строки
Еще один способ удаления установленных обновлений — использование командной строки. Порядок действий будет следующим:
- Запустите командную строку от имени Администратора и введите следующую команду
- wmic qfe list brief /format:table
- В результате выполнения этой команды вы увидите список установленных обновлений вида KB и номер обновления.
- Для удаления ненужного обновления используйте следующую команду.
- wusa /uninstall /kb:номер_обновления
- Далее потребуется подтвердить запрос автономного установщика обновлений на удаление выбранного обновления (запрос может и не появиться).
- Дождитесь завершения удаления. После этого, если это необходимо для окончания удаления обновления, появится запрос о перезагрузке Windows 10 — выполните перезагрузку.
Примечание: если на шаге 5 использовать команду wusa /uninstall /kb:номер_обновления /quiet то обновление будет удалено без запроса подтверждения, а перезагрузка автоматически выполнена в случае, если необходима.
Как отключить установку определенного обновления
Через короткое время после выхода Windows 10 Microsoft выпустила специальную утилиту Show or Hide Updates (Показать или скрыть обновления), позволяющую отключить установку определенных обновлений (а также обновление выбранных драйверов, о чем ранее писалось в руководстве Как отключить обновление драйверов Windows 10).
Скачать утилиту можно с официального сайта Майкрософт. (ближе к концу страницы пункт «Загрузить пакет Показать или скрыть обновления»), а после её запуска потребуется выполнить следующие шаги
- Нажмите «Далее» и подождите некоторое время, пока будет выполняться поиск обновлений.
- Нажмите Hide Updates (скрыть обновления) для того, чтобы отключить выбранные обновления. Вторая кнопка — Show Hidden Updates (показать скрытые обновления) позволяет в дальнейшем просмотреть список отключенных обновлений и снова задействовать их.
- Отметьте обновления, которые не следует устанавливать (в списке будут не только обновления, но и драйверы оборудования) и нажмите «Далее».
- Дождитесь завершения «устранения неполадок» (а именно — отключение поиска центром обновлений и установки выбранных компонентов).
На этом всё. Дальнейшая установка выбранного обновления Windows 10 будет отключена, пока вы снова ее не включите с помощью той же утилиты (или пока Майкрософт что-то не предпримет).
Каждый раз, когда вы видите, что на ваш компьютер с Windows 10 приходит новое обновление, вы всегда ожидаете чего-то свежего и нового. И вы, должно быть, уже знаете, что для этого нужна утилита Windows Update.
Инструмент предназначен для автоматического начала загрузки обновлений, если в вашей системе стабильное подключение к Интернету, хотя в некоторых ситуациях вам придется запускать процесс самостоятельно. Это довольно просто: проверьте обновления >> Загрузите их >> Установите.
Обычно Windows ведет учет каждого обновления, установленного на вашем компьютере с Windows 10, будь то обновление качества, функции, драйвера или безопасности. Это дает вам представление о том, что у вас есть, а что нет.
У вас также есть возможность удалить отдельные обновления всякий раз, когда вы боретесь с проблемами совместимости и конфликтами.
Переходить туда и обратно с помощью Центра обновления Windows, вероятно, должно быть последним, на что вы подписывались в Windows 10. Но реальность такова, что каждый компонент Windows сталкивается с проблемами, даже такими критическими, как обновления Windows. Некоторые обновления могут завершиться неудачно, и ваша история обновлений будет заполнена ими. Если вы не хотите снова видеть эти неудачные обновления, вам необходимо очистить всю историю обновлений.
Вы также можете очистить историю, если обновления, которые она содержит, очень старые, и вы хотите иметь возможность отслеживать новые обновления.
Обратите внимание, что очистка истории обновлений — это не то же самое, что удаление этих обновлений.
В этой статье вы познакомитесь с различными методами очистки истории обновлений Windows.
Вы можете просмотреть историю обновлений в приложении «Настройки», в Панели управления и в командной строке. Ниже вы узнаете, как использовать эти приложения.
Использование приложения «Настройки»
Во-первых, вам нужно открыть приложение:
- Перейдите на панель задач и щелкните правой кнопкой мыши логотип Windows (меню «Пуск»).
- После появления меню нажмите «Настройки».
- Кроме того, вы можете нажать кнопки клавиатуры Windows и I, чтобы открыть приложение «Настройки».
Затем перейдите на страницу Центра обновления Windows и просмотрите свою историю. Вот как:
- Как только вы попадете на домашнюю страницу приложения «Настройки», нажмите «Обновление и безопасность».
- На следующем экране, где вы видите Центр обновления Windows, прокрутите вниз и нажмите «Просмотреть историю обновлений».
- Теперь вы попадете на страницу «Просмотр истории обновлений», где вы увидите список обновлений, которые Центр обновления Windows пытался установить, если они были установлены, и даты начала процессов загрузки и установки. Обновления делятся на разные категории, такие как качественные обновления, обновления функций, обновления драйверов, обновления определений (для Защитника Windows) и другие обновления.
- Описание каждого обновления служит ссылкой, которая перенаправит вас на веб-сайт Microsoft, где вы можете узнать об обновлении. Их номера КБ также указаны в скобках.
Переход через панель управления
- Перейдите на панель задач и щелкните правой кнопкой мыши кнопку «Пуск».
- Выберите «Выполнить», когда появится меню в правой части экрана.
- Вы можете открыть диалоговое окно «Выполнить» намного быстрее, если нажмете кнопки клавиатуры Windows и R.
- После появления Run введите «панель управления» (не добавляйте кавычки) в текстовое поле и нажмите клавишу Enter.
- После того, как откроется окно панели управления, перейдите в раздел «Программы» и нажмите «Удалить программу».
- Когда вы увидите окно «Программы и компоненты», перейдите на левую панель и нажмите «Просмотр установленных обновлений».
- Теперь будут отображаться все обновления, которые были установлены в вашей системе.
- Если вы развернете окно, вы найдете дополнительные сведения, такие как издатель обновления, программа, которая была обновлена, версия обновления и дата его установки.
- Обратите внимание, что вы увидите только обновления, которые были успешно установлены на этой странице, в отличие от страницы «Просмотр истории обновлений» в приложении «Настройки», где также отображаются неудачные обновления.
Проверка установленных обновлений в командной строке
- Активируйте функцию поиска в области меню «Пуск», щелкнув увеличительное стекло на панели задач или нажав одновременно кнопки клавиатуры Windows и S.
Совет: Вы можете оставить поле поиска открытым, щелкнув правой кнопкой мыши панель задач и выбрав « Поиск >> Показать окно поиска».
- Введите «cmd» (не добавляйте кавычки) в поле поиска.
- Когда командная строка появится в результатах поиска, щелкните ее правой кнопкой мыши и выберите в контекстном меню «Запуск от имени администратора».
- Нажмите Да во всплывающем окне UAC.
- Когда откроется командная строка, введите «systeminfo.exe» (не добавляйте кавычки) и нажмите кнопку Enter на клавиатуре.
- Командная строка отобразит подробную информацию о вашей системе.
- Прокрутите вниз до Hotfix (s), чтобы найти обновления, установленные в вашей системе.
- Обратите внимание, что в командной строке вы увидите только номера обновлений в КБ, но не их названия и версии. Вы можете посетить веб-сайт Microsoft, чтобы узнать, что представляет собой каждый номер KB.
Использование Windows PowerShell
- Перейдите на панель задач и щелкните правой кнопкой мыши логотип Windows (кнопка меню «Пуск»).
- Щелкните Windows PowerShell (Admin), когда вы увидите меню Power User.
- Нажмите кнопку Да, когда появится диалоговое окно Контроль учетных записей пользователей.
- Когда откроется окно Windows PowerShell, введите «Get-Hotfix» (не добавляйте кавычки) и нажмите кнопку Enter на клавиатуре.
- Теперь вы увидите список обновлений. Windows PowerShell даст вам краткое описание каждого обновления, например, сообщит, является ли это обновление безопасности или нет. Вы также найдете номер базы знаний и дату установки обновления.
- Если вы хотите получить дополнительную информацию об обновлении, введите «Get-Hotfix KBNUMBER» (не добавляйте кавычки) и нажмите Enter. Убедитесь, что вы добавили номер в КБ обновления, которое хотите проверить.
«Как очистить историю обновлений Windows?»
Теперь, когда вы знаете, как просматривать историю обновлений, вы можете перейти к ее очистке.
Прежде чем начать, обратите внимание, что история обновлений дает вам каталог, к которому вы всегда можете вернуться для устранения неполадок. Если у вас были неудачные обновления, которые вы больше не хотите видеть, вам необходимо очистить всю историю. Вы должны взвесить минусы потери истории обновлений с перспективой не увидеть несколько неудачных обновлений и подумать, стоит ли жертва того.
Microsoft не предоставила никаких быстрых опций, которые вы можете нажать, чтобы очистить историю обновлений. Вы можете просматривать обновления только на странице «Просмотр истории обновлений» и все. Однако очистка папки, в которой хранятся файлы истории обновлений, избавляет от записи.
Есть разные способы сделать это. Вы можете использовать командную строку, командный файл или проводник. Мы проведем вас через каждый процесс.
Прежде чем использовать любой из упомянутых нами методов, необходимо остановить службы, связанные с утилитой Windows Update. Это связано с тем, что в любой момент времени, когда эти службы работают, они используют папку SoftwareDistribution, в которой хранятся файлы, которые вы хотите удалить. Когда эти службы используют папку, вы не можете вносить в нее изменения.
Итак, выполните следующие действия, чтобы остановить службы:
- Вызовите поле поиска в области меню «Пуск», щелкнув увеличительное стекло на панели задач или одновременно нажав кнопки клавиатуры Windows и S.
- Когда появится окно поиска, введите «услуги».
- Нажмите «Услуги» в результатах поиска.
- Когда появится приложение Services, найдите следующие службы:
Фоновая интеллектуальная служба передачи
Служба обновления Windows
- Щелкните каждую службу, затем перейдите в левую часть окна и щелкните Остановить.
Вы также можете остановить службы с помощью командной строки:
- В поле поиска введите «cmd» (не добавляйте кавычки).
- Когда командная строка появится в результатах поиска, щелкните ее правой кнопкой мыши и выберите в контекстном меню «Запуск от имени администратора».
- Нажмите Да во всплывающем окне UAC.
- Когда откроется командная строка, введите следующие строки и нажмите Enter после ввода каждой:
чистая остановка wuauserv
чистые стоповые биты
После очистки истории обновлений вы можете перезапустить службы, перейдя в приложение «Службы» и нажав «Пуск» после выбора каждой службы. Вы также можете перейти в командную строку и ввести следующие строки, нажимая Enter после ввода каждой:
чистая остановка wuauserv
чистые стоповые биты
Используйте командную строку
Теперь вы можете выполнить следующие действия, чтобы очистить историю обновлений с помощью командной строки. Вы в основном удаляете папку в папке SoftwareDistribution. Вот так:
- Откройте командную строку от имени администратора.
- Когда откроется командная строка, введите «C: Windows SoftwareDistribution DataStore Logs edb.log» (не добавляйте кавычки) и нажмите Enter.
Примечание: если вы используете Windows 10 на диске, отличном от диска C, замените C буквой этого диска.
- Перейдите на страницу просмотра истории обновлений и проверьте, очищена ли вся история. Если нет, переходите к следующему шагу.
Очистить историю обновлений через проводник
Перед тем как начать, убедитесь, что службы Центра обновления Windows остановлены. Теперь выполните следующие действия:
- Щелкните правой кнопкой мыши кнопку «Пуск».
- Щелкните Проводник после того, как вы увидите меню опытного пользователя в левой части экрана.
- Вы также можете одновременно нажать логотип Windows и кнопки клавиатуры E, чтобы запустить проводник.
- Когда откроется проводник, перейдите на левую панель и нажмите «Этот компьютер».
- Перейдите в правую часть окна и дважды щелкните локальный диск, на котором установлена Windows.
- После открытия диска найдите папку Windows и откройте ее.
- В папке Windows откройте папку SoftwareDistribution.
- Теперь найдите папку DataStore и откройте ее.
- Когда появится содержимое папки DataStore, выберите папку Logs и файл «DataStore.edb» и удалите их.
- Перезапустите службы Центра обновления Windows, которые вы остановили ранее, а затем проверьте страницу «Просмотр истории обновлений», чтобы убедиться, что история была очищена.
Очистить историю обновлений с помощью BAT-файла
- Перейдите в меню «Пуск», найдите «Блокнот» и запустите его.
- После появления Блокнота введите или скопируйте и вставьте следующий текст:
@echo off
powershell -windowstyle hidden -command «Start-Process cmd -ArgumentList ‘/ s, / c, net stop usosvc & net stop wuauserv & del% systemroot% SoftwareDistribution DataStore Logs edb.log & del / f / q C: ProgramData USOPrivate UpdateStore * & net start usosvc & net start wuauserv & UsoClient.exe RefreshSettings ‘-Verb runAs »
- Перейдите в верхнюю часть окна, щелкните «Файл» и выберите «Сохранить как». Вы также можете одновременно нажимать кнопки клавиатуры Ctrl, Shift и S.
- После открытия диалогового окна «Сохранить как» сохраните файл с расширением .bat. Например, вы можете сохранить его как deleteupdatehistory.bat. Какое бы имя вы ни выбрали, убедитесь, что расширение файла — .bat.
- После сохранения файла перейдите в то место, где вы его сохранили, и дважды щелкните его. Нажмите Да во всплывающем окне UAC.
- Теперь файл BAT остановит службы Центра обновления Windows и очистит историю обновлений.
Вывод
Очистка истории обновлений теперь должна быть для вас легкой задачей. Как мы уже упоминали, вам действительно не нужно очищать историю, если вы не уверены, что записи вам никогда не понадобятся в будущем. Если вас беспокоит замедление работы системы, выберите Auslogics BoostSpeed. Инструмент позаботится о том, чтобы в вашей системе не было ненужных файлов и других объектов, которые могут повлиять на производительность.
Если у вас есть вопросы по истории обновлений или вы хотите поделиться своими впечатлениями, пожалуйста, используйте следующий раздел комментариев.