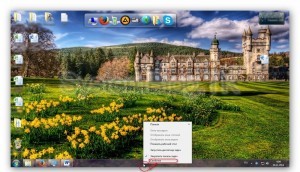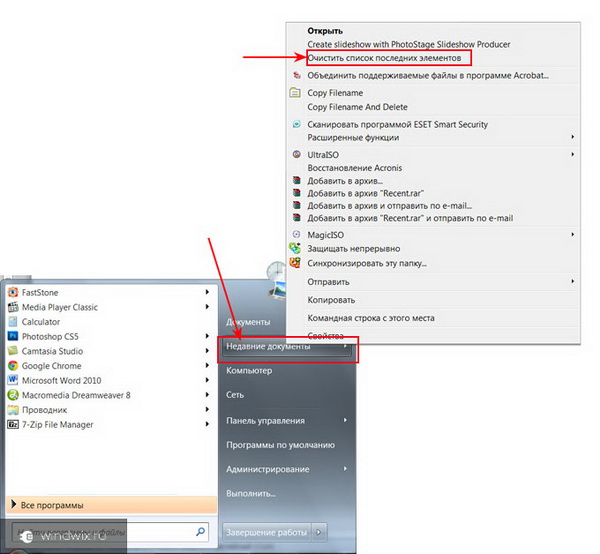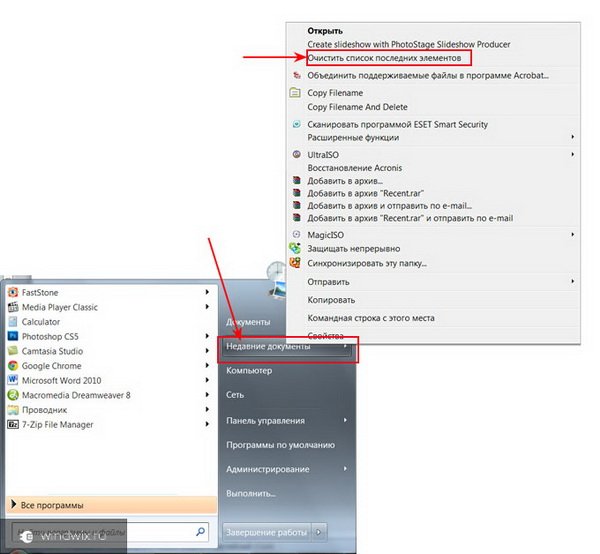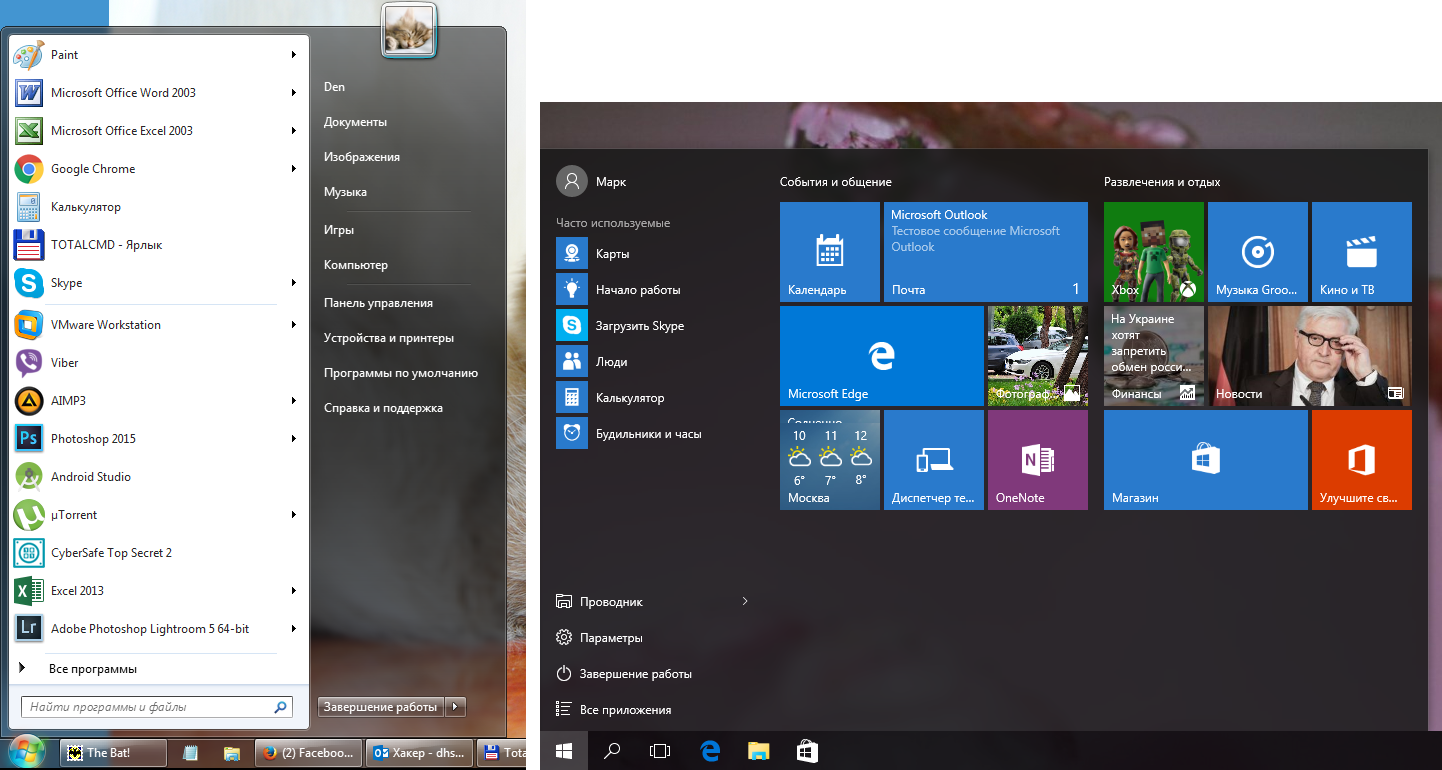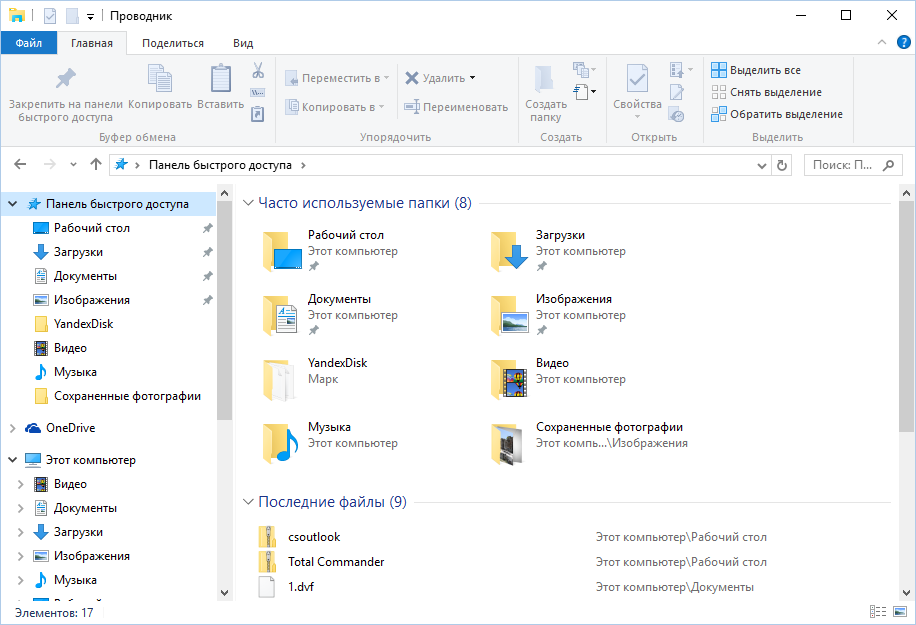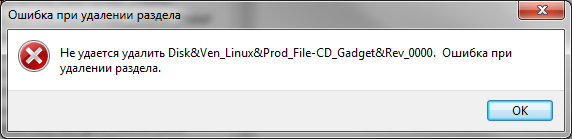Вот бывает, полазили по чужому компьютеру в поисках компромата на хорошего человека, и ничего не нашли. А теперь в истории последних файлов видно, что и когда вы открывали. Стыдно должно быть… Чтобы не ронять свою честь и не терять доверие, рассмотрим в этой инструкции как очистить папку недавних документов на примере Windows 7.
Конечно же, лазить в чужих компьютерах нельзя ни в коем случае. Но знания из этой статьи должны быть в голове у каждого, потому что не знать это также стыдно, как и копаться в чужих файлах.
На самом деле всё очень просто. Настолько просто, что я даже думал о том, стоит ли писать об этом статью. Но всё таки решил написать.
Во время следующих действий, возможно, будут выскакивать сообщения системы безопасности UAC. Со всеми нужно соглашаться. А вообще, я бы порекомендовал отключить UAC в Windows 7.
Итак, сначала разберёмся, где недавние документы Window 7 хранит. Для этого следует включить отображение скрытых папок. Затем пройти по следующему адресу: C:UsersUserAppDataRoamingMicrosoftWindowsRecent (или С:ПользователиUserAppDataRoamingMicrosoftWindowsНедавние документы).
Если операционная система у вас лежит на другом диске, а не на С, то искать надо на том диске, где она есть.
Из этой папки «Недавние документы» можно удалить все или выборочные последние открытые файлы Windows 7. Причём удалить нужно потом и из корзины тоже.
Очистить недавние документы Windows 7 можно и другим способом. Нажмите «Пуск». Выберите там пункт «Недавние документы», нажмите на эту папку правой кнопкой мышки и выберите пункт «Очистить список недавних документов». После этого так же удалите файлы из корзины.
Второй метод, чтобы очистить недавние документы Windows 7, проще первого, но первый дан для того, если второй не получается.
Выключить недавние документы Windows 7
Если есть необходимость, то можно отключить недавние файлы Windows 7. Делается это тоже очень просто.
Нажимаем правой кнопкой мышки на панель задач, выбираем «Свойства».
Потом переходим во вкладку «Меню Пуск» и снимаем галочку возле «Хранить и отображать список недавно открывшихся элементов в меню «Пуск» и на панели задач».
Затем нажимаем кнопку «Настроить» в этом же окне. В открывшемся окне ищем строчку «Недавние документы» и с неё тоже снимаем галочку. Нажимаем здесь «Ок» и снова «Ок» в предыдущем окне.
Всё. Если нажмёте «Пуск», то не будет там пункта с недавними документами. Файлы, открытые до того, как вы отключили эту функцию, тоже удалятся. Последние открытые документы Windows 7 отключены и не сохраняются.
Windows, Windows 7
- 10.03.2020
- 12 634
- 2
- 25
- 24
- 1
- Содержание статьи
- Способ 1
- Способ 2
- Комментарии к статье ( 2 шт )
- Добавить комментарий
Эта инструкция расскажет вам, как очистить/удалить файл истории «Недавние документы» в Windows 7.
Способ 1
Последние файлы, которые отображаются в меню пуск, находятся в: %appdata%MicrosoftWindowsRecent
Удалить их вы можете либо нажав правой кнопкой на файлы в меню Последние в Пуске и выбрать Удалить из этого списка, либо удалить их непосредственно из папки через проводник.
Последние файлы, которые отображаются в списке перехода, находятся в: %appdata%microsoftwindowsrecentautomaticdestinations
Чтобы их удалить, очистите папку через проводник, или через командную строку с помощью команды
del %appdata%microsoftwindowsrecentautomaticdestinations*Способ 2
- Откройте Пуск, введите в строке поиска gpedit.msc и нажмите Enter.
- Если появится запрос UAC – нажмите продолжить.
- Теперь перейдите с следующую папку: Конфигурация пользователяАдминистративные шаблоныМеню Пуск и панель задач.
- В этой папке в правом поле вы увидите настройку «Очищать журнал недавно открывавшихся документов при выходе». Активируйте ее двойным щелчком.
Важно. Эта статья содержит сведения об изменении реестра. Убедитесь, что вы сделали резервную копию реестра перед внесением в него изменений. Убедитесь, что вы знаете, как восстановить реестр в случае возникновения проблем. Дополнительные сведения о том, как сделать резервное копирование, восстановление и изменение реестра, см. в следующей статье базы знаний Майкрософт:
256986 описание реестра Microsoft Windows
ВВЕДЕНИЕ
В данной статье описывается, как очистить список недавно использовавшихся файлов в 2007 программ Microsoft Office.
Дополнительные сведения
Чтобы очистить список недавно использовавшихся файлов, воспользуйтесь одним из следующих способов в зависимости от программы, используемой.
Microsoft Office PowerPoint 2007, Microsoft Office Word 2007, Microsoft Office Excel 2007 и Microsoft Office Access 2007
Чтобы очистить список недавно использовавшихся файлов PowerPoint 2007, Word 2007, Excel 2007 и Access 2007, необходимо ограничить в списке нет элементов. Чтобы сделать это, выполните следующие действия.
-
Запустите приложение Office 2007.
-
Нажмите Кнопку Microsoft Office, а затем нажмите кнопку Параметры имя_программы.
-
В левой области нажмите кнопку Дополнительно.
-
В списке отображениявведите 0 в поле число последних документов .
-
Нажмите кнопку ОК.
После выполнения этих действий, список недавно использовавшихся файлов не отображается. Если требуется создать список недавно использовавшихся файлов на экране снова повторите шаги со 2 по 5. Введите значение, отличное от 0, в поле число последних документов .
Microsoft Office Publisher 2007
Предупреждение При неправильном изменении реестра с помощью редактора реестра или иным способом могут возникнуть серьезные проблемы. Эти проблемы могут потребовать переустановить операционную систему. Корпорация Майкрософт не гарантирует, что эти проблемы можно решить. Вносите изменения в реестр на ваш собственный риск.
Чтобы очистить список недавно использовавшихся файлов в Publisher 2007, удалите раздел реестра, содержащий список. Этот параметр реестра будет создан заново при следующем запуске Publisher 2007. Чтобы удалить этот параметр реестра, выполните следующие действия.
-
Закройте Publisher 2007.
-
Нажмите кнопку Пуск, выберите пункт выполнить, введите команду regeditи нажмите кнопку ОК.
-
Удалите следующий раздел реестра:
Список файлов HKEY_CURRENT_USERSoftwareMicrosoftOffice12.0PublisherRecent
-
Закройте редактор реестра.
Microsoft Office SharePoint Designer 2007
Чтобы очистить список недавно использовавшихся файлов в SharePoint Designer 2007, удалите все подразделы реестра, содержащих список. Эти подразделы реестра создаются повторно при следующем запуске SharePoint Designer 2007. Чтобы удалить эти разделы реестра, выполните следующие действия.
-
Выход из SharePoint Designer 2007.
-
Нажмите кнопку Пуск, выберите пункт выполнить, введите команду regeditи нажмите кнопку ОК.
-
Удалите следующие разделы реестра:
-
Список файлов для DesignerRecent HKEY_CURRENT_USERSoftwareMicrosoftOffice12.0SharePoint
-
Список страниц DesignerRecent HKEY_CURRENT_USERSoftwareMicrosoftOffice12.0SharePoint
-
Список Web DesignerRecent HKEY_CURRENT_USERSoftwareMicrosoftOffice12.0SharePoint
-
-
Закройте редактор реестра.
Номер ошибки: 50862 (Content Maintenance)
Нужна дополнительная помощь?
Эта функция необходима начинающим шпионам 
Дело в том, что когда Вы открываете на компьютере документы, просматриваете фотографии
и запускаете видеоролики, все эти открытые Вами файлы запоминаются в списке,
который можно вызвать через меню «Пуск – Недавние документы» (если
этот пункт меню у вас отсутствует, значит он отключен в настройках, см. внизу).
И если Вы не хотите, чтобы кто-то видел, какие документы Вы недавно открывали
(например, на рабочем компьютере в офисе), тот этот список необходимо очистить.
Для этого кликните левой кнопкой мыши на кнопке «Пуск», в открывшемся меню
«Пуск» кликните правой кнопкой на пункте «Недавние документы» и выберите пункт
«Очистить список последних элементов»:

Вуаля! Список недавно открытых документов стал пуст.
Кстати, можно не очищать список недавно открытых документов полностью,
а вручную удалить из него только некоторые строки.
Для этого зайдите в «Пуск – Недавние документы», встаньте мышкой
на тот документ, запись об открытии которого хотите удалить, нажмите
правую кнопку мыши и выберите команду «Удалить». Все другие строки
в списке сохранятся, а выбранный Вами исчезнет.
Чтобы вернуть строку «Недавние документы» в меню
«Пуск», если она у вас отсутствует, кликните правой кнопкой мыши
на кнопке «Пуск», выберите «Свойства» и в новом окне нажмите кнопку
«Настроить». Откроется большой список пунктов меню «Пуск». Найдите
в нем строку «Недавние документы», поставьте рядом с ним галочку
и нажмите «Ок». После этого данный пункт появится в меню «Пуск».
В меню «Пуск» Windows XP содержится список файлов, которые
недавно использовали. Как известно в Windows XP, меню
«Пуск» может иметь два оформления: Меню «Пуск»
и Классическое меню
«Пуск»
. Список недавно использованных файлов в них, отображается по-разному,
называется по-разному и работать с ним надо по-разному.
Меню «Пуск».
6. В разделе «Недавние документы» установите флажок «Отображать список недавно
использовавшихся документов»;
7. Нажмите кнопку «OK»;
Открытие папки «Недавние
документы».
1. Нажмите кнопку «Пуск»;
2. Выберите папку «Недавние документы»;
Очистка содержимого папки
«Недавние документы».
1. Щелкните правой кнопкой мыши на кнопке «Пуск»;
2. Выберите пункт меню «Свойства»;
3. Перейдите на вкладку «Меню Пуск»;
4. Нажмите кнопку «Настроить».
5. Перейдите на вкладку «Дополнительно»;
6. В разделе «Недавние документы» нажмите на кнопку «Очистка списка»;
7. Нажмите кнопку «OK»;
Классическое меню «Пуск».
Отображение папки «Недавние документы».
Отображается всегда и называется «Документы»;
Открытие папки «Документы».
1. Нажмите кнопку «Пуск»;
2. Выберите папку «Документы»;
3. Теперь можно выбрать файл, который необходимо открыть;
4. Нажмите кнопку «Настроить».
5. В разделе «Состав меню Пуск», нажмите на кнопку «Очистить»;
6. Нажмите кнопку «OK»;
Вот бывает, полазили по чужому компьютеру в поисках компромата на хорошего человека, и ничего не нашли. А теперь в истории последних файлов видно, что и когда вы открывали. Стыдно должно быть… Чтобы не ронять свою честь и не терять доверие, рассмотрим в этой инструкции как очистить папку недавних документов на примере Windows 7.
Конечно же, лазить в чужих компьютерах нельзя ни в коем случае. Но знания из этой статьи должны быть в голове у каждого, потому что не знать это также стыдно, как и копаться в чужих файлах.
На самом деле всё очень просто. Настолько просто, что я даже думал о том, стоит ли писать об этом статью. Но всё таки решил написать.
Во время следующих действий, возможно, будут выскакивать сообщения системы безопасности UAC. Со всеми нужно соглашаться. А вообще, я бы порекомендовал .
Итак, сначала разберёмся, где недавние документы Window 7 хранит. Для этого следует включить . Затем пройти по следующему адресу: C:UsersUserAppDataRoamingMicrosoftWindowsRecent (или С:ПользователиUserAppDataRoamingMicrosoftWindowsНедавние документы).
Если операционная система у вас лежит на другом диске, а не на С, то искать надо на том диске, где она есть.
Из этой папки «Недавние документы» можно удалить все или выборочные последние открытые файлы Windows 7. Причём удалить нужно потом и из корзины тоже.
Очистить недавние документы Windows 7 можно и другим способом. Нажмите «Пуск». Выберите там пункт «Недавние документы», нажмите на эту папку правой кнопкой мышки и выберите пункт «Очистить список недавних документов». После этого так же удалите файлы из корзины.
Второй метод, чтобы очистить недавние документы Windows 7, проще первого, но первый дан для того, если второй не получается.
Выключить недавние документы Windows 7
Если есть необходимость, то можно отключить недавние файлы Windows 7. Делается это тоже очень просто.
Нажимаем правой кнопкой мышки на панель задач, выбираем «Свойства».
Потом переходим во вкладку «Меню Пуск» и снимаем галочку возле «Хранить и отображать список недавно открывшихся элементов в меню «Пуск» и на панели задач».
Затем нажимаем кнопку «Настроить» в этом же окне. В открывшемся окне ищем строчку «Недавние документы» и с неё тоже снимаем галочку. Нажимаем здесь «Ок» и снова «Ок» в предыдущем окне.
Всё. Если нажмёте «Пуск», то не будет там пункта с недавними документами. Файлы, открытые до того, как вы отключили эту функцию, тоже удалятся. Последние открытые документы Windows 7 отключены и не сохраняются.
Рад снова приветствовать вас, дорогие читатели.
Правильно структурированные данные на компьютере позволяют не только быстрее взаимодействовать с нужными элементами. Это также повышает работоспособность системы. Но что делать, если на устройстве уже множество папок и файлов? На поиски желаемого может уйти много времени. Чтобы этого не происходило каждый раз, предусмотрен полезный инструмент – недавние документы Windows 7. Здесь можно увидеть файлы, которые ранее открывались на компьютере.
По факту этот инструмент представляет собой папку, в которой собраны ярлыки различных ранее использовавшихся данных. Чтобы было более понятней, можете представить себе текстовый редактор Word. При нажатии на кнопку «Открыть
», он предлагает «Недавно используемые документы
».
Здесь точно такая же система, только помимо текстовой информации, предлагаются таблицы, картинки и многое другое. Стоит только представить, насколько ускорится работа за устройством, когда вам не нужно будет постоянно проходить длинные пути по дереву каталогов, не говоря уже о затяжном поиске того или иного документа.
Где находится инструмент? Все просто – в меню «». Прям вот здесь и будет расположен каталог, при наведении на который отображаются нужные файлы.
Но бывают случаи, когда необходимой папки нет в меню. Это нередко происходит после переустановки Windows. Кроме того, иногда нужное нам меню пропадает в результате установки какой-то «оптимизирующей» программы. Дело в том, что этот инструмент в большинстве случаев считается не самым популярным. И чтобы не заполнять пространство в «», по умолчанию он скрывается. Как посмотреть нужные файлы?
увеличить
Не стоит лишний раз волноваться, ведь папку можно восстановить.
Как включить?
( )
Многие не знают, как найти «» у себя на компьютере. Для этого нужно:
Очистка
( )
Важно понимать, что все данные о недавно открывающихся документах, сохраняются в специальную папку. Со временем, если ничего не предпринимать, объем каталога будет расти, что засоряет систему. В результате могут появиться проблемы с Windows. Поэтому лучше хотя бы время от времени проводить очистку.
Кроме того, это может понадобиться если под одним пользователем работает несколько человек. Ведь, наверное, никто не хочет, чтобы другой видел, с какими файлами производились изменения.
В любом случае эта процедура предусмотрена системой. Она простая и не требует особых навыков:
Кроме того, существует масса программ, позволяющих это сделать. Среди пользователей они называются «клинерами». Такие приложения способствуют ускорению быстродействия системы. Обычно кроме очистки этого пункта, также предлагается удаление множества временной информации, восстановление реестра и прочее. Сам я пользуюсь подобным приложением раз в месяц.
В я описал две лучшие программы которые можно использовать как раз для таких целей
Личный опыт
( )
Лично я ранее сам нередко обращался к этому инструменту, так как действительно он является удобным. Только представьте, вам каждый день необходимо открывать набор одних и тех же файлов. При этом каждый из них находится в разной папке по долгому пути. На проделывание всего этого в общей сложности уходит много времени.
Конечно же, можно сделать ярлык на любой вид данных, и потом просто сохранить его на рабочем столе или в отдельной папке. Но тем самым вы просто создаете дополнительные файлы в системе. Не говоря о том, что на главном мониторе может уже быть множество документов. Все это приводит к тому, что появляются неиспользуемые файлы и ссылки реестра, что нагружает операционную систему. В результате в Windows начинают появляться ошибки и некоторые проблемы со скоростью.
Лично я люблю порядок, а потому стараюсь держать на рабочем столе только все самое необходимое. К другим у меня установлены не долгие пути. Кроме того, все остальные находятся в соответствующей своей направленности папке. А потому я не нуждаюсь в этом инструменте, хоть многим он все же приходится по душе.
Важно! Ни в коем случае нельзя путать эту систему с «Недавними местами
». Здесь показываются папки и диски, где пользователи бывают чаще остальных. По факту это то же самое, только направлено уже на каталоги. Первоначально пункт находится в левой части окна. Но его можно легко перетащить на «», где появится соответствующая запись. Теперь его можно будет открыть, как и «».
Что ж, если вы отчаянно нуждаетесь в отдельном меню, в котором будут храниться все недавно открывающиеся документы – этот инструмент как раз для вас.
Надеюсь эта статья прояснит многим ситуацию о работоспособности этого компонента системы. Подписывайтесь и приглашайте друзей.
Сегодня мы ответим на вопрос, который наверняка возникал у многих обладателей предыдущих версий операционной системы Windows. В целом, многие юзеры и задаются этим вопросом и до сих пор, поскольку далеко не все обновили свои устройства до «десятки», оставшись на своей старой доброй версии — будь-то «Виндовс» 7 или 8.1. Итак, сегодня мы поговорим о «фолдере» «Недавние документы», расскажем, что эта за папка, а также о том, где находится папка «Недавние документы» в Windows 7.
Что такое папка «Недавние документы»?
Любопытно, что ответ на данный вопрос знают далеко не все. Собственно, сущность раздела «Недавние документы» полностью отражается в самом названии. Когда Вы на скорую руку что-либо сохраняете, то материал попадает именно сюда. То же касается текстовых документов. Бывает так, что юзер на раннем этапе создания документа не обращает внимания на выбор места для его дальнейшего хранения и малейший сбой приведет к пропаже файла с экрана и найти его будет не так уж и просто.
В общем, примеров можно приводить достаточно, но суть от этого не меняется — нужно знать, где будут находиться «свежие» файлы на Вашем устройстве.
Некоторые юзеры работают на ПК долгий период времени (5-10 лет) и то не все знают о существовании замечательной папки «Recent”. Простыми словами она называется «Недавние документы».
Путь к папке следующий: C:(D:)Documents and SettingsНазвание учетной записиRecent). Но, дело в том, что данная папка находится в скрытом режиме и просто перейти к ней, двигаясь по заданному пути, не получится.
В свою очередь необходимо внести изменения в настройках, чтобы сделать элемент «видимым», а подобная процедура для начинающих пользователей может оказаться сложным и изменения могут принести не желаемый результат, а только усугубить ситуацию. Все же не зря скрытые элементы находятся именно в таком состоянии, чтобы их лишний раз не «потревожили». К счастью есть вполне безопасные альтернативные варианты нахождения папки «Недавние документы». О них как раз и поговорим дальше.
Находим папку с помощью «Панели задач»
Этот коротенький способ подойдет для любого владельца ПК уровнем обращения с ПК. Этот метод позволит добавить заветную папку в меню «Пуск». Таким образом, Вы сможете заходить в нее буквально после двух кликов, когда только захотите.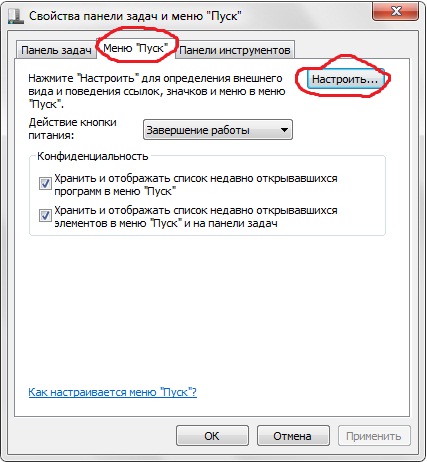
В новом окне Вы сможете настроить внешний вид и перечень ссылок в главном меню ОС. Следовательно, для отображения папки «Недавние документы», найдите ее в списке и отметьте галочкой, после чего кликните по кнопке ОК.
АрхивОфис
Если информация, хранящаяся в списке недавно открывавшихся документов Word, носит конфиденциальный характер, значит, необходимо сделать так, чтобы она автоматически удалялась.
Если к вашему компьютеру на работе или дома имеют доступ разные люди, у них есть возможность видеть в меню «Файл» редактора Word список недавно открывавшихся документов, что может быть нежелательно. К сожалению, редактор не имеет каких-либо настроек, позволяющих автоматически удалять этот список. Тем не менее, существуют три способа очистки недавно открытых документов Word.
Очистка списка с помощью команды удаления пунктов меню
Этот способ основан на использовании комбинаций клавиш, вызывающих команду удаления пунктов меню.
- Нажмите сочетание <Ctrl>+<Alt>+<-> (третий знак — это дефис или минус на основной клавиатуре). Указатель мыши превратится в большой черный символ «минус»
- Зайдите в меню «Файл» и щелкните символом «минус» на том документе, который вы хотите удалить из списка. Документ исчезнет
- Повторите это действия для других документов при необходимости
Для возврата к стандартному виду указателя мыши и выхода из режима команды удаления пунктов меню нажмите кнопку Esc на клавиатуре.
Очевидно, этот способ не удобен для агрегатного удаления документов из списка и, к тому же, не безопасен: можно случайно удалить нужные пункты меню.
Очистка списка с помощью диалогового окна «Параметры»
Хотя редактор и не содержит специальных настроек очистки списка недавно открытых документов, у него есть возможность задать в параметрах количество отображаемых недавно использовавшихся документов (от 0 до 9). Этим способом мы и воспользуемся для наших целей.
В Word 2003:
- Зайдите в меню «Сервис» и выберите команду «Параметры». Откроется одноименное диалоговое окно
- Перейдите на вкладку «Общие»
- Обратите внимание на параметр «Помнить список из». Стандартно в нем установлено значение, равное 4. Именно столько наименований недавно открытых документов будет отображено в меню «Файл»
- Снимите флажок с этого параметра и нажмите кнопку ОК для сохранения изменений и закрытия диалогового окна
В Word 2007:
- Нажмите кнопку Office и выберите из вложенного меню команду «Параметры Word»
- Перейдите на вкладку «Дополнительно» и найдите группу параметров «Экран»
- Задайте нужное количество отображаемых документов для параметра «Число документов в списке последних файлов»
- Нажмите ОК
В меню «Файл» (по щелчку на кнопке Office) список документов отображаться не будет.
Этот способ также не удобен по той причине, что для быстрого открытия недавно использовавшихся документов желательно видеть их список. Поэтому следует вновь открыть диалоговое окно «Параметры» и установить флажок на опции «Помнить список из … файлов» и задать количество отображаемых документов. Кстати, все эти действия можно записать в виде макроса и использовать по мере необходимости. Но получившийся код макроса будет избыточен, поэтому лучше создать специальный макрос, описанный в третьем способе.
Очистка списка с помощью макроса
Код следующего макроса найден на сайте www.vbaexpress.com. Он работает в версиях Word 2003 и Word 2007.
1. Предполагается, что редактор Word у вас запущен, но ни один документ не открыт. В этом случае макрос будет внедрен в глобальный шаблон Normal.dot и станет доступным для всех документов, основанных на этом шаблоне
2. В меню «Сервис» выберите пункт «Макрос» и во вложенном меню щелкните на команде «Редактор Visual Basic» или воспользуйтесь сочетанием клавиш Alt+F11. Откроется встроенный редактор Microsoft Visual Basic
3. В меню Insert редактора VB выберите команду Module. Откроется новое пустое окно. Вставьте в это окно следующий код:
Option Explicit
Sub ClearMRU()
Dim oRecentFile As Word.RecentFile
For Each oRecentFile In Application.RecentFiles
oRecentFile.Delete
Next
End Sub
4. Сохраните все, нажав на кнопку с иконкой дискеты на панели инструментов редактора, и закройте редактор.
Теперь необходимо вызвать этот макрос и запустить его.
1. Находясь в окне редактора Word, нажмите сочетание клавиш Alt+F8. Откроется диалоговое окно «Макрос» со списком доступных в активном шаблоне макросов:
2. Выберите макрос ClearMRU и нажмите кнопку «Выполнить»
3. Войдите в меню «Файл» и убедитесь, что список недавно открытых документов пуст
Если вы часто выполняете очистку списка, то есть смысл вынести этот макрос на панель инструментов для быстрого доступа к нему.
Примечание
Если вы обнаружили, что в диалоговом окне «Параметры» на вкладке «Общие» выбор параметра «Помнить список из…файлов» недоступен (неактивен), то, возможно, проблема кроется в реестре Windows. Проверьте ключ HKEY_CURRENT_USERSoftwareMicrosoftWindowsCurrentVersionPoliciesExplorer. Вероятно, параметр ключа NoRecentDocsHistory имеет значение 1 (история открытия документов не ведется). Измените это значение на 0 или удалите параметр. Рекомендую на всякий случай перед удалением или изменением этого параметра, сохранить ваши документы и сделать копию реестра.
Рад снова приветствовать вас, дорогие читатели.
Правильно структурированные данные на компьютере позволяют не только быстрее взаимодействовать с нужными элементами. Это также повышает работоспособность системы. Но что делать, если на устройстве уже множество папок и файлов? На поиски желаемого может уйти много времени. Чтобы этого не происходило каждый раз, предусмотрен полезный инструмент – недавние документы Windows 7. Здесь можно увидеть файлы, которые ранее открывались на компьютере.
Что это и как пользоваться?( к содержанию ↑ )
По факту этот инструмент представляет собой папку, в которой собраны ярлыки различных ранее использовавшихся данных. Чтобы было более понятней, можете представить себе текстовый редактор Word. При нажатии на кнопку «Открыть», он предлагает «Недавно используемые документы».
Здесь точно такая же система, только помимо текстовой информации, предлагаются таблицы, картинки и многое другое. Стоит только представить, насколько ускорится работа за устройством, когда вам не нужно будет постоянно проходить длинные пути по дереву каталогов, не говоря уже о затяжном поиске того или иного документа.
Где находится инструмент? Все просто – в меню «Пуск». Прям вот здесь и будет расположен каталог, при наведении на который отображаются нужные файлы.
Но бывают случаи, когда необходимой папки нет в меню. Это нередко происходит после переустановки Windows. Кроме того, иногда нужное нам меню пропадает в результате установки какой-то «оптимизирующей» программы. Дело в том, что этот инструмент в большинстве случаев считается не самым популярным. И чтобы не заполнять пространство в «Пуске», по умолчанию он скрывается. Как посмотреть нужные файлы?
увеличить
Не стоит лишний раз волноваться, ведь папку можно восстановить.
Как включить?( к содержанию ↑ )
Многие не знают, как найти «Недавние документы» у себя на компьютере. Для этого нужно:
-
На меню «Пуск» нажать правой кнопкой, а потом «Свойства».
-
Находим раздел «Конфиденциальность», где устанавливаем флажок «Хранить и отображать список…». Далее выбрать соответствующее меню и «Настроить».
-
В соответствующем окне нужно установить флажок напротив «Недавних документов». Подтвердить свои намерения. Если галочка уже стоит – уберите и опять поставьте.
Очистка( к содержанию ↑ )
Важно понимать, что все данные о недавно открывающихся документах, сохраняются в специальную папку. Со временем, если ничего не предпринимать, объем каталога будет расти, что засоряет систему. В результате могут появиться проблемы с Windows. Поэтому лучше хотя бы время от времени проводить очистку.
Кроме того, это может понадобиться если под одним пользователем работает несколько человек. Ведь, наверное, никто не хочет, чтобы другой видел, с какими файлами производились изменения.
В любом случае эта процедура предусмотрена системой. Она простая и не требует особых навыков:
Заходим в меню «Пуск».
На нужном меню нажимаем правой кнопкой.
В диалоговом окне выберите «Очистить список…».
увеличить
Кроме того, существует масса программ, позволяющих это сделать. Среди пользователей они называются «клинерами». Такие приложения способствуют ускорению быстродействия системы. Обычно кроме очистки этого пункта, также предлагается удаление множества временной информации, восстановление реестра и прочее. Сам я пользуюсь подобным приложением раз в месяц.
В этой статье я описал две лучшие программы которые можно использовать как раз для таких целей
Личный опыт( к содержанию ↑ )
Лично я ранее сам нередко обращался к этому инструменту, так как действительно он является удобным. Только представьте, вам каждый день необходимо открывать набор одних и тех же файлов. При этом каждый из них находится в разной папке по долгому пути. На проделывание всего этого в общей сложности уходит много времени.
Конечно же, можно сделать ярлык на любой вид данных, и потом просто сохранить его на рабочем столе или в отдельной папке. Но тем самым вы просто создаете дополнительные файлы в системе. Не говоря о том, что на главном мониторе может уже быть множество документов. Все это приводит к тому, что появляются неиспользуемые файлы и ссылки реестра, что нагружает операционную систему. В результате в Windows начинают появляться ошибки и некоторые проблемы со скоростью.
Лично я люблю порядок, а потому стараюсь держать на рабочем столе только все самое необходимое. К другим у меня установлены не долгие пути. Кроме того, все остальные находятся в соответствующей своей направленности папке. А потому я не нуждаюсь в этом инструменте, хоть многим он все же приходится по душе.
Важно! Ни в коем случае нельзя путать эту систему с «Недавними местами». Здесь показываются папки и диски, где пользователи бывают чаще остальных. По факту это то же самое, только направлено уже на каталоги. Первоначально пункт находится в левой части окна. Но его можно легко перетащить на «Пуск», где появится соответствующая запись. Теперь его можно будет открыть, как и «Недавние документы».
Что ж, если вы отчаянно нуждаетесь в отдельном меню, в котором будут храниться все недавно открывающиеся документы – этот инструмент как раз для вас.
Надеюсь эта статья прояснит многим ситуацию о работоспособности этого компонента системы. Подписывайтесь и приглашайте друзей.
Материалы по теме
Содержание
- Как очистить недавние документы Windows 7
- или бантик в %systemdrive%Users%UserName%
- Удаляем все или выборочно последние.
- Этот бантик Вам поможет!
- Выключить недавние документы Windows 7
- Очистить недавние документы Windows 7
- Выключить недавние документы Windows 7
- 1. Очистка списков недавних мест и программ
- 2. Очистка списка USB-накопителей
- 3. Очистка кеша и истории браузеров
- 4. Удаляем записи DNS
- 5. Очистка Flash Cookies
- 6. Удаление списка последних документов Microsoft Office
- 7. Автоматизируем очистку с помощью спецсофта
- 8. Реальное удаление файлов
- 9. Создаем bat-файл для очистки всего
- 10. Создаем AutoHotkey-скрипт для очистки всего
Как очистить недавние документы Windows 7
Часто, по тем или иным причинам приходиться подчищать следы серфинга по системе.
Один из таких следов, это список недавно открывавшихся документов.
Сейчас мы его и почистим.
Переходим по адресу: %systemdrive%Users%UserName%AppDataRoamingMicrosoftWindowsRecent или %systemdrive%Пользователи%UserName%AppDataRoamingMicrosoftWindowsНедавние документы
Если не видим AppData , включаем отображение скрытых папок.
или бантик в %systemdrive%Users%UserName%
Удаляем все или выборочно последние.
Прячем обратно папки.
Этот бантик Вам поможет!
Выключить недавние документы Windows 7
Нажимаем правой кнопкой мышки на панель задач, выбираем «Свойства»
Выбираем вкладку Меню «Пуск» и в конфиденциальности снимаем «галки».
Вот бывает, полазили по чужому компьютеру в поисках компромата на хорошего человека, и ничего не нашли. А теперь в истории последних файлов видно, что и когда вы открывали. Стыдно должно быть… Чтобы не ронять свою честь и не терять доверие, рассмотрим в этой инструкции как очистить папку недавних документов на примере Windows 7.
Конечно же, лазить в чужих компьютерах нельзя ни в коем случае. Но знания из этой статьи должны быть в голове у каждого, потому что не знать это также стыдно, как и копаться в чужих файлах.
Очистить недавние документы Windows 7
На самом деле всё очень просто. Настолько просто, что я даже думал о том, стоит ли писать об этом статью. Но всё таки решил написать.
Во время следующих действий, возможно, будут выскакивать сообщения системы безопасности UAC. Со всеми нужно соглашаться. А вообще, я бы порекомендовал отключить UAC в Windows 7.
Итак, сначала разберёмся, где недавние документы Window 7 хранит. Для этого следует включить отображение скрытых папок. Затем пройти по следующему адресу: C:UsersUserAppDataRoamingMicrosoftWindowsRecent (или С:ПользователиUserAppDataRoamingMicrosoftWindowsНедавние документы).
Если операционная система у вас лежит на другом диске, а не на С, то искать надо на том диске, где она есть.
Из этой папки «Недавние документы» можно удалить все или выборочные последние открытые файлы Windows 7. Причём удалить нужно потом и из корзины тоже.
Очистить недавние документы Windows 7 можно и другим способом. Нажмите «Пуск». Выберите там пункт «Недавние документы», нажмите на эту папку правой кнопкой мышки и выберите пункт «Очистить список недавних документов». После этого так же удалите файлы из корзины.
Второй метод, чтобы очистить недавние документы Windows 7, проще первого, но первый дан для того, если второй не получается.
Выключить недавние документы Windows 7
Если есть необходимость, то можно отключить недавние файлы Windows 7. Делается это тоже очень просто.
Нажимаем правой кнопкой мышки на панель задач, выбираем «Свойства».
Потом переходим во вкладку «Меню Пуск» и снимаем галочку возле «Хранить и отображать список недавно открывшихся элементов в меню «Пуск» и на панели задач».
Затем нажимаем кнопку «Настроить» в этом же окне. В открывшемся окне ищем строчку «Недавние документы» и с неё тоже снимаем галочку. Нажимаем здесь «Ок» и снова «Ок» в предыдущем окне.
Всё. Если нажмёте «Пуск», то не будет там пункта с недавними документами. Файлы, открытые до того, как вы отключили эту функцию, тоже удалятся. Последние открытые документы Windows 7 отключены и не сохраняются.
Списки открытых файлов и подключенных по USB устройств, история браузера, кеш DNS — все это помогает узнать, что делал пользователь. Lizard Squad составил пошаговую инструкцию, как убрать следы своей деятельности в разных версиях Windows, Office и популярных браузерах. В конце статьи вы найдете несколько скриптов, которые помогут вам автоматически поддерживать чистоту на своей машине.
1. Очистка списков недавних мест и программ
Начнем уборку со списков недавних мест и программ. Список недавних (в Windows 10 — часто используемых) программ находится в главном меню, а список недавних мест — в проводнике.
Как отключить это безобразие? В Windows 7 — щелкнуть правой кнопкой мыши на кнопке «Пуск», выбрать «Свойства» и в появившемся окне снять обе галочки в разделе «Конфиденциальность».
Чтобы очистить список последних мест и документов, нужно удалить содержимое каталога %appdata%MicrosoftWindowsRecent . Для этого откройте командную строку и выполните две команды:
Также не помешает удалить содержимое каталога %appdata%microsoftwindows
ecentautomaticdestinations . В нем хранятся последние файлы, которые отображаются в списке перехода:
Далее эти строчки пригодятся нам, когда будем писать собственный скрипт для очистки системы от следов нашего пребывания в ней.
Чтобы последние файлы очищались автоматически при выходе, нужно включить политику «Очищать журнал недавно открывавшихся документов при выходе», которая находится в разделе «Конфигурация пользователяАдминистративные шаблоныМеню «Пуск» и панель задач».
Теперь переходим к Windows 10. Отключить список недавно добавленных и часто используемых приложений можно через окно «Параметры». Откройте его и перейдите в раздел «Персонализация», пункт «Пуск». Отключите все, что там есть.
Кажется, что проблема решена, но это, увы, не совсем так. Если включить эти параметры снова, то все списки в таком же составе появятся вновь. Поэтому придется отключать эту фичу через групповую политику. Откройте gpedit.msc и перейдите в раздел «Конфигурация пользователяАдминистративные шаблоныМеню «Пуск» и панель задач». Включите следующие политики:
- «Очистка списка недавно использовавшихся программ для новых пользователей»;
- «Очистить журнал недавно открывавшихся документов при выходе»;
- «Очистить журнал уведомлений на плитке при выходе»;
- «Удалить список программ, закрепленных в меню „Пуск“».
Очистить недавние места в Windows 10 проще, чем в «семерке». Откройте проводник, перейдите на вкладку «Вид» и нажмите кнопку «Параметры». В появившемся окне отключите параметры «Показывать недавно использовавшиеся файлы на панели быстрого доступа» и «Показывать часто используемые папки на панели быстрого доступа». Не забудьте нажать кнопку «Очистить».
Как видите, у такой простой задачи, как очистка последних объектов, довольно непростое решение. Без редактирования групповых политик — никуда.
2. Очистка списка USB-накопителей
На некоторых режимных объектах к компьютеру разрешено подключать только флешки, зарегистрированные в журнале. Причем, как водится, журнал самый что ни на есть обычный — бумажный. То есть сам компьютер никак не ограничивает подключение незарегистрированных накопителей. Не ограничивает, зато протоколирует! И если при проверке обнаружат, что пользователь подключал незарегистрированные накопители, у него будут проблемы.
Мы ни в коем случае не советуем вам пытаться украсть военные секреты, но умение очищать список недавно подключавшихся накопителей может пригодиться и в других жизненных ситуациях. Чтобы сделать это, загляните в следующие разделы реестра:
Вот они — все накопители, которые вы подключали к своему компу.
Казалось бы, нужно просто взять и все почистить. Но не тут-то было! Во-первых, разрешения на эти ветки реестра установлены таким образом, что вы ничего не удалите даже в «семерке», не говоря уже о «десятке».
Во-вторых, назначать права и разрешения вручную долго, особенно если накопителей много. В-третьих, права админа не помогут. Скриншот выше был создан, когда мы выполняли операцию удаления как раз с правами админа. В-четвертых, кроме этих двух разделов, нужно почистить еще длинный список разделов. Причем их нужно не просто удалять, а грамотно редактировать.
Если вам по каким-то причинам понадобится сделать все вручную, то ищите по ключевым словам MountPoints, MountedDevices DeviceClasses и RemovableMedia. Но куда проще использовать готовую программу, которая сделает все за вас. На некоторых форумах для этого рекомендуют USBDeview. Однако, мы ее протестировали и заявляем, что она вычищает информацию далеко не из всех нужных разделов. USBSTOR и USB продолжают содержать информацию о подключавшихся носителях.
Можем порекомендовать программу USB Oblivion. Запустите ее, поставьте галочку «Произвести реальную очистку». Параметр «Сохранить .reg-файл отмены» можете включить или нет, но если цель не проверить программу, а подготовиться к грядущей инспекции компьютера, то лучше выключить.
Программа не только чистит реестр, но и выводит подробный лог своих действий (см. ниже). Когда она завершит работу, не останется никаких упоминаний о подключении накопителей к компьютеру.
3. Очистка кеша и истории браузеров
Третий пункт в нашем туду — очистка кеша и журнала браузеров. Тут сложностей никаких — каждый браузер позволяет сбросить список недавно посещенных сайтов.
Edge. Очистить список загруженных файлов и все журналы можно с помощью «Концентратора». Просто щелкните соответствующие ссылки. При очистке журнала нужно выбрать все чекбоксы и нажать кнопку «Очистить».
Firefox. Откройте настройки, перейдите в раздел «Приватность», нажмите ссылку «Удалить вашу недавнюю историю», выбери «Все», нажмите кнопку «Удалить сейчас».
Chrome. Нажмите Ctrl + Shift + Del, на появившейся странице выберите очистку за все время, отметьте все чекбоксы и нажмите кнопку «Очистить историю».
Opera. Выберите «Меню (Opera) → Настройки → Удалить личные данные». Принцип тот же — выбираем все, нажимаем кнопку «Удалить».
IE. Да кто его использует? Если что, рекомендации вы найдете на сайте Microsoft.
В результате вы не только сотрете следы, но и слегка освободите диск. Чтобы не чистить заново, можете продолжить пользоваться браузером в режиме инкогнито. Конечно, админ при желании заметит лог на шлюзе, но на вашем компьютере все будет чисто. Оптимальное решение — использовать Tor. В этом случае даже админ не увидит, какие сайты вы посещаете (при условии, что за вашей спиной нет камеры наблюдения).
Если вы используете не один браузер, а несколько и чистить нужно периодически, то можно использовать одну из специализированных утилит. Мы протестировали Free History Eraser, и результат оказался средним: что-то почищено, что-то нет (журнал Edge, к примеру, остался нетронутым). Так что в важных случаях не забывайте проверить вручную.
4. Удаляем записи DNS
Узнать, какие сайты вы посещали, можно не только из журнала браузера, но еще и из кеша DNS. Когда вы вводите адрес сайта в браузере, ваш компьютер обращается к DNS, чтобы превратить имя сайта в IP-адрес. Кеш полученных ранее имен хранится у вас локально. Просмотреть его можно командой ipconfig /displaydns . Вывод показывать не будем, он слишком длинный. Для очистки этого кеша используется другая команда — ipconfig /flushdns .
5. Очистка Flash Cookies
За вами следят все кому не лень. Даже Flash — и тот отслеживает ваши посещения. Flash Cookies собираются в каталоге %appdata%MacromediaFlash Player#SharedObjects. Что с ним сделать, вы уже догадались — удалять. Для скриптования этого процесса пригодятся вот эти две строчки:
6. Удаление списка последних документов Microsoft Office
Для удобства пользователей список последних документов хранят все программы офисного пакета. Чтобы пресечь это безобразие, в новых версиях Office нужно в параметрах перейти в раздел «Дополнительно», установить число последних документов равным единице (обратите внимание — на скриншоте есть два параметра, которые нужно поменять на единицу). Значение 0 программа установить не позволит, поэтому последним нужно будет открыть какой-нибудь безобидный файл.
В более старых версиях на вкладке «Общие» окна параметров можно либо тоже установить значение 1 , либо вообще отключить параметр «Помнить список из N файлов».
7. Автоматизируем очистку с помощью спецсофта
Обратите внимание, что нам нужна именно версия CCleaner Desktop, а не CCleaner Cloud. Последняя стоит денег, и ее набор функций значительно шире, чем нам нужно. Переходим по ссылке и выбираем версию Free.
Чем нам нравится CCleaner — так это тем, что он:
- поддерживает последние версии Windows, последние версии браузеров, в том числе Edge (в отличие от Free History Eraser);
- может очистить не только систему, но и приложения;
- может работать в режиме пакетной обработки — чуть ниже мы покажем, как это реализуется.
Пользоваться программой проще простого — выберите те элементы, которые хотите очистить, и нажмите кнопку «Очистка».
Есть и еще одна программа для очистки всей системы — Windows Cleaner. Правда, на ее сайте указано, что она поддерживает только системы до Windows 8 включительно. Действительно, в Windows 10 программа не работала так, как нужно (во всяком случае, с очисткой журнала Edge она не справилась). Но на более старых «Окнах» она вполне имеет право на существование.
8. Реальное удаление файлов
Все мы знаем, что при удалении файл на самом деле не стирается. Удаляется только запись о нем, а сами данные все еще продолжают существовать где-то на диске. Поэтому для полного удаления информации нужно использовать специальные утилиты, которые затирают свободное пространство диска нулями или случайными данными. После этого восстановить файлы не получится. В предыдущих шагах мы уже много чего удаляли, поэтому самое время затереть свободное пространство, чтобы нельзя было восстановить вообще ничего.
Существует много утилит для затирания информации. Но мы будем использовать то, что уже у нас есть, а именно CCleaner. Зайдите в «Сервис → Стирание дисков», выберите диск, который хотите очистить от недобитых файлов, укажите стирать «Только свободное место» и задайте способ стирания. Приложение поддерживает несколько стандартов стирания — от самого простого, подразумевающего одну перезапись, до метода Гутмана (35 проходов).
Из конкурентов CCleaner интересна, к примеру, программа BCWipe — она может не только стирать свободное пространство, но и удалять файл подкачки, который также может содержать конфиденциальную информацию. BCWipe стоит денег, но для одноразового стирания подойдет и trial-версия.
9. Создаем bat-файл для очистки всего
Теперь попытаемся автоматизировать некоторые описанные ранее операции. Начнем с удаления файлов из каталога Recent. Удалять командой del, как было показано выше, можно, но лучше сразу использовать CCleaner для безопасного удаления.
К сожалению, CCleaner нельзя вызвать так, чтобы он почистил в режиме командной строки все свободное пространство, поэтому придется удалять файлы через него, а не командой del или же использовать команду del, а потом вручную запустить его и вызвать очистку свободного пространства. Последний параметр (1) означает удаление с тремя проходами. Это оптимальный режим, поскольку с одним проходом (0) — слишком просто, а все остальные — слишком долго. С полным перечнем параметров командной строки CCleaner можно ознакомиться на сайте разработчиков.
Из командной строки можно чистить и список USB-накопителей при помощи USB Oblivion:
Первый параметр запускает реальную очистку, а не симуляцию. Второй — работу в автоматическом режиме (вам не придется нажимать кнопку), файлы .reg сохраняться не будут ( -nosave ), а параметр -silent означает работу в тихом режиме — как раз для командной строки.
Далее нужно запустить CCleaner с параметром /AUTO для автоматической очистки по умолчанию. Это не очистит кеш DNS, так что придется сделать это вручную:
В итоге у нас получился вот такой сценарий:
10. Создаем AutoHotkey-скрипт для очистки всего
Теперь напишем еще один скрипт. Он будет открывать браузер Chrome в режиме инкогнито, а после окончания сессии (будет задан WinWaitClose) запускать CCleaner для автоматической очистки — будет удален кеш браузера и временные файлы. После этого очистим еще и кеш DNS.
Если вы используете Firefox, измените первую строчку, указав путь к Firefox и параметр -private вместо –incognito . Для запуска скрипта можете использовать AutoHotkey.