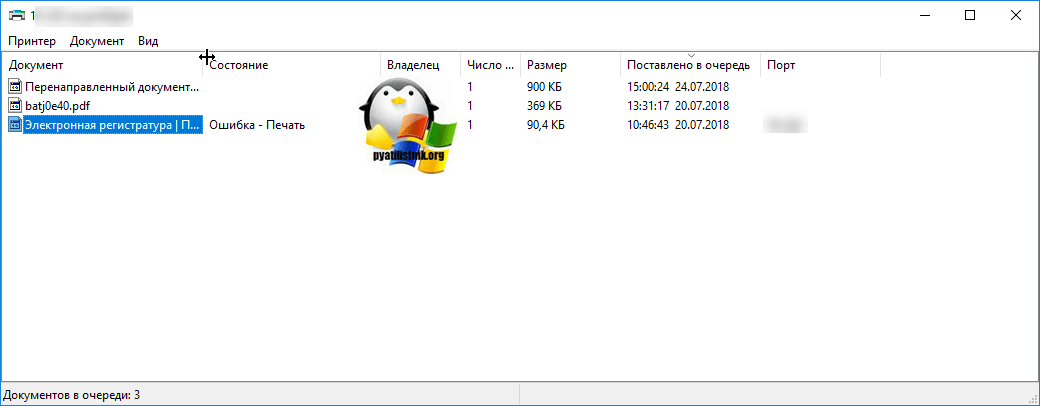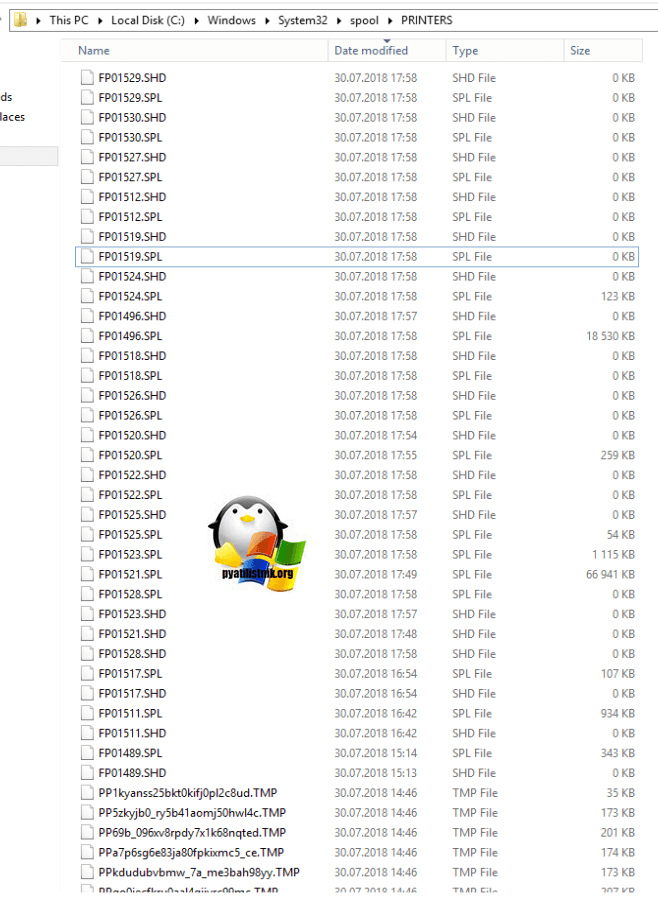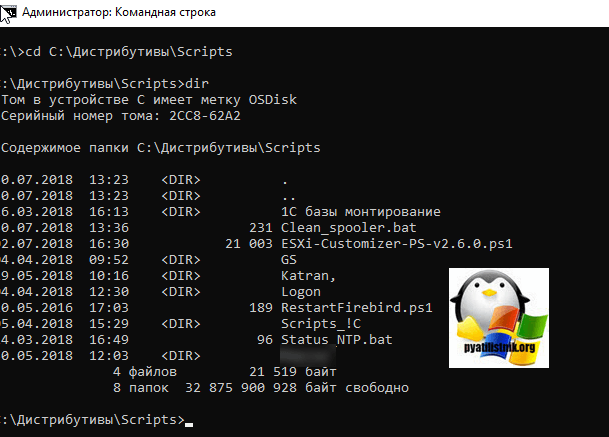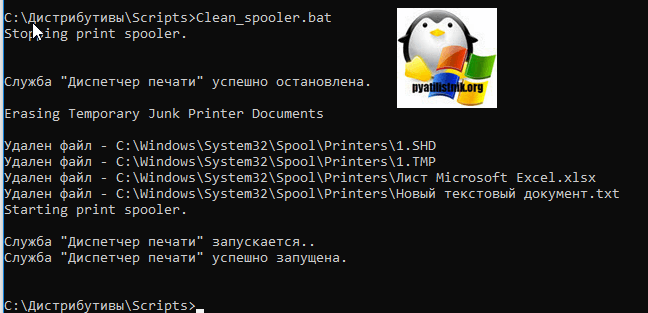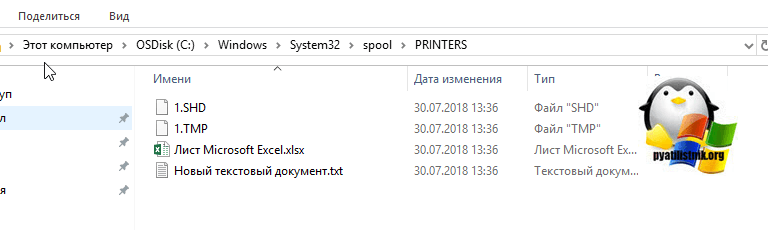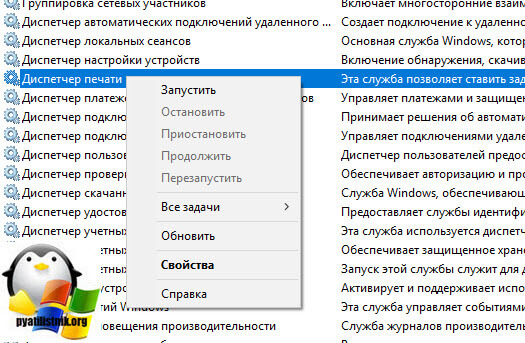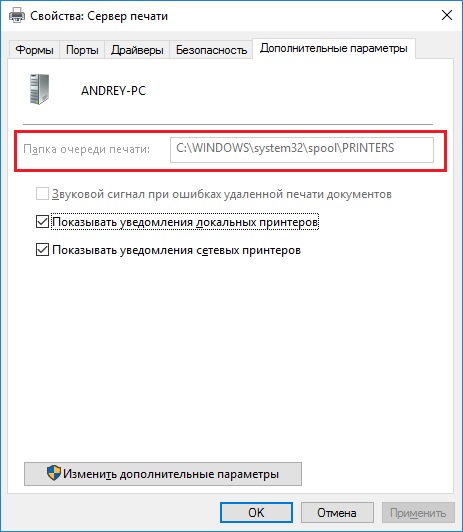Обновлено 02.10.2018

В каких ситуациях нужно чистить spooler печати
Давайте определимся в каких ситуациях, вам может потребоваться очистка спулера печати:
- Застряли задания на печать, и не удаляются
- У вас высокая нагрузка на процессор, процессом Print Filter Pipeline Host
- Не печатает принтер по ряду причин
- Не идет печать на принтер
- Статус принтера отключен
Методы очистки spool папки
Я уже много раз рассказывал, что при отправке вашего задания на печать, он попадает в папку spool.
C:WindowsSystem32spoolPRINTERS
В папке PRINTERS вы найдете список файлов в формате SHD и TMP, которые вы просто так не удалите, так как они заблокированны процессом Spooler. Логично, что нужно его остановить, все удалить и запустить. Есть два метода очистки:
- Ручной
- Через специальный скрипт
Скачиваем скрипт по очистке спулера печати. Кладем его в нужное вам место. Запускаем командную строку от имени администратора и переходим в папку с вашим скриптом, через команду:
cd адрес вашей папки.
cd C:ДистрибутивыScripts
Команда dir покажет содержимое вашей папки. У меня тут лежит Clean_spooler.bat. Запускаем его, и он сможет очистить spooler печати, буквально за минуту. Как видите он останавливает «Диспетчер печати», удаляет все содержимое папки «C:WindowsSystem32spoolPRINTERS» и запускает обратно «Диспетчер печати». Все спулер очищен.
Содержимое скрипта:
@echo off
echo Stopping print spooler.
echo.
net stop spooler
echo Erasing Temporary Junk Printer Documents
echo.
del /Q /F /S «%systemroot%System32SpoolPrinters*.*»
echo Starting print spooler.
echo.
net start spooler
Ну и покажу ручную очистку папки spool. Помните я вам рассказывал, как перезапускать диспетчер печати, там мы открывали специальную mmc консоль из которой останавливали службу, тут мы все это дело повторим. Открываем оснастку «Службы», через окно выполнить (Нажмите Win и R одновременно), введя слово services.msc.
Останавливаете службу «Диспетчера печати»
Переходите в папку C:WindowsSystem32spoolPRINTERS и все от туда удаляете.
Запускаете службу и получаете чистый spooler в вашей системе, как видите реально не более минуты все занимает. Естественно, что можно удалить содержимое в папке C:WindowsSystem32spoolPRINTERS и через powershell, если нужно дополню статью и данным сценарием.
Рассмотрим особенности очистки «подвисшей» очереди печати в системах Windows. Рассмотренная методика позволяет удалить из очереди документы, которые по какой-то причине не печатаются и мешают отправке на печать других файлов и документов.
«Мягкий» способ очистки текущей очереди печати принтера выполняется из окна Панели управления (Control Panel ->Devices and Printers). В списке принтеров нужно найти проблемный принтер, щелкнуть по нему ПКМ и выбрать в меню пункт See what’s printing.


Важно. Приведенная ниже методика очистки очереди печати удаляет ВСЕ имеющиеся задания печати на ВСЕХ принтерах системы. Это нужно иметь в виду, особенно при очистке зависшей очереди печати на выделенном принт-сервере на базе Windows.
Напомним, что при отправке документа на печать на принтер, служба печати Windows (Print Spooler) формирует задание печати и создает два файла: один с расширением .SHD (содержит настройки задания печати), второй — .SPL (хранит собственно данные, которые нужно распечатать). Таким образом, задания печати будут доступны службе печати, даже после закрытия программы, инициировавшей печать. Данные файлы хранятся в каталоге спулера (по умолчанию, «%systemroot%System32spoolPRINTERS”). После успешной печати, эти файлы автоматически удаляются из этого каталога, и, соответственно, из очереди печати.
Нам нужно вручную очистить содержимое этой папки, тем самым мы удалим все задания в памяти Print Spooler.
Откройте командную строку с правами администратора и последовательно выполните команды:
net stop spooler
del %systemroot%system32spoolprinters*.shd /F /S /Q
del %systemroot%system32spoolprinters*.spl /F /S /Q
net start spooler

Архив с готовым bat файлом можно скать по ссылке reset_spooler.zip (запускать от имени администратора)
Примечание. В том случае, если скрипт не работает, проверьте, что в свойствах принт-сервера (Панель управления -> Devices and Printers -> кнопка Print Server Properties в верхнем меню -> вкладка Advanced -> в поле Spool folder location указан каталог C:windowssystem32spoolPrinters. В 99% случаев это должно быть так. Если путь к каталогу спулера отличается, нужно будет поправить путь к нему в скрипте.
Рассмотренные выше методики помогут очистить очередь печати в любой версии Windows, будь то Windows 7, 8 или Windows 10.
Download Article
Download Article
A print spooler is the software that handles all the print jobs being sent to a printer. If your printer’s not working and your print jobs keep getting stuck, you may need to clear the printer spooler. Before you clear the printer spooler, make sure your work is saved and there aren’t any other issues affecting your print jobs. Then, you can go into your computer settings and clear the printer spooler so all your failed print jobs are deleted. Once they’re deleted, you should be able to print your documents again without any problems.
-
1
Click on the start menu. The start menu looks like 4 blue boxes. If you can’t find the start menu on your screen, press the button on your keyboard that looks like 4 black boxes and the “S” key at the same time to open the menu.[1]
-
2
Search for “Services.msc” in the search box. The search box should be located in the menu that popped up when you clicked start. After you type “Services.msc” into the search box, press the “Enter” key on your keyboard.[2]
Advertisement
-
3
Select “Print spooler” in the window that pops up. The window should say “Services” at the top. On the right side of the window, scroll through the list of services until you find the one labeled “Print spooler.” The services should be in alphabetical order. Click on “Print spooler” so the column is highlighted in blue.[3]
-
4
Click on “Restart the service.” Look for this button on the left side of the “Services” window. You’ll find it below the “Stop the service” button, and above “Description.”[4]
-
5
Try printing your document again. Go back into the program you were printing from and pull up the document you were working on. Click the “Print” button in the program. The document should now print.[5]
Advertisement
-
1
Open the Apple menu. To open the menu, click on the Apple menu icon on your screen. The menu icon is a small picture of a shaded-in apple.
-
2
Click on “System preferences.” Look for “System preferences” near the top of the Apple menu.
-
3
Click on “Printers and scanners” in the window that pops up. It may say “Print and scan” or “Print and fax” instead. If you’re having trouble finding it, look for the icon that looks like a printer and click on it.
-
4
Select your printer from the printer list. The printer list is located on the left side of the “Printers and scanners” window. If you’re not sure what your printer is called, check the outside of your printer for a name and model number. Then, find that name and number in the list of printers and click on it so it’s highlighted in blue.
-
5
Click the minus button at the bottom of the printer list. The minus button looks like a minus sign. After you click on it, your selected printer should be deleted from the printer list. This will clear any print jobs that have been sent to the printer.
-
6
Click on the plus button at the bottom of the printer list. The plus button looks like a plus sign. After you click on it, a new window that says “Add” at the top should pop up.
-
7
Select your printer from the list of printers in the “Add” window. You may need to scroll through the list of other nearby printers to find yours. Once you find it, click on it so it’s highlighted in blue.
-
8
Click the “Add” button in the bottom right corner of the window. This will add your printer back to the printers list. Close out of the “Add” window after you add your printer back to the list.
-
9
Try printing again. Go into the program you’re working in and click the “Print” button. Select your printer from the list of options and print your document. It should now print.
Advertisement
-
1
Make sure your printer is plugged in and has power. Look at your printer. If all the lights are off, it may not have power, which could be why your print jobs aren’t going through. Check to see if the printer cord is plugged in. If it’s not, plug it in and try printing again to see if the problem is resolved.[6]
-
2
Check if your printer has any errors. Look on the printer for any flashing lights or error messages. A paper jam or low ink may be why your printer isn’t working. Take care of any error messages before you clear the printer spooler. Once the error messages are gone, try printing something to see if the problem is resolved.[7]
-
3
Save your work in the program you’re trying to print from. Once you’re certain it’s nothing else causing your print jobs to fail, you should clear the printer spooler. However, doing so will delete all your previous print jobs, so make sure you have all of your work saved before you proceed. When you’re finished clearing the printer spooler, you can pull up your saved work and try printing it again.
Advertisement
Ask a Question
200 characters left
Include your email address to get a message when this question is answered.
Submit
Advertisement
Thanks for submitting a tip for review!
About This Article
Thanks to all authors for creating a page that has been read 58,135 times.
Is this article up to date?
Download Article
Download Article
A print spooler is the software that handles all the print jobs being sent to a printer. If your printer’s not working and your print jobs keep getting stuck, you may need to clear the printer spooler. Before you clear the printer spooler, make sure your work is saved and there aren’t any other issues affecting your print jobs. Then, you can go into your computer settings and clear the printer spooler so all your failed print jobs are deleted. Once they’re deleted, you should be able to print your documents again without any problems.
-
1
Click on the start menu. The start menu looks like 4 blue boxes. If you can’t find the start menu on your screen, press the button on your keyboard that looks like 4 black boxes and the “S” key at the same time to open the menu.[1]
-
2
Search for “Services.msc” in the search box. The search box should be located in the menu that popped up when you clicked start. After you type “Services.msc” into the search box, press the “Enter” key on your keyboard.[2]
Advertisement
-
3
Select “Print spooler” in the window that pops up. The window should say “Services” at the top. On the right side of the window, scroll through the list of services until you find the one labeled “Print spooler.” The services should be in alphabetical order. Click on “Print spooler” so the column is highlighted in blue.[3]
-
4
Click on “Restart the service.” Look for this button on the left side of the “Services” window. You’ll find it below the “Stop the service” button, and above “Description.”[4]
-
5
Try printing your document again. Go back into the program you were printing from and pull up the document you were working on. Click the “Print” button in the program. The document should now print.[5]
Advertisement
-
1
Open the Apple menu. To open the menu, click on the Apple menu icon on your screen. The menu icon is a small picture of a shaded-in apple.
-
2
Click on “System preferences.” Look for “System preferences” near the top of the Apple menu.
-
3
Click on “Printers and scanners” in the window that pops up. It may say “Print and scan” or “Print and fax” instead. If you’re having trouble finding it, look for the icon that looks like a printer and click on it.
-
4
Select your printer from the printer list. The printer list is located on the left side of the “Printers and scanners” window. If you’re not sure what your printer is called, check the outside of your printer for a name and model number. Then, find that name and number in the list of printers and click on it so it’s highlighted in blue.
-
5
Click the minus button at the bottom of the printer list. The minus button looks like a minus sign. After you click on it, your selected printer should be deleted from the printer list. This will clear any print jobs that have been sent to the printer.
-
6
Click on the plus button at the bottom of the printer list. The plus button looks like a plus sign. After you click on it, a new window that says “Add” at the top should pop up.
-
7
Select your printer from the list of printers in the “Add” window. You may need to scroll through the list of other nearby printers to find yours. Once you find it, click on it so it’s highlighted in blue.
-
8
Click the “Add” button in the bottom right corner of the window. This will add your printer back to the printers list. Close out of the “Add” window after you add your printer back to the list.
-
9
Try printing again. Go into the program you’re working in and click the “Print” button. Select your printer from the list of options and print your document. It should now print.
Advertisement
-
1
Make sure your printer is plugged in and has power. Look at your printer. If all the lights are off, it may not have power, which could be why your print jobs aren’t going through. Check to see if the printer cord is plugged in. If it’s not, plug it in and try printing again to see if the problem is resolved.[6]
-
2
Check if your printer has any errors. Look on the printer for any flashing lights or error messages. A paper jam or low ink may be why your printer isn’t working. Take care of any error messages before you clear the printer spooler. Once the error messages are gone, try printing something to see if the problem is resolved.[7]
-
3
Save your work in the program you’re trying to print from. Once you’re certain it’s nothing else causing your print jobs to fail, you should clear the printer spooler. However, doing so will delete all your previous print jobs, so make sure you have all of your work saved before you proceed. When you’re finished clearing the printer spooler, you can pull up your saved work and try printing it again.
Advertisement
Ask a Question
200 characters left
Include your email address to get a message when this question is answered.
Submit
Advertisement
Thanks for submitting a tip for review!
About This Article
Thanks to all authors for creating a page that has been read 58,135 times.
Is this article up to date?
Содержание
- Принудительная очистка очереди печати в Windows
- Что делать, если служба Print Spooler не работает на вашем ПК
- Решения для устранения проблем с сервисом Print Spooler
- Решение 1. Перезапустите службу диспетчера очереди печати.
- Решение 2. Убедитесь, что все зависимости работают
- Решение 3 – Перестройте службу диспетчера очереди печати и включите ее в реестр
- Решение 4 – Удалите ненужные принтеры
- Решение 5 – Обновите драйверы принтера
- Решение 6. Запустите средство устранения неполадок принтера
- Решение 7 – Сброс настроек Интернета
- Решение 8. Отключите опцию «Разрешить сервису взаимодействовать с рабочим столом»
- Решение 9 – Установите диспетчер очереди печати принтера при автоматическом запуске
- Как убрать документы из очереди на печать
- Удалить очередь через свойства принтера
- Значок в системном трее
- Принудительная очистка
- Перезапуск службы печати
- Очистка временной папки Printers
- Снятие очереди через командную строку
- Решение: Постоянно отключается служба Диспетчер печати
- Принудительная очистка очереди печати
- Удаление и переустановка драйверов принтера
- Альтернативные методы решения проблемы
- Сценарии устранения неполадок для печати
- Неудалось задание печати
- Нет вывода печати
- Медленная печать или неожиданный выход
- Печать аварии Spooler
- Включить аудит сбоев на определенных принтерах
Принудительная очистка очереди печати в Windows
Рассмотрим особенности очистки «подвисшей» очереди печати в системах Windows. Рассмотренная методика позволяет удалить из очереди документы, которые по какой-то причине не печатаются и мешают отправке на печать других файлов и документов.

Нам нужно вручную очистить содержимое этой папки, тем самым мы удалим все задания в памяти Print Spooler.
Откройте командную строку с правами администратора и последовательно выполните команды:
net stop spooler
del %systemroot%system32spoolprinters*.shd /F /S /Q
del %systemroot%system32spoolprinters*.spl /F /S /Q
net start spooler

Архив с готовым bat файлом можно скать по ссылке reset_spooler.zip (запускать от имени администратора)
Рассмотренные выше методики помогут очистить очередь печати в любой версии Windows, будь то Windows 7, 8 или Windows 10.
Источник
Что делать, если служба Print Spooler не работает на вашем ПК
Служба диспетчера очереди печати является вашим основным соединителем с принтером, и если по какой-то причине эта служба не работает, вы не сможете распечатать свои документы.
Итак, мы подготовили несколько обходных путей на случай возникновения проблем с Print Spooler в Windows 10.
Поскольку это может быть серьезной проблемой, мы рассмотрим следующие сценарии и сообщения об ошибках:
Мы уже много писали о проблемах диспетчера очереди печати. Добавьте эту страницу в закладки, если она понадобится вам позже.
Решения для устранения проблем с сервисом Print Spooler
Решение 1. Перезапустите службу диспетчера очереди печати.
Так как Print Spooler иногда перестает работать или возникает ошибка, первое, что мы должны попытаться исправить, это просто перезапустить службу. Если вы не уверены, как это сделать, просто следуйте этим инструкциям:
Эта команда перезапустит службу диспетчера очереди печати и, надеюсь, вернется в рабочее состояние. Но, если перезапуск службы не работает, попробуйте некоторые из следующих решений.
Решение 2. Убедитесь, что все зависимости работают
Для работы диспетчера очереди печати требуются некоторые другие службы, и если эти службы остановлены, служба очереди печати будет остановлена.
Итак, выясните, какие службы необходимы для работы диспетчера очереди печати, выполните следующие действия:
Решение 3 – Перестройте службу диспетчера очереди печати и включите ее в реестр
Если ничего не помогло, попробуйте перестроить службу диспетчера очереди печати и снова включить ее в свой реестр.
Но будьте осторожны, потому что некоторые ошибки реестра могут привести к серьезным повреждениям, поэтому перед выполнением этого решения сделайте резервную копию реестра, на всякий случай.
Вот что вам нужно сделать, чтобы перестроить службу диспетчера очереди печати:
6b, 00,65,00,6e, 00,50,00,72,00,69,00,76,00,69,00,6c, 00,65,00,67,00,65,00,00,
00,53,00,65,00,4c, 00,6f, 00,61,00,64,00,44,00,72,00,69,00,76,00,65,00,72,00,
«FailureActions» = шестигранные: 10,0e, 00,00,00,00,00,00,00,00,00,00,03,00,00,00,14,00,00,
«Тайм-аут сбора» = dword: 000007d0
«Список объектов» = «1450»
«Открытый тайм-аут» = dword: 00000fa0
«Библиотека» =»C: WindowsSystem32winspool.drv»
«Безопасность» = шестигранной: 01,00,14,80,78,00,00,00,84,00,00,00,14,00,00,00,30,00,00,00,02,
00,1c, 00,01,00,00,00,02,80,14,00, далее, 01,0f, 00,01,01,00,00,00,00,00,01,00,00,
05,0b, 00,00,00,00,00,18,00, и далее, 01,0f, 00,01,02,00,00,00,00,00,05,20,00,00,00,
20,02,00,00,00,00,14,00 Ф.Д., 01,02,00,01,01,00,00,00,00,00,05,12,00,00,00,01,
Не можете получить доступ к редактору реестра? Все не так страшно, как кажется. Ознакомьтесь с этим руководством и быстро решите проблему.
Решение 4 – Удалите ненужные принтеры
Если на вашем компьютере установлено более одного драйвера принтера, весьма вероятно, что драйверы будут мешать друг другу.
Итак, лучшее, что вы можете сделать, это удалить все ненужные принтеры, чтобы тот, который вы используете в настоящее время, мог работать без каких-либо перерывов.
Вот как удалить ненужные принтеры в Windows 10:
Решение 5 – Обновите драйверы принтера
Если ваши драйверы принтера устарели, есть большая вероятность, что вы столкнетесь с некоторыми ошибками при попытке печати документов.
Чтобы исключить эту возможность из уравнения, мы собираемся обновить драйвер принтера и установить последнюю версию программного обеспечения.
Вот как это сделать:
Ознакомьтесь с нашим руководством по улучшению вашей игры и обновите драйверы как профессионал!
Обновлять драйверы автоматически
Этот инструмент одобрен Microsoft и Norton Antivirus. После нескольких испытаний наша команда пришла к выводу, что это лучшее автоматизированное решение. Ниже вы можете найти краткое руководство, как это сделать.
Решение 6. Запустите средство устранения неполадок принтера
Если ни одно из приведенных выше решений не помогло решить проблему с диспетчером очереди печати, мы попробуем использовать средство устранения неполадок Windows 10.
Microsoft представила этот инструмент с обновлением Creators для Windows 10, и вы можете использовать его для решения различных системных ошибок, включая проблемы с принтером. Вот как запустить средство устранения неполадок Windows 10:
Решение 7 – Сброс настроек Интернета
Следующее, что мы собираемся сделать, это сбросить настройки Интернета. Вот как это сделать:
Решение 8. Отключите опцию «Разрешить сервису взаимодействовать с рабочим столом»
И наконец, если вашему Диспетчеру очереди печати «разрешено взаимодействовать с рабочим столом», вы можете столкнуться с некоторыми проблемами. Итак, мы собираемся отключить эту опцию. Вот как:
Решение 9 – Установите диспетчер очереди печати принтера при автоматическом запуске
Если служба не запускается автоматически при загрузке компьютера, это может объяснить, почему вы постоянно сталкиваетесь с ошибками диспетчера очереди печати.
Необходимость вручную включать службу каждый раз при запуске компьютера – трудоемкая задача. Вы можете быстро решить эту проблему, установив службу диспетчера очереди печати на автоматический запуск. Вот шаги, чтобы следовать:
Это все, я надеюсь, что эти решения помогли вам решить проблему с сервисом Print Spooler, если у вас есть какие-либо вопросы или комментарии, просто обратитесь к разделу комментариев ниже.
Источник
Как убрать документы из очереди на печать
Удалить очередь через свойства принтера
Если в очередь отправлено много документов и нужно отменить печать конкретного, то выберите его и через контекстное меню сделайте отмену.
В Windows 10 функцию можно использовать в окне параметров.
Значок в системном трее
Открыть окно очереди позволяет и значок принтера на панели задач.
Принудительная очистка
Если отменить очередь через меню аппарата не получается, сбросить задачи необходимо принудительно. При этом очищается список на всех устройствах, подключённых к сети. Такая методика применяется к отдельным моделям HP, Canon.
Перезапуск службы печати
Для Windows 7, 8 и 10 быстрый доступ «Службам» возможен через окно «Выполнить», которое запускается комбинацией кнопок Win+R.
Введите команду services.msc. Очистка диспетчера произойдёт после нажатия клавиши «Перезапуск».
Очистка временной папки Printers
Документы для дальнейшей обработки создают два временных архива.
Автоматическая чистка стэка с непостоянными данными происходит при выключении или перезагрузке оборудования. Если очередь не очищается, архивы нужно почистить вручную в системной папке C:WindowsSystem32SpoolPrinters.
При попытке удаления может появиться уведомление, что файл уже используется.
Тогда остановите диспетчер печати. Удалите файлы и запустите службу.
После удаления данных из папки восстановить их обратно нельзя. Информация появится в очереди только при повторной передаче на принтер.
Снятие очереди через командную строку
Метод используется, если список в диспетчере не удаляется предыдущими методами. Для входа в строку Windows 7 необходимо через «Пуск» раскрыть «Стандартные». В выпадающем меню выбирается «Командная строка». Для 8 и 10 версии ОС в поиске введите команду cmd.
Управление делается от имени админа:
Если команды не сработали, проверьте настройки оборудования. Узнайте адрес сохранения текущих данных и отредактируйте код под себя.
Метод применяется при системных сбоях и позволяет мгновенно снять существующую очередь.
Как только надо убрать документы из очереди, дважды кликаем по созданному файлу.
Запускать только от имени администратора.
Источник
Решение: Постоянно отключается служба Диспетчер печати
Если диспетчер печати отключается через несколько секунд после запуска, следует очистить очередь печати — удалить все файлы в папке windows system32 spool printers. Если это не помогло и служба продолжает останавливаться или вылетать, нужно удалить драйвера печати (очистить папку System32spooldrivers) и установить новые драйвера с официального сайта производителя принтера.
К остальным способам решения стоит переходить только в том случае, если очистка папки printers и переустановка драйверов не помогла. Отключение службы печати может быть вызвано различными причинами: начиная от вирусной активности и заканчивая несовместимостью старых драйверов с новой Windows (проблема может появляться после обновления Windows 10), но наиболее частыми из них являются устаревшие драйвера или перегруженная папка spool.
Оглавление:
Принудительная очистка очереди печати
Самым простым способом избавиться от проблемы является очистка папки %SystemRoot% System32 spool PRINTERS. В этой папке хранятся документы, отправленные в очереди на печать. Переполнение папки spool приводит к сбою планировщика печати (spoolsv.exe) и вызывает вылет или остановку службы.
Проблема актуальна для корпоративных компьютеров, где на печать может отправляться множество документов одновременно. От версии Windows ошибка не зависит: проблема появляется как на серверных Windows Server 2008/2012 (и других), так и на любых сборках Windows 7 и 10 (а также 8/8.1, XP, Vista — проблема есть везде).
Для принудительной очистки очереди печати нужно:
Повторная отправка одного и того же документа на печать может заново отключить службу диспетчера печати. Особенно часто это возникает при попытке распечатать документ в формате PDF на старом принтере с устаревшими драйверами. Варианта в этом случае всего два: либо попробовать избавиться от зависаний и вылетов при помощи переустановки драйверов, либо сменить принтер на модель поновее.
Удаление и переустановка драйверов принтера
Диспетчер печати может отключаться на любой версии Windows при попытке отправить в печать PDF-документ. Перезапуск службы диспетчера печати или очистка очереди не поможет, поскольку принтер попросту не воспринимает такой документ и не знает, как его обрабатывать.
Варианта решения проблемы два:
Для перевода текста в другой формат можно воспользоваться установленными графическими или текстовыми редакторами. Альтернативный вариант — воспользоваться одним из множества онлайн-сервисов, предлагающих сменить формат документа без изменения его содержания. Это позволит не потерять возможность пользоваться принтером во время поиска способа решения проблемы.
Для чистоты эксперимента можно удалить все драйвера и принтеры, которые известны Windows. После этого по очереди добавлять устройства и устанавливать драйвера, чтобы выяснить, на каком именно моменте/драйвере происходит ошибка. После удаления или установки принтеров нужно перезагрузить компьютер, чтобы изменения вступили в силу.
Альтернативные методы решения проблемы
Если предыдущие способы не помогли — шанс на дальнейшее успешное решение проблемы не велик. В сети можно встретить множество советов по очистке компьютера или проверке системы на вирусы — мол, эти причины могут вызывать проблемы с вылетом диспетчера печати. В реальности такой шанс минимален.
Также не следует сразу пробовать переустанавливать Windows или откатывать систему к точке восстановления. Проблема действительно часто появляется на принтерах HP и Canon после ряда обновлений Windows 7 и 10. Откат обновления при помощи точки восстановления сможет временно решить проблему, но она заново появится после обновления ПК.
Можно зайти в свойства принтера, убрать галку с пункта Двунаправленный обмен и/или Расширенные возможности печати.
Также может помочь установка принтера через Локальный порт, для этого нужно выбрать:
После завершения всех действий принтер должен работать корректно. Иногда требуется перезагрузить компьютер, чтобы служба перестала вылетать. В противном случае, если диспетчер печати продолжает останавливаться, причину следует искать в конфликте или несовместимости драйверов и Windows.
Кривые драйвера, несовместимые с конкретной версий Windows на конкретном устройстве, исправить не получится. Даже в том случае, если раньше все работало нормально, а затем начала появляться проблема после какого-либо из обновлений. И наоборот, если Windows давно не обновлялся (особенно касается 7 и XP), следует обновить систему, поскольку проблема могла быть уже решена.
Удалось решить проблему с диспетчером печати? Напишите об этом в комментариях, чтобы помочь другим людям.
Источник
Сценарии устранения неполадок для печати
В статье вы можете найти различные сценарии для устранения неполадок и самостоятельного решения проблем, связанных с печатью.
Неудалось задание печати
Некоторые сценарии, описанные в этом разделе:
Выполните следующие действия на клиентский компьютер:
Если приложение перестало отвечать, определите, какой драйвер печати или очередь печати воспроизводит проблему.
Попробуйте распечатать из текстового редактора, например Блокнот. Перепроизводит ли проблема? Если это так, попробуйте протестировать другую очередь печати с помощью другого драйвера печати. Сузить проблему, чтобы узнать, какой драйвер является причиной.
Очистить поле Функции расширенных функций печати на вкладке Advanced на листе свойств принтера.
Проверьте папку Spool, чтобы узнать, содержит ли она старые файлы. Папка Spool по умолчанию — %systemroot%System32SpoolPrinters.
Сброс spooler печати на клиенте, а затем попробуйте еще раз.
Обновление драйвера принтера до последней версии из OEM. Однако, если драйвер, который используется, уже является последней версией, попробуйте перейти на универсальный драйвер в поле.
Нет вывода печати
Может потребоваться остановить службу Print Spooler, чтобы переместить файлы из папки Spool.
Медленная печать или неожиданный выход
Некоторые сценарии, описанные в этом разделе:
Определите, где происходит замедление, при запуске теста очереди на паузу:
Проверьте папку Spool, чтобы узнать, содержит ли она старые или осиротевших файлов. При правильной печати файлы в папке Spool удаляются по мере печати заданий. Папка Spool по умолчанию: systemroot% Spool Printers System32.
Если вы используете пулинг принтеров для обработки нескольких заданий, а задания печати занимают много времени, чтобы достичь вершины очереди, рассмотрите возможность добавления дополнительных принтеров в пул для распространения заданий печати на более широком наборе принтеров.
Печать аварии Spooler
Включить аудит сбоев на определенных принтерах
Возможно, вам придется включить аудит определенных объектов (принтеров). Если вы не сузили фокус этой проблемы до определенных принтеров, вам придется включить аудит отказа на всех принтерах, предприняв следующие действия:
Источник
Принтер – это периферийное устройство, которым комплектуется почти каждый персональный компьютер. При покупке компьютера каждый человек задумывается о том, что ещё ему может понадобится для полноценной работы. И выбор зачастую падает именно на принтер. Но, с новым устройство, как не странно приходят новые проблемы, в виде ошибок или просто не печатает принтер
Таких ошибок бывает очень много и различного характера. Например, закончив работу над документом, курсовой или рефератам, его нужно обязательно распечатать, но при нажатие на кнопку «печать», принтер не подаёт никаких признаков начала работы, и при этом документ висит в очереди не пропадая. Так же, встречаются совсем противоположные ситуации, когда при отправке на печать документ в очереди пропадает, но ничего не происходит. Ещё, последнее время, мне часто на глаза попадается такая ошибка как: «Не существует обработчик печати».
Одной из самых простых причин почему не печатает принтер, является: выпадение USB кабеля с гнезда, или сбоя работы службы печати. Решения бывают такими же банальными, если всё подключено, и питание, и USB соединение, иногда достаточно просто перезагрузить компьютер, что приведёт к перезапуску службы «Очередь печати».
Но, если это не помогло, тогда я Вам расскажу, как почистить программу-планировщик spooler, а именно, что нужно убрать в соответствующих папках и системном реестре. Этот вариант в большинстве случав, помогает разобраться: почему не печатает принтер.
Spooler – программа которая сохраняет отправленные пользователем документы, и в виде очереди отправляет на принтер для печати.
Очистка реестра от старых принтеров
[adsense1]
Итак, нашу очистку мы начнем с системного реестра.
Буте внимательны, выполняя дальнейшие действия Вы удалите из системы все установленные принтеры, поэтому, после окончания процедуры очистки, нужно будет установить принтер и драйвера заново.
Так же, перед выполнением последующих рекомендаций, отключите принтер от компьютера.
В окне «Выполнить» прорисуем команду regedit, которая вызовет окно реестра.
Первым шагом будет проверка компонентов от которых зависит служба spooler, для этого переходим к ветке HKEY_LOCAL_MACHINESYSTEMCurrentControlSetServicesSpooler, где для параметра DependOnService, должно быть указано значение RPCSS. Так же, могут быть указаны другие значения, их удалять не нужно, нам главное что бы было RPCSS, если все в порядке тогда переходим дальше.
Далее, удаляем все печатающие устройства которые есть в системе. Переходим по ветке HKEY_LOCAL_MACHINESystemCurrentControlSetControlPrintPrinters, где нажав на стрелочку появится весь список принтеров. Для их удаления мы можем воспользоваться клавишей «Delet»
Вторым пунктом, является очистка от всех драйверов. Развернув ветку KEY_LOCAL_MACHINESystemCurrentControlSetControlPrintEnvironmentsWindowsNTx86DriversVersion-3 ( в х64 битных операционных системах нужно открыть …EnvironmentsWindows NTx64DriversVersion-3) удаляем весь перечень драйверов установленных в системе.
В ветке HKEY_LOCAL_MACHINESYSTEMCurrentControlSetControlPrintMonitors, список записей должен выглядеть следующим образом.
- BJ Language Monitor
- Local Port
- PJL Language Monitor
- Standard TCP/IP Port
- USB Monitor
Все остальное удаляем.
На этом работа с реестра окончена, теперь переходим к очистке папки Spool
Очистка папки Spool
[adsense2]
В стандартном режиме мы не сможем почистить эту папку, так как служба «Диспетчер печати» её использует и у нас просто не будет доступа удалить содержимое. Поэтому, перезагружаем компьютер и загружаемся в безопасном режиме с помощью F8 в Windows 8 и XP, а в Windows 8 с помощью тех способов которые описывались здесь.
Войдя в безопасный режим переходим на диск “С:” –> Windows –> System32 –> Spool. В этой папке нас интересует содержимое следующее:
C:WindowsSystem32spoolprtprocsw32x86 – удаляем все содержимое, кроме файла winprint.dll, так как его удаление может повлечь за собой появление новых проблем связанных с печатью (в x64 папку называется соответственно)
C:WindowsSystem32SpoolPrinters – удаляем все данные о установленных принтерах
C:WindowsSystem32SpoolDriversw32x86 – чистим папку от все файлов ранее установленных драйверов (в системах x64 путь Driversx64 ).
Очистив папку Spool, перезагружаемся в нормальном режиме и устанавливаем заново драйвера и принтер на компьютер. После чего, радуемся возобновлению работы принтера. Кстати, не забудьте после установки ещё раз перезагрузится для корректной работы устройства.
- Удалить очередь через свойства принтера
- Значок в системном трее
- Принудительная очистка
- Перезапуск службы печати
- Очистка временной папки Printers
- Снятие очереди через командную строку
- Создание и запуск .bat файла
Удалить очередь через свойства принтера
- Зайдите в «Пуск».
- Откройте раздел «Устройства и принтеры»
- Из списка выбираете печатающий принтер.
- Кликаете по названию правой кнопкой мыши. Чтобы посмотреть все документы, отправленные на распечатку, выбираете соответствующую опцию из выпавшего списка.
Для обнуления всего списка печатающихся материалов, нажмите на пункт «Принтер» — «Очистить очередь печати».
Если в очередь отправлено много документов и нужно отменить печать конкретного, то выберите его и через контекстное меню сделайте отмену.
В Windows 10 функцию можно использовать в окне параметров.
Значок в системном трее
Открыть окно очереди позволяет и значок принтера на панели задач.
Принудительная очистка
Если отменить очередь через меню аппарата не получается, сбросить задачи необходимо принудительно. При этом очищается список на всех устройствах, подключённых к сети. Такая методика применяется к отдельным моделям HP, Canon.
Перезапуск службы печати
- Нажмите «Пуск».
- Выберите пункт «Панель управления». На Windows 10 начните вводить название в поиске, который находится возле меню Пуск.
- Переходите в раздел «Система и безопасность» — «Администрирование».
- Выберите «Управление компьютером».
- В открывшемся перечне найдите пункт «Службы и приложения».
- Кликните на «Диспетчер печати».
- Нажмите «Перезапустить».
Для Windows 7, 8 и 10 быстрый доступ «Службам» возможен через окно «Выполнить», которое запускается комбинацией кнопок Win+R.
Введите команду services.msc. Очистка диспетчера произойдёт после нажатия клавиши «Перезапуск».
Очистка временной папки Printers
Документы для дальнейшей обработки создают два временных архива.
- Первый с расширением .SHD хранит настройки.
- Расширение второго файла .SPL. В нём хранится рабочая информация.
Автоматическая чистка стэка с непостоянными данными происходит при выключении или перезагрузке оборудования. Если очередь не очищается, архивы нужно почистить вручную в системной папке C:WindowsSystem32SpoolPrinters.
При попытке удаления может появиться уведомление, что файл уже используется.
Тогда остановите диспетчер печати. Удалите файлы и запустите службу.
После удаления данных из папки восстановить их обратно нельзя. Информация появится в очереди только при повторной передаче на принтер.
Снятие очереди через командную строку
Метод используется, если список в диспетчере не удаляется предыдущими методами. Для входа в строку Windows 7 необходимо через «Пуск» раскрыть «Стандартные». В выпадающем меню выбирается «Командная строка». Для 8 и 10 версии ОС в поиске введите команду cmd.
Управление делается от имени админа:
- net stop spooler – остановить распечатывание;
- del %systemroot%system32spoolprinters*.shd/F/S/Q – удаление архива с настройками;
- del %systemroot%system32spoolprinters*.spl/F/S/Q – удаление файлов с отображаемой информацией;
- net start spooler – запуск диспетчера.
Если команды не сработали, проверьте настройки оборудования. Узнайте адрес сохранения текущих данных и отредактируйте код под себя.
Создание и запуск .bat файла
Метод применяется при системных сбоях и позволяет мгновенно снять существующую очередь.
- Открываем новый файл Блокнота.
- Сохраняем пустую заготовку в формате «имя_файла.bat».
- Прописываем текст удаления .shd, .spl архивов (написаны в предыдущем пункте).
- Сохраняем файл.
Как только надо убрать документы из очереди, дважды кликаем по созданному файлу.
Также можете скачать уже готовый файл.
Запускать только от имени администратора.
Здравствуйте друзья, сегодня я решил написать статью о довольно распространенной проблеме. Проблема связана с тем, когда зависает очередь печати в операционных системах Windows. Данная проблема мешает отправить на печати новые документы, поэтому, здесь я распишу несколько способов, как можно очистить очередь печати.
Способ первый
Итак, очистка очереди печати выполняется обычно через окно «Устройства и принтеры». Чтобы туда попасть нужно зайти в Панель управления, потом в «Оборудование и звук», а дальше в «Устройства и принтеры».
Нужно щелкнуть правой кнопкой мыши по проблемному принтеру и выбрать пункт «Посмотреть очереди печати». В открывшемся окне мы нажимаем на меню «Принтер» и в выпавшем контекстном меню выбираем «Очистить очередь печати». Все ошибочные очереди, а также завершенные должны очиститься.
Бывает так, что документы не удаляются из очереди печати. Это значит, что, скорее всего, они заблокированы, либо системой, либо драйвером принтера. Такие документы могут очиститься только при перезагрузке, как компьютера, так и принтера. Если это сделать вы не можете, то можно принудительно удалить их из очереди.
Важно! Если вы будете использовать принудительное завершение, то это очистит все очереди на всех принтерах, имейте это ввиду, особенно, если такое проводится в какой-то компании.
Хочу сказать, что когда документ отправляется на печать, то в определенном месте системы создаются два файла: один имеет расширение .SHD – там находятся настройки печати, и второй файл с расширением .SPL – в котором присутствуют данные для печати. Эти данные находятся на системном диске по пути System32spoolprinters.
Теперь нам нужно удалить все содержимое папки PRINTERS, что удалит и очереди в печати. Это мы рассмотрим в следующем способе.
Способ второй. Очистка очереди печати через командную строку
Для выполнения этого задания нам нужно запустить от имени администратора командную строку, а потом по порядку выполнить вот эти команды:
- net stop spooler
- del %systemroot%system32spoolprinters*.shd /F /S /Q
- del %systemroot%system32spoolprinters*.spl /F /S /Q
- net start spooler
данный набор команд сначала останавливает службу печати, потом удаляет все файлы с расширением .spl и .shd и папки PRINTERS, а потом снова запускаем службу печати.
Если у вас не получилось ввести данные команды, то можно попробовать скачать вот этот файл и выполнить его от имени администратора. Это тот же набор команд, только в bat-файле.
Важно! Бывает так, что скрипт может не сработать, в этом случае нужно проверить, действительно ли в настройках принтера стоит каталог C:windowssystem32spoolPrinters. Для этого переходим в «Устройства и принтеры», потом нажимаем по принтеру и вверху окна выбираем пункт «Свойства сервера печати», в открывшемся окне переходим в «Дополнительные параметры» и там видим путь.
Обычно там стоит тот путь, который мы с вами рассматриваем, но, если это не так, придется подправить его в скрипте.
Данная методика, которую мы рассмотрели, работает на всех версиях Windows. Начиная с семерки и заканчивая десяткой. При возникновении вопросов пишем в комментарии, также, вы можете писать нам через группу Вконтакте.
( 8 оценок, среднее 4.5 из 5 )
Если диспетчер печати отключается через несколько секунд после запуска, следует очистить очередь печати — удалить все файлы в папке windows system32 spool printers. Если это не помогло и служба продолжает останавливаться или вылетать, нужно удалить драйвера печати (очистить папку System32spooldrivers) и установить новые драйвера с официального сайта производителя принтера.
К остальным способам решения стоит переходить только в том случае, если очистка папки printers и переустановка драйверов не помогла. Отключение службы печати может быть вызвано различными причинами: начиная от вирусной активности и заканчивая несовместимостью старых драйверов с новой Windows (проблема может появляться после обновления Windows 10), но наиболее частыми из них являются устаревшие драйвера или перегруженная папка spool.
Оглавление:
- Принудительная очистка очереди печати
- Удаление и переустановка драйверов принтера
- Альтернативные методы решения проблемы
Принудительная очистка очереди печати
Самым простым способом избавиться от проблемы является очистка папки %SystemRoot% System32 spool PRINTERS. В этой папке хранятся документы, отправленные в очереди на печать. Переполнение папки spool приводит к сбою планировщика печати (spoolsv.exe) и вызывает вылет или остановку службы.
Проблема актуальна для корпоративных компьютеров, где на печать может отправляться множество документов одновременно. От версии Windows ошибка не зависит: проблема появляется как на серверных Windows Server 2008/2012 (и других), так и на любых сборках Windows 7 и 10 (а также 8/8.1, XP, Vista — проблема есть везде).
Для принудительной очистки очереди печати нужно:
- Открыть папку c:windows System32 spool printers на компьютере, к которому подключен принтер по USB.
- Удалить все файлы в папке — именно эти документы из задания на печать повесили службу.
- Перезапустить службу. По-умолчанию автозапуск службы должен быть выставлен на «Автоматически», поэтому достаточно повторно отправить документ на печать.
- Если же нет, нужно зайти в «Пуск» — «Панель управления» — «Администрирование» — «Служебные компоненты» — «Локальные службы», найти в списке «Диспетчер печати» и перезапустить службу.
- Документ должен нормально распечататься.
Повторная отправка одного и того же документа на печать может заново отключить службу диспетчера печати. Особенно часто это возникает при попытке распечатать документ в формате PDF на старом принтере с устаревшими драйверами. Варианта в этом случае всего два: либо попробовать избавиться от зависаний и вылетов при помощи переустановки драйверов, либо сменить принтер на модель поновее.
Удаление и переустановка драйверов принтера
Диспетчер печати может отключаться на любой версии Windows при попытке отправить в печать PDF-документ. Перезапуск службы диспетчера печати или очистка очереди не поможет, поскольку принтер попросту не воспринимает такой документ и не знает, как его обрабатывать.
Варианта решения проблемы два:
- Сохранить файл в другом формате, отличном от PDF. Заново запустить службу и отправить документ на печать — все должно распечататься без проблем.
- Обновить драйвера. Удалить старые драйвера: остановить службу диспетчера печати, удалить все содержимое из папки System32spooldrivers. Установить новые драйвера: их можно взять либо на диске, идущим в комплекте с принтером, либо скачать с сайта производителя устройства (HP, Canon, Xerox).
Если распечатать документ нужно быстро, следует сохранить его в другом формате. Это может быть .jpeg и .png, если в документе много графики, либо любой из текстовых форматов (txt, doc, docx, rtf) для документов с текстом.
Для перевода текста в другой формат можно воспользоваться установленными графическими или текстовыми редакторами. Альтернативный вариант — воспользоваться одним из множества онлайн-сервисов, предлагающих сменить формат документа без изменения его содержания. Это позволит не потерять возможность пользоваться принтером во время поиска способа решения проблемы.
Для чистоты эксперимента можно удалить все драйвера и принтеры, которые известны Windows. После этого по очереди добавлять устройства и устанавливать драйвера, чтобы выяснить, на каком именно моменте/драйвере происходит ошибка. После удаления или установки принтеров нужно перезагрузить компьютер, чтобы изменения вступили в силу.
Альтернативные методы решения проблемы
Если предыдущие способы не помогли — шанс на дальнейшее успешное решение проблемы не велик. В сети можно встретить множество советов по очистке компьютера или проверке системы на вирусы — мол, эти причины могут вызывать проблемы с вылетом диспетчера печати. В реальности такой шанс минимален.
Также не следует сразу пробовать переустанавливать Windows или откатывать систему к точке восстановления. Проблема действительно часто появляется на принтерах HP и Canon после ряда обновлений Windows 7 и 10. Откат обновления при помощи точки восстановления сможет временно решить проблему, но она заново появится после обновления ПК.
Можно зайти в свойства принтера, убрать галку с пункта Двунаправленный обмен и/или Расширенные возможности печати.
Также может помочь установка принтера через Локальный порт, для этого нужно выбрать:
- Установить принтер ->
- Добавить локальный принтер ->
- Создать новый порт -> Local Port -> Далее ->
- Имя порта: ввести \имя-сервера(или IP)имя принтера -> нажать ОК ->
- Далее нужно выбрать и следовать инструкциям на экране.
После завершения всех действий принтер должен работать корректно. Иногда требуется перезагрузить компьютер, чтобы служба перестала вылетать. В противном случае, если диспетчер печати продолжает останавливаться, причину следует искать в конфликте или несовместимости драйверов и Windows.
Кривые драйвера, несовместимые с конкретной версий Windows на конкретном устройстве, исправить не получится. Даже в том случае, если раньше все работало нормально, а затем начала появляться проблема после какого-либо из обновлений. И наоборот, если Windows давно не обновлялся (особенно касается 7 и XP), следует обновить систему, поскольку проблема могла быть уже решена.
Удалось решить проблему с диспетчером печати? Напишите об этом в комментариях, чтобы помочь другим людям.