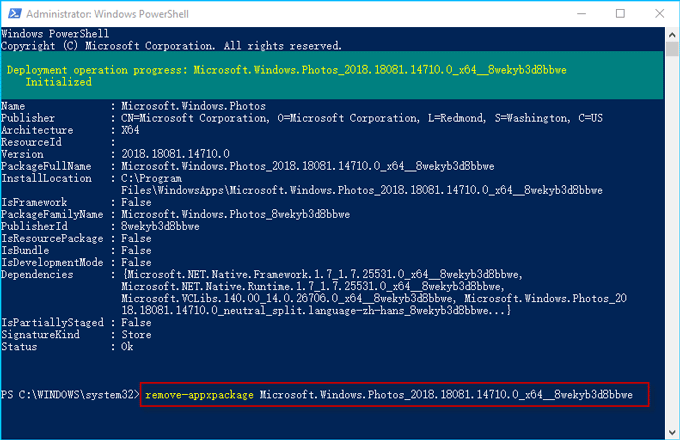Есть в Windows 7, 8, 10 встроенный просмотрщик фотографий. Простой, лёгкий и быстрый — он не обладает какими-то средствами редактирования, кроме того, что в нём можно повернуть, либо отразить фотографию, причём сделать это, даже, без потери качества. Но иногда возникает, казалось бы, на ровном месте вот такая ситуация:
Средство просмотра фотографий Windows не может отобразить изображение. Возможна нехватка свободной оперативной памяти. Закройте некоторые неиспользуемые программы или, если жесткий диск почти заполнен, освободите часть места на диске, после чего повторите попытку.
Иногда это дело лечится просто перезагрузкой компьютера. Но бывает такое, что некоторые файлы не открываются просмотрщиком Windows, даже, после перезагрузки компьютера. У меня, например, не открывались некоторые фотографии с моего телефона. И перезагрузка компьютера не помогала, причём совсем.
Что делать в этом случае?
Решение проблемы с просмотрщиком Windows
На сайте майкрософт я нашёл решение данной проблемы, хотя, признаюсь, пришлось покопаться. И вот как можно данную проблему решить:
Нажимаем на Поиск и вбиваем фразу Настройка разрешения экрана.
(В Windows 10 если не сработает, сюда можно перейти через Параметры > Дисплей > Дополнительные параметры дисплея>Свойства видеоадаптера). Ну, или просто правой кнопкой мыши щёлкнуть по рабочему столу и выбрать Разрешение экрана, если такой пункт там будет.
И переходим в соответствующее окно:
Выбираем Дополнительные параметры
Здесь вкладка Управление цветом и кнопка Управление цветом
После этого меняем вот это (настройка по умолчанию):
На это:
Если вдруг у вас нет такого профиля, скачать нужный файлик можно здесь и добавить этот профиль. Но обычно этот профиль есть у всех.
Нажимаем везде ОК, Закрыть и т.п., далее проверяем, как у нас открываются проблемные файлы.
И для чистоты эксперимента смотрим фотку, которая не открывалась на самом первом слайде (можете сравнить имя файла в шапке):
Если вы видите фото моей кошки Муси, то всё получилось 
Внимание!
Может быть такое, что вы профиль поменяли, но проблемные файлы так и не открываются. В этом случае убедитесь, что вы закрыли все-все-все окна просмотрщика Windows. Попробуйте перезагрузить компьютер.
Если и после этого файл не открывается, то, возможно, есть проблема в самом файле.
Например, файл был повреждён, либо было указано неправильное расширение. Например, файл .jpg сохранили, как .png. Или в имени файла .jpg, а это на самом деле .webp (буквально на прошлой неделе сталкивались с таким).
Но, в целом, способ вполне пригодный для лечения проблемы с «нехватой памяти» просмотрщика Windows.
Теги:
как починить,
просмотрщик Windows
Внимание! Все вопросы по статье прошу писать в комментариях, расположенных ниже, чтобы получить бесплатный ответ.
На вопросы, написанные «в личку», отвечаю только за деньги.
Мат и оскорбления — удаляются, а их автор отправляется в бан навсегда.
Другие статьи в разделе:
Если вам знакома такая картина и вы не знаете как решить проблему — то вы пришли по адресу.
У многих при просмотре некоторых изображений с помощью стандартного средства просмотра фотографий Windows (на Windows 7 и реже на Windows 10) возникает проблема со следующим описанием:
«Средство просмотра фотографий Windows не может отобразить изображение. Возможна нехватка свободной оперативной памяти. Закройте некоторые неиспользуемые программы или, если жесткий диск почти заполнен, освободите часть места на диске, после чего повторите попытку.»
На самом деле, обычно никаких проблем с оперативной памятью или жестким диском нет. А есть проблема с управлением цветом. И для ее исправления нет необходимости что-то качать и устанавливать (как иногда советуют). Достаточно изменить один пункт настроек управления цветом.
Итак, на примере Windows 7, смотрим что нужно делать.
1. Правой клавишей клик на рабочем столе и в появившемся контекстном меню выбираем пункт «Разрешение экрана»:
2. Далее в открывшемся окне жмем на «Дополнительные параметры»:
3. В следующем окне переходим на вкладку «Управление цветом» и жмем на одноименную кнопку:
4. В следующем окне переходим на вкладку «Подробно» и в раскрывающемся списке «Профиль устройства» выбираем «Agfa: Swop Standart» как на скриншоте ниже:
Все. Жмем закрыть, ок, ок. И пробуем открывать проблемное изображение. Если вы все сделали правильно — оно без проблем откроется.
Желающие могут посмотреть это все на видео:
В Windows 10 все делается подобным образом. Менять нужно тот же профиль. Только менюшки немного другие.
-
Метки
windows, youtube, как сделать
Содержание
- Как удалить приложение «Фото» в Windows 10
- Как удалить приложение «Фото» в Windows 10
- 1] Используйте команду PowerShell
- 2] Используйте стороннее программное обеспечение
- Как вернуть Windows Photo Viewer в Windows 10
- Как вернуть Windows Photo Viewer
- Как восстановить «Средство просмотра фотографий» в Windows 10
- Как удалить приложение «Фотографии», появляющиеся при подключении телефона к Windows 10
- Как: удалить приложение «Фотографии» в Windows 10
- Как удалить приложение Windows 10 Photos с помощью Powershell
Как удалить приложение «Фото» в Windows 10
Возможно, вы захотите удалить встроенное приложение Windows 10 Photos, установленное на вашем ПК. Но если вы откроете «Настройки»> «Приложения», вы обнаружите, что опция удаления недоступна. Хотя мы не рекомендуем вам удалять встроенное приложение UWP, если вы настаиваете на его удалении, вот краткое руководство, которое поможет вам удалить приложение «Фотографии» из Windows 10.
Как удалить приложение «Фото» в Windows 10
Поскольку в настройках Windows 10 нет возможности удалить приложение Microsoft Photos, перед вами есть два следующих варианта:
Здесь вы можете удалить приложение.
1] Используйте команду PowerShell
Убедитесь, что вы вошли в Windows 10 с администратором. Если да, нажмите клавишу Win + X и выберите PowerShell (Admin) в меню WinX.
Введите команду и нажмите Enter:
Приложение будет удалено из ОС.
2] Используйте стороннее программное обеспечение
AppBuster позволяет легко и быстро удалять ненужные приложения. В дополнение к удалению таких приложений, он даже позволяет вам восстановить их, если вы удалите их случайно.
Пользовательский интерфейс довольно прост, и большинство вариантов говорят сами за себя. Когда вы запускаете бесплатное программное обеспечение, оно отображает, какие из этих приложений Microsoft с Windows 10 установлены на вашем компьютере, а какие можно установить по запросу – даже скрытые приложения отображаются здесь.
Вы также можете использовать CCleaner, Store Applications Manager или 10AppsManager для удаления нежелательных приложений, таких как приложение Mail в Windows 10.
Если вы хотите переустановить приложение, вы можете сделать это через Microsoft Store – или использовать эти команды PowerShell для переустановки предустановленных приложений.
Источник
Как вернуть Windows Photo Viewer в Windows 10
Начиная с Windows 10, за открытие файла с изображением отвечает уже не Windows Photo Viewer. Вам предлагают новую программу, Microsoft Photos, в которой полно проблем с быстродействием и надёжностью.
И хотя Windows Photo Viewer ушёл в отставку, это всё же простая и небольшая программа для просмотра цифровых фото на ПК. В отличие от Microsoft Photos, Windows Photo Viewer работает быстрее и облегчает просмотр фотографий, хранящихся у вас на локальных носителях.
Если вы обновляли систему с Windows 7 или 8, тогда вам будет легко вернуть назад Windows Photo Viewer – нужно лишь сменить настройки приложений по умолчанию.
Для этого в меню Пуск выберите Параметры > Приложения > Приложения по умолчанию, и выберите для просмотра фотографий Windows Photo Viewer.
После выхода из меню настроек фотографии можно будет просматривать при помощи Windows Photo Viewer. Но это сработает, только если вы обновились с Windows 7 или 8, и не устанавливали систему с нуля.
Если вы ставили Windows 10 с нуля, вам нужно прописать определённые настройки в реестре Windows.
Как вернуть Windows Photo Viewer
Чтобы вернуть Windows Photo Viewer после свежей установки Windows 10, нужно сохранить следующий текст в файле с расширением «.reg»:
Затем двойным щелчком на этом файле нужно импортировать его в реестр Windows. При определённых настройках система запросит у вас подтверждения на запуск файла:
Если вы подтвердите запуск, то вы увидите окно системы контроля учётных записей, подтверждающих запуск редактора реестра:
Если вы утвердительно ответите и тут, тогда вы увидите запрос на добавление данных, содержащихся в файле, в системный реестр:
После подтверждения вы получите уведомление об успешном добавлении данных:
После этого вы сможете вновь пользоваться Windows Photo Viewer, однако тут есть подвох – для каждого типа графического файла вам нужно будет вручную выбрать Windows Photo Viewer в качестве программы по умолчанию.
Для этого кликните правой клавишей на нужном файле, выберите в меню пункт «Открыть с помощью», и далее «Выбрать другое приложение». После этого выберите Windows Photo Viewer в качестве приложения по умолчанию:
Это нужно будет повторить для всех остальных типов файлов, которые вы хотите просматривать при помощи Windows Photo Viewer.
Источник
Как восстановить «Средство просмотра фотографий» в Windows 10
Разработчики Windows 10 по какой-то одной им ведомой причине решили отказаться от привычного еще со времен Windows 7 просмотрщика картинок — Windows Photo Viewer (Средство просмотра фотографий Windows), в пользу Modern приложения Photos (Фотографии). Старое приложение просмотра фото ассоциировано только с расширениями файлов *.tif и *.tiff и нет никакой возможности назначить его для открытия других типов графических файлов.
Несмотря на то, что современное приложение Photos обладает гораздо большим функционалом (доступны фильтры, обработка изображения, визуальные эффекты), старый Windows Photo Viewer работает гораздо быстрее и просто удобнее. В этой статье мы разберемся, как восстановить работу старого приложения просмотра фотографий в Windows 10.
Итак, как мы уже говорили, в Windows 10 нельзя назначить Windows Photo Viewer в качестве программы для открытия графических файлов, в частности:
Разработчики Windows 10 максимально вычистили все ключи реестра, связанные с функционалом Windows Photo Viewer, хотя сама утилита в системе осталась на месте и находится в каталоге C:Program Files (x86)Windows Photo Viewer.
Принудительно запустить Средство просмотра фотографий в Windows 10 в определённой папке, можно с помощью команды:
rundll32 «%ProgramFiles%Windows Photo ViewerPhotoViewer.dll», ImageView_Fullscreen C: FOTO

Windows Registry Editor Version 5.00
Следующий reg файл с данными реестра более универсальный, применяется ко всем пользователям системы за счет создания файловых ассоциаций на уровне приложения. Ассоциации файлов с Windows Photo Viewer создаются в ветке реестра HKEY_LOCAL_MACHINESOFTWAREMicrosoftWindows Photo ViewerCapabilitiesFileAssociations 

Таким образом, Windows Photo Viewer можно опять использовать для открытия большинства типов изображений.
Источник
Как удалить приложение «Фотографии», появляющиеся при подключении телефона к Windows 10
В одной из последних версий в Windows 10 появилось приложение «Фотографии». Это приложение предназначено для просмотра и редактирования изображений, видео, а также создания альбомов и слайд-шоу. Среди прочего приложение «Фотографии» позволяет работать с мобильным телефонами, копируя с них фотографии на жесткий диск компьютера.
Но, для части пользователей приложение «Фотографии» создает некоторые неудобства. Дело в том, что оно пытается синхронизировать фотографии при каждом подключении телефона к компьютеру и это нельзя никак отключить. Более того, по умолчанию Android телефоны подключаются в режиме зарядки, без доступа к снимкам, поэтому приложение «Фотографии» каждый раз сообщает об ошибке «Возникли проблемы с подключением. Разблокируйте устройство и примите уведомление с предложением подключиться».
Если вы также столкнулись с такой проблемой, то предлагаем ознакомиться с этой небольшой инструкцией. Здесь мы расскажем, как удалить приложение «Фотографии» и решить проблему с появляющимися окнами при подключении телефона к Windows 10.
При изучении проблемы оказалось, что у приложения « Фотографии » почти нет настроек и автоматический запуск, который происходит при подключении телефона к компьютеру, нельзя никак отключить. Поэтому, единственным решением проблемы является полное удаление данной программы из Windows 10.
Шаг № 1. Запуск PowerShell с правами администратора.
Для удаления вам понадобится консоль PowerShell запущенная с правами администратора. Для этого нужно открыть меню « Пуск », ввести команду « powershell », кликнуть правой кнопкой мышки по найденной программе и выбрать вариант « Запуск от имени администратора ».
Шаг № 2. Удаление приложения при помощи команды.
После запуска PowerShell с правами администратора нужно просто выполнить указаную ниже команду. После этого программа « Фотографии » будет удалена из операционной системы Windows 10 и больше не будет появляться при подключении телефона.
Если в дальнейшем вы захотите вернуть это приложение в Windows 10, то это можно сделать при помощи магазина « Microsoft Store ». Откройте « Microsoft Store », введите в поиск « Фотографии » и установите найденную программу.
Источник
Как: удалить приложение «Фотографии» в Windows 10
Обновление: Перестаньте получать сообщения об ошибках и замедляйте работу своей системы с помощью нашего инструмента оптимизации. Получите это сейчас на эту ссылку
Может быть причина, по которой вы хотите удалить интегрированное приложение Windows 10 Photos, установленное на вашем компьютере. Однако, если вы откроете «Настройки»> «Приложения», вы заметите, что опция удаления неактивна. Мы не рекомендуем удалять встроенное приложение UWP, если вы настаиваете на его удалении, но вот краткое руководство, которое поможет вам удалить приложение «Фотографии» из Windows 10.
Новое приложение «Фотографии» не только для просмотра изображений, но также предоставляет базовые инструменты для редактирования и оптимизации изображений. Это позволяет добавлять различные эффекты и фильтры к вашим фотографиям. Приложение Photo позволяет обрезать, вращать, сглаживать и ретушировать ваши фотографии. Приложение также позволяет убрать эффект красных глаз на изображениях.
Как удалить приложение Windows 10 Photos с помощью Powershell
Процедура 1:
Процедура 2:
Шаг 1. Также откройте Windows PowerShell от имени администратора.
Заключение
Надо сказать, что мы не рекомендуем удалять интегрированные универсальные приложения. Эти приложения занимают очень мало места на вашем устройстве, поэтому лучше их игнорировать, если вы не хотите их использовать.
Опять же, единственным реальным преимуществом является то, что вы можете легко очистить меню «Пуск». Также вероятно, что будущие обновления (особенно более крупные) могут переустановить эти приложения.
CCNA, веб-разработчик, ПК для устранения неполадок
Я компьютерный энтузиаст и практикующий ИТ-специалист. У меня за плечами многолетний опыт работы в области компьютерного программирования, устранения неисправностей и ремонта оборудования. Я специализируюсь на веб-разработке и дизайне баз данных. У меня также есть сертификат CCNA для проектирования сетей и устранения неполадок.
Источник
Содержание
- Устранение проблем в работе средства просмотра фотографий в Windows 7
- Способы устранения проблем
- Способ 1: Настройка ассоциаций файлов
- Способ 2: Редактирование реестра
- Средство просмотра фотографий Windows не открывает скриншоты сделанные в телефоне
- Решение
- Средство просмотра фотографий не может отобразить изображение – Решено!
- Причины ошибки
- Способ 1: Удаление Epson Scan
- Способ 2: Смена цветового профиля
- Способ 3: Установка файла no_profile.icc
- Способ 4: Инсталляция недостающих кодеков
- Способ 5: Удаление мета-данных картинок (EXIF)
- Альтернативное решение – использовать другие программы для просмотра картинок
- Как исправить ошибку “На компьютере недостаточно памяти”
- Способ №1. Обслуживание системы
- Как очистить кэш на смарт-телевизорах Philips?
- Способ №2. Увеличение файла подкачки
- О том, какой именно памяти недостаточно
- Способ №3. Восстановление реестра
- Когда и почему нужно чистить память
- Способ №4. Очистка временных файлов
- Причины появления сообщения «В системе недостаточно памяти сохраните файлы» на ПК
- Способ №5. Закройте “тяжелые” программы
- Как устранить проблему переполнения памяти
- Просмотреть «Журнал проблем и стабильности работы компьютера»:
Устранение проблем в работе средства просмотра фотографий в Windows 7
У юзеров, которые используют Windows 7, могут возникать различные проблемы во время применения встроенного инструмента этой ОС для просмотра фотографий. Например, данное средство может вообще не запускаться или не открывать изображения определенного формата. Далее мы разберемся, как именно можно устранить различные неполадки в работе данной программы.
Способы устранения проблем
Конкретные способы устранения проблем в работе средства для просмотра фотографий зависят от их характера и причины возникновения. К основным факторам, которые могут вызвать изучаемую неисправность, относятся следующие:
Если средство не запускается вообще, велика вероятность, что повреждены его файлы, вследствие вирусного заражения или другого сбоя. Поэтому, прежде всего, проверьте систему на вирусы с помощью антивирусной утилиты. Кстати, есть также вероятность, что вредоносный код просто заменил расширение у файлов изображений (PNG, JPG и др.) на EXE и именно поэтому их не могут открыть приложения для просмотра фотографий.
Затем обязательно произведите сканирование системы на предмет повреждения файлов с помощью встроенной утилиты.
Если ни один из этих методов общего сканирования не выявил проблем, переходите к специфическим вариантам исправления ситуации с неполадками в работе средства для просмотра фотографий, которые описаны ниже.
Способ 1: Настройка ассоциаций файлов
Есть вероятность, что причина проблемы кроется в сбое настроек ассоциаций файлов. То есть система просто не понимает, какие именно объекты должно открывать средство для просмотра фотографий. Такая ситуация могла возникнуть тогда, когда вы устанавливали сторонний просмотрщик изображений, но потом удалили его. В этом случае он при инсталляции переписал ассоциации файлов картинок на себя, а после удаления они просто не были возвращены в исходное состояние. Тогда необходимо произвести ручную настройку.
Способ 2: Редактирование реестра
Если вы используете 64-битную версию Виндовс 7, проблему с работой средства для просмотра фотографий можно решить путем редактирования системного реестра.
Внимание! Перед выполнением всех нижеуказанных действий обязательно создайте резервную копию реестра и точку восстановления системы. Это поможет вам избежать больших неприятностей в случае ошибок.
Щелкните по кнопке «OK».
rundll32.exe «C:WINDOWSSysWOW64shimgvw.dll», ImageView_Fullscreen %1
rundll32.exe «C:WINDOWSSysWOW64shimgvw.dll», ImageView_Fullscreen %1
rundll32.exe «C:WINDOWSSysWOW64shimgvw.dll», ImageView_Fullscreen %1
Проблемы с неработоспособностью встроенного средства просмотра фотографий могут быть вызваны целым рядом различных причин. Каждая из них имеет свой алгоритм решения. Кроме того, конкретный способ зависит от разрядности операционной системы. Но в большинстве случаев неполадки удается устранить путем обновления сопоставлений типов файлов.
Помимо этой статьи, на сайте еще 12307 инструкций.
Добавьте сайт Lumpics.ru в закладки (CTRL+D) и мы точно еще пригодимся вам.
Отблагодарите автора, поделитесь статьей в социальных сетях.
Источник
Средство просмотра фотографий Windows не открывает скриншоты сделанные в телефоне
Скриншоты, сделанные в смартфоне (Xiaomi Redmi Note 7 Pro) не открываются на компьютере с помощью программы «просмотр фотографий Windows». Она пишет:
Средство просмотра фотографий Windows не может отобразить изображение. Возможна нехватка свободной оперативной памяти. Закройте некоторые неиспользуемые программы или. если жесткий диск почти заполнен, освободите часть места на диске, после чего повторите попытку.
Но процесссор загружен процентов на 10, а оперативная память примерно на треть.
С помощью других программ скриншоты открываются. При этом видно их иконки, если выбрать огромные или крупные значки. Смотрите видео:
Помощь в написании контрольных, курсовых и дипломных работ здесь.
Средство просмотра фотографий
Почему-то при открытии картинки стандартными средствами винды все какое-то пожелтевшее, хотя в том.
Средство просмотра фотографий Виндоус
Подскажите, плиз, Средство просмотра фотографий Виндоус начало показывать изображения в синих.

Доброго времени! Как Вы видите в правом окне предосмотра показано фото с нормальной цветопередачей.
не помогло.
Решение
Вложения
kyd51703, Спасибо.
Какие-то скрины стали открываться, а другие нет.
2. что такое руборд?
3. зачем нужен цветовой профиль?
А вообще не стоит во всё углубляться. Жизни не хватит. Иногда выясняется, что элементарные на первый взгляд вещи не так уж элементарны. Помнится, занесло меня как-то на форум сантехников. Я вам скажу, эти ребята реально крутые! Ламинарные потоки, разность потенциалов при использовании разных материалов труб и кранов.
Интересно, а у дворников форум есть?
поясню как работает скрипт и в чём между ними разница.
0 проверка наличия в системе установленного цветового профиля с нашим именем. если есть то шаг 1 пропускаются
1 оба создают временный файл (%USERPROFILE%i.tmp) в который выгружается закодированный маймом зип архив с профилем, конвертируется в зип, разархивируется, полученный файл цветового профиля копируется в системную папку.
2 добавление в реестр значения с установкой профиля по умолчанию.
разница между скриптами в записях в реестр и необходимых правах: файл для конкретного пользователя можно запускать просто дважды кликнув по нему, а файл админ нужно запускать от имени администратора (пкм- запуск от имени администратора).у юзера вносится следующая запись:
reg add «HKEY_CURRENT_USERSoftwareMicrosoftWindows NTCurrentVersionICMRegisteredProfiles» /v sRGB /t REG_SZ /d no_profile.icc /f
у админа:
reg add «HKEY_CURRENT_USERSoftwareMicrosoftWindows NTCurrentVersionICMRegisteredProfiles» /v sRGB /t REG_SZ /d no_profile.icc /f
reg add «HKEY_LOCAL_MACHINESoftwareMicrosoftWindows NTCurrentVersionICMRegisteredProfiles» /v sRGB /t REG_SZ /d no_profile.icc /f
Источник
Средство просмотра фотографий не может отобразить изображение – Решено!
При попытке запуска некоторых или всех картинок ваш Windows 10 может огорчить сообщением: «Средство просмотра фотографий не может отобразить изображение». Встроенный инструмент обработки графического контента категорически не позволяет воспроизвести картинку. При чем перезапуск, закрытие прочих приложений, освобождение места на диске или увеличение виртуальной памяти – никак не помогает, несмотря на рекомендацию разработчиков. Причины несколько глубже и о них мало кто знает. Мы собрали все, что сегодня известно, и проанализировали пользовательские отчеты, чтобы понять причины и способы исправления проблемы.
Полное сообщение ошибки:
Средство просмотра фотографий Windows не может отобразить изображение. Возможна не хватка оперативной памяти. Закройте некоторые неиспользуемые программы или жесткий диск почти заполнен, освободите часть места на диске, после чего повторите попытку
Причины ошибки
Спровоцировать проблему могут разные проблемы, значительная часть из которых сводится к неподдерживаемых типах файлов. Вот основные источники неполадки:
Похоже, что данная проблема свойственна для фотографий и скриншотов, загруженных со смартфона. В некоторых устройствах используются мета-данные, которые не может обработать компьютер. Плюс бывает проблема в цветовых профилях. Обычные картинки из интернета должны запускаться без проблем.
Способ 1: Удаление Epson Scan
Epson Scan – программное обеспечение, обязательное для работы сканеров фирмы Epson. У него есть какие-то проблемы, которые нарушают драйвера, негативно влияют на установленные кодеки или цветовые профили пользователей (скорее всего последнее). После его удаления часть пользователей сообщили, что у них больше не появлялось сообщение с ошибкой. Больше всего, что дополнительно еще придется настроить цветопрофиль.
Способ 2: Смена цветового профиля
Вот, как изменить цветовой профиль вручную:
Способ 3: Установка файла no_profile.icc
Предыдущее ручное действие может не сработать, если поврежден файл no_profile, но у нас есть интересное решение. Его плюс – полная автоматизация.
Способ 4: Инсталляция недостающих кодеков
Сложно найти полноценный пак кодеков для просмотра картинок, так как практически все из них уже включены в Windows и поэтому редко требуются. Существует пару доступных вариантов. Первый из них – воспользоваться Microsoft Camera Codec Pack это официальный софт для отображения фотографий с профессиональных камер. Он частично затрагивает и прочие, более распространенные форматы. Другой путь – установить один из более функциональных софтов для просмотра картинок. Вместе с ним может восстановиться правильное воспроизведение даже в штатном средстве просмотра фотографий. К примеру, есть программа ФотоГалерея.
Способ 5: Удаление мета-данных картинок (EXIF)
Альтернативное решение – использовать другие программы для просмотра картинок
Конечно, скорее всего вы желаете использовать стандартный инструмент «Средство просмотра фотографий». Мы предложили все варианты исправления проблемы. Вот только некоторые из них не всегда уместны. К примеру, удаление EXIF-файла может занять кучу времени. При большом количестве файлов подобное неуместно, куда проще скачать и установить стороннюю программу просмотра изображений. Это может быть IrfanView, XnView, FastStone и другие.
Если средство просмотра фотографий не может отобразить изображение, скорее всего вам поможет замена цветового профиля или пакетное удаление мета-данных с картинок. Эти и другие методы подробно описаны выше. Надеемся, что-то из перечисленного вам поможет. Напоминаем, комментарии приветствуются.
Источник
Как исправить ошибку “На компьютере недостаточно памяти”
Некоторые пользователи операционной системы windows могут наблюдать периодическое появление сообщения, в котором говориться о том, что на компьютере недостаточно памяти. И чтобы освободить память для нормальной работы программ, сохраните файлы, а затем закройте или перезапустите все открытые программы.

Ошибка “Недостаточно памяти на компьютере закройте программы”
Кто – то ошибочно может подумать, что закончилась память на жестком диске. Но если проверить это, то окажется что на всех локальных дисках есть запас свободного места.
Ошибка windows “недостаточно памяти на компьютере закройте программы” говорит о том, что у вас недостаточно оперативной и виртуальной памяти (еще ее называют файл подкачки)
Способ №1. Обслуживание системы
Чтобы исправить возникшую неполадку, воспользуйтесь приведенной ниже инструкцией:
1. Запустите Панель управления. Вы можете быстро найти данную утилиту просто начав писать ее название в меню Пуск.
2. Переключите вид отображения параметров на Крупные значки и найдите меню Устранение неполадок. Для более быстрого доступа к нему вы можете ввести название утилиты в диалоговом окне Поиск в панели управления.
3. В левом углу вы увидите список расширенных возможностей открытого окна. Выберите параметр Просмотр всех категорий.
4. Перед вами появится список всех доступных служб. Найдите в нем параметр Обслуживание системы и откройте его.
5. В появившемся окне диагностики неполадок нажмите Далее и устраните все возникшие на компьютере ошибки.





Как очистить кэш на смарт-телевизорах Philips?
Проблемы с корректной работой интернет-браузера возникают и у владельцев телевизоров Philips. Чтобы ее устранить, выполните следующие действия:
Почистить хранилище внутренней памяти можно за несколько минут, проблем с этим обычно не возникает. Разобравшись, как очистить кэш телевизора Samsung Smart TV, LG, Филипс, Сони Бравиа или других популярных марок, не забывайте периодически проводить эту операцию перед загрузкой фильмов или других крупных файлов из сети. Это позволит избежать ненужных проблем с воспроизведением контента и обеспечивать стабильную работу устройства.
Нашли ошибку? Выделите ее и нажмите ctrl+enter
Способ №2. Увеличение файла подкачки
Иногда ответ на вопрос нехватки памяти может крыться в размере файла подкачки. Давайте разберем как его правильно настроить.
1. Откройте утилиту Выполнить при помощи клавиш Win + R.
2. В появившемся окне введите sysdm.cpl и нажмите ОК.
3. Откройте вкладку Дополнительно и в меню Быстродействие кликните по клавише Параметры.
4. В открывшемся окне откройте вкладку Дополнительно и в меню Виртуальная память кликните по клавише Изменить.
5. Снимите галочку с параметра Автоматически выбирать объем файла подкачки для всех дисков.
6. Укажите для системного диска (обычно это диск С:) Размер по выбору системы, нажмите Задать, ОК и перезапустите компьютер.
Обычно перезагрузка требуется только при уменьшении размера файла подкачки. Поэтому если вы его увеличивали, нет необходимости перезагружать компьютер.




О том, какой именно памяти недостаточно
Когда в Windows 7, 8 и Windows 10 вы видите сообщение о том, что недостаточно памяти, имеется в виду в первую очередь оперативная память и виртуальная, являющаяся, по сути, продолжением оперативной — то есть, если системе не хватает RAM, то она использует файл подкачки Windows или, иначе, виртуальную память.
Некоторые начинающие пользователи ошибочно под памятью подразумевают свободное пространство на жестком диске компьютера и недоумевают, как это так: на HDD свободно много гигабайт, а система жалуется на нехватку памяти.


Способ №3. Восстановление реестра
Иногда причиной возникшей неполадки может стать ошибка внутри реестра, которая может повлечь за собой повреждение и других системных функций. Ниже мы рассмотрим способ исправления повреждений реестра.
1. Воспользуйтесь комбинацией клавиш Win + R, чтобы открыть утилиту Выполнить. В диалоговом окне введите cmd и нажмите ОК.
Альтернативным способом запуска cmd является поиск утилиты при помощи меню Пуск и ее запуск от имени администратора.
2. В открывшемся окне командной строки введите команду sfc /scannow. Она проведет полное сканирование вашей системы, процесс которого может отнять некоторое время.
3. Дождитесь завершения проверки системы и перезапустите компьютер. Таким образом все поврежденные файлы будут удалены или исправлены.
Когда и почему нужно чистить память
«Умные» телеприемники LG, как и многих других брендов, имеют ограниченное количество свободной памяти, доступной для скачивания приложений и загрузки временных файлов при серфинге в Сети или выполнении других действий. Чтобы ответить на вопрос, почему ТВ пишет «Недостаточно памяти», и что делать в такой ситуации, следует разобраться с предназначением накопителя информации и причинами его переполнения.
В результате вышеописанных причин «умной» телетехнике не хватает свободного пространства, и она оповещает о необходимости освободить место для стабильной дальнейшей работы. Такие проявления характерны при загрузке потокового видео в Интернет-браузере или при установке нового виджета, так как это наиболее информационно-емкий софт. В этом случае инсталляция виджета или воспроизведение видеозаписи прекращается, а если сбой произошел при работе одной из программ, то пользователь заметит, что приложение закрыто.
На заметку! При обычном просмотре телевизионных каналов проблем не возникает, так как рассматриваемая ошибка связана только с работой сервиса Смарт ТВ.
Способ №4. Очистка временных файлов
Мы часто недооцениваем влияние временных файлов на загруженность нашей системы и очень зря, ведь они могут существенно повлиять на быстродействие наших компьютеров. Поэтому настоятельно рекомендуем вам проводить периодическую очистку таких документов.
1. Откройте меню Пуск.
2. В диалоговом окне введите команду Очистка диска и запустите найденную утилиту.
3. Выберите диск, который вы хотите очистить.
4. Кликните по клавише Очистить системные файлы и подтвердите корректность выбранного диска.
5. После того как вы ознакомитесь с данными о размере пространства, которое будет освобождено с помощью очистки, нажмите ОК и подтвердите запрос об удалении.
6. По завершению процесса перезапустите компьютер.
Причины появления сообщения «В системе недостаточно памяти сохраните файлы» на ПК
Если вы пользуетесь только актуальными версиями популярных приложений, то сообщений о нехватки памяти возникать у вас не должно. Дело в том, что разработчики сейчас хорошо оптимизируют свои программы, встраивая в них функции, следящие за тем, чтобы софт не переполнял ОЗУ.
Однако старые программы или приложения, разработанные непонятно кем, могут потреблять очень много оперативки. Это, в свою очередь, и приводит к возникновению сообщения о нехватке памяти.

Скриншот ошибки о недостаточности памяти
Другой вариант, когда ошибка «В системе недостаточно памяти сохраните файлы и закройте программы» возникает, предполагает малый объем памяти. Если, вдруг, в систему установлено всего 1-2 гигабайта ОЗУ, то соответствующее системное сообщение может возникнуть и при использовании свежих версий ПО.
Способ №5. Закройте “тяжелые” программы
Нередко причиной нехватки памяти становятся грузные приложения, которые отнимают большое количество ресурсов компьютера, из-за чего он не может полноценно функционировать. В таком случае единственным доступным способом исправления неполадки является их отключение или же приобретение большего количества оперативной памяти.
1. Откройте приложение Диспетчер задач при помощи комбинации клавиш Ctrl + Alt + Del. Альтернативным и не менее удобным способом его запуска является щелчок правой кнопкой мыши по Панели задач и выбор Диспетчера из списка доступных вариантов.
2. Во вкладке Процессы отсортируйте приложения по графе Память. Это действие поможет расположить в топе списка самые “тяжелые” приложения, отнимающие большое количество ОЗУ. Завершите их процессы.






Как устранить проблему переполнения памяти
Тщательно изучив специфику проблемы, можно выделить несколько ключевых способов её устранения:
В крайнем случае всегда можно обратиться за помощью в сервисный центр, чтобы квалифицированные специалисты восстановили корректную работу телевизора. Однако преимущественно пользователям удаётся справиться со всем самостоятельно.
Просмотреть «Журнал проблем и стабильности работы компьютера»:
Открываем Центр поддержки Обслуживание — Показать журнал стабильности работы.
Щелкнуть любое событие на графике, чтобы просмотреть дополнительные сведения о нем
Щелкнуть Просмотр всех отчетов о проблемах, чтобы просмотреть только проблемы, произошедшие на компьютере. Это представление не содержит других событий на компьютере, показываемых в мониторе стабильности системы, таких как события установки программного обеспечения. Выберите Средство проверки памяти Windows для просмотра отчета проверки.
Некоторые проблемы и решения просматривать и устранять может только администратор. Для просмотра данных проблем войдите в систему с учетной записью администратора
Источник
Как мне избавиться от Windows Photo Viewer?
Метод 1. Удалите программу просмотра фотографий через «Программы и компоненты».
- а. Открытые программы и функции.
- б. Найдите в списке программу просмотра фотографий, щелкните ее, а затем нажмите «Удалить», чтобы начать удаление.
- а. Перейдите в папку установки программы просмотра фотографий.
- б. Найдите uninstall.exe или unins000.exe.
- против. …
- а. …
- б. …
- c.
Как мне избавиться от Windows Photo Viewer по умолчанию?
Ниже перечислены шаги для этого:
- Щелкните Пуск> Настройка.
- Выберите Система, затем перейдите в Приложения по умолчанию.
- Щелкните Выбрать приложения по умолчанию по типу файла.
- Найдите имя расширения (например, JPEG) файлов Photoshop и Canon Utilities, затем измените программу по умолчанию.
Удалите приложение как обычно
Просто щелкните приложение правой кнопкой мыши в меню «Пуск» — либо в списке «Все приложения», либо на значке приложения, а затем выберите опцию «Удалить». (На сенсорном экране нажмите и удерживайте приложение вместо щелчка правой кнопкой мыши.)
Почему Фото не работают в Windows 10?
Это возможно, приложение «Фотографии» на вашем компьютере повреждено, что приводит к тому, что приложение Windows 10 Photos не работает. В этом случае вам просто нужно переустановить приложение «Фотографии» на своем компьютере: сначала полностью удалите приложение «Фотографии» со своего компьютера, а затем перейдите в Microsoft Store, чтобы переустановить его.
Почему я не могу удалить фотографии Microsoft?
Любое приложение, у которого нет кнопки «Удалить» в разделе «Настройки»> «Приложения и функции», часто бывает вызвано тем, что удалить это вызовет непредвиденные последствия. Поэтому сначала попробуйте настроить предпочтительное приложение для фотографий в разделе «Настройки»> «Приложения»> «Приложения по умолчанию», чтобы убедиться, что этого достаточно.
Какая лучшая бесплатная программа просмотра фотографий для Windows 10?
Часть 1. 10 лучших программ просмотра фотографий для Windows 10
- ИрфанВью.
- Программа просмотра изображений FastStone.
- XnView.
- МедВью.
- ACDSee Ultimate.
- JPEDView.
- 123 Просмотрщик фотографий.
- Google Фото.
Неужели Windows Photo Viewer ушел?
Вернуть старую программу просмотра фотографий Windows Photo Viewer легко — просто откройте «Настройки» и выберите «Система»> По умолчанию Программы. В разделе «Средство просмотра фотографий» вы должны увидеть текущую программу просмотра фотографий по умолчанию (возможно, новое приложение «Фотографии»). Щелкните здесь, чтобы просмотреть список параметров новой программы просмотра фотографий по умолчанию.
Как сбросить настройки приложения для работы с фотографиями в Windows 10?
Чтобы сбросить настройки приложения «Фото», выполните следующие действия:
- Щелкните меню «Пуск»> введите «Приложения и функции».
- Выберите приложение, которое вы хотите сбросить, в списке всех установленных приложений.
- Щелкните ссылку «Дополнительные параметры» под названием приложения.
- Нажмите кнопку «Сброс», чтобы сбросить настройки приложения.
- Появится подтверждающее сообщение.
Что произойдет, если я удалю Microsoft Photos?
Нет у вас не будет Фото не удаляет вещи. Не имеет значения, переустанавливаете ли вы приложение «Фотографии», это приложение, по сути, представляет собой просто представление папки вашей библиотеки изображений. На самом деле фотографий нет в самом приложении, поэтому удаление приложения не повлияет на ваши фотографии. . .
Какие вредоносные программы мне следует удалить из Windows 10?
Теперь давайте посмотрим, какие приложения вам следует удалить из Windows — удалите любое из перечисленных ниже, если они есть в вашей системе!
- КвикТайм.
- CCleaner. …
- Дрянные очистители ПК. …
- uTorrent. …
- Adobe Flash Player и Shockwave Player. …
- Джава. …
- Microsoft Silverlight. …
- Все панели инструментов и расширения нежелательного браузера.
Какие приложения Microsoft я могу удалить?
Какие приложения и программы можно безопасно удалить / удалить?
- Будильники и часы.
- Калькулятор.
- Камера.
- Гроув Музыка.
- Почта и Календарь.
- Карты.
- Фильмы и ТВ.
- Одна запись.
У юзеров, которые используют Windows 7, могут возникать различные проблемы во время применения встроенного инструмента этой ОС для просмотра фотографий. Например, данное средство может вообще не запускаться или не открывать изображения определенного формата. Далее мы разберемся, как именно можно устранить различные неполадки в работе данной программы.
Способы устранения проблем
Конкретные способы устранения проблем в работе средства для просмотра фотографий зависят от их характера и причины возникновения. К основным факторам, которые могут вызвать изучаемую неисправность, относятся следующие:
Если средство не запускается вообще, велика вероятность, что повреждены его файлы, вследствие вирусного заражения или другого сбоя. Поэтому, прежде всего, проверьте систему на вирусы с помощью антивирусной утилиты. Кстати, есть также вероятность, что вредоносный код просто заменил расширение у файлов изображений (PNG, JPG и др.) на EXE и именно поэтому их не могут открыть приложения для просмотра фотографий.
Затем обязательно произведите сканирование системы на предмет повреждения файлов с помощью встроенной утилиты.
Если ни один из этих методов общего сканирования не выявил проблем, переходите к специфическим вариантам исправления ситуации с неполадками в работе средства для просмотра фотографий, которые описаны ниже.
Способ 1: Настройка ассоциаций файлов
Есть вероятность, что причина проблемы кроется в сбое настроек ассоциаций файлов. То есть система просто не понимает, какие именно объекты должно открывать средство для просмотра фотографий. Такая ситуация могла возникнуть тогда, когда вы устанавливали сторонний просмотрщик изображений, но потом удалили его. В этом случае он при инсталляции переписал ассоциации файлов картинок на себя, а после удаления они просто не были возвращены в исходное состояние. Тогда необходимо произвести ручную настройку.
Способ 2: Редактирование реестра
Если вы используете 64-битную версию Виндовс 7, проблему с работой средства для просмотра фотографий можно решить путем редактирования системного реестра.
Внимание! Перед выполнением всех нижеуказанных действий обязательно создайте резервную копию реестра и точку восстановления системы. Это поможет вам избежать больших неприятностей в случае ошибок.
Щелкните по кнопке «OK».
rundll32.exe “C:WINDOWSSysWOW64shimgvw.dll”, ImageView_Fullscreen %1
rundll32.exe “C:WINDOWSSysWOW64shimgvw.dll”, ImageView_Fullscreen %1
rundll32.exe “C:WINDOWSSysWOW64shimgvw.dll”, ImageView_Fullscreen %1
Проблемы с неработоспособностью встроенного средства просмотра фотографий могут быть вызваны целым рядом различных причин. Каждая из них имеет свой алгоритм решения. Кроме того, конкретный способ зависит от разрядности операционной системы. Но в большинстве случаев неполадки удается устранить путем обновления сопоставлений типов файлов.
Переустановите приложение «Фотографии» вручную.
Если приведенные выше решения не смогли исправить ошибку приложения «Фотографии», попробуйте переустановить его вручную. Поскольку приложение нельзя удалить с помощью приложения «Параметры», для его удаления необходимо использовать PowerShell. Вот как это сделать.
- Запустите PowerShell от имени Администратора (в противном случае выполнение команды потерпит неудачу).
- Введите или скопируйте вставьте следующую команду:
Get-AppxPackage *Photos* | Remove-AppxPackage
- Дождитесь выполнения команды, закройте PowerShell и перейдите по ссылке: https://www.microsoft.com/ru-ru/p/microsoft-photos/9wzdncrfjbh4 в магазин и установите приложение «Фотографии».
Решение проблемы
Рассмотрим каждую из причин и способы их решения.
Проверка на вирусы
Универсальной защиты от вирусов не существует, тем более, что вы можете заразить свой компьютер, ничего не подозревая об этом. В большинстве случаев, такое вредоносное ПО является главным фактором подобных неисправностей.
Для устранения этой проблемы просканируйте компьютер антивирусом или воспользуйтесь портативной программой по типу «Dr. Web CureIt!», на примере которой написана следующая инструкция:
После этого перезагрузите компьютер и проверьте, устранена ли неисправность просмотрщика изображений.
Настройка ассоциации файлов
Нередко обновление системы или установка отдельных программ может вызывать сбой в ассоциации файлов. Каждое приложение имеет базу данных, содержащую список поддерживаемых расширений файлов. Иногда элементы этого списка отключаются.
Это проявляется в том, что не происходит открытие изображения программой, используемой по умолчанию. Для исправления ситуации сделайте следующее:
Такой способ подходит для файлов только с конкретным расширением. Чтобы восстановить правильную ассоциацию файлов для всех видов изображений, выполните следующие действия:
Проверьте снова, удается ли программе отображать фотографии или изображения.
Устранение сбоя библиотеки
Иногда в системе возникает сбой библиотеки shimgvw.dll, отвечающей за работу средства просмотра фотографий, поэтому ее нужно перерегистрировать, после чего проверить системные файлы.
После этого проверьте открытие изображений еще раз.
Не открываются фото на компьютере Windows 7
Распространенная проблема, возникающая на компьютере с Windows 7 — не открываются фото и картинки в популярном формате jpg и прочих. Связано это может быть с несколькими факторами, о коих и поговорим ниже, собрав всю доступную информацию о неполадке на разнообразных, посвященных компьютерной тематике, и, в частности, Windows 7, форумах.
Причинами того, что изображения на компьютере под руководством «семерки» не открываются, могут быть следующие:
Ниже рассмотрим способы решения каждой проблемы в частности.
Рекомендации от Microsoft
Разработчики Виндовс 7 предлагают еще один инструмент, позволяющий разрешить проблемы с воспроизведением слайд-шоу, отображением картинок, даже если они не открываются. Это Launch FixIt. Он понадобится для исправления следующих неполадок:
- невозможно установить картинку в качестве заставки;
- не включается функция предпросмотра фото;
- в эскизах и окне предпросмотра цвета картинок визуализируются в инверсном порядке;
- артефакты и прерывания меду перелистыванием слайдов.
Посмотрите ещё: Как самому перевернуть видео на компьютере Windows 7
На этом поиск проблем с отображением пиксельных изображений на компьютере можно заканчивать.
Изменено разрешение
Наверное, не нужно рассказывать, что существуют вирусы, скрывающие файлы на съемных носителях, а на место расположенных там объектов копируют себя с именами скрытых каталогов и файлов. При выполнении двойного клика по такому фото Win 7 оно не открывается, а запускается вредоносный код, выполняющий запрограммированные операции.
Первое, что необходимо предпринять, это сканирование каталога с проблемными фото при помощи надежной антивирусной программы, к примеру, Dr.Web CureIt!.
Вторым шагом является активация опции отображения расширений для известных типов документов. Для этого выполняем несколько действий.
Если все в порядке, переходим к следующему разделу.
Фотографии все — таки утрачены
Если уже совсем затерялись фотографии, вам может помочь замечательная утилита Hetman Photo Recovery, с ее помощью вы сможете отыскать медиа файлы на картах памяти, жестких носителях, прочих съемных дисках, присоединенных к компу. При помощи этой чудесной программы возможно восстановление документов, от каких сохранились хотя бы какие-то не значительные байты. Расширенный перечень возможностей не создает помех в эксплуатации программного продукта. Интерфейс софта Wondershare Photo Recovery. Вы сможете применять всесторонне какую-либо программу по воссозданию удаленных данных, но Hetman Photo Recovery программа является универсальной.
Ассоциации графических файлов
Бывает, что программа просмотра графики в Windows 7 случайно или намеренно удаляется юзером, вследствие чего при открытии изображения ничего не происходит или появляется окно для выбора такого приложения.
Если предпочитаете альтернативные приложения, такие как FastStone, InfanView, XnView или прочие, и они инсталлированы на Windows 7, вместо стандартной утилиты выбирайте стороннее решение.
Открываем доступ к фотографиям для активной учетной записи
После переустановки ОС, как правило, переименовывается и аккаунт с администраторскими правами. А если он был владельцем каких-либо данных, например, каталога с фото, в большинстве случаев другие пользователи не имеют к нему доступа (потому файлы и не открываются), если не воспользоваться одним простым приемом – замена владельца.
При ее отсутствии идем в «Другие пользователи…» → «Дополнительно» → «Поиск» и в его результатах выбираем требуемый аккаунт.
Фотография была удалена
Бывает в жизни такое, что пользователи чисто случайно нажимают на кнопку «Delete» и удаляют фотографию. В данном случае поможет ПО «Wondershare Photo Recovery».
Современная манера содержать документы в электронном виде прижилась у нас уже весьма давно. Сложно встретить в наше время человека, который не имеет дома компьютера. И вот, собранные огромное количество файлов: фотоснимков, видео из всевозможных путешествий и значительных мгновений вашей жизни, которые мы собрали, что бы в теплые зимние вечера вспоминать о них. В самый не подходящий момент.
(Решено) Windows Photo Viewer не может отобразить это изображение Руководство по ремонту
Просмотра фотографий Windows (WPV) является средством просмотра фотографий по умолчанию в Windows 8.1, 8 и 7. Пользователи Windows 10 могут продолжать использовать программное обеспечение для открытия изображений, но это не средство просмотра фотографий по умолчанию на платформе. WPV иногда возвращает это сообщение об ошибке для некоторых пользователей: «Программа просмотра фотографий Windows не может открыть это изображение, потому что либо программа просмотра фотографий не поддерживает этот файл, либо у вас нет последних обновлений. В результате пользователи WPV не могут открывать свои изображения с помощью программного обеспечения.
Хотя это может показаться очевидной проблемой, связанной с меньшим объемом дискового пространства или нехваткой оперативной памяти на вашем компьютере, это не всегда так. Эксперты по безопасности заметили, что даже если на вашем компьютере достаточно ресурсов и места на жестком диске, проблема такого типа все же может возникнуть. Так что, если вы испытываете то же самое, вы должны проверить цветовой профиль вашего экрана. Для получения дополнительной информации обратитесь к подробным инструкциям ниже, но прежде чем продолжить, обязательно закройте некоторые процессы в диспетчере задач или перезагрузите компьютер, чтобы посмотреть, поможет ли это решить проблему.
Убедитесь, что программное обеспечение Photo Viewer поддерживает формат файла изображения.
Сообщение об ошибке указывает, что программное обеспечение Photo Viewer может не поддерживать формат файла изображения. WPV не поддерживает так много форматов. Программное обеспечение поддерживает форматы JPEG, BMP, PNG, GIFF и TIFF. Изображение не откроется в WPV, если оно имеет несовместимый формат файла.
Если ваше изображение не является одним из форматов файлов, поддерживаемых Photo Viewer, конвертируйте его в JPEG, GIFF или BMP. Откройте изображение с помощью программного обеспечения для редактирования, которое поддерживает его формат, и выберите «Файл»> «Сохранить как». Затем выберите JPEG в раскрывающемся меню «Тип файла» и нажмите кнопку «Сохранить».
Следуйте инструкциям ниже, чтобы увидеть, решит ли это вашу проблему.
Восстановить и сбросить приложение «Фотографии».
Windows 10 позволяет восстанавливать и сбрасывать приложение «Фотографии», чтобы можно было решать любые проблемы с приложением без необходимости переустанавливать его. Вот как можно восстановить и сбросить приложение Фотографии.
Шаг 1: Выберите «Параметры» → «Приложения» → «Приложения и возможности».
Шаг 2: В списке приложений найдите и нажмите на приложение «Фотографии»
Шаг 3: В открывшимся окне нажмите кнопку «Сбросить».
Подробнее в нашем руководстве: Что делать если приложение Фотографии Не открывается.
Обновление за апрель 2021 года:
Теперь мы рекомендуем использовать этот инструмент для вашей ошибки. Кроме того, этот инструмент исправляет распространенные компьютерные ошибки, защищает вас от потери файлов, вредоносных программ, сбоев оборудования и оптимизирует ваш компьютер для максимальной производительности. Вы можете быстро исправить проблемы с вашим ПК и предотвратить появление других программ с этим программным обеспечением:
Выполните полный анализ системы с ASR.
Для этого выполните следующие действия:
Удалить шифрование для этого файла
Windows имеет долгую историю отображения странных сообщений об ошибках при обработке зашифрованных файлов. Если имя файла, который вы пытаетесь открыть, отображается зеленым цветом (или в папке, в которой он находится), это означает, что файл зашифрован.
Обычно это происходит, когда вы пытаетесь открыть фотографии, которые были вручную восстановлены другой операционной системой (OS X, iOS, Android, Linux и т. Д.). Если файл отображается зеленым цветом, выполните следующие действия, чтобы решить проблему и открыть ее с помощью средства просмотра фотографий Windows:
CCNA, веб-разработчик, ПК для устранения неполадок
Я компьютерный энтузиаст и практикующий ИТ-специалист. У меня за плечами многолетний опыт работы в области компьютерного программирования, устранения неисправностей и ремонта оборудования. Я специализируюсь на веб-разработке и дизайне баз данных. У меня также есть сертификат CCNA для проектирования сетей и устранения неполадок.
Источник
Содержание
- Способы устранения проблем
- Способ 1: Настройка ассоциаций файлов
- Способ 2: Редактирование реестра
- Вопросы и ответы
У юзеров, которые используют Windows 7, могут возникать различные проблемы во время применения встроенного инструмента этой ОС для просмотра фотографий. Например, данное средство может вообще не запускаться или не открывать изображения определенного формата. Далее мы разберемся, как именно можно устранить различные неполадки в работе данной программы.
Способы устранения проблем
Конкретные способы устранения проблем в работе средства для просмотра фотографий зависят от их характера и причины возникновения. К основным факторам, которые могут вызвать изучаемую неисправность, относятся следующие:
- Изменение ассоциации файлов или сбой идентификации расширений;
- Вирусное заражение системы;
- Повреждение системных файлов;
- Ошибки в реестре.
Если средство не запускается вообще, велика вероятность, что повреждены его файлы, вследствие вирусного заражения или другого сбоя. Поэтому, прежде всего, проверьте систему на вирусы с помощью антивирусной утилиты. Кстати, есть также вероятность, что вредоносный код просто заменил расширение у файлов изображений (PNG, JPG и др.) на EXE и именно поэтому их не могут открыть приложения для просмотра фотографий.
Урок: Проверка компьютера на наличие вирусов без антивируса
Затем обязательно произведите сканирование системы на предмет повреждения файлов с помощью встроенной утилиты.
Урок: Проверка целостности системных файлов в Windows 7
Если ни один из этих методов общего сканирования не выявил проблем, переходите к специфическим вариантам исправления ситуации с неполадками в работе средства для просмотра фотографий, которые описаны ниже.
Способ 1: Настройка ассоциаций файлов
Есть вероятность, что причина проблемы кроется в сбое настроек ассоциаций файлов. То есть система просто не понимает, какие именно объекты должно открывать средство для просмотра фотографий. Такая ситуация могла возникнуть тогда, когда вы устанавливали сторонний просмотрщик изображений, но потом удалили его. В этом случае он при инсталляции переписал ассоциации файлов картинок на себя, а после удаления они просто не были возвращены в исходное состояние. Тогда необходимо произвести ручную настройку.
- Кликните кнопку «Пуск» в нижнем левом углу экрана и выберите «Панель управления».
- Далее откройте раздел «Программы».
- Щелкните по пункту «Сопоставление типов файлов…».
- Загрузится список всех типов файлов, зарегистрированных в системе. Отыщите в нем наименование расширения того типа картинок, который хотите открывать при помощи средства просмотра, выделите его и нажмите «Изменить программу…».
- В отобразившемся окне в блоке «Рекомендуемые программы» выделите наименование «Просмотр фотографий…» и щелкните «OK».
- После этого сопоставление поменяется. Теперь данный тип картинок будет открываться по умолчанию с помощью просмотрщика фотографий Windows. Аналогичным образом поменяйте ассоциации всех тех типов изображений, которые желаете открывать через стандартное средство. После выполнения необходимых действий можете выходить из окна управления сопоставлениями, нажав «Закрыть».
Способ 2: Редактирование реестра
Если вы используете 64-битную версию Виндовс 7, проблему с работой средства для просмотра фотографий можно решить путем редактирования системного реестра.
Внимание! Перед выполнением всех нижеуказанных действий обязательно создайте резервную копию реестра и точку восстановления системы. Это поможет вам избежать больших неприятностей в случае ошибок.
Урок: Как создать точку восстановления системы в Виндовс 7
- Наберите Win+R и введите в открывшееся окошко команду:
regeditЩелкните по кнопке «OK».
- В отобразившемся окне откройте ветку «HKEY_CLASSES_ROOT».
- Сначала произведите настройки для файлов с расширением JPG. Последовательно переместитесь в разделы:
jpegfile/Shell/open/command - Затем отыщите параметр «По умолчанию» в правой части интерфейса. Кликните по нему.
- В единственное поле открывшегося окна вместо текущей записи вбейте такое выражение:
rundll32.exe "C:WINDOWSSysWOW64shimgvw.dll", ImageView_Fullscreen %1Щелкните «OK».
- Далее следует проделать аналогичную процедуру для картинок с расширением PNG. В директории «HKEY_CLASSES_ROOT» перейдите по разделам:
pngfile/Shell/open/command - Снова откройте объект «По умолчанию» в разделе «command».
- Измените значение параметра на следующее:
rundll32.exe "C:WINDOWSSysWOW64shimgvw.dll", ImageView_Fullscreen %1Кликните «OK».
- Наконец, следует выполнить процедуру указания сопоставления для картинок с расширением JPEG. Перейдите в директории «HKEY_CLASSES_ROOT» по разделам:
PhotoViewer.FileAssoc.Jpeg/Shell/open/command - Откройте в последнем названном разделе объект «По умолчанию».
- Измените в нем значение на такое:
rundll32.exe "C:WINDOWSSysWOW64shimgvw.dll", ImageView_Fullscreen %1Нажмите «OK».
- Затем закройте окно «Редактора» и перезагрузите систему. После перезапуска изображения с указанными выше расширениями будут открываться через стандартный просмотрщик фотографий при помощи второй версии библиотеки shimgvw.dll. Это должно решить проблему с работоспособностью данной программы на Windows 7 64-битной версии.
Проблемы с неработоспособностью встроенного средства просмотра фотографий могут быть вызваны целым рядом различных причин. Каждая из них имеет свой алгоритм решения. Кроме того, конкретный способ зависит от разрядности операционной системы. Но в большинстве случаев неполадки удается устранить путем обновления сопоставлений типов файлов.
Еще статьи по данной теме: