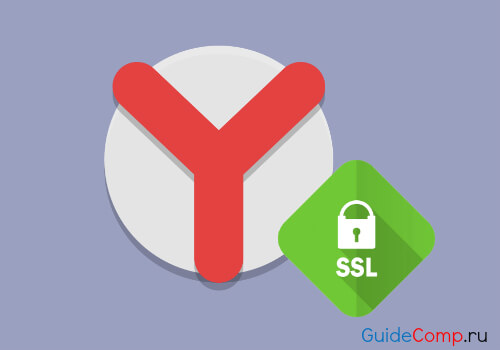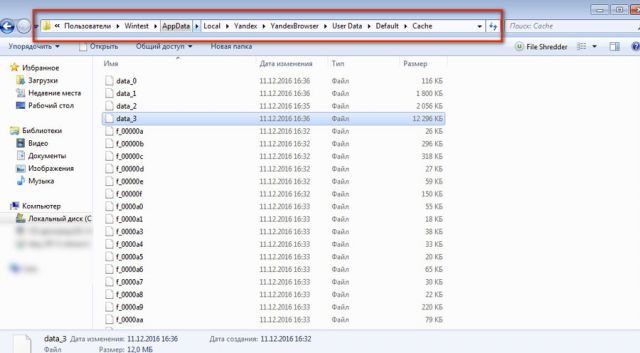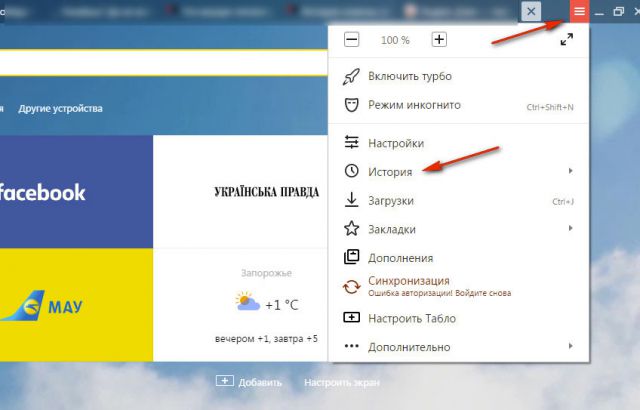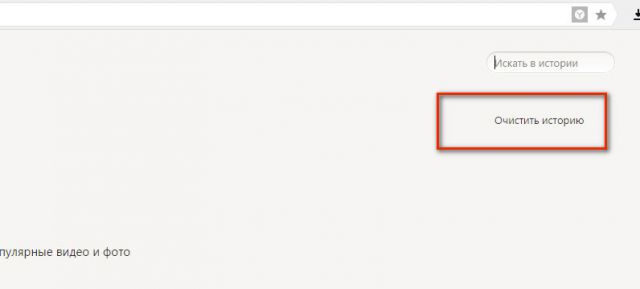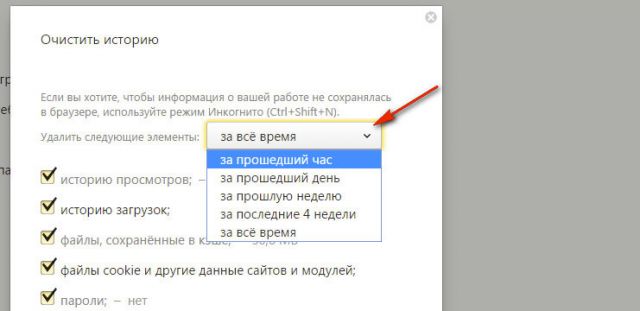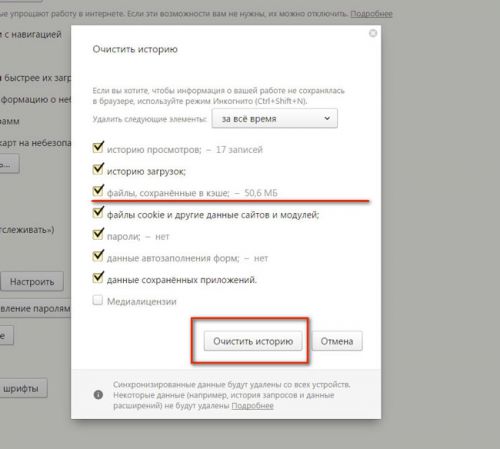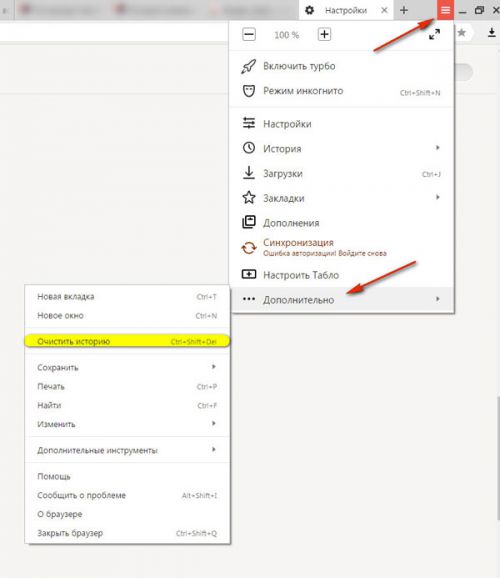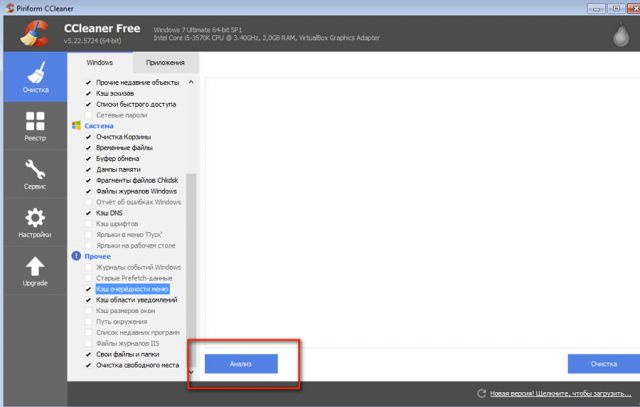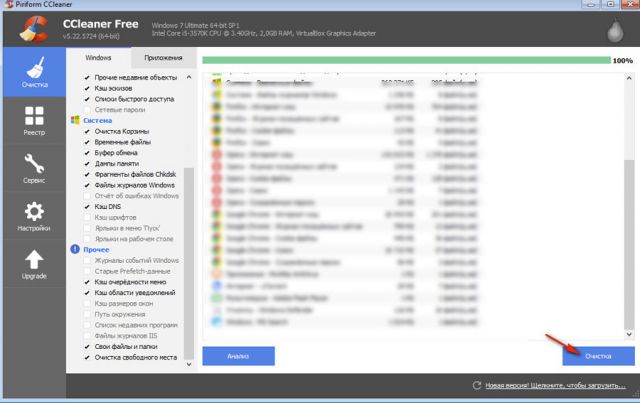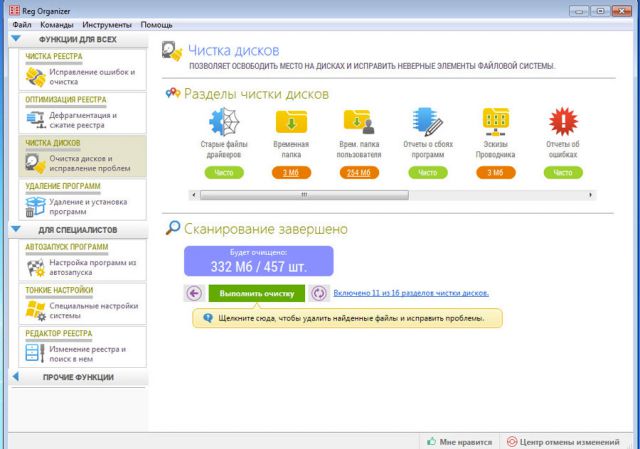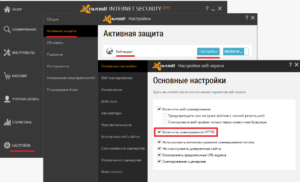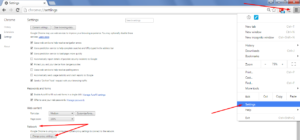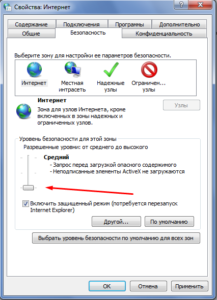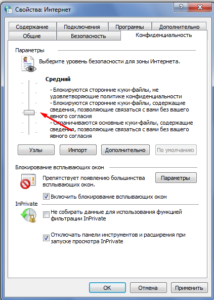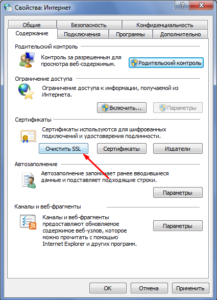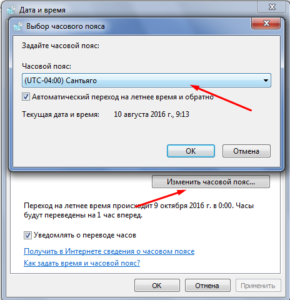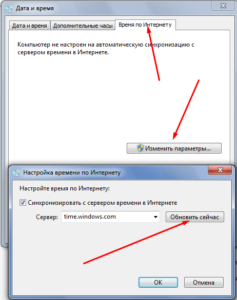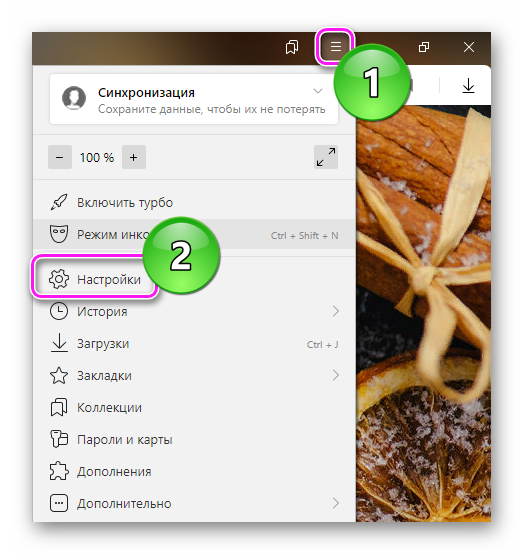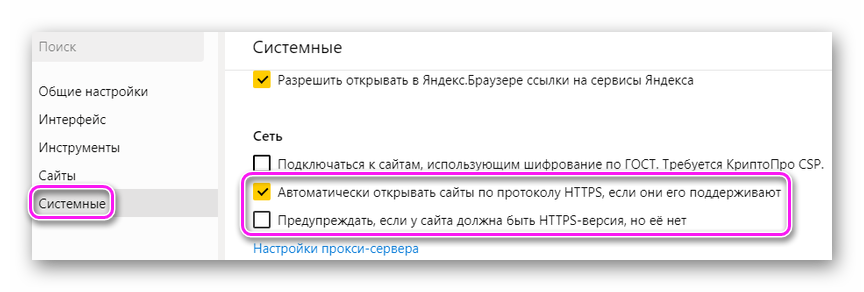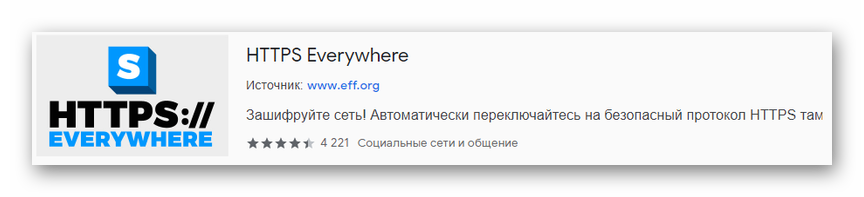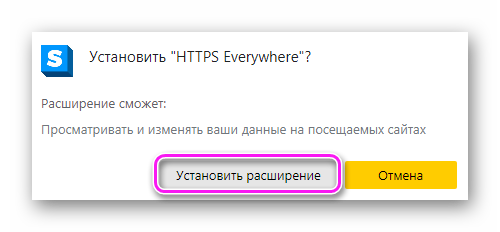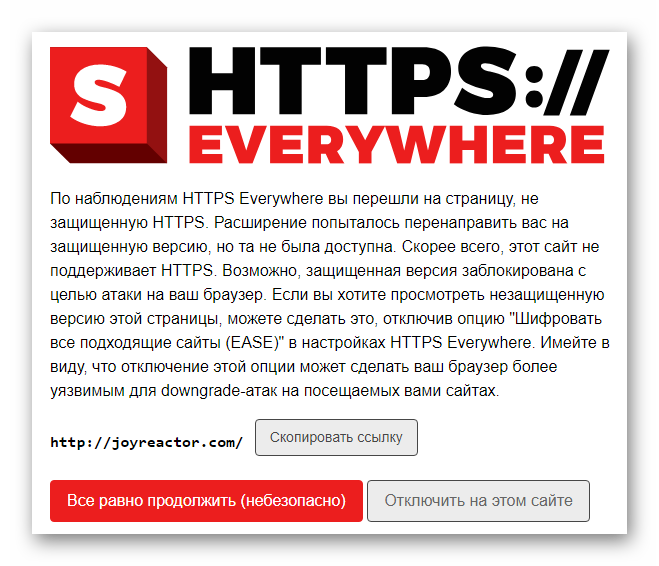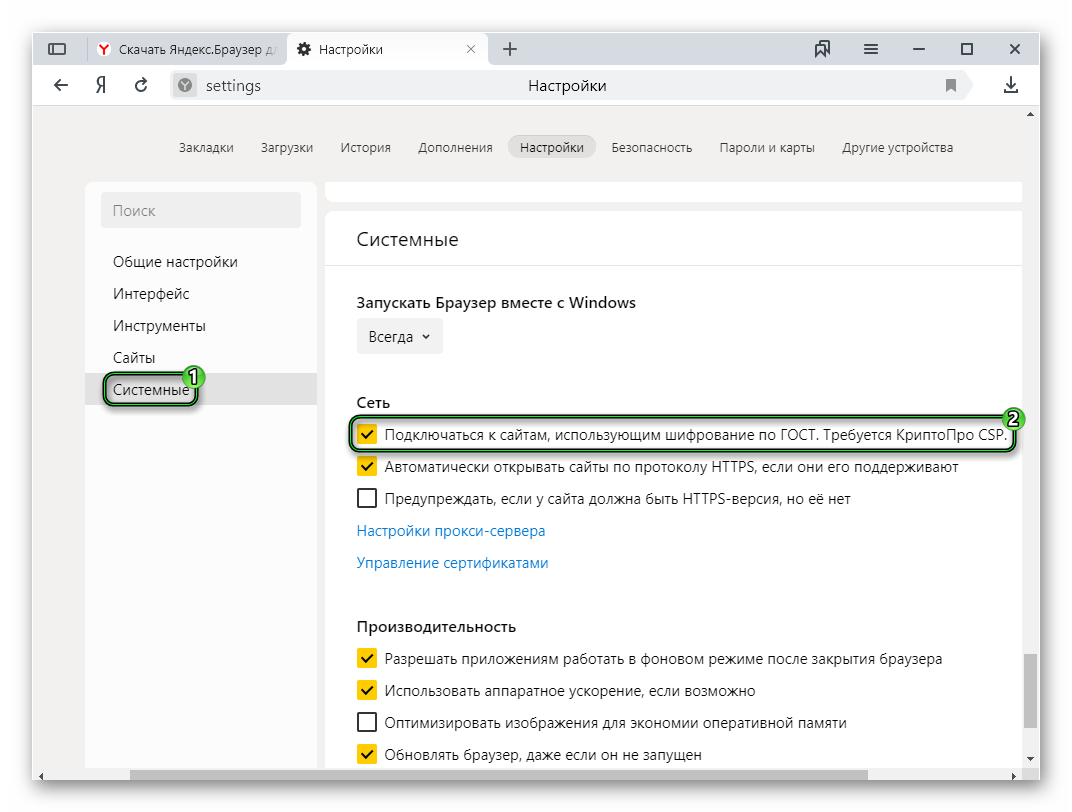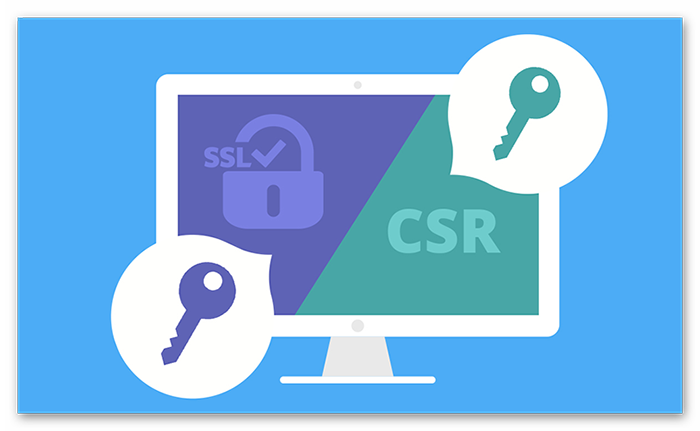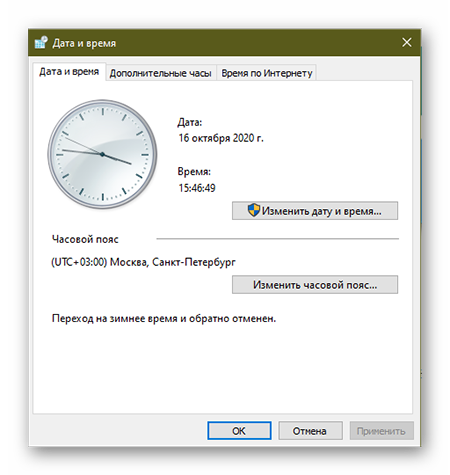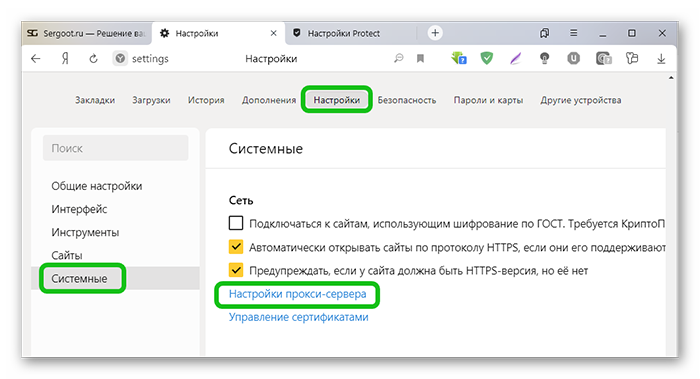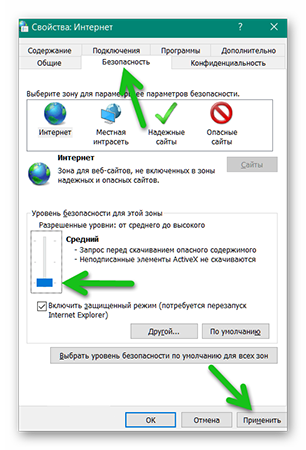Интернет стал неотъемлемой частью нашей жизни, а покупка в сети — обыденным делом. Чтобы защитить ваши данные сайты, используют протокол HTTPS и SSL-сертификаты. Но что делать, если вместо привычного сайта открывается ошибка безопасности SSL? В этой статье мы расскажем как очистить SSL в Яндекс. Браузере.
Зачем нужен SSL в Яндекс.Браузере?
Каждый год количество финансовых операций в сети растёт. 2018 год побил очередной рекорд: более 1,5 млрд транзакций было совершено только по пластиковым картам. Вопрос защиты персональных данных в сети сейчас актуален как никогда.
Несмотря на то что протокол HTTPS появился в 2000 году, свою популярность он обрёл в 2013: в Интернете произошёл очередной переворот. В августе 2014 года компания Google официально заявила, что сайтам с SSL-сертификатам поисковая система будет отдавать приоритет в ранжировании.
Благодаря SSL-сертификату появилась возможность шифровать передаваемые данные и проверять их подлинность. Таким образом можно исключить мошенничество и кражу персональной информации пользователей. Подробнее про SSL и принцип работы вы можете узнать в статье: Для чего нужен SSL-сертификат?
Как включить SSL в Яндекс.Браузере?
Каждый браузер по умолчанию поддерживает протокол HTTPS и SSL-сертификаты, вручную ничего включать не нужно. Если на сайте установлен SSL-сертификат, это видно в поисковой строке, возле адреса сайта:
Зелёный замок сигнализирует о том, что ваше соединение с сайтом защищено.
Как устранить проблемы с SSL в Яндекс.Браузере?
Проблемы с SSL-сертификатом могут быть вызваны несколькими причинами. Они могут быть связаны как с настройками самого сайта на сервере, так и с настройками компьютера. Cамые распространённые причины:
- компьютер заражён вирусом;
- неверная дата или время на компьютере;
- сертификат безопасности сервера аннулирован или истёк;
- сайт заблокирован антивирусом;
- устаревшая версия браузера;
- хранилище SSL в Яндекс.Браузере переполнено.
Первые четыре пункта могут быть причинами для ошибки во всех браузерах. Подробнее о них в статье: Ошибка безопасности SSL, как исправить?
В этой статье мы рассмотрим последние два пункта, которые связаны с работой браузера Yandex.
Устаревшая версия браузера
Причиной ошибки может стать старая версия браузера. Убедитесь, что у вас актуальная версия, и установите обновления, если необходимо. Чтобы проверить версию браузера, в поисковой строке введите browser://help и нажмите Enter:
У вас откроется страница с информацией о версии Яндекс.Браузера:
Скачать актуальную версию браузера можно с официального сайта Яндекс.
Хранилище SSL в Яндекс.Браузере переполнено
Яндекс.Браузер запоминает и хранит информацию о сертификационных центрах и SSL-сертификатах в кэше. Сертификаты истекают и переиздаются, а сертификационные центры могут менять правила или попадать в чёрные списки. Из-за этого может возникнуть ошибка.
Как очистить SSL в Яндекс.Браузере
Сертификаты из браузера сохраняются на локальный компьютер. Их можно периодически удалять и поддерживать хранилище в актуальном состоянии.
-
1.
Перейдите в Настройки браузера:
-
2.
Во вкладке «Системные» выберите Управление сертификатами:
-
3.
Вы увидите список сертификатов в кэше. Чтобы очистить его:
На macOS: выделите необходимые сертификаты, кликните по ним правой кнопкой мыши и нажмите Удалить объект:
На Windows: выделите нужные сертификаты и нажмите Удалить:
Готово! Теперь SSL-кеш успешно очищен.
Совет
Перед тем как открыть неизвестный сайт, вы можете воспользоваться сервисом XSEO. С помощью этого сервиса вы можете проверить сайт на безопасность (вирусы, спам, фишинг) и ограничения по возрасту.
Примечание
С 28 января 2019 года Яндекс оповещает о проблемах с SSL-сертификатом через Яндекс.Вебмастер. Подробнее читайте в блоге Яндекса.
Главная » Браузеры » Как включить и очистить данные о SSL в Yandex browser, почему не работает
На чтение 7 мин Просмотров 6.9к. Опубликовано 14.08.2018
HTTPS является протоколом защищённого интернет-соединения, использует систему шифрования для предотвращения кражи и расшифровки данных. В основе безопасного подключения в Yandex браузер используется SSL-сокет, который подразумевает криптографическую аутентификацию ассиметричного типа для обмена информации между сервером и клиентом. На практике, наличие SSL является гарантией безопасности пользователя на конкретном сайте, но далеко не все ресурсы предоставляют защиту из-за сложности получения сертификата.
Содержание
- Как узнать тип подключения
- Зачем нужен SSL в Yandex browser
- Как включить SSL в Яндекс браузере
- Как убрать проблемы с SSL в Yandex browser
- Как очистить SSL в Яндекс браузере
Как узнать тип подключения
Без наличия особых знаний в технологиях безопасности пользователь не смог бы определить безопасность пользования ресурсом, а с SSL – легко узнать, можно ли вводить конфиденциальные данные или лучше воздержаться. Яндекс браузер отображает наличие SSL-подключения серым замочком в «Умной строке», по состоянию иконки легко визуально определить тип подключения.
Важно! На самом деле SSL-стандарт уже устарел и практически не используется, ещё в 2014 году в США заявили об уязвимости системы и обязали ресурсы перейти на современный протокол защищённой связи – TLS. Он также выпущен компанией Netscape и является идейным продолжением SSL. TLS до сих пор условно называют «ССЛ».
Определить тип подключения поможет значок замка:
- Если он в перечёркнутом состоянии, на сайте действует SSL, но протокол не был вовремя продлён. Чтобы сайт в браузере гарантировал безопасность соединения, нужен аттестат, выданный доверительным аттестационным центром, иначе появится соответствующее предупреждение;
- В левой части адресной строки отображается бесцветная иконка планеты. Обозначает отсутствие какого-либо шифрования, сайт не поддерживает защищённый доступ;
- Есть отображение серого замочка – это признак правильной настройки защищённого сокета и активного аттестата. К подобным сайтам больший уровень доверия в сравнении с обычными веб-ресурсами. Данные крайне сложно перехватить и даже в этом случае, они бесполезны, так как зашифрованы 128-битным алгоритмом.
Зачем нужен SSL в Yandex browser
Задача этого стандарта безопасности сводится к четырём сферам:
- Проверка подлинности, обеспечивает идентификацию пользователя и веб-сервера в сети. Функция важна для улучшения системы безопасности сайта, пользователи способны доказать собственную подлинность и могут проверить подлинность второй стороны. Через интернет происходит общение пользователей с разных уголков мира, от чего идентификация осложняется, чтобы избежать обмана, используется HTTPS-соединение по SSL-сокету.
- Гарантия секретности данных. Криптографический модуль предоставляет гарантию, что информация будет получена исключительно целевой аудиторией (пользователем или группой, сервером и т. п.). Во время передачи данных есть риск их перехвата, но SSL обезопасит от подобных проблем, хотя не защищает на 100%. Особенно высокий риск перехвата в местах с общественным Wi-Fi.
- 128-битная система шифрования. При получении всей информации третьим лицом, она покажется в зашифрованном виде и не будет пригодна для чтения. Ключи для расшифровки данных имеются только на стороне отправителя и получателя. Не можем сказать, что данные невозможно расшифровать, так как современные ASIC-системы способны перебирать до 50 млрд комбинаций ежесекундно. Даже при подобной вычислительной мощности на подбор пароля потребуется потратить дни, месяцы или даже годы.
- Создание цифровых подписей. Позволяет гарантировать целостность сообщений и их авторство. С ЭЦП легко доказать происхождение любых данных, это является убедительным и достоверным доказательством подписания документа, подлинности элемента или идентификации пользователя. Особенно важна функция на коммерческих сайтах и ресурсах, выполняющих валютные операции.
Все перечисленные задачи важны, поэтому рекомендуем запустить поддержку безопасного доступа в браузере.
Как включить SSL в Яндекс браузере
В стандартной сборке обозревателя защищённый доступ используется на всех сайтах, которые его поддерживают. Если ранее самостоятельно меняли параметры или установлена сторонняя сборка, функция может не работать на стороне клиента.
Как активировать поддержку HTTPS/SSL:
- Переходим в раздел «Настройки» из меню браузера (сверху три параллельные черты).
- Переходим в раздел «Системные настройки».
- В графе «Сеть» устанавливаем выделение возле пунктов «Автоматически открывать сайты по протоколу HTTPS, если они его поддерживают» и «Предупреждать, если у сайта должна быть HTTPS-версия, но её нет».
Не каждый сайт можем открыть с использованием системы шифрования, так как появляется ошибка отсутствия SSL. Обычно неисправности легко решить самостоятельно.
Как убрать проблемы с SSL в Yandex browser
Нередко появляется сообщение с ошибкой ERR_SSL_PROTOCOL_ERROR в Яндекс браузере, оно относительно просто устраняется, но есть одна сложность – сообщение не предоставляет конкретики. Нам придётся собственноручно перебирать возможные причины сбоя и появления незащищённого доступа.
Что может спровоцировать проблему:
- Поражение системы вредоносным кодом. Вирусы приносят самые неожиданные проблемы, в том числе и неисправности при сёрфинге в сети. Бесплатно восстановить работоспособность помогут Dr. Web CureIt или Kaspersky Rescue Disc.
- Сбой времени или даты. Для загрузки защищённого ресурса потребуется установка правильного времени с датой. Если между сервером и компьютером есть существенные отличия по этим параметрам, доступ прервётся. Единственное исключение – отличия по часовым поясам, они не мешают загрузке сайта. Чтобы восстановить работу, устанавливаем время правильно:
- Нажимаем ПКМ на панель времени в нижнем правом углу.
- Выбираем «Настройка даты и времени».
- Переводим переключатель «Установить время автоматически» в положение ВКЛ.
- Установлен слишком высокий уровень безопасности в браузере. Как показывает практика, излишняя безопасность способна вредить комфорту сёрфинга. Устанавливаем подходящий уровень безопасности:
- Переходим в «Настройки» в раздел «Системные настройки».
- В главе «Сеть» кликаем на «Настройки прокси-сервера».
- Переходим на вкладку «Безопасность» и устанавливаем «Уровень безопасности для этой зоны» на отметке «Средний» и нажимаем на «Применить».
- Переходим во вкладку «Конфиденциальность» и снимаем галочку у параметра «Никогда не разрешать веб-сайтам запрашивать ваше местонахождение».
- Антивирус блокирует соединение. В части антивирусных программ установлено «Сканирование/проверка HTTPS», что приводит к периодическим сбоям в работе с защищёнными сайтами. Например, в Eset NOD32 (eset internet security) параметр находится в разделе «Защита Интернета» — «Веб-протоколы». Отключаем функцию и проверяем устранение неисправности.
Есть ещё один полезный способ восстановления доступа к сайтам – очистить хранилище сертификатов.
Как очистить SSL в Яндекс браузере
На самом деле есть три метода, помогающих очистить SSL в Яндекс браузере:
- Из раздела сеть. Самый быстрый и простой метод очистить SSL в Yandex browser. Алгоритм действий:
- Следуем в «Настройки», где переходим в раздел «Системные настройки».
- В категории «Сеть» нажимаем ссылку «Изменить настройки прокси-сервера». Важно! Если она заблокирована, отключаем Proxy или VPN расширения.
- Переходим на вкладку «Содержание» и в графе «Сертификаты» нажимаем на «Очистить SSL», теперь Яндекс браузер повторно начнёт собирать сертификаты.
- Вручную через окно браузера. Метод интересен тем, что позволяет удалить лишь отдельные сертификаты, а не весь их список.
- Переходим по ссылке в «Настройки».
- Нажимаем на ссылку «Управление сертификатами».
- Выбираем необходимые сертификаты из всех вкладок и кликаем по кнопке «Удалить». Рядом с названием вкладок есть стрелочки, помогающие листать вкладки, так как они не помещаются в одно окно.
- Вручную через систему. Достоинство процедуры – можем обнулить сертификаты одновременно во всех браузерах. Что делать:
- Открываем панель «Пуск» и вводим certmgr.msc.
- Разворачиваем подходящие папки, внутри их находятся разделы «Сертификаты».
- Нажимаем по конкретному сертификату правой кнопкой мыши и выбираем «Удалить».
- Открываем панель «Пуск» и вводим certmgr.msc.
Обнулить хранилище SSL в Яндекс браузере полезно при захламлении раздела или в случае ошибок, которые часто исчезают, если освободить раздел и стереть часть или все SSL-сертификаты. Рекомендуем всегда держать раздел в актуальном состоянии (периодически стирая данные) и активировать работу HTTPS в браузере для защиты содержимого.
- Проблемы с SSL в Яндекс.Браузере
- Как очистить SSL в Яндекс.Браузере
Во времена интернет-магазинов и постоянного сбора персональных данных на сайтах очень важно, чтобы ценная информация не досталась мошенникам. К счастью, многие сайты устанавливают на свои ресурсы SSL-сертификаты. Они работают по HTTPS-протоколу и шифруют передаваемые персональные данные. Подробнее о работе SSL вы можете узнать в статье Что такое SSL-сертификат и зачем он моему сайту.
Каждый браузер поддерживает протокол HTTPS и SSL-сертификаты, поэтому пользователю не нужно ничего настраивать вручную. Если нажать на значок замка в адресной строке браузера, там будет написано, защищено соединение или нет:
Проблемы с SSL в Яндекс.Браузере
Браузер Яндекс предупреждает пользователей о незащищённом соединении. Однако бывают случаи, когда на сайте точно есть SSL-сертификат, но браузер его не видит. Причина такой ошибки может быть как на стороне пользователя, так и на стороне владельца сайта.
Проблемы на стороне владельца сайта:
- сертификат безопасности сервера истёк,
- владелец не сделал переадресацию с HTTP на HTTPS.
О том, как продлить SSL и как перевести сайт на HTTPS можно прочитать в статье.
Проблемы на стороне пользователя:
- компьютер заражён вирусом,
- неверная дата или время на компьютере,
- сайт заблокирован антивирусом,
- хранилище SSL в Яндекс.Браузере переполнено.
О первых трёх пунктах читайте подробнее в статье Как исправить ошибку безопасности SSL. В этой статье мы рассмотрим, как очистить хранилище SSL в Яндекс.
Как очистить SSL в Яндекс.Браузере
Данные о SSL-сертификатах также сохраняются в кэше на локальных компьютерах. Каждый сайт должен периодически обновлять SSL-сертификат, поэтому данные в кэше ПК могут не совпадать с реальностью. Из-за этого могут быть проблемы с защищённым соединением на сайтах. Чтобы сертификаты работали корректно, нужно периодически чистить хранилище SSL-сертификатов.
Чтобы очистить данные о сертификатах в Яндекс.Браузере:
1. Перейдите в настройки браузера. Для этого нажмите на значок гамбургера и выберите Настройки:
2. Перейдите во вкладку «Системные» и нажмите Управление сертификатами:
3. Перед вами появится список сертификатов в кэше. Чтобы очистить кэш сертификатов:
- на macOS: выделите необходимые сертификаты и кликните на них правой кнопкой мыши. Нажмите Удалить объект:
- на Windows: выделите необходимые сертификаты нажмите Удалить:
Готово, кэш хранилища SSL-сертификатов очищен.
Содержание
- Как очистить SSL в Яндекс.Браузере?
- Зачем нужен SSL в Яндекс.Браузере?
- Как включить SSL в Яндекс.Браузере?
- Как устранить проблемы с SSL в Яндекс.Браузере?
- Устаревшая версия браузера
- Хранилище SSL в Яндекс.Браузере переполнено
- Как очистить SSL в Яндекс.Браузере?
- Исправлено: ERR_SSL_PROTOCOL_ERROR в Windows 10
- Решено: ERR_SSL_PROTOCOL_ERROR в Windows 10
- 1 Очистите кеш браузера
- 2 Попробуйте средство устранения неполадок сети
- 3 Очистите кеш сертификатов SSL
- 4 Проверьте, не был ли изменен файл Hosts
- 5 Отключите прокси-серверы
- 6 Перезагрузите модем/маршрутизатор
- Как настроить SSL в Яндекс Браузере?
- Включить протокол безопасности в Yandex Browser
- Удалить данные о SSL
- Способ 1: удалить SSL через браузер
- Способ 2: удалить выборочные данные о SSL
- Способ 3: удалить данные о SSL вручную
- Отключение проверки протоколов безопасности
- Способ 1: правильно установить время на компьютере
- Способ 2: вручную подтвердить переход на непроверенный сайт
- Настроить сертификат по ГОСТ
- Как включить и очистить данные о SSL в Yandex browser, почему не работает
- Как узнать тип подключения
- Зачем нужен SSL в Yandex browser
- Как включить SSL в Яндекс браузере
- Как убрать проблемы с SSL в Yandex browser
- Как очистить SSL в Яндекс браузере
- Как запустить и стереть данные о SSL в Yandex browser, почему появляются сбои
- Как узнать тип подключения?
- Зачем нужен SSL в Yandex browser?
- Как включить SSL в Яндекс браузере
- Как убрать проблемы с SSL в Yandex browser?
- Как очистить SSL в Яндекс браузере?
Как очистить SSL в Яндекс.Браузере?
Интернет стал неотъемлемой частью нашей жизни, а покупка в сети — обыденным делом. Чтобы защитить ваши данные сайты, используют протокол HTTPS и SSL-сертификаты. Но что делать, если вместо привычного сайта открывается ошибка безопасности SSL? В этой статье мы расскажем как очистить SSL в Яндекс. Браузере.
Зачем нужен SSL в Яндекс.Браузере?
Каждый год количество финансовых операций в сети растёт. 2018 год побил очередной рекорд: более 1,5 млрд транзакций было совершено только по пластиковым картам. Вопрос защиты персональных данных в сети сейчас актуален как никогда.
Несмотря на то что протокол HTTPS появился в 2000 году, свою популярность он обрёл в 2013: в Интернете произошёл очередной переворот. В августе 2014 года компания Google официально заявила, что сайтам с SSL-сертификатам поисковая система будет отдавать приоритет в ранжировании.
Благодаря SSL-сертификату появилась возможность шифровать передаваемые данные и проверять их подлинность. Таким образом можно исключить мошенничество и кражу персональной информации пользователей. Подробнее про SSL и принцип работы вы можете узнать в статье: Для чего нужен SSL-сертификат?
Как включить SSL в Яндекс.Браузере?
Каждый браузер по умолчанию поддерживает протокол HTTPS и SSL-сертификаты, вручную ничего включать не нужно. Если на сайте установлен SSL-сертификат, это видно в поисковой строке, возле адреса сайта:
Зелёный замок сигнализирует о том, что ваше соединение с сайтом защищено.
Если на сайте отсутствует сертификат безопасности, значок будет выглядеть так:
Как устранить проблемы с SSL в Яндекс.Браузере?
Проблемы с SSL-сертификатом могут быть вызваны несколькими причинами. Они могут быть связаны как с настройками самого сайта на сервере, так и с настройками компьютера. Cамые распространённые причины:
Первые четыре пункта могут быть причинами для ошибки во всех браузерах. Подробнее о них в статье: Ошибка безопасности SSL, как исправить?
В этой статье мы рассмотрим последние два пункта, которые связаны с работой браузера Yandex.
Устаревшая версия браузера
Причиной ошибки может стать старая версия браузера. Убедитесь, что у вас актуальная версия, и установите обновления, если необходимо. Чтобы проверить версию браузера:
Введите в поисковой строке browser://help и нажмите Enter:
У вас откроется страница с информацией о версии Яндекс.Браузера:
Скачать актуальную версию браузера можно с официального сайта Яндекс.
Хранилище SSL в Яндекс.Браузере переполнено
Яндекс.Браузер запоминает и хранит информацию о сертификационных центрах и SSL-сертификатах в кэше. Сертификаты истекают и переиздаются, а сертификационные центры могут менять правила или попадать в чёрные списки. Из-за этого может возникнуть ошибка.
Как очистить SSL в Яндекс.Браузере?
Сертификаты из браузера сохраняются на локальный компьютер. Их можно периодически удалять и поддерживать хранилище в актуальном состоянии.
Перейдите в Настройки браузера:
Внизу нажмите Показать дополнительные настройки:
Возле пункта «Сеть» нажмите на кнопку Изменить настройки-прокси сервера:
Перейдите на вкладку «Содержимое» и нажмите кнопку Очистить SSL:
Источник
Исправлено: ERR_SSL_PROTOCOL_ERROR в Windows 10
ERR_SSL_PROTOCOL_ERROR в Windows 10 обычно означает, что в веб-браузере возникла проблема с установлением безопасного соединения между вашим компьютером и веб-сайтом, к которому вы пытаетесь получить доступ.
 Решено: ERR_SSL_PROTOCOL_ERROR в Windows 10
Решено: ERR_SSL_PROTOCOL_ERROR в Windows 10
В целом, ERR_SSL_PROTOCOL_ERROR предназначен для предотвращения доступа пользователей к потенциально опасным или небезопасным веб-сайтам.
Однако эта ошибка также может возникать из-за проблем с сетью, поврежденного или устаревшего кеша и наличия вредоносных программ на компьютере.
1 Очистите кеш браузера
Начните с очистки кеша браузера, чтобы исключить возможность возникновения ERR_SSL_PROTOCOL_ERROR из-за кешированной страницы с ошибкой.
Действия по очистке кеша браузера зависят от того, какой веб-браузер (Chrome, Opera, Firefox или Edge) установлен у вас.
Если вы используете браузер Chrome, щелкните значок меню с тремя точками > наведите указатель мыши на Дополнительные инструменты и выберите Удаление данных о просмотренных страницах в боковом меню.
2 Попробуйте средство устранения неполадок сети
Если очистка кеша браузера не помогла, можно попробовать встроенное средство устранения неполадок сети Windows 10, которое может помочь в решении этой проблемы.
2. Подождите, пока средство устранения неполадок обнаружит проблемы, и следуйте инструкциям на экране.
Если средство устранения неполадок сети не может решить проблему, перейдите к другим шагам устранения неполадок.
3 Очистите кеш сертификатов SSL
Выполните следующие действия, чтобы очистить кеш SSL-сертификатов, хранящийся на вашем компьютере.
Убедитесь, что вы перезагрузили компьютер, чтобы изменения вступили в силу.
4 Проверьте, не был ли изменен файл Hosts
5 Отключите прокси-серверы
Известно, что использование настроек прокси-сервера вызывает проблемы с сетевым подключением при доступе к определенным веб-сайтам.
На том же экране прокрутите вниз и отключите параметр Использовать прокси-сервер в разделе ручного прокси.
6 Перезагрузите модем/маршрутизатор
Отключите модем/маршрутизатор от источника питания и терпеливо подождите 60 секунд.
Через 60 секунд снова подключите модем/маршрутизатор к источнику питания и дождитесь, пока все индикаторы станут зелеными.
Теперь проверьте, может ли компьютер подключиться к Интернету без каких-либо сообщений об ошибке.
Источник
Как настроить SSL в Яндекс Браузере?
Настройка SSL в Яндекс браузере позволяет включить дополнительную защиту от вирусов и вредоносных программ. Наличие действующего SSL или HTTPS сертификата говорит о безвредности сайта. При подключении к конкретному порталу производится криптографическая аутентификация ассиметричного типа, которая позволяет пользователю безопасно посещать конкретный ресурс. SSL-сертификат изначально включён в последние версии Yandex Browser, но можно настроить его дополнительно.
Включить протокол безопасности в Yandex Browser
Сертификаты Яндекс браузера уже встроены в систему. Проверить их наличие и тип соединения можно для любого портала. Откройте в браузере нужную страницу и проверьте значок, расположенный в начале «Умной строки».
Тип подключения может быть следующим:
Появится системное сообщение с предупреждением, что на данном сайте стоит отказаться от оплаты, ввода своих личных и банковских данных.
Также есть возможность самостоятельно включить проверку наличия протокола безопасного интернет-соединения (аббревиатура – HTTPS):
Защита включена. Сайты, на которые система «разрешит» переходить, безопасны для ввода личных данных, совершения платежей.
Удалить данные о SSL
Все сертификаты Yandex Browser автоматически сохраняются на локальном диске компьютера – со временем их накопится достаточно, что может привести к замедленной работе поисковой системы или снижению объёма свободной оперативной памяти.
Способ 1: удалить SSL через браузер
Через сам браузер можно удалить все данные о SSL, которые сохранились в памяти. Данный способ позволит ускорить работу Яндекс и предотвратит возникновение ошибок при проверке сертификатов безопасности на других страницах.
Как очистить SSL в Яндекс браузере:
Для восстановления грамотной работы может потребоваться перезапуск браузера.
Способ 2: удалить выборочные данные о SSL
Yandex Browser также предоставляет возможность вручную удалить данные об определённых протоколах безопасности. Сделать это можно следующим образом:
Перезагрузите браузер, чтобы изменения вступили в силу.
Способ 3: удалить данные о SSL вручную
Есть ещё один способ удаления выборочных HTTPS-данных из памяти устройства. Выполняется он полностью вручную:
Удаление данных о HTTPS позволяет не только освободить память устройства, но и избавить Yandex Browser от появления различных ошибок. Удалять старые SSL рекомендуется регулярно – для обеспечения стабильного и быстрого интернет-соединения.
Отключение проверки протоколов безопасности
Отключить в браузере проверку сертификатов возможно, но делать это рекомендуется только в случае, если вы доверяете источнику свою платёжную информацию, личные данные. Рассмотрим два варианта, как обойти проверку протокола безопасности страницы в Yandex Browser.
Способ 1: правильно установить время на компьютере
Настройка времени на устройстве и работа протоколов HTTPS кажутся не связанными понятиями. Однако, сбой настроек может привести к тому, что Yandex Browser будет некорректно считывать информацию со страниц при переходе. В этом случае ошибка может появиться даже при открытии сайта с проверенным SSL.
Как правильно установить время на компьютере:
Не рекомендуется настраивать дату и время вручную – есть вероятность, что ошибка с расшифровкой HTTPS вернётся, так как Yandex Browser не сможет получить корректные данные с сервера.
Способ 2: вручную подтвердить переход на непроверенный сайт
Если дата и время на вашем устройстве настроены верно и вы доверяете странице, на которую планируете перейти:
Перезапустите браузер, чтобы изменения вступили в силу. Если способ не помог, попробуйте переустановить Яндекс.
Настроить сертификат по ГОСТ
Некоторые российские порталы подключены к протоколу безопасности, одобренным по требованиям ГОСТ. Настроить HTTPS по ГОСТ позволяет программа КриптоПро, на современных версиях устройств она встроена в систему по умолчанию. При работе с более старыми ПК программу нужно установить предварительно.
Загрузить КриптоПро по ссылке.
Как включить настройку SSL в Яндекс браузере:
Отключить работу сертификата можно аналогичным образом.
HTTPS или SSL – протоколы безопасности, которые обеспечивают шифрование данных путём криптографической аутентификации. На проверенных сайтах вы сможете оставлять личную информацию, совершать покупки через интернет, вводить данные доступа. При нарушении сертификата SSL или прекращении его действия посещать страницу не рекомендуется в целях защиты устройства от вирусов и вредоносных файлов.
Источник
Как включить и очистить данные о SSL в Yandex browser, почему не работает
HTTPS является протоколом защищённого интернет-соединения, использует систему шифрования для предотвращения кражи и расшифровки данных. В основе безопасного подключения в Yandex браузер используется SSL-сокет, который подразумевает криптографическую аутентификацию ассиметричного типа для обмена информации между сервером и клиентом. На практике, наличие SSL является гарантией безопасности пользователя на конкретном сайте, но далеко не все ресурсы предоставляют защиту из-за сложности получения сертификата.
Как узнать тип подключения
Без наличия особых знаний в технологиях безопасности пользователь не смог бы определить безопасность пользования ресурсом, а с SSL – легко узнать, можно ли вводить конфиденциальные данные или лучше воздержаться. Яндекс браузер отображает наличие SSL-подключения серым замочком в «Умной строке», по состоянию иконки легко визуально определить тип подключения.
Важно! На самом деле SSL-стандарт уже устарел и практически не используется, ещё в 2014 году в США заявили об уязвимости системы и обязали ресурсы перейти на современный протокол защищённой связи – TLS. Он также выпущен компанией Netscape и является идейным продолжением SSL. TLS до сих пор условно называют «ССЛ».
Определить тип подключения поможет значок замка:
Зачем нужен SSL в Yandex browser
Задача этого стандарта безопасности сводится к четырём сферам:
Все перечисленные задачи важны, поэтому рекомендуем запустить поддержку безопасного доступа в браузере.
Как включить SSL в Яндекс браузере
В стандартной сборке обозревателя защищённый доступ используется на всех сайтах, которые его поддерживают. Если ранее самостоятельно меняли параметры или установлена сторонняя сборка, функция может не работать на стороне клиента.
Как активировать поддержку HTTPS/SSL:
Не каждый сайт можем открыть с использованием системы шифрования, так как появляется ошибка отсутствия SSL. Обычно неисправности легко решить самостоятельно.
Как убрать проблемы с SSL в Yandex browser
Нередко появляется сообщение с ошибкой ERR_SSL_PROTOCOL_ERROR в Яндекс браузере, оно относительно просто устраняется, но есть одна сложность – сообщение не предоставляет конкретики. Нам придётся собственноручно перебирать возможные причины сбоя и появления незащищённого доступа.
Что может спровоцировать проблему:
Есть ещё один полезный способ восстановления доступа к сайтам – очистить хранилище сертификатов.
Как очистить SSL в Яндекс браузере
На самом деле есть три метода, помогающих очистить SSL в Яндекс браузере:
Обнулить хранилище SSL в Яндекс браузере полезно при захламлении раздела или в случае ошибок, которые часто исчезают, если освободить раздел и стереть часть или все SSL-сертификаты. Рекомендуем всегда держать раздел в актуальном состоянии (периодически стирая данные) и активировать работу HTTPS в браузере для защиты содержимого.
Источник
Как запустить и стереть данные о SSL в Yandex browser, почему появляются сбои
HTTPS является протоколом защищённого интернет-соединения, использует систему шифрования для предотвращения кражи и расшифровки данных. В основе безопасного подключения в Yandex браузер используется SSL-сокет, который подразумевает криптографическую аутентификацию ассиметричного типа для обмена информации между сервером и клиентом. На практике, наличие SSL является гарантией безопасности пользователя на конкретном сайте, но далеко не все ресурсы предоставляют защиту из-за сложности получения сертификата.
Как узнать тип подключения?
Без наличия особых знаний в технологиях безопасности пользователь не смог бы определить безопасность пользования ресурсом, а с SSL – легко узнать, можно ли вводить конфиденциальные данные или лучше воздержаться. Яндекс браузер отображает наличие SSL-подключения серым замочком в «Умной строке», по состоянию иконки легко визуально определить тип подключения.
Важно! На самом деле SSL-стандарт уже устарел и практически не используется, ещё в 2014 году в США заявили об уязвимости системы и обязали ресурсы перейти на современный протокол защищённой связи – TLS. Он также выпущен компанией Netscape и является идейным продолжением SSL. TLS до сих пор условно называют «ССЛ».
Определить тип подключения поможет значок замка:
Зачем нужен SSL в Yandex browser?
Задача этого стандарта безопасности сводится к четырём сферам:
Все перечисленные задачи важны, поэтому рекомендуем запустить поддержку безопасного доступа в браузере.
Как включить SSL в Яндекс браузере
В стандартной сборке обозревателя защищённый доступ используется на всех сайтах, которые его поддерживают. Если ранее самостоятельно меняли параметры или установлена сторонняя сборка, функция может не работать на стороне клиента.
Как активировать поддержку HTTPS/SSL:
Не каждый сайт можем открыть с использованием системы шифрования, так как появляется ошибка SSL Яндекс браузер. Обычно неисправности легко решить самостоятельно.
Как убрать проблемы с SSL в Yandex browser?
Нередко появляется сообщение с ошибкой ERR_SSL_PROTOCOL_ERROR в Яндекс браузере, оно относительно просто устраняется, но есть одна сложность – сообщение не предоставляет конкретики. Нам придётся собственноручно перебирать возможные причины сбоя и появления незащищённого доступа.
Что может спровоцировать проблему:
Есть ещё один полезный способ восстановления доступа к сайтам – очистить хранилище сертификатов.
Как очистить SSL в Яндекс браузере?
На самом деле есть три метода, помогающих очистить SSL в Яндекс браузере:
Обнулить хранилище SSL в Яндекс браузере полезно при захламлении раздела или в случае ошибок, которые часто исчезают, если освободить раздел и стереть часть или все SSL-сертификаты. Рекомендуем всегда держать раздел в актуальном состоянии (периодически стирая данные) и активировать работу HTTPS в браузере для защиты содержимого.
Источник
Содержание
- 1 Инструкция по очистки
- 2 Как скопировать кэш
- 3 Ещё по теме
- 3.1 Как очистить кэш в Яндекс браузере
- 3.2 Как очистить кэш в Яндекс браузере. Просто!
- 3.3 2 СПОСОБА: Как очистить кэш браузера яндекс
- 3.4 Как почистить куки и кеш в яндекс браузере
- 4 Что такое кэш
- 5 Для чего нужна чистка
- 6 Очистка хранилища с ПК и смартфона через браузер
- 6.1 На ПК
- 6.2 На смартфоне
- 7 Популярные сторонние программы
- 7.1 CCleaner
- 7.2 Plain text
В этом обзоре мы расскажем, как в Яндекс. Браузере очистить кэш – наша несложная пошаговая инструкция поможет разобраться во всех сложностях и добиться нужного результата.
Кэш — это папка с копиями данных с посещенных веб-страниц – чаще всего сохраняются элементы, не меняющиеся за определенный промежуток времени. При повторном просмотре этих ресурсов, программа не запрашивает данные из сети, а извлекает их из папки. Использование опции позволяет снизить нагрузку и увеличить скорость загрузки.
Почему же возникает необходимость почистить кеш браузера Яндекс на компьютере:
- Вредоносное ПО, попавшее на компьютер, может получить доступ к данным;
- Если устройством пользуются несколько человек, каждый может просмотреть изображения, которые просматривали вы.
И так, разобравшись с главными аспектами, давайте перейдем к тому, как в Яндекс Браузере почистить кэш и куки за несколько минут простым нажатием мышки.
Хотите очистить куки в Яндекс браузере, тогда вам поможет другая статья на нашем сайте.
Инструкция по очистки
Давайте разберемся, как очистить кеш браузера Яндекс и где его найти – это несложный процесс, доступный каждому пользователю.
Итак, сделайте вот что:
- Запустите программу;
- Кликните на иконку в виде трех горизонтальных полос на верхней панели;
- Нажмите кнопку «Дополнительно»;
- Выберите пункт «Очистить историю»;
- Перейдите к списку «Удалить записи» и выберите период, который хотите стереть;
- Поставьте галочку напротив опции «Сохраненные файлы»;
- Если хотите очистить кэш браузера Яндекс и ничего больше – снимите остальные галочки;
- Кликните на иконку очистки истории.
Готово! Вот несколько сочетаний клавиш, которые позволяют получить быстрый доступ к нужному меню:
- Не знаете, как в Яндекс. Браузере почистить кэш на Виндовс 10 – используйте сочетание кнопок Ctrl + Shift + Del — нажав на них, перед вами сразу откроется меню очистки истории;
- Для компьютеров, работающих на macOS – Shift + ⌘ + Backspace.
Как скопировать кэш
Хотите скопировать данные?
- Путь на Виндовс 7, 8, 10 – C:ПользователиИмя вашей учетной записиAppDataLocalYandexYandexBrowserUser DataDefaultCache;
- На macOS – ~/Library/Application Support/Yandex/YandexBrowser/Default/GPUCache.
Папка AppData на Виндовс по умолчанию является скрытой. Включите отображение скрытых папок, чтобы получить доступ. А в месте пользователь и Имя учетной записи устанавливайте свои данные.
Небольшой полезный совет. Чистить данные сразу после посещения страницы бесполезно – они могут попасть к мошенникам во время просмотра ресурса. Хотите сохранить тайну? Открывайте любые сомнительные сайты только в режиме «Инкогнито».
Напоследок отметим:
- Данные хранятся только на одном устройстве – например, на ноутбуке. При синхронизации информация перенесена не будет;
- Поддержка операционных систем Windows XP и Vista с апреля 2017 года не осуществляется.
Теперь вы знаете, как сбросить кэш на ноутбуке в Яндекс. Браузере – используйте нашу инструкцию, чтобы усилить собственную безопасность и ускорить работу устройства.
Ещё по теме






Чтобы чистить кэш Браузера.Яндекс, не закрывая его окно, выполните последовательно эти операции:
1. Щёлкните кнопку «Меню» (значок «три полоски») вверху справа.
2. В панели опций наведите курсор на раздел «История».
3. В дополнительной панели кликните также «История».
Примечания. В этот раздел можно быстро перейти, нажав сочетание клавиш — Ctrl + H.
4.В правой части открывшейся вкладки клацните «Очистить историю».
5. В одноимённой панели появившейся поверх вкладки, чтобы почистить кэш, предварительно создайте необходимые настройки:
выберите период, за который нужно выполнить очистку (рекомендуется установить значение «за всё время»);
В списке необходимо включить или отключить элементы (например, куки), чтобы, соответственно, оставить их в браузере или убрать.
6. Перед тем, как удалить, ещё раз проверьте все настройки. Обязательно должна быть установлена «галочка» напротив элемента «файлы, сохранённые в кэше».
7. Если всё «OK» (вы убедились после просмотра опций в том, что они приняли правильные значения), клацните «Очистить историю».
Таким образом, вы удалите кэш и можно снова пользоваться обновлённым браузером без лишних данных.
Доступ к панели, на которой можно сбросить кэш, можно получить и другими способами:
- 1. Кликнуть: кнопка Меню → Дополнительно (последний пункт) → Очистить историю.
- 2. Нажать сочетание клавиш — Ctrl + Shift + Del.
Для «уборки» браузера можно задействовать специальные утилиты.
1. Выберите в боковом меню «Очистка».
2. В разделах «Windows» и «Приложения» укажите элементы, нуждающиеся в очистке.
3. Щёлкните кнопку «Анализ».
4. По завершении сканирования кликните «Очистка».
1. В вертикальном меню, в левой части интерфейса программы, выберите кликом мышки раздел «Чистка дисков».
2. Клацните «Выполнить очистку».
Определитесь, каким вам способом очистки пользоваться удобней всего, и действуйте. Успешной и быстрой вам настройки браузера Яндекс!
Еще можете почитать:Как убрать Дзен в Яндекс Браузере?
Видео по теме:
-
Как очистить кэш в Яндекс браузере
Покажу как очистить кэш в Яндекс браузере
Подробнее http://youpk.ru/kak-ochistit-kesh-brauzera/
Вопросы задавайте пожалуйста в комментариях к статье -
Как очистить кэш в Яндекс браузере. Просто!
Приятного просмотра.
Наслаждайтесь HD качеством
Ссылка для скачивания yandex браузера
http://browser.yandex.ru/?from=wizard___one_|&banerid=0500000134 -
2 СПОСОБА: Как очистить кэш браузера яндекс
Кэш браузера — это копии веб-страниц, картинок, видеороликов и другого контента, просмотренного с помощью браузера. Он помогает сократить количество запросов к сайтам: если страница, которую вы хотите просмотреть, уже есть в кэше, браузер мгновенно загрузит ее с вашего жесткого диска.
Нужно ли очищать кэш? Кэш нужно периодически чистить, чтобы освободить память на жестком диске и в случае, если веб-страницы отображаются некорректно — например, в старом дизайне.
кэш яндекса
кэш яндекс браузера
очистить кэш
как очистить кэш в яндексе
почистить кэш
как почистить кэш яндекс браузера
кэш память
очистка кеша
как чистить кэш
кэш яндекса как посмотреть
кеш яндекса где находится
где кэш
как удалить кэш
удалить кэш
где находится кэш браузера яндекс
яндекс кэш сайтов
где хранится кэш яндекса
как обновить кэш
как посмотреть кэш
где хранится кэш
где найти кэш
чистка кэша
папка кэша яндекс браузера
как просмотреть кэш
удаление кэша
просмотр кэша
как просмотреть кэш
як очистити кеш браузера яндекс
как открыть кэш
сбросить кэш
где яндекс браузер хранит кэш
как смотреть кэш
как зайти в кэш яндекса
как стереть кэш в яндекс
просмотр кэша
як почистити кеш в яндексе★ МОЙ CashBack ► https://goo.gl/Fjtw3W
★ Скидки GearBest ► https://goo.gl/SjhhOR
★ Скидки AliExpress ► http://goo.gl/71n1An
★ Скидки TOMTOP ► https://goo.gl/2naDE0
★ Скидки BangGood ► https://goo.gl/iiGpcB
★ Скидки GeekBuying ► https://goo.gl/2n4WrN
★ Скидки TinyDeal ► https://goo.gl/oiklQD
★ Я зарабатываю тут https://goo.gl/Pnyox6 / https://goo.gl/PlTt8K
★ Группа ВКонтакте — https://vk.cc/6K9tiI -
Как почистить куки и кеш в яндекс браузере
В наше время часто приходится куки и кеш в браузере, так как бывают случаи когда браузер выдает ошибку которую запомнил ранее, а сайт давно работает, или просто память слишком загружена и браузер виснет, причин множество для чистки кукав и кеша!
Ставьте лайки, подписывайтесь на канал, пишите добрые комментарии следите за новостями!!!
Так же заходите ко мне на блог: http://aleksandrtkachenko.blogspot.bg/ здесь Вы найдете для себя массу полезного материала!!!
Поделиться с друзьями легко — просто нажми на кнопку
При открытии страниц веб-обозреватель загружает временные файлы. В дальнейшем они устаревают, однако продолжают отнимать ресурсы, снижая производительность программы. В таком случае у пользователя возникает вопрос, как очистить кэш в Яндекс браузере. Сделать это можно как с помощью системных средств, так и посредством специальных утилит.
Прежде, чем приступать к каким-то действиям, рекомендуем скачать последнюю версию Яндекс Браузера. В новых версиях программы улучшают скорость и стабильность работы.
Что такое кэш
Кэш браузера — папка, содержащая копии открываемых интернет-страниц. Сюда заносятся элементы, в течение длительного времени остающиеся неизменными, — видео, скрипты, аудио, картинки. При повторном открытии сайта браузер не запрашивает такие данные у сервера, а получает их из кэша. Такой подход уменьшает нагрузку на сеть, позволяет быстрее загружать информацию.
Для чего нужна чистка
Хранение информации в кэше и игнорирование необходимости очистки имеет следующие негативные последствия:
- Получение доступа к данным третьими лицами. Если компьютером пользуется несколько человек, каждый может открыть соответствующую папку и увидеть просмотренные изображения, ролики.
- При заражении компьютера вредоносными кодами они могут проникнуть в папку браузера и нарушить работоспособность веб-обозревателя.
Очистка хранилища с ПК и смартфона через браузер
На ПК
Почистить кэш и куки в браузере на компьютере или ноутбуке можно следующими способами:
- Через пункт меню «История». Использование встроенных средств — самый простой метод освобождения памяти. Для этого с помощью расположенного в правой верхней части окна значка переходят в настройки. Наводят курсор на раздел «История», в открывшемся списке нажимают на пункт с тем же названием. Под поисковым полем находится кнопка «Очистить», нажимают ее. Устанавливают интервал удаления, выбирая значение «За весь период». Выставляют флажок возле надписи «Файлы, хранящиеся в кэше». Подтверждают действие.
- С использованием вкладки настроек. Метод идентичен предыдущему. Изменяется только способ поиска нужного системного средства. Для очищения памяти открывают окно настроек. Просматривают список до появления клавиши «Дополнительные». Во вкладке «Личные данные» нажимают активную кнопку «Удалить загруженные файлы». Выставляют галочку напротив пункта «Кеш», выбирают период уничтожения данных, подтверждают операцию.
- С помощью главного меню. Это самый простой способ удаления временных файлов на ноутбуке или стационарном компьютере. Для этого нажимают на 3 горизонтальные полосы в верхней части окна (Меню). Наводят курсор на вариант «Дополнительные настройки». Устанавливают нужные для правильного завершения процедуры параметры. Выбирают действие «Очистить».
- Путем перехода по ссылке. Способ не вызывает затруднений, он предназначен только для Яндекс браузера. Для этого вставляют эту специальную ссылку в адресную строку. Удаляют объекты, сохраняющиеся в памяти в течение всего времени. Ссылка: browser://settings/clearBrowserData
На смартфоне
Процесс удаления временных файлов на смартфоне несколько отличается от такового на ПК. Чтобы сбросить кэш, используют следующие способы:
- Применение меню браузера. Нажимают на соответствующий значок Меню в правой верхней части страницы. Перелистывают список, выбирают вариант «Настройки». В разделе конфиденциальность находят действие «Очистить». Активируют только строку «Кэш», остальные объекты можно не трогать. Запускают процедуру, нажимая кнопку «Удалить данные».
- Переход в раздел настроек смартфона. В систему Android встроена функция удаления данных приложений, в том числе браузеров. Чтобы стереть временные файлы, нажимают на значок, имеющий вид шестеренки (Настройки). В графе приложение выбирают Яндекс браузер. В разделе памяти выполняют очищение.
Популярные сторонние программы
Сторонние утилиты позволяют не только быстро очистить кэш, но и повысить производительность устройства.
CCleaner
Очистку кэша веб-обозревателя с помощью этого инструмента выполняют таким образом:
- Устанавливают приложение из официального источника. Скачивают бесплатную версию из раздела Free.
- Закрывают браузер. Если этого не сделать, удаления файлов не произойдет.
- Открывают вкладку «Приложения» в меню очистки.
- В разделе «Гугл Хром» (этот пункт связан и с Яндекс браузером) выставляют флажок возле пункта «Интернет-кэш». Остальные строки оставляют без галочек либо выбирают варианты по желанию.
- Нажимают клавишу «Анализ». Отобразится строка, показывающая объем временных объектов на компьютере или смартфоне. Для очищения памяти используют кнопку «Очистить». В новом окне выбирают вариант «Продолжить».
Plain text
Утилита дает понятные инструкции, помогающие отключить ненужные файлы в несколько шагов. Достаточно скачать и запустить приложение, выставить галочку возле пункта «Кеш браузера». Нажимают клавишу «Поиск», выбирают вариант «Очистка».
Поделиться с друзьями легко — просто нажми на кнопкуИспользуемые источники:
- https://googlechro-me.ru/kak-v-yandex-brauzere-ochistit-kesh/
- https://brauzerok.ru/yandeks-brauzer/kak-pochistit-kesh
- https://flapler.com/yandex-browser/clearn-cash-yandex-browser/
У меня почему-то перестали открываться некоторые HTTPS сайты (не все!). При попытке открыть такой сайт в браузере появляется окно с ошибкой «Этот сайт не может обеспечить безопасное соединение». Сайты не отображаются как в Google Chrome, так и в Opera, Яндекс Браузере и Microsoft Edge. Без HTTPS некоторые сайты открываются, но не все, только те, у которых страницы доступны и по протоколу HTTPS и по протоколу HTTP. В Google Chrome ошибка при открытии HTTPS сайт выглядит так:
Этот сайт не может обеспечить безопасное соединение. Сайт sitename.ru отправил недействительный ответ. ERR_SSL_PROTOCOL_ERROR.
И так:
Этот сайт не может обеспечить безопасное соединение. На сайте sitename.ru используется неподдерживаемый протокол. ERR_SSL_VERSION_OR_CIPHER_MISMATCH.
Клиент и сервер поддерживают разные версии протокола SSL и набора шифров. Скорее всего, сервер использует шифр RC4, который считается небезопасный.» [/alert]
Или в Mozilla Firefox :
Secure Connection Failed
В Opera и Яндекс Браузере ошибки выглядит примерно также.
Как мне открыть такие сайты?
Ответ
Как вы уже вероятно поняли, проблема связана с проблемами при SSL взаимодействии между вашим компьютеров и HTTPS сайтом. Причины такой ошибки могут быть довольно разные. В этой статье я попробовал собрать все методы исправления ошибки «Этот сайт не может обеспечить безопасное соединение» (This site can’t provide a secure connection, ERR_SSL_PROTOCOL_ERROR) в различных браузерах.
Содержание:
- Очистите в брайзере кэш и куки, сбросьте SSL кэш
- Отключите сторонние расширения в браузере
- Проверьте настройки антивируса и файрвола
- Проверьте настройки даты и времени
- Обновите корневые сертификаты Windows
- Отключите поддержку протокола QUIC
- Проверьте версии протоколов TLS, поддерживаемых вашим браузером и сайтом
- Включите поддержку старых версий протоколов TLS и SSL
Сразу хочется отметить, что несмотря на то, что браузеры Google Chrome, Opera, Яндекс Браузер и Edge выпускаются разными компаниями, на самом деле все эти браузеры основаны на одном и том же движке — WebKit (Chromium) и проблема с ошибками при открытии HTTPS сайтов в них решается одинаково.
В первую очередь нужно убедиться, что проблема не на стороне самого HTTPS сайта. Попробуйте открыть его с других устройств (телефон, планшет, домашний/рабочий компьютер и т.д.). Также проверьте, открывается ли в других браузерах, например, IE/Edge или Mozilla Firefox. В Firefox похожая ошибка обсуждалась в статье Ошибка при установлении защищённого соединения в Mozilla Firefox.
Очистите в брайзере кэш и куки, сбросьте SSL кэш
Кэш и куки браузера могут быть частой причиной возникновения ошибок с SSL сертификатами. Рекомендуем сначала очистить в браузере кэш и куки. В Chrome нужно нажать сочетание клавиш Ctrl + Shift + Delete, выберите промежуток времени (Все время) и нажмите кнопку очистки данных (Удалить данные / Clear Data).
Чтобы очистить SSL кэш в Windows:
- Перейдите в раздел Панель управления -> Свойства браузера;
- Щелкните по вкладке Содержание;
- Нажмите на кнопку Очистить SSL (Clear SSL State);
- Должно появится сообщение “SSL-кэш успешно очищен”;
- Осталось перезапустить браузер и проверить, осталась ли ошибка ERR_SSL_PROTOCOL_ERROR.
Отключите сторонние расширения в браузере
Рекомендуем отключить (удалить) сторонние расширения браузера, особенно всякие анонимайзеры, прокси, VPN, расширения антивируса и другие подобные Addon-ы, которые могут вмешиваться в прохождение трафика до целевого сайта. Посмотреть список включенных расширения в Chrome можно, перейдя в Настройки -> Дополнительные инструменты -> Расширения, или перейдя на страницу
chrome://extensions/
. Отключите все подозрительные расширения.
Проверьте настройки антивируса и файрвола
Если на вашем компьютере установлены антивирусная программа или межсетевой экран (часто он встроен в антивирус), возможно доступ к сайту блокируется именно ими. Чтобы понять, ограничивают ли доступ к сайту антивирусы или файрволы, попробуйте на время приостановить их работу.
Во многих современных антивирусах по-умолчанию присутствует модуль проверки SST/TLS сертификатов сайтов. Если антивирус обнаружит, что сайт использует недостаточно защищенный (или самоподписанный) сертификат или устаревшую версию протокола SSL (тот же SSL 3.0 или TLS 1.0), доступ к пользователя к такому сайту может быть ограничен. Попробуйте отключить сканирование HTTP/HTTPS трафика и SSL сертификатов. В различных антивирусах эта опция может называть по-разному. Например:
Проверьте настройки даты и времени
Неправильная дата и время (и часового пояса) на компьютере также может быть причиной ошибки при установке защищенного соединения с HTTPS сайтами. Ведь при выполнении аутентификации система проверяет срок создания и дату истечения сертификата сайта и вышестоящего центра сертификации.
Проверьте что у вас установлено правильно время и часовой пояс. Если время постоянно сбивается – смотри статью “Сбивается время на компьютере при выключении: что делать?”.
Обновите корневые сертификаты Windows
Если ваш компьютер находится в изолированном сегменте, давно не обновлялся или на нем совсем отключена служба автоматического обновления, на вашем компьютере могут отсутствовать новые корневые доверенные сертификаты (TrustedRootCA). Рекомендуем выполнить обновление системы: установить последние обновления безопасности и обновления часовых поясов.
Вы можете вручную обновить корневые сертификаты по статье: Как вручную обновить корневые сертификаты в Windows (так же рекомендуем проверить хранилище сертификатов на предмет недоверенных сертификатов, это позволит предотвратить перехват вашего HTTPs трафика и ряд других проблем).
Отключите поддержку протокола QUIC
Проверьте, не включена ли в Chrome поддержка протокола QUIC (Quick UDP Internet Connections). Протокол QUIC позволяет гораздо быстрее открыть соединение и согласовать все параметры TLS (HTTPs) при подключении к сайту. Однако в некоторых случая он может вызывать проблемы с SSL подключениями. Попробуйте отключить QUIC:
- Перейдите на страницу: chrome://flags/#enable-quic;
- Найдите опцию Experimental QUIC protocol;
- Измените значение опции Default на Disabled;
- Перезапустите Chrome.
Проверьте версии протоколов TLS, поддерживаемых вашим браузером и сайтом
Проверьте, какие версии протоколов TLS/SSL и методы шифрования (Cipher Suite ) поддерживаются вашим браузером. Для этого просто откройте веб страницу https://clienttest.ssllabs.com:8443/ssltest/viewMyClient.html
Онлайн сервис SSL Labs вернет список протоколов и методов шифрования, которые поддерживает ваш блаузер. Например, в моем примере Chrome поддерживает TLS 1.3 и TLS 1.2. Все остальные протоколы (TLS 1.1, TLS 1.0, SSL3 и SSL 2) отключены.
Чуть ниже указан список поддерживаемых методов шифрования.
Cipher Suites (in order of preference)
- TLS_AES_128_GCM_SHA256
- TLS_CHACHA20_POLY1305_SHA256
- TLS_AES_256_GCM_SHA384
- TLS_ECDHE_ECDSA_WITH_AES_128_GCM_SHA256
- TLS_ECDHE_RSA_WITH_AES_128_GCM_SHA256
- TLS_ECDHE_ECDSA_WITH_CHACHA20_POLY1305_SHA256
- TLS_ECDHE_RSA_WITH_CHACHA20_POLY1305_SHA256
- TLS_ECDHE_ECDSA_WITH_AES_256_GCM_SHA384
- TLS_ECDHE_RSA_WITH_AES_256_GCM_SHA384
- TLS_ECDHE_ECDSA_WITH_AES_256_CBC_SHA
- TLS_ECDHE_ECDSA_WITH_AES_128_CBC_SHA
- TLS_ECDHE_RSA_WITH_AES_128_CBC_SHA
- TLS_ECDHE_RSA_WITH_AES_256_CBC_SHA
- TLS_RSA_WITH_AES_128_GCM_SHA256
- TLS_RSA_WITH_AES_256_GCM_SHA384
- TLS_RSA_WITH_AES_128_CBC_SHA
- TLS_RSA_WITH_AES_256_CBC_SHA
Полный список методов шифрования, включенных в Windows можно вывести с помощью PowerShell:
Get-TlsCipherSuite | Format-Table -Property CipherSuite, Name
Затем проверьте список протоколов TLS/SSL, которые поддерживает ваш сайт. Для этого воспользуйтесь онлайн сервисом проверки SSL
https://www.ssllabs.com/ssltest/analyze.html?d=domain.ru
(замените
domain.ru
на адрес сайта, который вы хотите проверить).
Проверьте, все ли версии TLS/SSL поддерживаемые сайтом доступны в вашем браузере.
В этом примере видно, что сайт не поддерживает TLS 3.1 и SSL3/2. Аналогично сравните список Cipher Suite.
Если метод шифрования не поддерживается вашим браузером, возможно нужно включить его в Windows.
Если сайт не поддерживает SSL протоколы, которые требует использовать клиент, то при подключении вы увидите ошибку “ Этот сайт не может обеспечить безопасное соединение”.
Включите поддержку старых версий протоколов TLS и SSL
И самый последний пункт. Cкорее всего для решения проблемы вам достаточно будет включить поддержку старых версий протоколов TLS и SSL. В большинстве случае он окажется самым эффективным, но я намеренно перенес его в конец статьи. Объясню почему.
Старые версии протоколов TLS и SSL отключены не по простой прихоти разработчиков, а в связи с наличием большого количества уязвимостей, которые позволяют злоумышленникам перехватить ваши данные в HTTPS трафике и даже видоизменить их. Бездумное включение старых протоколов существенно снижает вашу безопасность в Интернете, поэтому к этому способу нужно прибегать в последнюю очередь, если все другое точно не помогло.
Современные браузеры и ОС уже давно отказались от поддержки устаревших и уязвимых протоколов SSL/TLS (SSL 2.0, SSL 3.0 и TLS 1.1). Стандартном сейчас считаются TLS 1.2 и TLS 1.3
Если на стороне сайта используется более старая версия протокола SSL/TLS, чем поддерживается клиентом/браузером, пользователь видит ошибку установки безопасного подключения ERR_SSL_VERSION_OR_CIPHER_MISMATCH. Такая ошибка появляется, если клиент на этапе TLS Handshake обнаружил, что на сайте используется протокол шифрования или длина ключа, которая не поддерживается вашим браузером. Выше мы показали, как определить набор протоколов и шифров, поддерживаемых сервером.
Чтобы разрешить использовать старые версии протоколов SSL/TLS в Windows (еще раз отмечаю – это небезопасно!):
- Откройте Панель Управления -> Свойства браузера;
- Перейдите на вкладку Дополнительно;
- Включите опции TLS 1.0, TLS 1.1 и TLS 1.2 (если не помогло, включите также SSL 3.0,2.0).
- Перезапустите браузер.
Если все рассмотренные способы не помогли избавиться от ошибки «Этот сайт не может обеспечить безопасное соединение» также попробуйте:
-
- Проверить, что в файле C:WindowsSystem32driversetchosts отсутствуют статические записи. Файл hosts может использоваться в Windows в том числе для блокировки доступа к сайтам. Выведите содержимое файла hosts с помощью PowerShell:
Get-Content $env:SystemRootSystem32Driversetchosts - Попробуйте использовать публичные DNS сервера, например – DNS сервер Google. В настройках сетевого подключения в качестве предпочитаемого DNS сервера укажите IP адрес 8.8.8.8;
- В Панели управления -> свойства браузера, убедитесь, что для зоны Интернет выбрана уровень безопасности Выше среднего или Средний. Если выбрана зона Высокий, некоторые SSL подключения могут блокироваться браузером.
- Возможно проблема связана с сертификатом сайта. Проверьте его с помощью онлайн утилит SSL Checker;
- Если на компьютере используется VPN или задан прокси сервер в Windows, попробуйте отключите их;
- В тестовых целях, если вам нужно быстро просмотреть содержимое сайта, можно отключить ошибки проверки SSL сертификатов в Chrome. Для этого нужно запустить его с параметром —ignore-certificate-errors:
"C:Program Files (x86)GoogleChromeApplicationchrome.exe" --ignore-certificate-errors
(не работайте в таком режиме постоянно и не отправляйте конфиденциальные данные пароли/кредитки в такой сессии); - В Chrome проверьте, включен ли протокол TLS 1.3. В адресной строке перейдите в раздел настроек chrome://flags, С помощью поиска найдите параметр TLS 1.3. Убедитесь, что он включен (Enabled) или находится в состоянии Default. Если отключен – его нужно включить;
- Если у вас используется одна из старых версий ОС (Windows XP или Windows 7), установите вместо Chrome браузер Mozilla Firefox. В отличии от движков на базе Chromium, Mozilla не использует собственные модули реализации протоколов шифрования SSL/TLS, а не встроенные в Windows.
- Проверить, что в файле C:WindowsSystem32driversetchosts отсутствуют статические записи. Файл hosts может использоваться в Windows в том числе для блокировки доступа к сайтам. Выведите содержимое файла hosts с помощью PowerShell:
На чтение 11 мин Просмотров 1.2к. Опубликовано 07.05.2019
Содержание
- Что такое кэш и где он находится?
- Как очистить?
- Способ №1: при помощи настройки браузера
- Способ №2: использование сторонних программ
- CCleaner
- Reg Organizer
- Где находятся файлы кэша
- Очистка кэша из окна браузера
- Удаление файлов кэша сторонними программами
- Причины возникновения ошибки SSL
- Устранение ошибки SSL
- Настройка антивируса
- Настройка браузера
- Изменение настроек времени и даты
- Очистка системы от вирусов
В компьютере, а точнее в директориях ОС Windows, в процессе пользования накапливается и хранится «цифровой хлам» — распакованные архивы, логи, отработанные файлы, пустые папки. Все эти элементы без должных к ним мер (очистки) имеют свойство придавать диску С по мере накопления солидный объём, засорять память ПК и затормаживать его работу.
Возможно, вы уже задали себе вопрос, уважаемый читатель: «А причём тут очистка кэша в Яндекс браузере?». Очень даже причём! Ведь все элементы (файлы), которые он хранит, тоже являются временными и тоже являются источником «системного мусора». То есть в нём нужно периодически проводить чистку.
Эта статья расскажет вам, как очистить кэш в Яндекс.Браузере посредством штатной опции и при помощи программ-чистильщиков.
Что такое кэш и где он находится?
Итак, для начала давайте чуть более подробно разберём, с чем мы имеем дело. Кэш — это специальное хранилище в виде отдельной папки, расположенной в браузере Яндекс. В ней размещаются выборочные данные просмотренных вами веб-страниц (картинки, аудиотреки и др.). А хранятся они в ней для того, чтобы без загрузки с сервера браузер мог их вам оперативно предоставить при повторном запросе.
Таким образом, кэш позволяет снижать нагрузку на сеть (уменьшает количество запросов к серверу) и увеличивает скорость загрузки веб-страниц.
Если вы хотите посмотреть (визуально), где находится кэш Яндекс.Браузера, выполните следующее:
1. Откройте диск С.
2. Перейдите в директорию (что бы её найти, последовательно открывайте указанные папки):
Пользователи → → AppData → Local → Yandex → YandexBrowser → User Data → Default → Cache
Именно в папке Cashe хранятся временные сохранённые данные, которые нужно убрать.
Как очистить?
Способ №1: при помощи настройки браузера
Чтобы чистить кэш Браузера.Яндекс, не закрывая его окно, выполните последовательно эти операции:
1. Щёлкните кнопку «Меню» (значок «три полоски») вверху справа.
2. В панели опций наведите курсор на раздел «История».
3. В дополнительной панели кликните также «История».
4.В правой части открывшейся вкладки клацните «Очистить историю».
5. В одноимённой панели появившейся поверх вкладки, чтобы почистить кэш, предварительно создайте необходимые настройки:
выберите период, за который нужно выполнить очистку (рекомендуется установить значение «за всё время»);
В списке необходимо включить или отключить элементы (например, куки), чтобы, соответственно, оставить их в браузере или убрать.
6. Перед тем, как удалить, ещё раз проверьте все настройки. Обязательно должна быть установлена «галочка» напротив элемента «файлы, сохранённые в кэше».
7. Если всё «OK» (вы убедились после просмотра опций в том, что они приняли правильные значения), клацните «Очистить историю».
Доступ к панели, на которой можно сбросить кэш, можно получить и другими способами:
- 1. Кликнуть: кнопка Меню → Дополнительно (последний пункт) → Очистить историю.
- 2. Нажать сочетание клавиш — Ctrl + Shift + Del.
Способ №2: использование сторонних программ
Для «уборки» браузера можно задействовать специальные утилиты.
CCleaner
1. Выберите в боковом меню «Очистка».
2. В разделах «Windows» и «Приложения» укажите элементы, нуждающиеся в очистке.
3. Щёлкните кнопку «Анализ».
4. По завершении сканирования кликните «Очистка».
Reg Organizer
1. В вертикальном меню, в левой части интерфейса программы, выберите кликом мышки раздел «Чистка дисков».
2. Клацните «Выполнить очистку».
Определитесь, каким вам способом очистки пользоваться удобней всего, и действуйте. Успешной и быстрой вам настройки браузера Яндекс!
При посещении интернет страниц, браузер сохраняет их копии в специальной директории, называемой «Профиль пользователя». В дальнейшем, при повторной загрузке ранее посещенной страницы, из этой копии подтягиваются css стили страницы, основная графика и т.д. Этот процесс и называется кэшированием, а сохраненные копии кэшем. Так же, кэш необходим для предварительной загрузки онлайн видео – та самая серая полоска в плеере.
При накоплении определенного количества файлов «cache», заметно снижается производительность браузера и компьютера в целом. Избежать подобной ситуации, помогает регулярная очистка кэша в Яндекс Браузере.
Где находятся файлы кэша
Как я упоминал выше, все временные файлы обозревателя хранятся в профиле пользователя. Доступ к нему, осуществляется через проводник Windows.
1. Откройте проводник, во вкладке «Вид» включите отображение скрытых элементов.
2. Поочередно открывайте папки по указанному пути — «C:UsersИмя_пользователяAppDataLocalYandexYandexBrowserUser DataDefaultCache».
При необходимости, вы можете удалить их, тем самым очистив кэш, или перенести на другой компьютер.
Очистка кэша из окна браузера
Наиболее надежным способом удалить кэш в Яндекс Браузере, освободив место на жестком диске и немного разгрузив оперативную память – использовать встроенные возможности обозревателя.
1. Запустите Я.Браузер и откройте вкладку «История».
2. Справа, под адресной строкой, перейдите по ссылке «Очистить историю».
3. Во всплывающем окне, выберите «Удалить записи за всё время». Отметьте галочкой только пункт «Файлы, сохраненные в кэше» и нажмите «Очистить историю».
Когда кэш очищен, можете проверить содержимое папки «cache», оно заметно уменьшилось.
В зависимости от частоты использования обозревателя, повторяйте процедуру один раз в две – три недели.
Удаление файлов кэша сторонними программами
Все программы для удаления временных файлов Windows, производят комплексную чистку ПК. Наиболее популярными являются:
- Ccleaner;
- Red Organaizer;
- Wise Registry Cleaner;
- Wise Disk Cleaner;
- TuneUp Utilities.
Какой софт использовать для поддержания быстродействия системы – индивидуальный выбор каждого. Я же, на постоянной основе, использую Ccleaner. Программа не удаляет лишних файлов (да-да, не удивляйтесь, после очередной чистки малоизвестным продуктом, ваш компьютер может и вовсе не запуститься), имеет бесплатную версию.
1. Скачайте и установите «Free» версию Ccleaner с официального сайта (подробный обзор утилиты с инструкцией по установке можете найти в нашем обзоре).
2. Запустите Ccleaner. Во вкладке «Очистка» снимите галочки со всех пунктов, кроме «Интернет-кэш» — файлы кэша удалятся из всех установленных браузеров. Нажмите кнопку «Анализ».
3. После сбора данных и подсчета освобождаемого места на диске, в окне программы появиться сводный отчет.
Осталось нажать «Очистка» и данные будут удалены.
Помимо удаления кэша, не забудьте позаботиться об удалении файлов «cookie» и истории посещений Яндекс Браузера.
Надеюсь я помог вам разобраться с вопросом и заставить ваш обозреватель работать ещё шустрее, а если остались вопросы – смело озвучивайте их в комментариях к статье.
Функция SSL соединения очень важна для корректного использования сайтов, особенно для учреждений, которые активно работают с финансами. Данный протокол безопасности полностью защищает все данные передаваемые клиентом на сервер и наоборот.
Действует данное соединение по принципу шифратора, вся информация, которая подготавливается к передаче между пользователем и сервером, шифруется под определённый ключ. Этим ключом обладает только сервер и ваш обозреватель, после чего данные отправляются в защищенном виде и дешифруются в системе пользователя. Такой подход гарантирует, что ваши данные, даже если их перехватят, будут защищены. Обычно SSL сертификаты приобретают учреждения продающие услуги, товары или занимающиеся онлайн банкингом/рекламой.
Так как текущее соединение используется для обмена важной информацией, то следует особенно осторожно отнестись к работе с такими сайтами, где возникает ошибка SSL.
Также не редкость, что причина проблемы кроется вовсе не в сомнительной безопасности сайта, а в неверных настройках или сбоях работы приложений самого пользователя.
Причины возникновения ошибки SSL
Распространенная ошибка, которую устранить не удастся – это покупка сертификата для сайта у поставщика, который не обладает данными полномочиями или полное отсутствие корневого сертификата. Здесь всё зависит от владельца сайта и вы вряд ли сможете повлиять на это соединение.
Другие причины возникновения ошибки поправимы, так как вызваны неисправностью приложений установленных у вас на компьютере или сбоем системных настроек. Ключевые ошибки SSL:
- Подключение блокируется внешним FrameWall`ом или антивирусным сканером;
- Причина в неверной настройке браузера;
- Время и дата, установленные на компьютере, подверглись сбою;
- Заражение компьютера вирусными программами.
Устранение ошибки SSL
Прежде всего вам следует убедиться, что проблема именно с вашей стороны, для этого следует зайти на сайт с другого браузера, лучше устройства. Если ошибка сохранилась, велика вероятность проблемы с серверной стороны.
В случае, когда проблема во всех браузерах одного устройства, а на других платформах её нет, тогда вам следует проверить антивирус и настройки даты/времени.
Настройка антивируса
Большинство таких приложений включают в себя функции защиты вашего интернет соединения от заражения со стороны недобросовестных сайтов. Для работы приложения требуется сканирование подключения, информации о сайте и передаваемых данных. Такое вмешательство браузером может быть расценено, как перехват трафика, из-за чего и возникает ошибка.
Для устранения проблемы нужно убрать сканирование SSL или HTTPS подключений в настройках антивируса. Делается это подобным образом во всех приложениях, рассмотрим на примере Avast Internet Security:
- Откройте основное окно программы;
- Перейдите на вкладку «Настройки»;
- Далее сделайте клик на вкладку «Активная защита»;
- Выберите меню «Основные настройки»;
- Уберите флажок с чекбокса «Включить сканирование HTTPS».
Вероятно, изменения вступят в силу после перезагрузки компьютера, но как минимум, браузер перезапустить придется.
Настройка браузера
Излишняя безопасность также может быть вредна, об этом свидетельствует данная проблема, если она кроется в браузере. Решением будет выступать понижение уровня безопасности в обозревателе. Рассмотрим на примере Google Chrome:
- Перейдите в настройки браузера;
- Далее в самом низу нажмите на «Показать дополнительные настройки»;
- Найдите графу «Сеть» и нажмите в ней на кнопку;
- Во вкладке «Безопасность» установите уровень надежности в положение «Средний»;
- Далее во вкладке «Конфиденциальность» передвиньте ползунок в положение «Средний».
- Перейдите в раздел «Содержание»;
- В графе «Сертификаты» кликните по кнопке «Очистить SSL».
После всех этих действий обозреватель необходимо полностью перезапустить и снова попробовать перейти на нужный сайт, на котором наблюдалась ошибка.
Изменение настроек времени и даты
Несоответствие данной настройки также может восприниматься как потенциальная опасность и соответственно блокироваться браузером из-за наличия подозрений о сбоях в SSL.
Решается проблема довольно просто, вам просто следует правильно установить данные настройки. Рассмотрим стандартный случай:
- Нажмите по времени в правом нижнем углу экрана;
- Далее перейдите по ссылке «Изменение настроек даты и времени»;
- Зачастую проблема в неправильном часовом поясе, поэтому следует нажать на кнопку «Изменить часовой пояс»;
- Выберите ваш город/страну, если таковой в списке нет, установите любую страну с правильным смещением времени;
- Во вкладке «Время по интернету» кликните на «Изменить параметры» и «Обновить сейчас».
Для случаев, когда изменение времени производится самопроизвольно и оно сбивается с определённой периодичностью, предлагаем изучить подробную статью по данной теме. Для этого перейдите по ссылке, указанной выше.
Очистка системы от вирусов
Обычно здесь замешаны вирусы, которые вызывают дополнительные рекламные баннеры в вашем браузере. Сейчас проблема распространена и набирает обороты, поэтому вам следует обратить на неё внимание. Ошибка вызывается из-за попытки вируса, просканировать сайт и добавить дополнительную рекламу.
Решается проблема легко с помощью приложения Malwarebytes Anti-Malware, которое в автоматическом режиме всё исправит. Существуют и более сложные ситуации, решение, которых описано здесь.
Также следует отметить, что ошибка SSL вовсе не приговор сайту, вы успешно можете войти на него, только на свой страх и риск. Если вы вполне доверяете ресурсу, сделать это можно нажав на ссылку «Дополнительно» после текста ошибки и выбрав «Все равно перейти на сайт». Для того, чтобы в дальнейшем на текущем сайте не возникала подобная проблема, вы можете внести сертификат в список доверенных в браузере.
Помимо всего остального, причиной возникновения ошибки может быть просто неправильная ссылка на сайт, некоторые ресурсы используют защищенное соединение для зарегистрированных пользователей и обычное для гостей. В этом случае, вам следует просто заменить https на http в адресе сайта.
Если у Вас остались вопросы по теме «Как исправить ошибку SSL в браузере?», то можете задать их в комментариях
Содержание
- Как включить SSL в Яндекс.Браузере
- Обязательная проверка
- Дополнительное расширение
- Как включить SSL в Яндекс.Браузере
- Подробности
- Настройка
- Итоги
- Как включить и очистить данные о SSL в Yandex browser, почему не работает
- Как узнать тип подключения
- Зачем нужен SSL в Yandex browser
- Как включить SSL в Яндекс браузере
- Как убрать проблемы с SSL в Yandex browser
- Как очистить SSL в Яндекс браузере
Как включить SSL в Яндекс.Браузере
Включить SSL в Яндекс Браузере нельзя — обозреватель автоматически проверяет сертификат безопасности на сайте. Пользователям остается активировать обязательную проверку ССЛ в параметрах программы.
Обязательная проверка
Настройка SSL в Яндекс Браузере происходит так :
- Разверните список «Настроек» через вспомогательное меню.
- Далее проследуйте в раздел «Системные», в подразделе «Сеть» поставьте отметки рядом с «Автоматически открывать сайты по протоколуHTTPS» и «Предупреждать, если у сайта должна бытьHTTPS-версия, но таковая отсутствует».
Этого достаточно, чтобы защитить пользователя от посещения опасных или фишинговых ресурсов.
Когда нужно получить продвинутую защиту, ставят галочку напротив «Подключение к сайтам, использующим шифрование по ГОСТ». Эта функция требует установки и настройки плагина «КриптоПро CSP» из списка рекомендованных к установке дополнений. Подробное о работе с расширением в отдельной статье.
Кроме дополнения, придется инсталлировать вспомогательный софт в виде криптопровайдера и оформить подписку. Это понадобятся владельцам бизнеса, для работы с порталом государственных услуг.
Дополнительное расширение
Инструменты, внедренные в обозреватель, предупреждают только о подозрительных ресурсах, игнорируя их полную блокировку. В этом случае рекомендуется установить плагин HTTPS Everywhere :
- Зайдите в онлайн-магазин Гугл Хром. В строчку поиска внесите название плагина.
- Откройте первую карточку в списке.
- Жмите «Установить»
- После повторного подтверждения инсталляции, плагин сразу начнет работать.
- Теперь при попытке посетить страницу без CCЛ, появится предупреждение.
В настройках расширения рекомендовано включить шифрование всех подходящих ресурсов.
Проверка SSL-сертификатов — это базовая функция, включенная в обозреватель по умолчанию. Пользователь может лишь расширить диапазон его проверки.
Источник
Как включить SSL в Яндекс.Браузере
ССЛ-сертификат на сайте свидетельствует о его безвредности для пользователя. Его наличие автоматически проверяется любым современным интернет-обозревателем. Потому нередко пользователи интересуются, как включить SSL в Яндекс.Браузере. Но здесь есть одна загвоздка, о которой стоит упомянуть.
Подробности
Начнем с того, что еще в 2014 году специалисты заявили, что технология ССЛ является устаревшей и уязвимой. Поэтому использовать ее больше нельзя. Особенно в тех случаях, если речь идет о сайтах с платежными данными.
И именно с того времени начался массовый переход на TLS, который основан на SSSL 3.0. В данный момент эту технологию поддерживают все современные веб-обозреватели. И продукт от Yandex – вовсе не исключение. Здесь эта опция реализована и изначально включена. Но при желании можно настроить. Данный момент освятим более подробно.
Настройка
Суть в том, что протокол ТСЛ активен в самом начале, и отключить его не получится. Но можно включить его специальную версию, одобренную российским ГОСТом. Детали изложены здесь.
А включается этот режим довольно просто:
- Перейдите на страничку параметров в программе. Для этого выполните два клика:
- Откройте вкладку «Системные».
- Пролистайте ее до раздела «Сеть».
- Активируйте опцию «Подключаться к сайтам, использующим шифрование по ГОСТ».
Также мы советуем включить две другие опции, чтобы избегать посещения небезопасных веб-ресурсов. Здесь же интересен пункт «Управление сертификатами», там можно добавлять, изменять и удалять сторонние сертификаты для различных порталов.
Итоги
Вообще-то настройка SSL в Яндекс.Браузере не требуется, поскольку более современная версия протокола безопасности уже включена в интернет-обозревателе. Но есть его вариация, соответствующая российским ГОСТам. И ее уже можно активировать вручную, с помощью соответствующей опции.
Источник
Как включить и очистить данные о SSL в Yandex browser, почему не работает
HTTPS является протоколом защищённого интернет-соединения, использует систему шифрования для предотвращения кражи и расшифровки данных. В основе безопасного подключения в Yandex браузер используется SSL-сокет, который подразумевает криптографическую аутентификацию ассиметричного типа для обмена информации между сервером и клиентом. На практике, наличие SSL является гарантией безопасности пользователя на конкретном сайте, но далеко не все ресурсы предоставляют защиту из-за сложности получения сертификата.
Как узнать тип подключения
Без наличия особых знаний в технологиях безопасности пользователь не смог бы определить безопасность пользования ресурсом, а с SSL – легко узнать, можно ли вводить конфиденциальные данные или лучше воздержаться. Яндекс браузер отображает наличие SSL-подключения серым замочком в «Умной строке», по состоянию иконки легко визуально определить тип подключения.
Важно! На самом деле SSL-стандарт уже устарел и практически не используется, ещё в 2014 году в США заявили об уязвимости системы и обязали ресурсы перейти на современный протокол защищённой связи – TLS. Он также выпущен компанией Netscape и является идейным продолжением SSL. TLS до сих пор условно называют «ССЛ».
Определить тип подключения поможет значок замка:
- Если он в перечёркнутом состоянии, на сайте действует SSL, но протокол не был вовремя продлён. Чтобы сайт в браузере гарантировал безопасность соединения, нужен аттестат, выданный доверительным аттестационным центром, иначе появится соответствующее предупреждение;
- В левой части адресной строки отображается бесцветная иконка планеты. Обозначает отсутствие какого-либо шифрования, сайт не поддерживает защищённый доступ;
- Есть отображение серого замочка – это признак правильной настройки защищённого сокета и активного аттестата. К подобным сайтам больший уровень доверия в сравнении с обычными веб-ресурсами. Данные крайне сложно перехватить и даже в этом случае, они бесполезны, так как зашифрованы 128-битным алгоритмом.
Зачем нужен SSL в Yandex browser
Задача этого стандарта безопасности сводится к четырём сферам:
- Проверка подлинности, обеспечивает идентификацию пользователя и веб-сервера в сети. Функция важна для улучшения системы безопасности сайта, пользователи способны доказать собственную подлинность и могут проверить подлинность второй стороны. Через интернет происходит общение пользователей с разных уголков мира, от чего идентификация осложняется, чтобы избежать обмана, используется HTTPS-соединение по SSL-сокету.
- Гарантия секретности данных. Криптографический модуль предоставляет гарантию, что информация будет получена исключительно целевой аудиторией (пользователем или группой, сервером и т. п.). Во время передачи данных есть риск их перехвата, но SSL обезопасит от подобных проблем, хотя не защищает на 100%. Особенно высокий риск перехвата в местах с общественным Wi-Fi.
- 128-битная система шифрования. При получении всей информации третьим лицом, она покажется в зашифрованном виде и не будет пригодна для чтения. Ключи для расшифровки данных имеются только на стороне отправителя и получателя. Не можем сказать, что данные невозможно расшифровать, так как современные ASIC-системы способны перебирать до 50 млрд комбинаций ежесекундно. Даже при подобной вычислительной мощности на подбор пароля потребуется потратить дни, месяцы или даже годы.
- Создание цифровых подписей. Позволяет гарантировать целостность сообщений и их авторство. С ЭЦП легко доказать происхождение любых данных, это является убедительным и достоверным доказательством подписания документа, подлинности элемента или идентификации пользователя. Особенно важна функция на коммерческих сайтах и ресурсах, выполняющих валютные операции.
Все перечисленные задачи важны, поэтому рекомендуем запустить поддержку безопасного доступа в браузере.
Как включить SSL в Яндекс браузере
В стандартной сборке обозревателя защищённый доступ используется на всех сайтах, которые его поддерживают. Если ранее самостоятельно меняли параметры или установлена сторонняя сборка, функция может не работать на стороне клиента.
Как активировать поддержку HTTPS/SSL:
- Переходим в раздел «Настройки» из меню браузера (сверху три параллельные черты).
- Переходим в раздел «Системные настройки».
- В графе «Сеть» устанавливаем выделение возле пунктов «Автоматически открывать сайты по протоколу HTTPS, если они его поддерживают» и «Предупреждать, если у сайта должна быть HTTPS-версия, но её нет».
Не каждый сайт можем открыть с использованием системы шифрования, так как появляется ошибка отсутствия SSL. Обычно неисправности легко решить самостоятельно.
Как убрать проблемы с SSL в Yandex browser
Нередко появляется сообщение с ошибкой ERR_SSL_PROTOCOL_ERROR в Яндекс браузере, оно относительно просто устраняется, но есть одна сложность – сообщение не предоставляет конкретики. Нам придётся собственноручно перебирать возможные причины сбоя и появления незащищённого доступа.
Что может спровоцировать проблему:
- Поражение системы вредоносным кодом. Вирусы приносят самые неожиданные проблемы, в том числе и неисправности при сёрфинге в сети. Бесплатно восстановить работоспособность помогут Dr. Web CureIt или Kaspersky Rescue Disc.
- Сбой времени или даты. Для загрузки защищённого ресурса потребуется установка правильного времени с датой. Если между сервером и компьютером есть существенные отличия по этим параметрам, доступ прервётся. Единственное исключение – отличия по часовым поясам, они не мешают загрузке сайта. Чтобы восстановить работу, устанавливаем время правильно:
- Нажимаем ПКМ на панель времени в нижнем правом углу.
- Выбираем «Настройка даты и времени».
- Переводим переключатель «Установить время автоматически» в положение ВКЛ.
- Установлен слишком высокий уровень безопасности в браузере. Как показывает практика, излишняя безопасность способна вредить комфорту сёрфинга. Устанавливаем подходящий уровень безопасности:
- Переходим в « Настройки » в раздел «Системные настройки».
- В главе «Сеть» кликаем на «Настройки прокси-сервера».
- Переходим на вкладку «Безопасность» и устанавливаем «Уровень безопасности для этой зоны» на отметке «Средний» и нажимаем на «Применить».
- Переходим во вкладку «Конфиденциальность» и снимаем галочку у параметра «Никогда не разрешать веб-сайтам запрашивать ваше местонахождение».
- Антивирус блокирует соединение. В части антивирусных программ установлено «Сканирование/проверка HTTPS», что приводит к периодическим сбоям в работе с защищёнными сайтами. Например, в Eset NOD32 (eset internet security) параметр находится в разделе «Защита Интернета» – «Веб-протоколы». Отключаем функцию и проверяем устранение неисправности.
Есть ещё один полезный способ восстановления доступа к сайтам – очистить хранилище сертификатов.
Как очистить SSL в Яндекс браузере
На самом деле есть три метода, помогающих очистить SSL в Яндекс браузере:
- Из раздела сеть. Самый быстрый и простой метод очистить SSL в Yandex browser. Алгоритм действий:
- Следуем в «Настройки», где переходим в раздел «Системные настройки».
- В категории «Сеть» нажимаем ссылку «Изменить настройки прокси-сервера». Важно! Если она заблокирована, отключаем Proxy или VPN расширения.
- Переходим на вкладку «Содержание» и в графе «Сертификаты» нажимаем на «Очистить SSL», теперь Яндекс браузер повторно начнёт собирать сертификаты.
- Вручную через окно браузера. Метод интересен тем, что позволяет удалить лишь отдельные сертификаты, а не весь их список.
- Переходим по ссылке в « Настройки ».
- Нажимаем на ссылку «Управление сертификатами».
- Выбираем необходимые сертификаты из всех вкладок и кликаем по кнопке «Удалить». Рядом с названием вкладок есть стрелочки, помогающие листать вкладки, так как они не помещаются в одно окно.
- Вручную через систему. Достоинство процедуры – можем обнулить сертификаты одновременно во всех браузерах. Что делать:
- Открываем панель «Пуск» и вводим certmgr.msc.
- Разворачиваем подходящие папки, внутри их находятся разделы «Сертификаты».
- Нажимаем по конкретному сертификату правой кнопкой мыши и выбираем «Удалить».
- Открываем панель «Пуск» и вводим certmgr.msc.
Обнулить хранилище SSL в Яндекс браузере полезно при захламлении раздела или в случае ошибок, которые часто исчезают, если освободить раздел и стереть часть или все SSL-сертификаты. Рекомендуем всегда держать раздел в актуальном состоянии (периодически стирая данные) и активировать работу HTTPS в браузере для защиты содержимого.
Источник
Как запустить и стереть данные о SSL в Yandex browser, почему появляются сбои
HTTPS является протоколом защищённого интернет-соединения, использует систему шифрования для предотвращения кражи и расшифровки данных. В основе безопасного подключения в Yandex браузер используется SSL-сокет, который подразумевает криптографическую аутентификацию ассиметричного типа для обмена информации между сервером и клиентом. На практике, наличие SSL является гарантией безопасности пользователя на конкретном сайте, но далеко не все ресурсы предоставляют защиту из-за сложности получения сертификата.
Как узнать тип подключения?
Без наличия особых знаний в технологиях безопасности пользователь не смог бы определить безопасность пользования ресурсом, а с SSL – легко узнать, можно ли вводить конфиденциальные данные или лучше воздержаться. Яндекс браузер отображает наличие SSL-подключения серым замочком в «Умной строке», по состоянию иконки легко визуально определить тип подключения.
Важно! На самом деле SSL-стандарт уже устарел и практически не используется, ещё в 2014 году в США заявили об уязвимости системы и обязали ресурсы перейти на современный протокол защищённой связи – TLS. Он также выпущен компанией Netscape и является идейным продолжением SSL. TLS до сих пор условно называют «ССЛ».
Определить тип подключения поможет значок замка:
- Если он в перечёркнутом состоянии, на сайте действует SSL, но протокол не был вовремя продлён. Чтобы браузер гарантировал безопасность соединения, нужен аттестат, выданный доверительным аттестационным центром, иначе появится соответствующее предупреждение,
- В правой части адресной строки отображается бесцветная иконка планеты. Обозначает отсутствие какого-либо шифрования, сайт не поддерживает защищённый доступ,
- Есть отображение серого замочка – это признак правильной настройки защищённого сокета и активного аттестата. К подобным сайтам больший уровень доверия в сравнении с обычными веб-ресурсами. Данные крайне сложно перехватить и даже в этом случае, они бесполезны, так как зашифрованы 128-битным алгоритмом.
Зачем нужен SSL в Yandex browser?
Задача этого стандарта безопасности сводится к четырём сферам:
- Проверка подлинности, обеспечивает идентификацию пользователя и веб-сервера в сети. Функция важна для улучшения системы безопасности сайта, пользователи способны доказать собственную подлинность и могут проверить подлинность второй стороны. Через интернет происходит общение пользователей с разных уголков мира, от чего идентификация осложняется, чтобы избежать обмана, используется HTTPS-соединение по SSL-сокету.
- Гарантия секретности данных. Криптографический модуль предоставляет гарантию, что информация будет получена исключительно целевой аудиторией (пользователем или группой, сервером и т. п.). Во время передачи данных есть риск их перехвата, но SSL обезопасит от подобных проблем, хотя не защищает на 100%. Особенно высокий риск перехвата в местах с общественным Wi-Fi.
- 128-битная система шифрования. При получении всей информации третьим лицом, она покажется в зашифрованном виде и не будет пригодна для чтения. Ключи для расшифровки данных имеются только на стороне отправителя и получателя. Не можем сказать, что данные невозможно расшифровать, так как современные ASIC-системы способны перебирать до 50 млрд комбинаций ежесекундно. Даже при подобной вычислительной мощности на подбор пароля потребуется потратить дни, месяцы или даже годы.
- Создание цифровых подписей. Позволяет гарантировать целостность сообщений и их авторство. С ЭЦП легко доказать происхождение любых данных, это является убедительным и достоверным доказательством подписания документа, подлинности элемента или идентификации пользователя. Особенно важна функция на коммерческих сайтах и ресурсах, выполняющих валютные операции.
Все перечисленные задачи важны, поэтому рекомендуем запустить поддержку безопасного доступа в браузере.
Как включить SSL в Яндекс браузере
В стандартной сборке обозревателя защищённый доступ используется на всех сайтах, которые его поддерживают. Если ранее самостоятельно меняли параметры или установлена сторонняя сборка, функция может не работать на стороне клиента.
Как активировать поддержку HTTPS/SSL:
- Переходим в раздел «Настройки» из меню браузера (сверху три параллельные черты).
- В конце страницы нажимаем «Показывать дополнительные параметры».
- В графе «HTTPS/SSL» устанавливаем выделение возле «Автоматически открывать сайты по протоколу HTTPS.
Не каждый сайт можем открыть с использованием системы шифрования, так как появляется ошибка SSL Яндекс браузер. Обычно неисправности легко решить самостоятельно.
Как убрать проблемы с SSL в Yandex browser?
Нередко появляется сообщение с ошибкой ERR_SSL_PROTOCOL_ERROR в Яндекс браузере, оно относительно просто устраняется, но есть одна сложность – сообщение не предоставляет конкретики. Нам придётся собственноручно перебирать возможные причины сбоя и появления незащищённого доступа.
Что может спровоцировать проблему:
- Поражение системы вредоносным кодом. Вирусы приносят самые неожиданные проблемы, в том числе и неисправности при сёрфинге в сети. Бесплатно восстановить работоспособность помогут Dr. Web CureIt или Kaspersky Rescue Disc.
- Сбой времени или даты. Для загрузки защищённого ресурса потребуется установка правильного времени с датой. Если между сервером и компьютером есть существенные отличия по этим параметрам, доступ прервётся. Единственное исключение – отличия по часовым поясам, они не мешают загрузке сайта. Чтобы восстановить работу, устанавливаем время правильно:
- Нажимаем ПКМ на панель времени в нижнем правом углу.
- Выбираем «Настройка даты и времени».
- Переводим переключатель «Установить время автоматически» в положение ВКЛ.
- Установлен слишком высокий уровень безопасности в браузере. Как показывает практика, излишняя безопасность способна вредить комфорту сёрфинга. Устанавливаем подходящий уровень безопасности:
- Переходим в «Настройки» и открываем весь список параметров.
- В главе «Сеть» кликаем на «Изменить настройки прокси-сервера».
- Переходим на вкладку «Безопасность» и устанавливаем «Уровень безопасности для этой зоны» на отметке «Средний».
- Переходим во вкладку «Конфиденциальность» и снимаем галочку у параметра «Никогда не разрешать веб-сайтам запрашивать ваше местонахождение».
- Антивирус блокирует соединение. В части антивирусных программ установлено «Сканирование/проверка HTTPS», что приводит к периодическим сбоям в работе с защищёнными сайтами. Например, в Eset NOD32 (eset internet security) параметр находится в разделе «Защита Интернета» «Веб-протоколы». Отключаем функцию и проверяем устранение неисправности.
Есть ещё один полезный способ восстановления доступа к сайтам – очистить хранилище сертификатов.
Как очистить SSL в Яндекс браузере?
На самом деле есть три метода, помогающих очистить SSL в Яндекс браузере:
- Из раздела сеть. Самый быстрый и простой метод очистить SSL в Yandex browser. Алгоритм действий:
- Следуем в «Настройки», где открываем весь перечень нажатием по кнопке «Показать дополнительные настройки».
- В категории «Сеть» нажимаем на единственную активную кнопку. Важно! Если она заблокирована, отключаем Proxy или VPN расширения.
- Переходим на вкладку «Содержание» и в графе «Сертификаты» нажимаем на «Очистить SSL», теперь Яндекс браузер повторно начнёт собирать сертификаты.
- Вручную через окно браузера. Метод интересен тем, что позволяет удалить лишь отдельные сертификаты, а не весь их список.
- Переходим по ссылке в «Настройки».
- Справа сверху, в строке «Поиск настроек», вводим «SSL».
- Нажимаем на кнопку «Управление сертификатами».
- Выбираем необходимые сертификаты из всех вкладок и кликаем по кнопке «Удалить». Рядом с названием вкладок есть стрелочки, помогающие листать вкладки, так как они не помещаются в одно окно.
- Вручную через систему. Достоинство процедуры – можем обнулить сертификаты одновременно во всех браузерах. Что делать:
- Открываем панель «Пуск» и вводим certmgr.msc.
- Разворачиваем подходящие папки, внутри их находятся разделы «Сертификаты».
- Нажимаем по конкретному сертификату правой кнопкой мыши и выбираем «Удалить».
- Открываем панель «Пуск» и вводим certmgr.msc.
Обнулить хранилище SSL в Яндекс браузере полезно при захламлении раздела или в случае ошибок, которые часто исчезают, если освободить раздел и стереть часть или все SSL-сертификаты. Рекомендуем всегда держать раздел в актуальном состоянии (периодически стирая данные) и активировать работу HTTPS в браузере для защиты содержимого.
Как настроить Яндекс браузер для работы с электронной подписью
Внимание! В данной статье описан процесс настройки ТОЛЬКО для электронных подписей, выданных с использованием криптопровайдера КриптоПРО CSP и для аппаратных ключен (Рутокен ЭЦП, JaCarta ГОСТ и пр.). Если Ваша электронная подпись выдана с использованием иного криптопровайдера (например, Vipnet CSP, Lissi CSP и пр.) дальнейшие настройки могут повредить вашу операционную систему! Для настройки обратитесь в организацию, выдавшую вам электронную подпись!
Где взять Яндекс Браузер?
Скачать Браузер можно с официальной страницы разработчика: https://browser.yandex.ru/
Процесс скачивания и установки описывать не будем, он достаточно прост и понятен.
Установка компонентов для работы с электронной подписью
С 1 января 2019 года рекомендуемым к использованию является КриптоПРО CSP версии 4.0 и выше, поэтому мы рекомендуем использовать именно его. Скачать актуальную версию можно с нашего сайта .
Установка КриптоПРО CSP достаточно простая, с ней может справится любой пользователь — запустить скачанный файл и далее следовать мастеру установки.
Актуальную версию КриптоПРО ЭЦП Browser plugin можно скачать с сайта производителя по прямой ссылке: https://www.cryptopro.ru/products/cades/plugin/get_2_0
Установка КриптоПРО ЭЦП Browser plugin также достаточно простая — запустить скачанный файл и следовать мастеру установки.
Также потребуется установить расширение для браузера, его можно установить по ссылке: https://chrome.google.com/webstore/detail/cryptopro-extension-for-c/iifchhfnnmpdbibifmljnfjhpififfog . Как откроется страница нажмите «Установить», через пару секунд расширение установится.
Плагин системы электронного правительства можно скачать на странице загрузок: https://ds-plugin.gosuslugi.ru/plugin/upload/Index.spr
При переходе по ссылке скачивание плагина начнется автоматически. Установка плагина также проста, дополнительной настройки не требует.
Для работы в Яндекс Браузер потребуется установка расширения. Для его установки необходимо открыть Яндекс Браузер и в нем открыть ссылку https://chrome.google.com/webstore/detail/ifcplugin-extension/pbefkdcndngodfeigfdgiodgnmbgcfha и нажать кнопку «Установить». Через пару секунд плагин должен установиться.
Выключаем лишнее
Вместе с некоторыми программами (например, Яндекс Браузер) могут установиться дополнительные программы, которые могут помешать нормальной работе с электронной подписью на некоторых сайтах.
Чтобы избежать проблем — рекомендуем удалить такие программы как Менеджер браузеров, Кнопка Яндекс на панели задач, Элементы Яндекс для Internet Explorer. Удаляются они штатными средствами MS Windows — через Панель управления — Программы и компоненты.
Включение настроек для работы с подписью
В открывшемся окне с плагинами необходимо включить нужные нам плагины: КриптоПРО ЭЦП и Расширение для плагина Госуслуг (при необходимости).
После включения плагинов необходимо подключить возможность работы с защищенным соединением TLS по ГОСТ. Для этого заходим в настройки браузера и в разделе «Сеть» поставим галочку «Подключаться к сайтам, использующим шифрование по ГОСТ.» Как указано на рисунках ниже.

После включения этих настроек можно без перезагрузки начинать работать с электронной подписью на нужном нам ресурсе.
Обращаем внимание! Для корректной работы защищенного соединения требуется отключать антивирус на время работы с подписью! Это необходимо при работе на сайта ФНС или на сайте ЕРУЗ (zakupki.gov.ru). А что касается знаменитого антивируса Касперского, то у него надо делать «Выход» (отключение не помогает)!
Обычно настройка Яндекс.Браузера для работы с электронной подписью занимает у наших специалистов 10-15 минут. Вы можете обратиться в нашу платную техническую поддержку за помощью . Стоимость настройки электронной подписи в Яндекс.Браузер обычно стоит 600 рублей!
Если помогла статья — скажите Спасибо автору:
Как включить и очистить данные о SSL в Yandex browser, почему не работает
HTTPS является протоколом защищённого интернет-соединения, использует систему шифрования для предотвращения кражи и расшифровки данных. В основе безопасного подключения в Yandex браузер используется SSL-сокет, который подразумевает криптографическую аутентификацию ассиметричного типа для обмена информации между сервером и клиентом. На практике, наличие SSL является гарантией безопасности пользователя на конкретном сайте, но далеко не все ресурсы предоставляют защиту из-за сложности получения сертификата.
Как узнать тип подключения
Без наличия особых знаний в технологиях безопасности пользователь не смог бы определить безопасность пользования ресурсом, а с SSL – легко узнать, можно ли вводить конфиденциальные данные или лучше воздержаться. Яндекс браузер отображает наличие SSL-подключения серым замочком в «Умной строке», по состоянию иконки легко визуально определить тип подключения.
Важно! На самом деле SSL-стандарт уже устарел и практически не используется, ещё в 2014 году в США заявили об уязвимости системы и обязали ресурсы перейти на современный протокол защищённой связи – TLS. Он также выпущен компанией Netscape и является идейным продолжением SSL. TLS до сих пор условно называют «ССЛ».
Определить тип подключения поможет значок замка:
- Если он в перечёркнутом состоянии, на сайте действует SSL, но протокол не был вовремя продлён. Чтобы сайт в браузере гарантировал безопасность соединения, нужен аттестат, выданный доверительным аттестационным центром, иначе появится соответствующее предупреждение;
- В левой части адресной строки отображается бесцветная иконка планеты. Обозначает отсутствие какого-либо шифрования, сайт не поддерживает защищённый доступ;
- Есть отображение серого замочка – это признак правильной настройки защищённого сокета и активного аттестата. К подобным сайтам больший уровень доверия в сравнении с обычными веб-ресурсами. Данные крайне сложно перехватить и даже в этом случае, они бесполезны, так как зашифрованы 128-битным алгоритмом.
Зачем нужен SSL в Yandex browser
Задача этого стандарта безопасности сводится к четырём сферам:
- Проверка подлинности, обеспечивает идентификацию пользователя и веб-сервера в сети. Функция важна для улучшения системы безопасности сайта, пользователи способны доказать собственную подлинность и могут проверить подлинность второй стороны. Через интернет происходит общение пользователей с разных уголков мира, от чего идентификация осложняется, чтобы избежать обмана, используется HTTPS-соединение по SSL-сокету.
- Гарантия секретности данных. Криптографический модуль предоставляет гарантию, что информация будет получена исключительно целевой аудиторией (пользователем или группой, сервером и т. п.). Во время передачи данных есть риск их перехвата, но SSL обезопасит от подобных проблем, хотя не защищает на 100%. Особенно высокий риск перехвата в местах с общественным Wi-Fi.
- 128-битная система шифрования. При получении всей информации третьим лицом, она покажется в зашифрованном виде и не будет пригодна для чтения. Ключи для расшифровки данных имеются только на стороне отправителя и получателя. Не можем сказать, что данные невозможно расшифровать, так как современные ASIC-системы способны перебирать до 50 млрд комбинаций ежесекундно. Даже при подобной вычислительной мощности на подбор пароля потребуется потратить дни, месяцы или даже годы.
- Создание цифровых подписей. Позволяет гарантировать целостность сообщений и их авторство. С ЭЦП легко доказать происхождение любых данных, это является убедительным и достоверным доказательством подписания документа, подлинности элемента или идентификации пользователя. Особенно важна функция на коммерческих сайтах и ресурсах, выполняющих валютные операции.
Все перечисленные задачи важны, поэтому рекомендуем запустить поддержку безопасного доступа в браузере.
Как включить SSL в Яндекс браузере
В стандартной сборке обозревателя защищённый доступ используется на всех сайтах, которые его поддерживают. Если ранее самостоятельно меняли параметры или установлена сторонняя сборка, функция может не работать на стороне клиента.
Как активировать поддержку HTTPS/SSL:
- Переходим в раздел «Настройки» из меню браузера (сверху три параллельные черты).
- Переходим в раздел «Системные настройки».
- В графе «Сеть» устанавливаем выделение возле пунктов «Автоматически открывать сайты по протоколу HTTPS, если они его поддерживают» и «Предупреждать, если у сайта должна быть HTTPS-версия, но её нет».
Не каждый сайт можем открыть с использованием системы шифрования, так как появляется ошибка отсутствия SSL. Обычно неисправности легко решить самостоятельно.
Как убрать проблемы с SSL в Yandex browser
Нередко появляется сообщение с ошибкой ERR_SSL_PROTOCOL_ERROR в Яндекс браузере, оно относительно просто устраняется, но есть одна сложность – сообщение не предоставляет конкретики. Нам придётся собственноручно перебирать возможные причины сбоя и появления незащищённого доступа.
Что может спровоцировать проблему:
- Поражение системы вредоносным кодом. Вирусы приносят самые неожиданные проблемы, в том числе и неисправности при сёрфинге в сети. Бесплатно восстановить работоспособность помогут Dr. Web CureIt или Kaspersky Rescue Disc.
- Сбой времени или даты. Для загрузки защищённого ресурса потребуется установка правильного времени с датой. Если между сервером и компьютером есть существенные отличия по этим параметрам, доступ прервётся. Единственное исключение – отличия по часовым поясам, они не мешают загрузке сайта. Чтобы восстановить работу, устанавливаем время правильно:
- Нажимаем ПКМ на панель времени в нижнем правом углу.
- Выбираем «Настройка даты и времени».
- Переводим переключатель «Установить время автоматически» в положение ВКЛ.
- Установлен слишком высокий уровень безопасности в браузере. Как показывает практика, излишняя безопасность способна вредить комфорту сёрфинга. Устанавливаем подходящий уровень безопасности:
- Переходим в « Настройки » в раздел «Системные настройки».
- В главе «Сеть» кликаем на «Настройки прокси-сервера».
- Переходим на вкладку «Безопасность» и устанавливаем «Уровень безопасности для этой зоны» на отметке «Средний» и нажимаем на «Применить».
- Переходим во вкладку «Конфиденциальность» и снимаем галочку у параметра «Никогда не разрешать веб-сайтам запрашивать ваше местонахождение».
- Антивирус блокирует соединение. В части антивирусных программ установлено «Сканирование/проверка HTTPS», что приводит к периодическим сбоям в работе с защищёнными сайтами. Например, в Eset NOD32 (eset internet security) параметр находится в разделе «Защита Интернета» — «Веб-протоколы». Отключаем функцию и проверяем устранение неисправности.
Есть ещё один полезный способ восстановления доступа к сайтам – очистить хранилище сертификатов.
Как очистить SSL в Яндекс браузере
На самом деле есть три метода, помогающих очистить SSL в Яндекс браузере:
- Из раздела сеть. Самый быстрый и простой метод очистить SSL в Yandex browser. Алгоритм действий:
- Следуем в «Настройки», где переходим в раздел «Системные настройки».
- В категории «Сеть» нажимаем ссылку «Изменить настройки прокси-сервера». Важно! Если она заблокирована, отключаем Proxy или VPN расширения.
- Переходим на вкладку «Содержание» и в графе «Сертификаты» нажимаем на «Очистить SSL», теперь Яндекс браузер повторно начнёт собирать сертификаты.
- Вручную через окно браузера. Метод интересен тем, что позволяет удалить лишь отдельные сертификаты, а не весь их список.
- Переходим по ссылке в « Настройки ».
- Нажимаем на ссылку «Управление сертификатами».
- Выбираем необходимые сертификаты из всех вкладок и кликаем по кнопке «Удалить». Рядом с названием вкладок есть стрелочки, помогающие листать вкладки, так как они не помещаются в одно окно.
- Вручную через систему. Достоинство процедуры – можем обнулить сертификаты одновременно во всех браузерах. Что делать:
- Открываем панель «Пуск» и вводим certmgr.msc.
- Разворачиваем подходящие папки, внутри их находятся разделы «Сертификаты».
- Нажимаем по конкретному сертификату правой кнопкой мыши и выбираем «Удалить».
- Открываем панель «Пуск» и вводим certmgr.msc.
Обнулить хранилище SSL в Яндекс браузере полезно при захламлении раздела или в случае ошибок, которые часто исчезают, если освободить раздел и стереть часть или все SSL-сертификаты. Рекомендуем всегда держать раздел в актуальном состоянии (периодически стирая данные) и активировать работу HTTPS в браузере для защиты содержимого.
Как очистить SSL в Яндекс.Браузере?
Интернет стал неотъемлемой частью нашей жизни, а покупка в сети — обыденным делом. Чтобы защитить ваши данные сайты, используют протокол HTTPS и SSL-сертификаты. Но что делать, если вместо привычного сайта открывается ошибка безопасности SSL? В этой статье мы расскажем как очистить SSL в Яндекс. Браузере.
Зачем нужен SSL в Яндекс.Браузере?
Каждый год количество финансовых операций в сети растёт. 2018 год побил очередной рекорд: более 1,5 млрд транзакций было совершено только по пластиковым картам. Вопрос защиты персональных данных в сети сейчас актуален как никогда.
Несмотря на то что протокол HTTPS появился в 2000 году, свою популярность он обрёл в 2013: в Интернете произошёл очередной переворот. В августе 2014 года компания Google официально заявила, что сайтам с SSL-сертификатам поисковая система будет отдавать приоритет в ранжировании.
Благодаря SSL-сертификату появилась возможность шифровать передаваемые данные и проверять их подлинность. Таким образом можно исключить мошенничество и кражу персональной информации пользователей. Подробнее про SSL и принцип работы вы можете узнать в статье: Для чего нужен SSL-сертификат?
Как включить SSL в Яндекс.Браузере?
Каждый браузер по умолчанию поддерживает протокол HTTPS и SSL-сертификаты, вручную ничего включать не нужно. Если на сайте установлен SSL-сертификат, это видно в поисковой строке, возле адреса сайта:
Зелёный замок сигнализирует о том, что ваше соединение с сайтом защищено.
Если на сайте отсутствует сертификат безопасности, значок будет выглядеть так:
Как устранить проблемы с SSL в Яндекс.Браузере?
Проблемы с SSL-сертификатом могут быть вызваны несколькими причинами. Они могут быть связаны как с настройками самого сайта на сервере, так и с настройками компьютера. Cамые распространённые причины:
- компьютер заражён вирусом;
- неверная дата или время на компьютере;
- сертификат безопасности сервера аннулирован или истёк;
- сайт заблокирован антивирусом;
- устаревшая версия браузера;
- хранилище SSL в Яндекс.Браузере переполнено.
Первые четыре пункта могут быть причинами для ошибки во всех браузерах. Подробнее о них в статье: Ошибка безопасности SSL, как исправить?
В этой статье мы рассмотрим последние два пункта, которые связаны с работой браузера Yandex.
Устаревшая версия браузера
Причиной ошибки может стать старая версия браузера. Убедитесь, что у вас актуальная версия, и установите обновления, если необходимо. Чтобы проверить версию браузера:
Введите в поисковой строке browser://help и нажмите Enter:
У вас откроется страница с информацией о версии Яндекс.Браузера:
Скачать актуальную версию браузера можно с официального сайта Яндекс.
Хранилище SSL в Яндекс.Браузере переполнено
Яндекс.Браузер запоминает и хранит информацию о сертификационных центрах и SSL-сертификатах в кэше. Сертификаты истекают и переиздаются, а сертификационные центры могут менять правила или попадать в чёрные списки. Из-за этого может возникнуть ошибка.
Как очистить SSL в Яндекс.Браузере?
Сертификаты из браузера сохраняются на локальный компьютер. Их можно периодически удалять и поддерживать хранилище в актуальном состоянии.
Перейдите в Настройки браузера:
Внизу нажмите Показать дополнительные настройки:
Возле пункта «Сеть» нажмите на кнопку Изменить настройки-прокси сервера:
Перейдите на вкладку «Содержимое» и нажмите кнопку Очистить SSL:
Как настроить Яндекс браузер для работы с электронной подписью
Внимание! В данной статье описан процесс настройки ТОЛЬКО для электронных подписей, выданных с использованием криптопровайдера КриптоПРО CSP и для аппаратных ключен (Рутокен ЭЦП, JaCarta ГОСТ и пр.). Если Ваша электронная подпись выдана с использованием иного криптопровайдера (например, Vipnet CSP, Lissi CSP и пр.) дальнейшие настройки могут повредить вашу операционную систему! Для настройки обратитесь в организацию, выдавшую вам электронную подпись!
Где взять Яндекс Браузер?
Скачать Браузер можно с официальной страницы разработчика: https://browser.yandex.ru/
Процесс скачивания и установки описывать не будем, он достаточно прост и понятен.
Установка компонентов для работы с электронной подписью
С 1 января 2019 года рекомендуемым к использованию является КриптоПРО CSP версии 4.0 и выше, поэтому мы рекомендуем использовать именно его. Скачать актуальную версию можно с нашего сайта .
Установка КриптоПРО CSP достаточно простая, с ней может справится любой пользователь — запустить скачанный файл и далее следовать мастеру установки.
Актуальную версию КриптоПРО ЭЦП Browser plugin можно скачать с сайта производителя по прямой ссылке: https://www.cryptopro.ru/products/cades/plugin/get_2_0
Установка КриптоПРО ЭЦП Browser plugin также достаточно простая — запустить скачанный файл и следовать мастеру установки.
Также потребуется установить расширение для браузера, его можно установить по ссылке: https://chrome.google.com/webstore/detail/cryptopro-extension-for-c/iifchhfnnmpdbibifmljnfjhpififfog . Как откроется страница нажмите «Установить», через пару секунд расширение установится.
Плагин системы электронного правительства можно скачать на странице загрузок: https://ds-plugin.gosuslugi.ru/plugin/upload/Index.spr
При переходе по ссылке скачивание плагина начнется автоматически. Установка плагина также проста, дополнительной настройки не требует.
Для работы в Яндекс Браузер потребуется установка расширения. Для его установки необходимо открыть Яндекс Браузер и в нем открыть ссылку https://chrome.google.com/webstore/detail/ifcplugin-extension/pbefkdcndngodfeigfdgiodgnmbgcfha и нажать кнопку «Установить». Через пару секунд плагин должен установиться.
Выключаем лишнее
Вместе с некоторыми программами (например, Яндекс Браузер) могут установиться дополнительные программы, которые могут помешать нормальной работе с электронной подписью на некоторых сайтах.
Чтобы избежать проблем — рекомендуем удалить такие программы как Менеджер браузеров, Кнопка Яндекс на панели задач, Элементы Яндекс для Internet Explorer. Удаляются они штатными средствами MS Windows — через Панель управления — Программы и компоненты.
Включение настроек для работы с подписью
В открывшемся окне с плагинами необходимо включить нужные нам плагины: КриптоПРО ЭЦП и Расширение для плагина Госуслуг (при необходимости).
После включения плагинов необходимо подключить возможность работы с защищенным соединением TLS по ГОСТ. Для этого заходим в настройки браузера и в разделе «Сеть» поставим галочку «Подключаться к сайтам, использующим шифрование по ГОСТ.» Как указано на рисунках ниже.

После включения этих настроек можно без перезагрузки начинать работать с электронной подписью на нужном нам ресурсе.
Обращаем внимание! Для корректной работы защищенного соединения требуется отключать антивирус на время работы с подписью! Это необходимо при работе на сайта ФНС или на сайте ЕРУЗ (zakupki.gov.ru). А что касается знаменитого антивируса Касперского, то у него надо делать «Выход» (отключение не помогает)!
Обычно настройка Яндекс.Браузера для работы с электронной подписью занимает у наших специалистов 10-15 минут. Вы можете обратиться в нашу платную техническую поддержку за помощью . Стоимость настройки электронной подписи в Яндекс.Браузер обычно стоит 600 рублей!
Если помогла статья — скажите Спасибо автору:
Как отключить проверку сертификатов в Яндекс.Браузере
На чтение 2 мин Просмотров 2.5к. Обновлено 24.10.2020
Яндекс браузер – это популярный веб-обозреватель для перемещения по сети, скачивания видео и аудио, а также прочих медиафайлов. Несмотря на все плюсы программы, у пользователей часто возникают проблемы с некоторыми функциями.
Поэтому сегодня мы поговорим о том, как отключить проверку сертификатов в Яндекс браузере. Также рассмотрим особенности процедуры и методы ее реализации.
Содержание
- Коротко о главном
- На персональном компьютере
- На смартфоне
- Заключение
Коротко о главном
Проверка сертификатов проводится встроенными алгоритмами в автоматическом режиме. Этот инструмент необходим для обеспечения безопасности пользовательских данных. В некоторых случаях функция срабатывает некорректно и на экране появляется надпись «Не удалось пройти проверку сертификата». Это может провоцировать ошибки в работе обозревателя.
При возникновении подобной неполадки проверку сертификатов можно отключить.
На персональном компьютере
Часто проблема с указанной выше надписью на дисплее связана с некорректными настройками даты и времени. И для решения вопроса достаточно изменить параметры на компьютере.
Если это не помогло, тогда:
- Активируем кнопку в виде трех горизонтальных полос в правом верхнем углу пользовательского окна браузера.
- В выпадающем списке выбираем вариант «Настройки».
- В открывшемся окне кликаем по вкладке «Системные».
- Пролистываем перечень параметров до нахождения кнопки «Настройки прокси-сервера».
- В появившемся окне переходим во вкладку «Безопасность».
- Устанавливаем ползунок в блоке «Уровень безопасности…» на уровень «Средний».
- Кликаем по вкладке «Конфиденциальность» и снимаем галочку с параметра «никогда не разрешать веб-сайтам запрашивать ваше местонахождение».
- Переходим во вкладку «Содержание» и активируем кнопку «Очистить SSL» в блоке «Сертификаты».
- Подтверждаем действие и сохраняем внесенные в систему изменения кнопкой ОК.
Таким образом можно решить проблему со всплывающим окном во время попытки перехода на веб ресурс, а также отключить проверку сертификатов безопасности.
На смартфоне
Эта функция пока недоступна в мобильных версиях браузера. разработчики не давали никакой информации касательно сроков внедрения, так что нам остается только ждать и следить за дальнейшими обновлениями системы.
Заключение
За счет проверки сертификатов безопасности Яндекс.Браузер и любой другой поисковик проверяет уровень защиты площадки. Это сделано, чтобы подозрительные источники не воровали персональную информацию. Процедура отключения этого параметра применима только в ПК-версии браузера, так как часто пользователи сталкиваются с проблемой невозможности открыть проверенные сайты.

















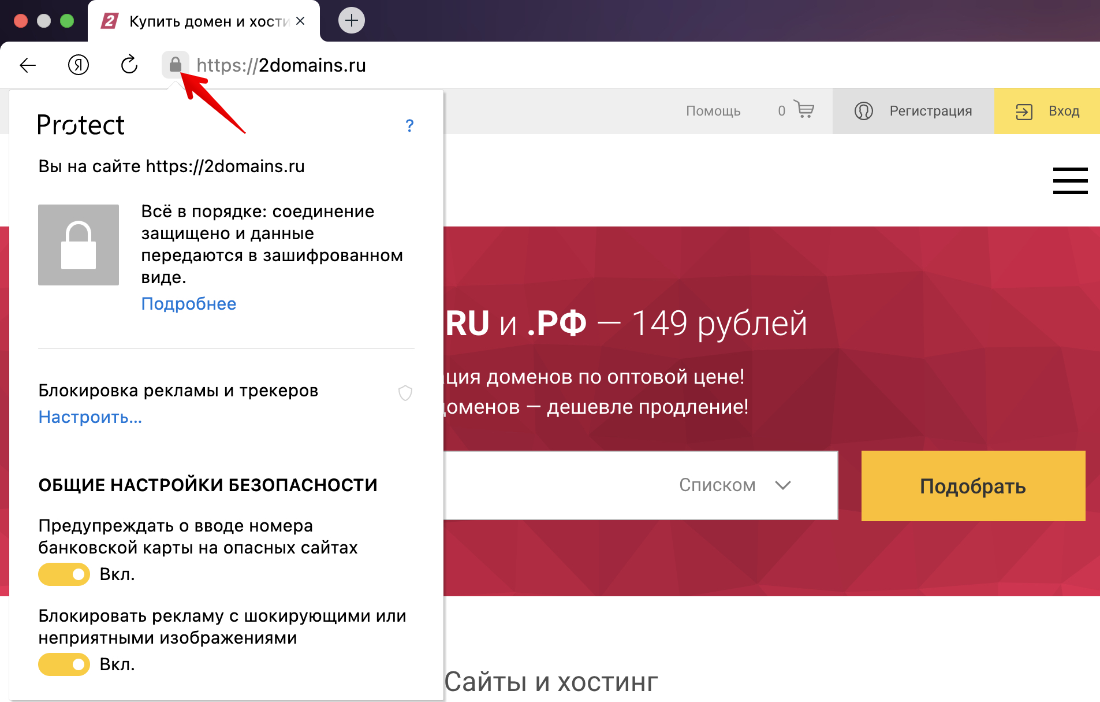
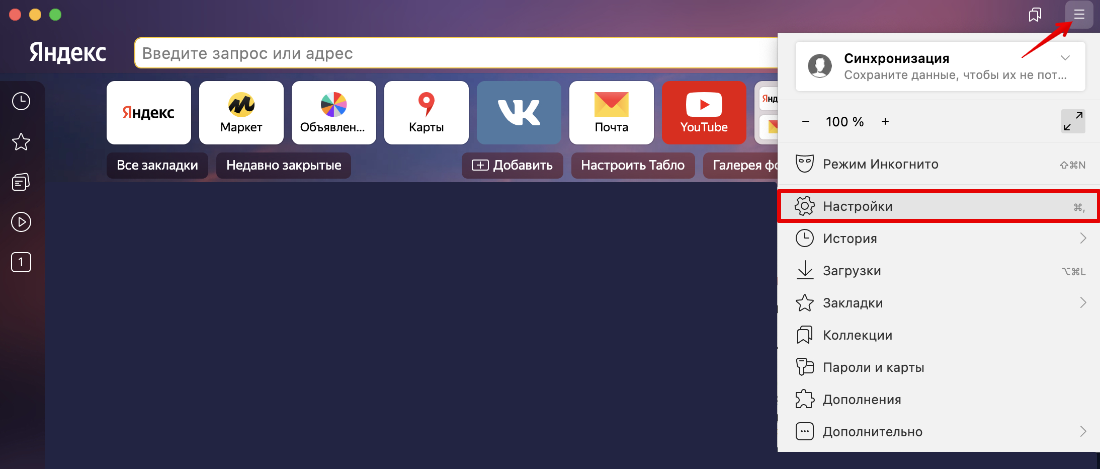
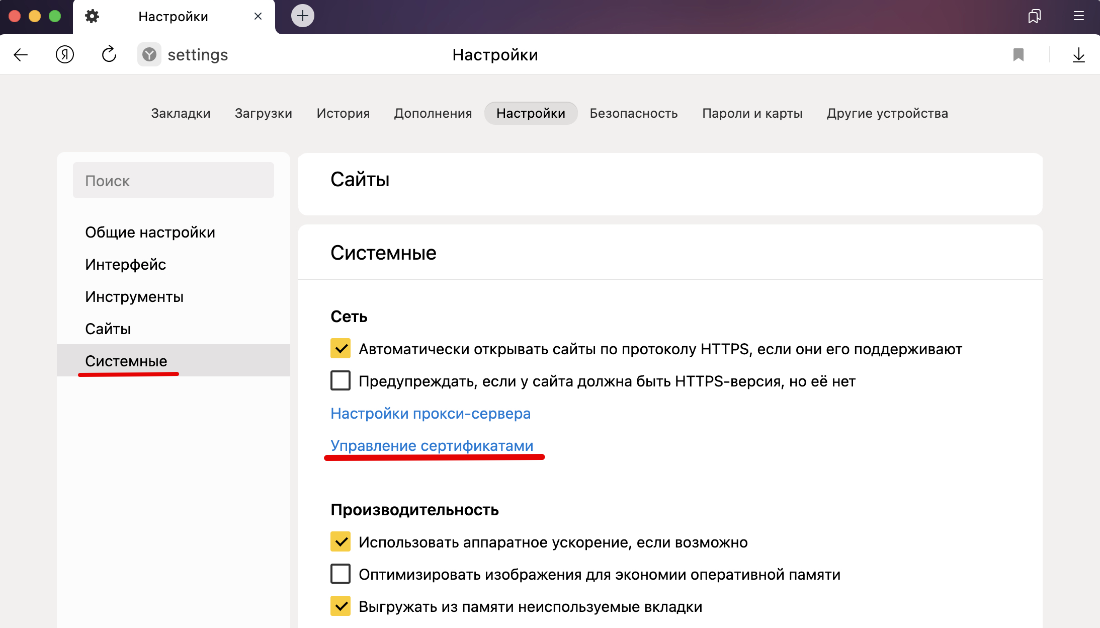
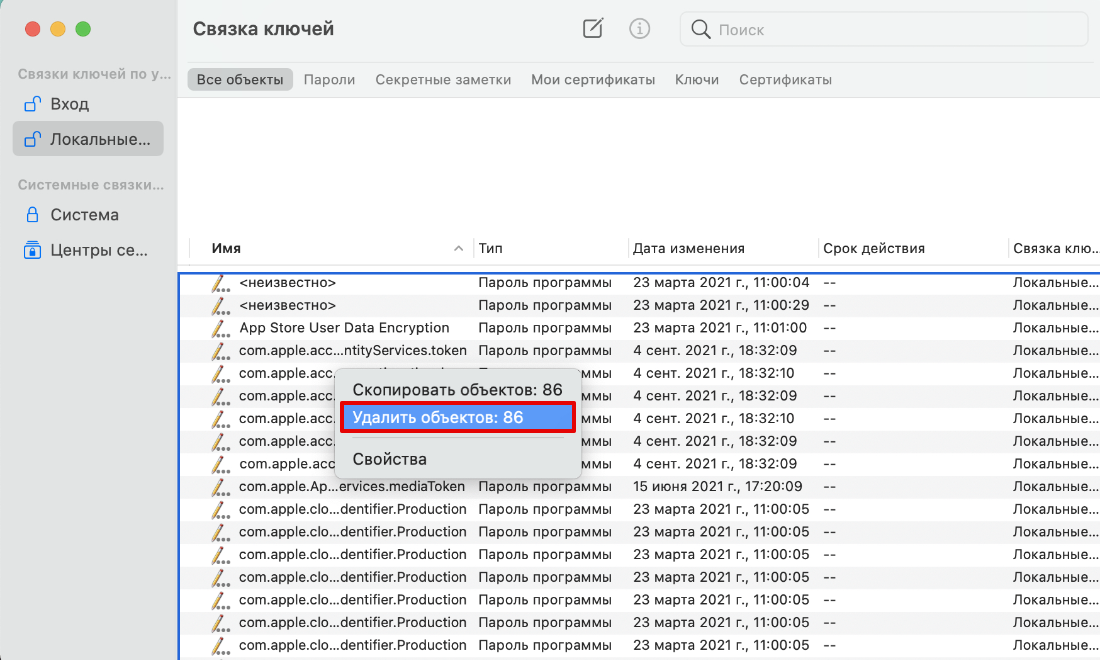
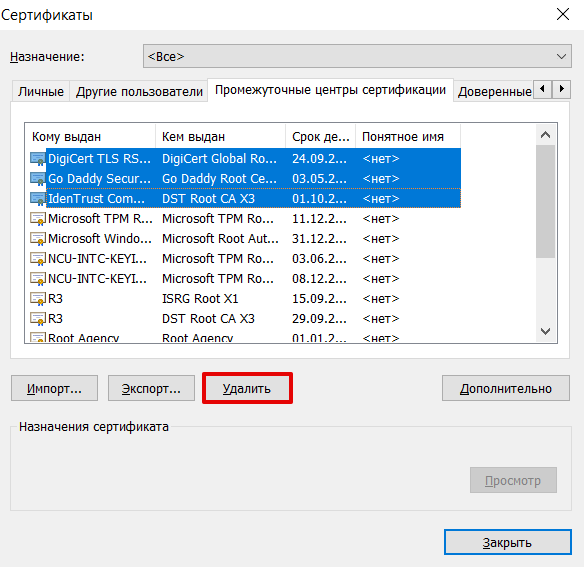
 Решено: ERR_SSL_PROTOCOL_ERROR в Windows 10
Решено: ERR_SSL_PROTOCOL_ERROR в Windows 10