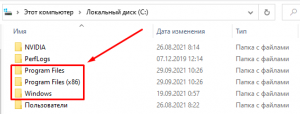- Удаление программ
- Форматируем разделы/тома жесткого диска
- Удаляем ненужные файлы с системного диска
Многие пользователи Windows, не решаясь или не имея возможности выполнить переустановку операционной системы, предпочитают полностью очистить компьютер от установленных программ и файлов, не трогая при этом саму систему и драйверы устройств. Сразу скажем, что этот способ не очень эффективен, если целью удаления является увеличение производительности компьютера ввиду засорения жесткого диска различным мусором.
Удаление программ
Речь идет о приложениях, которые были установлены пользователем. Их можно удалить, используя стандартные средства (файлы-деинсталляторы, находящиеся в папке с установленными приложениями, либо системные инструменты) или специализированные утилиты. Первый способ удобнее, т.к. не требует установки дополнительного приложения-деинсталлятора, но он не столь эффективен. Вот, что требуется сделать:
- Откройте «Панель управления» из меню «Пуск» и кликните по элементу «Удаление программы».
- Если такого нет, найдите и откройте раздел «Программы и компоненты».
- Откроется окно со списком установленных программ (возможно, что он будет не полным).
- Кликните один раз правой кнопкой мыши по значку/названию любой программы, затем в выпадающем меню выберите пункт «Удалить» или «Удалить/Изменить».
- Следуйте инструкция деинсталлятора для завершения удаления.
Второй способ — использование специальных программ-деинсталляторов. В список их возможностей зачастую входит очистка реестра от оставленных удаленным приложением записей и удаление остаточных файлов с жесткого диска. Одной из таких программ является Your Uninstaller. Работать с ней просто:
- Выбираем любую программу из числа представленных на экране, затем жмем кнопку «Uninstall» в левом верхнем углу.
- В открывшемся окне выбираем режим удаления «Super Mode» и жмем кнопку «Next».
- Первым делом запустится штатный деинсталлятор программы. Следуем инструкциям для удаления приложения.
- Как только он завершит свою работу, Your Uninstaller начнет сканировать компьютер на наличие следов удаленной только что программы, что займет некоторое время.
- На последнем этапе нажимает «Next», все остальное программа Your Uninstaller сделает сама.
Обратите внимание, что и в «Панели управления», и в программах-деинсталляторах будут также присутствовать приложения, установленные вместе с теми или иными драйверами устройств. В их именах может присутствовать слово «Драйвер» или «Driver», но не всегда. Если не знаете, является ли программа драйвером, вбейте с любой интернет-поисковик ее название, что уточнить предназначение.
По завершению удаления всего ненужного перейдите к следующему шагу.
Форматируем разделы/тома жесткого диска
Все тома диска (локальные диски D, F, E и т.д.), кроме системного (как правило, «Локальный диск C:»), не участвуют в работе операционной системы. Для быстрой очистки содержимого томов рекомендуем не удалять папки и файлы вручную, а выполнить форматирование:
- Убедитесь, что диск не является системным. В корне системных томов есть такие папки, как «Windows» и «Program Files». Если видите их, переходите к другому разделу. Если же других разделов нет, переходите к следующей части статьи.
- Кликните правой кнопкой мыши по форматируемому диску и выберите из выпадающего меню пункт «Форматировать…».
- В новом окне нажмите кнопку «Начать». Запустите форматирование диска, по завершению которого он будет очищен от хранящихся на нем данных.
Проделайте то же самое со всеми остальными несистемными разделами диска.
Удаляем ненужные файлы с системного диска
В Windows имеется ряд папок, где хранятся файлы программ, различные логи, кэшированные данные и т.д. По умолчанию эти папки скрыты. Но их можно открыть. Способ для всех версий Windows:
- Нажмите на клавиатуре «Win + R», в открывшееся окно скопируйте следующую команду (после — нажмите «ОК»): rundllexe shell32.dll,Options_RunDLL 0
- Откроется окно «Параметры проводника». Перейдите во вкладку «Вид».
- В самом низу списка «Дополнительные параметры» снимите галочку с пункта «Скрывать защищенные системные файлы», ниже — установите переключатель в положение «Показывать скрытые файлы, папки и диски». Нажмите «ОК».
Переходим к удалению ненужных файлов и папок:
- Откройте системный диск, перейдите в папку «Пользователи».
- Найдите папку с именем учетной записи компьютера. В нашем случае — это «vzgn». Откройте ее, а затем перейдите в папку «AppData».
- В «AppData» содержатся файлы различных программ — сохранения, кэш, настройки, логи и т.д. Есть здесь и системные данные, которые лучше не трогать. В самом каталоге «AppData» можно увидеть 3 папки — «Local», «LocalLow» и «Roaming». Откройте, например, «Local».
- Здесь хранится довольно много вложенных папок. Из названия обычно соответствуют названию того приложения, что ее создало. Такие папки можно спокойно удалять.
Как и в случае с удалением программ, если есть сомнения касательно какой-либо из вложенных в «AppData» папок, впишите ее название в Яндекс или Гугл, чтобы получить более точную информацию о ней.
Перепродажа компьютера или передача устройства в руки другого пользователя – ответственная процедура, к которой нужно подготовиться. На ПК люди хранят много персональных данных, включая личные фото, пароли и банковские реквизиты. Поэтому важно знать, как удалить все с компьютера на Windows 10 кроме операционной системы Windows. Это позволит не заморачиваться с переустановкой ОС и в то же время быть уверенным, что никто не получит доступ к личной информации.
Форматирование жесткого диска
Самый простой способ удалить все файлы – форматировать жесткий диск. Как правило, внутренний накопитель устройства состоит из нескольких томов (C, D, E и так далее), и нам в этой ситуации потребуется осуществить задуманное с тем разделом, где хранится мультимедиа:
- Откройте приложение «Этот компьютер».
- Щелкните ПКМ по одному из томов жесткого диска.
- Выберите пункт «Форматировать».
- Во всплывающем окне укажите тип файловой системы (по умолчанию используется NTFS) и нажмите на кнопку «Начать».
- Дождитесь окончания операции.
Важно. Если вы отформатируете системный диск, то слетит Windows 10, и ее придется устанавливать заново.
Форматирование диска «D» – отличный вариант удалить мультимедийные файлы. Но что делать с системным разделом, где осталась Windows 10 и куча приложений? Можно удалить программы вручную, а потом стереть сохранения:
- Откройте окно «Выполнить» комбинацией клавиш «Win» + «R».
- Введите запрос «rundllexe shell32.dll,Options_RunDLL 0».
- После нажатия на клавишу «Enter» должно появиться окно «Параметры Проводника». Если этого не произошло – перейдите в настройки «Проводника» напрямую через приложение.
- В диалоговом окне перейдите во вкладку «Вид».
- Снимите галочку с пункта «Скрывать защищенные системные файлы», а также активируйте показ скрытых папок.
- Откройте раздел системного диска, а затем папку «Пользователи» и каталог с наименованием учетной записи.
- В папке «AppData» удалите каталог «Local», где находятся настройки и сохранения приложений.
Теперь покупатель или новый обладатель компьютера не сможет получить доступ к вашим файлам и приложениям.
Восстановление заводских настроек с уничтожением данных
Предыдущий вариант многим покажется не очень удобным. Тем более что Windows 10 обладает встроенным инструментом сброса настроек, который позволяет оставить саму операционку:
- Перейдите в меню «Пуск» кликом по соответствующей иконке.
- Нажмите на кнопку с шестеренкой, чтобы открыть «Параметры».
- Перейдите в раздел «Обновление и безопасность», а затем – «Восстановление».
- Под заголовком «Вернуть компьютер в исходное состояние» нажмите на кнопку «Начать».
- В меню выбора действий выберите «Удалить все», чтобы личные файлы исчезли с диска.
- Далее нажмите на «Просто удалить мои файлы».
- Подтвердите выполнение операции и дождитесь ее окончания.
Скорость завершения очистки напрямую зависит от характеристик компьютера, объема накопителя и количества сохраненных файлов. По окончании вы получите устройство с чистой Windows 10.
Как полностью удалить все данные и скрыть следы их существования
Мало удалить все программы и файлы. Также нужно скрыть их следы, поскольку злоумышленники могут восстановить данные. Провести зачистку можно при помощи стандартных средств Windows 10:
- Выполните шаги 1-5 из предыдущей инструкции.
- В качестве варианта сброса настроек выберите «Удаление файлов и очистка диска».
- Дождитесь завершения.
Обратите внимание, что полный сброс занимает больше времени, чем стандартная очистка. Это связано с необходимостью проанализировать все эскизы и сохранения, которые есть на компьютере.
Вам помогло? Поделитесь с друзьями — помогите и нам!
Удаление личных файлов и установленных программ без форматирования операционной системы понадобится при подготовке компьютера/ноутбука к продаже или для освобождения жесткого диска от мусора. Поэтому далее о том, как правильно избавиться от данных с ПК, чтобы их не удалось восстановить, и это не затронуло Windows 7.
- Как удалить все с компьютера, кроме Windows 7,8 и 10
- Чистка жесткого и системных дисков: отличия
- Как удалить все с компьютера и ноутбука вручную
- Удаление софта
- Перенос в корзину
- Форматирование
- Очистка системного диска
- Какие программы можно использовать для удаления данных
- Revo Uninstaller
- AOMEI Partition Assistant Standard Edition
Как удалить все с компьютера, кроме Windows 7,8 и 10
Доступно 2 способа:
- Перенести файлы/документы в корзину вручную.
- Форматировать локальные диски, которые содержат личные данные.
Когда сохранность личных данных не важна, рекомендуется полностью переустановить ОС, избавившись от остаточных системных файлов и записей в реестре.
Чистка жесткого и системных дисков: отличия
Локальный диск содержит информацию, записанную на него пользователем: мультимедийные/офисные/личные файлы, программы или игры. Его можно свободно форматировать, не опасаясь удалить данные, необходимые для работы ОС.
На системном диске хранится Windows 7, 8 или 10. Его нельзя форматировать, поскольку будут удалены файлы, отвечающие за работу системы. В таком случае очистка происходит точечно, деинсталляции подлежат ранее инсталлированные программы/драйвера.
Как отличить локальный от системного диска:
Перед форматированием еще раз проверьте оставшиеся данные, выключая скрытые папки: «Вид» – «Скрытые элементы».
Как удалить все с компьютера и ноутбука вручную
Поочередно рассмотрим все доступные способы. Предварительно начнем с деинсталляции программ, а затем перейдем к документам. Учтите, что встроенные в Win инструменты удаляют файлы не полностью и впоследствии их можно восстановить.
Удаление софта
Прежде чем переходить к форматированию, сначала удаляется установленное ПО. Это нужно, чтобы убрать остаточные файлы и записи в реестре Windows. Как это происходит:
- Откройте «Пуск» и зайдите в «Панель управления».
- В «Просмотр» выберите «Категории». Затем – «Удаление программы».
- Отметьте софт левой кнопкой мышки, нажмите на «Удалить».
- Если необходимо, подтвердите проведение операции.
В корневой папке каждой программы/игры находится exe-файл «Uninstall», который выполняет аналогичные действия.
Перенос в корзину
Весь процесс выглядит так:
- Выделите все папки/документы.
- Нажмите «Del» или перенесите отмеченное содержимое в «Корзину».
- Щелкните по «Корзине» правой кнопкой мышки, выберите «Очистить корзину».
Такой вариант подойдет для быстрой, поверхностной очистки.
Форматирование
В отличие от переноса в корзину, форматирование вместе с удалением данных восстанавливает/блокирует поврежденные сектора. Первый способ его осуществить:
- Откройте «Мой компьютер».
- Щелкните правой кнопкой мышки по локальному диску и выберите «Форматировать…».
- В «Файловой системе» установите «NTFS», снимите отметку в разделе «Способы форматирования» напротив «Быстрое». Нажмите «Начать».
Альтернативный вариант:
- Щелкните по «Пуск» правой кнопкой мыши, в появившемся подменю выберите «Управление дисками».
- В открывшемся окне щелкните по необходимому накопителю правой кнопкой мыши. Теперь нажмите «Форматировать…».
- Задайте название тома (локальный диск E/D/F), установите предпочитаемую файловую систему, отключите «Быстрое форматирование» и нажимайте на «ОК».
Не открывайте и не используйте диск во время форматирования, чтобы сохранить целостность секторов данных.
Последний способ доступен только при загрузке Windows с установочного DVD или флеш-карты:
- После предварительной загрузки инсталлятора откроется окно «Выбор раздела для установки Windows», в нем разверните подраздел «Настройка диска».
- Мышкой выделите необходимый том, нажмите «Форматировать». Без предварительных оповещений все данные будут стерты.
- Теперь выберите «Создать» и сделайте новое хранилище, разметив на нем область под хранение информации.
Перезагрузите устройство или завершите установку операционной системы.
Очистка системного диска
Теперь, когда вы избавились от программ и отформатировали локальный диск, остается почистить системное хранилище:
- Откройте «Мой компьютер», щелкните ПКМ по соответствующему накопителю, выберите «Свойства».
- Рядом с информацией об оставшейся емкости разверните «Очистка диска».
- Отметьте все пункты в «Удалить следующие файлы» и нажмите «ОК».
Таким образом избавляются от кэша и ненужной информации.
Какие программы можно использовать для удаления данных
Поскольку встроенные в систему инструменты несовершенны и оставляют возможность восстановления файлов, пользователям пригодится дополнительный софт.
Revo Uninstaller
Является аналогом CCleaner и подходит для полного удаления программ, включая остаточные файлы, папки и записи в реестре. После установки:
- Запустите софт и выберите ПО. Щелкните по «Удалить».
- В целях безопасности откажитесь от создания точки восстановления.
- Проведите «Продвинутый» способ сканирования на предмет записей в реестре.
- Выделите и удалите файлы, отмеченные жирным. Не отмечайте красные папки – они считаются системными. Двигайтесь «Далее».
- Теперь отметьте и удалите оставшиеся папки/документы.
Очистка реестра ускоряет работу ОС и предотвращает возможные сбои при переустановке софта.
AOMEI Partition Assistant Standard Edition
При обычном форматировании удаленные данные освобождают ранее занимаемые сектора, но информация о них хранится до тех пор, пока поверх сектора не будет записана новая информация. Учитывая этот момент, рекомендуется проводить форматирование до 5 раз или воспользоваться бесплатной программой от AOMEI. После инсталляции:
- Запустите программу. Выделите необходимый накопитель кликом левой кнопки мышки. В меню слева выберите «Стирание раздела».
- В появившемся перечне выберите «Gutmann» и щелкните по «ОК». Ждите завершения процесса.
Метод очистки Гутмана состоит в том, что все сектора на указанном диске будут перезаписаны 35 раз с использованием специального алгоритма. Из-за этого процесс происходит максимально медленно, но после подобной процедуры восстановить данные с диска будет невозможно.
Кто переживает за сохранность личных данных от передачи на удаленные сервера, в момент работы с программой может отключить интернет, а затем полностью удалить ПО.
Избавиться от личной информации, не переустанавливая при этом Windows 7 реально, но выбранный способ зависит от дальнейшего использования компьютера. Если он останется у исходного пользователя, то достаточно отформатировать диск встроенными инструментами. Кто собирается продавать ПК или ноутбук, должен воспользоваться специальным софтом, затирающим сектора с информацией.
Добрый день. Сегодня я продолжу статью «Как удалить Windows с компьютера?». Многие пользователи довольно часто сталкиваются с ситуацией, когда у них возникает необходимость удалить всё с компьютера.
Происходить это может по различным причинам. Главная, защита ваших конфиденциальных данных. К примеру, часто возникает у многих людей необходимость в продаже компьютера. По большей части, в целях получения новой более мощной модели. Можно, конечно, продать ПК по узлам, но мы рассмотрим вариант, когда человек желает продать весь системный блок.
Я думаю, вам ясно, что перед продажей компьютера, необходимо удалить с него всю конфиденциальную информацию. Это желательно сделать, ведь на жестком диске может храниться ценная конфиденциальная информация. Например, видео материалы, фото и прочие данные, которые вы не хотите оставлять чужим людям.
Из моей статьи, «Как восстановить удаленные файлы?», вы знаете, что файлы, которые просто удалены, без специального форматирования, можно восстановить. Напомню, что перед тем, как начать использовать винчестер, его желательно отформатировать. Во время форматирования, весь диск структурируется на кластеры.
Можно этот процесс сравнить с разбитием на ячейки. У каждого из полученных кластеров есть свой индивидуальный адрес. Он хранится в начале раздела (Табл. FAT). Эту таблицу можно сравнить с оглавлением. Во время внесения данных, кластеры, в которые внести информацию, помечаются операционной системой как занятые.
Когда же человек удаляет информацию, данные кластеры записываются системой как свободные. В тоже время, записанные данные остаются в них. Информация в кластерах будет сохраняться до той поры, пока человек не внесет туда новую. Поэтому, вернуть удаленную информацию не особо сложно. Для этого не нужно даже быть программистом. Делается это с помощью специальных программ, к примеру, Recuva.
Для того, чтобы убрать с кластеров информацию, на их место нужно внести новую. Но это не обязательно. Можно просто проделать полное форматирование данного диска. При быстром форматировании, у вас просто обнулится таблица FAT.
Но, хочу отметить, что даже полное форматирование не означает, что информация очищена полностью. Специальные программы помогут Кулибиным часть из этой информации вернуть.
Что же остаётся делать, если нужно удалить данные более тщательно? Для этого есть специальные программы, вроде HDD Low Level Format Tool. Также, можно провести форматирование несколько раз. А еще лучше, пригласить спеца (если информация очень ценная). Но я думаю, это не наш случай, поэтому мы проведем форматирование сами, при чем системным методом.
Как удалить всё с компьютера? Проведем полное форматирование.
Для этого, кликнем левой клавишей мыши по ярлыку «Компьютер». В открывшемся окне выберем нужный диск, к примеру D. Кликнем по нему правой клавишей мыши и нажмем «Форматирование».
Далее, самое важное. В новом окошке в разделе «Способы форматирования» убираем галочку над строчкой «Быстрое». Иначе у нас будет проведено быстрое форматирование.
А это равносильно стиранию оглавления книги. При этом сами главы останутся целыми. Поэтому, уберём галку и проведем полное форматирование, нажав «Начать». Во время форматирования лучше не перегружать ПК никакой работой, особенно форматируемый диск. Форматирование завершено. Система не только отформатировала диск, но и проверила его на наличие битых секторов и восстановила их.
Для ускорения работы установленного вами Windows я рекомендую: — Ускоритель компьютера.
Как удалить всё с компьютера Второй способ форматирования
Для этого нам понадобится командная строка меню «Пуск». Вводим туда «Создание и форматирование». У нас появится файл с одноименным названием, жмем по нему.
Выберем желаемый диск, в нашем случае D. Кликнем по нему правой клавишей мыши и далее, как в первом методе.
Как удалить всё с компьютера Форматирование в процессе установки системы
Я не стану вам описывать саму переустановку системы, тем более я это уже сделал в статье «Как переустановить систему?», просто добавлю. Во время переустановки системы, когда вы находитесь в окне выбора диска, нажмите на строку внизу окна «Настройка диска».
Затем, выберем диск для форматирования и нажмем «Форматировать». В нашем случае, т.к. мы желаем удалить всю информацию с компьютера, выберем каждый из дисков по очереди.
Далее, доводим установку ОС до логического конца.
Мы отформатировали все диски, кроме системного (если мы использовали способы 1 и 2). Для завершения удаления всей информации, войдем в системный диск (обычно, это диск С), и удалим все папочки, кроме папки Windows (её удалять нельзя, в ней находится наша система). После этого не забудем очистить нашу корзину.
Теперь знаете, как удалить всё с компьютера. Остаётся выбрать понравившийся метод и провести полное форматирование компьютера. Лично мне больше нравится форматирование во время переустановки системы. Успехов!
Вообще, можно выбрать понравившийся именно вам диск SSD на странице… Тем, кто не знает, что такое SSD диск, советую прочитать мою статью «Что такое SSD диск». Успехов!
Андрей Зимин 29.09.2015 г.
Статья отредактирована 05.09.2022
Анекдот:
Понравилась статья? Поделитесь с друзьями!
Как удалить всё с компьютера разберём подробно
Как удалить всё с компьютера Windows кроме Windows
Добрый день. Сегодня я продолжу статью «Как удалить Windows с компьютера?». Многие пользователи довольно часто сталкиваются с ситуацией, когда у них возникает необходимость удалить всё с компьютера.
Происходить это может по различным причинам. Главная, защита ваших конфиденциальных данных. К примеру, часто возникает у многих людей необходимость в продаже компьютера. По большей части, в целях получения новой более мощной модели. Можно, конечно, продать ПК по узлам, но мы рассмотрим вариант, когда человек желает продать весь системный блок.
Я думаю, вам ясно, что перед продажей компьютера, необходимо удалить с него всю конфиденциальную информацию. Это желательно сделать, ведь на жестком диске может храниться ценная конфиденциальная информация. Например, видео материалы, фото и прочие данные, которые вы не хотите оставлять чужим людям.
Из моей статьи, «Как восстановить удаленные файлы?», вы знаете, что файлы, которые просто удалены, без специального форматирования, можно восстановить. Напомню, что перед тем, как начать использовать винчестер, его желательно отформатировать. Во время форматирования, весь диск структурируется на кластеры.
Можно этот процесс сравнить с разбитием на ячейки. У каждого из полученных кластеров есть свой индивидуальный адрес. Он хранится в начале раздела (Табл. FAT). Эту таблицу можно сравнить с оглавлением. Во время внесения данных, кластеры, в которые внести информацию, помечаются операционной системой как занятые.
Когда же человек удаляет информацию, данные кластеры записываются системой как свободные. В тоже время, записанные данные остаются в них. Информация в кластерах будет сохраняться до той поры, пока человек не внесет туда новую. Поэтому, вернуть удаленную информацию не особо сложно. Для этого не нужно даже быть программистом. Делается это с помощью специальных программ, к примеру, Recuva.
Для того, чтобы убрать с кластеров информацию, на их место нужно внести новую. Но это не обязательно. Можно просто проделать полное форматирование данного диска. При быстром форматировании, у вас просто обнулится таблица FAT.
Но, хочу отметить, что даже полное форматирование не означает, что информация очищена полностью. Специальные программы помогут Кулибиным часть из этой информации вернуть.
Что же остаётся делать, если нужно удалить данные более тщательно? Для этого есть специальные программы, вроде HDD Low Level Format Tool. Также, можно провести форматирование несколько раз. А еще лучше, пригласить спеца (если информация очень ценная). Но я думаю, это не наш случай, поэтому мы проведем форматирование сами, при чем системным методом.
Как удалить всё с компьютера? Проведем полное форматирование.
Для этого, кликнем левой клавишей мыши по ярлыку «Компьютер». В открывшемся окне выберем нужный диск, к примеру D. Кликнем по нему правой клавишей мыши и нажмем «Форматирование».
Далее, самое важное. В новом окошке в разделе «Способы форматирования» убираем галочку над строчкой «Быстрое». Иначе у нас будет проведено быстрое форматирование.
А это равносильно стиранию оглавления книги. При этом сами главы останутся целыми. Поэтому, уберём галку и проведем полное форматирование, нажав «Начать». Во время форматирования лучше не перегружать ПК никакой работой, особенно форматируемый диск. Форматирование завершено. Система не только отформатировала диск, но и проверила его на наличие битых секторов и восстановила их.
Для ускорения работы установленного вами Windows я рекомендую: — Ускоритель компьютера .
Как удалить всё с компьютера Второй способ форматирования
Для этого нам понадобится командная строка меню «Пуск». Вводим туда «Создание и форматирование». У нас появится файл с одноименным названием, жмем по нему.
Выберем желаемый диск, в нашем случае D. Кликнем по нему правой клавишей мыши и далее, как в первом методе.
Как удалить всё с компьютера Форматирование в процессе установки системы
Я не стану вам описывать саму переустановку системы, тем более я это уже сделал в статье «Как переустановить систему?», просто добавлю. Во время переустановки системы, когда вы находитесь в окне выбора диска, нажмите на строку внизу окна «Настройка диска».
Затем, выберем диск для форматирования и нажмем «Форматировать». В нашем случае, т.к. мы желаем удалить всю информацию с компьютера, выберем каждый из дисков по очереди.
Далее, доводим установку ОС до логического конца.
Мы отформатировали все диски, кроме системного (если мы использовали способы 1 и 2). Для завершения удаления всей информации, войдем в системный диск (обычно, это диск С), и удалим все папочки, кроме папки Windows (её удалять нельзя, в ней находится наша система). После этого не забудем очистить нашу корзину.
Как безвозвратно удалить всё с компьютера
Теперь знаете, как удалить всё с компьютера. Остаётся выбрать понравившийся метод и провести полное форматирование компьютера. Лично мне больше нравится форматирование во время переустановки системы. Успехов!
Друзья, устанавливать систему я рекомендую не на обычный диск HDD, а на твердотельный диск SSD, как сделал я. Приобрести его можно на АлиЭкспресс . Диски на странице объёмом от 120 до 960 Гб, т.е., фактически 1Тб. Судя по описанию, диск подойдёт как для Компьютеров, так и для (ноутбуков).
По скриншоту вы видите, объёмы дисков. Если вам нужно будет именно установить систему, достаточно приобрести диск ёмкостью 120 Гб. Если же как полноценный жесткий диск, то, на ваше усмотрение, от 480, до 960 Гб. Почему я советую устанавливать Windows именно на твердотельный жесткий диск? Ваша система будет загружаться за считанные секунды! Если вы приобретёте диск на 1Тб, все программы у вас будут летать!
Вообще, можно выбрать понравившийся именно вам диск SSD на странице… Тем, кто не знает, что такое SSD диск, советую прочитать мою статью «Что такое SSD диск». Успехов!
Источник
Как удалить все с компьютера, кроме Windows 7
Удаление личных файлов и установленных программ без форматирования операционной системы понадобится при подготовке компьютера/ноутбука к продаже или для освобождения жесткого диска от мусора. Поэтому далее о том, как правильно избавиться от данных с ПК, чтобы их не удалось восстановить, и это не затронуло Windows 7.
Как удалить все с компьютера, кроме Windows 7,8 и 10
Доступно 2 способа:
- Перенести файлы/документы в корзину вручную.
- Форматировать локальные диски, которые содержат личные данные.
Когда сохранность личных данных не важна, рекомендуется полностью переустановить ОС, избавившись от остаточных системных файлов и записей в реестре.
Чистка жесткого и системных дисков: отличия
Локальный диск содержит информацию, записанную на него пользователем: мультимедийные/офисные/личные файлы, программы или игры. Его можно свободно форматировать, не опасаясь удалить данные, необходимые для работы ОС.
На системном диске хранится Windows 7, 8 или 10. Его нельзя форматировать, поскольку будут удалены файлы, отвечающие за работу системы. В таком случае очистка происходит точечно, деинсталляции подлежат ранее инсталлированные программы/драйвера.
Как отличить локальный от системного диска:
- откройте «Мой/Этот компьютер» – диск с Виндовс будет отмечен фирменным логотипом системы;
- если логотип отсутствует, поочередно открывайте хранилища – системным будет тот, где расположены папки «Windows» и «ProgramFiles»;
- системный диск всегда находится на первом месте, даже если на двух HDD/SDD установлены разные операционные системы.
Перед форматированием еще раз проверьте оставшиеся данные, выключая скрытые папки: «Вид» – «Скрытые элементы».
Как удалить все с компьютера и ноутбука вручную
Поочередно рассмотрим все доступные способы. Предварительно начнем с деинсталляции программ, а затем перейдем к документам. Учтите, что встроенные в Win инструменты удаляют файлы не полностью и впоследствии их можно восстановить.
Удаление софта
Прежде чем переходить к форматированию, сначала удаляется установленное ПО. Это нужно, чтобы убрать остаточные файлы и записи в реестре Windows. Как это происходит:
- Откройте «Пуск» и зайдите в «Панель управления».
- В «Просмотр» выберите «Категории». Затем – «Удаление программы».
- Отметьте софт левой кнопкой мышки, нажмите на «Удалить».
- Если необходимо, подтвердите проведение операции.
В корневой папке каждой программы/игры находится exe-файл «Uninstall», который выполняет аналогичные действия.
Перенос в корзину
Весь процесс выглядит так:
- Выделите все папки/документы.
- Нажмите «Del» или перенесите отмеченное содержимое в «Корзину».
- Щелкните по «Корзине» правой кнопкой мышки, выберите «Очистить корзину».
Такой вариант подойдет для быстрой, поверхностной очистки.
Форматирование
В отличие от переноса в корзину, форматирование вместе с удалением данных восстанавливает/блокирует поврежденные сектора. Первый способ его осуществить:
- Откройте «Мой компьютер».
- Щелкните правой кнопкой мышки по локальному диску и выберите «Форматировать…».
- В «Файловой системе» установите «NTFS», снимите отметку в разделе «Способы форматирования» напротив «Быстрое». Нажмите «Начать».
- Щелкните по «Пуск» правой кнопкой мыши, в появившемся подменю выберите «Управление дисками».
- В открывшемся окне щелкните по необходимому накопителю правой кнопкой мыши. Теперь нажмите «Форматировать…».
- Задайте название тома (локальный диск E/D/F), установите предпочитаемую файловую систему, отключите «Быстрое форматирование» и нажимайте на «ОК».
Не открывайте и не используйте диск во время форматирования, чтобы сохранить целостность секторов данных.
Последний способ доступен только при загрузке Windows с установочного DVD или флеш-карты:
- После предварительной загрузки инсталлятора откроется окно «Выбор раздела для установки Windows», в нем разверните подраздел «Настройка диска».
- Мышкой выделите необходимый том, нажмите «Форматировать». Без предварительных оповещений все данные будут стерты.
- Теперь выберите «Создать» и сделайте новое хранилище, разметив на нем область под хранение информации.
Перезагрузите устройство или завершите установку операционной системы.
Очистка системного диска
Теперь, когда вы избавились от программ и отформатировали локальный диск, остается почистить системное хранилище:
- Откройте «Мой компьютер», щелкните ПКМ по соответствующему накопителю, выберите «Свойства».
- Рядом с информацией об оставшейся емкости разверните «Очистка диска».
- Отметьте все пункты в «Удалить следующие файлы» и нажмите «ОК».
Таким образом избавляются от кэша и ненужной информации.
Какие программы можно использовать для удаления данных
Поскольку встроенные в систему инструменты несовершенны и оставляют возможность восстановления файлов, пользователям пригодится дополнительный софт.
Revo Uninstaller
Является аналогом CCleaner и подходит для полного удаления программ, включая остаточные файлы, папки и записи в реестре. После установки:
- Запустите софт и выберите ПО. Щелкните по «Удалить».
- В целях безопасности откажитесь от создания точки восстановления.
- Проведите «Продвинутый» способ сканирования на предмет записей в реестре.
- Выделите и удалите файлы, отмеченные жирным. Не отмечайте красные папки – они считаются системными. Двигайтесь «Далее».
- Теперь отметьте и удалите оставшиеся папки/документы.
Очистка реестра ускоряет работу ОС и предотвращает возможные сбои при переустановке софта.
AOMEI Partition Assistant Standard Edition
При обычном форматировании удаленные данные освобождают ранее занимаемые сектора, но информация о них хранится до тех пор, пока поверх сектора не будет записана новая информация. Учитывая этот момент, рекомендуется проводить форматирование до 5 раз или воспользоваться бесплатной программой от AOMEI. После инсталляции:
- Запустите программу. Выделите необходимый накопитель кликом левой кнопки мышки. В меню слева выберите «Стирание раздела».
- В появившемся перечне выберите «Gutmann» и щелкните по «ОК». Ждите завершения процесса.
Метод очистки Гутмана состоит в том, что все сектора на указанном диске будут перезаписаны 35 раз с использованием специального алгоритма. Из-за этого процесс происходит максимально медленно, но после подобной процедуры восстановить данные с диска будет невозможно.
Кто переживает за сохранность личных данных от передачи на удаленные сервера, в момент работы с программой может отключить интернет, а затем полностью удалить ПО.
Избавиться от личной информации, не переустанавливая при этом Windows 7 реально, но выбранный способ зависит от дальнейшего использования компьютера. Если он останется у исходного пользователя, то достаточно отформатировать диск встроенными инструментами. Кто собирается продавать ПК или ноутбук, должен воспользоваться специальным софтом, затирающим сектора с информацией.
Источник
Перепродажа компьютера или передача устройства в руки другого пользователя – ответственная процедура, к которой нужно подготовиться. На ПК люди хранят много персональных данных, включая личные фото, пароли и банковские реквизиты.
Поэтому важно знать, как удалить все с компьютера на Windows 10 кроме операционной системы Windows. Это позволит не заморачиваться с переустановкой ОС и в то же время быть уверенным, что никто не получит доступ к личной информации.
Форматирование жесткого диска
Самый простой способ удалить все файлы – форматировать жесткий диск. Как правило, внутренний накопитель устройства состоит из нескольких томов (C, D, E и так далее), и нам в этой ситуации потребуется осуществить задуманное с тем разделом, где хранится мультимедиа:
- Откройте приложение «Этот компьютер».
- Щелкните ПКМ по одному из томов жесткого диска.
- Выберите пункт «Форматировать».
- Во всплывающем окне укажите тип файловой системы (по умолчанию используется NTFS) и нажмите на кнопку «Начать».
- Дождитесь окончания операции.
Важно. Если вы отформатируете системный диск, то слетит Windows 10, и ее придется устанавливать заново.
Форматирование диска «D» – отличный вариант удалить мультимедийные файлы. Но что делать с системным разделом, где осталась Windows 10 и куча приложений? Можно удалить программы вручную, а потом стереть сохранения:
- Откройте окно «Выполнить» комбинацией клавиш «Win» + «R».
- Введите запрос «rundllexe shell32.dll,Options_RunDLL 0».
- После нажатия на клавишу «Enter» должно появиться окно «Параметры Проводника». Если этого не произошло – перейдите в настройки «Проводника» напрямую через приложение.
- В диалоговом окне перейдите во вкладку «Вид».
- Снимите галочку с пункта «Скрывать защищенные системные файлы», а также активируйте показ скрытых папок.
- Откройте раздел системного диска, а затем папку «Пользователи» и каталог с наименованием учетной записи.
- В папке «AppData» удалите каталог «Local», где находятся настройки и сохранения приложений.
Теперь покупатель или новый обладатель компьютера не сможет получить доступ к вашим файлам и приложениям.
Восстановление заводских настроек с уничтожением данных
Предыдущий вариант многим покажется не очень удобным. Тем более что Windows 10 обладает встроенным инструментом сброса настроек, который позволяет оставить саму операционку:
- Перейдите в меню «Пуск» кликом по соответствующей иконке.
- Нажмите на кнопку с шестеренкой, чтобы открыть «Параметры».
- Перейдите в раздел «Обновление и безопасность», а затем – «Восстановление».
- Под заголовком «Вернуть компьютер в исходное состояние» нажмите на кнопку «Начать».
- В меню выбора действий выберите «Удалить все», чтобы личные файлы исчезли с диска.
- Далее нажмите на «Просто удалить мои файлы».
- Подтвердите выполнение операции и дождитесь ее окончания.
Скорость завершения очистки напрямую зависит от характеристик компьютера, объема накопителя и количества сохраненных файлов. По окончании вы получите устройство с чистой Windows 10.
Как полностью удалить все данные и скрыть следы их существования
Мало удалить все программы и файлы. Также нужно скрыть их следы, поскольку злоумышленники могут восстановить данные. Провести зачистку можно при помощи стандартных средств Windows 10:
- Выполните шаги 1-5 из предыдущей инструкции.
- В качестве варианта сброса настроек выберите «Удаление файлов и очистка диска».
- Дождитесь завершения.
Обратите внимание, что полный сброс занимает больше времени, чем стандартная очистка. Это связано с необходимостью проанализировать все эскизы и сохранения, которые есть на компьютере.
В «Настройках» должна быть опция «Обновление и восстановление». На вкладке «Восстановление» есть опция «Сброс». Сброс позволит вам стереть все файлы, кроме операционной системы, и переустановит Windows 10 заново.
Как удалить все, но оставить окна?
Зайдите в Настройки> Обновление и безопасность > Восстановление и нажмите «Приступить к работе» в разделе «Сбросить этот компьютер». Затем вас спросят, хотите ли вы сохранить свои файлы или удалить все. Выберите «Удалить все», нажмите «Далее», затем нажмите «Сброс». Ваш компьютер проходит процесс сброса и переустанавливает Windows.
Вы можете сохранить только свои личные файлы или стереть все, в зависимости от того, что вам нужно. Перейдите в Пуск> Настройки> Обновление и безопасность> Восстановление, нажмите «Начать» и выберите соответствующий вариант. Затем следуйте инструкциям на экране, чтобы восстановить Windows 10 до заводского состояния.
Как все очистить с компьютера?
Android
- Открыть настройки.
- Коснитесь «Система» и разверните раскрывающийся список «Дополнительно».
- Коснитесь Параметры сброса.
- Коснитесь Стереть все данные.
- Нажмите «Сбросить телефон», введите свой PIN-код и выберите «Стереть все».
Как стереть мой жесткий диск, не удаляя Windows 10?
Щелкните меню Windows и выберите «Настройки»> «Обновление и безопасность»> «Сбросить настройки компьютера»> «Начать»> «Удалить все»>« Удалите файлы и очистите диск », а затем следуйте указаниям мастера, чтобы завершить процесс.
Как почистить жесткий диск в Windows 10?
Очистка диска в Windows 10
- В поле поиска на панели задач введите очистка диска и выберите Очистка диска из списка результатов.
- Выберите диск, который нужно очистить, и нажмите ОК.
- В разделе «Файлы для удаления» выберите типы файлов, от которых нужно избавиться. Чтобы получить описание типа файла, выберите его.
- Нажмите кнопку ОК.
Могу ли я стереть мой жесткий диск, не удаляя Windows?
Windows 8 — выберите «Настройки» на панели чудо-кнопок> Изменить настройки ПК> Общие> выберите «Приступить к работе» в разделе «Удалить все и переустановить Windows»> Далее> выберите, какие диски вы хотите стереть> выберите, хотите ли вы удалить ваши файлы или полностью очистите диск> Сброс.
Как стереть мой компьютер перед продажей Windows 10?
Чтобы использовать функцию «Сбросить этот компьютер» для безопасного удаления всего на компьютере и переустановки Windows 10, выполните следующие действия:
- Открыть настройки.
- Щелкните Обновление и безопасность.
- Щелкните Восстановление.
- В разделе «Сбросить этот компьютер» нажмите кнопку «Начать».
- Нажмите кнопку «Удалить все».
- Щелкните опцию Изменить настройки.
Как переформатировать Windows 10 на моем компьютере?
Как сбросить настройки ПК с Windows 10
- Перейдите в Настройки. …
- Выберите Обновление и безопасность. …
- Щелкните Восстановление на левой панели. …
- Windows предлагает вам три основных варианта: Сбросить этот компьютер; Вернитесь к более ранней версии Windows 10; и Расширенный запуск. …
- Нажмите «Начать» в разделе «Сбросить этот компьютер».
Как протереть компьютер перед утилизацией?
Просто зайдите в меню «Пуск» и нажмите «Настройки». Перейдите в раздел «Обновление и безопасность» и найдите меню восстановления. Оттуда вы просто выберите «Сбросить этот компьютер» и следуйте инструкциям оттуда. Он может попросить вас стереть данные «быстро» или «полностью» — мы рекомендуем уделить время последнему.
Следует ли протирать компьютер перед утилизацией?
Перед тем, как отдать или сдать свой компьютер в вторичную переработку, вам нужно полностью стереть или удалить жесткие диски. Таким образом вы гарантируете, что данные на жестких дисках будут полностью стерты и их не смогут отследить кражи данных.
Как мне удалить мою личную информацию со старого компьютера?
Протри диск полностью
Самый быстрый способ уничтожить вашу личную информацию — это уничтожить все данные на диске. Форматирование диска может сделать это. Вы можете сделать это вручную или просто переустановить Windows. Пользователи Windows 8 могут зайти в Настройки ПК >> Общие >> Удалить все и переустановить Windows.
Потеряю ли я Windows 10 при восстановлении заводских настроек?
Когда вы используете функцию «Сбросить этот компьютер» в Windows, Windows сбрасывается до заводского состояния по умолчанию. … Если вы установили Windows 10 самостоятельно, это будет свежая система Windows 10 без какого-либо дополнительного программного обеспечения. Вы можете выбрать, хотите ли вы сохранить свои личные файлы или стереть их.
Как очистить жесткий диск и переустановить Windows?
Чтобы перезагрузить компьютер
- Проведите пальцем от правого края экрана, нажмите «Настройки», а затем нажмите «Изменить настройки ПК». …
- Коснитесь или щелкните «Обновление и восстановление», а затем коснитесь или щелкните «Восстановление».
- В разделе «Удалить все и переустановить Windows» коснитесь или щелкните «Начать».
- Следуйте инструкциям на экране.
Выпускает ли Microsoft Windows 11?
Microsoft собирается выпустить Windows 11, последнюю версию своей самой продаваемой операционной системы, на Октябрь 5. Windows 11 включает несколько обновлений для повышения производительности в гибридной рабочей среде, новый магазин Microsoft и является «лучшей Windows для игр».
Содержание
- Методика очистки системного раздела в компьютере на Виндовс 10
- Compact OS и гибернация
- Деинсталляция встроенных программ в Виндовс 10
- С применением встроенной программы для очистки Windows
- Очистка компьютера от ненужных приложений
- Анализ занятого дискового пространства
- Полное удаление временных файлов
- Дополнительные способы
- Всё одним махом с глаз долой…
- Вариант №1: если диск не системный
- Вариант №2: форматирование диска C (системного раздела)
- Как убрать с диска C всё ненужное?
- Способ №1: задействование штатной функции
- Способ №2: очистка диска утилитами-уборщиками
- CCleaner
- Reg Organizer
- Уничтожаем бесполезный медиаконтент
- Избавляемся от ненужных программ
- Стандартная деинсталляция
- Удаление ПО специальными утилитами
- Удаление программ перед продажей компьютера
- Форматирование дисков перед продажей компьютера
- Как очистить систему перед продажей компьютера
- Корзина, загрузки, мои документы и рабочий стол
Если в компьютере жесткий диск разделен на несколько томов, то с очисткой о ненужной информации логических разделов даже у новичков не возникает проблем, т. к. работает простая методика деинсталляции файлов в проводнике Windows. Но наиболее важным для Виндовс является системный диск «С», на котором установлена сама ОС. Очень важно следить за наличием достаточного объема свободной памяти на этом томе для нормального функционирования системы, а также грамотно производить очистку Windows с целью оптимизации ее работы.
Ниже приведены руководства о том, как можно полностью очистить память компьютера и при этом не удаляя операционную систему Виндовс. Сначала рассмотрим методы очистки ПК с Виндовс 10, а затем методики, рекомендуемые для Виндовс 7 и 8 (которые в «Десятке» тоже эффективно применимы).
Методика очистки системного раздела в компьютере на Виндовс 10
Для очистки Windows 10 необходимо выполнить следующие действия:
- Удерживая «Win» кликнуть «I» и перейти в «Параметры»;
- Далее войти в раздел «Хранилище»;
- В отобразившемся меню доступна настройка мест для сохранения программ и файлов пользователя. Также если кликнуть по одному из дисков, то появится информация о том, что хранится на нем с возможностью последующего удаления ненужной информации;
- Перечень замыкает часть «Временные файлы», если очистить эту директорию, то деинсталлируются временные файлы и также произойдет очистка корзины от ранее удаленных пользователем файлов;
- Если войти в раздел «Системные файлы», то будут доступны сведения об объеме файлов подкачки, гибернации и восстановления ОС. Путем деактивации функции гибернации либо уменьшения размеров указанных файлов можно освободить память жесткого диска;
- Раздел «Программы и игры» содержит сведения о приложениях, инсталлированных в ПК, а также здесь есть возможность деинсталляции лишних утилит либо перемещения их на другой том для очистки системного диска «С».
Compact OS и гибернация
В новой «Десятой» ОС разработчики предусмотрели возможность сжатия системных файлов, что может сэкономить дисковое пространство на диске «С» объемом не менее 2 Gb в 64 битных ОС и около 1,5 Gb на компьютерах с 32 битной системой. В предыдущих модификациях Виндовс гибернацию можно было только полностью выключить, а в Windows 10 можно настроить объем файла.
Деинсталляция встроенных программ в Виндовс 10
Кроме перемещения программ, описанного в первом разделе, в Виндовс 10 появился доступ для их деинсталляции. Это можно выполнить самостоятельно через встроенные средства операционной системы либо с применением актуальной версии «CCleaner».
На этом новые фишки в операционной системе с индексом «10» закончились и далее рассмотрим методы применимые во всех актуальных и имеющих поддержку от Майкрософт версиях Windows 7, 8 и 10.
С применением встроенной программы для очистки Windows
Требуется произвести следующие несколько последовательных шагов:
- Войти в меню «Мой компьютер»;
- Вызвать контекстное меню от системного диска «C»;
- Кликнуть по строчке «Свойства»;
- Перейти в закладку «Общие»;
- Кликнуть «Очистка диска»;
- Дождаться полного завершения процедуры анализа и затем указать виды файлов для деинсталляции;
Читайте также: Как делиться интернетом с телефона на телефон
Очистка компьютера от ненужных приложений
Для этого необходимо осуществить следующие действия:
- Открыть «Панель управления»;
- Перейти во вкладку «Программы и компоненты»;
- Отобразится окно с перечнем всех инсталлированных в ПК приложений с указанием объемов памяти, которую они используют на жестком диске компьютера;
- Далее требуется выбрать и удалить ненужные утилиты.
Анализ занятого дискового пространства
С целью анализа рекомендуется воспользоваться свободно распространяемой утилитой «WinDIRStat», которая имеет русскоязычный интерфейс.

Полное удаление временных файлов
К сожалению, встроенная в Виндовс программа для очистки не может полностью удалить временные данные, оставляемые от многочисленных устанавливаемых пользователем приложений. Наиболее удобная и эффективная утилита для этих целей — это свободно распространяемое.

Дополнительные способы
Кроме вышеуказанных способов рекомендуется применять следующие:
- Самостоятельно следить за неиспользуемыми утилитами и деинсталлировать их при отсутствии в них потребности;
- Не рекомендуется держать на диске «С» музыкальные и видеофайлы. Лучше использовать для этого логические разделы;
- Настроить параметры сохранения точек восстановления ОС;
- В компьютерах с малым объемом памяти винчестера полностью выключить и не использовать режим гибернации, т. к. он использует несколько гигабайт памяти на системном диске.
Порядок в компьютере — залог пользовательского благополучия — отсутствие глюков, максимальное быстродействие. Да и понятно визуально, где какой файл лежит, какие программы установлены, для чего они.
А вот если наоборот, на дисках ПК царит хаос… – это, определённо, проблема. Но, к счастью, поправимая. Всякое непотребство (файлы и папки, ненужные программы) с компьютера можно удалить вручную и при помощи специальных утилит. О том, как правильно и быстро проводить «уборку» на дисках винчестера, читайте в этой статье.
Всё одним махом с глаз долой…
Перед глобальным удалением всего, что имеется на компьютере, подчистую, конечно, необходимо предварительно ещё разок просмотреть все разделы. Вдруг всё-таки там, где-нибудь в папке, залежалось что-то полезное: фото, видео, текстовые файлы с паролями и логинами, отчёты либо ещё какие ценные документы.
Когда на 100% убедитесь в том, что ничего вам не жаль из имеющихся данных в директориях, приступайте к очистке.
Вариант №1: если диск не системный
Если вам необходимо быстренько «разгрузить» дисковый раздел, на котором нет системы, то есть удалить всё с него полностью, не утруждайте себя кропотливым перетягиванием файлов в корзину, а просто возьмите и выполните форматирование.
1. Клацните правой кнопкой по диску, с которого требуется удалить все файлы.
2. В появившемся системном меню нажмите пункт «Форматировать».
3. В панели настроек форматирования, в опции «Файловая система», установите значение «NTFS», в «Размер кластера» — 4096 байт.
4. Кликните кнопку «Начать».
5. В дополнительном окне «Внимание! … » подтвердите запуск функции форматирования: щёлкните «ok».
Вот и всё! Теперь диск, что называется, с «чистого листа». Файлов нет, папок нет — ничего нет.
Также эту процедуру можно выполнить в командной строке:
1. Откройте консоль.
- Windows 7: откройте меню «Пуск»; наберите в строке cmd и нажмите «Enter».
- Windows 8: кликните правой кнопкой по значку «Windows» (самая первая иконка в панели задач).
2. В командной строке введите команду:
format :
(например, для форматирования диска D нужно ввести — format d:)
3. Нажмите «Enter».
4. В строчке запроса «Приступить к форматированию… » напечатайте букву Y (Да) и снова нажмите «Enter».
Вариант №2: форматирование диска C (системного раздела)
Раздел, на котором хранится Windows, при помощи способа, описанного выше, удалить не получится. Диск C форматируется посредством специальной утилиты с установочного диска операционной системы и затем, соответственно, инсталлируется ОС.
1. Вставьте в DVD-привод установочный диск Windows.
2. В панели «Пуск», в меню «Завершение работы», запустите функцию «Перезагрузка».
3. В процессе перезагрузки компьютера удерживайте клавишу «F8».
4. Выберите в открывшемся меню вариант загрузки с DVD-диска.
Примечание. Настройка загрузки на вашем ПК может активироваться другой клавишей (например, «F2» или «F11»).
5. В окне «Установка Windows» выберите язык интерфейса «Русский». Нажмите «Далее».
6. Выделите кликом мышки в списке диск, на котором установлена система.
7. В панели управления кликните «Настройка диска».
8. Выберите команду «Форматировать».
По завершении операции все файлы, программы и прочие элементы с диска C будут удалены, и можно будет сразу приступать к установке ОС начисто.
Как убрать с диска C всё ненужное?
Выборочная очистка системного раздела должна проводиться регулярно. Это требование прежде всего связанно со спецификой эксплуатации Windows. (В ходе её функционирования ненужные файлы в отдельных директориях накапливаются произвольно, без участия пользователя). И потом, вы меньше рискуете потерять полезный контент и ценные данные (то есть удалить с диска C что-то очень нужное в процессе форматирования).
Способ №1: задействование штатной функции
1. Запустите системную утилиту очистки компьютера.
- Windows 7: откройте «Пуск»; в поисковой строке введите «очистка диска»; в ниспадающем меню выберите диск С; кликните «ok»;
- Windows 8: клацните правой кнопкой по ярлыку «Windows» (в панели задач); нажмите «Найти»; в открывшейся панели наберите «очистка диска»; в меню кликните «Освобождение места на диске… ».
2. Дождитесь завершения анализа директорий (в среднем утилите для выполнения этой задачи требуется 2-3 минуты).
3. В окне настроек, на вкладке «Очистка диска», установите флажки кликом мышки возле элементов, которые необходимо удалить или очистить.
4. В открывшемся окне клацните «Удалить файлы».
Совет! Можно избавиться от контрольных точек восстановления ОС (если вы не планируете их использовать!). Перейдите на вкладку «Дополнительно» и в блоке «Восстановление… » нажмите кнопку «Очистить». В дополнительном окне подтвердите запуск функции.
Способ №2: очистка диска утилитами-уборщиками
Существует огромное количество программ, освобождающих диск С от «цифрового хлама» в автоматическом и полуавтоматическом режиме. В рамках этого краткого пособия мы рассмотрим наиболее популярные решения.
CCleaner
(https://www.piriform.com/ccleaner/download)
1. В вертикальном меню программы кликом мышки активируйте раздел «Очистка».
2. На вкладках «Windows» и «Приложения» обозначьте, какие элементы нужно удалить или очистить.
3. Нажмите кнопку «Анализ».
4. По окончании сканирования кликом запустите команду «Очистка».
Reg Organizer
(http://www.chemtable.com/ru/organizer.htm)
1. В вертикальном меню выберите «Чистка дисков».
2. В соседней панели нажмите кнопку «Сканировать».
3. Подождите немного: утилита проанализирует директории раздела.
4. По завершении процедуры клацните «Выполнить очистку».
Уничтожаем бесполезный медиаконтент
Помните Плюшкина из книги «Мёртвые души» Н.В. Гоголя? Ну так вот, горы, а точнее десятки и сотни гигабайтов, вроде бы полезного, но вроде бы и бесполезного контента на дисках вашего ПК недвусмысленно указывают на то, что вы на этого литературного героя очень даже похожи…
Книги, фильмы, сериалы, громадные дистрибутивы программ, игры, в которых нет особой надобности, занимают драгоценное свободное дисковое пространство. Да и ещё обременяют пользователя необходимостью его постоянно увеличивать, когда нужно что-то ещё загрузить.
Чтобы убрать эту категорию файлов (но только не установленные программы!), используйте штатную опцию Windows:
1. Щёлкните правой кнопкой по файлу или папке, которую требуется уничтожить. А затем в контекстном меню нажмите «Удалить».
2. По завершении очистки не забудьте освободить «Корзину». Также наведите на неё курсор, нажмите правую кнопку и выберите пункт «Очистить корзину».
Избавляемся от ненужных программ
Стандартная деинсталляция
1. Откройте системное меню «Пуск». Перейдите в «Панель управления».
2. Клацните раздел «Удаление программы».
3. В перечне имеющегося в системе программного обеспечения кликните правой кнопкой ненужную программу.
4. Нажмите появившуюся опцию «Удалить».
5. Следуйте инструкциям деинсталлятора.
Удаление ПО специальными утилитами
(инструкция по использованию Soft Organizer)
Если бесполезное приложение по какой-либо причине не удаётся убрать из ПК стандартным способом, либо вы желаете выполнить более тщательную очистку директорий диска, целесообразней использовать программы-деинсталляторы (например, Revo Uninstaller, Uninstall Tool). Они не только удаляют элементы ПО, но и нейтрализуют их остатки в других папках, в системном реестре.
Рассмотрим вариант деинсталляции при помощи утилиты Soft Organizer:
1. Выделите кликом в каталоге ПО приложение, которое нужно убрать.
2. Нажмите кнопку «Удалить программу».
3. Выполните стандартную деинсталляцию, а затем уберите остатки приложения (следуйте подсказкам Soft Organizer).
Удачной вам уборки! Не ленитесь, ваши усердия и старания окупятся сторицей. Компьютер будет работать быстрее, вы будете тратить минимум времени на поиски полезных данных в директориях дисковых разделов.
Если ты решился продать старый компьютер или ноутбук, служивший тебе верой и правдой, у тебя возник вполне логичный вопрос — как очистить компьютер или ноутбук перед продажей.
Зачем нужна очистка перед продажей? Тут два варианта:
- Удалить всю персональную информацию.
- Удалить все лишние приложения и очистить систему с целью увеличения быстродействия. В противном случае грамотный покупатель без проблем сможет снизить цену.
Подготавливать компьютер к продаже мы будем в несколько этапов:
- Удаление всех программ, кроме базовых.
- Форматирование не системных разделов.
- Очистка системы.
Конечно, перед очисткой необходимо скопировать информацию, которую вы хотите сохранить на какой-нибудь носитель. Если под рукой нет флешки, можно воспользоваться Google и Yandex диском.
Удаление программ перед продажей компьютера
Поскольку нам необходимо очистить компьютер или ноутбук без потери производительности вариант Ctrl+A Shift Delete нам не подойдёт. Я крайне не рекомендую удалять программы методом удаления папки программы. Существует один единственно верный способ удаления программ с компьютера.
Жмём «Пуск» > «Панель управления».
Выбираем раздел «Удаление программ».
Выбираем программу из списка и жмём «Удалить». Деинсталятор у каждой программы свой. Но в большинстве случаев жмём «Ок» > «Далее» > «Далее» и т.д. Обратите внимание, что в некоторых случаях вам будет предложен выбор между «Upgrade» и «Delete». Как вы наверное догадались, выбираем Delete.
К сожалению удаление сразу нескольких программ невозможно, поэтому придётся дожидаться окончания текущего процесса для запуска нового.
Таким образом удаляем все программы, кроме драйверов, офиса, браузера и архиватора.
В браузере остаётся история, сохранённые пароли и т. д. Как очистить браузер читайте здесь: Как удалить историю браузера.
Форматирование дисков перед продажей компьютера
Форматирование позволит удалить абсолютно все данные с жёсткого диска. Форматировать будем все разделы кроме системного (Диск С:).
Открываем «Мой компьютер» и кликаем правой кнопкой мыши по нужному локальному диску.
Выбираем пункт «Форматирование».
Обязательно снимаем галочку с пункта «Быстрое (очистка оглавлений)» и жмём начать. Длительность процедуры форматирования зависит от объёма раздела.
Повторяем процедуру для всех разделов, кроме системного.
Как очистить систему перед продажей компьютера
Переходим на сайт программы ccleaner и скачиваем последнюю версию.
Устанавливаем и запускаем программу.
Ставим все галочки во всех разделах на всех вкладках раздела Cleaner. Эта программа удалит весь мусор, временные файлы и сохранённые пароли. Важно закрыть все программы и браузер. Жмём “Анализ”.
Ждём завершения анализа.
Далее жмём “Начать очистку”.
Ждём завершения очистки.
Корзина, загрузки, мои документы и рабочий стол
- Идём на рабочий стол и удаляем всё, кроме ярлыков «Мой компьютер», «Корзина», ярлыки браузеров.
- Кликаем правой кнопкой мыши и жмём «Очистить корзину».
- Переходим в папку «Загрузки» и удаляем всё содержимое.
- Идем в папку «Мои документы» и удаляем всё содержимое.
Перезагружаем компьютер. Все файлы и сохранённые пароли удалены. Осталась система и стандартные приложения.
>
Оценка статьи:
Загрузка…
I have a friend who wants to sell their computer, but obviously all personal information and software that it is on it needs to be removed before doing so.
Usually I would format and reinstall it, but I cannot easily get hold of the required XP DVDs and I’m not 100% sure the serial number is stuck on the case as usual so getting hold of it will probably require more effort than I’m prepared to spend.
So, what’s the best and quickest way to remove and uninstall everything from the PC without reinstalling it?
Thanks.
EDITS: I’m looking to remove things like Internet History and all installed programs, too. I know how to remove the history and each individual program, but that could take hours.
The machine is not branded and therefore there is no website I can go to download recovery software. There is no recovery partition on the computer and I’m not aware of any recovery DVDs for it either. I can only assume it was installed from a retail copy, and therefore there is no way to recover it to factory settings.
It needs to have XP installed, not any distribution of Linux. Like most average people, the person getting the computer will not understand what to do with a computer that doesn’t have Windows installed, and software like Office does not work on Linux either.
Buying another licence is not really an option either. She has just brought a laptop to replace the computer, so buying another licence for a computer that she’s getting rid of doesn’t really make sense.
Thanks for all the help so far!