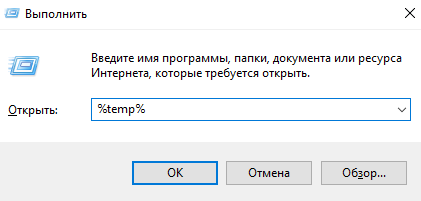После продолжительного времени использования операционной системы пользователи могут заметить исчезновение свободного дискового пространства. В папках Temp хранятся различные данные начиная от драйверов и вплоть до копий установочных файлов различных приложений. По сути, папка Temp и называется временной, так как должна очищаться в автоматическом режиме, но не всегда так происходит.
Эта статья расскажет, как правильно очистить папку Temp в Windows 10. Для начала разберёмся, где найти папку Temp и можно ли удалить её содержимое. Вручную удалять все данные не рекомендуем, лучше воспользоваться подходящими для этого средствами. Если же предпочитаете ручное удаление, можете самостоятельно открыть расположение временных файлов и удалить папки с теми названиями, которые уже давно не используются.
В папке Temp содержаться временные файлы, сохранённые на системном диске без уведомления пользователя. На самом деле, временные файлы появляются только после непосредственного участия пользователя. Например, в процессе установки драйверов происходит распаковка установщика и автоматический его запуск с папки Temp.
Теперь насчёт того можно ли удалить папку Temp и её содержимое. Полностью удалять папку Temp однозначно не рекомендуется, особенно в папке Windows. А от её содержимое нужно изредка подчищать, так как системный диск будет сильно забиваться. В принципе опытные пользователи могут с лёгкостью вручную очистить временные файлы, а новичкам рекомендуем использовать средства очистки.
Где находится папка Temp в Windows 10
По умолчанию папки Temp находятся на системном диске в нескольких расположениях. Все пользователи могут найти папку Temp у себя на локальном диске, где установлена система. Ниже смотрите конкретные расположения папки Temp на системном диске. Правда, перед поиском не забудьте включить отображение скрытых папок в Windows 10.
- C: Windows Temp
- C: ProgramData Temp
- C: Пользователи Имя_пользователя AppData Local Temp
Зачастую вредоносные программы попадаю в папку Temp и даже после удаления при первом же подключении к Интернету устанавливаются в фоновом режиме. Найти папку с временным содержимым можно выполнив команду %temp% в окне Win+R.
В текущем расположении можно в принципе воспользоваться сочетаниям клавиш Ctrl+A для выделения всех файлов и выполнить удаление. При этом некоторые приложения могут начать некорректно работать или вовсе прекратить работу.
Как почистить папку Temp в Windows 10
Очистка диска
- В контекстном меню системного диска выберите Свойства, и в открывшемся окне Очистка диска > Очистить системные файлы.
- Выделите Загруженные файлы программ, Временные файлы Интернета, Временные файлы, Файлы оптимизации доставки, Кэш построителя текстуры DirectX и запустите очистку нажав ОК.
Контроль памяти
- Перейдите в Параметры > Система > Память устройства, и выберите Временные файлы.
- Выделите все временные файлы, подходящие для удаления, и нажмите Удалить файлы.
CCleaner
После очистки с использованием встроенные средств операционной системы можно дополнительно воспользоваться сторонним проверенным программным обеспечением. Постоянно использую и всем рекомендую программу CCleaner. Кратко рассмотрим, как почистить компьютер с помощью CCleaner, но всё же рекомендуем ознакомиться с инструкцией: Как пользоваться CCleaner в Windows 10.
Достаточно пользователю перейти в раздел Очистка, и нажать кнопку Анализ. После завершения операции нажмите кнопку Очистить и подтвердите действие. В принципе указываются все расположения временных файлов, которые будут удалены.
Заключение
Рекомендуем изредка заходить и выполнять очистку диска от временных файлов и файлов обновлений без фанатизма. Не советуем выполнять полное удаление папки Temp различными методами. Всё равно папка Temp необходима для нормальной работы системы и различных программ. Можно удалить только её содержимое способами предложенными выше.

Администратор и основатель проекта Windd.ru. Интересуюсь всеми новыми технологиями. Знаю толк в правильной сборке ПК. Участник программы предварительной оценки Windows Insider Preview. Могу с лёгкостью подобрать комплектующие с учётом соотношения цены — качества. Мой Компьютер: AMD Ryzen 5 3600 | MSI B450 Gaming Plus MAX | ASUS STRIX RX580 8GB GAMING | V-COLOR 16GB Skywalker PRISM RGB (2х8GB).
Содержание
- 1 Чистим папку Temp в Windows 10
- 2 Как почистить компьютер с Windows 10 от мусора с помощью приложения
- 3 Очистка системы от вирусов
- 4 Можно ли удалить содержимое папки Temp
- 5 Где находится папка Temp в Windows 10
- 6 Как почистить папку Temp в Windows 10
Июнь 29th, 2017
Николай Багромян
Windows 10, как и его предшественники, имеет удивительное свойство накапливать кучу мусорных файлов и остатков от давно удалённых приложений. До кучи всё это может усугубляться вирусами, накапливаемыми в процессе работы. И несмотря на то что операционная система имеет собственные ресурсы для автоматического удаления мусора, их надо ещё активировать, а для полной веры в чистоту и порядок, периодически проводить очистку компьютера вручную.
Чистим папку Temp в Windows 10
Папка Temp является основным кладезем хлама для Windows 7. Всё что она содержит — системный мусор в виде временных файлов, удалять который можно и нужно с абсолютно спокойной совестью, без малейшего риска навредить вашему компьютеру.
Через параметры
Одним из самых уместных нововведений в Windows 10 является вывод очистки временных файлов на пользовательский уровень. Теперь чтобы избавиться от злополучного мусора вовсе не обязательно искать специально отведённые для него места, а достаточно лишь воспользоваться стандартными сервисами.
Очистка Temp
В этот раз идти далеко не придётся и достаточно будет лишь залезть во вкладку «Параметры».
- Нажмите правой кнопкой мыши на «Пуск» и выберите «Параметры».
Выберите «Параметры»
- Откройте в раздел «Система».
Откройте в раздел «Система»
- Перейдите во вкладку «Хранилище» и выберите диск с вашей системой (обычно C:).
Перейдите во вкладку «Хранилище» и выберите диск с вашей системой
- После непродолжительного анализа перейдите к временным файлам.
Перейдите к временным файла
- Отметьте «Временные файлы» и удалите их. Заодно можете почистить корзину с загрузками.
Отметьте «Временные файлы» и удалите их
Включение автоочистки Temp
Чтобы больше не повторять эту процедуру, можете поставить автоматическое удаление временных файлов.
- Всё в той же вкладке «Хранилище» активируйте контроль памяти.
Активируйте контроль памяти
- Перейдите в «Изменить способ освобождения места» и убедитесь что удаление временных файлов здесь отмечено.
Убедитесь что удаление временных файлов здесь отмечено
Традиционно
Другой стороной медали нового функционала Windows стала его ограниченность, в результате чего многие пользователи яро недолюбливают само упоминание вкладки «Параметры». Более того, в некоторых случаях очистка временных файлов стандартными средствами может сбоить, бывает недоступна или не делает совсем ничего. Если по тем или иным причинам вышеописанные способы вас не устраивают, вы всегда можете воспользоваться старыми методами удаления системного мусора.
Как найти
Самым простым способом будет не идти в гору, а воспользоваться поиском.
- Нажмите левой кнопкой на «Пуск», введите «%temp%» (поиск применится автоматически) и пройдите в найденную папку.
Введите «%temp%» и пройдите в найденную папку
- В адресной строке вы можете посмотреть её расположение, если захотите пойти прямо.
В адресной строке вы можете посмотреть её расположение
Если вы пользуетесь ограниченной версия Windows, у вас может не получится найти эту папку, так как она находится в «AppData», которая является скрытной. По причине той же скрытности, найти её прямым путём у вас её также не получится и придётся лезть в панель управления.
- Нажмите правой кнопкой мыши на «Пуск» и перейдите в панель управления.
Перейдите в панель управления
- На поздних версиях Windows 10 эта кнопка может отсутствовать. Если у вас её нет, заходите через поиск.
Через пуск не находит, заходите через поиск
- Проходите в «Оформление и персонализация», при распределении по категориям.
Проходите в «Оформление и персонализация»
- Идите в «Показ скрытых файлов и папок».
Идите в «Показ скрытых файлов и папок»
- Пролистайте в самый низ, отметьте «Показывать скрытые файлы, папки и диски» и жмите «ОК». После этого доступ к папке Temp для вас будет открыт любым способом.
Отметьте «Показывать скрытые файлы, папки и диски» и жмите «ОК»
Как почистить
Попав в папку Temp, ничего перебирать не придётся. Нажимайте комбинацию клавиш «Сtrl+A» и смело все удаляйте.
Удалять можно всё без разбора
При удалении может зажать клавишу Shift, чтобы не пришлось очищать корзину впоследствии. Все содержащиеся здесь файлы не имеют никакой уникальности и даже после удаления использующихся, все нужные просто создадутся заново. Если некоторые файлы не удалятся, скорее всего они активны в данный момент и можете про них забыть или перезапустить компьютер, чтобы их отвязать и попробовать удалить снова.
Как перенести
Если каждый раз по новой искать папку Temp вам надоело, то можете переместить её в произвольное место, куда ходить будет поближе.
- Для начала вам нужно создать папку для хранения временных файлов. Выберите место на компьютере где вы хотите видеть системный мусор и создайте там с любым названием (желательно на английском). Заранее скопируйте путь к папке.
Выберите место на компьютере где вы хотите видеть системный мусор и создайте там с любым названием
- Теперь идите в панель управления.
Можно попасть через поиск
- Перейдите во вкладку «Система и безопасность», при распределении по категориям.
Перейдите во вкладку «Система и безопасность»
- Откройте раздел «Система».
Откройте раздел «Система»
- Нажмите на «Дополнительные параметры системы» в контекстном меню.
Нажмите на «Дополнительные параметры системы»
- Во вкладке «Дополнительно» откройте «Переменные среды…».
Откройте «Переменные среды…»
- Выберите TEMP и нажмите «Изменить».
Выберите TEMP и нажмите «Изменить»
- Укажите здесь путь к созданной вами папке и нажмите «ОК».
Укажите здесь путь к созданной вами папке
- Повторите сделанное с TMP. По завершении нажимайте «ОК» во всех открытых ранее окнах и перезагрузите компьютер.
Повторите сделанное с TMP
- После перезагрузки не забудьте удалить старую папку со всем её содержимым.
После перезагрузки не забудьте удалить старую папку
Как почистить компьютер с Windows 10 от мусора с помощью приложения
Нехорошей особенностью папки Temp является то, что в неё заносятся только те файлы, которые система оценила как временные. А Windows 10 не всемогущ и большое количество системного мусора он таковым не считает и оставляет лежать на месте. Можно конечно удалять весь этот хлам вручную, тщательно выискивая по тёмным уголкам вашей системы, но намного проще и практичнее будет скачать специальное приложение, способно всё почистить всего в пару нажатий.
Очистку системы при помощи стороннего приложения, мы рассмотрим на примере программы CCleaner, которая является наиболее простой и мощной среди всех своих аналогов.
- Загрузите бесплатную утилиту CCleaner по этой ссылке и установите её.
Приложение бесплатно
- Запустите CCcleaner и нажмите «Очистка».
Нажмите «Очистка»
- Теперь откройте вкладку «Реестр» и запустите поиск проблем.
Запустите поиск проблем
- Нажмите «Исправить выбранное».
Нажмите «Исправить выбранное»
- Лучше сохраните резервные копии, на всякий случай.
Лучше сохраните
- Нажмите «Исправить отмеченные». По завершении перезагрузите компьютер и удалите резервные копии.
По завершении перезагрузите компьютер и удалите резервные копии
Очистка системы от вирусов
Помимо системного мусора и забытых файлов, могут быть более неприятные вещи более неприятные вещи от которых не помешает избавиться. И даже если у вас уже стоит антивирус, это ещё не гарантирует вам защиту от всякой гадости и может потребоваться проверка программой от альтернативных разработчиков.
Чтобы скачать антивирус, вовсе не обязательно выкладывать деньги за полноценное издание или лазить по торрентам. Многие разработчики защитного ПО предоставляют бесплатные версии своих программ, которые даже не нужно устанавливать на компьютер.
- Загрузите бесплатный антивирус Dr. Web CureIt.
Приложение бесплатно
- Запустите загруженное приложение и примите лицензию. Про пароли и личные данные переживать не стоит, антивирус не будет отправлять на сервер подобную информацию.
Про пароли и личные данные переживать не стоит
- Запустите начало проверки, это займёт некоторое время.
Проверка займёт некоторое время
- Когда антивирус просканирует весь компьютер, обезвредьте всё что он нашёл.
Когда антивирус просканирует весь компьютер, обезвредьте всё что он нашёл
Даже после активации автоматического удаления временных файлов, не стоит забывать периодически очищать ваш компьютер своими руками, так как стандартные средства Windows далеко не являются всемогущими. И если вы начнёте замечать постепенный спад производительности и долгую загрузку системы при включении компьютера, — самое время повторить пару пунктов из вышеописанного.
Папка Temp в Windows 10 предназначена для хранения временных файлов, которые необходимы для работы системы или какого-то приложения. К сожалению, содержимое этой папки не всегда очищается автоматически после выполнения определенного задания. Поэтому, данную папку пользователи часто очищают вручную. Однако, для того, чтобы удалить ненужные файлы из этой папки, нужно знать, как найти папку Темп в Виндовс 10.
Читайте также:Как удалить временные файлы в Windows 10
Папок Temp в Windows 10 несколько. Все они хранятся в различных местах, а именно:
- С:Temp;
- C:WindowsTemp;
- C:UsersВАШЕ_ИМЯ_ПОЛЬЗОВАТЕЛЯAppDataLocalTemp.
Чтобы попасть в эти папки, можно вручную пройти по указанных адресах или выполнить несколько несложных действий.
Способ №1. С помощью строки Выполнить
- Жмем «Win+R» и вводим «%TEMP%».
- Откроется папка с временными файлами.
Способ №2. С помощью адресной строки Проводника
Для того, чтобы попасть в папку Temp в Windows 10, стоит открыть Проводник и в адресную строку ввести «%USERPROFILE%AppDataLocalTemp» или «%TEMP%» (без кавычек).
О том, где находится папка Temp в Windows 10, вы узнали. Теперь можно её очистить. Для этого стоит воспользоваться следующими рекомендациями.
Способ №1. Стандартная очистка Temp
- Открываем Проводник. Нажимаем правой кнопкой мыши на диске С и выбираем «Свойства». Откроется небольшое окно. Нажимаем «Очистка диска».
- Ставим отметку возле пункта «Временные файлы» и жмём «Очистить».
- Ожидаем завершение очистки папки.
Способ №2. С помощью .bat файла
Чтобы создать .bat файл, стоит выполнить следующее:
- Жмём «Пуск», выбираем «Блокнот».
- В «Блокнот» вставляем строчку «rd %temp% /s /q md %temp%».
- Сохраняем файл как «%appdata%microsoftwindowsstart menuprogramsstartupcleantemp.bat». Таким образом, вы создаете пакетный файл, cleantemp.bat, в подменю Startup вашего Меню «Пуск». Созданный bat-файл будет загружаться автоматически.
Способ №3. С помощью Планировщика заданий
- Запускаем Планировщик заданий. Для этого нужно перейти в «Панель управления», «Администрирования» и выбрать «Планировщик заданий».
- Появится новое окно. Выбираем «Создать простую задачу». Задаем любое название задачи, а в действиях указываем «forfiles.exe /p «%TEMP%» /s /m * /d -3 /c «cmd /c del /F /Q /A @file»» и «forfiles.exe /p «%TEMP%» /s /m * /d -3 /c «cmd /c rd /S /Q @file»».
- Задаем время выполнения задачи. Папка Темп будет очищаться автоматически.
Важно отметить, что два последних способа подходят для очистки папки с временными файлами только одного пользователя. Если на вашем ПК есть несколько профилей, то очистку нужно провести для каждого профиля отдельно.
Чтобы каждый раз не переходить по адресу: C:UsersИМЯ_ПОЛЬЗОВАТЕЛЯAppDataLocalTemp, папку с временными файлами можно перенести в каталог верхнего уровня, например в папку С:Temp. Для этого выполняем следующее:
- Вызываем свойства системы. Откроется новое окно. В меню слева выбираем «Дополнительные параметры системы».
- Откроется новое окно. Переходим во вкладку «Дополнительно» и нажимаем на кнопку «Переменные среды».
- Откроется новое окно. В нем можно увидеть две переменные: TEMP и TMP. Для обеих переменных нажимаем «Изменить» и вводим новое значение переменной: «C:Temp».
- Сохраняем результат.
После выполнения вышеуказанных действий расположение папки с временными файлами измениться.
После продолжительного времени использования операционной системы пользователи могут заметить исчезновение свободного дискового пространства. В папках Temp хранятся различные данные начиная от драйверов и вплоть до копий установочных файлов различных приложений. По сути, папка Temp и называется временной, так как должна очищаться в автоматическом режиме, но не всегда так происходит.
Эта статья расскажет, как правильно очистить папку Temp в Windows 10. Для начала разберёмся, где найти папку Temp и можно ли удалить её содержимое. Вручную удалять все данные не рекомендуем, лучше воспользоваться подходящими для этого средствами. Если же предпочитаете ручное удаление, можете самостоятельно открыть расположение временных файлов и удалить папки с теми названиями, которые уже давно не используются.
Можно ли удалить содержимое папки Temp
В папке Temp содержаться временные файлы, сохранённые на системном диске без уведомления пользователя. На самом деле, временные файлы появляются только после непосредственного участия пользователя. Например, в процессе установки драйверов происходит распаковка установщика и автоматический его запуск с папки Temp.
Теперь насчёт того можно ли удалить папку Temp и её содержимое. Полностью удалять папку Temp однозначно не рекомендуется, особенно в папке Windows. А от её содержимое нужно изредка подчищать, так как системный диск будет сильно забиваться. В принципе опытные пользователи могут с лёгкостью вручную очистить временные файлы, а новичкам рекомендуем использовать средства очистки.
Где находится папка Temp в Windows 10
По умолчанию папки Temp находятся на системном диске в нескольких расположениях. Все пользователи могут найти папку Temp у себя на локальном диске, где установлена система. Ниже смотрите конкретные расположения папки Temp на системном диске. Правда, перед поиском не забудьте включить отображение скрытых папок в Windows 10.
- C: Windows Temp
- C: ProgramData Temp
- C: Пользователи Имя_пользователя AppData Local Temp
Зачастую вредоносные программы попадаю в папку Temp и даже после удаления при первом же подключении к Интернету устанавливаются в фоновом режиме. Найти папку с временным содержимым можно выполнив команду %temp% в окне Win+R.
В текущем расположении можно в принципе воспользоваться сочетаниям клавиш Ctrl+A для выделения всех файлов и выполнить удаление. При этом некоторые приложения могут начать некорректно работать или вовсе прекратить работу.
Как почистить папку Temp в Windows 10
Очистка диска
- В контекстном меню системного диска выберите Свойства, и в открывшемся окне Очистка диска > Очистить системные файлы.
- Выделите Загруженные файлы программ, Временные файлы Интернета, Временные файлы, Файлы оптимизации доставки, Кэш построителя текстуры DirectX и запустите очистку нажав ОК.
Контроль памяти
- Перейдите в Параметры > Система > Память устройства, и выберите Временные файлы.
- Выделите все временные файлы, подходящие для удаления, и нажмите Удалить файлы.
CCleaner
После очистки с использованием встроенные средств операционной системы можно дополнительно воспользоваться сторонним проверенным программным обеспечением. Постоянно использую и всем рекомендую программу CCleaner. Кратко рассмотрим, как почистить компьютер с помощью CCleaner, но всё же рекомендуем ознакомиться с инструкцией: Как пользоваться CCleaner в Windows 10.
Достаточно пользователю перейти в раздел Очистка, и нажать кнопку Анализ. После завершения операции нажмите кнопку Очистить и подтвердите действие. В принципе указываются все расположения временных файлов, которые будут удалены.
Заключение
Рекомендуем изредка заходить и выполнять очистку диска от временных файлов и файлов обновлений без фанатизма. Не советуем выполнять полное удаление папки Temp различными методами. Всё равно папка Temp необходима для нормальной работы системы и различных программ. Можно удалить только её содержимое способами предложенными выше.
Используемые источники:
- https://kompkimi.ru/windows10/pochistit-kompyuter-ot-musora-windows-10
- https://softikbox.com/gde-v-windows-10-nahoditsya-papka-temp-25995.html
- https://windd.ru/kak-ochistit-papku-temp-v-windows-10/

Отмечу, что описываемые ниже способы позволяют удалить лишь те временные файлы, которые система смогла определить как таковые, однако в некоторых случаях на компьютере могут быть и другие ненужные данные, подлежащие очистке (см. Как узнать чем занято место на диске). Преимущество описанных вариантов в том, что они полностью безопасны для ОС, но если нужны более действенные методы, можете ознакомиться со статьей Как очистить диск от ненужных файлов.
Удаление временных файлов с помощью опции «Хранилище» в Windows 10
В Windows 10 появился новый инструмент для анализа содержимого дисков компьютера или ноутбука, а также их очистки от ненужных файлов. Найти его можно, зайдя в «Параметры» (через меню Пуск или нажав клавиши Win+I) — «Система» — «Хранилище».
В этом разделе будут отображаться подключенные к компьютеру жесткие диски или, вернее, разделы на них. При выборе любого из дисков, вы сможете изучить, чем занято место на нем. Для примера выберем системный диск C (так как именно на нем в большинстве случаев и располагаются временные файлы).
Если пролистать список с элементами, хранящимися на диске, до конца, вы увидите пункт «Временные файлы» с указанием занимаемого места на диске. Нажмите по этому пункту.
В следующем окне вы можете отдельно удалить временные файлы, изучить и очистить содержимое папки «Загрузки», узнать, сколько места занимает корзина и очистить ее.
В моем случае, на почти идеально чистой Windows 10 нашлось 600 с лишним мегабайт временных файлов. Нажимаем «Очистить» и подтверждаем удаление временных файлов. Начнется процесс удаления (который никак не демонстрируется, а просто написано «Мы удаляем временные файлы») и через короткое время они исчезнут с жесткого диска компьютера (при этом держать окно очистки открытым необязательно).
Использование утилиты очистки диска для удаления временных файлов
В Windows 10 также имеется встроенная программа «Очистка диска» (которая присутствует и в предыдущих версиях ОС). Она может удалить и те временные файлы, которые доступны при очистке с помощью предыдущего способа и некоторые дополнительные.
Для ее запуска можно использовать поиск или нажать клавиши Win+R на клавиатуре и ввести cleanmgr в окно «Выполнить».
После запуска программы, выберите диск, который нужно очистить, а затем элементы, которые нужно удалить. Среди временных файлов здесь представлены «Временные файлы Интернета» и просто «Временные файлы» (те же, что удалялись предыдущим способом). Кстати, вы также безопасно можете удалить и компонент RetailDemo Offline Content (это материалы, для демонстрации Windows 10 в магазинах).
Для начала процесса удаления нажмите «Ок» и дождитесь завершения процесса очистки диска от временных файлов.
Удаление временных файлов Windows 10 — видео
Ну и видео инструкция, в котором все шаги, связанные с удалением временных файлов из системы показаны и рассказаны.
Где в Windows 10 хранятся временные файлы
Если вы хотите удалить временные файлы вручную, то найти их можно в следующих типичных расположениях (но могут быть и дополнительные, используемые некоторыми программами):
- C:WindowsTemp
- C: Users Имя_пользователя AppData Local Temp (папка AppData по умолчанию скрыта. Как показать скрытые папки Windows 10.)
С учетом того, что данная инструкция предназначена для начинающих, думаю, достаточно. Удалив содержимое указанных папок вы, почти гарантированно, ничего не повредите в Windows 10. Возможно, вам также пригодится статья: Лучшие программы для очистки компьютера. Если же остались какие-то вопросы или непонимание, спрашивайте в комментариях, постараюсь ответить.
Чтобы повысить производительность Windows 11 или Windows 10, вы всегда должны пытаться удалить все ненужные файлы. Удаление временных файлов из системы является одним из наиболее важных способов быстрой работы ПК. Кроме того, временные файлы обновления могут занимать много места на малых SSD.
После обновления системы, старые файлы становятся бесполезными и считаются только мусорными. В вашей системе могут быть временные файлы приложений, журналы ошибок, данные просмотра, файлы установки, файлы интернета, защитника windows и пакеты драйверов.
В этой инструкции о том, как удалить временные файлы в Windows 11 и Windows 10 встроенными средствами системы.
Удаление временных файлов в Windows 11
- Откройте «Параметры» > «Память» > «Временные файлы».
- Отметьте все пункты галочкой и нажмите «Удалить файлы«.
Удаление временных файлов в Windows 10
- Откройте «Параметры» > «Система» > «Память» > «Временные файлы«.
- В новом окне установите галочку во всех пунктах как (Defender, Эскизы, Оптимизация доставки, Временные файлы интернета и Временные файлы обновления), после чего нажмите «Удалить файлы«.
Очистка временных файлов папки TEMP вручную
- Нажмите сочетание кнопок Win+R и напишите в диалоговом окне команду %TEMP%.
- Откроется местонахождение самой папки Temp. Нажмите Ctrl+A, чтобы выделить все содержимое, после чего нажмите правую кнопку мыши и выберите Удалить. Некоторые файлы не смогут удалиться по причине их использования в настоящий момент системой. Просто поставьте галочку на предложенном пункте Сделать это для всех текущих элементов и нажмите Пропустить.
Создать ярлык для быстрого удаления мусорных файлов из папки Temp
Шаг 1. Откройте Пуск и напишите в поиске Блокнот, далее запустите его нажав по нему. Кому будет сложен этот метод, то просто скачайте уже готовый файл для автоматизированного удаления файлов с папки temp.
Шаг 2. В тестовый блокнот вставьте следующую команду, приведенную ниже, и нажмите в блокноте вкладку Вид и Сохранить как.
del %TEMP%*.* /f /s /q
Шаг 3. Выберите сохранить на рабочий стол, тип файлов: Все файлы и Имя файла на конце должно быть расширение .BAT
Шаг 4. Теперь когда вам нужно почтить папку TEMP от мусора и временных ненужных файлов, то просто запустите сохраненный файл с рабочего стола.
Удаление временных файлов в Windows через cleanmgr
- Нажмите сочетание кнопок Win+R и введите команду cleanmgr.
- Вам будет предложено выбрать диск. Выберите диск С, где установлена сама система windows.
- Теперь поставьте флажок на всех пунктах и Нажмите OK, чтобы удалить их. Далее повторите шаги 1-2 и нажмите снизу на «Очистить системные файлы», после чего также установите везде галочки и нажмите OK.
Смотрите еще:
- 9 Причин Почему Компьютер с Windows Зависает
- Как очистить кэш DNS в Windows
- Очистка диска от ненужных файлов
- Как очистить использование данных в windows 10
- Приложение Фотографии не работают в Windows 10
[ Telegram | Поддержать ]
Одной из причин замедления работы компьютера является его переполненная системная память. Для решения проблемы в первую очередь рекомендуется очистить диск от временных файлов.
Для чего нужны временные файлы
Временные файлы — данные, которые создаются как самой ОС, так и утилитами, установленными на компьютере. Приложениям невыгодно хранить большое количество информации в оперативной памяти ПК. Более того, у последней может быть небольшой объём. В связи с этим данные, которые необходимы приложениям для выполнения текущих задач, сохраняются в отдельной системной папке для временных файлов.
Резервные копии документов, которые создаются редакторами из пакета Microsoft Office, являются временными файлами. Если произойдёт сбой в системе или компьютер внезапно отключится, вы сможете продолжить редактировать документ с того места, где закончили, без потери данных.
Нужно ли удалять временные файлы
Временные файлы должны исчезать автоматически после завершения работы приложения. Однако эта функция срабатывает далеко не всегда. Поэтому в памяти компьютера со временем накапливается большое количество временных объектов, которое замедляет работу ПК. От них можно смело избавляться: последствий в виде сбоев в системе не будет.
Ручная очистка системы от временных файлов даже необходима, чтобы освободить компьютер от мёртвого груза. Её обязательно нужно проводить в следующих ситуациях:
- папки в «Проводнике Windows» и программы медленно открываются;
- при закрытии браузера или иной утилиты появляется сообщение в верхней части окна о том, что приложение не отвечает;
- компьютер не так быстро реагирует на щелчки мышью и нажатия на клавиши.
Избавиться от временных файлов в Windows 10 можно несколькими способами. Рассмотрим каждый из них.
Через окно «Параметры»
В Windows 10 есть новая функция для сканирования содержимого жёстких дисков и последующей очистки отдельных файлов и разделов. Воспользоваться ей можно в окне «Параметры»:
- Нажмите на иконку в виде шестерёнки в меню «Пуск». Она находится над кнопкой выключения. Второй способ запуска более простой: нужно нажать комбинацию клавиш Win + I.
Кликните по шестерёнке, чтобы открыть окно «Параметры» - Выберите плитку «Система».
Откройте первый раздел «Система» в окне «Параметры Windows» - Переключитесь на блок «Хранилище».
Запустите системный диск во вкладке «Хранилище» - Так как временные файлы расположены на системном диске, выбираем его, кликнув один раз левой клавишей мыши.
- Система начнёт анализ данных, расположенных на системном диске. Подождите некоторое время.
Подождите, пока завершится анализ содержимого системного диска - В результате система покажет, сколько места занимает тот или иной раздел жёсткого диска. Нас интересуют «Временные файлы». Открываем этот блок.
Откройте раздел «Временные файлы», чтобы удалить объекты - Ставим галочки рядом со всеми тремя пунктами. Теперь просто щёлкаем по «Удалить файлы». Ждём, когда процесс очистки закончится.
Выберите все три пункта и нажмите на «Удалить файлы»
Видео: как удалить временные файлы через окно «Параметры»
С помощью специальных утилит для очистки диска
Безвозвратно стереть временные файлы могут и сторонние утилиты, предназначенные для очистки систем от мусорных файлов. Одной из самых известных является CCleaner, разработанная компанией Pirifrom. Ей можно пользоваться бесплатно. Интерфейс переведён на русский язык и интуитивно понятен.
Чтобы удалить временные файлы с помощью CCleaner:
- Запускаем официальный сайт разработчика утилиты CCleaner. Кликаем по зелёной кнопке Download Free Version.
Нажмите на кнопку Download Free Version - Открываем скачанный файл и следуем простой пошаговой инструкции, чтобы установить приложение для очистки. Не забудьте снять галочки с пунктов об установке дополнительного ПО, если оно вам не нужно.
- С помощью иконки CCleaner на «Рабочем столе» запускаем утилиту. Вы сразу же попадаете в нужный раздел «Очистка». В большом перечне пунктов, ставим галочки слева от тех, что нужно очистить. Убедитесь, что в разделе «Система» отмечен элемент «Временные файлы». Во вкладке «Приложения» вы можете по желанию удалить журналы посещений, cookie-файлы браузеров и другую информацию.
Отметьте пункты, которые должны быть очищены, в том числе и объект «Временные файлы» - Кликаем по «Анализ».
- Когда он завершится, в окне появится список элементов для дальнейшего удаления, а также общий объём памяти, который они занимают.
После анализа в окне появится список файлов для последующего удаления -
Нажимаем на «Очистка». Подтверждаем своё действие, кликая по «Продолжить».
Кликните по «Продолжить», чтобы подтвердить очистку -
Ждём, когда она закончится. После завершения в окне появится информация об объёме памяти, который был освобождён во время очистки.
После очистки в окне повится сообщение об успешном завершении процедуры
Кроме CCleaner, для очистки временных файлов системы можно использовать такие программы, как Advanced Systemcare, Reg Organizer и другие.
Видео: как очистить систему от временных файлов с помощью CCleaner
За счёт встроенного сервиса «Очистка диска»
В десятой версии осталась доступна встроенная утилита для удаления мусорных файлов под названием «Очистка диска». Она поможет найти и стереть временные файлы, которые не были удалены в окне «Параметры».
- Зажимаем клавиши Win и R. В поле «Открыть» печатаем команду cleanmgr. Кликаем по «ОК» или жмём на Enter.
Введите команду cleanmgr в поле «Открыть» - В следующем сером окне выбираем диск С в выпадающем меню. Щёлкаем по «ОК».
Выберите системный диск в выпадающем меню - В результате на экране возникнет специальное окно «Очистка диска», где будет сразу указан объём данных, который можно удалить из памяти ПК.
В окне «Очистка диска» сразу показывается объём памяти, который можно освободить - Это же окно можно запустить и другим способом. Откройте «Проводник Windows» через иконку «Этот компьютер» на «Рабочем столе». Кликаем правой кнопкой мыши по системному диску и выбираем пункт «Свойства».
Выберите последний пункт «Свойства» в контекстном меню - Под визуализацией диска будет кнопка «Очистка диска». Щёлкаем по ней.
Нажмите на кнопку «Очистка диска» под изображением диска - Вы можете смело поставить галочки рядом со всеми пунктами в списке. Обязательно должны быть отмечены разделы «Временные файлы» и «Временные файлы Интернета». Теперь кликаем по «ОК».
Отметьте обязательно пункт «Временные файлы» и кликните по «ОК» - Щёлкаем по «Удалить файлы» для подтверждения очистки.
Кликните по «Удалить файлы» - Ждём, когда завершится процесс.
Подождите, пока закончится процесс очистки системы от мусорных файлов
Видео: как удалить временные файлы с помощью «Очистки диска»
Ручная очистка системных папок с временными файлами
Разделы с временными файлами, которые создают утилиты и ОС, хранятся на системном диске. Каждый пользователь Windows 10 может открыть эти папки и убрать оттуда файлы. Однако делать это стоит после завершения работы в приложениях и перед выключением компьютера.
- Вызовите окно «Проводника Windows», используя иконку «Этот компьютер», расположенную на «Рабочем столе».
- Откройте системный диск двойным щелчком мыши.
Откройте системный диск в «Проводнике Windows» - Пройдите по пути: «Пользователи» — «Папка с названием вашей учётной записи» — AppData — Local — Temp.
Откройте папку Temp на системном диске - В последней папке нужно выделить все файлы указателем мыши и кликнуть правой кнопкой по ним. В перечне опций выбирается пункт «Удалить». После этого подтверждаем, что хотим безвозвратно удалить объекты.
Кликните по «Да», чтобы удалить файлы из папки Temp - Возвращаемся в системный диск. Теперь нужно зайти в другую папку Temp. Открываем сначала раздел Windows, а затем уже Temp. Здесь уже находятся временные файлы операционной системы. Убираем объекты из папки так же, как и в предыдущих шагах этой инструкции.
Удалите содержимое папки Temp в разделе Windows на системном диске - Перезапускаем устройство.
Видео: как стереть файлы в папках Temp
Стереть временные объекты приложений и ОС можно без каких-либо последствий в виде сбоев и медленного запуска программ. Процедура только ускорит работу компьютера. Для удаления можно использовать как встроенные сервисы Windows, так и сторонние утилиты, например, CCleaner или Advanced Systemcare.
- Распечатать
Оцените статью:
- 5
- 4
- 3
- 2
- 1
(4 голоса, среднее: 5 из 5)
Поделитесь с друзьями!
Как удалить временные папки и файлы
Статья обновлена: 08 октября 2021
ID: 1161
Каждая программа в Microsoft Windows во время своей работы создает временные файлы на компьютере в папке TEMP, которые автоматически удаляются после завершения работы программы. В некоторых случаях, например при ошибках в программе, эти временные файлы не удаляются, занимая свободное место на жестком диске.
Чтобы самостоятельно очистить папку TEMP в Microsoft Windows для вашей учетной записи:
- Запустите диалоговое окно Выполнить, нажав
+R на клавиатуре.
- Введите %TEMP% и нажмите ОК.
- Нажмите Ctrl+A на клавиатуре, чтобы выделить все файлы в открывшейся папке.
- Нажмите Del (Delete) на клавиатуре, чтобы удалить файлы.
Временные папки и файлы будут удалены. Свободное место на жестком диске компьютера будет увеличено.
Некоторые файлы из папки TEMP могут быть недоступны для удаления, если приложение, которое их создало, в настоящий момент запущено. Мы рекомендуем пропустить такие файлы при удалении.
Вам помогла эта страница?
Как очистить папку Temp в Windows 10?
Для того что бы очистить папку Temp в Windows 10:
- Перейдите в Параметры.
- Система.
- Память устройства и выберите «Временные файлы».
- Выделите все файлы, подходящие для удаления и нажмите «Удалить файлы в папке».
В своей работе Microsoft создает несколько временных данных и хранит их в различных системных папках. Эти временные файлы весьма полезны и позволяют вашей системе работать эффективно и быстрее. Однако они со временем могут накапливаться до такой степени, что они занимают несколько ГБ на диске C.
Когда я последний раз сканировал свою систему?
Windows 10 использует более 11 ГБ для хранения временных файлов. Это в дополнение к зарезервированному пространству для хранения.
Следуйте инструкциям ниже:
Итак, друзья, теперь вы узнаете, где находится папка Temp. Фактически в таких каталогах на компьютере или ноутбуке может быть максимум пять элементов.
Но основная работа приходится на те, которые относятся к определенной области операционной системы и расположению пользовательской документации.
Где находится папка Temp:
- Зажмите клавиши Win+R
- Введите в окне %temp%
- C: Windows Temp.
- C: Users Имя пользователя AppData Local Temp.
Практически у каждого пользователя компьютера возникает вопрос: зачем нужна папка Temp и какие функции она выполняет?
Здесь по умолчанию используется локальный диск C, так как на нем установлена стандартная операционная система. Вы можете установить его на другой диск. То же самое касается второй точки, где каталог называется «Имя пользователя».
Многих пользователей часто интересует следующий вопрос?
Можно ли полностью удалить папку Temp в Windows 10? Конечно, это невозможно ни в коем случае! Это системный путь, необходимый для правильного функционирования операционной системы.
А если не хотите лишних проблем, ничего не трогайте.
На заметку: Программа для дефрагментации жесткого диска
Как удалить файлы из временной папки Temp
Из вышесказанного мы поняли, что так просто нельзя удалить папку Temp. Тогда как освободить место, занимаемое этим каталогом возможно.
- Прежде всего, вы должны проверить свою систему на наличие вредоносных кодов, то есть вирусов. Это связано с тем, что простой вирус часто может храниться по этому пути и в этом месте при запуске определенных программ, поэтому мы сканируем компьютер или ноутбук с помощью антивирусной программы, очищаем и удаляем вирусы (если они, конечно, существуют) и перезагружаем устройство. Можете отдельно проверять временные каталоги на наличие вредоносных программ.
- Теперь займемся чисткой папки Temp. Перед вами будет бесконечный список файлов. Выделите их все с помощью мыши или комбинации клавиш Shift для более быстрого выбора.
- Выбрав все ненужные данные, нажмите Shift и Delete. Делать это нужно одновременно.
- Подождите, пока документы и информация исчезнут с компьютера.
Читайте также: Как включить подсветку клавиатуры на ноутбуке hp?
Как очистить диск С в Windows 10
Как очистить диск С от ненужных файлов в windows 10:
- Шаг 1. Откройте «Пуск» и в поисковой строке введите «Освободите место на диске» и нажмите Enter.
- Шаг 2: Открывается программа очистки диска, и мы выбираем раздел, на котором у нас установлена система. Подтвердите свой выбор, нажав кнопку ОК.
- Шаг 3: Программа проверит, какие элементы можно безопасно удалить. Будет отображен список, из которого мы выбираем, какие элементы мы хотим удалить. Выберите временные файлы и подтвердите OK.
- Шаг 4: Теперь начнется процесс очистки диска.
На заметку: Чтобы полностью очистить компьютер от ненужного мусора, рекомендуется использовать программу CCleaner. Использовать программу очень просто, все, что вам нужно сделать, это нажать кнопку «Анализировать», а после завершения процесса — кнопку «Запустить очистку». Благодаря этой программе даже менее опытный пользователь может легко очистить свой компьютер.
Microsoft не только усовершенствовала, но и упростила удаление мусора в Windows 10. Раньше вам приходилось вручную переходить к различным папкам, таким как временная, предварительная выборка, корзина и т. д., и удалять файлы оттуда.
Конечно, в Windows есть встроенная утилита Disk Cleanup для очистки временных файлов и многого другого. Однако инструмент для очистки диска довольно старый, и по сравнению с текущими вариантами его не так просто использовать. Не говоря уже о том, что если вы новичок, инструмент для очистки диска может сбить с толку.
В Windows 10 вы можете использовать новое приложение настроек, чтобы быстро находить и удалять временные файлы несколькими щелчками мыши.
Инструкция: Как ускорить работу ноутбука?
Как другим способом удалить временные файлы в Windows 10
- Сначала найдите приложение «Настройки» в меню «Пуск» и откройте его. Вы также можете использовать сочетание клавиш, чтобы открыть приложение «Настройки».
- В открытом приложении «Настройки» перейдите в «Система», а затем в «Память» на левой панели страницы настроек.
- На правой панели вы увидите, что приложение настроек выводило список всех дисков и разделов с доступным и используемым пространством. Поскольку временные папки находятся на установочном диске Windows, щелкните диск C.
- Сразу после нажатия на диск C просканирует систему и отобразит список использования памяти. Вы также увидите, сколько места занимают ваши временные папки, в разделе «Временные файлы». Щелкните кнопку.
- Windows 10 продолжит сканирование и отобразит их с указанием объема пространства, занимаемого каждым типом временных файлов. Некоторые временные файлы включают, помимо прочего, мусор в корзине, кэш обновлений Windows, настройки оптимизации и т. д. Чтобы удалить временные файлы, просто установите все флажки в списке и нажмите «Удалить файлы».
- В зависимости от количества удаление временных файлов в Windows 10 может занять несколько минут.
Когда вы это сделаете, вы увидите нулевые байты под каждым типом временного файла. Теперь вы можете безопасно закрыть приложение «Настройки».
Вот и все, и удалить временные файлы в Windows 10 очень просто!
( 3 оценки, среднее 5 из 5 )
Содержание:
- 1 Где находится папка Temp в Windows 7/10
- 2 Что хранится в папке Temp и можно ли удалить ее содержимое
- 3 Очистка каталога Temp
- 3.1 Вручную
- 3.2 С помощью утилиты «Очистка диска»
- 3.3 CCleaner
Многие пользователи рано или поздно сталкиваются с проблемой нехватки свободного места на системном диске. Мы уже говорили о том, как произвести комплексную очистку диска С и почистить папку WinSxS, теперь же обратим внимание на одного из самых активных «пожирателей» дискового пространства – папку Temp.
Так как указанная папка является системной, то для ее показа необходимо включить отображение скрытых файлов и каталогов. Чтобы это сделать, в верхнем меню проводника Windows 7 выбираем пункт «Сервис», а потом заходим в «Параметры папок…»
Далее переходим на вкладку «Вид» и ставим галочку рядом с опцией «Показывать скрытые файлы, папки и диски». Сохраняем изменения.
В Windows 10 для включения отображения скрытых папок заходим в Проводник и нажимаем сверху Файл – Изменить параметры папок и поиска.
На вкладке «Вид» опять же активируем пункт «Показывать скрытые файлы, папки и диски».
Все, теперь мы без труда сможем найти папку Temp. В Windows Vista, 7, 8 и 10 она расположена в каталоге AppData профиля пользователя, а конкретно по адресу:
C:UsersUser_nameAppDataLocalTemp
Если на вашем компьютере несколько учетных записей, то у каждой из них есть своя папка Temp. Узнать под какой записью вы сейчас работаете, можно с помощью меню «Пуск». Отсюда же легко перейти сразу в папку текущего пользователя.
Выполним этот переход на нашем компьютере. Далее пройдем по пути AppData – Local.
Теперь найдем папку Temp и посмотрим ее размер (ПКМ – Свойства).
У нас он оказался равен 8.6 Гб, не столь много, но для обладателей HDD или SSD небольшого объема каждый мегабайт на вес золота. Тем более существуют примеры, когда размер Temp достигал нескольких десятков, а то и сотен гигабайт.
Что хранится в папке Temp и можно ли удалить ее содержимое
В системной папке Temp хранятся временные файлы приложений и самой операционной системы (Temp – это сокращение от Temporary, что переводится как «временный»). Сюда помещаются промежуточные файлы и фрагменты документов, создаваемые в ходе работы программ и ОС. Как правило, все они удаляются после завершения определенных операций или по истечении какого-то промежутка времени. Но в ряде случаев ненужные компоненты остаются в папке Temp навсегда, накапливаясь и приводя к ее сильному разрастанию.
Очистка каталога Temp
Существует несколько способов почистить папку Temp.
Вручную
Самый простой способ уменьшить размер папки Temp – удалить ее содержимое вручную, как если бы это были обычные пользовательские данные. Выделяем все файлы (Ctrl+A), а потом нажимаем Shift+Del. Если какие-то файлы в настоящий момент используются системой, то удалить их не получится, и на экране появится соответствующее сообщение. В этом случае просто жмем «Пропустить», предварительно установив галочку «Выполнять это действие для всех текущих объектов».
Если файлы в папке Temp можно удалить ручным способом, не опасаясь нарушить работу системы, то саму папку трогать не следует.
С помощью утилиты «Очистка диска»
В Windows есть встроенные средства очистки диска и, в том числе, каталога временных файлов. Найдем через поисковую строку меню «Пуск» штатную утилиту «Очистка диска» и запустим ее.
Выберем в списке диск С или любой другой, если ОС установлена именно на нем.
Программа произведет анализ локального диска и определит объем места, которое можно освободить путем удаления ненужных файлов. Здесь нас, прежде всего, интересует пункт «Временные файлы», так как сюда включено содержимое папки Temp.
В нашем случае размер временных файлов составил 11.4 Гб. Для их удаления поставим галочку в нужном месте и нажмем кнопку «ОК».
После того, как операция будет завершена, проверяем размер папки Temp. У нас он уменьшился с 8.6 Гб до 188 Мб, т.е. мы очистили более 8 Гб свободного места.
CCleaner
Существует немало специализированных утилит, позволяющих оптимизировать работу Windows. В большинстве своем они имеют необходимый функционал для чистки системного раздела. Например, отлично справляется с этой функцией бесплатное приложение CCleaner. Запускаем его, переходим в раздел «Очистка», ставим нужные галочки в левой колонке и жмем кнопку «Анализ». Далее запускаем очистку соответствующей кнопкой.
Итак, теперь мы разобрались, что это за папка Temp, можно ли удалить ее содержимое и каким образом это сделать. Если у вас есть что добавить по данной теме, оставляйте комментарии ниже.