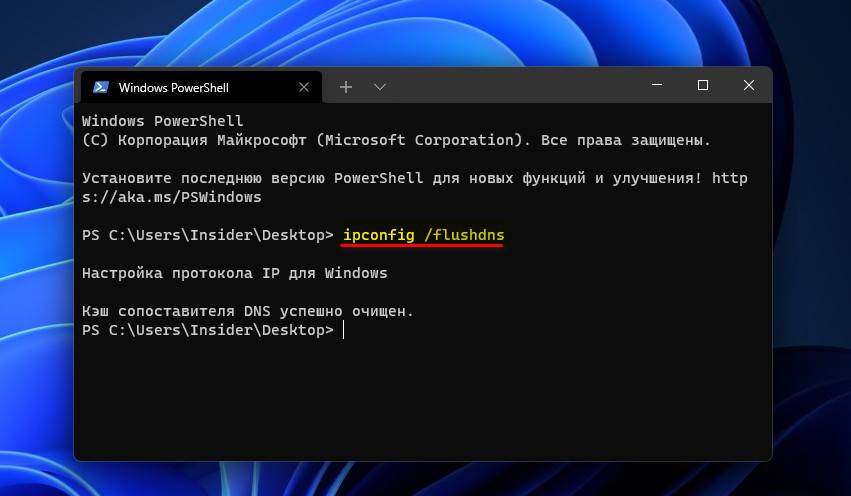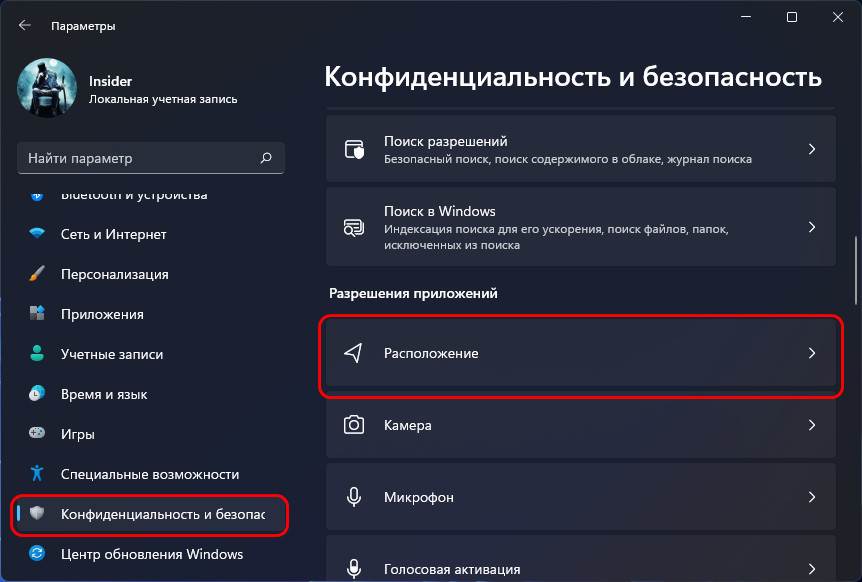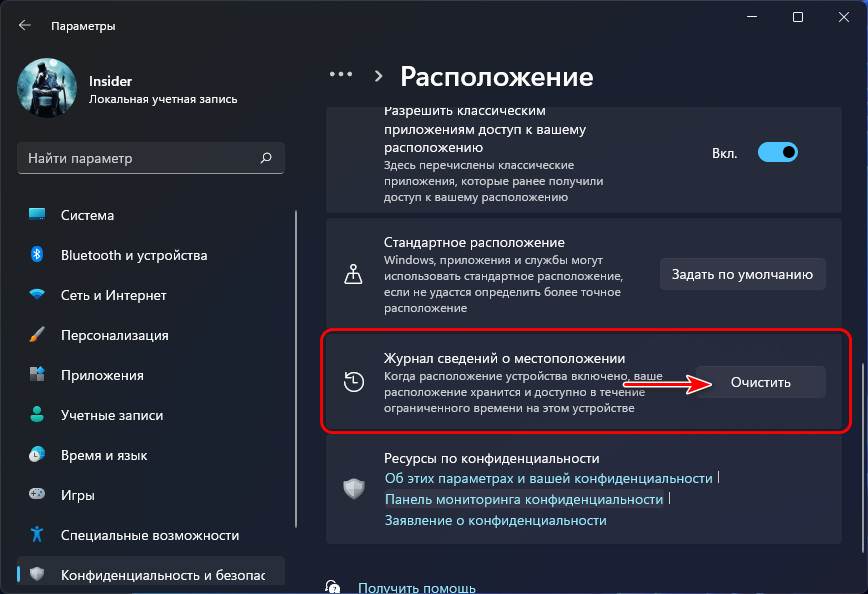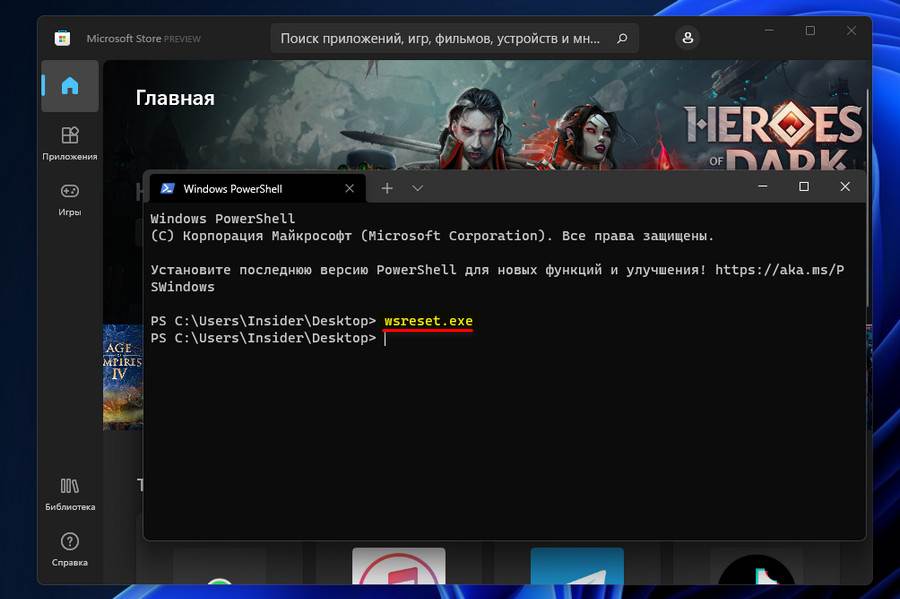В этой публикации, друзья, поговорим о том, как очистить Windows 11. Это комплексный мануал с подборкой разных, но оптимальных методов избавления от хлама и высвобождения места на жёстком диске компьютера и на системном диске С в частности. Когда на диске С остаётся мало места, это снижает производительность операционной системы. А заполнение диска С данными под завязку делает невозможным нормальное функционирование системы в принципе. Не говоря уже о её обновлениях и установке нового софта. Отсутствие достаточного свободного объёма снижает производительность и Windows, и самого SSD-накопителя. Другой аспект очистки системы – это может помочь при разных глюках, причинённых повреждениями файлов системного и программного кеша. Очистка Windows – одна из фундаментально важных операций, которую должен уметь выполнять пользователь любого уровня. Как выполнить очистку Windows 11?
В плане очистки Windows 11 немногим отличается от Windows 10, есть лишь небольшие изменения в современном функционале по очистке памяти. Унаследовав весь классический функционал Windows, Windows 11 также предусматривает работу с классическим средством очистки дисков Cleanmgr. В Windows 11, как и в предыдущих версиях, можно удалять временные файлы вручную. И, как и в любой иной версии Windows, в Windows 11 для её очистки можно использовать сторонние программы.
В процессе работы Windows 11 скапливается определённый объём временных файлов – рабочих файлов самой операционной системы и программ. Хранятся временные файлы в системных папках «Temp», находящихся в разных местах диска С. Эти файлы необходимы для выполнения определённых задач, которые часто бывают разовыми, но временные файлы после таких задач удаляются сами не всегда. В итоге временные файлы скапливаются и захламляют место на диске С. Удаление временных файлов – первичная операция по расчистке диска С, и она предусматривается всеми комплексными средствами для очистки Windows 11. Но эту первичную операцию мы можем оперативно выполнить сами отдельно от применения комплексных средств очистки системы. Например, если у нас нет времени возиться с комплексной чисткой, а место на диске С нужно высвободить срочно. В такого рода случаях мы просто жмём Win+R и в командлет «Выполнить» вводим сначала:
И жмём Enter. Потом вводим и жмём Enter:
Это откроет в проводнике Windows 11 два основных места хранения временных файлов – папку «Temp» в системном каталоге и папку «Temp» в каталоге пользовательского профиля. В этих папках мы выделяем все файлы и удаляем их.
Те, которые нельзя удалить, оставляем, значит, они ещё используются. Иногда временные файлы могут храниться по путях:
C:UsersВсе пользователи TEMP
C:UsersAll UsersTEMP
C:UsersDefaultAppDataLocalTemp
Ещё одна операция, которую мы можем оперативно выполнить отдельно от применения комплексных средств очистки Windows 11 – очистка кеша используемого браузера. Кеш браузера – это локально хранящиеся у нас на компьютере данные веб-сайтов типа картинок, шрифтов, HTML-кодов и прочего контента. Эти данные необходимы для ускорения загрузки сайтов и без надобности их удалять не нужно. Чистка браузерного кеша даже не входит в число чистящих операций системных средств очистки диска. Кеш браузера обычно чистится из соображений приватности или в случае некорректного отображения сайтов. Но в случаях критической нехватки места на диске С можно прибегнуть и к чистке кеша браузера, особенно если он занимает внушительный объём места на диске. Очистка кеша в браузерах является частью функции очистки их истории, соответственно, запускается в разделе истории. И практически во всех браузерах очистку истории можно запустить горячими клавишами Ctrl+Shift+Del. При очистке истории снимаем галочки удаления других типов данных, если они нужны. Оставляем только галочку удаления данных кеша и удаляем эти данные.
Оптимальный способ расчистить место на диске С Windows 11 – прибегнуть к инструментам самой операционной системы. Это не самые эффектные в плане высвобождаемого объёма средства очистки диска, но это самые безопасные средства. Пользуясь ими, даже не особо опытные не навредят операционной системе. Комплекс действий по очистке диска С предлагается нам современным функционалом Windows 11 в системном UWP-приложении «Параметры». Весь этот комплекс чистящих действий находится по пути «Система → Память». Первым делом кликаем блок «Временные файлы».
Здесь указываем типы данных для удаления, а это, по сути, могут быть все данные, кроме содержимого папки «Загрузки», с этой папкой всё строго индивидуально. И жмём «Удалить».
Ниже блока «Временные файлы» есть опция «Показать больше категорий».
Это дополнение к блоку очистки временных файлов, своего рода путеводитель, куда мы можем зайти на диске С, чтобы вручную удалить ненужные данные, либо деинсталлировать программы и приложения.
И ещё одна возможность современного инструмента чистки Windows 11 – блок «Рекомендации по очистке».
Здесь отдельно удаляются файлы из папки загрузок и корзины.
Здесь также нам предлагаются пользовательские файлы с большим весом, которые можно удалить. И здесь нам предлагаются для удаления неиспользуемые приложения, которые без толку занимают место на диске С.
Современный функционал очистки Windows 11 примечателен возможностью автоматизации расчистки места на диске. 11-я версия унаследовала от 10-й функцию контроля памяти.
Будучи включённой, эта функция может сама автоматически удалять временные файлы, очищать корзину и папку загрузок согласно заданным нам параметрам.
Используйте эту функцию, если у вас постоянно захламляется диск С.
Альтернатива современному функционалу очистки Windows 11 – классический инструмент очистки диска Cleanmgr. Он менее функционален, чем современный функционал, но применим не только к разделу диска С, а ко всем разделам диска компьютера. Если же нам надо очистить диск С, вызываем на нём в проводнике контекстное меню, выбираем «Свойства».
Кликаем «Очистка диска», затем – «Очистить системные файлы».
Отмечаем галочками типы данных для удаления. И жмём «Ок».
Больше возможностей по очистке Windows 11 получим в бесплатной программе CCleaner. Это самый популярный чистильщик Windows, и это безопасный чистильщик. Он, в отличие от многих других программ-чистильщиков, особо не усердствует при расчистке места на диске С, но и предлагает больше системных возможностей Windows. Удаляет разные типы ненужных системных и программных данных. Чистит комплексно истории разных браузеров. Может удалять файлы установки драйверов и т.п. В программном разделе CCleaner «Стандартная очистка» внимательно отмечаем галочками типы данных для удаления, если что непонятно, юзаем по ним информацию в сети. Жмём «Анализ», затем – «Очистка».
В противовес системным средствам очистки диска и программе CCleaner, друзья, давайте также рассмотрим инструмент с максимальным эффектом. Максимально возможный объём высвобожденного места на диске С может обеспечить бесплатная программа Dism++. Эта программа изначально предназначена для редактирования дистрибутива Windows, она может упаковывать рабочие Windows в файл их установки install.wim (.esd) и в качестве сопутствующей возможности перед упаковкой системы может предложить максимальное очищение от наработанных данных и существенное уменьшение веса операционной системы. В довесок к стандартным типам очищаемых данных Dism++ чистит ненужные глубинные системные данные Windows типа содержимого папки WinSxS, точек восстановления, дампов памяти BSOD, журнала Windows и т.п. По всем типам очищаемых данных Dism++ приводит описание, при необходимости самой же программой можно создать системный бэкап, дабы откатиться к нему после очистки в случае чего. Для очистки Windows 11 идём в программный раздел Dism++ «Очистка». Отмечаем галочками типы данных для удаления. Жмём «Анализ», затем – «Очистка».
И давайте, друзья, напоследок рассмотрим, как очистить отдельные системные области Windows 11 – кеш DNS, кеш местоположения, кеш Microsoft Store. Это нужно не для высвобождения объёма диска С, это может помочь при появлении проблем в работе функций, связанных с этими системными областями.
Очистка кеша DNS может пригодиться в случае повреждения записей доменных имён сайтов и, соответственно, невозможности открытия определённых сайтов на компьютере. Для очистки кеша DNS запускаем терминал Windows 11 — жмём клавиши Win+X и кликаем «Терминал Windows». Вводим и потом жмём Enter:
На этом всё.
Если у вас возникают проблемы с программами, работающими с навигацией, попробуйте очистить кеш местоположения. В системном приложении «Параметры» идём по пути «Конфиденциальность и безопасность → Расположение».
Нам нужен здесь блок «Журнал сведений о местоположении», кликаем в нём «Очистить».
И всё.
Если же у вас возникают проблемы в работе магазина Microsoft Store Windows 11, попробуйте очистить его кеш. Здесь нам, опять же, понадобится запустить терминал, в него вводим и потом жмём Enter:
На этом всё.
Вот это, друзья, как очистить Windows 11. Даже в такой объёмной публикации мы затронули только основные способы очистки места на диске компьютера. Их огромное множество, многие из них универсальны для всех версий Windows, некоторые включают риски и предусматривают ручное удаление данных из важных системных каталогов. Основные из этих способов комплексно собраны в статье «Очистка Windows». Но если вы постоянно сталкиваетесь с жёсткой нехваткой места на диске С, вам, конечно, нужно решать вопрос кардинально. Вы можете перенести папки пользовательского профиля типа «Загрузки», «Документы», «Видео», «Музыка» с вашими личными данными на другой раздел диска, детальнее в статье «Как перенести папки пользователя на другой диск». Вы также можете перенести папки «Temp» на другой раздел диска, детальнее в статье «Перенос системных папок «Temp» на другой раздел или диск». Но самый основательный способ решить вопрос с постоянной нехваткой места на диске С – это увеличить его объём, детальнее в статье «Как увеличить диск C за счёт диска D без потери данных».

От Windows 11 ожидалось, конечно, многое, а по факту… система в функциональности прибавила мало. Это относится и к нашей сегодняшней теме — к функции очистки диска от различного «мусора»… (почему-то до сих пор нет норм. инструмента для решения этой задачи 😥)
Например, за неск. месяцев активного использования ОС Windows 11 на моем домашнем ПК — место на системном SSD-накопителе стремительно сократилось… (сразу отмечу, что в последствии оказалось, что около 20 ГБ занимали различные временные и «мусорные» файлы, которые по большому счету не нужны).
📌Кстати, если у вас «относительно-слабый» ПК (и на нем много этого «добра») — то производительность устройства может быть снижена… (например, ОС Windows может дольше загружаться, различные «микро-фризы» в играх и тяжелых программах, ошибки и пр.). Я уж не говорю, что бэкап системного диска, из-за этих «лишних» временных файлов, может весить значительно больше… (что неудобно).
Собственно, ниже приведу неск. способов, как можно расчистить место на HDD/SSD (+ сделать свою ОС немного отзывчивее и быстрее 👌).
*
📌 На заметку!
Подборка лучших программ для очистки компьютера (ноутбука) от мусора
*
Содержание статьи
- 1 Как очистить Windows 11
- 1.1 С помощью встроенного средства контроля памяти
- 1.2 С помощью спец. утилит 👍
- 1.2.1 Fast Computer
- 1.2.2 CCleaner
- 1.2.3 Reg Organizer
- 1.3 Вручную (создав BAT-файл и задав расписание его запуска)
- 1.4 Если все равно не хватает места: что можно посоветовать
→ Задать вопрос | дополнить
Как очистить Windows 11
С помощью встроенного средства контроля памяти
Способ далеко не идеальный, зато без установки сторонних программ.
Сначала необходимо открыть параметры системы (сочетание клавиш Win+i). Затем перейти в раздел «Система / Память» — в окне будут представлены самые большие папки на диске (в моем случае это «Рабочий стол», «Приложения», и временные файлы («Загрузки», «Корзина» и т.д.)).
Для очистки системы — кликните по меню «Рекомендации по очистке». См. скриншот ниже. 👇
Система — память — Windows 11
Далее вам останется отметить флажками всё, что более не нужно хранить на диске, и нажать кнопку «Очистить». 👇👌
Рекомендации по очистке
Временные файлы — Windows 11
С одной стороны — данная функция в Windows стала куда удобнее и эффективнее (чем была ранее), с другой — степень ее очистки сравнительно не высока (тем более, что половину пунктов составляют вполне очевидные вещи, вроде «Корзины» или «Загрузки»…).
📌Кстати, в Windows 11 никуда не делся и классический инструмент очистки (Cleanmgr). Для его запуска достаточно просто щелкнуть ПКМ по нужному диску, открыть его свойства и нажать кнопку «Очистка диска» (либо нажать Win+R, и ввести команду Cleanmgr).
Свойства диска — Проводник (Windows 11)
Общие — очистка диска
Стоит отметить, что степень очистки таким способом тоже не высока… Поэтому, на мой взгляд, куда лучше в этом плане использовать либо спец. утилиты, либо вручную настроить BAT-файл (+ расписание его запуска) с очисткой конкретных папок (файлов). Но об этом чуть ниже…
*
С помощью спец. утилит 👍
Fast Computer
Офиц. сайт: https://fast-computer.su/
Одна из самых эффективных утилит (от рос. разработчиков) для регулярной очистки системы от всякого рода мусора: временных файлов, кэша браузеров, ошибочных строк в реестре и т.д. Кстати, помимо чистки, утилита позволяет удалить «лишний» софт + настроить автозагрузку. Все это в купе — улучшает отзывчивость и скорость работы ОС Windows (могут исчезнуть различные микро-фризы в ряде ПО — в играх, например).
Как использовать: после установки достаточно нажать кнопку «Сканировать компьютер» для анализа системы, а потом просмотреть отчет и согласиться с очисткой. На всё-про-всё уйдет неск. минут! См. пример ниже. 👇
Скриншот. Fast Computer (Ускоритель компьютера) — главное окно
Скриншот. Ускоритель компьютера — очистка диска — 2,8 ГБ мусора удалено
*
CCleaner
Сайт разработчиков: https://www.ccleaner.com/ru-ru
Еще одна достаточно знаменитая утилита для наведения «порядка» в Windows! За несколько кликов мышки вы сможете не только удалить «всё лишнее», но и оптимизировать системный реестр, обновить драйвера, изменить часть настроек системы, которые обычным способом недоступны.
Недостатки утилиты: обновление драйверов с новыми Nvidia видеокартами работает некорректно. Также будьте аккуратны с очисткой кэша браузеров, во время их работы (могут аварийно закрыться…).
CCleaner Pro — анализ системы, очистка
*
Reg Organizer
Офиц. сайт: https://www.chemtable.com/ru/organizer.htm
Вообще, эта программа больше предназначена для работы с реестром: очистка, оптимизация, исправление ошибок, сравнение новой и старой копии, и т.д. Но в нее также встроен модуль для очистки системы — и результаты у него весьма неплохие!
Позволяет в «два клика» мышкой удалить файлы от «старых» ОС Windows (актуально, если вы обновляли свою Windows 8 на Windows 10, например), прежние точки восстановления, временные файлы, кэш и т.д. См. пример ниже. 👇
Использование крайне простое: после установки достаточно зайти в раздел «Чистка системы» и выполнить рекомендуемые операции.
Reg Organizer — глубокая очистка диска
*
Вручную (создав BAT-файл и задав расписание его запуска)
BAT-файл — это «скрипт», который последовательно выполнит Windows, при его запуске. Разумеется, BAT-файлы можно создавать самостоятельно (а код внутрь написать тот, который нужен. В нашем случае — это будет очистка диска 😉). Т.е. вы можете написать сами, какие каталоги вам нужно чистить, а затем сделать так, чтобы этот файл запускался автоматически!
Удобно?!
В качестве примера я «набросал» небольшой BAT-файл с очисткой системных временных папок от «мусора» (расшифровка параметров):
del /q /f /s %WINDIR%Temp*.*
del /q /f /s %SYSTEMDRIVE%Temp*.*
del /q /f /s %Tmp%*.*
del /q /f /s %Temp%*.*
Разумеется, по аналогии вы можете добавить в него нужные вам каталоги (о том, как это сделать, см. в ссылках ниже).
📌 В помощь:
- как создать свой BAT-файл с нуля в Windows 11/10 — 👉 см. инструкцию для начинающих!;
- как сделать так, чтобы программа (или BAT-файл) запускалась автоматически в нужное время — 👉 см. инструкцию для начинающих.
*
Если все равно не хватает места: что можно посоветовать
Довольно часто в комментариях (по подобным темам) мне пишут: «Ну вот все сделал по заметке, а места все равно не хватает. Есть еще мысли?»…
Предвидя этот вопрос, посоветую следующее:
- 👉 во-первых, проанализируйте диск с помощью спец. утилит: какие папки и файлы занимают больше всего места? Многие пользователи даже не знают, что у них на системном диске лежат несколько сериалов, загруженных еще неск. месяцев назад! Разумеется, найдя и удалив оные, — можно освободить достаточно много дискового пространства;
Анализ диска: находим все самые большие папки
- 👉 во-вторых, удалите все «лишние» программы и игры, которыми вы давно не пользуетесь. Как правило, они все установлены на системном диске;
- 👉 в-третьих, если у вас диск разбит на несколько разделов — то диск «C:» можно увеличить за счет одного из них! Как это сделать — рассказывал в одной из своих прошлых заметок;
- 👉 в-четвертых, если у вас небольшой диск под систему — возможно, стоит приобрести что-то более вместительное (в тех же китайских магазинах на распродажах бывают очень дешевые варианты). Тем паче, что пока цены на диски «выровнялись» (по сравнению с апрелем 2021 г.).
*
На сим пока всё, успехов!
Дополнения — приветствуются!
👋
Первая публикация: 27.11.2021
Корректировка: 10.07.2022


Полезный софт:
-
- Видео-Монтаж
Отличное ПО для создания своих первых видеороликов (все действия идут по шагам!).
Видео сделает даже новичок!
-
- Ускоритель компьютера
Программа для очистки Windows от «мусора» (удаляет временные файлы, ускоряет систему, оптимизирует реестр).
Содержание
- Вариант 1: Системные средства
- Способ 1: «Параметры»
- Способ 2: «Программы и компоненты»
- Способ 3: Консоль
- Способ 4: Файл-деинсталлятор
- Вариант 2: Сторонние программы
- Способ 1: CCleaner
- Способ 2: Revo Uninstaller
- Вопросы и ответы
Вариант 1: Системные средства
В Windows 11, как и в предыдущей версии операционной системы от Microsoft, предусмотрено четыре стандартных способа удаления программ, хотя большинству рядовых пользователей известно всего о двух. Рассмотрим далее каждый из них.
Способ 1: «Параметры»
Наиболее простым и удобным методом удаления программ, установленных с помощью скачиваемого EXE-файла и через Microsoft Store, является использование одного из разделов стандартных «Параметров». Там же можно избавится и от ряда системных приложений, если они вам не нужны.
- Кликнув левой (ЛКМ) или правой (ПКМ) кнопкой мышки по меню «Пуск», откройте «Параметры». Вместо этого можете воспользоваться сочетанием клавиш «Win+I» или функцией поиска.
- В представленном слева списке разделов разверните «Приложения».
- Далее перейдите к подразделу «Приложения и возможности».
- В открывшемся перечне установленных на компьютере программ найдите ту, которую требуется удалить. По необходимости задействуйте поиск или измените вариант сортировки.
- Кликните по выполненной в виде трех вертикальных точек кнопке меню и выберите пункт «Удалить».
Подтвердите свое решение в появившемся подменю,
а затем и во всплывающем окне.
- После того как программа будет удалена, она пропадет из списка установленных.
- Как уже было сказано выше,
аналогичным образом
вы можете удалять в том числе встроенные в операционную систему приложения.
Однако следует отметить, что критически важный и необходимый для нормальной работы ОС Windows 11 софт таким образом деинсталлировать не получится.

Способ 2: «Программы и компоненты»
Несмотря на то что все основные инструменты для настройки Виндовс еще с десятой версии сосредоточены в системных «Параметрах», классическая «Панель управления» (ПУ) из операционной системы тоже никуда не делась. С помощью одного из ее компонентов можно легко решить озвученную в заголовке статьи задачу, правда, не без некоторых ограничений.
- Откройте «Панель управления». Для этого можно воспользоваться поиском, начав вводить название указанной системной оснастки,
или окном «Выполнить» (вызывается клавишами «Win+R»), в котором нужно набрать запрос
controlи затем нажать «ОК» или «Enter». - Далее, по необходимости изменив режим просмотра на «Категория», кликните по ссылке «Удаление программы», расположенной в блоке опций «Программы».
- Если на вашем компьютере или ноутбуке установлено довольно много программ, для удобства можете отсортировать их по одной из доступных на верхней панели категорий.
Отыскав то, что требуется деинсталлировать, выделите его одиночным нажатием ЛКМ по названию, после чего воспользуйтесь появившейся вверху надписью «Удалить/Изменить».
- Следуйте дальнейшим инструкциям встроенного в софт Мастера деинсталляции (при условии, что таковой имеется). Так, в нашем случае сначала требуется нажать «Далее»,
затем «Удалить»,
дождаться,
пока будет выполнена деинсталляция,
после чего воспользоваться кнопкой «Готово» для закрытия окна.
- Отдельным пунктом стоит отметить недостаток классической «Панели управления» — в ней не отображаются приложения из Microsoft Store и стандартные для Windows 10 и 11 компоненты (плееры аудио и видео, средство просмотра фото, графические редакторы, заметки, диктофон, часы и многое другое), то есть удалить их данным способом не получится.
При этом через ПУ вполне можно избавиться от некоторых библиотек и прочего ПО, необходимого для нормальной работы ОС (например, Microsoft Visual C++),
но не от критически важных программ вроде Microsoft Edge.

Способ 3: Консоль
В Windows 11 есть целых три варианта консоли, и с помощью каждого из них можно удалять программное обеспечение. Для решения поставленной перед нами задачи данным методом подойдет как классическая «Командная строка», так и «PowerShell» или «Терминал», и далее мы воспользуемся именно последним.
Обратите внимание! Консольная утилита (служебная команда), которая будет применяться в инструкции далее для деинсталляции ПО, на сегодняшний день является устаревшей. Она все еще поддерживается операционной системой, но лишь частично, поэтому вы можете столкнуться с определенными ограничениями, основным из которых является отображение далеко не полного списка инсталлированных в ОС приложений, а значит, и избавиться получится не от всех.
- Нажмите правой кнопкой мышки по значку меню «Пуск» на панели задач и выберите пункт «Терминал Windows (Администратор)» либо запустите любое другое из упомянутых выше консольных приложений от имени администратора – подойдет любой вариант.
Читайте также: Как открыть «Терминал» и «Командную строку» в Виндовс 11
- Последовательно введите две указанных ниже команды, оба раза нажимая «Enter» для их выполнения.
wmic
product get name - Немного подождите, пока система обнаружит все установленные на компьютере программы и отобразит их список. Скопируйте название того, что вы хотите удалить, и подставьте его в команду следующего вида:
product where name=”название программы” call uninstall(в показанном нами примере удаляется приложение «WireGuard»)
Нажмите «Enter», после чего дополнительно подтвердите свое решение – для этого необходимо ввести букву
Yи еще раз нажать клавишу «Enter».Примечание: Если к представленному выше запросу добавить параметр
/nointeractive, подтверждение деинсталляции не потребуется.
Об успешном завершении процедуры будет сигнализировать уведомление по типу того, что показано на изображении ниже, также появится возможность ввода новой команды.
Обратите внимание! С помощью «Терминала» и «PowerShell» также можно удалять встроенные в Windows 11 приложения, правда, для этого придется воспользоваться другими командами. Какими именно – рассказывается в отдельной статье на нашем сайте.
Подробнее: Удаление встроенных приложений в Виндовс 11

Способ 4: Файл-деинсталлятор
Последний метод, который позволяет решить нашу задачу системными средствами, не является универсальным, то есть он применим не во всех случаях. Многие программы в процессе своей установки на ПК создают в своей директории не только необходимые для работы данные, но и деинсталлятор – файл, с помощью которого можно выполнить удаление.
- Откройте папку, в которой находится более ненужное программное обеспечение. Узнать это расположение можно как минимум двумя способами:
- Свойства ярлыка на рабочем столе (вкладка «Ярлык»).
Необходимо скопировать указанный в строке «Рабочая папка» путь, исключив кавычки, если таковые будут присутствовать,
вставить его в адресную строку «Проводника» и нажать «Enter» для перехода или расположенную справа стрелку;
- Папка «Program Files» и/или «Program Files (x86)» на системном диске. Следует найти и открыть директорию приложения, которое вы хотите деинсталлировать.
- Свойства ярлыка на рабочем столе (вкладка «Ярлык»).
- Найдите файл, имеющий тип «Приложение», расширение *.exe (может не отображаться) и содержащий в своем названии «unins» или «uninst», или полное слово «uninstall». Запустите его двойным нажатием ЛКМ.
Примечание: Если указанный файл отсутствует, значит, потребуется воспользоваться любым другим из рассмотренных в статье способов.
Отдельно отметим, что помимо обозначенных в предыдущем пункте расположений, иногда деинсталлятор можно найти в папке программы в меню «Пуск», но таковая, как известно, имеется не всегда.
- Подтвердите удаление во всплывающем окне и, если это потребуется, следуйте дальнейшей инструкции Мастера установки, который в данном случае выполняет обратную процедуру.

Вариант 2: Сторонние программы
Если по каким-то причинам вы не хотите использовать для деинсталляции программ стандартные инструменты Windows 11 и/или считаете необходимым, помимо этого, выполнить дополнительную очистку операционной системы от остаточных файлов, в таком случае следует воспользоваться программным обеспечением от сторонних разработчиков.
Способ 1: CCleaner
Довольно популярный чистильщик ОС, одним из компонентов которого является встроенный деинсталлятор ПО. Для некоммерческих целей программой можно пользоваться бесплатно.
Скачать CCleaner
- Скачайте приложение с официального сайта, установите его на компьютер и запустите. Пролистайте и закройте приветственные экраны, после чего перейдите к разделу «Инструменты».
- Во вкладке «Удаление программ», открывшейся по умолчанию, найдите ту программу, от которой хотите избавиться, выделите ее и нажмите на кнопку «Деинсталляция». Для удобства можете воспользоваться одним из доступных на верхней панели вариантов сортировки.
- Подтвердите свое решение во всплывающем окне и ожидайте, пока будет выполнено удаление. В зависимости от типа выбранного вами ПО, встроенный Мастер деинсталляции может как отсутствовать, так и появиться. В последнем случае следуйте его рекомендациям, как это было показано в предыдущей части статьи.
- С помощью CCleaner, как и через «Параметры» Windows 11, можно избавиться не только от программ сторонних разработчиков, но и от большинства приложений Microsoft. Однако критически важные для ОС компоненты, по очевидным причинам, таким образом вы не удалите.
- Характерной особенностью большинства подобных рассматриваемому программных решений является наличие инструментов для очистки следов, оставленных деинсталлированным ПО в операционной системе, которыми мы и воспользуемся далее.
- В CCleaner также имеется возможность стирания временных файлов и данных, накапливаемых в процессе пользования самой ОС и установленных в ней приложений.
Способ 2: Revo Uninstaller
Еще одна, несколько более узкоспециализированная программа, с помощью которой можно решить поставленную перед нами задачу. Как и в случае с CCleaner, имеется бесплатная версия.
Скачать Revo Uninstaller
- Скачайте софт с официального сайта, установите его и запустите. Во вкладке «Деинсталлятор», которая открывается первой, найдите ненужное приложение.
- Выделите его ЛКМ, после чего с помощью ПКМ вызовите контекстное меню и выберите пункт «Удалить». Вместо этого можно также воспользоваться одноименной кнопкой на верхней панели.
- Подтвердите свое намерение, нажав «Продолжить» во всплывающем окне.
- Ожидайте, пока будет выполнен первоначальный анализ,
после чего кликните «Да».
- Еще раз предоставьте утвердительный ответ на вопрос Revo Uninstaller,
и дождитесь завершения процедуры.
- Выберите предпочтительный режим сканирования (рекомендуется «Умеренный»), затем воспользуйтесь кнопкой «Сканировать»
и ожидайте окончания проверки.
- Когда программа обнаружит остаточные записи в системном реестре, последовательно нажмите на кнопки «Выбрать все», «Удалить» и «Далее».
Подтвердите свои намерения во всплывающем окне.
- Далее, когда деинсталлятор обнаружит оставшиеся файлы и папки, отметьте их галочкой, кликните «Удалить» и «Готово».
- Revo Uninstaller, как и «Параметры» Windows 11, а также как рассмотренный в предыдущем способе CCleaner, позволяет деинсталлировать предустановленные и установленные из Microsoft Store приложения – для этого на его верхней панели предусмотрена отдельная вкладка. Перейдите в нее, найдите и выделите более ненужный программный продукт, после чего воспользуйтесь кнопкой «Удалить».
Алгоритм дальнейших действий
фактически идентичен
рассмотренному в предыдущих пунктах данной инструкции –
потребуется подтвердить удаление, а по его завершении запустить сканирование и избавиться от остаточных файлов ПО.

Этот материал написан посетителем сайта, и за него начислено вознаграждение.
Многим пользователям знакомо ощущение, как работает ПК сразу после установки Windows — быстро загружается, быстро запускает программы и сразу реагирует на действия пользователя. А сама система Windows и папки пользователя занимают совсем немного места на накопителе. Постепенно это ощущение быстрой работы уходит, а системный диск начинает забиваться программным мусором. О том, насколько эти данные могут замедлять работу, можно понять, открыв, к примеру, «Просмотр событий Windows», когда перегруженный журнал будет с трудом поддаваться сортировке.
Особенно эта проблема заметна, если у вас небольшой системный SSD-накопитель, например, как у меня — всего на 120 ГБ. Моя Windows 10 была установлена всего год назад, на диске C: нет ни одной игры, но занято уже целых 56 ГБ, что никуда не годится. Я решил разобраться с проблемой, проанализировать, чем забивается системный накопитель и написать гайд, о том, как быстро его очистить простыми способами.
Удаляем ненужные программы и игры
рекомендации
3070 Gigabyte Gaming за 50 тр с началом
MSI 3050 за 25 тр в Ситилинке
3080 дешевле 70 тр — цены снова пошли вниз
3070 Gainward Phantom дешевле 50 тр
13700K дешевле 40 тр в Регарде
16 видов <b>4070 Ti</b> в Ситилинке — все до 100 тр
3060 Gigabyte Gaming за 30 тр с началом
13600K дешевле 30 тр в Регарде
4080 почти за 100тр — дешевле чем по курсу 60
12900K за 40тр с началом в Ситилинке
RTX 4090 за 140 тр в Регарде
Компьютеры от 10 тр в Ситилинке
3060 Ti Gigabyte за 42 тр в Регарде
3070 дешевле 50 тр в Ситилинке
Первым делом стоит заглянуть в Программы и компоненты и посмотреть, нет ли ненужных утилит или игр, которые давно занимают место на диске и могут быть спокойно удалены. Наверняка найдется парочка игр, в которые вы уже давно не заходили и вряд ли будете продолжать играть в них. Но я для чистоты эксперимента трогать их не буду.
Удаляем точки восстановления
Далее стоит запустить стандартное средство очистки диска, запускаемое из свойств диска, у меня оно нашло 4.8 ГБ файлов, которые можно смело удалить, большая часть из которых — файлы обновлений. Использование накопителя можно посмотреть и в приложении «Параметры» — «Система» — «Память». Там я увидел, что еще 1.7 ГБ заняла точка восстановления системы, которой я не пользуюсь, и которую, скорее всего, создала одна из утилит. Польза от точек восстановления сомнительна, в случае серьезного сбоя они обычно не помогают, поэтому лучше делать полный образ системы перед вмешательством в нее, например, с помощью утилиты Acronis True Image.
Очистка папки WinSxS
Теперь можно заняться очисткой папки Windows, которая у меня распухла до 23 ГБ. Главный пожиратель места здесь будет папка WinSxS, которую категорически нельзя чистить вручную. Но с помощью нескольких команд в командной строке, запущенной от администратора, можно очистить эту папку. Для начала запускаем команду анализа:
Dism.exe /Online /Cleanup-Image /AnalyzeComponentStore
В моем случае она не нашла компонентов для очистки. А для удаления запускаем команду
Dism.exe /Online /Cleanup-Image /StartComponentCleanup
Очистка папки C:WindowsInstaller
Еще одна подпапка в C:Windows, в которой хранятся все установочные файлы, постепенно распухает, но ее содержимое не всегда является нужным для системы. Очистить ее, как и папку WinSxS, можно не вручную, а только с помощью специальной утилиты PatchCleaner. Папка
C:WindowsInstaller весит у меня 4.4 ГБ, но утилита сообщила, что удалить из нее ничего нельзя.
Кеш браузера и системных программ
Теперь можно заняться удалением кеша браузера и программ, которые обязательно присутствуют на системном диске. Нужен ли кеш при наличии быстрого интернета — хороший вопрос, и в блоге, посвященном экономии ресурса SSD мы учились его отключать. Проще всего удалить эти данные с помощью специальной утилиты очистки. Популярную много лет CCleaner на этом поприще заменила утилита Wise Disk Cleaner, более безопасная и быстрая. Утилита нашла на моем ПК 2.89 ГБ файлов, которые можно смело удалить.
Кэш видеокарты
Кэш видеокарты хранит в себе предыдущие версии драйверов, копии установочных файлов и прочий мусор, который нам уже не понадобится. В случае с видеокартой NVIDIA нам надо будет перейти в папку c:UsersИмя_пользователяAppDataLocalNVIDIA. Легко найти ее можно, нажав Win+R и введя %appdata%. Далее переходим в папку Local, потом — NVIDIA. И очищаем папку GLCache.
Ручная очистка папки пользователя
После всех вышеописанных процедур удалось очистить около 5 ГБ, что не так уж и много и пора переходить к ручной чистке папки пользователя, которая обычно приносит гораздо больше пользы.
Такую очистку очень удобно совместить с бэкапом ваших данных, отсеивая зерна от плевел и сохраняя ценное в отдельную папку. Это могут быть сохранения игр, скриншоты, документы и многое-многое другое, что легко потерять при переустановке Windows.
Заглянув в папки пользователя, а особенно — в папку AppData, вы поймете, что ручной поиск в этих залежах займет очень много времени. Проще воспользоваться утилитой для наглядного представления веса папок и файлов, например, WinDirStat. Утилита сканирует папки и показывает их содержимое в виде прямоугольников и квадратов разного цвета.
Утилита сразу наглядно показала «жирные» файлы, которые можно смело удалить, например, ненужные записи геймплея с помощью GeForce Experience. Жмем на прямоугольнике файла правую кнопку мыши, выбираем «открыть в Проводнике» и удаляем ненужное. Еще нашлась куча файлов в папке C:UsersZSTXAppDataLocalDownloaded Installations, которые можно смело удалить.
Некоторые мессенджеры хранят в папках пользователя присланные фото, видео и документы, например, Viber в папке ViberDownloads. Эта папка может распухать до нескольких гигабайт и не помешает сохранить оттуда все нужно, а ненужное — удалить. Ручная очистка дала еще около 1.5 ГБ свободного места.
Очистка с помощью утилиты Dism++
Еще один способ очистить ненужные системные файлы — мощная утилита Dism++, про которую я уже не раз писал в своих блогах. Давайте пройдемся ею по уже очищенной системе и посмотрим, сколько места она освободит. С помощью Dism++, кстати, можно легко очистить папку WinSxS, не вводя команды вручную. Как видно на скриншоте, Dism++ нашла, что удалить в папке WinSxS, хотя командами выше мы не могли очистить ее.
А суммарно утилита освободила еще почти гигабайт.
С помощью утилиты Dism++ можно легко удалить и ненужные предустановленные системные компоненты, например, Кортану или Распознавание речи.
Итоги
Под конец чистки файлы на системном диске занимают 49.5 ГБ, а значит удалось удалить почти 7 ГБ мусора. Это не особо впечатляет, но, если учесть, что я не трогал установленные программы — это совсем немало. Перегруженный мусором системный диск будет мешать гораздо меньше, если выбрать для него SSD объемом 500-512 ГБ. Стоят они сейчас совсем недорого, например, в Ситилинке популярны вот эти три бюджетные модели: Digma Run S9 DGSR2512GS93T, Kingston NV2 SNV2S/500G и KINGSPEC NX-512.
Пишите в комментарии, а как вы чистите системный диск от мусора?
Более 550 блогов автора Zystax обо всем, что связано с компьютерами и играми.
Этот материал написан посетителем сайта, и за него начислено вознаграждение.

В этой инструкции подробно про встроенные утилиты Windows 11 для очистки диска от временных и других ненужных файлов, позволяющие в том числе, производить автоматическую очистку.
Как очистить диск Windows 11 от ненужных файлов в Параметрах
Первый из способов, а точнее — целый набор инструментов очистки диска в Windows 11 доступен в Параметрах. Шаги для использования:
- Зайдите в Параметры — Система и откройте пункт «Память».
- В открывшемся окне вы сможете увидеть информацию о том, чем занято место на диске, с возможностью удалить ненужные данные.
- Если нажать по любой из категорий — «Приложения и компоненты», «Временные файлы», «Другое», отобразится информация о том, что именно входит в эту категорию и занимает место. В отдельных категориях, например «Временные файлы», доступно их удаление. На эту тему может быть полезным: Как узнать, чем занято место на диске.
- При нажатии «Показать больше категорий» отобразится более полная информация о том, чем именно занято место на системном диске: например, можно оценить место, занятое системными и зарезервированными файлами, а при нажатии — узнать, что именно входит в этот список.
- Раздел «Управление хранилищем» позволяет выполнить очистку диска. Основной пункт здесь — «Контроль памяти». При переходе в раздел вы можете включить и настроить автоматическую очистку диска, и, если требуется — запустить её вручную, нажав кнопку «Запустить Контроль памяти сейчас» внизу окна настроек Контроля памяти.
- При открытии пункта «Рекомендации по очистке» вы получите информацию о временных и неиспользуемых файлах и программах, список больших файлов на диске, информацию о занятом месте в корзине и папке «Загрузки» с возможностью очистки этих данных.
Функции анализа хранилища и очистки диска в Параметрах Windows 11 достаточно базовые, но могут быть полезными, особенно для начинающих пользователей.
Важное преимущество по сравнению с использованием сторонних программ очистки — вы почти гарантированно ничего не сможете испортить в работе системы: удаление любых, предлагаемых к очистке данных безопасно, за исключением, возможно, папки «Загрузки», если вы храните в ней что-то важное.
Утилита «Очистка диска» с возможностью удаления отдельных неиспользуемых системных файлов
Как и в предыдущих версиях системы, в Windows 11 остаётся и исправно работает отдельная встроенная утилита «Очистка диска», во многих случаях позволяющая очистить больше ненужных данных, чем рассмотренный раздел «Память» в параметрах.
Шаги для использования очистки диска будут следующими:
- Нажмите правой кнопкой мыши по кнопке «Пуск» и выберите пункт «Выполнить» или нажмите клавиши Win+R на клавиатуре.
- Введите cleanmgr в диалоговое окно «Выполнить» и нажмите Enter.
- При появлении запроса выбора диска, выберите нужный диск для очистки.
- Отобразится базовый список файлов, которые не требуются и которые можно удалить, обычно они занимают не слишком много места на диске.
- Если нажать кнопку «Очистить системные файлы», сканирование будет выполнено повторно, но список файлов, которые можно удалить и объем данных окажется больше.
- Для очистки диска от ненужных файлов, отметьте нужные пункты, нажмите Ок и дождитесь завершения удаления файлов (это может занять продолжительное время на отдельных системах).
Интересной может оказаться возможность запуска этой утилиты в расширенном режиме, которая работает и в Windows 11, подробнее: Запуск утилиты Очистка диска в расширенном режиме.
Аналогично функции «Контроль памяти», встроенный инструмент очистки диска Windows 11 безопасен в использовании и вам не нужно опасаться, что будут удалены какие-либо критичные для работы системы данные. Хотите освободить ещё несколько гигабайт места на диске C? — рекомендую ознакомиться со статьёй Как очистить папку DriverStoreFileRepository в System32.