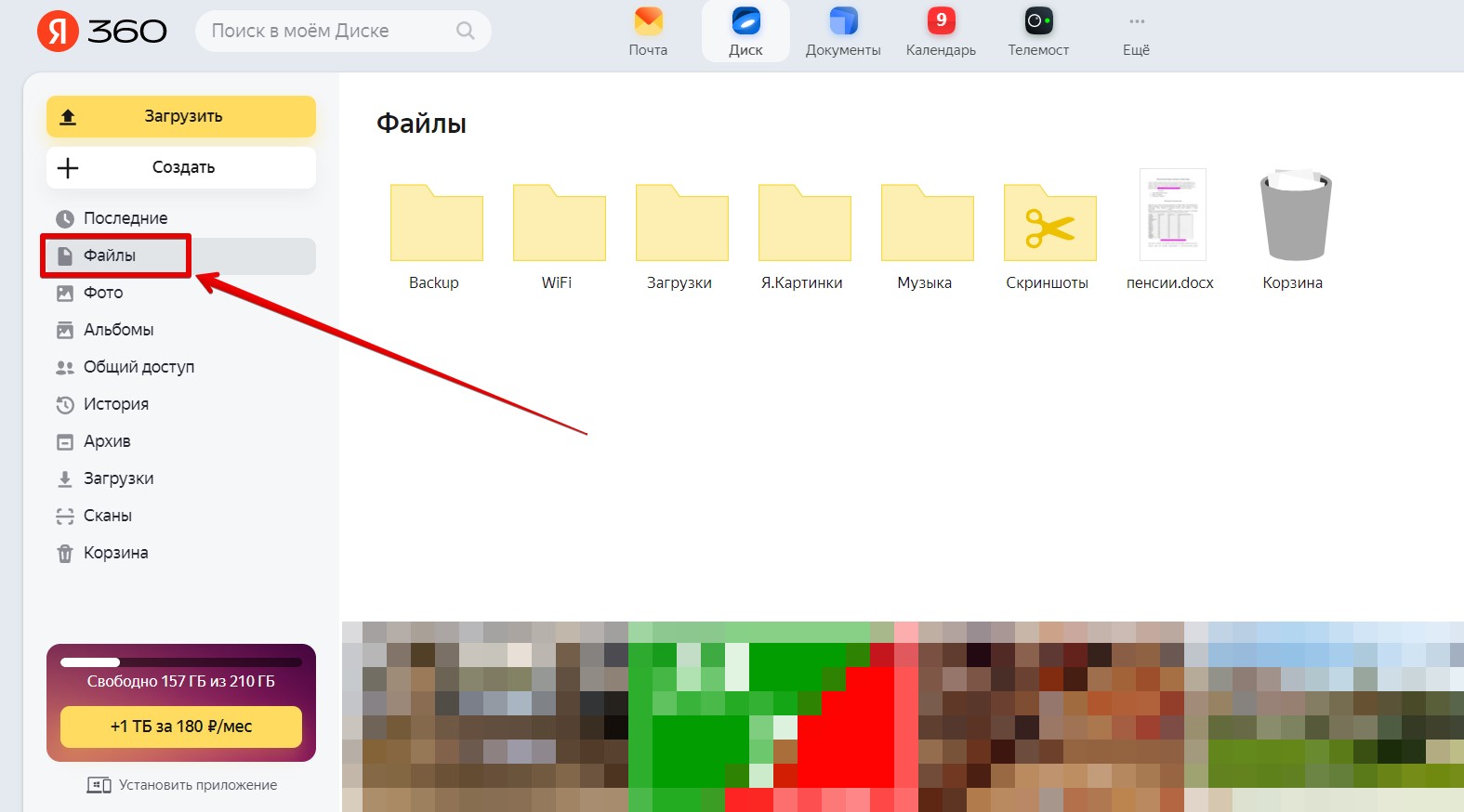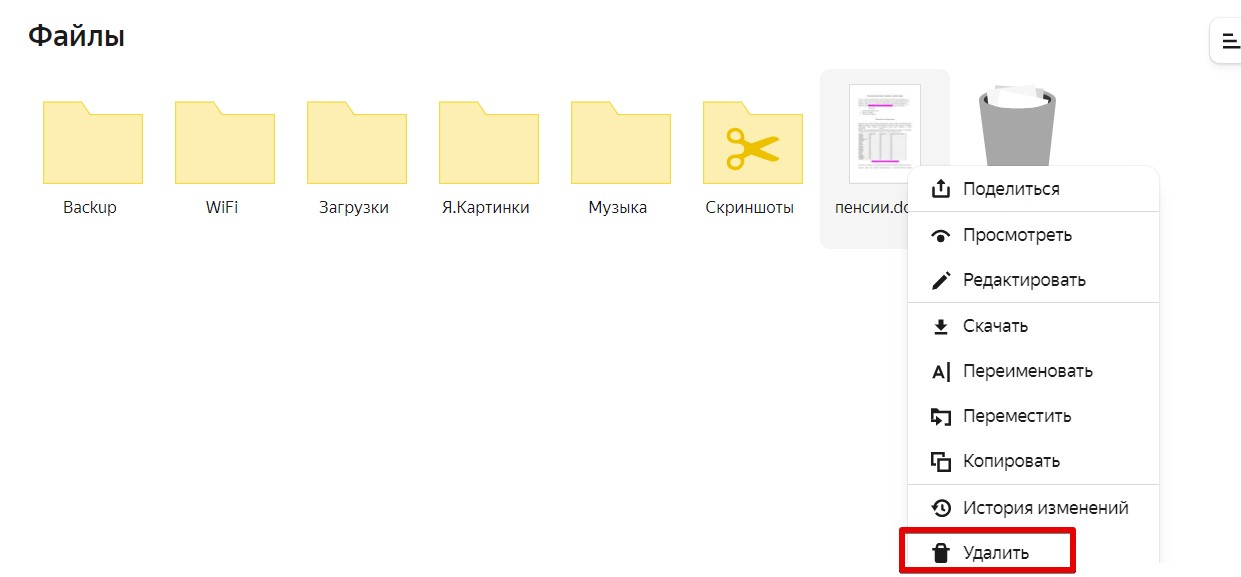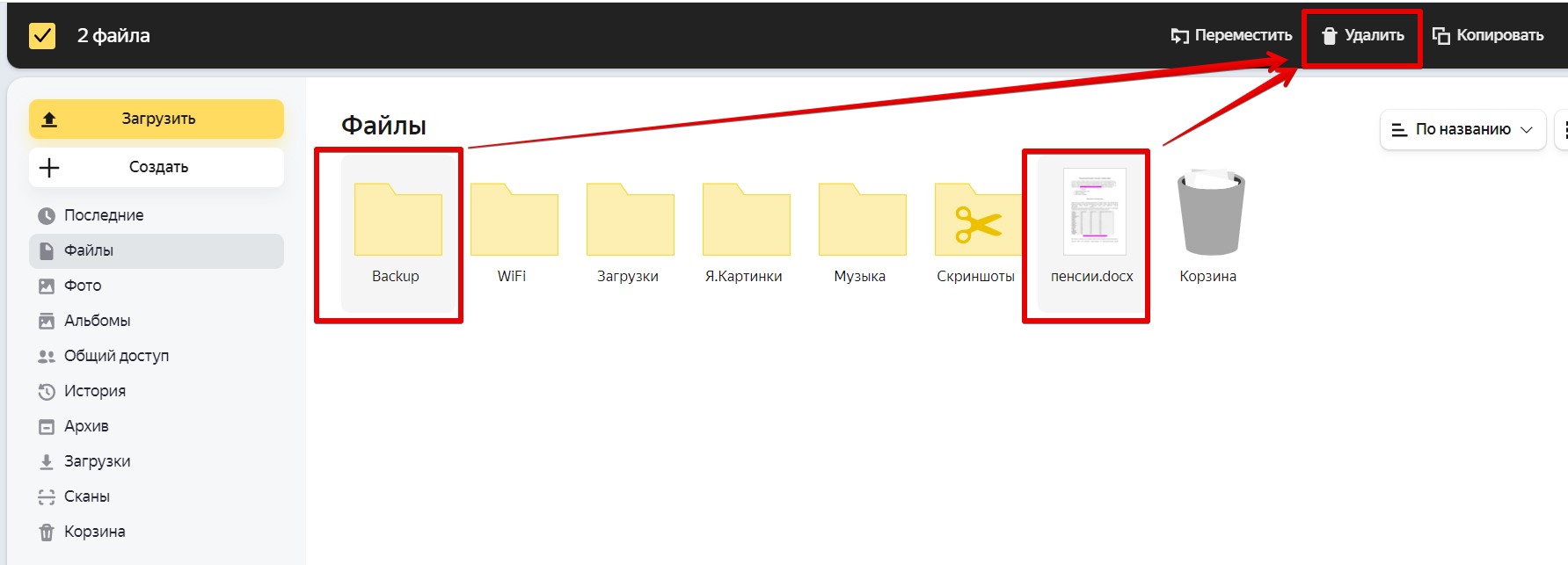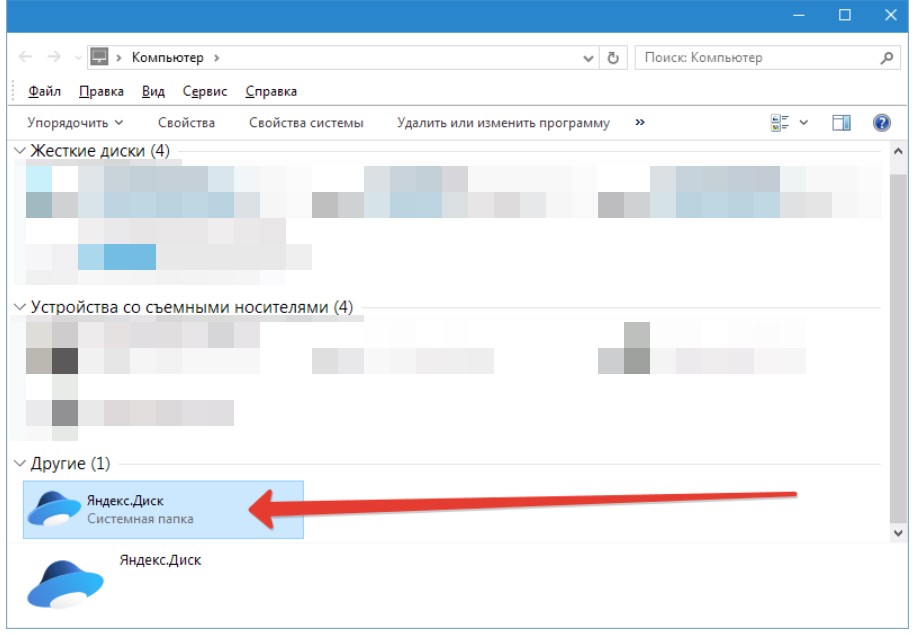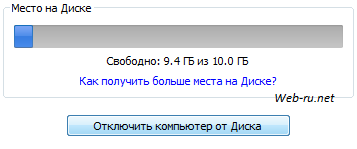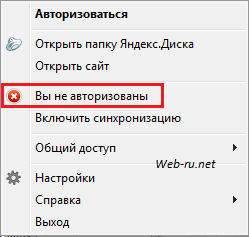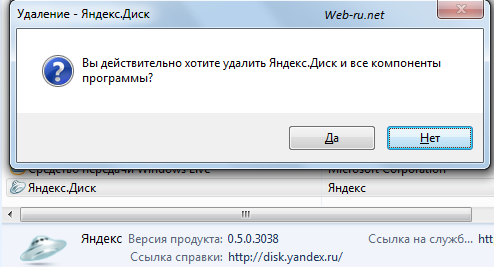Облачные хранилища набирают все большую популярность как инструмент для хранения данных, и являются альтернативой физических жестких дисков в условиях наличия широкополосного доступа к сети Интернет.
Однако, как и любое хранилище данных, облачное хранилище имеет свойство накапливать ненужные, потерявшие актуальность файлы. Поэтому встает вопрос об очистке папок на сервере.
Одним из динамично развивающихся сервисов в данном направлении является Яндекс Диск. Существует два основных способа очистить данное хранилище.
Читайте также: Как восстановить Яндекс Диск
Очистка с применением веб интерфейса
Яндекс Диск обладает удобным веб интерфейсом, предназначенным для управления Вашими файлами и папками. Для доступа к нему требуется наличие браузера. В браузере необходимо войти в учетную запись Яндекс, а там, в свою очередь, выбрать сервис Диск.
Вам будет представлен список файлов и папок в Вашем хранилище. Следует с помощью левой кнопки мыши выделить файлы и папки (выделение производится установкой галки в чекбокс рядом с иконкой файла или папки, который появляется при наведении мыши на неё), предназначенные для удаления, и, в меню в правой части выбрать пункт «Удалить».
Файлы переместятся в папку «Корзина». Выбрав эту папку левой кнопкой мыши и щелкнув «Очистить» (а также дав согласие в появившимся диалоговом окне), вы полностью удалите файлы с Диска.
Очистка папки приложения Яндекс Диск
Яндекс предлагает пользователям специальное приложение, которое позволяет управлять содержимым своего хранилища. Для того чтобы использовать данное приложение, необходимо его загрузить и установить.
После установки в папке «Компьютер» Вы сможете увидеть новую директорию «Яндекс.Диск». Зайдя в эту папку в программе Проводник, Вы увидите ее содержимое.
Удалить ненужные файлы можно таким же образом, как и в самой операционной системе. Для операционной системы Windows это означает, что следует выделить необходимое содержимое, после чего нажать Delete на клавиатуре, или после щелчка правой кнопкой мыши выбрать пункт «Удалить».
В этом случае файлы попадут в корзину в операционной системе, и для их окончательного стирания следует удалить их еще и из неё (или произвести её очистку).
Кроме того, данные файлы переместятся в папку «Корзина» на сервере Диска.
Вот такие два нехитрых способа очистить Яндекс Диск от ненужных файлов.
Еще статьи по данной теме:
Помогла ли Вам статья?
Итак, уважаемый читатель WiFiGid, тебе нужно очистить свой Яндекс.Диск? Это есть у меня, заходи, набирай. Это можно сделать как в приложениях (для Android, iOS или ПК), так и на их сайте. Второй вариант универсальнее и подходит для всех устройств, поэтому предлагаю начать именно с него. Я буду все делать на компьютере, а кто с телефона – просто ищем похожее у себя и повторяем.
Но если вдруг что-то будет не получаться, смело пишем свои вопросы (и дельные советы) в комментарии под этой статьей. Поможем, развеселим, дополним статью.
Содержание
- Способ 1 – Официальный сайт
- Способ 2 – Папка на компьютере
- Видео по теме
- Задать вопрос автору статьи
Способ 1 – Официальный сайт
Конечно, приложения Яндекс.Диска могут быть для кого-то удобнее, но для наглядных целей здесь я покажу вам все через официальный сайт (а еще этот сайт можно открыть на любом устройстве, так что подойдет вообще всем).
- Переходим на сайт Яндекс.Диска. Можно через поиск, а можно и по ссылке.
- Убеждаемся, что мы на вкладке «Файлы».
- Тут сразу видим, сколько у нас свободного места. И по мне, именно через «Файлы» в привычном для нас виде (как в «Проводнике» любого устройства) можно спокойно находить лишние файлы и удалять их. Выбираем любую папку или файл, щелкаем по ней правой кнопкой мыши и выбираем «Удалить».
- При желании можете использовать клавишу Ctrl (прямо как на Windows) и выделить несколько файлов или папок (или вообще все, чтобы очистить диск полностью). Для удаления можете использовать правую кнопку мыши или же обратить внимание на черную плашку, появившуюся вверху.
А еще не забываем при необходимости почистить «Корзину» (просто заходим в эту папку и удаляем все лишнее).
По умолчанию все сохраненные файлы извне летят в папку «Загрузки». В ней можно поковыряться отдельно.
А если сначала перейти на вкладку «Фото», то так можно отфильтровать только фотографии, чтобы удалить их все разом. Но лично я предпочитаю все-таки отбирать все вручную, чтобы ничего не оставить или не удалить лишнего.
А еще здесь же можно посмотреть с помощью вкладки «История» всю историю взаимодействия с диском. Как ее почистить, я не нашел, поэтому если вы умеете это делать – напишите в комментариях.
Способ 2 – Папка на компьютере
Все эти папки можно спокойно почистить с помощью веб-интерфейса на официальном сайте с помощью Способа 1. По этой причине я и не хочу здесь расписывать те же самые инструкции для мобильных приложений. Но некоторых пользователей компьютера может очень смущать папка «Яндекс.Диск», которая даже отдельно вынесена в диски «Моего компьютера».
Тут все еще проще чем с сайтом, так как действия привычные всем – раскрываем нужные папки и с помощью клавиши Delete удаляем лишнее.
А на будущее – зайдите в настройки Яндекс.Диска у себя на компьютере и определите синхронизируемые папки. Так, например, у меня папка «Загрузки» доступна только на облаке и не попадает на компьютер, а некоторые папки, наоборот, выключены из синхронизации на облако, чтобы не забивать его. Тут уже смотрим на свой вкус и свободное место.
Видео по теме
Многие пользователи в свое время активно пользовались удобным сервисом Яндекс Диск для хранения информации, что бы ни занимать память компьютера. Сейчас для многих актуален вопрос: «Как удалить Яндекс Диск с компьютера?». Сразу перейдем к решению проблемы, как произвести удаление Яндекс Диска. Мы будем пользоваться стандартной утилитой, встроенной в операционную систему Windows.
Веб-версия
Очистить Яндекс Диск от ненужных файлов можно через браузер – достаточно просто авторизоваться в системе и выполнить несложные действия.
- Нажмите на файл левой кнопкой мыши;
- Зажмите клавишу Ctrl и отмечайте все ненужные документы;
- Также можно кликнуть левой кнопкой мыши и тянуть область выделения по экрану;
- Отпустите курсор – на верхней панели появится иконка корзины;
- Нажимайте «Удалить файлы»;
- Процесс запустится автоматически.
Вы можете выделить все документы, можете выбрать один или несколько – действуйте по своему усмотрению, инструкция от этого не меняется.
Чтобы полностью избавиться от файлов, необходимо:
- Перейти к значку корзины – он есть в каждом хранилище;
- Дважды нажать на иконку;
- На верхней панели появится кнопка «Очистить»
- Нажмите на нее и подтвердите действие.
Внимание! В хранилище настроена автоматическая очистка корзины – все документы из этой папки безвозвратно удаляются через тридцать дней.
Очистка корзины
Дело все в том, что описанных выше действий недостаточно для того, чтобы полностью стереть информацию, загруженную на облачный сервис. Придется сделать еще кое-что.
Речь идет об очистке корзины в «ЯД». Для реализации поставленной задачи юзеру потребуется выполнить такие манипуляции:
- Зайти в свое виртуальное хранилище данных на «Яндексе».
- В левом меню выбрать папку «Корзина».
- Щелкнуть по элементу управления с надписью «Очистить. «. Он расположен в верхней части окна.
Программа для ПК
Очистить место на Яндекс Диске на компьютере можно через клиент для операционной системы Windows. Если вы пользуетесь десктопной версией, тогда следующая инструкция для вас:
- Щелкните по значку программы, чтобы открыть ее;
- Выделите документы с помощью клавиши Ctrl или левой кнопки мыши;
- Нажмите правой кнопкой мыши и выберите пункт «Удаление»;
- Или кликните по клавише Delete;
- Кроме того, можно зажать левую кнопку мышки и перетащить документы в корзину на ПК.
После того, как у вас получилось очистить Яндекс Диск, необходимо произвести очистку корзины на рабочем столе:
- Нажмите правой кнопкой;
- Выберите пункт «Очистить»;
- Подтвердите действие.
Теперь вы знаете, как полностью очистить Яндекс Диск на компьютере – пора разобраться со смартфонами. Также загляните к нам в другую статью, где мы подготовили информацию о том, как удалить с компьютера Яндекс Диск.
Способ 1: с помощью приложения Yandex Disk
Доступ к Яндекс Диску осуществляется не только через браузер. Для удобства использования «облака» было разработано специальное кроссплатформенное приложение, которое можно загрузить с официального сайта по данной ссылке . Это, пожалуй, самый простой способ.
Саму программу можно запустить из директории «Мой компьютер»
или из трея.
Для удаления ненужных файлов после авторизации нужно проделать несколько несложных действий: выделить их правой кнопкой мыши вызвать контекстное меню, в котором выбрать опцию «Удалить»
. Также можно упростить задачу используя клавишу
Delete
на клавиатуре.
В результате удаления через приложение выбранные файлы будут перемещены в «Корзину»
на жёстком диске компьютера.
Приложение для телефона
Если вы предпочитаете использовать приложение для смартфона, можно не включать компьютер, чтобы убрать ненужный контент.
Поговорим о том, как почистить Яндекс Диск на телефоне Андроид :
- Откройте приложение;
- Нажмите на документ и задержите палец, пока не откроется возможность выделения;
- Отметьте все файлы, которые хотите стереть;
- Кликните на значок в виде трех точек в верхнем правом углу;
- Выберите пункт «Удаление»;
- Нажмите на кнопку в виде трех полос в левом верхнем уголке;
- Откроется меню, где есть пункт «Корзина»;
- Выберите строку «Очищение».
А теперь рассмотрим алгоритм действий на Айфоне :
- Войдите в приложение;
- Откройте нужную папку;
- Нажмите пальцем на файл и задержите его, пока не откроется дополнительное меню;
- Отметьте все ненужные документы – около каждого появится окошко для галочки;
- Кликните на значок корзины на нижней панели;
- Затем кликните на иконку шестеренки – она находится в верхнем левом углу;
- Выберите пункт «Очистить корзину» ;
- Подтвердите действие еще раз.
Проще некуда, не правда ли? Давайте напоследок поговорим о другой интересной функции хранилища.
Насколько это трудоемко
В самом процессе удаления нет ничего сложного, он не требует особенных знаний и какой-либо сноровки. Эта процедура уже много раз описана на страницах глобальной сети. «Как полностью удалить файлы из моего компьютера?» спросите вы. Инструкция, приведенная ниже, расскажет и покажет вам, как удалить Яндекс Диск с компьютера.
Будут удалены следующие компоненты:
- приложение, которое обеспечивает синхронизацию ПК с облачным сервисом;
- файлы, которые вы внесли в папку под названием «Яндекс.Диск», образовавшуюся у вас на винчестере в диске С;
- файлы, оставшиеся в хранилище на самом веб-сервисе.
Прерываем интернет-связь нашей программы по сохранению файлов с сервером Яндекс. Для этого требуется:
- Кликнуть по изображению инопланетной тарелки (иконка сервиса) слева от часиков в нижнем основном меню компьютера.
- Если этого изображения нет, то оно скрыто. Для показа скрытых иконок щелкните по стрелочке (маленький треугольник) слева от часов.
- После нажатия на значок тарелки выскочит контекстное меню, в котором вам необходимо будет нажать левой клавишей мыши на пункт «Настройка».
Учтите, что в новой версии сначала может выйти другое изображение, подобное тому, что показано ниже, и чтобы зайти в меню, необходимо нажать на изображение солнышка (шестеренки) в нижнем правом углу. Затем выйдет меню настроек облачного хранилища от «Яндекс», в котором надо нажать на пункт «Аккаунт». В нем вы должны:
- Выбрать и запустить опцию «Отключить компьютер от Диска».
- Нажать «ОК» и дождаться полного завершения операции отключения от хранилища.
Для дальнейшего процесса необходимо:
- Снова кликнуть по инопланетной тарелке около часиков.
- Затем в меню приложения вам необходимо щелкнуть по надписи «Выход». Этим вы завершите действие приложения на компьютере.
- Далее нажмите на «Пуск», выберите пункт «Панель управления», а в нем подпункт «Удаление программ».
- В полном списке установленных (инсталлированных) приложений и программ нужно найти название «Яндекс.Диск» и левой клавишей мышки отметьте его.
- После этого запустите опцию «Удалить». Она находится в верхнем меню окна, прямо над списком программ.
Очень часто приложения не поддаются удалению обычными, стандартными, штатными методами, которыми располагает Windows. При любой попытке уничтожить или переместить что-то ненужное в корзину он «ругается». Выскакивают сообщения подобного рода: «Нет такого элемента», «Доступ невозможен», «Программа уже удалена».
Если это происходит, сначала попробуйте уничтожить, то, что вам не нужно программками Unlocker или Lockhunter. Они отключат все препятствия, не дающие запуститься процессу уничтожения, и уберут с винчестера сервис.
Возможно, что это не поможет, тогда обратитесь к интернету – скачайте и инсталлируйте одну из специальных программок для уничтожения ненужного ПО (MyUninstaller, Uninstall Tool, Revo Uninstaller).
Как очистить историю в Яндекс Диске
Многих пользователей интересует, как удалить историю в Яндекс Диске. К сожалению, это невозможно.
История действий выделена в отдельный раздел – его можно найти в боковом меню слева. Вы можете просмотреть все события на устройствах, зафиксированные с момента использования хранилища (или с середины декабря 2020 года).
Редактировать и менять этот раздел нельзя – он доступен только в режиме просмотра.
Вопрос, как все сразу удалить с Яндекс Диска, снят – теперь вы знакомы со всеми тонкостями операции и сможете быстро избавиться от ненужного контента, чтобы не захламлять хранилище.
Способ 2: используя браузер
Это стандартный и наиболее используемый способ. Перейдя на сайт , следует войти в свой аккаунт, после чего сделать несколько операций.
Вот такими несложными действиями можно увеличить количество свободного места в онлайн-хранилище.
Многие пользователи в свое время активно пользовались удобным сервисом Яндекс Диск для хранения информации, что бы ни занимать память компьютера. Сейчас для многих актуален вопрос: «Как удалить Яндекс Диск с компьютера?». Сразу перейдем к решению проблемы, как произвести удаление Яндекс Диска. Мы будем пользоваться стандартной утилитой, встроенной в операционную систему Windows.
Шаг 1.
Заходим в «Пуск» – выбираем «Панель управления».
Шаг 2.
Режим просмотра ставим на «Категория» — так проще найти нужную функцию.
Шаг 3.
Кликаем по утилите, отвечающей за удаление программ.
Шаг 4.
Открывается список установленных на компьютере игр и приложений. Находим Яндекс Диск и делаем двойной щелчок по его строке.
Шаг 5.
Появляется окно с подтверждением выполнения операции. Жмем кнопку «Да».
Запускается процесс удаления. Остается подождать, пока Windows выполнит операцию. Вот так за пару минут мы и удаляем Яндекс Диск с компьютера
На заметку!
Удаление программ и файлов с компьютера, а также папок, в которых остались файлы аналогичны удалению Яндекс Диска. Выбираем в утилите софт, кликаем дважды по его названию и подтверждаете деинсталляцию.
Видео — Как удалить с компьютера Яндекс Диск
Как полностью очистить хранилище Яндекс Диска — освобождаем место
Облачные хранилища набирают все большую популярность как инструмент для хранения данных, и являются альтернативой физических жестких дисков в условиях наличия широкополосного доступа к сети Интернет. Однако, как и любое хранилище данных, облачное хранилище имеет свойство накапливать ненужные, потерявшие актуальность файлы. Поэтому встает вопрос о том, как очистить Яндекс Диск.
Одним из динамично развивающихся сервисов в данном направлении является Яндекс Диск. Существует два основных способа очистить данное хранилище.
Итоги
Сегодня мы с вами рассмотрели как очистить историю в яндексе на компьютере или любом мобильном девайсе. Хочу в очередной раз напомнить — если вы не хотите чтобы оно хранилось в истории, то используйте режим инкогнито! Ну и не забывайте что восставить историю после ее очистки невозможно и все у вас будет хорошо… если остались вопросы — рад видеть вас в комментариях!
«Яндекс.Диск» — удобный облачный сервис от компании Yandex. С его помощью люди могут хранить свою информацию в Сети под надежной защитой. К сожалению, время от времени место на «ЯД» заканчивается. В этом случае придется либо докупать его (что не пользуется особым спросом), либо осуществлять форматирование хранилища. Как очистить «Яндекс.Диск»? Ниже будут представлены подробные инструкции по воплощению задумки в жизнь. На самом деле с этой задачей сможет справиться даже подросток.
Очистка с применением веб интерфейса
Яндекс Диск обладает удобным веб интерфейсом, предназначенным для управления Вашими файлами и папками. Для доступа к нему требуется наличие браузера. В браузере необходимо войти в учетную запись Яндекс, а там, в свою очередь, выбрать сервис Диск.
Вам будет представлен список файлов и папок в Вашем хранилище. Следует с помощью левой кнопки мыши выделить файлы и папки (выделение производится установкой галки в чекбокс рядом с иконкой файла или папки, который появляется при наведении мыши на неё), предназначенные для удаления, и, в меню в правой части выбрать пункт «Удалить».
Расширение в браузере
Если Yandex.Disk был интегрирован в браузер, то нужно отключить расширение:
- На панели расширений в браузере найти иконку в виде “летающей тарелки”.
- Кликнуть по ней ПКМ для открытия всплывающего меню. Выбрать пункт “Удалить”. В данном случае “Удалить из Chrome”.
- Подтвердить операцию.
- Процедура завершена. При желании можно оставить отзыв о расширении.
Яндекс Диск: как пользоваться этим сервисом в своих целях
Яндекс.Диск является разработкой, хорошо знакомой некоторым Интернет-пользователям, от компании Яндекс и представляет собой облачное хранилище, на которое вы можете загружать ваши файлы и другие данные, открывать их на самом сервисе, создавать новые файлы прямо в интерфейсе сервиса и, разумеется, при желании удалять ненужные или надоевшие файлы.
Главная цель создания этого программного продукта – предоставить людям возможность свободно и без лишних препятствий обмениваться между собой интересными данными. А для того чтобы привлечь и раскрутить сервис, руководство корпорации решило навсегда закрепить за каждым пользователем, прошедшим регистрацию в Яндексе и получившим в результате аккаунт в системе, совершенно бесплатно десять гигабайт на Диске.
Устанавливаем софт Диска себе на компьютер
Прежде чем перейти непосредственно к загрузке утилиты, вам будет нужно получить e-mail адрес от Яндекса. Если его по какой-либо причине до сих пор у вас нет, то сделать адрес вы можете, перейдя по этой ссылке: https://mail.yandex.ru.
Завершив процедуру получения e-mail адреса, пройдите последовательно следующий алгоритм действий:
- Войдите на сайт продукта по этой ссылке: https://disk.yandex.ru.
- В правом нижнем углу окна сервиса вы увидите надпись «Скачать Диск для Windows». Чуть ниже расположена кнопка, нажав на которую вы перейдёте на другую страницу, где можете скачивать установочные файлы софта для смартфонов либо планшетов. Выберите, на какое электронное устройство вы хотите загрузить программу, либо вы можете выкачать софт на свою операционную систему Виндоус, перейдя по следующей ссылке напрямую отсюда: https://disk.yandex.ru/download/YandexDiskSetup.exe?referer=webinterface&src=Yandex.DownloadLinks
- После этого начнёт свою работу установщик утилиты, который выкачает продукт на ваше устройство и загрузит его в систему. Обратите внимание на то, что корпорация Яндекс дополнительно предлагает вам подключить некоторые свои сервисы. Проигнорируйте это и снимите галочки напротив соответствующих пунктов. Подобное действие крайне желательно сделать по следующей причине: элементы, которые компания настойчиво предлагает вам поставить, скорее всего, резко уменьшат производительность и скорость работы вашего электронного устройства. После окончания установки утилиты найдите кнопку, которая называется «Готово», и кликните по ней левой кнопкой вашей мыши.
- Вашему вниманию будет предложена небольшая презентация, которая толково и разборчиво предоставит вам первичные сведения о функционировании сервиса. Если желаете, то можете ознакомиться с ней, вреда от этого точно не будет.
- Чтобы получить доступ к программе, от вас потребуется написать адрес принадлежащей вам почты, а также пароль от неё. Затем нажмите кнопку, которая называется «Войти». Если данные, которые вы ввели в форму, были верны, то вам откроется доступ к утилите.
- После удачного входа в программу должна осуществиться синхронизация между вашим электронным устройством и Яндекс.Диском. Вы можете убедиться, что операция закончилась успешно, обратив свой взор на область, отображающую уведомления, где софт создаст специальный знак, который принимает вид зелёного флажка. Как всё это выглядит, вы можете посмотреть по этой ссылке: https://youpk.ru/wp-content/uploads/2013/01/Znachok-v-oblasti-uvedomleniy.gif
- Это очень важный пункт, поэтому не пренебрегайте им! Теперь вам будет нужно не оставлять папку, через которую вы будете передавать файлы на облачное хранилище, на системном диске, а перенести её на какой-либо другой диск на вашем электронном устройстве. Для этого нажмите правой кнопкой вашей мыши на знак, о котором было написано выше в пункте 6 этого алгоритма действий, отыщите в выпадающем меню пункт под названием «Настройки» и кликните на него. Для большей наглядности посмотрите на графическое изображение этого процесса, перейдя по следующей ссылке: https://youpk.ru/wp-content/uploads/2013/01/Kontekstnoe-menyu-YAndeks-diska.gif.
- Далее, откроется окно, где вы должны перейти на вкладку, которая называется «Основные» и там прописать, где будет расположена папка от программы Яндекс.Диск. Выберите местоположение или создайте папку с любым именем при помощи кнопки «Изменить».
Как загрузить на Яндекс.Диск файлы
Файлы на Яндекс.Диск можно переместить несколькими способами. Имейте в виду, что эти способы работают как на сайте сервиса в Интернете, так и в программе, установленной на ваше электронное устройство. Итак:
- На сайте или в окне софта отыщите кнопку, которая называется «Загрузить». Нажмите на неё и перед вашими глазами появится окно, с помощью которого вы можете переместить свои данные на Диск. Выбрав требующиеся файлы, кликните левой кнопкой вашей мыши на кнопку «Открыть».
- Вам нужно кликнуть левой кнопкой вашей мыши по иконке файла, который вы собираетесь отправить на Диск, и, не отпуская кнопку, навести иконку файла на обозначение сайта утилиты или программы, отображённых на вашей Панели задач (она находится внизу, рядом с кнопкой «Пуск»). Как только окно сайта Диска или программы развернётся, перетащите мышью ваш файл на то место, где находятся другие файлы. Вы увидите, что появится прямоугольник, стороны которого состоят из прерывистых линий. Это так называемая дроп-зона, и, отпустив в ней зажатую вами левую кнопку мыши с файлом, вы начнёте процесс загрузки данных на Диск. Можно загружать на Яндекс.Диск видео, картинки, музыку, документы и любые другие файлы на вашем компьютере.
Удаление остатков работы облачного приложения
Многие уверены (и те, кто пишет об этом в интернете), что после уничтожения папки с файлами в вашем компьютере ничего от Яндекс Диска не осталось. Но это не совсем верно.
Для полной очистки вашего ПК необходимо произвести чистку регистров, ведь в них скапливается всякий мусор от работы в разных программах (и от Яндекса тоже).
Очистку можно проводить с помощью программ Auslogics BoostSpeed, CCleaner, RegCleanr или подобных. Эти утилиты сканируют регистры и уничтожают куски, оставшиеся от работы программ уже отключенных или удаленных с компьютера.
Покажем на примере одной из них:
- После входа в программу потребуется лишь запустить процедуру сканирования. Она не только уберет лишнее с регистров, но и удалит бесполезные (по ее мнению) файлы, неверные ярлыки и произведет фрагментацию винчестера.
Не забудьте нажать на «Исправить». - Любую из планируемых к выполнению команд можно просмотреть и отключить.
После окончания процедуры сканирования вы можете быть уверены, что удалили все ненужное с вашего ПК.
Как скачивать с Яндекс.Диска
Эту операцию можно выполнить несколькими способами. Рассмотрим их подробнее:
- Поставьте галочку рядом с тем объектом, который вы хотите выкачать на своё электронное устройство. С правой стороны окна софта отыщите значок, на котором изображена стрелка, указывающая вниз на прямую линию. Кликните левой кнопкой вашей мыши по нему. После этого должно открыться окно, в котором вы сможете задать место, куда нужно выкачать данные. Затем нажмите на «Сохранить».
- Если вам нужно выкачать сведения из чужого Диска и человек прислал вам ссылку на свои файлы, переходите по этой ссылке на его Яндекс.Диск. Вы увидите файлы, которые находятся внутри папки либо отдельный файл. Далее, переведите свой взгляд в правую сторону окна, там вы увидите две кнопки: первая предлагает вам переместить сведения на ваш собственный Диск, а вторая, которая называется «Скачать», поможет вам сохранить объекты на ваше электронное устройство.
Как удалять данные с сайта Диска или программы
Чтобы удалить ваши файлы с Яндекс Диска, вам нужно будет последовательно выполнить ряд действий. Сначала отметьте галочками те документы или данные, которые вы хотите уничтожить. Если вы планируете удалить только один объект, то увидите справа знак мусорной корзины, если же к ликвидации вы готовите несколько объектов, то справа появится большая кнопка под названием «Удалить». Нажмите на неё. Теперь эти объекты отправлены в Корзину.
Если вы желаете почистить завалы в Корзине, то найдите пункт «Корзина», который находится в левой стороне окна в меню, и кликните по нему. Отыщите кнопку, которая называется «Очистить», и нажмите на неё. По завершении процесса Корзина будет пуста.
Как удалить файлы в Яндекс.Диск через веб-интерфейс?
Удаляем файлы с Yandex.Disc навсегда
За последние 4 дня на этом сайте все статьи посвящены «облачной» теме. Ну так уж получилось — только закончил я описывать SugarSync, как в комментариях к статье про удаление Яндекс.Диска попросили рассказать, про удаление файлов с этого облачного хранилища, используя веб-интерфейс.
Так что вместо ответа на комментарий будет эта небольшая заметка. И это даже лучше: пусть ещё одна страница на сайте подкинет PR остальным
Вообще, удалять файлы можно и через их приложение, скачав специальную программу Яндекс.Диск. Но в любом случае придётся потом зайти в веб-интерфейс, чтобы удаление было окончательным.
Содержание
- Как удалить Яндекс Диск
- Как удалить Яндекс Диск через «Панель управления»
- Видео — Как удалить с компьютера Яндекс Диск
- Как удалить Яндекс Диск – очистка интернет-сервиса
- Как выйти из Яндекс Диска на компьютере
- Как удалить Яндекс Диск – отключение сервиса
- Как увеличить объем Яндекс диска
- Яндекс Диск: как пользоваться – пошаговая инструкция
- Копируем файлы на Диск
- Как скачать файлы с Диска
- Как создать папку в Диске
- Как пользоваться Яндекс Диском. Полезные мелочи
- Видео — Как работает файлообменник Яндекс Диск
- Как удалить Яндекс диск с компьютера Windows 10
- Как произвести удаление Яндекс Диска?
- Насколько это трудоемко
- Отключение от хранилища
- Уничтожение приложения YandexDisk
- Как убрать папку, в которой остались файлы
- Удаление остатков работы облачного приложения
- Уничтожение файлов в вашем хранилище на веб-ресурсе (веб-сервере)
- Как удалить Яндекс Диск (видео)
- Как удалить Яндекс Диск с компьютера?
- Удаляем Яндекс Диск с компьютера
- Инструкция по удалению Яндекс Диска с компьютера
- Удаляем Яндекс.Диск с ПК
- Шаг 1. Отключение синхронизации
- Шаг 2. Завершение работы программы
- Шаг 3. Удаление приложение с компьютера
- Через панель управления
- Через «Параметры»
- С помощью Revo Uninstaller
- Шаг 4. Очистка остаточных файлов и папок
- Шаг 5. Удаление всех файлов с веб-версии облачного хранилища
- ВИДЕО
Как удалить Яндекс Диск
Многие пользователи в свое время активно пользовались удобным сервисом Яндекс Диск для хранения информации, что бы ни занимать память компьютера. Сейчас для многих актуален вопрос: «Как удалить Яндекс Диск с компьютера?». Сразу перейдем к решению проблемы, как произвести удаление Яндекс Диска. Мы будем пользоваться стандартной утилитой, встроенной в операционную систему Windows.
Как удалить Яндекс Диск через «Панель управления»
Шаг 1. Заходим в «Пуск» – выбираем «Панель управления».
Шаг 2. Режим просмотра ставим на «Категория» — так проще найти нужную функцию.
Шаг 3. Кликаем по утилите, отвечающей за удаление программ.
Шаг 4. Открывается список установленных на компьютере игр и приложений. Находим Яндекс Диск и делаем двойной щелчок по его строке.
Шаг 5. Появляется окно с подтверждением выполнения операции. Жмем кнопку «Да».
Запускается процесс удаления. Остается подождать, пока Windows выполнит операцию. Вот так за пару минут мы и удаляем Яндекс Диск с компьютера
На заметку! Удаление программ и файлов с компьютера, а также папок, в которых остались файлы аналогичны удалению Яндекс Диска. Выбираем в утилите софт, кликаем дважды по его названию и подтверждаете деинсталляцию.
Видео — Как удалить с компьютера Яндекс Диск
Как удалить Яндекс Диск – очистка интернет-сервиса
Если имеющееся пространство Диска заполнено файлами и появляется надобность их удалить, следуем инструкции. С ее помощью можно очистить диск полностью.
Шаг 1. Открываем программу Яндекс Диск. Если на рабочем столе нет ее ярлыка, зайдите в меню «Пуск». Вбейте в поиск «Яндекс» и система выдаст результат, где присутствует и искомый софт.
Шаг 3. Когда все данные отмечены, щелкаем правой кнопкой мыши по любому из них (следите, чтобы выделение не снялось) и выбираем «Удалить».
Примечание! Удаленные файлы Диска, по аналогии с Windows, перемещает в собственную «Корзину».
Шаг 3. Теперь нужно окончательно удалить файлы из корзины Диска. Для этого в левом меню кликаем по одноименной строке.
Шаг 4. Открывается браузер: нас переносит на сайт Диска. Нажимаем кнопку «Очистить корзину» (сбоку даже написано, сколько весят удаленные файлы).
Шаг 5. Во всплывающем окне подтверждаем действие, кликнув по кнопке «Очистить». Готово – файлы удалены.
Как выйти из Яндекс Диска на компьютере
Чтобы разлогиниться из Яндекс Диска (например, чтобы сменить пользователя и зайти в другой аккаунт), выполните следующие действия:
Шаг 1. В Диске открываем меню «Файл», заходим в «Настройки».
Шаг 2. В вылетевшем окошке находим кнопку «Выйти из аккаунта» и жмем по ней.
Как удалить Яндекс Диск – отключение сервиса
Операция по выходу из аккаунта и его полному удалению выполняется через браузер.
Важно! Обратите внимание, что, удаляя аккаунт, вы не только лишаетесь возможности пользоваться Диском – исчезает почтовый ящик и доступ к другим сервисам Яндекса.
Шаг 1. Открываем в браузере сайт Яндекс.
Шаг 2. Жмем «Настройка», в меню выбираем «Другие настройки».
Шаг 3. Кликаем в меню по ссылке «Паспорт».
Шаг 4. Прокручиваем страницу в самый низ, находим команду «Удалить аккаунт».
Шаг 5. Остается лишь ввести пароль, код с картинки и нажать «Удалить аккаунт».
Шаг 6. Готово! Аккаунт в Яндексе удален.
Как увеличить объем Яндекс диска
Стандартный объем, предоставляемый каждому зарегистрировавшемуся пользователю – 10 гигабайт. Существует два способа увеличить объем в облачном хранилище: либо удалить ненужные файлы, либо докупить дисковое пространство.
Шаг 1. Чтобы докупить гигабайты, заходим на сайт Яндекс Диска.
Шаг 2. В меню слева, под количеством свободных гигабайт расположена кнопка «Купить место». Всего доступно три варианта: добавить 10 Гб, 100 и 1000 (1 терабайт).
Примечание! Указаны цены абонентской платы. Выбрав, например, увеличение на 10 гигабайт, вы будете платить 30 рублей каждый месяц.
Шаг 3. Выбираем подходящий объем. Можно оплатить месяц, либо всю сумму сразу за год.
На заметку! Годовая оплата выгоднее – она экономит 17%. Платеж производится либо с банковской карты, либо с кошелька Яндекса.
Яндекс Диск: как пользоваться – пошаговая инструкция
Мы рассмотрим интерфейс и возможности программы Яндекс Диск, установленной на компьютере. Утилита существенно облегчает использование сервиса и работает быстрее веб-версии.
Если вы хотите более подробно узнать, как открыть Яндекс Диск, а также ознакомится с лучшими советами, вы можете прочитать статью об этом на нашем портале.
Копируем файлы на Диск
Шаг 1. Открываем приложение Диск.
Шаг 2. Левой кнопкой перетягиваем файл в окно программы. Начнется загрузка. Как только рядом с файлом появится значок синего облака, значит, он успешно закачан на сервер.
Как скачать файлы с Диска
Операция аналогична предыдущей.
Шаг 1. Открываем утилиту Диска.
Шаг 2. С помощью зажатой левой кнопки мыши перемещаем файл в нужную папку на винчестере.
Как создать папку в Диске
Для создания пустой папки существует два метода.
Способ 2. Кликаем правой кнопкой мыши по пустому месту и в открывшемся меню в самом низу щелкаем по команде «Создать папку».
Как пользоваться Яндекс Диском. Полезные мелочи
Одно из важнейших достоинств продукта Яндекса – утилита для работы со скриншотами. Она скачивается и устанавливается вместе с диском. Возможности софта: делать скриншоты всего экрана, выделенной области или окна. Для каждого действия назначается уникальная комбинация клавиш, которую впоследствии можно изменить в настройках. Полученные скрины автоматически сохраняются в облачное хранилище.
Читайте также полезную информацию, как сделать скрин рабочего стола компьютера на практике, в нужный момент разными способами, в новой статье на нашем портале.
Второй плюс программы – простой и удобный редактор сделанных фотографий экрана. Все удобно и интуитивно понятно. Вам не потребуется открывать громоздкий Photoshop, берущий много ресурсов компьютера. Утилита Яндекса не только проста в работе, она очень быстрая и только с самым необходимым функционалом.
Среди ее возможностей:
Видео — Как работает файлообменник Яндекс Диск
Понравилась статья?
Сохраните, чтобы не потерять!
Источник
Как удалить Яндекс диск с компьютера Windows 10
Привет! Сегодня я покажу вам как удалить Яндекс диск с компьютера Windows 10. Вы можете полностью удалить программу с ноутбука виндовс. Всё очень просто и быстро. Смотрите инструкцию далее и пишите комментарии, если у вас есть вопросы. Поехали!)
В панели задач, внизу экрана слева откройте меню Пуск. В открывшемся окне нажмите на вкладку или значок Параметры.
В параметрах Windows нажмите на вкладку Приложения.
Здесь вам нужно перейти на вкладку Приложения и возможности. Здесь будут отображаться все приложения, установленные на ваш компьютер.
Внизу списка найдите приложение Яндекс Диск и нажмите по нему.
Далее, у вас появится кнопка Удалить. Нажмите на неё.
В открывшемся окне подтвердите удаление.
Всё готово. Программа будет полностью удалена с вашего ноутбука или компа.
Обратите внимание. Если диск был синхронизирован с вашим компьютером, все ваши файлы будут сохранены.
Остались вопросы? Напиши комментарий! Удачи!
Здравствуйте все сделал как написано но он не удаляется
Здравствуйте все сделал как написано и показано но он не удаляется
В автозагрузки смотрели? Могут компоненты программы запускаться вместе с включением компьютера. Из-за этого может не удаляться. Значит у вас синхронизация включена в браузере Яндекс, отключите её в настройках.
После удаления по вашему способу остаются записи в реестре, папки в разделе Users, DataFiles и ещё бог знает где. Причем весь этот мусор продолжает работать.
По какому именно способу? Через Windows 10 или Ccleaner?
Источник
Как произвести удаление Яндекс Диска?
Многие люди, установившие на компьютер облачный сервис для сохранения файлов от Yandex, не знают, как удалить Яндекс Диск своими силами. Им приходится терроризировать различные форумы и поисковые ресурсы вопросами об этом.
Насколько это трудоемко
В самом процессе удаления нет ничего сложного, он не требует особенных знаний и какой-либо сноровки. Эта процедура уже много раз описана на страницах глобальной сети. «Как полностью удалить файлы из моего компьютера?» спросите вы. Инструкция, приведенная ниже, расскажет и покажет вам, как удалить Яндекс Диск с компьютера.
Будут удалены следующие компоненты:
Отключение от хранилища
Прерываем интернет-связь нашей программы по сохранению файлов с сервером Яндекс. Для этого требуется:
Учтите, что в новой версии сначала может выйти другое изображение, подобное тому, что показано ниже, и чтобы зайти в меню, необходимо нажать на изображение солнышка (шестеренки) в нижнем правом углу.
Затем выйдет меню настроек облачного хранилища от «Яндекс», в котором надо нажать на пункт «Аккаунт». В нем вы должны:
Уничтожение приложения YandexDisk
Для дальнейшего процесса необходимо:
Очень часто приложения не поддаются удалению обычными, стандартными, штатными методами, которыми располагает Windows. При любой попытке уничтожить или переместить что-то ненужное в корзину он «ругается». Выскакивают сообщения подобного рода: «Нет такого элемента», «Доступ невозможен», «Программа уже удалена».
Если это происходит, сначала попробуйте уничтожить, то, что вам не нужно программками Unlocker или Lockhunter. Они отключат все препятствия, не дающие запуститься процессу уничтожения, и уберут с винчестера сервис.
Возможно, что это не поможет, тогда обратитесь к интернету – скачайте и инсталлируйте одну из специальных программок для уничтожения ненужного ПО (MyUninstaller, Uninstall Tool, Revo Uninstaller).
Полезные статьи в тему:
Как убрать папку, в которой остались файлы
Итак, вы уже полностью удалили сервис с компьютера, но у вас остались файлы, которые лежат в хранилище. Оно хоть и облачное, но у некоторых индивидов занимает на винчестере более 50 Гб.
Учитывая, что у многих папка располагается на диске С, который постепенно переполняется, это может снизить работоспособность вашего ПК. Поэтому для освобождения пространства необходимо и ее убрать в корзину.
По негласному правилу облачное хранилище всегда располагается в директории (С:)» >> «Пользователи» (Users) >> Имя пользователя >> YandexDisk. Учтите, надпись может быть и на русском языке.
Кликните правой клавишей мышки по папке и запустите функцию «Удалить» в появившемся меню.
Удаление остатков работы облачного приложения
Многие уверены (и те, кто пишет об этом в интернете), что после уничтожения папки с файлами в вашем компьютере ничего от Яндекс Диска не осталось. Но это не совсем верно.
Очистку можно проводить с помощью программ Auslogics BoostSpeed, CCleaner, RegCleanr или подобных. Эти утилиты сканируют регистры и уничтожают куски, оставшиеся от работы программ уже отключенных или удаленных с компьютера.
Покажем на примере одной из них:
После окончания процедуры сканирования вы можете быть уверены, что удалили все ненужное с вашего ПК.
Уничтожение файлов в вашем хранилище на веб-ресурсе (веб-сервере)
Для проведения операции уничтожения можно спокойно войти в ваш интерфейс на персональной странице сервера. Действовать нужно особо осторожно. Многие пользователи (особенно начинающие) начинают «тыкать» на все надписи, чтобы уничтожить Яндекс-аккаунт.
Осторожность еще никого не подводила. Действуйте так:
Как удалить Яндекс Диск (видео)
Источник
Как удалить Яндекс Диск с компьютера?
Удалим Диск Yandex’а с компьютера
Что-то много всего я уже написал про Яндекс.Диск. В общем-то он мне нравится, но допускаю, что кому-то он уже надоел. Поэтому опишу процесс удаления этого «облака» с компьютера (на примере ОС Windows).
Ну а если вы вдруг передумали его удалять, то прочитайте, как можно увеличить диск от yandex до 20 ГБ.
Удаляем Яндекс Диск с компьютера
Данное приложение можно сразу удалить или же сначала «отключить» аккаунт на Yandex от вашего компьютера. Фактически это одно и то же. Но лучше сначала отключиться от сервера, на котором хранятся ваши файлы.
Для этого заходим (кликаем пр. кнопкой мышки по значку в системном трее (правый нижний угол панели задач)), выбираем «Настройки» => вкладка «Аккаунт» и нажимаем «Отключить компьютер от Диска»:
Yandex.Disc — отключение синхронизации
Иконка в трее быстро сменит вид (появится что-то вроде знака восклицания):
В самом меню Диска будет написано «Вы не авторизованы»:
Можно сказать, что мы уже удалили Яндекс Диск со своего компьютера. Теперь осталось лишь избавиться от самого приложения. Как это сделать? Проще всего — стандартными средствами Windows — например, через Установку и удаление программ в Панели управления:
Вот вроде и всё о том, как удалить Яндекс Диск с компьютера. Попрощавшись с ним, обратите внимание на:
Также имейте в виду, что файлы, закачанные на сервер, так на нём и останутся. Если и от них нужно избавиться — то следует сделать это через веб-интерфейс. Посмотрите инструкцию про удаление файлов с Диска через веб-интерфейс.
Сделала все как написано, чтоб удалить YandexDisk. а с Папки Мой компьютер не удаляется значек. Что сделать?
Попробуйте почистить реестр от мусора, компьютер перезагрузите. Проверьте — может, не удалилось что.
Зайдите в панель управления — программы и компоненты и от туда и удаляйте его. Мне помогло
Да вы волшебник!))
Успешно удалила яндекс диск.
Источник
Инструкция по удалению Яндекс Диска с компьютера
Для каждого зарегистрированного пользователя Яндекс предлагает 10 Гб бесплатного места в облаке. Всем установившим Яндекс.Диск на смартфон предлагается безлимит на фото и видео, при подключении к автозагрузке. Отметим, что тарифы на расширение объема хранения данных дешевле чем в американских аналогах. Существуют причины, по которым облачным хранилищем перестают пользоваться, поэтому инструкция как полностью удалить Яндекс.Диск с компьютера актуальна всегда.
Удаляем Яндекс.Диск с ПК
Установленная на компьютер программа запускается совместно с операционной системой. Прежде чем деинсталлировать ее с ПК, следует отключить синхронизацию, затем выключить.
Шаг 1. Отключение синхронизации
Шаг 2. Завершение работы программы
Не скрывая предыдущее меню нажмите на строку «Выход».
Шаг 3. Удаление приложение с компьютера
Способов удаления клиента облачного хранилища с ПК много. Выбирайте понравившийся.
Через панель управления
Чтобы удалить приложение Яндекс.Диск с компьютера:
Подождите несколько секунд до полного удаления программы.
Через «Параметры»
В Windows 10 можно деинсталлировать программное обеспечение в специальном разделе Windows 10:
С помощью Revo Uninstaller
Есть вполне хороший софт для удаления программ со всей информацией, что с ней связаны. Например Revo Uninstaller:
Шаг 4. Очистка остаточных файлов и папок
Если программа удалялась стандартными способами Windows, в системе могли остаться файлы и папки, которые можно удалить:
Хороший системный администратор после ядерной войны может месяц питаться крошками с клавиатуры и тянуть интернет из кэша прокси.
Шаг 5. Удаление всех файлов с веб-версии облачного хранилища
Чтобы ваших персональных данных не было в облаке, можно зайти в свой личный кабинет Яндекс.Диска и удалить их оттуда:
Пустой раздел файлы свидетельствует о полном удалении данных с облака.
ВИДЕО
Деинсталляцию Яндекс.Диска с компьютера легко сделать с помощью штатных программ. К сожалению, они не способны полностью очистить остаточные файлы и записи в реестре о пребывании программного обеспечения на ПК. Остальные папки можно удалить вручную или воспользоваться сторонним софтом с расширенным анализом деинсталляции, например Revo Uninstaller.
Источник
Перейти к содержанию
На чтение 1 мин Опубликовано 19.04.2019
Привет! Сегодня я покажу вам как удалить Яндекс диск с компьютера Windows 10. Вы можете полностью удалить программу с ноутбука виндовс. Всё очень просто и быстро. Смотрите инструкцию далее и пишите комментарии, если у вас есть вопросы. Поехали!)
В панели задач, внизу экрана слева откройте меню Пуск. В открывшемся окне нажмите на вкладку или значок Параметры.
В параметрах Windows нажмите на вкладку Приложения.
Здесь вам нужно перейти на вкладку Приложения и возможности. Здесь будут отображаться все приложения, установленные на ваш компьютер.
Внизу списка найдите приложение Яндекс Диск и нажмите по нему.
Далее, у вас появится кнопка Удалить. Нажмите на неё.
В открывшемся окне подтвердите удаление.
Всё готово. Программа будет полностью удалена с вашего ноутбука или компа.
Обратите внимание. Если диск был синхронизирован с вашим компьютером, все ваши файлы будут сохранены.
Остались вопросы? Напиши комментарий! Удачи!
Удаление через сайт
Как очистить «Яндекс.Диск»? Первый способ — это обращение к веб-интерфейсу. Ничего трудного операция собой не представляет.
Чтобы удалить документы с «ЯД», потребуется:
- Пройти авторизацию в «Яндекс.Диске».
- Выделить левой кнопкой мыши элементы, которые хочется убрать. Можно отмечать как целые папки и разделы, так и отдельные документы.
- Выбрать в функциональном меню в верхней части экрана операцию «Удалить».
Вот и все. После проделанных действий выделенные элементы будут помещены в раздел «Корзина». Но это только начало.
Устанавливаем софт Диска себе на компьютер
Прежде чем перейти непосредственно к загрузке утилиты, вам будет нужно получить e-mail адрес от Яндекса. Если его по какой-либо причине до сих пор у вас нет, то сделать адрес вы можете, перейдя по этой ссылке: https://mail.yandex.ru.
Завершив процедуру получения e-mail адреса, пройдите последовательно следующий алгоритм действий:
- Войдите на сайт продукта по этой ссылке: https://disk.yandex.ru.
- В правом нижнем углу окна сервиса вы увидите надпись «Скачать Диск для Windows». Чуть ниже расположена кнопка, нажав на которую вы перейдёте на другую страницу, где можете скачивать установочные файлы софта для смартфонов либо планшетов. Выберите, на какое электронное устройство вы хотите загрузить программу, либо вы можете выкачать софт на свою операционную систему Виндоус, перейдя по следующей ссылке напрямую отсюда: https://disk.yandex.ru/download/YandexDiskSetup.exe?referer=webinterface&src=Yandex.DownloadLinks
- После этого начнёт свою работу установщик утилиты, который выкачает продукт на ваше устройство и загрузит его в систему. Обратите внимание на то, что корпорация Яндекс дополнительно предлагает вам подключить некоторые свои сервисы. Проигнорируйте это и снимите галочки напротив соответствующих пунктов. Подобное действие крайне желательно сделать по следующей причине: элементы, которые компания настойчиво предлагает вам поставить, скорее всего, резко уменьшат производительность и скорость работы вашего электронного устройства. После окончания установки утилиты найдите кнопку, которая называется «Готово», и кликните по ней левой кнопкой вашей мыши.
- Вашему вниманию будет предложена небольшая презентация, которая толково и разборчиво предоставит вам первичные сведения о функционировании сервиса. Если желаете, то можете ознакомиться с ней, вреда от этого точно не будет.
- Чтобы получить доступ к программе, от вас потребуется написать адрес принадлежащей вам почты, а также пароль от неё. Затем нажмите кнопку, которая называется «Войти». Если данные, которые вы ввели в форму, были верны, то вам откроется доступ к утилите.
- После удачного входа в программу должна осуществиться синхронизация между вашим электронным устройством и Яндекс.Диском. Вы можете убедиться, что операция закончилась успешно, обратив свой взор на область, отображающую уведомления, где софт создаст специальный знак, который принимает вид зелёного флажка. Как всё это выглядит, вы можете посмотреть по этой ссылке: https://youpk.ru/wp-content/uploads/2013/01/Znachok-v-oblasti-uvedomleniy.gif
- Это очень важный пункт, поэтому не пренебрегайте им! Теперь вам будет нужно не оставлять папку, через которую вы будете передавать файлы на облачное хранилище, на системном диске, а перенести её на какой-либо другой диск на вашем электронном устройстве. Для этого нажмите правой кнопкой вашей мыши на знак, о котором было написано выше в пункте 6 этого алгоритма действий, отыщите в выпадающем меню пункт под названием «Настройки» и кликните на него. Для большей наглядности посмотрите на графическое изображение этого процесса, перейдя по следующей ссылке: https://youpk.ru/wp-content/uploads/2013/01/Kontekstnoe-menyu-YAndeks-diska.gif.
- Далее, откроется окно, где вы должны перейти на вкладку, которая называется «Основные» и там прописать, где будет расположена папка от программы Яндекс.Диск. Выберите местоположение или создайте папку с любым именем при помощи кнопки «Изменить».
Очистка корзины
Дело все в том, что описанных выше действий недостаточно для того, чтобы полностью стереть информацию, загруженную на облачный сервис. Придется сделать еще кое-что.
Речь идет об очистке корзины в «ЯД». Для реализации поставленной задачи юзеру потребуется выполнить такие манипуляции:
- Зайти в свое виртуальное хранилище данных на «Яндексе».
- В левом меню выбрать папку «Корзина».
- Щелкнуть по элементу управления с надписью «Очистить…». Он расположен в верхней части окна.
После подтверждения операции все помещенные в корзину данные будут окончательно стерты. Они больше не станут занимать место на виртуальном диске.
Важно: при переносе файлов в «Корзину» пространство на Yandex.Disk не освобождается. Пользователь просто переместит мешающие ему документы в «Корзину». Это место временного хранения старых или ненужных файлов.
Как убрать папку, в которой остались файлы
Итак, вы уже полностью удалили сервис с компьютера, но у вас остались файлы, которые лежат в хранилище. Оно хоть и облачное, но у некоторых индивидов занимает на винчестере более 50 Гб.
Учитывая, что у многих папка располагается на диске С, который постепенно переполняется, это может снизить работоспособность вашего ПК. Поэтому для освобождения пространства необходимо и ее убрать в корзину.
Перед началом выполнения этой операции нелишним будет один раз открыть данную папку и проверить все файлы. Иногда там хранятся какие-либо важные документы, фотографии знакомых или родственников, полезная информация. Если вы нашли что-то нужное – переместите находку в иную папку или раздел, но только не на С диск.
По негласному правилу облачное хранилище всегда располагается в директории (С:)» >> «Пользователи» (Users) >> Имя пользователя >> YandexDisk. Учтите, надпись может быть и на русском языке. Кликните правой клавишей мышки по папке и запустите функцию «Удалить» в появившемся меню.
Если вы не выбрали имя при установке Windows, то по умолчанию ваша учётная запись будет – Admin.
Через папку программы
Как очистить «Яндекс.Диск»? Второй вариант развития событий — это удаление документов из корневой папки хранилища.
Такой прием встречается реже первого, но помнить о нем необходимо всем современными пользователям ПК. Для проведения чистки «ЯД», нужно:
- Зайти в «Мой компьютер».
- Открыть директорию «Яндекс.Диск». Нам потребуется файл с подписью «Системная папка».
- Выделить документы, от которых хочется избавиться.
- Нажать на кнопку Del на клавиатуре, либо щелкнуть ПКМ и в диалоговом окне клацнуть по операции «Удалить».
Теперь все выделенные объекты будут перемещены в «Корзину» операционной системы. На главном сервере Yandex.Disk документы тоже переместятся во «временное хранилище».
Чтобы завершить работу над чисткой облачного сервиса, остается очистить «Корзину». О том, как это сделать, мы уже говорили.
Важно: для очистки «Корзины» в операционной системе придется кликнуть ПКМ по соответствующему ярлыку и выбрать в функциональном меню подходящую команду.
Как удалить все фото с Яндекс.Диска
Функции удаления фотографий с облака, нажатием одной кнопки нет. Кроме того, в веб-версии существует ограничение для одновременного выделения фотографий с облачного хранилища. Если зажать Shift, кликнуть на первое фото, быстро пролистать до последнего и нажать на него – все объекты не выделяться. Вы получите уведомление: «Выбрано слишком много фото. Действия доступны только для 500 фото».
Полезно: Как очистить Яндекс Диск со смартфона
По одному удалять не вариант. Поэтому, вот способы, как удалить их максимально быстро вручную.
Через приложение на смартфоне
Перейдите в приложение «Диск» на смартфоне и авторизуйтесь в своем профиле. Далее:
- Зайдите в каталог раздела «Файлы», где есть фотографии.
- Зажмите одно фото для выделения.
- Нажмите троеточие и кликните «Выбрать всё».
- Затем кликайте «Удалить».
К сожалению, удалить фотографии из раздела «Фото» нельзя. Помещать в корзину можно только в разделе «Файлы». В нем же находятся любые загруженные вами файлы.
При выделении, количество выбранных фото и других объектов пропишется сверху. Если их количество не превышает 500, можете отправлять их в корзину. Для полного уничтожения очистите корзину или дождитесь 30 дней для самостоятельного удаления.
Используя программу для компьютера
Программа для компьютера Яндекс.Диск разрешает быстро выделять фото и другие файлы, и отправлять их в корзину. Как удалить фотографии с яндекс.Диска:
- Откройте утилиту.
- Нажмите Ctrl+A для выделения всех объектов или выделяйте только диапазон, с помощью зажатой клавиши Shift.
- Кликайте ПКМ по выделенным объектам – «Удалить».
- Файлы отправлены в корзину.
Примечательно, что отправить в корзину можно все файлы разом, а вот очистить корзину разрешается только в веб-версии или мобильном приложении облачного сервиса.
История загрузок
Довольно часто юзеры интересуются, как очистить историю в «Яндекс.Диске». Данный раздел появился еще в 2015 году. С его помощью пользователи могут посмотреть, какие документы и когда именно были загружены на сервер.
Как очистить историю «Яндекс.Диска» полностью? К сожалению, никак. Все, что может сделать юзер — это стереть файлы из облачного хранилища. Сведения об их загрузке останутся в истории «Яндекса» навсегда.
Важно: не стоит доверять объявлениям и программам, предлагающим произвести очистку истории «Яндекс.Диска».
Предисловие
Чтобы выполнять эти все действия, тебе всего-навсего нужно иметь Yandex аккаунт, почта если есть на яндексе значит аккаунт по умолчанию есть. Если нет, создай почту за пару минут. И можешь написать отзыв шпаргалке на Yandex, по желанию).
Первых два способа 100% рабочие, лично помогала двум девочкам удалять из поиска страницы сайтов с их данными. В обоих случаях сработало быстро и без проблем. Третий способ тоже, а 4 и 5 сама не делала, но уверена и они должны работать. Их можно применять как по очереди так и одновременно.
Важно! Прежде чем жаловаться в Yandex, обязательно надо связаться с владельцем сайта!
В описании метода №2 добавила скриншот где видно что при отправке жалобы, надо обязательно предоставить доказательства о попытках связаться с хозяином сайта. То есть, тебе достаточно будет записать короткое видео экрана как отправляешь письмо или форму админу сайта.
Потом подождать несколько дней, если нет ответа, жалуйся в службу поддержки Yandex прикрепив сделанное видео. Советую сразу написать письмо, и когда всё будет готово снять на видео 3-5 секунд момент отправки. Если длинное снимать, может не загрузится из-за ограничения в размере 20 МБ.
Как удалить видео из Yandex поиска
Этот метод я лично еще не тестировала и нашла его сегодня когда пишу это. Но судя по описанию то что доктор прописал.
Нажми на кнопку ниже, чтобы перейти к этой контактной форме.
Отправить жалобу
Как вариант, его можно комбинировать и отправлять одновременно с остальными жалобами.
В моем случае, сработало всё с первого раза. Если вдруг у тебя с первой попытки не будет результата, шли повторно им запросы. Приготовь чтоб у тебя была заготовка текста, и отправляй её каждый день. И так пока они не ответят. Хотя, я же говорю, должно быть всё ровно.
Так можете удалить свои фото из Яндекс, но не с сайта
Эти действия не удалят информацию из сайта источника! Это может сделать только хозяин сайта. Тем не менее, если удалить информацию из поисковой выдачи можно считать это решением проблемы. Потому что без этого, шансы быть обнаруженной равны 0.01% из 100%.
Как правило, сайты размещающие у себя подобную информацию являются трупами в плане посещаемости. А запал происходит когда, кто-то вводит твои данные в поисковике и он эту страницу. Следовательно, если исключить из поисковой выдачи, никто не найдет тебя на этом маргинальном ресурсе.
Относительно ЧС телеграмм, вообще не парься! Содержащуюся там информацию поисковик АПРИОРИ НЕ ИНДЕКСИРУЮТ! А количество подписчиков там 1000% накручено, поверь мне на слово. Главная фишка которая может создать серьезные проблемы это информация на сайтах. Как удалить ее в яндекс я написала на этой странице.
P.S
Если надо, отпишите в комментариях, я добавлю убедительный текст заготовку который отослать владельцам сайтов. По идеи, они прочитав его сами удалят без лишних вопросов. Иначе можно так отправить жалобы, что у них пол сайта из поиска выпадет. А они им надо?…
И не вздумайте никому и копейки слать за удаление информации или станете дойной коровой. Если делать как написано здесь, все эти шантажисты поймут одно, что выложил информацию — и ничего кроме потерянных страниц сайта в поиске не заработал.
Также, не платите деньги всяким IT-шникам, они даже если не разведут, то удалять будут только таким образом, как изложено здесь.
Просто других альтернативных вариантов в природе не существует. Для шпаргалки лучшее спасибо если комментарии где-то оставите или на форуме чем то полезным поделитесь. Заодно деньги свои сохраните.
Если будут вопросы, пишите в комментариях я отпишу. Чтобы на один и тот же вопрос в личке по 100 раз не отвечать.
Скоро добавлю инструкцию как это делать в Google, там еще проще. И в категорию гараж буду регулярно добавлять всякие полезные штуки по безопасности. Чтобы не пропустить, подпишись на мой телеграм канал, там я делаю анонсы.
Алена Селезнёва (18)
Всё будет чудесно.
Как очистить Яндекс Диск и убрать все файлы полностью? Ответ на этот вопрос вы найдете в нашем обзоре – мы приведем инструкции для разных версий хранилища. Вы сможете избавиться от ненужных документов на ПК или телефоне за несколько минут. Кроме того, мы обсудим возможности очищения истории.
Интересная статья: Как осуществляется подключение Яндекс Диска по Webdav
Веб-версия
Очистить Яндекс Диск от ненужных файлов можно через браузер – достаточно просто авторизоваться в системе и выполнить несложные действия.
- Нажмите на файл левой кнопкой мыши;
- Зажмите клавишу Ctrl и отмечайте все ненужные документы;
- Также можно кликнуть левой кнопкой мыши и тянуть область выделения по экрану;
- Отпустите курсор – на верхней панели появится иконка корзины;
- Нажимайте «Удалить файлы»;
- Процесс запустится автоматически.
Вы можете выделить все документы, можете выбрать один или несколько – действуйте по своему усмотрению, инструкция от этого не меняется.
Чтобы полностью избавиться от файлов, необходимо:
- Перейти к значку корзины – он есть в каждом хранилище;
- Дважды нажать на иконку;
- На верхней панели появится кнопка «Очистить»
- Нажмите на нее и подтвердите действие.
Внимание! В хранилище настроена автоматическая очистка корзины – все документы из этой папки безвозвратно удаляются через тридцать дней.
Программа для ПК
Очистить место на Яндекс Диске на компьютере можно через клиент для операционной системы Windows. Если вы пользуетесь десктопной версией, тогда следующая инструкция для вас:
- Щелкните по значку программы, чтобы открыть ее;
- Выделите документы с помощью клавиши Ctrl или левой кнопки мыши;
- Нажмите правой кнопкой мыши и выберите пункт «Удаление»;
- Или кликните по клавише Delete;
- Кроме того, можно зажать левую кнопку мышки и перетащить документы в корзину на ПК.
После того, как у вас получилось очистить Яндекс Диск, необходимо произвести очистку корзины на рабочем столе:
- Нажмите правой кнопкой;
- Выберите пункт «Очистить»;
- Подтвердите действие.
Теперь вы знаете, как полностью очистить Яндекс Диск на компьютере – пора разобраться со смартфонами. Также загляните к нам в другую статью, где мы подготовили информацию о том, как удалить с компьютера Яндекс Диск.
Приложение для телефона
Если вы предпочитаете использовать приложение для смартфона, можно не включать компьютер, чтобы убрать ненужный контент.
Поговорим о том, как почистить Яндекс Диск на телефоне Андроид:
- Откройте приложение;
- Нажмите на документ и задержите палец, пока не откроется возможность выделения;
- Отметьте все файлы, которые хотите стереть;
- Кликните на значок в виде трех точек в верхнем правом углу;
- Выберите пункт «Удаление»;

Затем:
- Нажмите на кнопку в виде трех полос в левом верхнем уголке;
- Откроется меню, где есть пункт «Корзина»;
- Выберите строку «Очищение».
А теперь рассмотрим алгоритм действий на Айфоне:
- Войдите в приложение;
- Откройте нужную папку;
- Нажмите пальцем на файл и задержите его, пока не откроется дополнительное меню;
- Отметьте все ненужные документы – около каждого появится окошко для галочки;
- Кликните на значок корзины на нижней панели;
- Затем кликните на иконку шестеренки – она находится в верхнем левом углу;
- Выберите пункт «Очистить корзину»;
- Подтвердите действие еще раз.
Проще некуда, не правда ли? Давайте напоследок поговорим о другой интересной функции хранилища.
Как очистить историю в Яндекс Диске
Многих пользователей интересует, как удалить историю в Яндекс Диске. К сожалению, это невозможно.
История действий выделена в отдельный раздел – его можно найти в боковом меню слева. Вы можете просмотреть все события на устройствах, зафиксированные с момента использования хранилища (или с середины декабря 2015 года).
Редактировать и менять этот раздел нельзя – он доступен только в режиме просмотра.
Вопрос, как все сразу удалить с Яндекс Диска, снят – теперь вы знакомы со всеми тонкостями операции и сможете быстро избавиться от ненужного контента, чтобы не захламлять хранилище.
Ещё по теме
Голос Алисы в навыках
Поговорить с голосовым помощником
Установить на Виндовс 10
Воздушные перевозки Яндекс. Такси
Bixby Samsung
Навыки
«Яндекс.Диск» — удобный облачный сервис от компании Yandex. С его помощью люди могут хранить свою информацию в Сети под надежной защитой. К сожалению, время от времени место на «ЯД» заканчивается. В этом случае придется либо докупать его (что не пользуется особым спросом), либо осуществлять форматирование хранилища. Как очистить «Яндекс.Диск»? Ниже будут представлены подробные инструкции по воплощению задумки в жизнь. На самом деле с этой задачей сможет справиться даже подросток.
Способы решения задачи
Как очистить «Яндекс.Диск»? Сделать это можно по-разному. Все зависит от личных предпочтений каждого юзера.
Например, пользователь может:
- воспользоваться веб-интерфейсом;
- почистить облачное хранилище при помощи папок утилиты.
Больше никаких вариантов нет. Ниже будут приведены подробные инструкции, помогающие за несколько минут справиться с поставленной задачей.
Удаление через сайт
Как очистить «Яндекс.Диск»? Первый способ — это обращение к веб-интерфейсу. Ничего трудного операция собой не представляет.
Чтобы удалить документы с «ЯД», потребуется:
- Пройти авторизацию в «Яндекс.Диске».
- Выделить левой кнопкой мыши элементы, которые хочется убрать. Можно отмечать как целые папки и разделы, так и отдельные документы.
- Выбрать в функциональном меню в верхней части экрана операцию «Удалить».
Вот и все. После проделанных действий выделенные элементы будут помещены в раздел «Корзина». Но это только начало.
Очистка корзины
Дело все в том, что описанных выше действий недостаточно для того, чтобы полностью стереть информацию, загруженную на облачный сервис. Придется сделать еще кое-что.
Речь идет об очистке корзины в «ЯД». Для реализации поставленной задачи юзеру потребуется выполнить такие манипуляции:
- Зайти в свое виртуальное хранилище данных на «Яндексе».
- В левом меню выбрать папку «Корзина».
- Щелкнуть по элементу управления с надписью «Очистить…». Он расположен в верхней части окна.
После подтверждения операции все помещенные в корзину данные будут окончательно стерты. Они больше не станут занимать место на виртуальном диске.
Важно: при переносе файлов в «Корзину» пространство на Yandex.Disk не освобождается. Пользователь просто переместит мешающие ему документы в «Корзину». Это место временного хранения старых или ненужных файлов.
Через папку программы
Как очистить «Яндекс.Диск»? Второй вариант развития событий — это удаление документов из корневой папки хранилища.
Такой прием встречается реже первого, но помнить о нем необходимо всем современными пользователям ПК. Для проведения чистки «ЯД», нужно:
- Зайти в «Мой компьютер».
- Открыть директорию «Яндекс.Диск». Нам потребуется файл с подписью «Системная папка».
- Выделить документы, от которых хочется избавиться.
- Нажать на кнопку Del на клавиатуре, либо щелкнуть ПКМ и в диалоговом окне клацнуть по операции «Удалить».
Теперь все выделенные объекты будут перемещены в «Корзину» операционной системы. На главном сервере Yandex.Disk документы тоже переместятся во «временное хранилище».
Чтобы завершить работу над чисткой облачного сервиса, остается очистить «Корзину». О том, как это сделать, мы уже говорили.
Важно: для очистки «Корзины» в операционной системе придется кликнуть ПКМ по соответствующему ярлыку и выбрать в функциональном меню подходящую команду.
История загрузок
Довольно часто юзеры интересуются, как очистить историю в «Яндекс.Диске». Данный раздел появился еще в 2015 году. С его помощью пользователи могут посмотреть, какие документы и когда именно были загружены на сервер.
Как очистить историю «Яндекс.Диска» полностью? К сожалению, никак. Все, что может сделать юзер — это стереть файлы из облачного хранилища. Сведения об их загрузке останутся в истории «Яндекса» навсегда.
Важно: не стоит доверять объявлениям и программам, предлагающим произвести очистку истории «Яндекс.Диска».

Одним из динамично развивающихся сервисов в данном направлении является Яндекс Диск. Существует два основных способа очистить данное хранилище.
Читайте также: Как восстановить Яндекс Диск
Очистка с применением веб интерфейса
Яндекс Диск обладает удобным веб интерфейсом, предназначенным для управления Вашими файлами и папками. Для доступа к нему требуется наличие браузера. В браузере необходимо войти в учетную запись Яндекс, а там, в свою очередь, выбрать сервис Диск.
Вам будет представлен список файлов и папок в Вашем хранилище. Следует с помощью левой кнопки мыши выделить файлы и папки (выделение производится установкой галки в чекбокс рядом с иконкой файла или папки, который появляется при наведении мыши на неё), предназначенные для удаления, и, в меню в правой части выбрать пункт «Удалить».
Файлы переместятся в папку «Корзина». Выбрав эту папку левой кнопкой мыши и щелкнув «Очистить» (а также дав согласие в появившимся диалоговом окне), вы полностью удалите файлы с Диска.
Очистка папки приложения Яндекс Диск
Яндекс предлагает пользователям специальное приложение, которое позволяет управлять содержимым своего хранилища. Для того чтобы использовать данное приложение, необходимо его загрузить и установить. После установки в папке «Компьютер» Вы сможете увидеть новую директорию «Яндекс.Диск». Зайдя в эту папку в программе Проводник, Вы увидите ее содержимое.
Удалить ненужные файлы можно таким же образом, как и в самой операционной системе. Для операционной системы Windows это означает, что следует выделить необходимое содержимое, после чего нажать Delete на клавиатуре, или после щелчка правой кнопкой мыши выбрать пункт «Удалить».
В этом случае файлы попадут в корзину в операционной системе, и для их окончательного стирания следует удалить их еще и из неё (или произвести её очистку).
Кроме того, данные файлы переместятся в папку «Корзина» на сервере Диска.
Вот такие два нехитрых способа очистить Яндекс Диск от ненужных файлов.