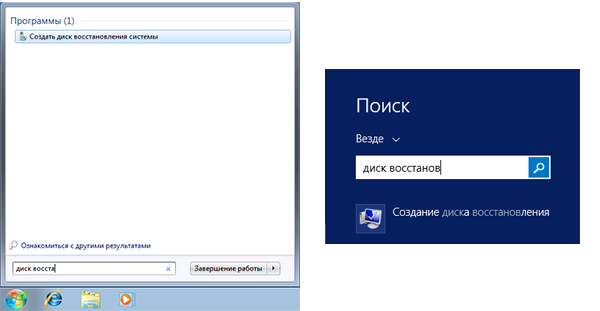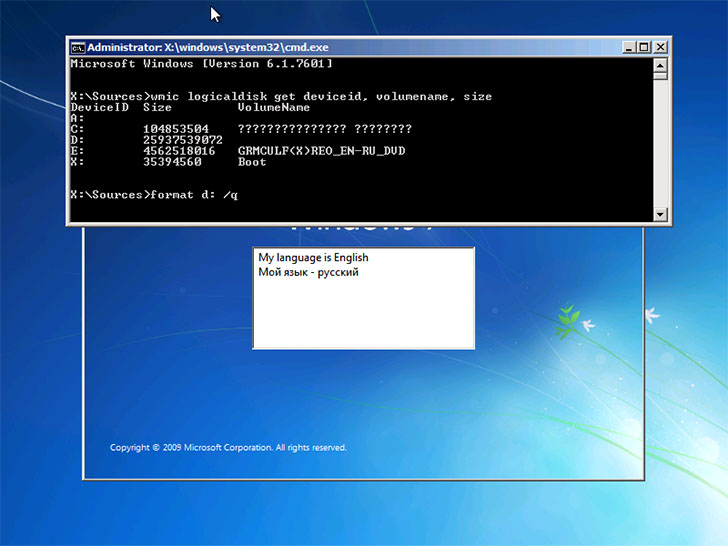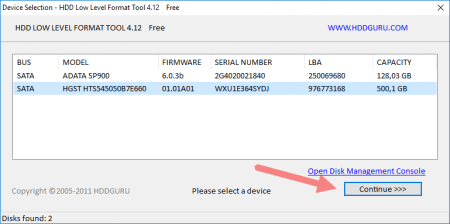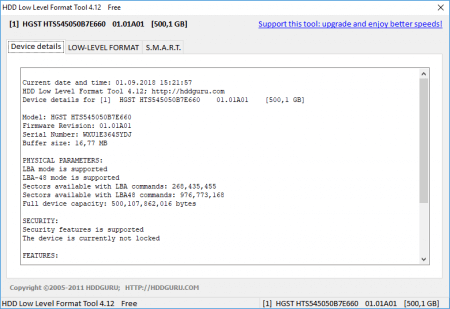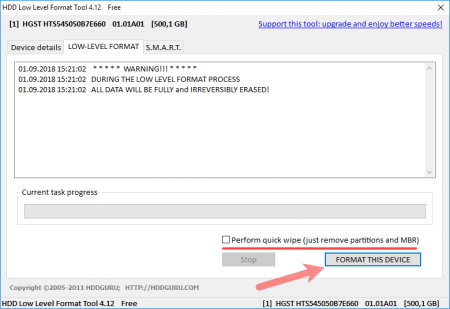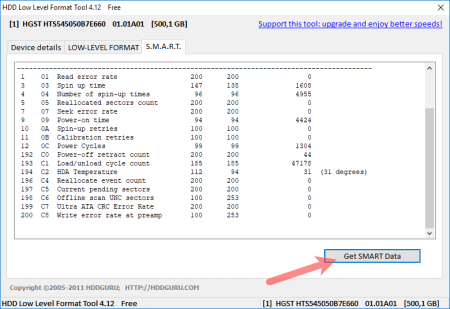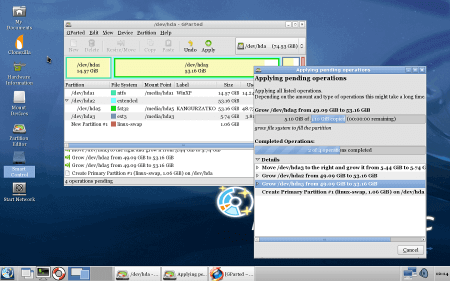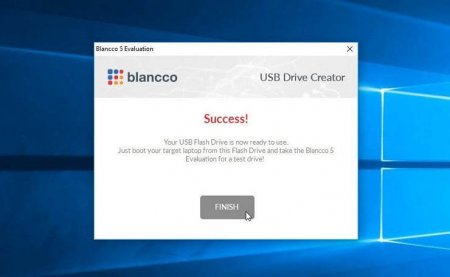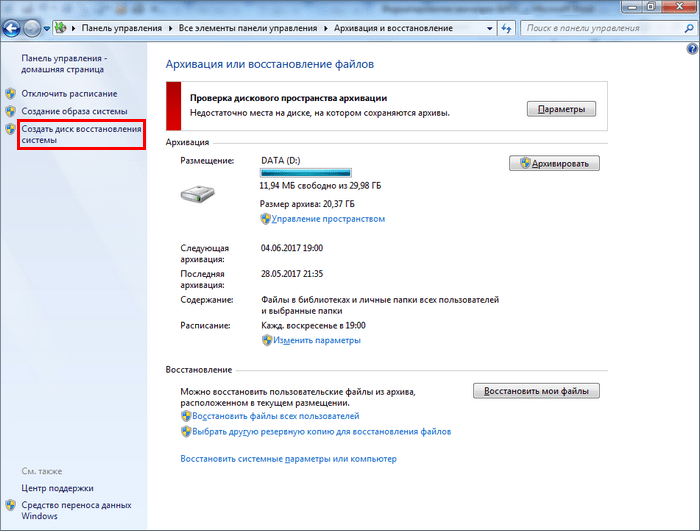Форматирование – процесс, при котором происходит разметка носителя, то есть создается файловая система. Для пользователя это обычно означает, что происходит полное удаление информации, которая прежде содержалась на носителе. В статье мы рассмотрим, каким образом выполняется форматирование жесткого диска через BIOS.
Предположим, у вас имеется подключенный к компьютеру жесткий диск, который необходимо форматировать, причем выполнить форматирование необходимо через BIOS, например, в том случае, если на компьютере нет установленной операционной системы.
Если говорить о форматировании, то как таковая эта процедура не может быть выполнена только через BIOS, поскольку в данном меню не предусмотрено возможности выполнения стирания подключенных дисков. Однако, если использовать специальные утилиты, которые можно запускать через BIOS, то задача уже становится выполнимой.
Форматирование жесткого диска через BIOS
Ниже мы рассмотрим два доступных каждому пользователю способа, которые позволят отформатировать жесткий диск через BIOS. Каждый из способов будет использовать в своей работе дополнительные инструменты (без них никуда), а вам же лишь остается остановиться на наиболее подходящем.
Способ 1: форматирование жесткого диска через меню установки Windows
Данный способ является наиболее распространенным, поскольку сегодня загрузочный диск или флешка с дистрибутивом любой Windows имеется у многих пользователей.
Как вы уже могли понять, вам потребуется загрузочное устройство, на котором записан установщик Windows. В данном случае мы не будем устанавливать Windows, а запустим через BIOS программу установки, в которой и будет запущен процесс форматирования.
Нюанс заключается в том, что с помощью установщика Windows можно выполнить исключительно быстрое форматирование – никаких дополнительных настроек здесь не предусмотрено. Кроме этого, размер установщика Windows значительно больше, чем утилита во втором способе.
1. Прежде всего, вам потребуется загрузочный диск или флешка. В том случае, если у вас нет ни того, ни другого, самое удобное – это записать загрузочную флешку с дистрибутивом. Например, на официальном сайте Microsoft по ссылке ниже есть специальная утилита, которая загрузит на компьютер дистрибутив Windows, а затем позволит легко и быстро записать его на флешку, тем самым сделав флешкой загрузочной.
Скачать средство установки Windows 10
2. Как только у вас на руках будет загрузочное устройство, его необходимо подключить к компьютеру, на котором будет выполняться форматирование жесткого диска, а затем выполнить вход в BIOS. Как правило, для большинства компьютеров вход в BIOS выполняется путем быстрого нажатия на самом раннем этапе включения специальной горячей клавиши – это чаще всего F2, Del или F1.
3. Как только вы попадете в BIOS, вам потребуется найти «Boot MENU», в котором можно выставить загрузочное устройство, которое будет запускаться в первую очередь. В разных версиях BIOS данный пункт может располагаться по-разному и иметь несколько другую вариацию названия, но суть одна. В нашем случае необходимый нам пункт находится в меню «Advanced BIOS Features» – «First Boot Device», где в качестве первого загрузочного устройства нужно установить наименование флешки (если название флешки не отображается, выбираем USB-HDD) или CDROM (в случае, если используется диск с Windows).
4. Когда нужные настройки будут выставлены, вам лишь остается выйти из BIOS, после чего компьютер начнет перезагружаться, и в результате на экране отобразится меню установки Windows.
5. Выбрав язык, на экране отобразится окно, в котором потребуется выбрать диск, на который будет установлена Windows. Выделите диск одной кнопкой мыши, а затем ниже щелкните по кнопке «Настройка диска».
6. На экране отобразится дополнительный набор опций, где требуется выбрать пункт «Форматировать».
7. На экране высветится предупреждение о том, что форматирование удалит с диска все данные. Если вы согласны с этим, нажмите «ОК» для продолжения.
Начнется выполнение процесса. Как только форматирование будет завершено, на экране отобразится сообщение об успешном завершении процедуры.
Способ 2: форматирование диска с помощью Acronis Disk Director
В том случае, если у вас нет загрузочного носителя с ОС Windows, то лучше сразу переходить к данному способу, поскольку в таком случае вам потребуется записывать куда меньше информации на диск или флешку (3-4 Гбайт против 15 Мбайт).
Популярный инструмент Acronis Disk Director позволяет осуществлять комплексную работу с жесткими дисками даже в том случае, если на компьютере отсутствует установленная операционная система. Утилита является платной, но у нее есть бесплатная демо-версия, которая позволит убедиться в возможностях этой программы и, конечно, выполнить поставленную нами задачу форматирования.
Скачать программу Acronis Disk Director
1. Загрузив утилиту с официального сайта разработчика, вам потребуется выполнить ее инсталляцию на компьютер, а затем и запуск.
2. Подключите к компьютеру флешку или диск, на который будет записан Live-CD Acronis. В левой области открывшегося окна программы щелкните по кнопке «Мастер создания загрузочных носителей Acronis».
3. На экране отобразится окно утилиты, в котором потребуется щелкнуть по кнопке «Далее».
4. Параметры, представленные в следующем окне, оставьте по умолчанию.
5. Укажите компоненты, которые будут записаны на загрузочный носитель (в нашем случае, например, будет использован компонент для 64-разрядных систем, но если вы не знаете разрядность компьютера, выберите оба).
6. Наконец, потребуется выбрать, куда будет записана утилита: сразу на флешку или сохранена в виде ISO-образа для последующей записи его на диск. Поскольку в нашем случае к компьютеру подключена флешка, мы выбираем ее и переходим далее.
7. Если вам необходимо добавить драйверы, на следующем этапе программа предложит это сделать.
8. Нажмите кнопку «Продолжить», чтобы начать запись загрузочного носителя.
9. Начнется выполнение записи загрузочного носителя, который займет немного времени, поскольку размер записываемой утилиты не превышает 20 Мбайт. Как только на экране отобразится сообщение об успешном завершении процесса, флешку или диск можно изымать из компьютера и подключать к тому, на котором будет выполняться форматирование жесткого диска через BIOS.
10. Вам потребуется войти в BIOS и установить свое загрузочное устройство основным. Как это сделать, было описано в первом способе со второго пункта по четвертый, поэтому на данном этапе мы останавливаться не будем.
11. На экране отобразится окно Acronis. Чтобы продолжить с программой работу, вам потребуется выбрать нужную утилиту. В нашем случае была записана только одна версия, поэтому выбираем «Acronis Disk Director».
12. Начнется загрузка утилиты, которая может занять несколько минут. На экране отобразится окно просмотра дисков, в котором будут видны доступные диски. Для продолжения щелкните по кнопке «ОК».
Читайте также: Программа Acronis: не найдено ни одного жесткого диска
13. Щелкните по своему диску правой кнопкой мыши и в отобразившемся контекстном меню выберите пункт «Форматировать».
14. На экране отобразится окно настройки форматирования, в котором, при необходимости, можно поменять файловую систему, задать размер кластера, а также метку тома на ваше усмотрение. Система также предупредит, что в процессе форматирования с диска будут удалены все данные. Для продолжения щелкните по кнопке «ОК».
Как только форматирование будет завершено, утилиту можно спокойно закрыть, после чего компьютер автоматически начнет перезагружаться.
Существует ряд и других утилит для форматирования жесткого диска на компьютере без установленной операционной системы. В статье были рассмотрены два показательных примера, которые, надеемся, были для вас полезны.
Всем привет! Жесткий диск – важный компонент компьютера, без которого человек полноценно не сможет использовать компьютер по назначению. Бывают ситуации, когда в процессе эксплуатации ПК нужно отформатировать диск через БИОС.
Содержание
- Очистка винчестера
- Через установщика Windows
- Командная строка
- Сторонние утилиты управления дисками
- Aomei
- Acronis
- Paragon
- Задать вопрос автору статьи
Очистка винчестера
Чтобы реализовать форматирование накопителя не из-под операционной системы Windows, понадобятся чистый диск или флэшка. Также, компьютер должен иметь рабочие USB-порты или же DVD-привод, для чтения и записи дисков.
Важно отметить, что BIOS (или его приемник UEFI) – это средство для запуска операционных систем. Дополнительно, эта среда выполняет некоторые другие функции, но вот инструмента для очистки жесткого диска здесь нет. Поэтому, и требуется этот инструмент создать на отдельном накопителе данных.
Через установщика Windows
Популярный способ форматирования жесткого диска через БИОС – использование загрузочного носителя или флешки с установочными файлами Windows 10 (или версии младше). На этапе установки есть пункт, где нужно подготовить жесткий диск к записи, предварительно его очистив. Именно этот инструмент очистки и можно применить, чтобы очистить жесткий диск.
Чтобы к этому пункту подобраться, нужно сделать два действия: создать установочный носитель и загрузится с этого носителя. На ноутбуке или любом другом ПК с установленной ОС проделайте следующее:
- Зайдите на страницу и нажмите «Скачать средство сейчас».
- Запустите утилиту, согласитесь с пользовательским соглашением.
- Начните загрузку и установку, нажав «Создать установочный носитель».
- Выберите параметры Виндовс (не имеет значение какие) и подтяните подключенный DVD или флешку.
- Дальше ожидайте, пока процесс установки завершится.
- Установите загрузочный диск / флешку в компьютер, HDD которого нуждается в очистке.
- Запустите ПК и нажимайте клавишу Delete (в ноутбуках одна из F1 – F12) для входа в BIOS (UEFI). Но проще всего зайти в BOOT Menu – смотрите клавишу по таблице ниже. Далее выставляем нашу флешку для загрузки. Если это не поможет или вы не можете найти нужную клавишу, то заходим в BIOS.
- Выставите приоритет загрузки с диска, где находятся установочные файлы. Для этого перейдите в режим «Advanced Mode» – «Загрузка» – «Параметр загрузки #1» – «флеш-накопитель».
- Сохраните изменения и пускайте ПК на перезапуск.
- Если все сделали верно, начнется загрузка с установочного носителя Windows
- Нажмите «Далее», затем «Установить».
- На начальном этапе пропустите «Активацию», нажав «У меня нет ключа».
- Выберите любую систему и кликайте «Далее». Устанавливать ее не нужно.
- Согласитесь, с лицензионным соглашением.
- Кликните «Выборочная».
- Затем выделите нужный диск, и кликайте по нему «Форматировать». Согласитесь с удалением всех данных.
- Если же диск ранее не использовался, и ваша задача, подготовить его к эксплуатации под систему Windows, то для внесения на него нужной разметки, жмите «Создать».
- Выберите весь доступный размер, для создания одного логического раздела. Если поделите, то создастся пара логических дисков.
- Кликайте применить и подтверждайте создание.
- На этом этапе можно закончить. Перезапустите ПК и снова зайдите в BIOS, чтобы вернуть приоритет, как и ранее (если это необходимо).
Таким способом с помощью диска с Windows удалось очистить накопитель и можно использовать его по-новому.
Командная строка
Есть способ провернуть очистку Виндовс, не начиная установку, а за действуя командную строку. Для этого следует:
- Дойти до этапа загрузки данных с установочной флешки по инструкции из первого способа.
- Нажать «Восстановление системы», затем пройти по пути «Восстановление» — «Диагностика» — «Дополнительно» — «Командная строка».
- В запущенном окне командной строки введите команду, которая соответствует вашей задачи. После ввода команды кликайте по клавише Enter. После проделанной операции вы получите полностью отформатированный винчестер.
Команды:
- Полное форматирование FAT32 – format /FS:FAT32 С: /u
- Полное форматирование в формат NTFS – format /FS:NTFS С: /u
Под буквой С: значится раздел жесткого диска. Если не знаете под каким именем в ноутбуке ASUS или HP ваш диск записан, посмотреть это можно с помощью последовательно введенных команд Diskpart и list disk. Чтобы добиться быстрого форматирования, вместо оператора «/u» пропишите «/q».
Сторонние утилиты управления дисками
Через сторонние программы, именуемые дисковыми менеджерами, можно полностью отформатировать жесткий диск, не находясь в операционной системе. Таких программ довольно много:
- Acronis Disk Director.
- Paragon partition manager.
- Aomei Partition Assistant.
Aomei
На примере Aomei Partition Assistant рассмотрена инструкция форматирования:
- Установите на компьютер программу и запустите ее.
- В левом боковом меню кликните «Сделать загрузочный CD».
- Подтяните флешку или диск в качестве носителя данных и жмите «Перейти».
- По завершению процесса кликайте «Конец».
- Следующий шаг – вход в BIOS компьютера, которому нужна очистка диска. По аналогии с первым способом откройте BIOS, измените значение приоритетов загрузки, и запуститесь с подсоединенного носителя.
- Откройте утилиту и найдите «Форматирование раздела». Выберите диск, файловую систему, проставьте метку (если надо) и жмите «ОК».
- Готово. Выбранный HDD полностью очищен.
Acronis
Для работы с Acronis Disk Director Suite подготовьте флешку (заранее ее отформатируйте, или сделайте это в самой программе) и сопрягите ее с компьютером. Далее:
- Установите и запустите программу. Нажмите на подключенную отформатированную флешку.
- В левом сайдбаре выберите «Мастер создания загрузочных носителей Acronis».
- Следуйте подсказкам установщика.
- Выберите тип «на основе Linux» и поставьте метку напротив «Windows-подобное представление».
- Скипайте, просто нажав «Далее».
- Выберите разрядность (с поддержкой UEFI), если чистить накопитель будете на современном ПК.
- Подтяните требуемый носитель, уже подключенный к ПК.
- Снова скипайте, нажав «Далее».
- Проверяйте, все ли сошлось и жмите «Продолжить».
- Ожидайте окончания процедуры.
- Затем смените приоритет загрузки на ПК и загрузитесь с флешки, на котором установлен Acronis.
- По открытию интерфейса программного обеспечения вам будут доступны все диски, и вы сможете проводить операции над ними.
- Выделите нужный накопитель и жмите «Форматировать».
- Введите необходимую файловую систему (для хранения файлов выбирайте NTFS), размер кластера «Авто», метку тома заполните по желанию, и жмите «ОК».
- После, кликайте по значку с флагом.
- В новом окне «Продолжить».
- Ожидайте окончания.
- Далее можете закрывать утилиту и возвратить приоритет загрузки на круги своя.
Paragon
Практически полный аналог первых двух программ с видоизмененным интерфейсом. Установка программы на флешку происходит по типичному сценарию, а форматирование по инструкции:
- В программе, запущенной со съемного носителя, выберите диск.
- Кликните ПКМ – «Format Partition».
- Подтяните требуемую файловую систему и кликайте «Format».
- Как только операция завершится, пускайте ПК на перезагрузку.
Форматирование диска с помощью БИОСа
27.03.2017
Обладатели персональных компьютеров или ноутбуков рано или поздно могут столкнуться с такой проблемой, когда в срочном порядке необходимо отформатировать жесткий диск. Причиной этому могут послужить разные факторы, но суть в том, что в некоторых случаях форматирование с операционной системы, например, Windows 7 осуществить невозможно. В этом случае есть вариант форматирования через БИОС.
Подготовительный этап
В первую очередь, необходимо будет создать загрузочную флешку или диск с той самой операционной системой.
Урок: Как создать загрузочную флешку с Windows
Также, если у вас нет флешки, вместо нее можно использовать CD/DVD-диск.
Урок: Как создать загрузочный диск с Windows
Варианты входа в BIOS
Итак, имея на руках загрузочный носитель с записанной на него операционной системой, вам необходимо первым делом вставить его в USB-порт на вашем компьютере. После этого нужно войти в БИОС. К сожалению, универсального решения для этого нету, и в зависимости от производителя компьютера способ входа разный, однако сейчас будут представлены два способа, как можно будет попасть в него.
Способ 1: Зная производителя компьютера
Если вы знаете, какая компания произвела ваш компьютер, вы можете запросто узнать клавишу для входа в БИОС. Для этого воспользуйтесь подсказкой ниже. Просто в левой колонке отыщите наименование производителя, а в правой колонке узнайте ту самую клавишу. К слову, нажимать ее необходимо в момент запуска ПК, когда появляется начальный экран.
Способ 2: Подсказка на начальном экране
Если вы так и не смогли отыскать нужную клавишу, используя выше представленную таблицу, или же вы попросту не знаете название фирмы, выпустившей ваш аппарат, то есть еще один вариант, правда он работает не на всех версиях БИОС.
Суть его заключается в том, что при запуске компьютера, в момент появления начального экрана, на нем отображается то самое название клавиши, которая служит проводником в БИОС.
Но на данном этапе могут возникнуть трудности, ведь, как известно, время загрузки этого экрана довольно быстрое, и не каждый успеет отыскать подсказку среди массы текста, тем более на каждом компьютере ее расположение отличается. Здесь можно воспользоваться хитростью, о которой немногие знают. Если на клавиатуре во время загрузки нажать клавишу Pause, то она остановится, тем самым предоставив время на обнаружение заветной надписи. Расположение кнопки Pause вы можете наблюдать на изображении ниже.
Форматирование при помощи BIOS
Итак, первый этап пройден – в БИОС мы попали, но стоит сразу же оговорится, что такое понятие, как «форматирование через BIOS» некорректное, так как данную операцию провести не удастся. БИОС – это всего лишь средство для запуска операционной системы, конечно, он выполняет еще некоторые функции, но все они никак не относятся к поставленной задаче. В любом случае необходимо будет использовать какой-то носитель (Flash-карту или CD/DVD-диск). Таким образом есть три способа, как можно отформатировать жесткий диск. Именно они и будут оговорены ниже по тексту.
Способ 1: Использование специальной программы
Первый способ на очереди не подразумевает использование загрузочного устройства с образом Windows для того, чтобы отформатировать жесткий диск, но также применяется с помощью загрузочной флешки или диска. Заключается он в использовании специальной программы, под названием Acronis Disk Director Suite.
Данная утилита примечательна тем, что с ее помощью можно провести форматирование жесткого диска довольно быстро, через несколько минут после запуска. Также нельзя не отметить то, что даже неопытный пользователь способен в ней разобраться. Ее графический интерфейс довольно дружелюбный. Но все же есть недостатки, одним из которых является ее цена. Дело в том, что данный софт необходимо покупать. А цена уже не такая дружелюбная, как интерфейс. Но можно заказать демоверсию на сайте.
Итак, чтобы произвести форматирование жесткого диска, с помощью программы Acronis Disk Director Suite, вам необходимо изначально создать загрузочную флешку с этой программой. Данная процедура отличается от той, что необходимо проделывать с записью Windows. Поэтому о ней будет рассказано подробнее.
Первым делом нужно отформатировать Flash-карту. Чтобы это сделать, следуйте инструкции.
- Откройте «Мой компьютер» и, нажав правую клавишу мыши на флешке, выберете пункт «Форматировать…».
- В открывшемся окне, в выпадающем списке «Файловая система» выберете «FAT32 (по умолчанию)», в «Размер единицы распределения» — 4096 байт, в поле «Способы форматирования» поставьте галочку рядом с «Быстрое (очистка оглавления)». Также вы можете вписать метку тома, что задаст имя флешки. После проделанных манипуляций нажмите кнопку «Начать».
- После этого появится уведомление, сообщающее о том, что после проведения форматирования, с устройства сотрутся все файлы. Если вам необходима информация, которая хранится там, то сделайте резервные копии заранее, в противном случае нажимайте кнопку «ОК».
После непродолжительного времени флешка будет отформатирована и готова к тому, чтобы записать на нее Acronis Disk Director Suite.
- Откройте программу и выберете отформатированную до этого флешку. В данном примере ее название «FLASH CARD».
- Далее, на левой панели инструментов, в разделе «Средства», нажмите на «Мастер создания загрузочных носителей Acronis».
- После этого откроется окно, в котором незамедлительно можно нажимать кнопку «Далее».
- Теперь перед вами окно, в котором нужно определить способ представления дисков, томов и общего сетевого ресурса. Выберете «Windows-подобное представление». Важно при этом, чтобы тип загрузочного носителя был «На основе Linux». После проделанных действий нужно нажать кнопку «Далее».
- Следующий этап пропускайте, нажатием кнопки «Далее».
- Теперь необходимо выбрать разрядность вашей системы. В данном примере используется 64-разрядная, поэтому ставим галочку рядом с ней и жмем «Далее».
- На данном этапе необходимо выбрать отформатированную до этого флешку. В данном случае, это «FLASH CARD (F:)». Выбираем ее и нажимаем «Далее».
- Следующий этап так же игнорируем, нажимая «Далее».
- Теперь перед вами будут отображены все выбранные ранее действия. Если расхождений нет, то можно нажимать «Продолжить». В противном случае вернитесь на пару этапов назад и исправьте все в соответствии с инструкцией.
Совет. Разрядность операционной системы можно узнать, нажав правой кнопкой мыши на «Мой компьютер» и выбрав пункт «Свойства».
После проделанных всех манипуляций начнется создание загрузочной флешки с представленной программой. Данный процесс занимает немного времени. После ее создания можно приступать непосредственно к форматированию жесткого диска через БИОС с помощью программы Acronis Disk Director Suite.
- Перезагрузите компьютер со вставленной флешкой, на которой записана программа.
- В момент запуска войдите в БИОС, и определите флешку приоритетным устройством.
- Сохраните изменения и перезапустите компьютер.
- Теперь ПК будет загружаться с флешки, тем самым запуская программу.
- На первом этапе вас встретит окно с наименованием программы. Некоторые пользователи отмечают, что оно может находиться в неизменном состоянии довольно долго, поэтому не перезагружайте компьютер, а просто ждите.
- По итогу запустится сама программа. Однако и на этом этапе были замечены долгосрочные загрузки. Не спешите выключать компьютер, дайте программе просканировать все ваши диски.
- В итоге перед вами будут отображены все накопители, подключенные к ПК, а также инструменты для работы с ними.
- Чтобы совершить форматирование диска, его необходимо изначально выделить. Сделать это вы можете как в верхней рабочей области, так и в нижней, нажав левой кнопкой мыши по нему.
- Как только вы это сделаете, на левой панели, в разделе «Операции», появятся все доступные инструменты для работы с выбранным диском.
- На левой панели необходимо нажать на пункт «Форматировать».
- После этого откроется окно, в котором необходимо задать все параметры. Сейчас подробнее о каждом из них.
- Файловая система. Данная тема довольно обширна и углубляться в нее нет смысла, однако стоит отметить, что если вы решили форматировать жесткий диск для последующей установки на него операционной системы Windows, то лучше выбирайте NTFS. Если же вы собираетесь устанавливать один из многочисленных дистрибутивов Linux, то определяйте EXT3. В том случае, если вы форматируете флешку, то лучшим выбором станет FAT32.
- Размер кластера. Здесь четких указаний быть не может, стоит лишь обозначить, что размер кластера необходимо выбирать исходя из того, какого размера файлы будут храниться на форматированном устройстве. Если вы заведомо знаете, что диск будет заполнен файлами большого размера, то ставьте наибольший показатель, в противном случае – меньший. Если же вы не знаете, то выбирайте вариант «Авто».
- Метка тома. Здесь вы можете ввести название форматированного диска. Данное поле для заполнения совсем не обязательно.
- После того, как вы определились со всеми параметрами, можете смело нажимать кнопку «ОК». Но это еще не конец.
- После нажатия «ОК» форматирование не начнется, необходимо вручную подтвердить выполнение этой операции. Для этого нажмите кнопку «Выполнить», которая расположена на верхней панели.
- В появившемся окне вам покажут все выбранные вами действия. Если все верно, то нажимайте «Продолжить».
- Теперь на экране вам будет отображен процесс выполнения поставленной операции. Обратите внимание, что о ее окончании вас никак не уведомят, а понять это можно будет лишь по неактивной кнопке «Выполнить».
После форматирования одного диска, вы можете продолжить работу с программой. А после выполнения всех действий, можете просто перезагрузить компьютер.
Способ 2: Использование командной строки при установке Windows
Итак, первым способом будет использование командной строки, которую можно открыть на первых этапах установки Windows. Все примеры и изображения будут проводиться на Windows 7, но их можно будет применять и для более новых версий, конечно, с некоторыми нюансами, о которых будет рассказано.
- Зайдя в БИОС, необходимо сразу перейти на вкладку «Boot».
- После того, как вы в нее попали, вам следует обратить свое внимание на раздел «Hard Disk Drives». Войдите в него.
- В нем необходимо выбрать устройство, которое будет определяться системой, как жесткий диск. В том случае, если сам жесткий диск у вас один, а в качестве загрузочного устройства вы используете флешку, то перед вами будет примерно такой же экран, как показано на изображении ниже, где «SATA: 3M-ST31000528» — это жесткий диск, а «USB: Kingston DataT» — загрузочная флешка.
- На изображении видно, что в качестве жесткого диска выбран «SATA: 3M-ST31000528», нам же необходимо изменить это значение на флешку. Для этого выберете «1st Driver» и нажмите Enter.
- Перед вами появится панель выбора, примерно, такая же, которая показана ниже. Как несложно догадаться, необходимо выделить «USB: Kingston DataTraveler» и нажать Enter.
- После этого в этом разделе все манипуляции будут окончены и из него можно выходить, используя клавишу Escape. Но это еще не конец. Теперь вам нужно выбрать приоритетный девайс, который будет загружаться при включении компьютера. Делается это уже в другом разделе, под названием «Boot Device Priority». Войдите в него.
- Если вы делаете установку с помощью флешки, то в этом разделе все должно быть выбрано правильно – напротив «1st Boot Device» указано название загрузочной флешки. И все что здесь необходимо сделать, это убедиться в этом. Если же по какой-то причине флешка не выбрана, то вернитесь ко второму пункту этой инструкции и проделайте все манипуляции по новой. По итогу выйдите из этого раздела, используя клавишу Escape.
- В том случае, если вы выбрали в качестве загрузочного устройства диск, вам необходимо будет сделать дисковод приоритетным. Делается это подобно тому, как было рассказано в четвертом и пятом разделах. Выберете «1st Boot Device», нажмите Enter и определите свой дисковод, в данном случае «CD/DVD: 4M-ASUS DRW-24B3ST». После этого выйдите в главное меню, нажав Escape.
- Теперь осталось сохранить все изменения и перезагрузить компьютер, чтобы загрузиться с накопителя, на котором находится установщик Windows. Чтобы это сделать, для начала необходимо перейти во вкладку «Exit».
- В этой вкладке надо выбрать «Save Changes and Exit» и нажать Enter.
Подсказка! Все манипуляции в рамках БИОСа выполняются с использованием клавиатуры. Перечень всех активных клавиш есть на экране. Их расположение может меняться в зависимости от версии БИОС.
Подсказка! Чтобы выйти из БИОСа, сохранив все измененные настройки, можно использовать клавишу F10.
После выполнения всех пунктов инструкции, ваш компьютер перезагрузится и начнет свой запуск, используя в качестве приоритетного устройства выбранный вами накопитель.
После этого покажется первый этап установки Windows – выбор языка системы. Чтобы совершать форматирования жесткого диска, используя командную строку, выполняйте следующие действия:
- Нажмите комбинацию клавиш Shift+10, для открытия командной строки.
- После этого появится командная строка, в которой с помощью специальной команды можно осуществить форматирования диска. Однако стоит отметить, что во время использования загрузочного диска или флешки буквенные обозначения дисков могут отличаться от тех, что используются при работе в операционной системе. Чтобы случайно не отформатировать другой диск, можно воспользоваться специальной командой, которая выведет на экран все обозначения. Выглядит она так:
wmic logicaldisk get deviceid, volumename, size, descriptionВпишите ее в командную строку и нажмите Enter.
- Перед вами появится обозначение всех имеющихся накопителей. Все данные о них будут распределены в четырех колонках: «Description» (Наименование), «DeviceID» (Буквенное обозначение), «Size» (Размер), «VolumeName» (Имя тома). Определить интересующий диск можно двумя путями, зная его наименование или же размер. Отталкиваясь от представленной информации, определитесь с буквенным обозначением диска.
- Зная букву диска можно запросто совершить его форматирование. Для этого необходимо использовать команду:
format/FS:NTFS “буква диска”: /qгде вместо “буква диска” укажите букву выбранного вами устройства. Допустим, необходимо отформатировать диск X, выглядеть это будет следующим образом:
- Нажав Enter, у вас попросят ввести метку тома для выбранного диска. Здесь обратите внимание на колонку «VolumeName» и введите оттуда значение выбранного диска. В данном случае это «Boot».
- После подтверждения у вас запросят разрешение на выполнение операции по форматированию. Чтобы согласиться, нажмите клавишу «Y».
Внимание. Если вы используете Windows 8, для вызова командной строки вам необходимо перейти по пунктам: «Выберете язык» → «Диагностика» → «Дополнительные возможности» → «Командная строка».
После проделанных манипуляций начнется форматирование выбранного вами диска, о его окончании вам сообщат, после этого можно смело перезагружать компьютер или же продолжать выполнять на нем работу. Это был первый способ, как можно отформатировать жесткий диск через БИОС, используя в этих целях командную строку.
Способ 3: использование установщика Windows
Если прошлый способ вам по какой-то причине не подошел, то сейчас будет представлен более простой. Как минимум – это так, потому что будет задействован графический интерфейс, который предоставляется самим установщиком Windows.
Итак, пользуясь поэтапной инструкцией, вы запросто сможете отформатировать жесткий диск за несколько минут. Так как инструкция по запуску компьютера с загрузочного устройства была приведена выше, то начало будет с момента выбора языка.
- На этапе выбора языка необходимо его определить, после чего нажать кнопку «Далее».
- После этого на экране появится большая кнопка «Установить», нажмите ее.
- Далее вам предложат принять условия лицензионного соглашения. Поставьте галочку рядом с соответствующим пунктом и нажмите кнопку «Далее».
- Теперь на экране необходимо выбрать пункт «Полная установка (дополнительные параметры)».
- Сейчас наступает ключевой этап. Вам необходимо определить, какой диск будет отформатирован. На изображении представлено три раздела. К примеру, отформатирован будет третий раздел. Вы же можете определить его путем соотношения размера того или иного диска. После того, как вы определитесь, нажмите кнопку «Форматировать».
- После нажатия появится уведомление, в котором вам сообщат, что вся информация на выбранном разделе будет удалена и в дальнейшем восстановлению подлежать не будет. Чтобы продолжить форматирование, нажмите кнопку «ОК». В противном случае — «Отмена».
Внимание. У некоторых пользователей кнопки «Форматировать» может не быть на панели. Для того, чтобы она появилась, необходимо изначально нажать «Настройка диска».
По итогу, после нажатия кнопки «ОК», диск через некоторое время будет отформатирован. Далее, как и в прошлый раз, вы можете продолжить установку Windows, или же перезагрузить компьютер для выполнения другой работы.
Заключение
Выше были рассмотрены три способа, как можно отформатировать жесткий диск через БИОС. Конечно, сам БИОС в этом принимает мало участия, однако он является ключевым звеном в выполнении всех представленных задач. Стоит также отметить, что в зависимости от самих компонентов персонального компьютера или же из-за различий в операционных системах могут быть нестыковки при работе с жестким диском, однако они несущественны и будут заключаться по большей мере в мелочах.
Если вы с поставленной задачей сталкиваетесь впервые, то советуется потренироваться на виртуальных машинах, по типу VirtualBox.
Расскажи друзьям в социальных сетях

Нюансы процедуры
Необходимость очистки винчестера посредством BIOS обычно возникает в случае невозможности доступа к соответствующему инструментарию операционной системы. Такое бывает в двух случаях:
- приобретение нового компьютера, на котором полностью отсутствует программное обеспечение;
- критические сбои в работе оборудования, не позволяющие провести форматирование.
Следует оговориться, что форматирование через БИОС является условным понятием, поскольку в большинстве имеющихся версий BIOS отсутствует необходимый инструментарий, хотя доступ к винчестеру по умолчанию открыт.

Нужно понимать, что полное форматирование уничтожит всю информацию, хранящуюся на HDD-накопителе, и восстановить её будет невозможно. Если необходимо произвести манипуляции с диском, на котором находится что-то ценное, следует заранее сделать копию данных либо отправить их в «Облако».
Вспомогательный инструментарий
Процедуру форматирования можно выполнить несколькими способами, однако для каждого из них понадобится дополнительный инструмент, а именно: загрузочный USB-накопитель, диск с записанной операционной системой или Live CD.
Как правило, HDD и SSD-носители быстро и без проблем форматируются на начальном этапе установки операционной системы.
Если нужно полностью очистить жёсткий диск и переустановить Windows, лучше использовать загрузочный диск или флеш-карту с системой. Если же необходимости в установке ОС нет (например, когда носитель форматируется для последующей продажи), стоит воспользоваться специальными утилитами.
Работа с загрузочными носителями
В качестве вспомогательного инструмента можно использовать как флеш-накопители, так и CD или DVD-диски. Поскольку DVD-приводы фактически утратили популярность, имеет смысл описать алгоритм процесса, отталкиваясь от использования загрузочной флеш-карты. Для того чтобы её получить, нужно выполнить следующие действия:
Скачать с проверенного сайта образ нужной ОС Windows в формате ISO.
- Подготовить флеш-накопитель объёмом не менее 4 ГБ, в зависимости от системы, которую нужно на него записать. Вся информация на накопителе будет уничтожена, поэтому необходимо заранее скопировать важные файлы на другой носитель.
- Скачать, установить и запустить утилиту Rufus.
- Вставить подготовленную флешку в USB-порт и отформатировать её, кликнув на накопителе правой клавишей мыши и выбрав соответствующий пункт меню.
- В программе Rufus указать подключённую флеш-карту, выбрать схему раздела MBR и файловую систему NTFS.
- Указать ISO-образ, который нужно записать на накопитель, и нажать кнопку «Старт».
Когда создание загрузочного накопителя будет закончено, можно переходить к следующему шагу — настройке BIOS. Чтобы компьютер загрузился не с винчестера, а с необходимого носителя, нужно войти в БИОС и установить соответствующие параметры в таком порядке:
- В момент включения ПК, ноутбука или нетбука нужно несколько раз нажать клавишу Del или F2.
- Когда на экране появится меню БИОС, необходимо найти в перечне предлагаемых пунктов раздел Advanced (иногда он называется Boot).
- Следует отключить опцию Secure Boot, а затем выбрать в списке пункт Boot Device Priority и нажать клавишу «Ввод».
- Нужно поставить на первое место USB Storage Device и подтвердить изменения клавишей F10.
Если все манипуляции выполнены правильно, при следующем запуске ПК начнётся загрузка с флеш-накопителя. Разумеется, его нужно вставить в USB-порт. Когда на экране появится приветственное окно установщика, нужно нажать на кнопку «Далее», а затем выбрать вариант полной установки системы. После этого следует кликнуть на диске, который необходимо очистить, нажать кнопку «Настройка диска» и выбрать пункт «Форматировать». Этот способ идеально подойдёт для случаев, когда нужно отформатировать новый жёсткий диск и сразу же установить на него Windows.
Специальные программы
Если установка операционной системы не требуется, лучше всего воспользоваться программами для форматирования жёстких дисков.
Для этого тоже понадобится предварительное создание загрузочного носителя, однако основой будет не ОС Windows, а сама утилита.
Алгоритм записи такой флеш-карты аналогичен описанному выше.
Чтобы отформатировать HDD или SSD-накопитель, можно воспользоваться следующими утилитами:
Acronis Disk Director Suite — самая популярная программа, часто входящая в состав Live CD и различных сборок ОС Windows. Чтобы отформатировать носитель с её помощью, нужно отыскать в меню утилиты нужный диск, кликнуть на нём правой кнопкой мыши и нажать на кнопку «Форматировать» в контекстном меню. После этого необходимо выбрать вид файловой системы (лучше NTFS) и подтвердить выполнение команды соответствующей кнопкой. По завершении операции следует перезагрузить ПК.
- Paragon Hard Disk Manager — вспомогательная утилита по работе с жёстким диском. Принцип работы такой же, как и у предыдущей программы: для выполнения форматирования необходимо выбрать жёсткий диск, найти в контекстном меню пункт Format Partition и указать файловую систему.
- ERD Commander — для работы с этой утилитой требуется войти в раздел MicroSoft Diagnostic и кликать на кнопке «Далее» до тех пор, пока не появится рабочее окно. В нём следует установить параметр «Очистка».
- AOMEI Partition Assistant Standard Edition — пожалуй, лучший бесплатный аналог популярных программ. Утилита полностью русифицирована и предельно проста в использовании, поэтому с процессом форматирования справится даже начинающий.
Описанные способы помогут очистить винчестер настольного ПК либо отформатировать ноутбук с Windows 7/8/10. Последовательность действий одинакова для большинства операционных систем и версий BIOS, хотя некоторые пункты могут несколько отличаться друг от друга. В любом случае придётся запастись загрузочным устройством, поскольку отформатировать носитель через БИОС напрямую не представляется возможным.
Originally posted 2018-04-30 04:19:33.
Мы уже разбирали тему форматирования жестких дисков и разделов из-под работающей Windows с использованием собственных средств системы — Проводника и командной строки, а также сторонних программ Aomei Partition Assistant Free и HDD LLF Low Level Format Tool. Все они отлично справляются со своими задачами, если только речь не идет о форматировании системного диска, отформатировать который в работающий Windows нельзя в принципе, поскольку система никак не может удалить саму себя. Если вы хотите отформатировать диск или раздел, на котором установлена операционная система, вам нужно будет получить к нему монопольный доступ.
- 1 Загрузка ПК с внешнего носителя
- 2 Форматирование с помощью загрузочной флешки
- 3 Форматирование с помощью WinPE 10-8 Sergei Strelec
- 4 Если нет загрузочного диска
Самый очевидный способ получить такой доступ — это снять жесткий диск, подключить его к рабочему компьютеру и отформатировать любым из способов. Но будем исходить из того, что у нас нет второго компьютера. Как быть в этом случае, можно ли пересоздать файловую систему на диске как-то иначе? Конечно, но для этого вам понадобится как минимум установочный носитель с дистрибутивом операционной системы. Рассмотрим, как полностью отформатировать жесткий диск с системой (Windows 7, 8, 10), загрузив ПК с флешки через БИОС.
Загрузка ПК с внешнего носителя
Чтобы загрузиться с флешки или DVD-диска, вам нужно будет зайти в BIOS или UEFI и изменить приоритет загрузки. В разных версиях BIOS эта процедура может отличаться, например, в AMI BIOS нужно зайти в раздел Boot, выбрать пункт «USB Floppy Drive», а затем вызвать в подразделе «1st Boot» меню и выбрать в нём заранее подключенную к компьютеру флешку. Но гораздо удобнее использовать меню загрузки — Boot Menu, вызываемое нажатием в момент включения компьютера или ноутбука клавиши F12 (могут встречаться и другие варианты). Всё что вам нужно сделать, это выбрать в этом меню свою флешку или другой внешний накопитель, с которого предполагается загрузить компьютер. Естественно, в момент нажатия клавиши вызова Boot Menu он уже должен быть подключен.
Подробный материал о том, как выставить загрузку с флешки в БИОС: https://spravkapc.ru/nastrojka-kompyutera/kak-nastroit-bios-uefi-dlya-zagruzki-s-usb-fleshki.html
Форматирование с помощью загрузочной флешки
Использование мастера-установщика может показаться более удобным решением, но только если речь идет о форматировании отдельного раздела. Даже если вы удалите с накопителя все разделы, то при создании нового раздела с файловой системой мастер-установщик создаст дополнительный служебный раздел. Полностью форматировать диск нужно из командной строки.
- Загрузитесь с установочного диска, а когда на экране появится окно мастера установщика, нажмите Shift + F10, чтобы открыть командную строку;
- Запустите одноименной командой утилиту
diskpartи выведите список физических жестких дисков командойlist disk; - Выберите системный диск с помощью команды
select disk 0и удалите с него командойcleanилиclean allвсе данные и разделы; - Командой
create partition primaryсоздайте раздел на месте полученного нераспределенного пространства и отформатируйте его командойformat fs=ntfs quick. Если нужно затереть все оставшиеся на диске файлы, ключ quick указывать не нужно; - Дождитесь завершения форматирования, выйдите из программы установки и выключите компьютер.
Форматирование с помощью WinPE 10-8 Sergei Strelec
Этот способ форматирования диска с имеющимся на нём системным разделом гораздо проще и удобнее, но нужно, чтобы под рукой у вас был спасательный диск, в данном примере WinPE 10-8 Sergei Strelec. Иметь его при себе желательно любому администратору.
- Загрузите ПК с диска Стрельца и выберите в меню опцию «Boot USB Sergei Strelec Win10» соответствующей разрядности;
- Когда загрузится рабочий стол, нажмите кнопку Пуск и выберите Программы WinPE → Жесткий диск;
- Выберите в списке программ любое знакомое вам приложение для работы с дисками и разделами, например, Acronis Disk Director;
- Последовательно удалите все разделы на выбранном жестком диске;
- После того как тома будут удалены, нажмите по диску правой кнопкой мыши и выберите единственный пункт меню «Создать том»;
- Проследуйте указаниям мастера, на третьем этапе укажите, если нужно, файловую систему (по умолчанию NTFS) и тип тома (лучше основной) и нажмите «Завершить»;
- Примените ожидающие операции и подтвердите запланированные программой действия.
В отличие от Disk Director, входящая в состав спасательного диска программа Aomei Partition Assistant позволят удалять разделы с полным уничтожением данных.
- Запустив дисковый менеджер, нажмите правой кнопкой по визуализированному диску (именно диску, а не разделу) и выберите в меню опцию «Стереть жесткий диск», укажите алгоритм и подтвердите действие;
- Нажмите «Применить» → «Перейти» и «Да» для окончательного подтверждения. В результате все разделы на диске будут удалены, а сектора заполнены нулями;
- Нажмите по образовавшемуся нераспределенному пространству правой кнопкой мыши, выберите в меню «Создание раздела»;
- Выберите, если нужно файловую систему и букву диска, а затем нажмите «OK»;
- Примените действия как показано в было показано в пункте 2.
Если нет загрузочного диска
Наконец, отформатировать диск можно из-под встроенной загрузочной среды WinPE, но этом случае на форматируемом диске у вас всё равно останется один раздел с самой загрузочной средой, поскольку ее нельзя удалить из самой себя. Здесь мы не станет подробно описывать эту процедуру, так как такой способ не решает поставленной задачи и не достигает цели полного форматирования системного диска. Однако вы можете удалить системный и пользовательский разделы либо отформатировать их в Diskpart командой format fs=ntfs.
Как отформатировать диск через BIOS
18.11.2013  windows | для начинающих

На самом деле, задавая подобный вопрос, пользователь, как правило, интересуется возможностью отформатировать диск (к примеру, диск C) без загрузки Windows или другой операционной системы — так как «изнутри ОС» диск не форматируется с сообщением, что отформатировать этот том нельзя. Поэтому, как раз о форматировании без загрузки ОС и пойдет речь — это вполне возможно; в BIOS, кстати, по ходу дела, также придется зайти.
Зачем потребуется BIOS и как форматировать жесткий диск, не заходя в Windows
Для того, чтобы отформатировать диск без использования установленной операционной системы (в том числе, тот жесткий диск, на который эта ОС установлена), нам потребуется загрузиться с какого-либо загрузочного накопителя. А для этого потребуется он сам — загрузочная флешка или диск, в частности, можно использовать:
- Дистрибутив Windows 7 или Windows 8 (можно и XP, но не столь удобно) на USB накопителе или DVD. Инструкции по созданию вы можете найти здесь.
- Диск восстановления Windows, который можно создать в самой операционной системе. В Windows 7 это может быть только обычный компакт-диск, в Windows 8 и 8.1 также поддерживается создание USB накопителя для восстановления системы. Чтобы сделать такой накопитель, введите в поиске «Диск восстановления», как на картинках ниже.
- Почти любой LiveCD на базе Win PE или Linux также позволит отформатировать жесткий диск.
После того, как у вас есть один из указанных накопителей, просто поставьте загрузку с него и сохраните настройки. Пример: как поставить загрузку с флешки в BIOS (откроется в новой вкладке, для компакт-диска действия аналогичны).
Форматирование жесткого диска с использованием дистрибутива Windows 7 и 8 или диска восстановления
Примечание: если вы хотите отформатировать диск C перед установкой Windows, то нижеследующий текст — не совсем то, что нужно. Значительно проще будет сделать это в процессе. Для этого нужно на этапе выбора типа установки выбрать «Полная», а в окне, где нужно указать раздел для установки, нажать «Настроить» и отформатировать нужный диск. Подробнее: Как разбить диск при установке Windows 7.
В этом примере я буду использовать дистрибутив (загрузочный диск) Windows 7. Действия при использовании диска и флешки с Windows 8 и 8.1, а также дисками восстановления, созданными внутри системы, будут почти аналогичны.
После загрузки программы установки Windows, на экране выбора языка нажмите клавиши Shift + F10, это откроет командную строку. При использовании диска восстановления Windows 8, выберите язык — диагностика — дополнительные возможности — командная строка. При использовании диска восстановления Windows 7 — выберите пункт «Командная строка».
С учетом того, что при загрузке с указанных накопителей, буквы дисков могут не соответствовать тем, к которым вы привыкли в системе, используйте команду
wmic logicaldisk get deviceid, volumename, size, description
Для того, чтобы определить диск, который нужно отформатировать. После этого, для форматирования используйте команду (x — буква диска)
format /FS:NTFS X: /q — быстрое форматирование в файловой системе NTFS; format /FS:FAT32 X: /q — быстрое форматирование в FAT32.
После ввода команды вам могут предложить ввести метку диска, а также подтвердить выполнение форматирование диска.
Вот и все, после этих нехитрых действий, диск отформатирован. При использовании LiveCD все еще проще — поставьте загрузку с нужного накопителя в BIOS, загрузитесь в графическую среду (как правило, Windows XP), выберите диск в проводнике, нажмите по нему правой кнопкой мыши и выберите в контекстном меню «Форматировать».
А вдруг и это будет интересно:
Как через БИОС восстановить систему или отформатировать жесткий диск
При восстановлении операционной системы или жесткого диска очень важно использовать все подручные способы. Помимо программ для восстановления, в качестве помощника при реанимации может выступать БИОС.
Далее мы рассмотрим ситуации поломки компьютера, при которых BIOS может оказать неоспоримую помощь. Таким образом вы сможете осуществить восстановление системы через биос “малой кровью”, не прибегая к дорогостоящему ремонту или вызову специалиста. Кроме того, форматирование через БИОС не требует профессиональных навыков или особой сноровки – важно лишь соблюдать последовательность действий при выставлении опций, работе с командной строкой и быть внимательным при восстановлении системы или переразбивке HDD.
Как форматировать жесткий диск через биос
Когда HDD (жесткий диск) нужно отформатировать, не всегда помогают стандартные приложения по восстановлению системы. Зачастую у пользователя даже нет возможности воспользоваться интерфейсом операционной системы. Соответственно, команды форматирования недоступны, хотя доступ к жесткому диску, фактически, есть.
Для форматирования нам понадобится загрузочный диск или флешка с Windows. Для этих целей вы можете скачать ISO-образ ОС Windows 7 — 10 с торрент-трекера или воспользоваться лицензионной копией загрузочного дистрибутива Windows. Принципиальной разницы в выборе загрузочного дистрибутива для последующего форматирования диска нет. Также вы можете создать загрузочную флешку в программе UltraISO, читайте наше руководство по записи пользовательского («кастомного») образа загрузочной системы.
Как только вы заполучили образ системы, с которой мы будем загружаться, вам нужно войти, собственно, в подсистему BIOS. Для этого перезагрузите ваш компьютер и при начальной загрузке зажмите на клавиатуре клавиши Del или F12. Они предназначены для входа в BIOS на большинстве материнских плат. Впрочем, клавиша инициализации БИОСа может быть привязана к другой кнопке – вам нужно узнать в руководстве пользователя к материнской плате (не поленитесь найти его и прочесть).
В Биосе нас интересует раздел загрузки (Boot). Найти его можно через вкладку BootBoot – Device Priority. В любом случае, нужно найти секцию настроек, отвечающую за загрузку жестких дисков, CD/DVD и флешек. В этом списке важно указать устройство, с которого вы будете загружать образ или диск с Windows для форматирования HDD.
После описанных манипуляций выходите из БИОСа, сохранив выставленные настройки. Обычно для этого достаточно нажать клавишу F10, согласиться с изменениями и перезагрузить машину.
Сейчас загружаемся, используя собственно загрузочный диск с Windows, при этом после старта оболочки зажимаем комбинацию Shift+F10. Это необходимо для доступа к командной строке Windows – другими словами, консоли. Впрочем, в более современных версиях ОС (Windows 8 и выше) необходимо проследовать по пути «выберите язык» —> «диагностика» —> «дополнительные возможности» —> «командная строка».
Будьте внимательны! Форматирование диска – процесс необратимый. При форматировании вы не сможете вернуть данные обратно. Поэтому все операции очень важно выполнять внимательно, понимая, что вы делаете.
Внимательно проверяйте всю информацию перед тем, как форматировать жесткий диск через биос: проверьте, не ошиблись ли вы с буквой диска. Дело в том, что наименования дисков вполне могут и не соответствовать системным обозначениям, которые вы могли запомнить. Для подстраховки, советую еще раз перепроверить данные следующей командой:
wmic logicaldisk get deviceid, volumename, size, description
Собственно, для форматирования диска можно использовать следующие команды:
format /FS:NTFS X: /q— быстрое форматирование для дисков в формате NTFSformat /FS:FAT32 X: /q— переразбивка диска в файловой системе FAT32
Альтернативные способы форматирования жесткого диска через БИОС
- Через оболочку графического инсталлятора Windows. После выбора языка выбираем полную установку, выбираем жесткий диск, Настроить и выбираем команду Форматировать.
- Использование программы ERD Comader. Эта программа позволяет скомпилировать полноценный загрузочный диск с инструментами для восстановления системы. Далее привычным способом загружаемся через полученный диск и выбираем в меню оболочки пункт Очистка диска. После этого вы сможете выполнить форматирование жесткого диска через БИОС.
А что делать, если БИОС не видит жесткий диск или флешку?
Случается и так, что в настройках БИОСа, а именно в секции Boot, вы не видите устройство — это может быть съемный HDD, флешка или другое устройство хранения информации. Не следует паниковать. Попробуйте следующие варианты:
- Убедитесь, что HDD присоединен к компьютеру надежно. Вероятно, имеет смысл проверить работоспособность жесткого диска на другом ПК. Если там он определяется в БИОСе корректно, вам следует заменить кабель своего ПК.
- Изучите руководство вашей материнской платы, а именно раздел, связанный с диагностикой. Возможно, секция, отвечающая за определение жестких дисков, расположена в другом разделе. Кроме того, производители иногда в документации указывают причины подобных проблем и дают варианты их решения.
- Если bios не видит флешку, то вполне вероятно, что он не поддерживает новые usb-накопители или же в принципе не работает с флешками и не поддерживает загрузку с USB.
Впрочем, иногда случается так, что жесткий диск не определяется в БИОСе по причине выхода из строя. О том, как восстановить жесткий диск и продиагностировать поломку, читайте в нашем руководстве по ремонту HDD:
Как отремонтировать жесткий диск?
Как восстановить биос?
Поломка БИОСа – это очень серьезная ошибка, которую практически нельзя решить простыми методами. Дело в том, что BIOS – это, по сути, чип внутри материнской платы. Если БИОС был поврежден, вернуть его работоспособность можно лишь путем замены этого самого чипа на материнской плате. Это достаточно дорогостоящая операция.
Наиболее оптимальным методом восстановления биоса является полная замена материнской платы. У этого способа есть два очевидных достоинства:
- Вы делаете апгрейд (обновление) компьютера, приобретя более современную материнскую плату
- Вы быстро возвращаете ПК к работоспособному состоянию
Недостаток замены БИОСа вместе с материнской платы – это стоимость замены компонента. Впрочем, если поломка BIOSа произошла не по вашей вине, вы можете отдать плату на бесплатный ремонт в сервисный центр по гарантии.
Резюме. Мы с вами рассмотрели несколько основных способов, как восстановить систему через биос, выполнив форматирование через оболочку загрузочного диска Windows.
Вопрос-Ответ
Bios не видит жесткий диск Samsung, при включении компьютера он издает один короткий писк и все. При подключении второго рабочего ЖД одновременно с этим диском Samsung компьютер зависает.
Ответ. Возможно, bios не определяет жесткий диск, поскольку он вышел из строя (это может быть механика или электроника). Если к материнской плате вашего ПК присоединен динамик, он может издавать звук, диагностирующий проблему HDD.
При возможности проверьте видимость жесткого диска на другом компьютере, но симптомы говорят о том, что это все же поломка.
Как отформатировать жесткий диск через биос и программу?
Приветствую, Вас друзья! Мы очень часто встречаемся с такой проблемой, как отформатировать жесткий диск через биос. Многие знают, что средствами одного BIOS сделать форматирование винчестера нельзя. Очистить полностью системный раздел нельзя. Появится сообщение об ошибки. Чтобы вы смогли отформатировать жёсткий диск без каких-либо проблем, я решил рассказать Вам о основных вариантов форматирования жёсткого диска.
Как отформатировать жесткий диск через биос
Перед тем как отформатировать загрузочную флешку важно знать, что для данной операции Вам необходима специальная загрузочная флэшка и специальный загрузочный диск, в котором будет находиться вся записанная операционная система. Такой диск можно самостоятельно создать, а можно и использовать лицензионный диск ОС Windows.
Что нужно сделать? Конечно же, в первую очередь перезагрузить компьютер. После того как компьютер будет находиться на стадии старта, нужно нажать на комбинацию – это может быть: «DEL», «F12», «F8», «Cntrl+F2», и т.д. Для начала можете прочитать статью как зайти в биос. После этого у Вас будет открыта вкладка, на которой нужно выбрать – Boot.
«Boot Device Priority» — это следующее, что нужно будет выбрать.
Затем нужно выбрать свой дисковод или USB порт.
Дальше нажмите на клавишу – F10. Это нужно, чтобы выйти из BIOS. При этом сохранив все изменения. Не забудьте нажать, Ок – это нужно для подтверждения операции. После этого компьютер перезагрузится и на экране высветится надпись о загрузки дисковода или флешки. Нужно нажать просто любую клавишу.
«Shift+F10» — такая комбинация нужна для получения доступа к командной строке. Но, если вы применяете диск с Windows 8, то Вам придётся нажимать на такие пункты – «выбрать язык», «диагностика», «дополнительные возможности», и «командная строка».
Значения диска и флешки могут не сходиться. С выбором диска нельзя ошибаться, так как все данные удаляются при данной операции.
После сделанного выбора, необходимо вписать в командную строку:
- «format /FS:NTFS X: /q»— в системе NTFS
- «format /FS:FAT32 X: /q»— в FAT32
Теперь нажмите на клавишу – Enter, и ждите окончания операции.
Существует и второй способ форматирования диска. Он осуществляется с помощью установки Windows. После выбора языка нужно просто нажать – далее.
Далее выберите пункт – Полная установка.
Затем выберите диска и нажмите «Настроить».
И нажмите на «Форматирование».
Минутку внимания, друзья! Предлагаю вам прочитать пару статей на тему удаления информации и не только. Обязательно узнайте как отформатировать флешку правильно, а так же как удалить обновления виндовс 10 за минуту. Еще советую не пропустить и узнать что такое вацап и как проверить айфон на подлинность, а так же как зайти в йота личный кабинет.
Форматирования диска с помощью программы
Могу сказать, что существует ещё один способ форматирования диска. Этот способ очень лёгкий и требуется скачать только программу ERD Comader и создать на основе данной программы загрузочный диск. «MicroSoft Diagnostic and Recovery Toolset» нужно запустить после загрузки данного диска. Потом нажимайте «Далее», пока не откроется рабочее окно, и выберите «Очистка диска».
Вывод
Итак, теперь вы можете форматировать диск без труда. Сегодня я рассказал как отформатировать жесткий диск через биос. Выбрать способ вы можете на своё усмотрение, какой Вам будет ближе всего. Так же не забывайте ставить лайки и задавать свои вопросы в комментариях. Мира всем и добра!
Форматирование жесткого диска через BIOS
Содержимое статьи:
С задачей форматирования жесткого диска через BIOS ежедневно сталкивается большое количество людей. Стоит отметить, что средствами одного лишь BIOS провести форматирование винчестера невозможно. Поэтому чаще всего пользователи имеют в виду возможность форматирования винчестера перед установкой или восстановлением операционной системы.
При запущенной ОС провести полную очистку системного раздела (чаще всего диска C) выполнить невозможно. Вам высветится сообщение об ошибке. Поэтому мы подробно обсудим процесс форматирования жесткого диска без запуска ОС с использованием BIOS Вашего компьютера. Существует несколько основных способов форматирования через BIOS, мы рассмотрим каждый из них.
Форматирование с помощью консоли установщика Windows
Для форматирования Вам понадобится наличие специальной загрузочной флешки или загрузочного диска с записанной операционной системой. В качестве загрузочного диска идеально подойдет диск с лицензионной ОС Windows. Также возможен вариант использования самостоятельно созданного диска с записанной ОС.
Для начала перезагрузите компьютер. После старта необходимо нажать комбинацию на клавиатуре для входа в BIOS (чаще всего это DEL, F12, F8, Ctrl+F2, Esc — подробнее вы можете прочитать в этой статье). Перед Вами появится основное окно BIOS, в котором с помощью клавиатуры необходимо нажать на вкладку «Boot«.
Далее выбираем пункт «Boot Device Priority».
Теперь в качестве основного загрузочного устройства выберите свой дисковод (в случае использования загрузочного диска) или порт USB (при использовании загрузочной флешки).
После этого нажимаем F10 для того чтобы выйти из BIOS, сохранив при этом изменения о приоритете загрузочных устройств, и нажимаем «OK». Ваш компьютер перезагрузится и на дисплее монитора появится надпись о загрузке с дисковода (или флешки), для начала просто нажмите любую клавишу.
Когда появится экран для выбора языка, воспользуйтесь комбинацией клавиш Shift+F10 для получения доступа к командной строке. Если Вы будете использовать диск с Windows 8, то открыть командную строку нужно иначе, перейдя по пунктам: «выберите язык» — «диагностика» — «дополнительные возможности» — «командная строка«.
При запуске компьютера с загрузочного диска или флешки буквенные обозначения дисков могут не совпадать с теми, что Вы привыкли. Форматирование жесткого диска через BIOS полностью удалит все данные, поэтому нужно не ошибиться с выбором диска. Для определения реального буквенного обозначения винчестера в командной строке необходимо ввести команду wmic logicaldisk get deviceid, volumename, size, description.
Для форматирования выбранного диска в командной строке записываем команду (вместо X – обозначение Вашего диска):
format /FS:NTFS X: /q– быстрый формат в системе NTFSformat /FS:FAT32 X: /q– быстрый формат в FAT32
Нажимаем «Enter» и ждем окончания форматирования.
Форматирование через графический интерфейс установщика Windows
Второй способ осуществить форматирование жесткого диска через BIOS – с помощью установщика Windows. Для этого после выбора языка нажимаем «Далее».
После этого выбираем «Полная установка».
Выбираем жесткий диск, который необходимо отформатировать, и нажимаем «Настроить».
Для форматирования диска выбираем пункт «Форматировать».
Форматирование через ERD Commander
Есть еще один эффективный способ для быстрого форматирования винчестера без загрузки ОС. Для этого нужно скачать программу ERD Commander и создать на ее основе загрузочный диск. В BIOS в качестве основного загрузочного устройства выберите дисковод (Вы уже знаете, как это сделать). Когда программа запустится, заходите в раздел «MicroSoft Diagnostic and Recovery Toolset». Во всех появившихся запросах нажимаем «Далее» пока не появится рабочее окно, в котором выбираем пункт «Очистка диска» и проводим форматирование жесткого диска.
Таким образом, мы рассмотрели все основные способы того, как провести форматирование жесткого диска через BIOS. В случае наличия загрузочных дисков с другими ОС названия пунктов могут незначительно изменяться, но логика процедур не изменится.
Как форматировать жесткий диск через биос

Содержание статьи
Как форматировать жесткий диск через биос
Полностью форматировать жёсткий диск означает уничтожить все хранимые данные во внутренней памяти. После осуществления процедуры форматирования вы можете спокойно произвести установку новой системы. Можете даже не волноваться о появлении всевозможных ошибок или прочих неполадок. Помните, что перед началом процедуры обязательно следует проверить, сохранены ли копии ваших важных файлов где-либо. Когда диск отформатируется, вы не сможете восстановить нужные файлы, если не скопировали их преждевременно на какой-либо другой носитель.
Итак, с помощью «Биос» вы можете отформатировать жёсткий диск такими путями:
- С применение внешнего накопителя.
- При помощи специальной программы.
- Во время осуществления процедуры установки системы.
- Форматирование с внешнего носителя
Итак, как же можно отформатировать жесткий диск? Начнём с использования стороннего загрузочного устройства. Суть данного метода заключена в том, что для форматирования следует загрузить какой-то внешний накопитель. Среди самых распространённых видов накопителей стоит отметить флэшку и CD/DVD-диск. На их примере далее всё будет описано пошагово. На таких накопителях должна быть записана специальная программа для очистки. К примеру, распространена программа «Live CD». Она предназначена как раз для процедур форматирования.
Итак, подготовьте загрузочное устройство и следуйте дальнейшим действиям:
- Подсоедините устройство в соответствующий разъём: если это флэшка, следует подключить её в USB-разъём; если же диск, то в дисковод. При этом компьютер должен быть выключен.
- Включайте компьютер. Тут будьте внимательны: вам следует успеть увидеть, какую клавишу следует нажимать, выбирая «Enter Setup». На разных системах предусмотрены разные клавиши: «F8», «F2», «F12» или же «Del». Последняя из клавиш обычно применяется на ноутбуках. Жмите несколько раз соответствующую клавишу, чтобы успеть войти в настройки до загрузки системы.
- Удалось войти в «BIOS»? Теперь вам нужно остановить выбор на меню «BOOT». Там следует изменить настройки приоритета устройства. Установите приоритет с «Flooppy» на значение в зависимости от подсоединённого вами устройства: «USB-FDD» или же «CD-ROM».
- Сохраните изменённые настройки. Для этого жмите «F10», а далее следует подтвердить сохранение, нажав «Y» и «Enter».
- Теперь перезапустите ПК. Если все действия были совершены вами верно, вы увидите после загрузки образ программы. Там очищайте необходимый раздел на жёстком диске.
«ERD Commander»
Следующий способ того, как форматировать жесткий диск через «Биос», основывается на использовании особой программы, называемой «ERD Commander». Данный софт позволяет загружаться даже при сбоях запуска системы. Скачайте ISO-образ программы, запишите его на внешний носитель и совершите следующие шаги:
- В «BIOS» входить научились выше. Совершите такие же действия, так же установите приоритет устройства. Тут загрузка будет уже осуществляться благодаря программы.
- Теперь осуществите перезапуск ПК. У вас должно открыться специальное меню. Там выберите «MicroSoft Diagnostic and Recovery Toolset», а после жмите «Далее», пока не покажется окно с пунктом «Очистка».
- Здесь следует выбрать необходимый для очистки раздел диска.
Как форматировать жесткий диск через «Биос» при установке/переустановке системы
Теперь рассмотрим другой способ того, как можно форматировать жесткий диск. Осуществляйте процедуру очистки прямо в процессе переустановки системы. Здесь применяется дистрибутив «Windows», записанный перед этим на носитель. Данный метод позволяет очищать любой раздел жёсткого диска. Все программы, установленные прежде на разделе, выбранном для форматирования, удалятся, и туда установится новая операционная система. Поэтому метод довольно удобен, особенно для тех, кто как раз желает установить систему на чистый раздел жёсткого диска, то есть осуществить полную переустановку системы.
Дистрибутив системы вы можете найти на диске или же скачать с Интернета. Ну, может быть, у кого-то из ваших знакомых залежался на каком-либо носителе. Если качаете дистрибутив, установите его на внешний носитель в виде ISO-образа.
Итак, для форматирования необходимо придерживаться таких шагов:
- Как мы описали выше, следует выбрать в приоритет внешний накопитель.
- Теперь перезапустите ПК, и на экране должна показаться консоль восстановления. Следует выбрать систему, в которую необходимо войти.
- Для входа требуется ввести пароль администратора. Просто жмите «Enter», если не устанавливали его.
- Перед вами появится командная строка. Там следует набрать «format c:». Теперь подтвердите нажатием «Enter».
- Укажите файловую систему: доступна «FAT» и «NTFS». Выберите способ очистки: там представлен быстрый и полный. В качестве примера покажем, как в итоге это выглядит: format с: /Q /FS:NTFS. В данном случае мы выбрали «NTFS», а «Q» означает быструю очистку.
- Теперь просто ждите, пока завершится очистка. Далее всё будет понятно: система подскажет.
Заключение
Итак, в данной статье был рассмотрен вопрос «Как форматировать жесткий диск через «Биос». Мы разобрали три доступные и понятные способы форматирования жёсткого диска. Выбирайте наиболее подходящий для вас. Они все эффективны, действенны и довольно удобны. Надеемся, разбор данных способ всем понятен, и статья окажется полезной для всех пользователей ПК, нуждающихся в помощи касательно темы форматирования.
Читайте также:
Как форматировать диск С через БИОС
Как не крути, но, именно этого и хочет пользователь, когда «давно хромающая» операционная система, буквально, заставляет юзера перейти к решительной фазе «переустановка Windows». Безусловно, в связи с таким, можно сказать, выстраданным событием у новичка появляется масса вопросов. В частности, речь пойдет о разрешении проблематичной ситуации «Как форматировать диск С через БИОС».
Вместо введения: понятная причина требует непосредственных действий
Практичности ради — не стоит прибегать к таким кардинальным мерам как «снос» операционной системы, прежде, не попытавшись восстановить работоспособность «упавшей ОС». В большинстве случаев элементарное восстановление системы помогает. Однако не всегда. Поэтому если процесс «электронной реинкарнации» безрезультатен, то следует начисто ставить операционку, а в таком случае целесообразно провести форматирование системного раздела (C:), чем мы с вами и займемся в рамках представленной статьи.
Как форматировать диск С через БИОС с помощью Windows дистрибутива
Прежде всего, необходимо войти в БИОС своего компьютера — задействуйте специальную служебную клавишу при пуске ПК. Если вы не знаете, как войти в БИОС, то воспользуйтесь рекомендациями из статьи, которая находится здесь.
Теперь выставьте загрузку с необходимого носителя (в нашем случае, это загрузочный CD диск с дистрибутивом Windows 7 ОС). Как форматировать диск (С:) на восьмерке, разберем несколько позже, а также коснемся подобного действия с использованием дистрибутива XP.
Итак, после того как на экране появится служебное окно «Выбор языка» — нажмите сочетание клавиш «CTRL+F10».
В командной консоли введите — «wmic logicaldisk get deviceid, volumename, size, description» (разумеется, без кавычек). После, на экране отобразятся все разделы вашего жесткого диска. Не всегда буквенное обозначение C: соответствует фактическому месту на винчестере, особенно когда вы используете несколько операционных систем размещенных на одном физическом накопители. Будьте внимательны, ориентируйтесь на емкостные показатели разделов.
Определившись и будучи убежденными в правильности своего выбора, введите команду — «format C:».
В зависимости от размеров вашего винчестера операция «форматирования» может потребовать некоторое количество времени.
Используем дистрибутив Windows 8
Когда начальный этап установки достигнет пункта «Выберите язык» активируйте блок «Диагностика», далее — «Дополнительные возможности», и в конечном итоге, кликните по ярлыку «Командная строка». Далее произведите ввод вышеупомянутых команд.
Как форматировать раздел (С:) в старой доброй XP
- После того как вы окажитесь в рабочей области установщика, где вам будет предложено выбрать определенный раздел для установки ОС — выделите диск (С:).
- Затем нажмите кнопку «D» и подтвердите свои действия нажатием клавиши «L».
- Создайте раздел в неразмеченной области диска — нажмите «ENTER» и выберете пункт форматировать раздел (NTFS или FAT32).
- Дождитесь окончания процесса.
Форматируем раздел (С:) с использованием загрузочной флешки
Итак, мы знаем, что стандартными средствами форматирования БИОС микросистема не располагает. Однако, для проведения рассматриваемой нами операции, можно загрузиться с любого съемного накопителя, который предварительно необходимо сделать загрузочным и оснастить специальным программным средством.
На сегодняшний день не представляется затруднительным скачать специальный восстановительный пакет «EDR Commander». Однако не забывайте, что флешку, предварительно, необходимо сделать загрузочной, поэтому для использования упомянутой программы нужен специальный софт, например, «MultiBoot USB», о котором можно узнать отсюда.
Итак, выставив в БИОС(е) приоритетный загрузчик и войдя в меню «EDR Commander» — выберете «MicroSoft Diagnostic and Recovery Toolset», на последующие запросы отвечаем нажатием кнопки «Далее», пока не окажемся в рабочем окне с неоднозначным пунктом «Очистка диска». В остальном вы самостоятельно разберетесь, так как это не представляется затруднительным.
В заключение
Что ж, надеемся после того как вы определитесь, какой из вышеуказанных способов для вас является наиболее удобным, вы с легкостью разрешите вопрос: «Как форматировать диск С через БИОС».
Стоит отметить, что отсутствие необходимого дистрибутива ОС и специализированного софта (EDR Commander), может быть заменено восстановительным диском, который можно сделать Windows средствами, но это лишь тогда является действенным способом, когда ОС может быть загружена. Благоприятного форматирования вам!
Как полностью очистить жесткий диск
Мало кто задумывается о том, что даже после форматирования жёсткого диска, либо SSD — данные можно восстановить. На флеш-носителях, внешних HDD, SD-картах действует тот же принцип. Значит встает проблема не простого форматирования устройства. Возникает вопрос, как полностью очистить жесткий диск. Конечно, под словом «полностью» подразумевается очистка без возможности восстановления.
Когда это актуально
Полное форматирование жесткого диска непременно стоит осуществлять при продаже компьютера, ноутбука или же отдельно накопителя. Возможно, что перед этим вы все удалили, переустановили систему Windows или любую другую, но данные по-прежнему можно восстановить.
Одним из вариантов полностью стереть жесткий диск – провести возврат компьютера к заводскому состоянию. При этом переустанавливается операционная система и стирается диск. Для более глубокой очистки жесткого диска существуют специальные утилиты низкоуровневого форматирования. Их мы в данной статье и рассмотрим.
Справка. Большинство современных ноутбуков и настольных ПК оснащаются твердотельными накопителями (SSD). Они не имеют механических частей, как в HDD и в несколько раз быстрее своих предшественников. Но есть один момент, заключающийся в сложности стирания данных с SSD. При эксплуатации HDD используются утилиты, которые уничтожают данные методом DoD 5220.22-M. Такой метод, обслуживаемый Министерством обороны США, трижды заменяет файлы на диске разными символами.
Полезное:
Ниже рассмотрим инструменты низкого форматирования. Мы не будем использовать средства, встроенные в Windows, поскольку все знают, как ими пользоваться, и они не стирают диск должным образом.
Что такое низкоуровневое форматирование
Сначала расшифруем пару терминов, а затем перейдем к делу. Изначально предполагается, что низкоуровневое форматирование – нанесение на магнитную поверхность HDD сервометок (сведения о позиционировании головок диска), проводится только производителем с использованием специального оборудования. Дома же, обычно используются утилиты, с помощью которых проводится лишь имитация или же тестирование HDD.
Тем не менее на официальном ресурсе модели вашего HDD, возможно, есть программное обеспечение, с помощью которого можно полностью очистить жесткий диск.
Программы для полного форматирования диска
Низкоуровневое форматирование помогает избавиться от информации без возможности восстановления, а также излечивает носитель от сбойных секторов и прочих ошибок. (Читать: Проверка диска на ошибки и поврежденные сектора в Windows 7, 8 и 8.1).
Существует интересная программка — HDD Low Level Format Tool, выполняющая необходимые нам действия. В функционал входит просмотр показателей S.M.A.R.T.
В главном окне программы будет показано количество подключенных дисков. Они не разбиты на разделы. Также показывается интерфейс подключения, модель, серия, серийный номер, LBA и объем.
Щелкнув по кнопке «Continue», открывается новое окошко с разделами. В первом разделе Device details расположена подробная информация о накопителе, сейчас она нас не интересует.
Второй раздел «Low-Level Format» относится к форматированию. Чтобы полностью очистить жесткий диск жмём по кнопочке «FORMAT THIS DEVICE». Если надо быстро отформатировать, тогда отмечаем пункт «Perform quick wipe».
На последнем разделе располагаются сведения SMART. Правда на английском языке. Изначально окошко пустое. Для показа сведений нажмите «Get SMART Data».
Софт для низкоуровневого форматирования с официальных сайтов
Здесь я приведу ссылки на загрузку инструментов, которые находятся на официальных сайтах разработчиков:
https://www.samsung.com/ru/support/
https://www.seagate.com/ru/ru/support/downloads/
http://www.hgst.com/support/hard-drive-support/downloads
Для остальных вы можете самостоятельно в интернете найти официальный сайт и покопаться в справке, найти ссылки на загрузку нужного ПО.
PartedMagic
Данная утилита платная и стоит примерно 11 долларов. Она позволяет разбивать на разделы, клонировать диски, восстанавливать данные и, конечно же, форматировать. Одной из особенностей PartedMagic является поддержка твердотельных накопителей.
Загрузить можно с официального сайта: https://partedmagic.com/downloads/
Blancco Drive Eraser
Платная программа (18,46$), но предлагает пользователям форматировать SSD накопители и жесткие диски по методу DoD 5222.2M. Рекомендуется к использованию на предприятиях и организациях.
После скачивания Drive Eraser на почту придет письмо с инструкциями о том, как создать загрузочный USB-носитель, после чего использовать для полного стирания HDD.
Официальный ресурс для загрузки: https://www.blancco.com/products/drive-eraser/
Полностью очистить жесткий диск другими средствами:
- SeaTools for DOS для HDD Seagate;
- Windows Data Lifeguard Diagnostics для WD
На этом все, если возникли вопросы, пишите в комментариях и я постараюсь на все ответить. Теперь вы знаете, как полностью очистить жесткий диск.
Как можно отформатировать жесткий диск через БИОС
Содержание
- 1 Что такое форматирование
- 2 Виды форматирования
- 3 FAT32 или NTFS
- 4 С помощью загрузочного диска операционной системы
- 5 С помощью Командной строки
- 6 Еще один способ с использованием загрузочного диска, но без загрузки
- 7 Форматирование с помощью специальных программ
- 8 Заключение
- 9 Видео по теме
Стандартные средства не предполагают прямой возможности форматировать жесткий диск через BIOS. Когда-то во время использования DOS, которая сама по себе уже была операционной системой, но загружалась так же, как BIOS, можно было набрать в Командной строке DEL плюс имя диска и выполнить это действие. Сегодняшние ПК такой возможности не дают. Поэтому для выполнения этой операции надо пользоваться либо операционной системой, либо специальными программами. Первый вариант не подходит, если ОС не запускается. Кроме того, Windows защищает себя. Если попробуете провести форматирование тома, обычно это диск «С», на котором записана ОС, то это действие будет запрещено. Поэтому нужен другой подход. Но выход в BIOS главным образом необходим, как промежуточная стадия выполнения действия. Поэтому разберемся, как отформатировать жесткий диск через БИОС, учитывая эти особенности.
Что такое форматирование
Жёсткий диск конструкционно представляет собой пластину, на которую нанесено покрытие с особыми магнитными свойствами. Ориентиров для головок винчестера изначально на нем нет. Для того чтобы каждый бит информации хранился в определенном месте, и обеспечивался быстрый доступ к нему, диск требуется разметить. Этот процесс и называется форматированием. На него наносятся дорожки, сектора, а также записывается информация для идентификации винчестера и управления им. При этой операции также проверяется физическое состояние поверхности, те участки, на которых имеются дефекты, исключающие надежную запись и хранение, помечаются, как недоступные.
Проводится форматирование не только на новых винчестерах, для которых почти всегда это делается на заводе-изготовителе, но и при переустановке системы. Сектора диска, на которых была записана Windows или другая ОС, размечаются по-новому для того, чтобы исключить конфликт между программами. Кроме этого, удаление файлов из хранилища не означает, что они стираются полностью. При быстром форматировании удаляется только информация о том месте, где они находились. Поэтому со временем диск заполняется их обрывками, что не улучшает стабильность работы машины. Примерно тоже относится и к набирающим популярность твердотельным винчестерам (на микросхемах), ОС работает с ними по тому же принципу.
Виды форматирования
При считывании файлов машина не ищет их по всей поверхности диска. На диске есть служебная область, в которой хранится список файлов и точные адреса, то есть номер дорожки и сектора. Считывающее устройство сразу обращается туда, а затем уже точно позиционирует головки в нужное место. С этой особенностью связано существование двух видов форматирования. Рассматривая, как форматировать жесткий диск, необходимо учесть эту особенность.
Быстрое форматирование занимает минимум времени. При его выполнении стирается просто список сохраненных файлов.
Стандартное обычное форматирование — более длительная операция, при ней происходит стирание всей информации, проверка диска. При этом полностью переписывается вся служебная информация, с учетом обнаруженных неработоспособных треков и секторов.
Проводя быстрое форматирование необходимо учитывать, что информация, прежде записанная на диске, становится недоступной для доступа стандартными методами. Правда большую ее часть можно восстановить с помощью специальных утилит. При полном форматировании все теряется безвозвратно.
FAT32 или NTFS
Если следует отформатировать диск, то можно выбрать одну из файловых систем. Кстати, необходимость ее изменения тоже причина форматирования диска. Не важно, какая система стояла раньше, все программы и версии Windows работают с обоими вариантами. Давайте разберемся, что же выбрать.
NTFS поддерживает работу с большими объемами данных, но, как показывает опыт, на старых машинах с низкой производительностью работает медленнее. Это ее единственный недостаток. Если же выбирать FAT32, то надо принять во внимание, что не будет получаться копирование или перемещение файла размером больше 4 Гб, потому что, когда разрабатывалась система, вся память компьютера была меньше. Также эта система не поддерживает шифрование данных и ограничение доступа к ним. Поэтому, если важна скорость при ограниченных возможностях железа, то для форматирования следует выбрать FAT32, в противном случае NTFS, которая больше подходит для жестких дисков современных машин.
С помощью загрузочного диска операционной системы
Данное решение фактически представляет собой форматирование диска в Windows, просто используем не установленную в машине систему, а загружаем ее со съемного носителя. Рассмотрим последовательность действий:
- Если есть возможность, обязательно сохраните всю важную информацию на другой компьютер, съемный носитель, например, флешку, внешний диск или в «облако».
- Затем необходимо создать загрузочный диск, если его нет. В принципе его можно приобрести в магазине, но зачем тратить время и деньги. Найдите в интернете сайт, где можно скачать ISO-образ операционной системы, и скачайте его. Следует подготовить носитель. Раньше чаще всего производили загрузку с CD- или DVD-дисков, но удобнее пользоваться флешкой. Выбирайте ее с емкостью, достаточной для размещения образа, и тоже форматируйте. Еще понадобится программа для создания загрузочного диска. Обычно применяют Rufus, она небольшого размера, свободно скачивается и проста в работе. Устанавливаете ее, выбираете место, где сохранен наш образ, и флеш-карту, которую будете делать загрузочной. Затем нажимаете «Start», через некоторое время загрузочный диск будет готов. Если форматируете винчестер с установленной на нем операционной системой компьютера, то с этого носителя потом можно будет и установить Виндовс.
- Выключаете компьютер, на котором будете проводить форматирование и подключаете к нему флеш-память.
- Включаете машину и выходите в БИОС. Для этого сразу при старте не допускаете загрузки штатной Виндовс, а нажимаете клавишу Delete или (зависит от материнской платы) Ctrl + F1.
- Выбираете раздел «Boot», а уже в нем «Boot Device Priority».
- В качестве загрузочного диска в пункте «1st Boot Device» указываете загрузочный диск на порте USB.
- Дальше выбираете «Save & Exit» либо нажимаете F10. Компьютер начнет загружать операционную систему с флешки.
- Когда она загрузится, можно начинать форматирование жесткого диска. Делается это просто. Выбираете «Мой компьютер» или «Компьютер», проводник покажет все тома (диски), которые есть на винчестере.
- Выбираете правой кнопкой мышки нужный диск, а из выпадающего списка пункт «Форматировать…».
- Откроется окно форматирования диска, в нем можно выбрать тип файловой системы, а именно FAT32 или NTFS, и тип форматирования, если недостаточно быстрого, то надо убрать галочку напротив строки «Быстрое (очистка оглавления)». Нажав Начать, запускается данная процедура.
С помощью Командной строки
Возможен и другой способ, через Командную строку. Тогда следует выполнить следующие действия:
- Входите в Командную строку.
- Для того чтобы обозначения томов были такими же, как и раньше, введите команду
wmic logicaldisk get deviceid, volumename, size, description - Дальше вводите команду форматирования диска
format /FS:NTFS Х: /qВ этой команде вместо «Х» латиницей указываете номер тома. Если необходим формат FAT32, то записываете его вместо NTFS, если требуется не быстрое форматирование, а полное, то не добавляете «/q». - Подтверждаете, что хотите выполнить действие, после чего начинается форматирование.
Еще один способ с использованием загрузочного диска, но без загрузки
В этом случае нужен не загрузочный диск, а диск восстановления Виндоус версии 7, 8 или даже XP. Он делается также просто:
- Входите в Панель управления и выбираете пункт «Архивация и восстановление».
- Слева в меню выбираете «Создать диск восстановления системы» и нажимаете на него.
- В следующем окне, после установки чистого DVD-R в привод, нажимаете Создать диск.
Процесс длится несколько минут. Теперь с помощью этого диска можно отформатировать винчестер, даже если ОС не запускается. Для этого необходимо выполнить следующие шаги:
- Устанавливаете диск восстановления в привод и перезагружаете машину. Система начнет грузиться не с жесткого диска, а с оптического привода.
- После выбора языка нажимаете Shift + F10. Это откроет Командную строку.
- Для определения привычного названия тома введите команду
wmic logicaldisk get deviceid, volumename, size, description - Затем форматируете диск с помощью уже известной команды
format /FS:NTFS Х: /q
Форматирование с помощью специальных программ
Программ для форматирования существует множество, но подавляющее большинство их устанавливается и работает из Windows. Нас же интересуют те, которые не требуют работоспособной ОС, условно говоря, они позволяют форматирование жесткого диска через БИОС. Правда это двойная работа, так как после проведения операции с диском, на котором была ОС, все равно потребуется ее переустановить, а для этого нужен загрузочный диск с Windows.
Одной из утилит, которая работает без ОС, является ERD Commander, предназначающаяся для аварийного восстановления системы и фактически представляющая из себя обрезанную версию Виндовс.
У программы множество полезных функций, но рассмотрим именно форматирование диска. Последовательность действий, которая очень похожа на работу по форматированию с помощью ОС, будет следующей:
- Скачиваете образ программы, многие сайты предоставляют ее бесплатную версию.
- Создаете загрузочную флешку, точно так же, как и с Виндовс, использовать можно ту же утилиту Rufus.
- Так же запускаете компьютер и входите в BIOS.
- В качестве «1st Boot Device» выбираете флешку, на которой будет уже не операционная система, а Red Commander.
- Нажимаете F10 или выбираете «Save and Exit». Программа начнет загружаться, процесс очень похож на запуск Windows.
- Пропускаете подкачку конфигурации из сети, во всплывшем окне нажимаете «Skip Network Configuration».
- В следующем окне можно выбрать «(None)», но лучше операционную систему по умолчанию, поэтому просто нажимаете на OK.
- Рабочий стол будет выглядеть так же, как и у Windows.
- Дальше действия такие же, как обычно, когда осуществляется форматирование. Выбираете нужный диск, файловую систему и нажимаете старт.
Заключение
Будем рады, если эта небольшая статья поможет решить задачу форматирования дисков с помощью БИОС, если другие варианты невозможны. Решение данной проблемы представлено с использованием возможностей операционной системы и привлечения специальных программ.
Видео по теме
Содержание
- Форматируем винчестер через БИОС
- Способ 1: Использование стороннего софта
- Способ 2: Использование командной строки
- Способ 3: Применение установщика Windows
- Вопросы и ответы
В процессе эксплуатации персонального компьютера возможна ситуация, когда необходимо отформатировать разделы жесткого диска, не загружая операционную систему. Например, наличие критических ошибок и иных неисправностей в работе ОС. Единственно возможный вариант в этом случае — проведение форматирования винчестера через BIOS. Нужно понимать, что БИОС здесь выступает только как вспомогательный инструмент и звено в логической цепочке действий. Форматировать HDD в самой микропрограмме пока нельзя.
Форматируем винчестер через БИОС
Для выполнения поставленной задачи нам понадобится DVD или USB-накопитель с дистрибутивом Виндовс, который имеется в запаснике у любого мудрого пользователя ПК. Попробуем также сами создать аварийный загрузочный носитель.
Способ 1: Использование стороннего софта
Для форматирования жесткого диска через BIOS можно применить один из множества дисковых менеджеров от различных разработчиков. Например, свободно распространяемый AOMEI Partition Assistant Standard Edition.
- Скачиваем, устанавливаем и запускаем программу. Сначала нам надо создать загрузочный носитель на платформе Windows PE, облегченной версии оперативной системы. Для этого переходим в раздел «Сделать загрузочный CD».
- Выбираем вид загрузочного носителя. Затем нажимаем «Перейти».
- Дожидаемся окончания процесса. Завершаем кнопкой «Конец».
- Перезагружаем ПК и входим в BIOS посредством нажатия клавиши Delete или Esc после прохождения первоначального теста. В зависимости от версии и марки материнской платы возможны и иные варианты: F2, Ctrl + F2, F8 и другие. Здесь меняем приоритет загрузки на нужный нам. Подтверждаем изменения в настройках и выходим из прошивки.
- Загружается Windows Preinstallation Environment. Опять открываем AOMEI Partition Assistant и находим пункт «Форматирование раздела», определяемся с файловой системой и нажимаем «OK».
Способ 2: Использование командной строки
Вспомним старый добрый MS-DOS и давно известные команды, которые многие пользователи незаслуженно игнорируют. А зря, ведь это очень просто и удобно. Командная строка предоставляет широкие функциональные возможности для управления ПК. Разберемся, как применить её в данном случае.
- Вставляем установочный диск в дисковод или флешку в порт USB.
- По аналогии со способом, приведенным выше, заходим в BIOS и ставим первым источником загрузки DVD-привод или флешку в зависимости от места нахождения загрузочных файлов Виндовс.
- Сохраняем внесенные изменения и выходим из BIOS.
- Компьютер начинает загружать установочные файлы Windows и на странице выбора языка инсталляции системы нажимаем сочетание клавиш Shift + F10 и попадаем в командную строку.
- В Виндовс 8 и 10 можно перейти последовательно: «Восстановление» — «Диагностика» — «Дополнительно» — «Командная строка».
- В открывшейся командной строке в зависимости от поставленной цели вводим:
format /FS:FAT32 С: /q— быстрое форматирование в FAT32;format /FS:NTFS С: /q— быстрое форматирование в NTFS;format /FS:FAT32 С: /u— полное форматирование в FAT32;format /FS:NTFS С: /u— полное форматирование в NTFS, где C: — имя раздела жесткого диска.
Нажимаем Enter.
- Дожидаемся завершения процесса и получаем отформатированный с заданными характеристиками том жесткого диска.
Способ 3: Применение установщика Windows
В любом установщике Виндовс присутствует встроенная возможность отформатировать нужный раздел винчестера перед инсталляцией оперативной системы. Интерфейс здесь элементарно понятен для пользователя. Трудностей быть не должно.
- Повторяем четыре начальных шага из способа № 2.
- После начала инсталляции ОС выбираем параметр «Полная установка» или «Выборочная установка» в зависимости от версии Windows.
- На следующей странице выбираем раздел винчестера и нажимаем «Форматировать».
- Поставленная цель достигнута. Но этот способ не совсем удобен, если вы не планируете ставить новую операционную систему на ПК.
Мы рассмотрели несколько способов того, как можно отформатировать жесткий диск через BIOS. И будем с нетерпением ждать, когда разработчики «вшитых» микропрограмм для материнских плат создадут встроенный инструмент для этого процесса.
Еще статьи по данной теме:
Помогла ли Вам статья?
Содержание
- Как удалить Windows через BIOS
- Подготовительный этап
- Способы удаления Windows через BIOS
- Удаление разделов при установке
- Через «Командную строку»
- С применением сторонней программы GParted
- Заключение
- Как очистить жесткий диск через БИОС
- Форматирование жесткого диска через BIOS
- Способ 1: форматирование жесткого диска через меню установки Windows
- Способ 2: форматирование диска с помощью Acronis Disk Director
- Как самостоятельно снести и заново установить Windows 10
- Причины удаления
- Полное удаление Windows 10
- Создание загрузочной флешки GParted
- Запуск программы LiveCD
- Предварительная настройка параметров
- Применение изменений
- Удаление во время переустановки
- Создание загрузочного накопителя
- Запуск инсталлятора
- Разметка диска
- Использование командной строки
- Предварительные настройки
- Запуск консоли
- Удаление операционной системы
- Повторная установка операционной системы
- Как с компьютера удалить Windows 10 полностью?
- Как удалить Windows 10 с помощью загрузочной флешки или диска
- Альтернативный путь удаления удалить Windows 10 без командной строки
- Удаление Windows 10 с помощью программы Ease US
- Dadaviz
- Удаление Windows 10
- Удаление системы Windows 10
- Удаляем Windows 10 через выполнение команд
- Удаление Windows 10 через BIOS
- Через стороннюю программу
- Удаление предыдущей установленной системы
- Видео: как удалить папку Windows.old
- Удаление точек восстановления
- Что делать, если при удалении появляется ошибка
- Проверка на вирусы
- Восстановление файлов
- Починка реестра
- Что делать, если ничего не помогло
Как удалить Windows через BIOS
Чтобы удалить Windows через БИОС на компьютере, необходимо предварительно записать загрузочный накопитель, с которого будут выполняться основные действия по форматированию раздела с операционной системой (ОС). Помимо этого можно воспользоваться специальными приложениями от сторонних разработчиков.
Подготовительный этап
Для выполнения поставленной задачи предварительно необходимо создать установочный накопитель, с помощью инструментов которого будет выполняться удаление ОС. В качестве примера в статье используется программа Rufus, распространяющаяся по бесплатной лицензии и не требующая установки.
Важно! Для создания загрузочного носителя нужна флешка и заранее скачанный на компьютер образ системы любой версии.
Начнется процесс переноса данных на флешку, после окончания которого программу можно закрыть.
Способы удаления Windows через BIOS
После последует запуск инсталлятора ОС. Необходимо будет выбрать язык системы, установить формат времени и определить раскладку клавиатуры.
Удаление разделов при установке
Очистить винчестер от ОС можно при разметке диска — необходимо удалить все разделы, но установку новой Windows не производить. Пошаговое руководство:
После очистки всего дискового пространства необходимо перезапустить компьютер — система будет удалена.
Через «Командную строку»
После запуска инсталлятора можно вызвать консоль, с помощью которой произвести удаление системного раздела. Пошаговое руководство:
После выполнения команды необходимо закрыть консоль и перезапустить компьютер — система удалена.
С применением сторонней программы GParted
Поставленную задачу можно выполнить посредством программы от стороннего разработчика. В статье будет использовано приложение GParted. Образ утилиты необходимо скачать с официального сайта и записать на флешку. Процесс ничем не отличается от создания загрузочного носителя, только нужно будет выбрать ISO-файл программы, а не дистрибутива.
После завершения процедуры компьютер можно перезагрузить, а флешку изъять — ОС удалена.
Заключение
Неопытным пользователям рекомендуется удалять раздел с системой при установке или использовать программу от сторонних разработчиков — для применения « Командной строки » требуются определенные знания в области работы компьютера.
Источник
Как очистить жесткий диск через БИОС
Форматирование – процесс, при котором происходит разметка носителя, то есть создается файловая система. Для пользователя это обычно означает, что происходит полное удаление информации, которая прежде содержалась на носителе. В статье мы рассмотрим, каким образом выполняется форматирование жесткого диска через BIOS.
Предположим, у вас имеется подключенный к компьютеру жесткий диск, который необходимо форматировать, причем выполнить форматирование необходимо через BIOS, например, в том случае, если на компьютере нет установленной операционной системы.
Если говорить о форматировании, то как таковая эта процедура не может быть выполнена только через BIOS, поскольку в данном меню не предусмотрено возможности выполнения стирания подключенных дисков. Однако, если использовать специальные утилиты, которые можно запускать через BIOS, то задача уже становится выполнимой.
Форматирование жесткого диска через BIOS
Ниже мы рассмотрим два доступных каждому пользователю способа, которые позволят отформатировать жесткий диск через BIOS. Каждый из способов будет использовать в своей работе дополнительные инструменты (без них никуда), а вам же лишь остается остановиться на наиболее подходящем.
Способ 1: форматирование жесткого диска через меню установки Windows
Данный способ является наиболее распространенным, поскольку сегодня загрузочный диск или флешка с дистрибутивом любой Windows имеется у многих пользователей.
Как вы уже могли понять, вам потребуется загрузочное устройство, на котором записан установщик Windows. В данном случае мы не будем устанавливать Windows, а запустим через BIOS программу установки, в которой и будет запущен процесс форматирования.
Нюанс заключается в том, что с помощью установщика Windows можно выполнить исключительно быстрое форматирование – никаких дополнительных настроек здесь не предусмотрено. Кроме этого, размер установщика Windows значительно больше, чем утилита во втором способе.
1. Прежде всего, вам потребуется загрузочный диск или флешка. В том случае, если у вас нет ни того, ни другого, самое удобное – это записать загрузочную флешку с дистрибутивом. Например, на официальном сайте Microsoft по ссылке ниже есть специальная утилита, которая загрузит на компьютер дистрибутив Windows, а затем позволит легко и быстро записать его на флешку, тем самым сделав флешкой загрузочной.
2. Как только у вас на руках будет загрузочное устройство, его необходимо подключить к компьютеру, на котором будет выполняться форматирование жесткого диска, а затем выполнить вход в BIOS. Как правило, для большинства компьютеров вход в BIOS выполняется путем быстрого нажатия на самом раннем этапе включения специальной горячей клавиши – это чаще всего F2, Del или F1.
3. Как только вы попадете в BIOS, вам потребуется найти «Boot MENU», в котором можно выставить загрузочное устройство, которое будет запускаться в первую очередь. В разных версиях BIOS данный пункт может располагаться по-разному и иметь несколько другую вариацию названия, но суть одна. В нашем случае необходимый нам пункт находится в меню «Advanced BIOS Features» – «First Boot Device», где в качестве первого загрузочного устройства нужно установить наименование флешки (если название флешки не отображается, выбираем USB-HDD) или CDROM (в случае, если используется диск с Windows).
4. Когда нужные настройки будут выставлены, вам лишь остается выйти из BIOS, после чего компьютер начнет перезагружаться, и в результате на экране отобразится меню установки Windows.
5. Выбрав язык, на экране отобразится окно, в котором потребуется выбрать диск, на который будет установлена Windows. Выделите диск одной кнопкой мыши, а затем ниже щелкните по кнопке «Настройка диска».
6. На экране отобразится дополнительный набор опций, где требуется выбрать пункт «Форматировать».
7. На экране высветится предупреждение о том, что форматирование удалит с диска все данные. Если вы согласны с этим, нажмите «ОК» для продолжения.
Начнется выполнение процесса. Как только форматирование будет завершено, на экране отобразится сообщение об успешном завершении процедуры.
Способ 2: форматирование диска с помощью Acronis Disk Director
В том случае, если у вас нет загрузочного носителя с ОС Windows, то лучше сразу переходить к данному способу, поскольку в таком случае вам потребуется записывать куда меньше информации на диск или флешку (3-4 Гбайт против 15 Мбайт).
Популярный инструмент Acronis Disk Director позволяет осуществлять комплексную работу с жесткими дисками даже в том случае, если на компьютере отсутствует установленная операционная система. Утилита является платной, но у нее есть бесплатная демо-версия, которая позволит убедиться в возможностях этой программы и, конечно, выполнить поставленную нами задачу форматирования.
1. Загрузив утилиту с официального сайта разработчика, вам потребуется выполнить ее инсталляцию на компьютер, а затем и запуск.
2. Подключите к компьютеру флешку или диск, на который будет записан Live-CD Acronis. В левой области открывшегося окна программы щелкните по кнопке «Мастер создания загрузочных носителей Acronis».
3. На экране отобразится окно утилиты, в котором потребуется щелкнуть по кнопке «Далее».
4. Параметры, представленные в следующем окне, оставьте по умолчанию.
5. Укажите компоненты, которые будут записаны на загрузочный носитель (в нашем случае, например, будет использован компонент для 64-разрядных систем, но если вы не знаете разрядность компьютера, выберите оба).
6. Наконец, потребуется выбрать, куда будет записана утилита: сразу на флешку или сохранена в виде ISO-образа для последующей записи его на диск. Поскольку в нашем случае к компьютеру подключена флешка, мы выбираем ее и переходим далее.
7. Если вам необходимо добавить драйверы, на следующем этапе программа предложит это сделать.
8. Нажмите кнопку «Продолжить», чтобы начать запись загрузочного носителя.
9. Начнется выполнение записи загрузочного носителя, который займет немного времени, поскольку размер записываемой утилиты не превышает 20 Мбайт. Как только на экране отобразится сообщение об успешном завершении процесса, флешку или диск можно изымать из компьютера и подключать к тому, на котором будет выполняться форматирование жесткого диска через BIOS.
10. Вам потребуется войти в BIOS и установить свое загрузочное устройство основным. Как это сделать, было описано в первом способе со второго пункта по четвертый, поэтому на данном этапе мы останавливаться не будем.
11. На экране отобразится окно Acronis. Чтобы продолжить с программой работу, вам потребуется выбрать нужную утилиту. В нашем случае была записана только одна версия, поэтому выбираем «Acronis Disk Director».
12. Начнется загрузка утилиты, которая может занять несколько минут. На экране отобразится окно просмотра дисков, в котором будут видны доступные диски. Для продолжения щелкните по кнопке «ОК».
13. Щелкните по своему диску правой кнопкой мыши и в отобразившемся контекстном меню выберите пункт «Форматировать».
14. На экране отобразится окно настройки форматирования, в котором, при необходимости, можно поменять файловую систему, задать размер кластера, а также метку тома на ваше усмотрение. Система также предупредит, что в процессе форматирования с диска будут удалены все данные. Для продолжения щелкните по кнопке «ОК».
Как только форматирование будет завершено, утилиту можно спокойно закрыть, после чего компьютер автоматически начнет перезагружаться.
Существует ряд и других утилит для форматирования жесткого диска на компьютере без установленной операционной системы. В статье были рассмотрены два показательных примера, которые, надеемся, были для вас полезны.
Источник
Как самостоятельно снести и заново установить Windows 10
Удалить с компьютера Windows 10 штатными средствами операционной системы нельзя — нужно прибегнуть к стороннему программному обеспечению. Процесс форматирования диска — комплекс задач, который выполняется путем взаимодействия ряда специализированных софтов. Очистка производится за рамками Windows, поэтому компьютер следует запускать с загрузочного накопителя, на который заранее записана специальная программа.
Причины удаления
Послужить поводом удаления операционной системы может некорректная работа системных элементов, внешнего программного обеспечения и пр.:
После полной очистки диска от файлов Windows 10 можно приступить к установке версии XP, 7, 8, 10.
Полное удаление Windows 10
Используется мощный инструмент для работы с дисками — GParted, который предварительно требуется записать на флешку с помощью программы для создания загрузочных накопителей. Перед тем как снести Windows 10, нужно скачать на компьютер специальное приложение. Действия:
Обратите внимание! Для поиска программ можно использовать Google или «Яндекс».
Также следует подготовить внешний накопитель, в роли которого может выступать флешка объемом 4 ГБ.
Создание загрузочной флешки GParted
Запись установочного образа GParted выполняется посредством программы Rufus. Нужно:
После завершения переноса файлов образа на флешку прозвучит системный сигнал. Программу можно закрывать.
Запуск программы LiveCD
Убрать Windows 10 во время работы за компьютером невозможно. Программу GParted нужно запустить с флешки. Выполняется это при перезагрузке компьютера. Когда появляются надписи на экране, нужно нажать специальную клавишу. В зависимости от модели материнской платы стационарного компьютера или от производителя ноутбука кнопка вызова меню загрузки отличается. Требуется ориентироваться по таблице:
| Производитель | BIOS | Клавиша |
| Ноутбуки | ||
| HP | – | Esc → F9 |
| Asus | – | Esc |
| Dell | Dell | F12 |
| Lenovo | AMI | F12 |
| Sony Vaio | Inside H2O | F11 |
| Acer | Phoenix | F12 |
| Acer | Inside H2O | F12 |
| Packard Bell | Phoenix Secure Core | F12 |
| Toshiba | Phoenix | F12 |
| Toshiba | Inside H2O | F12 |
| Samsung | Phoenix Secure Core | Esc |
| Материнская плата | ||
| MSI | AMI | F11 |
| Gigabyte | Award | F12 |
| AsRock | AMI | F11 |
| Intel | Phoenix/Award | Esc |
| Asus | AMI | F8 |
Важно! При отсутствии информации о производителе можно поочередно нажимать обозначенные кнопки до обнаружения подходящей.
Предварительная настройка параметров
После определения приоритетного диска появится главное меню GParted LiveCD, где потребуется установить режим работы программы и задать параметры:
В окне программы потребуется выполнить предварительные настройки: определить разделы, задать команду на изменение формата.
Важно! На этом этапе изменение настроек не влияют на работу Windows 10.
Десятая Windows расположена всего на одном разделе диска, где размещены системные файлы. Остальные — это раздел восстановления, данные EFI и тома для нужд пользователя. Определить верный для удаления поможет дополнительная информация:
После определения нужного раздела можно переходить к настройке параметров. Действия:
Обратите внимание! Для возврата диска к заводским настройкам нужно поочередно применить опцию Delete к каждому разделу.
Применение изменений
Важно! После применения изменений данные удалятся. Во-избежание потери важную информацию нужно переместить на резервный носитель.
Удаление во время переустановки
Есть возможность удалить Windows 10 во время инсталляции другой системы на этапе разметки диска. Понадобится создать загрузочную флешку, запустить компьютер с накопителя и выполнить очистку.
Создание загрузочного накопителя
Записать инсталлятор Windows можно с помощью Rufus. Порядок действий:
Запуск инсталлятора
Разметка диска
После появления меню разметки диска можно приступить к удалению операционной системы:
Обратите внимание! Если необходимо очистить жесткий диск полностью, те же манипуляции нужно провести с оставшимися разделами.
После очистки инсталлятор можно закрыть: кликнуть по красной кнопке в верхнем правом углу и подтвердить действие в диалоговом окне.
Использование командной строки
Очистка диска с применением Командной строки подразумевает использование утилиты DISKPART вне рамок установленной операционной системы. Для выполнения действий понадобятся флешка и образ любой версии Windows.
Предварительные настройки
Перед удалением нужно определить номер соответствующего раздела. Делается это на установленной операционной системе через консольную утилиту DISKPART. Порядок действий:
Появится список разделов. Определить системный можно путем сопоставления занимаемого объема, который наглядно видно в файловом менеджере.
Запуск консоли
Удаление операционной системы
В открытой Командной строке для очистки диска необходимо:
Обратите внимание! При необходимости очистить весь диск нужно поочередно выбрать каждый раздел и выполнить команду del part override.
В завершении инсталлятор можно закрыть: нажать Alt + F4 и в диалоговом окне подтвердить действие.
Повторная установка операционной системы
Запустится процесс установки операционной системы на жесткий диск. После окончания всех этапов компьютер перезапустится и автоматически войдет в систему.
Источник
Как с компьютера удалить Windows 10 полностью?
Читайте в инструкции все способы, как полностью удалить Windows 10. Для этого вам может понадобится загрузочная флешка или специальная программа. Если вам не понравилась «десятка», то для установки другой операционной системы диски придется подготовить. Чтобы работала новая операционная система корректно, файлы должны быть удалены полностью, тогда в реестре не будут возникать ошибки, а все компоненты будут работать корректно. Решить проблему можно несколькими способами: стандартными утилитами и сторонними.
Как удалить Windows 10 с помощью загрузочной флешки или диска
Перед вами откроется командная строка, в которой нужно будет поэтапно ввести:
После каждой команды необходимо нажимать Enter. Это позволит проверить все разделы диска. Затем посмотрите в конечном списке номер раздела, который по размеру совпадает с системным диском. Запомните его, чтобы правильно задать форматирование.
В BIOS установите загрузку компьютера не с жесткого диска, а со стороннего носителя USB-HDD. Это нужно сделать в разделе Boot. Сохраните изменения. Сразу, как только компьютер выключится, вставьте в него флешку. Запуститься он уже с нее. Теперь вам нужно удалить системный раздел, для этого следуйте инструкции:
Таким образом вы полностью удалили текущий системный раздел, не тронув остальные. Теперь вам останется лишь загрузить на жесткий диск новую систему.
Альтернативный путь удаления удалить Windows 10 без командной строки
Если вы не хотите возиться с командной строкой, то есть альтернативный метод. Для него вам также потребуется иметь загрузочный диск или флешку с Windows 10 и выставить приоритет загрузки в BIOS. Затем следуйте инструкции:
После этого вы можете установить систему с другого загрузочного диска. Но помните, что пока вы это не сделаете, запустить компьютер вы не сможете.
Удаление Windows 10 с помощью программы Ease US
Существуют утилиты, которые способны провести удаление системного раздела без обращения к программам установки. Одной из них является Ease US. Она распространяется с официального сайта разработчика бесплатно. Перед запуском программы проведите подготовку – скопируйте все важные файлы на другой раздел диска или на внешний накопитель. Подготовьте загрузочный носитель для установки другой версии операционной системы.
После запуска проведите следующие действия:
Теперь операционная система и другие файлы с выбранного диска полностью стерты. Недостаток программы в том, что она англоязычная. Преимущество этой утилиты – она способна выполнять самые разные функции, очистка дисков от информации – это лишь одна из базовых возможностей.
Бесплатная утилита Gparted тоже поможет удалить винду
Использовать утилиту Gparted LiveCD сложнее, так как предварительно вам понадобится создать установочную флешку. На нее нужно поместить ISO-образ программы. После того как вы сделаете загрузочный носитель, перезагрузите компьютер. Далее следуйте инструкции:
После завершения процесса вам необходимо будет сменить носитель, чтобы загрузить систему на винчестер.
Что делать, если после установки новой операционной системы остались файлы Windows 10?
Если вы ищете ответ на этот вопрос, то прежде всего вспомните, как вы загружали операционную систему. При предварительно не отформатированном диске старые файлы ОС будут перемещены в папку Windows.old. Удалить ее можно при помощи специальных утилит, которые смогут стереть защищенные файлы. Также вы можете сделать это стандартными средствами операционной системы.
После того как средство очистки закончит работу, все файлы старой операционной системы будут удалены.
Теперь вы знаете, как стереть Windows 10 с жесткого диска полностью. В статье приведены лучшие способы, поделитесь ими с друзьями. Если вы знаете, как провести эту работу иначе, расскажите об этом в комментариях. Там же вы сможете задать вопросы на тему очистки операционной системы.
Источник
Dadaviz
Удаление Windows 10
Существует два способа избавиться от Windows 10 после обновления до неё с предыдущей версии операционной системы: откат и полное удаление системы. Первый способ подразумевает собой возвращение к ранее установленной ОС, а второй, рассматриваемый далее, поможет стереть все упоминания о системе с жёсткого диска без установки другой версии Windows.
Удаление системы Windows 10
Удаление системы с жёсткого диска можно произвести тремя способами:
Сохранить документы и другие элементы, хранящиеся не на основном разделе жёсткого диска, можно при использовании любого способа. Нужно лишь заранее определить, какой раздел несёт на себе операционную систему, а какой содержит все остальные файлы.
Поскольку имена дисков, требующиеся для работы с ними в командной строке, могут отличаться от тех, что вы видите на главной странице проводника, необходимо заранее узнать правильные имена:
Удаляем Windows 10 через выполнение команд
Удаление Windows 10 через BIOS
Этот способ похож на предыдущий, так как первые три шага повторяются.
Готово, система полностью удалена, а разделы с резервными копиями, сторонними файлами и другими элементами остались нетронутыми. Если вы хотите очистить жёсткий диск полностью, то отформатируйте их тут же. После окончания работы с дисками можно закрыть программу и начать использовать очищенный диск в своих интересах.
Через стороннюю программу
Для редактирования разделов диска будет использоваться сторонняя программа EaseUS, которую вы должны скачать и установить с официального сайта разработчика. Русского языка в ней нет, но все действия будут подробно описаны ниже. Учтите, что после удаления основного раздела с помощью этой программы компьютер войдёт в режим перезагрузки, чтобы внести все изменения, но выйти из него не сможет, потому что система будет удалена. Вместо этого он выдаст соответствующую ошибку, подтверждающую, что диск пуст.
Удаление предыдущей установленной системы
По умолчанию при переходе со старой операционной системы на новую создаётся папка Windows.old, в которой находятся все необходимые файлы для восстановления предыдущей установленной ОС. Нужна она для того, чтобы при желании пользователь мог легко вернуться на старую версию системы, используя стандартные возможности Windows и не прибегая к переустановке системы. Папка автоматически стирается по истечении 30 дней со дня перехода на новую ОС, но вы можете удалить её раньше, выполнив следующие действия:
Видео: как удалить папку Windows.old
Удаление точек восстановления
Точки восстановления создаются системой в автоматическом режиме и вручную. Они нужны для того, чтобы всегда была возможность откатить компьютер до определённого состояния, когда все функции и процессы работали полноценно. Со временем точек может стать слишком много, а они занимают некоторую часть памяти диска, поэтому их стоит удалить:
Что делать, если при удалении появляется ошибка
Если при попытке удалить систему или папку, расположенную в ней, появляется ошибка с кодом 0x80004005, то причины для этого могут быть следующие:
Проверка на вирусы
Восстановление файлов
Починка реестра
По умолчанию система хранит в себе файлы начальной версии реестра, предназначенные как раз для восстановления в случае появления неисправностей. Расположены они по пути Основной_диск:WindowsSystem32configRegBack.
Что делать, если ничего не помогло
В том случае, если ни один из вышеперечисленных способов не помог, откатывайте систему через точки восстановления или возвращение к первоначальным настройкам. Учтите, что при этом некоторые личные данные будут утеряны, поэтому заранее создайте их резервную копию.
Удалить систему с диска можно несколькими способами, используя загрузочный носитель или стороннюю программу. Избавление от Windows приведёт к тому, что вы получите чистый от систем жёсткий диск, но с наличием файлов пользователя на нём, если вы их не стёрли отдельно. А также вы можете удалить точки восстановления и папку с предыдущей версией Windows. Проблемы с удалением решаются проверкой на вирусы, восстановлением системных файлов и реестра.
Источник


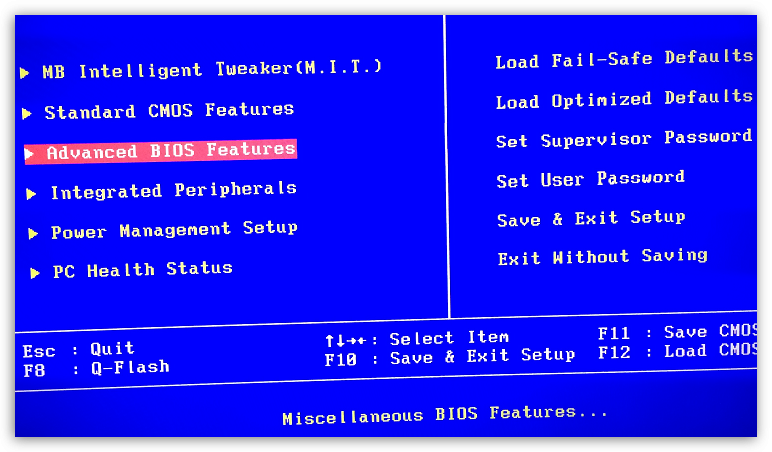
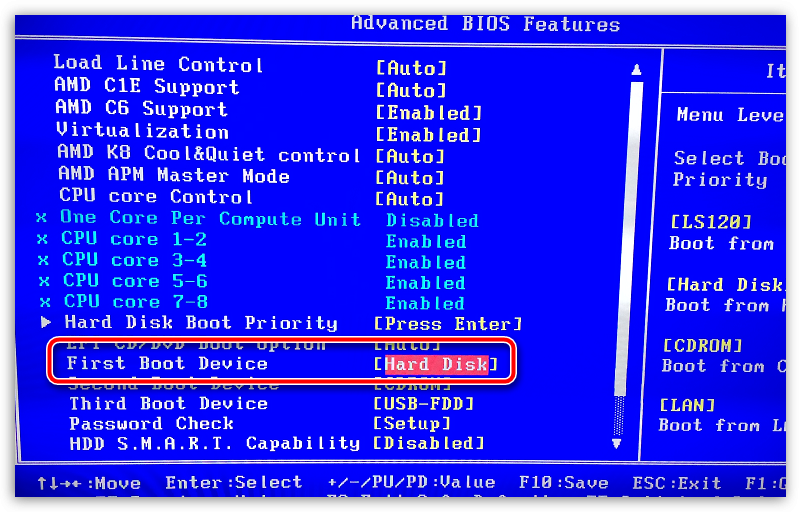
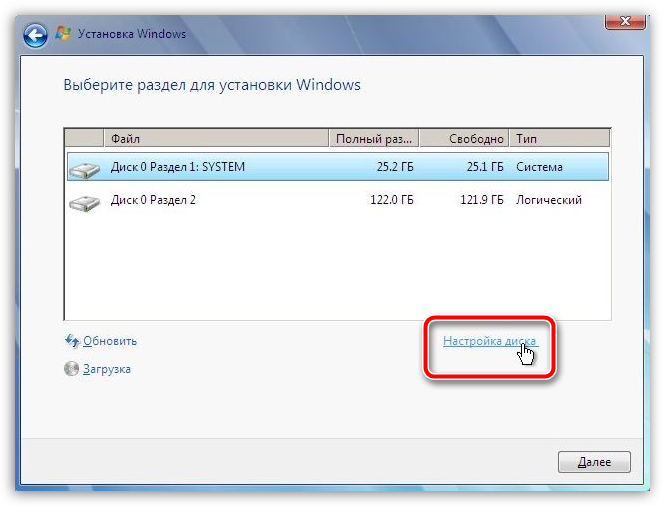
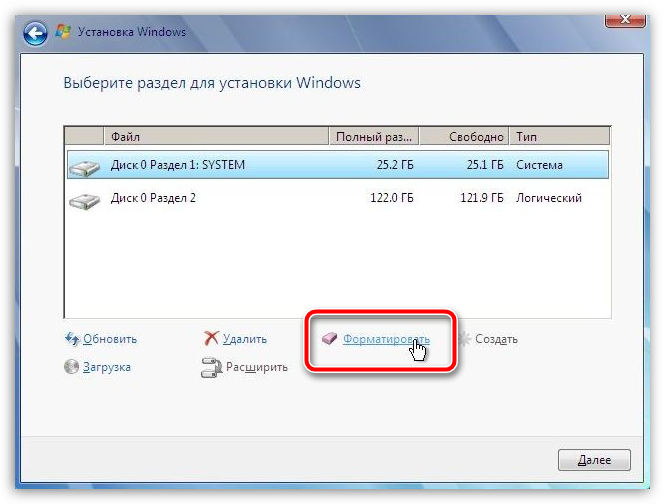
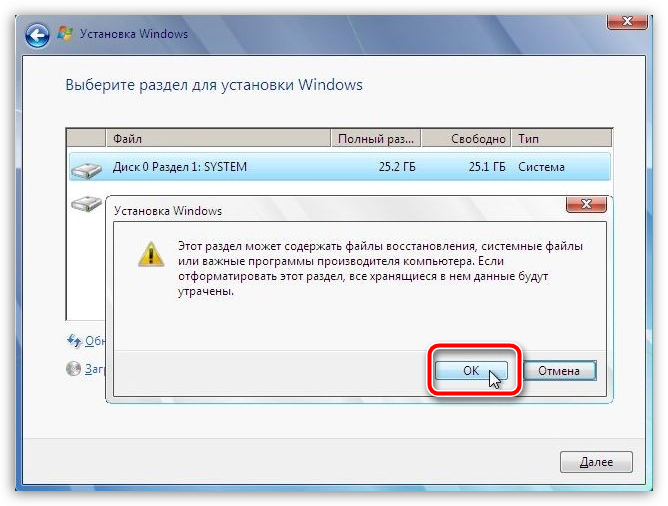
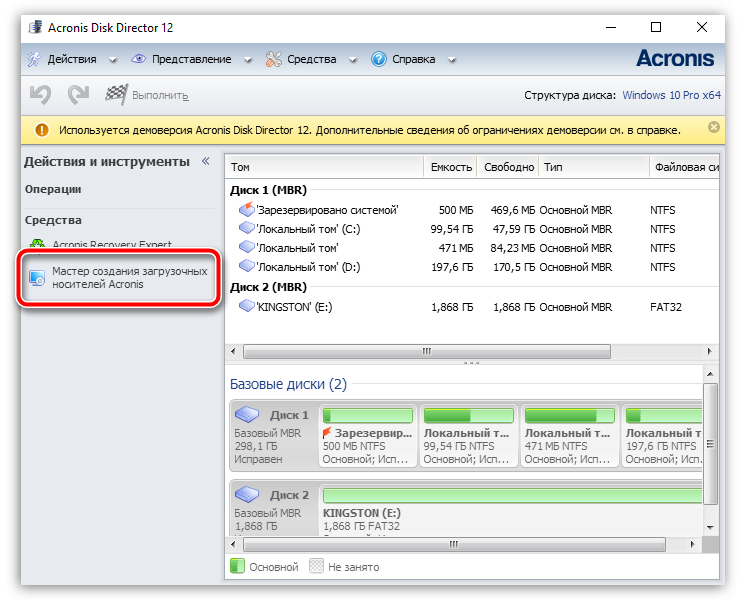
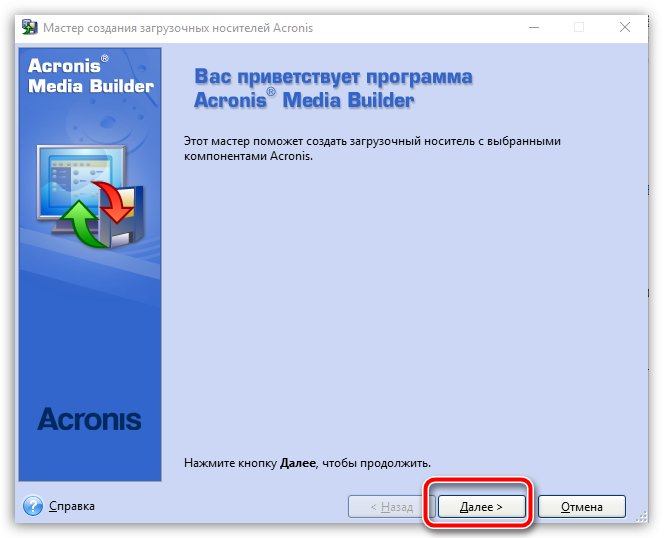
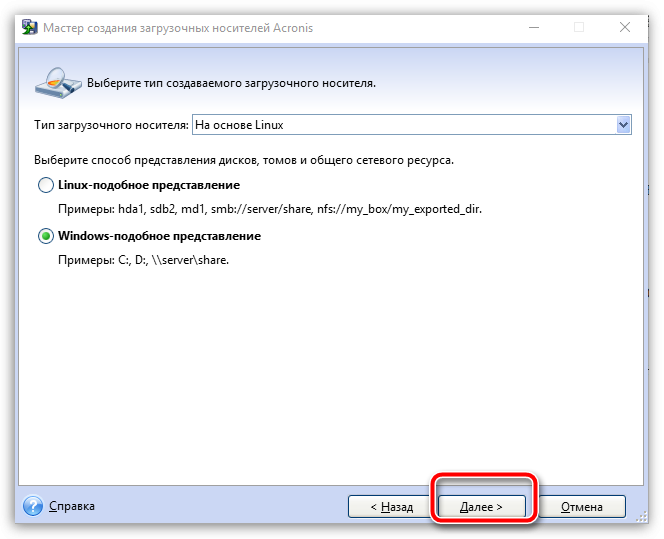
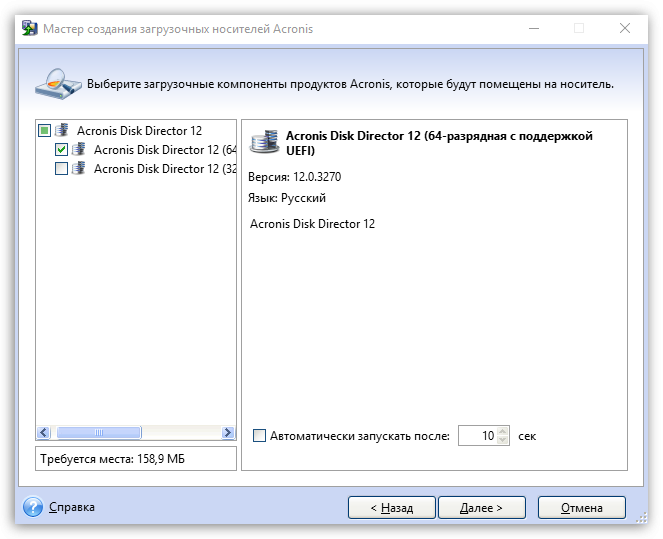
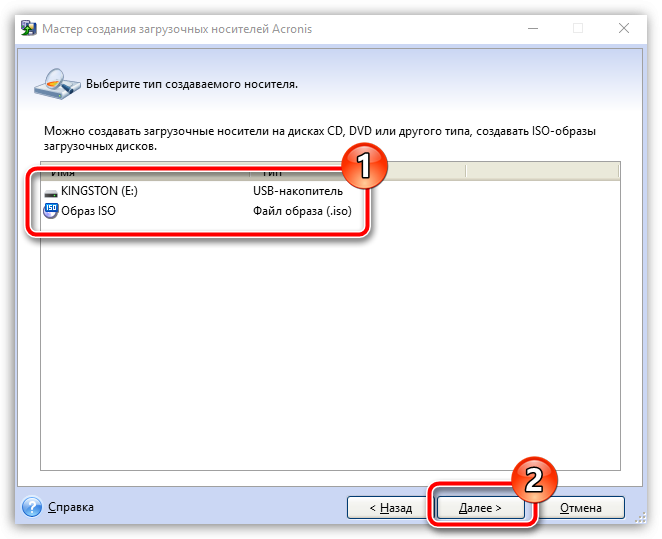
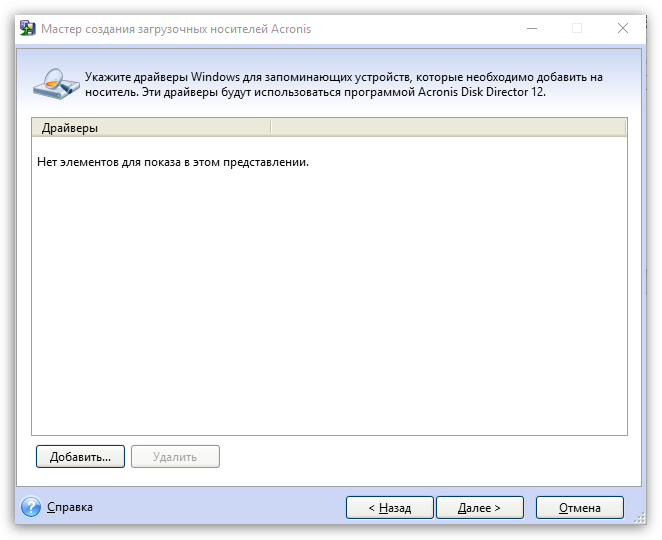
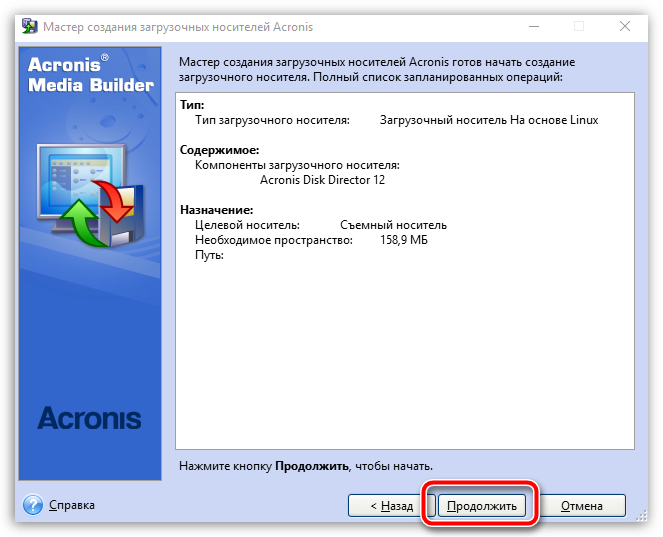

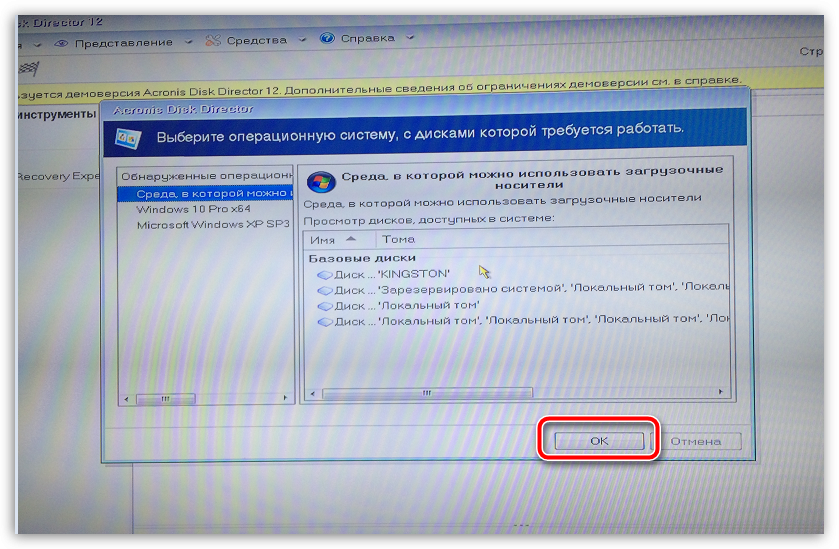
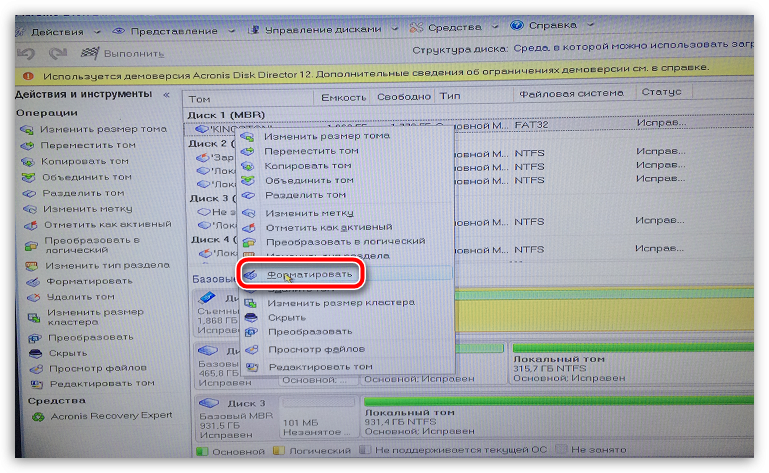
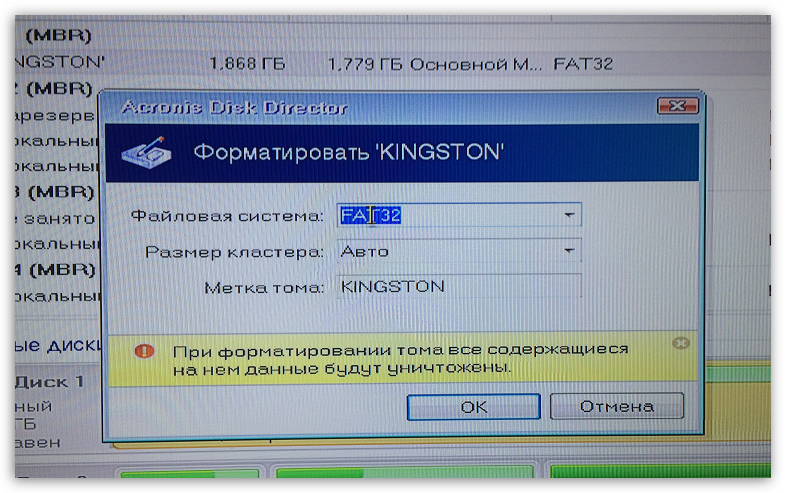
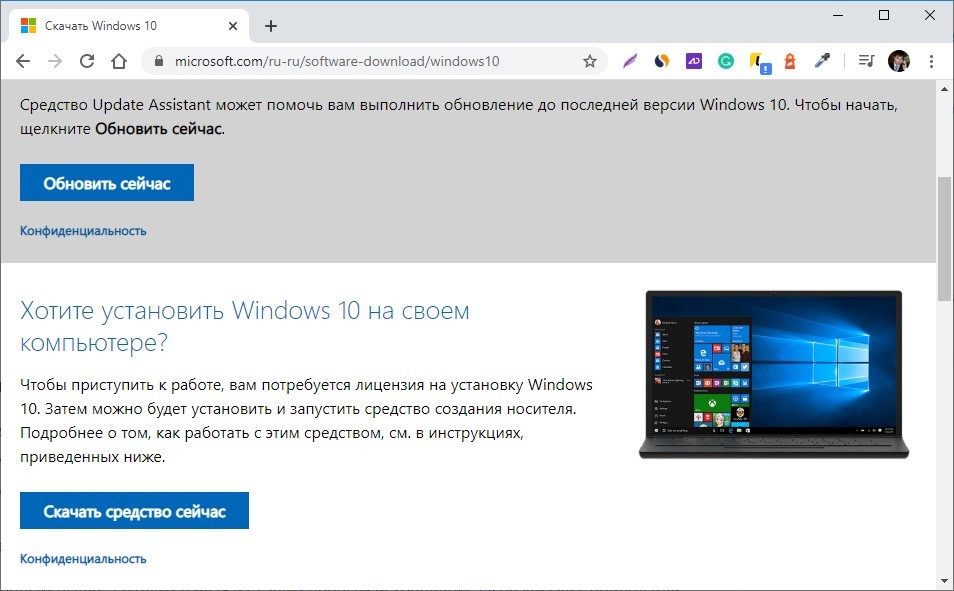
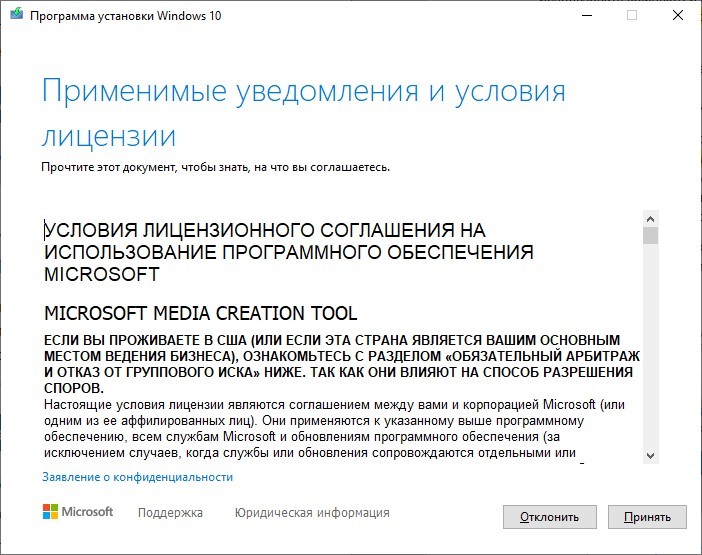
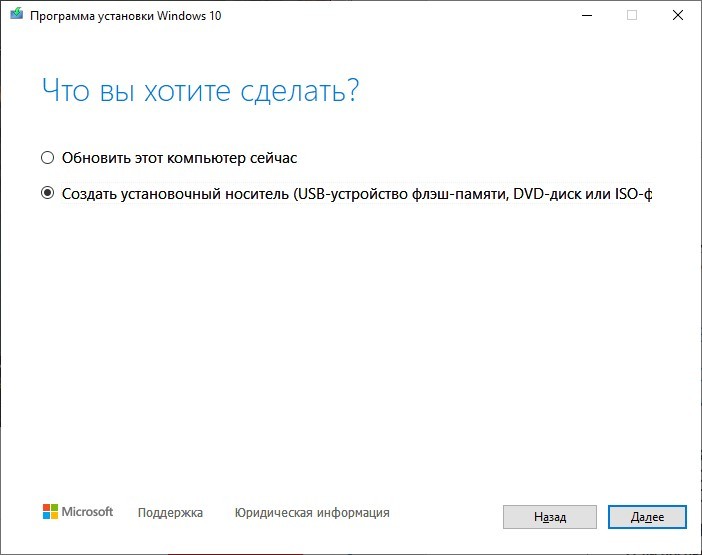
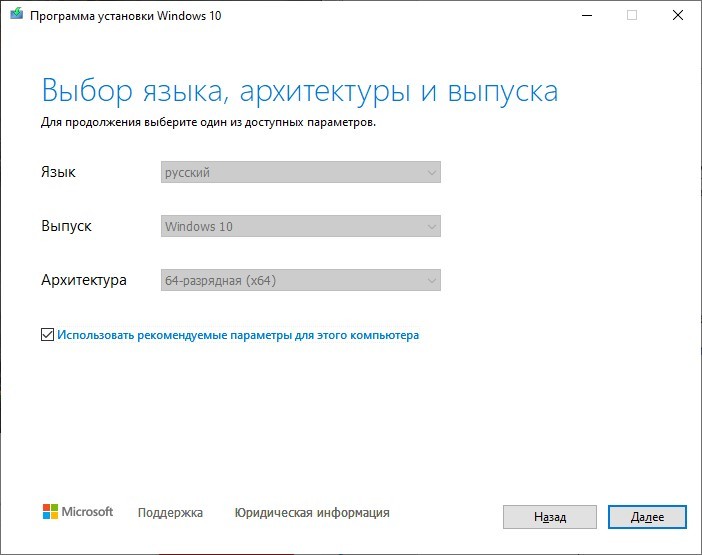
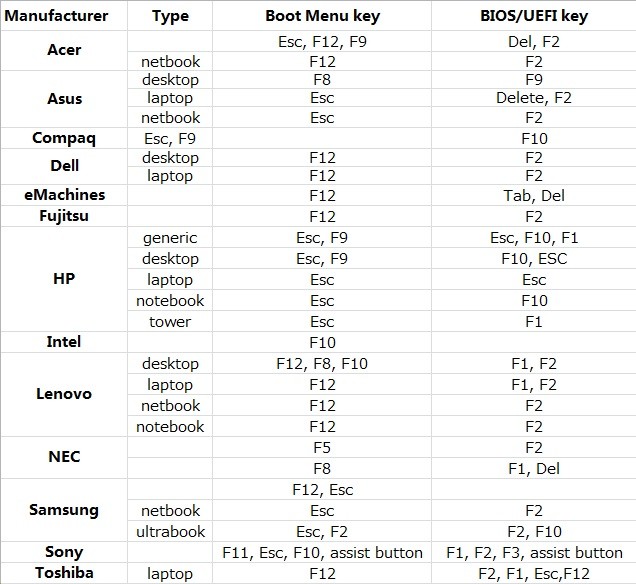
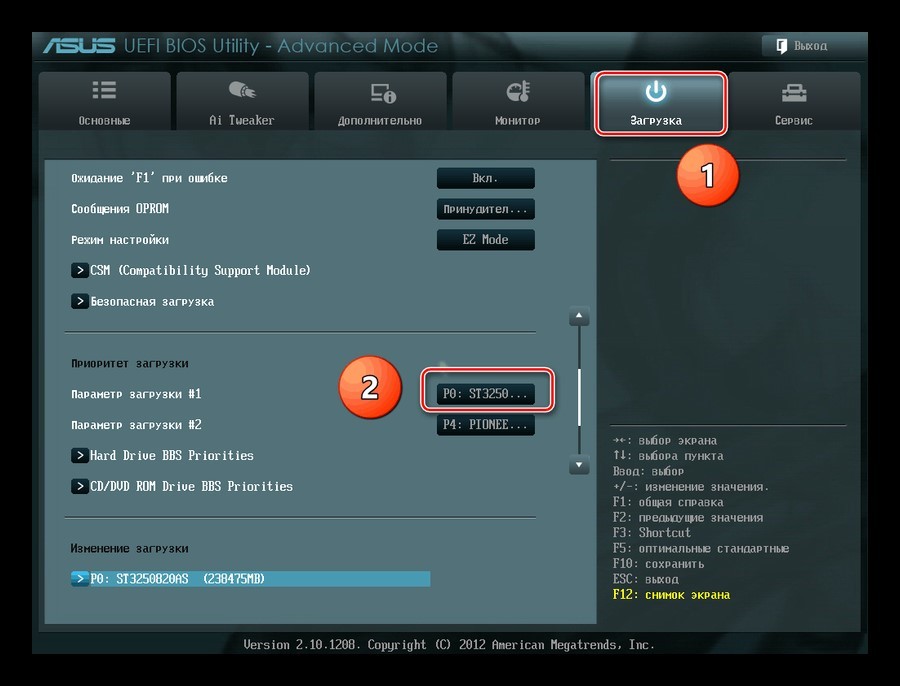
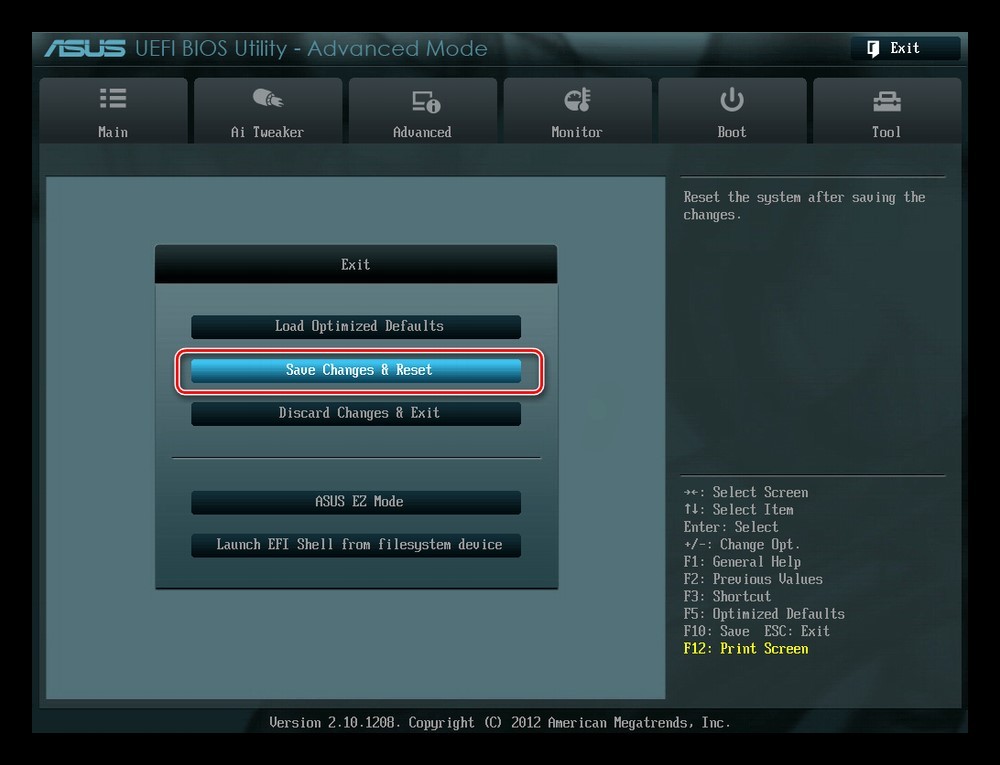
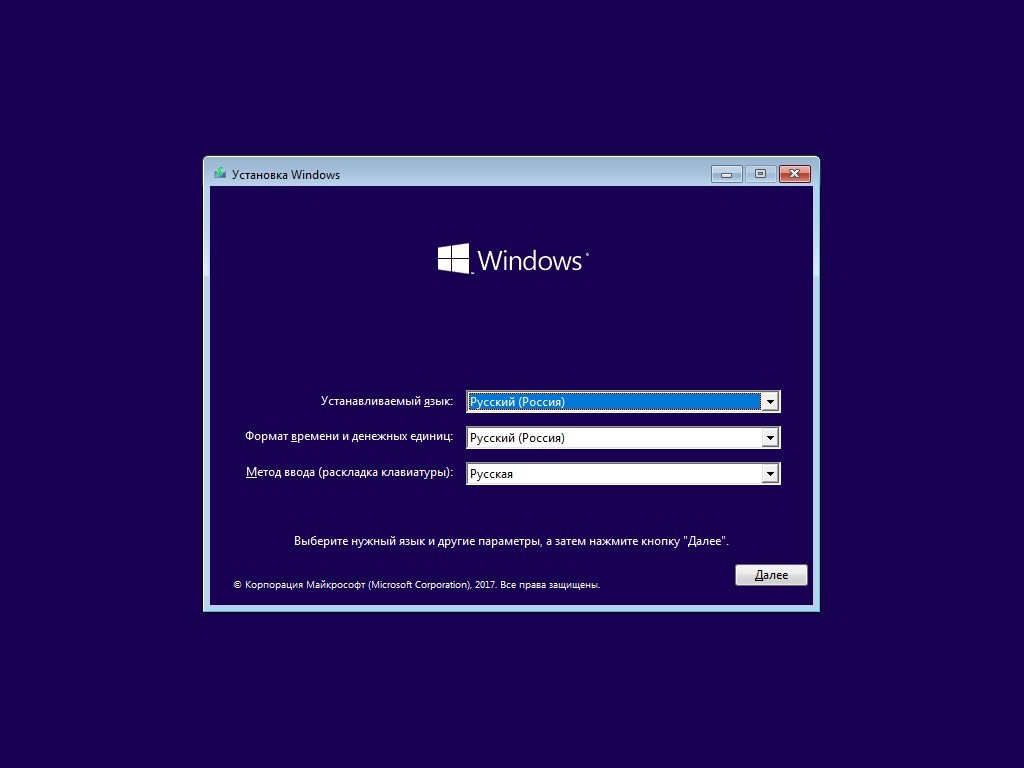
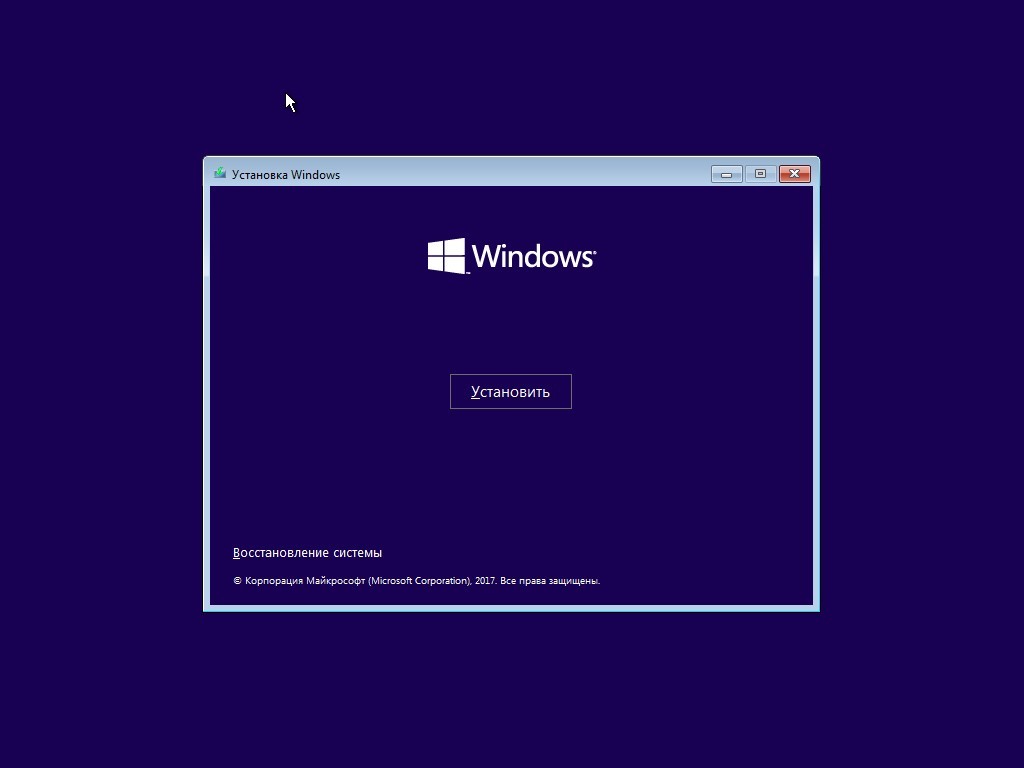
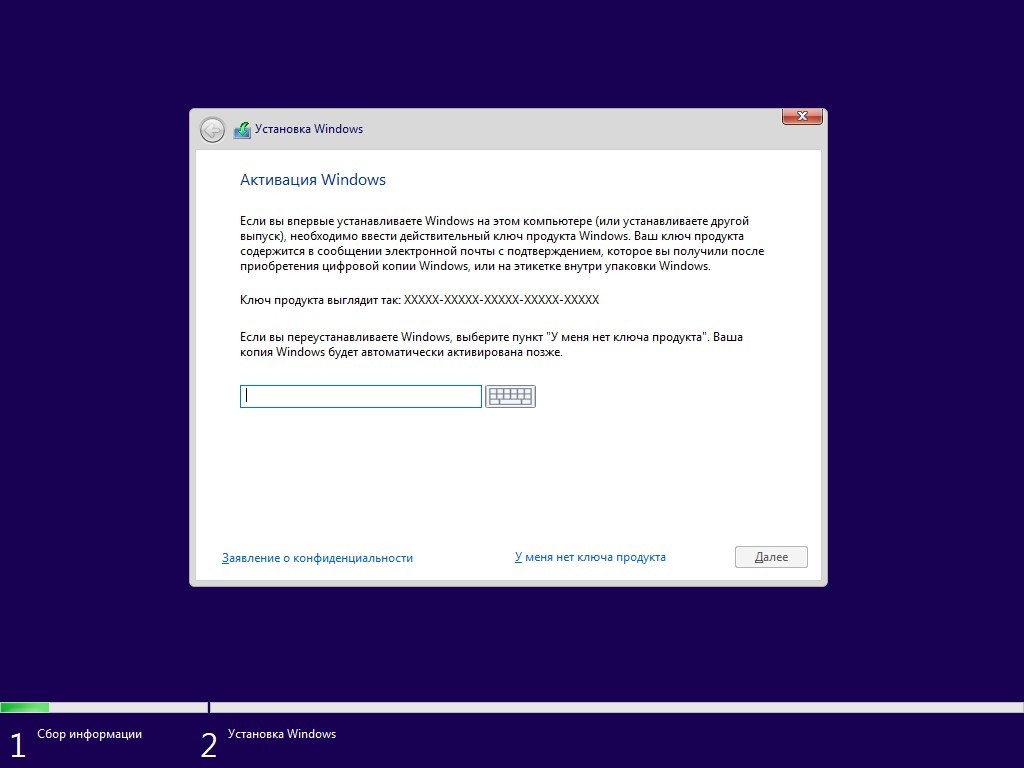
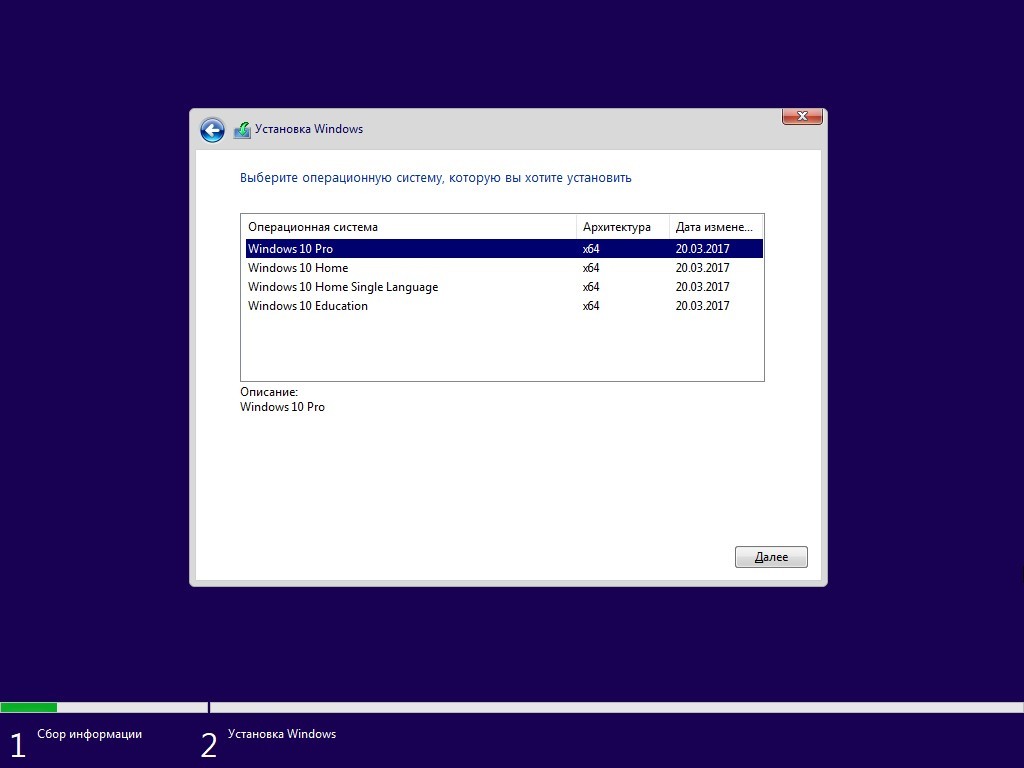
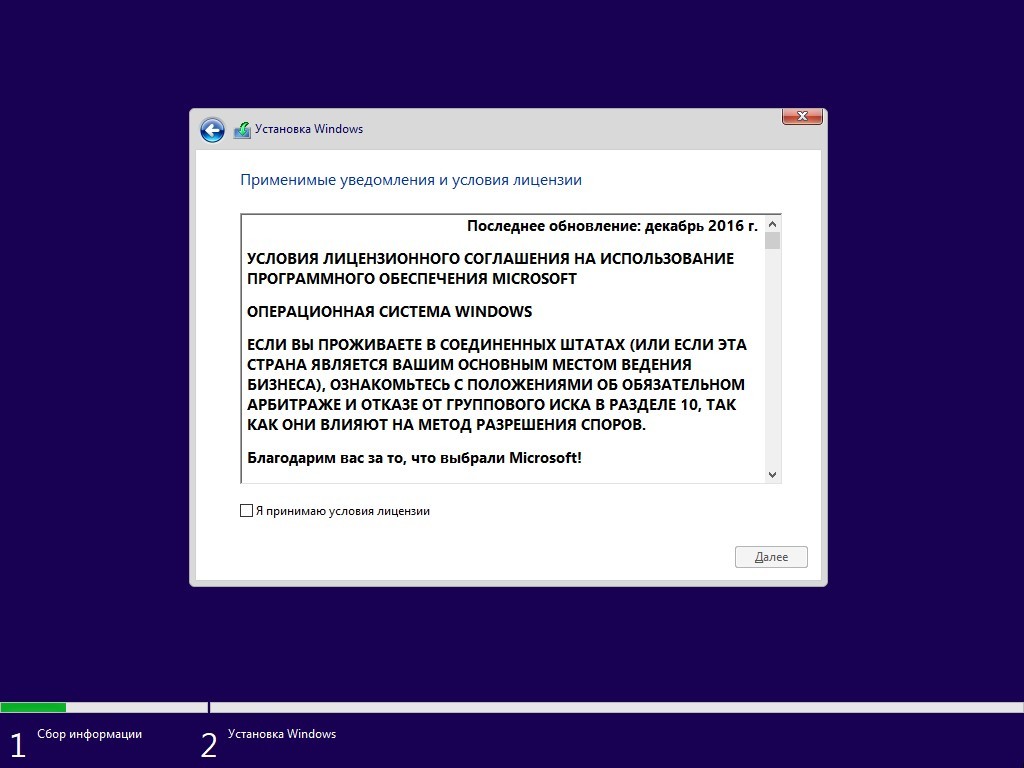
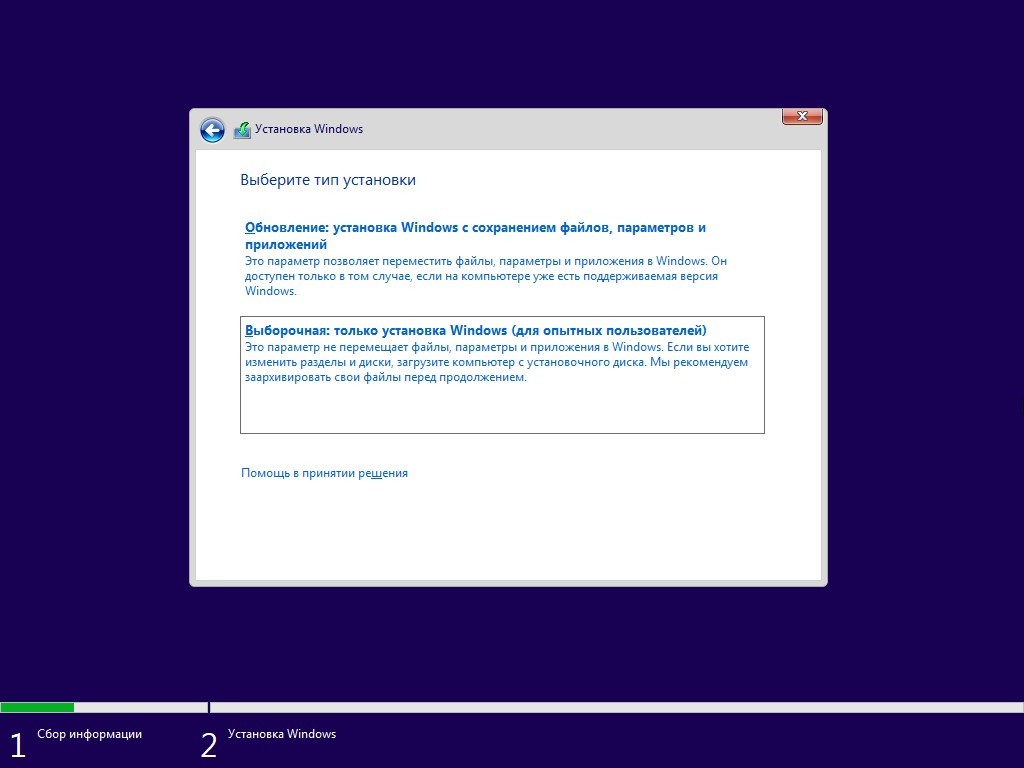
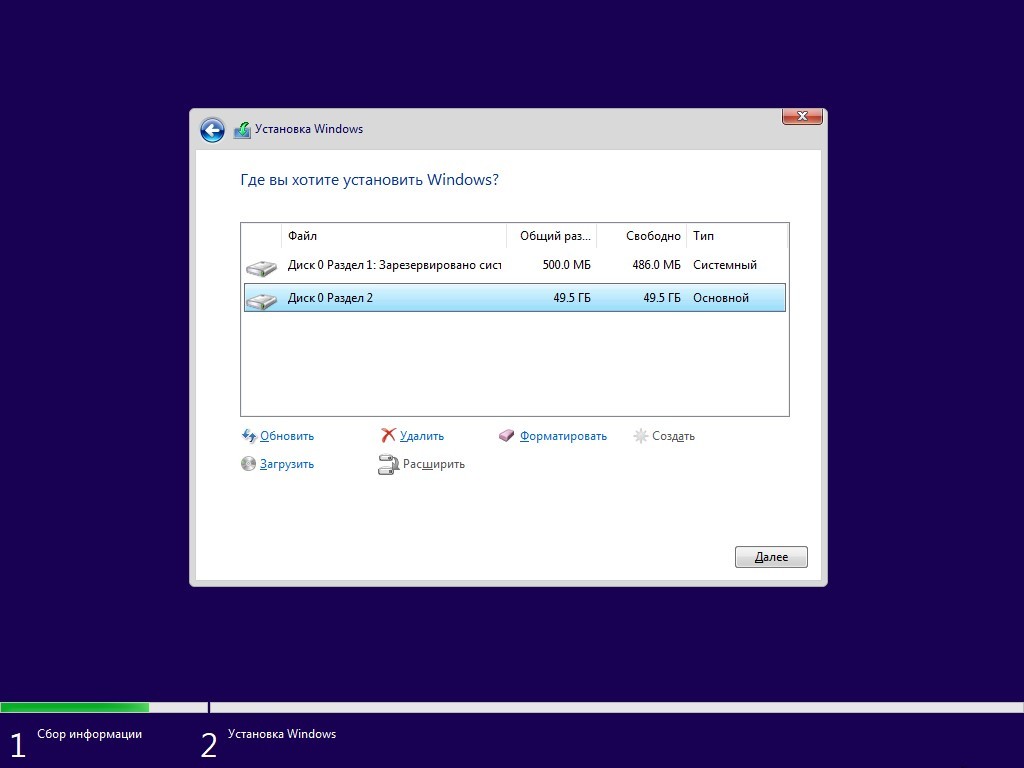
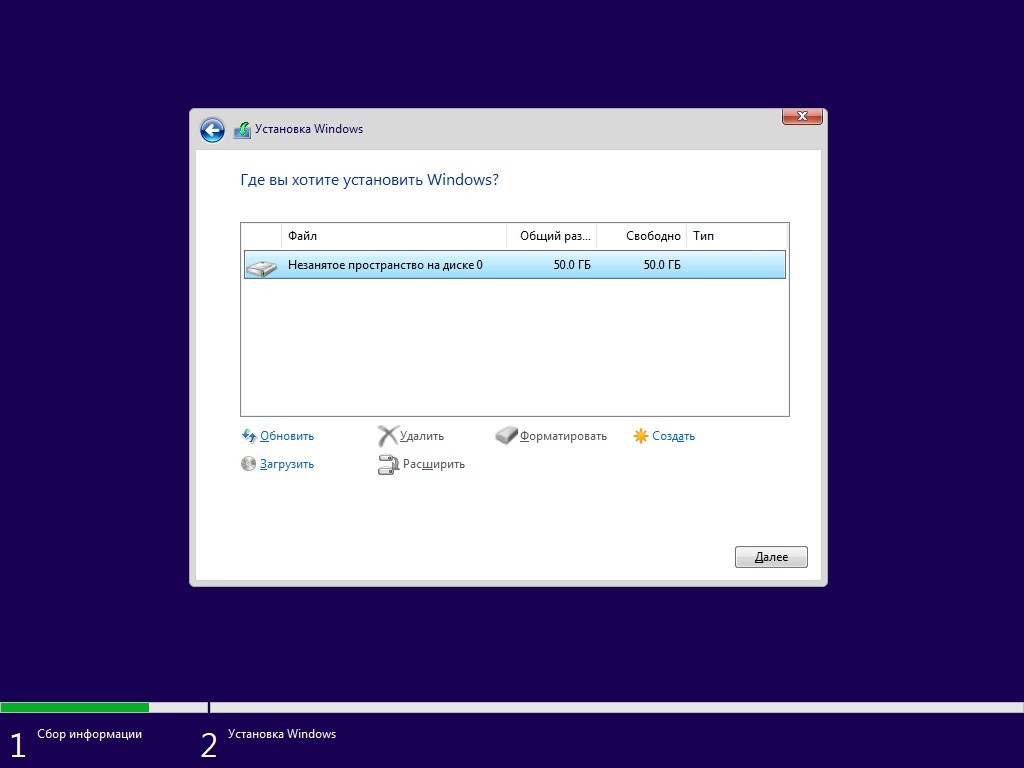
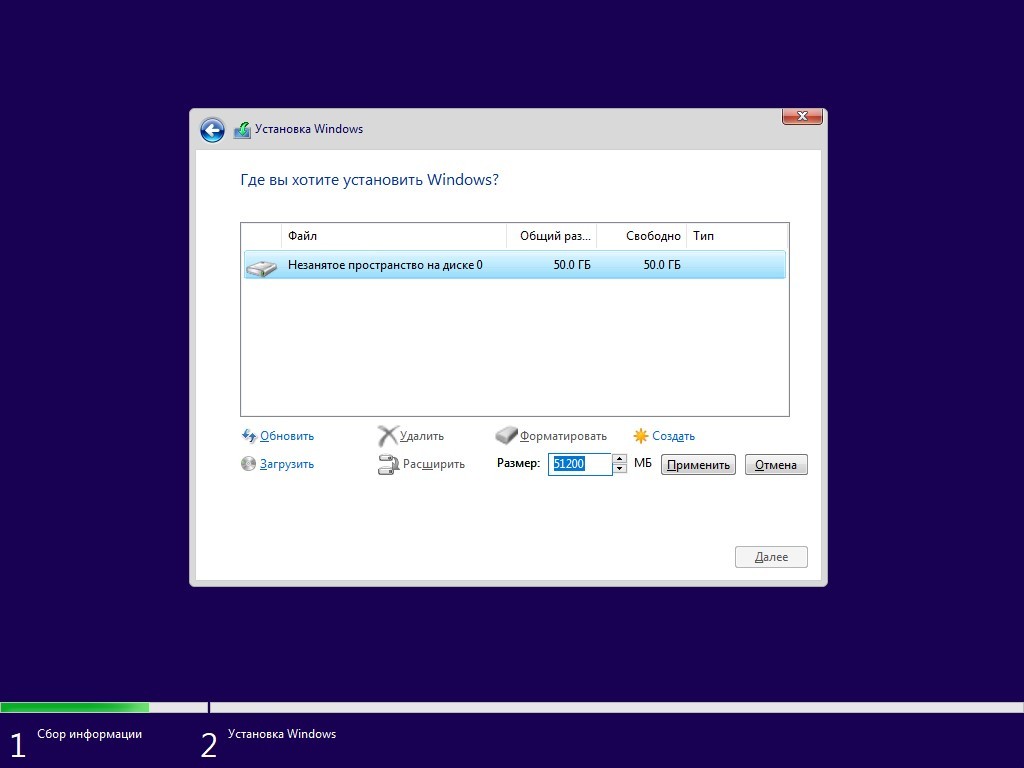
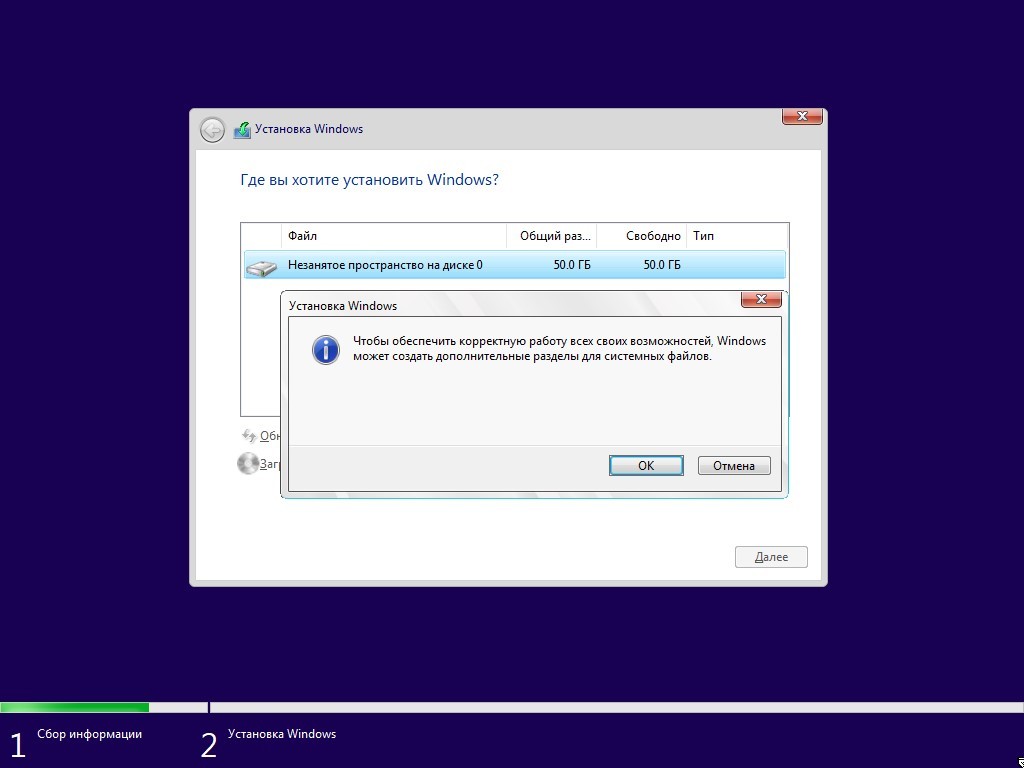
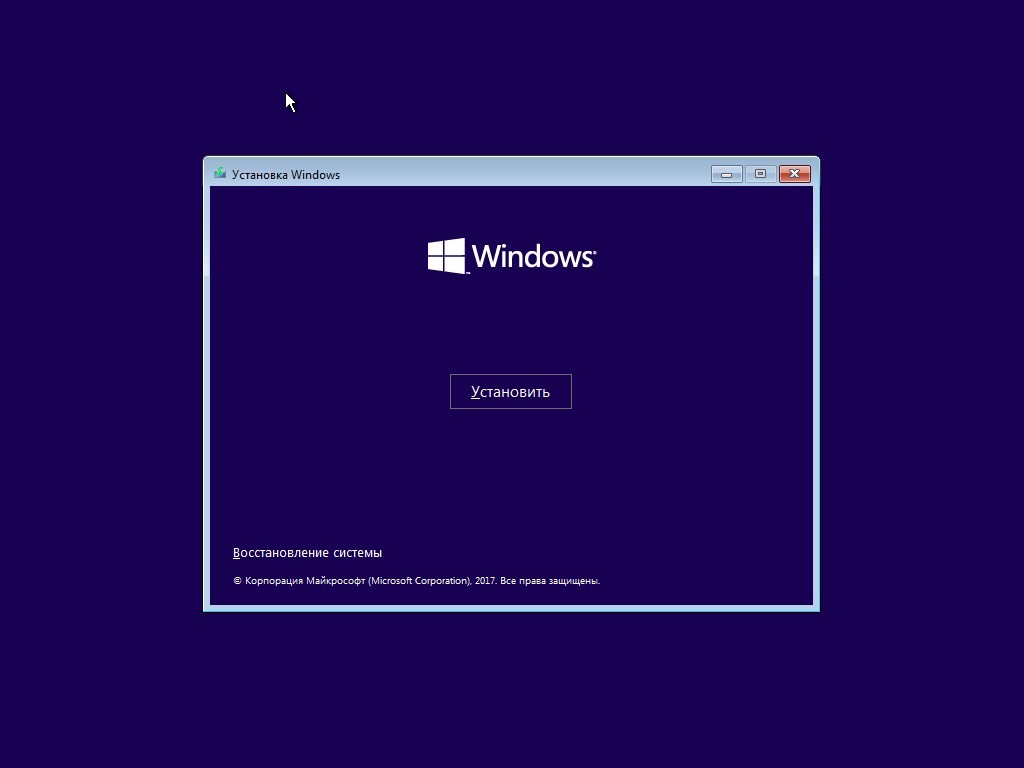
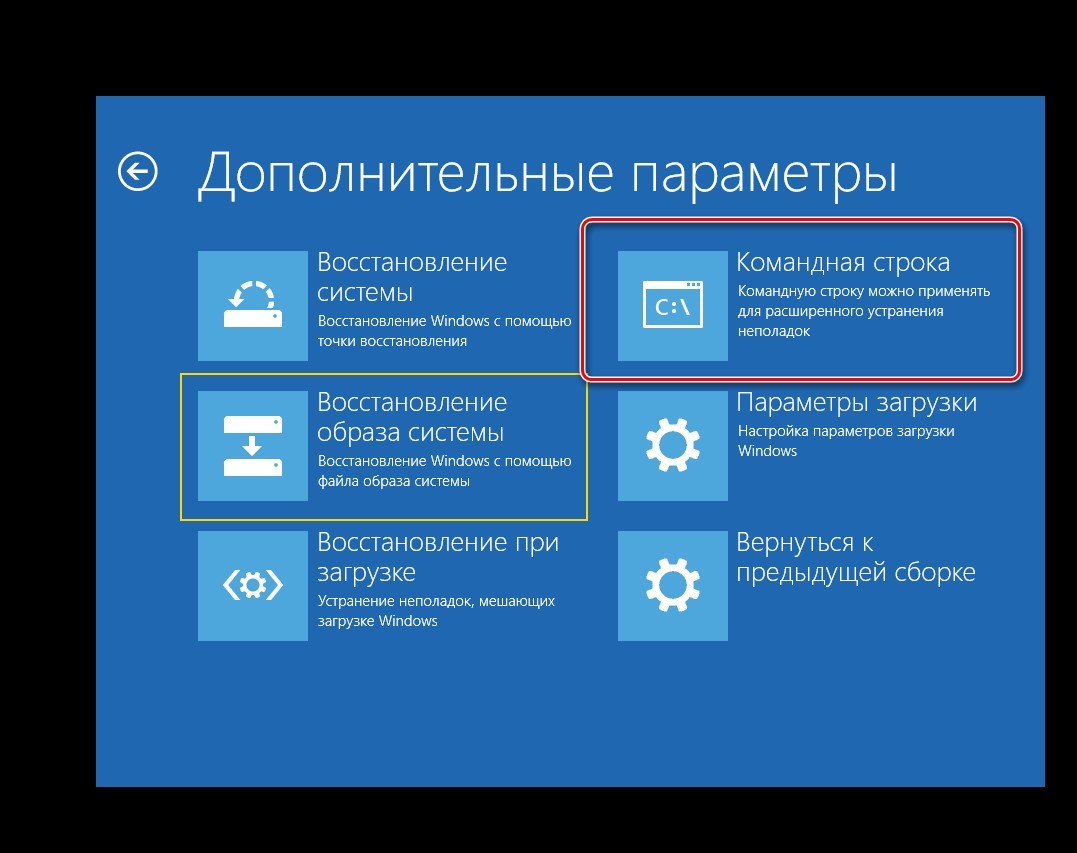
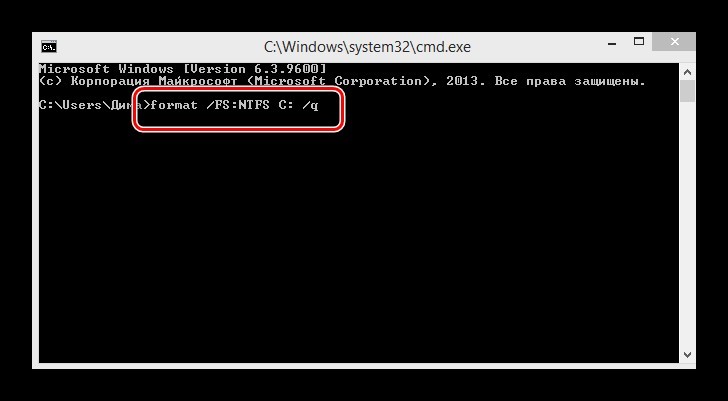
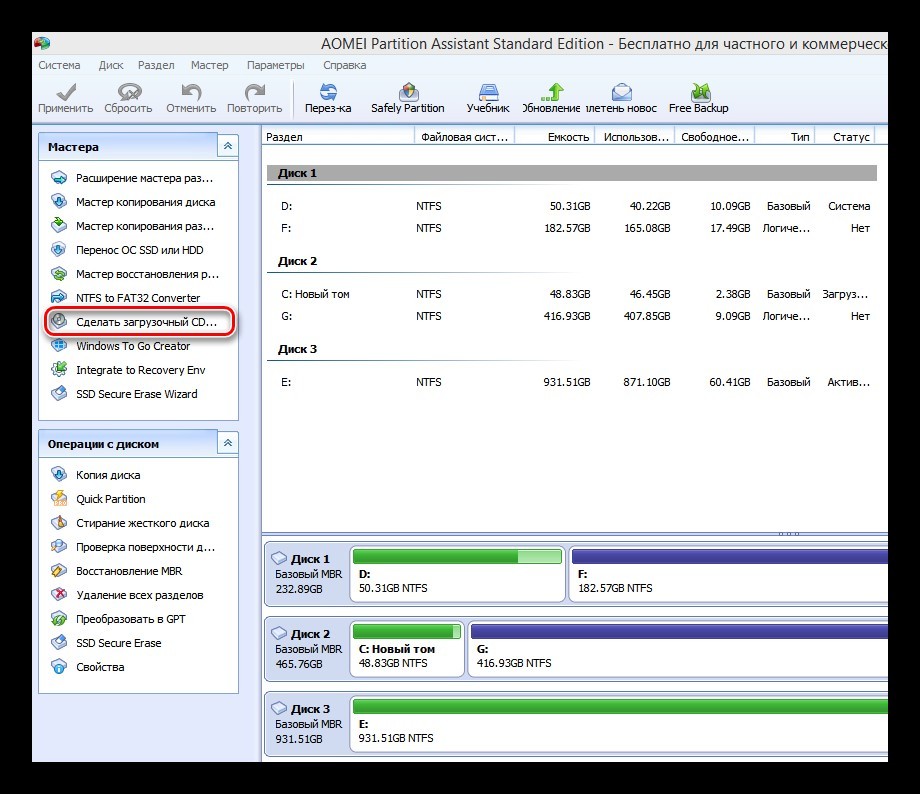
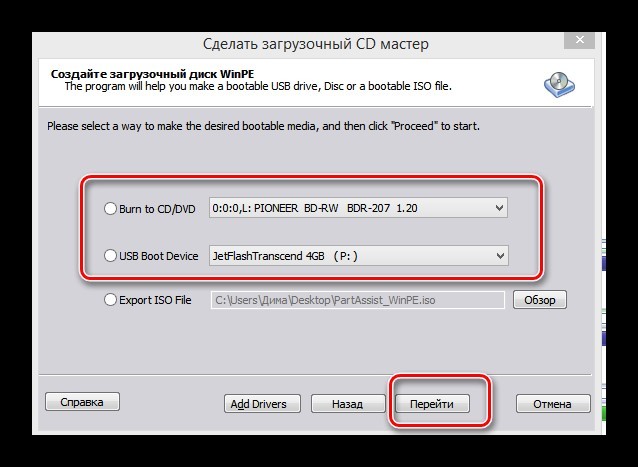
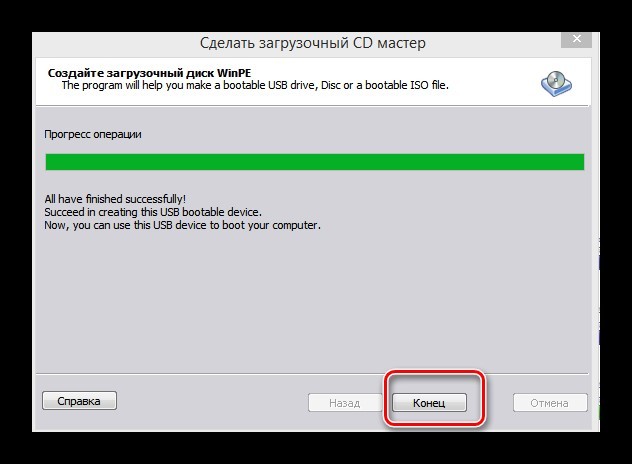
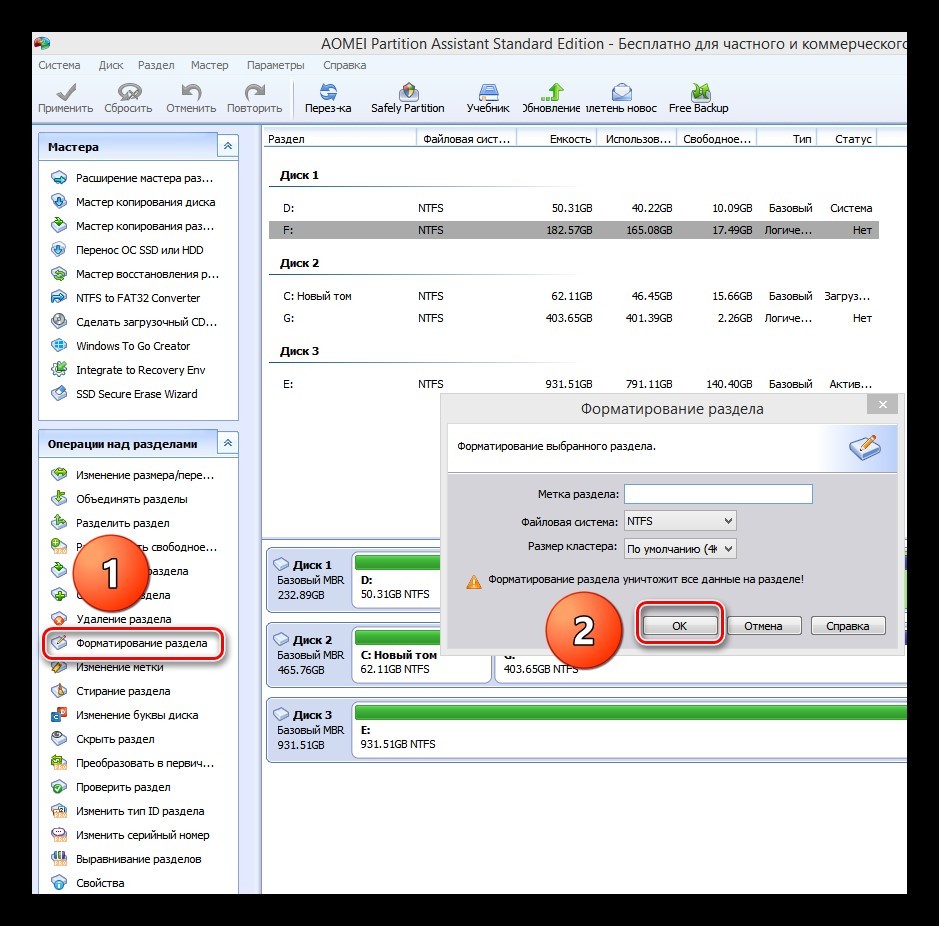
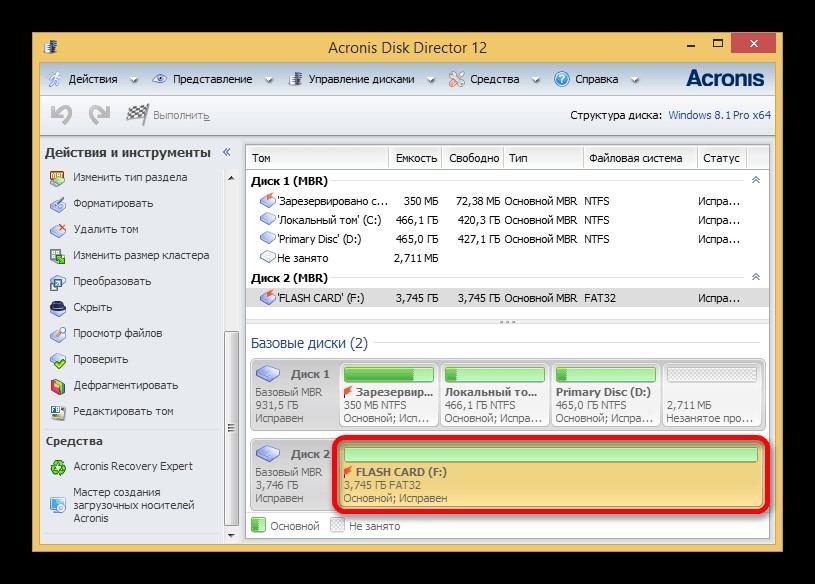
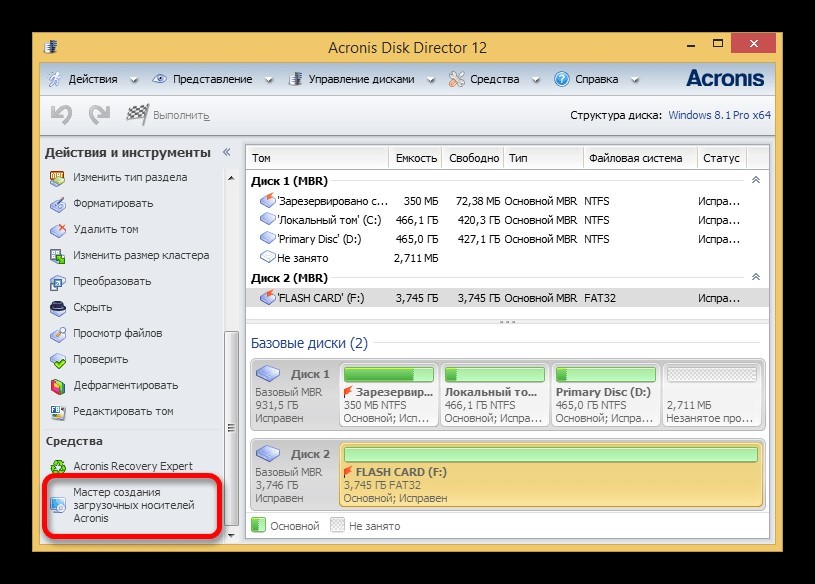
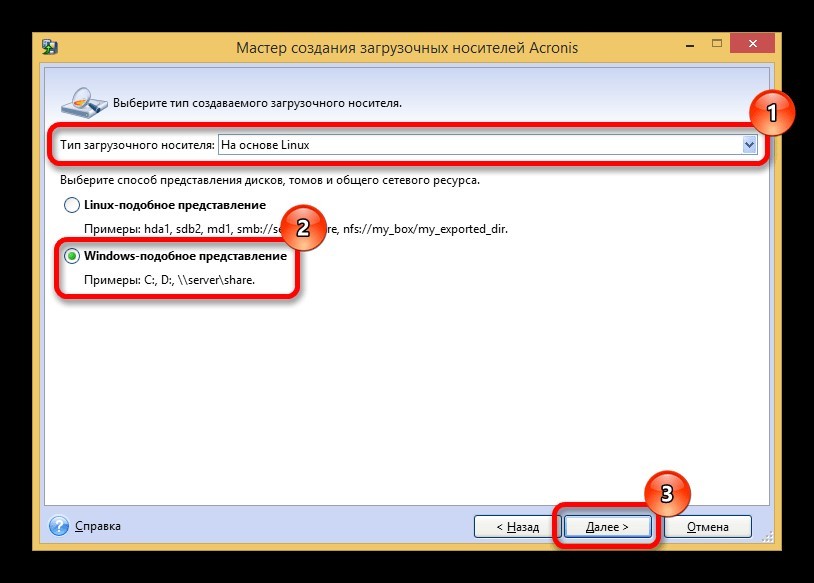
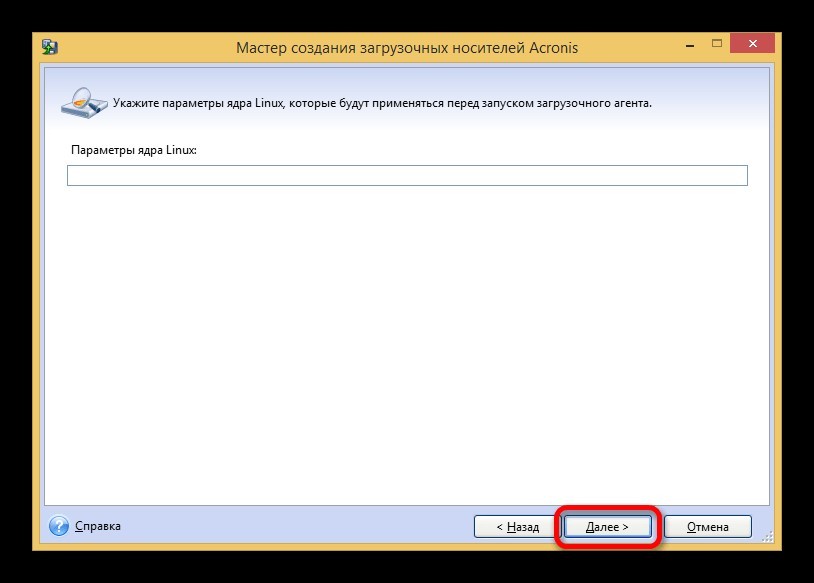
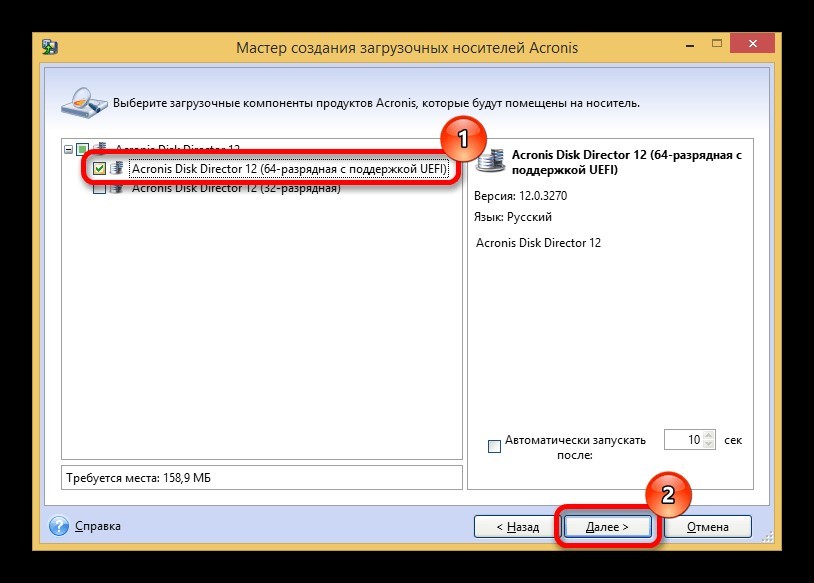
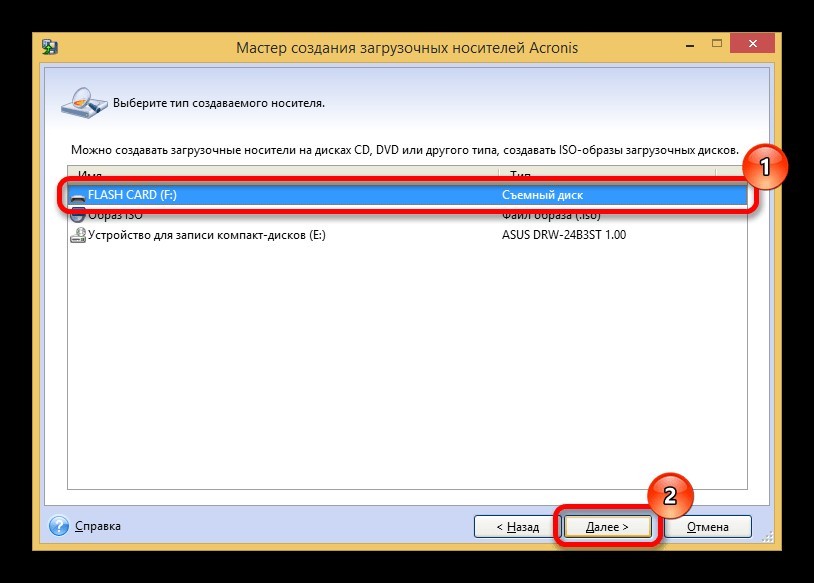
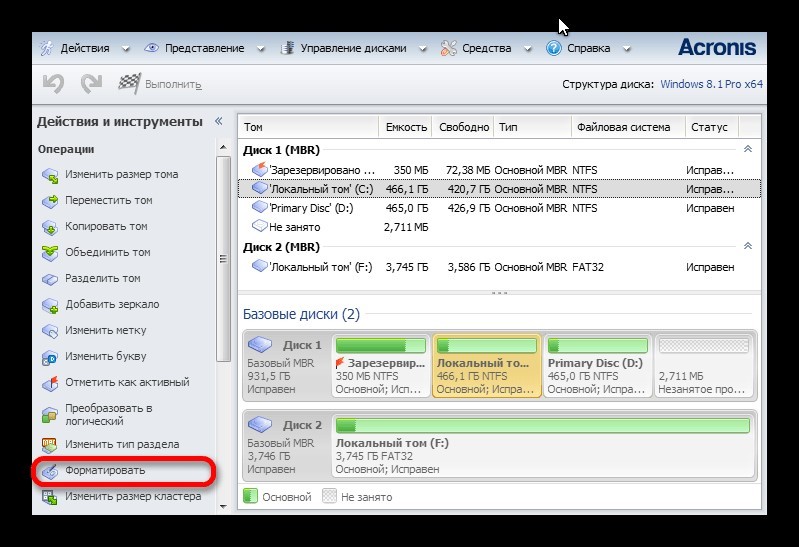
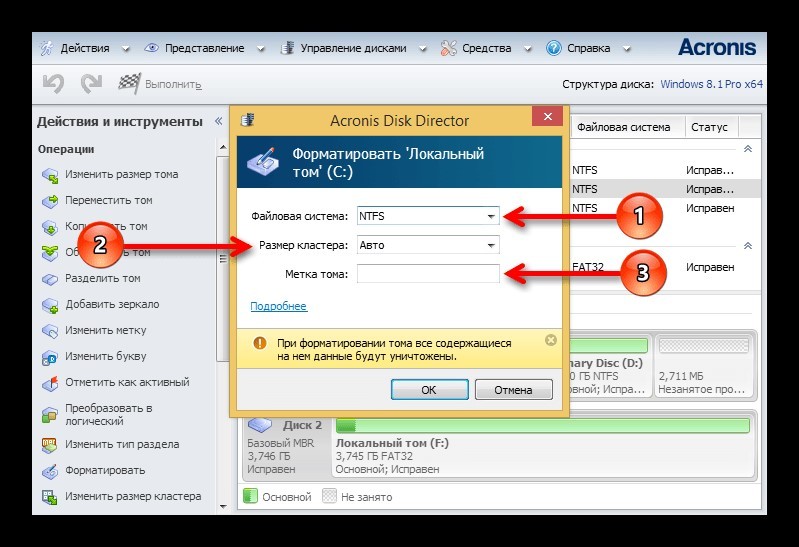
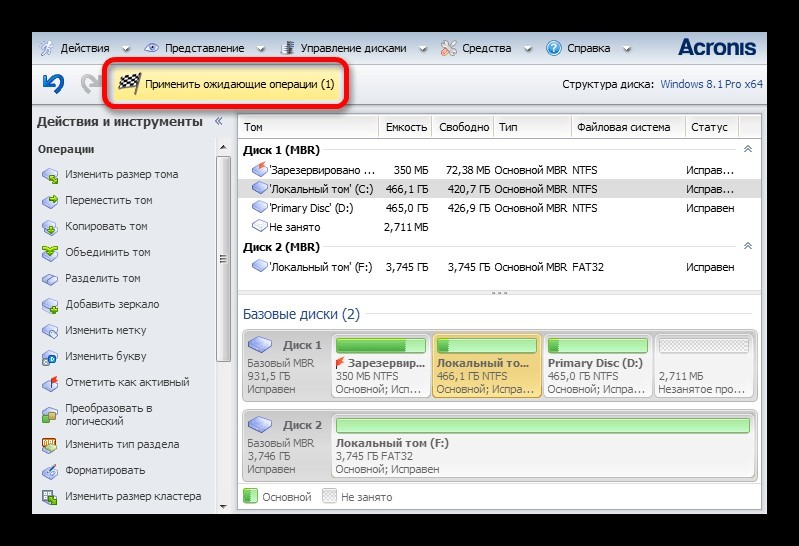













































 Скачать с проверенного сайта образ нужной ОС Windows в формате ISO.
Скачать с проверенного сайта образ нужной ОС Windows в формате ISO.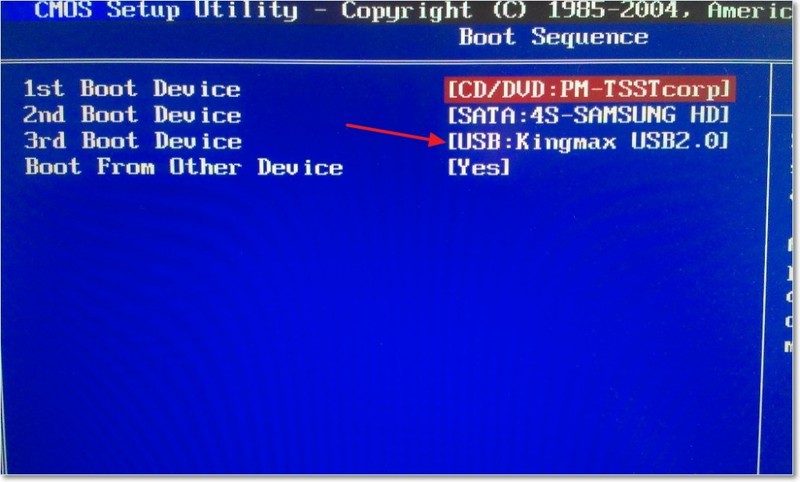
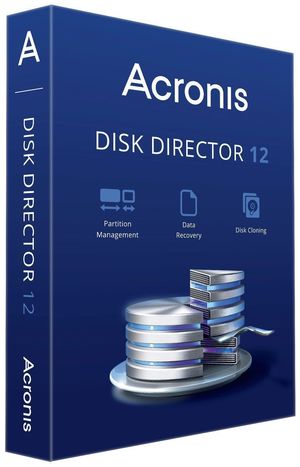 Acronis Disk Director Suite — самая популярная программа, часто входящая в состав Live CD и различных сборок ОС Windows. Чтобы отформатировать носитель с её помощью, нужно отыскать в меню утилиты нужный диск, кликнуть на нём правой кнопкой мыши и нажать на кнопку «Форматировать» в контекстном меню. После этого необходимо выбрать вид файловой системы (лучше NTFS) и подтвердить выполнение команды соответствующей кнопкой. По завершении операции следует перезагрузить ПК.
Acronis Disk Director Suite — самая популярная программа, часто входящая в состав Live CD и различных сборок ОС Windows. Чтобы отформатировать носитель с её помощью, нужно отыскать в меню утилиты нужный диск, кликнуть на нём правой кнопкой мыши и нажать на кнопку «Форматировать» в контекстном меню. После этого необходимо выбрать вид файловой системы (лучше NTFS) и подтвердить выполнение команды соответствующей кнопкой. По завершении операции следует перезагрузить ПК.