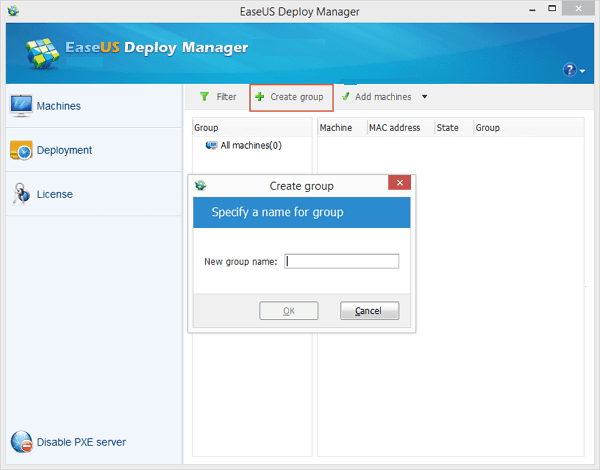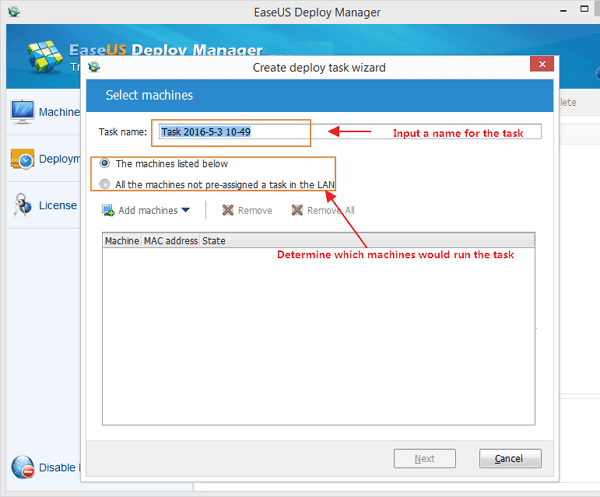| Quick Navigation | Detailed Guide |
|---|---|
| 1. Prepare for installing OS | Setup or gain a Microsoft DHCP…Full steps |
| 2. Create a system image for installing | Download EaseUS Todo Backup, click OS…Full steps |
| 3. Install Windows on multiple PCs | Launch EaseUS Deploy Manager and choose…Full steps |
For ordinary computer users, it’s not a big deal to fresh install a Windows operating system, or update the present Windows into a new version. On the contrary, for business owners who have a batch of computers to handle, what’s the most efficient way to install Windows 10, for example, to multiple computers at the same time? Taking care of each machine, one by one is never the wise management method.
Besides, every time you install Windows OS on each PC, you’ll have to run to the computer’s location. It doesn’t sound like a time- and effort-saving efficient plan, either. So is there a way to remotely deploy Windows 10/8/7 system image to several nearby computers? Can you update all computers’ OS simultaneously? Don’t bother. To save time, energy, and money, you can rely on some professional system deployment tools.
Here in the following, you will learn how to set up, install, and configure Windows 10 operating system on new PCs, workstations, and servers with EaseUS system backup software and system deployment tool.
Part 1. Prepare for installing OS on several PCs at the same time
Before you start planting Windows 10/8/7 on side-by-side computers all at once, you must do three preparation jobs as below.
Step 1. Setup or gain a Microsoft DHCP (Dynamic Host Configuration Protocol) server on your network;
Step 2. Ensure that all computers which need to install or upgrade to new Windows OS are under the same LAN.
Step 3. Create a full system backup image with EaseUS Todo Backup and put the image on a network where you can access it from the master PC. (Detailed in Part 2)
Part 2. Create a system image for installing or upgrading OS on multiple PCs simultaneously
In order to deploy the system on several different computers at the same time, a highly recommended method and must-be access to solving such a problem are to create a system backup image. EaseUS Windows backup and recovery software allows you to create a backup system image with simple clicks. Remember to put the system image on a network place where other PCs and your master computer can access it.
Step 1. Launch EaseUS Todo Backup on your computer, and click Create Backup on the home screen and then hit the big question mark to select backup contents.
Step 2. To back up your Windows operating system, click «OS» to begin the backup task.
Step 3. Your Windows operating system information and all system related files and partitions will be automatically selected so you don’t need to do any manual selection at this step. Next, you’ll need to choose a location to save the system image backup by clicking the illustrated area.
Step 4. The backup location can be another local drive on your computer, an external hard drive, network, cloud or NAS. Generally, we recommend you use an external physical drive or cloud to preserve the system backup files.
Step 5. Customiztion settings like enabling an automatic backup schedule in daily, weekly, monthly, or upon an event, and making a differential and incremental backup are available in the Options button if you’re interested. Click «Backup Now«, and the Windows system backup process will begin. The completed backup task will display on the left side in a card style.
So now it’s the last step, how can you deploy or install the Windows system into other PCs at one time? To realize the goal, you’ll need a specialized system deploy management tool. Here, we recommend you try EaseUS Deploy Manager, which allows you to place the Windows operating system on several computers with a few simple clicks. Follow the below steps to install Windows 10/8/7 on computers now.
Step 1. Deploy/Install OS (Windows 10/8/7) to multiple computers by creating computer/machine groups.
Launch EaseUS Deploy Manager and choose «Create group» and name the new group.
Or you can directly add computers by clicking «Add machines» > «choose «to add computers «From file» or «By Mac address».
By Mac address: you can directly input the computer’s Mac address, Alias name into the group so to add machine for system deploying/installing.
From file: this allows you to directly import a file into the software to add computers. The TXT file contains the computers’ information including Mac address and Alias with Space or Tab
Step 2. Create a system deployment task for installing OS on multiple PCs.
Click «Create» and then enter a task name and select the machines that you’ve added in step 1. And click «Next».
Step 3. Execute to deploy/install Windows OS on target computers.
Choose the created task and click «Run» to execute the deployment task. When the task is complete, you’ll successfully install OS on all involved computers then. All you need is to be patient while the software is executing the task.
- Notice:
- Remember to enter licenses for the computers that you need to install OS on. The license shall be equal to the number of computers that you need to deploy and manage.
Conclusion
EaseUS Deploy Manager can also help you update computer systems at the same time without any limits. It aims to simplify the IT administration routine and improve work efficiency. With the help of such an efficient system deployment solution, you are able to intelligently create an exact copy of your system as a master machine, including machine-specific configurations, deploy the image, and install Windows systems to a mass of live machines.
In a word, it is ideal for rapid bare-metal deployments to a large number of PCs or servers, and it ensures that changes deployed into a target system environment are executed in a structure. No need to manually install Windows on every machine.
FAQ on Install Windows 10/8/7 on Multiple Computers
Can I use the same Windows 10 product key on multiple computers?
No, you can’t. The Windows 10 product key is only valid for one computer. If you try to use it on another computer, it won’t work. Each computer has its own unique product key.
Can I have Windows 10 and 7 on the same computer?
Yes, you can have both Windows 10 and Windows 7 installed on the same computer. However, you’ll need to install them on separate hard drives. Otherwise, they’ll interfere with each other and cause problems.
| Quick Navigation | Detailed Guide |
|---|---|
| 1. Prepare for installing OS | Setup or gain a Microsoft DHCP…Full steps |
| 2. Create a system image for installing | Download EaseUS Todo Backup, click OS…Full steps |
| 3. Install Windows on multiple PCs | Launch EaseUS Deploy Manager and choose…Full steps |
For ordinary computer users, it’s not a big deal to fresh install a Windows operating system, or update the present Windows into a new version. On the contrary, for business owners who have a batch of computers to handle, what’s the most efficient way to install Windows 10, for example, to multiple computers at the same time? Taking care of each machine, one by one is never the wise management method.
Besides, every time you install Windows OS on each PC, you’ll have to run to the computer’s location. It doesn’t sound like a time- and effort-saving efficient plan, either. So is there a way to remotely deploy Windows 10/8/7 system image to several nearby computers? Can you update all computers’ OS simultaneously? Don’t bother. To save time, energy, and money, you can rely on some professional system deployment tools.
Here in the following, you will learn how to set up, install, and configure Windows 10 operating system on new PCs, workstations, and servers with EaseUS system backup software and system deployment tool.
Part 1. Prepare for installing OS on several PCs at the same time
Before you start planting Windows 10/8/7 on side-by-side computers all at once, you must do three preparation jobs as below.
Step 1. Setup or gain a Microsoft DHCP (Dynamic Host Configuration Protocol) server on your network;
Step 2. Ensure that all computers which need to install or upgrade to new Windows OS are under the same LAN.
Step 3. Create a full system backup image with EaseUS Todo Backup and put the image on a network where you can access it from the master PC. (Detailed in Part 2)
Part 2. Create a system image for installing or upgrading OS on multiple PCs simultaneously
In order to deploy the system on several different computers at the same time, a highly recommended method and must-be access to solving such a problem are to create a system backup image. EaseUS Windows backup and recovery software allows you to create a backup system image with simple clicks. Remember to put the system image on a network place where other PCs and your master computer can access it.
Step 1. Launch EaseUS Todo Backup on your computer, and click Create Backup on the home screen and then hit the big question mark to select backup contents.
Step 2. To back up your Windows operating system, click «OS» to begin the backup task.
Step 3. Your Windows operating system information and all system related files and partitions will be automatically selected so you don’t need to do any manual selection at this step. Next, you’ll need to choose a location to save the system image backup by clicking the illustrated area.
Step 4. The backup location can be another local drive on your computer, an external hard drive, network, cloud or NAS. Generally, we recommend you use an external physical drive or cloud to preserve the system backup files.
Step 5. Customiztion settings like enabling an automatic backup schedule in daily, weekly, monthly, or upon an event, and making a differential and incremental backup are available in the Options button if you’re interested. Click «Backup Now«, and the Windows system backup process will begin. The completed backup task will display on the left side in a card style.
So now it’s the last step, how can you deploy or install the Windows system into other PCs at one time? To realize the goal, you’ll need a specialized system deploy management tool. Here, we recommend you try EaseUS Deploy Manager, which allows you to place the Windows operating system on several computers with a few simple clicks. Follow the below steps to install Windows 10/8/7 on computers now.
Step 1. Deploy/Install OS (Windows 10/8/7) to multiple computers by creating computer/machine groups.
Launch EaseUS Deploy Manager and choose «Create group» and name the new group.
Or you can directly add computers by clicking «Add machines» > «choose «to add computers «From file» or «By Mac address».
By Mac address: you can directly input the computer’s Mac address, Alias name into the group so to add machine for system deploying/installing.
From file: this allows you to directly import a file into the software to add computers. The TXT file contains the computers’ information including Mac address and Alias with Space or Tab
Step 2. Create a system deployment task for installing OS on multiple PCs.
Click «Create» and then enter a task name and select the machines that you’ve added in step 1. And click «Next».
Step 3. Execute to deploy/install Windows OS on target computers.
Choose the created task and click «Run» to execute the deployment task. When the task is complete, you’ll successfully install OS on all involved computers then. All you need is to be patient while the software is executing the task.
- Notice:
- Remember to enter licenses for the computers that you need to install OS on. The license shall be equal to the number of computers that you need to deploy and manage.
Conclusion
EaseUS Deploy Manager can also help you update computer systems at the same time without any limits. It aims to simplify the IT administration routine and improve work efficiency. With the help of such an efficient system deployment solution, you are able to intelligently create an exact copy of your system as a master machine, including machine-specific configurations, deploy the image, and install Windows systems to a mass of live machines.
In a word, it is ideal for rapid bare-metal deployments to a large number of PCs or servers, and it ensures that changes deployed into a target system environment are executed in a structure. No need to manually install Windows on every machine.
FAQ on Install Windows 10/8/7 on Multiple Computers
Can I use the same Windows 10 product key on multiple computers?
No, you can’t. The Windows 10 product key is only valid for one computer. If you try to use it on another computer, it won’t work. Each computer has its own unique product key.
Can I have Windows 10 and 7 on the same computer?
Yes, you can have both Windows 10 and Windows 7 installed on the same computer. However, you’ll need to install them on separate hard drives. Otherwise, they’ll interfere with each other and cause problems.
Чтобы установить ОС и программное обеспечение на несколько компьютеров, вам необходимо создать резервную копию образа системы с помощью надежного и надежного программного обеспечения для резервного копирования, такого как AOMEI Backupper, а затем использовать программное обеспечение для развертывания образов для клонирования Windows 10, 8, 7 на нескольких компьютерах одновременно.
Вы можете установить его только на один компьютер. Если вам нужно обновить дополнительный компьютер до Windows 10 Pro, вам потребуется дополнительная лицензия. … Вы не получите ключ продукта, вы получите цифровую лицензию, которая привязана к вашей учетной записи Microsoft, используемой для совершения покупки.
Как развернуть Windows 10 на нескольких компьютерах?
Разверните / установите ОС (Windows 10/8/7) на несколько компьютеров, создав группы компьютеров / компьютеров. Запустите EaseUS Deploy Manager, выберите «Создать группу» и назовите новую группу. Или вы можете напрямую добавить компьютеры, нажав «Добавить машины»> «выбрать« для добавления компьютеров »« Из файла »или« По Mac-адресу ».
Как я могу установить ОС более чем на 50 ПК одновременно?
Если все ПК подключены к сетевому коммутатору, создайте программное обеспечение под названием «CLONEZELLA» для запуска на конкретном ПК, который подключен к серверу в организации. С помощью этого программного обеспечения вы можете установить ОС на любом ПК. Но условием является то, что все ПК должны быть подключены к сетевому коммутатору и хотя бы один ПК подключен к серверу.
На сколько устройств я могу установить Windows 10?
Одну лицензию Windows 10 можно использовать одновременно только на одном устройстве. Розничные лицензии, приобретенные в Microsoft Store, при необходимости можно перенести на другой компьютер.
Могу ли я использовать один и тот же ключ продукта для 2 компьютеров?
Ответ — нет, нельзя. Windows может быть установлена только на одном компьютере. … [1] Когда вы вводите ключ продукта в процессе установки, Windows блокирует этот лицензионный ключ на указанном компьютере. За исключением случаев, когда вы покупаете корпоративную лицензию [2] — обычно для предприятия, — как сказал Михир Патель, у которых другое соглашение.
Каковы наиболее распространенные методы установки Windows 10?
Три наиболее распространенных метода установки Windows? Установка загрузочного DVD, установка дистрибутива, установка на основе образа.
Как развернуть программу на нескольких компьютерах?
Как одновременно развернуть программное обеспечение, установленное на нескольких компьютерах
- Шаг 1. Настройте групповую политику. Начните с создания точки распространения, войдя в систему как администратор и поместив пакет установщика в общую сетевую папку. …
- Шаг 2: Назначьте пакет. …
- Шаг 3. Программное обеспечение успешно развернуто.
26 окт. 2018 г.
Можно ли удаленно обновить Windows 7 до Windows 10?
Предложение бесплатного обновления от Microsoft официально истекло в 2016 году. К счастью, вы все еще можете получить бесплатную копию Windows 10 с помощью Media Creation Tool для обновления ваших компьютеров с Windows 7. Кроме того, вы можете использовать FixMe.IT для удаленного обновления ваших компьютеров или компьютеров ваших клиентов.
Могу ли я установить Windows более чем на один компьютер?
Если у вас уже есть окна на компьютере, вы можете установить одну и ту же версию окон на несколько компьютеров. … Retail — это полная версия, включающая в себя права переноса на другой компьютер. OEM-лицензии привязаны только к самому первому компьютеру, на котором вы его устанавливаете и активируете.
Как установить Window 10?
Как установить Windows 10
- Убедитесь, что ваше устройство соответствует минимальным системным требованиям. Для последней версии Windows 10 вам потребуется следующее:…
- Создайте установочный носитель. У Microsoft есть инструмент, специально предназначенный для создания установочного носителя. …
- Используйте установочный носитель. …
- Измените порядок загрузки вашего компьютера. …
- Сохраните настройки и выйдите из BIOS / UEFI.
9 юл. 2019 г.
Как обновить несколько компьютеров?
Вот как это сделать:
- Откройте консоль администратора Patch Manager.
- Затем разверните «Предприятие»> «Службы обновления»> «Сервер WSUS»> «Компьютеры и группы»> «Все компьютеры».
- После этого выберите компьютер или группу машин и щелкните правой кнопкой мыши, чтобы отобразить раскрывающееся меню.
Могу ли я снова использовать свой ключ Windows 10?
Теперь вы можете перенести свою лицензию на другой компьютер. С момента выпуска ноябрьского обновления Microsoft упростила активацию Windows 10, используя только ключ продукта Windows 8 или Windows 7. … Если у вас есть лицензия на полную версию Windows 10, купленную в магазине, вы можете ввести ключ продукта.
Если вы приобрели лицензионный ключ или ключ продукта Windows 10, вы можете перенести его на другой компьютер. … Если вы приобрели ноутбук или настольный компьютер, и операционная система Windows 10 была предустановлена OEM, вы не можете перенести эту лицензию на другой компьютер с Windows 10.
Обмен ключами:
Нет, ключ, который можно использовать с 32- или 64-битной Windows 7, предназначен только для использования с 1 диском. Вы не можете использовать его для установки обоих. 1 лицензия, 1 установка, так что выбирайте с умом. … Вы можете установить одну копию программного обеспечения на один компьютер.
Содержание
- Процедура сетевой установки Windows 10
- Этап 1: Установка и настройка TFTP-сервера
- Этап 2: Подготовка файлов дистрибутива
- Этап 3: Установка загрузчика на сервер
- Этап 4: Предоставление общего доступа к каталогам
- Этап 5: Установка операционной системы
- Заключение
- Вопросы и ответы
Если ОС Виндовс 10 используется в небольшой организации, для упрощения установки её на несколько компьютеров можно использовать методику инсталляции по сети, с которой мы и хотим вас сегодня познакомить.
Для инсталляции «десятки» по сети потребуется выполнить несколько действий: установить сервер TFTP посредством стороннего решения, подготовить файлы дистрибутива и настроить сетевой загрузчик, настроить общий доступ к каталогу с файлами дистрибутива, добавить инсталлятор на сервер и непосредственно установить ОС. Пойдём по порядку.
Этап 1: Установка и настройка TFTP-сервера
Для облегчения процесса сетевой инсталляции десятой версии «окон» следует установить специальный сервер, реализованный в виде стороннего решения, бесплатной утилиты Tftp в редакциях 32 и 64 бита.
Страница загрузки Tftp
- Перейдите по ссылке выше. Найдите блок с новейшей версией утилиты. Обратите внимание, что она доступна только для x64 ОС, поэтому воспользуйтесь предыдущими ревизиями, если машина для установки сервера работает под 32-битной Виндовс. Для поставленной цели нам требуется версия Service Edition – кликните по ссылке «direct link for Service Edition».
- Загрузите установочный файл Тфтп на целевой компьютер и запустите его. В первом окошке примите лицензионное соглашение нажатием на кнопку «I Agree».
- Далее отметьте нужные компоненты, как обозначено на скриншоте ниже, и нажимайте «Next».
- Поскольку утилита добавляет специальную службу к уже имеющимся, устанавливать её следует только на системный диск или раздел. По умолчанию он и выбран, так что нажимайте «Install» для продолжения.
После установки переходим к настройкам сервера.
- Запускайте Tftp и в главном окне программы нажмите на кнопку «Settings».
- На вкладке настроек «GLOBAL» оставьте включёнными только опции «TFTP Server» и «DHCP Server».
- Переходите к закладке «TFTP». Первым делом воспользуйтесь настройкой «Base Directory» – в ней потребуется выбрать каталог, в который будет источником установочных файлов для инсталляции по сети.
- Далее отметьте галочкой пункт «Bind TFTP to this address», и выберите в списке IP-адрес машины-источника.
- Отметьте опцию «Allow «» As Virtual root».
- Переходим к вкладке «DHCP». Если в вашей сети уже присутствует такой тип сервера, то от встроенного в утилиту можно отказаться – в имеющемся пропишите значения 66 и 67, которые представляют собой адрес сервера TFTP и путь к каталогу с инсталлятором Windows соответственно. Если же сервера нет, то первым делом обратитесь к блоку «DHCP Pool Definition»: в «IP pool start address» впишите начальное значение диапазона выдаваемых адресов, а в поле «Size of pool» количество доступных позиций.
- В поле «Def. router (Opt 3)» впишите IP маршрутизатора, в поля «Mask (Opt 1)» и «DNS (Opt 6)» – маску шлюза и адреса DNS соответственно.
- Для сохранения введённых параметров нажимайте на кнопку «OK».
Появится предупреждение, что для сохранения потребуется перезапустить программу, снова нажмите «ОК».
- Утилита перезапустится, уже корректно настроенная. Также потребуется создать исключение для неё в брандмауэре.
Урок: Добавление исключения в брандмауэре Windows 10
Этап 2: Подготовка файлов дистрибутива
Подготовка файлов инсталляции Виндовс требуется из-за различий в способе установке: в сетевом режиме используется иное окружение.
- В корневой папке TFTP-сервера, созданного на предыдущем этапе, создайте новый каталог с именем операционной системы – например, Win10_Setupx64 для «десятки» разрядности x64. В эту папку следует поместить каталог sources из соответствующего раздела образа – в нашем примере из папки x64. Для копирования из образа напрямую можно использовать программу 7-Zip, в которой присутствует нужный функционал.
- Если планируется задействовать и дистрибутив 32-битной версии, создайте отдельный каталог с другим именем в корневой директории TFTP-сервера и поместите в него соответствующую папку sources.
Внимание! Не пытайтесь использовать одну и ту же папку для установочных файлов разной битности!
Теперь следует настроить образ загрузчика, представленный файлом boot.wim в корне каталога sources.
Для этого нам понадобится добавить к нему сетевые драйвера и специальный скрипт для работы с ним. Пак сетевых драйверов проще всего получить с помощью стороннего установщика под названием Snappy Driver Installer.
Скачать Snappy Driver Installer
- Поскольку программа портативная, устанавливать её на компьютер не нужно – просто распакуйте ресурсы в любое удобное место, и запускайте исполняемый файл SDI_x32 или SDI_x64 (зависит от разрядности текущей операционной системы).
- Кликните по пункту «Доступны обновления» – появится окошко выбора загрузки драйверов. Нажмите на кнопку «Только сетевые» и нажмите кнопку «ОК».
- Дождитесь окончания скачивания, после чего переходите в папку drivers в корневом каталоге Snappy Driver Installer. Там должны присутствовать несколько архивов с нужными драйверами.
Рекомендуется отсортировать драйвера по разрядности: устанавливать версии x86 для 64-битной Виндовс нецелесообразно, как и наоборот. Поэтому советуем создать отдельные каталоги для каждого из вариантов, куда раздельно переместите 32- и 64-битные вариации системного ПО.
Теперь займёмся подготовкой загрузочных образов.
- Перейдите к корневому каталогу TFTP-сервера и создайте в нём новую папку с именем Image. В эту папку следует скопировать файл boot.wim из дистрибутива нужной разрядности.
Если используется комбинированный образ x32-x64, скопировать нужно каждый по очереди: 32-битный следует назвать boot_x86.wim, 64-битный – boot_x64.wim.
- Для модификации образов воспользуемся инструментом PowerShell — найдите его посредством «Поиска» и воспользуйтесь пунктом «Запустить от имени администратора».
Для примера покажем модификацию 64-битного загрузочного образа. После открытия ПоверШелл введите в него следующую команды:
dism.exe /get-imageinfo /imagefile: *адрес папки Image*boot.wimДалее введите такой оператор:
dism.exe /mount-wim /wimfile: *адрес папки Image*boot.wim /index:2 /mountdir: *адрес каталога, куда будет смонтирован образ*Этими командами мы монтируем образ для манипуляций с ним. Теперь перейдите к каталогу с паками сетевых драйверов, скопируйте их адреса и используйте в следующей команде:
dism.exe /image: *адрес каталога со смонтированным образом* /Add-Driver /Driver:*адрес папки с драйверпаком нужной разрядности* /Recurse - Не закрывая PowerShell, переходите к папке, к которой подключен образ – сделать это можно через «Этот компьютер». Затем в любом месте создайте текстовый файл с именем winpeshl. Откройте его и вставьте следующее содержимое:
[LaunchApps]
init.cmdВключите отображение расширений файлов, если не сделали этого ранее, и смените расширение TXT на INI у файла winpeshl.
Скопируйте этот файл и переходите к каталогу, в который смонтировали образ boot.wim. Раскройте последовательно директории
Windows/System32из этого каталога, и вставьте туда полученный документ. - Создайте ещё один текстовый файл, на этот раз с именем init, в который вставьте следующий текст:
:::::::::::::::::::::::::::::::::::::::
:: INIT SCRIPT ::
:::::::::::::::::::::::::::::::::::::::
@echo off
title INIT NETWORK SETUP
color 37
cls:: INIT Variables
set netpath=\192.168.0.254shareSetup_Win10x86 :: здесь должен быть сетевой путь до папки содержащей установочные файлы
set user=guest
set password=guest:: WPEINIT start
echo Start wpeinit.exe...
wpeinit
echo.:: Mount Net Drive
echo Mount net drive N: ...
net use N: %netpath% /user:%user% %password%
IF %ERRORLEVEL% GEQ 1 goto NET_ERROR
echo Drive mounted!
echo.:: Run Windows Setup
color 27
echo Starting Windows Setup...
pushd N:sources
setup.exe
goto SUCCESS:NET_ERROR
color 47
cls
echo ERROR: Cant mount net drive. Check network status!
echo Check network connections, or access to network share folder...
echo.
cmd:SUCCESSСохраните изменения, закройте документ, смените его расширение на CMD и также переместите в папку
Windows/System 32смонтированного образа. - Закройте все папки, связанные со смонтированным образом, после чего возвращайтесь к ПоверШелл, где введите команду:
dism.exe /unmount-wim /mountdir:*адрес каталога со смонтированным образом* /commit - Если используется несколько boot.wim, шаги 3-6 потребуется повторить и для них.
Этап 3: Установка загрузчика на сервер
На этом этапе потребуется установить и настроить сетевой загрузчик для установки Windows 10. Находится он внутри каталога с именем PXE в образе boot.wim. Получить к нему доступ можно методом монтирования, который описан в предыдущем этапе, или же с помощью того же 7-Зип, им и воспользуемся.
- Откройте boot.wim нужной разрядности с помощью 7-Zip. Перейдите в номерную папку самого большого размера.
- Перейдите в каталог Windows/Boot/PXE.
- Первым делом найдите файлы pxeboot.n12 и bootmgr.exe, скопируйте их в корневой каталог сервера TFTP.
- Далее в этом же каталоге создайте новую папку с именем Boot.
Теперь возвращайтесь к открытому 7-Зип, в котором перейдите в корень образа boot.wim. Откройте каталоги по адресу BootDVDPCAT – скопируйте оттуда файлы BCD, boot.sdi, а также папку ru_RU, которые вставьте в папку Boot, созданную ранее.
Также потребуется скопировать каталог Fonts и файл memtest.exe. Точное их местоположение зависит от конкретного образа системы, но чаще всего они располагаются по адресу boot.wim2WindowsPCAT.
Обычным копированием файлов, увы, всё не заканчивается: нужно ещё настроить BCD, который представляет собой конфигурационный файл загрузчика Виндовс. Сделать это можно посредством специальной утилиты BOOTICE.
Скачать BOOTICE с официального сайта
- Утилита портативная, поэтому по окончании загрузки просто запускайте исполняемый файл, соответствующий разрядности рабочей ОС исходной машины.
- Переходите к закладке «BCD» и отметьте опцию «Other BCD file».
Откроется окно «Проводника», в котором нужно указать файл, расположенный по адресу *корневой каталог TFTP*/Boot.
- Кликните по кнопке «Easy Mode».
Запустится интерфейс упрощённой настройки BCD. Первым делом обратитесь к блоку «Global Settings». Отключите таймаут – вместо 30 впишите 0 в соответствующее поле, и снимите галочку с одноимённого пункта.
Далее в списке «Boot language» установите «ru_RU» и отметьте пункты «Display boot menu» и «No integrity checks».
- Далее переходите к секции «Options». В поле «OS Title» напишите «Windows 10 x64», «Windows 10 x32» или «Windows x32_x64» (для комбинированных дистрибутивов).
- Перемещаемся к блоку «Boot device». В поле «File» надо прописать адрес местоположения WIM-образа:
Image/boot.wimТаким же образом укажите местоположение SDI-файла.
- Нажмите на кнопки «Save Current System» и «Close».
По возвращении в главное окно утилиты воспользуйтесь кнопкой «Professional mode».
- Раскройте список «Application objects», в котором найдите название системы, заданное ранее в поле «OS Title». Выделите этот пункт щелчком левой кнопки мыши.
Далее переведите курсор в правую часть окна и кликните правой кнопкой мышки. Выберите пункт «New element».
- В списке «Element name» выберите «DisableIntegrityChecks» и подтвердите нажатием «ОК».
Появится окно с переключателем – установите его в положение «True/Yes» и нажимайте «ОК».
- Подтверждать сохранение изменений не нужно — просто закрывайте утилиту.
На этом настройка загрузчика окончена.
Этап 4: Предоставление общего доступа к каталогам
Теперь потребуется настроить на целевой машине общий доступ к папке сервера TFTP. Мы уже рассматривали подробности этой процедуры для Windows 10, так что рекомендуем воспользоваться инструкциями из статьи ниже.
Урок: Общий доступ к папкам в Windows 10
Этап 5: Установка операционной системы
Пожалуй, самый простой из этапов: непосредственно инсталляция Виндовс 10 по сети практически ничем не отличается от установки с флешки или компакт-диска.
Подробнее: Как установить Windows 10
Заключение
Установка операционной системы Виндовс 10 по сети не слишком сложное занятие: основные трудности заключаются в правильной подготовке файлов дистрибутива и настройке конфигурационного файла загрузчика.
Содержание
- Как перенести лицензионную Windows 10 на другой компьютер
- Деактивируйте старый ПК вместо покупки новой лицензии
- Как деактивировать старый ПК
- Как активировать новый ПК
- Клонирование диска с системой на несколько компьютеров?
- Как эффективнее установить Windows 10 на много (10-20шт) одинаковых компьютеров?
- Как перенести лицензию Windows 10 на другой компьютер или жесткий диск
- Как определить, можно ли перенести лицензию Windows 10
- Как перенести ключ продукта на новый компьютер Windows 10
- Как удалить лицензию Windows 10 со старого компьютера
- Как активировать Windows 10 на новом компьютере
- Установка лицензии с помощью командной строки
- Установка лицензии при обращении в техническую поддержку Microsoft
- Клонирование windows 10 на несколько компьютеров
- Лучшие инструменты для клонирования Windows 10
- Paragon Backup & Recovery 17 (рекомендуется)
- MiniTool Partition Wizard Pro 11 (рекомендуется)
- Acronis Disk Director 12, 5
- Macrium Reflect 7
- DriveImage XML V2.60
- Помощник по разделам AOMEI
- EaseUS Todo Backup
Как перенести лицензионную Windows 10 на другой компьютер
Если вы когда-нибудь самостоятельно собирали компьютер и покупали лицензию на Windows, вам, вероятно, не захочется покупать ещё одну лицензию для следующего компьютера. Но, используя команду slmgr, можно деактивировать старый ПК и активировать новый.
Деактивируйте старый ПК вместо покупки новой лицензии
Ключи от Windows 7 и 8 могут активировать Windows 10, но только через стандартный процесс активации, а не через slmgr. Также с его помощью не получится ввести ключ от Pro в системе редакции Home. Чтобы упростить ситуацию, переносите ключ от Windows 10 Home на Windows 10 Home, а ключ от Windows 10 Pro на ключ от Windows 10 Pro. Иначе вам придётся совершать дополнительные телодвижения.
Как деактивировать старый ПК
Перед началом работы убедитесь, что сохранили ключ. Если у вас есть коробка или цифровой чек, возьмите его там. В других случаях есть способы восстановить ключ со старого ПК, к примеру, программа Nirsoft Produkey.
Для деактивации ПК нужно открыть строку ввода с возможностями администратора. Недостаточно просто запустить её из-под учётной записи администратора. Нужно нажать кнопку «Пуск», набрать в поле ввода cmd, а потом нажать на пункт меню «Запустить как администратор».
В появившейся строке ввода запустите следующую команду, после чего надо будет перезагрузить компьютер:
Если вы планируете продать или отдать свой ПК, хорошо бы вычистить ваш ключ из реестра. Это не обязательно для деактивации, но для защиты ключа желательно.
Напишите в командной строке следующее:
В случае успеха ваш старый ПК будет деактивирован. Windows использовать можно, но она уже не будет активированной, и некоторые возможности перестанут работать – к примеру, персонализация рабочего стола. Всё будет так же, как после установки Windows без продуктового ключа. Для активации Windows можно купить новый ключ и ввести его, или купить его в Windows Store.
Как активировать новый ПК
Для активации при помощи slmgr откройте командную строку с правами администратора и запустите следующую команду:
Где вместо решёток введите ключ.
Если вы попытаетесь ввести ключ, который не был деактивирован на другом ПК, то сначала всё будет выглядеть так, будто активация сработала. Но в итоге она перестанет работать, и вы получите сообщения о необходимости обновить лицензию.
Повторюсь, что это сработает, только если ключ подходит к используемой вами версии ОС. Если у вас будет ключ от Windows 10 Pro, а установлена будет Windows 10 Home, вы получите сообщение об ошибке.
Если вы попытаетесь ввести ключ от Windows 7 или 8, вы получите сообщение о недействительном ключе.
В таких случаях лучше всего открыть «Настройки», выбрать пункт «Активировать Windows», и ввести ключ вручную.
Если вы используете ключ для Pro, и активируете копию Windows 10 Home, она обновится до Pro автоматически.
Учтите, что ключ для Windows можно использовать только для одной установленной копии ОС. Если вы хотите оставить старый компьютер, собирая новый, вам понадобится вторая лицензия. Но если вы планируете избавиться от него, то сэкономьте деньги и перенесите существующую лицензию.
Источник
Клонирование диска с системой на несколько компьютеров?
Задача: есть 1 компьютер полностью настроенные и т.п. Нужно «разлить» образ этой системы по еще 11-ти таким компьютерам по сети. Конфигурация железа идеинтичная
Кто чем пользовался в таких случаях?
Посоветуйте из личного опыта
Клонировать собственно диск — не проблема. Проблема в том, что нужно каждую машину дополнительно настроить, иначе работать одновременно в сети они не смогут, так как будут иметь одинаковый SID (идентификатор машины).
Чтобы задать каждой машине свой SID есть (была) программа NewSID от Марка Руссиновича. Почему была — потому что официальный Microsoft запретил ею пользоваться. Подробнее читайте на официальной страничке проекта.
Короче, поищите NewSID и все будет Оk.
Два варинта использовал:
1. Использовать пакет Windows® Automated Installation Kit (AIK). При этом вы создаете дистрибутив, который устанавливается (без вопросов). То есть загрузились с сети и все само установилось. Только активация, кажись, происходит уже после установки.
2. Windows PE + ImageX. Работает гораздо быстрее чем DriveXml. Только придется вводить команду для каждого компьютера отдельно (но для 11 — не так долго). Активация сохраняется.
Можно использовать флешку для загрузки (если в биосе есть поддержка). Если поддерживается загрузка с сети — можно попробовать ее (я не сталкивался).
Кстати, ниже правильно написали по поводу защиты Windows. При простом клонировании на аналогичную машину в последний раз я получил бесконечную перегрузку (но вроде бы это зависит от типа лицензии).
Я в таких случая использовал утилиту Paragon partition Manager с известной сборки Hiren Boot CD.
Просто все винты, включая образ подключаем к одной машине (если контактов не хватает, то партиями) и запускаем параллельное копирование на все сразу. Процесс проходит на 30% медленнее чем копирование одного винта.
Минус в том, что надо разбирать машины, но при ваших условиях (отсутствие привода) думаю вполне пойдет.
Источник
Как эффективнее установить Windows 10 на много (10-20шт) одинаковых компьютеров?
Нужно установить официальную Windows 10 + Office примерно на 10-20 абсолютно одинаковых компьютеров.
Как лучше это сделать?
Оценить 1 комментарий
Спасибо, что навели на эту программу.
Раньше я про нее не слышал. Изначально думал, что придется Акронис’ом пользоваться.
Некоторое время ушло на то, чтобы разобраться с Clonezilla, но после того, как разберешься, поставленную задачу решает отлично.
В результате я ей воспользовался и сэкономил кучу времени и сил.
И что радует программа фриварная. Не нужно на торрентах искать нормально работающий акронис.
Всем остальным, кто предложил альтернативные варианты, тоже большое спасибо. Большая часть из них тоже может быть решением, но для поставленной задачи Клонзила в моем рейтинге минимальных затрат времени на изучение и работу победила.
1. Установить Windows на эталонный ПК с драйверами, браузерами, архиваторами и проч. доп софтом.
2. Сделать syprep.
3. Снять образ с помощью dism /capture-image.
4. Подготовить файловую систему на новых винчестерах соответсвенно типу диска (MBR или UEFI).
5. Развернуть образ с помощью dism /apply-image.
6. C помощью bcdboot создать загрузчик.
Это бесплатно, относительно эффективно и дает новый SID каждому ПК.
я решаю задачу так:
1. Установка вин на эталонный ПК
2. с мат платой всегда идет cd диск и там дрова ставятся нажатием двух кнопок (специальная утилита), закидаю её на эталонный пк на рабочий стол
3. делаю syprep
4. снимаю клон через Clonezilla
5. тут уже зависит что у нас, ноуты или пк, которые надо собирать.
Если ноуты, 5-10 флешек с клонзилой и автоматом заливаю на всё.
если пк, то подключаю диски через хаб и закидаю образы с пк, потом ставим в комп.
Источник
Как перенести лицензию Windows 10 на другой компьютер или жесткий диск
Обычно, когда вы покупаете новое устройство, оно уже поставляется с предустановленной и активированной копией Windows 10. Однако, если вы решили самостоятельно собирать систему из отдельных компонентов, то вам потребуется лицензия Windows 10, стоимость которой может достигать внушительных сумм в зависимости от редакции.
Если новый, собранный вами компьютер предназначен для замены старой системы, то вы можете перенести ключ продукта Windows 10 на новое устройство, чтобы сэкономить средства.
Перенос лицензии также выручит, когда вы собираетесь продавать компьютер, хотите сохранить ключ продукта или решили повторно использовать лицензию для активации виртуальной машины.
Независимо от основной причины, вы имеете право перенести лицензию Windows 10 на другой компьютер. Данная процедура не нарушает правила Microsoft, но всегда будет зависеть от того, каким образом лицензия была получена изначально.
В данном руководстве приведем шаги по переносу лицензионного ключа продукта Windows 10 на новый компьютер.
Как определить, можно ли перенести лицензию Windows 10
Microsoft используют разные каналы для распространения лицензий Windows 10, но обычным потребителям доступно два основных канала: розничная торговля и от «оригинального производителя оборудования» (OEM).
Если вы получили розничную лицензию Windows 10, то вы имеете право переносить ключ продукта на другие устройства. Если вы обновились до Windows 10 с систем Windows 7 и Windows 8.1, приобретенных по розничной лицензии, то вам также разрешается переместить ключ продукта на другой компьютер.
Как правило, нет никаких временных ограничений по переносу лицензии, при условии, что вы правильно деактивируете предыдущую установку. В отдельных случаях вы можете столкнуться с ошибками активации, которые вы не сможете устранить, пока не обратитесь в службу поддержки и не объясните проблему.
Если вы являетесь обладателем устройства, на котором была предустановлена Windows 10 (например, ноутбуки Surface Laptop 3 или Dell XPS 13), то вам доступна только OEM-лицензия. В этом случае ключ продукта не подлежит переносу и использовать его для активации другого устройства запрещено.
Если вы перешли на Windows 10 Pro с Windows 10 Домашняя, купив обновление через магазин Microsoft Store, то вы можете перенести лицензию на новый компьютер, потому что ключ продукта будет преобразован в цифровую лицензию, привязанную к вашей учетной записи Microsoft.
Как перенести ключ продукта на новый компьютер Windows 10
Итак, если на вашем компьютере активирована розничная лицензия Windows 10, то вы можете перенести ее на новое устройство. Для этого вам нужно правильно удалить лицензию с предыдущего ПК и применить тот же ключ продукта на новом устройстве.
Как удалить лицензию Windows 10 со старого компьютера
Чтобы удалить ключ продукта в установке Windows 10, выполните следующие шаги:
Вы увидите сообщение «Ключ продукта успешно удален из реестра». Теперь вы можете использовать ключ продукта для активации копии Windows 10 той же редакции на другом компьютере.
Описанные выше шаги удаляют ключ продукта, но не удаляют активацию с серверов Microsoft. Данные меры лишь позволяют предотвратить обнаружение того же ключа на нескольких устройствах, что позволит вам повторно активировать другое устройство.
Если вы планируете использовать новое устройство из-за того, что другой компьютер вышел из строя, то выполнять описанные выше действия нет необходимости. Вы можете беспрепятственно установить ключ продукта на новый компьютер.
Как активировать Windows 10 на новом компьютере
После освобождения лицензионного ключа вы можете использовать его для активации установки Windows 10 вручную. Если ручной способ не сработает, вы можете обратиться в службу поддержки Microsoft.
Установка лицензии с помощью командной строки
Если статус лицензии оказался: «уведомление», перезагрузите компьютер и снова проверьте статус с помощью командной строки и в приложении Параметры > Обновление и безопасность > Активация.
Установка лицензии при обращении в техническую поддержку Microsoft
Если процесс активации с использованием командной строки не сработал, то вы можете обратиться в техническую поддержку Microsoft, чтобы выполнить активацию. Для этого выполните следующие шаги:
После выполнения этих действий Windows 10 будет успешно активирована.
Если вы планируете перенести существующий ключ продукта на другое устройство, убедитесь, что он соответствует редакции Windows 10, который активирует лицензия. Например, если вы удаляете ключ продукта Windows 10 Pro, вы можете использовать его только для активации другой установки Windows 10 Pro. Вы не можете использовать лицензию Pro для активации машины с Windows 10 Домашняя.
Данное руководство предназначено для потребительских версий Windows 10, но существует множество других каналов лицензирования, регулируемых другими правилами.
Источник
Клонирование windows 10 на несколько компьютеров
Клон Windows 10 может потребоваться, если вы планируете обновить жесткий диск. Кроме того, вы можете настроить резервную копию Windows 10 для диска восстановления системы или USB-накопителя.
Существует множество программных пакетов, с которыми вы можете установить Windows 10 ISO.
Это лучшие программные пакеты для клонирования Windows 10.
Лучшие инструменты для клонирования Windows 10
Клонирование Windows 10 не так сложно, особенно если у вас есть подходящее программное обеспечение для этого. Говоря о клонировании, мы рассмотрим следующие темы:
Paragon Backup & Recovery 17 (рекомендуется)
Утилита включает в себя множество вариантов для полного резервного копирования диска.
Его мастер резервного копирования также позволяет настроить фильтры для исключения временных файлов, журналов, исполняемых файлов и других типов файлов из ISO. Таким образом, с этими фильтрами вы можете сжать ISO. Кроме того, он также поддерживает разностные резервные копии для образов ISO.
Обновление : Paragon Backup & Recovery 16 был заменен на Backup & Recovery Advanced. Это лучшая утилита резервного копирования от Paragon, которая поставляется по более выгодной цене, чем предыдущая, с набором новых функций (кроме тех, с которыми вы, возможно, знакомы).
Он также продается по более выгодной цене: 29, 95 долларов, что означает на 10 долларов дешевле, чем Paragon Backup & Recovery 16. У него также есть бесплатная версия, которую вы можете скачать с официального сайта и протестировать на своем ПК.
Если вам нужен простой инструмент для клонирования Windows 10, вы можете рассмотреть MiniTool Partition Wizard Pro. Инструмент позволяет расширять системный раздел, но вы также можете объединить свои разделы.
Конечно, инструмент полностью поддерживает клонирование разделов, что позволяет легко клонировать системный диск.
При необходимости вы также можете перенести свою операционную систему на SSD-диск. Этот инструмент также поддерживает основные функции управления дисками, такие как разбиение, форматирование, очистка и т. Д. При необходимости вы также можете преобразовать таблицу разделов диска или файловую систему.
MiniTool Partition Wizard Pro предлагает достойные функции, но если вы хотите разблокировать все функции, включая восстановление данных, мы настоятельно рекомендуем вам приобрести версию Pro.
Acronis Disk Director 12, 5
Если вы ищете инструмент для клонирования Windows 10, Acronis Disk Director может быть именно тем, что вам нужно. Приложение полностью совместимо с файловыми системами SWAP FAT16, FAT32, NTFS, Ext2, Ext3, ReiserFS3, Linux.
Acronis Disk Director позволяет вам клонировать весь жесткий диск, чтобы вы могли легко клонировать Windows 10 и все ваши данные. Помимо клонирования, приложение позволяет разделять, изменять размеры, объединять, конвертировать и копировать тома и файлы.
Форматирование поддерживается, и вы также можете восстановить удаленные тома.
Также стоит упомянуть, что вы можете видеть подробную информацию о ваших жестких дисках и разделах. Вы также можете изучить каждый раздел, прежде чем вносить в него изменения. При необходимости вы можете скрыть разделы, просмотреть изменения и оптимизировать использование места на жестком диске.
Macrium Reflect 7
Бесплатная версия имеет опции прямого клонирования диска, но выпуски Home, Workstation и Server включают более быстрое быстрое клонирование дельты и позволяют вам устанавливать инкрементные изображения.
Программное обеспечение имеет стильный современный графический интерфейс и множество мастеров. Таким образом, вы можете легко настроить файл образа Windows 10 с помощью мастера создания резервных копий. Его параметры позволяют настроить уровни сжатия для резервных копий клонов.
Все выпуски Macrium Reflect позволяют пользователям создавать файл разностного изображения после исходного полного изображения. Он также включает в себя удобный инструмент проверки мастера для проверки резервных образов.
DriveImage XML V2.60
Отличительной особенностью этой программы является то, что она использует службы Volume Shadow от Microsoft, поэтому она может создавать горячие образы с другими используемыми дисками без перезагрузки Windows пользователями.
Хотя в нем могут отсутствовать более продвинутые параметры, включенные в некоторые утилиты резервного копирования, программное обеспечение позволяет выполнять любое базовое клонирование. С его помощью вы можете клонировать один диск на другой, клонировать отдельные разделы и копировать диск в образ.
DriveImage XML позволяет пользователям просматривать изображения и извлекать из них файлы. Кроме того, вы также можете планировать создание файлов изображений с помощью планировщика заданий в Windows.
Если вам нужен альтернативный планировщик задач, посмотрите этот список с лучшими инструментами планировщика задач для Windows 10, доступными прямо сейчас.
Помощник по разделам AOMEI
Приложение позволяет вам клонировать диски и разделы, но вы также можете перенести свою ОС на SSD-диск.
Также поддерживаются другие функции управления разделами, такие как создание, форматирование и удаление разделов. Конечно, вы также можете разделить, расширить и восстановить раздел.
Что касается дополнительных функций, приложение также позволяет конвертировать ваш GPT или MBR диск. Также доступна проверка неверных секторов и разделов. Если вы хотите, вы также можете стереть весь диск или раздел с помощью этого инструмента.
EaseUS Todo Backup
EaseUS Todo Backup широко известен среди лучших программ для создания образов дисков и резервного копирования для Windows 10. EaseUS Todo Backup продается по цене 29 долларов, но вы можете добавить более ограниченную бесплатную версию для своего настольного компьютера / ноутбука с этой страницы.
Утилита имеет чистый, отшлифованный пользовательский интерфейс и идеально подходит для быстрого клонирования жестких дисков Windows 10. Клонирование Windows 10 с EaseUS Todo Backup является простым, и на его веб-сайте также есть дополнительные рекомендации по программному обеспечению.
EaseUS Todo также интегрируется с Microsoft Volume Shadow, так что пользователи могут создавать резервные копии томов без ущерба для любых других операций.
Секторное резервное копирование обеспечивает идентичный клон образа оригинальной Windows 10. Программное обеспечение также включает в себя инструмент проверки образа, который проверяет целостность файла образа.
Эти программные пакеты имеют одни из лучших вариантов клонирования Windows 10. Они дают вам полный ISO-образ Windows 10, который вы можете добавить на CD / DVD или установить загрузочный USB-ключ. Или пользователи Mac могут настроить Windows 10 в приложении виртуальной машины с ISO.
Если у вас есть другие вопросы или предложения, не стесняйтесь оставлять их в разделе комментариев ниже.
ЧИТАЙТЕ ТАКЖЕ:
Примечание редактора : этот пост был первоначально опубликован в Otober 2016 и с тех пор был полностью переработан и обновлен для свежести, точности и полноты.
Источник