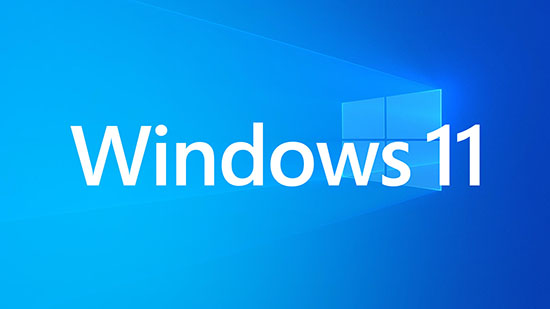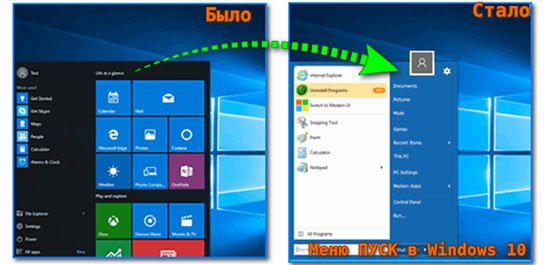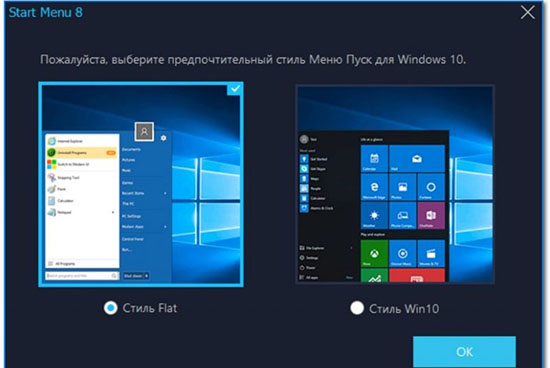Не взирая на изначальные заявления Microsoft, Windows 10 не является «финальной версией Windows». Совсем скоро выйдет Windows 11, и, помимо набора новых функций, в ней также будет сильно изменен рабочий стол.
- В тему: Всё о Windows 11 — секреты, инструкции, лайфхаки и полезные статьи
Многие, кто уже успел опробовать слитую версию ОС, хвалят Microsoft за более чистый и обтекаемый новый рабочий стол. Однако вам не нужно незаконно загружать нестабильную и неподдерживаемую версию Windows 11, чтобы насладиться ее новым внешним видом. Вместо этого вы можете настроить вашу установленную Windows 10, чтобы она выглядела как следующая Windows от Microsoft, как я сделал в этой статье.
Какие элементы будем менять
Windows 11 включает в себя набор настроек многих визуальных элементов. В совокупности они делают следующую ОС от Microsoft более чистой и изящной, чем Windows 10. Вы уже можете приблизить свой рабочий стол Windows 10 к Windows 11, используя обои, которые предлагает компания для своей новой операционной системы в качестве стандартных. Помимо этого, вы можете стать еще ближе к реальному визуальному опыту Windows 11, следуя нижеизложенной инструкции по настройке вашей системы.
Разумеется, невозможно полностью воссоздать Windows 11 на Windows 10, однако некоторая настройка элементов рабочего стола с существенными визуальными изменениями может помочь нам.
Этими элементами станут:
- темы окон;
- иконки;
- панель задач.
К счастью, используя специальные утилиты, изменить эти элементы довольно просто.
⚠️ Важное примечание о совместимости: по официальным данным, утилиты из этой статьи совместимы с Windows 10 версий: 1903, 1909, 2004, 20H2 и 21H1. Их работа на других сборках под вопросом.
Я предлагаю вам сделать резервную копию вашей ОС перед установкой какого-либо софта, даже если вы используете сборку, совместимую с системными требованиями. Создайте полную резервную копию или, по крайней мере, точку восстановления системы, прежде чем начать выполнять показанные действия.
Изменение иконок и темы окон
По умолчанию в Windows 10 есть лишь несколько тем, со светлой и темной версией для двух из их. В Microsoft Store вы можете найти больше вариантов, но обычно они не такие яркие и стильные, как у художников, выставляющих свои работы на таких сайтах, как DeviantArt. Конечно, безопасность Windows 10 не позволит установить сторонние темы, если не использовать специальные утилиты, которые помогут обойти эти ограничения.
Две такие утилиты — это UltraUXThemePatcher и SecureUxTheme. В этом руководстве я выберу более новую и безопасную SecureUxTheme.
Пройдите по ссылке на GitHub SecureUxTheme, прокрутите до раздела Download и скачайте последнюю версию приложения.
Создайте учетную запись на сайте DeviantArt, чтобы скачивать файлы, если у вас ее нет, так как гости могут только просматривать их. Затем загрузите тему Windows 11 для Windows 10 от niivu. Удобства ради рекомендую создать папку с именем вроде «Win11_theme» и в последующем сохранять в ней все файлы, которые будут использоваться по ходу руководства.
Оставаясь на DeviantArt, загрузите тему значков Windows 11 от niivu и сохраните ее в той же папке.
Распакуйте оба файла в созданную папку.
К сожалению, SecureUxTheme поддерживает смену только тем окон, но не иконок, поэтому вам также понадобится еще одна утилита. Одной из самых популярных является 7TSP (сокращение от Seven Theme Source Patcher). Вы можете найти его на DeviantArt.
Откройте папку, в которой вы сохранили все файлы, затем щелкните правой кнопкой мыши на файл SecureUxTheme и запустите его от имени администратора. Не меняя настроек, нажмите «Install» справа.
Появится сообщение об успешной установке и просьба перезагрузить компьютер, чтобы применить все изменения. Перезагрузите компьютер.
После перезагрузки вернитесь в папку, в которую вы распаковали скачанные файлы. Внутри папки с темами окон («Windows 11 by niivu *версия*») вы найдете подпапку Windows 10 Themes с двумя версиями темы в еще двух подпапках.
Одна предлагает обычную, а другая — «толстую» панель задач. Выберите ту, которая вам больше нравится, затем войдите в нужную папку и скопируйте все, что найдете внутри (с помощью сочетаний клавиш CTRL + A, а затем CTRL + C).
Для удобства запустите второй экземпляр проводника (Win + E). Затем перейдите в папку C:WindowsResourcesThemes и вставьте туда скопированные файлы (CTRL + V).
Снова запустите SecureUxTheme от имени администратора. На этот раз в левом верхнем углу появятся недавно добавленные темы. Выберите понравившийся вариант (темная или светлая, с адресной строкой или без).
Нажмите Patch and apply, чтобы применить выбранную тему.
Ваш рабочий стол заблокируется на несколько секунд, и Windows предложит вам подождать, пока новая тема не применится. Когда вы вернетесь обратно, новая тема будет использоваться во всех окнах. Теперь вы можете закрыть SecureUxTheme.
Перед выполнением следующих действий необходимо включить отображение расширений файлов. Для этого, находясь в «Проводнике», нажмите кнопку Файл в правом верхнем углу, затем выберите Изменить параметры папок и поиска, перейдите на вкладку Вид и в дополнительных параметрах, пролистнув список немного ниже, уберите галочку с пункта Скрывать расширения для зарегистрированных типов файлов.
Извлеките 7TSP и обратите внимание, что исполняемый файл имеет расширение не EXE, а «ee». Выберите файл, нажмите F2, чтобы переименовать его, и добавьте «x» между «ee», чтобы изменить его расширение на «exe» и отобразить исполняемый файл.
Для удобства запустите приложение сейчас и сверните его, так как оно нам понадобится чуть позже.
Теперь, нам потребуется переименовать еще пару файлов. Пройдите в папку с темами для иконок (Windows 11 Icons Theme by niivu) и войдите в подпапку 7TSP Themes for Windows 10 1903 and higher.
В этой папке представлены разные варианты оформления иконок. Пока что их не получится установить из-за расширения «.remove».
Как и до этого, сначала переименуйте их. Но на этот раз вместо того, чтобы менять букву в их расширении, удалите полностью «.remove», включая точку.
Вернитесь в 7TSP и нажмите Add a Custom Pack. Найдите и выберите тему значков, которую вы хотите установить, и нажмите Start Patching (в правом нижнем углу окна).
Вскоре 7TSP покажет вам статистику о времени, которое потребовалось для изменений в вашей ОС, а также предложит перезагрузить компьютер, чтобы применить все изменения. Обязательно перезагрузите ваш ПК.
Ваш рабочий стол теперь будет выглядеть по-другому — это гибрид Windows 10 и 11. Тем не менее, можно сделать еще лучше.
Отображение значков по центру панели задач
Я специально оставил центральную панель задач напоследок, хотя, вероятно, это самое первое, что замечает пользователь на обновленном рабочем столе Windows 11. Так сделано потому, что это самая простая настройка из всех.
Вам нужно лишь запустить программу, которую многие используют уже много лет, и принять ее настройки по умолчанию: TaskbarX.
Загрузите одну из портативных версий TaskbarX с официального сайта. Следует отметить, что программа распространяется без установщика, поэтому вам следует распаковать загруженный файл в папку, где он будет храниться. Затем откройте TaskbarX Configurator. Для удобства можно также создать ярлык исполнительного файла и поместить его, например, на рабочий стол, чтобы потом можно было без труда изменять настройки программы.
Запустите TaskbarX Configurator и, не меняя параметры, нажмите Apply. Значки на панели задач переместятся в центр. Однако, в отличие от Windows 11, кнопка «Пуск» и поиск останутся на краях панели задач.
При желании вы можете поиграть с остальными параметрами TaskbarX, чтобы дополнительно настроить панель задач по своему вкусу. Например, вы можете управлять его цветом, переключаться между визуальными режимами, перемещать значки по всей плоскости панели задач, вручную устанавливая их отступ от элементов слева и справа, настраивать анимации перемещения иконок, а также выбирать отображение различных элементов панели задач на нескольких мониторах.
Настройка нового внешнего вида для Windows 10
Усовершенствования, которые я сделал, могут приблизить ваш рабочий стол Windows 10 к тому, как выглядит Windows 11. Конечно, это не настоящий клон и он не добавит преимуществ (и сомнительных изменений), которые следующая ОС Microsoft принесет вашему компьютеру.
Но одно можно сказать наверняка: это хорошее обновление для вашей системы, но зачем стремиться к стилю Windows 11, если можно настроить свой компьютер под себя? Вы можете продолжить более углубленную настройку с помощью таких инструментов, как Rainmeter, ровно так, как вы захотите.
Это перевод материала от MakeUseOf.
- 10 приложений, которые нужно сразу установить на новый компьютер
- Windows 11 должна была быть такой сразу: обзор крупнейшего обновления 22H2
- Сделал Linux из Windows 11. 10+1 тема, меняющая систему до неузнаваемости
- 5 альтернатив «Проводника» в Windows: они лучше и по функциям, и по дизайну
- 15 тем для Windows 10, меняющих систему до неузнаваемости. Долго искал четвёртую!
Новая Windows 11 оказалась очень интересной операционной системой. Microsoft прокачала ее, добавив целый ряд важных функций и обновив интерфейс, еще и предлагает обновиться с Windows 10 на 11 полностью бесплатно.
Но поскольку ждать стабильную версию ОС нужно еще почти полгода, да и получат апдейт из-за проблем с TPM модулем далеко не все желающие, мы нашли альтернативные способы пользоваться главными фишками Windows 11 на «десятке» прямо сейчас. Рассказываем, что для этого нужно сделать.
1. Панель задач по центру
Разработчики новой Windows явно вдохновлялись macOS, где иконки расположены посередине панели задач уже давно. Отцентрировать значки в Windows 10 можно с помощью программы TaskBarX. Ее можно купить за $1.49 или скачать бесплатно. Прикладываем обе ссылки – по функционалу софт идентичен.

Всё, что необходимо сделать – запустить TaskBarX, оставить настройки по умолчанию и нажать Apply. После этого значки переедут в центр панели задач, а меню «Пуск» останется слева – это даже удобнее, чем в «одиннадцатке».
2. Запуск Android приложений
В Windows 11 завезли официальную поддержку Android-приложений, но запускать их можно и на «десятке». Правда, работать приложения будут не так стабильно и шустро, как на новой версии «винды», а для запуска придётся качать сторонний софт, но все же это лучше, чем ничего.
Работать с Android-программами на Windows 10 позволяют специальные программы – эмуляторы. Мы рекомендуем бесплатный Bluestacks, который многие используют, чтобы играть на ПК в мобильные игры. Вот ссылка на официальный сайт приложения.
3. Расположение свернутых окон
В Windows 11 появилась функция Snap Layout для выбора вариантов расположения открытых окон на экране. Если вам хочется ей пользоваться, попробуйте программу PowerToys.
В PowerToys есть раздел FancyZones, где можно настроить, как будут отображаться окна нескольких программ вместе, и выбрать горячие клавиши, чтобы быстро «раскидывать» их на рабочем столе.
4. Обновленный проводник файлов
Несмотря на то, что проводник в Windows 11 переработали не так сильно, как многие ожидали, все же он выглядит интереснее своего предшественника.
Нечто похожее в Windows 10 можно реализовать посредством бесплатного файлового менеджера Files. Он классно смотрится и имеет кучу функций, поэтому советуем покопаться в настройках – авось найдете что-то полезное.
5. Современные элементы интерфейса
Многим понравилось, как выглядят закругленные окна и всплывающие панели в Windows 11. К сожалению, перенести их все в «десятку» не представляется возможным, но настроить отдельные элементы интерфейса можно. В этом поможет программа ModernFlyouts.
С ней при регулировке громкости, яркости и включении режима полёта на экране будут появляться приятные глазу окошки с закругленными краями. Также в приложении есть поддержка всеми любимой темной темы интерфейса.
6. Новая панель виджетов
В Windows 11 появилась отдельная панель специально для виджетов. Но на самом деле это просто усовершенствованная версия функции «Новости и интересы», которая с недавних пор доступна и на десятке.
Чтобы включить её, нажмите правой кнопкой мыши по панели задач и выберите пункт «Новости и интересы», а затем поставьте галочку возле строчки «Показать значок и текст» или около двух других вариантов отображения виджетов.

Еще рекомендуем посмотреть бесплатное приложение Rainmeter, в котором можно кастомизировать почти все элементы интерфейса и создавать собственные уникальные виджеты. Ссылка прилагается.
7. Новые приложения из пакета Office
Вместе с Windows 11 анонсировали обновленные приложения пакета Office. Теперь у них закругленные края, новые анимации и свежий дизайн. Протестировать новый Word и друге программы, вполне легально могут и пользователи Windows 10.
Для этого придётся присоединиться к бета-тесту Office Insider. Откройте одно из Office приложений и пройдите по пути «Аккаунт» — «Office Insider» — «Присоединиться к бета-каналу». Выберите «Обновить сейчас» в разделе «Обновления Office», дождитесь пока закончится загрузка и наслаждайтесь.
8. Обои Windows 11
Microsoft представила одну из самых крутых подборок обоев в истории Windows, и все эти изображения уже доступны для загрузки – вот ссылка.
Качайте, с этими обоями можно придать обновленный внешний вид старенькой Windows 10.
9. Настроить контекстное меню
Мало кто обратил внимание на то, как грамотно в Windows 11 выглядит контекстное меню, вызываемое нажатием правой кнопкой мыши. В нём собраны только важные функции для взаимодействия с файлами, нет лишнего хлама, и еще все это довольно стильно оформлено.
Получить нечто похожее в Windows 10 можно с помощью программы ShellExView Да, повторить интерфейс 1 в 1 не получится, но оставить в контекстном меню лишь самые необходимые функции, отсеяв бесполезные, с помощью софта можно.
- Запустите приложение и перейдите в «Опции». Поставьте галочку у пункта «Скрыть все расширения Microsoft». Так при вызове контекстного меню в перечне опций не будет действий, связанных с программами Microsoft.
- Затем проанализируйте список и определите, какие ещё приложения вы не хотите видеть при вызове контекстное меню. Чтобы отключить каждое, кликните по нему правой кнопкой мыши и выберите «Отключить выбранные предметы».
- Перезапустите проводник. «Опции» – «Перезапустить проводник».
Теперь контекстное меню будет более лаконичным и приятным в использовании.
10. Новый магазин Microsoft
Долгое время фирменный магазин Microsoft никто не воспринимал всерьез из-за неудобного дизайна и малого количества приложений. Но в Windows 11 всё изменилось: стор переделали, и с новой политикой выплат разработчики начали наперебой заливать туда свои программы. Все идет к тому, что скоро мы перестанем скачивать приложения по отдельности, и весь бесплатный софт будем ставить напрямую из Microsoft Store.
Компания подтвердила, что обновленный магазин появится и в Windows 10, но когда это произойдет, пока не понятно. Есть два варианта: либо в сентябре, либо уже после масштабного запуска новой версии Windows 11 в начале следующего года. Также, возможно, Microsoft представит встроенную поддержку приложений Android в Windows 10. Скрестим пальцы!
Теперь вы знаете, как освежить «десятку» фишками из новой ОС. Однако, в самой Windows 11 нововведений гораздо больше, поэтому рекомендуем непременно ее затестить. У нас есть подробнейшая инструкция, как бесплатно обновить до Windows 11 любой компьютер – вот она.
Подписывайтесь на наш Яндекс.Дзен, чтобы не пропустить крутые статьи
Telegram-канал с лучшими скидками и оперативным обновлением новостей
Geekville во «Вконтакте» — наша группа со всем актуальным контентом
С каждой новой версией ОС от Microsoft изменяется и визуальное оформление. Не всегда дизайнерские изыскания получаются удачными, и пользователь желает оставить всё в прежнем виде. Так случилось и с Windows 11. Не всем пришлись по душе новые виджеты, более острые и плоские грани даже если сравнивать с предшествующей ОС.
Несмотря на применение очередного обновления, есть возможность вернуть прошлые темы и общее оформление системы. Для этого подготовлены инструкции по полному (или частичному, как захочет сам пользователь) изменению внешнего вида рабочего стола.
Изменение положения «Панели задач» на манер Windows 10
Чтобы сделать Виндовс 11 как Виндовс 10, для начала необходимо вернуть исходное значение для «Панели задач». В новой версии ОС она находится по центру, а её необходимо сместить в левую сторону. Это один из простых шагов для получения необходимых изменений.
- Зайти в «Настройки» и выбрать пункт «Персонализация».
- В полученном меню прокрутить всё и выбрать подпункт «Панель задач».
- Выбрать «Поведение панели задач», а после выбрать «Влево».
- Выровнять по левой стороне экрана.
После всех проведенных изменений «Панель задач» сместится в левую сторону экрана.
Восстановление старой «Панели задач»
Этап восстановления старой «Панели задач» будет куда более трудоёмким, нежели её перемещение. Для этих шагов потребуется вносить изменения в реестр.
- Набрать комбинацию клавиш на клавиатуре Win + R.
- Во всплывшем окне «Выполнить» набрать команду «regedit» для изменения параметров реестра.
- В появившемся окне найти данные реестра, именуемые как «Shel/Update/Packages».
- Через контекстное меню «Создать» параметр со значением DWORD (32 бита).
- Назвать получившийся файл как «Undocking_Disabled» и открыть меню параметров.
- В открывшееся поле набрать значение «1» и применить необходимые изменения.
После проведения всех необходимых действий нужно перезагрузить компьютер.
Восстановление старого меню «Пуск»
Стандартными способами ОС не представляется возможным вернуть старое меню «Пуск». Однако без этого пункта оболочка Windows 11 для Windows 10 не будет полноценной, так и просто хочется всё вернуть как было. Как быть?
Есть несколько сторонних приложений, способные вернуть былой вид. К таким относятся: OpenShell и StartIsBack ++.
OpenShell — бесплатное программное обеспечение, которое позволит вернуть меню «Пуск» из старых версий ОС. Правда всё зависит от того, насколько грамотно получится у пользователя настроить итоговый результат. Также есть три классических варианта меню «Пуск». Перед началом пользования лучше изменить положение меню «Пуск» в левую сторону, чтобы избежать возможных ошибок при дальнейшем пользовании.
Вторая программа, StartIsBack ++, не распространяется бесплатно, а стоит 4 доллара после пробной версии на 30 дней. Хотя и данный вариант больше напоминает старую Windows 7, чем предыдущие итерацию ОС от Microsoft. Однако с её помощью можно добавить все те функции, которые ранее не были доступны в Windows 11.
К слову, существует и третья программа, именуемая как Start11. Стабильность данной программы оставляет желать лучшего, но лучше всего позволяет подстроить внешний вид меню «Пуск» под стиль Windows 10. Данное ПО также платное и стоит от 5 долларов в месяц также после пробного периода в 30 дней.
Лучший вариант изменения меню «Пуск» выбирает сам пользователь. В случае если нет желания платить за небольшую утилиту сумму в 5 долларов, то стоит установить OpenShell и разобраться с её настройкой. Если внешний вид действительно настолько важен для удобства пользования, то можно присмотреться к последним двум вариантам. Они не только позволят создать необходимую оболочку системы, но дадут тот же функционал.
Оформление проводника и контекстное меню
Оформление интерфейса Windows 11 для Windows 10 невозможно без изменения контекстного меню. Изменять его потребуется точно так же, как «Панель задач» — с помощью изменения параметров реестра.
- Набрать комбинацию клавиш на клавиатуре Win + R.
- Во всплывшем окне «Выполнить» набрать команду «regedit» для изменения параметров реестра.
- Найти в появившемся меню директорию, которая называется, как «Shell_Extensions».
- По левую сторону всплывшего окна щелкнуть ПКМ, выбрать «Расширения оболочки» и выбрать функции «Создать» и «Ключ».
- Назвать его нужно как «Blocked».
- В данном ключе снова нажать ПКМ и выбрать значение «Строковое значение».
- В появившемся поле вставить следующее значение «{e2bf9676-5f8f-435c-97eb-11607a5bedf7}».
- Подтвердить все изменения и перезагрузить ПК.
В случае если всё было сделано верно, то контекстное меню исправится на старый вариант.
Замена стандартных обоев Windows 10
С данного шага стоит начать трансформацию обычной темы Windows 11 в уже привычную Windows 10. Если необходимо найти одинаково похожие обои, то следует зайти на ресурс WallpaperCave и с него скачать всё что нужно.
Для изменения стандартных обоев Windows 11 потребуется провернуть изменения, указанные далее:
- Зайти в меню «Параметры» и найти подпункт «Персонализация».
- В меню «Персонализация» выбрать графу, связанную с изменением фонового изображения.
- В появившемся окне указать путь к расположению загруженных обоев из Windows 10.
После применения всех изменений стандартные обои Windows 11 будут изменены на те, которые необходимы. Для большего удобства лучше создать для них отдельную папку в меню «Изображения» и оставить их, чтобы не искать каждый раз новые.
Отключение панели виджетов Windows 11
Чтобы стиль дизайна Windows 11 для Windows 10 был полностью идентичен, то необходимо отключить панель виджетов Windows 11. Это можно осуществить с помощью следующих действий:
- Зайти в приложение «Редактор локальной групповой политики» (в системном поиске необходимо ввести gpedit.msc).
- Зайти в подпункт «Компоненты Windows» и далее «Виджеты».
- Изменить значение параметра «Allow Widgets» на 0.
После проведения изменений необходимо перезагрузить ПК, чтобы изменения были успешно использованы.
Приведенные инструкции помогут пользователю настроить внешний вид ОС таким, каким он должен выглядеть со стороны. Полная настройка элементов системы, твиков и приложений займет большой промежуток времени — целый день на это потратить придётся. И будет ли стоить полученный результат потраченных времени, сил и, за редким исключением, денег — решает только проводящий все изменения пользователь.
( 2 оценки, среднее 1 из 5 )
Unlike what Microsoft had initially stated, Windows 10 isn’t «the final version of Windows.» Windows 11 is coming soon, and apart from a collection of new features, it will also have a heavily tweaked desktop.
Many who’ve tried a leaked version of the OS are praising Microsoft’s cleaner and more streamlined new desktop. However, you don’t have to illegally download the leaked, unstable, and unsupported version of Windows 11 to enjoy its new looks. Instead, you can tweak your existing Windows 10 installation to look like Microsoft’s next Windows, as we’ll see here.
A Clean New Look
Windows 11 includes an assortment of tweaks to many of its visual elements. Combined, they make Microsoft’s next OS look cleaner and sleeker than Windows 10. You can already bring your Windows 10 desktop closer to Windows 11’s by using some of its wallpapers. Beyond that, you can get even closer to the real Windows 11 visual experience.
Although it’s impossible to fully recreate Windows 11 on Windows 10, tweaking the desktop elements with a more substantial visual impact can bring us quite close.
Those elements are:
- The window theme.
- The icons.
- The taskbar.
Thankfully, that’s easy with the proper tools.
A note on compatibility: The tools we’re using state they’re compatible with Windows 10 Builds 1903-21H1. Thus, you should avoid trying them on different builds, for they could render your OS unusable.
We suggest you back up your OS before using them, even if you’re using a compatible build. Take a full backup, or at the very least, create a system restore point before you begin.
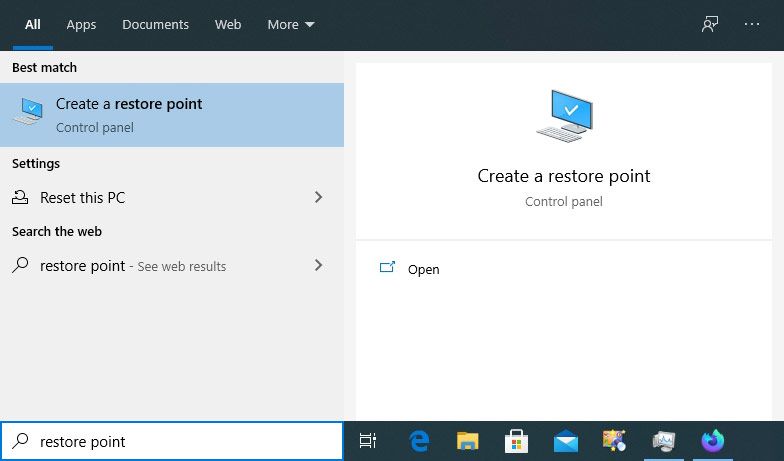
Change the Window Theme and Icons
By default, Windows 10 has a handful of themes only, with light and dark variants for two of them. You can get more themes from the Microsoft Store, but they’re usually not as striking as those from individual artists available at sites like DeviantArt. However, Windows 10’s security doesn’t allow installing such themes unless you force it using a tool that can sidestep those restrictions.
Two such tools are UltraUXThemePatcher and SecureUxTheme. For this tutorial, we’ll go for the newer and safer SecureUxTheme.
Pay a visit to SecureUxTheme’s GitHub page, scroll to the Download section, and download the Latest release.
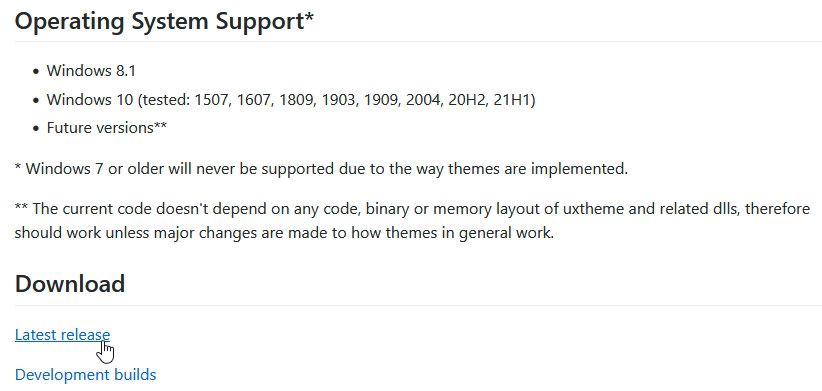
Create an account at DeviantArt’s site to download files if you don’t have one. Guests can only view them. Then, download niivu’s Windows 11 for Windows 10 theme. For ease of use, create a new folder with a name like «Win11_theme», and save all the files we’ll use there.
Stay at DeviantArt and download niivu’s Windows 11 Icon Theme, and save it into the same folder.
Extract both files into your temporary theme folder.
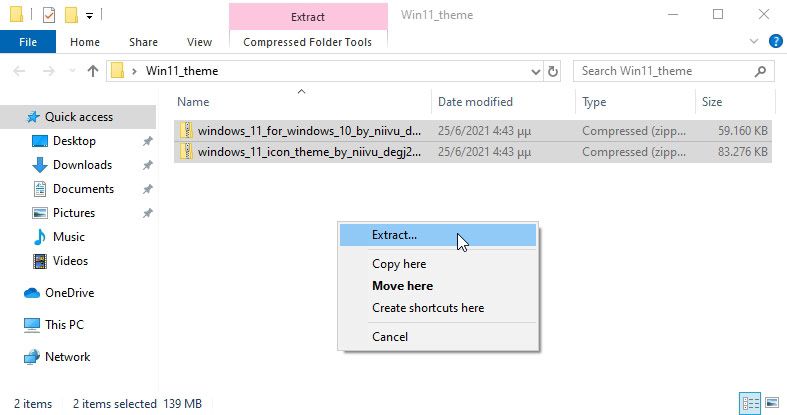
Unfortunately, SecureUxTheme only supports window themes, not icons. So you’ll need a different tool for those, and one of the most popular ones is 7TSP (short for Seven Theme Source Patcher). You’ll also find it at DeviantArt, so it’s easier to download it together with the window and icon themes.
Open the folder where you’ve saved everything. Next, right-click on SecureUxTheme’s file and run it as an administrator. Leave everything as-it-is for now and click on Install on the right.
A successful installation message will pop up and prompt for a reboot to make the changes take effect. Restart your PC.
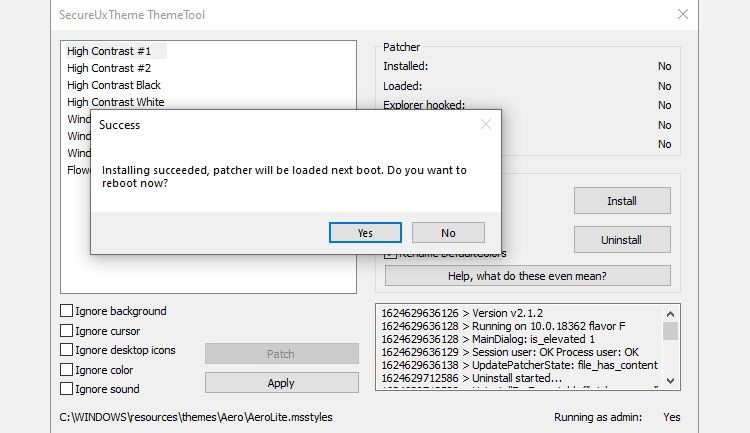
After a reboot, return to the folder where you unpacked the theme and icon files you’ve downloaded. Inside the theme’s folder, you’ll find a Windows 10 Themes sub-folder, with two versions of the theme in two more sub-folders.
One offers a regular and the other a «thick» taskbar. Choose the one you prefer, enter the folder, and copy everything you’ll find inside (with keyboard shortcuts CTRL + A and then CTRL + C).
For convenience, run a second instance of File Explorer (Windows Key + F). Then, navigate to C:WindowsResourcesThemes, and paste the theme’s files there (CTRL + V).
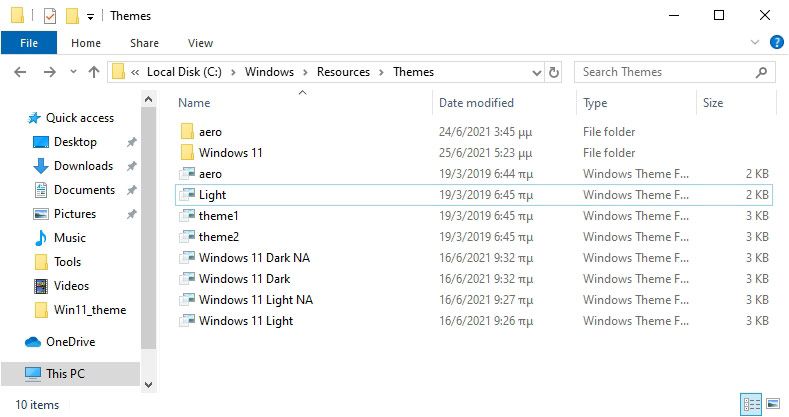
Run SecureUxTheme as administrator again, and this time you’ll see the new theme you’ve added to the Windows 10 themes folder listed on the top left. Choose the variant you prefer (dark or light, with or without address bar).
Select Patch and apply to use the selected theme.
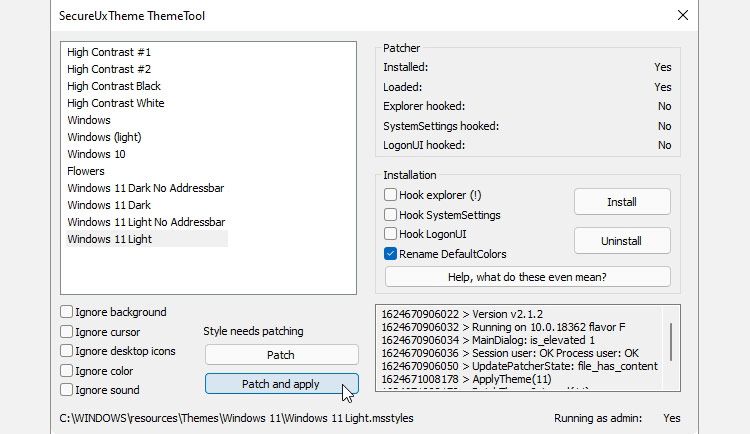
Your desktop will lock for some seconds, and Windows will prompt you to wait while the new theme is applied. When you’re back at your desktop, the new theme will be used on all windows. You can now close SecureUxTheme.
Extract 7TSP and note that the executable file doesn’t have an EXE file extension but an «ee» one. Select the file, press F2 to rename it, and add an «x» between «ee» to turn its extension to «exe» and render the file executable.
For convenience, run the app now and minimize it as you have to run it later.
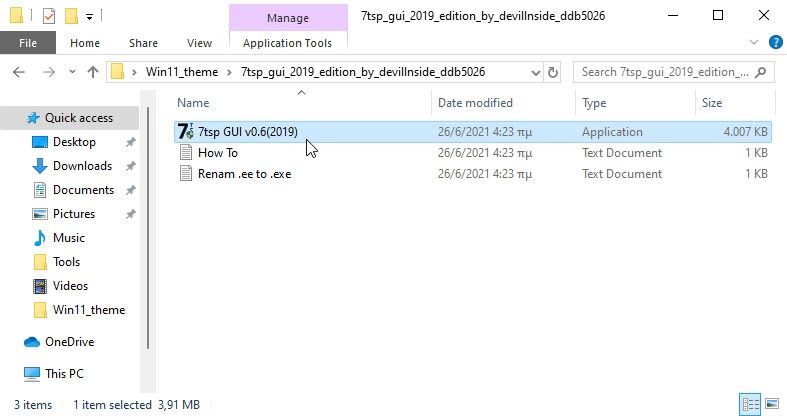
Now, some more file-renaming is required. Visit the icon theme’s folder and enter the «7TSP Themes for Windows 10 1903 and higher» sub-folder.
There are different variants of the icon theme. You can use any one of them, but they are unusable because of their «.remove» extension.
As before, rename them first. But this time, instead of tweaking their extension, delete «.remove» completely, including the dot, and leave everything before it as a file name.
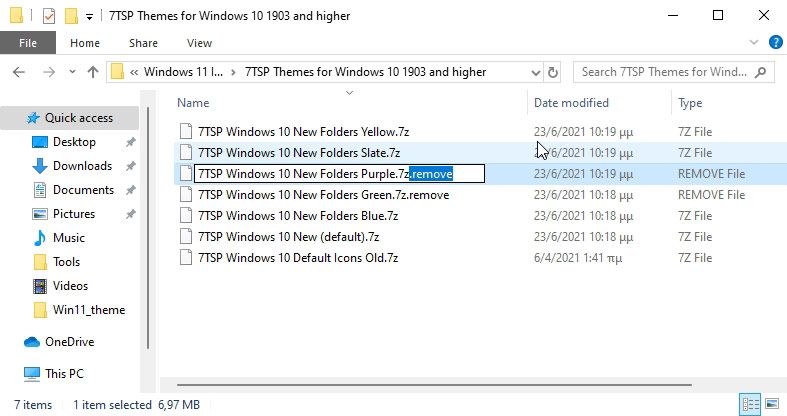
Return to 7TSP and click on Add a Custom Pack. Locate and select the icon theme you want to install, and click on Start Patching (on the bottom right of the window).
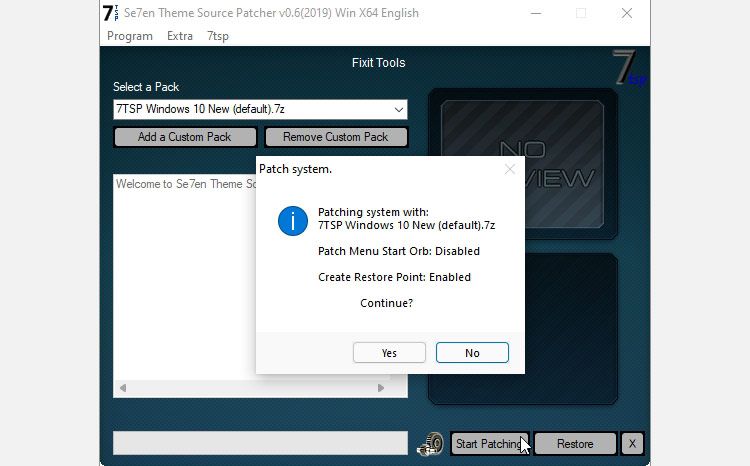
After a while, 7TSP will show you some stats about the time it took to patch your OS and prompt you to reboot your computer to apply the changes.
Your desktop will now look different—a hybrid of Windows 10 and 11. Still, we can do even better.
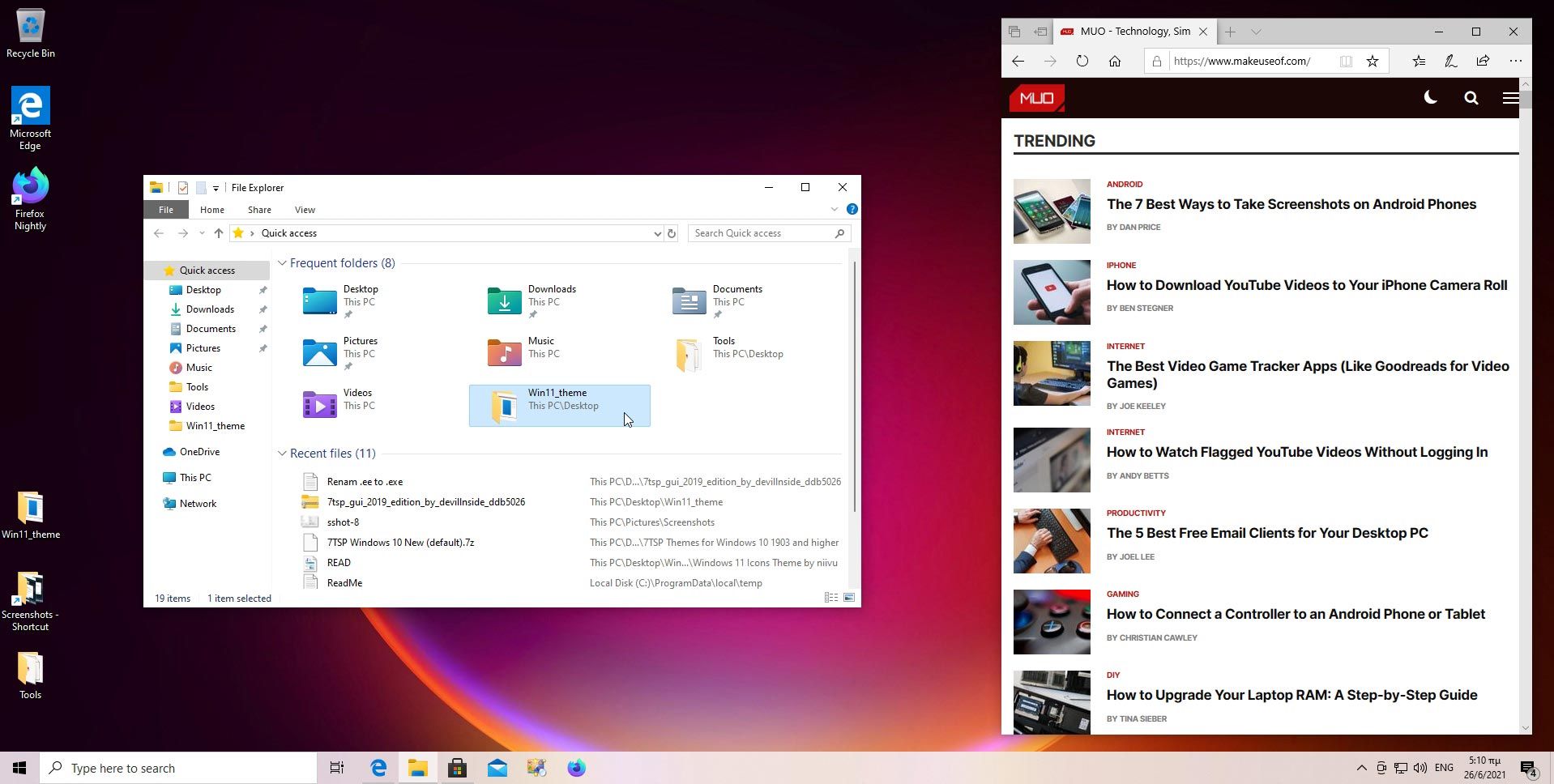
Centered Icons on the Taskbar
We’ve left the centered taskbar for last though it’s probably the first thing anyone notices on the refreshed Windows 11 desktop. That’s because this is the most straightforward tweak of all.
You only have to run a program that many have already been using for years and accept its default settings: TaskbarX.
Download one of the «portable» versions of TaskbarX from its official site. The program doesn’t come with an installer, so you should unpack the downloaded file directly to a folder from where you’d like to run it from now on. Then, manually create a shortcut to TaskbarX Configurator on your desktop.
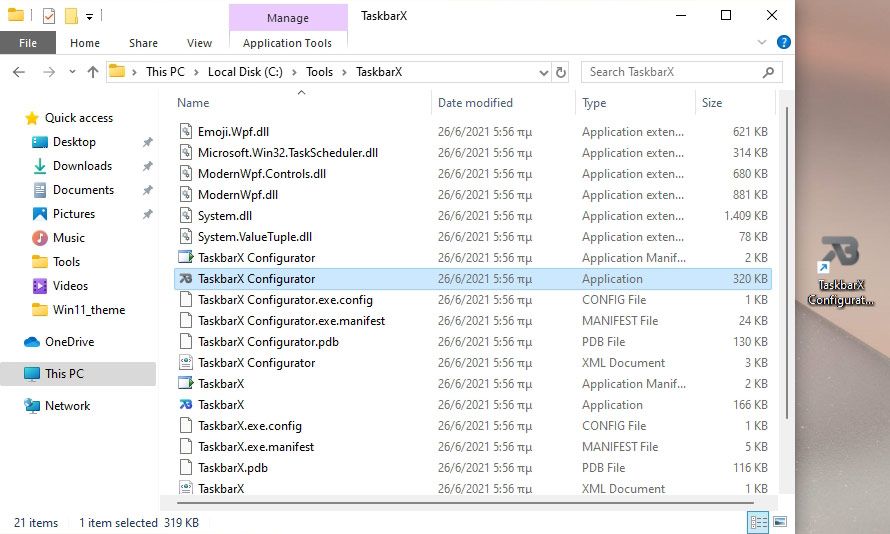
Run TaskbarX Configurator and click on Apply to use its default values. Your taskbar’s icons will move to its center. However, unlike on Windows 11, the Start button and tray will stay put at the edges of the taskbar, which will still cover the whole width of your screen.
If you wish, you can play with the rest of TaskbarX’s options to further configure your taskbar to your liking. For example, you can control its color, change between visual modes, un-center the icons by manually setting their margin from the elements to their left and right, etc.
Note: TaskbarX’s latest version, 1.7.0.0 at the time of writing, didn’t work for us as expected. The icons on our Windows 10 taskbar stayed in place. Instead, the previous version (1.6.9.0) worked fine.
Customizing a Fresh Look for Windows 10
The tweaks we saw can bring your Windows 10 desktop close to what Windows 11 looks like. It might not be a true clone, nor come with the benefits (and questionable changes) Microsoft’s next OS will bring to your computers.
It’s a nice refresh until then, but why stay close to the generic Windows 11 looks now that you’ve started customizing your desktop? You could tweak it further with tools like Rainmeter precisely as you want it.
Unlike what Microsoft had initially stated, Windows 10 isn’t «the final version of Windows.» Windows 11 is coming soon, and apart from a collection of new features, it will also have a heavily tweaked desktop.
Many who’ve tried a leaked version of the OS are praising Microsoft’s cleaner and more streamlined new desktop. However, you don’t have to illegally download the leaked, unstable, and unsupported version of Windows 11 to enjoy its new looks. Instead, you can tweak your existing Windows 10 installation to look like Microsoft’s next Windows, as we’ll see here.
A Clean New Look
Windows 11 includes an assortment of tweaks to many of its visual elements. Combined, they make Microsoft’s next OS look cleaner and sleeker than Windows 10. You can already bring your Windows 10 desktop closer to Windows 11’s by using some of its wallpapers. Beyond that, you can get even closer to the real Windows 11 visual experience.
Although it’s impossible to fully recreate Windows 11 on Windows 10, tweaking the desktop elements with a more substantial visual impact can bring us quite close.
Those elements are:
- The window theme.
- The icons.
- The taskbar.
Thankfully, that’s easy with the proper tools.
A note on compatibility: The tools we’re using state they’re compatible with Windows 10 Builds 1903-21H1. Thus, you should avoid trying them on different builds, for they could render your OS unusable.
We suggest you back up your OS before using them, even if you’re using a compatible build. Take a full backup, or at the very least, create a system restore point before you begin.
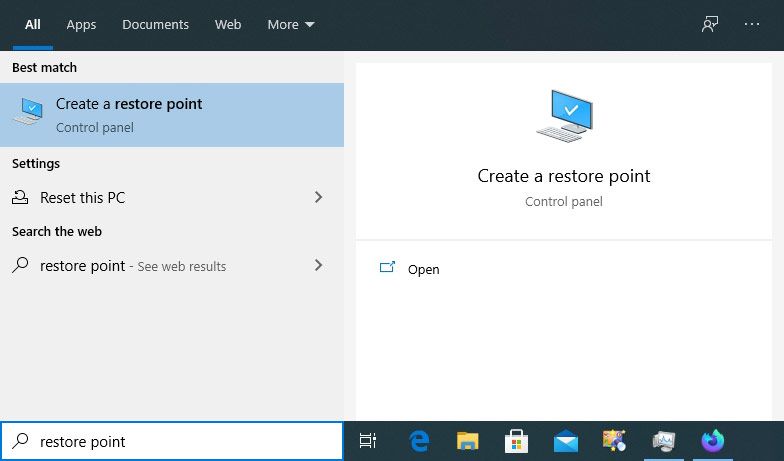
Change the Window Theme and Icons
By default, Windows 10 has a handful of themes only, with light and dark variants for two of them. You can get more themes from the Microsoft Store, but they’re usually not as striking as those from individual artists available at sites like DeviantArt. However, Windows 10’s security doesn’t allow installing such themes unless you force it using a tool that can sidestep those restrictions.
Two such tools are UltraUXThemePatcher and SecureUxTheme. For this tutorial, we’ll go for the newer and safer SecureUxTheme.
Pay a visit to SecureUxTheme’s GitHub page, scroll to the Download section, and download the Latest release.
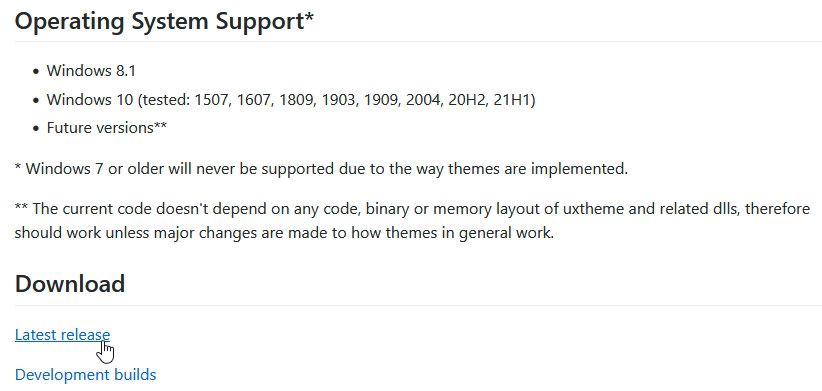
Create an account at DeviantArt’s site to download files if you don’t have one. Guests can only view them. Then, download niivu’s Windows 11 for Windows 10 theme. For ease of use, create a new folder with a name like «Win11_theme», and save all the files we’ll use there.
Stay at DeviantArt and download niivu’s Windows 11 Icon Theme, and save it into the same folder.
Extract both files into your temporary theme folder.
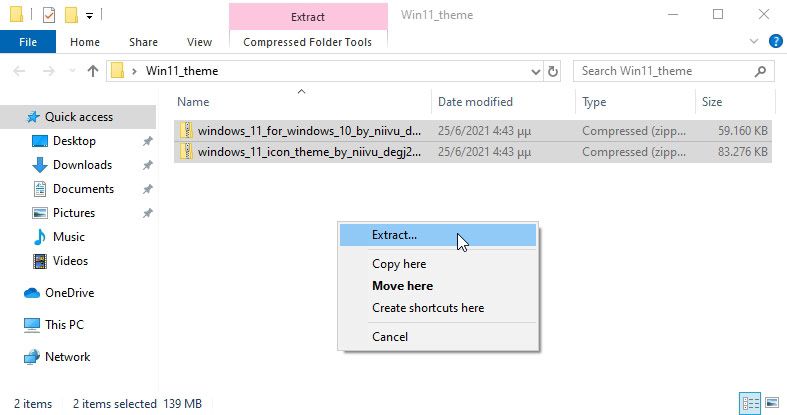
Unfortunately, SecureUxTheme only supports window themes, not icons. So you’ll need a different tool for those, and one of the most popular ones is 7TSP (short for Seven Theme Source Patcher). You’ll also find it at DeviantArt, so it’s easier to download it together with the window and icon themes.
Open the folder where you’ve saved everything. Next, right-click on SecureUxTheme’s file and run it as an administrator. Leave everything as-it-is for now and click on Install on the right.
A successful installation message will pop up and prompt for a reboot to make the changes take effect. Restart your PC.
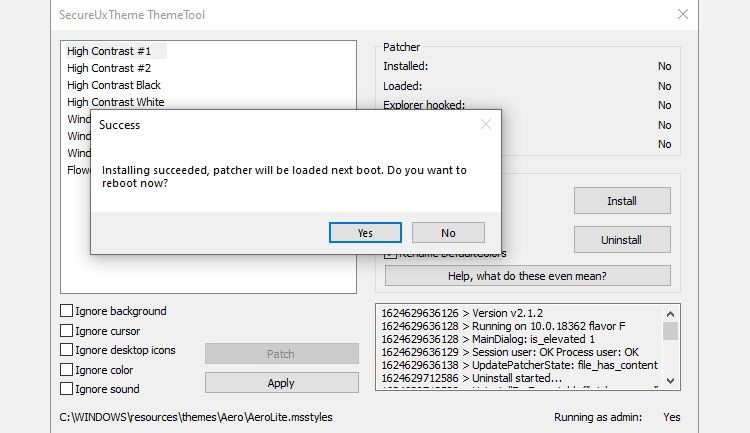
After a reboot, return to the folder where you unpacked the theme and icon files you’ve downloaded. Inside the theme’s folder, you’ll find a Windows 10 Themes sub-folder, with two versions of the theme in two more sub-folders.
One offers a regular and the other a «thick» taskbar. Choose the one you prefer, enter the folder, and copy everything you’ll find inside (with keyboard shortcuts CTRL + A and then CTRL + C).
For convenience, run a second instance of File Explorer (Windows Key + F). Then, navigate to C:WindowsResourcesThemes, and paste the theme’s files there (CTRL + V).
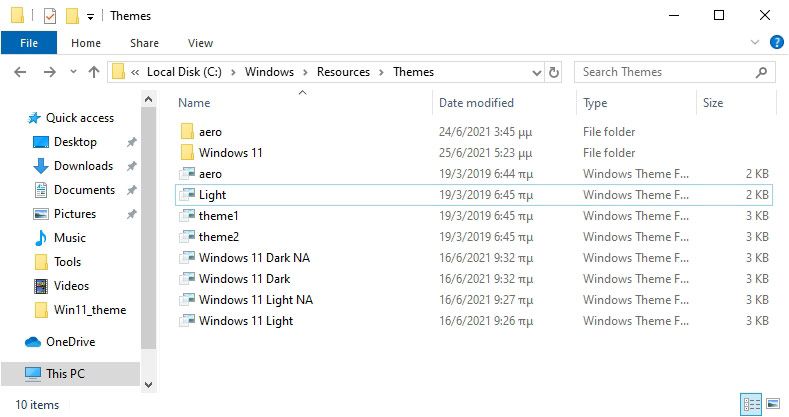
Run SecureUxTheme as administrator again, and this time you’ll see the new theme you’ve added to the Windows 10 themes folder listed on the top left. Choose the variant you prefer (dark or light, with or without address bar).
Select Patch and apply to use the selected theme.
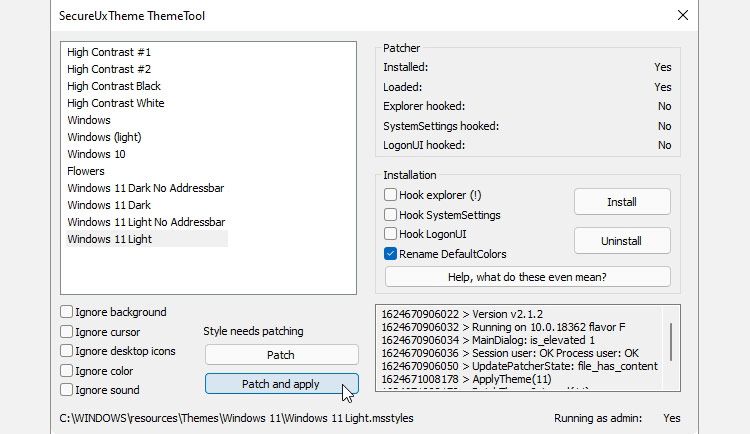
Your desktop will lock for some seconds, and Windows will prompt you to wait while the new theme is applied. When you’re back at your desktop, the new theme will be used on all windows. You can now close SecureUxTheme.
Extract 7TSP and note that the executable file doesn’t have an EXE file extension but an «ee» one. Select the file, press F2 to rename it, and add an «x» between «ee» to turn its extension to «exe» and render the file executable.
For convenience, run the app now and minimize it as you have to run it later.
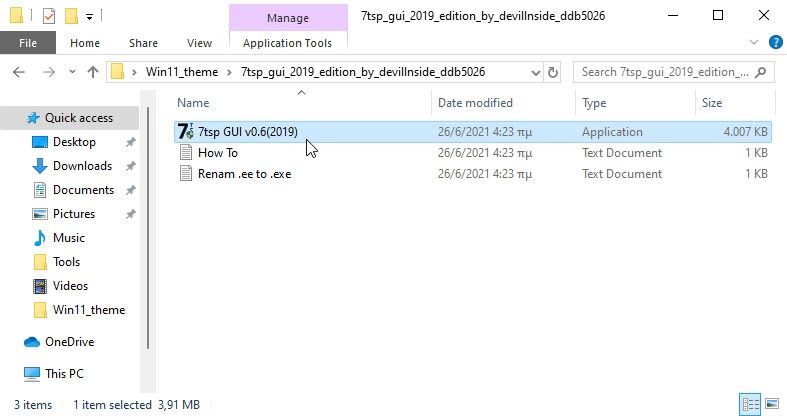
Now, some more file-renaming is required. Visit the icon theme’s folder and enter the «7TSP Themes for Windows 10 1903 and higher» sub-folder.
There are different variants of the icon theme. You can use any one of them, but they are unusable because of their «.remove» extension.
As before, rename them first. But this time, instead of tweaking their extension, delete «.remove» completely, including the dot, and leave everything before it as a file name.
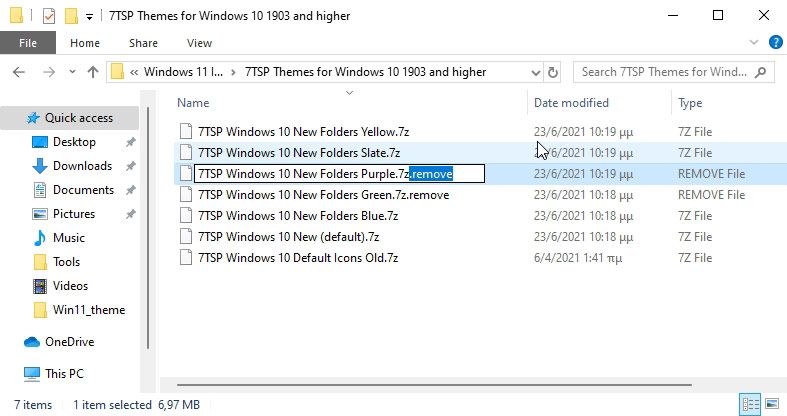
Return to 7TSP and click on Add a Custom Pack. Locate and select the icon theme you want to install, and click on Start Patching (on the bottom right of the window).
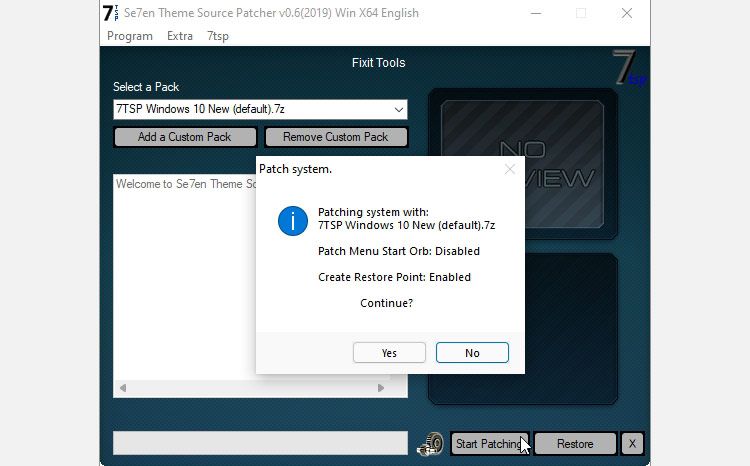
After a while, 7TSP will show you some stats about the time it took to patch your OS and prompt you to reboot your computer to apply the changes.
Your desktop will now look different—a hybrid of Windows 10 and 11. Still, we can do even better.
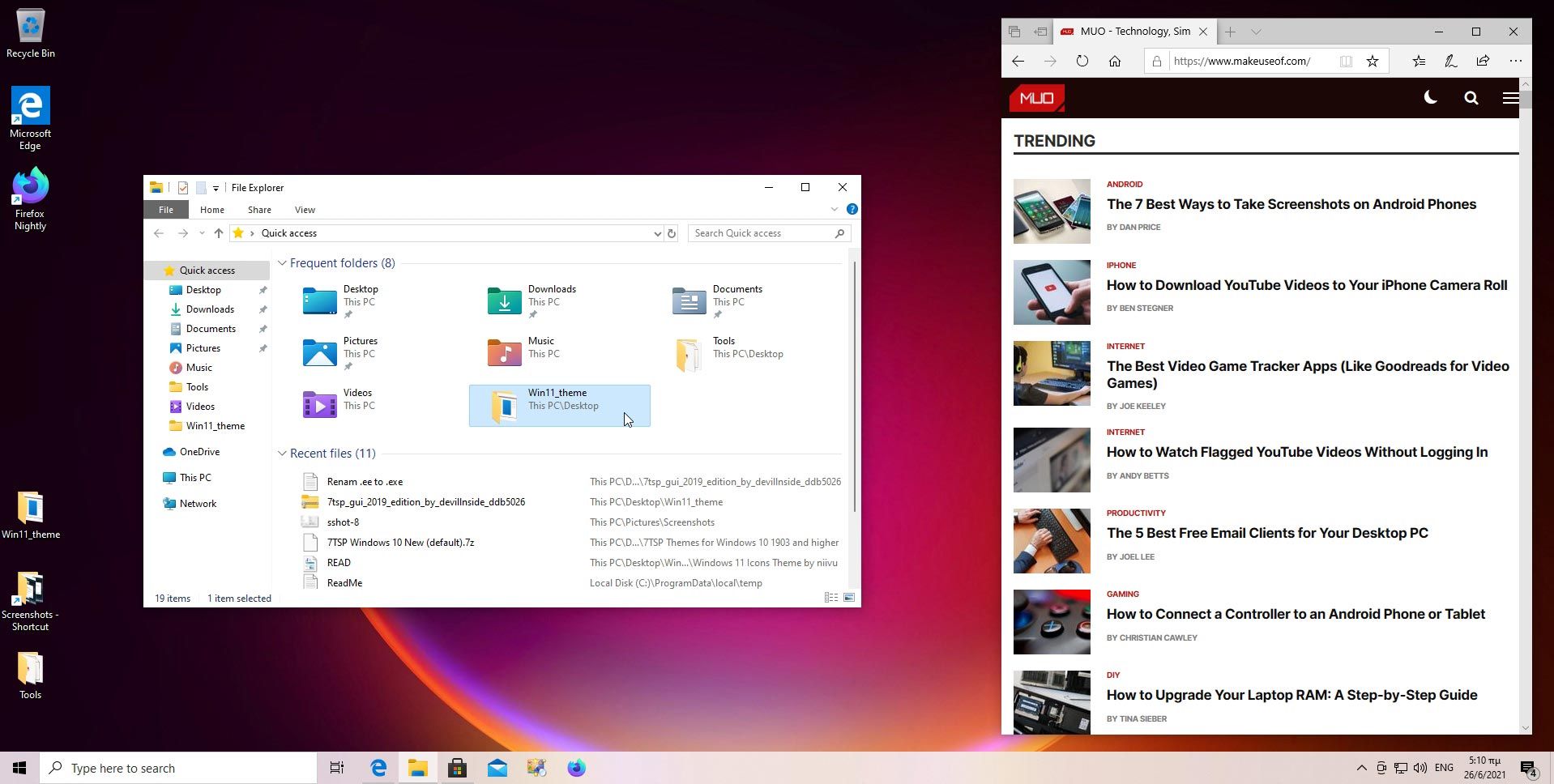
Centered Icons on the Taskbar
We’ve left the centered taskbar for last though it’s probably the first thing anyone notices on the refreshed Windows 11 desktop. That’s because this is the most straightforward tweak of all.
You only have to run a program that many have already been using for years and accept its default settings: TaskbarX.
Download one of the «portable» versions of TaskbarX from its official site. The program doesn’t come with an installer, so you should unpack the downloaded file directly to a folder from where you’d like to run it from now on. Then, manually create a shortcut to TaskbarX Configurator on your desktop.
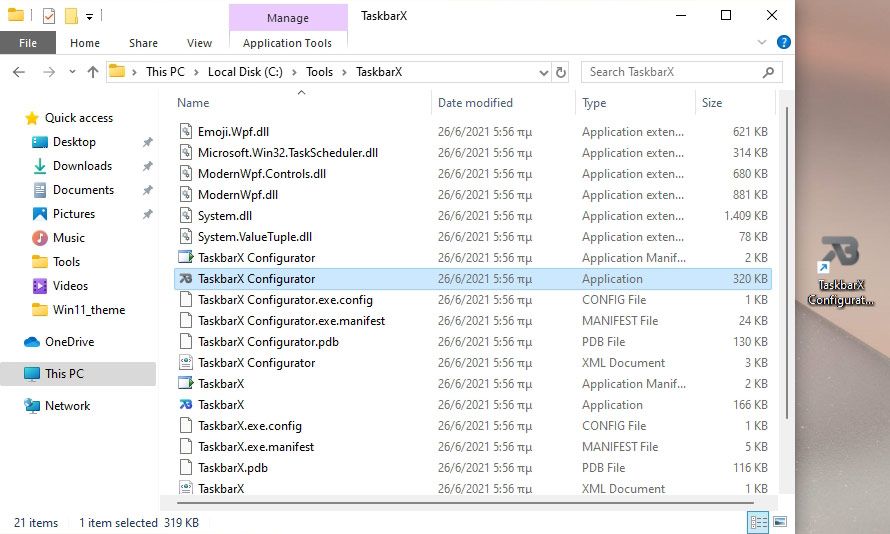
Run TaskbarX Configurator and click on Apply to use its default values. Your taskbar’s icons will move to its center. However, unlike on Windows 11, the Start button and tray will stay put at the edges of the taskbar, which will still cover the whole width of your screen.
If you wish, you can play with the rest of TaskbarX’s options to further configure your taskbar to your liking. For example, you can control its color, change between visual modes, un-center the icons by manually setting their margin from the elements to their left and right, etc.
Note: TaskbarX’s latest version, 1.7.0.0 at the time of writing, didn’t work for us as expected. The icons on our Windows 10 taskbar stayed in place. Instead, the previous version (1.6.9.0) worked fine.
Customizing a Fresh Look for Windows 10
The tweaks we saw can bring your Windows 10 desktop close to what Windows 11 looks like. It might not be a true clone, nor come with the benefits (and questionable changes) Microsoft’s next OS will bring to your computers.
It’s a nice refresh until then, but why stay close to the generic Windows 11 looks now that you’ve started customizing your desktop? You could tweak it further with tools like Rainmeter precisely as you want it.
В отличие от того, что изначально заявляла Microsoft, Windows 10 не является «последней версией Windows». Скоро выйдет Windows 11, и, помимо набора новых функций, в ней также будет сильно изменен рабочий стол.
Многие, кто пробовал просочившуюся версию ОС, хвалят Microsoft за более чистый и оптимизированный новый рабочий стол. Однако вам не нужно незаконно загружать просочившуюся, нестабильную и неподдерживаемую версию Windows 11, чтобы насладиться ее новым внешним видом. Вместо этого вы можете настроить существующую установку Windows 10, чтобы она выглядела как следующая Windows от Microsoft, как мы увидим здесь.
Чистый новый вид
Windows 11 включает в себя набор настроек многих визуальных элементов. В совокупности они делают следующую ОС Microsoft более чистой и изящной, чем Windows 10. Вы уже можете приблизить свой рабочий стол Windows 10 к Windows 11, используя некоторые из ее обоев. Кроме того, вы можете стать еще ближе к реальному визуальному восприятию Windows 11.
Хотя полностью воссоздать Windows 11 в Windows 10 невозможно, настройка элементов рабочего стола с более существенным визуальным воздействием может приблизить нас.
Эти элементы:
-
Тема окна.
-
Иконы.
-
Панель задач.
К счастью, с соответствующими инструментами это легко.
Примечание о совместимости: используемые нами инструменты утверждают, что они совместимы с Windows 10 Builds 1903-21H1. Таким образом, вам следует избегать пробовать их в разных сборках, поскольку они могут сделать вашу ОС непригодной для использования.
Мы предлагаем вам сделать резервную копию вашей ОС перед их использованием, даже если вы используете совместимую сборку. Сделайте полную резервную копию или, по крайней мере, создайте точку восстановления системы, прежде чем начать.
Измените тему окна и значки
По умолчанию в Windows 10 есть только несколько тем, для двух из которых есть светлые и темные варианты. Вы можете получить больше тем в Microsoft Store, но обычно они не такие яркие, как темы от отдельных художников, доступные на таких сайтах, как DeviantArt. Однако безопасность Windows 10 не позволяет устанавливать такие темы, если вы не используете принудительный инструмент, который может обойти эти ограничения.
Два таких инструмента UltraUXThemePatcher а также SecureUxTheme. В этом руководстве мы выберем более новую и безопасную SecureUxTheme.
Посетите Страница SecureUxTheme на GitHub, прокрутите до раздела «Скачать» и скачайте последнюю версию.
Создайте учетную запись на сайте DeviantArt, чтобы скачивать файлы, если у вас их нет. Гости могут только их просматривать. Затем скачайте Тема Windows 11 для Windows 10 от niivu. Для простоты использования создайте новую папку с именем типа «Win11_theme» и сохраните в ней все файлы, которые мы будем использовать.
Оставайтесь на DeviantArt и скачайте Тема значков Windows 11 от niivuи сохраните его в той же папке.
Распакуйте оба файла во временную папку темы.
К сожалению, SecureUxTheme поддерживает только темы окон, но не значки. Поэтому вам понадобится другой инструмент, и одним из самых популярных является 7TSP (сокращение от Seven Theme Source Patcher). Вы также найди на DeviantArt, поэтому его будет проще загрузить вместе с темами окон и значков.
Откройте папку, в которой вы все сохранили. Затем щелкните правой кнопкой мыши файл SecureUxTheme и запустите его от имени администратора. Оставьте пока все как есть и нажмите «Установить» справа.
Появится сообщение об успешной установке и запрос на перезагрузку, чтобы изменения вступили в силу. Перезагрузите компьютер.
После перезагрузки вернитесь в папку, в которую вы распаковали файлы темы и значков, которые вы скачали. Внутри папки темы вы найдете подпапку Windows 10 Themes с двумя версиями темы в еще двух подпапках.
Один предлагает обычную, а другой «толстую» панель задач. Выберите тот, который вам больше нравится, войдите в папку и скопируйте все, что найдете внутри (с помощью сочетаний клавиш CTRL + A, а затем CTRL + C).
Для удобства запустите второй экземпляр проводника (Windows Key + F). Затем перейдите в папку C: Windows Resources Themes и вставьте туда файлы темы (CTRL + V).
Снова запустите SecureUxTheme от имени администратора, и на этот раз вы увидите новую тему, которую вы добавили в папку тем Windows 10, указанную в верхнем левом углу. Выберите предпочтительный вариант (темный или светлый, с адресной строкой или без).
Выберите «Патч» и примените, чтобы использовать выбранную тему.
Ваш рабочий стол заблокируется на несколько секунд, и Windows предложит вам подождать, пока будет применена новая тема. Когда вы вернетесь на рабочий стол, новая тема будет использоваться во всех окнах. Теперь вы можете закрыть SecureUxTheme.
Извлеките 7TSP и обратите внимание, что исполняемый файл имеет не расширение EXE, а «ee». Выберите файл, нажмите F2, чтобы переименовать его, и добавьте «x» между «ee», чтобы изменить его расширение на «exe» и отобразить исполняемый файл.
Для удобства запустите приложение сейчас и сверните его, так как вам придется запускать его позже.
Теперь требуется еще несколько переименований файлов. Посетите папку темы значка и войдите в подпапку «Темы 7TSP для Windows 10 1903 и выше».
Существуют разные варианты оформления иконок. Вы можете использовать любой из них, но они непригодны для использования из-за их расширения «.remove».
Как и раньше, сначала переименуйте их. Но на этот раз вместо того, чтобы настраивать их расширение, полностью удалите «.remove», включая точку, и оставьте все перед ним в качестве имени файла.
Вернитесь в 7TSP и нажмите «Добавить пользовательский пакет». Найдите и выберите тему значков, которую вы хотите установить, и нажмите «Начать установку исправлений» (в правом нижнем углу окна).
Через некоторое время 7TSP покажет вам некоторую статистику о времени, которое потребовалось для исправления вашей ОС, и предложит перезагрузить компьютер, чтобы применить изменения.
Ваш рабочий стол теперь будет выглядеть по-другому — гибрид Windows 10 и 11. Тем не менее, мы можем сделать еще лучше.
Значки по центру на панели задач
Мы оставили центральную панель задач напоследок, хотя, вероятно, это первое, что кто-то замечает на обновленном рабочем столе Windows 11. Это потому, что это самая простая настройка из всех.
Вам нужно только запустить программу, которую многие используют уже много лет, и принять ее настройки по умолчанию: TaskbarX.
Загрузите одну из «портативных» версий Панель задачX со своего официального сайта. Программа не поставляется с установщиком, поэтому вам следует распаковать загруженный файл прямо в папку, откуда вы хотите его запустить. Затем вручную создайте ярлык для TaskbarX Configurator на рабочем столе.
Запустите TaskbarX Configurator и нажмите «Применить», чтобы использовать значения по умолчанию. Значки на панели задач переместятся в центр. Однако, в отличие от Windows 11, кнопка «Пуск» и лоток останутся на краях панели задач, которые по-прежнему будут занимать всю ширину экрана.
При желании вы можете поиграть с остальными параметрами TaskbarX, чтобы дополнительно настроить панель задач по своему вкусу. Например, вы можете управлять его цветом, переключаться между визуальными режимами, перемещать значки по центру, вручную устанавливая их отступ от элементов слева и справа и т. Д.
Примечание: последняя версия TaskbarX, 1.7.0.0 на момент написания, не работала для нас должным образом. Значки на панели задач Windows 10 остались на своих местах. Вместо этого предыдущая версия (1.6.9.0) работала нормально.
Усовершенствования, которые мы видели, могут приблизить ваш рабочий стол Windows 10 к тому, как выглядит Windows 11. Это может быть не настоящий клон, и он не принесет с собой преимуществ (и сомнительных изменений), которые следующая ОС Microsoft принесет вашим компьютерам.
До тех пор это хорошее обновление, но зачем оставаться ближе к общему виду Windows 11 сейчас, когда вы начали настраивать свой рабочий стол? Вы можете настроить его дальше с помощью таких инструментов, как Rainmeter, точно так, как хотите.
Тема оформления Windows 11 VS позволяет по новому взглянуть на внешний вид Win 10. В оформлении используется черно-белая цветовая схема и цветной логотип компании Майкрософт в качестве скина для кнопки Пуск. Само меню Пуск переработано, в результате чего здесь немного изменилось расположение элементов. Окно проводника разделено на две части — панель быстрых переходов, которая теперь занимает по высоте все окно и рабочая область вместе с шапкой, которые объединены одним стилем оформления и не имеют границ.
Представленный пак выкрасит рабочий стол в палитру однотонных голубых оттенков, подарив на ваш выбор — светлую и темную тему оформления, каждая из которых окрасит вашу панель задач в полупрозрачную черную или белую ленточку и наделит экран рабочего стола удивительными обоями, выполненными в абстрактном стиле. Также предложенная тема рассчитана изменить визуальный интерфейс любимых проигрывателей Foobar и Potplayer, гармонично сочетая плеер с общим выбранным стилем скачанного пака.
Поддержка версий Windows 10: 22H2, 21H2, 21H1, 2009, 2004, 1909, 1903
- Скачайте и распакуйте архив windows_11_for_windows_10_by_niivu_dellvsn.zip с помощью 7zip.
- Если Вы устанавливаете темы первый раз: пропатчите систему с помощью UltraUXThemePatcher.
- Переместите файлы *.theme, а также папку с содержанием ресурсов *.msstyles по адресу: C:WindowsResourcesThemes.
- Нажмите в пустой области на рабочем столе и выберите пункт «Персонализация» в контекстном меню.
- Перейдите в раздел «Темы» и примените добавленную тему.
- Установка завершена!
Обратите внимание! Для установки кнопки пуск, панели быстрого доступа и других ресурсов Вам потребуются специальные программы. Ссылки на них указаны в блоке «Дополнения». Чтобы узнать версию системы, нажмите сочетание клавиш «Win+R» (где «win» — это кнопка с логотипом windows на клавиатуре), а затем в окне «Выполнить» введите команду «winver» и нажмите Enter (или кнопку «ОК»).
В компании Microsoft считают, что знают, какой пользователи хотят видеть операционные системы Windows. По крайней мере, в Windows 11 разработчики показали свои замыслы.
В ней есть заметные изменения в пользовательском интерфейсе и продолжено сокращение доступных пользователям настроек. В результате этого сейчас невозможно сделать Windows 11 полностью похожей на Windows 10. С учётом данных пользователям возможностей и настроя Microsoft подобные настройки в систему уже могут не вернуться. Однако, есть кое-какие параметры, способные вернуть системе более привычный для многих облик.
Расположение меню «Пуск»
Сильнее всего в глаза бросается перемещение меню «Пуск» в Windows 11 из привычного много лет места в левом нижнем углу панели задач в её центр. К счастью, это можно быстро изменить.
Откройте меню «Пуск» и в нём приложение «Параметры». Там перейдите в раздел Персонализация > Панель задач > Поведение панели задач. Здесь располагается поле «Выравнивание панели задач» с раскрывающимся меню. Поставьте значение «Слева» вместо «По центру». Изменение применяется сразу.
Удаление новых иконок
Неподалёку можно отключить добавленные в Windows 11 иконки. Они также находятся в разделе Персонализация > Панель задач. Здесь есть список с надписью «Элементы панели задач» с четырьмя параметрами: «Поиск», «Представление задач», «Мини-приложения» и «Чат». Поставьте переключатели напротив них в положение «Отключено».
Важное замечание о поиске: сейчас нельзя восстановить полное поле поиска в панели задач, как в Windows 10. Отключение новой иконки поиска означает, что нельзя будет получить доступ к поиску, нажав на поле или на иконку на панели задач. Поиск останется доступным по сочетанию клавиш Windows + S.
Дизайн меню «Пуск»
Microsoft позволяет менять местонахождение кнопки и меню «Пуск» и удалять иконки. А вот менять облик самого меню нельзя. Для этого придётся поставить сторонние программы.
Среди них бесплатной является программа с открытым исходным кодом Open-Shell (ранее Classic Shell). Скачайте программу и установите. В процессе установки отключите опции Classic Explorer и Classic IE. В противном случае Open-Shell поменяет проводник Windows так, что он будет выглядеть не как в Windows 10.
После установки откройте программу Open-Shell Menu Settings («Настройки меню Open-Shell»). Выберите меню в стиле Windows 7, а затем откройте вкладку Skin («Оболочка»). В данном случае используется скин Metro.
Хотя Open-Shell неплохо справляется со своей задачей, есть у него и недостатки. При нажатии на кнопку «Пуск» мышью открывается стандартное меню Windows 11. Чтобы увидеть видоизменённое меню, нужно нажимать на кнопку Windows на клавиатуре.
Другим вариантом является программа Stardock Start11. Здесь нет проблем с кнопкой «Пуск», как в Open-Shell, и не нужна установка дополнительных файлов для создания меню в стиле Metro. Однако Start11 платная и стоит $5. Другим платным вариантом является StartAllBack по такой же цене.
Смена иконок
Значки на панели задач в Windows 11 мало отличаются от иконок в Windows 10, поэтому нет смысла менять их. Другие иконки операционной системы изменились больше.
Сначала следует скачать пакет иконок Windows 10. В интернете таких пакетов немало. Например, можно использовать набор иконок Windows 10 Build 10125. Поместите иконки в доступную папку.
Начнём с иконок на рабочем столе. Откройте приложение Параметры > Персонализация > Темы > Параметры значков рабочего стола. Появится меню с пятью классическими иконками рабочего стола. Нажмите на иконку, который хотите изменить, дальше нажмите «Сменить значок». Откройте место, куда сохранили скачанные иконки, выберите иконку, нажмите «Открыть».
Можно менять иконки отдельных папок и ярлыков. Нажмите правой кнопкой мыши на элемент и откройте «Свойства», перейдите на вкладку «Настройка». Внизу есть кнопка «Сменить значок». Нажмите на нее и выберите иконку для установки, как сказано в прошлом абзаце.
К сожалению, Windows 11 позволяет менять не все иконки, в особенности новые иконки дисков и пользовательских папок в проводнике Windows. Для таких случаев есть Drive Icon Changer.
Устранение скруглённых углов
Cкруглённые углы являются одной из основ внешнего вида Windows 11. При этом не всем они нравятся, вот только изменить это встроенными средствами системы сейчас невозможно.
Один вариант всё же имеется. Windows 11 сама вернётся к прямым углам, если отключить аппаратное ускорение графики. Это же отключит другие визуальные функции, такие как прозрачность.
Откройте «Диспетчер устройств», разверните «Видеоадаптеры» и нажмите правой кнопкой мыши на видеокарту. Выберите «Отключить устройство». Экран на мгновение замигает, но когда Windows вернётся, скруглённые углы исчезнут.
Делать так не рекомендуется. Отключение графического ускорения приведёт к замедлению пользовательского интерфейса Windows. Нельзя будет использовать 3D-приложения и игры, пока вы снова не включите оборудование.
Смена обоев
Последний пункт является достаточно важным: можно вернуть обои как в Windows 10. Они не входят в состав Windows 11 по умолчанию, но их можно скачать в интернете, вроде этой версии формата 4K.
Нажмите правой кнопкой мыши на файл после скачивания и выберите команду «Сделать фоновым изображением рабочего стола». Обои поменяются сразу.
Что дальше
Сторонники чистой версии Windows 10 могут расстроиться от того, что некоторые функции Windows 11, вроде новых контекстных меню и проводника, остаются в системе неизменными. В интернете есть методы со взломами реестра, где обещают частичное или полное отключение этих функций. В реальности они либо имеют побочные эффекты, либо вообще не работают. Быть может, в этом виноваты обновления Windows 11 последних месяцев.
Следите за проектами, призванными помочь менять внешний вид Windows 11, такими как ThisIsWin11. Он пока не слишком полезен, потому что главным образом дублирует и без того доступные в системе настройки. Быть может, в будущем он станет более функциональным.
Ещё следует напоминать Microsoft о своём желании иметь дополнительные настройки. Делается это в отзывах на форумах компании и в приложении «Центр отзывов».
TrashExpert Staff
Над статьей работал не только один автор, но и другие члены команды TrashExpert: администратор, редакторы или коллектив авторов.
Если вам не нравится внешний вид Windows 11, то самое вернуть всё как было в Windows 10
Если судить по официальным заявлением представителей Microsoft, то уже к 3 кварталу 2022 года большая часть всех пользователей пересядет на новую операционную систему. Отдельно указывается, что речь идёт только о тех, кто вообще имеет такую возможность, ведь требования к оборудованию оказались гораздо суровее, чем можно было себе представить. На эту тему написаны целые трактаты, поэтому мы лишь напомним, что вам понадобится процессор 2018 года выпуска и новее, а иначе рассчитывать на Windows 11 не приходится. Одновременно с этим стоит понимать, что Microsoft никогда не упускает случая похвастать красивой статистикой. Поскольку вместо цифр на этот раз нам рассказали о будущем операционной системы, то есть все основания полагать, что Windows 11 продаётся плохо.
А вообще, как это всегда происходит, пользователи разделились между теми, кому новая ОС понравилась и теми, кто недоволен изменениями интерфейса. Сегодня мы предлагаем нашим читателям самостоятельно устранить недоработки Microsoft. В тексте будет только основная ссылка, в то время как найти ссылки на отдельные программы можно в оригинальном материале. Мы рекомендуем вам ознакомиться с особенностями работы каждой утилиты, поскольку они могут иметь незаявленные функции, либо оказаться несовместимы с теми или иными программами.
Прежде всего стоит вернуть привычное меню «Пуск», которое в Windows 11 занимает на 100 пикселов больше места и включает меньше значков. Сделать это можно как бесплатными утилитами, так и при помощи платного ПО.
Привычная панель задач. Здесь Microsoft явно зашла в тупик, поскольку данный элемент невозможно корректно настроить, а сам он находится на нестандартном месте. Скорее всего, вам захочется вернуть панель задач на место, а значит важно понимать, что такие действия приведут к обнулению диспетчера файлов Windows 11. На старой версии ОС больше команд, а новая операционка получила урезанный список, которые также имеет своих критиков и фанатов.
Кстати, для возвращения стандартных настроек или функций можно использовать командную строку или редактор реестра. Это сложнее, чем установить утилиту, но безопаснее для системы. Особенно, если вы знаете, что делаете. Например, таким образом возвращается привычный проводник. А вообще Windows 11 получила ужасный фоновый рисунок, не забудьте сменить его на что-то другое. Для этого достаточно скачать любую картинку и, нажав на неё правой кнопкой мыши, выбрать команду «Сделать фоновым рисунком рабочего стола».
рекомендации
3070 Gigabyte Gaming за 50 тр с началом
MSI 3050 за 25 тр в Ситилинке
3080 дешевле 70 тр — цены снова пошли вниз
3070 Gainward Phantom дешевле 50 тр
13700K дешевле 40 тр в Регарде
16 видов <b>4070 Ti</b> в Ситилинке — все до 100 тр
3060 Gigabyte Gaming за 30 тр с началом
13600K дешевле 30 тр в Регарде
4080 почти за 100тр — дешевле чем по курсу 60
12900K за 40тр с началом в Ситилинке
RTX 4090 за 140 тр в Регарде
Компьютеры от 10 тр в Ситилинке
3060 Ti Gigabyte за 42 тр в Регарде
3070 дешевле 50 тр в Ситилинке
И это далеко не всё. Например, внутри системы скрывается старая корзина, получить доступ к которой можно по адресу C:WindowsSystemResources. Файл называется imageres.dll.mun. Он содержит иконки привычной корзины и может быть выбран стандартными методами. Не забудьте переместить файл в привычное для него место, ведь после удаления вы вообще получите корзину без иконок. Больше информации доступно по ссылке.
Этот материал написан посетителем сайта, и за него начислено вознаграждение.