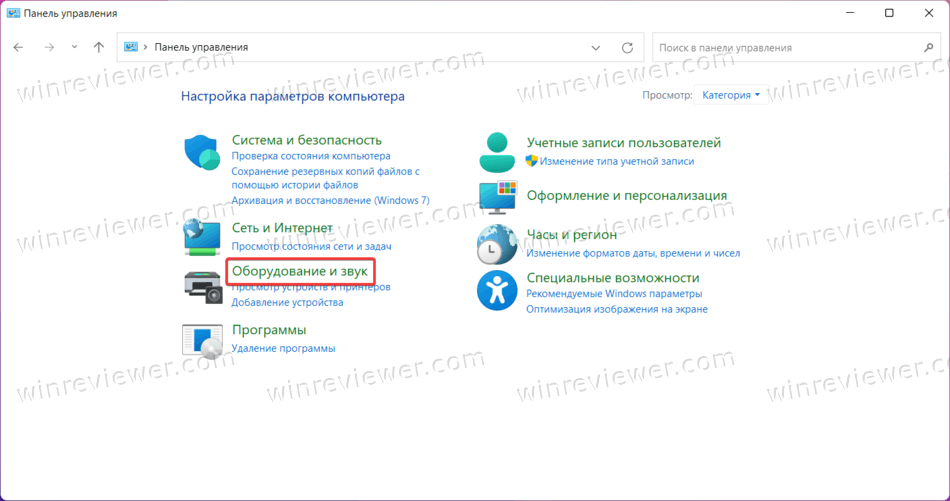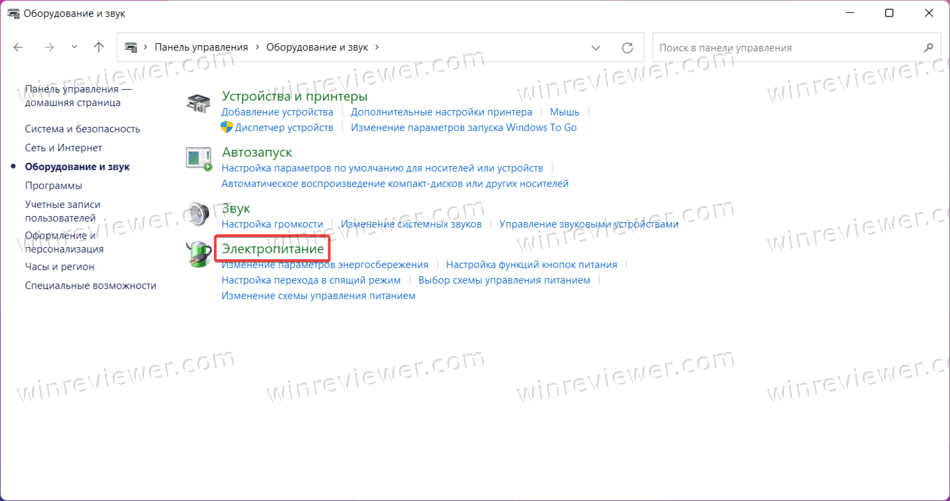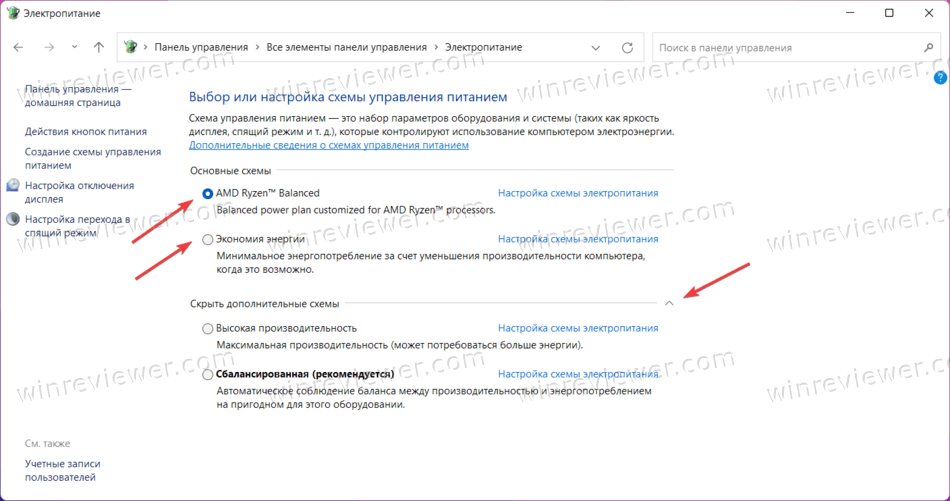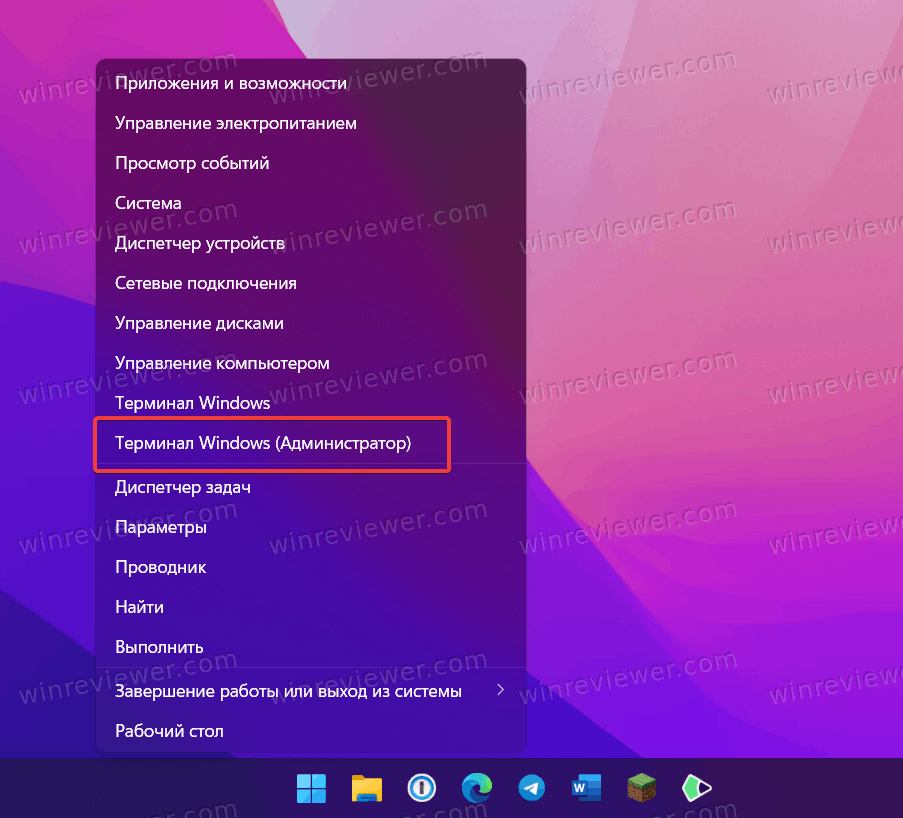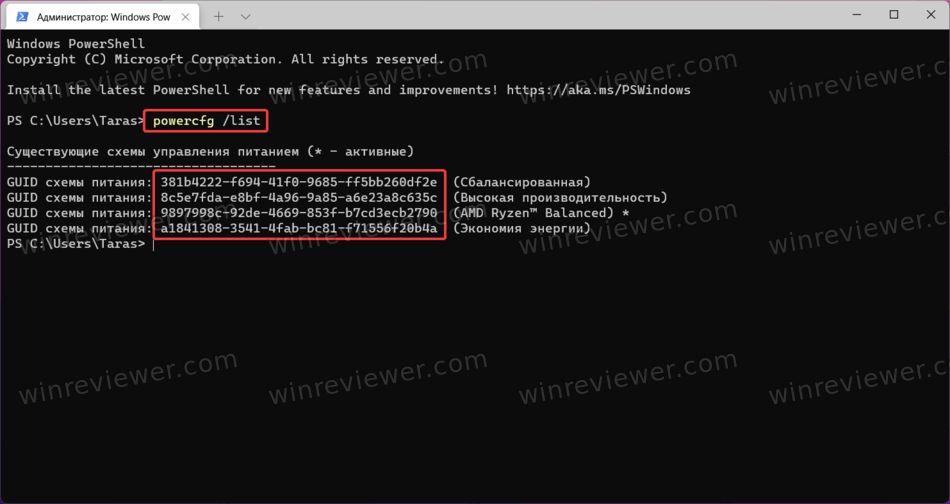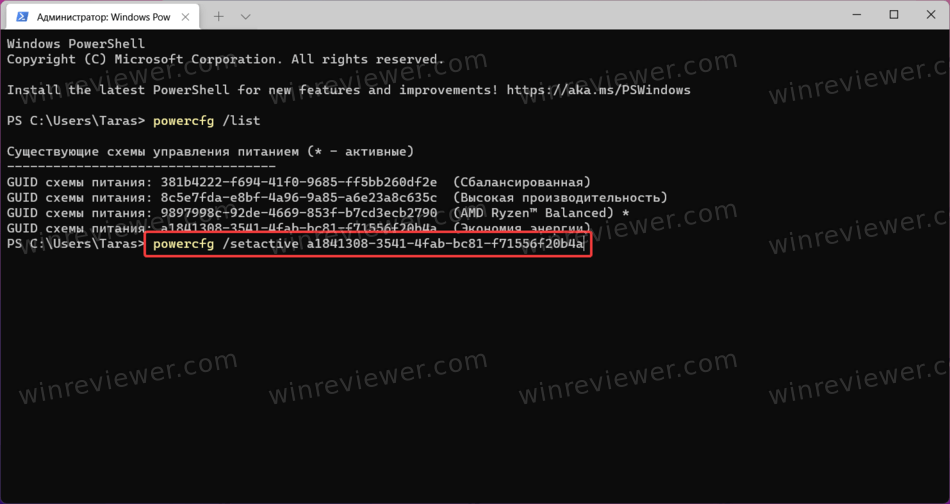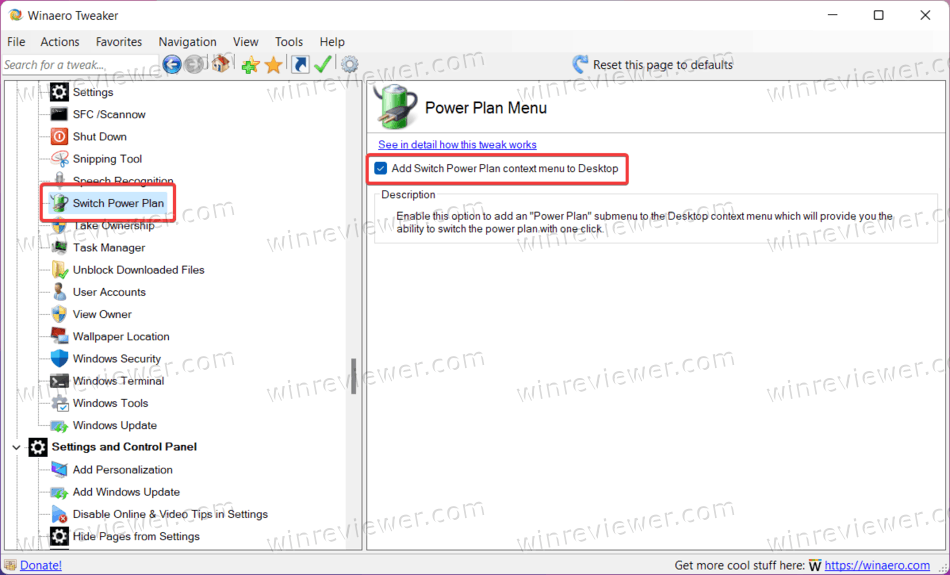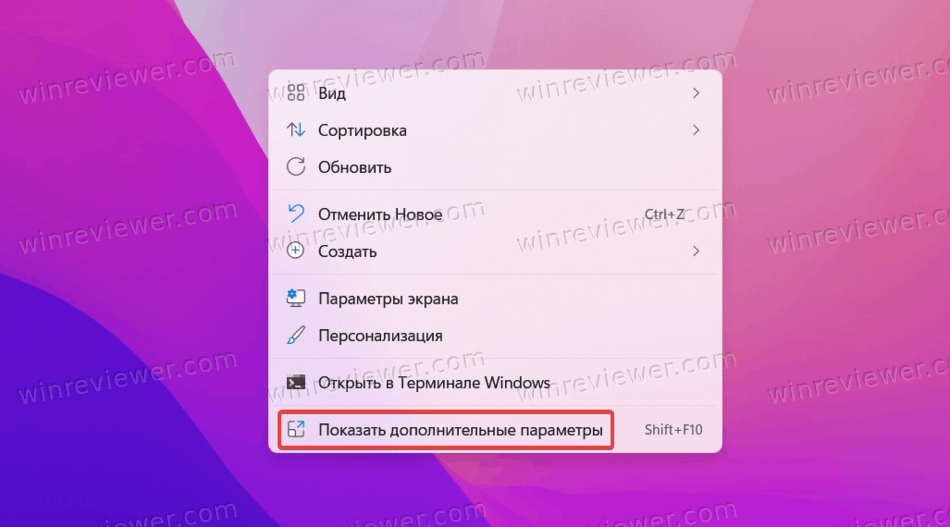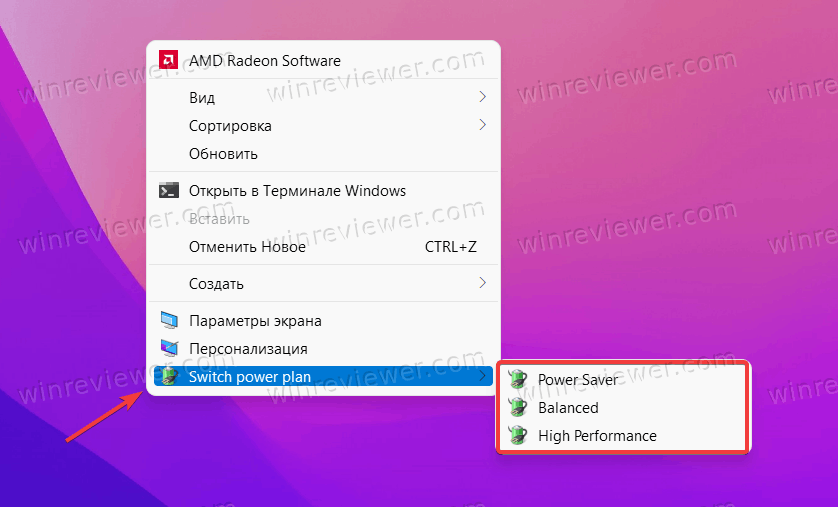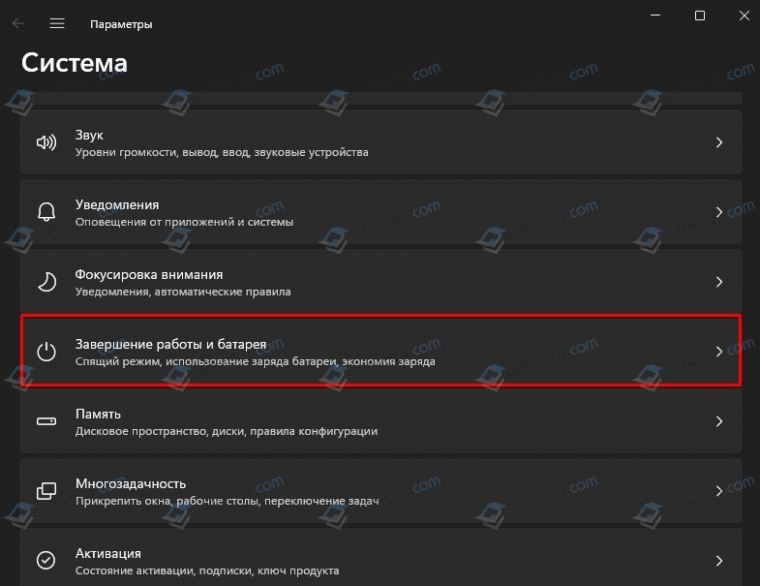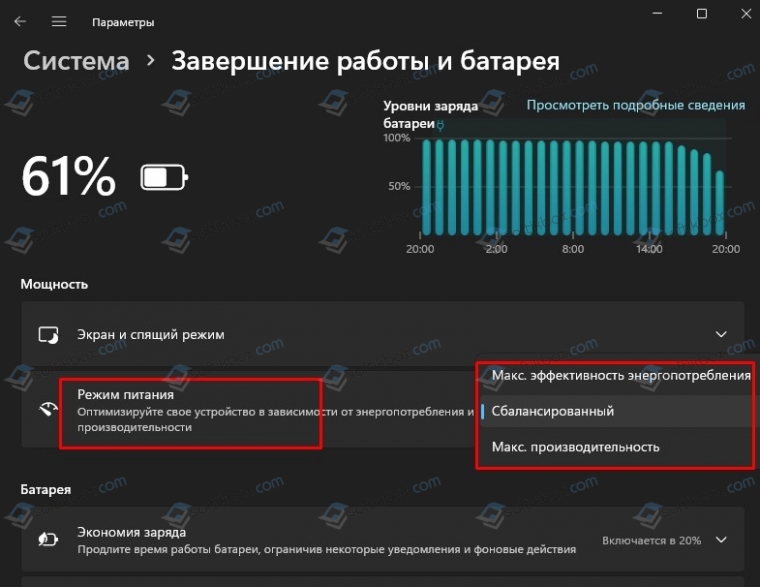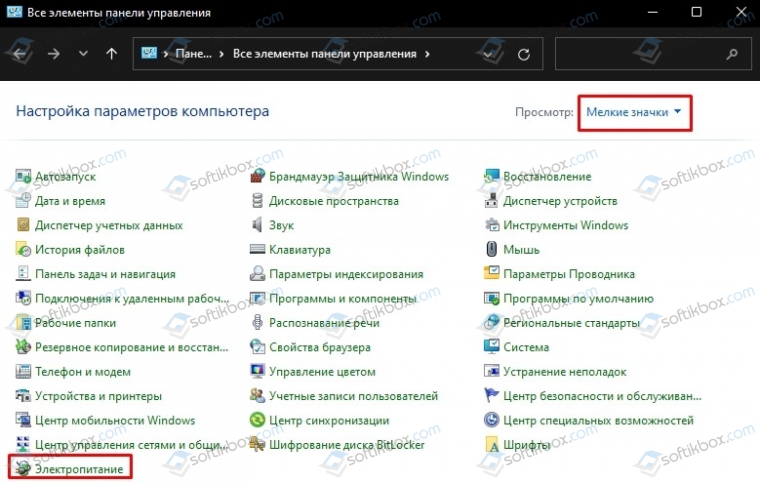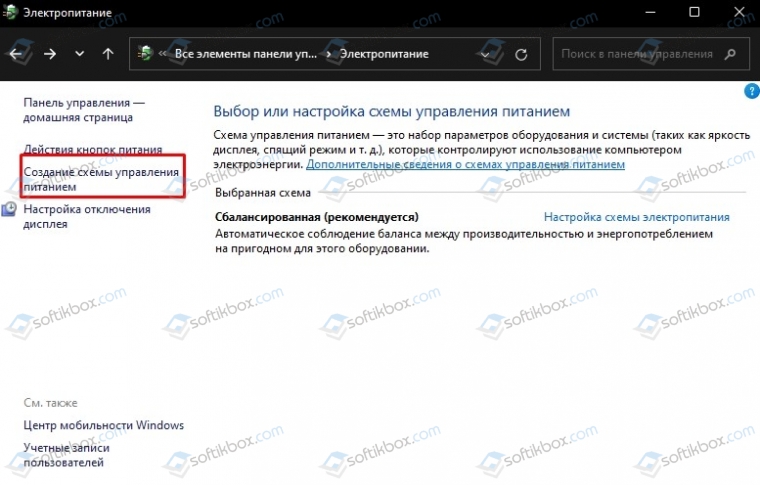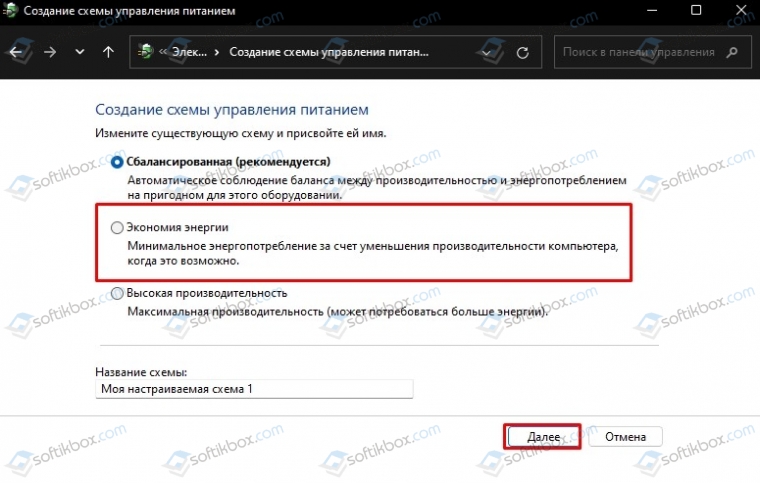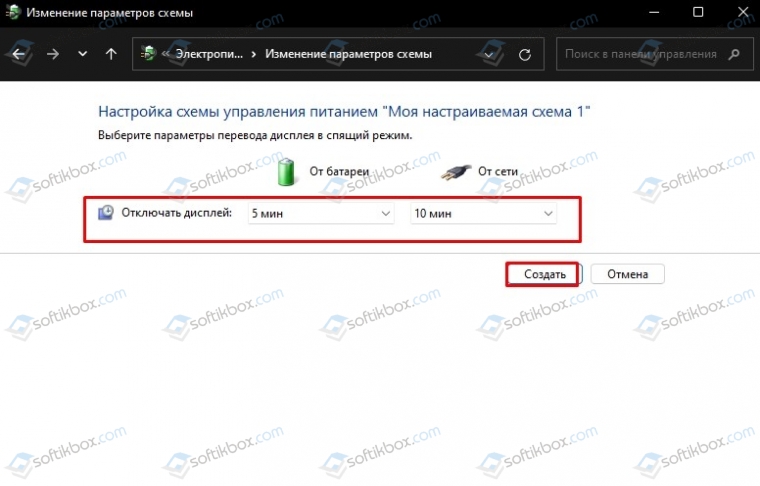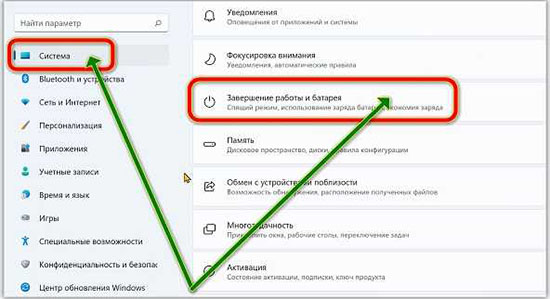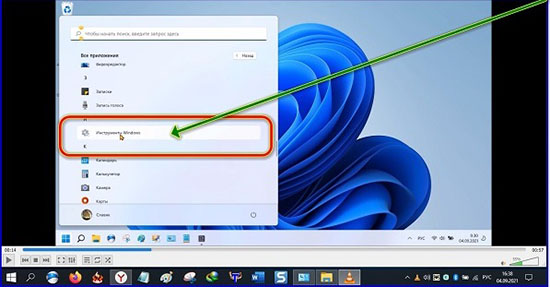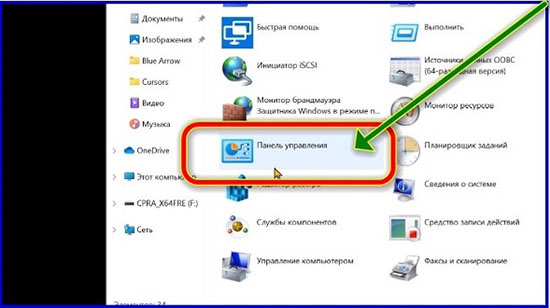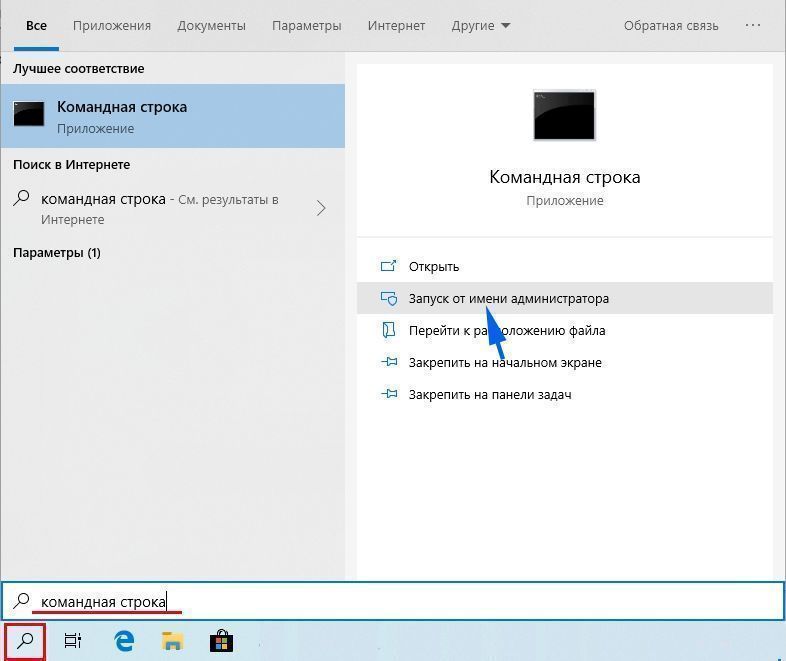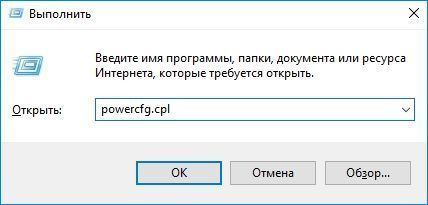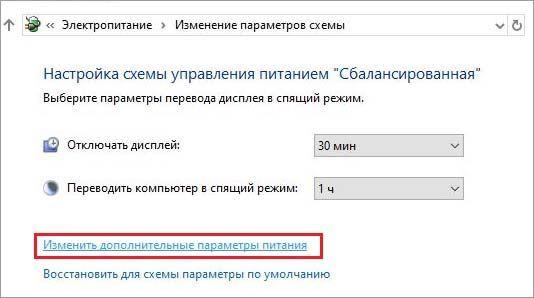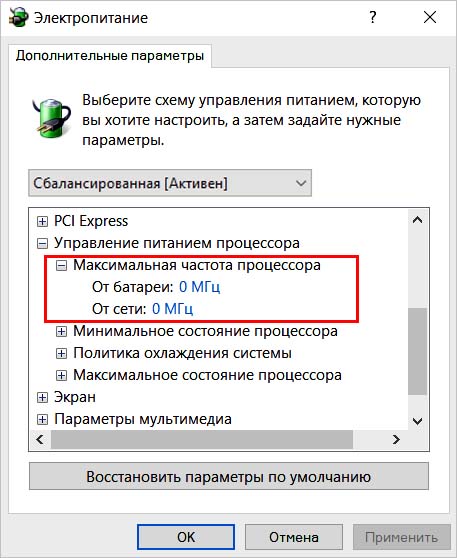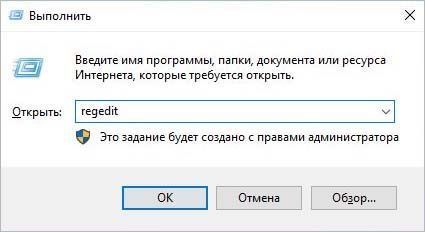В этой инструкции подробно о способах ограничить максимальную частоту процессора в Windows 11 и Windows 10, используя встроенные средства управления схемами электропитания, не прибегая к сторонним утилитам.
Установка опции «Максимальное состояние процессора» в дополнительных параметрах схемы электропитания
Первый способ — настроить схему электропитания, используемую при работе от батареи, задав максимальное состояние процессора ниже 100% — это отключит ускорение Turbo Boost (когда частота может повышаться выше номинальной частоты процессора) и, даже если мы выставим 99% в значительной мере повлияет на расход заряда и нагрев. Шаги будут следующими:
- Откройте Панель управления, для этого в Windows 11/10 можно использовать поиск в панели задач. В поле «Просмотр» установите «Значки» и откройте пункт «Электропитание».
- Нажмите по пункту «Настройка схемы электропитания» у той схемы, которую вы используете при работе от батареи (при условии, что это ноутбук и вы переключаете схемы питания).
- В следующем окне нажмите «Изменить дополнительные параметры питания».
- В дополнительных параметрах раскройте раздел «Управление питанием процессора», а затем задайте собственное значение в пункте «Максимальной состояние процессора». Его можно задать отдельно для питания от батареи и электросети.
- Примените сделанные настройки.
На этом процесс будет завершен — изменения должны начать действовать сразу.
Полезным будет настроить две или более схем электропитания: одну экономичную с ограничением частоты, другую — для случаев, когда нужна высокая производительность. Также вы можете ускорить переключение между имеющимися схемами электропитания: Программы для удобно переключения схем электропитания на ноутбуке или ПК.
К примеру, я на своем основном ноутбуке с горячим Core i7-10870H пишу статьи в бесшумном режиме с ограниченной частотой, и температура процессора держится в пределах 35-40 градусов, при этом каких-либо неудобств нет. А когда необходимо монтировать видео — включаю схему электропитания с высокой производительностью.
Добавление опции «Максимальная частота процессора» в дополнительные параметры электропитания
Возможен вариант, когда ограничение «Максимального состояния процессора» не срабатывает. В этом случае можно установить максимальную частоту процессора. По умолчанию эта опция в дополнительных параметрах электропитания отсутствует.
Чтобы добавить возможность настройки максимальной частоты процессора, используйте один из следующих способов:
В Терминале Windows или PowerShell
- Запустите Windows PowerShell или Терминал Windows от имени администратора, нажав правой кнопкой мыши по кнопке «Пуск» и выбрав соответствующий пункт меню.
- Введите команду
powercfg -attributes SUB_PROCESSOR 75b0ae3f-bce0-45a7-8c89-c9611c25e100 -ATTRIB_HIDE
и нажмите Enter.
В редакторе реестра
- Нажмите клавиши Win+R на клавиатуре, введите regedit и нажмите Enter.
- Перейдите к разделу реестра
HKEY_LOCAL_MACHINESYSTEMCurrentControlSetControlPowerPowerSettings54533251-82be-4824-96c1-47b60b740d0075b0ae3f-bce0-45a7-8c89-c9611c25e100
- Дважды нажмите по параметру с именем Attributes в правой панели и установите значение 2 для него. Примените сделанные настройки.
В результате, в дополнительных параметрах схемы электропитания в разделе «Управление питанием процессора» появится новый пункт «Максимальная частота процессора».
По умолчанию указано значение «0 МГц», при таком выборе частота не ограничивается. Вручную можно указать любую частоту в пределах номинальной частоты вашего процессора.
Надеюсь, для кого-то из читателей представленная информация окажется полезной. Если остаются вопросы — задавайте их в комментариях, я постараюсь ответить.
Как снизить высокую загрузку центрального процессора
wikiHow работает по принципу вики, а это значит, что многие наши статьи написаны несколькими авторами. При создании этой статьи над ее редактированием и улучшением работали, в том числе анонимно, 13 человек(а).
Количество просмотров этой статьи: 204 949.
Высокая загрузка центрального процессора может указывать на наличие различных проблем. Если программа загружает всю память процессора, то существует большая вероятность, что она работает неправильно. Загруженность процессора также может свидетельствовать о наличие вируса или рекламного ПО, с которым следует поскорее разобраться. Еще это может означать, что ваш компьютер не в силах выполнить то, что вы от него хотите, а значит, ему необходим апгрейд.
Как ограничить частоту процессора в параметрах электропитания Windows 11 и Windows 10
Высокая частота процессора, Turbo Boost, гигагерцы и прочее — это отлично, но не во всех случаях. К примеру, при работе на ноутбуке преимущественно от батареи с не особенно ресурсоемкими приложениями, отключив повышение частоты и ограничив максимальную частоту процессора вы получите более тихую работу системы охлаждения и продолжительное время работы от аккумулятора, не особенно потеряв в производительности.
В этой инструкции подробно о способах ограничить максимальную частоту процессора в Windows 11 и Windows 10, используя встроенные средства управления схемами электропитания, не прибегая к сторонним утилитам.
Установка опции «Максимальное состояние процессора» в дополнительных параметрах схемы электропитания
Первый способ — настроить схему электропитания, используемую при работе от батареи, задав максимальное состояние процессора ниже 100% — это отключит ускорение Turbo Boost (когда частота может повышаться выше номинальной частоты процессора) и, даже если мы выставим 99% в значительной мере повлияет на расход заряда и нагрев. Шаги будут следующими:
- Откройте Панель управления, для этого в Windows 11/10 можно использовать поиск в панели задач. В поле «Просмотр» установите «Значки» и откройте пункт «Электропитание».
- Нажмите по пункту «Настройка схемы электропитания» у той схемы, которую вы используете при работе от батареи (при условии, что это ноутбук и вы переключаете схемы питания).
- В следующем окне нажмите «Изменить дополнительные параметры питания».
- В дополнительных параметрах раскройте раздел «Управление питанием процессора», а затем задайте собственное значение в пункте «Максимальной состояние процессора». Его можно задать отдельно для питания от батареи и электросети.
- Примените сделанные настройки.
На этом процесс будет завершен — изменения должны начать действовать сразу.
Полезным будет настроить две или более схем электропитания: одну экономичную с ограничением частоты, другую — для случаев, когда нужна высокая производительность. Также вы можете ускорить переключение между имеющимися схемами электропитания: Программы для удобно переключения схем электропитания на ноутбуке или ПК.
К примеру, я на своем основном ноутбуке с горячим Core i7-10870H пишу статьи в бесшумном режиме с ограниченной частотой, и температура процессора держится в пределах 35-40 градусов, при этом каких-либо неудобств нет. А когда необходимо монтировать видео — включаю схему электропитания с высокой производительностью.
Добавление опции «Максимальная частота процессора» в дополнительные параметры электропитания
Возможен вариант, когда ограничение «Максимального состояния процессора» не срабатывает. В этом случае можно установить максимальную частоту процессора. По умолчанию эта опция в дополнительных параметрах электропитания отсутствует.
Чтобы добавить возможность настройки максимальной частоты процессора, используйте один из следующих способов:
В Терминале Windows или PowerShell
- Запустите Windows PowerShell или Терминал Windows от имени администратора, нажав правой кнопкой мыши по кнопке «Пуск» и выбрав соответствующий пункт меню.
- Введите командуи нажмите Enter.
В редакторе реестра
- Нажмите клавиши Win+R на клавиатуре, введите regedit и нажмите Enter.
- Перейдите к разделу реестра
- Дважды нажмите по параметру с именем Attributes в правой панели и установите значение 2 для него. Примените сделанные настройки.
В результате, в дополнительных параметрах схемы электропитания в разделе «Управление питанием процессора» появится новый пункт «Максимальная частота процессора».
По умолчанию указано значение «0 МГц», при таком выборе частота не ограничивается. Вручную можно указать любую частоту в пределах номинальной частоты вашего процессора.
Надеюсь, для кого-то из читателей представленная информация окажется полезной. Если остаются вопросы — задавайте их в комментариях, я постараюсь ответить.
Как уменьшить нагрузку на ЦП Windows 10: 11 способов снижения, какие процессы закрыть
Компьютер – это сложный аппарат, который является полезным инструментом в работе. Однако работа ПК может протекать не так гладко из-за того, что процессор буквально работает на износ, используя максимум ресурсов. В такой ситуации пользователь должен понимать, как снизить нагрузку на ЦП компьютера под управлением Windows 10. Для этого необходимо определить, что вызывает перегрузку процессора.
На что влияет загруженный процессор
Если вы чувствуете, что высокая загрузка ЦП – обычное явление, не доставляющее неудобств, вы ошибаетесь. Перегруженный процессор вызывает задержки в играх, замедление при просмотре онлайн-видео и просмотр веб-страниц, а также медленную скорость загрузки файлов.
Накладные расходы необходимы, но сначала вы должны рассмотреть факторы, способствующие неадекватной производительности процессора:
- устаревшее программное или аппаратное обеспечение;
- вредоносные программы и файлы;
- беспорядок в системе хранения;
- большое количество фоновых приложений;
- параметры мощности выбраны неправильно.
Поэтому единственная причина, не позволяющая исправить ошибку – устаревшее оборудование (процессор). Слабый процессор просто не справляется со стандартными операциями на базе Windows, и поэтому в этой ситуации вы можете порекомендовать купить новый компьютер. В остальных случаях проблема решается встроенными средствами операционной системы.
Как уменьшить нагрузку на ЦП
Хотя проблема не критична, но снижение нагрузки на процессор занимает много времени. Пользователь должен будет пройти ряд шагов по оптимизации оборудования, выполняя как простые, так и сложные операции. Разумеется, начинать следует с самых доступных вариантов, которые не вызовут затруднений даже у новичка.
Обновление драйверов комплектующих
Компьютерный процессор – это не просто аппаратное обеспечение, которое обрабатывает операции. Это сложный элемент, для правильной работы которого требуется программное обеспечение. Устаревшие драйверы являются результатом ряда проблем, в том числе завышенных значений нагрузки при выполнении базовых задач.
В примечании. Загрузка ЦП происходит не только из-за устаревшего программного обеспечения процессора, но и из-за отказа устанавливать обновления для других типов оборудования.
Проблема решается следующим образом:
- Щелкните правой кнопкой мыши значок «Пуск».
- Выберите «Диспетчер устройств» (также можно воспользоваться поиском).
- Щелкните правой кнопкой мыши имя оборудования, для которого требуется установить обновление (обычно оно отмечено желтым значком с восклицательным знаком).
- Нажмите кнопку «Обновить драйвер».
Обновления загружаются и устанавливаются автоматически. Но так бывает не всегда. Иногда Windows 10 не видит обновлений, поэтому вам придется загрузить обновление самостоятельно через официальный сайт разработчика.
Причем проблема проявляется не только в отсутствии обновлений, но и в их неправильной установке. В этом случае вам необходимо удалить драйверы, выбрав соответствующий пункт меню, а затем переустановить их.
Установка системных обновлений
Установка обновлений системы также может помочь снизить загрузку ЦП. Разработчики Windows 10 регулярно выпускают обновления, в каждом из которых работают над ошибками, предлагая оптимизацию ресурсов.
Для обновления операционной системы вам необходимо:
- С помощью меню «Пуск» запустите «Параметры».
- Перейдите в раздел «Обновление и безопасность».
- Нажмите кнопку «Установить обновления».
Важный. Иногда возникает необходимость удалить файлы остаточных обновлений через журнал обновлений в аналогичном разделе меню «Параметры».
Как и в случае с драйверами оборудования, обновления Windows ищутся и устанавливаются автоматически. Это займет 10-15 минут, в зависимости от размера обновления и характеристик вашего компьютера.
Проверка ОС на наличие вирусов
Проверка на вирусы помогает загрузить процессор. Вредоносное ПО потребляет огромное количество ресурсов ПК, замедляя его работу. А чтобы избавиться от «паразитов», следует использовать один из следующих антивирусов:
- Касперский;
- Avast;
- Паутина.
Поскольку антивирусные программы работают по принципу предоставления платной подписки, такой вид сканирования компьютера подходит далеко не всем. Как вариант, предлагается обратиться во встроенную справку Защитника Windows. Его можно найти с помощью строки поиска на панели задач.
Очистка системы от ненужных файлов
Удаление мусора помогает снизить нагрузку еще на несколько пунктов. Самый простой способ сделать это – встроить. Для этого вам понадобятся:
- Откройте «Компьютер».
- Щелкните правой кнопкой мыши имя диска.
- Выберите «Свойства».
- Нажмите кнопку «Очистка диска».
- Дождитесь завершения сканирования.
- Щелкните «Очистить системные файлы».
Альтернативный способ очистить корзину – использовать стороннее программное обеспечение. Утилита CCleaner кажется лучшим вариантом. Это совершенно бесплатно и дает пользователю множество возможностей для оптимизации дискового пространства и уменьшения загрузки ЦП.
Отключение автозагрузки ненужных программ
В Windows 10 есть функция автозапуска программ. Как следует из названия, он автоматически запускает приложения при включении компьютера. Таким образом, пользователю не нужно тратить время на поиски ссылки на программу. Но у варианта есть и сильный недостаток – увеличение нагрузки на процессор. Только полный отказ от автозагрузки может снизить этот показатель:
- Запустите «Диспетчер задач» («Ctrl + Shift + Esc»).
- Откройте вкладку Автозагрузка».
- Выделите интересующий процесс и щелкните правой кнопкой мыши.
- Нажмите кнопку «Отключить».
Рекомендуется повторять операцию с каждым процессом, отображаемым на вкладке «Запуск». Это единственный способ снизить нагрузку на ЦП и минимизировать количество лагов.
Включение очистки файла подкачки
Файл подкачки предназначен для повышения производительности Windows 10. Но, к сожалению, эта функция не всегда идет на «плюс» компьютера. Часто устройство начинает работать медленнее, поэтому от использования опции приходится отказаться:
- Нажмите Win + R, чтобы открыть окно «Выполнить».
- Введите запрос «regedit».
- Найдите папку «Управление памятью» в редакторе реестра.
- Откройте параметр ClearPageFileAtShutDown».
- Установите значение «1» и сохраните настройки.
Вам нужно будет перезагрузить компьютер, чтобы изменения вступили в силу. После этого процессор не будет использовать много ресурсов для обработки стандартных операций.
Отключение визуальных эффектов
Windows 10 – это не только функциональная, но и красивая операционная система. Его «красота» обусловлена наличием визуальных эффектов, визуализация которых требует значительных ресурсов ПК. Отключите анимацию, если хотите повысить производительность:
- Открыть варианты».
- Зайдите в раздел «Система».
- В подпункте «Системная информация» откройте информацию.
- Запустите расширенные параметры.
- В открывшемся окне нажмите кнопку «Параметры».
- Установите флажок «Предлагать лучшую производительность.
- Сохраните ваши настройки.
Совет. Для еще более впечатляющей производительности отключите эффекты вручную, сняв флажки. Система сама подберет оптимальные настройки для компьютера, после чего загрузка процессора перестанет быть значительной.
Дефрагментация жесткого диска
Фрагментация жесткого диска также замедляет работу вашего компьютера. Избавиться от этого явления можно следующим образом:
- Откройте «Компьютер».
- Зайдите в свойства вашего жесткого диска.
- На вкладке «Сервис» нажмите кнопку «Оптимизировать».
- Дождитесь завершения операции.
После завершения оптимизации рекомендуется перезагрузить компьютер. Если это не помогает снизить нагрузку, переходите к следующему шагу.
Отключение системных уведомлений
Windows регулярно отправляет уведомления, из-за чего многие программы должны работать в фоновом режиме, загружая «железо». Оптимизация производится отключением уведомлений:
- Запускаем «Параметры».
- Зайдите в раздел «Система».
- Выберите подпункт «Уведомления и действия».
- Отключите оповещения с помощью тумблера.
отказ от опции вряд ли сильно повлияет на производительность, но прирост на 2-3% гарантирован, что подтверждают показатели в Диспетчере задач.
Сброс параметров плана электропитания
Настройки ноутбука в Windows 10 позволяют изменять настройки питания, что необходимо сделать для повышения производительности:
- Щелкните правой кнопкой мыши значок батареи на панели задач.
- Зайдите в раздел «Питание».
- Выберите режим «Performance».
- Сохраните ваши настройки.
Повышение производительности при выборе соответствующего режима чередуется с ухудшением автономности. Учитывайте этот фактор при изменении настроек.
Завершение ненужных задач
Поскольку загрузка процессора напрямую связана с мощностью «железа», необходимо объективно оценивать возможности ПК. Поэтому пользователь должен проверить запущенные процессы, а затем закрыть ненужные. Это делается в диспетчере задач. Владелец компьютера просто должен щелкнуть правой кнопкой мыши один из процессов, а затем нажать кнопку «Завершить задачу».

После приобретения процессора AMD FX-9370, я задумался о понижении его рабочей частоты. Профессиональные оверклокеры часто практикуют андервольтинг (снижение напряжения на ЦП для уменьшения его тепловыделения). А показатель TDP в нём на уровне 220 Вт без использования технологии Turbo Core.
Эта статья расскажет, как понизить частоту процессора и что делать, если он перегревается. Рабочая частота моего процессора 4.4 ГГц, а в Turbo до 4.7. Можно с лёгкостью её понизить для уменьшения температуры. В неоптимизированных играх с видеокартой RX580 нет разницы в FPS как на частоте 3.8 ГГц, так и на 4.4 ГГц.
Зачем пользователю уменьшать частоту ЦП?
В любом случае не помешает разобраться в теме понижения частоты. Для игр обычно нет разницы, какая частота процессора 3.8 или 4.4 ГГц (это касается только моего ЦП). Микроархитектура Bulldozer имеет много ограничений.
- В ноутбуках для увеличения работы времени от аккумулятора автоматически включается режим экономии энергии. Как он работает? Да всё просто. Непосредственно путём понижения рабочих частот. Можно принудительно включить максимальную производительность.
- Снижение максимальной частоты приводит к уменьшению тепловыделения как процессором, так и материнской платой. Это значит, что более дешёвый кулер сможет охладить AMD FX. В ноутбуках можно также уменьшить частоту, чтобы избавиться от перегрева и троттлинга.
- Непосредственно снижение частоты процессора (особенно такого горячего) приводит к уменьшению шума. Это касается только режима максимальной нагрузки. Например, в GTA 5 процессор FX-9370 раскрывает потенциал даже с видеокартой GTX 1080 (но кулер шумит).
Почему процессор работает на пониженной частоте? Такое встречается очень часто в ноутбуках. Используется технология автоматического понижения частоты для уменьшения энергопотребления и увеличения работы устройства от батареи. Без подключения зарядного устройства активируется режим экономии энергии.
Даже современные процессоры в режиме простоя понижают рабочие частоты. Всё то же самое. Нормальное энергопотребление процессоров прежде всего. Сложно утверждать, но процессор Intel Core i9 10900K это фиаско. Тестирования показывают нереальные показатели энергопотребления и тепловыделения.
Как понизить частоту и снизить температуру процессора
Рабочая частота моего процессора 4.4 ГГц, а в Turbo 4.7 ГГц. Это в своё время был топовый камень. Конечно же, учитывая совсем небольшую цену. Вам приходилось подбирать качественную материнскую плату. Это всё равно было дешевле, чем в конкурента (в лице Intel Core i7-4790K). Даже сейчас его продают в два раза дороже.
Схемы управления питанием
- Переходим в раздел классической панели управления Система и безопасность > Электропитание и нажимаем Настройка схемы электропитания (ещё нужно убедится, что Вы выбрали настройки активной схемы, у меня стоит Сбалансированная).
- В открывшихся настройках выбираем Изменить дополнительные параметры питания и в окне находим пункт Управление питанием процессора.
- В процентном соотношении указываем значение частоты Максимальное состояние процессора. Убедитесь, чтобы значение Минимальное состояние процессора не стояло больше нами установленного.
Указываю значение 80% и рабочая частота процессора изменилась с 4.40 ГГц на 3.80 ГГц. Мгновенно снизилась температура более чем на 15 °C. Это приличный результат без потери производительности. Чем меньше значение Вы установите, тем больше снизится температура.
Важно! Можно выполнить более тонкую настройку. Давайте включим возможность фиксации конкретной частоты процессора вместо процентов. Добавить значение можно, изменив один параметр в реестре. Всё же лучше быстро создать резервную копию реестра Windows 10.
- Откройте редактор реестра выполнив простую команду regedit в окне Win+R.
- Перейдите в расположение: HKEY_LOCAL_MACHINE SYSTEM CurrentControlSet Control Power PowerSettings 54533251-82be-4824-96c1-47b60b740d00 75b0ae3f-bce0-45a7-8c89-c9611c25e100.
- Значение параметра Attributes измените с 1 (установлено по умолчанию) на 2.
Теперь в схемах можно указать значение Максимальная частота процессора обязательно в МГц. Например, у Вас процессор с частотой 4.4 ГГц (это 4400 МГц), а Вам нужно ограничить до 4.0 ГГц (значит, вводите 4000). Зачем эту возможность скрывать известно только разработчикам.
Режим питания процессора
Можно перейти в расположение Параметры > Система > Питание и спящий режим. Если же выбрать Дополнительные параметры питания, тогда Вы попадаете в настройки электропитания.
Найдите ползунок Режим питания и сместите его на Оптимальное энергосбережение. В ноутбуках можно переключить режим нажав на иконку батареи в трее панели задач.
Что делать, если перегревается и выключается ноутбук? В большинстве случае пользователи ищут, как понизить частоту именно из-за перегрева. На первое можете время уменьшить рабочую частоту процессора. Но всё же рекомендуем провести диагностику и чистку. На компьютере можно обновить систему охлаждения.
Заключение
Собственно в схемах электропитания можно: указать максимальную частоту, на которой будет работать процессор в нагрузке (в МГц), наименьшую/наибольшую производительность процессора (в процентах) и выбрать режим охлаждения системы.
Например, без использования специальных программ, таких как AMD Overdrive или Ryzen Master и BIOS можно снизить производительность ЦП. Непосредственно снижением множителя процессора в ОС Windows 10. Мне удалось уменьшить потребляемую мощность FX-9370 (220 Вт) до уровня FX-8350.

Администратор и основатель проекта Windd.ru. Интересуюсь всеми новыми технологиями. Знаю толк в правильной сборке ПК. Участник программы предварительной оценки Windows Insider Preview. Могу с лёгкостью подобрать комплектующие с учётом соотношения цены — качества. Мой Компьютер: AMD Ryzen 5 3600 | MSI B450 Gaming Plus MAX | ASUS STRIX RX580 8GB GAMING | V-COLOR 16GB Skywalker PRISM RGB (2х8GB).
Все последние версии Windows поставляются с настройками режима питания, которые позволяют контролировать энергопотребление вашего компьютера. Windows 11 не исключение. Это означает, что, как и его предшественники, Windows 11 также позволяет вам назначать различные настройки, чтобы сбалансировать производительность и потребление энергии.
Сегодня мы узнаем, как можно изменить настройки режима питания на компьютере с Windows 11, чтобы увеличить время автономной работы или повысить производительность системы.
По умолчанию Windows 11 использует «сбалансированный» режим энергопотребления, который оптимизирует производительность за счет энергопотребления. Однако вы можете изменить это, чтобы либо сэкономить энергию за счет чистой производительности, либо получить максимальную производительность при увеличенном использовании батареи.
Windows 10 предлагает по крайней мере три способа изменить настройки режима питания вашего устройства, включая возможность быстрого переключения между режимами питания прямо с помощью значка батареи в области уведомлений на панели задач. В Windows 11 это можно сделать только из Панели управления или меню Настройки. Итак, давайте посмотрим, как это работает.
Метод 1: изменить режим питания через настройки в Windows 11
Самый простой способ переключать режимы питания в Windows 11 — через приложение «Настройки». И вот как вы это делаете:
- Откройте «Настройки» с помощью сочетания клавиш Windows 11 Win + I. Затем нажмите «Система» на левой боковой панели и выберите «Питание» («Питание и аккумулятор» на ноутбуках) на правой панели.
- Теперь прокрутите вниз до «Режим питания» и используйте раскрывающееся меню (по умолчанию показывает «Сбалансированный»), чтобы выбрать один из трех доступных режимов: «Наилучшая энергоэффективность», «Сбалансированный» и «Наилучшая производительность».
Любые внесенные вами изменения будут автоматически сохранены. В зависимости от выбранного вами режима Windows 11 теперь будет предлагать либо улучшенную производительность за счет расхода заряда батареи, либо лучшее время автономной работы за счет производительности.
Конечно, вариант «Сбалансированный» по умолчанию будет по-прежнему оставаться средним между производительностью и временем автономной работы.
- Вы также можете настроить параметры того, как долго ваш компьютер с Windows 11 будет оставаться неактивным, прежде чем он выключит экран или перейдет в спящий режим. Для этого разверните параметр «Экран и спящий режим» и выберите желаемую продолжительность в каждом раскрывающемся меню. Вы можете увидеть мои персональные настройки на скриншоте ниже.
Вот и все. Теперь вы успешно изменили режим питания через меню настроек на вашем компьютере с Windows 11.
Метод 2: изменить режим питания через панель управления в Windows 11
Другой способ изменить настройки режима питания в Windows 11 — через панель управления. Этот метод похож на настройки режима питания Windows 10, и многие из вас, возможно, уже знакомы с ним. Просто следуйте инструкциям ниже:
- Откройте Панель управления на вашем компьютере с Windows 11. Для этого выполните поиск «control» (без кавычек) в строке поиска Windows и выберите «Control Panel» из результатов.
- На Панели управления убедитесь, что вы используете представление «Значки» (маленькие или большие), и выберите «Параметры электропитания».
- Затем выберите предпочтительный режим энергопотребления для Windows 11. Доступные параметры будут включать «Сбалансированный» (рекомендуется), «Энергосбережение» и «Высокая производительность». Вы можете либо выбрать один из трех планов и сохранить его настройки по умолчанию, либо нажать на опцию «Изменить настройки плана» рядом с предпочитаемым планом и настроить его в соответствии с вашими потребностями.
- Кроме того, вы также можете создать схему управления питанием с нуля. Для этого нажмите «Создать схему управления питанием» на левой боковой панели.
Примечание. Если какой-либо из трех планов не отображается на вашем устройстве, нажмите «Показать дополнительные планы» внизу, чтобы просмотреть все доступные планы.
- После того, как вы нажмете «Изменить настройки плана», вы сможете настроить план электропитания, чтобы решить, как долго ваш компьютер будет бездействовать, прежде чем он перейдет в спящий режим или экран будет выключен. Вы даже можете нажать «Изменить дополнительные параметры питания», чтобы внести другие изменения в схему управления питанием. По завершении нажмите «Сохранить изменения».
Теперь вы успешно изменили режим питания через панель управления на вашем компьютере с Windows 11.
Как видите, изменить настройки режима питания в Windows 11 легко, и вы можете сделать это двумя разными способами в Windows 11.
- Быстрое изменение и настройка режима питания в Windows 11
- Выбор схемы электропитания Windows 11 через «Панель управления»
- Настройка дополнительных параметров питания в Windows 11
- Как создать схему электропитания в Windows 11?
В Windows 11, как и в предыдущих версиях операционной системы, имеется возможность настройки режимов питания. Пользователи могут выбирать подходящую схему электропитания или даже создавать их самостоятельно в зависимости от того, требуется ли им высокая производительность или экономичность в плане энергопотребления. У каждой из этих схем присутствуют дополнительные параметры, позволяющие тонко настроить использование электропитания подключенным/встроенным оборудованием и/или системой. Но обо всем по порядку.
Обычно операционная система Windows 11 в качестве режима питания по умолчанию выбирает «Сбалансированную» схему с усредненными параметрами производительности компьютера. Однако в зависимости от типа ПК (мобильный или стационарный) по умолчанию может быть выбран либо режим «Высокая производительность», либо режим «Экономии энергии».
Чтобы узнать, какой из режимов активен в данный момент, выбрать подходящий режим, а заодно и настроить время отключения дисплея (монитора) и перехода компьютера в «Сон», сделайте следующее:
- Откройте «Параметры» системы из меню «Пуск» или системного трея (клик по значку с изображением шестеренки, затем еще раз по такому же):

- Откройте слева вкладку «Система», затем откройте в ней раздел «Выключение»:
- Напротив параметра «Режим питания» будет указан текущий режим электропитания (на деле — установленная схема питания):
- Чтобы изменить режим, кликните по названию установленной в данный момент схемы и выберите один из трех предложенных вариантов (если же тут виднеется надпись «Невозможно установить режим питания…», пропустите все следующие шаги):
- Чтобы настроить время отключения монитора и перехода компьютера в спящий режим либо отключить обе эти опции, кликните по элементу «Экран и спящий режим»:
- Если компьютер стационарный, то здесь можно будет настроить время отключения дисплея и перехода ПК в режим «Сна» только при его питании от сети (в случае с ноутбуками или при работе компьютера от ИБП — источника бесперебойного питания — тут дополнительно появятся параметры настройки времени при питании от батареи/аккумулятора):
А теперь для тех пользователей, которые увидели надпись «Невозможно установить режим питания, пока используется схема управления питания с высокой производительностью»:
Непонятно почему, но изменение схемы питания в этом случае возможно только из «Панели управления». И если в ней выбрать альтернативную схему, то возможность изменения режима питания из «Параметров» системы разблокируется. Но мы так и так собирались рассказать о тонкой настройке схемы электропитания, что осуществляется через «Панель управления», поэтому двигаемся дальше.
Выбор схемы электропитания Windows 11 через «Панель управления»
Чтобы открыть «Панель управления» в Windows 11, можно поступить следующим образом:
- Откройте «Параметры» системы по инструкции выше.
- Вбейте в поисковую строку в левом верхнем углу запрос «Панель управления» и кликните по отобразившемуся значку/элементу.
Для открытия настроек электропитания в «Панели управления»:
- Откройте раздел «Оборудование и звук»:
- Кликните по элементу «Электропитание»:
Если в последнем открытом окне выбрать схему «Сбалансированная (рекомендуется)» или «Экономия энергии», то в «Параметрах» системы разблокируется возможность быстрой смены режима питания — попробуйте:
Ну и, собственно, так и осуществляется режимов электропитания в Windows 11 через «Панель управления». Теперь углубимся в дополнительные параметры схем питания.
Настройка дополнительных параметров питания в Windows 11
В предыдущем окне можно заметить, что напротив названия каждой схемы питания присутствует кнопка-ссылка «Настройка схемы электропитания». Для примера кликнем по ней напротив схемы «Сбалансированной» схемы:
В новом открывшемся окне можно будет установить время отключения дисплея и перехода к компьютера в спящий режим для конкретной схемы электропитания, а немного ниже — открыть окно настроек дополнительных параметров питания:
В этом небольшом окне настроек электропитания приведены названия различного оборудования и программного обеспечения, так или иначе влияющего на уровень потребления компьютером электроэнергии.
Когда эти настройки могут понадобиться? Например, в том случае, когда требуется увеличить производительность какого-либо одного устройства в схеме «Экономия энергии», не меняя параметры работы всего остального оборудования. Или, наоборот, понизить производительность устройства в схеме «Высокая производительность».
Для примера настроим время выключения жестких дисков при их простое (если ничего не копировать/вставлять, не запускать программ, не открывать никаких файлов/папок и т.д.):
- Раскройте элемент «Жесткий диск», затем «Отключать жесткий диск через».
- Задайте время напротив «Состояние (мин)»
- Но при необходимости сюда здесь установить вариант «Никогда» (путем нажатия стрелки вниз), тогда жесткие диски будут работать непрерывно — это исключит любую временную задержку, например, при открытии папок/файлов либо запуске программ, но увеличит энергопотребление компьютера в целом. Вариант «Никогда» по умолчанию выставлен в схеме «Высокая производительность».
Вот, за что отвечают некоторые другие значимые параметры схемы электропитания:
- Параметры фона рабочего стола. Здесь можно включить/выключить «Слайд-шоу» в качестве фоновой заставки (автоматически сменяющиеся изображения).
- Параметры адаптера беспроводной сети. Отвечает за активацию/деактивацию функции энергосбережения, если таковая присутствует у Wi-Fi-модуля (и если он вообще присутствует в компьютере).
- Сон. А здесь можно более тонко настроить режим работы компьютера в режиме сна, в т.ч. отключить его автоматическое «пробуждение», вызываемое некоторыми системными функциями (вроде автоматического обслуживания):
- Параметры USB. Параметр определяет, может ли система временно отключать USB-порты, равно как и подключенные к ним внешние USB-устройства.
- PCI Express. Здесь можно включить/отключить режим энергосбережения только у устройств связи, подключенных к PCI-шине. Если задать «Максимальное энергосбережение», то они перестанут «просто так» отправлять и получать пакеты данных.
- Управление питанием процессора. Это тоже интересная функция, позволяющая задать наименьший и наивысший уровень производительности процессора. Например, если в параметре «Максимальное состояние процессора» задать 50%, то можно принудительно понизить его мощность наполовину.
- Экран. Параметр задает время отключение дисплея (то же самое, что уже было рассмотрено выше).
- Параметры мультимедиа. Здесь можно задать параметры, связанные с воспроизведением видео. Например, в целях экономии электроэнергии в разделе «При воспроизведении видео» можно выбрать «Оптимизация энергосбережения», что понизит нагрузку на графическое ядро, но снизит качество видео.
Как создать схему электропитания в Windows 11?
Сразу отметим, если создать и задействовать собственную схему электропитания, то в «Параметрах» системы Windows 11 исчезнут варианты выбора режима питания. Делается это следующим образом:
- Откройте окно с выбором стандартных схем электропитания в «Панели управления» по инструкции выше.
- В левой части окна кликните по элементу «Создание схемы управления питанием».
- В следующем окне задайте имя для новой схемы питания и нажмите кнопку «Далее».
- Задайте время отключения дисплея и перехода компьютера в спящий режим, затем нажмите кнопку «Создать» для завершения процесса.
- Теперь в окне выбора схем электропитания появится новый пункт, в нашем случае — «Моя схема электропитания». Она будет выбрана сразу после создания. При необходимости ее можно настроить более тонко, кликнув по элементу «Настройка схемы электропитания».
Ничем другим создаваемые пользовательские схемы электропитания не отличаются от стандартных.

В этой инструкции подробно о способах ограничить максимальную частоту процессора в Windows 11 и Windows 10, используя встроенные средства управления схемами электропитания, не прибегая к сторонним утилитам.
Установка опции «Максимальное состояние процессора» в дополнительных параметрах схемы электропитания
Первый способ — настроить схему электропитания, используемую при работе от батареи, задав максимальное состояние процессора ниже 100% — это отключит ускорение Turbo Boost (когда частота может повышаться выше номинальной частоты процессора) и, даже если мы выставим 99% в значительной мере повлияет на расход заряда и нагрев. Шаги будут следующими:
- Откройте Панель управления, для этого в Windows 11/10 можно использовать поиск в панели задач. В поле «Просмотр» установите «Значки» и откройте пункт «Электропитание».
- Нажмите по пункту «Настройка схемы электропитания» у той схемы, которую вы используете при работе от батареи (при условии, что это ноутбук и вы переключаете схемы питания).
- В следующем окне нажмите «Изменить дополнительные параметры питания».
- В дополнительных параметрах раскройте раздел «Управление питанием процессора», а затем задайте собственное значение в пункте «Максимальной состояние процессора». Его можно задать отдельно для питания от батареи и электросети.
- Примените сделанные настройки.
На этом процесс будет завершен — изменения должны начать действовать сразу.
Полезным будет настроить две или более схем электропитания: одну экономичную с ограничением частоты, другую — для случаев, когда нужна высокая производительность. Также вы можете ускорить переключение между имеющимися схемами электропитания: Программы для удобно переключения схем электропитания на ноутбуке или ПК.
К примеру, я на своем основном ноутбуке с горячим Core i7-10870H пишу статьи в бесшумном режиме с ограниченной частотой, и температура процессора держится в пределах 35-40 градусов, при этом каких-либо неудобств нет. А когда необходимо монтировать видео — включаю схему электропитания с высокой производительностью.
Добавление опции «Максимальная частота процессора» в дополнительные параметры электропитания
Возможен вариант, когда ограничение «Максимального состояния процессора» не срабатывает. В этом случае можно установить максимальную частоту процессора. По умолчанию эта опция в дополнительных параметрах электропитания отсутствует.
Чтобы добавить возможность настройки максимальной частоты процессора, используйте один из следующих способов:
В Терминале Windows или PowerShell
- Запустите Windows PowerShell или Терминал Windows от имени администратора, нажав правой кнопкой мыши по кнопке «Пуск» и выбрав соответствующий пункт меню.
- Введите команду
powercfg -attributes SUB_PROCESSOR 75b0ae3f-bce0-45a7-8c89-c9611c25e100 -ATTRIB_HIDE
и нажмите Enter.
В редакторе реестра
- Нажмите клавиши Win+R на клавиатуре, введите regedit и нажмите Enter.
- Перейдите к разделу реестра
HKEY_LOCAL_MACHINESYSTEMCurrentControlSetControlPowerPowerSettings54533251-82be-4824-96c1-47b60b740d0075b0ae3f-bce0-45a7-8c89-c9611c25e100
- Дважды нажмите по параметру с именем Attributes в правой панели и установите значение 2 для него. Примените сделанные настройки.
В результате, в дополнительных параметрах схемы электропитания в разделе «Управление питанием процессора» появится новый пункт «Максимальная частота процессора».
По умолчанию указано значение «0 МГц», при таком выборе частота не ограничивается. Вручную можно указать любую частоту в пределах номинальной частоты вашего процессора.
Надеюсь, для кого-то из читателей представленная информация окажется полезной. Если остаются вопросы — задавайте их в комментариях, я постараюсь ответить.
В Windows 11 существуют различные режимы питания — наборы настроек для управления энергопотреблением устройства. В данной заметке мы расскажем, как поменять режимы питания для улучшения производительности компьютера или увеличения времени работы от батареи на ноутбуке.
По умолчанию система использует «сбалансированный» режим, который оптимизирует производительность и время работы от батареи. Однако также можно выбрать «наилучшую энергоэффективность», чтобы максимально продлить время работы от батареи, или «наилучшую производительность», чтобы получить максимальную производительность устройства, но увеличить энергопотребление.
В этом руководстве по Windows 11 мы рассмотрим шаги по изменению режима питания для повышения производительности или времени работы от батареи на ноутбуке или настольном компьютере.
Как настроить режимы питания в Windows 11
Чтобы изменить стандартный режим энергопотребления в Windows 11, выполните следующие действия:
- Откройте «Параметры»
- Нажмите на вкладку «Система».
- Выберите пункт «Завершение работы и батарея»
Воспользуйтесь настройками режима питания и выберите вариант, который лучше всего подходит для вашей ситуации:
Максимальная эффективность энергопотребления
Сохраняет наибольшее количество энергии, снижая производительность системы. Этот вариант обеспечит наибольшее время автономной работы, если вы используете ноутбук.
Сбалансированный
Windows 11 автоматически настраивает энергопотребление и производительность для оптимальной работы.
Наилучшая производительность
Использует наибольшее количество энергии, повышая производительность системы.
В Windows 10 у вас была возможность переключать режимы питания с панели задач, но начиная с Windows 11 это можно сделать только в настройках электропитания или с помощью устаревших настроек или командной строки.
Как настроить режимы питания через панель управления
Чтобы изменить режим питания для работы от батареи или высокой производительности, выполните следующие действия:
- Откройте Панель управления.
- Выберите «Оборудование и звук».
3. Нажмите на «Выбор схемы управление питанием»
Выберите один из доступных режимов питания:
Сбалансированный
Windows 11 автоматически настраивает энергопотребление и производительность для оптимальной работы.
Экономия энергии
Сохраняет наибольшее количество энергии, снижая производительность системы. Этот вариант обеспечит наибольшее время автономной работы, если вы используете ноутбук.
Высокая производительность
Использует наибольшее количество энергии, повышая производительность системы.
Примечание: доступные варианты энергопотребления могут отличаться в зависимости от производителя.
После выполнения этих шагов устройство Windows 11 начнет использовать указанный режим питания для улучшения работы от батареи или производительности.
Как настроить режимы питания с помощью командной строки
Чтобы выбрать сбалансированный, высокопроизводительный или энергосберегающий режимы с помощью командной строки, выполните следующие действия:
Откройте «Пуск», найдите приложение «Командная строка», щелкните по ней правой кнопкой мыши и выберите опцию «запустить от имени администратора».
Введите следующую команду для определения всех схем энергосбережения и того, какая из них активна, и нажмите Enter:
powercfg /list
Подтвердите уникальный идентификатор (GUID) доступной схемы питания. Схема со звездочкой (*) является активным режимом питания.
Введите следующую команду для изменения режима питания и нажмите Enter:
powercfg /setactive GUID
В команде измените GUID на уникальный идентификатор, который соответствует режиму питания, который вы хотите использовать. На вашем компьютере этот номер может быть другим.
Например, эта команда делает энергосбережение активным режимом питания для экономии заряда батареи:
powercfg /setactive a1841308-3541-4fab-bc81-f71556f20b4a
После выполнения этих действий команда применит новый режим питания в Windows 11.
Более подробно о взаимодействии с рабочей строкой и режимами питания мы рассказывали в отдельной заметке.
Хотя режимы питания можно изменить несколькими различными способами, при установке режимов «Наилучшая производительность» или «Экономия энергии» с помощью панели управления или командной строки вы не сможете изменить режимы из приложения «Параметры». В этом случае вам необходимо выбрать режим «Сбалансированный», и только после этого опция будет доступна на странице настроек электропитания.
Перейти к содержимому
В этой статье мы расскажем, как изменить схему питания компьютера в Windows 11. Пользователи могут переключаться между различными схемами питания для оптимального баланса между производительностью и энергопотреблением в различных сценариях. Кроме того, схемы питания позволяют вам настроить поведение других компонентов компьютера. К примеру, действие при закрытии крышки ноутбука или нажатии на кнопку питания.
Windows 11 комплектуется следующими схемами питания:
- Сбалансированная: стандартный вариант, рекомендуемый компанией Microsoft. Эта схема уменьшает энергопотребление при простое и увеличивает мощность, когда в этом возникает необходимость.
- Экономия энергии: выберите этот план, если время автономной работы в данный момент важнее пиковой производительности.
- Высокая производительность: этот вариант для тех, кому надо максимум мощности без оглядки на время автономной работы. Оптимальный вариант для настольных рабочих ПК или ноутбуков при работе от сети.
- Максимальная производительность: эта схема питания доступна только на высокопроизводительных компьютерах с Windows 11 Профессиональная для рабочих станций. Она основана на схеме «Высокая производительность», а также использует дополнительные механизмы для снижения задержек и получения максимально возможной производительности.
- Нестандартные планы: в зависимости от производителя и модели ноутбука/планшета/материнской платы, вы можете найти дополнительные схемы питания. Их зачастую устанавливают драйверы чипсета или ПО от производителя. В подавляющем большинстве случаев схемы питания от производителей обеспечивают наиболее оптимальную работу компьютера.
Изменить схему питания в Windows 11 можно несколькими способами. К примеру, через классическую Панель управления или Терминал Windows.
Как в Windows 11 изменить схему питания в Панели управления
- Нажмите Win + R и введите команду
controlдля запуска Панели управления. - Если вы пользуетесь режимом просмотра «Категория», перейдите в раздел Оборудование > Электропитание.
- Если вы пользуетесь режимом просмотра «Маленькие значки» или «Большие значки», щелкните по разделу Электропитание.
- В появившемся списке доступных схем питания выберите нужную. Обратите внимание, что часть схем может быть скрыта. Для этого щелкните по стрелке вниз возле раздела Показать дополнительные схемы.
С помощью Терминала Windows и powercfg
- Щелкните правой кнопкой мыши по кнопке Пуск или нажмите Win + X. Выберите в появившемся меню Терминал Windows (Администратор).
- Введите команду
powercfg /list. Эта команда выведет на экран доступные схемы питания с их GUID-идентификаторами. Эти идентификаторы нужны для переключения схем питания с помощью команды в Терминале. Обратите внимание, что звездочка (*) отображает вашу текущую схему питания. - Скопируйте GUID нужной вам схемы, а затем введите команду
powercfg /setactive GUID. Замените GUID на соответствующий идентификатор. Вот пример:powercfg /setactive a1841308-3541-4fab-bc81-f71556f20b4a. - Готово. Терминал можно закрыть.
Команды для быстрой смены схемы питания
- Экономия энергии:
powercfg.exe /setactive a1841308-3541-4fab-bc81-f71556f20b4a - Сбалансированная:
powercfg.exe /setactive 381b4222-f694-41f0-9685-ff5bb260df2e. - Высокая производительность:
powercfg.exe /setactive 8c5e7fda-e8bf-4a96-9a85-a6e23a8c635c - Максимальная производительность:
powercfg.exe /setactive e9a42b02-d5df-448d-aa00-03f14749eb61
Если вам надо часто переключать схемы питания в Windows 11, постоянные переходы в Панель управления или Терминал Windows могут начать утомлять. В таком случае вы можете добавить переключатель схем питания Windows в контекстное меню на рабочем столе. Делается это с помощью утилиты Winaero Tweaker.
- Скачайте и установите Winaero Tweaker по ссылке.
- Запустите Winaero Tweaker и в панели навигации слева перейдите в Context Menu > Switch Power Plan.
- Установите отметку возле пункта Add Switch Power Plan context menu to Desktop.
- Теперь щелкните правой кнопкой мыши по рабочему столу и выберите Показать дополнительные параметры.
- В появившемся классическом контекстном меню выберите Switch Power Plan, а затем кликните по необходимой схеме питания.
Вместо Winaero Tweaker можно использовать готовые файлы реестра.
Готовые к использованию файлы REG
Загрузите файлы реестра по этой ссылке и извлеките два файла REG в любую папку по вашему выбору. Теперь дважды щелкните файл Switch Power Plan Desktop context menu.reg и подтвердите запрос UAC.
Также включен REG файлы отмены, поэтому вы можете удалить меню в любой момент времени.
Готово. Теперь вы знаете, как изменить схему питания в Windows 11.
Источник
💡Узнавайте о новых статьях быстрее. Подпишитесь на наши каналы в Telegram и Twitter.
Судя по тому, что вы читаете этот текст, вы дочитали эту статью до конца. Если она вам понравилась, поделитесь, пожалуйста, с помощью кнопок ниже. Спасибо за вашу поддержку!
Содержание
- Способ 1: Приложение «Параметры»
- Способ 2: «Панель управления»
- Способ 3: «Центр мобильности Windows»
- Способ 4: «Терминал Windows»
- Способ 5: Игровой режим
- Вопросы и ответы
Если вы собираетесь переключать план электропитания на вашем компьютере или ноутбуке в целях повышения производительности железа, рекомендуем сначала сделать замеры при помощи штатных или дополнительных средств. Точно такие же тесты стоит провести и после внесения изменений. Это поможет узнать, насколько выбранные вами настройки влияют на производительность железа. Детальнее обо все доступных тестах читайте в отдельной статье на нашем сайте по следующей ссылке.
Подробнее: Тестируем производительность компьютера
Способ 1: Приложение «Параметры»
Начнем с самого простого и быстрого метода управления планом электропитания в Windows 11, который подойдет большинству пользователей и поможет установить режим максимальной производительности. Осуществляется это через приложение «Параметры», в котором и находится список с доступными режимами для переключения.
- Откройте меню «Пуск» и перейдите в «Параметры», отыскав значок приложения в списке закрепленных.
- На панели слева выберите раздел «Система» и перейдите в категорию «Питание».
- Разверните список «Режим питания».
- В нем выберите «Макс. производительность», что и является требуемым параметром. Изменения вступают в силу сразу же, но лучше перезагрузить компьютер, чтобы новые настройки наверняка стали активными.

В некоторых случаях, которые по большей части встречаются у обладателей ПК, содержимое рассмотренной только что категории вовсе не отображается. Следовательно, изменить настройку через приложение «Параметры» не получается. Если вы столкнулись с такой же проблемой, рекомендуем перейти к одному из следующих методов, чтобы не только изменить план электропитания, но и наладить отображение настроек в «Параметрах» (часто их изменение другими способами возвращает необходимый список, который был показан выше).
Способ 2: «Панель управления»
Классический метод управления планами электропитания в Windows — использование настроек в «Панели управления». В одном окне находится гораздо больше параметров, при помощи которых можно не только включить максимальную производительность, но и установить дополнительные значения для процессора, жесткого диска и перехода в спящий режим.
- Отыщите «Панель управления» через поиск в «Пуске» и запустите данное приложение.
- В нем щелкните по значку с надписью «Электропитание» для перехода к новому окну (для удобства измените тип просмотра на «значки»).
- Отметьте маркером пункт «Высокая производительность», если сейчас активна другая схема.
- Для более детальной настройки всех параметров, а также проверки их текущих значений понадобится нажать по ссылке «Настройка схемы электропитания», что расположена напротив текущего значения.
- В следующем окне вы увидите время, которое можно указать для отключения дисплея и перехода в спящий режим.
- Для отображения дополнительных настроек щелкните по «Изменить дополнительные параметры питания».
- Вы должны убедиться в том, что минимальное и максимальное состояние процессора указаны как 100%, поскольку это напрямую влияет на производительность. Остальные параметры можете оставить в состоянии по умолчанию или настроить под себя.

Приложение «Центр мобильности» доступно исключительно для ноутбуков, поскольку предназначено для управления яркостью дисплея, батареей и дополнительными подключенными экранами. Если вы являетесь обладателем лэптопов, можете запустить данное стандартное приложение, чтобы через него изменить план электропитания. Проще всего это сделать через утилиту «Выполнить», которая вызывается стандартной горячей клавишей Win + R. В ней введите mblctr.exe и нажмите Enter для запуска приложения.
В новом небольшом окне вы увидите несколько регуляторов для управления настройками экрана и звука. Однако сейчас они нам не нужны, поэтому обратите внимание на блок с батареей. Разверните список с доступными планами электропитания и выберите среди них «Высокая производительность». Изменения вступают в силу сразу же, поэтому можете закрыть данное окно и переходить к выполнению других задач на вашем ноутбуке под управлением Windows 11.
Способ 4: «Терминал Windows»
Далее предлагаем разобраться с тем, как изменять параметры питания без использования меню графического интерфейса. Это можно сделать путем ввода команд, через стандартную консоль. Вы получите информацию о том, какой идентификатор присвоен каждому плану питания, а затем сможете переключиться на максимальную производительность, введя этот самый идентификатор при использовании следующей команды.
- Щелкните правой кнопкой мыши по кнопке «Пуск» и из появившегося контекстного меню выберите пункт «Терминал Windows (Администратор)».
- Понадобится вывести на экран информацию о доступных планах электропитания, что осуществляется путем ввода команды
powercfg /L. - Найдите схему «Высокая производительность» и скопируйте ее идентификатор, выделив левой кнопкой мыши и применив горячую клавишу Ctrl + C.
- Далее введите команду
powercfg /Sи нажмите Ctrl + V, чтобы вставить скопированный идентификатор. Подтвердите действие данной команды. - Если спустя секунду на экране просто отобразилась следующая строчка ввода, значит, изменения вступили в силу и никаких ошибок не возникло.

Способ 5: Игровой режим
Дополнительно отметим, что при активном режиме игры в Windows 11 для каждого приложения можно настроить свой уровень производительности видеокарты, что никак не связано с установленной схемой электропитания. Если вы желаете проверить текущие настройки для всех или конкретных игр, выполните такие действия:
- Откройте меню «Пуск» и перейдите в «Параметры».
- На панели слева выберите «Игры» и кликните по плитке «Игровой режим».
- Дополнительные параметры будут доступны только в том случае, если сейчас включен режим игры. Далее перейдите в «Графика».
- Выберите в списке интересующую вас игру, щелкните по ней левой кнопкой мыши и нажмите по появившейся кнопке «Параметры».
- Теперь можете отметить маркером «Высокая производительность», чтобы система не занижала потенциал видеокарты при запуске данной игры.

В начале статьи вы уже узнали о том, как проверять производительность компьютера до и после внесения изменений. Если настройка схемы электропитания не принесла никакого положительного результата, скорее всего, вам понадобится использовать другие средства повышения производительности ПК, которые будут более действенными. Детальнее об этом читайте в статье по ссылке ниже.
Подробнее: Как повысить производительность компьютера
Еще статьи по данной теме:
Помогла ли Вам статья?

Как показывает практика (😉) для неискушенных пользователей становится настоящим открытием, что через параметры электропитания в Windows есть возможность поменять много всего «интересного», например:
- снизить температуру ЦП (за счет ограничения его производительности). Или, наоборот, поднять произв-ть ЦП, если она ранее кем-то была ограничена;
- отключить динамическое изменение яркости дисплея (актуально для ноутбуков);
- «точечно» настроить работу спящего режима (кстати, в ряде случаев компьютер не уходит в СОН из-за некорректных параметров питания);
- увеличить время работы ноутбука от аккумулятора, и многое другое.
*
Собственно, в сегодняшней заметке затрону как эти вопросы, так и сопутствующие. Для начала рассмотрим, как вообще зайти в эти самые параметры электропитания. 👌
*
Содержание статьи
- 1 Настройки электропитания
- 1.1 Как в них «попасть»
- 1.1.1 Способ 1
- 1.1.2 Способ 2 (универсальный // быстрое изменение схемы электр-ния) 👌
- 1.1.3 Способ 3 (только Windows 10/11)
- 1.1.4 Способ 4* (лишь для некоторых ноутбуков)
- 1.2 Что «интересного» через них можно изменить
- 1.2.1 Яркость экрана (для ноутбуков / моноблоков)
- 1.2.2 «Регулировка» производительности и температуры ЦП
- 1.2.3 Работа кнопок питания/сна (+ задаем доп. функции для любых кнопок клавиатуры)
- 1.2.4 Увеличить время работы ноутбука от аккумулятора
- 1.2.5 Из-за каких настроек питания ПК может не уходить в сон
- 1.1 Как в них «попасть»
→ Задать вопрос | дополнить
Настройки электропитания
Как в них «попасть»
Способ 1
Итак, самый простой и быстрый способ перейти в параметры электропитания — нажать Win+R (чтобы вызвать окно «Выполнить») и использовать команду powercfg.cpl (см. пример ниже 👇).
Разумеется, найти эти же настройки можно через панель управления — вкладка «Оборудование и звук / Электропитание».
powercfg.cpl — открыть настройки электропитания
Обратите внимание на скриншот ниже 👇 (у вас эта вкладка будет выглядеть практически также, за исключением кол-ва схем электропитания):
- меню слева: можно «отрегулировать» кнопки питания, спящий режим, откл. дисплея;
- справа: приведены схемы электропитания (каждую из которых можно до-настроить вручную).
Панель управления электропитанием (Windows 10)
*
Способ 2 (универсальный // быстрое изменение схемы электр-ния) 👌
Для Windows есть одна очень интересная утилита для работы с настройками электропитания — 📌Switch Power Scheme (ссылка на офиц. сайт). Особенна она удобна для ноутбуков — можно двумя кликами мышки поменять схему электропитания с максим. производительности на экономный (например, когда отключили устройство от сети).
Разумеется, при помощи нее можно быстро открыть настройки электропитания (и поменять их!). См. скрин приложения ниже. 👇
Switch Power Scheme — скрин главного окна утилиты
*
Способ 3 (только Windows 10/11)
Сначала необходимо открыть параметры Windows: либо с помощью сочетания клавиш Win+i; либо через меню ПУСК/параметры.
Далее перейти в раздел «Система / Питание и спящий режим». На этой страничке можно будет задать режим питания, время ожидания до авто-откл. дисплея и пр.
Также здесь будет ссылка на сопутствующие параметры — она то и нужна! 👌 См. стрелку-5 на скриншоте ниже. 👇
Параметры Windows 10 — Система, питание
*
Способ 4* (лишь для некоторых ноутбуков)
У ряда ноутбуков вместе с драйверами идут спец. центры управления устройством (см. скрин ниже 👇). Например, такие центры могут быть у ноутбуков от Asus, Sony, MSI, Lenovo и пр.
Дело в том, что некоторые параметры могут задаваться именно в этих центрах (и настройки в панели управления Windows не всегда могут помочь!). Поэтому, если настройки электропитания в Windows не «регулируют» определенные параметры — проверьте, нет ли у вас такого центра…
Панель управления ноутбуком от Asus
Высокая производительность // ноутбук от Sony
Кстати, найти центр управления ноутбуком достаточно просто — по умолчанию ссылка на него есть на рабочем столе и в меню ПУСК (+ ее легко найти через поиск). 👇
Менеджер настроек LENOVO // Windows 10
*
Что «интересного» через них можно изменить
Яркость экрана (для ноутбуков / моноблоков)
В ноутбуках яркость экрана может быть «больной» темой: например, довольно многие не могут отключить адаптивную регулировку (из-за чего яркость дисплея постоянно меняется в зависимости от картинки на экране, что очень мешает норм. работе).
Чтобы задать оптимальные параметры яркости — откройте настройки текущей схемы электропитания и перейдите в раздел дополнительных параметров (👇).
Изменить дополнительные параметры питания
Далее в разделе «Яркость экрана» установите значения для всех режимов одинаковыми (в моем случае 48% 👇), и доп. откл. адаптивную регулировку. Настройки должны быть идентичными и для питания от сети, и от батареи.
Электропитание – отключаем адаптивную регулировку, и ставим одинаковую яркость
Кстати, в параметрах Windows 11/10 (сочетание Win+i) в разделе «Система / дисплей» может быть еще один «флажок», отвечающий за адаптивную регулировку яркости. Его также нужно снять, если эту опцию вы хотите выключить.
Дисплей — Windows 10
*
👉 Дополнительно в помощь!
1) Не регулируется яркость экрана на ноутбуке, что делать? Как настроить яркость
2) Самопроизвольное изменение яркости монитора — ноутбук меняет яркость сам! Почему?
*
«Регулировка» производительности и температуры ЦП
Слово «регулировка» я взял в кавычки (т.к. такой опции нет). Однако в параметрах текущей схемы электропитания есть строка «Управление питанием ЦП», где можно ограничить макс. состояние процессора (извиняюсь за тавтологию 😉).
Например, если вместо 100% (по умолчанию) поставить 99% — то мы получим:
- откл. технологии Turbo Boost (полезно, когда ЦП ведет себя не стабильно);
- снижение производительности ЦП (и потребления заряда аккумулятора!);
- благодаря снижению произв-ти — снижение температуры;
- и как следствие из трех предыдущих пунктов — повышение стабильности работы системы (даже при определенных неполадках с системой охлаждения).
*
👉 Само собой, если при 100% у вас ПК корректно работает (нет перегрева, подлагиваний и пр.) — ограничивать макс. состояние ЦП нет необходимости!
Управление питанием процессора
*
👉 Статьи по теме (в помощь)!
1) Как снизить температуру процессора за счет тонких настроек (до 20°C): отключение Turbo Boost, Undervolting (для процессоров Intel).
2) Из-за чего низкая производительность процессора Intel на ноутбуке. Как его можно ускорить? (про Turbo Boost)
*
Работа кнопок питания/сна (+ задаем доп. функции для любых кнопок клавиатуры)
Далеко не всегда удобно, когда по кнопке питания компьютер выключается — заместо этого многим было бы гораздо сподручнее отправлять его в сон (например 😉).
Чтобы настроить работу кнопок питания — зайдите в параметры электропитания и кликните по соотв. боковому меню (см. скрин ниже 👇).
Действие кнопок питания
Далее выберите из меню действие для кнопки питания и сна.
Важно! Если среди списка у вас не будет гибернации, сна и пр. элементов, как у меня в примере 👇 — возможно, у вас не установлены драйвера + откл. некоторые функции. Ссылка ниже в помощь!
👉 Инструкция по теме!
Как включить гибернацию в Windows (на моем ноутбуке в меню ПУСК у меня нет такого пункта).
Сон, выкл. дисплей, гибернация или еще что
👉 Кстати, если уж мы коснулись настроек кнопок питания — не могу не упомянуть о утилите Volume 2. С ее помощью на любые* сочетания кнопок клавиатуры можно «повесить» многие типовые задачи: выкл. дисплея, отправка в сон, регулировка звука, яркости и пр.
Более подробно по нижеприведенной ссылке.
👉 В помощь!
Как обычной клавиатуре задать «горячие» клавиши для типовых задач («сделать» функциональны клавиши, как на ноутбуке).
Возможности утилиты «Volume 2»
*
Увеличить время работы ноутбука от аккумулятора
Пожалуй, настройки электропитания влияют на автономную работу ноутбука наиболее существенно. Если вы хотите несколько продлить срок работы устройства от батареи — попробуйте задать следующие параметры:
- ограничить макс. состояние процессора (вместо 100% задать 90% 👇);
- уменьшить яркость дисплея;
- уменьшить время «простоя» после которого ноутбук автоматически откл. экран или уходит в сон;
- отключить Wi-Fi, Bluetooth-адаптеры (при неиспользовании).
Управление питанием процессора
*
👉 В помощь!
Быстро разряжается ноутбук: как увеличить его время работы от аккумулятора (несколько важных рекомендаций!)
*
Кроме этого, в параметрах Windows 10 (сочетание Win+i) в разделе «Система / батарея» установите заряд батареи, при котором вкл. режим экономии.
Настройки Windows 10 — Батарея и экономия заряда
👉 Кстати, если у вас есть доп. панель управления ноутбуком — обратите внимание, нет ли в ней раздела «Питание» (нередко, когда в этих вкладках находятся опции, от которых существенно зависит работа устройства 👇).
*
Из-за каких настроек питания ПК может не уходить в сон
Это довольно распространенная проблема, и иногда она возникает из-за некоторых «пунктов» в электропитании…
Речь идет о таймерах пробуждения и параметрах мультимедиа: если ваш ПК/ноутбук не уходит в сон — попробуйте изменить эти настройки так, как показано на моем скриншоте ниже. 👇
👉 В помощь!
Windows не уходит в спящий режим — как это исправить (инструкция)
Разрешить ПК переходить в спящий режим
*
👉 Также по теме!
Как отправить компьютер в СОН (ждущий режим) с помощью кнопок и горячих клавиш / спящий режим менее чем за 1 сек.
*
Дополнения по текущему вопросу — всегда приветствуются!
Успехов!
👋
Первая публикация: 29.03.2021
Корректировка: 28.02.2022


Полезный софт:
-
- Видео-Монтаж
Отличное ПО для создания своих первых видеороликов (все действия идут по шагам!).
Видео сделает даже новичок!
-
- Ускоритель компьютера
Программа для очистки Windows от «мусора» (удаляет временные файлы, ускоряет систему, оптимизирует реестр).
In today’s post, we will share how to configure various basic Power Options; you can try to improve power efficiency that impacts battery life and the overall performance of your Windows 11/10 device. Let’s delve in.
What are Power Options in Windows 11/10
Power Options is a setting in the Windows Control Panel, under the Hardware and Sound category, that allows the user to adjust their power plan and power settings on their computer. In a nutshell, these are pretty handy options that allow you to set up and enjoy just the right performance and battery balance on your computer. By tweaking them, you can favor performance over battery life and vice versa. In addition, they are what enables you to switch between power plans, choose what closing the lid, and pressing the power button to lead to, react to a critical battery level, etc.
The Power Options we will be configuring are:
- Processor performance decrease threshold
- Processor performance increase threshold
- Allow Away Mode Policy
- When sharing media
- Allow system required policy
- Allow sleep with remote opens
- System unattended sleep timeout
- USB 3 Link Power Management
- Hub Selective Suspend Timeout
- Allow display required policy
- Lid close action
- Lid open action
- AHCI Link Power Management – Adaptive
- Hard disk burst ignore time
- AHCI Link Power Management – HIPM/DIPM
- Video playback quality bias
- When playing video
- Wireless Adapter Settings
- Networking connectivity in Standby
- Adaptive backlight
- SEC NVMe Idle Timeout
- Dimmed display brightness.
To access the Power Options for the Power Plan you wish to configure, right-click the battery icon on the notification area on the taskbar, select Power Options, on the window that pops up, click on Change plan settings for that Power Plan, then click Change advanced power settings.
Now let us see how to add or remove these Power Options in Windows 10.
1) Processor performance decrease threshold
The Processor performance decrease threshold setting in Power Options allows users to specify the lower busy threshold that must be met before decreasing the processor’s performance state (in percentage).
You must be signed in as an Administrator to add or remove this setting in Power Options.
Open an elevated command prompt and execute the following command:
To Add: Copy and paste the following and hit Enter:
- powercfg -attributes SUB_PROCESSOR 12a0ab44-fe28-4fa9-b3bd-4b64f44960a6 -ATTRIB_HIDE
To Remove: Copy and paste the following and hit Enter:
- powercfg -attributes SUB_PROCESSOR 12a0ab44-fe28-4fa9-b3bd-4b64f44960a6 +ATTRIB_HIDE
Exit the command prompt and restart your device.
2) Processor performance increase threshold
The Processor performance increase threshold setting in Power Options allows users to specify the lower busy threshold that must be met before increasing the processor’s performance state (in percentage).
Open an elevated command prompt and execute the following command:
To Add: Copy and paste the following and hit Enter:
- powercfg -attributes SUB_PROCESSOR 06cadf0e-64ed-448a-8927-ce7bf90eb35d -ATTRIB_HIDE
To Remove: Copy and paste the following and hit Enter:
- powercfg -attributes SUB_PROCESSOR 06cadf0e-64ed-448a-8927-ce7bf90eb35d +ATTRIB_HIDE
Exit command prompt and restart your device.
3) Allow Away Mode Policy
Away Mode does the following when invoked:
- Shuts down the video signal at the port.
- Mutes all system audio.
- Blocks HID and PS/2 input devices.
- Puts the CPU into “adaptive” mode, which may save power depending on what’s running.
- Notifies kernel-mode and user-mode components of the transition.
- Notifies the BIOS through an ACPI control method of the transition.
- Wakes back up when flash devices (USB FOB, Flash card) are inserted.
- Wakes back up when an optical disc is inserted in the drive.
The intention here is to provide a “user not present” state to the machine so you can walk away, knowing that your recording is going to happen (or not be interrupted) while not badgering the user with a screen, audio, etc. It is *not* intended to be a power management state.
The Allow Away Mode Policy setting in Power Options allows users to specify yes or no if away mode is to be enabled for your computer.
Open an elevated command prompt and execute the following command:
To Add: Copy and paste the following and hit Enter:
- powercfg -attributes SUB_SLEEP 25DFA149-5DD1-4736-B5AB-E8A37B5B8187 -ATTRIB_HIDE
To Remove: Copy and paste the following and hit Enter:
- powercfg -attributes SUB_SLEEP 25DFA149-5DD1-4736-B5AB-E8A37B5B8187 +ATTRIB_HIDE
Exit command prompt and restart your device.
Read: How to delete a Power Plan in Windows 10.
4) When sharing media
The When sharing media setting under Multimedia settings in Power Options allows users to specify what your computer does when a device or computer is playing media from your computer.
Users can specify the following actions below:
- Allow the computer to sleep = Devices and computers will not be able to play media from your computer while it sleeps.
- Prevent idling to sleep = Devices and computers will be able to play media from your computer unless you put it to sleep.
- Allow the computer to enter Away Mode = Devices and computers will be able to play media from your computer while it is in Away Mode.
Open an elevated command prompt and execute the following command:
To Add: Copy and paste the following and hit Enter:
- powercfg -attributes 9596FB26-9850-41fd-AC3E-F7C3C00AFD4B 03680956-93BC-4294-BBA6-4E0F09BB717F -ATTRIB_HIDE
To Remove: Copy and paste the following and hit Enter:
- powercfg -attributes 9596FB26-9850-41fd-AC3E-F7C3C00AFD4B 03680956-93BC-4294-BBA6-4E0F09BB717F +ATTRIB_HIDE
Exit command prompt and restart your computer.
5) Allow system required policy
The Allow system required policy setting in Power Options allows users to specify yes (default) or no to allow programs to prevent the computer from going to sleep automatically.
Open an elevated command prompt and execute the following command:
To Add: Copy and paste the following and hit Enter:
- powercfg -attributes SUB_SLEEP A4B195F5-8225-47D8-8012-9D41369786E2 -ATTRIB_HIDE
To Remove: Copy and paste the following and hit Enter:
- powercfg -attributes SUB_SLEEP A4B195F5-8225-47D8-8012-9D41369786E2 +ATTRIB_HIDE
Exit command prompt and restart your computer.
6) Allow sleep with remote opens
The Allow sleep with Remote Opens power setting configures the network file system to prevent the computer from automatically entering sleep when remote network files are open. This can allow your machine to go to sleep when files opened remotely have not been written to.
Allow sleep with remote opens is turned off and not available to change in Power Options by default in Windows.
Open an elevated command prompt and execute the following command:
To Add: Copy and paste the following and hit Enter:
- powercfg -attributes SUB_SLEEP d4c1d4c8-d5cc-43d3-b83e-fc51215cb04d -ATTRIB_HIDE
To Remove: Copy and paste the following and hit Enter:
- powercfg -attributes SUB_SLEEP d4c1d4c8-d5cc-43d3-b83e-fc51215cb04d +ATTRIB_HIDE
Exit command prompt and restart your computer.
7) System unattended sleep timeout
The System unattended sleep timeout power setting is the idle timeout before the system returns to a low power sleep state after waking unattended.
System unattended sleep timeout is set to two minutes and not available to change in Power Options by default in Windows.
Open an elevated command prompt and execute the following command:
To Add: Copy and paste the following and hit Enter:
- powercfg -attributes SUB_SLEEP 7bc4a2f9-d8fc-4469-b07b-33eb785aaca0 -ATTRIB_HIDE
To Remove: Copy and paste the following and hit Enter:
- powercfg -attributes SUB_SLEEP 7bc4a2f9-d8fc-4469-b07b-33eb785aaca0 +ATTRIB_HIDE
Exit command prompt and restart your computer.
![8)]() USB 3 Link Power Management
USB 3 Link Power Management
The USB 3 Link Power Management setting in Power Options allows users to specify the power management policy to use for USB 3 links when they are idle.
Users can specify one of the following policies:
- Off = Do not enable the U1 U2 states.
- Minimum power savings = Enable the U1 U2 states, but choose conservative timeout values to optimize for performance.
- Moderate power savings = Enable the U1 U2 states, and choose optimal timeout values to balance power and performance.
- Maximum power savings = Enable the U1 U2 states, and choose aggressive timeout values to optimize for power.
Open an elevated command prompt and execute the following command:
To Add: Copy and paste the following and hit Enter:
- powercfg -attributes 2a737441-1930-4402-8d77-b2bebba308a3 d4e98f31-5ffe-4ce1-be31-1b38b384c009 -ATTRIB_HIDE
To Remove: Copy and paste the following and hit Enter:
- powercfg -attributes 2a737441-1930-4402-8d77-b2bebba308a3 d4e98f31-5ffe-4ce1-be31-1b38b384c009 +ATTRIB_HIDE
Restart your computer.
9) USB Hub Selective Suspend Timeout
The USB Hub Selective Suspend Timeout setting in Power Options allows users to specify the idle timeouts in milliseconds for all USB hubs.
Open an elevated command prompt and execute the following command:
To Add: Copy and paste the following and hit Enter:
- powercfg -attributes 2a737441-1930-4402-8d77-b2bebba308a3 0853a681-27c8-4100-a2fd-82013e970683 -ATTRIB_HIDE
To Remove: Copy and paste the following and hit Enter:
- powercfg -attributes 2a737441-1930-4402-8d77-b2bebba308a3 0853a681-27c8-4100-a2fd-82013e970683 +ATTRIB_HIDE
Restart your computer.
10) Allow display required policy
The Allow display required policy setting in Power Options allows users to specify whether Windows allows applications to temporarily prevent the display from automatically reducing brightness or turning off to save power.
Open an elevated command prompt and execute the following command:
To Add: Copy and paste the following and hit Enter:
- powercfg -attributes SUB_VIDEO A9CEB8DA-CD46-44FB-A98B-02AF69DE4623 -ATTRIB_HIDE
To Remove: Copy and paste the following and hit Enter:
- powercfg -attributes SUB_VIDEO A9CEB8DA-CD46-44FB-A98B-02AF69DE4623 +ATTRIB_HIDE
Restart your computer.
11) Lid close action
The Lid close action setting in Power Options lets users specify the default action to take when the laptop (system) lid is closed.
Users can specify one of the following actions to take:
- Do nothing
- Sleep
- Hibernate
- Shut down
This will not affect the When I close the lid setting in Power Options > Choose what the power buttons do (System Settings).
Open an elevated command prompt and execute the following command:
To Add: Copy and paste the following and hit Enter:
- powercfg -attributes SUB_BUTTONS 5ca83367-6e45-459f-a27b-476b1d01c936 -ATTRIB_HIDE
To Remove: Copy and paste the following and hit Enter:
- powercfg -attributes SUB_BUTTONS 5ca83367-6e45-459f-a27b-476b1d01c936 +ATTRIB_HIDE
Restart your computer.
12) Lid open action
The Lid open action setting (if supported) in Power Options lets users specify the default action to take when the laptop (system) lid is opened.
Users can specify one of the following actions to take:
- Do nothing
- Turn on the display
Open an elevated command prompt and execute the following command:
To Add: Copy and paste the following and hit Enter:
- powercfg -attributes SUB_BUTTONS 99ff10e7-23b1-4c07-a9d1-5c3206d741b4 -ATTRIB_HIDE
To Remove: Copy and paste the following and hit Enter:
- powercfg -attributes SUB_BUTTONS 99ff10e7-23b1-4c07-a9d1-5c3206d741b4 +ATTRIB_HIDE
Restart your Windows computer.
13) AHCI Link Power Management – Adaptive
The AHCI Link Power Management – Adaptive setting in Power Options specifies the period of AHCI link idle time in milliseconds before the link is put into a Slumber state when Host-Initiated Power Management (HIPM) or Device-Initiated Power Management (DIPM) is enabled.
By default, AHCI Link Power Management – Adaptive is set to 0 (Only use partial state).
Open an elevated command prompt and execute the following command:
To Add: Copy and paste the following and hit Enter:
- powercfg -attributes SUB_DISK dab60367-53fe-4fbc-825e-521d069d2456 -ATTRIB_HIDE
To Remove: Copy and paste the following and hit Enter:
- powercfg -attributes SUB_DISK dab60367-53fe-4fbc-825e-521d069d2456 +ATTRIB_HIDE
Restart your Windows computer.
14) Hard disk burst ignore time
The Turn off hard disk after setting in Power Options lets users set to have hard disks (HDD) power down after a specified time of HDD inactivity is detected.
Having your HDDs automatically turned off after being idle can help save energy and extend a PC’s battery life.
Some Windows systems might exhibit very small amounts (bursts) of disk activity separated by relatively long amounts of disk idle time. This pattern of disk activity impacts system power savings because the disk is powered up periodically. The disk then remains in the spin-up state for at least the disk idle time out, even if the amount of disk activity that caused the disk to spin up is very small.
The Hard disk burst ignore time setting in Power Options lets users ignore this burst of disk activity up to a specified time when the Turn off hard disk after setting is determining if a hard disk is idle. By default, Hard disk burst ignore time is set to 0 (do not ignore disk burst activity).
Open an elevated command prompt and execute the following command:
To Add: Copy and paste the following and hit Enter:
- powercfg -attributes SUB_DISK 80e3c60e-bb94-4ad8-bbe0-0d3195efc663 -ATTRIB_HIDE
To Remove: Copy and paste the following and hit Enter:
- powercfg -attributes SUB_DISK 80e3c60e-bb94-4ad8-bbe0-0d3195efc663 +ATTRIB_HIDE
Restart your Windows computer.
15) AHCI Link Power Management – HIPM/DIPM
The AHCI Link Power Management – HIPM/DIPM setting in Power Options allows users to configure the link power management mode for disk and storage devices that are attached to the system through an AHCI interface. AHCI Link Power Management is a technique where the SATA AHCI controller puts the SATA link to the internal HDD and SSD disk into a very low power mode when there.
You can use the following settings:
- Active = Neither HIPM or DIPM allowed. Link power management is not used.
- HIPM = HIPM (Host Initiated Link Power Management) only is allowed
- HIPM + DIPM = HIPM and DIPM are allowed
- DIPM = DIPM (Device Initiated Link Power Management) only is allowed
- Lowest = HIPM, DIPM, and DEVSLP (if DEVSLP is supported by the storage device) are allowed.
Open an elevated command prompt and execute the following command:
To Add: Copy and paste the following and hit Enter:
- powercfg -attributes SUB_DISK 0b2d69d7-a2a1-449c-9680-f91c70521c60 -ATTRIB_HIDE
To Remove: Copy and paste the following and hit Enter:
- powercfg -attributes SUB_DISK 0b2d69d7-a2a1-449c-9680-f91c70521c60 +ATTRIB_HIDE
Restart your Windows computer.
16) Video playback quality bias
The Video playback quality bias setting under Multimedia settings in Power Options allows users to specify the policy to bias video playback quality.
Users can specify the following policies below:
- Video playback power-saving bias = Video playback quality would be biased towards battery life.
- Video playback performance bias = Video playback quality would be biased towards performance.
Open an elevated command prompt and execute the following command:
To Add: Copy and paste the following and hit Enter:
- powercfg -attributes 9596FB26-9850-41fd-AC3E-F7C3C00AFD4B 10778347-1370-4ee0-8bbd-33bdacaade49 -ATTRIB_HIDE
To Remove: Copy and paste the following and hit Enter:
- powercfg -attributes 9596FB26-9850-41fd-AC3E-F7C3C00AFD4B 10778347-1370-4ee0-8bbd-33bdacaade49 +ATTRIB_HID
Restart your Windows computer.
17) When playing video
The When playing video setting under Multimedia settings in Power Options allows users to specify the power optimization mode used by your computer’s video playback pipeline.
Users can specify the following modes below:
- Optimize video quality = Gives the optimum video quality during playback.
- Balanced = A balance of video quality and power savings.
- Optimize power savings = Gives optimum power savings during playback.
Open an elevated command prompt and execute the following command:
To Add: Copy and paste the following and hit Enter:
- powercfg -attributes 9596FB26-9850-41fd-AC3E-F7C3C00AFD4B 34C7B99F-9A6D-4b3c-8DC7-B6693B78CEF4 -ATTRIB_HIDE
To Remove: Copy and paste the following and hit Enter:
- powercfg -attributes 9596FB26-9850-41fd-AC3E-F7C3C00AFD4B 34C7B99F-9A6D-4b3c-8DC7-B6693B78CEF4 +ATTRIB_HIDE
Restart your Windows computer.
18) Wireless Adapter Settings
The Power Saving Mode setting under Wireless Adapter Settings in Power Options allows you to control the power-saving mode of wireless adapters.
The strength and performance of your wireless network will decrease as you increase power savings, but your battery life will increase.
There are four power saving modes available to select from:
- Maximum Performance = Achieve maximum wireless performance and no power savings.
- Low Power Saving = Achieve minimum power savings.
- Medium Power Saving = Balance between performance and power savings based on network traffic.
- Maximum Power Saving = Achieve maximum power savings.
Open an elevated command prompt and execute the following command:
To Add: Copy and paste the following and hit Enter:
- powercfg -attributes 19cbb8fa-5279-450e-9fac-8a3d5fedd0c1 12bbebe6-58d6-4636-95bb-3217ef867c1a -ATTRIB_HIDE
To Remove: Copy and paste the following and hit Enter:
- powercfg -attributes 19cbb8fa-5279-450e-9fac-8a3d5fedd0c1 12bbebe6-58d6-4636-95bb-3217ef867c1a +ATTRIB_HIDE
Restart your Windows computer.
19) Networking connectivity in Standby
The Network connectivity in Standby setting in Power Options allows users to specify to enable (default), disable, or disable on lid close the network connection state in Standby.
Open an elevated command prompt and execute the following command:
To Add: Copy and paste the following and hit Enter:
- powercfg -attributes F15576E8-98B7-4186-B944-EAFA664402D9 -ATTRIB_HIDE
To Remove: Copy and paste the following and hit Enter:
- powercfg -attributes F15576E8-98B7-4186-B944-EAFA664402D9 +ATTRIB_HIDE
Restart your Windows computer.
20) Adaptive backlight
The Adaptive backlight setting in Power Options allows users to specify how to optimize the color and backlight of the display to extend battery life without affecting image brightness.
Open an elevated command prompt and execute the following command:
To Add: Copy and paste the following and hit Enter:
- powercfg -attributes SUB_VIDEO aded5e82-b909-4619-9949-f5d71dac0bcc -ATTRIB_HIDE
To Remove: Copy and paste the following and hit Enter:
- powercfg -attributes SUB_VIDEO aded5e82-b909-4619-9949-f5d71dac0bcc +ATTRIB_HIDE
Restart your computer.
21) SEC NVMe Idle Timeout
In the Windows 10 Creators Update version 1703 (build 15063) and later, the SEC NVMe Idle Timeout setting in Power Options lets users set to have NVMe devices power down after a specified time in milliseconds of inactivity is detected.
By default, SEC NVMe Idle Timeout is set to 100 milliseconds on battery, and 200 milliseconds plugged in.
Open an elevated command prompt and execute the following command:
To Add: Copy and paste the following and hit Enter:
- powercfg -attributes SUB_DISK 6b013a00-f775-4d61-9036-a62f7e7a6a5b -ATTRIB_HIDE
To Remove: Copy and paste the following and hit Enter:
- powercfg -attributes SUB_DISK 6b013a00-f775-4d61-9036-a62f7e7a6a5b +ATTRIB_HIDE
Restart your Windows computer.
22) Dimmed display brightness
The Dimmed display brightness setting in Power Options allows users to specify the brightness level in percentage for when your display is dimmed after the dim display after an idle timeout has been reached. This setting applies only to portable computers (e.g. laptop or tablet) that support Windows control of the brightness level of an integrated display device.
Open an elevated command prompt and execute the following command:
To Add: Copy and paste the following and hit Enter:
- powercfg -attributes SUB_VIDEO f1fbfde2-a960-4165-9f88-50667911ce96 -ATTRIB_HIDE
To Remove: Copy and paste the following and hit Enter:
- powercfg -attributes SUB_VIDEO f1fbfde2-a960-4165-9f88-50667911ce96 +ATTRIB_HIDE
Restart your computer.
I hope you’ll find these configurations useful.
In today’s post, we will share how to configure various basic Power Options; you can try to improve power efficiency that impacts battery life and the overall performance of your Windows 11/10 device. Let’s delve in.
What are Power Options in Windows 11/10
Power Options is a setting in the Windows Control Panel, under the Hardware and Sound category, that allows the user to adjust their power plan and power settings on their computer. In a nutshell, these are pretty handy options that allow you to set up and enjoy just the right performance and battery balance on your computer. By tweaking them, you can favor performance over battery life and vice versa. In addition, they are what enables you to switch between power plans, choose what closing the lid, and pressing the power button to lead to, react to a critical battery level, etc.
The Power Options we will be configuring are:
- Processor performance decrease threshold
- Processor performance increase threshold
- Allow Away Mode Policy
- When sharing media
- Allow system required policy
- Allow sleep with remote opens
- System unattended sleep timeout
- USB 3 Link Power Management
- Hub Selective Suspend Timeout
- Allow display required policy
- Lid close action
- Lid open action
- AHCI Link Power Management – Adaptive
- Hard disk burst ignore time
- AHCI Link Power Management – HIPM/DIPM
- Video playback quality bias
- When playing video
- Wireless Adapter Settings
- Networking connectivity in Standby
- Adaptive backlight
- SEC NVMe Idle Timeout
- Dimmed display brightness.
To access the Power Options for the Power Plan you wish to configure, right-click the battery icon on the notification area on the taskbar, select Power Options, on the window that pops up, click on Change plan settings for that Power Plan, then click Change advanced power settings.
Now let us see how to add or remove these Power Options in Windows 10.
1) Processor performance decrease threshold
The Processor performance decrease threshold setting in Power Options allows users to specify the lower busy threshold that must be met before decreasing the processor’s performance state (in percentage).
You must be signed in as an Administrator to add or remove this setting in Power Options.
Open an elevated command prompt and execute the following command:
To Add: Copy and paste the following and hit Enter:
- powercfg -attributes SUB_PROCESSOR 12a0ab44-fe28-4fa9-b3bd-4b64f44960a6 -ATTRIB_HIDE
To Remove: Copy and paste the following and hit Enter:
- powercfg -attributes SUB_PROCESSOR 12a0ab44-fe28-4fa9-b3bd-4b64f44960a6 +ATTRIB_HIDE
Exit the command prompt and restart your device.
2) Processor performance increase threshold
The Processor performance increase threshold setting in Power Options allows users to specify the lower busy threshold that must be met before increasing the processor’s performance state (in percentage).
Open an elevated command prompt and execute the following command:
To Add: Copy and paste the following and hit Enter:
- powercfg -attributes SUB_PROCESSOR 06cadf0e-64ed-448a-8927-ce7bf90eb35d -ATTRIB_HIDE
To Remove: Copy and paste the following and hit Enter:
- powercfg -attributes SUB_PROCESSOR 06cadf0e-64ed-448a-8927-ce7bf90eb35d +ATTRIB_HIDE
Exit command prompt and restart your device.
3) Allow Away Mode Policy
Away Mode does the following when invoked:
- Shuts down the video signal at the port.
- Mutes all system audio.
- Blocks HID and PS/2 input devices.
- Puts the CPU into “adaptive” mode, which may save power depending on what’s running.
- Notifies kernel-mode and user-mode components of the transition.
- Notifies the BIOS through an ACPI control method of the transition.
- Wakes back up when flash devices (USB FOB, Flash card) are inserted.
- Wakes back up when an optical disc is inserted in the drive.
The intention here is to provide a “user not present” state to the machine so you can walk away, knowing that your recording is going to happen (or not be interrupted) while not badgering the user with a screen, audio, etc. It is *not* intended to be a power management state.
The Allow Away Mode Policy setting in Power Options allows users to specify yes or no if away mode is to be enabled for your computer.
Open an elevated command prompt and execute the following command:
To Add: Copy and paste the following and hit Enter:
- powercfg -attributes SUB_SLEEP 25DFA149-5DD1-4736-B5AB-E8A37B5B8187 -ATTRIB_HIDE
To Remove: Copy and paste the following and hit Enter:
- powercfg -attributes SUB_SLEEP 25DFA149-5DD1-4736-B5AB-E8A37B5B8187 +ATTRIB_HIDE
Exit command prompt and restart your device.
Read: How to delete a Power Plan in Windows 10.
4) When sharing media
The When sharing media setting under Multimedia settings in Power Options allows users to specify what your computer does when a device or computer is playing media from your computer.
Users can specify the following actions below:
- Allow the computer to sleep = Devices and computers will not be able to play media from your computer while it sleeps.
- Prevent idling to sleep = Devices and computers will be able to play media from your computer unless you put it to sleep.
- Allow the computer to enter Away Mode = Devices and computers will be able to play media from your computer while it is in Away Mode.
Open an elevated command prompt and execute the following command:
To Add: Copy and paste the following and hit Enter:
- powercfg -attributes 9596FB26-9850-41fd-AC3E-F7C3C00AFD4B 03680956-93BC-4294-BBA6-4E0F09BB717F -ATTRIB_HIDE
To Remove: Copy and paste the following and hit Enter:
- powercfg -attributes 9596FB26-9850-41fd-AC3E-F7C3C00AFD4B 03680956-93BC-4294-BBA6-4E0F09BB717F +ATTRIB_HIDE
Exit command prompt and restart your computer.
5) Allow system required policy
The Allow system required policy setting in Power Options allows users to specify yes (default) or no to allow programs to prevent the computer from going to sleep automatically.
Open an elevated command prompt and execute the following command:
To Add: Copy and paste the following and hit Enter:
- powercfg -attributes SUB_SLEEP A4B195F5-8225-47D8-8012-9D41369786E2 -ATTRIB_HIDE
To Remove: Copy and paste the following and hit Enter:
- powercfg -attributes SUB_SLEEP A4B195F5-8225-47D8-8012-9D41369786E2 +ATTRIB_HIDE
Exit command prompt and restart your computer.
6) Allow sleep with remote opens
The Allow sleep with Remote Opens power setting configures the network file system to prevent the computer from automatically entering sleep when remote network files are open. This can allow your machine to go to sleep when files opened remotely have not been written to.
Allow sleep with remote opens is turned off and not available to change in Power Options by default in Windows.
Open an elevated command prompt and execute the following command:
To Add: Copy and paste the following and hit Enter:
- powercfg -attributes SUB_SLEEP d4c1d4c8-d5cc-43d3-b83e-fc51215cb04d -ATTRIB_HIDE
To Remove: Copy and paste the following and hit Enter:
- powercfg -attributes SUB_SLEEP d4c1d4c8-d5cc-43d3-b83e-fc51215cb04d +ATTRIB_HIDE
Exit command prompt and restart your computer.
7) System unattended sleep timeout
The System unattended sleep timeout power setting is the idle timeout before the system returns to a low power sleep state after waking unattended.
System unattended sleep timeout is set to two minutes and not available to change in Power Options by default in Windows.
Open an elevated command prompt and execute the following command:
To Add: Copy and paste the following and hit Enter:
- powercfg -attributes SUB_SLEEP 7bc4a2f9-d8fc-4469-b07b-33eb785aaca0 -ATTRIB_HIDE
To Remove: Copy and paste the following and hit Enter:
- powercfg -attributes SUB_SLEEP 7bc4a2f9-d8fc-4469-b07b-33eb785aaca0 +ATTRIB_HIDE
Exit command prompt and restart your computer.
![8)]() USB 3 Link Power Management
USB 3 Link Power Management
The USB 3 Link Power Management setting in Power Options allows users to specify the power management policy to use for USB 3 links when they are idle.
Users can specify one of the following policies:
- Off = Do not enable the U1 U2 states.
- Minimum power savings = Enable the U1 U2 states, but choose conservative timeout values to optimize for performance.
- Moderate power savings = Enable the U1 U2 states, and choose optimal timeout values to balance power and performance.
- Maximum power savings = Enable the U1 U2 states, and choose aggressive timeout values to optimize for power.
Open an elevated command prompt and execute the following command:
To Add: Copy and paste the following and hit Enter:
- powercfg -attributes 2a737441-1930-4402-8d77-b2bebba308a3 d4e98f31-5ffe-4ce1-be31-1b38b384c009 -ATTRIB_HIDE
To Remove: Copy and paste the following and hit Enter:
- powercfg -attributes 2a737441-1930-4402-8d77-b2bebba308a3 d4e98f31-5ffe-4ce1-be31-1b38b384c009 +ATTRIB_HIDE
Restart your computer.
9) USB Hub Selective Suspend Timeout
The USB Hub Selective Suspend Timeout setting in Power Options allows users to specify the idle timeouts in milliseconds for all USB hubs.
Open an elevated command prompt and execute the following command:
To Add: Copy and paste the following and hit Enter:
- powercfg -attributes 2a737441-1930-4402-8d77-b2bebba308a3 0853a681-27c8-4100-a2fd-82013e970683 -ATTRIB_HIDE
To Remove: Copy and paste the following and hit Enter:
- powercfg -attributes 2a737441-1930-4402-8d77-b2bebba308a3 0853a681-27c8-4100-a2fd-82013e970683 +ATTRIB_HIDE
Restart your computer.
10) Allow display required policy
The Allow display required policy setting in Power Options allows users to specify whether Windows allows applications to temporarily prevent the display from automatically reducing brightness or turning off to save power.
Open an elevated command prompt and execute the following command:
To Add: Copy and paste the following and hit Enter:
- powercfg -attributes SUB_VIDEO A9CEB8DA-CD46-44FB-A98B-02AF69DE4623 -ATTRIB_HIDE
To Remove: Copy and paste the following and hit Enter:
- powercfg -attributes SUB_VIDEO A9CEB8DA-CD46-44FB-A98B-02AF69DE4623 +ATTRIB_HIDE
Restart your computer.
11) Lid close action
The Lid close action setting in Power Options lets users specify the default action to take when the laptop (system) lid is closed.
Users can specify one of the following actions to take:
- Do nothing
- Sleep
- Hibernate
- Shut down
This will not affect the When I close the lid setting in Power Options > Choose what the power buttons do (System Settings).
Open an elevated command prompt and execute the following command:
To Add: Copy and paste the following and hit Enter:
- powercfg -attributes SUB_BUTTONS 5ca83367-6e45-459f-a27b-476b1d01c936 -ATTRIB_HIDE
To Remove: Copy and paste the following and hit Enter:
- powercfg -attributes SUB_BUTTONS 5ca83367-6e45-459f-a27b-476b1d01c936 +ATTRIB_HIDE
Restart your computer.
12) Lid open action
The Lid open action setting (if supported) in Power Options lets users specify the default action to take when the laptop (system) lid is opened.
Users can specify one of the following actions to take:
- Do nothing
- Turn on the display
Open an elevated command prompt and execute the following command:
To Add: Copy and paste the following and hit Enter:
- powercfg -attributes SUB_BUTTONS 99ff10e7-23b1-4c07-a9d1-5c3206d741b4 -ATTRIB_HIDE
To Remove: Copy and paste the following and hit Enter:
- powercfg -attributes SUB_BUTTONS 99ff10e7-23b1-4c07-a9d1-5c3206d741b4 +ATTRIB_HIDE
Restart your Windows computer.
13) AHCI Link Power Management – Adaptive
The AHCI Link Power Management – Adaptive setting in Power Options specifies the period of AHCI link idle time in milliseconds before the link is put into a Slumber state when Host-Initiated Power Management (HIPM) or Device-Initiated Power Management (DIPM) is enabled.
By default, AHCI Link Power Management – Adaptive is set to 0 (Only use partial state).
Open an elevated command prompt and execute the following command:
To Add: Copy and paste the following and hit Enter:
- powercfg -attributes SUB_DISK dab60367-53fe-4fbc-825e-521d069d2456 -ATTRIB_HIDE
To Remove: Copy and paste the following and hit Enter:
- powercfg -attributes SUB_DISK dab60367-53fe-4fbc-825e-521d069d2456 +ATTRIB_HIDE
Restart your Windows computer.
14) Hard disk burst ignore time
The Turn off hard disk after setting in Power Options lets users set to have hard disks (HDD) power down after a specified time of HDD inactivity is detected.
Having your HDDs automatically turned off after being idle can help save energy and extend a PC’s battery life.
Some Windows systems might exhibit very small amounts (bursts) of disk activity separated by relatively long amounts of disk idle time. This pattern of disk activity impacts system power savings because the disk is powered up periodically. The disk then remains in the spin-up state for at least the disk idle time out, even if the amount of disk activity that caused the disk to spin up is very small.
The Hard disk burst ignore time setting in Power Options lets users ignore this burst of disk activity up to a specified time when the Turn off hard disk after setting is determining if a hard disk is idle. By default, Hard disk burst ignore time is set to 0 (do not ignore disk burst activity).
Open an elevated command prompt and execute the following command:
To Add: Copy and paste the following and hit Enter:
- powercfg -attributes SUB_DISK 80e3c60e-bb94-4ad8-bbe0-0d3195efc663 -ATTRIB_HIDE
To Remove: Copy and paste the following and hit Enter:
- powercfg -attributes SUB_DISK 80e3c60e-bb94-4ad8-bbe0-0d3195efc663 +ATTRIB_HIDE
Restart your Windows computer.
15) AHCI Link Power Management – HIPM/DIPM
The AHCI Link Power Management – HIPM/DIPM setting in Power Options allows users to configure the link power management mode for disk and storage devices that are attached to the system through an AHCI interface. AHCI Link Power Management is a technique where the SATA AHCI controller puts the SATA link to the internal HDD and SSD disk into a very low power mode when there.
You can use the following settings:
- Active = Neither HIPM or DIPM allowed. Link power management is not used.
- HIPM = HIPM (Host Initiated Link Power Management) only is allowed
- HIPM + DIPM = HIPM and DIPM are allowed
- DIPM = DIPM (Device Initiated Link Power Management) only is allowed
- Lowest = HIPM, DIPM, and DEVSLP (if DEVSLP is supported by the storage device) are allowed.
Open an elevated command prompt and execute the following command:
To Add: Copy and paste the following and hit Enter:
- powercfg -attributes SUB_DISK 0b2d69d7-a2a1-449c-9680-f91c70521c60 -ATTRIB_HIDE
To Remove: Copy and paste the following and hit Enter:
- powercfg -attributes SUB_DISK 0b2d69d7-a2a1-449c-9680-f91c70521c60 +ATTRIB_HIDE
Restart your Windows computer.
16) Video playback quality bias
The Video playback quality bias setting under Multimedia settings in Power Options allows users to specify the policy to bias video playback quality.
Users can specify the following policies below:
- Video playback power-saving bias = Video playback quality would be biased towards battery life.
- Video playback performance bias = Video playback quality would be biased towards performance.
Open an elevated command prompt and execute the following command:
To Add: Copy and paste the following and hit Enter:
- powercfg -attributes 9596FB26-9850-41fd-AC3E-F7C3C00AFD4B 10778347-1370-4ee0-8bbd-33bdacaade49 -ATTRIB_HIDE
To Remove: Copy and paste the following and hit Enter:
- powercfg -attributes 9596FB26-9850-41fd-AC3E-F7C3C00AFD4B 10778347-1370-4ee0-8bbd-33bdacaade49 +ATTRIB_HID
Restart your Windows computer.
17) When playing video
The When playing video setting under Multimedia settings in Power Options allows users to specify the power optimization mode used by your computer’s video playback pipeline.
Users can specify the following modes below:
- Optimize video quality = Gives the optimum video quality during playback.
- Balanced = A balance of video quality and power savings.
- Optimize power savings = Gives optimum power savings during playback.
Open an elevated command prompt and execute the following command:
To Add: Copy and paste the following and hit Enter:
- powercfg -attributes 9596FB26-9850-41fd-AC3E-F7C3C00AFD4B 34C7B99F-9A6D-4b3c-8DC7-B6693B78CEF4 -ATTRIB_HIDE
To Remove: Copy and paste the following and hit Enter:
- powercfg -attributes 9596FB26-9850-41fd-AC3E-F7C3C00AFD4B 34C7B99F-9A6D-4b3c-8DC7-B6693B78CEF4 +ATTRIB_HIDE
Restart your Windows computer.
18) Wireless Adapter Settings
The Power Saving Mode setting under Wireless Adapter Settings in Power Options allows you to control the power-saving mode of wireless adapters.
The strength and performance of your wireless network will decrease as you increase power savings, but your battery life will increase.
There are four power saving modes available to select from:
- Maximum Performance = Achieve maximum wireless performance and no power savings.
- Low Power Saving = Achieve minimum power savings.
- Medium Power Saving = Balance between performance and power savings based on network traffic.
- Maximum Power Saving = Achieve maximum power savings.
Open an elevated command prompt and execute the following command:
To Add: Copy and paste the following and hit Enter:
- powercfg -attributes 19cbb8fa-5279-450e-9fac-8a3d5fedd0c1 12bbebe6-58d6-4636-95bb-3217ef867c1a -ATTRIB_HIDE
To Remove: Copy and paste the following and hit Enter:
- powercfg -attributes 19cbb8fa-5279-450e-9fac-8a3d5fedd0c1 12bbebe6-58d6-4636-95bb-3217ef867c1a +ATTRIB_HIDE
Restart your Windows computer.
19) Networking connectivity in Standby
The Network connectivity in Standby setting in Power Options allows users to specify to enable (default), disable, or disable on lid close the network connection state in Standby.
Open an elevated command prompt and execute the following command:
To Add: Copy and paste the following and hit Enter:
- powercfg -attributes F15576E8-98B7-4186-B944-EAFA664402D9 -ATTRIB_HIDE
To Remove: Copy and paste the following and hit Enter:
- powercfg -attributes F15576E8-98B7-4186-B944-EAFA664402D9 +ATTRIB_HIDE
Restart your Windows computer.
20) Adaptive backlight
The Adaptive backlight setting in Power Options allows users to specify how to optimize the color and backlight of the display to extend battery life without affecting image brightness.
Open an elevated command prompt and execute the following command:
To Add: Copy and paste the following and hit Enter:
- powercfg -attributes SUB_VIDEO aded5e82-b909-4619-9949-f5d71dac0bcc -ATTRIB_HIDE
To Remove: Copy and paste the following and hit Enter:
- powercfg -attributes SUB_VIDEO aded5e82-b909-4619-9949-f5d71dac0bcc +ATTRIB_HIDE
Restart your computer.
21) SEC NVMe Idle Timeout
In the Windows 10 Creators Update version 1703 (build 15063) and later, the SEC NVMe Idle Timeout setting in Power Options lets users set to have NVMe devices power down after a specified time in milliseconds of inactivity is detected.
By default, SEC NVMe Idle Timeout is set to 100 milliseconds on battery, and 200 milliseconds plugged in.
Open an elevated command prompt and execute the following command:
To Add: Copy and paste the following and hit Enter:
- powercfg -attributes SUB_DISK 6b013a00-f775-4d61-9036-a62f7e7a6a5b -ATTRIB_HIDE
To Remove: Copy and paste the following and hit Enter:
- powercfg -attributes SUB_DISK 6b013a00-f775-4d61-9036-a62f7e7a6a5b +ATTRIB_HIDE
Restart your Windows computer.
22) Dimmed display brightness
The Dimmed display brightness setting in Power Options allows users to specify the brightness level in percentage for when your display is dimmed after the dim display after an idle timeout has been reached. This setting applies only to portable computers (e.g. laptop or tablet) that support Windows control of the brightness level of an integrated display device.
Open an elevated command prompt and execute the following command:
To Add: Copy and paste the following and hit Enter:
- powercfg -attributes SUB_VIDEO f1fbfde2-a960-4165-9f88-50667911ce96 -ATTRIB_HIDE
To Remove: Copy and paste the following and hit Enter:
- powercfg -attributes SUB_VIDEO f1fbfde2-a960-4165-9f88-50667911ce96 +ATTRIB_HIDE
Restart your computer.
I hope you’ll find these configurations useful.
Все последние версии Windows поставляются с настройками режима питания, которые позволяют контролировать энергопотребление вашего компьютера. Windows 11 не исключение. Это означает, что, как и его предшественники, Windows 11 также позволяет вам назначать различные настройки, чтобы сбалансировать производительность и потребление энергии.
Сегодня мы узнаем, как можно изменить настройки режима питания на компьютере с Windows 11, чтобы увеличить время автономной работы или повысить производительность системы.
По умолчанию Windows 11 использует «сбалансированный» режим энергопотребления, который оптимизирует производительность за счет энергопотребления. Однако вы можете изменить это, чтобы либо сэкономить энергию за счет чистой производительности, либо получить максимальную производительность при увеличенном использовании батареи.
Windows 10 предлагает по крайней мере три способа изменить настройки режима питания вашего устройства, включая возможность быстрого переключения между режимами питания прямо с помощью значка батареи в области уведомлений на панели задач. В Windows 11 это можно сделать только из Панели управления или меню Настройки. Итак, давайте посмотрим, как это работает.
Метод 1: изменить режим питания через настройки в Windows 11
Самый простой способ переключать режимы питания в Windows 11 — через приложение «Настройки». И вот как вы это делаете:
- Откройте «Настройки» с помощью сочетания клавиш Windows 11 Win + I. Затем нажмите «Система» на левой боковой панели и выберите «Питание» («Питание и аккумулятор» на ноутбуках) на правой панели.
- Теперь прокрутите вниз до «Режим питания» и используйте раскрывающееся меню (по умолчанию показывает «Сбалансированный»), чтобы выбрать один из трех доступных режимов: «Наилучшая энергоэффективность», «Сбалансированный» и «Наилучшая производительность».
Любые внесенные вами изменения будут автоматически сохранены. В зависимости от выбранного вами режима Windows 11 теперь будет предлагать либо улучшенную производительность за счет расхода заряда батареи, либо лучшее время автономной работы за счет производительности.
Конечно, вариант «Сбалансированный» по умолчанию будет по-прежнему оставаться средним между производительностью и временем автономной работы.
- Вы также можете настроить параметры того, как долго ваш компьютер с Windows 11 будет оставаться неактивным, прежде чем он выключит экран или перейдет в спящий режим. Для этого разверните параметр «Экран и спящий режим» и выберите желаемую продолжительность в каждом раскрывающемся меню. Вы можете увидеть мои персональные настройки на скриншоте ниже.
Вот и все. Теперь вы успешно изменили режим питания через меню настроек на вашем компьютере с Windows 11.
Метод 2: изменить режим питания через панель управления в Windows 11
Другой способ изменить настройки режима питания в Windows 11 — через панель управления. Этот метод похож на настройки режима питания Windows 10, и многие из вас, возможно, уже знакомы с ним. Просто следуйте инструкциям ниже:
- Откройте Панель управления на вашем компьютере с Windows 11. Для этого выполните поиск «control» (без кавычек) в строке поиска Windows и выберите «Control Panel» из результатов.
- На Панели управления убедитесь, что вы используете представление «Значки» (маленькие или большие), и выберите «Параметры электропитания».
- Затем выберите предпочтительный режим энергопотребления для Windows 11. Доступные параметры будут включать «Сбалансированный» (рекомендуется), «Энергосбережение» и «Высокая производительность». Вы можете либо выбрать один из трех планов и сохранить его настройки по умолчанию, либо нажать на опцию «Изменить настройки плана» рядом с предпочитаемым планом и настроить его в соответствии с вашими потребностями.
- Кроме того, вы также можете создать схему управления питанием с нуля. Для этого нажмите «Создать схему управления питанием» на левой боковой панели.
Примечание. Если какой-либо из трех планов не отображается на вашем устройстве, нажмите «Показать дополнительные планы» внизу, чтобы просмотреть все доступные планы.
- После того, как вы нажмете «Изменить настройки плана», вы сможете настроить план электропитания, чтобы решить, как долго ваш компьютер будет бездействовать, прежде чем он перейдет в спящий режим или экран будет выключен. Вы даже можете нажать «Изменить дополнительные параметры питания», чтобы внести другие изменения в схему управления питанием. По завершении нажмите «Сохранить изменения».
Теперь вы успешно изменили режим питания через панель управления на вашем компьютере с Windows 11.
Как видите, изменить настройки режима питания в Windows 11 легко, и вы можете сделать это двумя разными способами в Windows 11.
- Быстрое изменение и настройка режима питания в Windows 11
- Выбор схемы электропитания Windows 11 через «Панель управления»
- Настройка дополнительных параметров питания в Windows 11
- Как создать схему электропитания в Windows 11?
В Windows 11, как и в предыдущих версиях операционной системы, имеется возможность настройки режимов питания. Пользователи могут выбирать подходящую схему электропитания или даже создавать их самостоятельно в зависимости от того, требуется ли им высокая производительность или экономичность в плане энергопотребления. У каждой из этих схем присутствуют дополнительные параметры, позволяющие тонко настроить использование электропитания подключенным/встроенным оборудованием и/или системой. Но обо всем по порядку.
Обычно операционная система Windows 11 в качестве режима питания по умолчанию выбирает «Сбалансированную» схему с усредненными параметрами производительности компьютера. Однако в зависимости от типа ПК (мобильный или стационарный) по умолчанию может быть выбран либо режим «Высокая производительность», либо режим «Экономии энергии».
Чтобы узнать, какой из режимов активен в данный момент, выбрать подходящий режим, а заодно и настроить время отключения дисплея (монитора) и перехода компьютера в «Сон», сделайте следующее:
- Откройте «Параметры» системы из меню «Пуск» или системного трея (клик по значку с изображением шестеренки, затем еще раз по такому же):

- Откройте слева вкладку «Система», затем откройте в ней раздел «Выключение»:
- Напротив параметра «Режим питания» будет указан текущий режим электропитания (на деле — установленная схема питания):
- Чтобы изменить режим, кликните по названию установленной в данный момент схемы и выберите один из трех предложенных вариантов (если же тут виднеется надпись «Невозможно установить режим питания…», пропустите все следующие шаги):
- Чтобы настроить время отключения монитора и перехода компьютера в спящий режим либо отключить обе эти опции, кликните по элементу «Экран и спящий режим»:
- Если компьютер стационарный, то здесь можно будет настроить время отключения дисплея и перехода ПК в режим «Сна» только при его питании от сети (в случае с ноутбуками или при работе компьютера от ИБП — источника бесперебойного питания — тут дополнительно появятся параметры настройки времени при питании от батареи/аккумулятора):
А теперь для тех пользователей, которые увидели надпись «Невозможно установить режим питания, пока используется схема управления питания с высокой производительностью»:
Непонятно почему, но изменение схемы питания в этом случае возможно только из «Панели управления». И если в ней выбрать альтернативную схему, то возможность изменения режима питания из «Параметров» системы разблокируется. Но мы так и так собирались рассказать о тонкой настройке схемы электропитания, что осуществляется через «Панель управления», поэтому двигаемся дальше.
Выбор схемы электропитания Windows 11 через «Панель управления»
Чтобы открыть «Панель управления» в Windows 11, можно поступить следующим образом:
- Откройте «Параметры» системы по инструкции выше.
- Вбейте в поисковую строку в левом верхнем углу запрос «Панель управления» и кликните по отобразившемуся значку/элементу.
Для открытия настроек электропитания в «Панели управления»:
- Откройте раздел «Оборудование и звук»:
- Кликните по элементу «Электропитание»:
Если в последнем открытом окне выбрать схему «Сбалансированная (рекомендуется)» или «Экономия энергии», то в «Параметрах» системы разблокируется возможность быстрой смены режима питания — попробуйте:
Ну и, собственно, так и осуществляется режимов электропитания в Windows 11 через «Панель управления». Теперь углубимся в дополнительные параметры схем питания.
Настройка дополнительных параметров питания в Windows 11
В предыдущем окне можно заметить, что напротив названия каждой схемы питания присутствует кнопка-ссылка «Настройка схемы электропитания». Для примера кликнем по ней напротив схемы «Сбалансированной» схемы:
В новом открывшемся окне можно будет установить время отключения дисплея и перехода к компьютера в спящий режим для конкретной схемы электропитания, а немного ниже — открыть окно настроек дополнительных параметров питания:
В этом небольшом окне настроек электропитания приведены названия различного оборудования и программного обеспечения, так или иначе влияющего на уровень потребления компьютером электроэнергии.
Когда эти настройки могут понадобиться? Например, в том случае, когда требуется увеличить производительность какого-либо одного устройства в схеме «Экономия энергии», не меняя параметры работы всего остального оборудования. Или, наоборот, понизить производительность устройства в схеме «Высокая производительность».
Для примера настроим время выключения жестких дисков при их простое (если ничего не копировать/вставлять, не запускать программ, не открывать никаких файлов/папок и т.д.):
- Раскройте элемент «Жесткий диск», затем «Отключать жесткий диск через».
- Задайте время напротив «Состояние (мин)»
- Но при необходимости сюда здесь установить вариант «Никогда» (путем нажатия стрелки вниз), тогда жесткие диски будут работать непрерывно — это исключит любую временную задержку, например, при открытии папок/файлов либо запуске программ, но увеличит энергопотребление компьютера в целом. Вариант «Никогда» по умолчанию выставлен в схеме «Высокая производительность».
Вот, за что отвечают некоторые другие значимые параметры схемы электропитания:
- Параметры фона рабочего стола. Здесь можно включить/выключить «Слайд-шоу» в качестве фоновой заставки (автоматически сменяющиеся изображения).
- Параметры адаптера беспроводной сети. Отвечает за активацию/деактивацию функции энергосбережения, если таковая присутствует у Wi-Fi-модуля (и если он вообще присутствует в компьютере).
- Сон. А здесь можно более тонко настроить режим работы компьютера в режиме сна, в т.ч. отключить его автоматическое «пробуждение», вызываемое некоторыми системными функциями (вроде автоматического обслуживания):
- Параметры USB. Параметр определяет, может ли система временно отключать USB-порты, равно как и подключенные к ним внешние USB-устройства.
- PCI Express. Здесь можно включить/отключить режим энергосбережения только у устройств связи, подключенных к PCI-шине. Если задать «Максимальное энергосбережение», то они перестанут «просто так» отправлять и получать пакеты данных.
- Управление питанием процессора. Это тоже интересная функция, позволяющая задать наименьший и наивысший уровень производительности процессора. Например, если в параметре «Максимальное состояние процессора» задать 50%, то можно принудительно понизить его мощность наполовину.
- Экран. Параметр задает время отключение дисплея (то же самое, что уже было рассмотрено выше).
- Параметры мультимедиа. Здесь можно задать параметры, связанные с воспроизведением видео. Например, в целях экономии электроэнергии в разделе «При воспроизведении видео» можно выбрать «Оптимизация энергосбережения», что понизит нагрузку на графическое ядро, но снизит качество видео.
Как создать схему электропитания в Windows 11?
Сразу отметим, если создать и задействовать собственную схему электропитания, то в «Параметрах» системы Windows 11 исчезнут варианты выбора режима питания. Делается это следующим образом:
- Откройте окно с выбором стандартных схем электропитания в «Панели управления» по инструкции выше.
- В левой части окна кликните по элементу «Создание схемы управления питанием».
- В следующем окне задайте имя для новой схемы питания и нажмите кнопку «Далее».
- Задайте время отключения дисплея и перехода компьютера в спящий режим, затем нажмите кнопку «Создать» для завершения процесса.
- Теперь в окне выбора схем электропитания появится новый пункт, в нашем случае — «Моя схема электропитания». Она будет выбрана сразу после создания. При необходимости ее можно настроить более тонко, кликнув по элементу «Настройка схемы электропитания».
Ничем другим создаваемые пользовательские схемы электропитания не отличаются от стандартных.

Как показывает практика (😉) для неискушенных пользователей становится настоящим открытием, что через параметры электропитания в Windows есть возможность поменять много всего «интересного», например:
- снизить температуру ЦП (за счет ограничения его производительности). Или, наоборот, поднять произв-ть ЦП, если она ранее кем-то была ограничена;
- отключить динамическое изменение яркости дисплея (актуально для ноутбуков);
- «точечно» настроить работу спящего режима (кстати, в ряде случаев компьютер не уходит в СОН из-за некорректных параметров питания);
- увеличить время работы ноутбука от аккумулятора, и многое другое.
*
Собственно, в сегодняшней заметке затрону как эти вопросы, так и сопутствующие. Для начала рассмотрим, как вообще зайти в эти самые параметры электропитания. 👌
*
Содержание статьи
- 1 Настройки электропитания
- 1.1 Как в них «попасть»
- 1.1.1 Способ 1
- 1.1.2 Способ 2 (универсальный // быстрое изменение схемы электр-ния) 👌
- 1.1.3 Способ 3 (только Windows 10/11)
- 1.1.4 Способ 4* (лишь для некоторых ноутбуков)
- 1.2 Что «интересного» через них можно изменить
- 1.2.1 Яркость экрана (для ноутбуков / моноблоков)
- 1.2.2 «Регулировка» производительности и температуры ЦП
- 1.2.3 Работа кнопок питания/сна (+ задаем доп. функции для любых кнопок клавиатуры)
- 1.2.4 Увеличить время работы ноутбука от аккумулятора
- 1.2.5 Из-за каких настроек питания ПК может не уходить в сон
- 1.1 Как в них «попасть»
→ Задать вопрос | дополнить
Настройки электропитания
Как в них «попасть»
Способ 1
Итак, самый простой и быстрый способ перейти в параметры электропитания — нажать Win+R (чтобы вызвать окно «Выполнить») и использовать команду powercfg.cpl (см. пример ниже 👇).
Разумеется, найти эти же настройки можно через панель управления — вкладка «Оборудование и звук / Электропитание».
powercfg.cpl — открыть настройки электропитания
Обратите внимание на скриншот ниже 👇 (у вас эта вкладка будет выглядеть практически также, за исключением кол-ва схем электропитания):
- меню слева: можно «отрегулировать» кнопки питания, спящий режим, откл. дисплея;
- справа: приведены схемы электропитания (каждую из которых можно до-настроить вручную).
Панель управления электропитанием (Windows 10)
*
Способ 2 (универсальный // быстрое изменение схемы электр-ния) 👌
Для Windows есть одна очень интересная утилита для работы с настройками электропитания — 📌Switch Power Scheme (ссылка на офиц. сайт). Особенна она удобна для ноутбуков — можно двумя кликами мышки поменять схему электропитания с максим. производительности на экономный (например, когда отключили устройство от сети).
Разумеется, при помощи нее можно быстро открыть настройки электропитания (и поменять их!). См. скрин приложения ниже. 👇
Switch Power Scheme — скрин главного окна утилиты
*
Способ 3 (только Windows 10/11)
Сначала необходимо открыть параметры Windows: либо с помощью сочетания клавиш Win+i; либо через меню ПУСК/параметры.
Далее перейти в раздел «Система / Питание и спящий режим». На этой страничке можно будет задать режим питания, время ожидания до авто-откл. дисплея и пр.
Также здесь будет ссылка на сопутствующие параметры — она то и нужна! 👌 См. стрелку-5 на скриншоте ниже. 👇
Параметры Windows 10 — Система, питание
*
Способ 4* (лишь для некоторых ноутбуков)
У ряда ноутбуков вместе с драйверами идут спец. центры управления устройством (см. скрин ниже 👇). Например, такие центры могут быть у ноутбуков от Asus, Sony, MSI, Lenovo и пр.
Дело в том, что некоторые параметры могут задаваться именно в этих центрах (и настройки в панели управления Windows не всегда могут помочь!). Поэтому, если настройки электропитания в Windows не «регулируют» определенные параметры — проверьте, нет ли у вас такого центра…
Панель управления ноутбуком от Asus
Высокая производительность // ноутбук от Sony
Кстати, найти центр управления ноутбуком достаточно просто — по умолчанию ссылка на него есть на рабочем столе и в меню ПУСК (+ ее легко найти через поиск). 👇
Менеджер настроек LENOVO // Windows 10
*
Что «интересного» через них можно изменить
Яркость экрана (для ноутбуков / моноблоков)
В ноутбуках яркость экрана может быть «больной» темой: например, довольно многие не могут отключить адаптивную регулировку (из-за чего яркость дисплея постоянно меняется в зависимости от картинки на экране, что очень мешает норм. работе).
Чтобы задать оптимальные параметры яркости — откройте настройки текущей схемы электропитания и перейдите в раздел дополнительных параметров (👇).
Изменить дополнительные параметры питания
Далее в разделе «Яркость экрана» установите значения для всех режимов одинаковыми (в моем случае 48% 👇), и доп. откл. адаптивную регулировку. Настройки должны быть идентичными и для питания от сети, и от батареи.
Электропитание – отключаем адаптивную регулировку, и ставим одинаковую яркость
Кстати, в параметрах Windows 11/10 (сочетание Win+i) в разделе «Система / дисплей» может быть еще один «флажок», отвечающий за адаптивную регулировку яркости. Его также нужно снять, если эту опцию вы хотите выключить.
Дисплей — Windows 10
*
👉 Дополнительно в помощь!
1) Не регулируется яркость экрана на ноутбуке, что делать? Как настроить яркость
2) Самопроизвольное изменение яркости монитора — ноутбук меняет яркость сам! Почему?
*
«Регулировка» производительности и температуры ЦП
Слово «регулировка» я взял в кавычки (т.к. такой опции нет). Однако в параметрах текущей схемы электропитания есть строка «Управление питанием ЦП», где можно ограничить макс. состояние процессора (извиняюсь за тавтологию 😉).
Например, если вместо 100% (по умолчанию) поставить 99% — то мы получим:
- откл. технологии Turbo Boost (полезно, когда ЦП ведет себя не стабильно);
- снижение производительности ЦП (и потребления заряда аккумулятора!);
- благодаря снижению произв-ти — снижение температуры;
- и как следствие из трех предыдущих пунктов — повышение стабильности работы системы (даже при определенных неполадках с системой охлаждения).
*
👉 Само собой, если при 100% у вас ПК корректно работает (нет перегрева, подлагиваний и пр.) — ограничивать макс. состояние ЦП нет необходимости!
Управление питанием процессора
*
👉 Статьи по теме (в помощь)!
1) Как снизить температуру процессора за счет тонких настроек (до 20°C): отключение Turbo Boost, Undervolting (для процессоров Intel).
2) Из-за чего низкая производительность процессора Intel на ноутбуке. Как его можно ускорить? (про Turbo Boost)
*
Работа кнопок питания/сна (+ задаем доп. функции для любых кнопок клавиатуры)
Далеко не всегда удобно, когда по кнопке питания компьютер выключается — заместо этого многим было бы гораздо сподручнее отправлять его в сон (например 😉).
Чтобы настроить работу кнопок питания — зайдите в параметры электропитания и кликните по соотв. боковому меню (см. скрин ниже 👇).
Действие кнопок питания
Далее выберите из меню действие для кнопки питания и сна.
Важно! Если среди списка у вас не будет гибернации, сна и пр. элементов, как у меня в примере 👇 — возможно, у вас не установлены драйвера + откл. некоторые функции. Ссылка ниже в помощь!
👉 Инструкция по теме!
Как включить гибернацию в Windows (на моем ноутбуке в меню ПУСК у меня нет такого пункта).
Сон, выкл. дисплей, гибернация или еще что
👉 Кстати, если уж мы коснулись настроек кнопок питания — не могу не упомянуть о утилите Volume 2. С ее помощью на любые* сочетания кнопок клавиатуры можно «повесить» многие типовые задачи: выкл. дисплея, отправка в сон, регулировка звука, яркости и пр.
Более подробно по нижеприведенной ссылке.
👉 В помощь!
Как обычной клавиатуре задать «горячие» клавиши для типовых задач («сделать» функциональны клавиши, как на ноутбуке).
Возможности утилиты «Volume 2»
*
Увеличить время работы ноутбука от аккумулятора
Пожалуй, настройки электропитания влияют на автономную работу ноутбука наиболее существенно. Если вы хотите несколько продлить срок работы устройства от батареи — попробуйте задать следующие параметры:
- ограничить макс. состояние процессора (вместо 100% задать 90% 👇);
- уменьшить яркость дисплея;
- уменьшить время «простоя» после которого ноутбук автоматически откл. экран или уходит в сон;
- отключить Wi-Fi, Bluetooth-адаптеры (при неиспользовании).
Управление питанием процессора
*
👉 В помощь!
Быстро разряжается ноутбук: как увеличить его время работы от аккумулятора (несколько важных рекомендаций!)
*
Кроме этого, в параметрах Windows 10 (сочетание Win+i) в разделе «Система / батарея» установите заряд батареи, при котором вкл. режим экономии.
Настройки Windows 10 — Батарея и экономия заряда
👉 Кстати, если у вас есть доп. панель управления ноутбуком — обратите внимание, нет ли в ней раздела «Питание» (нередко, когда в этих вкладках находятся опции, от которых существенно зависит работа устройства 👇).
*
Из-за каких настроек питания ПК может не уходить в сон
Это довольно распространенная проблема, и иногда она возникает из-за некоторых «пунктов» в электропитании…
Речь идет о таймерах пробуждения и параметрах мультимедиа: если ваш ПК/ноутбук не уходит в сон — попробуйте изменить эти настройки так, как показано на моем скриншоте ниже. 👇
👉 В помощь!
Windows не уходит в спящий режим — как это исправить (инструкция)
Разрешить ПК переходить в спящий режим
*
👉 Также по теме!
Как отправить компьютер в СОН (ждущий режим) с помощью кнопок и горячих клавиш / спящий режим менее чем за 1 сек.
*
Дополнения по текущему вопросу — всегда приветствуются!
Успехов!
👋
Первая публикация: 29.03.2021
Корректировка: 28.02.2022


Полезный софт:
-
- Видео-Монтаж
Отличное ПО для создания своих первых видеороликов (все действия идут по шагам!).
Видео сделает даже новичок!
-
- Ускоритель компьютера
Программа для очистки Windows от «мусора» (удаляет временные файлы, ускоряет систему, оптимизирует реестр).
В Windows 11 существуют различные режимы питания — наборы настроек для управления энергопотреблением устройства. В данной заметке мы расскажем, как поменять режимы питания для улучшения производительности компьютера или увеличения времени работы от батареи на ноутбуке.
По умолчанию система использует «сбалансированный» режим, который оптимизирует производительность и время работы от батареи. Однако также можно выбрать «наилучшую энергоэффективность», чтобы максимально продлить время работы от батареи, или «наилучшую производительность», чтобы получить максимальную производительность устройства, но увеличить энергопотребление.
В этом руководстве по Windows 11 мы рассмотрим шаги по изменению режима питания для повышения производительности или времени работы от батареи на ноутбуке или настольном компьютере.
Как настроить режимы питания в Windows 11
Чтобы изменить стандартный режим энергопотребления в Windows 11, выполните следующие действия:
- Откройте «Параметры»
- Нажмите на вкладку «Система».
- Выберите пункт «Завершение работы и батарея»
Воспользуйтесь настройками режима питания и выберите вариант, который лучше всего подходит для вашей ситуации:
Максимальная эффективность энергопотребления
Сохраняет наибольшее количество энергии, снижая производительность системы. Этот вариант обеспечит наибольшее время автономной работы, если вы используете ноутбук.
Сбалансированный
Windows 11 автоматически настраивает энергопотребление и производительность для оптимальной работы.
Наилучшая производительность
Использует наибольшее количество энергии, повышая производительность системы.
В Windows 10 у вас была возможность переключать режимы питания с панели задач, но начиная с Windows 11 это можно сделать только в настройках электропитания или с помощью устаревших настроек или командной строки.
Как настроить режимы питания через панель управления
Чтобы изменить режим питания для работы от батареи или высокой производительности, выполните следующие действия:
- Откройте Панель управления.
- Выберите «Оборудование и звук».
3. Нажмите на «Выбор схемы управление питанием»
Выберите один из доступных режимов питания:
Сбалансированный
Windows 11 автоматически настраивает энергопотребление и производительность для оптимальной работы.
Экономия энергии
Сохраняет наибольшее количество энергии, снижая производительность системы. Этот вариант обеспечит наибольшее время автономной работы, если вы используете ноутбук.
Высокая производительность
Использует наибольшее количество энергии, повышая производительность системы.
Примечание: доступные варианты энергопотребления могут отличаться в зависимости от производителя.
После выполнения этих шагов устройство Windows 11 начнет использовать указанный режим питания для улучшения работы от батареи или производительности.
Как настроить режимы питания с помощью командной строки
Чтобы выбрать сбалансированный, высокопроизводительный или энергосберегающий режимы с помощью командной строки, выполните следующие действия:
Откройте «Пуск», найдите приложение «Командная строка», щелкните по ней правой кнопкой мыши и выберите опцию «запустить от имени администратора».
Введите следующую команду для определения всех схем энергосбережения и того, какая из них активна, и нажмите Enter:
powercfg /list
Подтвердите уникальный идентификатор (GUID) доступной схемы питания. Схема со звездочкой (*) является активным режимом питания.
Введите следующую команду для изменения режима питания и нажмите Enter:
powercfg /setactive GUID
В команде измените GUID на уникальный идентификатор, который соответствует режиму питания, который вы хотите использовать. На вашем компьютере этот номер может быть другим.
Например, эта команда делает энергосбережение активным режимом питания для экономии заряда батареи:
powercfg /setactive a1841308-3541-4fab-bc81-f71556f20b4a
После выполнения этих действий команда применит новый режим питания в Windows 11.
Более подробно о взаимодействии с рабочей строкой и режимами питания мы рассказывали в отдельной заметке.
Хотя режимы питания можно изменить несколькими различными способами, при установке режимов «Наилучшая производительность» или «Экономия энергии» с помощью панели управления или командной строки вы не сможете изменить режимы из приложения «Параметры». В этом случае вам необходимо выбрать режим «Сбалансированный», и только после этого опция будет доступна на странице настроек электропитания.
Обновления параметров экрана и спящего режима по умолчанию теперь помогают эффективнее использовать энергию и продлить время работы батареи.
Экономия энергии
Нам нужна энергия для питания наших электронных устройств. При создании энергии углерод часто создается. Это связано с тем, что большая часть энергии в мире сегодня создается за счет потребления топлива.
Корпорация Майкрософт стремится уменьшить воздействие на среду, вызванное энергопотреблением наших продуктов, в том числе при простое устройств. При использовании параметров энергопотребления вам не нужно беспокоиться об использовании энергии на устройстве при простое. Параметры экрана и спящего режима переводит устройство в низкое состояние питания, пока вы не используете его.
Помощь в повышении заряда батареи
Аккумуляторы lithium-ion со временем возрастают, что может привести к отсутствию заряда аккумулятора так долго, как когда оно было новым. Емкость ячеек lithium-ion уменьшается после определенного количества раз, когда аккумулятор закачен, а затем размыкается. В результате вам потребуется чаще зарядить аккумулятор, а общая емкость батареи может быть ниже. Эффективные параметры помогают продлить время работы батареи, минимизируя количество заряда батареи, необходимого для питания устройства, когда вы не используете его. Эти параметры отключает экран и переводит устройство в спящий режим, когда он не используется.
Сокращение выбросов
Так как большая часть нашей энергии сегодня создается за счет потребления топлива, уменьшение объема потребляемой энергии приводит к уменьшению выбросов углекислого газа. Вместе мы помогают снизить углеродный эффект для компьютеров, используя эффективные параметры.
Обновлены параметры экрана и спящего режима по умолчанию
Параметры Windows по умолчанию для экрана и спящего режима были обновлены, чтобы снизить энергопотребление при простое устройства. В приведенных ниже таблицах показаны новые значения по умолчанию для экрана и спящего режима. Сведения об изменении параметров экрана и спящего режима на компьютере с Windows см. в статье «Настройка параметров питания и спящего режима » в Windows.
Новые параметры по умолчанию для современных резервных устройств
|
Параметры экрана и спящего режима для современных резервных устройств |
Исходный параметр (в минутах) |
Скорректированное значение (в минутах) |
|---|---|---|
|
При заряде батареи отключите экран после |
4 |
3 |
|
При подключении отключите экран после |
10 |
5 |
|
На питание от батареи переведите устройство в спящий режим после |
4 |
3 |
|
При подключении переведите устройство в спящий режим после |
10 |
5 |
Новые параметры по умолчанию для устройств S3
|
Параметры экрана и спящего режима для устройств S3 |
Исходный параметр (в минутах) |
Скорректированное значение (в минутах) |
|---|---|---|
|
При заряде батареи отключите экран после |
5 |
3 |
|
При подключении отключите экран после |
10 |
5 |
|
На питание от батареи переведите устройство в спящий режим после |
15 |
10 |
|
При подключении переведите устройство в спящий режим после |
30 |
15 |
Статьи по теме
-
Повышение эффективности | Microsoft Legal
-
Настройка параметров питания и спящего режима в Windows
-
Поддержка аккумулятора в Windows
-
Советы по экономии заряда батареи для Windows
-
Изменение режима питания для компьютера с Windows
-
Управление фоновой активностью для приложений в Windows
Нужна дополнительная помощь?
План питания в Windows — это набор системных/аппаратных параметров, которые настраивают энергопотребление ПК. В Windows 11 есть свои предопределенные схемы энергосбережения, сбалансированные, высокопроизводительные и максимально производительные. Эти планы более важны для пользователей ноутбуков, которые могут оптимизировать время автономной работы, изменив их.
Существует несколько способов настроить план электропитания на ПК с Windows 11. Настройки плана питания доступны в Панели управления и в настройках, но вы также можете изменить их с помощью командной строки и ярлыков. Вот шесть различных способов изменения плана питания в Windows 11.
1 Как изменить план электропитания с помощью панели управления
Панель управления включает в себя апплет Power Options, из которого вы можете изменить настройки своего плана. В отличие от «Настройки», в этом апплете также есть опция «Создать план питания». Кроме того, оттуда вы можете перенастроить кнопку питания в меню «Пуск». Вот как вы можете изменить план питания вашего ПК через панель управления:
-
Нажмите комбинацию клавиш Win X в меню Power User и нажмите «Выполнить», чтобы открыть окно «Открыть».
-
Войдите в панель управления в поле «Открыть» в «Выполнить».
-
Нажмите OK, чтобы открыть и просмотреть панель управления в Windows 11.
-
Если вы находитесь в представлении по категориям, нажмите «Маленькие значки» в меню «Просмотр по» панели управления.
-
Выберите «Электропитание», чтобы открыть этот апплет.
-
Затем выберите переключатель «Сбалансированный », «Высокая производительность », «Энергосбережение» или «Максимальная производительность », чтобы изменить план.
2 Как изменить план электропитания с помощью настроек
В приложении «Настройки» в Windows 11 есть раздел «Питание и батарея», в котором отображается текущий уровень заряда батареи и история использования. Там вы можете изменить режим питания, экран и настройки сна. Вот шаги для изменения плана питания в настройках:
-
Перейдите в меню «Пуск» и выберите закрепленный ярлык «Настройки».
-
Выберите «Питание и батарея» на вкладке «Система ».
-
Затем щелкните раскрывающееся меню «Режим питания », чтобы открыть его.
-
Выберите в меню режим Сбалансированный, Наилучшая энергоэффективность (экономия) или Наилучшая производительность (высокая).
3 Как изменить план питания с помощью командной строки
В командной строке есть утилита powercfg.exe, с помощью которой вы можете изменить план питания. У него есть три отдельные команды для активации режимов сбалансированного, экономного и высокого энергопотребления в Windows 11. Эти команды изменят настройку плана питания панели управления при выполнении. Вы можете установить план питания в командной строке следующим образом:
-
Нажмите кнопки клавиатуры Win + S и введите ключевое слово поиска CMD в текстовое поле.
-
Откройте командную строку, щелкнув результат поиска.
-
Чтобы перейти на энергосберегающий план, введите эту команду и нажмите кнопку «Ввод» :
powercfg.exe /setactive a1841308-3541-4fab-bc81-f71556f20b4a -
Вы можете перейти на сбалансированный план, выполнив эту команду:
powercfg.exe /setactive 381b4222-f694-41f0-9685-ff5bb260df2e -
Или введите эту команду для плана высокой мощности и нажмите «Return» :
powercfg.exe /setactive 8c5e7fda-e8bf-4a96-9a85-a6e23a8c635c
4 Как изменить план питания с помощью ярлыков на рабочем столе
Вы можете превратить команды командной строки, указанные в третьем методе, в удобные ярлыки на рабочем столе. Затем вы сможете быстро переключаться между режимами питания, щелкая их ярлыки на рабочем столе. Такие ярлыки будут бесценны для пользователей, которые часто меняют свои планы питания. Вот как вы можете добавить режим питания на рабочий стол:
-
Щелкните где-нибудь на рабочем столе правой кнопкой мыши, чтобы выбрать параметр «Новый ».
-
Выберите параметр «Мастер ярлыков ».
-
Скопируйте одну из команд плана электропитания в третьем способе, выделив для нее текст и нажав горячую клавишу копирования Ctrl + C.
-
Щелкните внутри поля местоположения элемента и нажмите Ctrl + V, чтобы вставить команду.
-
Выберите «Далее» мастера создания ярлыков .
-
Введите подходящее имя для ярлыка плана питания в текстовом поле. Например, «Энергосбережение» будет подходящим названием для ярлыка на рабочем столе, который устанавливает этот план.
-
Нажмите Готово, чтобы добавить ярлык плана электропитания.
-
Дважды щелкните ярлык, который вы добавили, чтобы выполнить его команду и изменить план электропитания.
Ярлыки плана питания не будут иметь значков по умолчанию. Вы можете добавить к ним значки из системы Windows 11 SHELL32, выполнив следующие быстрые действия:
-
Щелкните правой кнопкой мыши ярлык плана электропитания на рабочем столе и выберите «Свойства».
-
Щелкните Изменить значок, чтобы просмотреть набор значков системы SHELL32.
-
Выберите значок оттуда и нажмите OK, чтобы сделать свой выбор.
-
Выберите параметр «Применить» в окне свойств, чтобы добавить новый значок.
-
Нажмите OK или кнопку X окна, чтобы выйти.
5 Как изменить план питания с помощью горячих клавиш
Ярлык плана питания на рабочем столе может стать горячей клавишей с некоторой дополнительной настройкой. Добавление горячей клавиши к одному из ярлыков режима питания позволит вам изменить этот план, нажав для него комбинацию клавиш. Вы можете настроить сочетание клавиш плана питания следующим образом:
-
Создайте ярлык плана питания на рабочем столе, как описано в предыдущем методе.
-
Щелкните правой кнопкой мыши ярлык плана питания, чтобы выбрать «Свойства».
-
Наведите курсор и щелкните в поле сочетания клавиш вкладки.
-
Нажмите P, чтобы установить горячую клавишу Ctrl + Alt + P для активации плана питания.
-
Нажмите «Применить », чтобы установить горячую клавишу для плана электропитания.
-
Затем нажмите X или OK, чтобы закрыть вкладку «Ярлык» и ее окно.
-
Повторите эти шаги, чтобы применить разные горячие клавиши ко всем ярлыкам вашего плана питания на рабочем столе. Затем вы можете нажать их собственные сочетания клавиш, чтобы переключить режим питания.
6 Как изменить план питания из панели задач
Вы также можете добавить ярлыки для изменения плана электропитания в область панели задач с помощью PowerPlanSwitcher. PowerPlanSwitcher — это бесплатное приложение, которое добавляет удобное меню плана электропитания на панель задач. Вы можете изменить план, выбрав различные параметры в этом меню. Выполните следующие действия, чтобы изменить план электропитания в системном трее Windows 11:
-
Откройте PowerPlanSwitcher в Microsoft Store и нажмите кнопку «Получить» для установки.
-
Нажмите «Открыть» на странице приложения в магазине MS Store, чтобы запустить PowerPlanSwitcher.
-
Щелкните значок PowerPlanSwitcher на панели задач, чтобы открыть меню этого приложения. Возможно, вам придется сначала нажать кнопку «Показать скрытые значки», чтобы увидеть значок в дополнительном меню.
-
Затем выберите в меню параметр «Сбалансированный », «Энергосбережение », «Высокая» или «Максимальная производительность », чтобы изменить план.
Также есть горячая клавиша для доступа к этому меню, но вам нужно включить ее. Щелкните правой кнопкой мыши значок PowerPlanSwitcher на панели задач, чтобы выбрать «Настройки» > «Включить ярлык для всплывающего переключателя». Затем одновременное нажатие клавиш Shift Windows + L откроет меню плана электропитания.
Измените план питания так или иначе
Время от времени изменяя план питания, вы адаптируете энергопотребление вашего ПК в соответствии с вашими требованиями. Самые быстрые методы изменения настроек обычно являются лучшими. Таким образом, многие пользователи могут предпочесть менять планы с помощью ярлыков, как описано в методах четыре, пять и шесть. Приложение PowerPlanSwitcher представляет собой особенно удобное меню на панели задач, с помощью которого можно изменить режим питания.
Источник записи: www.makeuseof.com
23.12.2021
Просмотров: 4719
Режим или план питания – это группа системных, а также аппаратных настроек, которые отвечают за энергопотребление компьютера. Установив на свой ПК операционную систему Windows 11, пользователи могут заметить в Панели управления в разделе Электропитания выставленный по умолчанию «сбалансированный» план питания, который автоматически уравновешивает производительность и энергопотребление с учетом установленного оборудования. Однако, автоматический выбор настроек электропитания Windows 11 не всегда является правильным решением, так как некоторые игры не могут корректно работать с данным планом питания и требуют повышения производительности, и, наоборот, при отключении ноутбука от сети, активация плана Экономия энергии может продлить время работы гаджета. Однако изменить этот параметр, нажав на значок батареи на Панели инструментов Windows 11, невозможно, так как разработчики Майкрософт изменила данный процесс.
Читайте также: Какие службы можно отключить для оптимизации Windows 11?
Настройка плана электропитания Windows 11 через Параметры
Для того, чтобы изменить настройки режима питания в Windows 11, стоит выполнить несколько несложных действий:
- Открываем «Параметры», «Система», «Питание» или «Завершение работы и батарея».
- Далее выбираем режим питания. Из выпадающего меню выбираем подходящий план. Доступны:
- Максимальная эффективность энергопотребления – план экономии энергии за счет снижения производительности устройства (отключение некоторых функций, служб в режиме простоя ноутбука).
- Сбалансированный – «золотая середина» энергопотребления, когда уравновешивается производительность с учетом прожорливости компонентов ПК (процессора, ОЗУ, видеокарты и т д).
- Максимальная производительность – максимальное потребление энергии за счет работы на полную мощность всех компонентов системной сборки.
После выполнения данных действий Windows 11 будет контролировать энергопотребление в зависимости от выбранного режима, предлагая более высокую производительность, лучшее время автономной работы или баланс между производительностью и энергопотреблением.
Как изменить режим энергопотребления в Windows 11 через Панель управления?
Изменить план питания в Windows 11 можно и через Панель управления. Для этого выполняем следующие действия:
- Открываем «Пуск», «Панель управления», выставляем режим «Мелкие значки» и выбираем раздел «Электропитания».
- Далее, в меню слева, выбираем «Создание схемы управления питанием».
- Выбираем план питания. Кликаем «Далее».
- Задаем время перевода устройства в спящий режим. Нажимаем «Создать».
План создан. Для того, чтобы переключиться на другой план, стоит открыть раздел «Электропитания» и переключиться на другой режим.
Производитель программного обеспечения предусмотрел различные настройки электропитания Windows 11. Продукт поставляется в комплектации с набором настроек для управления электропотреблением устройства.
Все последние версии ПО поставляются в комплекте с необходимыми настройками. Настройка кнопки питания «по умолчанию» находится в сбалансированном режиме, за счет использования которого оптимизируется уровень производительности и временной интервал работы устройства от батареи. Есть возможность сменить режим и выбрать « наилучший и эффективный», чтобы по-максимуму добиться продления периода работы и достичь пика есть вариант сделать максимальную производительность, но способствовать увеличению потребления энергоресурса.
В настройках
Для внесения изменений в стандартную настройку батареи, потребуется выполнить следующее:
- «Параметры».
- «Система».
- Выбрать вкладку «Завершение работы и батарея».
Внимание! Рекомендуется воспользоваться настройками режима питания и сделать выбор в пользу оптимального варианта, который лучше всего приемлем для ситуации пользователя.
Имеющиеся режимы:
- Максимальное энергопотребление
Отвечает за сохранение наибольшего количества энергоресурса, снижая при этом уровень производительности системы. За счет использования этого вариант обеспечивается наибольший временной интервал автономной работы.
- Сбалансированный
ОС осуществляет автоматическую настройку потребления электрической энергии и уровень производительности для обеспечения оптимального уровня работы пользователя.
- Наилучшая производительность
Применимо большее количество энергоресурса, повышение уровня производительности системы.
Начиная с обновленной версии 11, переключение режимов осуществляется в настройках электропитания/ при помощи устаревших настроек, использования командной строки
В панели управления
Метод схож с предыдущим. Чтобы успешно выполнить процесс, рекомендуется следовать предложенному алгоритму:
- Открытие панели управления на ПК. Выполнение поиска по запросу «control», выбор в результате поиска «Сontrol Panel».
- Оказавшись во вкладке «панели управления», рекомендуется убедиться, что применимо представление «Значки, потребуется сделать выбор в пользу «Параметры электропитания».
- Выбор предпочтительного режима. Либо использовать вкладку «Изменение настроек плана», выполнить его настройку в соответствие с запросами
Как создать свою схему питания
Как вариант, для пользователя доступно создание собственной схемы питания. Если Windows 11 жрет батарею, а из предложенных режимов, ничего не подходит, можно создать собственную схему. Для этого:
- Выполнить клик «Создать схему управления питанием», слева, сбоку.
Внимание! Если из предложенных планов какой-то не отображается, потребуется кликнуть «Показ дополнительных планов». Вкладка располагается в нижней части.
- После изменения настроек, пользователь получает возможность вносить поправки, чтобы определиться с временным интервалом, на протяжении которого ПК будет находиться в режиме бездействия, прежде, чем перейдет в сон или выключиться. Для внесения иных изменений, требуется выполнить клик по вкладке «Изменить дополнительные параметры питания». Как только процесс будет завершен, изменения нужно сохранить.
Производитель программного обеспечения предоставил различные параметры энергопотребления для Windows 11. Продукт поставляется с рядом параметров для управления энергопотреблением устройства.
Все последние версии программного обеспечения поставляются с необходимыми настройками. По умолчанию кнопка питания находится в сбалансированном режиме, оптимизирующем уровень производительности и срок службы батареи устройства. Можно изменить режим и выбрать «лучший и эффективный», чтобы максимально продлить рабочий период и достичь пика; есть вариант максимизировать производительность, но способствовать увеличению энергопотребления.
Доступно изменение режимов при использовании нескольких способов. Если активен режим «Наилучшая производительность» или «Экономичный». Используя панель управления и командную строку, внести изменения из приложения «Параметры», не получиться. Для этого потребуется активировать «Сбалансированный». Только после этого к опции будет предоставлен доступ на странице настроек электропитания.
Содержание
- Способ 1: Приложение «Параметры»
- Способ 2: «Панель управления»
- Способ 3: «Центр мобильности Windows»
- Способ 4: «Терминал Windows»
- Способ 5: Игровой режим
- Вопросы и ответы
Если вы собираетесь переключать план электропитания на вашем компьютере или ноутбуке в целях повышения производительности железа, рекомендуем сначала сделать замеры при помощи штатных или дополнительных средств. Точно такие же тесты стоит провести и после внесения изменений. Это поможет узнать, насколько выбранные вами настройки влияют на производительность железа. Детальнее обо все доступных тестах читайте в отдельной статье на нашем сайте по следующей ссылке.
Подробнее: Тестируем производительность компьютера
Способ 1: Приложение «Параметры»
Начнем с самого простого и быстрого метода управления планом электропитания в Windows 11, который подойдет большинству пользователей и поможет установить режим максимальной производительности. Осуществляется это через приложение «Параметры», в котором и находится список с доступными режимами для переключения.
- Откройте меню «Пуск» и перейдите в «Параметры», отыскав значок приложения в списке закрепленных.
- На панели слева выберите раздел «Система» и перейдите в категорию «Питание».
- Разверните список «Режим питания».
- В нем выберите «Макс. производительность», что и является требуемым параметром. Изменения вступают в силу сразу же, но лучше перезагрузить компьютер, чтобы новые настройки наверняка стали активными.

В некоторых случаях, которые по большей части встречаются у обладателей ПК, содержимое рассмотренной только что категории вовсе не отображается. Следовательно, изменить настройку через приложение «Параметры» не получается. Если вы столкнулись с такой же проблемой, рекомендуем перейти к одному из следующих методов, чтобы не только изменить план электропитания, но и наладить отображение настроек в «Параметрах» (часто их изменение другими способами возвращает необходимый список, который был показан выше).
Способ 2: «Панель управления»
Классический метод управления планами электропитания в Windows — использование настроек в «Панели управления». В одном окне находится гораздо больше параметров, при помощи которых можно не только включить максимальную производительность, но и установить дополнительные значения для процессора, жесткого диска и перехода в спящий режим.
- Отыщите «Панель управления» через поиск в «Пуске» и запустите данное приложение.
- В нем щелкните по значку с надписью «Электропитание» для перехода к новому окну (для удобства измените тип просмотра на «значки»).
- Отметьте маркером пункт «Высокая производительность», если сейчас активна другая схема.
- Для более детальной настройки всех параметров, а также проверки их текущих значений понадобится нажать по ссылке «Настройка схемы электропитания», что расположена напротив текущего значения.
- В следующем окне вы увидите время, которое можно указать для отключения дисплея и перехода в спящий режим.
- Для отображения дополнительных настроек щелкните по «Изменить дополнительные параметры питания».
- Вы должны убедиться в том, что минимальное и максимальное состояние процессора указаны как 100%, поскольку это напрямую влияет на производительность. Остальные параметры можете оставить в состоянии по умолчанию или настроить под себя.

Приложение «Центр мобильности» доступно исключительно для ноутбуков, поскольку предназначено для управления яркостью дисплея, батареей и дополнительными подключенными экранами. Если вы являетесь обладателем лэптопов, можете запустить данное стандартное приложение, чтобы через него изменить план электропитания. Проще всего это сделать через утилиту «Выполнить», которая вызывается стандартной горячей клавишей Win + R. В ней введите mblctr.exe и нажмите Enter для запуска приложения.
В новом небольшом окне вы увидите несколько регуляторов для управления настройками экрана и звука. Однако сейчас они нам не нужны, поэтому обратите внимание на блок с батареей. Разверните список с доступными планами электропитания и выберите среди них «Высокая производительность». Изменения вступают в силу сразу же, поэтому можете закрыть данное окно и переходить к выполнению других задач на вашем ноутбуке под управлением Windows 11.
Способ 4: «Терминал Windows»
Далее предлагаем разобраться с тем, как изменять параметры питания без использования меню графического интерфейса. Это можно сделать путем ввода команд, через стандартную консоль. Вы получите информацию о том, какой идентификатор присвоен каждому плану питания, а затем сможете переключиться на максимальную производительность, введя этот самый идентификатор при использовании следующей команды.
- Щелкните правой кнопкой мыши по кнопке «Пуск» и из появившегося контекстного меню выберите пункт «Терминал Windows (Администратор)».
- Понадобится вывести на экран информацию о доступных планах электропитания, что осуществляется путем ввода команды
powercfg /L. - Найдите схему «Высокая производительность» и скопируйте ее идентификатор, выделив левой кнопкой мыши и применив горячую клавишу Ctrl + C.
- Далее введите команду
powercfg /Sи нажмите Ctrl + V, чтобы вставить скопированный идентификатор. Подтвердите действие данной команды. - Если спустя секунду на экране просто отобразилась следующая строчка ввода, значит, изменения вступили в силу и никаких ошибок не возникло.

Способ 5: Игровой режим
Дополнительно отметим, что при активном режиме игры в Windows 11 для каждого приложения можно настроить свой уровень производительности видеокарты, что никак не связано с установленной схемой электропитания. Если вы желаете проверить текущие настройки для всех или конкретных игр, выполните такие действия:
- Откройте меню «Пуск» и перейдите в «Параметры».
- На панели слева выберите «Игры» и кликните по плитке «Игровой режим».
- Дополнительные параметры будут доступны только в том случае, если сейчас включен режим игры. Далее перейдите в «Графика».
- Выберите в списке интересующую вас игру, щелкните по ней левой кнопкой мыши и нажмите по появившейся кнопке «Параметры».
- Теперь можете отметить маркером «Высокая производительность», чтобы система не занижала потенциал видеокарты при запуске данной игры.

В начале статьи вы уже узнали о том, как проверять производительность компьютера до и после внесения изменений. Если настройка схемы электропитания не принесла никакого положительного результата, скорее всего, вам понадобится использовать другие средства повышения производительности ПК, которые будут более действенными. Детальнее об этом читайте в статье по ссылке ниже.
Подробнее: Как повысить производительность компьютера
Еще статьи по данной теме:
Помогла ли Вам статья?
На вашем компьютере с Windows 11 или Windows 10 вы можете столкнуться с высокой загрузкой ЦП, вызванной приложением или игрой, из которых вы хотите уменьшить или ограничить, сколько ресурсов ЦП может использовать процесс для приложения или игры. В этом посте мы покажем вам, как ограничить использование ЦП для приложений с одним процессом или приложений с несколькими процессами.
Проще говоря, загрузка ЦП — это текущий процент ресурсов ЦП, потребляемых всеми программами. Если вы заметили, что некоторые программы используют больше ядер ЦП и перегружают системные ресурсы, вы можете ограничить использование ЦП для процесса или нескольких процессов игры/приложения, используя приведенные ниже методы.
- Установите приоритет процесса и привязку к ЦП
- Используйте стороннее приложение
- Меньшее максимальное состояние процессора
Давайте рассмотрим эти методы подробно.
1]Установите приоритет процесса и соответствие ЦП
Приоритет процессов позволяет ОС Windows выделять и освобождать ресурсы, необходимые для всех активных процессов. Пользователи ПК могут изменить приоритет любого процесса/подпроцесса через Диспетчер задач, но это следует делать только для несистемных процессов. Настройки приоритета основных системных процессов лучше оставить без изменений.
CPU Affinity просто ограничивает процессы, чтобы использовать меньше ядер ЦП вашей системы. Пользователи ПК могут установить для каждого процесса, чтобы контролировать, сколько ядер процессора разрешено использовать процессу. Изменяя привязку ЦП, вы можете освободить ядра ЦП, которые станут доступными для других процессов.
Чтобы установить приоритет процесса, сделайте следующее:
- Нажмите клавиши Ctrl + Shift + Esc, чтобы запустить диспетчер задач.
- В диспетчере задач укажите процесс, приоритет которого вы хотите изменить.
- Вы также можете щелкнуть столбец ЦП, чтобы расположить процессы в порядке убывания их потребления.
- Теперь щелкните правой кнопкой мыши процесс и выберите в контекстном меню пункт «Перейти к деталям». Или щелкните вкладку «Подробности» и найдите процесс, который вы хотите изменить.
- В разделе «Подробности» щелкните процесс правой кнопкой мыши и выберите «Установить приоритет» в контекстном меню.
- Затем выберите Ниже нормы (выделяет немного меньше ресурсов, когда они доступны) или Низкий (выделяет наименьшее количество системных ресурсов, когда они становятся доступными).
- Появится окно предупреждения, информирующее вас о последствиях изменения приоритета процесса.
- Нажмите кнопку «Изменить приоритет», чтобы применить изменения.
- Выйдите из диспетчера задач.
Чтобы установить привязку к ЦП (процессору), выполните следующие действия:
Примечание. Для приложений с несколькими процессами, такими как msedge.exe, вам придется установить привязку ЦП для каждого из процессов, поскольку каждый исполняемый файл представляет собой отдельную вкладку, окно или плагин.
- Откройте диспетчер задач.
- В окне диспетчера задач нажмите «Подробнее», чтобы развернуть, если вы не видите ни одной вкладки, а видите только несколько приложений с небольшой информацией или без нее.
- На вкладке «Процессы» щелкните приложение, для которого вы хотите ограничить использование ЦП, чтобы развернуть список процессов, запущенных приложением.
- Следующий. щелкните правой кнопкой мыши процесс, который вы хотите ограничить, и выберите Перейти к деталям. для перехода на вкладку «Подробности».
- В разделе «Сведения» щелкните правой кнопкой мыши выделенный процесс и выберите «Установить сходство».
- В окне Сопоставление процессоров по умолчанию для большинства процессов должны быть выбраны все процессоры, что означает, что всем ядрам процессора разрешено запускать процесс.
- Теперь просто снимите флажки с ядер ЦП, которые вы не хотите использовать в процессе.
- Нажмите кнопку ОК.
- Выйдите из диспетчера задач.
Помните, что вы можете ограничить только одно или несколько ядер ЦП для процесса, но по крайней мере одно ядро должно быть выбрано. Кроме того, с помощью этого метода Windows сбросит конфигурацию после того, как вы закроете и откроете программу по умолчанию, которая должна использовать все ядра ЦП. Таким образом, чтобы заставить приложение или игру всегда сохранять допустимые ядра ЦП (соответствие ЦП), вы можете использовать обходной путь, описанный ниже.
Чтобы ограничить использование ЦП процессом, использующим Process Lasso, сделайте следующее:
Примечание. Если вы планируете внести серьезные изменения с помощью этой или любой другой упомянутой утилиты, мы рекомендуем вам создать точку восстановления, прежде чем продолжить.
- Загрузите и установите соответствующую версию утилиты в вашей системе.
- Затем запустите приложение с повышенными разрешениями.
- Щелкните правой кнопкой мыши нужный процесс и измените его приоритет и сходство в соответствии с вашими требованиями.
- Внесите изменения, выбрав опцию «Всегда» в контекстном меню. Если вы выберете вариант «Текущий», он будет применяться только до перезапуска программы.
- После этого вы можете выйти из приложения.
Читайте: Как включить или отключить парковку ядра ЦП в Windows
3]Уменьшите максимальное состояние процессора
Этот метод не такой инвазивный, как два метода, описанных выше. Этот параметр позволяет вам ограничить максимальную скорость, которую может достичь ваш процессор, что, следовательно, снижает нагрузку на ваш процессор и потенциально может предотвратить перегрев вашего ПК.
Чтобы понизить максимальное состояние процессора вашего ЦП, сделайте следующее:
- Откройте панель управления.
- Нажмите «Электропитание».
- Нажмите на параметр «Изменить параметры плана», расположенный рядом с активным планом питания вашей системы.
- Затем нажмите «Изменить дополнительные параметры питания». Откроется новое окно параметров электропитания.
- Найдите и разверните параметр «Управление питанием процессора».
- Щелкните параметр «Максимальное состояние процессора» и отредактируйте значения.
- По умолчанию установлено значение 100 процентов. Измените его на 80 процентов для параметров «От батареи» и «От сети».
- Нажмите «Применить» > «ОК», чтобы сохранить изменения и закрыть окно.
В приведенной выше конфигурации ваш ЦП будет работать на 80 процентов своей мощности во время пиковых нагрузок.
Вот и все!
Связанный пост: Как проверить, снизить или увеличить загрузку ЦП в Windows
Как выделить больше процессора для программы в Windows 11/10
Процессоры не выделяются программам. Программы создают потоки выполнения, которые выполняются одновременно. Разные процессоры поддерживают разное количество потоков, которые они могут выполнять одновременно. Если программа создает несколько потоков, равных или превышающих максимальное количество потоков, поддерживаемых ЦП, она может потреблять больше ЦП.
Могу ли я ограничить использование ЦП процессом?
Самый простой способ ограничить использование ЦП процессом на компьютере с Windows 11/10 — ограничить мощность процессора. Перейдите в Панель управления. Максимальное состояние процессора и уменьшите его до 80% или сколько хотите. Используя программное обеспечение, которое измеряет температуру процессора, например «Скорость вращения вентилятора», вы увидите, что температура падает.
Почему загрузка ЦП диспетчера задач такая высокая?
Худший сценарий высокой загрузки ЦП, когда в диспетчере задач ничего не появляется, — это заражение вирусом или вредоносное программное обеспечение, работающее в фоновом режиме. Чтобы оставаться в безопасности от любых программ-вымогателей или других типов вирусов, которые могут привести к повреждению компьютера, убедитесь, что Защитник Windows обновлен и работает, или вы можете установить любой надежный сторонний антивирус.
Читать: загрузка ЦП достигает 100 % при открытии диспетчера задач.
Должен ли я включать все ядра в Windows 11?
Они используются только тогда, когда это необходимо для ускорения выполнения задач. Однако вы можете вручную включить некоторые или все из них. Если вы считаете, что ваш компьютер работает медленно и может работать лучше, вы можете вручную включить все ядра, чтобы разделить рабочую нагрузку между ними, что приведет к повышению производительности.
Что означает 400% загрузка ЦП?
На многоядерном компьютере с Unix/Linux 100% использование означает, что только одно из ядер загружено на максимум. Использование 150% означает, что только 1,5 ядра загружены. Так, например, на 8-ядерном блоке использование 400% оставляет вам запас вдвое больше, чем вы фактически используете.
Что такое хороший процент использования ЦП?
Лучшее использование ЦП, скорее всего, будет около 80-80% макс. Это означает, что вы используете больше возможностей вашего ЦП, предоставляя ему некоторую свободу действий, чтобы справиться с резким скачком загрузки ЦП.
Распределение ресурсов вашего компьютера очень важно, и иногда некоторые приложения могут использовать больше ресурсов, чем вам хотелось бы.
В результате это отрицательно скажется на вашей производительности, и вы столкнетесь с замедлением, заиканием, зависанием и другими проблемами.
Чтобы предотвратить это, вам необходимо установить ограничения или использование ресурсов, и в сегодняшнем руководстве мы покажем вам, как ограничить использование ЦП на вашем ПК с Windows.
Как проверить использование процессора?
Windows 10
- Нажмите Ctrl+ Shift+ Esc.
- На вкладке «Процессы» найдите столбец ЦП, и вы увидите загрузку ЦП для каждого процесса.
- Чтобы увидеть общую загрузку ЦП на графике, перейдите на вкладку «Производительность».
Windows 11
- Запустите диспетчер задач, нажав Ctrl+ Shift+ Esc.
- Вкладка «Процессы» должна открыться автоматически. Найдите столбец ЦП, чтобы увидеть загрузку ЦП для каждого приложения.
- Перейдите на вкладку «Производительность», чтобы увидеть общую загрузку ЦП на графике.
Как я могу улучшить производительность процессора?
Используйте более быструю оперативную память
Чтобы получить максимальную производительность от вашего процессора, важно использовать оперативную память с более высокой тактовой частотой. Используя более быструю оперативную память, ваш компьютер и память будут быстрее обмениваться данными.
Это может быть незаметным изменением при выполнении повседневных задач, но при выполнении более интенсивных аппаратных задач, таких как игры, производительность будет выше.
Чтобы узнать, какова максимальная скорость ОЗУ, с которой может работать ваш процессор, обязательно ознакомьтесь со страницей аппаратных характеристик вашего процессора.
Также рекомендуется проверить руководство по материнской плате и узнать, с какими максимальными скоростями оперативной памяти она может работать, поэтому убедитесь, что она может работать с максимальной частотой.
Для получения дополнительной информации по этому вопросу обязательно прочитайте наше руководство о том, что произойдет, если ваша оперативная память быстрее, чем процессор.
Разгоните ваш процессор
Если вы хотите получить максимальную производительность от вашего процессора, возможно, вам придется его разогнать. Тем самым вы повысите его скорость и улучшите свою производительность.
Имейте в виду, что разгон не лишен рисков, и при разгоне вы увеличите выходную температуру, что может сократить ожидаемый срок службы, если вы не будете осторожны и у вас нет достаточного охлаждения.
В худшем случае вы можете перегреться и повредить оборудование, поэтому будьте осторожны. Для получения дополнительной информации посетите нашу статью о лучшем программном обеспечении для разгона процессоров Intel и AMD.
Проверьте свою температуру
Чтобы убедиться, что ваш компьютер работает без сбоев, вам необходимо проверить его температуру. Мы написали полезное руководство о том, как проверить температуру процессора в Windows 11, чтобы вы могли ознакомиться с ним для получения дополнительной информации.
Кроме того, вы можете использовать одно из многих программ для мониторинга ЦП, чтобы проверить температуру вашего процессора.
Если температура выше нормы, возможно, вам придется изменить скорость вращения вентилятора или инвестировать в дополнительное охлаждение.
Как ограничить использование ЦП программой?
1. Используйте диспетчер задач
- Нажмите Ctrl+ Shift+ Esc. Появится окно диспетчера задач.
- Перейдите на вкладку Подробности.
- Найдите приложение, использование ресурсов которого вы хотите ограничить, и щелкните его правой кнопкой мыши.
- Перейдите к «Установить приоритет» и установите для него значение «Ниже нормы» или «Низкий».
Имейте в виду, что эти настройки применяются только до тех пор, пока вы не выключите компьютер. Как только вы отключите его, настройки вернутся к значениям по умолчанию.
Вы также можете настроить привязку к процессору, чтобы ограничить использование ЦП, выполнив следующие действия:
- Запустите диспетчер задач и перейдите на вкладку «Сведения».
- Найдите нужное приложение, щелкните правой кнопкой мыши и выберите «Установить сходство».
- Снимите флажки с потоков процессоров, которые вы не хотите использовать с этим программным обеспечением, и нажмите OK.
Имейте в виду, что чем меньше ядер процессора использует приложение, тем меньше мощности процессора ему потребуется, но, отключив доступные ядра, вы можете повлиять на производительность и стабильность этого программного обеспечения.
2. Используйте BES
- Посетите страницу загрузки BES.
- Загрузите программное обеспечение.
- После загрузки приложения запустите его.
- Щелкните Цель.
- Теперь выберите приложение, которое вы хотите ограничить, и нажмите «Ограничить это».
- Когда появится диалоговое окно подтверждения, нажмите «Да».
- Переместите ползунок, чтобы выбрать, насколько вы хотите ограничить использование ЦП для этого процесса.
- Повторите это для всех программ, которые вы хотите ограничить.
3. Используйте укротитель процессов
- Посетите веб-сайт Process Tamer и загрузите его.
- Запустите приложение.
- Программное обеспечение будет работать в системном трее и автоматически ограничивать использование ЦП любым приложением, которое превышает определенный порог.
- Чтобы настроить программное обеспечение, щелкните правой кнопкой мыши значок на панели задач и выберите «Настроить».
- Теперь вы можете установить порог, сходство и другие параметры.
4. Используйте ProcessLasso
- Перейдите на страницу ProcessLasso и загрузите последнюю версию.
- Установите программное обеспечение и запустите его.
- Щелкните правой кнопкой мыши приложение, которое вы хотите ограничить.
- Оттуда вы можете настроить привязку процессора и приоритет несколькими щелчками мыши.
- Вы также можете использовать функцию ограничения ЦП, чтобы уменьшить количество доступных ядер для приложения, если загрузка ЦП превышает определенные значения.
Как ограничить использование процессора в Windows 11?
Отключить фоновые приложения
- Нажмите Windowsклавишу + I, чтобы открыть приложение «Настройки».
- Перейдите к Приложениям и выберите Установленные приложения.
- Нажмите три точки рядом с названием приложения и выберите «Дополнительные параметры».
- Установите для фонового приложения разрешения «Никогда».
Имейте в виду, что этот метод работает только для приложений Магазина Windows, и он предотвратит их бесшумную работу в фоновом режиме.
Отключить супервыборку
- Нажмите Windowsклавишу + Rи введите services.msc. Нажмите Enter.
- Найдите SysMain в списке и дважды щелкните его.
- Нажмите «Стоп», чтобы остановить службу.
- Установите Тип запуска на Отключено и нажмите Применить и ОК.
Методы, упомянутые в этом руководстве, повлияют на все приложения на вашем ПК и в целом снизят загрузку ЦП.
Если вы хотите ограничить использование ЦП для отдельных приложений, процесс в Windows 11 практически идентичен, и вы можете использовать все решения из предыдущего раздела, и они должны работать без проблем.
Что касается проблем с использованием ЦП, вот несколько распространенных проблем, которые должны решать эти решения:
- Высокая загрузка ЦП и низкая загрузка ГП
- Высокая загрузка ЦП в Windows 11
- Максимальная загрузка ЦП Защитником Windows
- MsMpEng.exe высокая загрузка ЦП
- Discord вызывает высокую загрузку процессора
- ЦП на 100%, когда ничего не запущено
- Процесс обновления Windows (wuaauserv) высокая загрузка ЦП
- Xagt.exe высокая загрузка ЦП
- Установка OneDrive вызывает высокую загрузку ЦП
- Высокая загрузка ЦП, вызванная хостом Windows Shell Experience
Как ограничить использование процессора в играх?
- Как ограничить использование процессора Minecraft?
1. Измените расстояние рендеринга
- Перейдите к настройкам.
- Теперь перейдите в Video и найдите Render Distance.
- Уменьшите значение и сохраните изменения.
2. Используйте моды для оптимизации игры
По словам пользователей, вы можете уменьшить загрузку процессора в Minecraft, используя моды, которые оптимизируют игру или заменят движок рендеринга.
Двумя наиболее популярными модами для этой цели являются Lithium (Fabric) и Sodium, поэтому не стесняйтесь загружать и пробовать их оба.
- Как ограничить использование процессора Apex Legends?
1. Измените привязку клиента
- Запустите игру в Steam или Origin.
- Свернуть игру.
- Нажмите Ctrl+ Shift+ Esc, чтобы открыть диспетчер задач.
- Теперь перейдите на вкладку Подробности. Щелкните правой кнопкой мыши клиент Steam или Origin и выберите «Установить сходство».
- Убедитесь, что выбраны только первый и последний процессоры. Нажмите ОК.
Если этот метод не работает, сделайте то же самое для игрового клиента Apex и проверьте, работает ли он.
2. Измените настройки вертикальной синхронизации.
- Перейдите к настройкам.
- Теперь перейдите к Видео.
- Установите V-Sync на Disabled или Dynamic.
- Сохранить изменения.
- Как ограничить использование процессора Battlefield?
1. Убедитесь, что игра обновлена
Если в игре возникают какие-либо проблемы с использованием ЦП, скорее всего, причиной является плохая оптимизация. Вы можете исправить это, установив последние обновления.
Как только игра будет обновлена, проверьте, по-прежнему ли высока загрузка ЦП.
2. Обновите драйверы видеокарты.
- Перейдите на веб-сайт производителя вашей видеокарты.
- Выберите свою модель в списке.
- Загрузите последний драйвер и установите его.
После обновления драйверов графического процессора проверьте, сохраняется ли проблема.
3. Настройте параметры питания
- Нажмите Windowsклавишу + Sи введите план электропитания. Выберите Выбрать план питания из списка результатов.
- Найдите выбранный план электропитания и выберите «Изменить параметры плана».
- Теперь перейдите к Изменить дополнительные параметры питания.
- Перейдите в Управление питанием процессора и найдите Минимальное состояние процессора. Установите его примерно на 20% и сохраните изменения.
- Как ограничить использование процессора Dota?
1. Изменить родство
- Начало игры.
- Как только игра запустится, сверните ее.
- Теперь нажмите Ctrl+ Shift+ Esc, чтобы открыть диспетчер задач.
- Перейдите на вкладку Подробности. Щелкните правой кнопкой мыши процесс dota и выберите «Установить сходство».
- Попробуйте отключить одно или несколько ядер ЦП и проверьте, решает ли это проблему.
Пользователи сообщили, что отключение ЦП 0 решило проблему для них, но вам, возможно, придется поэкспериментировать с другими настройками, чтобы решить проблему.
2. Удалите драйверы и программное обеспечение MSI.
- Нажмите Windowsклавишу + Xи выберите Диспетчер устройств.
- Теперь найдите все имеющиеся у вас драйверы MSI, щелкните правой кнопкой мыши и выберите «Удалить устройство».
- Установите флажок Удалить программное обеспечение драйвера для этого устройства и нажмите Удалить.
- Сделайте это для драйверов MSI, которые вы установили.
Теперь вам нужно удалить программное обеспечение MSI, выполнив следующие действия:
- Нажмите Windowsклавишу + Xи выберите Приложения и функции.
- Найдите программное обеспечение MSI, которое вы установили.
- Выберите его и нажмите «Удалить».
- Следуйте инструкциям на экране.
После того, как вы закончите, перезагрузите компьютер. После перезагрузки ПК для вашей материнской платы будут установлены драйверы по умолчанию. Не обновляйте их и проверьте, решает ли это проблему.
Имейте в виду, что это решение может быть применено к другим маркам материнских плат, а не только к MSI.
- Как ограничить использование процессора Fortnite?
1. Измените настройки видео
- Перейдите в меню в правом верхнем углу и выберите «Настройки».
- Перейти к Видео.
- Установите оконный режим на «Полноэкранный» и установите разрешение, чтобы оно соответствовало разрешению вашего экрана. Наконец, установите предел частоты кадров выше частоты обновления вашего монитора.
2. Добавьте Fortnite в белый список антивируса.
- Нажмите Windowsклавишу + Sи введите безопасность Windows. Выберите Безопасность Windows из списка.
- Перейдите к защите от вирусов и угроз и выберите Управление настройками.
- Выберите Добавить или удалить исключения.
- Выберите «Добавить исключение», а затем выберите «Папка».
- Добавьте каталоги Epic Games, BattlEye и EasyAntiCheat в список исключений.
- Как ограничить использование процессора New World?
1. Настройте параметры графики
- Запустите игру и откройте Настройки.
- Перейдите к Visuals и установите Max FPS на 60 или даже 30.
- Теперь найдите «Качество видео» и установите для него более низкое значение.
- Сохранить изменения.
2. Используйте высокопроизводительный режим
- Откройте панель управления Nvidia.
- Перейдите к «Управлению настройками 3D», а затем выберите «Глобальные настройки».
- Теперь убедитесь, что в качестве предпочтительного графического процессора выбран высокопроизводительный процессор NVIDIA.
- Сохранить изменения.
- Как ограничить использование процессора Rainbow 6 Siege?
1. Измените файлы игры
- Перейдите в следующий каталог:
C:UsersDocumentsMy GamesRainbow Six - Siege - Откройте GameSettings.ini с помощью Блокнота.
- Найдите FPSLimit и установите для него значение FPPSLimit=60. Вы также можете использовать любое значение выше 30.
- Сохранить изменения.
2. Изменить приоритет игры
- Начало игры.
- Когда игра запустится, сверните ее, нажав Alt + Tab.
- Теперь нажмите Ctrl+ Shift+ Esc.
- Перейдите на вкладку Подробности.
- Найдите в списке Rainbow Six Siege, щелкните его правой кнопкой мыши и разверните «Установить приоритет». Установите его на Низкий.
Теперь проверьте, решена ли проблема.
Каковы лучшие инструменты для мониторинга использования ЦП?
Внимательно отслеживая использование ЦП, вы можете легко определить, использует ли какой-либо процесс больше ресурсов, чем должен, и остановить его, чтобы убедиться, что на вашем ПК нет замедлений.
Используя такое программное обеспечение, вы можете гарантировать, что ваш компьютер работает с максимальной производительностью, находя и останавливая любые приложения, которые имеют высокую загрузку ЦП.
Говоря об этом, вот некоторые из лучших приложений, которые вы можете использовать для мониторинга процессора.
Сетевой монитор PRTG
Если вы системный администратор и хотите управлять своим сервером или ПК, то PRTG Network Monitor — один из лучших инструментов, которые вы можете использовать.
Программное обеспечение может отслеживать все ваши доступные приложения, а также ваши файлы, и благодаря расширенному ведению журналов вы можете видеть проблемы на своем ПК или сервере, как только они появляются.
Это программное обеспечение для профессиональных пользователей, но вы также можете использовать его на своем домашнем ПК, если хотите иметь полный обзор производительности вашей системы.
Управление двигателем OpManager
Еще одним профессиональным инструментом для мониторинга ресурсов является ManageEngine OpManager, и это программное обеспечение можно использовать для мониторинга сети в режиме реального времени, что позволяет легко измерять потерю пакетов, задержку, скорость и многое другое.
Также есть возможность отслеживать использование ЦП, памяти и диска, и вы можете использовать это программное обеспечение для мониторинга серверов Windows и Linux или даже виртуальных машин.
Также важно отметить, что это программное обеспечение может отслеживать процессы как локально, так и удаленно, поэтому вы можете быть уверены, что никакие приложения не используют больше ресурсов, чем должны.
SysGauge
Если вам нужно специальное программное обеспечение для мониторинга ЦП, то SYSGauge может быть именно тем, что вам нужно. Программное обеспечение может предоставить вам такую информацию, как использование ЦП, а также использование ЦП ядра.
Вы также можете просмотреть дополнительную информацию, включая время прерывания ЦП, частоту прерывания, частоту и состояния питания C1-C3.
Программное обеспечение невероятно просто в использовании в версии с графическим интерфейсом, но есть также версия с командной строкой, доступная для более продвинутых пользователей.
HWiNFO
Это программное обеспечение предназначено для предоставления вам подробной информации об оборудовании и в то же время позволяет вам контролировать все ваши компоненты.
Используя это программное обеспечение, вы можете увидеть информацию о вашем процессоре, включая его скорость, использование, напряжение и другую информацию.
Благодаря мониторингу в реальном времени вы также можете внимательно следить за температурой вашей системы, чтобы легко обнаруживать любые проблемы с перегревом и производительностью.
Мудрый системный монитор
Если вам нужно программное обеспечение для мониторинга использования ЦП, то Wise System Monitor может стать для вас идеальным выбором. С помощью этого приложения вы можете просмотреть список всех активных процессов, а также их использование ЦП и памяти.
Чтобы обеспечить бесперебойную работу вашего ПК, вы можете быстро закрыть любые приложения, которые используют больше ресурсов, чем должны, одним щелчком мыши.
Приложение также имеет плавающее окно, в котором отображается вся важная информация, такая как скорость вашей сети, память и использование ЦП, а также температура вашего ПК.
Какой процессор самый энергоэффективный?
Что касается энергоэффективности, мобильные серии Ryzen 5000 и 4000 демонстрируют невероятную производительность при TDP 15 Вт.
Если вы ищете ЦП для настольных ПК, вам следует рассмотреть модели серии Ryzen, поскольку их TDP составляет от 65 Вт до 95 Вт.
Что касается APU, энергопотребление еще меньше, и вы можете получить потребление 35–65 Вт в зависимости от вашей модели.
Как видите, ограничить использование ЦП на вашем ПК с Windows довольно просто, и это можно сделать с помощью диспетчера задач или специального программного обеспечения.
Как вы ограничиваете использование процессора на вашем ПК? Дайте нам знать в комментариях ниже.
Инструкция по снижению энергопотребления ПК с Windows 11 или 10.
Лимит энергопотребления — меньше нагрев и шум
Чтобы процессор потреблял меньше энергии нужно ограничить тактовую частоту ЦП. Процессор будет меньше греться. И вентилятор кулера станет работать тише. Настройте схему электропитания, которая применяется при работе ноутбука от аккумулятора. Выставьте предельное значение ниже 100% — будет отключено ускорение Turbo Boost. Данная опция позволяет ЦП работать на частоте выше базовой. Поэтому даже при значении 99% энергопотребление и нагрев процессора могут заметно сократиться.
Сократите энергопотребление процессора в Панели управления
Первым делом откройте Панель управления Windows. Одновременно нажмите Win + R. Напечатайте control.exe в поле, которое находится справа от «Открыть:». Нажмите «ОК» в нижней части диалогового окна «Выполнить». Или воспользуйтесь другим способом запуска Панели:
В правом верхнем углу окна панели выберите из списка «Просмотр:» пункт «Крупные значки». Откройте раздел настроек «Электропитание».
Кликните по ссылке «Настройка схемы электропитания» рядом со схемой питания, которая применяется на вашем компьютере.
Не забудьте подписаться на наш Дзен
В новом окне кликните по ссылке «Изменить дополнительные параметры питания».
Разверните категорию «Управление питанием процессора». Выставьте желаемое значение (в процентах) в строке «Максимальное состояние процессора». При необходимости укажите отдельный предел энергопотребления при питании от батареи и от сети.
Рекомендую пользователям ноутбука создать несколько схем электропитания. Минимум две:
- Экономную с лимитированной частотой — для базовых задач.
- Производительную (без ограничений) — для игр, тяжелых программ, приложений для обработки графического контента.
Писал данную инструкцию на ноутбуке HP OMEN Laptop 15-en1034ur с процессором-«зверем» AMD Ryzen 5 5600H:
Уровень компа — геймерский. Его полная производительность для работы с текстом не нужна. Решил: «Зачем зря греть процессор и нагружать вентиляторы». Поэтому выставил ограничение тактовой частоты. В итоге температура чипа не поднималась выше 40 градусов Цельсия. Кулер не напрягался, чтобы охладить процессор. Поэтому ноут работал практически бесшумно. Придет время монтировать видеообзор в «Блог системного администратора» — переключу лэптоп на высокопроизводительную схему электрического питания.
Какая максимальная частота процессора вашего ноутбука? Напишите в комментариях.
Большинство современных процессоров используют различные технологии энергосбережения, такие как Intel SpeedStep или AMD Cool’n’Quiet. Эти технологии основаны на динамическом изменении частоты работы процессора в зависимости от нагрузки с целью снижения энергопотребление и тепловыделения.
Для понимания рассмотрим общие принципы работы данных технологий.
У процессора есть состояния производительности (P-States), которые представляют из себя комбинацию множителя частоты (Frequency ID, FID) и напряжения питания (Voltage ID, VID). Тактовая частота работы процессора получается путем умножения частоты системной шины (FSB) на FID, соответственно чем больше множитель, тем выше частота, и наоборот. Количество поддерживаемых состояний зависит от характеристик процессора (макс. частота, множитель и т.п.).
В ходе первоначальной загрузки в BIOS создается описание возможных состояний производительности. Это описание в соответствии с интерфейсом ACPI считывается операционной системой при запуске. В процессе работы операционная система отслеживает загрузку процессора, при снижении нагрузки обращается к драйверу процессора и переводит процессор в пониженное состояние. Снизив частоту и напряжение, процессор будет потреблять меньше энергии и, соответственно, меньше нагреваться. Ну а при увеличении нагрузки операционная система опять запросит изменение состояния процессора, но уже в большую сторону.
Когда и в какое из состояний переводить процессор, операционная система решает автоматически, в соответствии с текущей политикой энергосбережения. Но, кроме этого, в Windows есть возможность вручную задать диапазон регулировки, ограничив минимальное и максимальное состояние.
В моем компьютере стоит Intel Core I7 4790К. Согласно спецификации, он имеет базовую частоту 4ГГц, а с использованием технологии Turbo Boost может разгоняться до максимальных 4.4ГГц. Для того, чтобы посмотреть текущую скорость работы процессора, запустим «Диспетчер задач» (Ctrl+Shift+Esc) и перейдем на вкладку «Производительность». Как видите, на данный момент нагрузка невелика и процессор работает вполсилы, частота его работы составляет 1.84ГГц.
Попробуем немного покрутить настройки частоты процессора и посмотрим, что из этого получится. Для запуска оснастки управления электропитанием жмем клавиши Win+R и выполняем команду powercfg.cpl.
В открывшемся окне выбираем текущую схему электропитания, переходим по ссылке «Настройка схемы электропитания»
и жмем на ссылку «Изменить дополнительные параметры питания».
За частоту работы процессора отвечают параметры «Минимальное состояние процессора» и «Максимальное состояние процессора», находящиеся в разделе «Управление питанием процессора».
Обратите внимание, что у ноутбуков для каждого параметр доступны два варианта настроек. Первый отвечает за частоту процессора при автономной работе (от батареи), второй — при работе от сети.
Проверим, как влияет изменение настроек на частоту работы процессора. Для начала уменьшим максимальное состояние до 20% и проверим результат. Как видите, частота работы снизилась до примерно 0.78ГГц, что как раз составляет примерно 20% от базовой частоты.
Что интересно, снизить частоту ниже 20% мне это не удалось. При выставлении значения ниже 20% частота продолжает оставаться на том же уровне, т.е. для моего процессора 800МГц является минимальной поддерживаемой частотой.
Чтобы разобраться, почему так, запустим диагностическую утилиту CPU-Z. Как видите, в нашем случае частота шины составляет 100МГц, а множитель изменяется в диапазоне от 8 до 44. Отсюда и получаем возможность изменения частоты от минимальных 800МГц до максимума 4.4ГГц с шагом в 100МГц.
Но переключение осуществляется не по каждому множителю, а более дискретно. Другими словами, количество состояний производительности не соответствует количеству значений множителя. Посмотреть все доступные состояния можно утилитой RightMark Power Management. Например для испытуемого процессора доступно всего 15 состояний, а переключения между ними происходят с переменным шагом 200-300МГц.
Ну а на что влияет минимальная частота процессора? Для проверки установим значение минимальной частоты в 100% и убедимся, что скорость работы процессора сразу поднялась почти до максимуму и достигла 4.3ГГц. И это при том, что загрузка процессора составила всего 14%.
Есть еще одна настройка, отвечающая за частоту работы процессора. По умолчанию она скрыта и для того, чтобы увидеть ее, необходимо произвести некоторые манипуляции в реестре. Поэтому открываем редактор реестра (Win+R ->regedit), переходим в раздел HKEY_LOCAL_MACHINESYSTEMCurrentControlSetControlPowerPowerSettings54533251-82be-4824-96c1-47b60b740d0075b0ae3f-bce0-45a7-8c89-c9611c25e100, находим параметр Attributes и изменяем его значение на 2.
После этого в окне настроек появится параметр «Максимальная частота процессора». Как следует из названия, этот параметр отвечает за ограничение максимальной частоты работы процессора, его значение задается в мегагерцах. По умолчанию значение параметра равно 0, что означает отсутствие ограничений.
Установим ограничение в 1500МГц и проверим результат. И действительно, ограничение работает и частота не поднимается выше указанного значения.
Надо понимать, что регулировка частоты работает так-же дискретно, как и в случае с состояниями. Например при выставлении максимальной частоты 1200МГц реальное ограничение будет в районе 1000МГц. Это неудивительно, ведь переключения все равно производятся между P-состояниями, причем выбирается ближайшее минимальное значение.
Изменять дополнительные параметры питания процессора можно и из командной консоли, с помощью утилиты powercfg. Для начала выведем все имеющиеся настройки питания командой:
powercfg /query
В полученных результатах надо найти требуемые параметры. Каждый раздел и параметр можно идентифицировать по идентификатору GUID или по псевдониму (алиасу). Например у группы настроек «Управление питанием процессора» GUID 54533251-82be-4824-96c1-47b60b740d00, а псевдоним SUB_PROCESSOR, у параметра «Максимальное состояние процессора» GUID 75b0ae3f-bce0-45a7-8c89-c9611c25e100 и псевдоним PROCTHROTTLEMAX.
Зная нужные алиасы или GUID-ы можно оперировать настройками. Так посмотреть значение параметра «Максимальное состояние процессора» можно такой командой (SCHEME_CURRENT означает текущую схему электропитания):
powercfg /query SCHEME_CURRENT SUB_PROCESSOR PROCTHROTTLEMAX
В командной значения параметра показаны в шестнадцатеричном виде, т.е. значение 0x00000064 означает 100%.
Обратите внимание, что в командной строке доступны настройки как для питания от сети, так и от батареи. В зависимости от требуемого варианта команда будет отличаться. Так за настройку питания от сети отвечает ключ /SETACVALUEINDEX, а для питания от батареи используется ключ /SETDCVALUEINDEX. Различие всего в одной букве, поэтому нужно быть внимательным и постараться их не перепутать. Для примера снизим максимальное состояние процессора для питания от сети до 50%:
powercfg /setacvalueindex CHEME_CURRENT SUB_PROCESSOR PROCTHROTTLEMAX 50
Проверим результат. Как видите, текущее значение составляет 0x00000032 (50%).
Итак, мы убедились в том, что регулировки частоты работы процессора в Windows 10 есть и даже работают. Но для того, чтобы получить от них положительный эффект, необходим грамотный подход. Первым делом необходимо определиться с тем, что вы хотите получить в результате — поднять производительность, увеличить время автономной работы, снизить температуру или что-то еще. Затем надо выяснить основные параметры своего процессора, такие как частота шины, множитель, максимальная частота работы. И уже исходя из этого, опытным путем подобрать оптимальные для себя значения.
Вот как то так 🙂
Как понизить частоту процессора
После приобретения процессора AMD FX-9370, я задумался о понижении его рабочей частоты. Профессиональные оверклокеры часто практикуют андервольтинг (снижение напряжения на ЦП для уменьшения его тепловыделения). А показатель TDP в нём на уровне 220 Вт без использования технологии Turbo Core.
Эта статья расскажет, как понизить частоту процессора и что делать, если он перегревается. Рабочая частота моего процессора 4.4 ГГц, а в Turbo до 4.7. Можно с лёгкостью её понизить для уменьшения температуры. В неоптимизированных играх с видеокартой RX580 нет разницы в FPS как на частоте 3.8 ГГц, так и на 4.4 ГГц.
Зачем пользователю уменьшать частоту ЦП?
В любом случае не помешает разобраться в теме понижения частоты. Для игр обычно нет разницы, какая частота процессора 3.8 или 4.4 ГГц (это касается только моего ЦП). Микроархитектура Bulldozer имеет много ограничений.
- В ноутбуках для увеличения работы времени от аккумулятора автоматически включается режим экономии энергии. Как он работает? Да всё просто. Непосредственно путём понижения рабочих частот. Можно принудительно включить максимальную производительность.
- Снижение максимальной частоты приводит к уменьшению тепловыделения как процессором, так и материнской платой. Это значит, что более дешёвый кулер сможет охладить AMD FX. В ноутбуках можно также уменьшить частоту, чтобы избавиться от перегрева и троттлинга.
- Непосредственно снижение частоты процессора (особенно такого горячего) приводит к уменьшению шума. Это касается только режима максимальной нагрузки. Например, в GTA 5 процессор FX-9370 раскрывает потенциал даже с видеокартой GTX 1080 (но кулер шумит).
Почему процессор работает на пониженной частоте? Такое встречается очень часто в ноутбуках. Используется технология автоматического понижения частоты для уменьшения энергопотребления и увеличения работы устройства от батареи. Без подключения зарядного устройства активируется режим экономии энергии.
Даже современные процессоры в режиме простоя понижают рабочие частоты. Всё то же самое. Нормальное энергопотребление процессоров прежде всего. Сложно утверждать, но процессор Intel Core i9 10900K это фиаско. Тестирования показывают нереальные показатели энергопотребления и тепловыделения.
Как понизить частоту и снизить температуру процессора
Рабочая частота моего процессора 4.4 ГГц, а в Turbo 4.7 ГГц. Это в своё время был топовый камень. Конечно же, учитывая совсем небольшую цену. Вам приходилось подбирать качественную материнскую плату. Это всё равно было дешевле, чем в конкурента (в лице Intel Core i7-4790K). Даже сейчас его продают в два раза дороже.
Схемы управления питанием
- Переходим в раздел классической панели управления Система и безопасность > Электропитание и нажимаем Настройка схемы электропитания (ещё нужно убедится, что Вы выбрали настройки активной схемы, у меня стоит Сбалансированная).
- В открывшихся настройках выбираем Изменить дополнительные параметры питания и в окне находим пункт Управление питанием процессора.
- В процентном соотношении указываем значение частоты Максимальное состояние процессора. Убедитесь, чтобы значение Минимальное состояние процессора не стояло больше нами установленного.
Указываю значение 80% и рабочая частота процессора изменилась с 4.40 ГГц на 3.80 ГГц. Мгновенно снизилась температура более чем на 15 °C. Это приличный результат без потери производительности. Чем меньше значение Вы установите, тем больше снизится температура.
Важно! Можно выполнить более тонкую настройку. Давайте включим возможность фиксации конкретной частоты процессора вместо процентов. Добавить значение можно, изменив один параметр в реестре. Всё же лучше быстро создать резервную копию реестра Windows 10.
- Откройте редактор реестра выполнив простую команду regedit в окне Win+R.
- Перейдите в расположение: HKEY_LOCAL_MACHINE SYSTEM CurrentControlSet Control Power PowerSettings 54533251-82be-4824-96c1-47b60b740d00 75b0ae3f-bce0-45a7-8c89-c9611c25e100.
- Значение параметра Attributes измените с 1 (установлено по умолчанию) на 2.
Теперь в схемах можно указать значение Максимальная частота процессора обязательно в МГц. Например, у Вас процессор с частотой 4.4 ГГц (это 4400 МГц), а Вам нужно ограничить до 4.0 ГГц (значит, вводите 4000). Зачем эту возможность скрывать известно только разработчикам.
Режим питания процессора
Можно перейти в расположение Параметры > Система > Питание и спящий режим. Если же выбрать Дополнительные параметры питания, тогда Вы попадаете в настройки электропитания.
Найдите ползунок Режим питания и сместите его на Оптимальное энергосбережение. В ноутбуках можно переключить режим нажав на иконку батареи в трее панели задач.
Что делать, если перегревается и выключается ноутбук? В большинстве случае пользователи ищут, как понизить частоту именно из-за перегрева. На первое можете время уменьшить рабочую частоту процессора. Но всё же рекомендуем провести диагностику и чистку. На компьютере можно обновить систему охлаждения.
Собственно в схемах электропитания можно: указать максимальную частоту, на которой будет работать процессор в нагрузке (в МГц), наименьшую/наибольшую производительность процессора (в процентах) и выбрать режим охлаждения системы.
Например, без использования специальных программ, таких как AMD Overdrive или Ryzen Master и BIOS можно снизить производительность ЦП. Непосредственно снижением множителя процессора в ОС Windows 10. Мне удалось уменьшить потребляемую мощность FX-9370 (220 Вт) до уровня FX-8350.
Источник
Что такое максимальная частота процессора и как ее настроить?
В последних версиях Windows значение максимальной частоты процессора установлено на «0» по умолчанию. Это значит, что процессору разрешено работать с максимально допустимой производительностью.
Но есть причины, из-за которых приходится ограничивать частоту в Windows 10. Например, хотите сэкономить энергию при работе на ноутбуке или обнаружили, что ЦП работает на температурах близких к критическим при выполнении сложных задач. В Windows 10 предоставлена возможность изменения максимальной частоты процессора, но по умолчанию этот параметр скрыт.
Что это за функция?
Частота процессора – это количество операций проведенных в секунду. Как правило, чем выше тактовая частота, тем быстрее будет работать процессор.
В Windows 10 можно задать максимальную частоту процессора (в МГц) для двух режимов работы:
- От батареи – при работе компьютера (ноутбука) от аккумулятора;
- От сети – когда устройство подключено к источнику питания.
Имейте в виду, что современные процессоры управляют сами собой и есть несколько преимуществ, которые можно получить путем изменения их частоты. Безусловно, ограничение фактически может повлиять на производительность компьютера. Однако изменение эффективно в тех случаях, когда замечаете, что процессор работает на высоких температурах и требуется принятие мер предосторожности против сбоя оборудования. Также эффект от этого ограничения достигается, когда хотите увеличить время работы на ноутбуке от батареи.
Как включить опцию в настройках Электропитания?
С выпуском сборки Windows 10 1709 опция управления частотой процессора была удалена с вкладки Электропитания. Таким образом, если используете последнюю версию Windows 10, не сможете воспользоваться этой настройкой, поскольку теперь она скрыта по умолчанию.
Однако есть способы, которые позволяют добавить или удалить опцию в настройках электропитания.
Добавление с помощью командой строки
Меню максимальной частоты процессора можно включить с помощью командной строки. Для этого выполните следующие шаги.
Откройте командную строку с помощью поисковой системы Windows, предоставив ей доступ администратора.
В консоли наберите указанную команду и запустите на Enter:
powercfg -attributes SUB_PROCESSOR 75b0ae3f-bce0-45a7-8c89-c9611c25e100 -ATTRIB_HIDE
После завершения закройте консоль и перезагрузите компьютер.
После запуска системы откройте вкладку Электропитания командой powercfg.cpl из окна Win + R.
Выберите схему питания, которая в текущий момент активна, а затем нажмите на кнопку «Изменить дополнительные параметры питания».
Теперь в списке обнаружите вкладку «Максимальная частота процессора». Теперь можете установить предпочитаемые значения.
После изменения перезагрузите компьютер, чтобы новые значения от батареи и сети были применены. Если в дальнейшем захотите скрыть этот параметр из настроек электропитания, в командной строке (администратор) выполните команду:
powercfg -attributes SUB_PROCESSOR 75b0ae3f-bce0-45a7-8c89-c9611c25e100 +ATTRIB_HIDE
Как добавить с помощью редактора реестра?
Сделать видимым меню также можно с помощью Редактора реестра.
Нажмите Win + R и запустите команду regedit из этого окна для входа в редактора реестра.
На левой панели навигации перейдите в раздел:
В правой части окна дважды щелкните на параметр Attributes. Если он отсутствует, щелкните правой кнопкой мыши в пустом месте и выберите Создать – Параметр DWORD (32 бита). Затем присвойте ему указанное имя.
В окне Attributes установите значение «2», чтобы включить меню максимальной частоты процессора. Если захотите сделать его невидимым, установите значение «1».
Как изменить максимальную частоту ЦП?
После включения меню рассмотрим два способа изменения частоты. Среди них, установка значения с использованием командой строки.
Изменение в настройках Электропитания
Откройте раздел Электропитания командой powercfg.cpl из окна Win + R.
Щелкните на ссылку настройки плана электропитания, который активен в текущий момент. Нажмите на кнопку «Изменить дополнительные настройки питания».
В списке разверните меню управления питанием процессора, затем вкладку с максимальной частотой.
Теперь нужно указать значение как для батареи, так и от сети. По умолчанию установлено значение «0». Это означает, что процессору разрешается достигать максимальной производительности. Здесь можете установить частоту в МГц, которая не должна быть выше максимально допустимой для вашего ЦП.
После этого нажмите на «Применить» и перезагрузите компьютер, чтобы сделать изменения постоянными.
Изменение параметра с помощью командной строки
Откройте командную строку с помощью системного поиска, предоставив ей права администратора.
В консоли запустите команду для изменения значения от батареи:
powercfg -setdcvalueindex SCHEME_CURRENT 54533251-82be-4824-96c1-47b60b740d00 75b0ae3f-bce0-45a7-8c89-c9611c25e100
Вместо укажите частоту, которую хотите принудительно использовать для работы от батареи. Например,
powercfg-setdcvalueindex SCHEME_CURRENT 54533251-82be-4824-96c1-47b60b740d00 75b0ae3f-bce0-45a7-8c89-c9611c25e100 2300
Для установки значения «От сети» выполните команду:
powercfg -setacvalueindex SCHEME_CURRENT 54533251-82be-4824-96c1-47b60b740d00 75b0ae3f-bce0-45a7-8c89-c9611c25e100
Перезагрузите ПК, чтобы изменения вступили в силу.
Источник
Управление частотой процессора в Windows 10
Большинство современных процессоров используют различные технологии энергосбережения, такие как Intel SpeedStep или AMD Cool’n’Quiet. Эти технологии основаны на динамическом изменении частоты работы процессора в зависимости от нагрузки с целью снижения энергопотребление и тепловыделения.
Для понимания рассмотрим общие принципы работы данных технологий.
У процессора есть состояния производительности (P-States), которые представляют из себя комбинацию множителя частоты (Frequency ID, FID) и напряжения питания (Voltage ID, VID). Тактовая частота работы процессора получается путем умножения частоты системной шины (FSB) на FID, соответственно чем больше множитель, тем выше частота, и наоборот. Количество поддерживаемых состояний зависит от характеристик процессора (макс. частота, множитель и т.п.).
В ходе первоначальной загрузки в BIOS создается описание возможных состояний производительности. Это описание в соответствии с интерфейсом ACPI считывается операционной системой при запуске. В процессе работы операционная система отслеживает загрузку процессора, при снижении нагрузки обращается к драйверу процессора и переводит процессор в пониженное состояние. Снизив частоту и напряжение, процессор будет потреблять меньше энергии и, соответственно, меньше нагреваться. Ну а при увеличении нагрузки операционная система опять запросит изменение состояния процессора, но уже в большую сторону.
Когда и в какое из состояний переводить процессор, операционная система решает автоматически, в соответствии с текущей политикой энергосбережения. Но, кроме этого, в Windows есть возможность вручную задать диапазон регулировки, ограничив минимальное и максимальное состояние.
В моем компьютере стоит Intel Core I7 4790К. Согласно спецификации, он имеет базовую частоту 4ГГц, а с использованием технологии Turbo Boost может разгоняться до максимальных 4.4ГГц. Для того, чтобы посмотреть текущую скорость работы процессора, запустим «Диспетчер задач» (Ctrl+Shift+Esc) и перейдем на вкладку «Производительность». Как видите, на данный момент нагрузка невелика и процессор работает вполсилы, частота его работы составляет 1.84ГГц.
Попробуем немного покрутить настройки частоты процессора и посмотрим, что из этого получится. Для запуска оснастки управления электропитанием жмем клавиши Win+R и выполняем команду powercfg.cpl.
В открывшемся окне выбираем текущую схему электропитания, переходим по ссылке «Настройка схемы электропитания»
и жмем на ссылку «Изменить дополнительные параметры питания».
За частоту работы процессора отвечают параметры «Минимальное состояние процессора» и «Максимальное состояние процессора», находящиеся в разделе «Управление питанием процессора».
Обратите внимание, что у ноутбуков для каждого параметр доступны два варианта настроек. Первый отвечает за частоту процессора при автономной работе (от батареи), второй — при работе от сети.
Проверим, как влияет изменение настроек на частоту работы процессора. Для начала уменьшим максимальное состояние до 20% и проверим результат. Как видите, частота работы снизилась до примерно 0.78ГГц, что как раз составляет примерно 20% от базовой частоты.
Что интересно, снизить частоту ниже 20% мне это не удалось. При выставлении значения ниже 20% частота продолжает оставаться на том же уровне, т.е. для моего процессора 800МГц является минимальной поддерживаемой частотой.
Чтобы разобраться, почему так, запустим диагностическую утилиту CPU-Z. Как видите, в нашем случае частота шины составляет 100МГц, а множитель изменяется в диапазоне от 8 до 44. Отсюда и получаем возможность изменения частоты от минимальных 800МГц до максимума 4.4ГГц с шагом в 100МГц.
Но переключение осуществляется не по каждому множителю, а более дискретно. Другими словами, количество состояний производительности не соответствует количеству значений множителя. Посмотреть все доступные состояния можно утилитой RightMark Power Management. Например для испытуемого процессора доступно всего 15 состояний, а переключения между ними происходят с переменным шагом 200-300МГц.
Ну а на что влияет минимальная частота процессора? Для проверки установим значение минимальной частоты в 100% и убедимся, что скорость работы процессора сразу поднялась почти до максимуму и достигла 4.3ГГц. И это при том, что загрузка процессора составила всего 14%.
Есть еще одна настройка, отвечающая за частоту работы процессора. По умолчанию она скрыта и для того, чтобы увидеть ее, необходимо произвести некоторые манипуляции в реестре. Поэтому открываем редактор реестра (Win+R ->regedit), переходим в раздел HKEY_LOCAL_MACHINESYSTEMCurrentControlSetControlPowerPowerSettings54533251-82be-4824-96c1-47b60b740d0075b0ae3f-bce0-45a7-8c89-c9611c25e100, находим параметр Attributes и изменяем его значение на 2.
После этого в окне настроек появится параметр «Максимальная частота процессора». Как следует из названия, этот параметр отвечает за ограничение максимальной частоты работы процессора, его значение задается в мегагерцах. По умолчанию значение параметра равно 0, что означает отсутствие ограничений.
Установим ограничение в 1500МГц и проверим результат. И действительно, ограничение работает и частота не поднимается выше указанного значения.
Надо понимать, что регулировка частоты работает так-же дискретно, как и в случае с состояниями. Например при выставлении максимальной частоты 1200МГц реальное ограничение будет в районе 1000МГц. Это неудивительно, ведь переключения все равно производятся между P-состояниями, причем выбирается ближайшее минимальное значение.
Изменять дополнительные параметры питания процессора можно и из командной консоли, с помощью утилиты powercfg. Для начала выведем все имеющиеся настройки питания командой:
В полученных результатах надо найти требуемые параметры. Каждый раздел и параметр можно идентифицировать по идентификатору GUID или по псевдониму (алиасу). Например у группы настроек «Управление питанием процессора» GUID 54533251-82be-4824-96c1-47b60b740d00, а псевдоним SUB_PROCESSOR, у параметра «Максимальное состояние процессора» GUID 75b0ae3f-bce0-45a7-8c89-c9611c25e100 и псевдоним PROCTHROTTLEMAX.
Зная нужные алиасы или GUID-ы можно оперировать настройками. Так посмотреть значение параметра «Максимальное состояние процессора» можно такой командой (SCHEME_CURRENT означает текущую схему электропитания):
powercfg /query SCHEME_CURRENT SUB_PROCESSOR PROCTHROTTLEMAX
В командной значения параметра показаны в шестнадцатеричном виде, т.е. значение 0x00000064 означает 100%.
Обратите внимание, что в командной строке доступны настройки как для питания от сети, так и от батареи. В зависимости от требуемого варианта команда будет отличаться. Так за настройку питания от сети отвечает ключ /SETACVALUEINDEX, а для питания от батареи используется ключ /SETDCVALUEINDEX. Различие всего в одной букве, поэтому нужно быть внимательным и постараться их не перепутать. Для примера снизим максимальное состояние процессора для питания от сети до 50%:
powercfg /setacvalueindex CHEME_CURRENT SUB_PROCESSOR PROCTHROTTLEMAX 50
Проверим результат. Как видите, текущее значение составляет 0x00000032 (50%).
Итак, мы убедились в том, что регулировки частоты работы процессора в Windows 10 есть и даже работают. Но для того, чтобы получить от них положительный эффект, необходим грамотный подход. Первым делом необходимо определиться с тем, что вы хотите получить в результате — поднять производительность, увеличить время автономной работы, снизить температуру или что-то еще. Затем надо выяснить основные параметры своего процессора, такие как частота шины, множитель, максимальная частота работы. И уже исходя из этого, опытным путем подобрать оптимальные для себя значения.
Источник