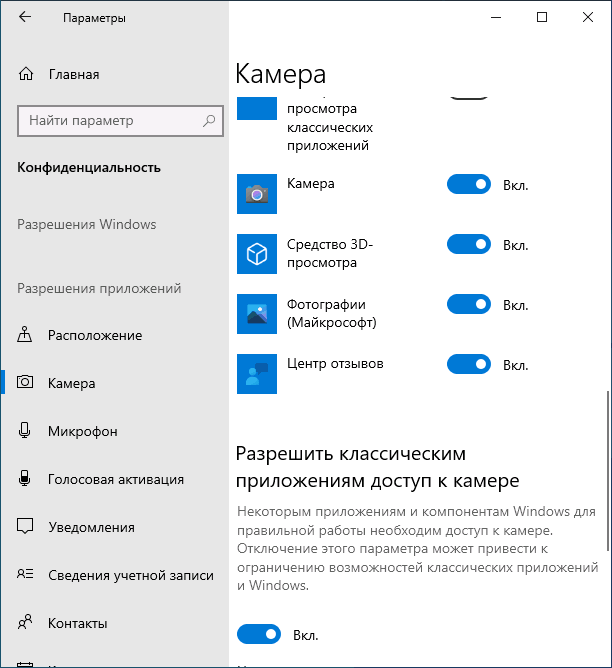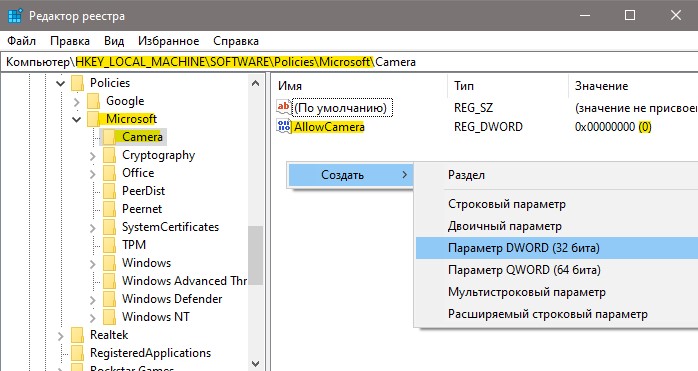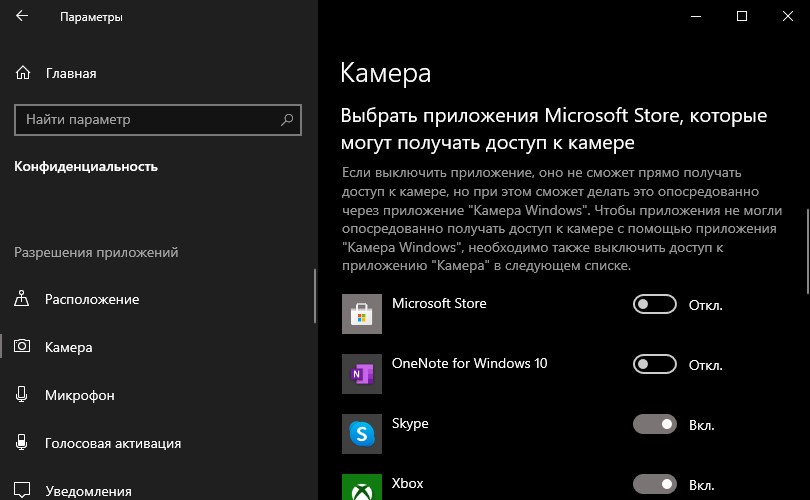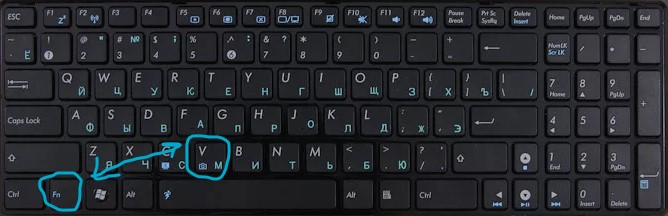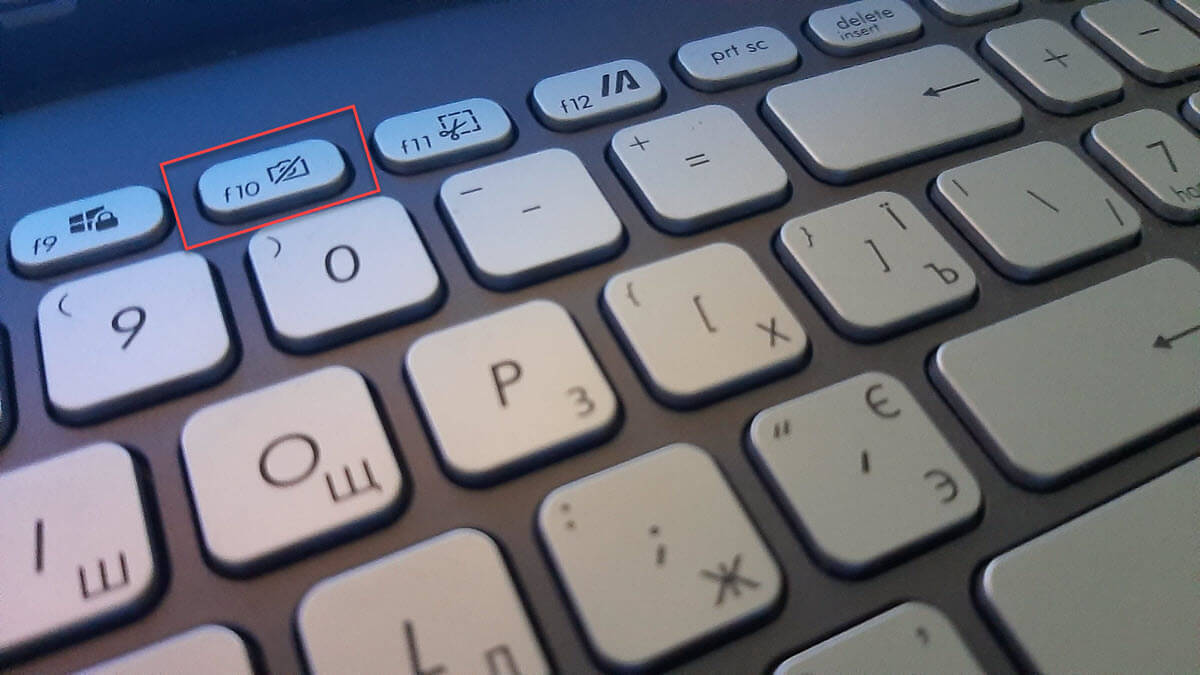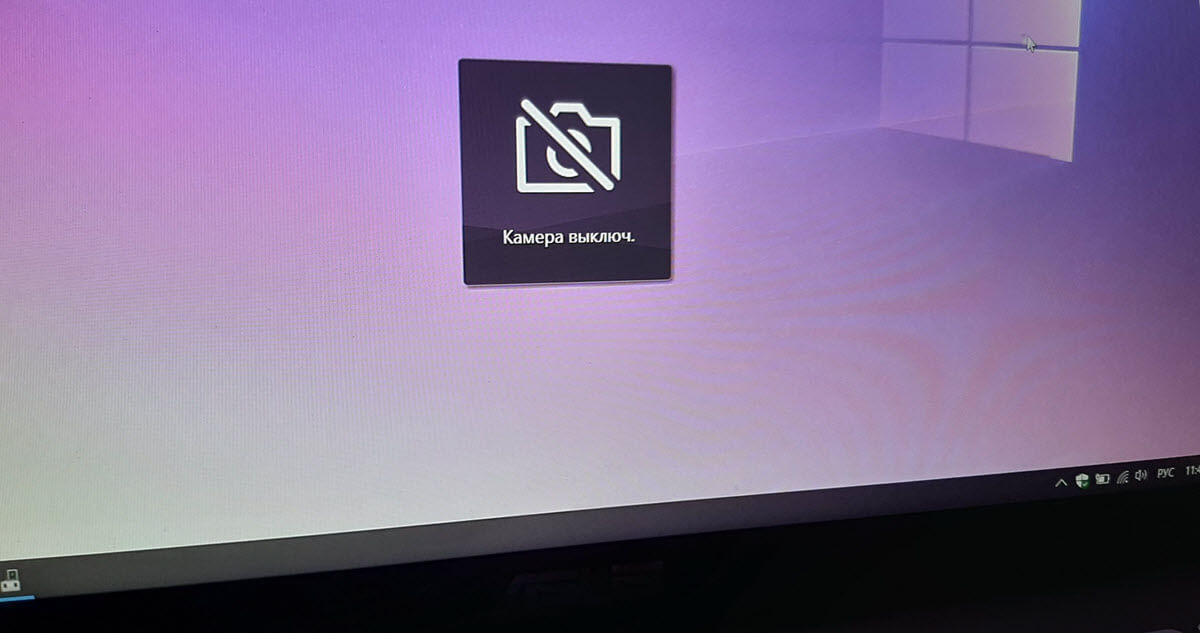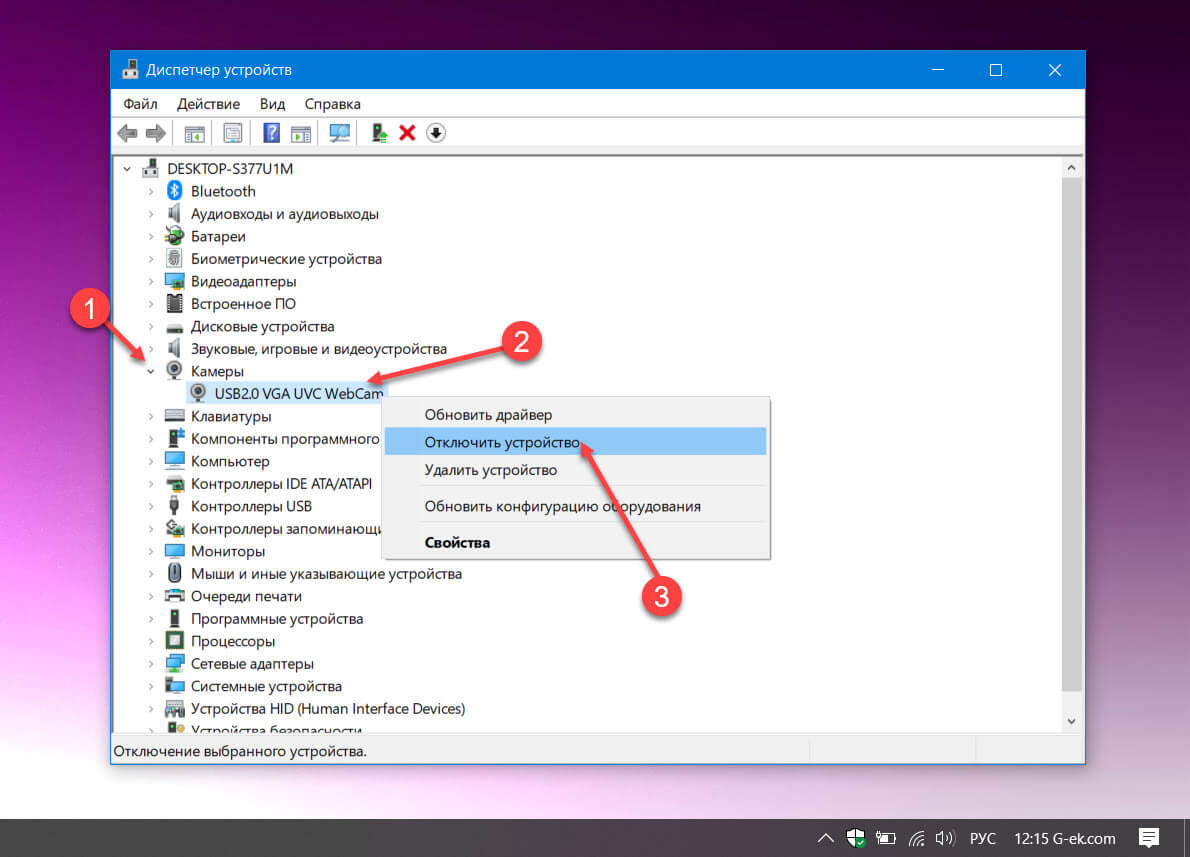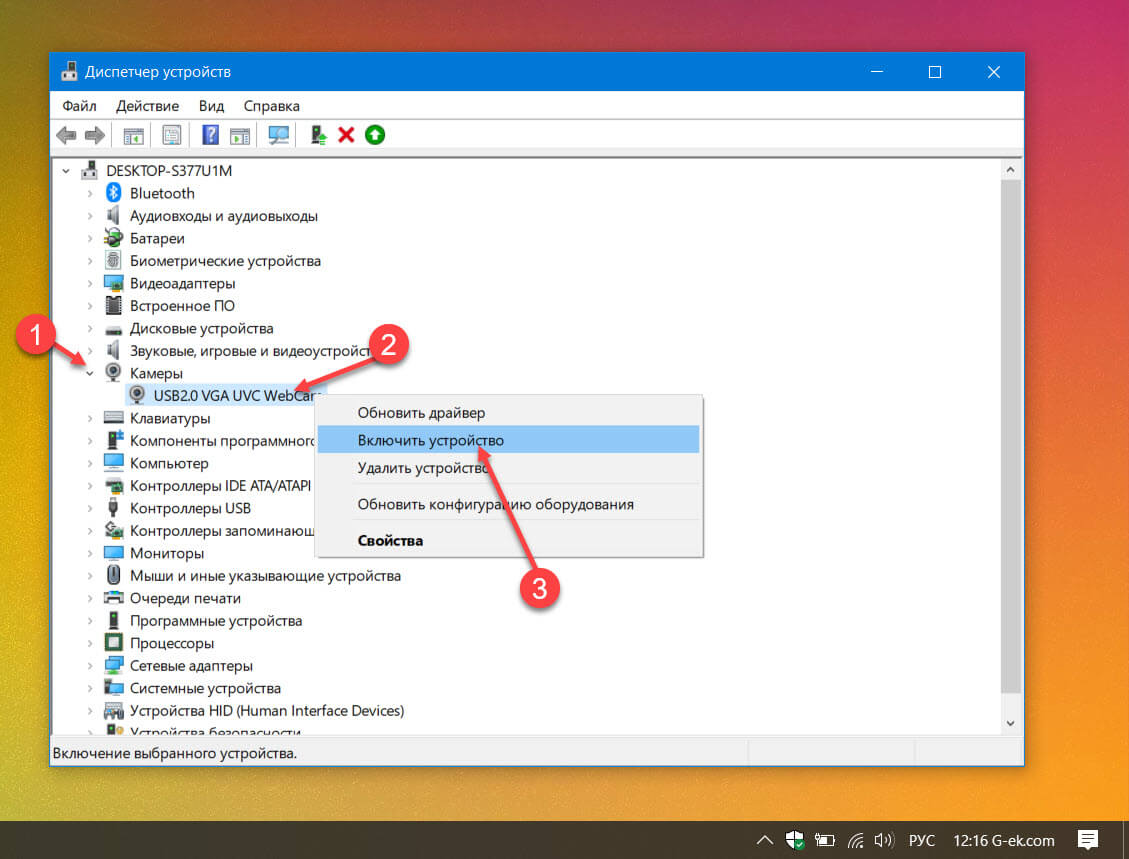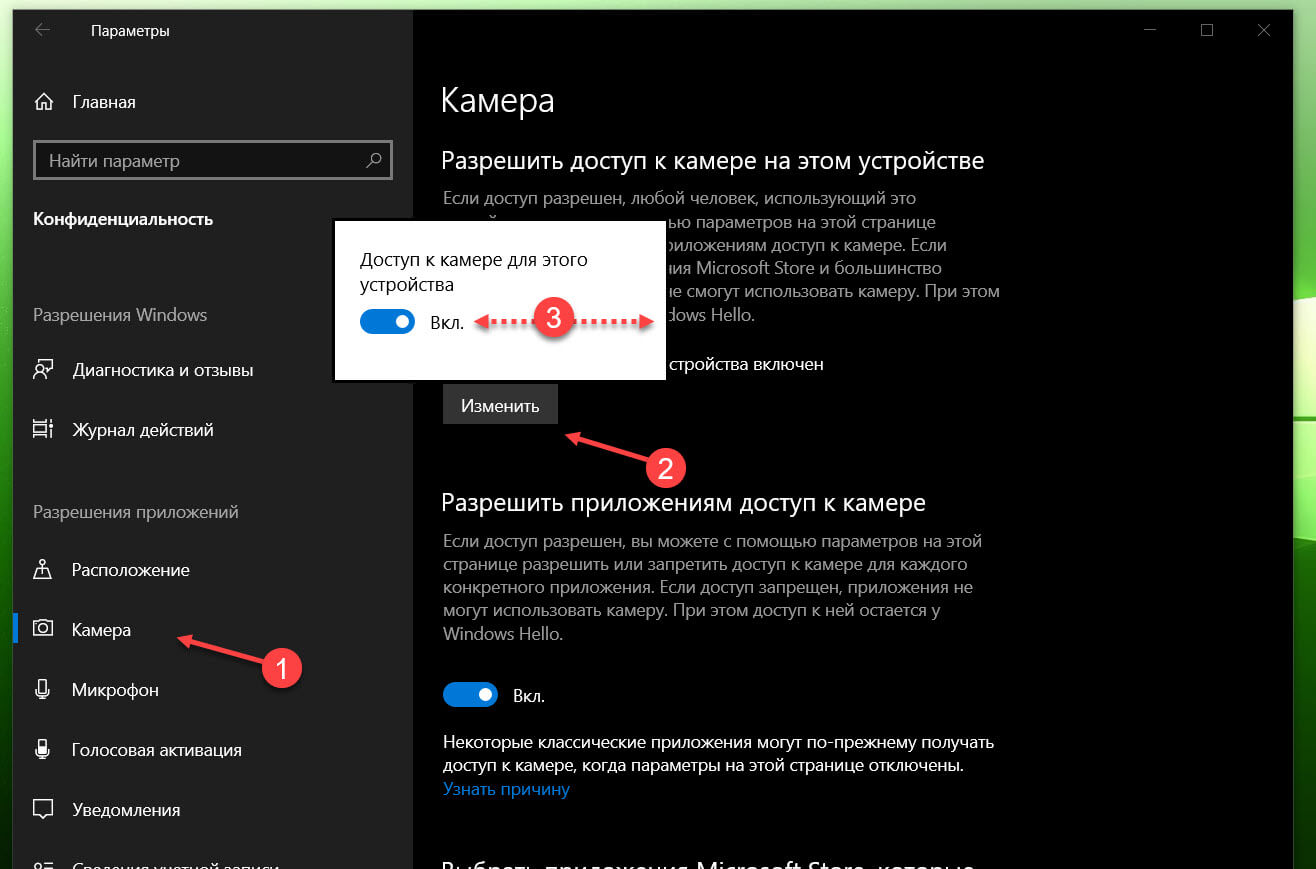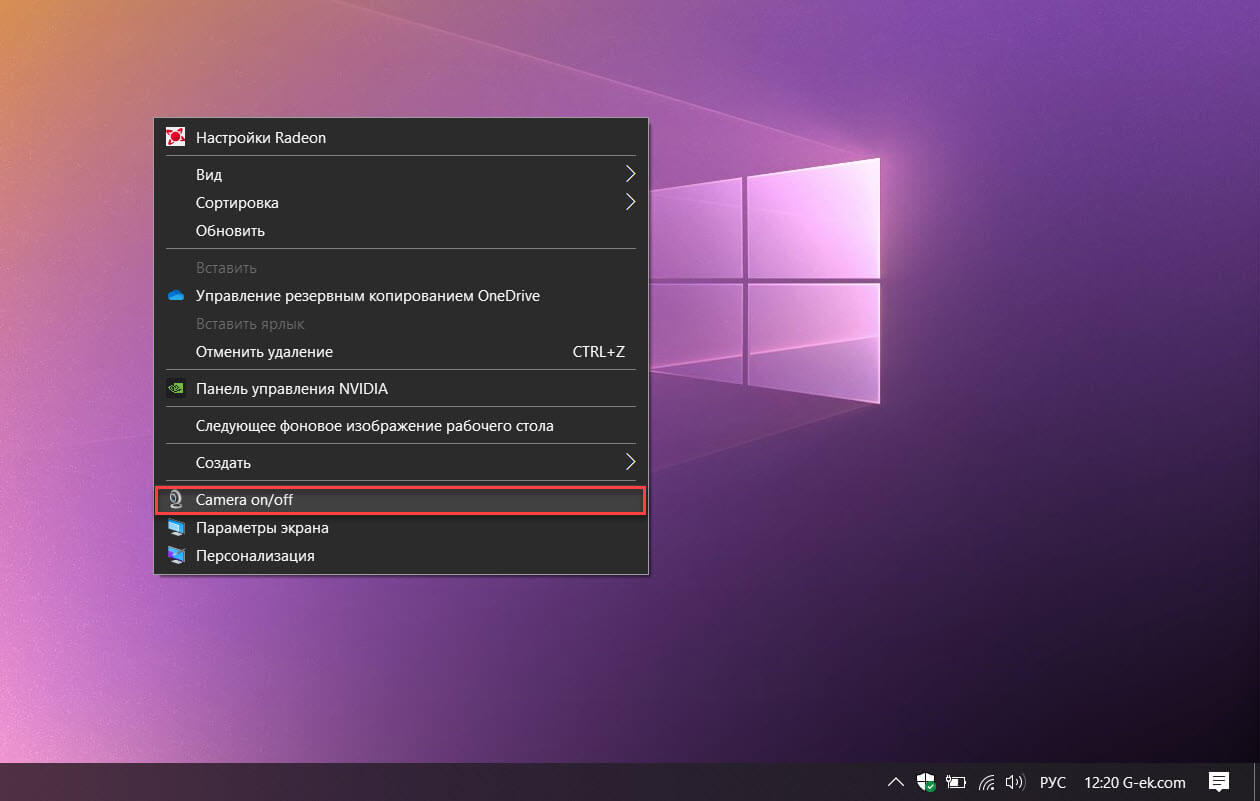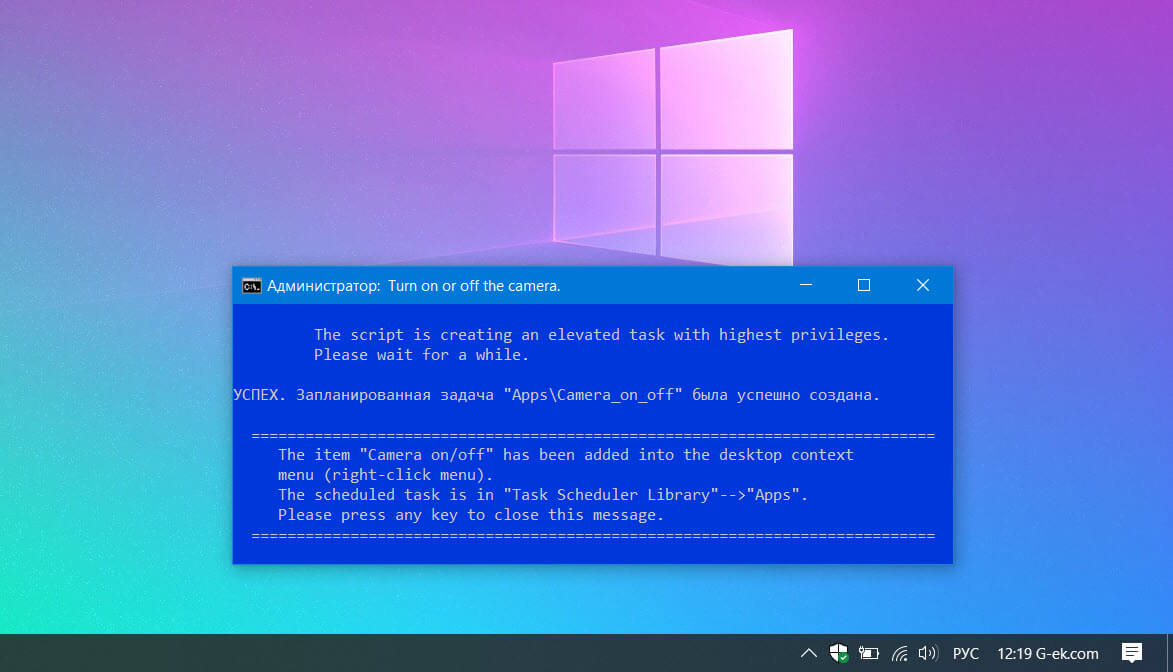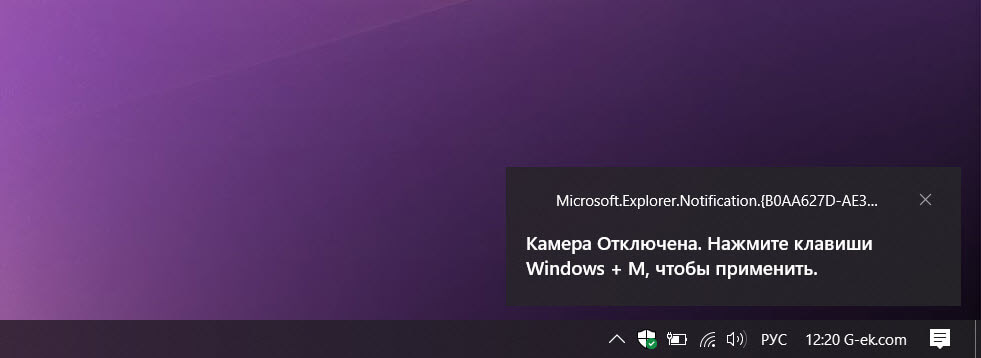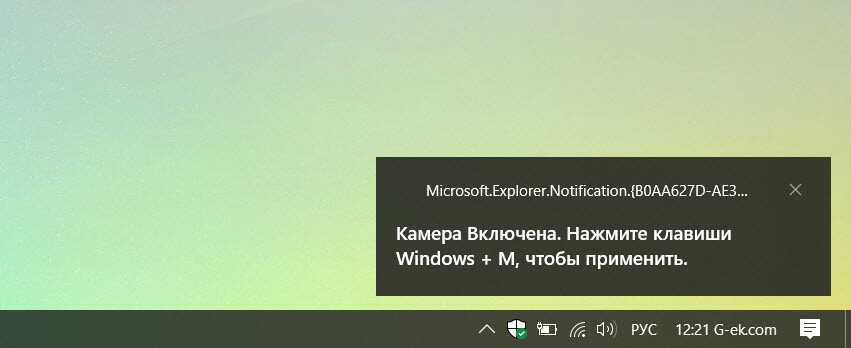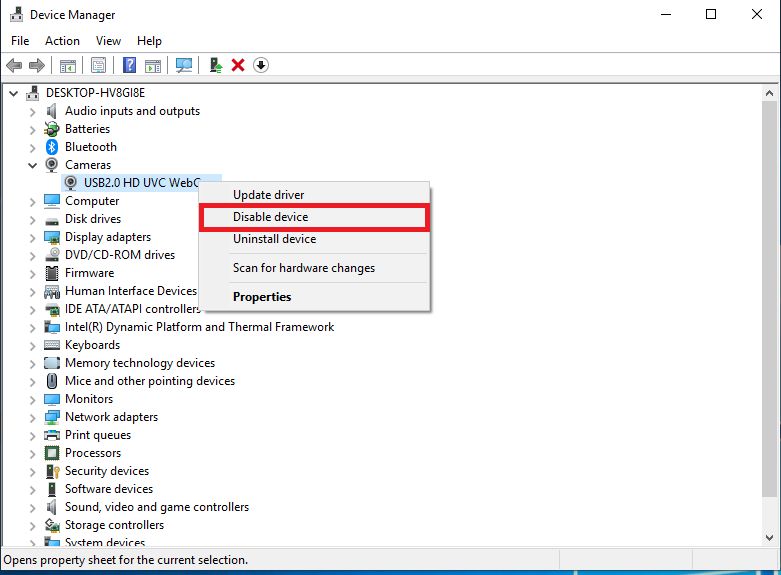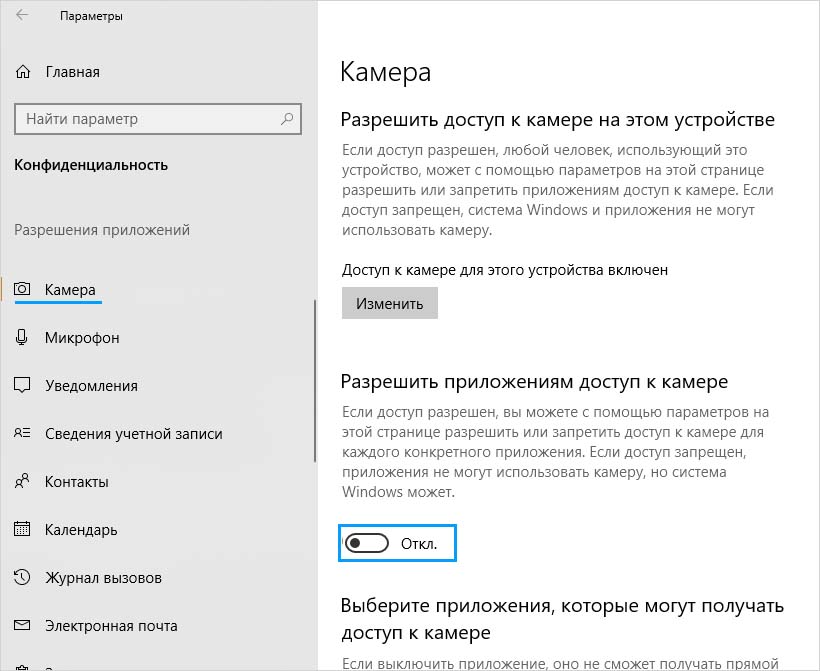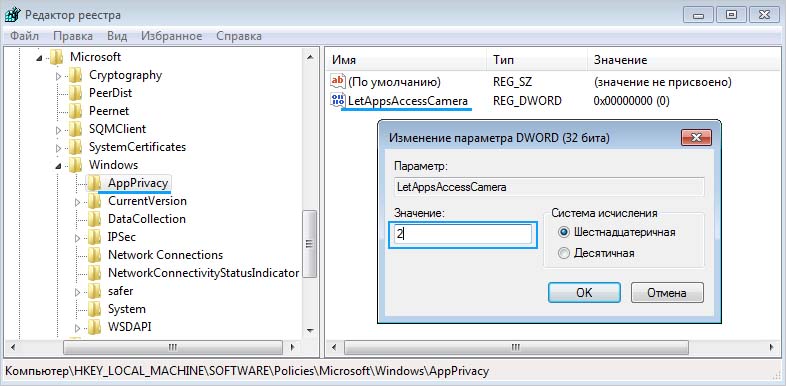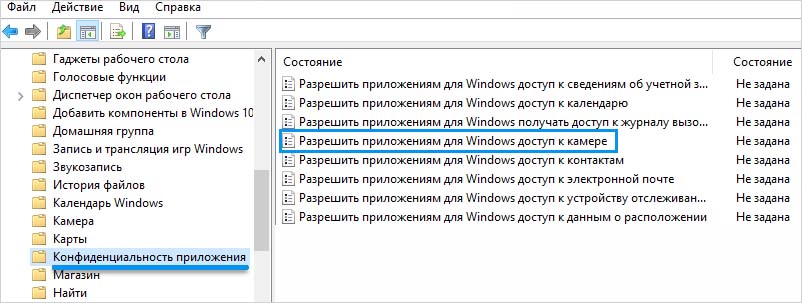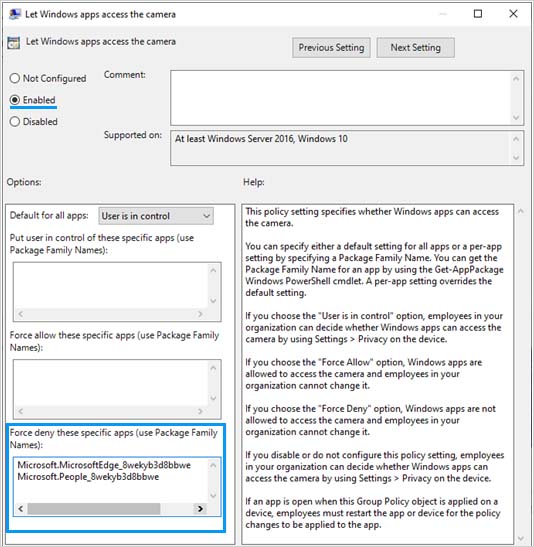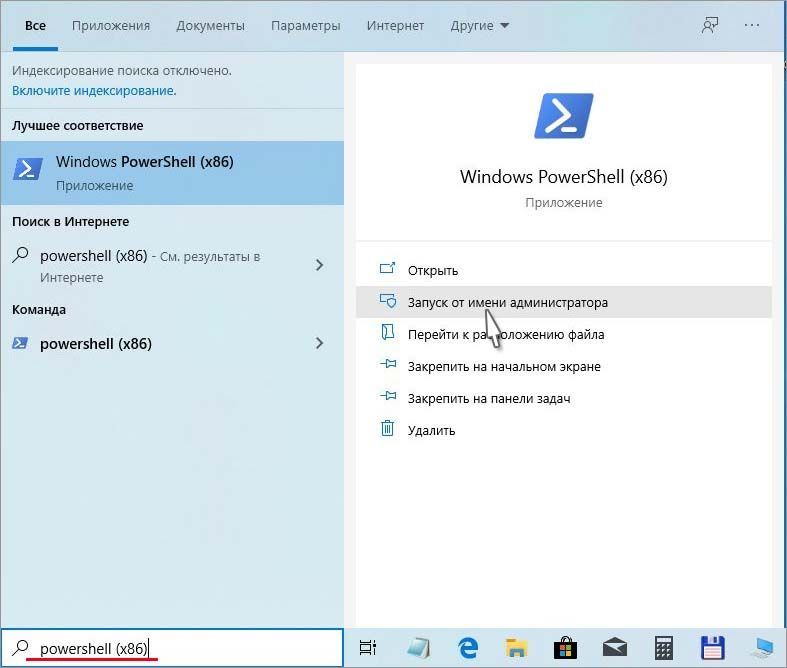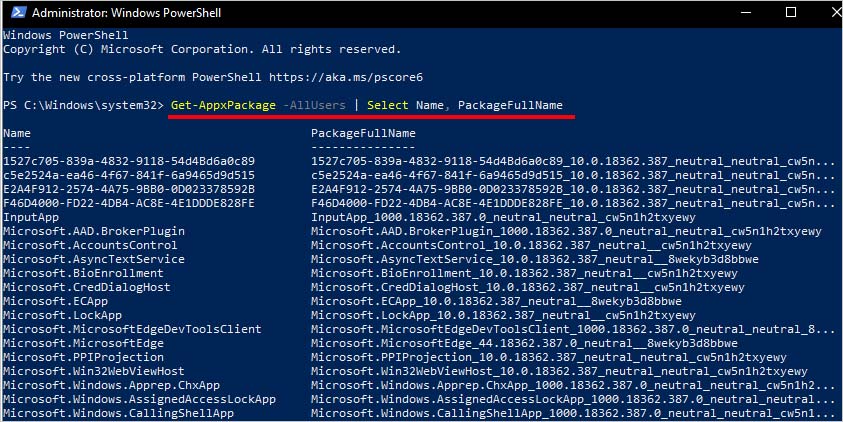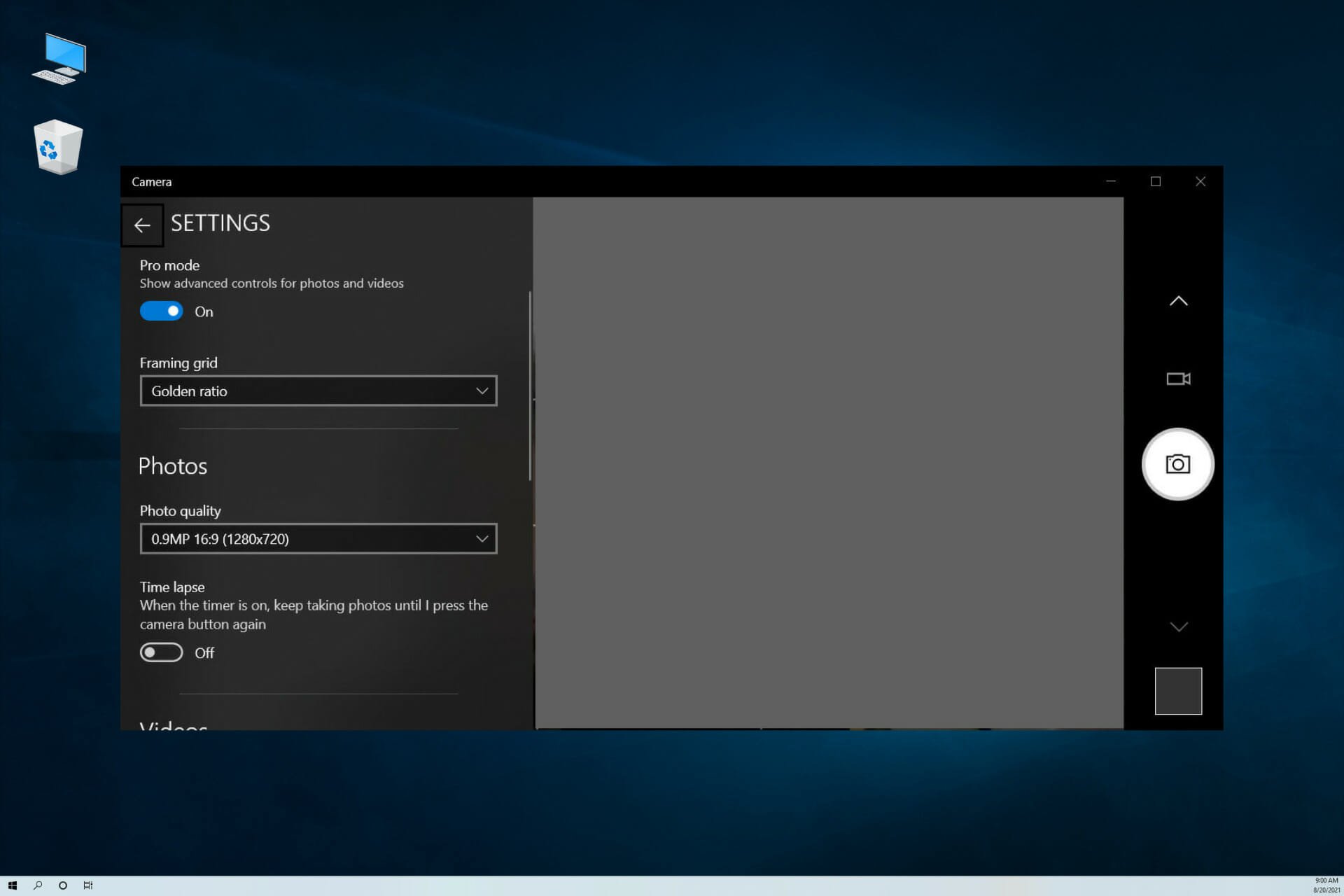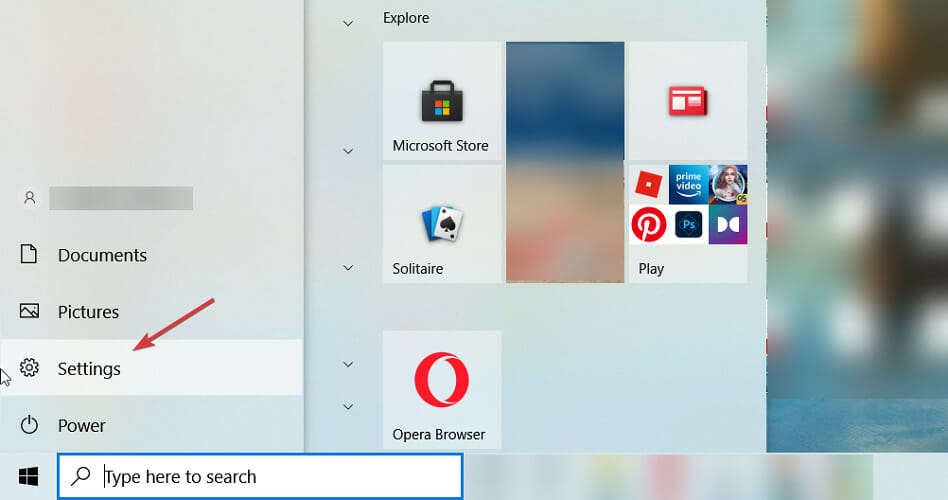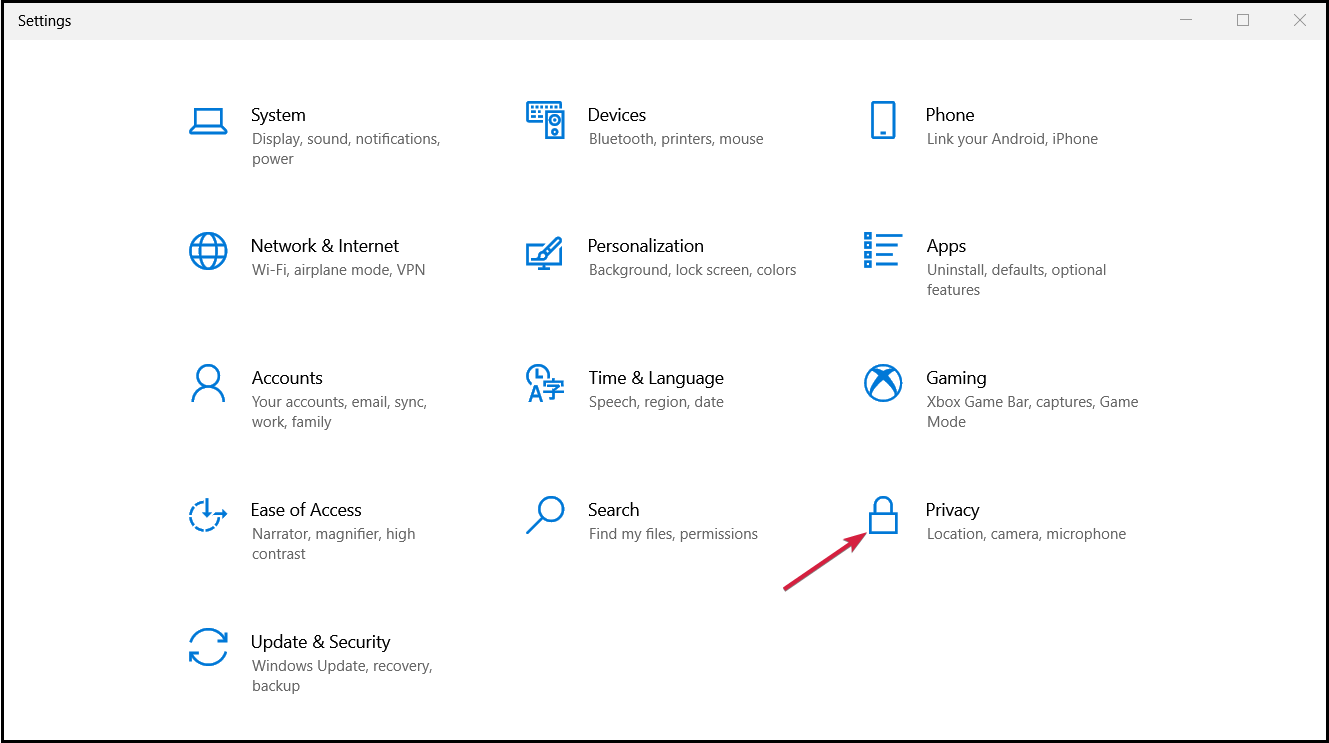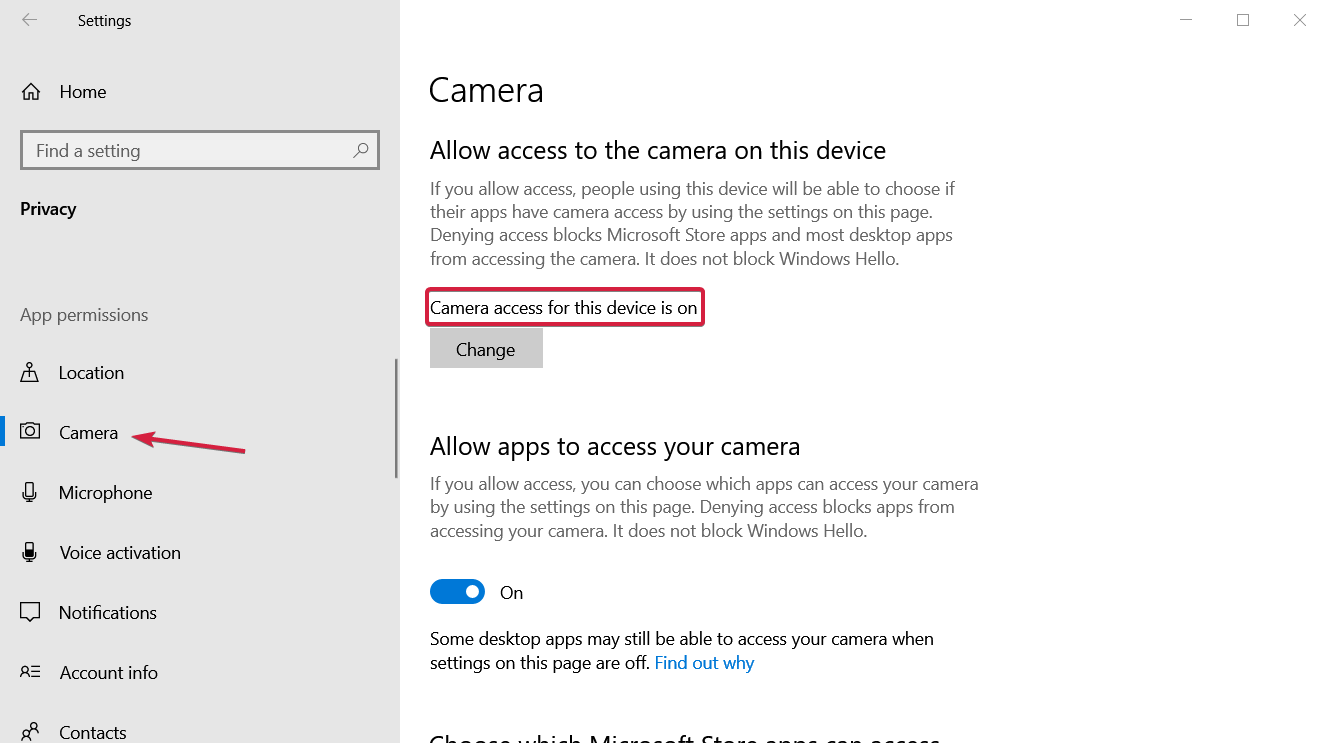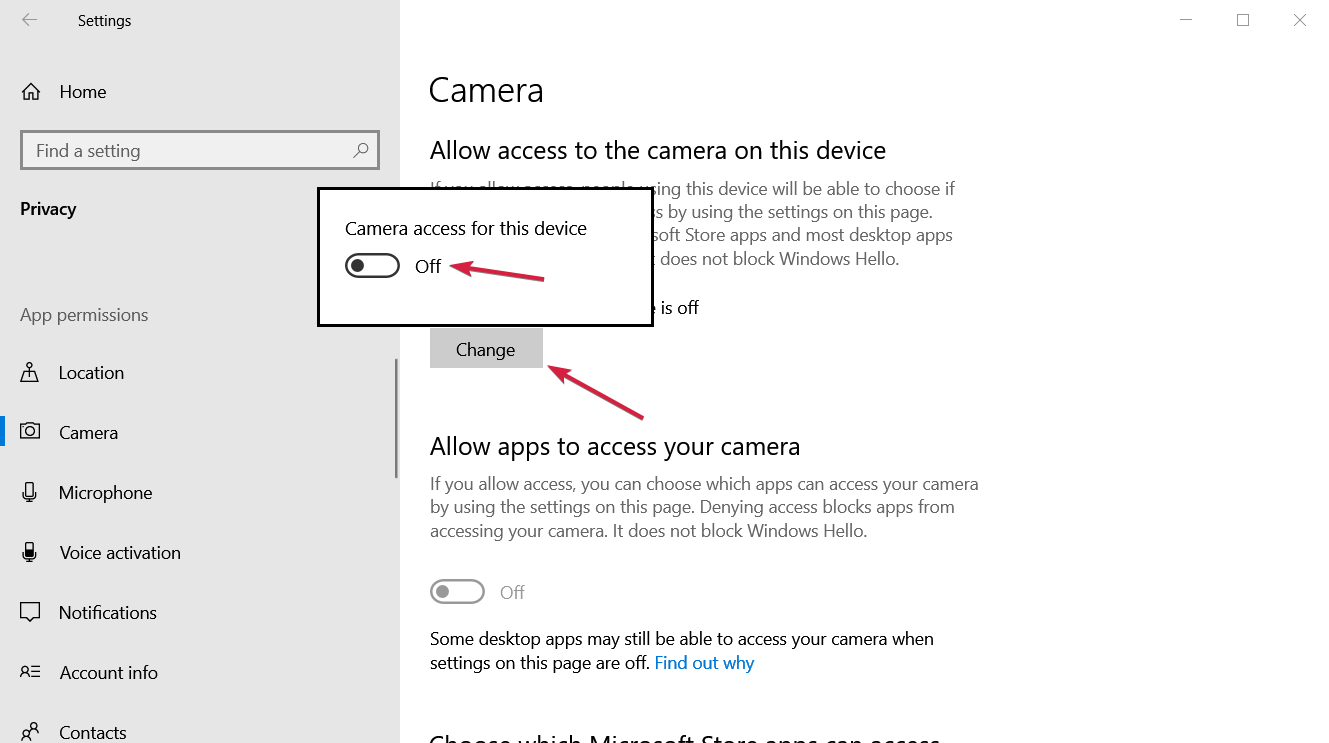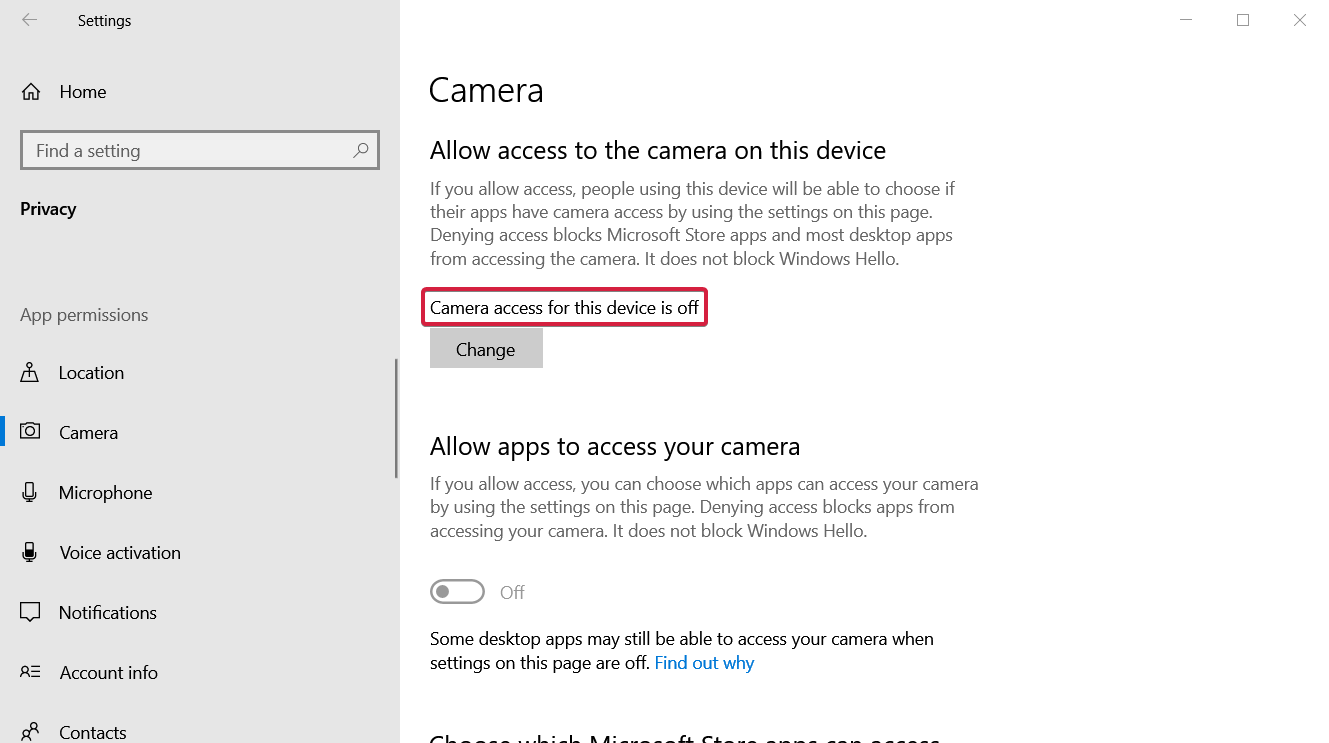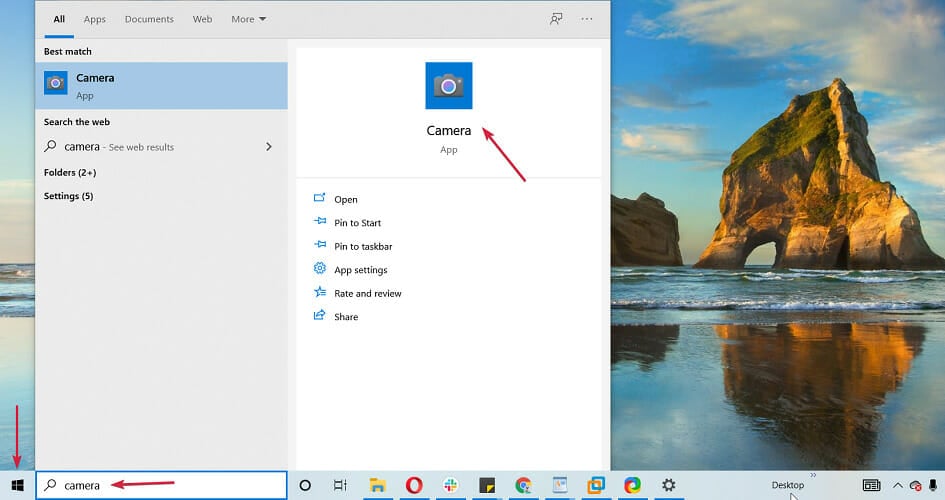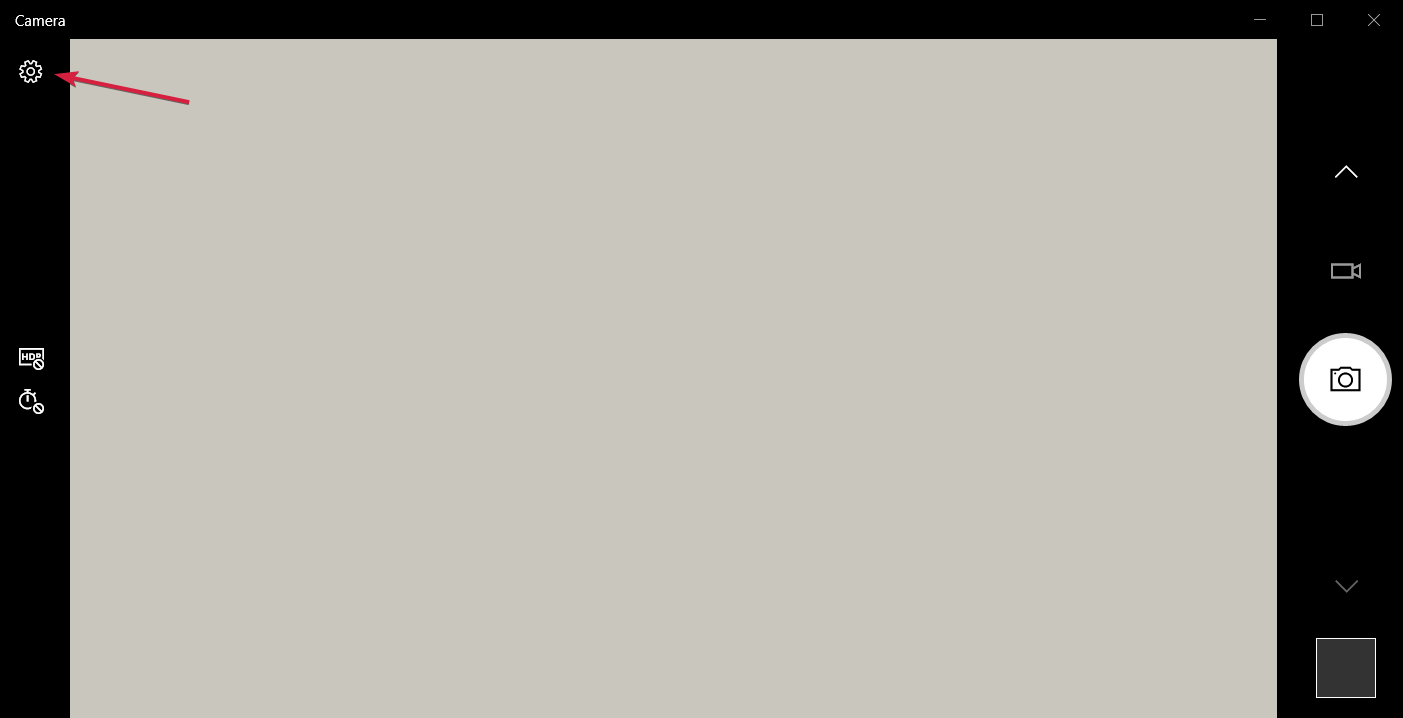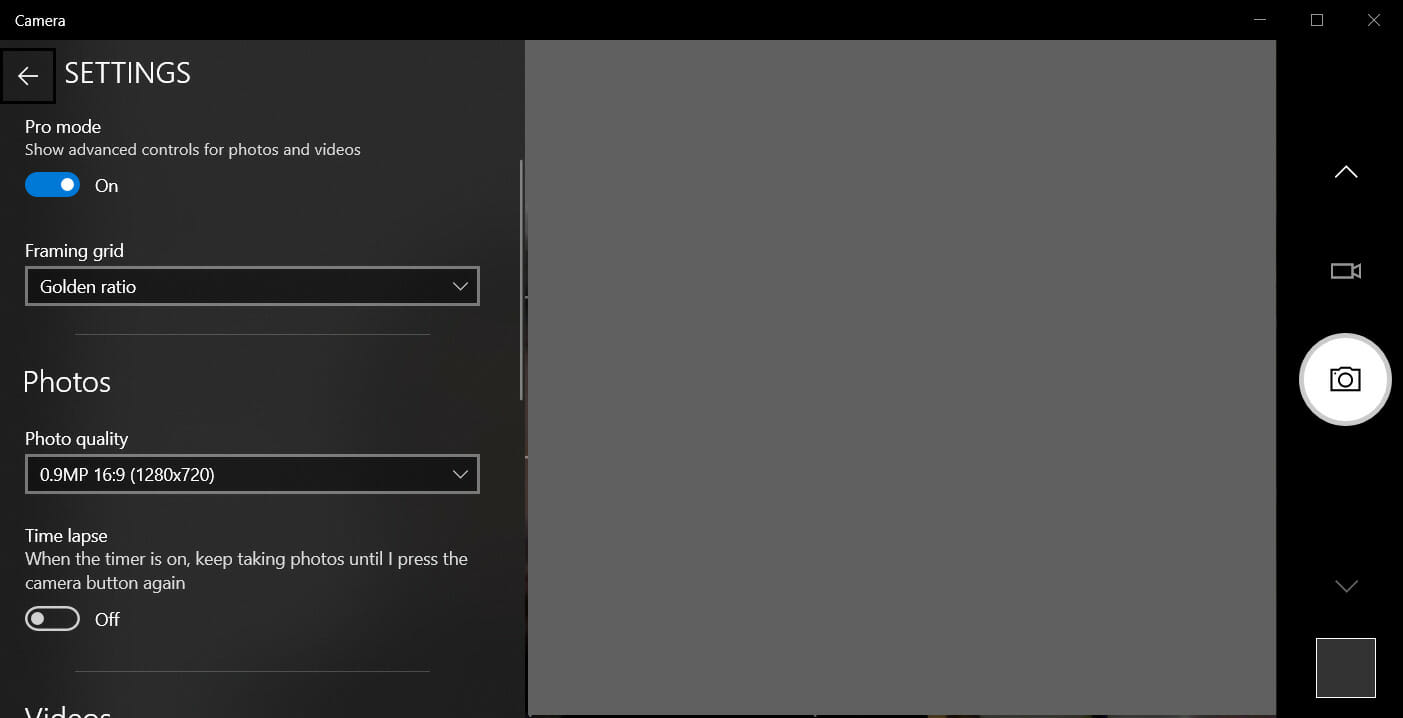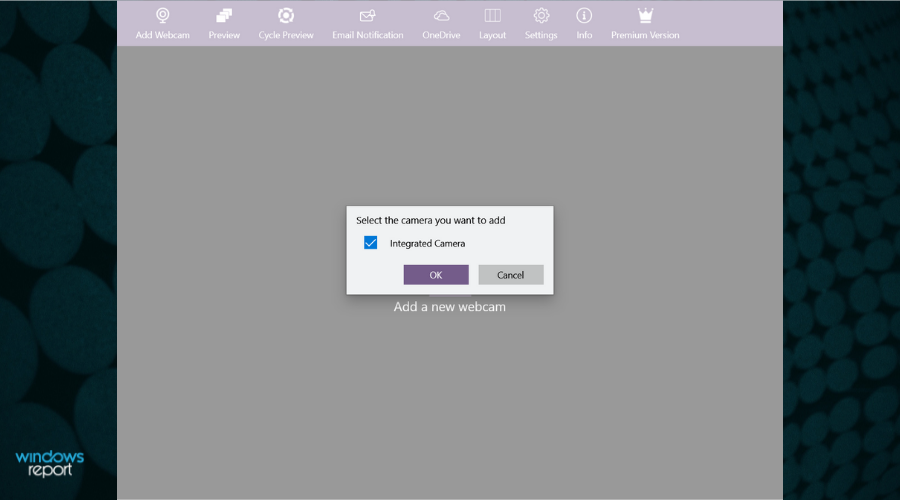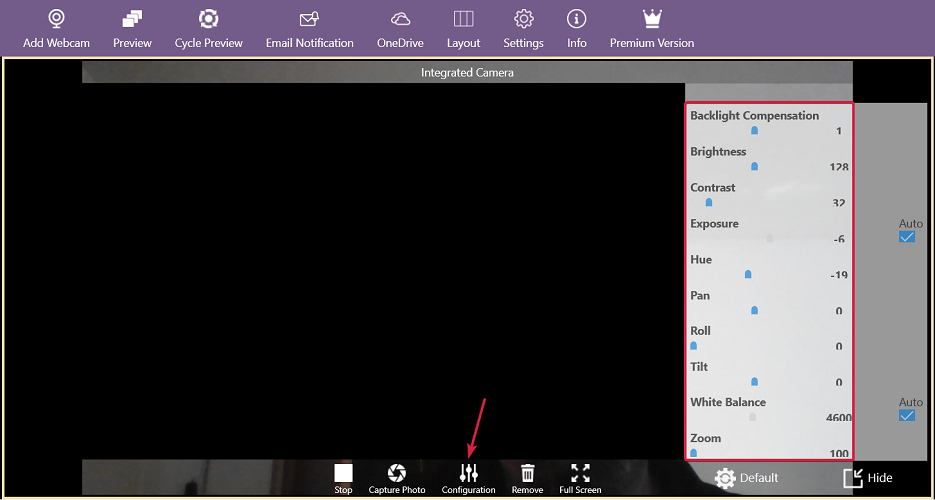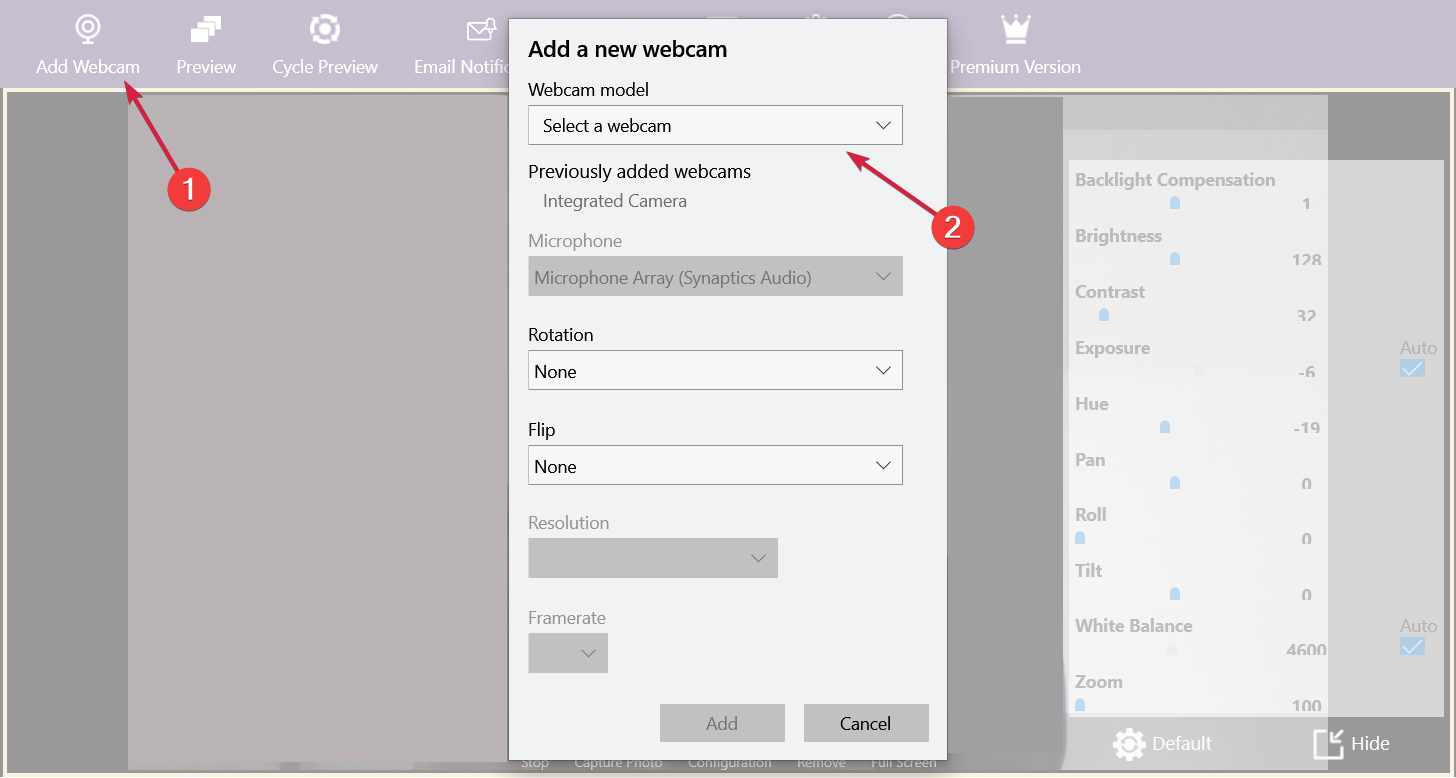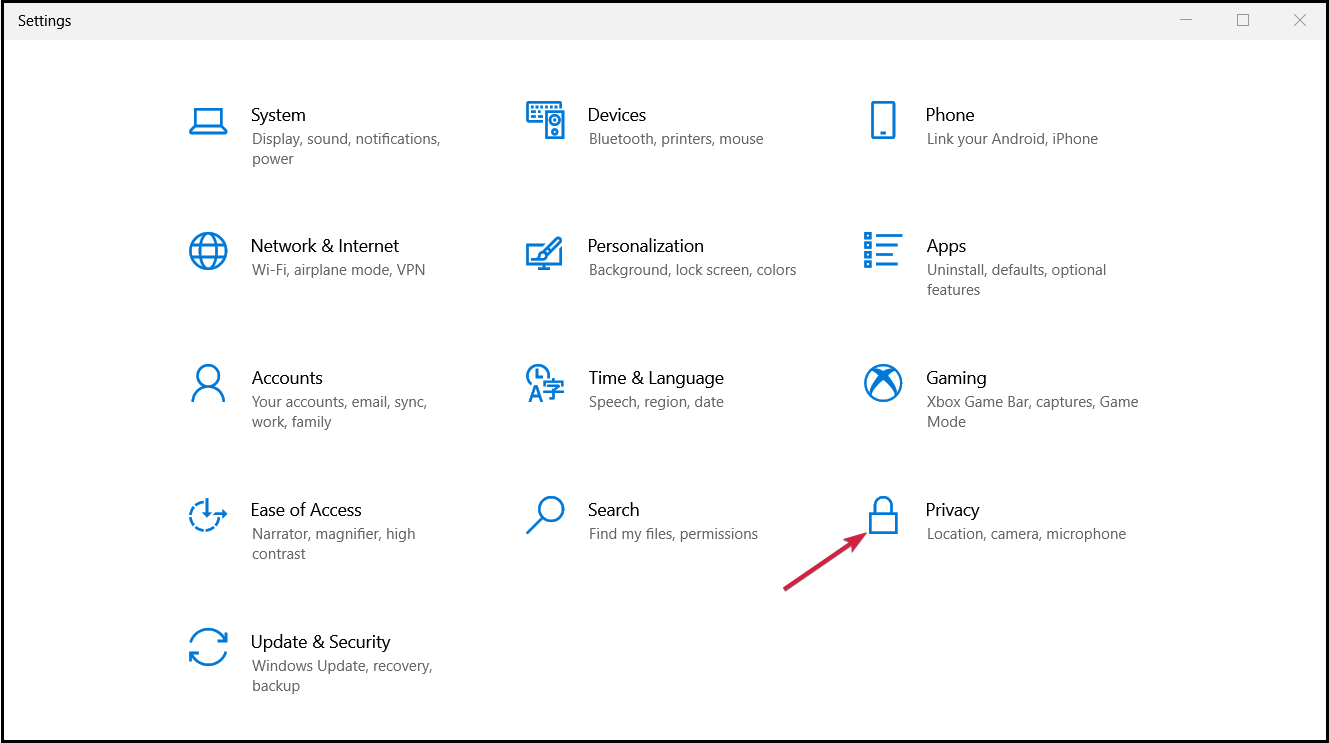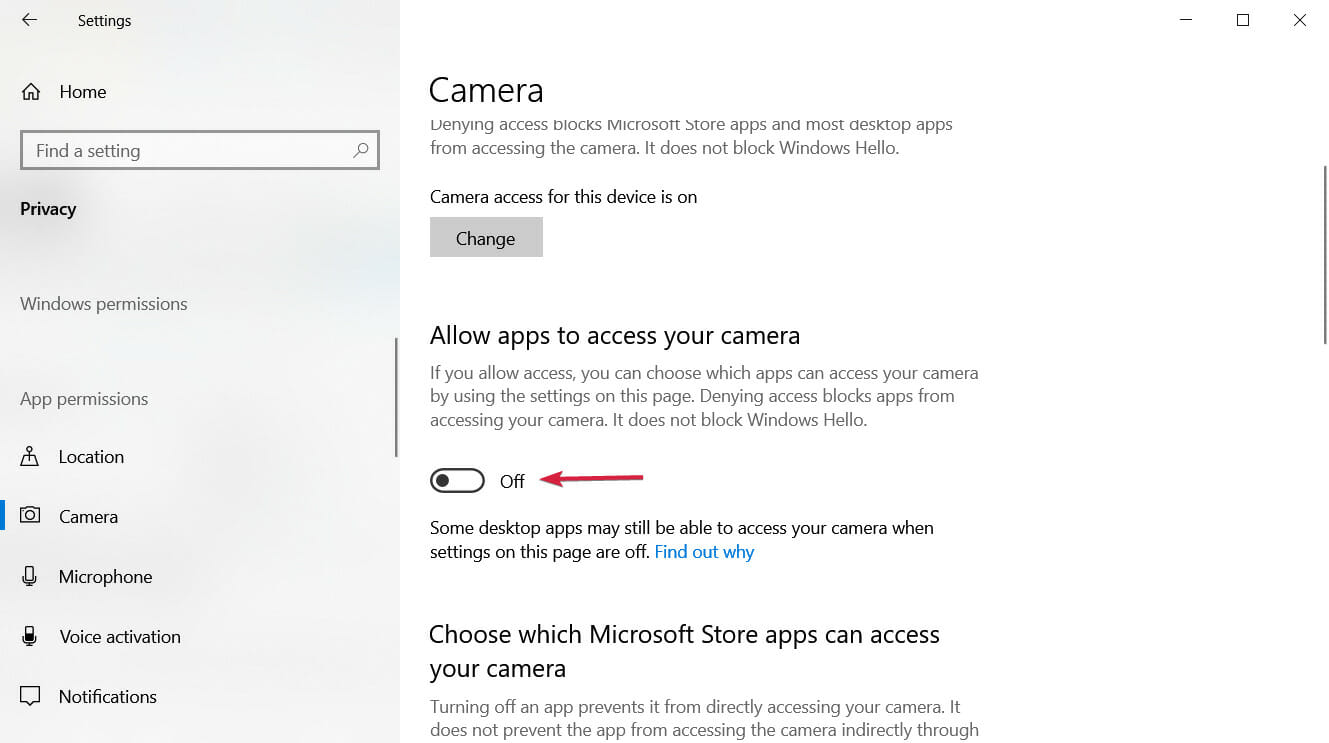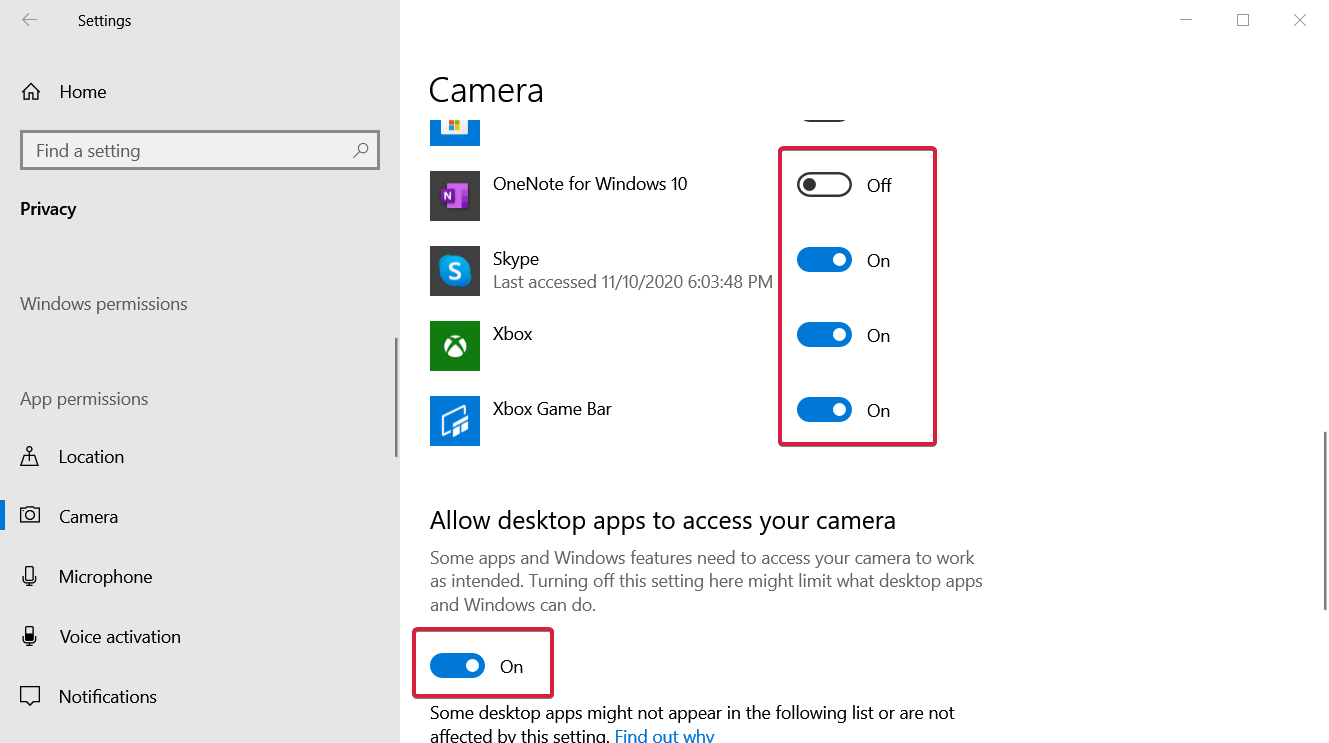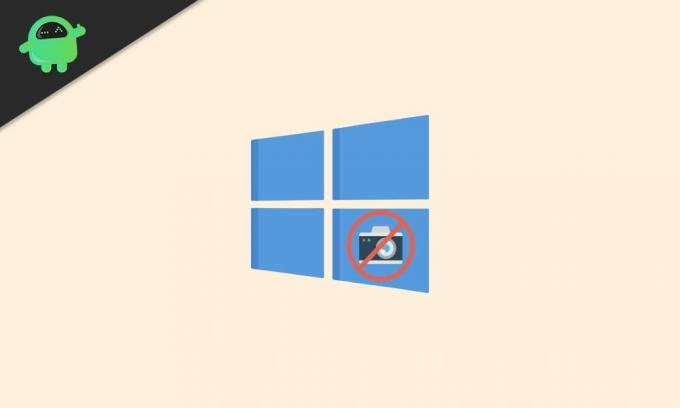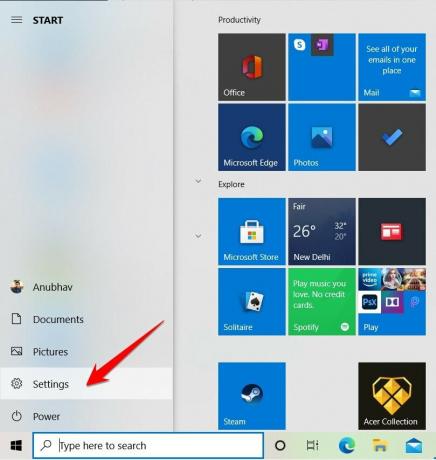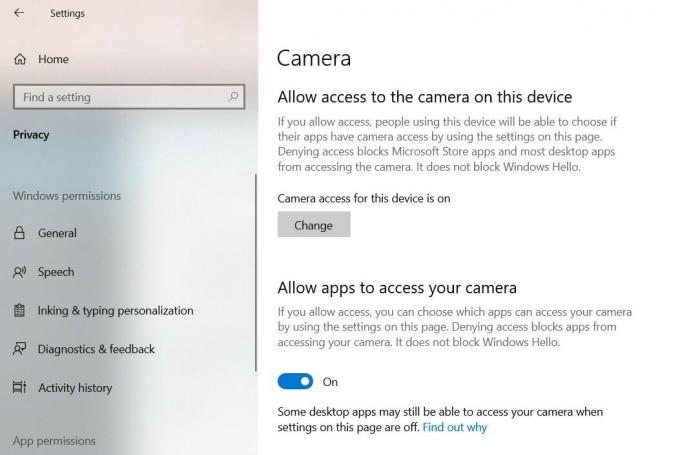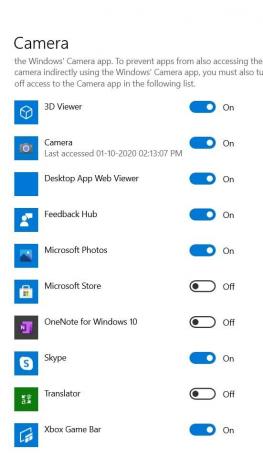В Windows, наличие камеры и микрофона в составе устройства позволяет Teams видеозвонков, делать снимки, записывать видео и делать другие. Многие приложения и службы требуют наличия камеры или микрофона и используют ее, а параметры Windows позволяют управлять списком приложений, которые могут использовать камеру или микрофон.
Некоторые пользователи опасаются, что незнакомые приложения, компании или вредоносные программы могут использовать камеру или микрофон их устройств. Использование камеры или микрофона должны контролировать вы. Чтобы помочь вам понять, когда камера включена, предоставляются следующие индикаторы.
-
Если устройство оснащено камерой с подсветкой, то во время использования камеры загорается подсветка.
-
Если устройство не оснащено подсветкой камеры, то при включении или отключении камеры отображается соответствующее уведомление.
Чтобы помочь вам понять, когда микрофон используется, предоставляются следующие индикаторы.
-
В области уведомлений на панели задач будет отображаться значок микрофона.
Чтобы узнать, какие приложения в настоящее время используют камеру или микрофон либо недавно получили доступ к камере или микрофону
-
В Windows 10:
-
Начните
> Параметры > конфиденциальности >камеры -
Начните
> Параметры > конфиденциальности >микрофона
-
-
В Windows 11:
-
Начните
> Параметры > конфиденциальности & безопасности >камеры -
Начните
> Параметры > конфиденциальности & безопасности >Микрофон.
-
Примечание: Эта функция не существует в Windows 10 версии 1809 и более ранних версиях.
Мы также предоставляем параметры для обеспечения контроля, как описано в следующих разделах.
Элементы управления параметрами камеры или микрофона могут быть уже отключены, если вы используете устройство, выданное вам на работе, или если вы добавили рабочую учетную запись в собственное устройство. В этом случае в верхней части страницы параметров камеры или микрофона появится заголовок Некоторые параметры управляются организацией.
Три типа камер
В зависимости от того, какими камерами оснащено устройство, существует три типа камер, к которым могут получить доступ приложения и службы.
-
Цветная камера используется для съемки стандартных цветных фотографий и видео.
-
Инфракрасная камера позволяет снимать фото и видео в оттенках серого (черно-белые фотографии и видео) на основе интенсивности инфракрасного излучения.
-
Камера глубины распознает контуры объектов перед ней и расстояние от них до устройства. Например, камеру глубины можно использовать для определения того, когда человек находится перед устройством.
Управление списком приложений, имеющих доступ к камере
-
Выполните одно из следующих действий.
-
В Windows 10 начните > Параметры > конфиденциальности >камеры.
-
В Windows 11 перейдите в start > Параметры > конфиденциальности & безопасности> Камеры.
-
-
В Windows 10, убедитесь, что доступ камеры для этого устройства ,Разрешить приложениям получать доступ к камере иотдельный Microsoft Store приложение, которое вы хотите использовать, включен. Если в списке нет нужного приложения или веб-сайта, скорее всего, это настольное приложение. Для классических приложений нельзя использовать отдельные переглушки, но доступ к ним можно контролировать с помощью разрешить классическим приложениям доступ к камере.
-
В Windows 11 включите доступ к камере ,разрешите приложениям доступ к камере ивключите отдельный Microsoft Store для приложения, которое вы хотите использовать. Если в списке нет нужного приложения или веб-сайта, скорее всего, это настольное приложение. Классические приложения нельзя по отдельности переглушить, но доступ к ним можно контролировать, разрешив классическим приложениям доступ к камере.
Дополнительные сведения об управлении доступом камеры на устройстве см. в этой Windows.
Управление списком приложений, имеющих доступ к микрофону
-
Выполните одно из следующих действий.
-
В Windows 10 начните использовать > Параметры > конфиденциальности >Микрофон.
-
В Windows 11 перейдите в start > Параметры > конфиденциальности & безопасности > Микрофон.
-
-
В Windows 10, убедитесь, что доступ микрофона для этого устройства ,Разрешить приложениям получать доступ к микрофону иотдельный Microsoft Store приложение, которое вы хотите использовать, включен. Если в списке нет нужного приложения или веб-сайта, скорее всего, это настольное приложение. Приложения для настольных компьютеров нельзя по отдельности переключять, но доступ к ним можно контролировать с помощью разрешить классическим приложениям доступ к микрофону.
-
В Windows 11 включите микрофон ,разрешите приложениям доступ к микрофону ивключите отдельный Microsoft Store для приложения, которое вы хотите использовать. Если в списке нет нужного приложения или веб-сайта, скорее всего, это настольное приложение. Классические приложения нельзя по отдельности переключять, но доступ к ним можно контролировать с помощью приложения «Позволить классическим приложениям получать доступ к микрофону».
Как разрешить веб-сайту использовать камеру или микрофон при просмотре веб-страниц в Microsoft Edge?
При просмотре веб-сайтов в Microsoft Edge можно использовать камеру и микрофон. Однако, даже когда камера и микрофон включены для Microsoft Edge, будет необходимо по-прежнему предоставлять разрешение отдельным веб-сайтам на использование камеры и микрофона. Вот как это сделать.
-
Перейдите на веб-сайт, который хочет использовать микрофон и (или) камеру.
-
Если появится диалоговое окно с вопросом, хотите ли вы предоставить веб-сайту разрешение на использование камеры или микрофона, выберите Разрешить. Чтобы заблокировать доступ, выберите Заблокироватьили закрыть диалоговое окно.
Как запретить веб-сайту использовать камеру или микрофон при просмотре веб-страниц в Microsoft Edge?
-
В Microsoft Edge выберите Параметры и другие, а затем выберите Параметры .
-
В левой части выберите Файлы cookie и Разрешения для сайта, а затем в области Разрешения длясайта выберите Камера или Микрофон.
-
Выберите значок корзины, чтобы удалить доступ к этому веб-сайту.
Примечание: Некоторые веб-сайты могут не работать, если вы заблокируете для них доступ к камере и микрофону. Например, у вас может не получиться присоединяться к видеоконференции.
Исключения для параметров конфиденциальности камеры и микрофона
Если вы включите Windows Hello, ваша камера будет использовать для вас вход, даже если параметр, позволяющий приложениям получать доступ к камере, отключен. Если функция Windows Hello отключена, у нее нет доступа к камере. (Windows Hello, в Windows 10 и более поздних Windows 10, — это новый способ войти в свои устройства, приложения, веб-службы и сети.)
Начиная с Windows 10 версии 1903 на страницах параметров камеры и микрофона можно получить доступ к дополнительным параметрам, предоставляющим ограниченный контроль над классическими приложениями, которые обращаются к камере и микрофону с помощью поддерживаемых методов. Этот параметр называется Разрешить классическим приложениям доступ к камере или Разрешить классическим приложениям доступ к микрофону в Windows 10 и Разрешить классическим приложениям получать доступ к камере или Разрешить классическим приложениям получать доступ к микрофону Windows 11. Здесь вы найдете список классических приложений, обнаруженных Windows, которые взаимодействовали с камерой или микрофоном. При включении или отключении параметра будут затронуты все приложения, указанные в этом разделе.
Примечания:
-
Вы можете выбрать любое из приложений, чтобы получить подробные сведения о конкретном файле на устройстве, который обращался к камере или микрофону.
-
Если вы используете приложение или Windows с камерой или микрофоном косвенно через компонент Windows, вы увидите компонент Windows в списке. Например, при взаимодействии с Кортана с помощью микрофона вы увидите «Исполняемый речевой запуск».
-
Если вы отключите параметр Разрешить классическим приложениям доступ к камере или Разрешить классическим приложениям доступ к настройкам микрофона в Windows 10 или Разрешить классическим приложениям доступ к камере или Разрешить классическим приложениям доступ к настройкам микрофона в Windows 11, вы можете повлиять на некоторые функции Windows с помощью камеры или микрофона, например Кортана или Windows диктовку.
Классические приложения могут не всегда отображаться в списке доступных приложений на страницах параметров камеры и микрофона или могут по-прежнему иметь доступ к камере или микрофону, даже если эти параметры отключены. Узнать причину
Чтобы использовать камеру в приложениях для Windows 11, нужно включить определенные разрешения в параметрах камеры. Затем нужно проверить разрешения приложений, если нужно использовать камеру в приложениях. Для этого выполните следующие действия.
-
Выберите Пуск > Параметры> Конфиденциальности и безопасность > Камера и убедитесь, что параметр Доступ к камере включен. Этот параметр позволяет любому пользователю устройства выбрать, следует ли предоставлять приложениям доступ к камере.
Примечание: Если вы не можете изменить параметр Доступ к камере, попросите администратора устройства включить его.
Разрешить доступ к камере на этом устройстве
-
Убедитесь, что параметр Разрешить приложениям доступ к камере включен. Этот параметр позволяет указать, имеют ли ваши приложения доступ к камере. При этом не указывается, какие именно приложения имеют доступ.
-
Разрешив приложениям доступ к камере, вы можете изменить этот параметр для каждого отдельного приложения. Найдите нужное приложение и включите для него доступ к камере.
-
Если вы не видите приложение в списке, возможно, это классическое приложение. Найдите параметр Разрешить классическим приложениям доступ к камере и убедитесь, что он включен. Параметры доступа к камере не удастся изменить для отдельных классических приложений.
Классические приложения могут быть установлены из Интернета, с USB-накопителя или устанавливаются вашим администратором. Браузеры (например, Microsoft Edge) и приложения для видеоконференций (например, Microsoft Teams) являются классическими приложениями, для которых требуется включить этот параметр.
Исключения в параметрах конфиденциальности камеры
Если для входа вы используете Windows Hello, вам удастся войти на компьютере, даже если параметр «Доступ к камере» отключен. Если функция Windows Hello отключена, у компьютера не будет доступа к камере.
Некоторые приложения делают фотографии и снимают видео с помощью приложения «Камера». Это означает, что приложение не будет отображаться в списке, а доступ к камере будет определяться параметром доступа к камере в приложении «Камера». Приложение «Камера» не будет записывать изображения и отправлять их в открывшее его приложение, если вы не выберите кнопку «Снять» явным образом в приложении «Камера».
Классические приложения могут не отображаться в списке приложений, доступном на странице параметров камеры, или могут по-прежнему иметь доступ к камере либо микрофону, даже если эти параметры отключены. Дополнительные сведения
Чтобы использовать камеру в приложениях под управлением Windows 10, нужно включить определенные разрешения в параметрах камеры. Затем нужно проверить разрешения приложений, если нужно использовать камеру в приложениях. Для этого выполните следующие действия.
-
Выберите Пуск > Параметры > Конфиденциальность > Камера. В области Разрешить доступ к камере на этом устройстве выберите Изменить и убедитесь, что параметр Доступ к камере для этого устройства включен. Этот параметр позволяет любому пользователю устройства выбрать, следует ли предоставлять приложениям доступ к камере.
Примечание: Если вы не можете изменить параметр Доступ к камере, попросите администратора устройства включить его.
Разрешить доступ к камере на этом устройстве
-
Найдите параметр Разрешить приложениям доступ к камере и убедитесь, что он включен. Этот параметр позволяет указать, имеют ли ваши приложения доступ к камере. При этом не указывается, какие именно приложения имеют доступ.
-
Если приложениям разрешен доступ к камере, можно изменить эти параметры для каждого приложения. В параметрах камеры перейдите в раздел Выбрать приложения Майкрософт, которые имеют доступ к камере и включите доступ к камере для нужных приложений.
-
Если вы не видите приложение в списке, возможно, это классическое приложение. Найдите параметр Разрешить классическим приложениям доступ к камере и убедитесь, что он включен. Параметры доступа к камере не удастся изменить для отдельных классических приложений.
Классические приложения могут быть установлены из Интернета, с USB-накопителя или устанавливаются вашим администратором. Браузеры (например, Microsoft Edge) и приложения для видеоконференций (например, Microsoft Teams) являются классическими приложениями, для которых требуется включить этот параметр.
Исключения в параметрах конфиденциальности камеры
Если для входа вы используете Windows Hello, вам удастся войти на компьютере, даже если параметр «Доступ к камере» отключен. Если функция Windows Hello отключена, у компьютера не будет доступа к камере.
Некоторые приложения делают фотографии и снимают видео с помощью приложения «Камера». Это означает, что приложение не будет отображаться в списке, а доступ к камере будет определяться параметром доступа к камере в приложении «Камера». Приложение «Камера» не будет записывать изображения и отправлять их в открывшее его приложение, если вы не выберите кнопку «Снять» явным образом в приложении «Камера».
Классические приложения могут не отображаться в списке приложений, доступном на странице параметров камеры, или могут по-прежнему иметь доступ к камере либо микрофону, даже если эти параметры отключены. Подробнее

В этой инструкции подробно о способах отключить камеру в Windows 11 и Windows 10 как полностью, так и для отдельных приложений. На близкую тему: Что делать, если не работает камера в Windows 10.
Как отключить веб-камеру в Windows 11
В Параметрах Windows 11 появилась новая опция, позволяющая отключить веб-камеру, впрочем, способы из предыдущей версии ОС также сохранились. Рассмотрим все их по порядку.
Отключение камеры в Параметрах
Первый способ — полное отключение камеры в Параметрах Windows 11, шаги будут следующими:
- Откройте «Параметры», перейдите в раздел «Bluetooth и устройства» и откройте пункт «Камеры».
- Нажмите по нужной камере в списке «Подключенные камеры».
- Нажмите кнопку «Отключить».
Готово, камера отключена и недоступна в приложениях, её использующих: как установленных вами целенаправленно, так и потенциально нежелательных.
Запрет доступа к камере для отдельных приложений
Вторая возможность — ограничение доступа к веб-камере для выбранных приложений:
- Откройте «Параметры», перейдите в раздел «Конфиденциальность и защита».
- В разделе «Разрешения приложения» нажмите «Камера».
- Включите или отключите доступ к камере для выбранных приложений.
Обратите внимание, что некоторые пункты в списке, такие как «Веб-средство просмотра классических приложений» и «Разрешить настольным приложениям доступ к камере» разрешают/запрещают доступ не для какого-то конкретного, а для всех приложений, использующих веб-средства просмотра Windows и не из магазина Microsoft Store соответственно.
Как отключить веб-камеру в диспетчере устройств
Последняя возможность — отключить камеру полностью в диспетчере устройств Windows 11, в этом случае она не будет доступна где-либо в системе:
- Нажмите правой кнопкой по кнопке «Пуск», выберите пункт «Диспетчер устройств».
- Раскройте раздел «Камеры», нажмите правой кнопкой мыши по вашей камере и выберите пункт «Отключить устройство».
- Подтвердите отключение устройства.
В некоторых случаях при обновлениях Windows отключенные устройства вновь включаются, стоит иметь это в виду.
Отключение веб-камеры в Windows 10
Windows 10 предлагает два варианта отключения камеры: полное отключение в диспетчере устройств или запрет доступа к камере для приложений.
Диспетчер устройств
Действия для отключения камеры в диспетчере устройств Windows 10 полностью повторяют таковые для Windows 11:
- Откройте «Диспетчер устройств». Для этого можно нажать правой кнопкой мыши по кнопке «Пуск» и выбрать соответствующий пункт контекстного меню».
- Нажмите по камере (находится в разделе «Камеры») правой кнопкой мыши и выберите пункт «Отключить устройство».
- Подтвердите отключение веб-камеры вашего ноутбука или компьютера.
Запрет доступа к камере для отдельных приложений
Вторая возможность — ограничение доступа к камере для выбранных программ, это настраивается в параметрах конфиденциальности:
- Откройте «Параметры» Windows 10, для этого можно нажать клавиши Win+I на клавиатуре. Перейдите в раздел «Конфиденциальность».
- В разделе «Камера» вы можете: нажать кнопку «Изменить», чтобы отключить доступ к камере на устройстве (но у некоторых приложений он может остаться, во всяком случае в описании пункта указано «Если доступ запрещен, приложения Microsoft Store и большинство классических приложений не смогут использовать камеру»).
- Использовать переключатель «Разрешить приложениям доступ к камере» — если он включен, ниже можно настроить конкретные приложения с доступом, если отключен — приложения из Microsoft Store не будут иметь доступа к камере.
- Настроить индивидуальный доступ к камере для приложений Microsoft Store и классических приложений (программ) Windows 10 — включить его или отключить.
Кстати, если вы используете какой-либо сторонний антивирус, во многих из них сейчас присутствует возможность настройки доступа к камере или оповещения пользователя при попытке какого-либо процесса её использовать.

Маленький лайфхак для параноиков.
Основатель Facebook* Марк Цукерберг, как известно, заклеивает веб-камеру своего ноутбука клейкой лентой. Этот парень определённо что-то знает.
Однако если вы хотите последовать его примеру, чтобы защититься от зловредных агентов ЦРУ или хакеров, не стоит уродовать свой компьютер изолентой. Она оставляет липкие следы, да и способ поэлегантнее существует.
Нажмите комбинацию клавиш Windows + R, чтобы открыть меню «Выполнить», и введите команду devmgmt.msc. Либо просто зайдите в «Пуск» и найдите там «Диспетчер устройств».
В открывшемся окне отыщите категорию «Камеры» или «Устройства обработки изображений». Нажмите на неё, чтобы развернуть, и увидите свою камеру. Она будет именоваться Integrated Camera, VGA WebCam или USB Camera. Щёлкните по ней правой кнопкой мыши и в контекстном меню выберите «Отключить».
Можете вздохнуть спокойно: теперь ваша камера выключена. Ну а если понадобится вернуть её работоспособность, снова откройте «Диспетчер устройств», щёлкните по значку камеры правой кнопкой мыши и нажмите «Включить». Вот и всё, никакой изоленты.
Читайте также 👁
- Гаджет дня: Nope — блокировщик веб-камеры и микрофона для ПК и мобильных гаджетов
- Гид для параноиков: как избежать слежки и кражи данных
- Стоит ли заклеивать камеру на ноутбуке изолентой
*Деятельность Meta Platforms Inc. и принадлежащих ей социальных сетей Facebook и Instagram запрещена на территории РФ.
Содержание
- Отключение камеры в Windows 10
- Способ 1: Выключение доступа к веб-камере
- Способ 2: «Диспетчер устройств»
- Вопросы и ответы
Многих пользователей интересует сохранение приватности личной информации. ОС Windows 10 ранних версий имела с этим проблемы, в том числе и с доступом к камере ноутбука. Поэтому сегодня мы представляем инструкцию по отключению этого устройства в лэптопах с установленной «десяткой».
Добиться поставленной цели можно двумя способами – отключением доступа к камере разного рода приложениям или же полной её деактивацией через «Диспетчер устройств».
Способ 1: Выключение доступа к веб-камере
Самый простой метод решения рассматриваемой проблемы – использование специальной опции в «Параметрах». Действия выглядят так:
- Откройте «Параметры» сочетанием клавиш Win+I и кликните по пункту «Конфиденциальность».
- Далее перейдите к разделу «Разрешения приложений» и перейдите на вкладку «Камера».
Найдите ползунок включения и передвиньте его в положение «Откл.».
- Закрывайте «Параметры».
Как видите, операция элементарная. У простоты есть и свой недостаток – указанная опция не всегда работает надёжно, и некоторые вирусные продукты всё-таки могут получить доступ к камере.
Способ 2: «Диспетчер устройств»
Более надёжный вариант отключения ноутбучной камеры – её деактивация через «Диспетчер устройств».
- Используйте комбинацию клавиш Win+R для запуска утилиты «Выполнить», затем напечатайте в поле ввода сочетание devmgmt.msc и нажмите «OK».
- После запуска оснастки внимательно изучите перечень подключённого оборудования. Камера, как правило, располагается в разделе «Камеры», раскройте его.
Если такого раздела нет, обратите внимание на блоки «Звуковые, игровые и видеоустройства», а также «Устройства HID».
- Обычно вебку можно распознать по названию устройства – в нём так или иначе фигурирует слово Camera. Выделите нужную позицию, затем щёлкните по ней правой кнопкой мыши. Появится контекстное меню, в котором выберите вариант «Отключить устройство».
Подтвердите операцию – теперь камера должна быть отключена.
Через «Диспетчер устройств» можно также удалить драйвер девайса для захвата изображения – этот способ самый радикальный, но и самый действенный.
- Проделайте шаги 1-2 из предыдущей инструкции, но на этот раз в контекстном меню выберите пункт «Свойства».
- В «Свойствах» перейдите к закладке «Драйвер», в которой нажмите на кнопку «Удалить устройство».
Подтвердите удаление.
- Готово – драйвер устройства удалён.
Этот метод самый радикальный, но результат гарантирует, так как в данном случае система попросту перестаёт распознавать камеру.
Таким образом можно полностью деактивировать веб-камеру на ноутбуке под управлением Windows 10.
Еще статьи по данной теме:
Помогла ли Вам статья?
Приобретая ноутбук с Windows 10 он идет с веб-камерой, которая позволяет проводить конференции или делать видео звонки знакомым. Не все пользователи использую камеру на ноутбуке и многие считают приоритетом — конфиденциальность, которая в наше время очень серьезно подвержена риску.
Чтобы не портить вид ноутбука, заклеивая пластырем или скотчем камеру, мы разберем, как отключить полностью камеру в Windows 10 при помощи реестра, так как это, который не позволит включить камеру даже через параметры системы. Также, отключим камеру для определенных приложений, чтобы они не имели к ней доступа.
Нажмите сочетание кнопок Win+R и введите regedit. В реестре перейдите по пути:
HKEY_LOCAL_MACHINESOFTWAREPoliciesMicrosoft
- Если у вас нет папки Camera, то нажмите правой кнопкой мыши по «Microsoft» > «Создать раздел». Задайте имя новой папки «Camera«.
- Выделите одним нажатием папку Camera и справа на пустом поле нажмите правой кнопкой мыши, после чего «Создать» > «Параметр DWORD (32 бита)».
- Задайте имя AllowCamera и значение должно быть 0. Чтобы изменить его, нужно дважды нажать по AllowCamera.
- Перезагрузите систему Windows 10.
Отключить камеру для определенных приложений в Windows 10
Если выше способ не подходим и вы хотите просто отключить камеру для определенного приложения, то:
- Откройте «Параметры» > «Конфиденциальность» > «Камера«.
- Справа прокрутите вниз и вы увидите список приложений к которым можно ограничить доступ камеры.
Как отключить камеру с клавиатуры ноутбука
Некоторые модели ноутбуков имеют физическое отключение камеры прямо с клавиатуры. На картинке ниже, чтобы отключить камеру, нужно нажать Fn+V. Это также могут быть и Fn+F1…F10. Обратите внимание на иконку камеры, на какой именно кнопке она расположена. Fn это первостепенная кнопка.
Смотрите еще:
- Как включить веб-камеру на ноутбуке или ПК с Windows 10
- Телефон как веб-камера через USB, WiFi или Интернет
- Не работает камера на ноутбуке Windows 10
- Камера Windows 10: Ошибка 0xA00F4244 nocamerasareattached
- Как отключить залипание клавиш полностью в Windows 10
[ Telegram | Поддержать ]

В этой инструкции подробно о способах отключить камеру в Windows 11 и Windows 10 как полностью, так и для отдельных приложений. На близкую тему: Что делать, если не работает камера в Windows 10.
Как отключить веб-камеру в Windows 11
В Параметрах Windows 11 появилась новая опция, позволяющая отключить веб-камеру, впрочем, способы из предыдущей версии ОС также сохранились. Рассмотрим все их по порядку.
Отключение камеры в Параметрах
Первый способ — полное отключение камеры в Параметрах Windows 11, шаги будут следующими:
- Откройте «Параметры», перейдите в раздел «Bluetooth и устройства» и откройте пункт «Камеры».
- Нажмите по нужной камере в списке «Подключенные камеры».
- Нажмите кнопку «Отключить».
Готово, камера отключена и недоступна в приложениях, её использующих: как установленных вами целенаправленно, так и потенциально нежелательных.
Запрет доступа к камере для отдельных приложений
Вторая возможность — ограничение доступа к веб-камере для выбранных приложений:
- Откройте «Параметры», перейдите в раздел «Конфиденциальность и защита».
- В разделе «Разрешения приложения» нажмите «Камера».
- Включите или отключите доступ к камере для выбранных приложений.
Обратите внимание, что некоторые пункты в списке, такие как «Веб-средство просмотра классических приложений» и «Разрешить настольным приложениям доступ к камере» разрешают/запрещают доступ не для какого-то конкретного, а для всех приложений, использующих веб-средства просмотра Windows и не из магазина Microsoft Store соответственно.
Как отключить веб-камеру в диспетчере устройств
Последняя возможность — отключить камеру полностью в диспетчере устройств Windows 11, в этом случае она не будет доступна где-либо в системе:
- Нажмите правой кнопкой по кнопке «Пуск», выберите пункт «Диспетчер устройств».
- Раскройте раздел «Камеры», нажмите правой кнопкой мыши по вашей камере и выберите пункт «Отключить устройство».
- Подтвердите отключение устройства.
В некоторых случаях при обновлениях Windows отключенные устройства вновь включаются, стоит иметь это в виду.
Отключение веб-камеры в Windows 10
Windows 10 предлагает два варианта отключения камеры: полное отключение в диспетчере устройств или запрет доступа к камере для приложений.
Диспетчер устройств
Действия для отключения камеры в диспетчере устройств Windows 10 полностью повторяют таковые для Windows 11:
- Откройте «Диспетчер устройств». Для этого можно нажать правой кнопкой мыши по кнопке «Пуск» и выбрать соответствующий пункт контекстного меню».
- Нажмите по камере (находится в разделе «Камеры») правой кнопкой мыши и выберите пункт «Отключить устройство».
- Подтвердите отключение веб-камеры вашего ноутбука или компьютера.
Запрет доступа к камере для отдельных приложений
Вторая возможность — ограничение доступа к камере для выбранных программ, это настраивается в параметрах конфиденциальности:
- Откройте «Параметры» Windows 10, для этого можно нажать клавиши Win+I на клавиатуре. Перейдите в раздел «Конфиденциальность».
- В разделе «Камера» вы можете: нажать кнопку «Изменить», чтобы отключить доступ к камере на устройстве (но у некоторых приложений он может остаться, во всяком случае в описании пункта указано «Если доступ запрещен, приложения Microsoft Store и большинство классических приложений не смогут использовать камеру»).
- Использовать переключатель «Разрешить приложениям доступ к камере» — если он включен, ниже можно настроить конкретные приложения с доступом, если отключен — приложения из Microsoft Store не будут иметь доступа к камере.
- Настроить индивидуальный доступ к камере для приложений Microsoft Store и классических приложений (программ) Windows 10 — включить его или отключить.
Кстати, если вы используете какой-либо сторонний антивирус, во многих из них сейчас присутствует возможность настройки доступа к камере или оповещения пользователя при попытке какого-либо процесса её использовать.
В Windows 10 наличие камеры как части устройства позволяет совершать видеозвонки по Skype, делать снимки и т. Д. Многие приложения и службы запрашивают и используют камеру, а параметры Windows позволяют контролировать, какие приложения могут использовать вашу камеру.
Беспокойства, связанные веб камерой ноутбука или планшета, давно переросли в своеобразный тренд. Речь идет о вредоносных приложениях, которые теоретически могут получить доступ к вашей камере. Если, всякий раз, когда ваша камера включена, вы беспокоитесь о своей конфиденциальности, возможно вы захотите ее отключить. Отключение камеры может иметь важное значение, поскольку исключает вероятность того, что вредоносное ПО захватит камеру и будет шпионить за вами с ее помощью.
Примечание:
- Если ваше устройство или камера поставляется с подсветкой камеры, она включается, когда камера используется.
- Если в вашей системе нет подсветки камеры, вы получите уведомление, что камера используется или отключена.
Если у вас есть планшет, ноутбук со встроенной камерой (веб-камера), вам может быть интересно, как отключить ее из соображений конфиденциальности и безопасности.
Из этого руководства Вы узнаете, как полностью отключить встроенную веб-камеру при необходимости в Windows 7, Windows 8 и Windows 10.
Содержание:
- Способ 1: Включить или отключить веб-камеру с помощью физической кнопки
- Способ 2: Отключить камеру или веб-камеру в диспетчере устройств
- Способ 3: Включить камеру или веб-камеру в диспетчере устройств
- Способ 4: Разрешить или запретить доступ к камере для этого устройства
- Способ 5: Включить или выключить камеру с помощью контекстного меню
Способ 1: Включение или отключение камеры или веб-камеры с помощью функциональной клавиши
Новые ноутбуки имеют физическую клавишу, которая позволяет отключить камеру вашего ПК.
- Найдите на клавиатуре функциональную кнопку нажмите ее это отключит камеру, повторное нажатие включит ее. (см. снимок экрана ниже) наличие данной опции полностью зависит от модели вашего устройства.
Способ 2: Отключить камеру или веб-камеру в диспетчере устройств
- Вы должны войти в систему как администратор, чтобы иметь возможность использовать эту опцию.
- Откройте диспетчер устройств (devmgmt.msc).
- Разверните пункт «Камеры» или «Устройства обработки изображений» в зависимости от того, что из них доступно.
- Кликните правой кнопкой мыши устройство с камерой и выберите «Отключить устройство». (см. снимок экрана ниже)
Если в списке указано устройство с отдельным типом ИК-камеры, это инфракрасная камера, используемая для распознавания лиц Windows Hello.
- Подтвердите действие нажав кнопку «Да».
- По завершении если хотите, можете закрыть Диспетчер устройств.
Способ 3: Включите камеру или веб-камеру в диспетчере устройств
- Вы должны войти в систему как администратор, чтобы иметь возможность сделать эту опцию.
- Откройте диспетчер устройств (devmgmt.msc).
- Разверните пункт камеры или устройства обработки изображений в зависимости от того, какое из них доступно.
- Кликните правой кнопкой мыши кликните камеру и выберите «Включить устройство». (см. снимок экрана ниже)
- Подтвердите действие. (см. снимок экрана ниже)
- Закройте Диспетчер устройств.
Способ 4: Разрешить или запретить доступ к камере для этого устройства
Этот параметр доступен начиная с Windows 10, сборки 17063.
- Вы должны войти в систему как администратор, чтобы использовать эту опцию.
- Откройте «Параметры», перейдите в группу настроек «Конфиденциальность».
- Откройте слева раздел «Камера», нажмите на кнопку «Изменить» с правой стороны, и выберите может ли ваше устройство получать доступ к веб камере, Если нужно запретить передвиньте переключатель в положение «Отк», если разрешить «Вкл». (см. скриншоты ниже)
Способ 5: Включить или выключить камеру с помощью контекстного меню
Этот параметр доступен только начиная с Windows 10, сборка 17063.
Вы должны войти в систему как администратор, чтобы добавить или удалить запись в контекстное меню, все пользователи вашего ПК смогут использовать контекстное меню, если вы его добавите. Команда в контекстном меню «Camera on/off» выполняет такое же действие как в предыдущем способе, но сделать это намного проще.
- Загрузите файл .bat ниже в зависимости от того, хотите ли вы добавить или удалить контекстное меню для включения / отключения камеры.
- Добавить [Camera on/off]_from_context_menu
- Удалить [Camera on/off] _from_context_menu
- Разархивируйте загруженный .bat-файл и запустите его.
- По завершении нажмите любую клавишу, чтобы закрыть окно командной строки. (см. скриншот ниже)
Теперь у вас будет контекстное меню включения / выключения камеры, доступное при клике правой кнопкой мыши на рабочем столе.
- При использовании контекстного меню чтобы включить или выключить камеру вам нужно будет нажать клавиши Win + M, когда вы увидите уведомление. (см. скриншоты ниже)
Вот и все
Вам может быть интересно:
- Как отключить микрофон в Windows 10.
- Доступ к расширенным настройкам встроенной веб-камеры в Windows 10.
- Сброс и переустановка приложения Камера в Windows 10.
Оказалось, что каждый пятый пользователь заклеивает веб-камеру изолентой, чтобы защититься от хакеров. Вспомнили 3 более технологичных способа, которые помешают киберпреступникам влезть в вашу личную жизнь.
Для тех, кто предпочитает смотреть, мы подготовили видеоверсию этой статьи:
Диспетчер устройств
Это самый удобный способ отключить веб-камеру, но не самый надежный. Теоретически, продвинутые хакеры все равно смогут получить доступ к вашему устройству, если очень захотят. Однако против примитивных шпионских программ это сработает.
Откройте Пуск — Диспетчер устройств. Найдите строку «Камеры», щелкните правой кнопки мыши на устройство и нажмите «Отключить устройство».
Готово! Веб-камера деактивирована. Чтобы вернуть ее в строй, снова щелкните правой кнопкой мыши и выберите «Включить устройство».
Для быстрого доступа к Диспетчеру устройств воспользуйтесь сочетанием клавиш Win + R и введите в диалоговом окне команду devmgmt.msc.
BIOS
Этот способ подходит только для опытных пользователей. Воспользуйтесь другими советами, если вы не очень хорошо разбираетесь в компьютерах.
Зайдите в BIOS и откройте вкладку Advanced. Найдите пункт Onboard Device Configuration, в нем будет строка Onboard Camera. Замените значение Enabled на Disabled и сохраните результат с помощью клавиши F10.
Специальная «закрывашка»
Изолента и пластырь — самые надежные средства для защиты веб-камеры от мошенников, но выглядят они некрасиво. На Aliexpress можно заказать задвижку, которая закрывает камеру, когда вы ее не используете. Она подходит для компьютеров, смартфонов и планшетов.
Полную безопасность личной жизни может гарантировать антивирус ESET NOD32 с функцией «Защита веб-камеры». Он контролирует все процессы и приложения, которые пытаются получить доступ к веб-камере.
FAQ
Как отключить веб-камеру в Windows 10?
1. Кликните правой кнопкой мыши на кнопку Пуска или нажмите ‘Win’ + ‘X’.
2. Нажмите на Диспетчер устройств.
3. Найдите в списке «Камеры», нажмите на параметр, чтобы появилось выпадающее меню.
4. Найдите драйвер Камеры и кликните правой кнопкой мыши по драйверу.
5. Выберите Отключить.
-
Категория
Камера -
Тип
Product Knowledge
Эта информация была полезной?
Yes
No
- Приведенная выше информация может быть частично или полностью процитирована с внешних веб-сайтов или источников. Пожалуйста, обратитесь к информации на основе источника, который мы отметили. Пожалуйста, свяжитесь напрямую или спросите у источников, если есть какие-либо дополнительные вопросы, и обратите внимание, что ASUS не имеет отношения к данному контенту / услуге и не несет ответственности за него.
- Эта информация может не подходить для всех продуктов из той же категории / серии. Некоторые снимки экрана и операции могут отличаться от версий программного обеспечения.
- ASUS предоставляет вышеуказанную информацию только для справки. Если у вас есть какие-либо вопросы о содержании, пожалуйста, свяжитесь напрямую с поставщиком вышеуказанного продукта. Обратите внимание, что ASUS не несет ответственности за контент или услуги, предоставляемые вышеуказанным поставщиком продукта.
На всех ноутбуках устанавливается встроенная веб-камера для получения возможности комфортно общаться с друзьями по Интернету. Многие пользователи зачастую даже заклеивают камеру, так как боятся, что их кто-нибудь увидит не в подходящий момент. Действительно есть вероятность того, что вредоносные программы смогут получить доступ к Вашей камере, но такое встречается один раз на миллион.
Данная статья расскажет как отключить камеру на ноутбуке под управлением Windows 10. Способ с использованием диспетчера устройств подходит и для пользователей предыдущих версий операционной системы. После отключения камеры можно с легкостью при необходимости её включить. А также обратите внимание на возможность установки отдельных разрешений приложениям к камере.
Параметры
Если доступ к камере на этом устройстве разрешен, любой человек, использующий это устройств, может с помощью параметров на этой странице разрешить или запретить приложениям доступ к камере. Дальше смотрите как полностью отключить доступ к веб-камере для всех приложений сразу. Достаточно изменить настройки конфиденциальности в обновленных параметрах системы.
- Перейдите в Пуск > Параметры > Конфиденциальность > Камера.
- В пункте Разрешить доступ к камере на этом устройстве нажмите кнопку Изменить, и значение пункта Доступ к камере для этого устройства измените на Отключено.
Таким способом веб-камера будет полностью отключена, при этом система Windows 10 и приложения не смогут использовать камеру. А также в пользователя есть возможность выбрать приложения, которые смогут получать доступ к камере. Для отдельной настройки приложений, доступ к камере для которых можно разрешить производится в текущем местоположении.
Если же выключить доступ для приложения, оно не сможет получать прямой доступ к веб-камере, но при этом сможет запрашивать запуск встроенного приложения камеры, которое снимает изображение только по команде пользователя.
Диспетчер устройств
Все подключенные устройства отображаются в диспетчере устройств Windows 10. Если же Вы обнаружили неизвестное устройство в диспетчере устройств, это значит что отключена автоматическая установка драйверов или же просто нужных драйверов не оказалось в базе корпорации Майкрософт. В случае нормальной работы камеры, она также отображается в диспетчере устройств.
- Откройте диспетчер устройств выполнив команду devmgmt.msc в окне Win+R.
- Нажмите правой кнопкой по устройстве камеры и в контекстном меню выберите пункт Отключить устройство.
- В открывшемся окошке подтверждаем отключение устройства нажав кнопку Да.
После чего камера на ноутбуке будет полностью отключена. Множество других источников рекомендуют полностью удалить устройство камеры, что подходит только для опытных пользователей. Мы же скажем, что в этом совсем нет необходимости, так как полное удаление потянет за собой и драйвера устройства. При необходимости просто включить устройство будет не возможно. Вам придется по новой устанавливать драйвера для устройства камеры.
Заключение
Если же Вы все же решили отключить камеру на ноутбуке или компьютере, можно воспользоваться диспетчером устройств или обновленными параметрами Windows 10. Дополнительно в пользователей есть возможность отключить устройство камеры в интерфейсе BIOS некоторых ноутбуков. А также в каждой программе для общения с использованием камеры можно в настройках отключить устройство камеры.
Обратите внимание на то, что лучше всего не удалять камеру в диспетчере устройств, прислушиваясь к советам многих источников. Достаточно будет просто отключить устройство, после чего оно перестанет работать. Даже операционная система при необходимости не сможет получить доступ к веб-камере пользователя.

Администратор и основатель проекта Windd.ru. Интересуюсь всеми новыми технологиями. Знаю толк в правильной сборке ПК. Участник программы предварительной оценки Windows Insider Preview. Могу с лёгкостью подобрать комплектующие с учётом соотношения цены — качества. Мой Компьютер: AMD Ryzen 5 3600 | MSI B450 Gaming Plus MAX | ASUS STRIX RX580 8GB GAMING | V-COLOR 16GB Skywalker PRISM RGB (2х8GB).
Не хотите, чтобы приложения обращались к камере без вашего участия? Или опасаетесь скрытой съемки в результате вирусного заражения ПК, чтобы предотвратить вредоносным программам получить над ней управление? Есть несколько способов запретить приложению доступ к камере в Windows 10. В этой статье узнаем, как отключить доступ встроенными средствами ОС, а также с помощью редакторов реестра и локальной групповой политики.
Содержание
- 1 Блокировка доступа в параметрах Windows
- 2 Как запретить в системном реестре
- 3 Отключение через редактор локальной групповой политики
В первую очередь попробуйте отключить доступ приложениям к устройству в системных настройках. Это самый простой способ и для его применения выполните следующие шаги.
Разверните меню Пуск и нажмите на значок шестеренки, чтобы вызвать на экран системные параметры, или просто нажмите на Win + I. Затем перейдите в раздел Конфиденциальность.
На левой панели щелкните на вкладку Камера. Найдите опцию «Разрешить приложениям доступ к камере» и переведите переключатель в положение «Отключено».
Также можно запретить доступ только для отдельной программы, выбрав ее из списка.
Как запретить в системном реестре
Поскольку будем вносить изменения в реестр, перед применением решения создайте резервную копию функцией экспорта. После следуйте указанной инструкции.
Вызовите Редактор реестра командой regedit, запущенной из окна командного интерпретатора Win + R.
На панели навигации перейдите к разделу:
HKEY_LOCAL_MACHINESoftwarePoliciesMicrosoftWindowsAppPrivacy
Правым щелчком мыши по разделу AppPrivacy вызовите контекстное меню и выберите Создать – Параметр DWORD (32 бита). Присвойте ему имя LetAppsAccessCamera. Затем дважды кликните по нему, в поле значение впишите «2» и сохраните изменения.
Отключение через редактор локальной групповой политики
Также запретить доступ отдельным или всем приложениям к камере можно через редактор локальной групповой политики. Имейте в виду, что этим решением не удастся воспользоваться пользователям домашней версии Home, поскольку в ней отсутствует эта функция.
Выведите на экран редактор командой gpedit.msc из окна Win + R.
В левой части перейдите по пути:
Конфигурация компьютера — Административные шаблоны — Компоненты Windows — Конфиденциальность приложения.
Найдите запись «Разрешить приложениям для Windows доступ к камере». Щелкните по ней правой кнопкой мыши и выберите «Изменить».
Отметьте опцию «Включено» и укажите внизу в левом углу окна имена семейства пакетов приложений (PFN), которым нужно запретить доступ. После кликните на «ОК», чтобы сохранить изменения.
Узнать названия семейства пакетов можно с помощью PowerShell. Для этого найдите консоль с помощью поискового запроса и запустите ее, предоставив права администратора.
В консоли запустите команду:
Get-AppxPackage -AllUsers | Select Name, PackageFullName
После ее выполнения отобразятся все имена семейства пакетов в столбце «PackageFullName».
В наши дни большинство ноутбуков и планшетов поставляются с камерой. Windows 10 также предоставляет функцию камеры, к которой могут обращаться и другие приложения. Некоторые пользователи не хотят, чтобы к камере обращались все приложения в их системе. В то время как другие не будут использовать функцию камеры ни в одном из приложений. В этой статье мы предоставим методы, с помощью которых пользователи могут запретить доступ к камере для приложений.
Доступ к камере в Windows
Есть несколько способов отключить доступ к камере для приложений в вашей системе. Мы включили метод по умолчанию, который заключается в настройке параметров конфиденциальности в настройках Windows. Существует также вариант редактора групповой политики, который выполняет ту же работу с дополнительными параметрами. Кроме того, существует метод редактора реестра, поскольку редактор групповой политики недоступен в версии Windows Home.
Большинство общих и требуемых настроек можно найти в настройках Windows. Это легко открыть и по умолчанию используется для настройки доступа к камере для приложений. Пользователю просто нужно изменить параметр переключения с Вкл на Выкл. Следуйте приведенным ниже инструкциям, чтобы проверить, как это работает и какие еще варианты там доступны:
- Удерживая клавишу Windows, нажмите клавишу I, чтобы открыть настройки Windows. Нажмите на настройку конфиденциальности в окне настроек.
Открытие настроек конфиденциальности в настройках Windows
- Выберите опцию Камера слева в разделе разрешений приложения. Прокрутите вниз, вы найдете переключатель «Разрешить приложениям доступ к вашей камере», нажмите на него, чтобы выключить.
Примечание. Вы также можете выбрать конкретное приложение в списке и отключить доступ к камере только для этого приложения. Внизу вы также можете отключить доступ к настольным приложениям.Изменение настроек доступа к камере
- Это отключит доступ к камере для приложений в вашей системе.
Отключение доступа к камере для приложений через редактор локальной групповой политики
Эта политика входит в раздел компонентов Windows. В редакторе локальной групповой политики есть все настройки для вашей операционной системы. Довольно легко настроить параметр в редакторе групповой политики без каких-либо рисков и проблем. Он также предоставляет дополнительную опцию, которую вы можете настроить в этом конкретном параметре.
Если вы используете Windows 10 Home Edition, перейдите к методу редактора реестра.
Однако, если у вас есть редактор локальной групповой политики в вашей системе, выполните следующие действия, чтобы попробовать его:
- Нажмите клавиши Windows + R, чтобы открыть диалоговое окно «Выполнить». Введите «gpedit.msc» и нажмите клавишу Enter, чтобы открыть редактор локальной групповой политики.
Примечание. Выберите «Да» для запроса «Контроль учетных записей».Открытие редактора локальной групповой политики
- В окне редактора локальной групповой политики перейдите по следующему пути: Конфигурация компьютера Административные шаблоны Компоненты Windows Конфиденциальность приложений.
Переход к настройке
- Дважды щелкните параметр «Разрешить приложениям Windows доступ к камере». Вы можете выбрать параметр Включено, а затем указать имена семейств пакетов (PFN) приложений в следующих трех полях для различных параметров, как указано. Нажмите кнопку Применить / ОК, чтобы сохранить изменения для этого параметра.
Изменение настройки
- Чтобы найти имя семейства пакетов (PFN), найдите PowerShell в функции поиска Windows и откройте его от имени администратора. Теперь введите следующую команду: Get-AppxPackage -Name «Microsoft.MicrosoftEdge»
Поиск имени семейства пакетов
- Microsoft.MicrosoftEdge — это имя пакета. Вы можете найти все имена пакетов с помощью следующей команды: Get-AppxPackage -AllUsers | Выберите имя, PackageFullName
Поиск имен всех пакетов в вашей системе
- Это отключит доступ камеры к приложениям в вашей системе.
Отключение доступа к камере для приложений через редактор реестра
Редактор реестра доступен во всех версиях Windows. Все, что пользователь может делать в редакторе локальной групповой политики, также можно сделать в редакторе реестра. Однако пользователю нужно будет создать недостающий ключ / значение для конкретной настройки. Кроме того, если вы не уверены в использовании редактора реестра, создайте резервную копию реестра с помощью функции экспорта в нем. Выполните следующие шаги, чтобы заставить его работать:
- Откройте диалоговое окно «Выполнить», нажав одновременно клавиши Windows + R. Введите «regedit» в поле и нажмите Enter, чтобы открыть редактор реестра. Кроме того, выберите Да в ответ на запрос управления учетными записями пользователей.
Открытие редактора реестра
- Перейдите к следующему разделу в редакторе реестра. Если какой-либо ключ отсутствует, просто создайте его: HKEY_LOCAL_MACHINE Software Policies Microsoft Windows AppPrivacy
Создание недостающего ключа
- Создайте новое значение «LetAppsAccessCamer», щелкнув правой кнопкой мыши на правой панели и выбрав «Создать»> «DWORD» (32-разрядное значение). Дважды щелкните по нему и измените значение данных на 2.
Примечание. Этот параметр в этом значении будет рассматриваться как значение по умолчанию для всех приложений. Значения данных 0 предназначены для контролирующего пользователя, 1 — для принудительного разрешения, а 2 — для принудительного запрета.Создание нового значения и изменение данных значения
- Если вы хотите создать значение этих трех опций, где вы можете добавлять имена приложений, как в редакторе групповой политики. Затем создайте три значения, щелкнув правой кнопкой мыши на правой панели и выбрав «Создать»> «Многострочное значение». Назовите их как «LetAppsAccessCamera_UserInControlOfTheseApps», «LetAppsAccessCamera_ForceAllowTheseApps» и «LetAppsAccessCamera_ForceDenyTheseApps».
Создание трех разных значений для разных опций
Примечание: вы можете догадаться о работе этих трех значений по их названиям.
- Затем вы можете открыть любое значение и ввести в него имена семейств пакетов (PFN), чтобы изменить настройку для этого конкретного приложения. Снимок экрана выше предназначен только для того, чтобы дать вам представление о том, как вы можете записать одно из этих значений. Не во всех значениях одинаковый PFN.
- После всех изменений обязательно перезагрузите компьютер, чтобы изменения вступили в силу.
На чтение 3 мин. Просмотров 63 Опубликовано 03.09.2019
В эпоху, когда мы используем и используем технологии для решения большинства наших повседневных задач, конфиденциальность стала настоящей проблемой для пользователей ИТ. Важным является несанкционированный доступ к веб-камере, позволяющий другим людям контролировать вас и ваши действия.
Такие сайты, как shodan.io, привыкли показывать уязвимые потоки веб-камер в надежде информировать пользователей о неправильном использовании настроек конфиденциальности на различных устройствах, подключенных к Интернету.
В сегодняшней статье мы рассмотрим различные способы отслеживания, контроля и ограничения использования веб-камеры на компьютерах под управлением Windows 10.
1. Настройки приложения
Первая линия защиты для использования веб-камеры обычно встроена в раздел Настройки/Параметры , который имеется в большинстве приложений, имеющих возможность доступа к ней.
Например, меню настроек Skype предлагает некоторые параметры, касающиеся того, какие контакты могут получить доступ к вашей веб-камере и общему экрану. Найденные здесь функции очень ограничены в отношении конфиденциальности, но некоторые приложения предлагают больший выбор, чем другие.

2. Настройки конфиденциальности Windows 10
Windows 10 обеспечивает больший контроль над устройствами, подключенными к компьютерам, чем предыдущие версии, и предоставляет эти опции в очень простом и интуитивно понятном интерфейсе. Чтобы получить к ним доступ, просто откройте меню Пуск и выберите Настройки . Нажмите на раздел Конфиденциальность и перейдите в раздел Камера на левой панели.

Здесь вы найдете список приложений, которые имеют доступ к вашей веб-камере вместе с элементами управления для включения или отключения указанного доступа. В верхней части окна у вас также есть главный переключатель, который отключает доступ к камере для всех перечисленных приложений.
Обратите внимание, что здесь перечислены не все установленные приложения. Например у меня есть скайп и Yahoo! Установлены мессенджеры, приложения с доступом к камере, и их здесь нет. Найденные здесь приложения в основном устанавливаются из Магазина Windows, поэтому имейте это в виду при просмотре настроек конфиденциальности.
3. Отключить или отключить веб-камеру
Хороший способ управления веб-камерой – отключение или отключение ее от компьютера. Да, это грубый метод, но он более надежен, чем контроль использования отдельных приложений, которые могут быть уязвимы для программных атак.
Самый простой способ отключить веб-камеру – просто отключить ее от компьютера, если вы используете USB-камеру. Но если ваша веб-камера отключена от сети, это не так просто. Вместо этого вы можете отключить его, нажав правой кнопкой мыши на кнопке меню «Пуск» и выбрав Диспетчер устройств . В появившемся окне разверните группу Устройства обработки изображений , щелкните правой кнопкой мыши на устройстве камеры и выберите Отключить .

Проблема этого метода в том, что это также программное решение, которое при правильных условиях и нужных людях можно обойти. Это будет сложнее, чем поиск уязвимостей в отдельных приложениях, но шанс все еще есть.
На некоторых компьютерах со встроенными веб-камерами есть возможность отключить их изнутри BIOS, что аналогично физическому отключению оборудования. Для этого вам нужно будет обратиться к руководству по вашей машине, поскольку каждая из них отличается.
Changing the webcam settings has never been this easy
by Ivan Jenic
Passionate about all elements related to Windows and combined with his innate curiosity, Ivan has delved deep into understanding this operating system, with a specialization in drivers and… read more
Updated on September 12, 2022
Reviewed by
Vlad Turiceanu
Passionate about technology, Windows, and everything that has a power button, he spent most of his time developing new skills and learning more about the tech world. Coming… read more
- If you wish to customize your video output, you need to access Windows 10’s webcam settings.
- This guide works for built-in laptop webcams and separate ones that can be plugged in.
- You can also block other users on your PC or apps from accessing your camera.
XINSTALL BY CLICKING THE DOWNLOAD FILE
This software will repair common computer errors, protect you from file loss, malware, hardware failure and optimize your PC for maximum performance. Fix PC issues and remove viruses now in 3 easy steps:
- Download Restoro PC Repair Tool that comes with Patented Technologies (patent available here).
- Click Start Scan to find Windows issues that could be causing PC problems.
- Click Repair All to fix issues affecting your computer’s security and performance
- Restoro has been downloaded by 0 readers this month.
As always, Windows 10 provides you with different ways to access the settings menu for various devices on your PC or laptop and the webcam settings are no exception.
Fortunately for you, there is a very easy tutorial below on how to get to the webcam settings and set up everything you need from there.
First of all, you should know if your webcam is working as intended because if it is a hardware malfunction, you will have to call your webcam or PC manufacturer to resolve the issue or send you a new webcam.
Nevertheless, it is always a good idea to check the wiring from the webcam and be sure you have it powered up.
If the PC or laptop has a built-in webcam or a wired webcam, you can use the Windows 10 app to access the webcam settings needed.
Where are my webcam settings?
The webcam settings in Windows 11 are available in the Camera app on the PC. It offers a bunch of customizations to users, including the ability to change the Video Quality and Flicker Reduction.

The camera app comes preinstalled on the PC and helps you capture pictures and record videos. Also, it’s a great tool for modifying the camera settings. However, several users go with third-party apps to access more customizations and modifications.
How do I enable or disable the camera access for the users?
If you have more than one account or user on your PC or laptop, it’s good to know that you can change their access to the camera and the apps using it.
As an administrator, you can simply block their access, and that would be a good measure to protect them. Here’s how to do that in Windows 10:
- Click the Windows button and select Settings.
- Select Privacy.
- Now click on Camera from the left pane and check the current status for the camera access. Our camera access is turned on.
- If you want to change that, just click the Change button, and it will show you the switch to change this setting.
- By turning the switch off, we prevented other users from accessing it. Of course, if you want, you can switch it back at any time by following the same steps.
We have to mention that by blocking the user access to the camera, you are also blocking any apps from using it.
Now that you know how to grant or block camera access for other users, you have a few different methods to open the camera app and change its settings.
How can I access the webcam settings on Windows 10?
1. Acces the camera from the Start screen
- Click the Start button, type camera, and select the app from the results.
- Select the cogwheel button to open Settings.
- Now, from the panel on the left, you can do a lot of adjustments like the resolution for photos and videos, time lapse settings, framing grid, and more.
- These settings might differ depending on what your webcam is able to do for example your webcam might not support the Spot adjust option, therefore, you won’t have it in the Settings menu.
If you intend to upgrade to the new OS in the near future, learn how to enable your camera in Windows 11.
2. From a third-party webcam app
- Go to Microsoft Store and download a webcam app. We discovered Webcam Pro, but you can go with any other app you desire. Just click the dedicated button to get it.
- After you install it, you need to select the webcam you want to use. In our case, it’s the integrated laptop webcam, but if you have multiple cameras, you can select the one you prefer.
- The next step is to acknowledge that the app can access the webcam.
- Now, to access the camera settings, click on Configuration. You will notice a rich pannel of possible camera settings, from brightness and contrast to zoom and roll.
- This particular app can handle up to 3 webcams at the same time. You can click the Add webcam button and select them one by one.
We just gave you an example of an application that you can use to access the camera settings. As you can see, it has more options than the Windows Camera app that comes with your OS. Here are some of the additional features you get with webcam software in Windows 10:
- Zoom webcam setting in Windows 10
- White Balance webcam settings in Windows 10
- Brightness webcam settings in Windows 10
In fact, we have a great third-party camera software list that will offer a lot of ideas in that direction. Also, many use the Logitech Capture app to change the Logitech webcam settings in Windows 10.
Of course, you can use such apps that can handle a camera. For instance, Microsoft Teams, Zoom, Skype, Discord, etc., will do wonders.
Also, the process to change the location of photos captured by the camera on Windows 10 is really simple.
So, there you go! In just a few seconds, you can access the camera or webcam settings in Windows 10 and customize them for your personal use.
How can I restrict apps access to my camera?
What if you don’t want one or more apps to access your camera? Well, you can restrict all desktop apps from using your camera. Or, you can select them from a list with just a few steps:
- Click the Windows button and then select Settings.
- Next, click on Privacy.
- Select Camera from the left pane.
- Now, the first decision you can take is to turn off all apps access to your camera by clicking the switch right below Allow apps to access your camera.
- If you scroll down in the right pane, you will see that all Microsoft Store apps and desktop apps now have restricted access to your webcam.
- However, if you keep the Allow apps to access your camera on, you can only turn off the access to Microsoft Store apps or desktop apps by toggling their individual switches to off. This will allow you flexibility in choosing the apps to restrict from accessing your webcam.
Can you change webcam field of view?
Yes, you can easily do that! And the best part, you don’t require any additional lenses or other hardware for it.
If your webcam manufacturer provides an app, use it to change the zoom settings. When you alter the zoom level, the Field of View is automatically modified. The two follow an inverse relation, i.e., lowering the latter will increase the former.
In case the app doesn’t offer the option to change the zoom level or the video output is undesirable, you can purchase an external webcam that offers customizations to the FoV.
Also, for those concerned about privacy, many webcams today have some kind of lid to block the sensor, and if you have a built-in laptop webcam, covering it with tape will also do the trick.
Actually, we have a neat webcam sticker list that can protect you from prying eyes and keep things elegant.
Do you wish to record yourself at higher resolutions to get the best quality and image clarity possible? Thankfully, you can do that.
If your PC doesn’t have an integrated webcam, find out the best 4K webcams available right now.
Don’t hesitate to leave any other questions in the comments section below if you want to know more about the subject.
Newsletter
Changing the webcam settings has never been this easy
by Ivan Jenic
Passionate about all elements related to Windows and combined with his innate curiosity, Ivan has delved deep into understanding this operating system, with a specialization in drivers and… read more
Updated on September 12, 2022
Reviewed by
Vlad Turiceanu
Passionate about technology, Windows, and everything that has a power button, he spent most of his time developing new skills and learning more about the tech world. Coming… read more
- If you wish to customize your video output, you need to access Windows 10’s webcam settings.
- This guide works for built-in laptop webcams and separate ones that can be plugged in.
- You can also block other users on your PC or apps from accessing your camera.
XINSTALL BY CLICKING THE DOWNLOAD FILE
This software will repair common computer errors, protect you from file loss, malware, hardware failure and optimize your PC for maximum performance. Fix PC issues and remove viruses now in 3 easy steps:
- Download Restoro PC Repair Tool that comes with Patented Technologies (patent available here).
- Click Start Scan to find Windows issues that could be causing PC problems.
- Click Repair All to fix issues affecting your computer’s security and performance
- Restoro has been downloaded by 0 readers this month.
As always, Windows 10 provides you with different ways to access the settings menu for various devices on your PC or laptop and the webcam settings are no exception.
Fortunately for you, there is a very easy tutorial below on how to get to the webcam settings and set up everything you need from there.
First of all, you should know if your webcam is working as intended because if it is a hardware malfunction, you will have to call your webcam or PC manufacturer to resolve the issue or send you a new webcam.
Nevertheless, it is always a good idea to check the wiring from the webcam and be sure you have it powered up.
If the PC or laptop has a built-in webcam or a wired webcam, you can use the Windows 10 app to access the webcam settings needed.
Where are my webcam settings?
The webcam settings in Windows 11 are available in the Camera app on the PC. It offers a bunch of customizations to users, including the ability to change the Video Quality and Flicker Reduction.

The camera app comes preinstalled on the PC and helps you capture pictures and record videos. Also, it’s a great tool for modifying the camera settings. However, several users go with third-party apps to access more customizations and modifications.
How do I enable or disable the camera access for the users?
If you have more than one account or user on your PC or laptop, it’s good to know that you can change their access to the camera and the apps using it.
As an administrator, you can simply block their access, and that would be a good measure to protect them. Here’s how to do that in Windows 10:
- Click the Windows button and select Settings.
- Select Privacy.
- Now click on Camera from the left pane and check the current status for the camera access. Our camera access is turned on.
- If you want to change that, just click the Change button, and it will show you the switch to change this setting.
- By turning the switch off, we prevented other users from accessing it. Of course, if you want, you can switch it back at any time by following the same steps.
We have to mention that by blocking the user access to the camera, you are also blocking any apps from using it.
Now that you know how to grant or block camera access for other users, you have a few different methods to open the camera app and change its settings.
How can I access the webcam settings on Windows 10?
1. Acces the camera from the Start screen
- Click the Start button, type camera, and select the app from the results.
- Select the cogwheel button to open Settings.
- Now, from the panel on the left, you can do a lot of adjustments like the resolution for photos and videos, time lapse settings, framing grid, and more.
- These settings might differ depending on what your webcam is able to do for example your webcam might not support the Spot adjust option, therefore, you won’t have it in the Settings menu.
If you intend to upgrade to the new OS in the near future, learn how to enable your camera in Windows 11.
2. From a third-party webcam app
- Go to Microsoft Store and download a webcam app. We discovered Webcam Pro, but you can go with any other app you desire. Just click the dedicated button to get it.
- After you install it, you need to select the webcam you want to use. In our case, it’s the integrated laptop webcam, but if you have multiple cameras, you can select the one you prefer.
- The next step is to acknowledge that the app can access the webcam.
- Now, to access the camera settings, click on Configuration. You will notice a rich pannel of possible camera settings, from brightness and contrast to zoom and roll.
- This particular app can handle up to 3 webcams at the same time. You can click the Add webcam button and select them one by one.
We just gave you an example of an application that you can use to access the camera settings. As you can see, it has more options than the Windows Camera app that comes with your OS. Here are some of the additional features you get with webcam software in Windows 10:
- Zoom webcam setting in Windows 10
- White Balance webcam settings in Windows 10
- Brightness webcam settings in Windows 10
In fact, we have a great third-party camera software list that will offer a lot of ideas in that direction. Also, many use the Logitech Capture app to change the Logitech webcam settings in Windows 10.
Of course, you can use such apps that can handle a camera. For instance, Microsoft Teams, Zoom, Skype, Discord, etc., will do wonders.
Also, the process to change the location of photos captured by the camera on Windows 10 is really simple.
So, there you go! In just a few seconds, you can access the camera or webcam settings in Windows 10 and customize them for your personal use.
How can I restrict apps access to my camera?
What if you don’t want one or more apps to access your camera? Well, you can restrict all desktop apps from using your camera. Or, you can select them from a list with just a few steps:
- Click the Windows button and then select Settings.
- Next, click on Privacy.
- Select Camera from the left pane.
- Now, the first decision you can take is to turn off all apps access to your camera by clicking the switch right below Allow apps to access your camera.
- If you scroll down in the right pane, you will see that all Microsoft Store apps and desktop apps now have restricted access to your webcam.
- However, if you keep the Allow apps to access your camera on, you can only turn off the access to Microsoft Store apps or desktop apps by toggling their individual switches to off. This will allow you flexibility in choosing the apps to restrict from accessing your webcam.
Can you change webcam field of view?
Yes, you can easily do that! And the best part, you don’t require any additional lenses or other hardware for it.
If your webcam manufacturer provides an app, use it to change the zoom settings. When you alter the zoom level, the Field of View is automatically modified. The two follow an inverse relation, i.e., lowering the latter will increase the former.
In case the app doesn’t offer the option to change the zoom level or the video output is undesirable, you can purchase an external webcam that offers customizations to the FoV.
Also, for those concerned about privacy, many webcams today have some kind of lid to block the sensor, and if you have a built-in laptop webcam, covering it with tape will also do the trick.
Actually, we have a neat webcam sticker list that can protect you from prying eyes and keep things elegant.
Do you wish to record yourself at higher resolutions to get the best quality and image clarity possible? Thankfully, you can do that.
If your PC doesn’t have an integrated webcam, find out the best 4K webcams available right now.
Don’t hesitate to leave any other questions in the comments section below if you want to know more about the subject.
Newsletter
В последнее время веб-камеры стали важным элементом. У них есть особая цель — снимать изображения и совершать видеозвонки. Более того, из-за ситуации с пандемией во всем мире онлайн-встречи и занятия стали слишком привычными для нескольких организаций. Таким образом, использование веб-камер расширилось.
В настоящее время в системе пользователя установлено несколько современных приложений. Эти приложения запрашивают несколько разрешений для доступа к вашим данным или оборудованию. С точки зрения конфиденциальности вы должны контролировать их, в частности, разрешение на доступ к камере. Кроме того, Windows 10 позволяет вам контролировать и запрещать приложениям доступ к камерам. Обязательно предоставьте камере доступ к приложениям, которым действительно требуется это разрешение. Мы поделимся руководством, которое поможет вам запретить ненужным приложениям доступ к камере в Windows 10.
Как запретить приложениям доступ к камере
Windows 10 имеет удобный интерфейс настроек. Это упростит контроль разрешений, предоставленных различным приложениям. Выполните следующие действия, чтобы отключить настройку доступа к камере для нежелательных приложений.
- Перейти к настройкам.’
- Найдите раздел Конфиденциальность / камера и нажмите на него.
- В правом верхнем углу будет переключатель «Разрешить приложениям доступ к вашей камере».
- Отключение этого переключателя отключит доступ к камере для всех приложений. Однако это неудобно, потому что некоторым приложениям потребуется доступ к камере. Кроме того, вы можете выбрать приложения, которым вы хотите предоставить разрешение на доступ к камере.
- Включите переключатель, и откроется список всех приложений, которые могут получить доступ к камере.
- Теперь найдите в списке и поверните переключатель, чтобы приложение не использовало камеру.
Есть несколько других способов, которые могут помочь вам запретить приложениям доступ к камере. Но в этом нет необходимости, потому что этот метод будет работать правильно.
Это все, что у нас есть, как запретить приложениям доступ к камере в Windows 10. Мы надеемся, что это руководство было полезным. Теперь счерт возьми наш Руководства по Windows, Руководства по играм, Руководства по социальным сетям, iPhone, а также Руководства по Android знать больше. Если у вас естьy запросы, прокомментируйте свое имя и адрес электронной почты. Кроме того, подпишитесь на наши собственные YouTube канал чтобы смотреть потрясающие видеоролики об играх и советы и рекомендации для смартфонов.
Анубхав Рой — студент-инженер-информатик, который проявляет огромный интерес к миру компьютеров, Android и других вещей, происходящих в мире информации и технологий. Он обучен машинному обучению, науке о данных и является программистом на языке Python с Django Framework.