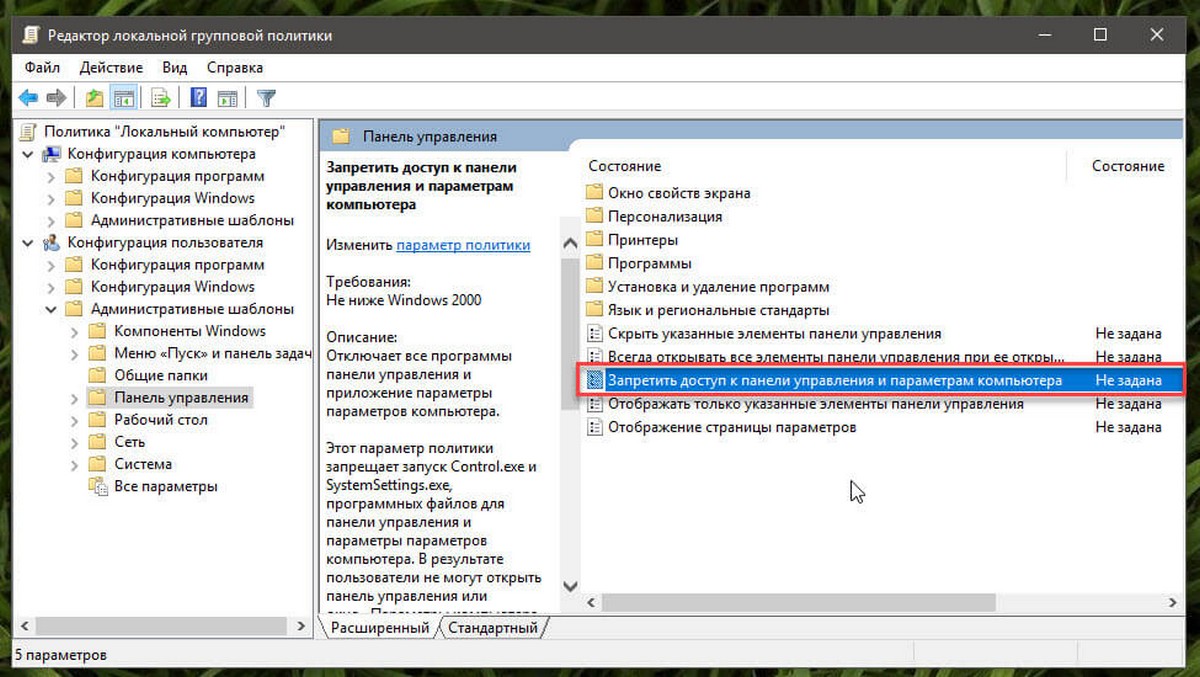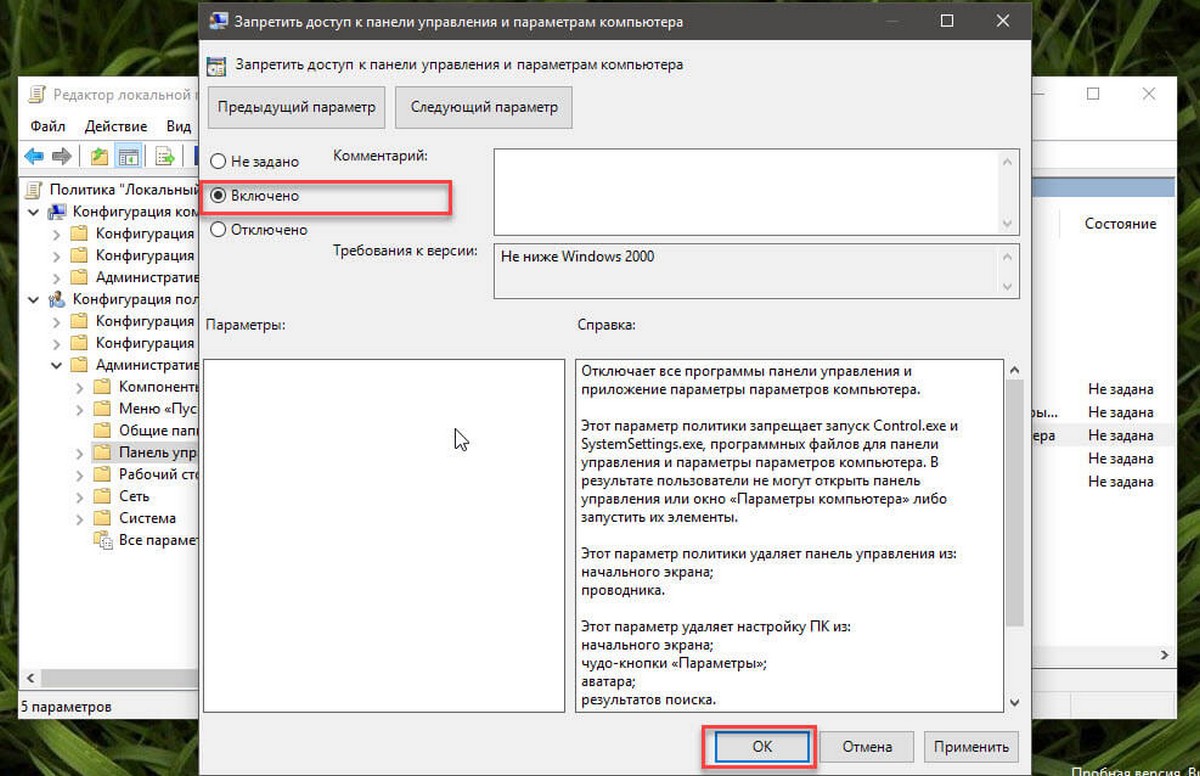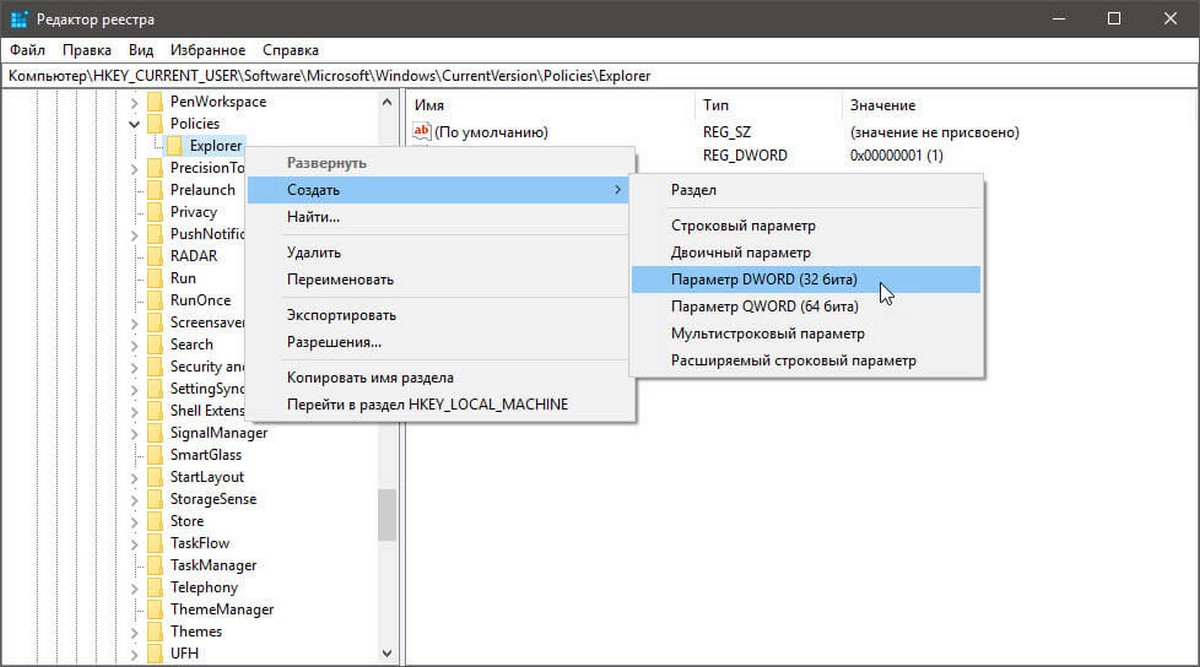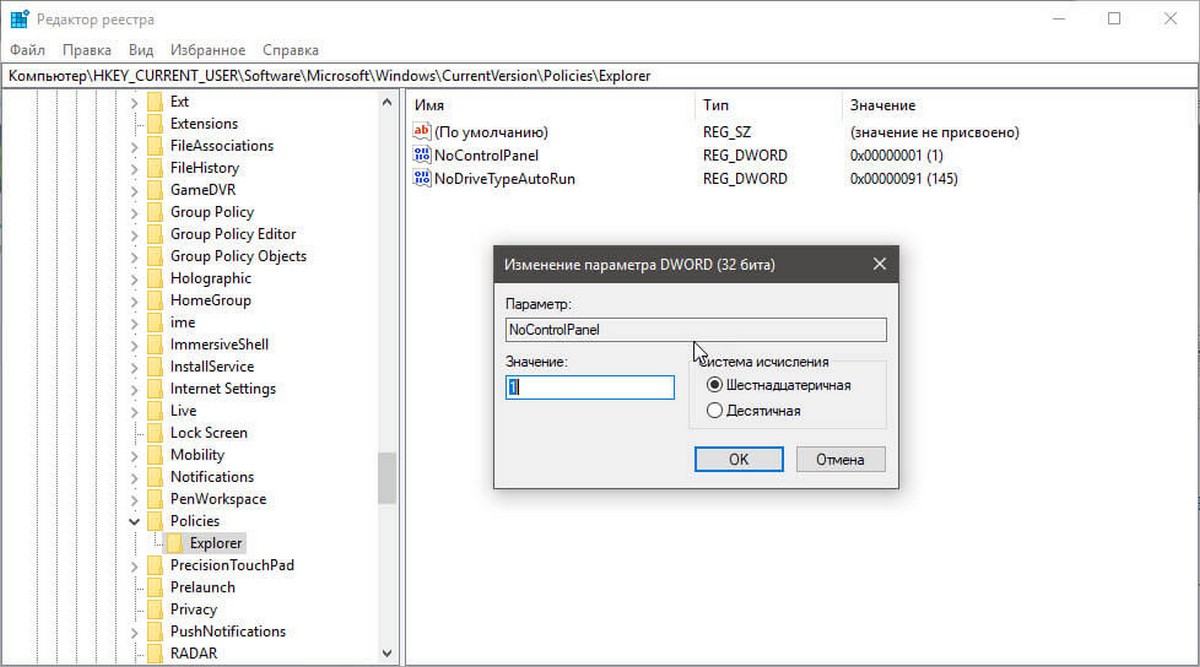В этой статье показаны действия, с помощью которых можно запретить доступ к панели управления и приложению «Параметры Windows» в операционной системе Windows 10.
Классическая панель управления и приложение «Параметры Windows» — это встроенные в операционную систему инструменты, с помощью которых пользователи могут изменять большинство настроек в Windows 10.
В случае необходимости, можно запретить пользователям доступ к панели управления и приложению «Параметры Windows» используя редактор локальных групповых политик (gpedit.msc) или с помощью редактора системного реестра.
Как запретить доступ к панели управления и приложению Параметры Windows в редакторе локальных групповых политик (gpedit.msc)
Данный способ подойдёт для пользователей Windows редакции профессиональная или корпоративная.
Откройте редактор локальных групповых политик, для этого нажмите сочетание клавиш + R, в открывшемся окне Выполнить введите команду gpedit.msc и нажмите клавишу Enter ↵.
В открывшемся окне редактора локальной групповой политики последовательно разверните следующие элементы списка:
Конфигурация пользователя ➯ Административные шаблоны ➯ Панель управления
Далее, в правой части окна дважды щелкните левой кнопкой мыши по параметру политики с названием
Запретить доступ к панели управления и параметрам компьютера
В окне Запретить доступ к панели управления и параметрам компьютера, установите переключатель из положения Не задано в положение Включено и нажмите кнопку OK.
Чтобы изменения вступили в силу перезагрузите компьютер. Чтобы обойтись без перезагрузки компьютера, в командной строке открытой от имени администратора выполните команду:
gpupdate /force
Теперь при попытке запустить классическую панель управления, вы увидите окно с сообщением:
Операция отменена из-за ограничений, действующих на этом компьютере. Обратитесь к системному администратору.
При попытке открыть приложение Параметры Windows, оно просто не запустится и никаких сообщений вы при этом не увидите.
Описанный выше способ запрещает доступ к панели управления и приложению Параметры Windows только для текущей учетной записи. Если вы хотите запретить доступ к панели управления и приложению Параметры Windows для других пользователей, оставляя включенным доступ для своей учетной записи и не выходя из нее, то прочитав статью Как настроить параметры локальных групповых политик для отдельных пользователей вы узнаете как это сделать.
Как запретить доступ к панели управления и приложению Параметры Windows в редакторе реестра (regedit.exe)
Данный способ подходит для всех редакций операционной системы Windows. Прежде чем вносить какие-либо изменения в реестр, рекомендуется создать точку восстановления или экспортировать тот раздел реестра, непосредственно в котором будут производиться изменения.
Откройте редактор реестра, для этого нажмите сочетание клавиш + R, в открывшемся окне Выполнить введите команду regedit и нажмите клавишу Enter ↵.
Чтобы запретить доступ к панели управления и приложению Параметры Windows для пользователя под которым вы вошли в систему, в редакторе реестра перейдите по следующему пути:
HKEY_CURRENT_USER\Software\Microsoft\Windows\CurrentVersion\Policies\Explorer
Если вы хотите запретить доступ к панели управления и приложению Параметры Windows для всех пользователей данного компьютера, то
перейдите по следующему пути:
HKEY_LOCAL_MACHINE\SOFTWARE\Microsoft\Windows\CurrentVersion\Policies\Explorer
Нажмите правой кнопкой мыши на разделе Explorer и в появившемся контекстном меню выберите
Создать > Параметр DWORD (32 бита). Присвойте созданному параметру имя NoControlPanel.
Далее дважды щелкните левой кнопкой мыши по созданному нами параметру, и в качестве его значения установите 1, нажмите кнопку OK.
Изменения вступают в силу сразу, и теперь при попытке запустить классическую панель управления, вы также увидите окно с сообщением:
Операция отменена из-за ограничений, действующих на этом компьютере. Обратитесь к системному администратору.
Также при попытке открыть приложение Параметры Windows, оно просто не запустится и никаких сообщений вы при этом не увидите.
Большинство пользователей Windows 10 PC никогда не должны блокировать или отключать приложение «Приложение» или классическую панель управления. Вы всегда можете создать гостевую учетную запись пользователя, если вам нужно разрешить другим пользователям использовать ваш компьютер по какой-либо причине.
Однако в некоторых случаях вам может потребоваться отключить или заблокировать приложение «Параметры» и «Панель управления» в Windows 10. Например, если вы не хотите создавать новую учетную запись пользователя, но хотите запретить пользователю изменение ваших настроек или параметров системы на вашем устройстве.
В предыдущей статье мы рассмотрели: Как скрыть отдельные страницы настроек в приложении Параметры Windows 10.
Windows 10 не предлагает простой способ отключения панели управления и приложения «Параметры». Разберем два способа, с помощью групповой политики, либо с помощью реестра Windows.
Следуйте приведенным ниже указаниям чтобы включить или отключить доступ к приложению «Параметры» и Панели управления Windows 10.
Способ 1 из 2
Запретить или разрешить доступ к панели управления и параметрам компьютера с помощью групповой политики
Обратите внимание, что редактор групповой политики не входит в Windows 10 Домашняя, то есть вы не можете использовать групповую политику для включения или отключения «Параметров» и панели управления в домашней редакции. Пожалуйста, используйте способ 2 этого руководства.
Шаг 1: Откройте редактор локальной групповой политики. (см. как)
Шаг 2: В окне редактора локальной групповой политики перейдите в «Конфигурация пользователя» → «Административные шаблоны» → «Панель управления». Справа найдите запись «Запретить доступ к панели управления и параметрам компьютера», а затем дважды кликните ее, чтобы открыть свойства.
Шаг 3: Выберите параметр «Включено», чтобы отключить или заблокировать доступ к Приложению «Параметры» и классической панели управления. Нажмите кнопку «Применить» → «ОК».
Шаг 4: Перезагрузите ПК.
Этот параметр политики запрещает запуск Control.exe и SystemSettings.exe, программных файлов для панели управления и параметры компьютера. В результате пользователи не могут открыть панель управления или окно приложения «Параметры» либо запустить их элементы.
Чтобы снова вернуть настройки по умолчанию, выберите «Не задано» и нажмите кнопку «Применить».
Способ 2 из 2
Запретить доступ к панели управления и параметрам компьютера с помощью реестра Windows
Шаг 1: Откройте приложение редактор реестра (см. как). Нажмите кнопку «Да», если вы получите запрос контроля учетной записи пользователя.
Шаг 2: Перейдите к следующему разделу:
HKEY_CURRENT_USERSoftwareMicrosoftWindowsCurrentVersionPoliciesExplorer
Шаг 3: Справа кликните правой кнопкой мыши на пустом месте, и выберите в контекстном меню «Создать», параметр DWORD (32-бита), а затем назовите его NoControlPanel.
Шаг 4: Наконец, дважды кликните параметр NoControlPanel, а затем установите его значение равным 1 для отключения или блокировки приложения «Параметры» и панели управления Windows.
Установите значение 0 или удалите значение NoControlPanel, чтобы разрешить в Windows 10 доступ к приложению «Параметры» и «Панель управления».
Вы можете заблокировать или ограничить доступ пользователей к одной или нескольким страницам настроек Windows 10 с помощью групповой политики или реестра. Если как ИТ-администратор вы не хотите предоставлять доступ к параметрам Windows 10, вы можете настроить объект групповой политики или настроить реестр Windows. Мы уже видели, как ограничить доступ к панели управления, теперь давайте посмотрим, как вы можете ограничить доступ к панели настроек. Вы можете скрыть все параметры Windows 10 или скрыть только выбранные параметры на странице параметров с помощью объекта групповой политики или реестра Windows.
Ограничить доступ к странице настроек в Windows 10 v1703 несложно. Более того, вы можете либо скрыть все страницы настроек приложения «Настройки», если вы больше не хотите их использовать, либо вы можете показать или скрыть только определенную страницу настроек. Это можно сделать двумя способами. Во-первых, вы можете использовать редактор групповой политики или редактор реестра.
Прежде чем начать, не забудьте сначала создать точку восстановления системы.
Ограничить доступ к странице настроек Windows 10 с помощью редактора реестра
Запустить regedit чтобы открыть редактор реестра, а затем перейдите по следующему пути:
HKEY_LOCAL_MACHINE SOFTWARE Microsoft Windows CurrentVersion Policies Explorer
Здесь вам нужно создать строковое значение с правой стороны. Щелкните правой кнопкой мыши пустое место, выберите «Создать»> «Строковое значение». Назовите его SettingsPageVisibility. Теперь дважды щелкните это строковое значение и введите следующее в поле Имя значения:
Чтобы показать определенную страницу и скрыть все остальные:
showonly: pageURL
Чтобы скрыть определенную страницу и показать остальные:
скрыть: pageURL
Например, чтобы скрыть страницу «О программе», введите следующее значение:
скрыть: о
Если вы хотите отобразить страницу Bluetooth и «О программе» и скрыть все остальные страницы, введите следующее значение;
showonly: bluetooth; о
Таким образом вы можете показать или скрыть любую страницу настроек приложения настроек.
Скрыть настройки Windows 10 с помощью редактора групповой политики
С помощью редактора групповой политики скрыть страницу настроек в Windows 10 даже проще, чем с помощью редактора реестра. gpedit.msc, чтобы открыть редактор групповой политики, а затем перейдите к следующему параметру:
Конфигурация компьютера> Административные шаблоны> Панель управления
С правой стороны вы можете найти параметр под названием «Видимость страницы настроек». По умолчанию он должен быть не настроен. Выберите «Включено» и введите значение в поле «Видимость страницы настроек», как вы это делали в редакторе реестра.
Эта политика определяет список страниц, которые нужно показать или скрыть в приложении «Параметры системы». Эта политика позволяет администратору блокировать определенный набор страниц из приложения «Системные настройки». Заблокированные страницы не будут отображаться в приложении, и если все страницы в категории заблокированы, категория также будет скрыта. Прямая навигация к заблокированной странице через URI, контекстное меню в проводнике или другие средства приведет к отображению главной страницы настроек. Эта политика имеет два режима: она может указывать либо список страниц настроек, которые нужно показать, либо список страниц, которые нужно скрыть. Чтобы указать список отображаемых страниц, строка политики должна начинаться с «showonly:» (без кавычек), а чтобы указать список скрытых страниц, она должна начинаться с «hide:». Если страница в списке showonly обычно скрыта по другим причинам (например, из-за отсутствия оборудования), эта политика не заставит эту страницу отображаться. После этого строка политики должна содержать разделенный точками с запятой список идентификаторов страниц настроек. Идентификатором любой данной страницы настроек является опубликованный URI для этой страницы за вычетом части протокола «ms-settings:».
Технет перечислил URI для использования вместе с ключевым словом showonly или hide, чтобы показать или скрыть определенную страницу настроек:
- о
- активация
- приложения
- приложения для веб-сайтов
- резервное копирование
- аккумуляторная батарея
- блютус
- цвета
- кортана
- Использование данных
- Дата и время
- defaultapps
- Разработчики
- шифрование устройства
- отображать
- электронная почта и учетные записи
- дополнительные услуги
- findmydevice
- экран блокировки
- карты
- сеть-Ethernet
- сеть-мобильная точка доступа
- сетевой прокси
- сеть-vpn
- сетевой прямой доступ
- сеть-Wi-Fi
- уведомления
- дополнительные возможности
- сильный сон
- принтеры
- Конфиденциальность
- персонализация
- восстановление
- регион язык
- чувство памяти
- планшетный режим
- панель задач
- темы
- устранять неполадки
- набор текста
- USB
- Защитник Windows
- windowsinsider
- Центр обновления Windows
- твоя информация
Таким образом, вы можете скрыть все параметры Windows 10 или скрыть только выбранные параметры в приложении «Параметры» с помощью объекта групповой политики или реестра Windows.
.
В настоящее время Windows 10 имеет два компонента настройки конфигурации системы, один из которых представлен классической панелью управления, а другой — универсальным приложением «Параметры». Если вы являетесь администратором корпоративного компьютера, возможно, вы захотите ограничить доступ к его настройкам для других пользователей. Сделать это нетрудно.
Если редакция системы выше Home, отключить средства администрирования можно с помощью штатной утилиты Gpedit, в домашних же версиях системы ограничение доступа производится посредством применения твика реестра.
Рассмотрим первый вариант.
Командой gpedit.msc в окошке «Выполнить» запустите редактор локальных политик и в разделе «Конфигурация пользователя» перейдите в левой части по пути Административные шаблоны -> Панель управления. Справа вы увидите настройку «Запретить доступ к панели управления…».
Щёлкните по ней два раза и активируйте радиокнопку «Включено», как показано на скриншоте.
Теперь, если какой-нибудь пользователь попытается запустить классическую панель управления, появится окошко с сообщением об отмене операции вследствие ограничений, установленных системным администратором.
Открыть универсальное приложение «Параметры» тоже не удастся, только реакция в этом случае будет другая. Вместо появления окошка с уведомлением об ошибке, приложение «Параметры» закроется, не успев даже запуститься.
В домашних редакциях Windows 10 используем редактор реестра.
Запустив его командой regedit, перейдите в адресной строке по пути:
HKEY_CURRENT_USERSoftwareMicrosoftWindowsCurrentVersionPoliciesExplorer
Если какого-то элемента в ключе нет, создайте его вручную, чтобы было как на скриншоте. В папке Explorer вам нужно создать 32-битный DWORD-параметр NoControlPanel, установить в качестве его значения 1 и перезайти в учётную запись, чтобы настройки вступили в силу.
Обратите внимание, что ограничение будет действовать только для того пользователя, который зайдёт в систему под той же учётной записью, что и вы.
Чтобы закрыть доступ к средствам управления ПК для всех юзеров, твик нужно применять в разделе HKEY_LOCAL_MACHINE.
Для восстановления доступа к панели управления и приложению «Параметры» удалите запись NoControlPanel, а в случае с редактором локальных политик включите радиокнопку «Не задано».
Загрузка…
На чтение 4 мин. Просмотров 48 Опубликовано 01.05.2021
Windows 10 включает два инструмента управления, у которых есть большинство его параметров и настроек. Классическая панель управления – одна из них, а другая – современное приложение «Настройки». Если вы администратор, вы можете ограничить доступ пользователей к этим инструментам. В этой статье мы увидим, как это можно сделать.
Пример: панель управления отключена.

В отличие от панели управления, приложение “Настройки” не отображает сообщение, когда оно отключено. Он просто мигает и быстро закрывается, не показывая сообщения.
Настройки – это универсальное приложение в комплекте с Windows 10. Оно создано для замены классической панели управления как для пользователей сенсорного экрана, так и для пользователей компьютеров с мышью и клавиатурой. . Он состоит из нескольких страниц, на которых представлены новые параметры для настройки Windows 10, а также некоторые старые параметры, унаследованные от классической панели управления. В каждом выпуске Windows 10 получает все больше и больше классических опций, преобразованных в современную страницу в приложении «Настройки». В какой-то момент Microsoft может полностью удалить классическую панель управления.
На момент написания этой статьи классическая панель управления по-прежнему поставляется с рядом параметров и инструментов, недоступных в настройках. У него знакомый пользовательский интерфейс, который многие пользователи предпочитают приложению «Настройки». Вы можете использовать инструменты администрирования, гибко управлять учетными записями пользователей на компьютере, поддерживать резервные копии данных, изменять функциональность оборудования и многое другое. Вы можете закрепить апплеты панели управления на панели задач, чтобы быстрее получить доступ к часто используемым параметрам.
В некоторых случаях вам может потребоваться запретить некоторым пользователям вашего компьютера доступ к панели управления и настройкам. Это можно сделать с помощью параметра групповой политики. Для ряда выпусков Windows 10 приложение редактора групповой политики недоступно. В этом случае вы можете вместо этого применить настройку реестра. Начнем с настройки реестра.
Совет: также можно скрыть или показать некоторые страницы из приложения настроек.
Сначала мы увидим, как отключить Control Панель и настройки только для одной учетной записи.
Чтобы ограничить доступ к панели управления и настройкам в Windows 10 , выполните следующие действия.
- Откройте редактор реестра.
- Перейдите к следующему ключу реестра:
HKEY_CURRENT_USER Software Microsoft Windows CurrentVersion Policies Explorer
Совет: узнайте, как одним щелчком мыши перейти к нужному разделу реестра.
Если у вас нет такого ключа, просто создайте его.
- Здесь создайте новое 32-битное значение DWORD NoControlPanel . Примечание. Даже если вы используете 64-битную Windows, вам все равно нужно использовать 32-битный DWORD в качестве типа значения.
Установите значение 1, чтобы отключить панель управления и настройки. - Чтобы изменения, внесенные настройкой реестра, вступили в силу, вам необходимо выйти и снова войти в свою учетную запись.
Позже вы можете удалить значение NoControlPanel , чтобы позволить пользователю использовать как панель управления, так и настройки.
Ограничить доступ к панели управления и настройкам для всех пользователей
Чтобы отключить панель управления и настройки для всех пользователей, убедитесь, что вы вошли в систему как администратор, прежде чем продолжить.
Затем перейдите к следующему ключу реестра:
HKEY_LOCAL_MACHINE Software Microsoft Windows CurrentVersion Policies Explorer
Создайте здесь то же значение, NoControlPanel , как описано выше. 
Совет: вы можете быстро переключаться между HKCU и HKLM в редакторе реестра Windows 10.
Перезагрузите Windows 10, чтобы применить ограничение, и все готово.
Чтобы сэкономить ваше время, я сделал готовые файлы реестра. Вы можете скачать их здесь:
Скачать Файлы реестра
Ограничьте доступ к панели управления и настройкам с помощью групповой политики
Если вы используете Windows 10 Pro, Enterprise или Education, вы можете использовать локальную группу Приложение Policy Editor для настройки параметров, упомянутых выше, с помощью графического интерфейса.
- Нажмите клавиши Win + R вместе на клавиатуре и введите:
gpedit.msc
Нажмите Enter.
- Откроется редактор групповой политики. Перейдите в Конфигурация пользователя Административные шаблоны Панель управления . Включите параметр политики Запретить доступ к панели управления и параметрам ПК , как показано ниже.
Когда вы работаете в сети компьютеров,
например, в школе или на предприятии важно знать
как заблокировать доступ к меню настроек Windows 10 и панели управления.
Если у вас есть доступ к этим страницам,
пользователям становится проще удалять программы, связываться с настройками системы,
и потенциально может вызвать проблемы для других пользователей, которые будут иметь доступ к этому компьютеру на
более поздний момент.
Вы можете следовать нашему руководству ниже, чтобы узнать, как отключить панель управления и настройки, или ограничить то, что есть и не доступно на панели управления.
Если вы хотите пойти дальше, прочитайте другие наши статьи об использовании групповой политики для блокировки доступа к командной строке и предотвратить отключение ПК,
Отключить всю панель управления и
Настройки доступа
Существует два способа отключения панели управления и доступа к настройкам в Windows 10. Первый способ самый простой, поэтому мы объясним это для начала. Этот метод требует, чтобы вы работали с Windows 10 Pro или Enterprise. Если вы используете Windows 10 Home, не волнуйтесь, вы можете попробовать второй способ.
Сначала нажмите клавишу Windows, а затем введите «Групповая политика» — нажмите «Изменить групповую политику», когда она появится.
С левой стороны щелкните, чтобы открыть административные шаблоны в разделе «Конфигурация пользователя». Далее нажмите на панель управления.
На правой боковой панели дважды щелкните Запретить доступ к панели управления и настройкам ПК. Далее нажмите «Включено». Затем нажмите Применить. Наконец, нажмите ОК.
Вы должны изменить эту учетную запись на стандартную
Пользователь после внесения этого изменения. Не переходя на обычного пользователя, вы можете
удалите его в любой момент, выполнив шаги, описанные выше, но выбрав ‘Не
Настроен.
Если вы используете Windows 10 Home, вы можете использовать
метод, который мы объяснили ниже вместо этого. Этот метод предполагает использование реестра
изменить, поэтому убедитесь, что вы тщательно следуйте инструкциям.
Для пользователей Windows 10 Home сначала необходимо
превратить учетную запись, в которую вы хотите внести изменения, в администратора
Счет. После того, как вы выполните описанные ниже шаги, вы можете переключиться
вернемся к стандартному аккаунту.
Нажмите клавишу Windows и введите реестр. Далее нажмите на редактор реестра в результатах поиска.
С левой стороны нажмите, чтобы открыть HKEY_CURRENT_USER, затем следуйте по пути ниже.
Software Microsoft Windows CurrentVersion Policies Explorer,
Не видите папку Проводника в Политике? Вы можете щелкнуть по нему правой кнопкой мыши и нажать «Создать», затем нажать «Ключ». Как только новая папка будет создана, переименуйте ее в Explorer, затем щелкните по ней, чтобы завершить имя.
Далее нажмите на папку Explorer. После этого щелкните правой кнопкой мыши пустое место в правой части редактора реестра. Затем нажмите New, затем нажмите DWORD (32-bit) Value.
Там, где написано «Новое значение # 1», введите NoControlPanel и нажмите клавишу ввода. После этого дважды щелкните NoControlPanel и измените значение данных с 0 на 1. Нажмите OK.
Это оно! Теперь перезагрузите компьютер и проверьте, есть ли меню настроек и
Панель управления заблокирована. Если они есть, вы можете вернуть учетную запись обратно в
стандартная учетная запись, так что настройки не могут быть удалены.
Скрыть определенные элементы панели управления
Два метода выше объясняют, как
полностью отключить обе панели управления, что если вы хотите ограничить только
определенные элементы панели управления? С помощью метода ниже, вы можете сделать именно это.
Сначала нажмите клавишу Windows и введите групповую политику. Нажмите на параметр Изменить групповую политику, который появляется.
- Затем нажмите «Конфигурация пользователя» слева.
- Затем щелкните, чтобы развернуть папку «Административные шаблоны».
- После, нажмите на панель управления.
- Наконец, справа дважды щелкните Показать только указанные элементы панели управления.
В следующем окне нажмите на Включено. После этого вы можете нажать Показать. Отсюда вы можете вручную ввести каждый элемент панели управления, к которому вы хотите, чтобы пользователь имел доступ. Если его нет в этом списке, он не появится!
Это означает, что вам нужно будет тщательно выбирать и печатать каждый элемент панели управления, который вы хотите включить. Вы можете найти имена все элементы панели управления на веб-сайте Microsoft,
В любое время вы можете выполнить действия, описанные выше,
но выберите опцию «отключен», чтобы снова включить все элементы панели управления.
Резюме
Я надеюсь, что это руководство оказалось
полезно. Есть вопросы по поводу трех методов, которые я включил? Если вы делаете,
Пожалуйста, оставьте комментарий ниже, и я с радостью свяжусь с вами, когда смогу.
Панель управления Windows 10 и приложение «Настройка ПК» помогут вам изменить многие функции, такие как сеть и безопасность вашего компьютера, установка оборудования и звук, внешний вид, учетные записи пользователей и установленные программы. Вы бы не хотели, чтобы кто-то мог так сильно контролировать ваш компьютер.
Вот причины, по которым и как отключить доступ к приложению «Настройки» в Windows 10.
Зачем нужно отключать доступ к панели управления и приложению настроек
Если вы используете компьютер совместно с друзьями и коллегами по работе, возможно, вы не захотите, чтобы они меняли ваши предпочтительные настройки. Отключение доступа к панели управления особенно важно, поскольку пользователи, имеющие доступ, могут даже удалить важные программы из вашей системы.
Дома вам может потребоваться запретить вашим детям отменять любые изменения, которые вы вносите в учетную запись ребенка. Это обеспечивает эффективный родительский контроль.
Это также полезно для организаций или групп, работающих с отдельными компьютерами в сетевой среде. Вы можете установить настройки по умолчанию и запретить кому-либо их изменять.
Прежде всего, для вашей защиты не позволяйте никому изменять настройки вашего компьютера, что может создать угрозу безопасности. Кто-то может отключить настройки вашего брандмауэра и сделать ваш компьютер уязвимым для атак вредоносных программ. В этом случае у вас должно быть мощное антивирусное программное обеспечение, такое как Auslogics Anti-Malware.
Как отключить доступ к панели управления и приложению настроек
Вы можете отключить панель управления и приложение «Настройки ПК» только из учетной записи администратора. Поэтому сначала следует изменить учетную запись со стандартной на административную. После внесения необходимых изменений не забудьте вернуть стандартную учетную запись, если вы делаете это на общем компьютере. В противном случае люди, с которыми вы делите свой компьютер, могут легко повторно включить панель управления и приложение настроек.
Windows 10 предоставляет два варианта изменения панели управления и приложения настроек ПК:
- с помощью редактора реестра
- с помощью редактора локальной групповой политики
Использование редактора реестра Windows
Этот параметр применим ко всем выпускам Windows 10. Для тех, кто использует Windows 10 Корпоративная или Профессиональная, вы можете предпочесть редактор локальной групповой политики (рассматривается в следующем разделе).
Перед тем как начать, вы должны сначала сделать резервную копию своих данных и создать точку восстановления системы. Вы также можете заранее создать резервную копию реестра. Это потому, что изменение реестра рискованно. Если вы сделаете случайную ошибку, вы можете потерять свои ценные данные. Поэтому правильно следуйте инструкциям.
Если вы хотите отменить внесенные вами изменения, у вас есть возможность сбросить реестр до значений по умолчанию. Вот следующие шаги:
- Откройте диалоговое окно « Выполнить » (нажмите клавиши Windows + R) .
- В слоте с пометкой «Открыть» введите regedit и нажмите OK .
- Откроется диалоговое окно для контроля учетных записей пользователей . Щелкните Да, чтобы продолжить. Однако в зависимости от настроек управления вашей учетной записью этот шаг может не понадобиться.
- Теперь у вас будет окно редактора реестра. Перейдите к древовидной структуре слева. Перейдите к: HKEY_CURRENT_USER Software Microsoft Windows CurrentVersion Policies Explorer
- Теперь щелкните правой кнопкой мыши на правой стороне. Затем перейдите в New> DWORD (32-bit) Value.
- В новом ключе введите имя NoControlPanel. Дважды щелкните по нему.
- Вы получите диалоговое окно для редактирования значения DWORD (32-разрядного) . В поле «Значение» введите 1. Затем нажмите «ОК».
Изменение будет завершено после выхода и повторного входа в систему. Вы также можете перезагрузить компьютер.
Всякий раз, когда вы хотите отменить изменение, следуйте описанному выше процессу, чтобы найти новый ключ, который вы создали. Как только вы доберетесь до него, у вас будет два варианта:
- измените значение NoControlPanel на 0
- удалить значение NoControlPanel
Использование редактора групповой политики Windows
Windows 10 Корпоративная и Pro дает вам второй вариант для отключения приложения «Панель управления и настройки»: редактор локальной групповой политики.
Следуй этим шагам:
- Откройте диалоговое окно «Выполнить» (нажмите клавиши Windows + R).
- В слоте с пометкой «Открыть» введите gpedit.msc. Щелкните ОК.
- Откроется окно редактора локальной групповой политики. Перейдите к древовидному списку слева и выберите: Конфигурация пользователя> Административные шаблоны> Панель управления.
- Дважды щелкните Запретить доступ к Панели управления и настройкам ПК справа.
- Вы получите диалоговое окно « Запретить доступ к панели управления и настройкам ПК ». Выберите Включено. Затем нажмите ОК.
Как только это будет сделано, другие пользователи больше не смогут получить доступ к панели управления или приложению настроек.
Если вы хотите отменить изменения, выполните указанные действия, чтобы перейти к диалоговому окну « Запретить доступ к панели управления и настройкам ПК ». Здесь вы можете выполнить одно из двух действий:
- выберите Не настроено
- выберите Отключено
Последствия отключения доступа к приложению настроек и панели управления
После того, как вы выполнили одну из двух операций, другие пользователи больше не смогут открывать приложение «Настройки».
И не имеет значения, знают ли они, как получить доступ к панели управления в Windows 10. Если они попытаются получить доступ к панели управления, появится диалоговое окно с предупреждением: «Эта операция была отменена из-за ограничений, действующих на этом компьютере. . Пожалуйста, обратитесь к системному администратору.»
У других пользователей не будет возможности изменять настройки учетной записи. Параметр « Изменить параметры учетной записи» больше не отображается в меню «Пуск» пользователя. Это удерживает их от попыток перейти на учетную запись администратора, чтобы отменить сделанные вами настройки.
Другие функции, которые можно отключить в Windows 10
В некоторых случаях вы можете не захотеть полностью отключать доступ к приложению «Настройки».
Также можно отключить доступ к определенным функциям в приложении «Настройки», включая такие функции, как приложения по умолчанию, конфиденциальность -> набор текста, простота доступа -> субтитры, память, сеть -> прокси, конфиденциальность -> движение, сеть — > VPN, конфиденциальность -> обмен сообщениями, конфиденциальность -> местоположение, экономия заряда батареи, синхронизация, сеть -> мобильная точка доступа.
Кроме того, вы можете сделать то же самое с панелью управления. Таким образом, пользователи по-прежнему будут видеть и получать доступ как к приложению «Настройки», так и к панели управления, но не будут видеть и не получать доступ к функциям, которые вы скрываете от видимости.
Если отключение приложения «Настройки» и панели управления не обеспечивает достаточной безопасности для вашего компьютера и спокойствия, вы также можете отключить несколько других функций.
К ним относятся такие функции, как:
- Эксперименты Microsoft — это тесты вашей системы в реальном времени, проводимые Microsoft и другими техническими компаниями, которые могут повлиять на производительность вашего компьютера.
- Центр безопасности Защитника Windows — уведомления о безопасности могут отвлекать и раздражать вас тривиальными проблемами безопасности.
- Реклама в проводнике — показ рекламы при поиске файлов на вашем компьютере явно навязчив. То же самое и с рекламой Windows Spotlight, отображаемой на экране блокировки.
Когда вы устанавливаете оптимальные настройки на свой компьютер, в основном ограничивая количество процессов, запущенных в вашей системе, вы получите от него максимальную производительность. Совместите это с отключением доступа других пользователей к изменению этих настроек, и вы обеспечите долгую работу вашего компьютера.
Запрещать или ограничивать доступ к важным настройкам операционной системы Windows бывает необходимо в самых разных ситуациях. Например, вам совершенно не хочется, чтобы коллеги по работе могли случайно или специально изменять ключевые параметры, которые напрямую влияют на работоспособность компьютера. Или же дома есть ребенок, постоянно экспериментирующий с системой. А пожилые родственники и вовсе с легкостью способны «уничтожить» даже недавно установленную Windows. В общем, во избежание подобных ситуаций рекомендуется просто ограничить доступ к конкретным настройкам платформы, что поможет сильно не волноваться о нормальном функционировании ноутбука или ПК.
Если абсолютно не хочется исправлять чужие ошибки, исходящие от любознательных личностей, то можно воспользоваться следующей подробной инструкцией:
- Необходимо открыть «Выполнить» при помощи одновременного нажатия кнопок Win и R. Появится специальное окно, в котором требуется ввести «regedit».
- Выбираем «Редактор реестра», а затем переходим вот по этому конкретному пути: HKEY_CURRENT_USERSoftwareMicrosoftWindowsCurrentVersionPoliciesExplorer. Если раздел отсутствует, то его придется создать самостоятельно.
- В открывшемся разделе наводим курсор на пустое поле, а потом нажимаем правую кнопку мышки. Появится контекстное меню, где следует нажать «Создать», а затем выбрать «Параметр DWORD (32 бита)».
- Появится абсолютно новый параметр, которому необходимо задать определенное имя – NoControlPanel. После этого нажимаем Enter.
- Когда параметр будет полностью создан, можно указать специальное значение 1 (стандартное значение – 0). Данная процедура проворачивается через двойной клик на желаемом параметре.
- Остается закрыть реестр, а затем осуществить обычную перезагрузку системы.
Если все действия оказались правильными и корректными, то просто так активировать «Панель управления» или покопаться в настройках Windows уже будет невозможно. Если пользователь все-таки попытается что-то изменить – его встретит сообщение об отмене операции из-за действующих ограничений.
Запрещаем установку сторонних приложений
Благодаря свежим обновлениям Windows 10 пользователи теперь могут устанавливать жесткие ограничения на получение приложений из сторонних источников. Например, вы не хотите, чтобы операционная система захламлялась программами, скачанными и установленными из непонятных мест (диски, сайты, накопители и так далее). Для этого придется полностью отключить доступ к соответствующим настройкам. Сделать это можно следующим образом:
- Заходим в глобальные параметры Windows, а затем находим раздел «Приложения и возможности».
- Здесь пользователю будет предложено выбрать различные варианты установки программ. Самым логичный и безопасный пункт – «Разрешать использование приложений только из Магазина».
- После такой несложной процедуры следует закрыть окно и наслаждаться результатом.
При желании можно запретить любую установку приложений, чтобы предельно обезопасить компьютер от всевозможных рисков. Но, естественно, это лучше всего делать в условиях, когда необходимый набор софта уже имеется на жестком диске, а в чем-то новом вы совершенно не нуждаетесь.
Используем специальные утилиты
Если не хочется делать все вручную, то можно воспользоваться соответствующими утилитами, которые почти все сделают за вас. Речь идет о специальных утилитах-твикерах, помогающих не только качественно оптимизировать операционную систему, но и основательно ее настроить. Рассмотрим подобную настройку при помощи целого набора высококачественных утилит Ashampoo WinOptimizer.
Достаточно запустить данный инструмент, чтобы убрать возможность видоизменять значки на рабочем столе, выключить меню «Выполнить» и «Свойства», а также насильно запретить пользоваться системным реестром. Можно с легкостью убрать конкретные пункты, связанные с удалением или установкой программ. Присутствует возможность скрывать даже целые диски. При этом самые интересные параметры в Ashampoo WinOptimizer находятся в разделах «Система» и «Проводник». Там вы сможете отрегулировать практически все самое важное, что относится к операционной системе.
Существуют и более узкоспециализированные утилиты, которые почти всегда являются платными. Да и разобраться в их тонкостях способен далеко не каждый пользователь. Но среди подобных программ стоит выделить, например, My Simple Desktop и WinLock. Они дают уникальную возможность моментально заблокировать доступ к важнейшим компонентам ОС. С их непосредственной помощью панель управления и рабочий стол не станут «открытой книгой» для потенциальных злоумышленников или любознательных друзей и партнеров. Как пользоваться такими программами?
Очень просто. Нужно лишь ставить или убирать определенные галочки. Интерфейс данных утилит максимально простой и дружелюбный. Поэтому не нужно быть системным администратором, чтобы ими активно пользоваться. Также стоит отметить, что получить доступ к таким приложениям просто так нельзя. Ведь для этого потребуется ввести уникальный пароль, который должен знать только владелец компьютера, или же человек, который устанавливал программы.
Функция родительского контроля
Сразу нужно заметить, что функция родительского контроля доступна лишь тем, кто имеет учетную запись Microsoft. Также необходимо иметь операционную систему Windows 10, в которую уже встроен данный функционал. При этом родительский контроль дает возможность как снимать различные ограничения, так и устанавливать запреты. Более того, осуществлять подобные манипуляции можно даже удаленно через веб-интерфейс. С помощью данной функции получится наглядно следить за действиями конкретного пользователя, который находился за компьютером. Вы сможете блокировать активацию конкретных программ, а также запрещать определенные покупки и посещения сайтов.
Вот так можно добавить члена семьи в своей учетной записи:
- Открываем глобальные параметры, а затем находим раздел «Учетные записи».
- Выбираем пункт «Семья и другие люди», после чего можем добавлять члена семьи.
- Обязательно указываем, какую учетную запись нужно добавить: ребенка или взрослого.
- Вводим корректный адрес электронной почты того пользователя, которого хотим добавить, а потом нажимаем «Далее».
- Подтверждаем действия при помощи ссылки в письме.
- Теперь вы можете использовать родительский контроль по своему усмотрению.