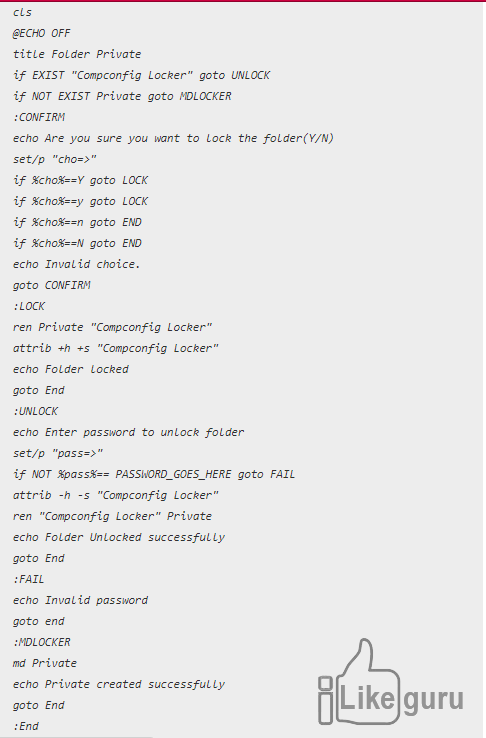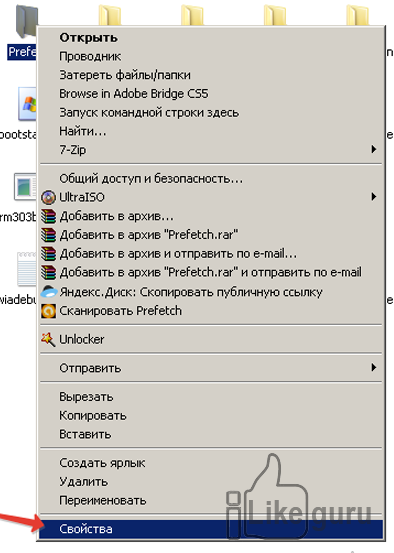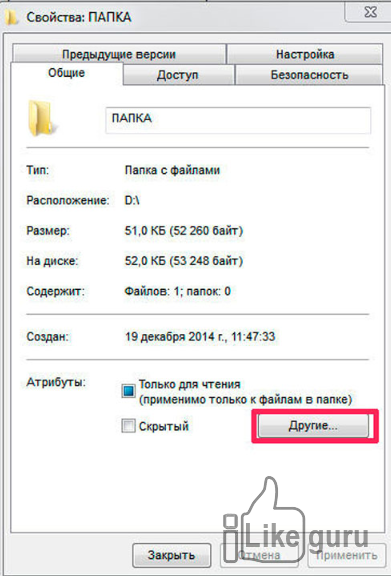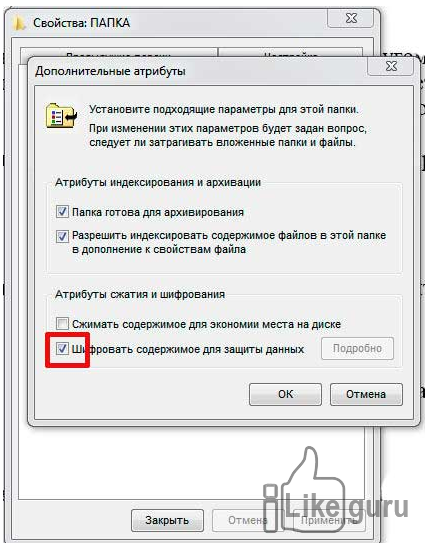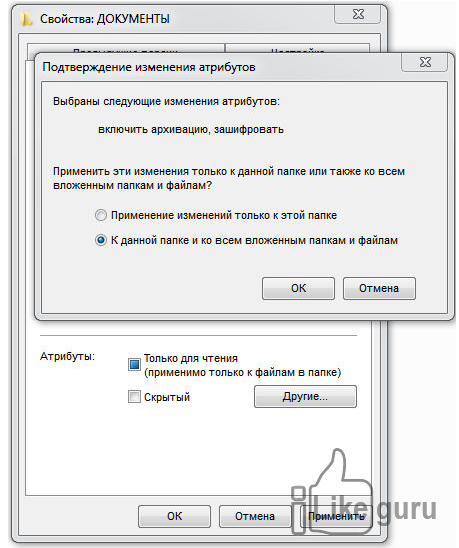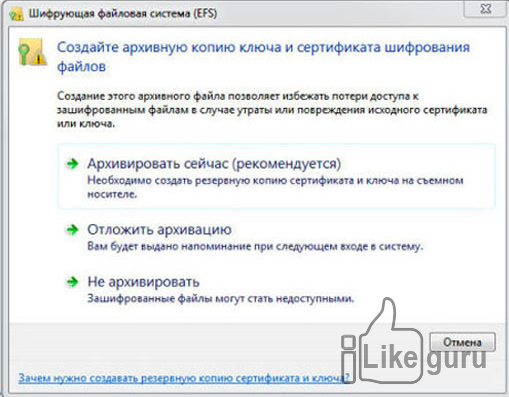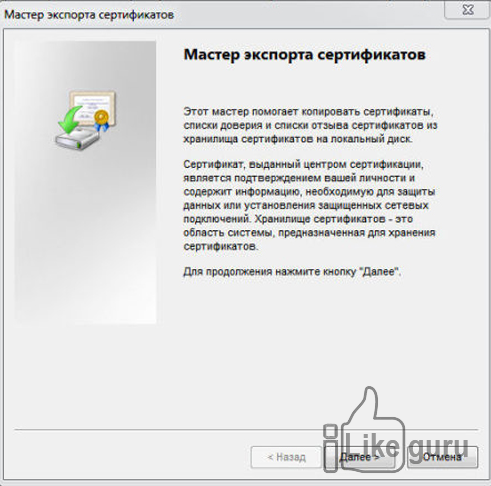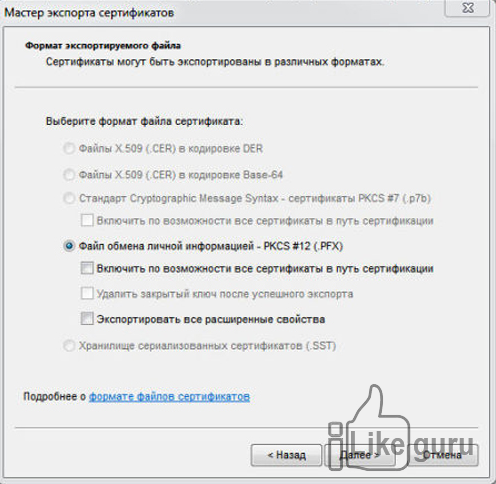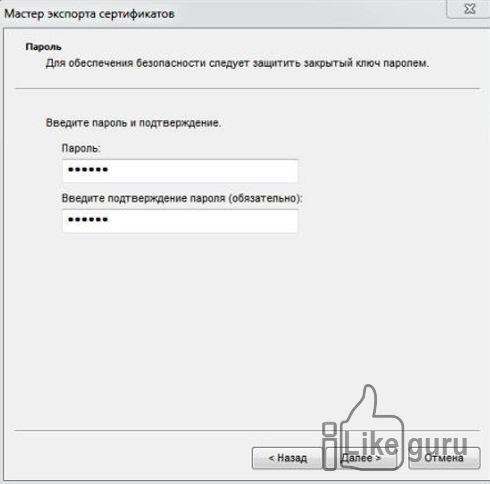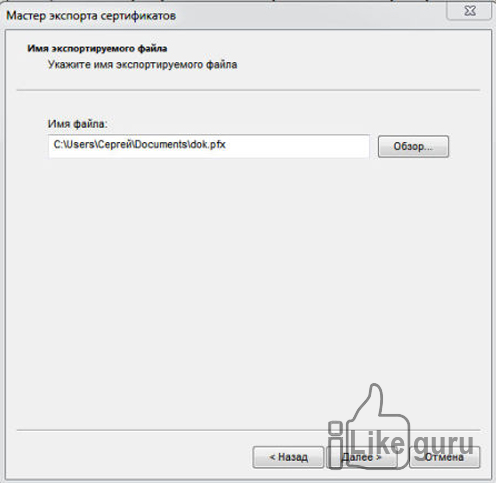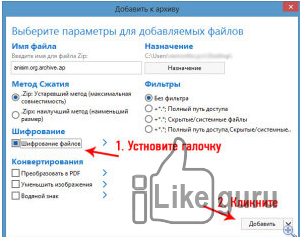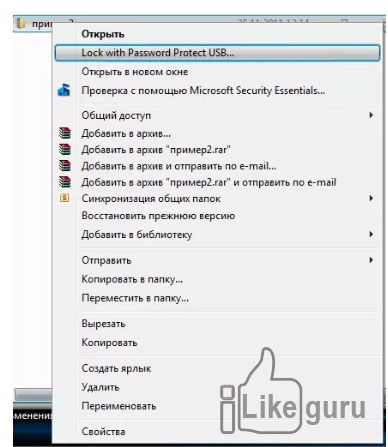Есть масса ситуаций, когда хотелось бы ограничить доступ к контенту даже на собственном компьютере. Например, для ребенка, которому не обязательно видеть все ваши фотографии и видео. К счастью, это делается довольно просто. Главное — зайти в систему под учеткой с администраторскими правами. Соответственно, пользователи, которым вы запрещаете доступ, таких прав иметь не должны.
«Запаролить» можно как отдельные файлы, так и папки или содержимое диска. Для этого есть встроенные возможности в Windows и сторонние программы.
Способ первый: права доступа в Windows
Этим способом можно ограничить доступ к папке, любому файлу и даже целому разделу диска. Если у вас на компьютере несколько учетных записей пользователей, и вы являетесь администратором компьютера, вы можете закрыть доступ к нужной информации для всех, кроме себя. Делается это так:
- Нажмите на файл, папку или диск правой кнопкой мыши и выберите Свойства.
- Перейдите на вкладку Безопасность.
- В списке учетных записей, имеющих доступ к файлу, поочередно выберите те, которым не нужно открывать этот файл или папку, и в столбце Запретить установите все галочки.
После этого файл, папка или раздел диска станут недоступны для всех пользователей, которым вы запретите доступ. Они не смогут его открыть — для этого нужно будет ввести пароль от учетной записи администратора, то есть вашей. Не забудьте только дать файлу или папке неприметное имя, так как имена файлов по-прежнему будут видны всем.
Способ второй: используем архиватор
Этот способ позволяет поставить пароль на папку или файл. Наверняка у вас на компьютере стоит как минимум один архиватор, например, WinRAR. Тогда вы можете спрятать секретный файл или папку в архив и установить на него пароль. Для этого сделайте следующее:
- Нажмите правой кнопкой мыши по файлу или папке и выберите Добавить в архив (Add to archive).
- В отобразившемся окне в поле Метод сжатия (Compression method) выберите Без сжатия (Store). Так вам не придется тратить время на распаковку файла при открытии архива.
- Затем нажмите на кнопку Установить пароль (Set password).
- В отобразившемся окошке введите пароль и подтверждение и нажмите ОК.
- Нажмите ОК в основном окне. Будет создан архив с файлом или папкой.
- Удалите оригинальный файл или папку.
Теперь, чтобы получить доступ к файлу или папке, нужно сначала открыть архив. А при открытии архива — ввести пароль, который вы задали. Не забывайте про неприметные имена. Таким же образом можно поставить пароль на любой новый архив в Windows.
Способ 3: BitLocker
Этот способ — для дисков. Он доступен, если у вас Windows 7 Ultimate или Enterprise, Windows 8/8.1 или Windows 10. Подробнее об использовании BitLocker можно прочитать в нашей статье о шифровании жесткого диска в Windows 10. А для того, чтобы зашифровать дисковый раздел или флешку, сделайте следующее:
- Нажмите правой кнопкой мыши по диску и выберите Включить BitLocker.
- В окне установите галочку Использовать пароль для снятия блокировки диска. Введите пароль и подтверждение и нажмите Далее.
- В следующем окне установите переключатель Шифровать весь диск.
- Нажмите Начать шифрование и дождитесь его окончания.
Теперь при попытке доступа к диску система будет требовать ввести пароль.
Это способы, позволяющие запретить доступ к вашим данным без использования каких-либо специфических программ.
Вот еще немного полезных инструкций:
- Как отключить обновление Windows 10: самые действенные способы
- Чистим диск: что и где может занимать много места
Как ограничить доступ к «секретной» информации на компьютере [без программ]
Здравствуйте уважаемые читатели. Сегодня начинаем цикл статей посвященных ограничению доступа к информации на операционной системе Windows.
Из сегодняшней публикации вы узнаете, как ограничить доступ к папкам и файлам средствами самой Windows, а про специальные программы занимающиеся тем же, мы поговорим в следующих статьях я писал здесь.
Начнем с врожденных талантов детища MicroSoft.
Содержание
- 1 Ограничение доступа к файлам и папкам встроенными средствами Windows.
- 1.1 Изменение прав доступа групп [запрет]:
- 1.2 Изменение прав доступа групп [разрешения]:
- 1.3 Подытожим
Ограничение доступа к файлам и папкам встроенными средствами Windows.
Обязательным условием, при котором ограничение будет действовать, является наличие нескольких учетных записей в системе, не с правами администратора, а также, чтобы файловая система на дисках соответствовала формату NTFS.
Другими словами, администратор, для других пользователей без прав администратора, устанавливает ограничения на запись, чтение и т.д.
Через учетную запись с правами администратора, в свойствах нужной папки указываются те пользователи, которые будут иметь к ней доступ. При попытке доступа к папке пользователем без прав, будет запрошен пароль.
Изменение прав доступа групп [запрет]:
Итак, ограничим доступ с помощью запретов. Для этого кликаем по нужной папке или файлу правой кнопкой мыши и выбираем — «Свойства», далее переходим на вкладку — «Безопасность» и на этой вкладке нажимаем кнопку — «Изменить».
Далее открывается окно, где жмем в кнопку «Добавить». Здесь, вводим имена выбираемых объектов (логины/имена пользователей), которым дальше будет запрещен доступ к папке. Затем нажимаем «Проверить имена» чтобы убедиться в правильности ввода имени:
Для закрытия доступа всем пользователям вводим имя «Все» (учитывается регистр букв), система поймёт. Затем в колонке «Запретить» ставим галочки в те пункты, на которые вы хотите установить запрет и нажать «ОК»
В итоге, указанные вами пользователи не смогут получить доступ к указанной папке либо файлу, но правда, если только зайдут в систему под своей учеткой. Чтоб вы знали, если кто-то зайдет в систему например с флешки с правами администратора, то он получит доступ к папке и всему её содержимому.
Изменение прав доступа групп [разрешения]:
Теперь давайте ограничим доступ к папке не запретом, а наоборот открытием прав только определенным пользователям.
Для этого удалим всех пользователей из списка доступа и добавим туда уже только нужных нам.
Возможно, при попытке удалить элемент, будет выдана ошибка, так как по умолчанию они наследуются от родительского каталога. Поэтому жмем «Дополнительно -> Изменить разрешения…» и снимаем галочку с «Добавить разрешения, наследуемые от родительских объектов»
В Windows 10 жмем «Дополнительно» далее жмем кнопку «Отключить наследования«.
Система спросит «Добавить» или «Удалить». В Windows 10 система также даст на выбор два варианта — «Преобразовать унаследованные разрешения в явные разрешения этого объекта» и «Удалить все унаследованные разрешения из этого объекта«. Думаю здесь все понятно. Добавив нужного пользователя, уже устанавливаем галочки в колонку «Разрешить».
Подытожим
Итак, сегодня, уважаемые читатели, мы с вами рассмотрели первую возможность ограничения доступа к определенным папкам и файлам с помощью встроенных средств Windows. Данный способ не самый надежный, но для ограждения «секретных материалов» от любопытных глаз неопытных пользователей подойдет.
В следующей публикации рассмотрим другую возможность Windows, встроенную в систему по умолчанию, которая позволяет шифровать ценные данные и таким образом ограничивать к ним доступ. Это EFS (Encrypting File System) — система шифрования данных на уровне файлов в операционных системах Windows (начиная с Windows 2000 и выше), за исключением «домашних» версий.
Если вам понравилась эта статья, то пожалуйста, оцените её и поделитесь ею со своими друзьями на своей странице в социальной сети.

Загрузка…
Иногда появляется необходимость в закрытии доступа к какой-либо личной информации от других пользователей одного и того же компьютера. Один из простых способов сделать это в системах Windows — изменить права доступа к блокируемым объектам. Мы рассмотрим этот процесс, но сначала хотелось бы отметить несколько нюансов по этой теме:
- Если учетная запись другого пользователя компьютера также является администраторской, то он сможет повторно изменить права доступа к папке и, как следствие, просмотреть ее содержимое (но это лишь в случае, если пользователь умеет обращаться с тонкими системными настройками или, как минимум, понимать и следовать инструкциям, подобным этой).
- Если на компьютере только одна учетная запись для всех пользователей, то для блокировки папки придется закрывать доступ самому себе (или вообще всем). Поэтому в таких случаях при каждом просмотре папки придется сначала снимать ограничения, а после завершения работы — повторно активировать их (главное, не забыть — ведь при снятии ограничений доступ к папке будет открыт всем).
- Если накопитель данных (жесткий диск, SSD-накопитель, USB-флешка и т.д.), на котором происходит блокировка папки, подключить к другому компьютеру или просто открыть в другой системе на этом же компьютере (т.е. при наличии двух Windows на одном ПК), то заданные права доступа также могут быть изменены.
Другими словами, блокировка папки от других пользователей ПК путем изменения прав доступа к ней эффективна только в том случае, если эти самые другие пользователи не разбираются в компьютере на том же уровне, на котором в них разбирается читатель этой статьи.
Последнее — опыты с ограничением доступа рекомендуем проводить над пустыми папками.
Изменение прав доступа к папке для ее блокировки
Заблокировать любой объект на диске можно двумя способами — либо путем ограничения доступа для конкретных учетных записей, либо путем предоставления доступа только определенным учетным записям Windows.
Запрет доступа к папке для конкретных пользователей ПК
Если на компьютере несколько учетных записей, проще использовать именно этот способ:
- Открываем свойства блокируемой папки и переходим во вкладку «Безопасность».

- В блоке «Группы или пользователи» будут перечислены учетные записи (включая не интересующие нас системные/технические), которые имеют доступ к папке. В этом списке, как правило, отсутствуют названия учетных записей пользователей Windows. И первым делом нам нужно добавить сюда ту учетную запись, для которой доступ к папке будет закрыт. Нажимаем кнопку «Изменить».
- В открывшемся окне жмем «Добавить…».
- Теперь в блок «Введите имена выбираемых объектов» нужно вписать название блокируемой учетной записи в точности так, как она зарегистрирована в системе. Стоит знать, что Windows учитывает регистр букв, т.е. если в названии учетки присутствуют большие буквы, их так и нужно вписывать. В нашем случае имя учетной записи — «usver». Вписываем и нажимаем справа кнопку «Проверить имена». Если все нормально, текстовое поле примет следующий вид:
- Если написание имени учетной записи неизвестно, это можно определить здесь же — нажмите ниже кнопку «Дополнительно», затем — в открывшемся новом окне — кнопку «Поиск». Посмотрите написание имени учетки и закройте это окно.
- После вписывания имени учетной записи нажимаем «ОК», что вернет нас в предыдущее окно. Теперь в блоке «Группы или пользователи» появится новая запись. Выбираем ее и проставляем флажки в столбце «Запретить» ниже, после чего нажимаем кнопку «Применить» и кнопку «Да» в диалоговом окне с предупреждением.
- Закрываем это окно. На экране останется только окно свойств папки. Во вкладке «Безопасность» теперь будет отображена добавленная учетная запись, а ниже — в блоке «Разрешения для группы» — можно будет убедиться, что доступ владельца этой записи в папку запрещен.
Запрет доступа к папке для всех пользователей ПК, кроме избранных
Данный способ предполагает изменение прав доступа к папке таким образом, чтобы открыть ее можно было только из указанной учетной записи. Это также означает, что программы, запускающиеся не от имени администратора, могут утратить доступ к содержимому папки. Действия следующие:
- Откройте свойства папки, перейдите во вкладку «Безопасность» и нажмите кнопку «Дополнительно» в нижней части окна.
- В новом открывшемся окне «Дополнительные параметры безопасности» убедитесь, что владельцем папки является ваша учетная запись. Если это так, пропустите следующий шаг, в противном случае — кликните по элементу «Изменить».
- Впишите название вашей учетной записи в открывшееся окно по инструкции выше, где мы вписывали в аналогичное окно имя учетной записи другого пользователя. Нажмите «ОК» для продолжения.
- В окне дополнительных параметров безопасности нажимаем кнопку «Отключение наследования». Откроется еще одно окно — жмем в нем «Удалить все унаследованные разрешения из этого объекта».
- Применяем настройки, согласившись с предупреждением в диалоговом окне.
- Теперь в окне свойств папки в блоке «Группы или пользователи» не будет ни одной учетной записи. Нам осталось добавить пользователей, у которых будет доступ к этой папке: 1) нажимаем «Изменить»; 2) затем «Добавить»; 3) вписываем имя учетной записи и нажимаем «ОК»; 4) проставляем галочки в столбце «Разрешить»; 5) жмем кнопку «Применить» и закрываем все открытые окна.
Последний шаг — не обязательный. Если не добавлять учетных записей, то Windows сама сделает это при первом же открытии папки ее владельцем, заданным в дополнительных параметрах безопасности.
Полный запрет доступа к папке
Когда нет возможности создания индивидуальных учетных записей для каждого отдельного пользователя компьютера, приведенные выше способы закрытия доступа не сработают. В этом случае можно перекрыть доступ к папке вообще для всех пользователей, а когда ее нужно будет открыть самому — предварительно снять запрет. Есть два способа сделать это. Первый предполагает полное выполнение предыдущей инструкции и последующее закрытие доступа для своей же учетной записи, второй — более простой (т.к. инструкцию выполнять не нужно) — перекрытие доступа к папке при помощи «технической» учетной записи «Все».
Первый способ:
- Выполняем предыдущую инструкцию.
- Открыв вкладку «Безопасность» окна свойств папки, выделяем собственную учетную запись и нажимаем кнопку «Изменить».
- Проставляем галочки в столбце «Запретить», нажимаем «Применить» и соглашаемся с тем, что сообщает нам система.
Теперь контрольную папку не сможет открыть никто.
Второй способ:
- Открываем свойства папки, затем жмем кнопку «Изменить» во вкладке «Безопасность» (и здесь, кстати, неважно, сколько и какие учетные записи будут отображены в блоке «Группы или пользователи»). В новом окне нажимаем кнопку добавления пользователей.
- Нам нужно добавить «техническую» учетную запись, которая называется «Все». Разрешения, выданные этой учетке, распространяются на все остальные, включая владельца папки (и только владелец в будущем сможет изменить права доступа). Вписываем «Все» (без кавычек и с заглавной буквой) в текстовое поле и, нажав кнопку «Проверить имена», убеждаемся, что все вписали правильно. По завершению нажимаем «ОК».
- Устанавливаем флажки в столбце «Запретить», нажимаем «Применить» и соглашаемся с предупреждением.
- Готово.
Чтобы в дальнейшем снимать ограничения доступа, в окне настройки разрешений проставьте галочки в столбце «Разрешить». Это относится к обоим рассмотренным выше случаям закрытия доступа.
Некоторым приложениям требуется доступ к файловой системе, чтобы предоставлять пользователям все возможности. Предоставление приложению разрешения на доступ к файловой системе позволяет ему обращаться к тем же файлам и папкам, к которым есть доступ у вас. Приложение должно запросить такой доступа, а вы можете разрешить или отклонить запрос.
Предоставление доступа к файловой системе может дать приложению доступ к личному содержимому, которое требуется настроить. Именно поэтому мы позволяем вам контролировать файлы, к которым предоставляется доступ, давая возможность выбрать, каким приложениям разрешен доступ к файловой системе. Если вы даете разрешение на использование приложения, но потом передумаете, вы можете отключить для него доступ к файловой системе. Для этого выполните следующие действия.
-
В Windows 10 начните > Параметры > конфиденциальности >файловой системе.
-
В Windows 11 перейдите в начните > Параметры > конфиденциальности & безопасности > файловой системе.
Примечания:
-
Доступ к файловой системе может быть уже отключен, если вы используете устройство, выданное вам на работе, или если вы добавили рабочую учетную запись на собственное устройство. В этом случае в верхней части страницы параметров файловой системы появится сообщение «Некоторые параметры управляются организацией».
Принцип работы параметров доступа к файловой системе
Чтобы разрешить или запретить доступ к файловой системе для конкретного приложения или службы
-
Выполните одно из следующих действий:
-
В Windows 10 пуск перейдите в пуск > Параметры > Файловая система конфиденциальности > и убедитесь, что включено разрешение приложениям на доступ к файловой системе .
-
В Windows 11 перейдите в пуск > Параметры > Конфиденциальность & безопасность > Файловая система и убедитесь, что для приложений включено приложение «Доступ к файловой системе».
-
-
Выберите приложения и службы, которые могут получать доступ к файловой системе, включив или выключив параметры отдельных приложений и служб.
Чтобы запретить доступ к файловой системе для большинства приложений
-
Выполните одно из следующих действий:
-
В Windows 10 пуск перейдите в пуск > Параметры > Файловая система конфиденциальности > и убедитесь, что отключено разрешение приложениям на доступ к файловой системе .
-
В Windows 11 перейдите в пуск > Параметры > Конфиденциальность & безопасность > Файловая система и убедитесь, что отключено приложение «Доступ приложений к файловой системе».
-
Это запретит приложениям доступ к файловой системе на устройстве, на котором выполнен вход. Если другие пользователи работают на этом устройстве, они по-прежнему могут включить доступ к файловой системе под своими учетными записями.
Исключения из параметров конфиденциальности доступа к файловой системе
В списке отображаются не все приложения, в которых можно выбрать приложения, которые могут получить доступ к файловой системе. Некоторые программы Windows, например программы, скачаемые из Интернета или установленные с определенным типом мультимедиа (например, компакт-диск, DVD- или USB-накопитель), не будут отображаться в этом списке, и на них не влияет параметр, позволяющий приложениям получать доступ к файловой системе. Чтобы разрешить или запретить доступ к файловой системе для одной из этих программ, проверьте параметры самой программы.
Нужна дополнительная помощь?
За офисными компьютерами могут работать несколько человек в сутки, поэтому пользователям важно иметь возможность для сокрытия информации от посторонних глаз. В большей степени это касается проектов и ценных документов или же, наоборот, файлов личного содержания. В Windows 10 существует ряд возможностей, позволяющих установить пароль на отдельную папку.
Для того чтобы поставить пароль на отдельную папку в Windows 10, потребуется выбрать одну из четырёх основных возможностей для закрытия доступа к части диска:
- отдельным скриптом;
- внутренним функционалом архиватора WinRar;
- с помощью специальной программы;
- через создание виртуального жёсткого диска (не подходит для Windows 10 Home, в остальных версиях «Десятки» проблем не возникнет).
Ограничение доступа к папке с помощью скрипта
При помощи скрипта невозможно полностью защитить данные, так как создаваемая программой папка просто скрывается, а при помощи пароля открывается. Последовательность действий следующая:
- На пустом пространстве рабочего стола или другой среды, где находится защищённая информация, щёлкаем правой кнопкой мыши (ПКМ). В контекстном меню выбираем «Создать» — «Папку».
Щёлкаем правой кнопкой мыши по рабочему столу, выбираем «Создать» — «Папку» - Внутри этой папки создаём текстовый документ.
Щёлкаем правой кнопкой внутри папки, выбираем «Создать» — «Текстовый документ» - Открываем документ, нажимаем «Файл» — «Сохранить как». Прописываем любое имя, но вместо расширения .txt ставим .bat, затем сохраняем одноимённой кнопкой.
В меню «Сохранить как» меняем .txt на .bat
После этого нужно наполнить скрипт кодом:
- Щёлкаем ПКМ по файлу с расширением .bat и выбираем «Изменить».
Кликаем правой кнопкой по файлу с расширением .bat и выбираем «Изменить» - Вновь откроется текстовый файл, который необходимо заполнить кодом:
- cls
@ECHO OFF
title Папка под паролем
if EXIST «Locker» goto UNLOCK
if NOT EXIST Private goto MDLOCKER
:CONFIRM
echo Вы собираетесь заблокировать папку?(Y/N)
set/p «cho=>»
if %cho%==Y goto LOCK
if %cho%==y goto LOCK
if %cho%==n goto END
if %cho%==N goto END
echo Неправильный выбор.
goto CONFIRM
:LOCK
ren Private «Locker»
attrib +h +s «Locker»
echo Папка заблокирована
goto End
:UNLOCK
echo Введите пароль, чтобы разблокировать папку
set/p «pass=>»
if NOT %pass%== [PASSWORD] goto FAIL
attrib -h -s «Locker»
ren «Locker» Private
echo Папка успешно разблокирована
goto End
:FAIL
echo Неправильный пароль
goto end
:MDLOCKER
md Private
echo Секретная папка создана
goto End
:EndЗадаём пароль в строчке if NOT %pass%
- cls
- В коде меняем [PASSWORD] на значение, которое будет использоваться паролем, после чего нажимаем комбинацию клавиш CTRL+S и закрываем файл.
На этом создание скрипта закончено, далее необходимо его запустить в работу:
- Дважды щёлкаем по файлу, чтобы вызвать программу. В открывшейся командной строке нажимаем Y и Enter, чтобы согласиться с условиями создания папки Private, которая и будет защищена. С запуском команды в работу директория нужная папка исчезнет.
Запускаем файл, нажимаем кнопку Y, затем Enter - Последующий запуск файла .bat будет требовать пароль и при верном его вводе папка Private со всеми файлами будет возвращаться в видимое состояние.
Запускаем файл, вводим пароль и нажимаем Enter, чтобы вновь открыть папку
Видео: как задать паролевый доступ к папке через скрипт
Ограничение доступа к папке с помощью WinRar
WinRAR — архиватор файлов для 32- и 64-разрядных операционных систем Windows (также существуют/существовали версии для Android, Linux, FreeBSD, Mac OS X, MS-DOS, Windows Mobile), позволяющий создавать/изменять/распаковывать архивы RAR и ZIP и распаковывать архивы множества других форматов.
Архиватор WinRar является наиболее старой программой в своём сегменте, которая работает и поддерживается до наших дней. Разработка началась в далёком 1993 году. Одной из самых полезных функций архиватора является возможность создания запароленного архива, который невозможно открыть без кодовых символов:
- Скачиваем и устанавливаем программу с официального сайта.
- После инсталляции приложение интегрируется в контекстное меню. Щёлкаем правой кнопкой по папке, которую нужно защитить, и выбираем «Добавить в архив».
Кликаем правой кнопкой по папке и выбираем «Создать архив» - В открывшемся окне ставим галочку у пункта «Заблокировать архив» и нажимаем «Установить пароль».
Отмечаем галочкой «Заблокировать архив» и нажимаем «Установить пароль» - Дважды вводим одинаковый пароль, чтобы быть уверенным, что не ошиблись, и нажимаем OK.
Во избежание ошибок пароль потребуется ввести дважды
Видео: как задать пароль для архива
Создание виртуального жёсткого диска
Виртуальный жёсткий диск (ВЖД) представляет собой пространство, которое проводник воспринимает как отдельный раздел винчестера. Технологии Windows 10 позволяют шифровать части ЖД вшитой утилитой BitLocker.
Для начала создаём виртуальный жёсткий диск:
- Нажимаем комбинацию клавиш Win+X и выбираем «Управление дисками».
Комбинация клавиш Win+X открывает контекстное меню - В открывшейся программе открываем меню «Действие» и выбираем «Создать виртуальный жёсткий диск».
Открываем меню «Действие» и кликаем «Создать виртуальный жёсткий диск» - В открывшемся мастере задаём размер и путь к ВЖД, затем нажимаем OK.
В открывшемся мастере потребуется задать размер и путь к ВЖД - Далее щёлкаем ПКМ по созданному диску и выбираем «Инициализировать диск». В окошке подтверждения нажимаем OK.
Выбираем «Инициализировать диск» и нажимаем OK - Щёлкаем ПКМ уже по нераспределённой области диска и выбираем «Создать простой том».
Кликаем по нераспределённой области диска и выбираем «Создать простой том» - Откроется утилита «Мастер создания простых томов», в нём несколько раз нажимаем «Далее», выбираем букву диска из предложенных.
Выбираем букву из доступных и нажимаем «Далее» - Задаём форматирование в системе NTFS, задаём метку тома, нажимаем «Далее», затем «Готово».
Задаём форматирование в системе NTFS, задаём метку тома, нажимаем «Далее»
После этого в среде «Этот компьютер» создастся новый диск, который можно использовать на своё усмотрение, останется только задать паролевый доступ к разделу. Для этого потребуется:
- Через проводник или другой файловый менеджер щёлкаем правой кнопкой по виртуальному диску и выбираем пункт «Включить BitLoсker».
Щёлкаем правой кнопкой по виртуальному диску и выбираем пункт «Включить BitLoсker» - Ставим галочку у поля «Использовать пароль для снятия блокировки диска», задаём и повторяем пароль в специальных полях и нажимаем «Далее». Пароль должен содержать не меньше 8 символов.
Отмечаем галочкой «Использовать пароль для снятия блокировки диска», задаём и повторяем пароль в специальных полях - Выбираем расположение, где сохранить ключ восстановления на случай, если вы забыли пароль. Наилучшим вариантом будет «Сохранить в файл», после чего придётся выбрать расположение текстового документа с паролем.
Выбираем директорию, где сохранить ключ восстановлени на случай, если вы забыли пароль - Оставляем тумблер на пункте «Новый режим шифрования» и нажимаем «Далее».
Выбираем пункт «Новый режим шифрования» и нажимаем «Далее» - Последний пункт — нажимаем кнопку «Начать шифрование» и дожидаемся, пока программа закончит свою работу.
После нажатия на кнопку «Начать шифрование» ожидаем, пока программа выполнит задачу
Видео: как поставить пароль на раздел диска через BitLocker
Обзор специальных программ для установки пароля на папки
Помимо стандартных методов установки пароля, существуют дополнительные — при помощи специальных программ. Приложения зачастую имеют преимущество перед утилитами Microsoft из-за большей функциональности, надёжности и приятного интерфейса.
Anvide Seal Folder
Anvide Seal Folder — это одна из лучших программ для закрытия доступа к папкам на ПК. При этом совершенно бесплатная и крайне простая в управлении. Приложение может помочь в сохранении конфиденциальных данных от кражи или утери. Программа имеет дружелюбный и интуитивный интерфейс, разобраться в ней может каждый. Официальный сайт программы.
Чтобы поставить пароль на директорию, нужно добавить папку в список программы, щёлкнуть правой кнопкой или нажать F5 и задать пароль. Остальное приложение сделает самостоятельно.
Особенности программы:
- наличие «горячих» клавиш:
- не требует инсталляции с операционной системой;
- удобно использовать на съёмных носителях;
- небольшой размер установочного файла (2,2 Мб);
- добавить папку можно обычным перетаскиванием;
- программа бесплатна для использования.
Lock-a-Folder
Lock-a-Folder — небольшая программа для быстрой установки пароля на папки. Особенностью приложения является то, что используется один пароль на все директории. Не нужно придумывать для каждой папки особое слово, достаточно сделать это для утилиты, а затем добавлять пути к дисковым пространствам внутри приложения. К сожалению, программа не имеет русского интерфейса, но особой нужды в нём нет. При установке задаётся пароль, а затем в диалоговое окно добавляются папки для сокрытия данных. Официальный сайт программы.
Как снять или восстановить забытый пароль на папку в Windows 10
Человеческая память — очень сложная штука, бывает, мы помним то, что было много лет назад, а бывает, забываем, какую еду употребляли на завтрак. Пароли могут теряться в голове, как и всё остальное. Потому нередко возникают ситуации, когда нужно вернуть доступ к папке.
В случаях с дополнительными программами восстановление доступа может быть как чрезвычайно простым, так и невыполнимо сложным. К примеру, доступ к запароленному архиву можно будет получить только при помощи хакерских программ по перебору паролей. Использование таких приложений запрещено и опасно непосредственно для пользователя.
При потере пароля, который установлен специальной программой, почти всегда помогает полная деинсталляция приложения.
Если кодовое слово было утеряно при использовании скрипта, будет очень просто как восстановить пароль, так и задать новый. Достаточно лишь изменить соответствующую строчку в .bat-файле.
Когда потерялся пароль BitLoсker, понадобится специальный файл, который создаётся при шифровании. Необходимо скопировать этот ключ и вставить в соответствующее поле программы:
- В окне запроса пароля щёлкаем на «Дополнительные параметры».
В окне запроса пароля щёлкаем на «Дополнительные параметры» - Далее выбираем «Введите ключ восстановления».
В интерфейсе программы выбираем пункт «Введите ключ восстановления» - Вставляем в соответствующее поле ключ и нажимаем «Разблокировать». После этого доступ будет возвращён.
Вставляем в соответствующее поле ключ и нажимаем «Разблокировать»
Также есть дополнительная возможность вернуть доступ к шифрованному объекту — отключив Bitlocker в «Панели управления»:
- В поиске прописываем «Панель управления» и выбираем лучшее соответствие.
Открываем «Панель управления», чтобы отключить Bitlocker - Переставляем отображение с «Категория» на «Значки» и выбираем апплет «Шифрование диска Bitlocker».
Изменяем отображение с «Категория» на «Значки» и выбираем «Шифрование диска Bitlocker» - И напротив диска с шифрованием щёлкаем «Отключить Bitlocker», затем соглашаемся с применением изменений и ожидаем, пока программа закончит процесс.
Напротив диска с шифрованием кликаем «Отключить Bitlocker», затем соглашаемся с применением изменений
Поставить пароль на папку в ОС Windows 10 очень просто: необходимо воспользоваться встроенным скриптом или специальной программой, не отходя при этом от инструкций выше. В таком случае ваши данные будут надёжно защищены от распространения.
- Распечатать
Здравствуйте! Меня зовут Алексей. Мне 27 лет. По образованию — менеджер и филолог.
Оцените статью:
- 5
- 4
- 3
- 2
- 1
(8 голосов, среднее: 4.1 из 5)
Поделитесь с друзьями!
Содержание
- Системные способы
- Bat-скрипт
- Файл-ключ с шифром
- Архиваторы
- WinRAR
- 7-ZIP
- WinZip
- Специальные программы
- Wise Folder
- PasswordProtect USB
- Folder Lock
- Anvide Lock Folder
- Secure Folders
- My Lockbox
Возникало ли у вас когда-нибудь желание скрыть какую-нибудь информацию от посторонних глаз? Возможно, кроме вас вашим компьютером пользуются другие люди.
В таком случае есть большая возможность того, что данные рано или поздно все-таки просмотрят.
Для того, чтобы защитить информацию, нужно знать как запаролить папку.
Компания Microsoft серьезно беспокоится о безопасности личных данных своих пользователей.
Операционная система Windows с каждым годом совершенствует новые версии.
Однако до сих пор нет штатных средств, с помощью которых можно было бы поставить пароль на файл.
Но есть множество других вариантов, которые могут помочь в этом деле.
Системные способы
Bat-скрипт
Один из вариантов запаролить папку на Windows 7 – это использование специального скрипта.
Это простой способ ограничить доступ к файлам, однако он имеет существенный минус: папку после скрытия будет видно.
То есть, любой пользователь может включить функцию «показ скрытых» элементов и увидеть их.
- Сперва откройте документ формата txt (это можно сделать с помощью блокнота). Впишите в него код, указанный ниже.
Bat-script Код:
cls
@ECHO OFF
title Folder Papka
if EXIST «Secretno» goto DOSTUP
if NOT EXIST Papka goto RAZBLOK
ren Papka «Secretno»
attrib +h +s «Secretno»
echo Folder locked
goto End
:DOSTUP
echo Vvedi parol dlya razblokirovki
set/p «pass=>»
if NOT %pass%== moi-parol goto PAROL
attrib -h -s «Secretno»
ren «Secretno» Papka
echo Papka razblokirovana
goto End
:PAROL
echo Nepravilny parol
goto end
:RAZBLOK
md Papka
echo Papka sozdana
goto End
:End - Затем нужно сохранить его и переименовать формат txt на bat.
- После этого создается файл, в который необходимо переместить документы, которые нужно скрыть.
- Для просмотра материалов каждый раз требуется защитный шифр.
- После ввода шифра можно пользоваться файлами.
- Для того, чтобы сменить код, меняете фразу moi-parol на любой другой.
Файл-ключ с шифром
В Windows 7 можно защитить документы с благодаря еще одному несложному способу.
Для начала необходимо создать файл формата pfx.
- Правой кнопкой мышки щелкаем на нужную директорию. Выбираем вкладку «Свойства»:
Выбор файла - Далее кликаем на «Общие», а в «Атрибутах» делаем выбор «Другие»:
Свойства - После этого открывается окно, где нужно поставить галочку напротив «Шифровать содержимое данных»:
Шифрование - Далее выбираем, к чему именно применить изменения. После выбора второго пункта ваши документы, которые находятся в файле, будут зашифрованы и никто посторонний не сможет их увидеть.
Применение шифра - Затем требуется подтверждение архивации. Кликаем на первую строку:
Окно архивации - После этого запускается мастер экспорта сертификатов. Кликаем на кнопку «Далее»:
Экспорт данных - Далее жмем на указанную ниже кнопку:
Выбор формата - После этого необходимо выбрать шифр, с помощью которого будут защищаться ваши директории.
Защита ключа - Затем нужно экспортировать файл на компьютер в файл-ключ.
Имя файла - Для завершения работы в финальном окне нажимаем «Готово»:
Завершение работы
Теперь ваши директории надежно защищены от посторонних глаз и ненужного вмешательства.
Никто не сможет получить к ним доступ без специального кода и файл-ключа, который вы указали.
Архиваторы
Это программы, благодаря которым можно сжать большое количество информации в один файл. Это позволяет более удобно и компактно передавать информацию.
Также на такой архив можно защитить, – так данные не попадут в сторонние руки, поскольку для открытия такого файла необходимо знать пароль.
WinRAR
Это один из самых распространенных архиваторов.
Плюсом является то, что такой программой можно продолжать пользоваться даже после истечения пробного срока.
Сжатие происходит очень быстро, а размер готового архива у этой утилиты меньше, чем у остальных. Поставить шифр на архив очень просто:
- Нужно выбрать информацию, которая требует архивации. Правой кнопкой мыши нужно выбрать вариант «Добавить в архив…».
Добавить в архив… - Во всплывшей вкладке можно выбрать все желаемые параметры.Выбираем пункт, указанный стрелкой, для того чтобы зашифровать документы.
Выбираем все желаемые параметры Установка пароля - Пароль необходимо написать в специальной вкладке. Подтверждаем действие, нажав «ОК».
Выбор пароля
7-ZIP
Это утилита, которая поддерживает практически все форматы, которые только существуют.
7-ZIP также бесплатна, а пользоваться ей достаточно просто.
- Для того, чтобы запаролить папку, жмем по ней правой кнопкой мыши и выбираем необходимую строку:
Выбор документов - Затем настраиваем создание архива:Настройка параметров.
Настройка параметров - Выбираем пароль в «Шифровании»:
Выбор кода
WinZip
Это еще одно надежное ПО, которое поможет защитить данные.
- Кликните на файл, который нужно скрыть, и следуйте такой последовательности:
WinZip - Поставьте галочку в пункте «Шифрование файлов»:
Шифровка - Введите код и нажмите «ОК»
Выбор шифра
Специальные программы
Кроме архиваторов существуют и полезные программы, благодаря которым также можно запаролить папку на Windows 10.
Wise Folder
Это бесплатное приложения для того, чтобы надежно защитить свою личную информацию и не передавать ее ненужным людям.
Управление простое, можно за минуту разобраться в работе.
- Для входа в аккаунт придумываем собственный пароль пользователя:
Создание аккаунта в Wise Folder - Далее кликаем на кнопку «Скрыть папку», и после этого ищем необходимую на компьютере. Подтверждаем действие.
Создание скрытого файла - Выбранный каталог исчезает из своего прежнего расположения:
Ограничение отображения - Для установки пароля нужно снова выставить отображение
Отображение - Далее устанавливаем код:
Установка защиты - В открытой вкладке пишем шифр и жмем «ОК»:
Выбор пароля - Подтверждаем действие:
Подтверждение
PasswordProtect USB
Эта программа поможет запаролить папку на Windows 7 и 10.
Она занимает мало памяти, имеет русский язык интерефейса и быструю скорость работы.
Установить защитный код можно даже с рабочего стола, не обязательно открывать обеспечение.
Такая утилита не навредит вашим файлам, которые нуждаются в защите.
- Кликаем на директорию, которую требуется скрыть, и выбираем следующую строку:
Выбор данных - Затем вводим шифр:
Ввод защиты - После установки шифрования на папке будет специальный значок, который сообщает, что на ней стоит код.Для просмотра документов необходимо ввести его:
Окно защиты
Folder Lock
Еще одна популярная утилита для скрытия и запароливания личных данных.
Спрятанные файлы не будут отображаться на компьютере.
Также спрятанную информацию можно хранить на переносных накопителях.
Приложение бесплатно и его легко можно скачать.
Плюс программы в том, что после такого запароливания документы не отображаются даже после использования функции показа скрытых файлов и папок.
Минус – нет поддержки русского языка.
Однако разобраться в функционале совсем несложно.
Скачиваем и устанавливаем программное обеспечение. В текстовом поле вводим код, который в дальнейшем будет использоваться для защиты информации.
После подтверждения перетаскиваем нужный материал на главное меню и кликаем «Add».
После добавление открыть директории уже можно только при помощи кода.
Читайте также:
- Как восстановить данные жесткого диска — ТОП-10 программ
- Как удалить Дзен из браузера: Быстрый способ
- 3 способа снять защиту от записи с флешки без установки программ
- Ошибка: Не найдена точка входа kernel32.dll. Как исправить?
Anvide Lock Folder
Утилита имеет доступное управление и стильный интерфейс.
Отлично подходит для скрытия всех следов от материалов, которые необходимо скрыть. Она надежно прячет любую необходимую информацию.
Также имеет портативную версию.
Скрыть файлы можно нажав на соответствующий значок.
С помощью этой функции ограничивается доступ к важным директориям.
Для установки шифра и дополнительной безопасности жмем на «Закрыть доступ…»:
Secure Folders
Это обеспечение имеет три варианта защиты: скрытие, блок доступа и установка режима «для чтения».
ПО можно установить на флешку и использовать на других компьютерах даже без установки.
Она может работать в скрытом режиме, поэтому даже профессионалам будет сложно обнаружить такое вмешательство.
My Lockbox
Бесплатное приложение, устанавливающее код на любые папки и файлы в них.
Отличается безопасностью, так как шифр невозможно установить на важные системные файлы, от которых зависит работа компьютера.
Можно выбрать приложения, через которые доступ к определенный материалам не будет блокироваться.
Если вы нашли ошибку, пожалуйста, выделите фрагмент текста и нажмите Ctrl+Enter.
Нередко за компьютером одновременно работают несколько человек. Это касается как домашних ПК, так и корпоративных устройств. В обоих случаях важно разделить учетные записи и для этого нужно понимать, как заблокировать доступ к папке другим пользователям в операционной системе Windows 10. Вы можете установить ограничения несколькими способами, но сначала это не будет лишним понять, зачем это нужно и в каких ситуациях могут помочь такие запреты.
Для чего это нужно?
Допустим, у вас в доме только один компьютер. При этом устройством пользуются несколько человек, будь то взрослые или дети. Кроме того, к вам могут прийти друзья и знакомые, которые могут захотеть использовать компьютер. Во всех этих ситуациях остро стоит вопрос конфиденциальности. В конце концов, не все готовы делиться своей информацией, хранящейся на компьютере, с другими людьми.
Кроме того, необходимость использования ограничений будет ясна и понятна родителям, чья работа связана с взаимодействием с компьютером. Ведь ребенок может случайно запустить программу и простыми манипуляциями случайно испортить готовящийся проект. Одним словом, преимущества рассматриваемых банов неоспоримы, но они будут полезны только тем людям, которые по тем или иным причинам хотят ограничить доступ для других пользователей того же ПК.
Если у вас есть компьютер, но его используют другие люди, обязательно установите ограничения для других учетных записей Windows. Сделать это можно несколькими способами, каждый из которых подразумевает ряд запретов. Обратите внимание, что ограничения устанавливаются только через учетную запись с правами администратора. Другие пользователи не могут вносить изменения такого типа.
Запуск только одного UWP-приложения
Допустим, у вас уже есть учетные записи для всех членов семьи на вашем компьютере. Но вы очень переживаете, что некоторые из них могут вносить совершенно ненужные изменения в работу определенных программ. В этом случае предлагается ограничить права пользователей, разрешив им использовать только одно приложение:
- Откройте «Настройки» из меню «Пуск».
- Перейдите в раздел «Учетная запись», а затем в раздел «Семья и другие люди».
- Прокрутите страницу вниз, чтобы увидеть учетные записи, которые входят в группу «Другие люди».
- Щелкните «Настроить ограниченный доступ».
- Выберите интересующую вас учетную запись.
- Указывает на приложение, которое может использовать этот человек.
Такой запрет будет очень полезен для гостевой учетной записи, например, когда к вам в гости заходит человек и хочет проверить сообщения в своих социальных сетях с компьютера через браузер.
Режим гостя
Обычный способ использования ПК, знакомый по Windows 7. Он предполагает широкий спектр ограничений, вплоть до невозможности запускать установленные программы:
- Откройте окно «Выполнить».
- Введите запрос «lusrmgr.msc» и нажмите кнопку «ОК».
- Разверните папку «Пользователи».
- Выберите гостя UZ.
- В его настройках снимите все флажки и сохраните изменения.
- Откройте редактор групповой политики, запустив команду «gpedit.msc» в окне «Выполнить».
- Перейдите в Windows Configuration Security Settings Local Policies User Rights Assignment Settings.
- Дважды щелкните ЛКМ, чтобы открыть настройки параметра «Запретить вход локально».
- Удалите гостя.
Важный. Редактор групповой политики доступен только в Windows 10 Pro, Enterprise или Education.
Эти изменения позволят гостю получить доступ к операционной системе, но в то же время ограничат их действия. Возможно, именно это и требуется в вашей ситуации.
Особенный гость
Также в настройках утилиты «Локальные пользователи и группы», называемой «lusrmgr.msc», по запросу можно изменить имя учетной записи «Гость», а также снять некоторые ограничения. Дважды щелкните ЛКМ, чтобы открыть настройки пользователя «Гость». При необходимости дайте ему другое имя, а затем установите флажки рядом с разрешенными действиями.
Запрет панели управления
Если вы хотите, чтобы гость не имел доступа к панели управления, сделайте следующее:
- Запустите редактор групповой политики.
- Перейдите в Конфигурация пользователя Административные шаблоны Панель управления.
- Откройте настройки опции «Запретить доступ к панели управления».
- Установите значение Включено».
Теперь пользователь с гостевой учетной записью не сможет вносить изменения в настройки компьютера.
Запуск только UWP-приложений
Другой тип бана для гостя – разрешить запуск только стандартных программ:
- Запустите редактор групповой политики.
- Открытые системные административные шаблоны».
- Дважды щелкните ЛКМ на опции «Запускать только указанные приложения Windows».
- Установите флажок «Включено».
- Нажмите кнопку «Применить».
С этими настройками владелец гостевой настройки не сможет запускать сторонние приложения, установленные на компьютере.
Запуск только отдельных программ
Не выходя из описанных выше настроек параметров, вы можете добавить в список дополнительные программы. Для этого нажмите кнопку «Список разрешенных приложений» и добавьте недостающее программное обеспечение для вашего хоста.
Источник изображения: it-tehnik.ru