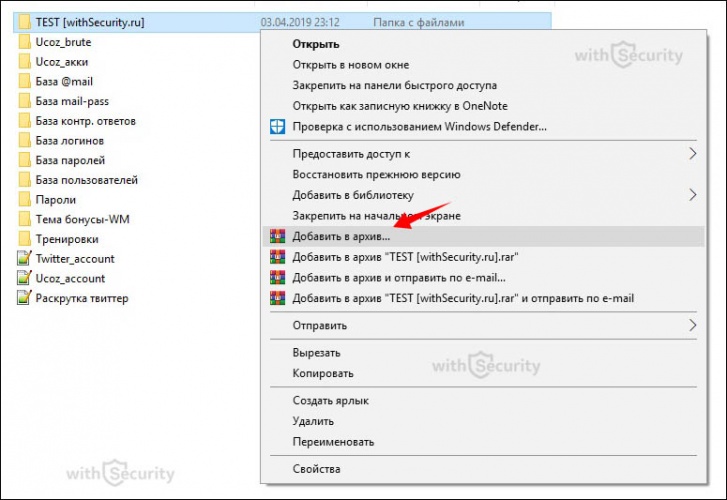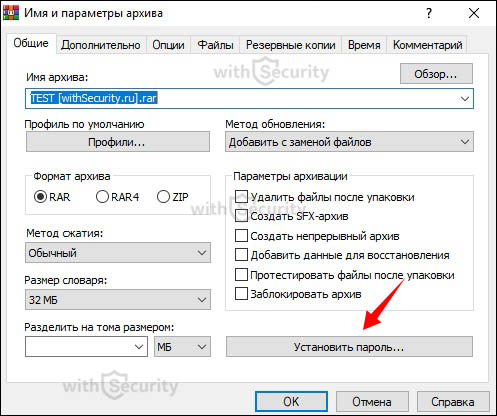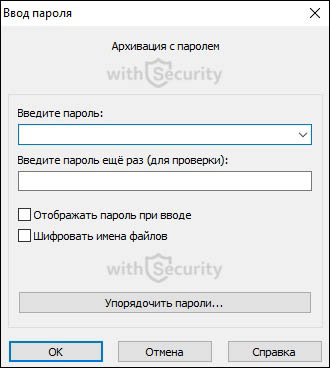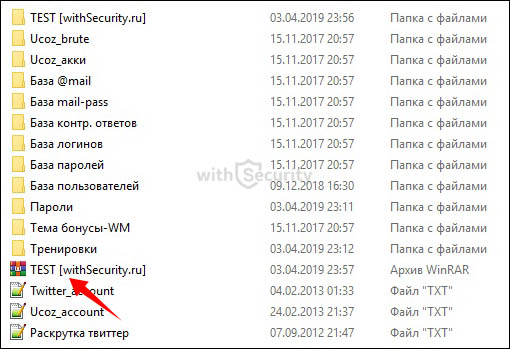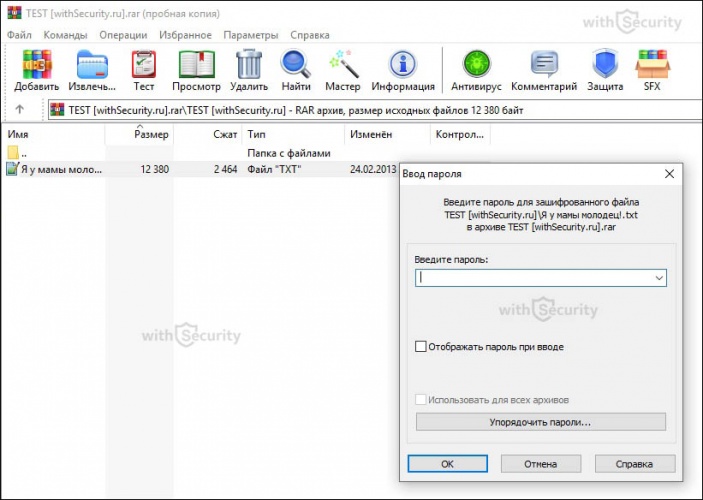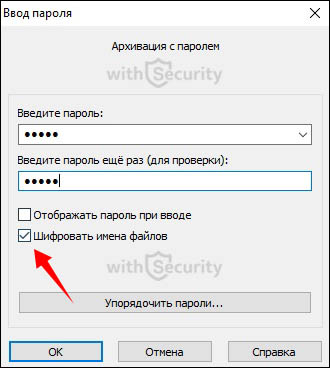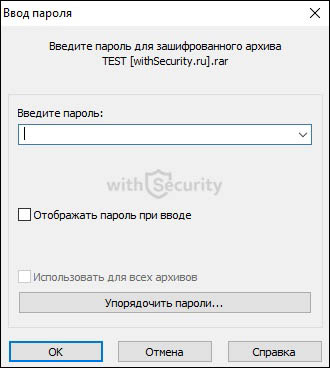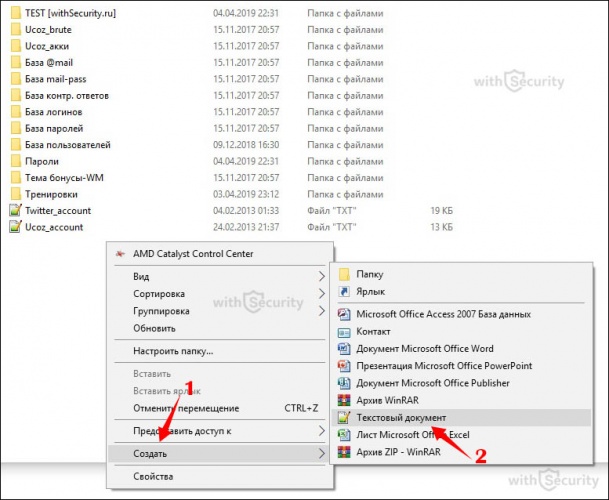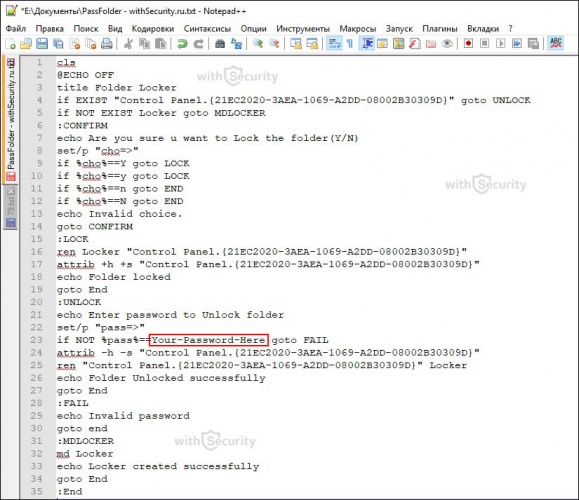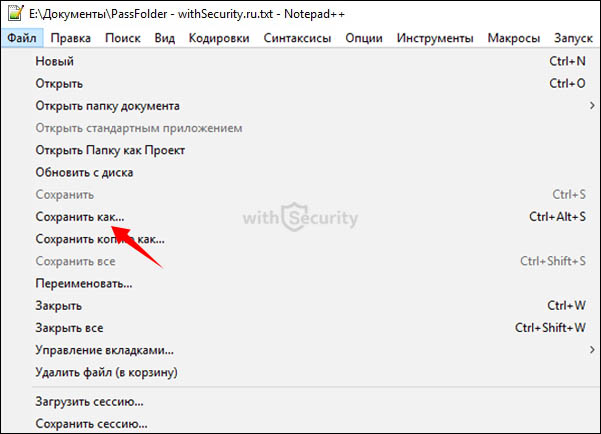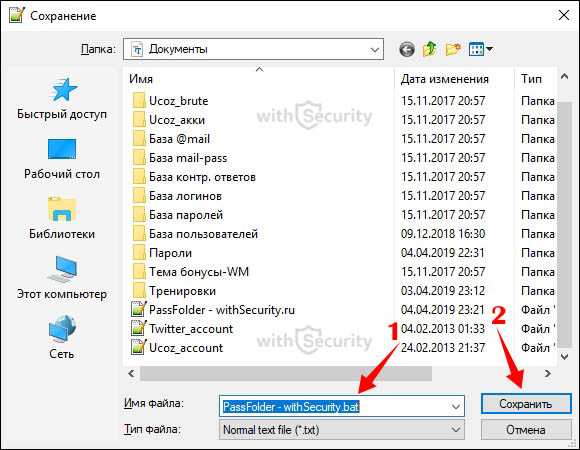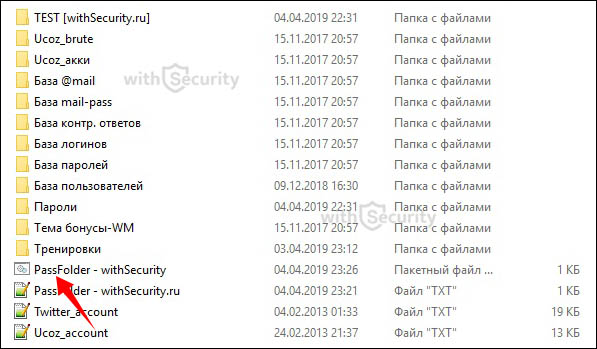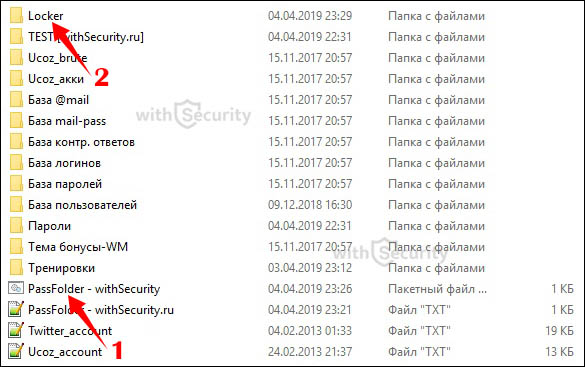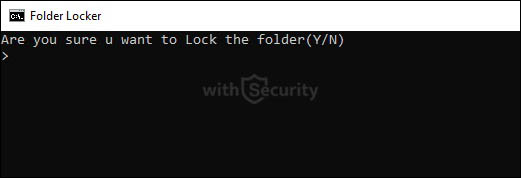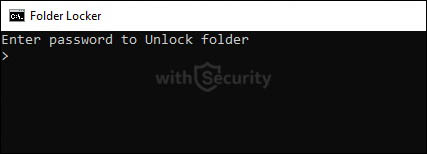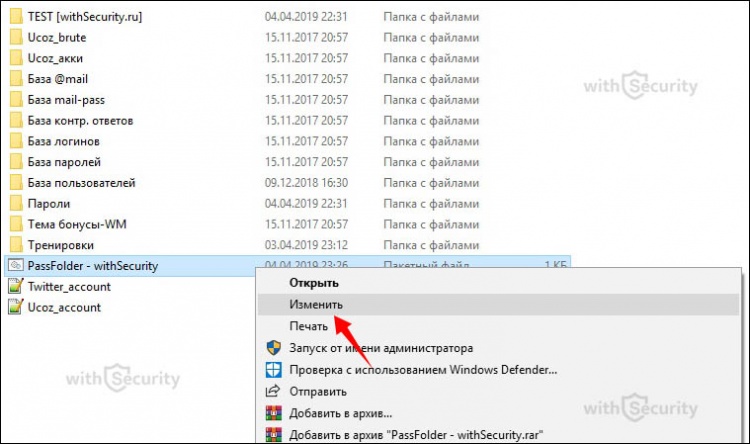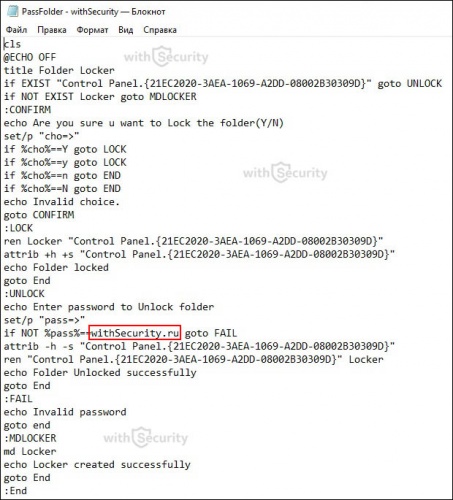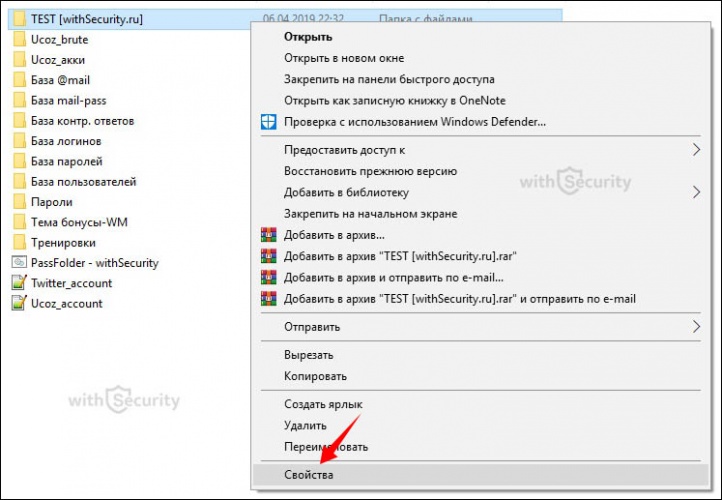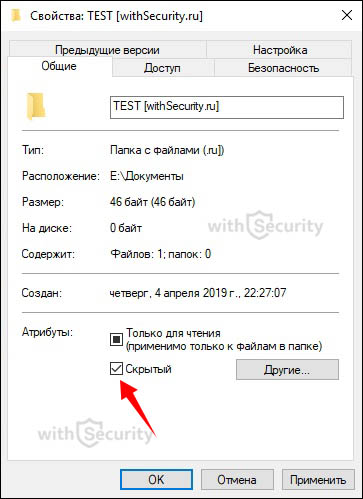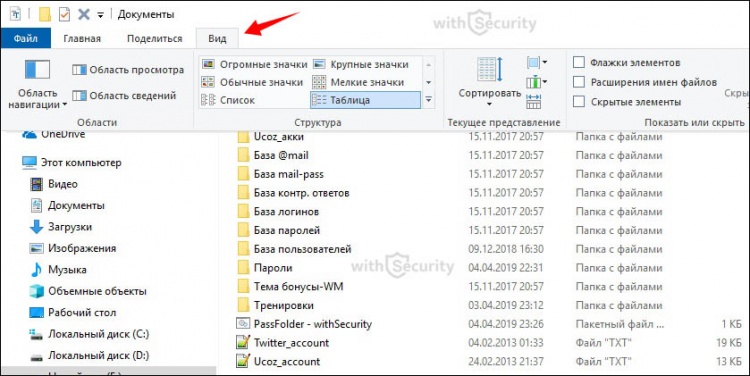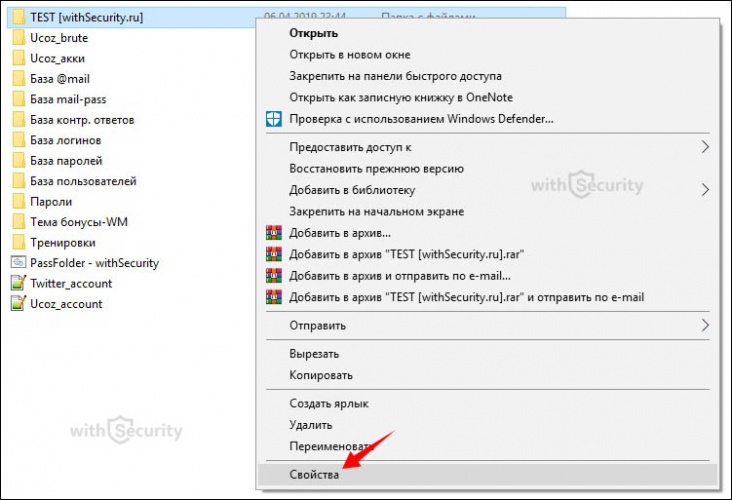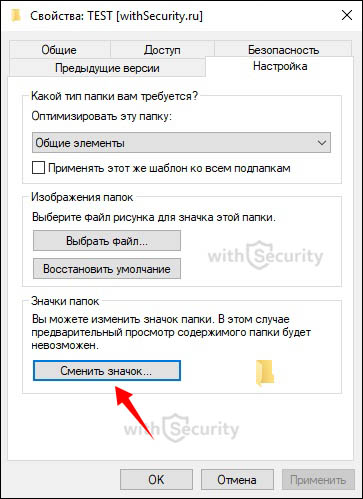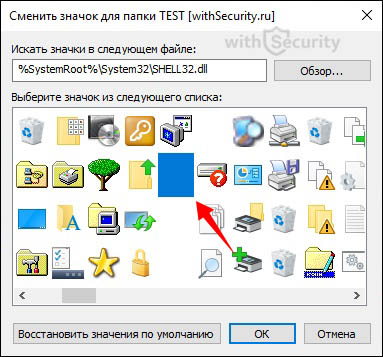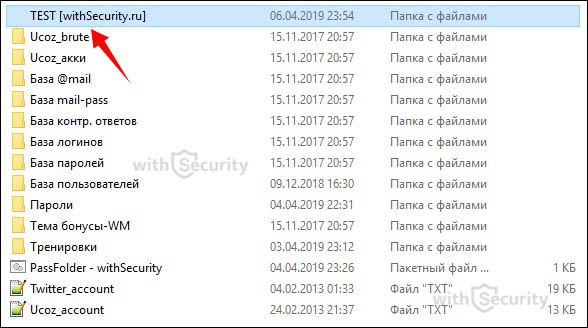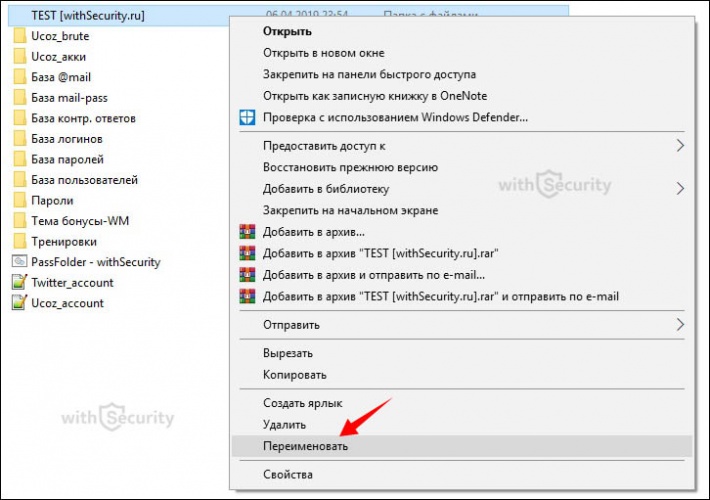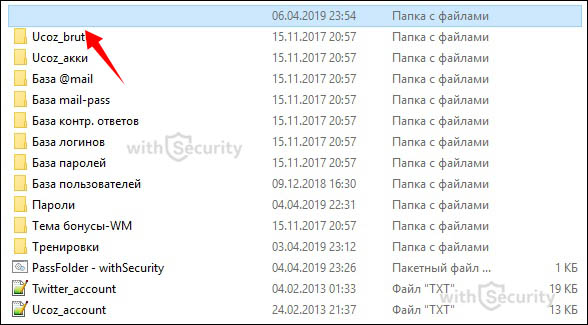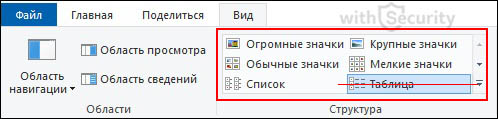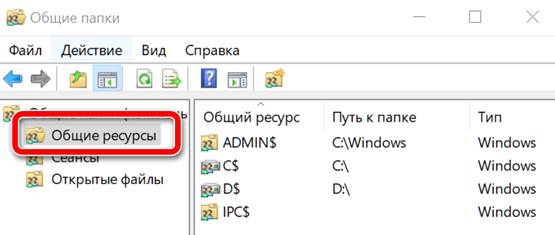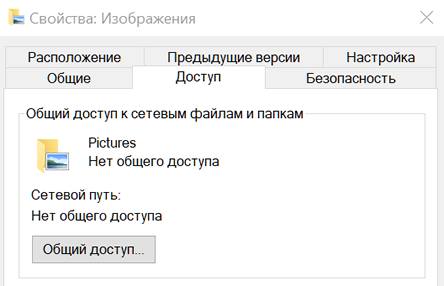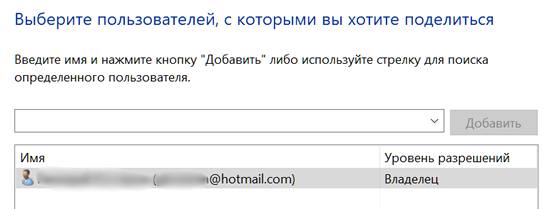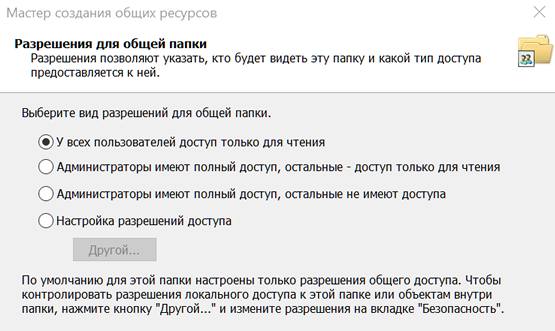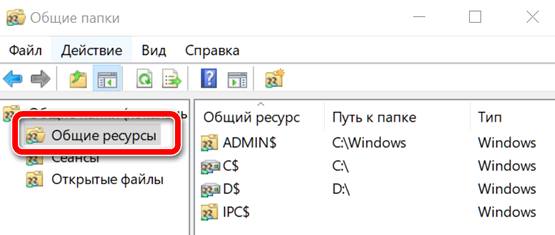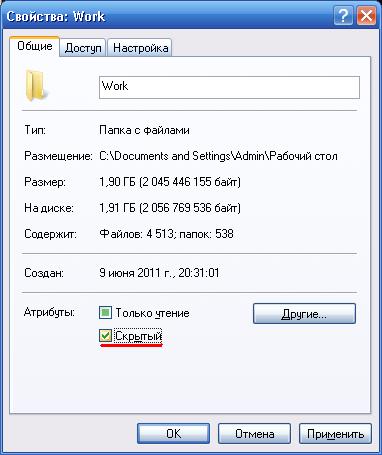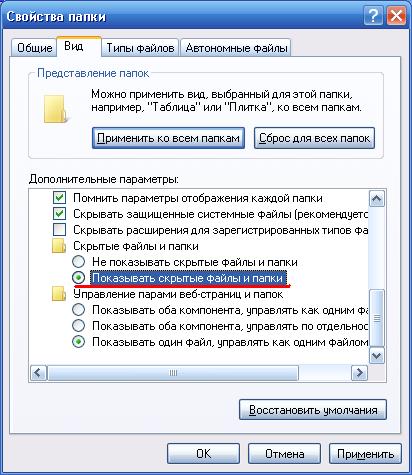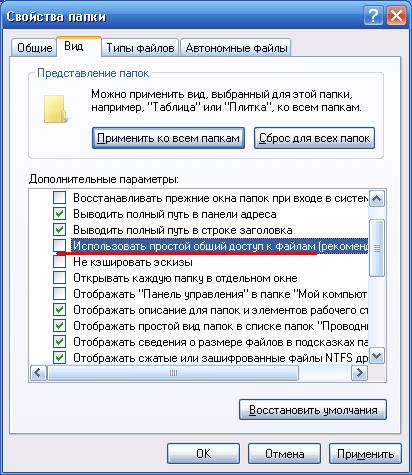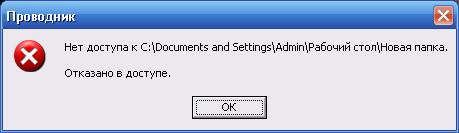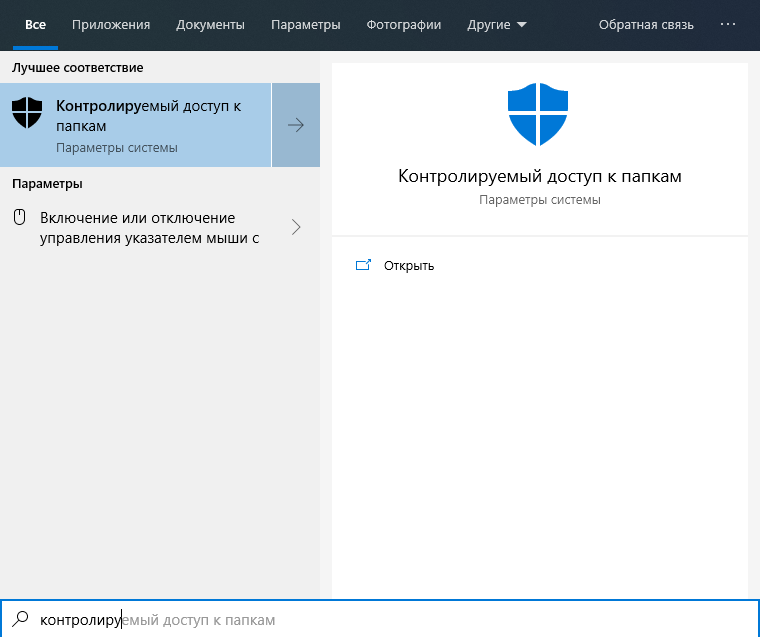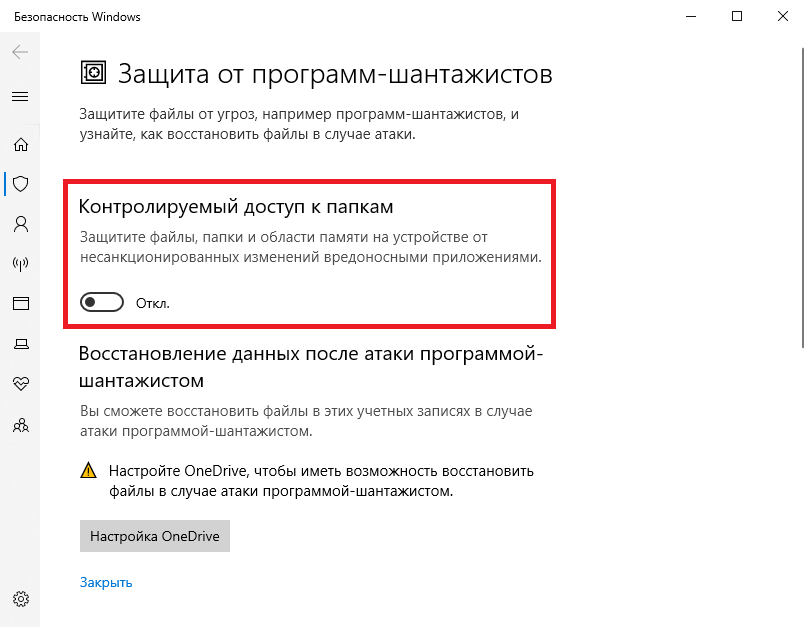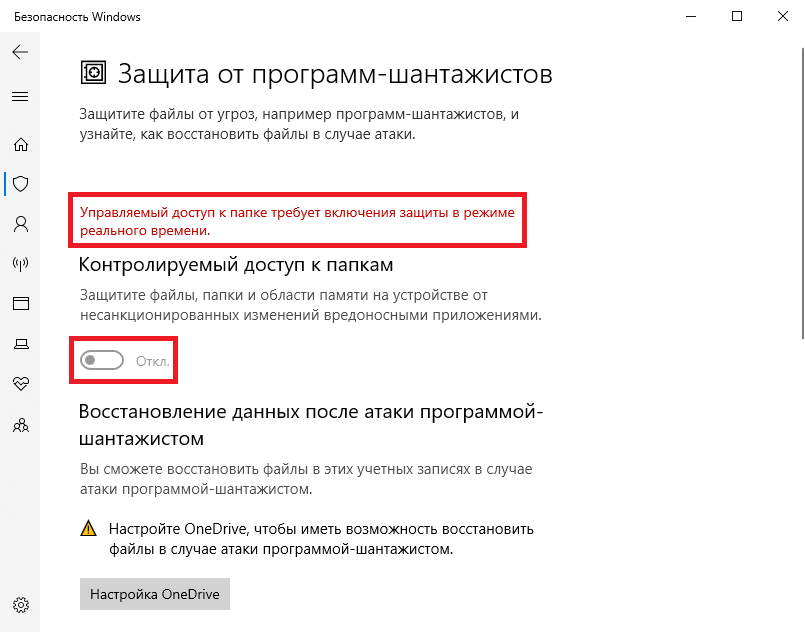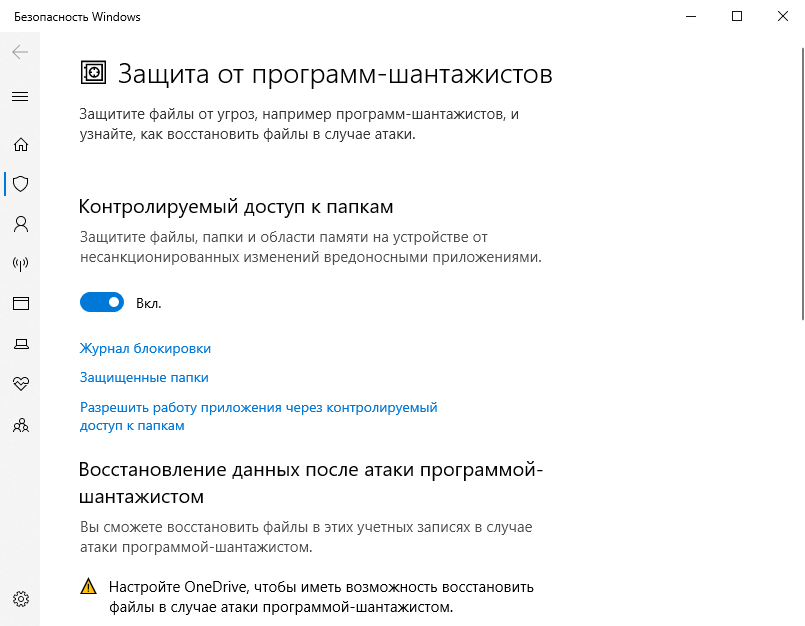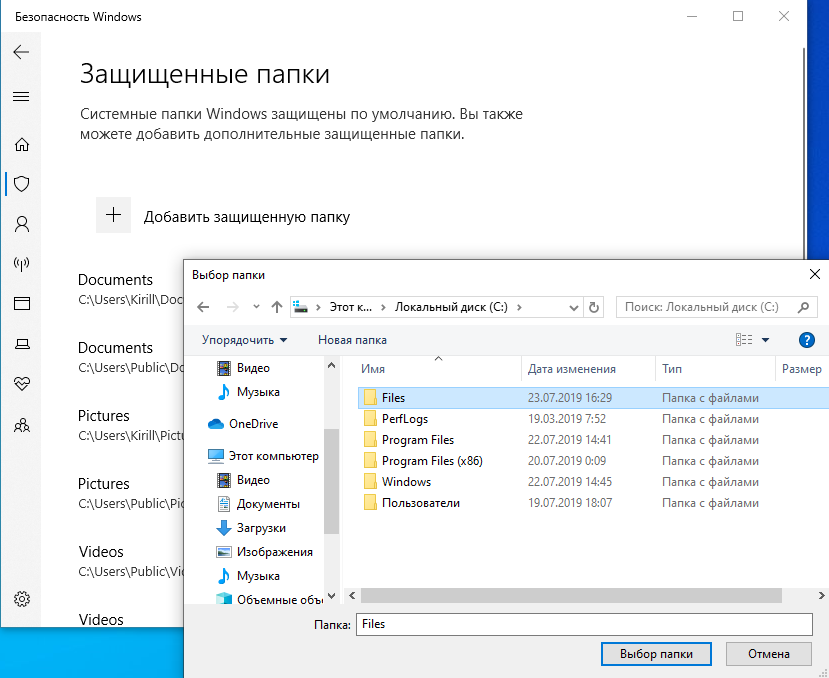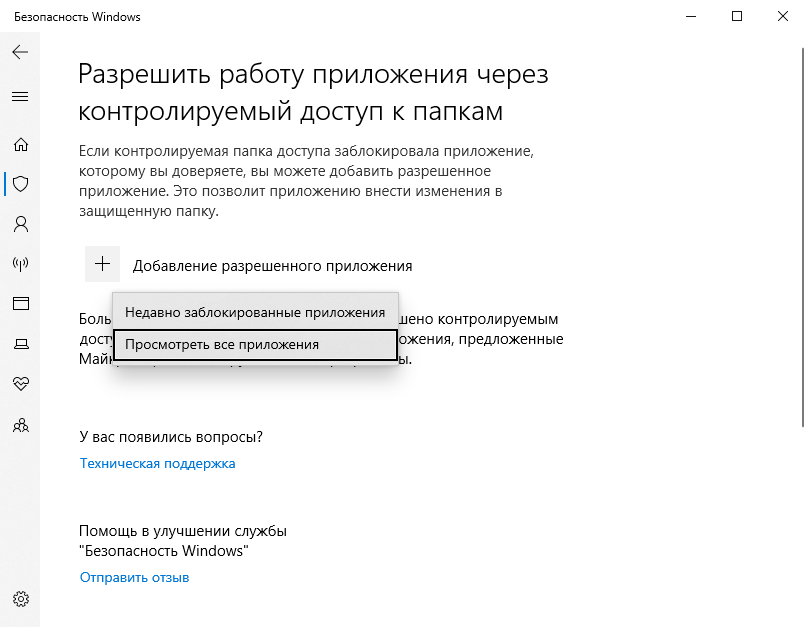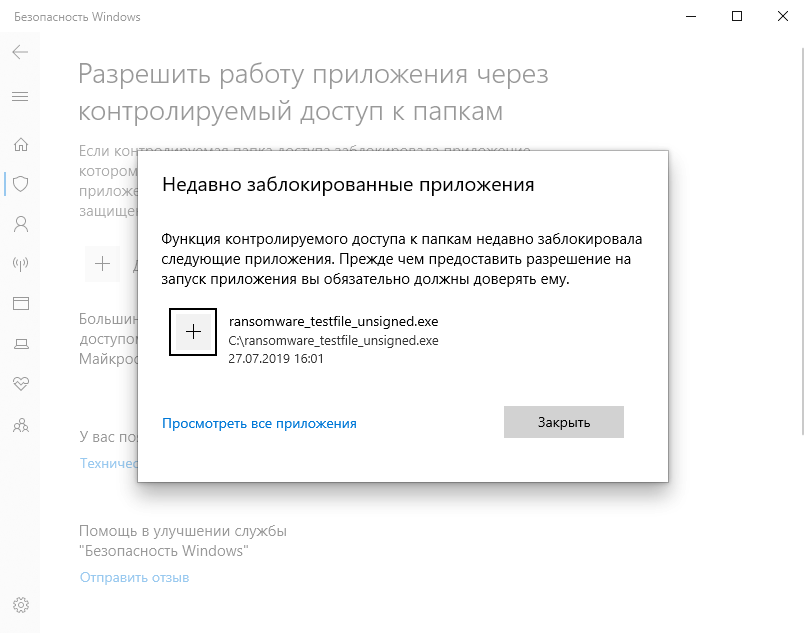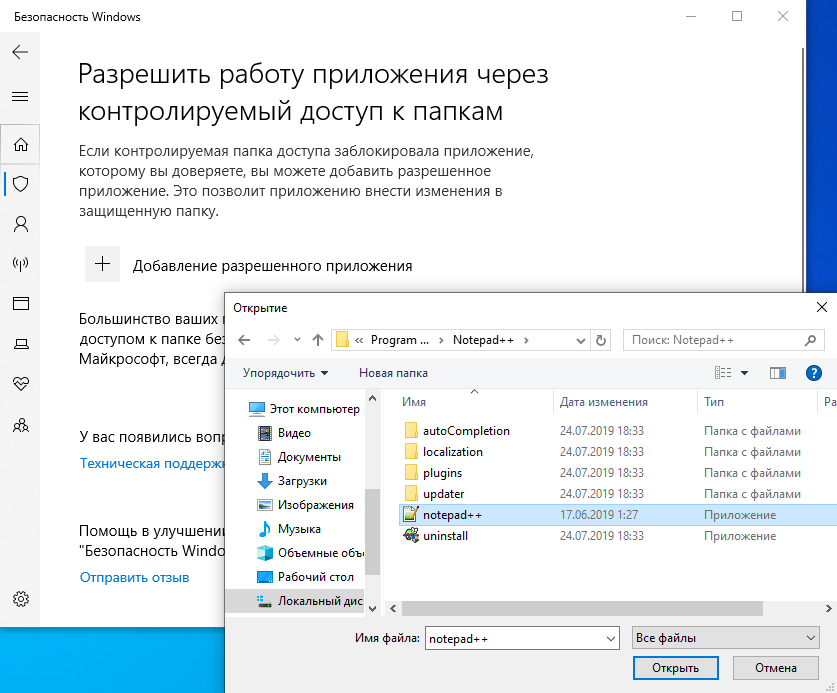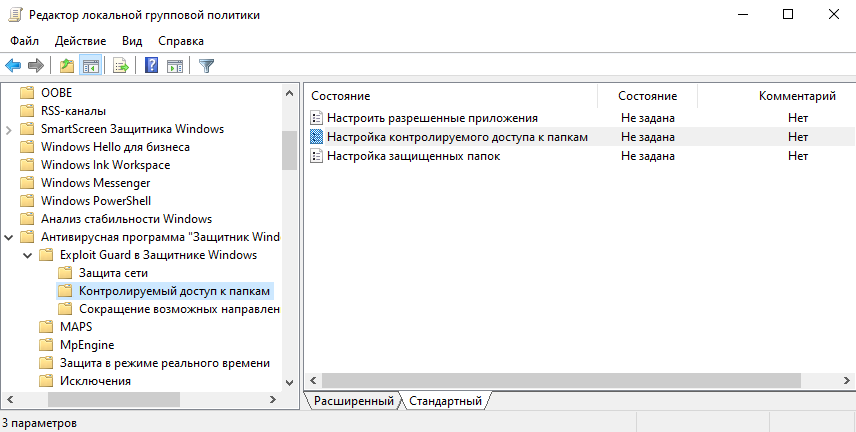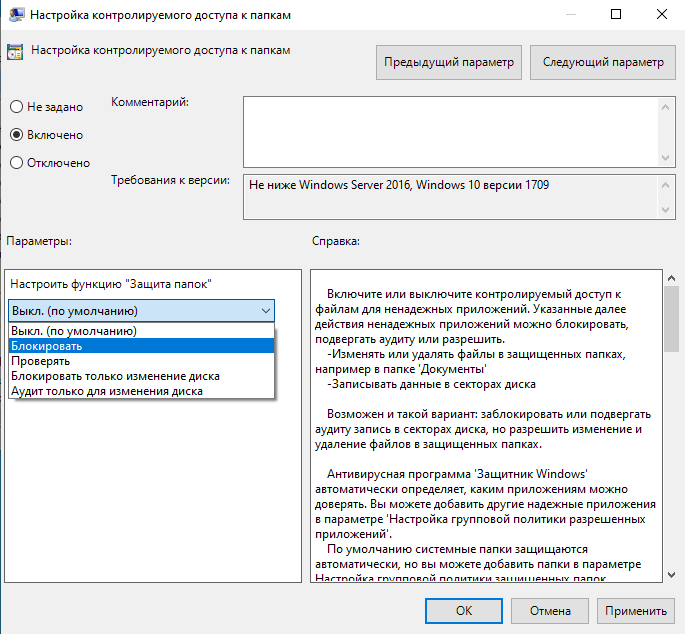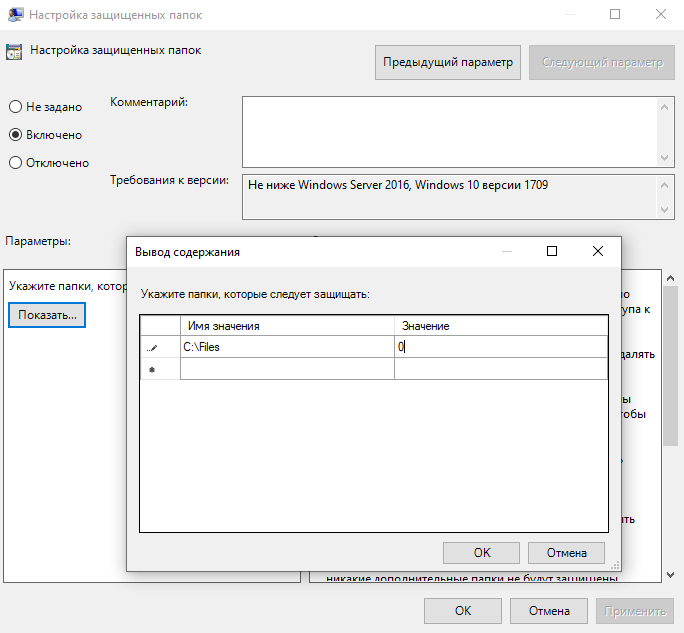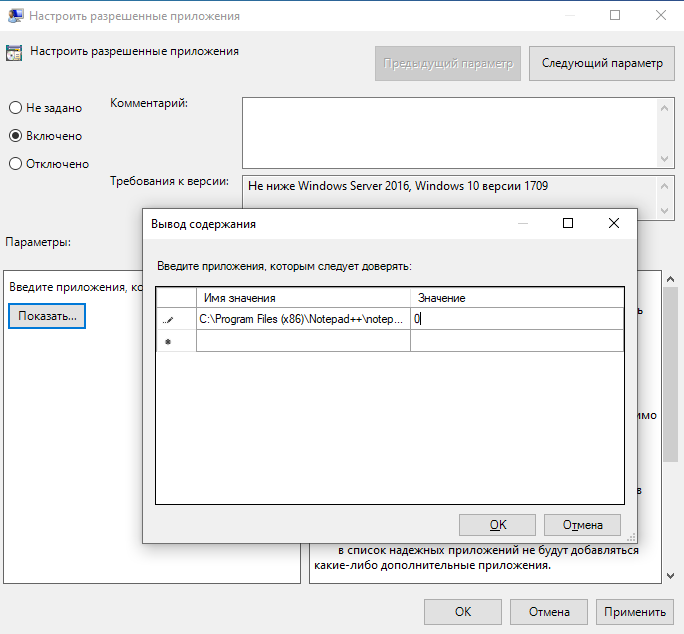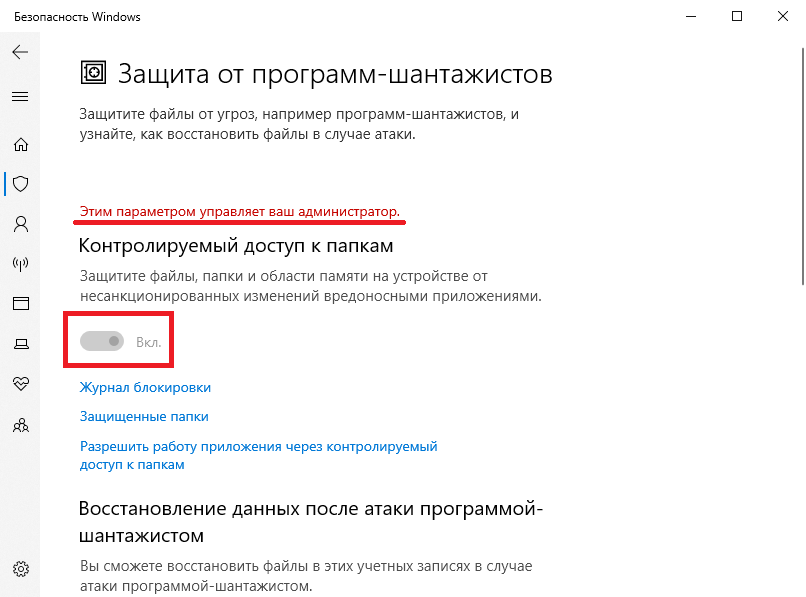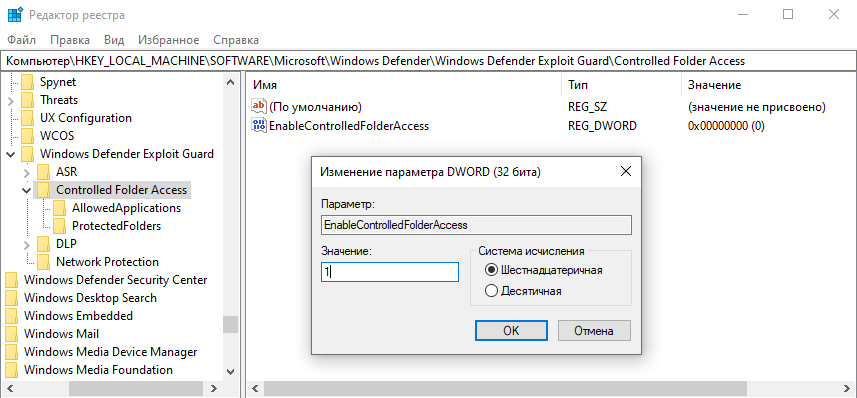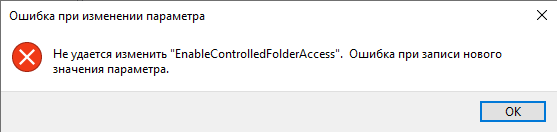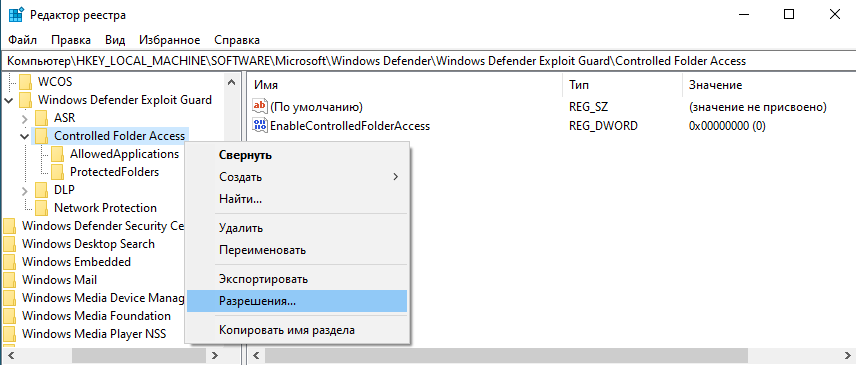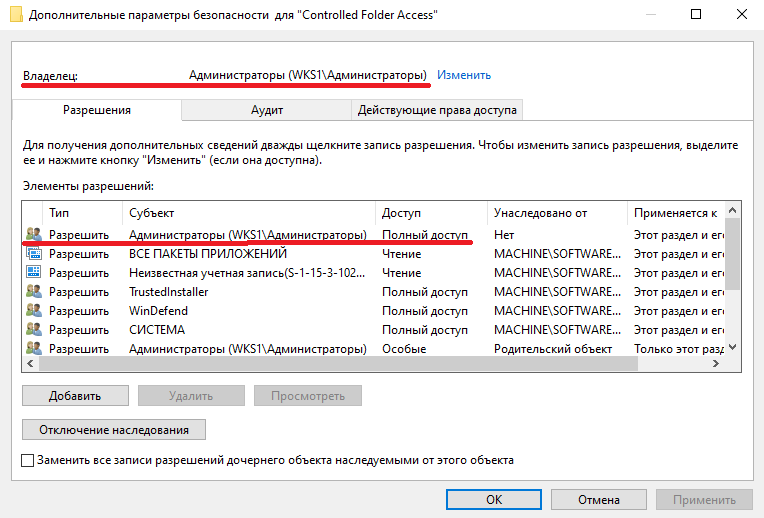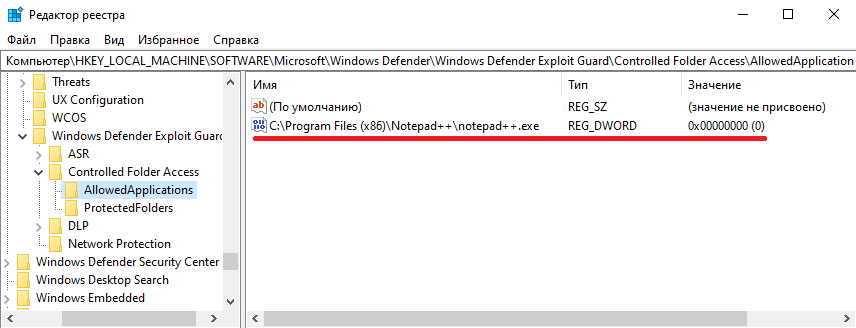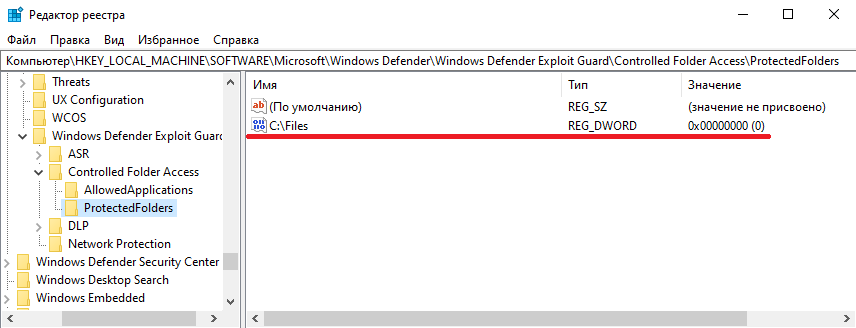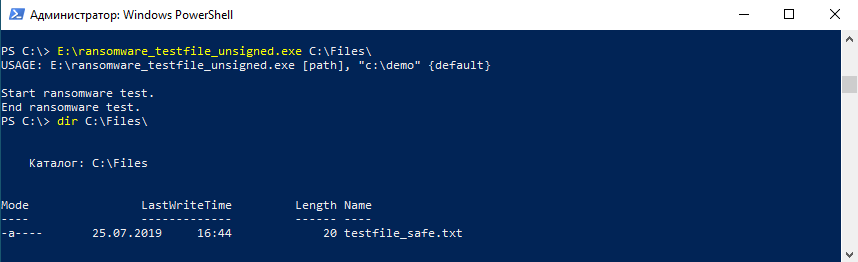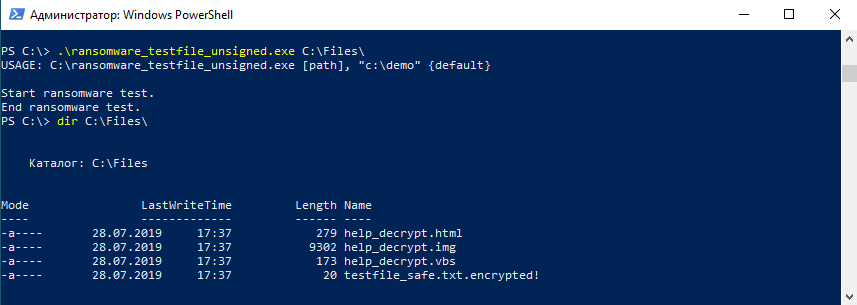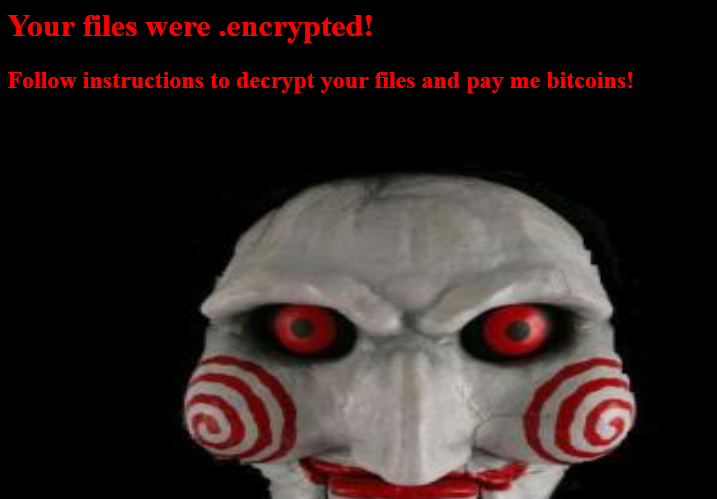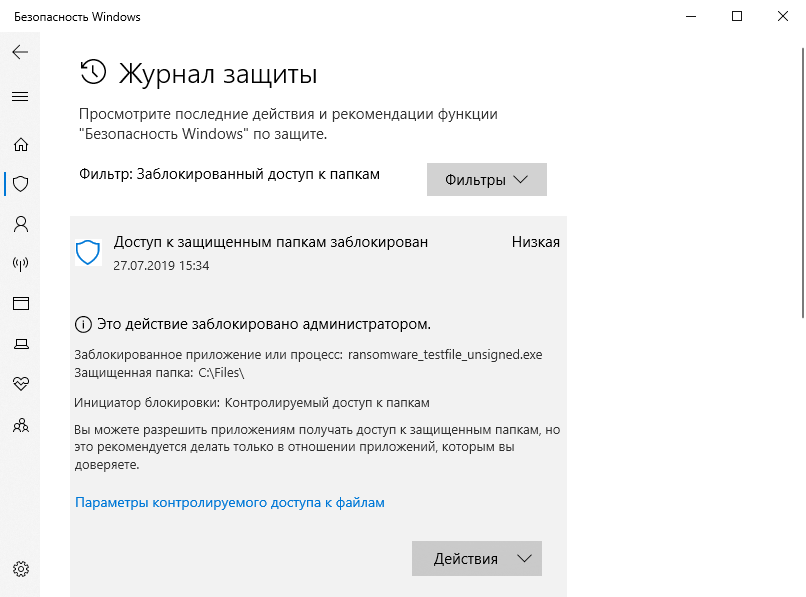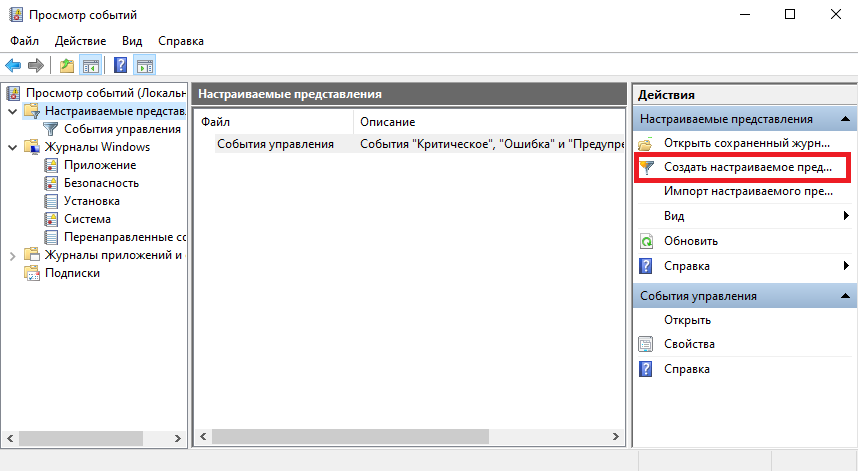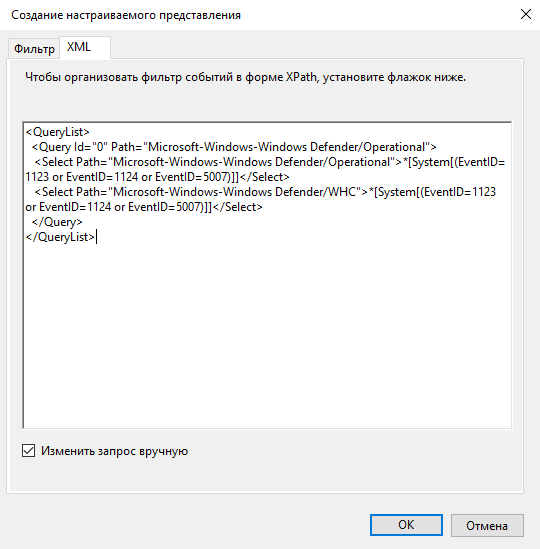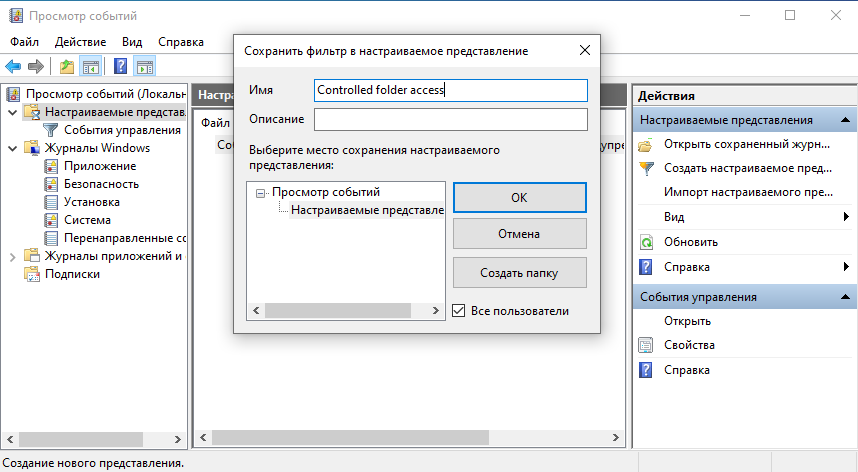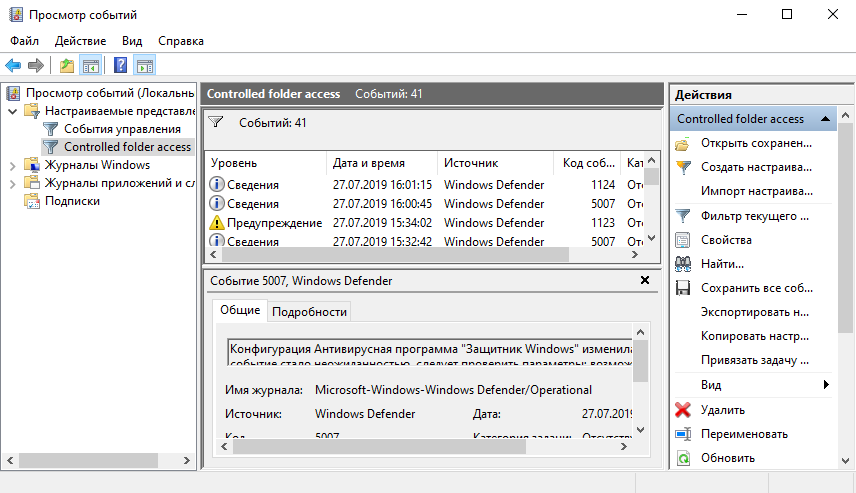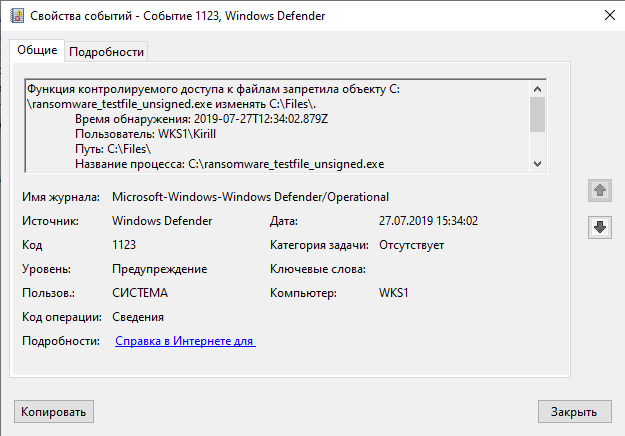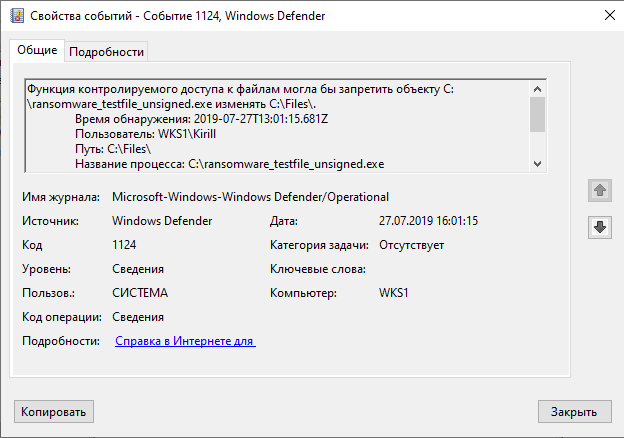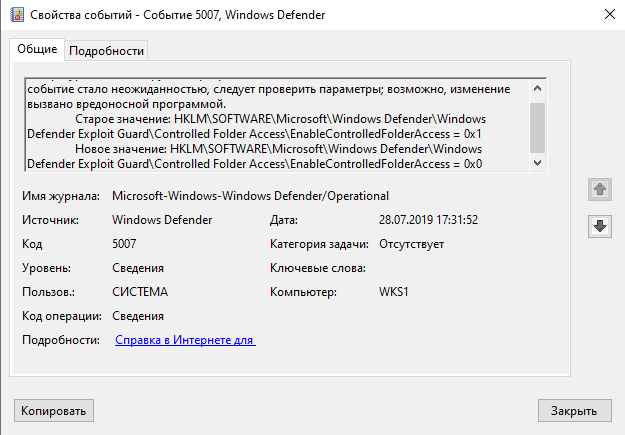За офисными компьютерами могут работать несколько человек в сутки, поэтому пользователям важно иметь возможность для сокрытия информации от посторонних глаз. В большей степени это касается проектов и ценных документов или же, наоборот, файлов личного содержания. В Windows 10 существует ряд возможностей, позволяющих установить пароль на отдельную папку.
Для того чтобы поставить пароль на отдельную папку в Windows 10, потребуется выбрать одну из четырёх основных возможностей для закрытия доступа к части диска:
- отдельным скриптом;
- внутренним функционалом архиватора WinRar;
- с помощью специальной программы;
- через создание виртуального жёсткого диска (не подходит для Windows 10 Home, в остальных версиях «Десятки» проблем не возникнет).
Ограничение доступа к папке с помощью скрипта
При помощи скрипта невозможно полностью защитить данные, так как создаваемая программой папка просто скрывается, а при помощи пароля открывается. Последовательность действий следующая:
- На пустом пространстве рабочего стола или другой среды, где находится защищённая информация, щёлкаем правой кнопкой мыши (ПКМ). В контекстном меню выбираем «Создать» — «Папку».
Щёлкаем правой кнопкой мыши по рабочему столу, выбираем «Создать» — «Папку» - Внутри этой папки создаём текстовый документ.
Щёлкаем правой кнопкой внутри папки, выбираем «Создать» — «Текстовый документ» - Открываем документ, нажимаем «Файл» — «Сохранить как». Прописываем любое имя, но вместо расширения .txt ставим .bat, затем сохраняем одноимённой кнопкой.
В меню «Сохранить как» меняем .txt на .bat
После этого нужно наполнить скрипт кодом:
- Щёлкаем ПКМ по файлу с расширением .bat и выбираем «Изменить».
Кликаем правой кнопкой по файлу с расширением .bat и выбираем «Изменить» - Вновь откроется текстовый файл, который необходимо заполнить кодом:
- cls
@ECHO OFF
title Папка под паролем
if EXIST «Locker» goto UNLOCK
if NOT EXIST Private goto MDLOCKER
:CONFIRM
echo Вы собираетесь заблокировать папку?(Y/N)
set/p «cho=>»
if %cho%==Y goto LOCK
if %cho%==y goto LOCK
if %cho%==n goto END
if %cho%==N goto END
echo Неправильный выбор.
goto CONFIRM
:LOCK
ren Private «Locker»
attrib +h +s «Locker»
echo Папка заблокирована
goto End
:UNLOCK
echo Введите пароль, чтобы разблокировать папку
set/p «pass=>»
if NOT %pass%== [PASSWORD] goto FAIL
attrib -h -s «Locker»
ren «Locker» Private
echo Папка успешно разблокирована
goto End
:FAIL
echo Неправильный пароль
goto end
:MDLOCKER
md Private
echo Секретная папка создана
goto End
:EndЗадаём пароль в строчке if NOT %pass%
- cls
- В коде меняем [PASSWORD] на значение, которое будет использоваться паролем, после чего нажимаем комбинацию клавиш CTRL+S и закрываем файл.
На этом создание скрипта закончено, далее необходимо его запустить в работу:
- Дважды щёлкаем по файлу, чтобы вызвать программу. В открывшейся командной строке нажимаем Y и Enter, чтобы согласиться с условиями создания папки Private, которая и будет защищена. С запуском команды в работу директория нужная папка исчезнет.
Запускаем файл, нажимаем кнопку Y, затем Enter - Последующий запуск файла .bat будет требовать пароль и при верном его вводе папка Private со всеми файлами будет возвращаться в видимое состояние.
Запускаем файл, вводим пароль и нажимаем Enter, чтобы вновь открыть папку
Видео: как задать паролевый доступ к папке через скрипт
Ограничение доступа к папке с помощью WinRar
WinRAR — архиватор файлов для 32- и 64-разрядных операционных систем Windows (также существуют/существовали версии для Android, Linux, FreeBSD, Mac OS X, MS-DOS, Windows Mobile), позволяющий создавать/изменять/распаковывать архивы RAR и ZIP и распаковывать архивы множества других форматов.
Архиватор WinRar является наиболее старой программой в своём сегменте, которая работает и поддерживается до наших дней. Разработка началась в далёком 1993 году. Одной из самых полезных функций архиватора является возможность создания запароленного архива, который невозможно открыть без кодовых символов:
- Скачиваем и устанавливаем программу с официального сайта.
- После инсталляции приложение интегрируется в контекстное меню. Щёлкаем правой кнопкой по папке, которую нужно защитить, и выбираем «Добавить в архив».
Кликаем правой кнопкой по папке и выбираем «Создать архив» - В открывшемся окне ставим галочку у пункта «Заблокировать архив» и нажимаем «Установить пароль».
Отмечаем галочкой «Заблокировать архив» и нажимаем «Установить пароль» - Дважды вводим одинаковый пароль, чтобы быть уверенным, что не ошиблись, и нажимаем OK.
Во избежание ошибок пароль потребуется ввести дважды
Видео: как задать пароль для архива
Создание виртуального жёсткого диска
Виртуальный жёсткий диск (ВЖД) представляет собой пространство, которое проводник воспринимает как отдельный раздел винчестера. Технологии Windows 10 позволяют шифровать части ЖД вшитой утилитой BitLocker.
Для начала создаём виртуальный жёсткий диск:
- Нажимаем комбинацию клавиш Win+X и выбираем «Управление дисками».
Комбинация клавиш Win+X открывает контекстное меню - В открывшейся программе открываем меню «Действие» и выбираем «Создать виртуальный жёсткий диск».
Открываем меню «Действие» и кликаем «Создать виртуальный жёсткий диск» - В открывшемся мастере задаём размер и путь к ВЖД, затем нажимаем OK.
В открывшемся мастере потребуется задать размер и путь к ВЖД - Далее щёлкаем ПКМ по созданному диску и выбираем «Инициализировать диск». В окошке подтверждения нажимаем OK.
Выбираем «Инициализировать диск» и нажимаем OK - Щёлкаем ПКМ уже по нераспределённой области диска и выбираем «Создать простой том».
Кликаем по нераспределённой области диска и выбираем «Создать простой том» - Откроется утилита «Мастер создания простых томов», в нём несколько раз нажимаем «Далее», выбираем букву диска из предложенных.
Выбираем букву из доступных и нажимаем «Далее» - Задаём форматирование в системе NTFS, задаём метку тома, нажимаем «Далее», затем «Готово».
Задаём форматирование в системе NTFS, задаём метку тома, нажимаем «Далее»
После этого в среде «Этот компьютер» создастся новый диск, который можно использовать на своё усмотрение, останется только задать паролевый доступ к разделу. Для этого потребуется:
- Через проводник или другой файловый менеджер щёлкаем правой кнопкой по виртуальному диску и выбираем пункт «Включить BitLoсker».
Щёлкаем правой кнопкой по виртуальному диску и выбираем пункт «Включить BitLoсker» - Ставим галочку у поля «Использовать пароль для снятия блокировки диска», задаём и повторяем пароль в специальных полях и нажимаем «Далее». Пароль должен содержать не меньше 8 символов.
Отмечаем галочкой «Использовать пароль для снятия блокировки диска», задаём и повторяем пароль в специальных полях - Выбираем расположение, где сохранить ключ восстановления на случай, если вы забыли пароль. Наилучшим вариантом будет «Сохранить в файл», после чего придётся выбрать расположение текстового документа с паролем.
Выбираем директорию, где сохранить ключ восстановлени на случай, если вы забыли пароль - Оставляем тумблер на пункте «Новый режим шифрования» и нажимаем «Далее».
Выбираем пункт «Новый режим шифрования» и нажимаем «Далее» - Последний пункт — нажимаем кнопку «Начать шифрование» и дожидаемся, пока программа закончит свою работу.
После нажатия на кнопку «Начать шифрование» ожидаем, пока программа выполнит задачу
Видео: как поставить пароль на раздел диска через BitLocker
Обзор специальных программ для установки пароля на папки
Помимо стандартных методов установки пароля, существуют дополнительные — при помощи специальных программ. Приложения зачастую имеют преимущество перед утилитами Microsoft из-за большей функциональности, надёжности и приятного интерфейса.
Anvide Seal Folder
Anvide Seal Folder — это одна из лучших программ для закрытия доступа к папкам на ПК. При этом совершенно бесплатная и крайне простая в управлении. Приложение может помочь в сохранении конфиденциальных данных от кражи или утери. Программа имеет дружелюбный и интуитивный интерфейс, разобраться в ней может каждый. Официальный сайт программы.
Чтобы поставить пароль на директорию, нужно добавить папку в список программы, щёлкнуть правой кнопкой или нажать F5 и задать пароль. Остальное приложение сделает самостоятельно.
Особенности программы:
- наличие «горячих» клавиш:
- не требует инсталляции с операционной системой;
- удобно использовать на съёмных носителях;
- небольшой размер установочного файла (2,2 Мб);
- добавить папку можно обычным перетаскиванием;
- программа бесплатна для использования.
Lock-a-Folder
Lock-a-Folder — небольшая программа для быстрой установки пароля на папки. Особенностью приложения является то, что используется один пароль на все директории. Не нужно придумывать для каждой папки особое слово, достаточно сделать это для утилиты, а затем добавлять пути к дисковым пространствам внутри приложения. К сожалению, программа не имеет русского интерфейса, но особой нужды в нём нет. При установке задаётся пароль, а затем в диалоговое окно добавляются папки для сокрытия данных. Официальный сайт программы.
Человеческая память — очень сложная штука, бывает, мы помним то, что было много лет назад, а бывает, забываем, какую еду употребляли на завтрак. Пароли могут теряться в голове, как и всё остальное. Потому нередко возникают ситуации, когда нужно вернуть доступ к папке.
В случаях с дополнительными программами восстановление доступа может быть как чрезвычайно простым, так и невыполнимо сложным. К примеру, доступ к запароленному архиву можно будет получить только при помощи хакерских программ по перебору паролей. Использование таких приложений запрещено и опасно непосредственно для пользователя.
При потере пароля, который установлен специальной программой, почти всегда помогает полная деинсталляция приложения.
Если кодовое слово было утеряно при использовании скрипта, будет очень просто как восстановить пароль, так и задать новый. Достаточно лишь изменить соответствующую строчку в .bat-файле.
Когда потерялся пароль BitLoсker, понадобится специальный файл, который создаётся при шифровании. Необходимо скопировать этот ключ и вставить в соответствующее поле программы:
- В окне запроса пароля щёлкаем на «Дополнительные параметры».
В окне запроса пароля щёлкаем на «Дополнительные параметры» - Далее выбираем «Введите ключ восстановления».
В интерфейсе программы выбираем пункт «Введите ключ восстановления» - Вставляем в соответствующее поле ключ и нажимаем «Разблокировать». После этого доступ будет возвращён.
Вставляем в соответствующее поле ключ и нажимаем «Разблокировать»
Также есть дополнительная возможность вернуть доступ к шифрованному объекту — отключив Bitlocker в «Панели управления»:
- В поиске прописываем «Панель управления» и выбираем лучшее соответствие.
Открываем «Панель управления», чтобы отключить Bitlocker - Переставляем отображение с «Категория» на «Значки» и выбираем апплет «Шифрование диска Bitlocker».
Изменяем отображение с «Категория» на «Значки» и выбираем «Шифрование диска Bitlocker» - И напротив диска с шифрованием щёлкаем «Отключить Bitlocker», затем соглашаемся с применением изменений и ожидаем, пока программа закончит процесс.
Напротив диска с шифрованием кликаем «Отключить Bitlocker», затем соглашаемся с применением изменений
Поставить пароль на папку в ОС Windows 10 очень просто: необходимо воспользоваться встроенным скриптом или специальной программой, не отходя при этом от инструкций выше. В таком случае ваши данные будут надёжно защищены от распространения.
- Распечатать
Здравствуйте! Меня зовут Алексей. Мне 27 лет. По образованию — менеджер и филолог.
Оцените статью:
- 5
- 4
- 3
- 2
- 1
(8 голосов, среднее: 4.1 из 5)
Поделитесь с друзьями!
Всем привет! И сегодня мы разберем ещё один вопрос, как поставить пароль на папку в Виндовс 10. Тут сразу может возникнуть трудность в том, что в данной операционной системе нет встроенного инструмента, который может шифровать данные. Но отчаиваться не стоит, так как я нашел несколько крутых способов, которые надежно смогут скрыть и защитить ваши данные. Все возможные варианты я написал в статье, если у вас есть дополнения, или вы нашли еще какой-то рабочий вариант, то можете описать его в комментариях.
Содержание
- Способ 1: Через WinRAR
- Способ 2: 7-Zip
- Способ 3: С помощью скрипта без установки сторонних программ
- Способ 4: Через виртуальное хранилище и BitLocker
- Способ 5: Поставить пароль на Word, Excel, Power Point документ
- Способ 6: Скрыть папку
- Способ 7: Программы
- Задать вопрос автору статьи
Способ 1: Через WinRAR
Установить пароль на папку в Windows 10 можно и через WinRAR, которая установлена почти на всех компьютерах.
- Выбираем любую папку или файлы на компьютере, нажимаем правой кнопкой мыши и из выпадающего списка кликаем по кнопке «Добавить в архив».
- Смотрите, чтобы по умолчанию формат архива стоял «RAR». В принципе другие настройки менять не нужно. Нажимаем по кнопке «Установить пароль».
- Вводим два раза пароль. Если вы вводите очень сложный ключ с символами, цифрами и буквами, то я бы на вашем месте выделил галочку «Отображать пароль при вводе», чтобы все символы вписать максимально четко. Для чего нужна галочка «Шифровать имена файлов» – если её не поставить и попытаться открыть архив, то помимо ввода пароля будет отображаться содержимое архива с названиями файлов. Если вы хотите скрыть эту информацию, то стоит выбрать этот пункт.
- Теперь если попытаться открыть архив, то вы увидите окно ввода пароля. Как видите, я установил галочку «Шифровать имена файлов» и поэтому содержимое архива не отображается.
Способ 2: 7-Zip
Принцип аналогичный, как и с Win-RAR, только мы используем другой архиватор. Нажимаем ПКМ по папке с файлами, выбираем 7-Zip и из списка «Добавить к архиву».
В блоке «Шифрование» два раза вписываем ключ. Если вы хотите скрыть содержимое архива, то установите галочку «Шифровать имена файлов». Кликаем по кнопке «ОК».
Способ 3: С помощью скрипта без установки сторонних программ
В интернете это один из самых популярных способов, но у него есть существенный минус. Минус в том, что файл можно легко скрыть для обычного пользователя. Но если человек знаком с данным методом, то пароль можно легко взломать. С другой стороны, не каждый о нем знает, и в разделе с большим количеством файлов и папок, никто даже не догадается, что там есть скрытая папка. А теперь пару слов о скрипте, и что он делает.
Скрипт создает папку «Locker», в которую можно поместить данные, которые вы хотите скрыть. Далее он скрывает папку. Чтобы вновь она появилась нужно запустить скрипт и ввести правильный пароль.
- Чтобы закодировать или запаролить данные, создайте текстовый документ в разделе, где находится папка, которую вы хотите скрыть.
- Откройте текстовый документ для редактирования и вставьте туда скрипт. Нажмите сюда, чтобы увидеть скрипт. Кстати, вы можете просто скачать его и использовать.
- Сохраняем файлик и находим в нем слово «Your-Pass» – нужно поменять это значение на пароль, который вы будете использовать.
- Я в качестве эксперимента ввел просто ключ: 1234. Но вы можете использовать нормальный ключ.
- Теперь в верхнем левом углу нажимаем «Файл» и выбираем «Сохранить как».
- Нужно в конце вместо «txt» дописать формат:
.bat
- Нажимаем «Сохранить».
- Нажимаем по файлику, который будет создан, и вы увидите, как появится папка «Locker». Теперь перетаскиваем в неё папку или файлы, которые вы хотите скрыть от посторонних глаз.
- Можно зайти в эту папку и проверить, что файлы находятся там.
- Ещё раз запускаем тот же самый BAT-файл, и вы увидите вот такую надпись. Нажимаем на клавиатуре по букве Y и после кликаем по Enter.
- После этого папка Locker исчезнет. Чтобы она снова появилась, нужно еще раз нажать по нашему скрипту и ввести пароль.
А теперь косяк этого метода. Если кто-то знает про него, то он может открыть BAT-файл в блокноте, нажав ПКМ по нему и выбрав из списка кнопку «Изменить». Далее просто найдет строку с вводом пароля и он будет угадан. Но повторюсь, что человек должен быть знаком с ним, и вообще знать, что вы что-то скрываете в этой папке, так что метод имеет место быть. Самое главное удалите изначальный текстовый документ. Вы можете также переименовать скриптовый файл во что-то неприметное или скрыть его. Как вариант можно его заархивировать с паролем в WinRar.
Способ 4: Через виртуальное хранилище и BitLocker
BitLocker – это встроенная функция в Windows, которая позволяет шифровать данные в хранилище. Вот именно его мы и будем использовать. Обычно эту функцию используют для шифрования целых разделов физического диска, но мы создадим виртуальный раздел и зашифруем данные там. Сначала создадим этот раздел.
- На клавиатуре найдите и нажмите на кнопки и R. В окне впишите команду:
diskmgmt.msc
- Выберите любой физический носитель, нажмите «Действия» и выберите «Создать виртуальный жесткий диск».
- Кликаем по кнопке «Обзор» и вводим название раздела, а также путь, где он будет располагаться. Также вы можете выбрать как фиксированный размер, так и динамический. Для фиксированного нужно в поле «Размер виртуального жесткого диска» – вписать нужное значение в МБ.
- Пролистайте немного вниз, и вы увидите новый диск. Кликаем по левому блоку и начинаем его инициализацию.
- Просто жмем «ОК».
- Теперь кликаем ПКМ по правому блоку и создаем том.
- Далее ничего сложного нет, просто пролистываем все пункты, оставляя все со значениями по умолчанию.
- Теперь в проводнике кликаем по нашему диску и выбираем «Включить BitLocker»
ПРИМЕЧАНИЕ! Если этого пункта нет, то значит ваша версия Windows не поддерживает шифрование.
- Выбираем верхнюю галочку и вводим два раза ключ.
- На следующем шаге вам нужно выбрать пункт – где именно вы будете хранить ключ восстановления. Лучше выбираем «Сохранить в вашу учетную запись Майкрософт».
- На другом шаге выбираем «Новый режим шифрования».
- На последнем шаге просто кликаем по кнопке «Начать шифрование».
- Теперь нажимаем ПКМ по диску и выбираем «Извлечь», чтобы его не было видно.
- Для того, чтобы начать с ним работать, нужно просто кликнуть двойным щелчком ЛКМ по нему в месте, где вы его создавали изначально.
- Он начнет отображаться в проводнике.
- Если вы кликните по нему, то вас попросят ввести пароль.
Способ 5: Поставить пароль на Word, Excel, Power Point документ
- Нажимаем по кнопке «Файл» в левом верхнем углу.
- Открываем список «Защита документа» и кликаем по «Зашифровать с использованием пароля».
- Вводим ключ.
Способ 6: Скрыть папку
Данный способ не устанавливает пароль, а скрывает папку из виду, так что если посторонний не будет знать, что находится в папке, то он не сможет её найти. Нажимаем правой кнопкой мыши по нужной папочке и выбираем «Свойства». Далее на вкладке «Общие» внизу выбираем галочку «Скрытый».
Как только вы нажмете на кнопку «Применить», папка исчезнет.
Чтобы её увидеть вновь, нужно сверху в окне выбрать «Вид». После этого найдите пункт «Скрытие элементы» и поставьте галочку – папка появится вновь. Только не забудьте потом убрать эту галочку.
Способ 7: Программы
Вот список сторонних программ, которые позволяют зашифровать данные. Описывать каждую я не буду, так как они все работают примерно одинаково. Разобраться в них у вас не составит труда.
- Folder Lock
- Folder Hidden
- Password Protect
- Protected Folder
- Secure Folder
- Anvide Seal Folder
Фото: Depositphotos
Один из лучших способов защитить конфиденциальную или просто важную информацию от посторонних — установить пароль на папку. Часто на компьютере хранятся отсканированные копии документов, заявления, финансовая информация, фотографии и многие другие личные файлы, которые представляют ценность. Лучше позаботиться о безопасности заранее и обезопасить свои файлы. Сделать это можно как стандартными средствами, так и при помощи сторонних программ. В этом материале мы не будем рассматривать платные решения, а расскажем только о бесплатных способах.
Это не совсем то же самое, что запаролить папку, но зато просто, надежно и безопасно. В первую очередь мы рекомендуем воспользоваться именно этим способом, и только если он по каким-то причинам не подходит, переходить к другим вариантам.
Любой современный архиватор может создавать архив, защищенный паролем. Например, это можно сделать с помощью WinRAR или 7-Zip. Мы рассмотрим процесс создания архива с паролем на примере бесплатного 7-Zip.
Выберите папку с нужными файлами или сами файлы и кликните правой кнопкой мыши. Далее в контекстном меню 7-Zip кликните на «Добавить к архиву». В открывшемся окне вы можете ввести название архива, выбрать его формат и определить параметры шифрования. Формат поставьте собственный — 7z, метод шифрования доступен лишь один. Введите пароль и по желанию отметьте галочку в пункте «Шифровать имена файлов», если не хотите, чтобы они были видны без ввода пароля.
После этого нажмите «ОК» и дождитесь завершения архивации. Попробуйте открыть архив и ввести пароль. Если все получилось, то файлы можно удалить, оставив на диске только сам архив.
Недостаток этого способа в том, что работать с архивом не так удобно, как с обычной папкой. Вы можете добавлять и изменять файлы, при этом архиватор предложит обновить данные. Но, возможно, будет удобнее просто распаковать архив и затем создать его заново.
Кроме того, такой архив можно даже отправить по почте или через сообщения в мессенджерах. Разумеется, это не дает 100-процентной гарантии от взлома, но все равно так гораздо безопаснее, чем отправлять документы в открытом виде.
Программа Anvide Seal Folder
Простая бесплатная программа с русскоязычным интерфейсом. Можно скачать как установочный файл, так и портативную версию в zip-архиве.
Чтобы начать работу, нажмите на значок плюса и выберите нужную папку. Выделите ее мышкой в окне и нажмите на закрытый замок на панели инструментов или клавишу F5. Введите пароль и подтвердите. В итоге папка просто пропадет, и никто не сможет ее найти без запуска программы. Разблокировать ее можно так же. В программе выделите нужную папку и нажмите на значок открытого замка или клавишу F9.
Кроме того, чтобы скрыть сами папки, чтобы никто не знал, что именно и где у вас зашифровано, можно установить пароль и на запуск программы. Нажмите на значок замка в левом верхнем углу.
Также в настройках программы можно повысить степень защиты, установив шифрование имен файлов и их содержимого. Обратите внимание, что это может замедлить процесс скрытия папки.
Если вы соберетесь переустанавливать Windows, то доступ ко всем папкам нужно будет открыть, иначе информацию можно потерять.
Зашифрованный виртуальный диск
Этот способ не требует сторонних программ, но работать он будет только на версиях Windows «Профессиональная», «Корпоративная» и «Максимальная». Суть в том, чтобы создать виртуальный жесткий диск, а затем зашифровать его. Вы сможете работать с ним как с обычным жестким диском, но данные будут надежно защищены.
Сначала нужно создать виртуальный диск. Он будет физически находиться на одном из ваших накопителей, но в системе распознаваться как отдельный диск.
Нажмите правой кнопкой мыши на меню «Пуск» и выберите пункт «Управление дисками». Далее нажмите «Действия», «Создать виртуальный жесткий диск».
В открывшемся окне задайте расположение вашего диска. Выглядеть он будет как файл-образ диска. Такой же, как образ оптического диска формата iso. Его можно монтировать и извлекать, перемещать и переименовывать. Задайте желаемый размер диска. Остальные пункты оставьте без изменений, как на скриншоте.
Теперь вы можете видеть ваш образ в утилите «Управление дисками». Однако он пока не готов к работе. Сначала его нужно инициализировать. Нажмите правой кнопкой в левой колонке, где написано «Не инициализировано» и выберите команду «Инициализировать диск».
Оставьте все параметры по умолчанию: галочку на самом диске и MBR в качестве стиля раздела. Когда все будет готово, вы снова окажетесь в окне утилиты.
Теперь вам нужно только создать том, кликнув правой кнопкой мыши на диске и выбрав соответствующую команду. В последующих диалоговых окнах трогать ничего не нужно. Оставляйте все по умолчанию и переходите далее.
Таким образом, вы создали виртуальный диск, который теперь отображается в проводнике. Пора приступать к шифрованию. Кликните на виртуальном диске правой кнопкой мыши и выберите «Включить BitLocker».
Откроется окно с выбором способа разблокировки диска. Проще всего — установить пароль. Именно этот пункт и выберите, затем придумайте надежный пароль и введите его в оба поля.
На следующем этапе нам предложат выбрать способ восстановления, если вы забудете пароль. Выберите способ, который подходит вам. В нашем случае ключ для разблокировки был скопирован на флешку.
Далее можно выбрать любой из пунктов в зависимости от ваших потребностей. На всякий случай зашифруйте весь диск сразу.
Выбор режима шифрования зависит от того, как вы будете использовать диск. Если нужно будет открывать его на другом компьютере с более ранней версией Windows, то укажите «Режим совместимости». В нашем случае диск будет использоваться только на одном компьютере, поэтому выбираем «Новый режим шифрования».
После этого останется только нажать на кнопку «Начать шифрование» и дождаться окончания процедуры. Теперь вы можете скопировать на диск важные данные и не беспокоиться об их сохранности.
После того как вы закончилди работу с диском, его можно извлечь. В следующий раз просто найдите файл образа и запустите его, чтобы смонтировать.
Это тоже интересно:
Во время загрузки произошла ошибка.
Есть масса ситуаций, когда хотелось бы ограничить доступ к контенту даже на собственном компьютере. Например, для ребенка, которому не обязательно видеть все ваши фотографии и видео. К счастью, это делается довольно просто. Главное — зайти в систему под учеткой с администраторскими правами. Соответственно, пользователи, которым вы запрещаете доступ, таких прав иметь не должны.
«Запаролить» можно как отдельные файлы, так и папки или содержимое диска. Для этого есть встроенные возможности в Windows и сторонние программы.
Способ первый: права доступа в Windows
Этим способом можно ограничить доступ к папке, любому файлу и даже целому разделу диска. Если у вас на компьютере несколько учетных записей пользователей, и вы являетесь администратором компьютера, вы можете закрыть доступ к нужной информации для всех, кроме себя. Делается это так:
- Нажмите на файл, папку или диск правой кнопкой мыши и выберите Свойства.
- Перейдите на вкладку Безопасность.
- В списке учетных записей, имеющих доступ к файлу, поочередно выберите те, которым не нужно открывать этот файл или папку, и в столбце Запретить установите все галочки.
После этого файл, папка или раздел диска станут недоступны для всех пользователей, которым вы запретите доступ. Они не смогут его открыть — для этого нужно будет ввести пароль от учетной записи администратора, то есть вашей. Не забудьте только дать файлу или папке неприметное имя, так как имена файлов по-прежнему будут видны всем.
Способ второй: используем архиватор
Этот способ позволяет поставить пароль на папку или файл. Наверняка у вас на компьютере стоит как минимум один архиватор, например, WinRAR. Тогда вы можете спрятать секретный файл или папку в архив и установить на него пароль. Для этого сделайте следующее:
- Нажмите правой кнопкой мыши по файлу или папке и выберите Добавить в архив (Add to archive).
- В отобразившемся окне в поле Метод сжатия (Compression method) выберите Без сжатия (Store). Так вам не придется тратить время на распаковку файла при открытии архива.
- Затем нажмите на кнопку Установить пароль (Set password).
- В отобразившемся окошке введите пароль и подтверждение и нажмите ОК.
- Нажмите ОК в основном окне. Будет создан архив с файлом или папкой.
- Удалите оригинальный файл или папку.
Теперь, чтобы получить доступ к файлу или папке, нужно сначала открыть архив. А при открытии архива — ввести пароль, который вы задали. Не забывайте про неприметные имена. Таким же образом можно поставить пароль на любой новый архив в Windows.
Способ 3: BitLocker
Этот способ — для дисков. Он доступен, если у вас Windows 7 Ultimate или Enterprise, Windows 8/8.1 или Windows 10. Подробнее об использовании BitLocker можно прочитать в нашей статье о шифровании жесткого диска в Windows 10. А для того, чтобы зашифровать дисковый раздел или флешку, сделайте следующее:
- Нажмите правой кнопкой мыши по диску и выберите Включить BitLocker.
- В окне установите галочку Использовать пароль для снятия блокировки диска. Введите пароль и подтверждение и нажмите Далее.
- В следующем окне установите переключатель Шифровать весь диск.
- Нажмите Начать шифрование и дождитесь его окончания.
Теперь при попытке доступа к диску система будет требовать ввести пароль.
Это способы, позволяющие запретить доступ к вашим данным без использования каких-либо специфических программ.
Вот еще немного полезных инструкций:
- Как отключить обновление Windows 10: самые действенные способы
- Чистим диск: что и где может занимать много места
Содержание
- Системные способы
- Bat-скрипт
- Файл-ключ с шифром
- Архиваторы
- WinRAR
- 7-ZIP
- WinZip
- Специальные программы
- Wise Folder
- PasswordProtect USB
- Folder Lock
- Anvide Lock Folder
- Secure Folders
- My Lockbox
Возникало ли у вас когда-нибудь желание скрыть какую-нибудь информацию от посторонних глаз? Возможно, кроме вас вашим компьютером пользуются другие люди.
В таком случае есть большая возможность того, что данные рано или поздно все-таки просмотрят.
Для того, чтобы защитить информацию, нужно знать как запаролить папку.
Компания Microsoft серьезно беспокоится о безопасности личных данных своих пользователей.
Операционная система Windows с каждым годом совершенствует новые версии.
Однако до сих пор нет штатных средств, с помощью которых можно было бы поставить пароль на файл.
Но есть множество других вариантов, которые могут помочь в этом деле.
Системные способы
Bat-скрипт
Один из вариантов запаролить папку на Windows 7 – это использование специального скрипта.
Это простой способ ограничить доступ к файлам, однако он имеет существенный минус: папку после скрытия будет видно.
То есть, любой пользователь может включить функцию «показ скрытых» элементов и увидеть их.
- Сперва откройте документ формата txt (это можно сделать с помощью блокнота). Впишите в него код, указанный ниже.
Bat-script Код:
cls
@ECHO OFF
title Folder Papka
if EXIST «Secretno» goto DOSTUP
if NOT EXIST Papka goto RAZBLOK
ren Papka «Secretno»
attrib +h +s «Secretno»
echo Folder locked
goto End
:DOSTUP
echo Vvedi parol dlya razblokirovki
set/p «pass=>»
if NOT %pass%== moi-parol goto PAROL
attrib -h -s «Secretno»
ren «Secretno» Papka
echo Papka razblokirovana
goto End
:PAROL
echo Nepravilny parol
goto end
:RAZBLOK
md Papka
echo Papka sozdana
goto End
:End - Затем нужно сохранить его и переименовать формат txt на bat.
- После этого создается файл, в который необходимо переместить документы, которые нужно скрыть.
- Для просмотра материалов каждый раз требуется защитный шифр.
- После ввода шифра можно пользоваться файлами.
- Для того, чтобы сменить код, меняете фразу moi-parol на любой другой.
Файл-ключ с шифром
В Windows 7 можно защитить документы с благодаря еще одному несложному способу.
Для начала необходимо создать файл формата pfx.
- Правой кнопкой мышки щелкаем на нужную директорию. Выбираем вкладку «Свойства»:
Выбор файла - Далее кликаем на «Общие», а в «Атрибутах» делаем выбор «Другие»:
Свойства - После этого открывается окно, где нужно поставить галочку напротив «Шифровать содержимое данных»:
Шифрование - Далее выбираем, к чему именно применить изменения. После выбора второго пункта ваши документы, которые находятся в файле, будут зашифрованы и никто посторонний не сможет их увидеть.
Применение шифра - Затем требуется подтверждение архивации. Кликаем на первую строку:
Окно архивации - После этого запускается мастер экспорта сертификатов. Кликаем на кнопку «Далее»:
Экспорт данных - Далее жмем на указанную ниже кнопку:
Выбор формата - После этого необходимо выбрать шифр, с помощью которого будут защищаться ваши директории.
Защита ключа - Затем нужно экспортировать файл на компьютер в файл-ключ.
Имя файла - Для завершения работы в финальном окне нажимаем «Готово»:
Завершение работы
Теперь ваши директории надежно защищены от посторонних глаз и ненужного вмешательства.
Никто не сможет получить к ним доступ без специального кода и файл-ключа, который вы указали.
Архиваторы
Это программы, благодаря которым можно сжать большое количество информации в один файл. Это позволяет более удобно и компактно передавать информацию.
Также на такой архив можно защитить, – так данные не попадут в сторонние руки, поскольку для открытия такого файла необходимо знать пароль.
WinRAR
Это один из самых распространенных архиваторов.
Плюсом является то, что такой программой можно продолжать пользоваться даже после истечения пробного срока.
Сжатие происходит очень быстро, а размер готового архива у этой утилиты меньше, чем у остальных. Поставить шифр на архив очень просто:
- Нужно выбрать информацию, которая требует архивации. Правой кнопкой мыши нужно выбрать вариант «Добавить в архив…».
Добавить в архив… - Во всплывшей вкладке можно выбрать все желаемые параметры.Выбираем пункт, указанный стрелкой, для того чтобы зашифровать документы.
Выбираем все желаемые параметры Установка пароля - Пароль необходимо написать в специальной вкладке. Подтверждаем действие, нажав «ОК».
Выбор пароля
7-ZIP
Это утилита, которая поддерживает практически все форматы, которые только существуют.
7-ZIP также бесплатна, а пользоваться ей достаточно просто.
- Для того, чтобы запаролить папку, жмем по ней правой кнопкой мыши и выбираем необходимую строку:
Выбор документов - Затем настраиваем создание архива:Настройка параметров.
Настройка параметров - Выбираем пароль в «Шифровании»:
Выбор кода
WinZip
Это еще одно надежное ПО, которое поможет защитить данные.
- Кликните на файл, который нужно скрыть, и следуйте такой последовательности:
WinZip - Поставьте галочку в пункте «Шифрование файлов»:
Шифровка - Введите код и нажмите «ОК»
Выбор шифра
Специальные программы
Кроме архиваторов существуют и полезные программы, благодаря которым также можно запаролить папку на Windows 10.
Wise Folder
Это бесплатное приложения для того, чтобы надежно защитить свою личную информацию и не передавать ее ненужным людям.
Управление простое, можно за минуту разобраться в работе.
- Для входа в аккаунт придумываем собственный пароль пользователя:
Создание аккаунта в Wise Folder - Далее кликаем на кнопку «Скрыть папку», и после этого ищем необходимую на компьютере. Подтверждаем действие.
Создание скрытого файла - Выбранный каталог исчезает из своего прежнего расположения:
Ограничение отображения - Для установки пароля нужно снова выставить отображение
Отображение - Далее устанавливаем код:
Установка защиты - В открытой вкладке пишем шифр и жмем «ОК»:
Выбор пароля - Подтверждаем действие:
Подтверждение
PasswordProtect USB
Эта программа поможет запаролить папку на Windows 7 и 10.
Она занимает мало памяти, имеет русский язык интерефейса и быструю скорость работы.
Установить защитный код можно даже с рабочего стола, не обязательно открывать обеспечение.
Такая утилита не навредит вашим файлам, которые нуждаются в защите.
- Кликаем на директорию, которую требуется скрыть, и выбираем следующую строку:
Выбор данных - Затем вводим шифр:
Ввод защиты - После установки шифрования на папке будет специальный значок, который сообщает, что на ней стоит код.Для просмотра документов необходимо ввести его:
Окно защиты
Folder Lock
Еще одна популярная утилита для скрытия и запароливания личных данных.
Спрятанные файлы не будут отображаться на компьютере.
Также спрятанную информацию можно хранить на переносных накопителях.
Приложение бесплатно и его легко можно скачать.
Плюс программы в том, что после такого запароливания документы не отображаются даже после использования функции показа скрытых файлов и папок.
Минус – нет поддержки русского языка.
Однако разобраться в функционале совсем несложно.
Скачиваем и устанавливаем программное обеспечение. В текстовом поле вводим код, который в дальнейшем будет использоваться для защиты информации.
После подтверждения перетаскиваем нужный материал на главное меню и кликаем «Add».
После добавление открыть директории уже можно только при помощи кода.
Читайте также:
- Как восстановить данные жесткого диска — ТОП-10 программ
- Как удалить Дзен из браузера: Быстрый способ
- 3 способа снять защиту от записи с флешки без установки программ
- Ошибка: Не найдена точка входа kernel32.dll. Как исправить?
Anvide Lock Folder
Утилита имеет доступное управление и стильный интерфейс.
Отлично подходит для скрытия всех следов от материалов, которые необходимо скрыть. Она надежно прячет любую необходимую информацию.
Также имеет портативную версию.
Скрыть файлы можно нажав на соответствующий значок.
С помощью этой функции ограничивается доступ к важным директориям.
Для установки шифра и дополнительной безопасности жмем на «Закрыть доступ…»:
Secure Folders
Это обеспечение имеет три варианта защиты: скрытие, блок доступа и установка режима «для чтения».
ПО можно установить на флешку и использовать на других компьютерах даже без установки.
Она может работать в скрытом режиме, поэтому даже профессионалам будет сложно обнаружить такое вмешательство.
My Lockbox
Бесплатное приложение, устанавливающее код на любые папки и файлы в них.
Отличается безопасностью, так как шифр невозможно установить на важные системные файлы, от которых зависит работа компьютера.
Можно выбрать приложения, через которые доступ к определенный материалам не будет блокироваться.
Если вы нашли ошибку, пожалуйста, выделите фрагмент текста и нажмите Ctrl+Enter.
Вопрос безопасности конфиденциальной информации пользователя особенно актуален в офисных компьютерах. К ним, как правило, имеют доступ несколько сотрудников. Папки (каталоги), содержащие файлы каждого из них, можно сделать недоступными для других несколькими способами. Они же при необходимости могут быть применены и в домашних компьютерах в аналогичной ситуации.
Большинство способов используют пароли. Они, однако, основаны на обязательном запоминании пароля, который можно и забыть (не записав или утеряв запись), поэтому в этой статье рассмотрим беспарольные способы тоже.
А если компьютер принадлежит только вам и вы не хотите, чтобы кто-то в ваше отсутствие им воспользовался, то предлагаем вам прочитать статью на тему “Как поставить пароль на компьютер”.
Содержание
- 1 Пароль на архив папки в Windows
- 2 Шифрование виртуального жёсткого диска
- 3 Программы для установки пароля на папки
- 3.1 Бесплатные программы
- 3.2 Платные программы
- 4 Защита папки через скрытие без пароля
- 4.1 Смена имени и значка
- 5 Запрет доступа к папке пользователю
- 6 С помощью скрипта
- 7 Защита содержимого офисных документов
- 8 Заключение
Для определённости большинство последующих манипуляций будем производить с тестовой папкой «Секрет», содержащей файл Word с названием и содержанием «Конфиденциальная информация». Её расположение после открытия системного значка «Мой компьютер» можно увидеть на диске E с именем Archive.
Большинство пользователей компьютера имеет на нём одну из программ-архиваторов. В России наиболее популярны WinRAR, 7-Z и WinZIP.
Основная функция архиваторов – сжатие архивируемых файлов, делающее технически возможной их пересылку адресату. Для безопасности такие файлы защищаются паролем. Эта возможность может быть использована, чтобы запаролить папку с конфиденциальной информацией пользователя. Следует отметить, что по умолчанию все эти архиваторы одновременно шифруют архивируемую информацию, тем самым дополнительно защищая её.
- В контекстном меню папки «Секрет» щёлкнуть пункт «Добавить в архив».
- В следующем окне активировать параметр «Заблокировать архив», затем щёлкнуть пункт «Установить пароль».
- В окне «Ввод пароля» задать и подтвердить пароль, затем щёлкнуть OK.
- Теперь папку «Секрет» можно удалить, поскольку её информация находится в созданном файле Секрет.rar. Открыть его невозможно без ввода корректного пароля.
Аналогично работают и два других архиватора. Ниже представлено главное рабочее окно архиватора 7Z, отличающегося наивысшей плотностью сжатия архивируемой информации.
Что касается архиватора WinZip, то он встроен в оба рассмотренных архиватора. Иными словами, при выборе формата архива можно выбрать Zip. Этот архиватор можно использовать и автономно. Его рабочее окно выглядит следующим способом.
Шифрование виртуального жёсткого диска
Этот способ защиты конфиденциальной информации пользователя использует две системные функции Windows 10– шифрование и виртуальный жёсткий диск.
Шифрование особенно актуально в ноутбуках и мобильных устройствах. Даже если таковые утеряны или похищены, посторонний человек не прочтёт закодированную информацию.
Что касается виртуального жёсткого диска (ВЖД), то он часто применяется для создания виртуальной машины на компьютере. В нашем случае ВЖД будет использован для хранения зашифрованной конфиденциальной информации пользователя. Для создания такого диска необходима следующая последовательность шагов.
- В контекстном меню кнопки «Пуск» щёлкнуть «Управление дисками».
- В одноимённом окне перейти на вкладку «Действие» и щёлкнуть строку «Создать виртуальный жёсткий диск».
- В новом окне указать путь к создаваемому виртуальному диску, установить его размер и нажать OK.
В окне управления дисками появляется новый диск 1 заданного размера, который нужно подготовить к работе.
- В контекстном меню диска 1 щёлкнуть пункт «Инициализировать диск»,
подтвердив это намерение в следующем окне.
- В контекстном меню нераспределённой области диска 1 щёлкнуть пункт «Создать простой том». В результате запускается мастер создания,
вступающий в диалог с пользователем.
Последний должен выбрать размер создаваемого тома (раздела), присвоить тому букву,
выбрать систему форматирования,
и, в завершение, щёлкнуть «Готово».
Следующий этап работы – шифрование созданного тома и задание паролевого доступа к нему.
После шифрования по технологии BitLocker (поддерживаемой всеми современными компьютерами), хранящиеся на нём данные кодируются. Их истинный вид будет доступен только владельцу специального ключа, создающегося в процессе шифрования.
Одновременно том блокируется, и для нормальной работы с ним нужно ввести пароль, также создающийся в процессе шифрования. Пароль можно назвать текущим инструментом дешифрации (преобразование данных в начальную форму), а ключ – аварийным.
- В окне «Этот компьютер» открыть контекстное меню созданного виртуального диска G и щёлкнуть пункт «Включить BitLocker».
- В новом окне выбрать способ разблокировки готовящегося к шифрации диска, ввести и повторить пароль, и щёлкнуть «Далее».
- В новом окне выбрать вариант сохранения аварийного ключа восстановления на случай утери пароля. Наиболее употребительный вариант – «Сохранить в файл», после чего нужно щёлкнуть «Далее».
- Затем выбрать место на компьютере или съёмном носителе (наш случай), где будет храниться ключ восстановления. При этом имя файла оставить без изменений. Код, входящий в него, необходим для последующей идентификации (более подробно – в самом текстовом файле).
- В новом окне выбрать весь диск и щёлкнуть «Далее».
- Затем выбрать «Новый режим шифрования» и щёлкнуть «Далее».
- Щёлкнуть пункт «Начать шифрование».
Программы для установки пароля на папки
Для парольной защиты конфиденциальной информации пользователя могут использоваться многие специальные программы сторонних компаний. Такие программы, как правило, обеспечивают пользователям повышенный комфорт по сравнению с системными средствами.
Бесплатные программы
Лучшая бесплатная программа – Anvide Seal Folder, которую можно скачать с её официального сайта.
Скрываемая папка вызывается инструментом, обозначенным как плюс. Для её блокировки в контекстном меню следует щёлкнуть «Закрыть доступ». Альтернатива – инструмент с иконкой закрытого замка. После ввода пользователем пароля скрываемый каталог действительно исчезает.
Разблокировка папки производится щелчком на инструменте с иконкой открытого замка при условии последующего ввода правильного пароля. Его можно устанавливать/снимать сразу для нескольких каталогов.
А вот другая бесплатная программа – Lock-a-Folder, работает только с общим паролем для всех подлежащих защите каталогов.
Этот пароль нужно поставить при установке утилиты, после чего в раздел Lock A Folder добавляются эти самые папки. Разблокировка выбранного каталога производится при щелчке в разделе UnLock selected Folder.
Как видно на скриншоте, программа англоязычна. Скачать её можно с официального сайта.
Платные программы
Из платных программ можно выделить Hide Folders, IoBit Protected Folder и Folder Lock.
Hide Folders доступно для скачивания со своего сайта. Утилита способна скрывать или/и блокировать выбранный каталог, а также разрывать его интеграцию в Проводник.
Перед возможной покупкой пользователю предоставляется 30-дневный бесплатный пробный период.
Очень проста в использовании другая программа – Iobit Protected Folder. Все действия с выбранной папкой производятся тремя нижними инструментами. При блокировании программой каталога последний исчезает из Проводника.
Утилиту можно скачать с сайта.
Третья из рекомендуемых программ – Folder Lock, не поддерживает русского языка, зато обладает впечатляющей функциональностью. Она может шифровать и скрывать не только папки с файлами, но и разделы диска. Для защиты используется вкладка Add items to Lock, а для шифрования – Encrypt Files.
Программа доступна для скачивания с официального сайта. Кроме парольной защиты папок, утилита может помещать зашифрованные файлы в «сейфы» и оформлять их в виде исполняемых EXE-файлов. Последнее обстоятельство позволяет открывать на любых компьютерах.
Если вам не понравились представленные программы, предлагаем познакомиться со статьей, в которой узнаете, как полностью удалить программу с компьютера.
Защита папки через скрытие без пароля
- В контекстном меню каталога «Секрет» щёлкнуть пункт «Свойства».
- В окне свойств активировать (поставив галочку) атрибут «Скрытый».
- В следующем окне распространить скрытие на содержащиеся в папке файлы и возможные подкаталоги, щёлкнув OK.

Чтобы вновь сделать эту папку видимой, следует перейти на вкладку «Вид» и активировать (поставив галочку) пункт «Скрытые элементы».
Очевидно, что последнее действие может сделать не только владелец каталога, но и продвинутый злоумышленник.
Смена имени и значка
Для более надёжной защиты значок и имя папки можно закамуфлировать, убрав их.
- Сначала в окне свойств папки нужно перейти на вкладку «Настройка» и щёлкнуть пункт «Сменить значок».
- Прокрутив вправо список появившихся значков, можно обнаружить три пустых.
- После выбора одного из них щёлкнуть OK в этом и предыдущем окне. В результате исчезнет жёлтый значок папки «Секрет». Но её имя продолжает быть наводкой для злоумышленника.
- В контекстном меню угадываемого значка каталога «Секрет» щёлкнуть пункт «Переименовать».
- Удерживая нажатой клавишу Alt, на дополнительной клавиатуре (в правой части) последовательно нажать цифры 2, 5 и 5. Эта комбинация соответствует невидимому прозрачному знаку.
После этого вместо каталога «Секрет» идентифицируется пустое место. Более того, при следующем открытии этого диска подчёркнутое пустое место исчезнет и создастся впечатление, что папка и её содержимое исчезло не только для злоумышленника, но и для её владельца. Но он-то знает о существовании своей папки.
После нажатия пункта «Выделить всё» новое расположение замаскированной папки становится ясным.
Разумеется, что ничто не мешает владельцу каталога при необходимости восстановить как его обычный значок, так и имя.
Запрет доступа к папке пользователю
В общем случае компьютером пользуется несколько человек со своими учётными записями. Обычно основной пользователь имеет статус «Администратор», а другие – «Пользователи». Но и внутри этих статусов администратор может регулировать уровень прав пользователей.
- В контекстном меню нашей папки «Секрет» щёлкнуть «Свойства», затем в одноимённом окне перейти на вкладку «Безопасность».
- Выделяем группу «Пользователи», после чего щёлкаем пункт «Изменить».
- Как видно, по умолчанию группе «Пользователи» разрешено открывать папки и читать содержимое файлов. Ограничить им доступ к каталогу «Секрет» можно осуществить двояко:
- полным удалением группы (нажать пункт «Удалить») из списка имеющих доступ;
- запретом разрешённых по умолчанию операций: проставленные три галочки «Запретить» приоритетны относительно «Разрешить».

С помощью скрипта
Скриптом или сценарием называется небольшая программа для автоматического выполнения динамических задач. Она составляется программистами на специальных языках, обычно – PHP и JavaScript. Для нашей цели можно воспользоваться уже готовым скриптом, скрывающим секретный каталог, а затем открывающим его же в ответ на ввод правильного пароля.
- Создать новую папку с одноимённым именем по умолчанию.
- В «Новой папке» создать новый «Текстовый документ» (пока пустой).
В меню «Файл» выбрать «Сохранить как». Затем, оставив предлагаемое по умолчанию имя, заменить стандартное для Блокнота расширение TXT на BAT, и сохранить пустой документ.
- В контекстном меню файла «Новый текстовый документ.bat» щёлкнуть «Изменить».
- В открывшийся текстовый файл ввести готовый скрипт, скопировав его из одноимённого файла. После вставки скрипта заменяем формальный параметр PASSWORD на другое имя пароля (реальный параметр) и сохраняем произведённые изменения.
При первом запуске созданного файла создаётся папка под названием Private (естественно, что в скрипте его можно заменить на другое), а пользователь получит уведомление «Секретная папка создана». В этот каталог и надо будет записать все секретные файлы. При следующем запуске BAT-файла следует нажать букву Y на клавиатуре, чтобы скрыть эту папку. При третьем запуске пользователь получит предложение набрать пароль для разблокировки запароленной секретной папки.
Разумеется, что если BAT-файл попадётся на глаза немного разбирающемуся в программировании злоумышленнику, то тому не составит труда выявить пароль. Поэтому этот способ не очень надёжен.
Защита содержимого офисных документов
В офисных программах существуют возможности локальной защиты их документов безотносительно к папкам.
- В защищаемом документе Word щёлкнуть вкладку «Файл».
- В открывшейся вкладке «Сведения» открыть контекстное меню инструмента «Защита документа».
- Щёлкнуть пункт «Зашифровать с использованием пароля».
- Ввести и подтвердить пароль.
После этого открытие данного документа станет невозможным без ввода пароля.
Аналогично защищается книга, лист или структура документа Excel.
Во избежание потери доступа к документу владельцу обязательно следует позаботиться о сохранении пароля в надёжном месте.
Заключение
Рассмотренные парольные способы защиты могут быть обесценены при безответственном отношении к выбору надёжного пароля. Необходимо отмести все лежащие на поверхности данные, в том числе относящиеся к конкретному пользователю личные (их может знать или узнать злоумышленник).
Считается, что пароль должен содержать большие и маленькие латинские буквы, а также цифры. Cgjhnkjnj82 удовлетворяет этим условиям. Как ни может показаться странным, его легко запомнить: это – не что иное, как Спортлото82, набранное при английской раскладке клавиатуры. Из этого примера ясен рекомендуемый принцип.
Автор статьи: Аркадий Георгиевич Мовсесян. Преподаватель курсов компьютерной грамотности.
Не редкость, когда на работе или дома, одним компьютером пользуются несколько человек. В такой ситуации, знать, как можно установить пароль на папку в Windows 10, 8, 7, xp просто необходимо. Для чего это, спросите вы? Конечно же, чтобы хранить в этой папке с паролем важную для вас информацию, о которой вы бы не хотели, чтобы знали посторонние люди. Способов как быстро установить пароль на папку в Windows много, но мы сегодня расскажем вам о самых популярных, среди пользователей.
Первое место — WinRAR и 7-Zip
Наверняка одна из этих программ установленная на вашем ПК. Поэтому дополнительно что-то скачивать и устанавливать не придется, это, конечно же, плюс. Теперь поговорим о их возможностях и как ими пользоваться.
Файловый архиватор WinRAR
- Выбираем папку с ценной для вас информацией, наводим курсор на неё, клацаем правой кнопкой мыши. Появиться список, в котором нужно найти и выбрать «Добавить в архив».
- Выскочит окно, где необходимо нажать на клавишу «Установить пароль…».
- Далее вы будет предложено прописать пароль в графе «Введите пароль». Прописывайте и жмите «ОК».
- У вас появиться еще она заархивированная папка с таким же названием. При открытии, которой будет требоваться ключ. Данный вариант, как легко запаролить папку в ПК, подойдет любому, не имеющему особых познаний, пользователю.
Файловый архиватор 7-Zip
- Жмем на папке, которую решили запаролить, правой клавишей мыши. Раскрываем «7-Zip», жмем «Добавить к архиву».
- Находим раздел «Шифрование», там вводим ваш пароль два раза, который вы самостоятельно придумали. Нажимаем «ОK».
- Готово, появиться новая заархивированная папка. Попробуйте её разархивировать, она должна запросить ввести ключ. Конечно же, поставить пароль этими утилитами проще простого, сложностей не должно возникнуть. Но вот в плане удобства и комфортного использования, здесь метод не каждому придется по душе.
Второе место – Bat файл
Данный способ, безусловно, пользуется популярностью у пользователей. Метод показывает, как легко поставить пароль на папку без программ. Качать и устанавливать ничего не нужно, достаточно сделать папку и файл bat. Принцип заключается в скрытии папки, с ценной для вас информацией, а при наборе пароля данная папка появиться. Реализовывается это с помощью мини скрипта.
- Делаем где угодно папку. Входим в неё, нажимаем правой клавишей мыши, выбираем «Создать», «Текстовый документ»
- Раскрываем созданный вами текстовый документ. Вставляем туда код, его можно скачать ниже, при этом обязательно в строчке «if NOT %pass%==» не забудьте прописать свой новый пароль. У нас в скрипте ключ прописан «12121212», его и необходимо изменить.
- После изменения пароля, в верхних разделах выберите «Файл», «Сохранить как…». Появиться окно, где «Имя файла» вписываем «locker.bat». А «Тип файла» выбираем «Все файлы (*.*)». Жмем «Сохранить».
- Теперь у вас в папке вы увидите два файла «locker.bat» и «Новый текстовый документ.txt». Удалите «Новый текстовый док…», чтобы остался только один «locker.bat».
- Двойным щелчком запускаем «locker.bat». Создастся папка «Private». Всю важную для вас информацию поместите в эту папку.
- После размещения вашей информации в папке, активируйте повторно файл «locker.bat». Выскочит черное окно, где вам будет предложено зашифровать папку «Private» под вашим паролем. Нажмите «Y».
- Папка «Private» пропадет совсем, что в ней находиться. Для того чтобы он снова стала видимой, еще раз кликните на файле «locker.bat» и введите ваш пароль, который вы указали.
Метод простой и недостаточно надежный. Если взломщик найдет ваш bat файл, он с легкостью сможет посмотреть ключ. Ему достаточно банально на файле клацнуть правой клавишей мыши и выбрать «Изменить». Вся информация у него будет перед глазами. Поэтому рекомендуем вам тщательно спрятать файл bat.
Третье место — создание виртуального хранилища, BitLocker
В этом варианте мы покажем, как создать запароленный виртуальный диск при помощи функции в Windows — BitLocker. Имейте в виду, ни в каждом Windows есть такая функция, вот перечень где точно есть:
- Windows 10 — только Pro, Enterprise, Education.
- Виндовс 8 и 8.1 – только Pro, Enterprise
- Седьмой Windows и Windows Vista – только Ultimate, Enterprise
- Создаем новый диск, для этого можем порекомендовать распространенную программу Acronis Disk Director. Или можно прописать пароль на уже существующий диск, выбирать как лучше, вам.
- Заходим на «Мой Компьютер». Нажмите правой кнопкой мыши по выбранному вами диску и выберите «Включить BitLocker».
- Отмечаем галочкой «Использовать пароль для снятия…..». Вводим два раза пароль, который должен состоять из восьми и более символов.
- Определяемся с местом где надежнее сохранить ключик для восстановления, вдруг забудете основной код.
- В следующем окне ставим точку напротив строки «Новый режим шифрования».
- Финальное действие, которое необходимо выполнить, это нажать «Начать шифрование». Все, дожидаемся окончания шифрования, проверяем. Доступ к файлам будет ограничен, без кода.
Четвертое место — программы, которые помогут поставить ключ в Windows 10, 7, 8, xp.
Существует масса программ как платных, так и бесплатных, благодаря которым вам будет легко установить ключ для защиты папки. Мы решили для примера взять лучшие в бесплатном сегменте.
Утилита Anvide Seal Folder
- Скачиваем с официального сайта и жмем кнопку установить, при этом указываем язык русский.
- После запуска, обязательно нужно прописать пароль для входа в данное приложение. Иначе кто угодно сможет зайти в него и убрать любые пароли, которые вы будете ставить.
- Выбираем с помощью «Плюс» папку которую нужно запаролить и жмете иконку «Закрытый замок». Выскочит окошко, где нужно ввести пароль.
Далее открывается окно в котором по желанию можно настроить подсказку к паролю.
Теперь вы будете знать как запаролить папки в windows 10,8,7,xp при помощи приложения Anvide Seal Folder. Возможно и это будет вам интересно прочитать: как быстро узнать пароль от WiFi.
Приложение Lock-a-Folder
При помощи Lock-a-Folder вы сможете скрыть любые папки на компьютере. Из недостатков можно выделить только один, нет русского языка. Но даже без него пользоваться этой утилитой будет несложно.
- Открываем приложения. Ставим код на саму программу.
- Делаем выбор папки для блокировки, устанавливаем код.
- Для разблокировки клацаем «Unlock Selected Folder». Скрытые все файлы и папки вновь будут доступны.
Легкий способ зашифровать документ Microsoft Word
На любой отдельный документ, созданный вами в Microsoft Word , можно поставить шифрование.
- После создания файла Word или Excel войдите в меню «Офиса». Далее нажмите на «Подготовить», раскроется подменю, где выбираем «Зашифровать документ».
- В окошке прописываете придуманный вами пароль безопасности. Подтверждаем его повторным набором.
Готово, теперь при открытии данного документа будет выскакивать окошко, требующее ввода пароля.
Данный вариант хорошо подходит пользователям, которые хранят ключи на Word файле. К примеру, вам нужно будет реализовать удаленный доступ к другому ПК. Код входа можно записать на Word документ и запаролить при помощи данного способа.
Ставим пароль в Mac OS на папку
Запаролить папку в Macbook или iMac довольно таки просто.
- Запустите «Disk Utility» (Дисковая утилита). Найдете её в «Программы», «Служебные программы».
- Увидите меню, где нужно выбрать «Файл», «Новый» потом «Создать образ из папки».
- Пишем название образа, указываем размер, а также тип шифрования. Нажимаем «Создать»
- Далее вам предложат ввести ключ и подтвердить его повторным вводом.
- Готово, теперь у вас есть образ диска. Для того чтобы что-то посмотреть или добавить новые файлы на него, необходимо будет ввести ключ который вы поставили.
Заключение
Сегодня мы показали варианты, как можно поставить пароль на папку в Виндовсе и MacOS, а также несколько программ. Каждый из этих методов по-своему хорош. Поэтому, при выборе, вам необходимо учитывать некоторые факторы: объем информации который необходимо скрыть от посторонних глаз и ценность её.
Вы также можете почитать:
Загрузка…
Вероятно, у каждого из нас на компьютере есть такие папки, которые напоминают личный дневник — в них содержится все самое сокровенное, ценное и компрометирующие. Там находятся такие файлы, как: личные фотографии, видео, аудиозаписи и текстовые документы, которые мы предпочли бы скрыть от посторонних глаз и ушей, даже близких нам людей.
Конечно, не стоит ограничиваться только личными файлами, поскольку множество из нас ведут рабочую деятельность, где конфиденциальность тех или иных документов имеет первостепенное значение, где доступ постороннего человека к компьютеру будет иметь серьезные финансовые и моральные потери. Основной шаг к безопасности — установить ПИН-код или пароль на папку, где есть сведения требующие дополнительной защиты.
Проблема в том, что в Windows 10, как и в Windows 7, Windows 8 и любой другой, к сожалению, нет встроенной функции, где по одному клику правой мыши появится меню, а там строка «Поставить пароль на папку». Досадно и давно пора бы уже ввести такую возможность, однако, это вовсе не означает, что нет никаких альтернатив для защиты своих личных и рабочих файлов. В этой статье мы рассмотрим основные способы, как закрыть папку паролем.
Установить пароль на папку Windows 10 через программу WinRAR
Архиватор WinRAR — самый популярный инструмент на Windows для того, чтобы создавать, изменять и распаковывать архивы с форматами RAR, ZIP и многими другими. Сейчас данная программа находится если и не на каждом компьютере, то практически на всех, возможно, у кого-то есть даже платная версия или таких людей не существует? В то время, как архиватор уже работал и «творил чудеса» в мире цифровых технологий, вполне возможно, что Вы еще не родились.
Вы здесь, конечно, не для того, чтобы читать этот текст, где воды больше, чем в моей магистерской дипломной работе, поэтому перейдем к главному, как воспользоваться программой для того, чтобы заблокировать доступ к папке на Виндовс 10:
- Находим нужного Вам пациента (папку), делаем клик правой кнопкой мыши и выбираем пункт «Добавить в архив…». Если у Вас ноутбук, то просто нажмите на тачпаде там чего-нибудь, чтобы появилось такое же окно, как на скриншоте ниже:
- Открывается окно «Имя и параметры архива», и на первой странице, видим, что можно задать: имя архива; формат архива; профиль по умолчанию; метод сжатия; размер словаря; деление на тома определенного размера; метод обновления; параметры архивации; И самое главное — установить пароль:
- При нажатии появляются настройки архивации с паролем, где необходимо указать подходящий пароль (читайте статью о том, как запомнить и создать сложный пароль):
- Затем необходимо нажать кнопку «ОК» в первом и втором окне, и архив с паролем будет готов. Да, конечно, это не папка с паролем, тем не менее, способ весьма эффективный и простой в применении:
- На 3-м этапе при выборе кодовой комбинации необходимо учитывать особенность, что если просто указать пароль, без отметки в поле «Шифровать имена файлов» — файлы не будут скрыты полностью и можно просмотреть содержимое архива, при этом, запустить какой-либо файл из него, без ввода пароля — не выйдет и появится окно:
- Данный метод не самый подходящий, т. к. видно, какие файлы располагаются в архиве и папках. Поэтому следует при настройке пароля установить отметку напротив поля «Шифровать имена файлов»:
- В этом случае при открытии архива сразу отображается окно требующее ввести код доступа, что, разумеется, является более безопасным и надежным вариантом, по сравнению с первым:
Защита папки через архиватор — отличное решение, но не самое удобное, в случае, если папка много весит или с ней постоянно нужно работать.
Защита папки паролем с помощью скрипта
Данный метод является простым в применении и очень эффективным, т. к. папка будет иметь не только пароль — она будет скрыта от посторонних глаз. Способ прекрасно подходит для защиты личных файлов, но не стоит его применять для критических и масштабных проектов, поскольку есть один небольшой нюанс, о котором будет написано несколько ниже.
Прежде, чем пользоваться и настраивать пароль на важную для Вас информацию — попробуйте сделать тестовый этап и проверить работу на Вашей системе. Используйте файлы, которые не страшно будет потерять в случае некорректной работы или неправильной настройки.
Важно иметь такой пароль, чтобы его не смогли подобрать путем перебора и, чтобы Вы в любой момент могли его найти или вспомнить, т. к. при утере кодовой комбинации — файлы исчезнут в небытие Windows 10. Чтобы создать сложный и надежный пароль для защиты, воспользуйтесь генератором паролей. Что бы его не забыть и не потерять существуют специальное программное обеспечение — менеджер паролей.
Теперь перейдем к пошаговой инструкции, как создать папку с паролем, в которой Вы сможете хранить личные файлы и не бояться, что кто-то их увидит:
- В папке, где находятся файлы на пустом месте нажмите правой кнопкой мыши, перейдите в раздел «Создать» и выберете «Текстовый документ». После этого, можете придумать название для файла, но в сущности это никак не влияет на процесс и результат:
- Сделайте двойной клик мыши, чтобы открыть файл. Текст, указанный ниже скопируйте и вставьте в новый документ:
cls
@ECHO OFF
title Folder Locker
if EXIST «Control Panel.{21EC2020-3AEA-1069-A2DD-08002B30309D}» goto UNLOCK
if NOT EXIST Locker goto MDLOCKER
:CONFIRM
echo Are you sure u want to Lock the folder(Y/N)
set/p «cho=>»
if %cho%==Y goto LOCK
if %cho%==y goto LOCK
if %cho%==n goto END
if %cho%==N goto END
echo Invalid choice.
goto CONFIRM
:LOCK
ren Locker «Control Panel.{21EC2020-3AEA-1069-A2DD-08002B30309D}»
attrib +h +s «Control Panel.{21EC2020-3AEA-1069-A2DD-08002B30309D}»
echo Folder locked
goto End
:UNLOCK
echo Enter password to Unlock folder
set/p «pass=>»
if NOT %pass%==Your-Password-Here goto FAIL
attrib -h -s «Control Panel.{21EC2020-3AEA-1069-A2DD-08002B30309D}»
ren «Control Panel.{21EC2020-3AEA-1069-A2DD-08002B30309D}» Locker
echo Folder Unlocked successfully
goto End
:FAIL
echo Invalid password
goto end
:MDLOCKER
md Locker
echo Locker created successfully
goto End
:End
- Текст представляет собой скрипт для блокировки папок с помощью указанного Вами пароля. Для того, чтобы установить нужную кодовую комбинацию — найдите строку, где написано «Your-Password-Here» и замените ее на любой набор символов для защиты папки (разумеется, его требуется запомнить или записать):
- Перейдите в меню «Файл» и выберете пункт «Сохраните как…» или нажмите сочетания клавиш «CTRL+ALT+S»:
- В появившемся окне задайте любое имя файла с расширением «.bat» и нажмите кнопку «Сохранить»:
- Теперь в папке с личной информацией появился пакетный файл Windows:
- Необходимо запустить созданный файл. За считанные секунды он будет прочитан системой и появится папка с названием «Locker»:
- Данная папка служит своего рода бункером куда стоит поместить файлы и данные требующие дополнительной защиты в виде пароля. После этого вновь запустите исполняемый файл. На этот раз он не будет создавать папку, а лишь отобразит консоль с текстом: «Вы уверены, что хотите заблокировать папку?»:
- Все, что требуется от Вас — указать символ «Y» и нажать кнопку «Enter». Созданная скриптом папка с названием «Locker», где должна находится важная и ценная информация исчезнет в «глубину души» системы Windows. Чтобы вернуть ее «на путь истинный» и вновь увидеть необходимо повторно запустить файл с .bat расширением и ввести сформированный Вами пароль:
- Только после этих манипуляций папка будет разблокирована и доступна для просмотра.
- Теперь пришло время расписать в чем заключается «небольшой» нюанс. От рядовых пользователей этот метод является отличной защитой, но от более или менее продвинутых — безопасность метода равна нулю. Проблема в том, что любой пароль установленный Вами можно посмотреть, если на файле с расширением .bat нажать правой кнопкой мыши и перейти в раздел «Изменить»:
- Как только Вы или кто-либо другой это сделает — отобразится содержимое файла, т. е. скрипт, где содержится строка с паролем от заблокированной папки:
Поэтому для полноценной безопасности использовать данный метод не рекомендуется без дополнительной меры защиты, например, можно добавить пакетный файл в архив WinRAR и установить на него пароль, что будет являться некоторым подобием двухфакторной аутентификации, либо же скрыть файл с .bat расширением и открывать только в момент, когда требуется доступ.
Скрыть файлы, папки и диски на Windows 10
Данный метод будет отличным решение, в качестве дополнительной защиты. При этом, способ будет весьма эффективным и как основная защита, но не самым безопасным. Для того, чтобы скрыть папку выполните небольшой ряд действий:
- Выберите желаемую папку, нажмите правой кнопкой мыши и перейдите в раздел «Свойства»:
- В разделе «Атрибуты» установите отметку в ячейке напротив «Скрытый», нажмите «Применить» и «ОК»:
- Выбранная Вами папка должна исчезнуть. Если же этого не произошло или произошло и Вы желаете ее вновь увидеть, необходимо на панели быстрого доступа, в ленте, выбрать меню «Вид»:
- На открытой панели с различными настройками и характеристиками, найдите пункт «Скрытие элементы» и установите отметку:
- Как только Вы это сделаете — скрытая папка отобразиться и будет вновь доступна для просмотра, а открытая — наоборот.
Спрятать папку без пароля на Windows 10
Еще один способ для защиты папки и ее содержимого. По своей реализации схожий с предыдущим — папка будет без пароля, но спрятана от посторонних людей. Для того, чтобы сделать папку невидимку:
- Жмем правой кнопкой мыши на папке или файле и переходим в «Свойства»:
- Переходим в раздел «Настройка» и выбираем «Сменить значок…»:
- Появляется список иконок для папок, где требуется найти полностью прозрачный значок, выбрать его и сохранить изменения:
- Теперь папка не имеет графического отображения и содержит только названия:
- Чтобы спрятать ее окончательно — вновь делаем клик правой кнопкой мыши и выбираем пункт «Переименовать»:
- Название также необходимо сделать прозрачным поэтому зажимаем кнопку «ALT» и на цифровой панели с правой стороны клавиатуры вводим набор цифр «255». В результате должен появиться прозрачный символ. Сохраняем результат и наблюдаем полностью прозрачный элемент:
- В такую папку можно поместить все, что Вы желаете спрятать от любопытных глаз. Она будет без пароля, тем не менее, найти ее можно только если знать, где искать. Рекомендации для данного метода:
- желательно размещать скрытую папку в таком месте, где не будет других файлов и папок, иначе ее с легкостью обнаружат;
- измените структуру отображения файлов с таблицы на любую другую, например, мелкие значки или список, т. к. в таблице, в строке напротив папок указаны: дата изменения, тип и размер папки, что позволит ее идентифицировать:
Поставить пароль на папку Windows 10 с помощью программ
К большому сожалению, Microsoft, в силу тех или иных причин, не предоставила своим пользователям возможность установить пароль на папку через внутренний функционал, поэтому среди Интернета можно найти множество сторонних приложений и программ, которые внедряют такой функционал и позволяют заблокировать папку с помощью пароля. В частности, к такому программному обеспечению относится:
- Folder Lock;
- Folder Hidden;
- Password Protect;
- Protected Folder;
- Secure Folder;
- Anvide Seal Folder.
Здесь не будет полного рассмотрения этих программ и рекомендаций о том, какую стоит выбрать и стоит ли это делать. Если же Вы решились, то не забывайте, что:
- подобные программы необходимо скачивать только на официальных сайтах или на проверенных ресурсах, т.к. в них могут содержаться вирусы и другое вредоносное программное обеспечение;
- хорошие специализированные программы являются платными.
Лучший способ заблокировать папку паролем на Windows 10
В настоящее время, на Windows 10, не так много вариантов для защиты папок и файлов, а методы, которые присутствуют больше похожи на различного рода ухищрения — не самые убные и в некоторых случаях — не самые эффективные.
Каждый из нас задает вопрос «Как поставить пароль на папку?» вкладывая разный смысл. Для кого-то важно скрыть порнографические фильмы от мамки, кто-то желает заблокировать доступ злоумышленникам к личным файлам, а некоторые пытаются скрыть следы сомнительной или секретной деятельности. Как бы там ни было, каждый из нас желает получить простое решения, без лишних сложностей в процессе настройки и работы.
Желания и цели — понятны и просты, однако, корпорация Microsoft и операционная система Windows 10 не соответствует нашим ожиданиям и лучшим решением для защиты и блокировки папок является комбинирования вышеописанных способов, что позволит обеспечить максимальную безопасность и скрытность.
Чтобы понимать, как это можно реализовать посмотрите видеоролик на YouTube от блоггера «Павел Мудрый»:
Вам наверняка приходила мысль защитить паролем папки на компьютере, чтобы убрать личную информацию от посторонних глаз. Однако в Виндовс 10 штатная функция пароля для отдельных файлов и папок банально не предусмотрена. Есть несколько вариантов сделать это через специальные приложения или без программ, но обходными путями.
Как поставить пароль на папку Windows 10 прямо на рабочем столе — мы и расскажем.
Как запаролить папки на компьютере
Самый простой способ ограничить нежелательный доступ к файлам и папкам – использование специального софта. Хорошо себя зарекомендовали:
- Easy File Locker;
- Folder Guard;
- Anvide Seal Folder;
- Protected Folder;
- Secure Folder.
Все программы из списка работают примерно одинаково. Рассмотрим, как поставить пароль на папку в Windows 10 на примере Anvide Seal Folder:
- Устанавливаем и открываем программу.
- Жмем «Добавить папку» (иконка в виде плюса слева на верхней панели).
- Указываем путь к папке.
- Выбираем добавленную папку, жмем на ней ПКМ, выбираем «Закрыть доступ».
- Придумываем пароль и дважды его вводим.

Готово – теперь, чтобы открыть эту папку, придется вводить пароль. При удалении программы, с помощью которой вы установили защиту, она может пропасть и файл/папка будут снова общедоступны. Этот момент лучше уточнять для каждого конкретного приложения.
Создание архива с паролем
Запароленная папка в Windows 10 также может быть создана с помощью программ архиваторов: WinRAR или ZIP или 7-Zip. Это особенно удобно, если в нее не нужно будет вносить частые изменения.
Как запаролить папку на рабочем столе компьютера через архиватор:
- Устанавливаем WinRAR или WinZIP, если их еще нет на ПК.
- Выбираем нужную папку, жмем на ней ПКМ, и выбираем «Добавить в архив…».
- Во вкладке «Общие» в правом нижнем углу жмем «Установить пароль…».
- Придумываем и дважды вводим пароль. По умолчанию вместо символов показываются звездочки, поэтому чтобы не ошибиться – лучше нажать «Отображать пароль при входе».
Готово: защищенная папка создана. Теперь «исходник» (не-заархивированную папку) можно удалить, оставив только архив. Его будут видеть все пользователи ПК, но чтобы открыть архив и получить доступ к содержимому нужно будет вводить пароль.
Создание защищенного виртуального диска
Если на ваш компьютер установлена Windows 10 Professional, Education или Enterprise, в ней есть встроенный «шифровальщик» под названием BitLocker. Ним можно без программ закрыть защитить любую информацию, кроме:
- системного раздела;
- раздела, предназначенного для восстановления.
Важно: BitLocker не создает пароли для отдельных папок. Он зашифровывает целый раздел жесткого диска, поэтому вам нужно будет либо выделить под запароленную инфу отдельный уже существующий диск, либо создать новый раздел, и перекидывать туда все, что надо спрятать.
Рассмотрим оба варианта шифрования.
Чтобы поставить пароль на уже существующий диск:
- Заходим в «Этот компьютер», жмем ПКМ на нужном диске, и выбираем «Включить BitLocker».
- Придумываем и ставим пароль (есть вариант подключить ПИН-карту, он нам не нужен).
- Ждем, пока BitLocker шифрует том.
Чтобы сделать запароленный доступ на новый диск:
- Жмем Win+X и заходим в «Управление дисками».
- Выбираем «Действие», затем «Создать виртуальный жесткий диск».
- Выбираем, какой объем он будет занимать. Формат и тип можно оставить по умолчанию (VHD и фиксированный размер).
- Теперь в списке дисков появился новый пункт. Жмем на нем ПКМ, и выбираем «Инициализировать диск».
- На появившемся пространстве кликаем ПКМ и выбираем «Создать простой том».
- Выбираем, какие букву и название получит новый том, указываем файловую систему (можно оставить NTFS).
- После создания нового диска действуем так, как мы описывали в предыдущем списке.
Дополнительные способы защиты
Существует альтернативные варианты защитить важную информацию в Windows 10.
Скрыть папку/файл
В таком случае они не будут отображаться в Проводнике и других файловых менеджерах, если специально не включить отображение скрытых файлов и папок (это вообще мало кто умеет делать).
Как скрыть файл/папку:
- Жмем ПКМ на файле/папке, и открываем «Свойства».
- Во вкладке «Общие» внизу находим «Атрибуты», и выбираем «Скрытый».
- Применяем изменения.
Теперь папка исчезнет. Чтобы ее увидеть, в «Проводнике» надо включить отображение скрытых файлов. Для этого на верхней панели во вкладке «Вид» ставим галочку в чекбоксе «Скрытые элементы»:
Поставить пароли на отдельные документы
Чаще всего паролем хотят запечатать какие-то документы, и почти всегда они имеют формат пакета Microsoft Office.
Чтобы запаролить отдельный документ:
- Откройте Office, и на панели управления вверху слева выберите «Файл», затем «Сведения», и затем «Защита документа» (в Excel этот пункт может называться «Защита книги», в PowerPoint — «Защита презентации»).
- Выберите «Зашифровать с использованием пароля», установите пароль и подтвердите действие.
Теперь при каждом открытии этого документа нужно будет вводить пароль. Такой вариант удобен, если требуется зашифровать небольшое количество файлов.
Выше мы разобрали в деталях, как запаролить папку в Windows 10 разными способами. Кроме них – не забывайте делать серьезный пароль для своей учетной записи, и помните, что информацию можно хранить не на только компьютере, но и в облаке.
За офисными компьютерами могут работать несколько человек в сутки, поэтому пользователям важно иметь возможность для сокрытия информации от посторонних глаз. В большей степени это касается проектов и ценных документов или же, наоборот, файлов личного содержания. В Windows 10 существует ряд возможностей, позволяющих установить пароль на отдельную папку.
Для того чтобы поставить пароль на отдельную папку в Windows 10, потребуется выбрать одну из четырёх основных возможностей для закрытия доступа к части диска:
- отдельным скриптом;
- внутренним функционалом архиватора WinRar;
- с помощью специальной программы;
- через создание виртуального жёсткого диска (не подходит для Windows 10 Home, в остальных версиях «Десятки» проблем не возникнет).
Ограничение доступа к папке с помощью скрипта
При помощи скрипта невозможно полностью защитить данные, так как создаваемая программой папка просто скрывается, а при помощи пароля открывается. Последовательность действий следующая:
- На пустом пространстве рабочего стола или другой среды, где находится защищённая информация, щёлкаем правой кнопкой мыши (ПКМ). В контекстном меню выбираем «Создать» — «Папку».
Щёлкаем правой кнопкой мыши по рабочему столу, выбираем «Создать» — «Папку» - Внутри этой папки создаём текстовый документ.
Щёлкаем правой кнопкой внутри папки, выбираем «Создать» — «Текстовый документ» - Открываем документ, нажимаем «Файл» — «Сохранить как». Прописываем любое имя, но вместо расширения .txt ставим .bat, затем сохраняем одноимённой кнопкой.
В меню «Сохранить как» меняем .txt на .bat
После этого нужно наполнить скрипт кодом:
- Щёлкаем ПКМ по файлу с расширением .bat и выбираем «Изменить».
Кликаем правой кнопкой по файлу с расширением .bat и выбираем «Изменить» - Вновь откроется текстовый файл, который необходимо заполнить кодом:
- cls
@ECHO OFF
title Папка под паролем
if EXIST «Locker» goto UNLOCK
if NOT EXIST Private goto MDLOCKER
:CONFIRM
echo Вы собираетесь заблокировать папку?(Y/N)
set/p «cho=>»
if %cho%==Y goto LOCK
if %cho%==y goto LOCK
if %cho%==n goto END
if %cho%==N goto END
echo Неправильный выбор.
goto CONFIRM
:LOCK
ren Private «Locker»
attrib +h +s «Locker»
echo Папка заблокирована
goto End
:UNLOCK
echo Введите пароль, чтобы разблокировать папку
set/p «pass=>»
if NOT %pass%== [PASSWORD] goto FAIL
attrib -h -s «Locker»
ren «Locker» Private
echo Папка успешно разблокирована
goto End
:FAIL
echo Неправильный пароль
goto end
:MDLOCKER
md Private
echo Секретная папка создана
goto End
:EndЗадаём пароль в строчке if NOT %pass%
- cls
- В коде меняем [PASSWORD] на значение, которое будет использоваться паролем, после чего нажимаем комбинацию клавиш CTRL+S и закрываем файл.
На этом создание скрипта закончено, далее необходимо его запустить в работу:
- Дважды щёлкаем по файлу, чтобы вызвать программу. В открывшейся командной строке нажимаем Y и Enter, чтобы согласиться с условиями создания папки Private, которая и будет защищена. С запуском команды в работу директория нужная папка исчезнет.
Запускаем файл, нажимаем кнопку Y, затем Enter - Последующий запуск файла .bat будет требовать пароль и при верном его вводе папка Private со всеми файлами будет возвращаться в видимое состояние.
Запускаем файл, вводим пароль и нажимаем Enter, чтобы вновь открыть папку
Видео: как задать паролевый доступ к папке через скрипт
Ограничение доступа к папке с помощью WinRar
WinRAR — архиватор файлов для 32- и 64-разрядных операционных систем Windows (также существуют/существовали версии для Android, Linux, FreeBSD, Mac OS X, MS-DOS, Windows Mobile), позволяющий создавать/изменять/распаковывать архивы RAR и ZIP и распаковывать архивы множества других форматов.
Архиватор WinRar является наиболее старой программой в своём сегменте, которая работает и поддерживается до наших дней. Разработка началась в далёком 1993 году. Одной из самых полезных функций архиватора является возможность создания запароленного архива, который невозможно открыть без кодовых символов:
- Скачиваем и устанавливаем программу с официального сайта.
- После инсталляции приложение интегрируется в контекстное меню. Щёлкаем правой кнопкой по папке, которую нужно защитить, и выбираем «Добавить в архив».
Кликаем правой кнопкой по папке и выбираем «Создать архив» - В открывшемся окне ставим галочку у пункта «Заблокировать архив» и нажимаем «Установить пароль».
Отмечаем галочкой «Заблокировать архив» и нажимаем «Установить пароль» - Дважды вводим одинаковый пароль, чтобы быть уверенным, что не ошиблись, и нажимаем OK.
Во избежание ошибок пароль потребуется ввести дважды
Видео: как задать пароль для архива
Создание виртуального жёсткого диска
Виртуальный жёсткий диск (ВЖД) представляет собой пространство, которое проводник воспринимает как отдельный раздел винчестера. Технологии Windows 10 позволяют шифровать части ЖД вшитой утилитой BitLocker.
Для начала создаём виртуальный жёсткий диск:
- Нажимаем комбинацию клавиш Win+X и выбираем «Управление дисками».
Комбинация клавиш Win+X открывает контекстное меню - В открывшейся программе открываем меню «Действие» и выбираем «Создать виртуальный жёсткий диск».
Открываем меню «Действие» и кликаем «Создать виртуальный жёсткий диск» - В открывшемся мастере задаём размер и путь к ВЖД, затем нажимаем OK.
В открывшемся мастере потребуется задать размер и путь к ВЖД - Далее щёлкаем ПКМ по созданному диску и выбираем «Инициализировать диск». В окошке подтверждения нажимаем OK.
Выбираем «Инициализировать диск» и нажимаем OK - Щёлкаем ПКМ уже по нераспределённой области диска и выбираем «Создать простой том».
Кликаем по нераспределённой области диска и выбираем «Создать простой том» - Откроется утилита «Мастер создания простых томов», в нём несколько раз нажимаем «Далее», выбираем букву диска из предложенных.
Выбираем букву из доступных и нажимаем «Далее» - Задаём форматирование в системе NTFS, задаём метку тома, нажимаем «Далее», затем «Готово».
Задаём форматирование в системе NTFS, задаём метку тома, нажимаем «Далее»
После этого в среде «Этот компьютер» создастся новый диск, который можно использовать на своё усмотрение, останется только задать паролевый доступ к разделу. Для этого потребуется:
- Через проводник или другой файловый менеджер щёлкаем правой кнопкой по виртуальному диску и выбираем пункт «Включить BitLoсker».
Щёлкаем правой кнопкой по виртуальному диску и выбираем пункт «Включить BitLoсker» - Ставим галочку у поля «Использовать пароль для снятия блокировки диска», задаём и повторяем пароль в специальных полях и нажимаем «Далее». Пароль должен содержать не меньше 8 символов.
Отмечаем галочкой «Использовать пароль для снятия блокировки диска», задаём и повторяем пароль в специальных полях - Выбираем расположение, где сохранить ключ восстановления на случай, если вы забыли пароль. Наилучшим вариантом будет «Сохранить в файл», после чего придётся выбрать расположение текстового документа с паролем.
Выбираем директорию, где сохранить ключ восстановлени на случай, если вы забыли пароль - Оставляем тумблер на пункте «Новый режим шифрования» и нажимаем «Далее».
Выбираем пункт «Новый режим шифрования» и нажимаем «Далее» - Последний пункт — нажимаем кнопку «Начать шифрование» и дожидаемся, пока программа закончит свою работу.
После нажатия на кнопку «Начать шифрование» ожидаем, пока программа выполнит задачу
Видео: как поставить пароль на раздел диска через BitLocker
Обзор специальных программ для установки пароля на папки
Помимо стандартных методов установки пароля, существуют дополнительные — при помощи специальных программ. Приложения зачастую имеют преимущество перед утилитами Microsoft из-за большей функциональности, надёжности и приятного интерфейса.
Anvide Seal Folder
Anvide Seal Folder — это одна из лучших программ для закрытия доступа к папкам на ПК. При этом совершенно бесплатная и крайне простая в управлении. Приложение может помочь в сохранении конфиденциальных данных от кражи или утери. Программа имеет дружелюбный и интуитивный интерфейс, разобраться в ней может каждый. Официальный сайт программы.
Чтобы поставить пароль на директорию, нужно добавить папку в список программы, щёлкнуть правой кнопкой или нажать F5 и задать пароль. Остальное приложение сделает самостоятельно.
Особенности программы:
- наличие «горячих» клавиш:
- не требует инсталляции с операционной системой;
- удобно использовать на съёмных носителях;
- небольшой размер установочного файла (2,2 Мб);
- добавить папку можно обычным перетаскиванием;
- программа бесплатна для использования.
Lock-a-Folder
Lock-a-Folder — небольшая программа для быстрой установки пароля на папки. Особенностью приложения является то, что используется один пароль на все директории. Не нужно придумывать для каждой папки особое слово, достаточно сделать это для утилиты, а затем добавлять пути к дисковым пространствам внутри приложения. К сожалению, программа не имеет русского интерфейса, но особой нужды в нём нет. При установке задаётся пароль, а затем в диалоговое окно добавляются папки для сокрытия данных. Официальный сайт программы.
Как снять или восстановить забытый пароль на папку в Windows 10
Человеческая память — очень сложная штука, бывает, мы помним то, что было много лет назад, а бывает, забываем, какую еду употребляли на завтрак. Пароли могут теряться в голове, как и всё остальное. Потому нередко возникают ситуации, когда нужно вернуть доступ к папке.
В случаях с дополнительными программами восстановление доступа может быть как чрезвычайно простым, так и невыполнимо сложным. К примеру, доступ к запароленному архиву можно будет получить только при помощи хакерских программ по перебору паролей. Использование таких приложений запрещено и опасно непосредственно для пользователя.
При потере пароля, который установлен специальной программой, почти всегда помогает полная деинсталляция приложения.
Если кодовое слово было утеряно при использовании скрипта, будет очень просто как восстановить пароль, так и задать новый. Достаточно лишь изменить соответствующую строчку в .bat-файле.
Когда потерялся пароль BitLoсker, понадобится специальный файл, который создаётся при шифровании. Необходимо скопировать этот ключ и вставить в соответствующее поле программы:
- В окне запроса пароля щёлкаем на «Дополнительные параметры».
В окне запроса пароля щёлкаем на «Дополнительные параметры» - Далее выбираем «Введите ключ восстановления».
В интерфейсе программы выбираем пункт «Введите ключ восстановления» - Вставляем в соответствующее поле ключ и нажимаем «Разблокировать». После этого доступ будет возвращён.
Вставляем в соответствующее поле ключ и нажимаем «Разблокировать»
Также есть дополнительная возможность вернуть доступ к шифрованному объекту — отключив Bitlocker в «Панели управления»:
- В поиске прописываем «Панель управления» и выбираем лучшее соответствие.
Открываем «Панель управления», чтобы отключить Bitlocker - Переставляем отображение с «Категория» на «Значки» и выбираем апплет «Шифрование диска Bitlocker».
Изменяем отображение с «Категория» на «Значки» и выбираем «Шифрование диска Bitlocker» - И напротив диска с шифрованием щёлкаем «Отключить Bitlocker», затем соглашаемся с применением изменений и ожидаем, пока программа закончит процесс.
Напротив диска с шифрованием кликаем «Отключить Bitlocker», затем соглашаемся с применением изменений
Поставить пароль на папку в ОС Windows 10 очень просто: необходимо воспользоваться встроенным скриптом или специальной программой, не отходя при этом от инструкций выше. В таком случае ваши данные будут надёжно защищены от распространения.
- Распечатать
Здравствуйте! Меня зовут Алексей. Мне 27 лет. По образованию — менеджер и филолог.
Оцените статью:
- 5
- 4
- 3
- 2
- 1
(8 голосов, среднее: 4.1 из 5)
Поделитесь с друзьями!
Есть масса ситуаций, когда хотелось бы ограничить доступ к контенту даже на собственном компьютере. Например, для ребенка, которому не обязательно видеть все ваши фотографии и видео. К счастью, это делается довольно просто. Главное — зайти в систему под учеткой с администраторскими правами. Соответственно, пользователи, которым вы запрещаете доступ, таких прав иметь не должны.
«Запаролить» можно как отдельные файлы, так и папки или содержимое диска. Для этого есть встроенные возможности в Windows и сторонние программы.
Способ первый: права доступа в Windows
Этим способом можно ограничить доступ к папке, любому файлу и даже целому разделу диска. Если у вас на компьютере несколько учетных записей пользователей, и вы являетесь администратором компьютера, вы можете закрыть доступ к нужной информации для всех, кроме себя. Делается это так:
- Нажмите на файл, папку или диск правой кнопкой мыши и выберите Свойства.
- Перейдите на вкладку Безопасность.
- В списке учетных записей, имеющих доступ к файлу, поочередно выберите те, которым не нужно открывать этот файл или папку, и в столбце Запретить установите все галочки.
После этого файл, папка или раздел диска станут недоступны для всех пользователей, которым вы запретите доступ. Они не смогут его открыть — для этого нужно будет ввести пароль от учетной записи администратора, то есть вашей. Не забудьте только дать файлу или папке неприметное имя, так как имена файлов по-прежнему будут видны всем.
Способ второй: используем архиватор
Этот способ позволяет поставить пароль на папку или файл. Наверняка у вас на компьютере стоит как минимум один архиватор, например, WinRAR. Тогда вы можете спрятать секретный файл или папку в архив и установить на него пароль. Для этого сделайте следующее:
- Нажмите правой кнопкой мыши по файлу или папке и выберите Добавить в архив (Add to archive).
- В отобразившемся окне в поле Метод сжатия (Compression method) выберите Без сжатия (Store). Так вам не придется тратить время на распаковку файла при открытии архива.
- Затем нажмите на кнопку Установить пароль (Set password).
- В отобразившемся окошке введите пароль и подтверждение и нажмите ОК.
- Нажмите ОК в основном окне. Будет создан архив с файлом или папкой.
- Удалите оригинальный файл или папку.
Теперь, чтобы получить доступ к файлу или папке, нужно сначала открыть архив. А при открытии архива — ввести пароль, который вы задали. Не забывайте про неприметные имена. Таким же образом можно поставить пароль на любой новый архив в Windows.
Способ 3: BitLocker
Этот способ — для дисков. Он доступен, если у вас Windows 7 Ultimate или Enterprise, Windows 8/8.1 или Windows 10. Подробнее об использовании BitLocker можно прочитать в нашей статье о шифровании жесткого диска в Windows 10. А для того, чтобы зашифровать дисковый раздел или флешку, сделайте следующее:
- Нажмите правой кнопкой мыши по диску и выберите Включить BitLocker.
- В окне установите галочку Использовать пароль для снятия блокировки диска. Введите пароль и подтверждение и нажмите Далее.
- В следующем окне установите переключатель Шифровать весь диск.
- Нажмите Начать шифрование и дождитесь его окончания.
Теперь при попытке доступа к диску система будет требовать ввести пароль.
Это способы, позволяющие запретить доступ к вашим данным без использования каких-либо специфических программ.
Вот еще немного полезных инструкций:
- Как отключить обновление Windows 10: самые действенные способы
- Чистим диск: что и где может занимать много места
Довольно часто одним компьютером пользуется сразу несколько людей. Это касается как домашних ПК, так и корпоративных устройств. В обоих случаях важно разделить учетные записи, а для этого нужно понимать, как закрыть доступ к папке другим пользователям в операционной системе Windows 10.
Установить ограничения можно несколькими способами, но сначала не лишним будет разобраться, зачем это нужно, и в каких ситуациях такие запреты могут помочь.
Допустим, в вашем доме всего один компьютер. При этом устройством пользуется несколько человек, будь то взрослые или дети. Кроме того, к вам могут прийти в гости друзья и знакомые, которые, возможно, захотят воспользоваться ПК. Во всех обозначенных ситуациях остро встает вопрос конфиденциальности. Ведь далеко не все готовы делиться собственной информацией, которая хранится на компьютере, с другими людьми.
Также необходимость использования ограничений будет ясна и понятна родителям, чья работа завязана на взаимодействии с компьютером. Ведь ребенок может случайно запустить программу и путем нехитрых манипуляций случайно испортить готовящийся проект. Словом, польза рассматриваемых запретов неоспорима, однако она будет полезна только тем людям, которые по тем или иным причинам хотят ограничить доступ для других пользователей одного и того же ПК.
Способы ограничения возможностей пользователя в Windows 10
Если вы являетесь владельцем компьютера, но им пользуются и другие люди, обязательно настройте ограничения для других учетных записей Windows. Сделать это можно несколькими способами, каждый из которых подразумевает определенное количество запретов. Обратите внимание, что ограничения выставляются только через аккаунт с правами администратора. Другие пользователи не могут вносить подобного рода изменения.
Запуск только одного UWP-приложения
Допустим, на вашем компьютере уже созданы учетные записи для всех членов семьи. Но вы очень беспокоитесь о том, что кто-то из них может внести совершенно ненужные изменения в работу тех или иных программ. В таком случае предлагается ограничить права пользователей, позволив им пользоваться только одним приложением:
- Откройте «Параметры» через меню «Пуск».
- Перейдите в раздел «Учетные записи», а затем – «Семья и другие люди».
- Пролистайте страницу вниз, чтобы ознакомиться с учетными записями, которые входят в группу «Другие люди».
- Кликните по надписи «Настройка ограниченного доступа».
- Выберите интересующий аккаунт.
- Укажите приложение, которым может воспользоваться этот человек.
Такой запрет будет очень полезен для гостевой учетной записи, например, когда к вам в гости пришел человек, желающий проверить с компьютера сообщения в своих соцсетях через браузер.
Режим гостя
Привычный режим использования ПК, знакомый еще по Windows 7. Он предполагает широкий круг ограничений вплоть до невозможности запуска установленных программ:
- Откройте окно «Выполнить».
- Введите запрос «lusrmgr.msc» и нажмите на кнопку «ОК».
- Раскройте папку «Пользователи».
- Выберите гостевую УЗ.
- В ее настройках снимите все галочки и сохраните изменения.
- Откройте редактор групповых политик, обработав команду «gpedit.msc» в окне «Выполнить».
- Перейдите по пути Конфигурация WindowsПараметры безопасностиЛокальные политикиПараметры назначения прав пользователя.
- Двойным кликом ЛКМ откройте настройки параметра «Запретить локальный вход».
- Удалите гостя.
Важно. Редактор групповых политик доступен только в Windows 10 Pro, Enterprise или Education.
Указанные изменения позволят гостю входить в операционную систему, но при этом ограничат его действия. Возможно, это именно то, что требуется в вашей ситуации.
Особенный гость
Также в настройках утилиты «Локальные пользователи и группы», вызываемой по запросу «lusrmgr.msc», есть возможность изменения имени аккаунта «Гость», а также снятие определенных ограничений. Двойным кликом ЛКМ откройте настройки пользователя «Гость». При необходимости присвойте ему другое имя, а затем поставьте галочки напротив разрешенных действий.
Запрет панели управления
Если вы хотите, чтобы гость не смог получить доступ к панели управления, сделайте следующее:
- Запустите редактор групповых политик.
- Перейдите по пути Конфигурация пользователяАдминистративные шаблоныПанель управления.
- Откройте настройки параметра «Запретить доступ к панели управления».
- Установите значение «Включено».
Теперь пользователь с гостевой учетной записью не сможет вносить изменения в настройки компьютера.
Запуск только UWP-приложений
Еще один тип запретов для гостя – разрешение запуска только стандартных программ:
- Запустите редактор групповых политик.
- Откройте административные шаблоны «Система».
- Дважды кликните ЛКМ по параметру «Выполнять только указанные приложения Windows».
- Отметьте пункт «Включено».
- Нажмите на кнопку «Применить».
С подобными настройками владелец гостевого параметра не сможет запускать сторонние приложения, установленные на компьютере.
Запуск только отдельных программ
Не покидая настройки рассмотренного выше параметра, вы можете добавить дополнительные программы в список. Для этого нажмите на кнопку «Список разрешенных приложений» и добавьте недостающий софт для своего гостя.
Содержание
- Как поставить пароль на папку в ОС Windows 10
- Как поставить пароль на папку в Windows 10
- Ограничение доступа к папке с помощью скрипта
- Видео: как задать паролевый доступ к папке через скрипт
- Ограничение доступа к папке с помощью WinRar
- Видео: как задать пароль для архива
- Создание виртуального жёсткого диска
- Видео: как поставить пароль на раздел диска через BitLocker
- Обзор специальных программ для установки пароля на папки
- Anvide Seal Folder
- Lock-a-Folder
- Как снять или восстановить забытый пароль на папку в Windows 10
- Как скрыть папку или файл в Windows от других пользователей
- Через настройки безопасности
- Делаем папку скрытой
- С помощью программ
- Anvide Seal Folder
- DeEgger Embedder
- Как контролировать доступ пользователей Windows 10 к общим папкам
- Права доступа к общей папке – как проверить
- Как ограничить доступ к файлу или папке
- 1 Как заблокировать файл
- Контролируемый доступ к папкам в Windows 10
- Включение из графической оснастки
- Включение с помощью PowerShell
- Включение с помощью групповых политик
- Включение с помощью реестра
- Тестирование
- Мониторинг
- Заключение
Как поставить пароль на папку в ОС Windows 10
За офисными компьютерами могут работать несколько человек в сутки, поэтому пользователям важно иметь возможность для сокрытия информации от посторонних глаз. В большей степени это касается проектов и ценных документов или же, наоборот, файлов личного содержания. В Windows 10 существует ряд возможностей, позволяющих установить пароль на отдельную папку.
Как поставить пароль на папку в Windows 10
Для того чтобы поставить пароль на отдельную папку в Windows 10, потребуется выбрать одну из четырёх основных возможностей для закрытия доступа к части диска:
Ограничение доступа к папке с помощью скрипта
При помощи скрипта невозможно полностью защитить данные, так как создаваемая программой папка просто скрывается, а при помощи пароля открывается. Последовательность действий следующая:
После этого нужно наполнить скрипт кодом:
На этом создание скрипта закончено, далее необходимо его запустить в работу:
Видео: как задать паролевый доступ к папке через скрипт
Ограничение доступа к папке с помощью WinRar
WinRAR — архиватор файлов для 32- и 64-разрядных операционных систем Windows (также существуют/существовали версии для Android, Linux, FreeBSD, Mac OS X, MS-DOS, Windows Mobile), позволяющий создавать/изменять/распаковывать архивы RAR и ZIP и распаковывать архивы множества других форматов.
Википедия
https://ru.wikipedia.org/wiki/WinRAR
Архиватор WinRar является наиболее старой программой в своём сегменте, которая работает и поддерживается до наших дней. Разработка началась в далёком 1993 году. Одной из самых полезных функций архиватора является возможность создания запароленного архива, который невозможно открыть без кодовых символов:
Видео: как задать пароль для архива
Создание виртуального жёсткого диска
Виртуальный жёсткий диск (ВЖД) представляет собой пространство, которое проводник воспринимает как отдельный раздел винчестера. Технологии Windows 10 позволяют шифровать части ЖД вшитой утилитой BitLocker.
Для начала создаём виртуальный жёсткий диск:
После этого в среде «Этот компьютер» создастся новый диск, который можно использовать на своё усмотрение, останется только задать паролевый доступ к разделу. Для этого потребуется:
Видео: как поставить пароль на раздел диска через BitLocker
Обзор специальных программ для установки пароля на папки
Помимо стандартных методов установки пароля, существуют дополнительные — при помощи специальных программ. Приложения зачастую имеют преимущество перед утилитами Microsoft из-за большей функциональности, надёжности и приятного интерфейса.
Anvide Seal Folder
Anvide Seal Folder — это одна из лучших программ для закрытия доступа к папкам на ПК. При этом совершенно бесплатная и крайне простая в управлении. Приложение может помочь в сохранении конфиденциальных данных от кражи или утери. Программа имеет дружелюбный и интуитивный интерфейс, разобраться в ней может каждый. Официальный сайт программы.
Чтобы поставить пароль на директорию, нужно добавить папку в список программы, щёлкнуть правой кнопкой или нажать F5 и задать пароль. Остальное приложение сделает самостоятельно.
Lock-a-Folder
Lock-a-Folder — небольшая программа для быстрой установки пароля на папки. Особенностью приложения является то, что используется один пароль на все директории. Не нужно придумывать для каждой папки особое слово, достаточно сделать это для утилиты, а затем добавлять пути к дисковым пространствам внутри приложения. К сожалению, программа не имеет русского интерфейса, но особой нужды в нём нет. При установке задаётся пароль, а затем в диалоговое окно добавляются папки для сокрытия данных. Официальный сайт программы.
Как снять или восстановить забытый пароль на папку в Windows 10
Человеческая память — очень сложная штука, бывает, мы помним то, что было много лет назад, а бывает, забываем, какую еду употребляли на завтрак. Пароли могут теряться в голове, как и всё остальное. Потому нередко возникают ситуации, когда нужно вернуть доступ к папке.
В случаях с дополнительными программами восстановление доступа может быть как чрезвычайно простым, так и невыполнимо сложным. К примеру, доступ к запароленному архиву можно будет получить только при помощи хакерских программ по перебору паролей. Использование таких приложений запрещено и опасно непосредственно для пользователя.
При потере пароля, который установлен специальной программой, почти всегда помогает полная деинсталляция приложения.
Когда потерялся пароль BitLoсker, понадобится специальный файл, который создаётся при шифровании. Необходимо скопировать этот ключ и вставить в соответствующее поле программы:
Также есть дополнительная возможность вернуть доступ к шифрованному объекту — отключив Bitlocker в «Панели управления»:
Поставить пароль на папку в ОС Windows 10 очень просто: необходимо воспользоваться встроенным скриптом или специальной программой, не отходя при этом от инструкций выше. В таком случае ваши данные будут надёжно защищены от распространения.
Источник
Как скрыть папку или файл в Windows от других пользователей
Думаю, каждый пользователь печется о конфиденциальности своих личных файлов и хоть раз задумывался, как сделать так, чтобы другие пользователи, тоже имеющие доступ к ПК, не имели возможности увидеть то, что для них не предназначено. Вот об этом и пойдет речь в данной статье.
Мы уже рассказывали, как запаролить папку с помощью программы Password Protect USB. Метод этот действенный и, при условии, что пароль будет надежным, просмотреть содержимое папки не удастся. Но вот, если вы в принципе хотите, чтобы другие не знали о ваших секретах, то он не подойдет. Также поставить пароль на папку можно и с помощью других программ. О них подробно написано в статье по приведенной ссылке.
Сейчас я расскажу, как скрыть папку или файлы в Windows различными способами. Сделать это можно: и используя возможности самой операционной системы, и обратившись за помощью к стороннему софту.
Через настройки безопасности
Описанные в этом пункте рекомендации применимы ко всем версиям Windows, начиная с XP. Суть его заключается в том, что сама папка остается в директории, но при попытке зайти в нее будет появляться сообщение о запрете доступа.
В XP нет никакой возможности вернуть доступ. А вот во всех последующих версиях ОС вопрос решается очень просто. В самом сообщении об ошибке есть подсказка, и если пользователь хоть немного разбирается в ПК, то для него открыть нужное окно и поснимать все ненужные галочки вообще не будет проблемой.
После этого, при попытке попасть в папочку, будет появляться такое окно. Так оно выглядит в XP, в 7, 8 и 10 его вид будет немного отличаться.
Делаем папку скрытой
Закрыть папку для общего доступа, используя возможности Windows, можно и еще одним способом. Если вы сталкивались со скрытыми файлами, то знаете, что, отключив их видимость в системе, попасть в них будет невозможно. Вот именно это мы разберем.
Недостаток такого метода в том, что если другой пользователь целенаправленно ищет то, что вы скрыли, то включив видимость скрытых файлов, у него все получится. Но вот здесь лучше себя обезопасить и заранее поставить пароль на папку.
После этого выбранная папка пропадет из директории. Применить такой вариант можно и к фото, и к исполняемым файлам программ, и к различным документам.
Для того, чтобы вернуть скрытую папку Личное (это название я использую в примере) нужно включить показ скрытых файлов и папок.
После этого ваша папка или файлик появятся. Только иконка напротив него будет не яркая, а тусклая.
С помощью программ
Для тех, кого описанные выше способы не устроили, из-за того, что знающий человек с ними быстро разберется, предлагаю использовать сторонние утилиты. В Интернете их можно найти много, причем как платные, так и полностью бесплатные. Они на отлично справятся с поставленной задачей и сумеют спрятать любую конфиденциальную информацию.
Anvide Seal Folder
Программа Anvide Seal Folder проста в использовании, на русском языке и никаких специфических знаний не требует. Более того есть portable версия, которую не нужно устанавливать на ПК. Скачать вы ее можете с нашего сайта по приведенной ссылке. В той же статье найдете информацию об установке и использовании. Спрятать она может папки и файлы.
Давайте кратко расскажу принцип ее работы. В главном окне нажимаем плюсик для добавления папки. Потом через небольшое окно выбирайте нужную и жмите на зеленую галочку.
Вам будет предложено ввести пароль и небольшую подсказку. Она пригодится в том случае, если вы его введете неверно.
Чтобы вновь получить к ней доступ нужно нажать на открытый замочек и ввести пароль.
DeEgger Embedder
Данная утилита используется в стеганографии. Она позволит под видом файла с расширением BMP, PNG, JPG, AVI или MP3 скрыть тот, что нужен вам. Работать DeEgger Embedder может только с файлами (картинки, документы, установщики программ и прочее), а вот к папкам ее применить не удастся.
Скачивайте DeEgger Embedder (по приведенной ссылке можете скачать с Яндекс Диска версию, которая была использована в статье) устанавливайте на свой ПК и запускайте.
Затем жмем на папку в строке «Select the file to embed» и выбираем то, что нужно скрыть.
Появится окошко, в котором нужно выбрать директорию для сохранения создаваемого файла, дать ему имя и указать формат.
После того, как программа закончит, в указанном месте на диске, вы обнаружите новый объект. В моем случае – это обычная картинка. Визуально она не отличается от исходника и просто так заметить разницу невозможно.
Найдите тот объект, в который вы внедряли данные, и открывайте его.
Потом укажите, куда извлечь спрятанный файл, какое дать ему название и расширение.
Программа DeEgger Embedder закончит свою работу, а вы получите назад свою конфиденциальную информацию.
Какой из описанных способов выбрать, зависит от ваших целей. Если это домашний компьютер, и никто не гонится за вашими секретами, то подойдут и первые два. Чтобы попробовать что-то интересное, воспользуйтесь приведенными программами. Удачи вам, в скрытии своих личных файлов.
А также смотрим видео по теме:
Источник
Как контролировать доступ пользователей Windows 10 к общим папкам
С выпуском Windows 10 Update в апреле 2018 года Microsoft окончательно отказалась от так называемых домашних групп, которые никогда не были привлекательны с момента их появления в Windows 7.
Чтобы открыть общий доступ к папке в локальной сети и получить доступ к ней с других устройств, подключенных к локальной сети через кабель Ethernet или Wi-Fi, просто выберите её, затем щелкните правой кнопкой мыши, выберите пункт Свойства и перейдите на вкладку Доступ.
Мы рекомендуем указывать локальную учетную запись, а не учетную запись Microsoft, в противном случае вам придется ввести связанный с ней пароль (обычно очень длинный и сложный). Разве вы хотите вводить пароль, используемый для защиты вашего личного адреса электронной почты / учетной записи Microsoft на другом ПК, подключенном к локальной сети?
Нажав на стрелку, которая смотрит вниз в раскрывающемся меню слева от кнопки Добавить, вы можете увидеть, какие учетные записи Microsoft имеют соответствующий адрес электронной почты, указанный в скобках.
Совместное использование файлов и папок в Windows осуществляется, в качестве альтернативы, через нажатие кнопки Расширенная настройка общего доступа : здесь необходимо нажать «Разрешения» и назначить разрешения для доступа к выбранной папке учетным записям пользователей, которые должны иметь возможность использовать её содержимое.
Нажав на кнопку Добавить, вы можете указать отдельные учетные записи пользователей, настроенные на машине, и назначить определенные права.
Мастер позволяет решить, разрешить ли доступ всем пользователям в явно указанной папке (только для чтения); полный доступ для администраторов и для чтения другим; администраторам полный доступ и отказ остальным; разрешить это только конкретным пользователям.
Права доступа к общей папке – как проверить
В статье Общие папки в Windows, как получить полный список, мы объяснили, какие общие папки по умолчанию обозначены строками C$, D$, E$, ADMIN$, PRINT$ и IPC$ и как получить список общих папок в Проводнике.
При совместном использовании нескольких папок в разных системах Windows не получиться сразу вернуть список активных общих ресурсов. Чтобы продолжить работу в этом направлении и проверить разрешения, предоставленные для различных сетевых ресурсов, мы предлагаем нажать комбинацию клавиш Win + R и набрать fsmgmt.msc.
Выбрав в открывшемся окне «Общие ресурсы», вы получите на правой панели список общих папок. Если дважды щелкнуть ранее опубликованную папку, то на вкладке Безопасность откроется список авторизованных (или заблокированных) учетных записей.
Здесь разрешение на запись может быть легко отозвано, и можно добавить других пользователей, нажав Изменить, Добавить. Получив разрешения, указанный пользователь сможет получить доступ к содержимому общей папки с любого устройства, подключенного к локальной сети, способного управлять общими папками SMB в Windows.
Доступ также возможен из терминалов macOS, Linux, Android и т.д. Linux позволяет использовать Samba – бесплатный проект, предоставляющий услуги, необходимые для доступа к ресурсам SMB, обеспечивая максимальную совместимость с системами Windows.
Чтобы добавить новые учетные записи в Windows, вы можете быстро продолжить, нажав комбинацию клавиш Win + R и набрав lusrmgr.msc.
Создать новую локальную учетную запись очень просто: просто нажмите меню Действие → Новый пользователь, а затем введите своё имя и пароль. Мы рекомендуем отключить Обязательную смену пароля при следующем входе в систему и включить Нет срока действия пароля, если вы хотите, чтобы выбранный пароль никогда не истекал.
Источник
Как ограничить доступ к файлу или папке
Когда к данным на компьютере имеет доступ более одного человека, всегда возникает необходимость ограничить, скрыть и сделать невозможным доступ к некоторым личным файлам или папкам.
Сегодня я расскажу несколько способов по маскировке и закрытию доступа к файлам и папкам.
Первый – самый простой способ, который защитит ваши файлы и папки от начинающих пользователей ПК — это скрыть ваши данные. Для этого нажмите на любом файле или папке правой кнопкой мыши и выберите свойства.
Там необходимо будет отметить галочкой “Скрытый” и нажать применить, после этого файл или папка будет невидимой.
В открывшемся окошке выбираем вкладку “Вид” и отмечаем пункт показывать скрытые файлы и папки.
Все теперь ваша папка или файл будет виден. Когда завершите работу с вашими данными, не забудьте вернуть обратно настройку показа файлов и папок (последнее действие).
Итак для улучшения защиты ваших личных данных необходимо провести еще одну операцию, которая в сумме с скрытие ваших файлов сделает ваши данные еще более защищенными.
1 Как заблокировать файл
теперь переходим к нашей скрытой папке и нажимаем свойства. Там появится новый раздел “Безопасность”. Нажимаем на него и настраиваем права доступа для любого из пользователей.
В моем случае это полный запрет на выполнение любых действий с пользователем под которым я сейчас работаю.
Нажимаем применить и когда попытаемся открыть папку получаем такое сообщение.
Вот и все. Сегодня мы рассмотрели защиту данных средствами Windows. Также существуют способы ограничения доступа к файлам и папкам с помощью программ.
Источник
Контролируемый доступ к папкам в Windows 10
Контролируемый доступ к папкам (Controlled Folder Access, CFA) — функция безопасности, появившаяся в Windows 10 версии 1709 (Fall Creators Update) и предназначенная для защиты файлов пользователя от вредоносных программ. Контролируемый доступ к папкам входит в состав Windows Defender Exploit Guard и позиционируется как средство для борьбы с вирусами-шифровальщиками.
Небольшое лирическое отступление.
Принцип действия вируса-шифровальщика состоит в том, что при попадании на компьютер он шифрует все файлы, до которых сможет добраться. Обычно шифруются файлы со стандартными расширениями (doc, xls, png, dbf и т.п.), т.е. документы, картинки, таблицы и прочие файлы, которые могут предоставлять ценность для пользователя. Также вирус удаляет теневые копии, делая невозможным восстановление предыдущих версий файлов.
После шифрования вирус ставит пользователя в известность о случившемся. Например на видном месте создается файл с сообщением о том, что файлы были зашифрованы, попытки расшифровки могут привести к окончательной потере данных, а для успешной расшифровки необходим закрытый ключ. Ну а для получения ключа требуется перевести некоторую сумму на указанные реквизиты.
А теперь о грустном. Современные вирусы-шифровальщики используют криптостойкие алгоритмы шифрования, поэтому расшифровать файлы без ключа практически невозможно. Отправка денег злоумышленникам также не гарантирует получение ключа, зачастую он просто не сохраняется. И если у вас нет резервной копии, то велика вероятность того, что с зашифрованными файлами придется попрощаться навсегда.
Поэтому, чтобы избежать потери данных, необходимо не допустить саму возможность шифрования. Именно для этого и предназначен контролируемый доступ к папкам. Суть его работы заключается в том, что все попытки внесения изменений в файлы, находящиеся в защищенных папках, отслеживаются антивирусной программой Windows Defender. Если приложение, пытающееся внести изменение, не определяется как доверенное, то попытка изменений блокируется, а пользователь получает уведомление.
По умолчанию контролируемый доступ к папкам в Windows 10 отключен. Для его включения есть несколько различных способов. Рассмотрим их все по порядку, начиная с наиболее простого.
Включение из графической оснастки
Для быстрого перехода к настройкам в меню Пуск открываем строку поиска, набираем в ней ″контролируемый доступ к папкам″ или ″controlled folder access″.
Затем находим нужный переключатель и переводим его в положение «Включено». Напомню, что для этого необходимо иметь на компьютере права администратора.
Обратите внимание, что для функционирования CFA у антивируса Windows Defender должна быть включена защита в режиме реального времени. Это актуально в том случае, если вы используете для защиты сторонние антивирусные программы.
После активации CFA станут доступны две новые ссылки: ″Защищенные папки″ и ″Разрешить работу приложения через контролируемый доступ к файлам».
По умолчанию CFA защищает только стандартные папки в профиле пользователей (Documents, Pictures, Music, Videos и Desktop). Для добавления дополнительных папок надо перейти по ссылке ″Защищенные папки″, нажать на плюсик и выбрать папки, которые необходимо защищать. При добавлении папки защита распространяется на все ее содержимое.
Также при необходимости можно создать список доверенных приложений, которым разрешено вносить изменения в защищенные папки. Теоретически нет необходимости добавлять все приложения в доверенные, большинство приложений разрешается автоматически. Но на практике CFA может блокировать работу любых приложений, даже встроенных в Windows.
Для добавления приложения надо перейти по ссылке ″Разрешить работу приложения через контролируемый доступ к файлам» и нажать на ″Добавление разрешенного приложения″.
Можно выбрать приложение из недавно заблокированных
или указать вручную. В этом случае потребуется найти директорию установки приложения и указать его исполняемый файл.
Включение с помощью PowerShell
CFA входит в состав Windows Defender, для управления которым в Windows 10 имеется специальный PowerShell модуль. С его помощью также можно включить контроль папок и настроить его. Для включения CFA используется такая команда:
Для добавления защищенных папок примерно такая:
Ну а добавить приложение в список доверенных можно так:
При включении из графической оснастки у CFA доступно всего два режима — включено и выключено. Но на самом деле у CFA есть целых 5 режимов работы, которые можно активировать из консоли PowerShell. За выбор режима отвечает значение параметра EnableControlledFolderAccess:
• Disabled — контролируемый доступ к папкам неактивен. Попытки доступа к файлам не блокируются и не записываются в журнал;
• Enabled — контролируемый доступ к папкам включен. Попытки доступа к файлам в защищенных папках блокируются, производится запись в журнал;
• AuditMode — режим аудита. В этом режиме попытки доступа к файлам не блокируются, но записываются в системный журнал;
• BlockDiskModificationOnly — блокировать только изменения диска. В этом режиме блокируются и регистрируются в журнале попытки недоверенных приложений произвести запись в защищенных секторах диска. Попытки изменения или удаления файлов никак не отслеживаются.
• AuditDiskModificationOnly — аудит изменений диска. В этом режим отслеживаются и вносятся в журнал попытки изменения на диске, при этом сами изменения не блокируются.
Проверить текущие настройки CFA можно также из консоли, следующей командой:
Get-MpPreference | fl *folder*
Обратите внимание, что режим работы показан в цифровом виде. Это те значения, которые хранятся в реестре, о них будет написано чуть ниже.
Включение с помощью групповых политик
Настроить работу CFA можно с помощью локальных групповых политик. Для запуска оснастки редактора локальных групповых политик надо нажать Win+R и выполнить команду gpedit.msc.
Нужные нам параметры находятся в разделе Конфигурация компьютераАдминистративные шаблоныКомпоненты WindowsАнтивирусная программа ″Защитник Windows″Exploit Guard в Защитнике WindowsКонтролируемый доступ к папкам (Computer configurationAdministrative templatesWindows componentsWindows Defender AntivirusWindows Defender Exploit GuardControlled folder access).
За включение и режим работы CFA отвечает параметр ″Настройка контролируемого доступа к папкам″. Для активации надо перевести его в состояние «Включено» и затем выбрать требуемый режим работ. Здесь доступны все те же режимы, что и из консоли PowerShell.
Для добавления папок в защищенные служит параметр ″Настройка защищенных папок″. Параметр нужно включить, а затем нажать на кнопку «Показать» и внести папки в таблицу. Формат значений не очень понятный — в столбце ″Имя значения″ указывается путь к папке, а в столбце ″Значение″ просто ставится 0.
Таким же образом в параметре ″Настроить разрешенные приложения″ добавляются доверенные приложения — в столбце ″Имя значения″ указывается путь к исполняемому файлу, в столбце ″Значение″ ставится 0.
При настройке через политики кнопка включения CFA в графической оснастке становится неактивной, хотя добавлять папки и разрешенные приложения по прежнему можно.
Включение с помощью реестра
0 — выключено;
1 — включено;
2 — режим аудита;
3 — блокировать только изменения диска;
4 — аудит только изменений диска;
А теперь внимание, при попытке сохранить значение мы получим сообщение об ошибке и отказ в доступе.
Дело в том, что, даже будучи локальным администратором, для получения доступа надо выдать себе соответствующие права на ветку реестра. Для этого кликаем на ней правой клавишей и в открывшемся меню выбираем пункт ″Разрешения″.
Переходим к дополнительным параметрам безопасности, меняем владельца ветки и выдаем себе полный доступ. После этого можно приступать к редактированию реестра.
Доверенные приложения добавляются в разделе HKEY_LOCAL_MACHINESOFTWAREMicrosoftWindows DefenderExploit GuardControlled Folder AccessAllowedApplications. Для добавления приложения надо создать параметр DWORD с именем, соответствующим полному пути к исполняемому файлу, значение должно быть равным 0.
Ну и защищенные папки добавляются в разделе HKEY_LOCAL_MACHINESOFTWAREMicrosoftWindows DefenderExploit GuardControlled Folder AccessProtectedFolders. Принцип такой же как и у приложений — для каждой папки создается соответствующий параметр с именем папки и значением 0.
Тестирование
После включения контролируемого доступа к папкам надо бы проверить, как оно работает. Для этой цели у Microsoft есть специальная методика, там же можно найти тестовый вирус-шифровальщик и подробную инструкцию. Так что загружаем вирус и приступаем к тестированию.
Примечание. Стоит отдать должное дефендеру, он сработал оперативно и не дал мне спокойно загрузить тестовый вирус. Сразу после загрузки вирус был помещен в карантин и его пришлось добавлять в исключения.
Для тестирования включим CFA в стандартном режиме, добавим в защищенные папку C:Files, в папку положим обычный текстовый файл. Затем возьмем тестовый вирус-шифровальщик и натравим его на защищенную папку. Файл остается невредимым,
а система безопасности выдаст сообщение о заблокированной попытке внесения изменений.
Теперь отключим CFA и снова запустим шифровальщика. Папка осталась без защиты, в результате получим зашифрованный файл
и как бонус, небольшой привет от Microsoft 🙂
Мониторинг
Оперативно просмотреть недавние действия можно из графической оснастки, перейдя по ссылке ″Журнал блокировки″. Здесь можно увидеть подробности происшествия, а при необходимости скорректировать настройки фильтра, например добавить приложение в доверенные.
Также все события, связанные с CFA, регистрируются в системном журнале, в разделе ″Журналы приложение и службMicrosoftWindowsWindows DefenderOperational″. Для удобства можно создать настраиваемое представление, для этого надо в разделе «Действия» выбрать пункт ″Создать настраиваемое представление″,
в открывшемся окне перейти на вкладку XML, отметить чекбокс ″Изменить запрос вручную″ и добавить следующий код (при копировании обязательно проверьте кавычки):
Затем дать представлению внятное название и сохранить его.
В результате все события будут отображаться в разделе настраиваемых представлений и вам не придется каждый раз искать их.
Всего с CFA связано три события. Событие с ID 1123 генерируется в режимах блокировки доступа к файлам (1) и блокировки изменений диска (3) при попытке недоверенного приложения внести изменения.
Событие с ID 1124 генерируется в режимах аудита файлов (2) и изменений диска (4) при внесении изменений.
Ну и в событии с ID 5007 регистрируются все изменения, вносимые в настройки CFA. Это на тот случай, если вирус попытается отключить защиту.
Заключение
Как видно на примере, контролируемый доступ к папкам небесполезен и вполне способен защитить файлы от вирусов-вымогателей. Однако есть некоторые моменты, которые могут вызывать неудобства при его использовании.
Когда программа блокируется CFA при попытке внесения изменений, то она блокируется совсем, без вариантов. Нет никакого диалогового окна по типу UAC, не предлагается никаких возможных действий. Просто при попытке сохранить результат своей работы вы внезапно узнаете, что программа признана недоверенной и заблокирована. Да, конечно, всегда можно добавить программу в исключения, но тут есть еще один нюанс. При добавлении программы в доверенные изменения не вступят в силу до перезапуска программы. И в этой ситуации вы можете либо завершить работу программы, потеряв все сделанные в ней изменения, либо полностью отключить CFA.
Само добавление доверенных приложений также реализовано не самым удобным способом. Вместо того, чтобы просто выбрать приложение из списка, нужно найти директорию его установки и указать на исполняемый файл. У обычного пользователя эта процедура может вызвать затруднения. Что интересно, нельзя заранее посмотреть, какие именно программы находятся в белом списке. Microsoft утверждает, что нет необходимости добавлять все программы вручную, большинство разрешено по умолчанию. Но по факту защита срабатывала на вполне безобидных офисных программах и даже на встроенных в Windows утилитах (напр. Snipping Tool).
Так что сама идея контролируемого доступа к папкам очень даже хороша, но реализация ее немного подкачала. Впрочем, на мой взгляд, лучше потерпеть некоторые неудобства от ее работы, чем потерять важные данные или платить вымогателям. Поэтому в целом я за использование CFA.
Источник
Вопрос безопасности конфиденциальной информации пользователя особенно актуален в офисных компьютерах. К ним, как правило, имеют доступ несколько сотрудников. Папки (каталоги), содержащие файлы каждого из них, можно сделать недоступными для других несколькими способами. Они же при необходимости могут быть применены и в домашних компьютерах в аналогичной ситуации.
Большинство способов используют пароли. Они, однако, основаны на обязательном запоминании пароля, который можно и забыть (не записав или утеряв запись), поэтому в этой статье рассмотрим беспарольные способы тоже.
А если компьютер принадлежит только вам и вы не хотите, чтобы кто-то в ваше отсутствие им воспользовался, то предлагаем вам прочитать статью на тему “Как поставить пароль на компьютер”.
Содержание
- 1 Пароль на архив папки в Windows
- 2 Шифрование виртуального жёсткого диска
- 3 Программы для установки пароля на папки
- 3.1 Бесплатные программы
- 3.2 Платные программы
- 4 Защита папки через скрытие без пароля
- 4.1 Смена имени и значка
- 5 Запрет доступа к папке пользователю
- 6 С помощью скрипта
- 7 Защита содержимого офисных документов
- 8 Заключение
Для определённости большинство последующих манипуляций будем производить с тестовой папкой «Секрет», содержащей файл Word с названием и содержанием «Конфиденциальная информация». Её расположение после открытия системного значка «Мой компьютер» можно увидеть на диске E с именем Archive.
Большинство пользователей компьютера имеет на нём одну из программ-архиваторов. В России наиболее популярны WinRAR, 7-Z и WinZIP.
Основная функция архиваторов – сжатие архивируемых файлов, делающее технически возможной их пересылку адресату. Для безопасности такие файлы защищаются паролем. Эта возможность может быть использована, чтобы запаролить папку с конфиденциальной информацией пользователя. Следует отметить, что по умолчанию все эти архиваторы одновременно шифруют архивируемую информацию, тем самым дополнительно защищая её.
- В контекстном меню папки «Секрет» щёлкнуть пункт «Добавить в архив».
- В следующем окне активировать параметр «Заблокировать архив», затем щёлкнуть пункт «Установить пароль».
- В окне «Ввод пароля» задать и подтвердить пароль, затем щёлкнуть OK.
- Теперь папку «Секрет» можно удалить, поскольку её информация находится в созданном файле Секрет.rar. Открыть его невозможно без ввода корректного пароля.
Аналогично работают и два других архиватора. Ниже представлено главное рабочее окно архиватора 7Z, отличающегося наивысшей плотностью сжатия архивируемой информации.
Что касается архиватора WinZip, то он встроен в оба рассмотренных архиватора. Иными словами, при выборе формата архива можно выбрать Zip. Этот архиватор можно использовать и автономно. Его рабочее окно выглядит следующим способом.
Шифрование виртуального жёсткого диска
Этот способ защиты конфиденциальной информации пользователя использует две системные функции Windows 10– шифрование и виртуальный жёсткий диск.
Шифрование особенно актуально в ноутбуках и мобильных устройствах. Даже если таковые утеряны или похищены, посторонний человек не прочтёт закодированную информацию.
Что касается виртуального жёсткого диска (ВЖД), то он часто применяется для создания виртуальной машины на компьютере. В нашем случае ВЖД будет использован для хранения зашифрованной конфиденциальной информации пользователя. Для создания такого диска необходима следующая последовательность шагов.
- В контекстном меню кнопки «Пуск» щёлкнуть «Управление дисками».
- В одноимённом окне перейти на вкладку «Действие» и щёлкнуть строку «Создать виртуальный жёсткий диск».
- В новом окне указать путь к создаваемому виртуальному диску, установить его размер и нажать OK.
В окне управления дисками появляется новый диск 1 заданного размера, который нужно подготовить к работе.
- В контекстном меню диска 1 щёлкнуть пункт «Инициализировать диск»,
подтвердив это намерение в следующем окне.
- В контекстном меню нераспределённой области диска 1 щёлкнуть пункт «Создать простой том». В результате запускается мастер создания,
вступающий в диалог с пользователем.
Последний должен выбрать размер создаваемого тома (раздела), присвоить тому букву,
выбрать систему форматирования,
и, в завершение, щёлкнуть «Готово».
Следующий этап работы – шифрование созданного тома и задание паролевого доступа к нему.
После шифрования по технологии BitLocker (поддерживаемой всеми современными компьютерами), хранящиеся на нём данные кодируются. Их истинный вид будет доступен только владельцу специального ключа, создающегося в процессе шифрования.
Одновременно том блокируется, и для нормальной работы с ним нужно ввести пароль, также создающийся в процессе шифрования. Пароль можно назвать текущим инструментом дешифрации (преобразование данных в начальную форму), а ключ – аварийным.
- В окне «Этот компьютер» открыть контекстное меню созданного виртуального диска G и щёлкнуть пункт «Включить BitLocker».
- В новом окне выбрать способ разблокировки готовящегося к шифрации диска, ввести и повторить пароль, и щёлкнуть «Далее».
- В новом окне выбрать вариант сохранения аварийного ключа восстановления на случай утери пароля. Наиболее употребительный вариант – «Сохранить в файл», после чего нужно щёлкнуть «Далее».
- Затем выбрать место на компьютере или съёмном носителе (наш случай), где будет храниться ключ восстановления. При этом имя файла оставить без изменений. Код, входящий в него, необходим для последующей идентификации (более подробно – в самом текстовом файле).
- В новом окне выбрать весь диск и щёлкнуть «Далее».
- Затем выбрать «Новый режим шифрования» и щёлкнуть «Далее».
- Щёлкнуть пункт «Начать шифрование».
Программы для установки пароля на папки
Для парольной защиты конфиденциальной информации пользователя могут использоваться многие специальные программы сторонних компаний. Такие программы, как правило, обеспечивают пользователям повышенный комфорт по сравнению с системными средствами.
Бесплатные программы
Лучшая бесплатная программа – Anvide Seal Folder, которую можно скачать с её официального сайта.
Скрываемая папка вызывается инструментом, обозначенным как плюс. Для её блокировки в контекстном меню следует щёлкнуть «Закрыть доступ». Альтернатива – инструмент с иконкой закрытого замка. После ввода пользователем пароля скрываемый каталог действительно исчезает.
Разблокировка папки производится щелчком на инструменте с иконкой открытого замка при условии последующего ввода правильного пароля. Его можно устанавливать/снимать сразу для нескольких каталогов.
А вот другая бесплатная программа – Lock-a-Folder, работает только с общим паролем для всех подлежащих защите каталогов.
Этот пароль нужно поставить при установке утилиты, после чего в раздел Lock A Folder добавляются эти самые папки. Разблокировка выбранного каталога производится при щелчке в разделе UnLock selected Folder.
Как видно на скриншоте, программа англоязычна. Скачать её можно с официального сайта.
Платные программы
Из платных программ можно выделить Hide Folders, IoBit Protected Folder и Folder Lock.
Hide Folders доступно для скачивания со своего сайта. Утилита способна скрывать или/и блокировать выбранный каталог, а также разрывать его интеграцию в Проводник.
Перед возможной покупкой пользователю предоставляется 30-дневный бесплатный пробный период.
Очень проста в использовании другая программа – Iobit Protected Folder. Все действия с выбранной папкой производятся тремя нижними инструментами. При блокировании программой каталога последний исчезает из Проводника.
Утилиту можно скачать с сайта.
Третья из рекомендуемых программ – Folder Lock, не поддерживает русского языка, зато обладает впечатляющей функциональностью. Она может шифровать и скрывать не только папки с файлами, но и разделы диска. Для защиты используется вкладка Add items to Lock, а для шифрования – Encrypt Files.
Программа доступна для скачивания с официального сайта. Кроме парольной защиты папок, утилита может помещать зашифрованные файлы в «сейфы» и оформлять их в виде исполняемых EXE-файлов. Последнее обстоятельство позволяет открывать на любых компьютерах.
Если вам не понравились представленные программы, предлагаем познакомиться со статьей, в которой узнаете, как полностью удалить программу с компьютера.
Защита папки через скрытие без пароля
- В контекстном меню каталога «Секрет» щёлкнуть пункт «Свойства».
- В окне свойств активировать (поставив галочку) атрибут «Скрытый».
- В следующем окне распространить скрытие на содержащиеся в папке файлы и возможные подкаталоги, щёлкнув OK.

Чтобы вновь сделать эту папку видимой, следует перейти на вкладку «Вид» и активировать (поставив галочку) пункт «Скрытые элементы».
Очевидно, что последнее действие может сделать не только владелец каталога, но и продвинутый злоумышленник.
Смена имени и значка
Для более надёжной защиты значок и имя папки можно закамуфлировать, убрав их.
- Сначала в окне свойств папки нужно перейти на вкладку «Настройка» и щёлкнуть пункт «Сменить значок».
- Прокрутив вправо список появившихся значков, можно обнаружить три пустых.
- После выбора одного из них щёлкнуть OK в этом и предыдущем окне. В результате исчезнет жёлтый значок папки «Секрет». Но её имя продолжает быть наводкой для злоумышленника.
- В контекстном меню угадываемого значка каталога «Секрет» щёлкнуть пункт «Переименовать».
- Удерживая нажатой клавишу Alt, на дополнительной клавиатуре (в правой части) последовательно нажать цифры 2, 5 и 5. Эта комбинация соответствует невидимому прозрачному знаку.
После этого вместо каталога «Секрет» идентифицируется пустое место. Более того, при следующем открытии этого диска подчёркнутое пустое место исчезнет и создастся впечатление, что папка и её содержимое исчезло не только для злоумышленника, но и для её владельца. Но он-то знает о существовании своей папки.
После нажатия пункта «Выделить всё» новое расположение замаскированной папки становится ясным.
Разумеется, что ничто не мешает владельцу каталога при необходимости восстановить как его обычный значок, так и имя.
Запрет доступа к папке пользователю
В общем случае компьютером пользуется несколько человек со своими учётными записями. Обычно основной пользователь имеет статус «Администратор», а другие – «Пользователи». Но и внутри этих статусов администратор может регулировать уровень прав пользователей.
- В контекстном меню нашей папки «Секрет» щёлкнуть «Свойства», затем в одноимённом окне перейти на вкладку «Безопасность».
- Выделяем группу «Пользователи», после чего щёлкаем пункт «Изменить».
- Как видно, по умолчанию группе «Пользователи» разрешено открывать папки и читать содержимое файлов. Ограничить им доступ к каталогу «Секрет» можно осуществить двояко:
- полным удалением группы (нажать пункт «Удалить») из списка имеющих доступ;
- запретом разрешённых по умолчанию операций: проставленные три галочки «Запретить» приоритетны относительно «Разрешить».

С помощью скрипта
Скриптом или сценарием называется небольшая программа для автоматического выполнения динамических задач. Она составляется программистами на специальных языках, обычно – PHP и JavaScript. Для нашей цели можно воспользоваться уже готовым скриптом, скрывающим секретный каталог, а затем открывающим его же в ответ на ввод правильного пароля.
- Создать новую папку с одноимённым именем по умолчанию.
- В «Новой папке» создать новый «Текстовый документ» (пока пустой).
В меню «Файл» выбрать «Сохранить как». Затем, оставив предлагаемое по умолчанию имя, заменить стандартное для Блокнота расширение TXT на BAT, и сохранить пустой документ.
- В контекстном меню файла «Новый текстовый документ.bat» щёлкнуть «Изменить».
- В открывшийся текстовый файл ввести готовый скрипт, скопировав его из одноимённого файла. После вставки скрипта заменяем формальный параметр PASSWORD на другое имя пароля (реальный параметр) и сохраняем произведённые изменения.
При первом запуске созданного файла создаётся папка под названием Private (естественно, что в скрипте его можно заменить на другое), а пользователь получит уведомление «Секретная папка создана». В этот каталог и надо будет записать все секретные файлы. При следующем запуске BAT-файла следует нажать букву Y на клавиатуре, чтобы скрыть эту папку. При третьем запуске пользователь получит предложение набрать пароль для разблокировки запароленной секретной папки.
Разумеется, что если BAT-файл попадётся на глаза немного разбирающемуся в программировании злоумышленнику, то тому не составит труда выявить пароль. Поэтому этот способ не очень надёжен.
Защита содержимого офисных документов
В офисных программах существуют возможности локальной защиты их документов безотносительно к папкам.
- В защищаемом документе Word щёлкнуть вкладку «Файл».
- В открывшейся вкладке «Сведения» открыть контекстное меню инструмента «Защита документа».
- Щёлкнуть пункт «Зашифровать с использованием пароля».
- Ввести и подтвердить пароль.
После этого открытие данного документа станет невозможным без ввода пароля.
Аналогично защищается книга, лист или структура документа Excel.
Во избежание потери доступа к документу владельцу обязательно следует позаботиться о сохранении пароля в надёжном месте.
Заключение
Рассмотренные парольные способы защиты могут быть обесценены при безответственном отношении к выбору надёжного пароля. Необходимо отмести все лежащие на поверхности данные, в том числе относящиеся к конкретному пользователю личные (их может знать или узнать злоумышленник).
Считается, что пароль должен содержать большие и маленькие латинские буквы, а также цифры. Cgjhnkjnj82 удовлетворяет этим условиям. Как ни может показаться странным, его легко запомнить: это – не что иное, как Спортлото82, набранное при английской раскладке клавиатуры. Из этого примера ясен рекомендуемый принцип.
Автор статьи: Аркадий Георгиевич Мовсесян. Преподаватель курсов компьютерной грамотности.
1 ответ. Взгляните на некоторые настройки разрешений для файлов и папок. Щелкните правой кнопкой мыши файлы / папки, к которым Steam не должен получать доступ, перейдите на вкладку «Безопасность», затем «Изменить» в разделе разрешений. Затем просмотрите список отображаемых пользователей, выберите «Steam» и выберите «Запретить» в разделе «Полный доступ».
Как заблокировать папку с помощью пароля в Windows 10
- Щелкните правой кнопкой мыши внутри папки, в которой находятся файлы, которые вы хотите защитить. Папка, которую вы хотите скрыть, может находиться даже на вашем рабочем столе. …
- В контекстном меню выберите «Создать».
- Щелкните «Текстовый документ».
- Нажмите Enter. …
- Дважды щелкните текстовый файл, чтобы открыть его.
Как мне ограничить доступ к папке от другого пользователя?
1 Ответ
- В проводнике Windows щелкните правой кнопкой мыши файл или папку, с которыми хотите работать.
- Во всплывающем меню выберите «Свойства», а затем в диалоговом окне «Свойства» перейдите на вкладку «Безопасность».
- В поле со списком «Имя» выберите пользователя, контакт, компьютер или группу, чьи разрешения вы хотите просмотреть.
Как создать папку с ограниченным доступом?
Метод 1. Взять на себя ответственность
Щелкните правой кнопкой мыши папку с ограниченным доступом и выберите Свойства. Теперь перейдите на вкладку «Безопасность» и нажмите кнопку «Дополнительно». Здесь нажмите на ссылку «Изменить» рядом с владельцем. Затем введите свое имя пользователя в поле «Введите имя объекта для выбора» и нажмите «Проверить имена».
Как мне запретить другим доступ к моим файлам?
Используйте разрешения для предотвращения несанкционированного доступа к файлам. Щелкните правой кнопкой мыши папку, которую хотите сделать частной. Выберите свойства, а затем выберите вкладку «безопасность». Затем вы увидите параметры безопасности для выбранной папки.
Как ограничить доступ к папке в Windows?
Щелкните правой кнопкой мыши папку, которую вы хотите заблокировать для других пользователей, и выберите «Свойства». Теперь щелкните вкладку «Безопасность» в окне свойств папки, а затем нажмите кнопку «Изменить». Нажмите кнопку «Добавить», чтобы открыть окно «Выбрать пользователей или группу».
На странице разрешений для списка на вкладке Правка щелкните Предоставить разрешения. Введите имя группы или человека, которому вы хотите предоставить доступ, в поле «Пользователи / группы». Выберите уровень разрешений, который вы хотите иметь для группы или отдельных лиц. Щелкните ОК.
Как мне предоставить себе доступ к папке WindowsApps?
Чтобы получить доступ к папке WindowsApps, щелкните папку правой кнопкой мыши и выберите опцию «Свойства» в список опций контекстного меню. Вышеупомянутое действие откроет окно свойств. Перейдите на вкладку «Безопасность» и нажмите кнопку «Дополнительно» в нижней части окна.
Как мне предоставить себе полные разрешения в Windows 10?
Вот как стать владельцем и получить полный доступ к файлам и папкам в Windows 10.
- БОЛЬШЕ: Как использовать Windows 10.
- Щелкните правой кнопкой мыши файл или папку.
- Выберите пункт Свойства.
- Перейдите на вкладку «Безопасность».
- Нажмите Дополнительно.
- Нажмите «Изменить» рядом с именем владельца.
- Нажмите Дополнительно.
- Нажмите Найти сейчас.
Как запретить гостевому доступу доступ к папке?
Изменение разрешений для папки
- Щелкните правой кнопкой мыши папку, для которой вы хотите ограничить свойства.
- Выберите «Свойства»
- В окне «Свойства» перейдите на вкладку «Безопасность» и нажмите «Изменить».
- Если учетная запись гостя отсутствует в списке пользователей или групп, для которых определены разрешения, следует нажать кнопку «Добавить».
Как запретить другим пользователям доступ к моим файлам в Windows 10?
1 ответ. Взгляните на некоторые настройки разрешений для файлов и папок. Щелкните правой кнопкой мыши файлы / папки, к которым Steam не должен получать доступ, щелкните значок Вкладка «Безопасность», затем «Изменить» под разрешениями. Затем просмотрите список отображаемых пользователей, выберите «Steam» и выберите «Запретить» в разделе «Полный доступ».
Иногда появляется необходимость в закрытии доступа к какой-либо личной информации от других пользователей одного и того же компьютера. Один из простых способов сделать это в системах Windows — изменить права доступа к блокируемым объектам. Мы рассмотрим этот процесс, но сначала хотелось бы отметить несколько нюансов по этой теме:
- Если учетная запись другого пользователя компьютера также является администраторской, то он сможет повторно изменить права доступа к папке и, как следствие, просмотреть ее содержимое (но это лишь в случае, если пользователь умеет обращаться с тонкими системными настройками или, как минимум, понимать и следовать инструкциям, подобным этой).
- Если на компьютере только одна учетная запись для всех пользователей, то для блокировки папки придется закрывать доступ самому себе (или вообще всем). Поэтому в таких случаях при каждом просмотре папки придется сначала снимать ограничения, а после завершения работы — повторно активировать их (главное, не забыть — ведь при снятии ограничений доступ к папке будет открыт всем).
- Если накопитель данных (жесткий диск, SSD-накопитель, USB-флешка и т.д.), на котором происходит блокировка папки, подключить к другому компьютеру или просто открыть в другой системе на этом же компьютере (т.е. при наличии двух Windows на одном ПК), то заданные права доступа также могут быть изменены.
Другими словами, блокировка папки от других пользователей ПК путем изменения прав доступа к ней эффективна только в том случае, если эти самые другие пользователи не разбираются в компьютере на том же уровне, на котором в них разбирается читатель этой статьи.
Последнее — опыты с ограничением доступа рекомендуем проводить над пустыми папками.
Изменение прав доступа к папке для ее блокировки
Заблокировать любой объект на диске можно двумя способами — либо путем ограничения доступа для конкретных учетных записей, либо путем предоставления доступа только определенным учетным записям Windows.
Запрет доступа к папке для конкретных пользователей ПК
Если на компьютере несколько учетных записей, проще использовать именно этот способ:
- Открываем свойства блокируемой папки и переходим во вкладку «Безопасность».

- В блоке «Группы или пользователи» будут перечислены учетные записи (включая не интересующие нас системные/технические), которые имеют доступ к папке. В этом списке, как правило, отсутствуют названия учетных записей пользователей Windows. И первым делом нам нужно добавить сюда ту учетную запись, для которой доступ к папке будет закрыт. Нажимаем кнопку «Изменить».
- В открывшемся окне жмем «Добавить…».
- Теперь в блок «Введите имена выбираемых объектов» нужно вписать название блокируемой учетной записи в точности так, как она зарегистрирована в системе. Стоит знать, что Windows учитывает регистр букв, т.е. если в названии учетки присутствуют большие буквы, их так и нужно вписывать. В нашем случае имя учетной записи — «usver». Вписываем и нажимаем справа кнопку «Проверить имена». Если все нормально, текстовое поле примет следующий вид:
- Если написание имени учетной записи неизвестно, это можно определить здесь же — нажмите ниже кнопку «Дополнительно», затем — в открывшемся новом окне — кнопку «Поиск». Посмотрите написание имени учетки и закройте это окно.
- После вписывания имени учетной записи нажимаем «ОК», что вернет нас в предыдущее окно. Теперь в блоке «Группы или пользователи» появится новая запись. Выбираем ее и проставляем флажки в столбце «Запретить» ниже, после чего нажимаем кнопку «Применить» и кнопку «Да» в диалоговом окне с предупреждением.
- Закрываем это окно. На экране останется только окно свойств папки. Во вкладке «Безопасность» теперь будет отображена добавленная учетная запись, а ниже — в блоке «Разрешения для группы» — можно будет убедиться, что доступ владельца этой записи в папку запрещен.
Запрет доступа к папке для всех пользователей ПК, кроме избранных
Данный способ предполагает изменение прав доступа к папке таким образом, чтобы открыть ее можно было только из указанной учетной записи. Это также означает, что программы, запускающиеся не от имени администратора, могут утратить доступ к содержимому папки. Действия следующие:
- Откройте свойства папки, перейдите во вкладку «Безопасность» и нажмите кнопку «Дополнительно» в нижней части окна.
- В новом открывшемся окне «Дополнительные параметры безопасности» убедитесь, что владельцем папки является ваша учетная запись. Если это так, пропустите следующий шаг, в противном случае — кликните по элементу «Изменить».
- Впишите название вашей учетной записи в открывшееся окно по инструкции выше, где мы вписывали в аналогичное окно имя учетной записи другого пользователя. Нажмите «ОК» для продолжения.
- В окне дополнительных параметров безопасности нажимаем кнопку «Отключение наследования». Откроется еще одно окно — жмем в нем «Удалить все унаследованные разрешения из этого объекта».
- Применяем настройки, согласившись с предупреждением в диалоговом окне.
- Теперь в окне свойств папки в блоке «Группы или пользователи» не будет ни одной учетной записи. Нам осталось добавить пользователей, у которых будет доступ к этой папке: 1) нажимаем «Изменить»; 2) затем «Добавить»; 3) вписываем имя учетной записи и нажимаем «ОК»; 4) проставляем галочки в столбце «Разрешить»; 5) жмем кнопку «Применить» и закрываем все открытые окна.
Последний шаг — не обязательный. Если не добавлять учетных записей, то Windows сама сделает это при первом же открытии папки ее владельцем, заданным в дополнительных параметрах безопасности.
Полный запрет доступа к папке
Когда нет возможности создания индивидуальных учетных записей для каждого отдельного пользователя компьютера, приведенные выше способы закрытия доступа не сработают. В этом случае можно перекрыть доступ к папке вообще для всех пользователей, а когда ее нужно будет открыть самому — предварительно снять запрет. Есть два способа сделать это. Первый предполагает полное выполнение предыдущей инструкции и последующее закрытие доступа для своей же учетной записи, второй — более простой (т.к. инструкцию выполнять не нужно) — перекрытие доступа к папке при помощи «технической» учетной записи «Все».
Первый способ:
- Выполняем предыдущую инструкцию.
- Открыв вкладку «Безопасность» окна свойств папки, выделяем собственную учетную запись и нажимаем кнопку «Изменить».
- Проставляем галочки в столбце «Запретить», нажимаем «Применить» и соглашаемся с тем, что сообщает нам система.
Теперь контрольную папку не сможет открыть никто.
Второй способ:
- Открываем свойства папки, затем жмем кнопку «Изменить» во вкладке «Безопасность» (и здесь, кстати, неважно, сколько и какие учетные записи будут отображены в блоке «Группы или пользователи»). В новом окне нажимаем кнопку добавления пользователей.
- Нам нужно добавить «техническую» учетную запись, которая называется «Все». Разрешения, выданные этой учетке, распространяются на все остальные, включая владельца папки (и только владелец в будущем сможет изменить права доступа). Вписываем «Все» (без кавычек и с заглавной буквой) в текстовое поле и, нажав кнопку «Проверить имена», убеждаемся, что все вписали правильно. По завершению нажимаем «ОК».
- Устанавливаем флажки в столбце «Запретить», нажимаем «Применить» и соглашаемся с предупреждением.
- Готово.
Чтобы в дальнейшем снимать ограничения доступа, в окне настройки разрешений проставьте галочки в столбце «Разрешить». Это относится к обоим рассмотренным выше случаям закрытия доступа.















































































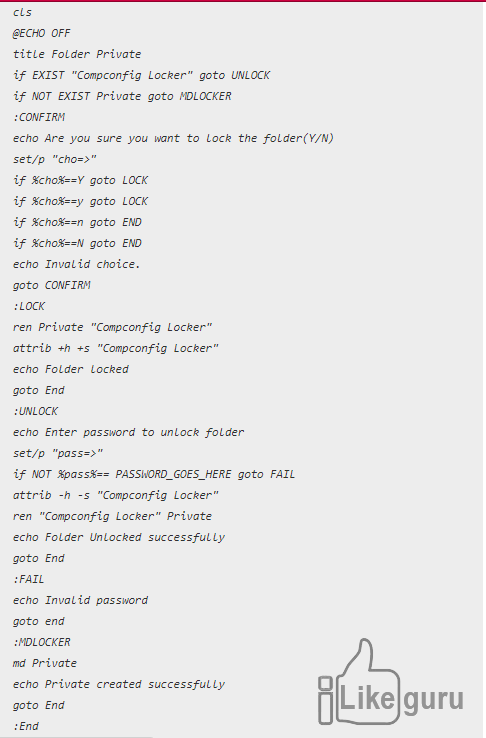
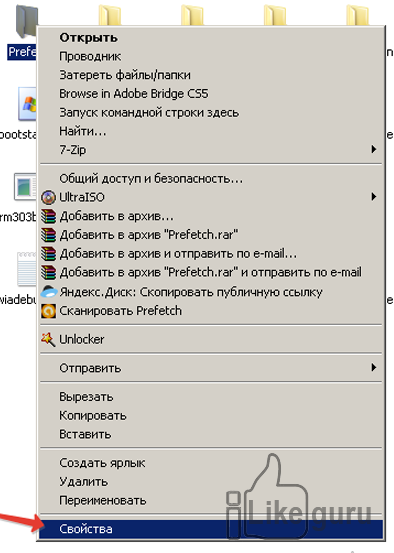
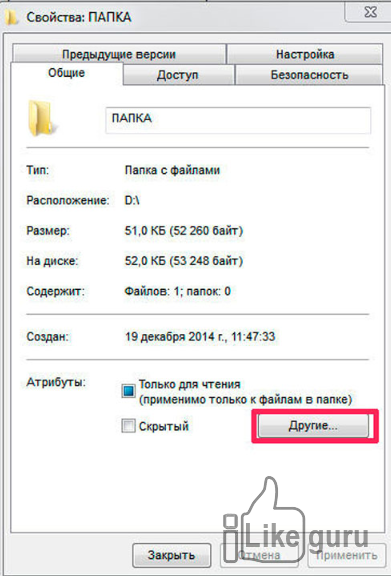
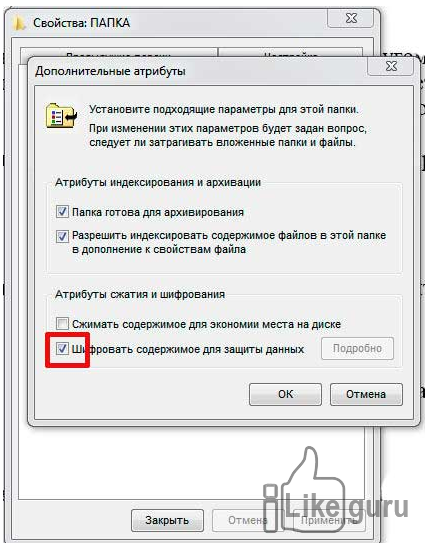
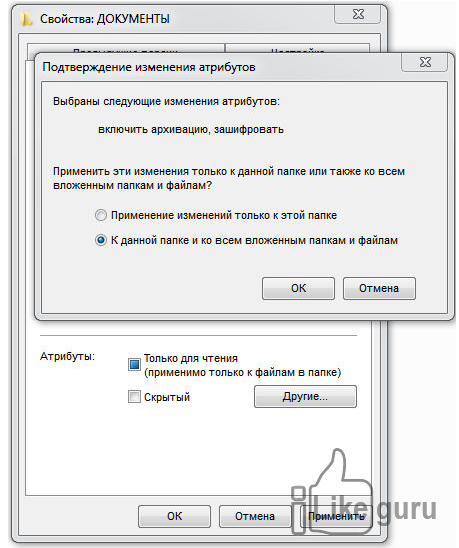
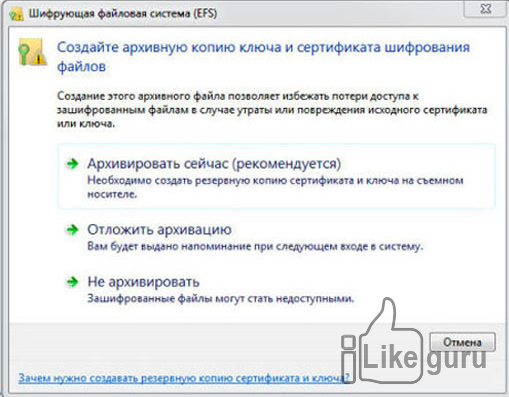
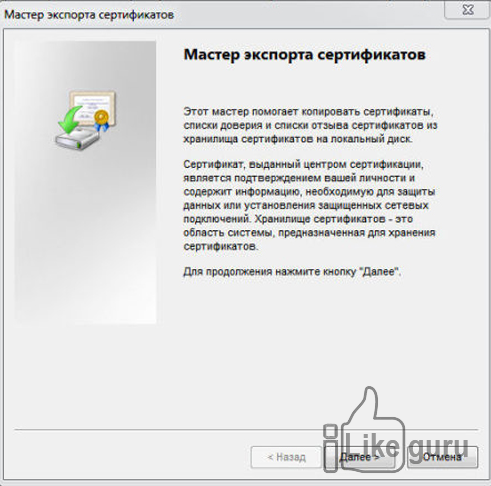
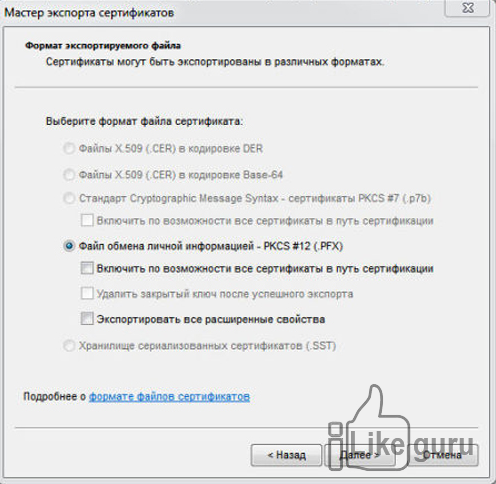
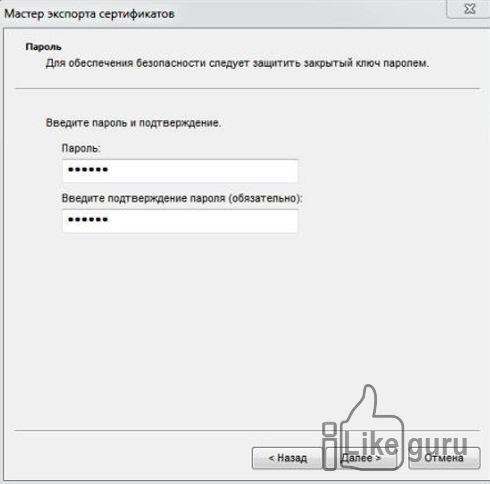
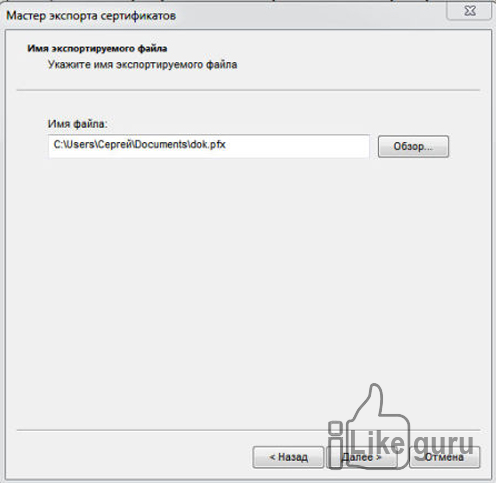









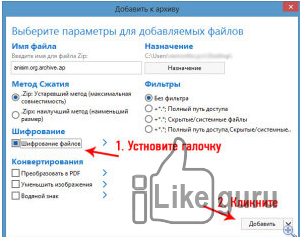









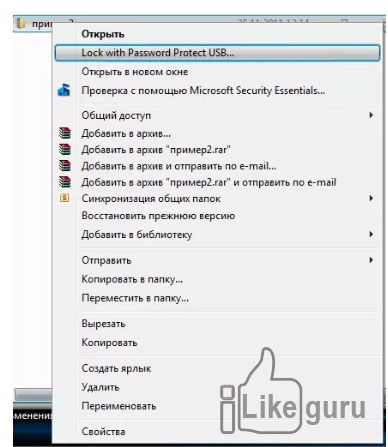



















































 В меню «Файл» выбрать «Сохранить как». Затем, оставив предлагаемое по умолчанию имя, заменить стандартное для Блокнота расширение TXT на BAT, и сохранить пустой документ.
В меню «Файл» выбрать «Сохранить как». Затем, оставив предлагаемое по умолчанию имя, заменить стандартное для Блокнота расширение TXT на BAT, и сохранить пустой документ.