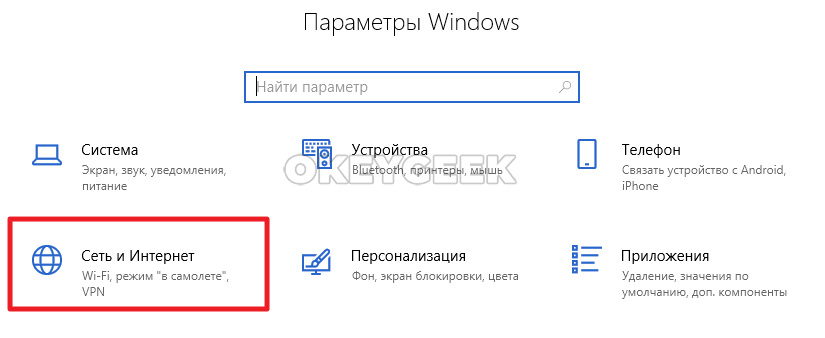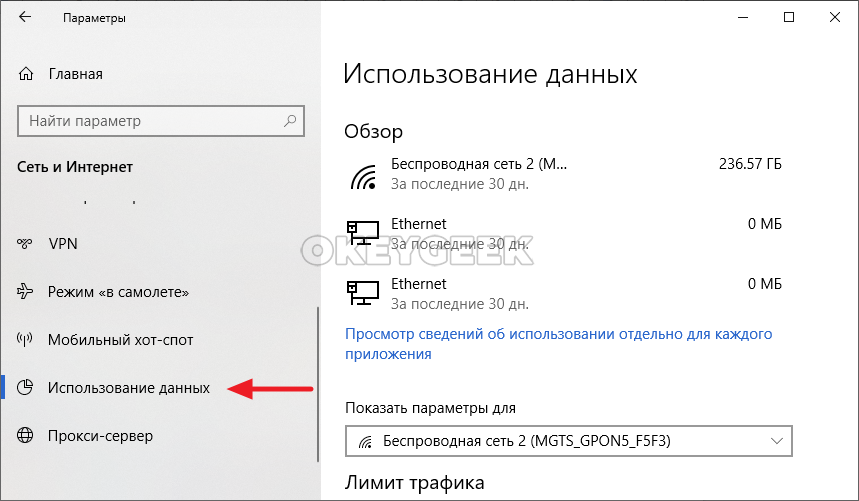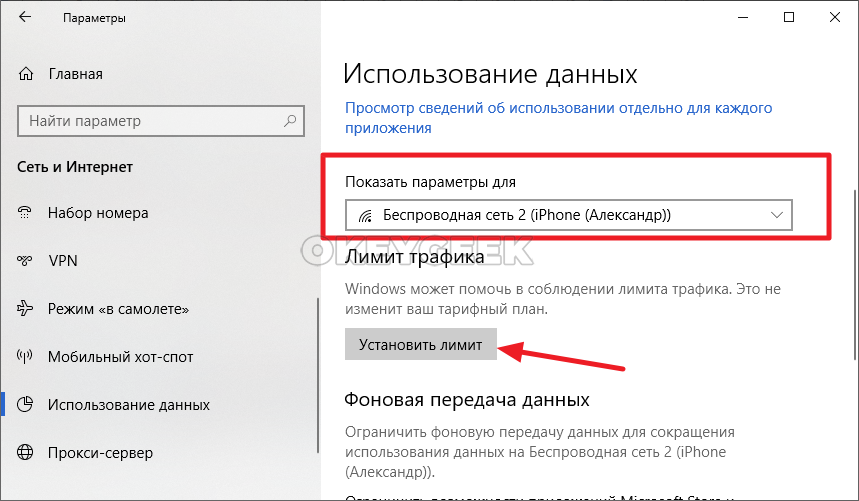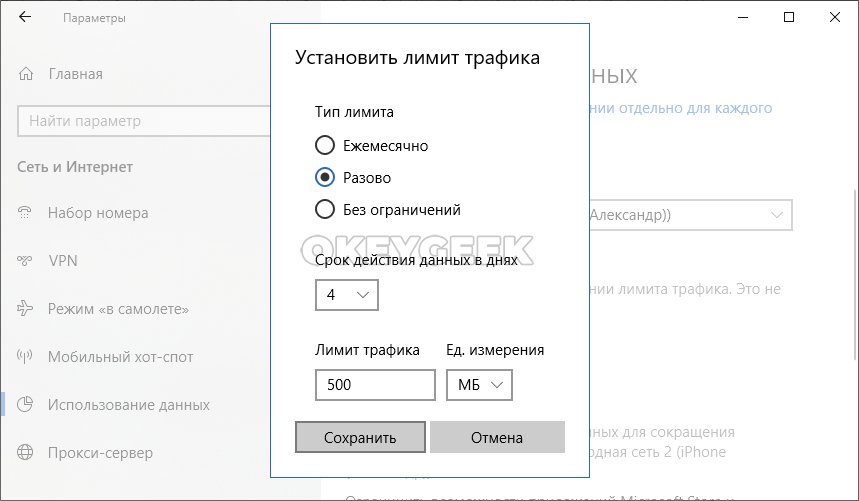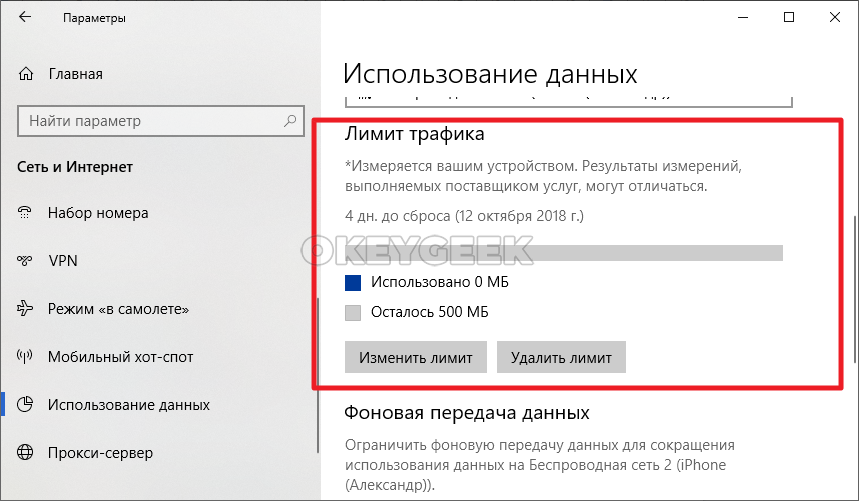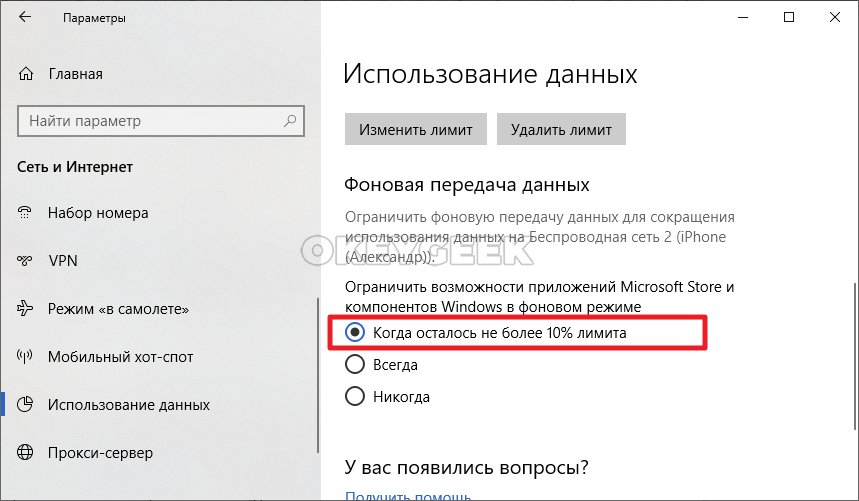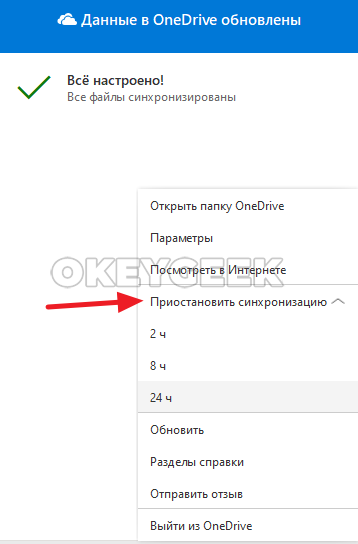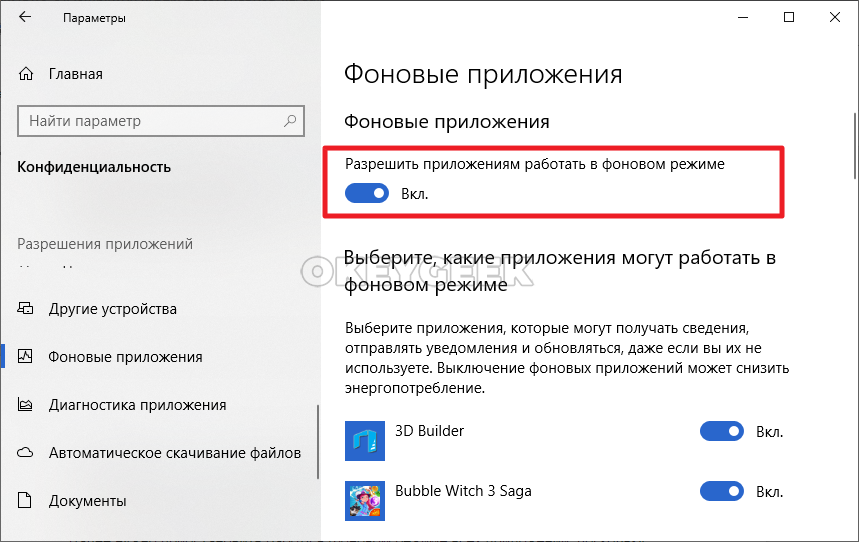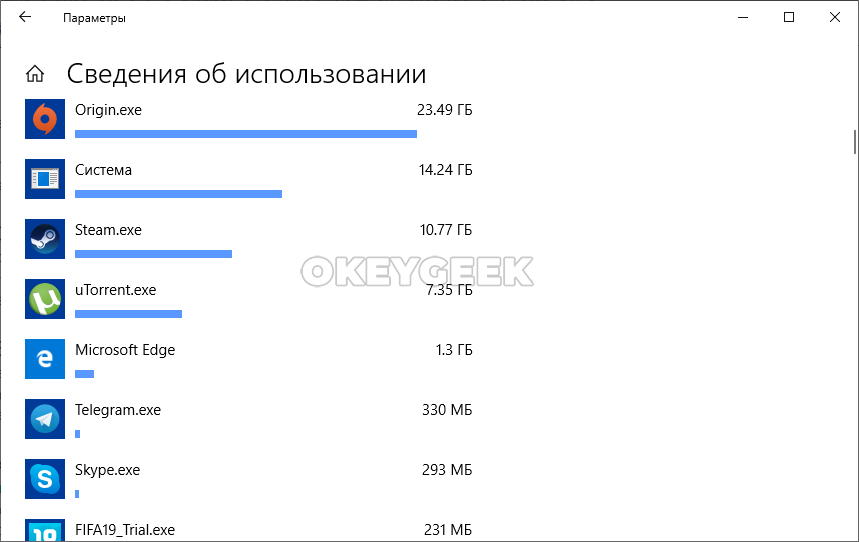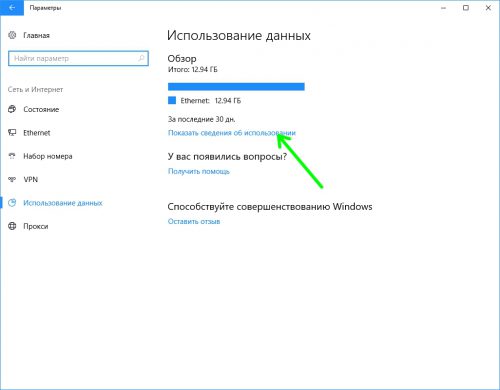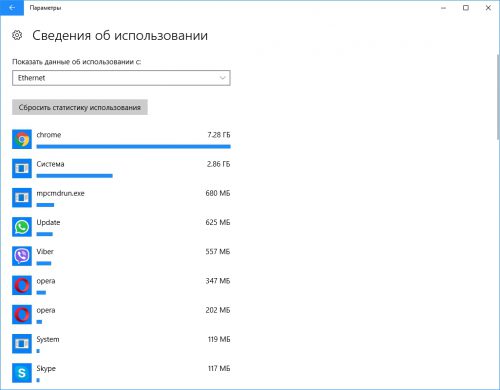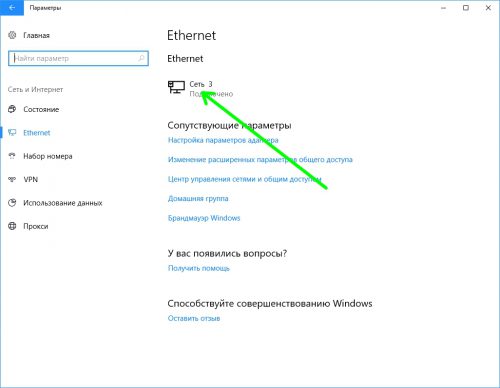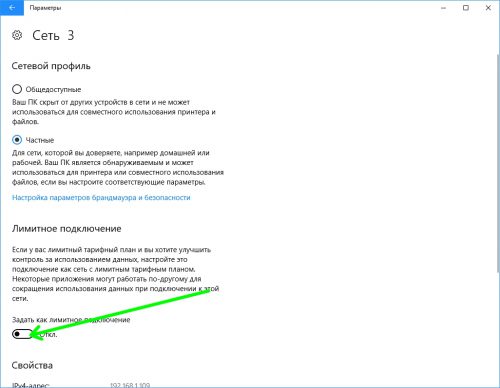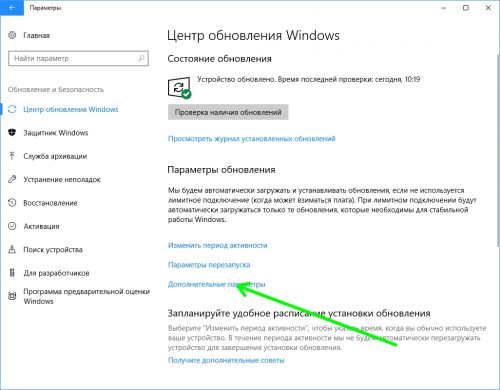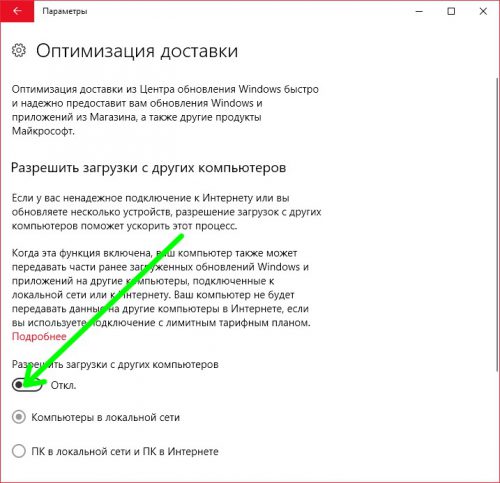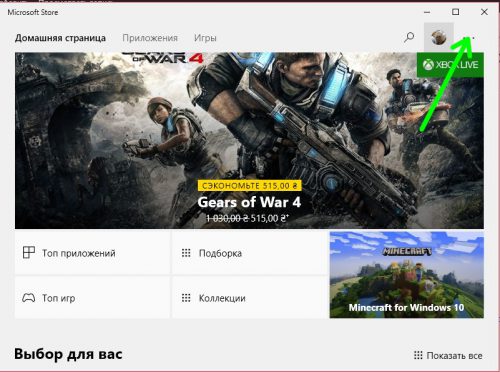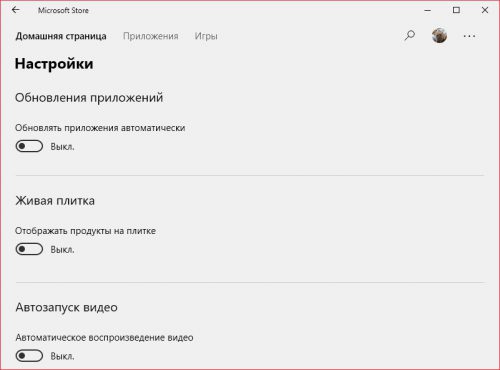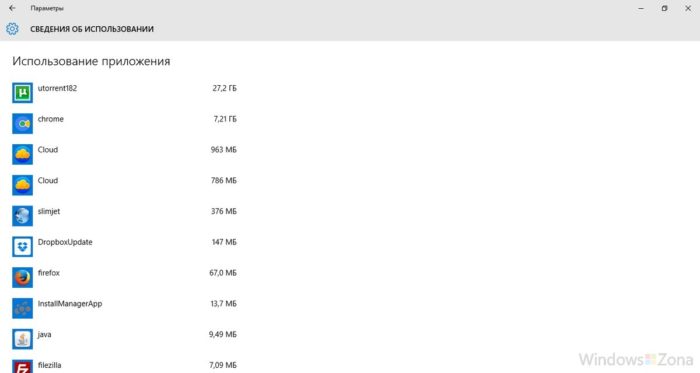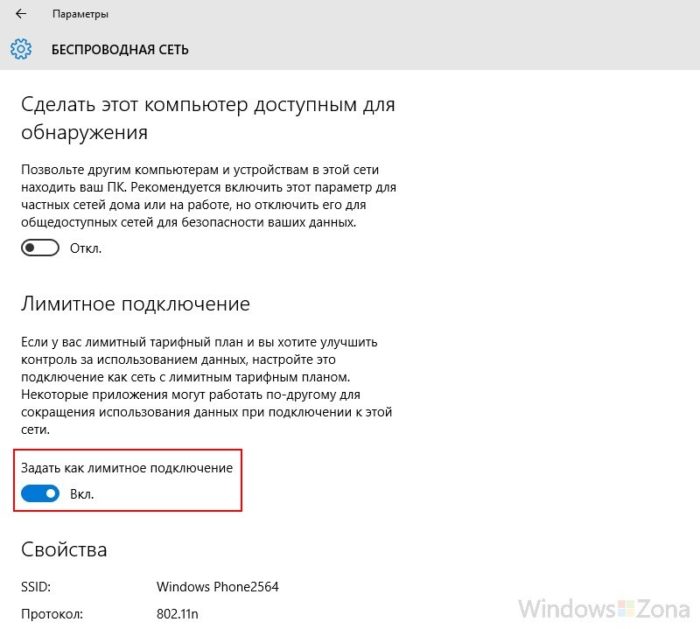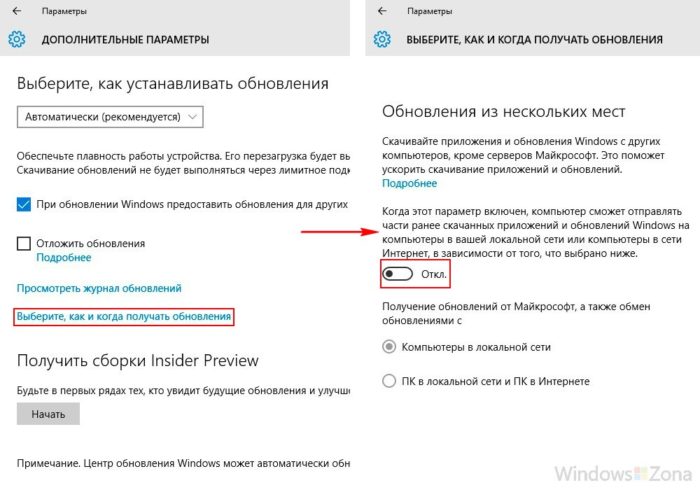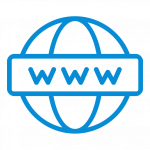
Оглавление:
Как установить лимит трафика на компьютере с Windows 10
Как оптимизировать использование трафика в Windows 10
Как установить лимит трафика на компьютере с Windows 10
Среди стандартных утилит операционной системы Windows 10 имеется программа, которая способна контролировать используемый трафик. Чтобы ею воспользоваться, выполните следующие действия:
- Зайдите в “Параметры” (нажав на шестеренку в меню “Пуск” или с помощью сочетания Win+I на клавиатуре). Перейдите в раздел “Сеть и интернет”;
- В левой части окна параметров переключитесь на подраздел “Использование данных”;
- Далее нужно выбрать сетевое подключение, для которого на компьютере будет установлен лимит по потреблению трафика. Выбирается подключение в списке “Показать параметры для”. И нажмите “Установить лимит”;
- Откроется окно для настройки параметров лимита. Здесь можно выбрать, какой именно лимит активировать для данного соединения: ежемесячный, разовый или без ограничений. Также настраивается срок действия лимита и количество разрешенного для данного устройства трафика по соединению — можно установить, как в мегабайтах, так и в гигабайтах. Задав необходимые параметры, нажмите “Сохранить”;
- После этого в настройках появятся сведения о лимите трафика для соединения. Будет указываться, сколько трафика уже использовано, и сколько осталось. Если нужно убрать лимит по трафику, нажмите “Удалить лимит”. Если необходимо установить больше или меньше лимит допустимого трафика, нажмите “Изменить лимит”.
Важно отметить, что при установленном лимите на передачу данных, также доступна опция ограничения фоновой работы приложений и компонентов Microsoft, когда осталось меньше 10% от трафика.
Как оптимизировать использование трафика в Windows 10
Если трафик лимитирован, не лишним будет провести оптимизацию компьютера, чтобы быстро не истратить доступные мегабайты. Малая часть программ, которые задействуют интернет в фоновом режиме, самостоятельно умерят свои аппетиты при активации функции лимита трафика. Рекомендуется выполнить следующие действия для оптимизации потребления интернета:
- Отключить синхронизацию с облачными сервисами. По умолчанию на компьютерах под управлением Windows 10 установлена программа OneDrive. Нажмите на значок программы правой кнопкой мыши в панели задач, после чего выберите вариант “Приостановить синхронизацию”. Можно выбрать период, на который будет остановлена работа OneDrive — 1, 3 или 24 часа. Выберите нужный вариант. Если на компьютере используются другие облачные сервисы, попробуйте их приостановить похожим образом, например, Dropbox или Google Backup. Если используемые сервисы не предполагают временную остановку, отключите их полностью на период использования лимитированного соединения с интернетом;
- Далее нужно приостановить работу в фоновом режиме всех приложений, поскольку они могут обращаться к интернету, в том числе и с целью обновления, что может потратить значительное количество лимитированного трафика. Зайдите в “Параметры” на компьютере, перейдите в раздел “Конфиденциальность” и подраздел “Фоновые приложения”. Запретите работу приложениям в фоновом режиме, отключив некоторые из них или все сразу при помощи единого переключателя в верхней части страницы параметров;
- Выключите на компьютере приложения, которые могут потенциально использовать интернет в фоновом режиме, но не относятся к программам Microsoft Windows 10. Например, это игровые приложения (Steam, UPlay, Origin, Battle NET и другие), программы для загрузки файлов (uTorrent), различные сервисы обновлений (драйверов, приложений);
- Снизьте потребление трафика интернета браузером. Для этого можно использовать встроенные в браузер решения или сторонние расширения. Например, для браузера Google Chrome достаточно установить официальное расширение от Google под названием Data Saver (Экономия трафика). Это расширение позволяет экономить интернет при серфинге через браузер Google Chrome. Оно будет отображаться в верхней панели задач браузера. Когда расширение активно, оно горит синим, а когда отключено — серым;
- Посмотрите, какие программы на компьютере используют больше всего трафика. Это можно сделать из параметров системы. Перейдите в раздел “Параметры” — “Сеть и интернет” — “Использование данных”. Нажмите на ссылку “Просмотр сведений об использовании отдельно для каждого приложения”. Откроется окно, в котором содержится конкретная информация о том, сколько трафика истратило каждое приложение на компьютере за последние 30 дней. Отключите программы, работа которых не требуется в фоновом режиме при использовании лимитированного трафика.
Оптимизировав потребление компьютером на Windows 10 трафика при использовании мобильного интернета, можно не волноваться, что доступные мегабайты закончатся из-за действий, которые вы не выполняли.
(25 голос., средний: 4,36 из 5)
Загрузка…
Использование интернет соединения в современных реалиях – это именно та составляющая, которая необходима огромному количеству пользователей по всему земному шару, но даже при такой необходимости, большинство пользователей ПК, до сих пор задумываются о том, чтоб использовать ограниченный лимит трафика в Windows 10. Связанно данное действие с тем, что у них нет возможности не только оплачивать, но еще и использовать целиком и полностью безлимитное интернет соединение. По этой причине, многие пытаются самостоятельно построить свой «ритм» работы за компьютером таким образом, чтоб расход интернет трафика был минимален или же, его вообще не было, кроме тех моментов, когда без интернет соединения вообще не обойтись.
Постепенно, пользовательские попытки настроить систему под себя превратились в нечто обыденное и не кто уже не удивлялся тому, что им приходится использовать сторонние дополнения для ограничения интернет трафика, на что компания Майкрософт моментально отреагировала и предложила всем желающим воспользоваться уникальной настройкой, которая очень грамотно и качественно настраивает используемый интернет трафик. Вот именно об этой настройке, мы сегодня вам и постараемся рассказать в максимальных подробностях.
Как настроить лимит трафика в Windows 10?
Как это часто бывает, в «десятке», все основные опции по настройке ОС, лежат на поверхности, а значит и все лимиты трафика вы имеете возможность настроить пройдя по не хитрому пути, перемещаясь из раздела в раздел: открываете панель «Параметры» → переходите в «тематический» раздел «Сеть и Интернет» → углубляетесь в «Использование данных».
Попав в раздел системы с говорящем названием «Использование данных», остается только выполнить клик по «Установить лимит» для того, чтоб с его помощью, возможно было произвести выбор той системной настройки, которая для вас, является наиболее приоритетной.
Далее, вы заметите, что появилось дополнительное «всплывающее окно», в котором, необходимо остановить свой выбор на одном из трех параметров: «Ежемесячный», «Разовый» и «Без ограничений».
- 1й – потребует от вас установки даты, от которой и будет выполняться отсчет использованного трафика. Так же, в данном пункте, придется произвести выбор единиц измерения в которых, будет исчисляться израсходованный интернет трафик.
- 2й – потребует от вас выбрать количество дней, которое будет действовать данный пакет.
- 3й – потребует только ввода даты и не более того, так как он не имеет ограничений и как итог, с его помощью можно будет просто своевременно проверять израсходованный интернет трафик.
Тем пользователям ПК, которые уже использовали настройки системы затрагивающие «лимиты трафика», необходимо использовать в своих настройках кнопку «Изменить лимит», что позволит им повторно произвести перенастройку параметров выбранного ранее «пакета».
Для более удобного отслеживания количества израсходованного интернет трафика, лучше всего обращаться каждый раз к разделу «Лимит трафика» и просматривать все самостоятельно, используя шкалы с индикаторами.
При условии, что в вашей жизни больше не нужно использовать лимиты трафика в Windows 10, лучше всего отказаться от всех «пакетов» и произвести удаление всего, при помощи кнопки «Удалить лимит». Данная операция защищена системно и для того, чтоб убедить ОС в правильности своего решения, необходимо будет произвести подтверждение своего действия, в противном же случае, у вас удаление «пакета» будет отменено автоматически.
Обратите пристальное внимание на раздел «Фоновая передача данных», так как если оставить его без своего внимания, то вы можете отказаться в ситуации, когда операционная система израсходовала столь ценный для вас интернет трафик на различные «глупости», которые вам уж точно не нужны: рекламу, загрузку рекомендованных приложений, всплывающие окна и тп.
Соответственно, необходимо выбрать один из трех предлагаемых ОС вариантов в виде: «Когда осталось не более 10% лимита», «Всегда» и «Никогда».
- 1й – подразумевает под собой, отключение фоновой передачи данных только при израсходованных 90% лимита трафика;
- 2й – подразумевает под собой, постоянное использование фоновой передачи данных;
- 3й – подразумевает под собой, полное отключение в любых проявлениях фоновой передачи данных.
Как нам кажется, теперь, вы сможете самостоятельно настроить лимит трафика в Windows 10 таким образом, что он будет удовлетворять все ваши потребности. Непредвиденных ситуаций, когда необходимо подключиться к «глобальной сети», а у вас оказался израсходован весь пакет интернет трафика, вам не прочувствовать, ведь контроль «пакетов» всегда будет происходить со стороны системы и вас, а это в двойне лучше и надежнее, по сравнению с тем, что вы могли использовать ранее.
Шаг 1. Запустите меню настроек Windows. Шаг 2: Выберите «Сеть и Интернет». Шаг 3. В левой части нажмите Использование данных. Шаг 4. Прокрутите до раздела «Фоновые данные» и выберите «Никогда», чтобы ограничить фоновое использование данных Магазином Windows.
Вы можете отключить фоновую активность приложений, перейдя в Настройки> Конфиденциальность> Фоновые приложения. Здесь вы увидите список приложений, которые используют фоновые данные для таких вещей, как push-уведомления и обновления.
Как отключить фоновую передачу данных на моем ноутбуке?
Уменьшите потребление данных в ОС Windows
- Установить лимит данных. Шаг 1. Откройте настройки окна. …
- Отключите использование фоновых данных. …
- Ограничьте использование данных фоновыми приложениями. …
- Отключить синхронизацию настроек. …
- Отключите обновление Microsoft Store. …
- Приостановить обновления Windows.
Как отключить фоновое использование?
В меню «Настройки» нажмите «Подключения», а затем нажмите «Использование данных». В разделе «Мобильные устройства» нажмите «Использование мобильных данных». Выберите приложение под графиком использования. Нажмите Разрешить фон использование данных для отключения.
Что произойдет, если я отключу фоновые приложения в Windows 10?
Приложения, работающие в фоновом режиме
В Windows 10 многие приложения по умолчанию работают в фоновом режиме, то есть даже если они не открыты. Эти приложения могут получать информацию, отправлять уведомления, загружать и устанавливать обновления и иным образом поглощать вашу пропускную способность и время автономной работы.
Почему мой компьютер потребляет больше данных?
Несмотря на все автоматические обновления Windows 10, большая часть данных на вашем ПК, вероятно, исходит от приложения, которые вы используете. … Чтобы проверить использование данных за последние 30 дней, откройте приложение «Настройки» в меню «Пуск» и выберите «Сеть и Интернет»> «Использование данных».
Как мне остановить синхронизацию моего компьютера?
Включение или отключение параметров синхронизации в Windows 10
- Открыть настройки.
- Перейдите на страницу «Аккаунты»> «Синхронизировать настройки».
- Справа перейдите в раздел Индивидуальные настройки синхронизации.
- Там отключите каждый параметр, который хотите исключить из синхронизации. …
- Отключение параметра «Синхронизация настроек» остановит синхронизацию всех ваших настроек в Windows 10 сразу.
Что происходит, когда вы ограничиваете фоновые данные?
Что происходит, когда вы ограничиваете фоновые данные? Поэтому, когда вы ограничиваете фоновые данные, приложения больше не будут использовать Интернет в фоновом режиме, то есть пока вы им не пользуетесь.. … Это даже означает, что вы не будете получать обновления и уведомления в режиме реального времени, когда приложение закрыто.
Можно ли отключить фоновую передачу данных?
Получение контроля и ограничение фоновых данных в Android — отличный способ вернуть себе власть и контролировать, сколько мобильных данных использует ваш телефон. … Использование фоновых данных может привести к потере значительного количества мобильных данных. Хорошая новость в том, что вы можете сократить использование данных. Все, что вам нужно сделать, это отключить фоновые данные.
Как остановить работу приложений в фоновом режиме?
Как запретить приложениям работать в фоновом режиме на Android
- Перейдите в Настройки> Приложения.
- Выберите приложение, которое хотите остановить, затем коснитесь «Принудительная остановка». Если вы выберете принудительную остановку приложения, оно остановится во время текущего сеанса Android. …
- Приложение устраняет проблемы с батареей или памятью только до тех пор, пока вы не перезагрузите телефон.
Как сделать так, чтобы мой телефон не использовал так много данных?
Ограничить использование данных в фоновом режиме приложением (Android 7.0 и ниже)
- Откройте приложение «Настройки» вашего телефона.
- Нажмите Сеть и Интернет. Использование данных.
- Коснитесь Использование мобильных данных.
- Чтобы найти приложение, прокрутите вниз.
- Чтобы просмотреть дополнительные сведения и параметры, коснитесь имени приложения. «Всего» — это использование данных этим приложением за цикл. …
- Измените использование мобильных данных в фоновом режиме.
Какие службы Windows 10 я могу отключить?
Так что вы можете безопасно отключить эти ненужные службы Windows 10 и удовлетворить свое стремление к чистой скорости.
- Сначала несколько советов по здравому смыслу.
- Диспетчер очереди печати.
- Получение образа Windows.
- Факс.
- Блютуз.
- Поиск Windows.
- Отчеты об ошибках Windows.
- Служба предварительной оценки Windows.
Должен ли я отключить все фоновые приложения Windows 10?
Компания твой выбор. Важно: запрет на запуск приложения в фоновом режиме не означает, что вы не можете его использовать. Это просто означает, что он не будет работать в фоновом режиме, когда вы его не используете. Вы можете запустить и использовать любое приложение, установленное в вашей системе, в любое время, просто щелкнув его запись в меню «Пуск».
Могу ли я отключить все фоновые приложения Windows 10?
Зайдите в Пуск, затем выберите Настройки> Конфиденциальность> Фоновые приложения.. В разделе «Фоновые приложения» убедитесь, что параметр «Разрешить запуск приложений в фоновом режиме» отключен.
Windows может контролировать соблюдение лимита тарифного плана и находить способы уменьшения объема используемых данных. После установки лимита трафика вы будете получать уведомления о приближении к лимиту.
-
Выберите кнопку Начните, а затем введите параметры. Выберите Параметры > Сетевой & Интернете.
-
В верхней части состояния сетевого подключения для подключенной сети выберите Использование данных.
-
Чтобы ввести ограничение для сети, выберите Ввести ограничение ,выберите тип ограничения для своего плана данных, введите другие сведения о лимите и выберите Сохранить.
Открыть состояние сети
Windows может контролировать соблюдение лимита тарифного плана и находить способы уменьшения объема используемых данных. После установки лимита трафика вы будете получать уведомления о приближении к лимиту.
-
Выберите Начните, а затем выберите Параметры > Сетевой & состояние >Интернете.
-
В разделе сети, к которой вы подключены, выберите Использование данных.
-
В разделе Выбрать сеть выберите сеть, для которой необходимо настроить лимит трафика.
-
Выберите Ввести лимит, затем Тип лимита для своего тарифного плана данных, введите другие сведения о лимите и нажмите кнопку Сохранить.
Открыть состояние сети
Содержание
- Как установить, изменить и удалить лимит трафика в Windows 10?
- Как не расходовать лишний трафик в Windows 10
- Мониторинг расхода трафика
- Выключение автозагрузки обновлений
- Выключаем получение обновлений из нескольких мест
- Выключаем автообновление приложений для Windows 10
- Вместо послесловия
- Windows 10 использует много трафика? Инструкция как сэкономить.
- Мониторинг программ потребляющих трафик
- Отключение автоматического обновления Windows 10
- Отключение обновлений из нескольких мест
- Отключение автоматического обновления приложений
- Дополнительная информация
- Как снизить расход интернет-трафика в Windows 10
- Специальная функция
- Деактивация автоматических обновлений у различных программ
- Удаление приложений, «поедающих» сетевой трафик
- Почему Windows 10 тратит интернет трафик?
- Вступление
- Проводим мониторинг приложений, которые тратят интернет трафик
- Отключаем автоматические загрузки и обновления программ
Как установить, изменить и удалить лимит трафика в Windows 10?
Ограничение потребления трафика системой и приложениями задаётся в панели Параметры → Сеть и Интернет → Использование данных. Из поиска на панели задач перейти сразу в нужный раздел параметров поможет запрос Параметры использования данных.
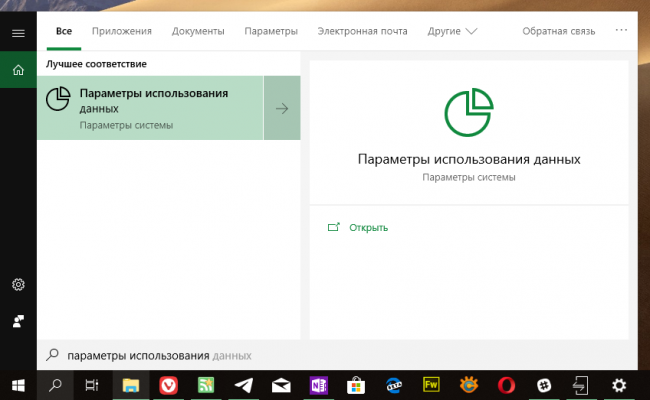
На странице Использование данных нужно выбрать сетевое соединение, для которого требуется задать лимит потребления трафика в выпадающем списке Показать параметры для.
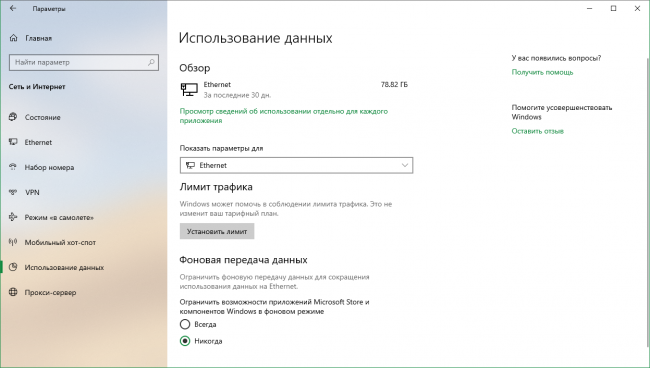
Кликом по кнопке Установить лимит вызывается окно настройки лимита трафика. Лимит может быть ежемесячным, разовым или без ограничений. В первом случае пользователю предлагается указать дату отсчёта потребления трафика, задать его лимит и единицы измерения, во втором — вместо даты отсчёта указать продолжительность действия пакета данных в днях, в третьем — выбрать только дату отсчёта. Изменения применяются нажатием на кнопку Сохранить.
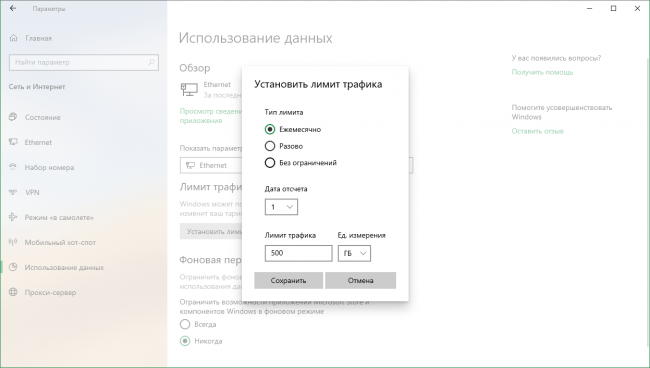
Для изменения ранее установленного лимита достаточно воспользоваться кнопкой Изменить лимит и задать новые параметры в том же окне Установить лимит трафика. После установки или изменения лимита следить за его расходом можно при помощи наглядных индикаторов, указывающих на объём потреблённого и доступного трафика в блоке Лимит трафика.
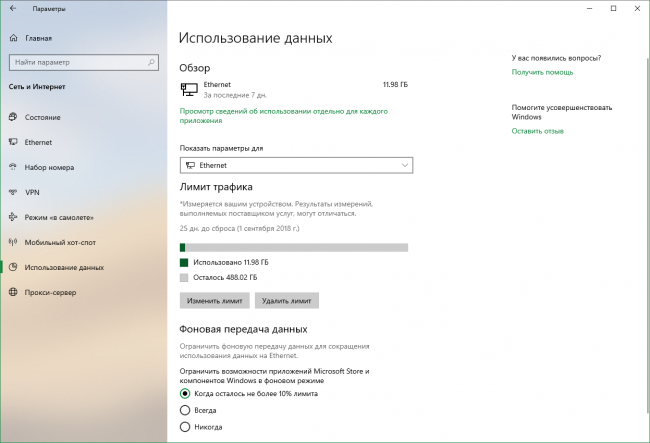
Удалить установленные ограничения поможет кнопка с говорящим названием Удалить лимит. Эта операция требует подтверждения во избежание случайного удаления настроек.
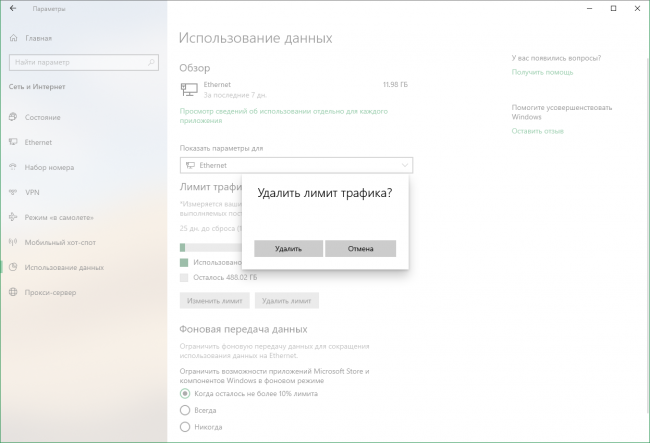
Обратите внимание на то, что при использовании лимита трафика, новая опция становится доступна и для родственного инструмента Фоновая передача данных. Ограничивать фоновую передачу данных системой и приложениями Microsoft Store можно будет как только будет израсходовано 90% лимита, что удобнее категоричных опций Всегда или Никогда, предлагаемых по умолчанию.
Источник
Как не расходовать лишний трафик в Windows 10
Одной из особенностей, отмеченных пользователями в Windows 10,– повышенное расходование трафика, даже когда нет открытых программ. Ситуация сама по себе некритичная, однако в условиях ограниченного трафика она может доставить некоторые неудобства. Рассмотрим, как в «десятке» разобраться с этим вопросом.
Мониторинг расхода трафика
Прежде всего, стоит воспользоваться системным инструментом Windows «Использование данных». Находится он в приложении «Параметры», раздел «Сеть и Интернет».
Щелкаем пункт «Показать сведения об использовании» и проверяем, как за последние 30 дней расходовали трафик ваши приложения.
После анализа можно найти «пожирателей» трафика и просто удалить их.
Выключение автозагрузки обновлений
Если ваш Интернет-трафик ограничен, прежде всего следует сообщить об этом операционной системе, установив в свойствах подключения тип «лимитное», тем самым отключив автоматическое скачивание обновлений. Для этого в том же разделе «Сеть и Интернет» приложения «Параметры» находим наше подключение к Сети и щелкаем его мышкой.
Включаем пункт «Задать как лимитное подключение».
Выключаем получение обновлений из нескольких мест
Если вы ранее не деактивировали эту опцию в «десятке», сделайте это. Данная функция работает примерно так же, как и загрузка в торрент-сети, что приводит к значительному увеличению трафика.
Отключить опцию можно в приложении «Параметры», раздел «Обновления и безопасность».
В подразделе «Центр обновления Windows» щелкаем «Дополнительные параметры»-«Оптимизация доставки» и отключаем эту функцию.
Выключаем автообновление приложений для Windows 10
Приложения, загруженные и установленные из Магазина Windows, по умолчанию обновляются автоматически. Для экономии трафика эту функцию желательно отключить:
Открываем Магазин Windows и щелкаем иконку рядом с вашим профилем;
Выбираем «Настройки» и отключаем автоматическое обновление приложений.
Рекомендуем также выключить отображение продуктов на живых плитках и автозапуск видео – в этом случае также расходуется трафик.
Вместо послесловия
Мы разобрались с вами, как можно определить приложения, расходующие трафик в Windows 10, а также узнали, как настроить операционную систему так, чтобы расходование трафика было минимальным. Надеемся, что теперь ограниченное подключение к Сети не будет доставлять вам дискомфорт.
Источник
Windows 10 использует много трафика? Инструкция как сэкономить.
Автор: admin · Опубликовано 16.05.2016 · Обновлено 04.06.2016
Многие пользователи новой операционной системы Windows 10 столкнулись с проблемой потребления интернет трафика новой ОС. Зачастую подобное, в особенности если используется дорогой и ограниченный по трафику мобильный интернет, становится определенной проблемой. Попробуем разобраться что же потребляет трафик и как решить данную проблему. В этой статье мы расскажем вам, как ограничить потребление трафика, отключив не задокументированные функции, которые по умолчанию постоянно используют интернет.
Мониторинг программ потребляющих трафик
В том случае, если вы обратили внимание на потребление трафика вашим компьютером, необходимо открыть вкладку «Использование данных», которую можно найти в разделе «Параметры» и далее «Сеть и Интернет».
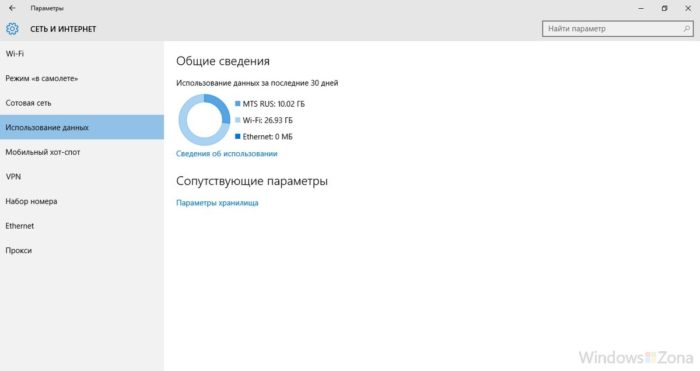
В этой вкладке вы сможете найти общие объем данных за последний месяц. А чтобы уточнить какие именно программы потребляли трафик, вам необходимо открыть вкладку «Сведения об использовании».
Сведения об использовании трафика различными приложениями в Windows10
Из полученного списка с потребителями трафика, вы можете узнать, какими программами вы не пользуетесь, но при этом они активно потребляют интернет трафик. Эти программы можно удалить или запретить им обращение в сеть. Многие приложения автоматически проверяют обновления и скачивают их, соответственно потребляют трафик. Отключить автоматическое обновление обычно можно в настройках самой программы.
Если же в списке вы увидели неизвестный вам объект, потребляющий значительный объем интернет трафика, постарайтесь найти сведения о нём и о его вредоносности. Так же необходимо проверить компьютер антивирусом.
Отключение автоматического обновления Windows 10
Чтобы ограничить потребление трафика системой, необходимо в первую очередь сообщить о своем желании самой ОС. Для этого задаем тип подключения – «Лимитное подключение». Windows 10 в данном случае отключит скачивание обновлений для системы.
Установить лимитированный тип подключения можно следующим образом: В «Параметрах» кликаем на значок «Сеть и интернет» и на вкладке Wi-Fi, после списка доступных подключений, выбираем «Дополнительные параметры». Помните о том, что во время проведения подобных манипуляций подключение обязательно должны быть активным.
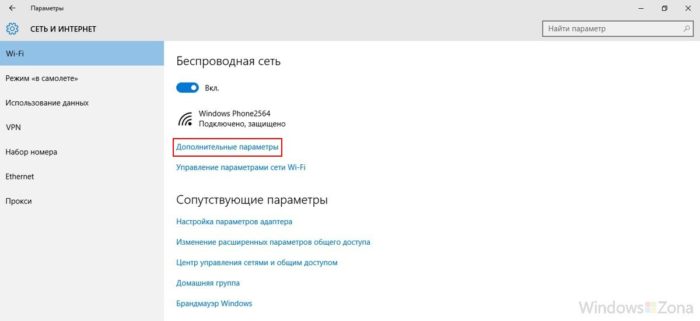
В открывшемся окне параметров беспроводного подключения вам необходимо выбрать «Задать как лимитное подключение». Помните о том, что выбранный параметр активен только к включенному в настоящее время беспроводному соединению. Если в будущем вы подключите другую точку доступа, то на нее ограничения действовать не будут.
Отключение обновлений из нескольких мест
При стандартных настройках, операционная система получает обновления не только с Microsoft сайта, но и по локальной сети и интернета с других компьютеров (примерно как работает торрент). Подобное позволяет снизить нагрузку на саит Microsoft и ускорить загрузку обновлений. Это приводит к тому, что части обновления будут скачиваться с вашего компьютера другими пользователями, это в свою очередь увеличит расход вашего трафика. Чтобы такого не происходило, вам необходимо запретить подключаться к вашему компьютеру другим пользователям и скачивать с вашего ПК необходимые обновления.
Для этого вам необходимо зайти в «Параметры» и далее в «Обновление и безопасность». Здесь выбираем «Центр обновления Windows» и нажимаем «Дополнительные параметры». Откроется небольшой список, где вам необходимо отыскать «Выберите, как и когда получать обновления». Нажав на эту вкладку, запрещаем обновление из нескольких мест.
Отключаем обновление из нескольких мест в Windows 10
Отключение автоматического обновления приложений
В операционной системе Windows 10 по умолчанию производится автоматическое обновление установленных приложений установленных из Магазина приложений. Это позволяет избавить пользователя от необходимости самостоятельно проводить данную работу. Однако в ряде случаев подобное обновление нежелательно. Например, если вы не уверенны, что новая версия программы стабильна и не содержит критические ошибки. Так же желательно отключить данную функцию, если есть цель сэкономить трафик.
Что для этого нужно:
1. Вам нужно открыть Магазин приложений.
2. Кликнуть по иконке вашего профиля и далее выбрать «Параметры».
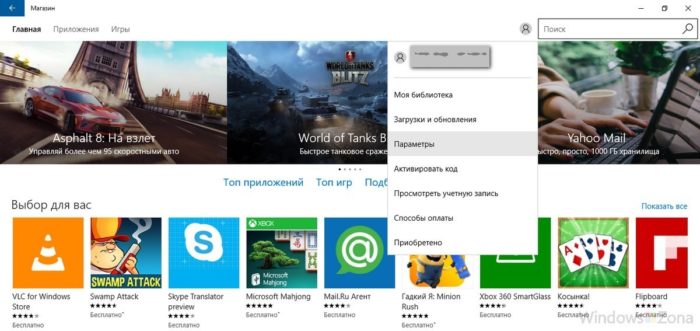
3.Отключаем «Автоматически обновлять приложения при активном подключении по Wi-Fi».
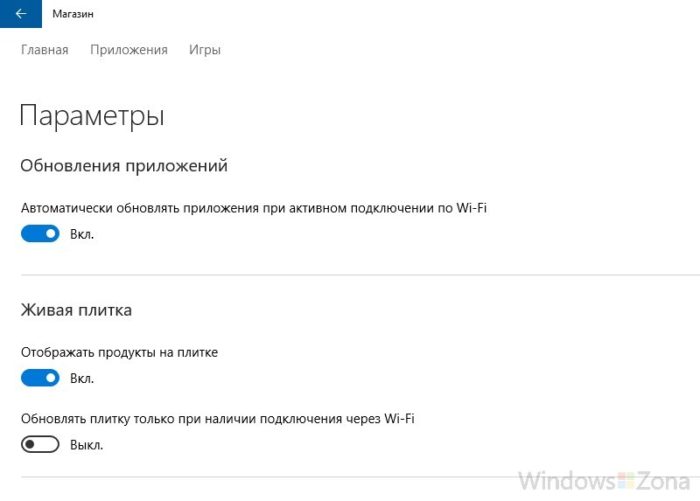
В этом же разделе вы можете отключить обновление живых плиток (новости, погода и подобные). Это еще немного сократит трафик.
Дополнительная информация
Зачастую основными потребителями трафика являются торрент клиенты и интернет браузеры. В данном случае изменять параметры Виндовс не имеет смысла. Необходимо будет правильно настроить работу торрента и ограничить себя в просмотре видео через интернет.
Торрент клиенты, даже если вы ничего не скачиваете, могут раздавать файлы с вашего компьютера или же просто обмениваться служебной информацией с сетью. Также значительно расходуют трафик сервисы Skype (особенно при видеосвязи) и тому подобные приложения.
Чтобы сократить расход трафика в интернет браузере, вы можете использовать их дополнительные функции по сжатию данных (например, режим «Турбо» в Opera) или с помощью дополнительных плагинов. Однако если вы смотрите видео и играете в игры через интернет, то сократить трафик такими плагинами будет невозможно.
Источник
Как снизить расход интернет-трафика в Windows 10
С выходом новейшей операционной системы у людей с ограниченным трафиком начались серьезные проблемы. Многие пользователи оставляли свои жалобы на сайте разработчика. Причиной тому стало постоянная трата трафика. Происходит подобное даже при условии, что никакие приложения не используются. Чтобы решить данную проблему, важно рассмотреть, как снизить расход интернет-трафика в Windows 10 разными способами.
Специальная функция
Итак, в первую очередь следует обратить внимание на «Лимитное подключение». Эта функция присутствует в любой версии ОС и может быть активирована через «Параметры». Если ее включить, система поймет, что количество трафика ограничено, а потому начнет его экономить. Осуществляется это путем отключения автоматических обновлений ОС и максимального сокращения используемых приложениями данных (последнее влияет не на все программы).
Чтобы включить лимитное подключение в Windows 10, нужно открыть параметры. Наиболее быстрым вариантом будет кликнуть ЛКМ по иконке подключения к интернету, которая расположена на панели задач справа. Далее следует нажать на надпись снизу:
После в первой же вкладке нужно найти свойства подключения. Выглядят они следующим образом:
Среди подзаголовков должно быть «Лимитное подключение». Под его описанием есть единственный ползунок, который и отвечает за активацию функции. Достаточно лишь нажать на него ЛКМ.
Деактивация автоматических обновлений у различных программ
Это полезно в том случае, если у пользователя установлен магазин Windows 10 (присутствует в ОС по умолчанию). Все приложения, которые в нем доступны, можно немного настраивать. И эти самые параметры важны для сетевого трафика.
Чтобы снизить расход, необходимо зайти в магазин. Если кликнуть по изображению своей учетной записи, можно будет перейти в параметры. После этого требуется лишь найти пункт, отвечающий за автоматические обновления.
В дополнение рекомендуется отключать живую плитку, т. к. она тоже пользуется интернетом (например, чтобы показать актуальную погоду).
Удаление приложений, «поедающих» сетевой трафик
Нередко бывает такое, что люди, установив однажды программу, забывают о ее существовании. Однако это никак не мешает ей проявлять активность и тем самым тратить трафик. Чтобы посмотреть, какие приложения его расходуют, следует сделать следующее:
После этого откроется подробный перечень приложений. В самом начале списка будут находиться самые затратные по количеству интернет-трафика утилиты. Справа от каждой также можно будет увидеть точную цифру.
Подводя итоги, необходимо обратить внимание на то, что обновления в новейшей ОС также можно откладывать, причем на довольно большой срок (осуществляется процедура в соответствующем разделе параметров). Однако к основным способам экономии все-таки относят только те методы, которые были перечислены выше.
Источник
Почему Windows 10 тратит интернет трафик?
Пользователи Windows 10, имеющие лимит на интернет трафик начали замечать, как у них непонятно по какой причине начали убегать драгоценные мегабайты. На ПК не установлено программ, которые могут что-то скачивать с сети, а интернет куда-то девается.
Ну вот все уже отключили, что только можно, а трафик продолжает исчезать, причем иногда почти моментально. Такие не запланированные мероприятия могут обойтись в копеечку жителям деревень и поселков, где до сих пор проблемы с доступом в интернет.
Вступление
Вообще, хочу сказать, что данная оперативная система создана для тех юзеров, у которых без лимитный интернет. Дело в том, что для этой версии Виндовс ежедневно или еженедельно могут выходить разные обновления, которые система автоматически скачивает. Порой объемы обновлений могут быть слишком большими, особенно для тех, кто дорожит трафиком. Цифра может достигать пяти гигабайт.
Мы поможем вам разобраться, куда деваются ваши мегабайты, и расскажем, как минимизировать расход трафика.
Проводим мониторинг приложений, которые тратят интернет трафик
Перед тем, как начать решать проблему, связанную с расходованием трафика, для начала нужно найти приложения, которые съедают интернет. Для этого нужно промониторить как расходовался ваш интернет на протяжении последнего месяца. Для этого необходимо зайти в меню «Параметры». И кликнуть на раздел «Использование данных».
Нажать на нужный пункт, в нашем случае это «Сеть и интернет».
И кликнуть на раздел «Использование данных».
В этом окне видно, сколько мегабайтов или гигабайтов потратилось за последний месяц. Но нам необходимо узнать, какие именно программы тратили трафик. Чтобы узнать нужную информацию, в этом же окне найдите пункт «Сведения об использовании» и нажмите на него. Процесс загрузки данных может занять некоторое время, ну обычно это не долго, максимум 1 минута. Перед вами появится перечень всех приложений, через которые утекали ваши гигабайты.
Данная информация поможет вам проанализировать, через какие приложения тратится трафик. Возможно, вы увидите программы, которыми не пользуетесь, тогда лучшим вариантом будет ее полное удаление. Может быть и такое, что будут приложения, через которые вы не пользовались функциями интернета, а трафик расходования по ним указан. Тогда эта программа скачивала что-то автоматически и необходимо отключить автоматические обновления. Может быть, что в представленном перечне будут процессы, которые активно качают трафик и они вам совершенно неизвестны. Здесь нужно воспользоваться антивирусом и проверить, нет ли на компьютере вредоносных программ.
Отключаем автоматические загрузки и обновления программ
Если вы пользуетесь лимитным интернетом, то первыми вашими шагами в системе Windows 10, должны быть предупреждения для самой ОС. Нужно отключить автоматические скачивания и обновления. Сделать это несложно, следуйте нашим инструкциям и все получится.
Снова через «Параметры» войдите в меню «Сеть и интернет». На этот раз выберите среди представленных пунктов «WI-FI». Здесь необходимо отыскать раздел «Дополнительные параметры».
На вкладке, где указано беспроводное подключение необходимо нажать на кнопку включения задачи «Задать, как лимитное подключение».
Что касается отключения автоматических обновлений для программ, установленных через магазин ОС по умолчанию, то сделать это тоже не сложно.
Надеюсь, данный материал помог вам разобрать с интернетом. Еще хотим вас уведомить о том, что вы также можете уменьшить расход трафика, если например, в браузере включите режим турбо или установите программу, специально разработанную для браузера «расширения для сжатия трафика.
Спасибо за коммeнтарий Антон. помогло. Спасибо.
Пользуюсь мобильным интернетом 10 Гб в месяц, в принципе на учебу, мобильный интернет и даже пару фильмов в месяц хватает. После покупки ноутбука в Win 10 эта сволочь потратила 4,5 Гб за первые сутки. Ищу как отключить автообновления и «благодарю» его создателей всякими словами.
Источник
Windows 10 спроектирована как всегда операционная система всегда подключённая к Глобальной сети и имеющая быстрое и безлимитное соединение для использования сервисов и скачивания обновлений. Это версия Windows, наиболее требовательная к быстрой передачи данных по сети, но вы можете ограничить нагрузку на сеть несколькими способами.
Проверьте, какие программы больше всего используют Интернет
Связанная статья: Как узнать, какие программы израсходовали трафик
Несмотря на все автоматические обновления Windows 10, большая часть данных, используемых на вашем ПК, вероятно, приходится на приложения, которые вы запускаете. В Windows 10 добавлен новый инструмент «Использование данных», который позволяет точно определить, сколько данных использует каждое приложение на вашем компьютере. Это поможет вам отследить ресурсоёмкие программы.
Перейдите в настройки, для этого нажмите Win+i.
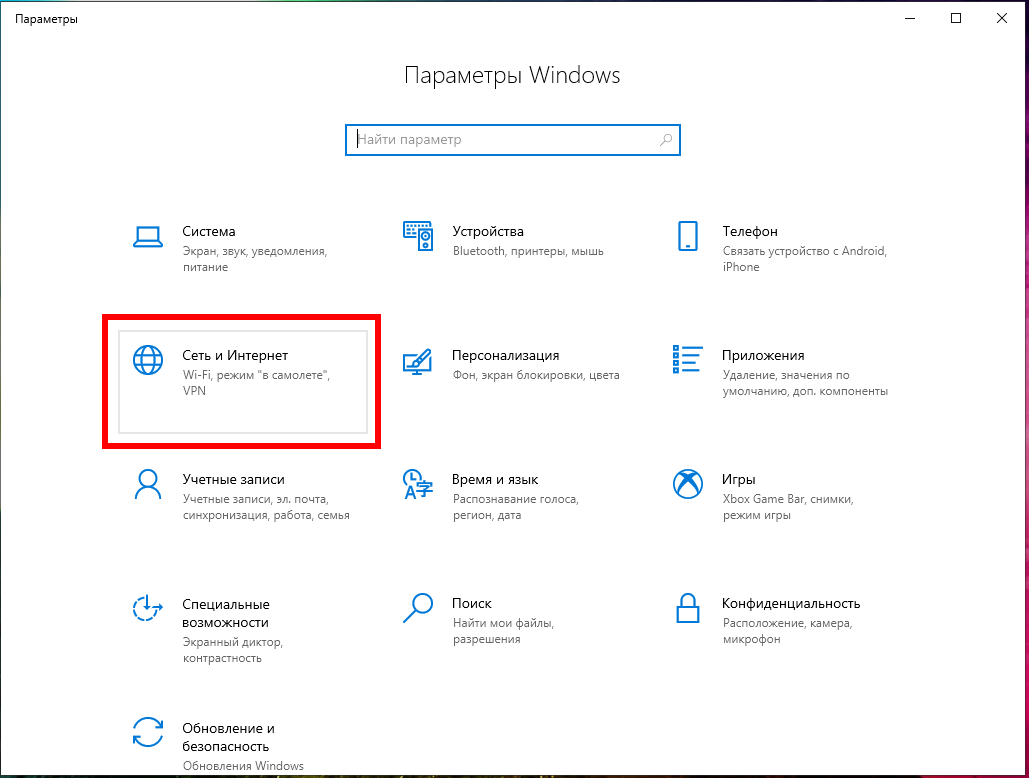
Выберите «Сети и Интернет».
Здесь на вкладке «Состояние» нажмите кнопку «Использование данных».

Здесь вы увидите список программ, отсортированных по количеству израсходованного трафика. Также здесь показано, сколько каждая из программ потратила мегабайт и гигабайт.
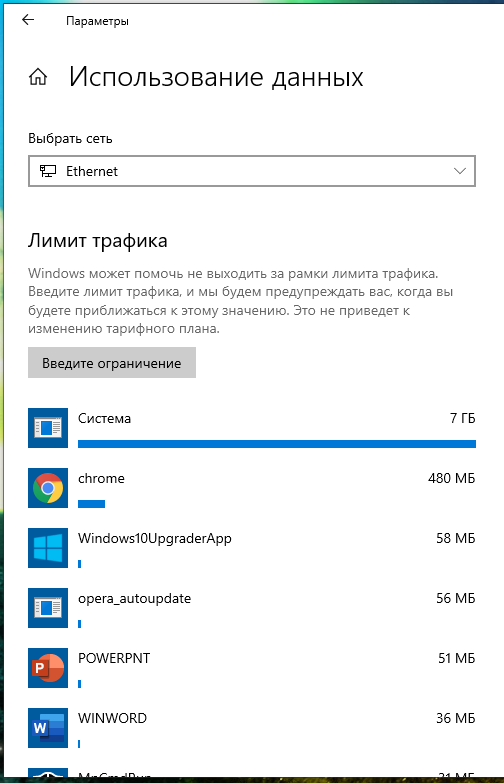
Запретите автоматическое обновление Windows
Windows 10 обычно загружает и устанавливает обновления автоматически без вашего участия. Microsoft очень часто обновляет Windows 10, и эти обновления могут быть довольно большими. Например, первое большое обновление Windows 10, известное как «ноябрьское обновление» или «версия 1511», имело размер около 3 ГБ.
Связанная статья: Что такое «Лимитное подключение» и для чего оно нужно в Windows 10
Существует несколько способов запретить автоматическую загрузку обновлений в Windows 10. Самый полный список методов вы найдёте в статье «Как запретить Windows 10 автоматически загружать обновления».
Вы не знаете о программах из Microsoft Store, а они могут расходовать много трафика
Связанная статья: Как отключить автоматическое обновление встроенных приложений из Microsoft Store
Предустановленные программы из Microsoft Store могут автоматически подключаться к Интернету и постоянно скачивать данные. Ещё больше трафика может быть потрачено на их автоматическое обновление, которое происходит очень часто.
Вы можете избежать всего этого и сэкономить трафик и убрать бесполезную нагрузку на процессор удалив ненужные программы.
Дополнительную информацию о программах из Microsoft Store и о том, как их удалить или отключить автоматическое обновление смотрите в этой статье.
Это полезно, даже если вы не установили никаких приложений из Магазина. Многие из включённых в Windows 10 приложений обновляются через Магазин.
Как уменьшить расход трафика при просмотре веб-страниц
Существует большая вероятность того, что большая часть вашего использования данных поступает из вашего веб-браузера — вы можете узнать, сколько именно, посмотрев на экран Использования данных о котором рассказано выше.
Чтобы уменьшить расход данных в веб-браузере, используйте веб-браузер, который имеет встроенную функцию сжатия прокси. Веб-браузер направляет данные через другие серверы, где они сжимаются, перед отправкой вам. Обычно это обычная функция присутствует на смартфонах, а не на настольных ПК, но если вам действительно нужно сэкономить трафик — например, у вас подключение через спутниковый Интернет с очень низкой пропускной способностью данных — вы можете сделать это и на настольном компьютере.
Google предлагает официальное расширение Data Saver для Google Chrome и работает так же, как функция Data Saver, встроенная в браузер Chrome на Android и iPhone. Установите это в Chrome, и все готово. В браузере Opera также есть «Турбо-режим», который работает аналогично, если вам больше нравится Opera.
Вы не заметите большой разницы от сжатия данных если вы много трафика расходуете на видео сервисы. В этом случае устанавливайте более низкое качество видео, это поможет в разы сэкономить расход веб трафика.
После того, как вы возьмёте под контроль автоматическое обновление Windows 10, основными транжирами веб трафика станут приложения. Вам нужно следить за этими приложениями и настраивать их на использование меньшего количества данных. Например, вы можете настроить Steam и другие магазины игр, чтобы они не загружали автоматически обновления для установленных игр.
Связанные статьи:
- Как узнать, какие программы израсходовали трафик (71.4%)
- Как сделать скриншоты всей страницы сайта в Google Chrome без использования плагинов (50.1%)
- Как включить спрятанный режим чтения Google Chrome (50.1%)
- Как всегда запускать Google Chrome в режиме инкогнито в Windows 10 (50.1%)
- Как сохранить веб-страницу в формате PDF в Google Chrome (50.1%)
- Как использовать телефон с Android для Интернет-доступа на компьютере без Wi-Fi (RANDOM — 13.6%)

В этой статье подробно о том, как ограничить потребление Интернета в Windows 10 на тот случай, если он у вас ограничен, отключив некоторые функции, включенные в системе по умолчанию и расходующие трафик.
Мониторинг программ, расходующих трафик
Если вы столкнулись с тем, что Windows 10 жрет трафик, для начала рекомендую заглянуть в раздел параметров Windows 10 «Использование данных», находящийся в «Параметры» — «Сеть и Интернет» — «Использование данных».
Там вы увидите общее количество данных, принятых за период 30 дней. Чтобы увидеть, какие именно приложения и программы использовали этот трафик, нажмите ниже «Сведения об использовании» и изучите список.
В чем это может помочь? Например, если какими-то приложениями из списка вы не пользуетесь, их можно удалить. Или, если вы видите, что какая-то из программ использовала значительное количество трафика, причем вы в ней не использовали какие-либо интернет-функции, то можно предположить, что это были автоматические обновления и имеет смысл зайти в настройки программы и отключить их.
Также может оказаться, что в списке вы увидите какой-нибудь странный неизвестный вам процесс, активно качающий что-то из Интернета. В этом случае попробуйте найти в Интернете, что это за процесс, если есть предположения о его вредоносности, проверить компьютер чем-то наподобие Malwarebytes Anti-Malware или другими средствами удаления вредоносных программ.
Отключение автоматической загрузки обновлений Windows 10
Одна из первых вещей, которые следует сделать, если трафик на вашем подключении ограничен, «сообщить» об этом самой Windows 10, задав подключение как лимитное. Помимо прочего, это отключит автоматическое скачивание обновлений системы.
Чтобы сделать это, кликните по значку подключения (левой кнопкой), выберите пункт «Сеть» и на вкладке Wi-Fi (при условии, что речь идет о Wi-Fi подключении, как то же самое выглядит для 3G и LTE модемов точно не знаю, проверю в ближайшее время) пролистайте до конца списка Wi-Fi сетей, нажмите «Дополнительные параметры» (при этом ваше беспроводное подключение должно быть активно).
На вкладке параметров беспроводного подключения включите «Задать как лимитное подключение» (применяется только к текущему Wi-Fi подключению). См. также: как отключить обновления Windows 10.
Отключение обновлений из нескольких мест
По умолчанию в Windows 10 включено «получение обновлений из нескольких мест». Это означает, что обновления системы получаются не только с сайта Microsoft, но и с других компьютеров в локальной сети и в Интернете, для увеличения скорости их получения. Однако, эта же функция ведет к тому, что части обновлений могут скачиваться другими компьютерами с вашего компьютера, что ведет к расходованию трафика (примерно как в торрентах).
Чтобы отключить эту функцию, зайдите в Параметры — Обновление и безопасность и в пункте «Центр обновления Windows» выберите «Дополнительные параметры». В следующем окне нажмите «Выберите, как и когда получать обновления».
И наконец отключите опцию «Обновления из нескольких мест».
Отключение автоматического обновления приложений Windows 10
По умолчанию установленные на компьютере приложения из магазина Windows 10 обновляются автоматически (кроме лимитных подключений). Однако, вы можете отключить их автоматическое обновление с помощью параметров магазина.
- Запустите магазин приложений Windows 10.
- Кликните по значку вашего профиля вверху, затем выберите «Параметры».
- Отключите пункт «Обновлять приложения автоматически».
Здесь же вы можете отключить обновления живых плиток, которые также используют трафик, подгружая новые данные (для плиток новостей, погоды и подобных).
Дополнительная информация
Если на первом шаге этой инструкции вы увидели, что основной расход трафика приходится на ваши браузеры и торрент-клиенты, то дело не в Windows 10, а в том, как именно вы пользуетесь Интернетом и этими программами.
Например, многие не знают, что даже если ничего не качать через торрент-клиент, он все равно расходует трафик пока запущен (решение — убрать из автозагрузки, запускать по необходимости), о том, что просмотр онлайн-видео или видео звонки в Skype — это дичайшие объемы трафика для лимитных подключений и о других подобных вещах.
Чтобы сократить использование трафика в браузерах вы можете использовать режим «Турбо» в Opera или расширения для сжатия трафика Google Chrome (официальное бесплатное расширение Google называется «Экономия трафика», доступно в их магазине расширений) и Mozilla Firefox, однако на том, сколько Интернета расходуется для видео-контента, а также для некоторых картинок это не скажется.
Главная » Уроки и статьи » Интернет
С выходом новейшей операционной системы у людей с ограниченным трафиком начались серьезные проблемы. Многие пользователи оставляли свои жалобы на сайте разработчика. Причиной тому стало постоянная трата трафика. Происходит подобное даже при условии, что никакие приложения не используются. Чтобы решить данную проблему, важно рассмотреть, как снизить расход интернет-трафика в Windows 10 разными способами.
Специальная функция
Итак, в первую очередь следует обратить внимание на «Лимитное подключение». Эта функция присутствует в любой версии ОС и может быть активирована через «Параметры». Если ее включить, система поймет, что количество трафика ограничено, а потому начнет его экономить. Осуществляется это путем отключения автоматических обновлений ОС и максимального сокращения используемых приложениями данных (последнее влияет не на все программы).
Чтобы включить лимитное подключение в Windows 10, нужно открыть параметры. Наиболее быстрым вариантом будет кликнуть ЛКМ по иконке подключения к интернету, которая расположена на панели задач справа. Далее следует нажать на надпись снизу:
После в первой же вкладке нужно найти свойства подключения. Выглядят они следующим образом:
Среди подзаголовков должно быть «Лимитное подключение». Под его описанием есть единственный ползунок, который и отвечает за активацию функции. Достаточно лишь нажать на него ЛКМ.
Деактивация автоматических обновлений у различных программ
Это полезно в том случае, если у пользователя установлен магазин Windows 10 (присутствует в ОС по умолчанию). Все приложения, которые в нем доступны, можно немного настраивать. И эти самые параметры важны для сетевого трафика.
Чтобы снизить расход, необходимо зайти в магазин. Если кликнуть по изображению своей учетной записи, можно будет перейти в параметры. После этого требуется лишь найти пункт, отвечающий за автоматические обновления.
В дополнение рекомендуется отключать живую плитку, т. к. она тоже пользуется интернетом (например, чтобы показать актуальную погоду).
Удаление приложений, «поедающих» сетевой трафик
Нередко бывает такое, что люди, установив однажды программу, забывают о ее существовании. Однако это никак не мешает ей проявлять активность и тем самым тратить трафик. Чтобы посмотреть, какие приложения его расходуют, следует сделать следующее:
- Снова, как и в первом способе, открыть параметры.
- Найти среди вкладок слева ту, что отвечает за применение данных.
- Кликнуть по надписи, подчеркнутой на скриншоте ниже.
После этого откроется подробный перечень приложений. В самом начале списка будут находиться самые затратные по количеству интернет-трафика утилиты. Справа от каждой также можно будет увидеть точную цифру.
Подводя итоги, необходимо обратить внимание на то, что обновления в новейшей ОС также можно откладывать, причем на довольно большой срок (осуществляется процедура в соответствующем разделе параметров). Однако к основным способам экономии все-таки относят только те методы, которые были перечислены выше.
Понравилось? Поделись с друзьями!
Дата: 17.07.2021
Автор/Переводчик: Wolf