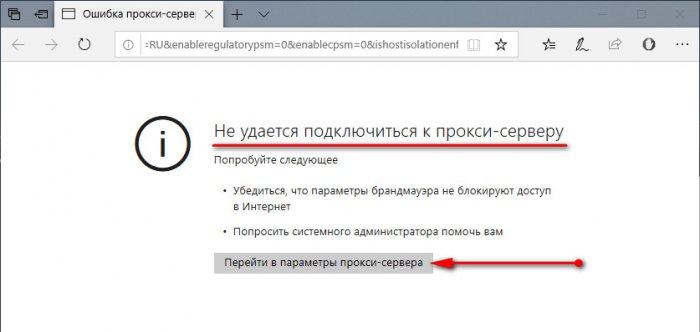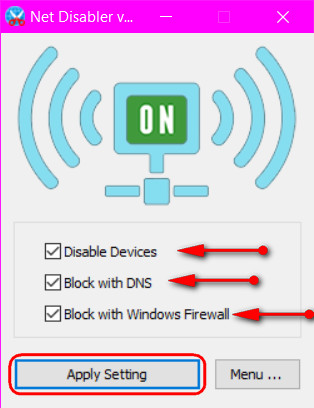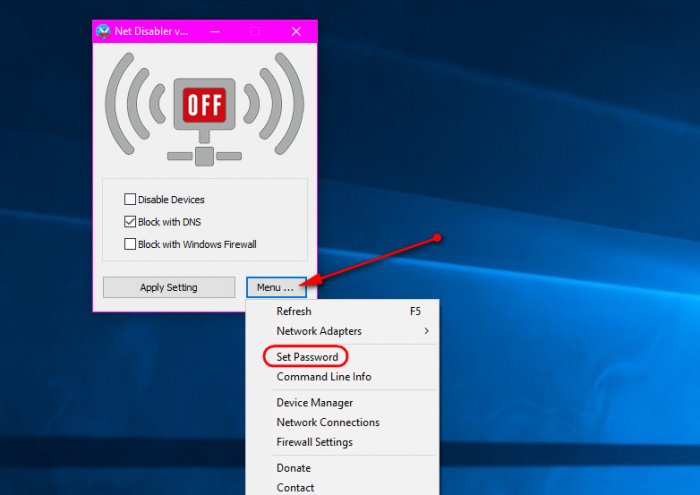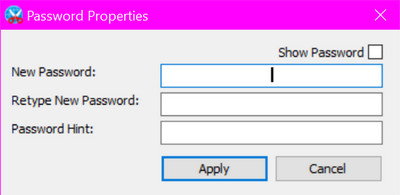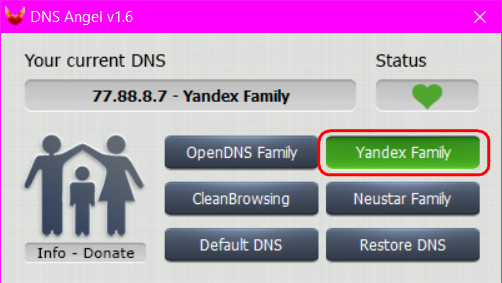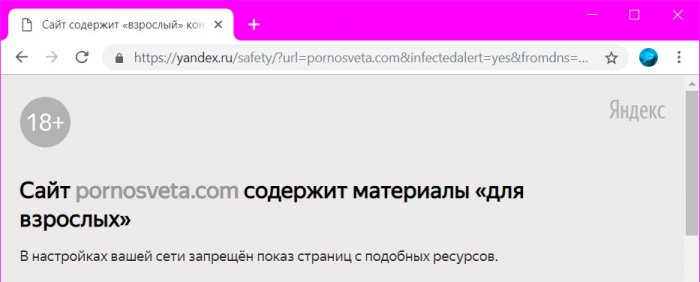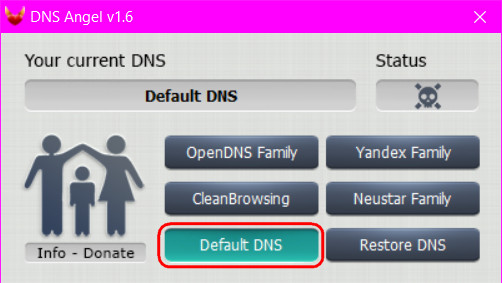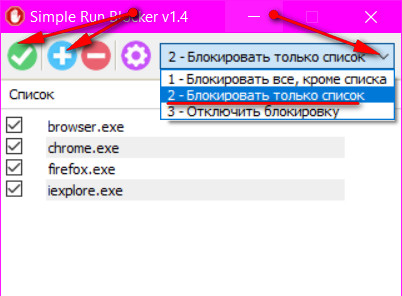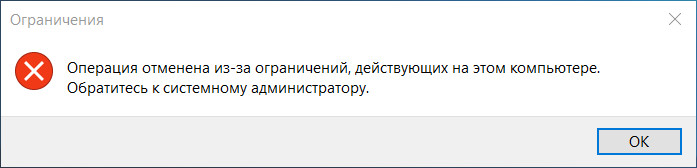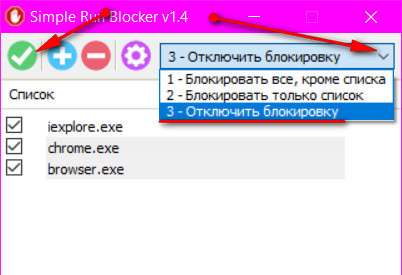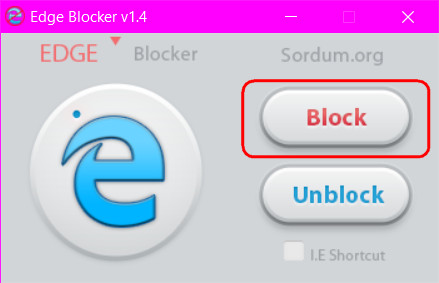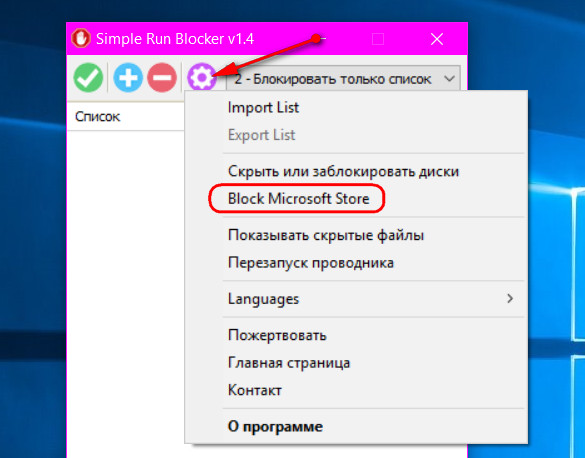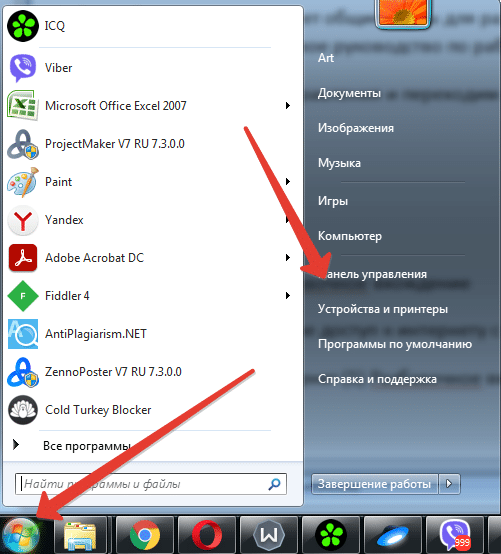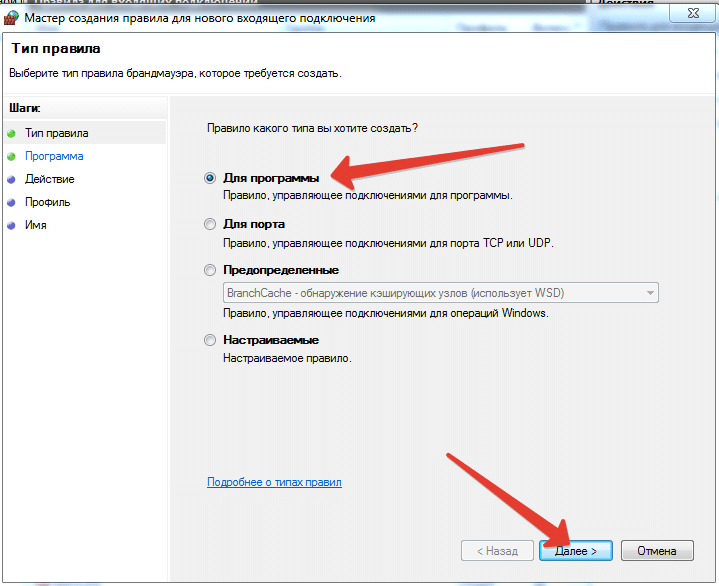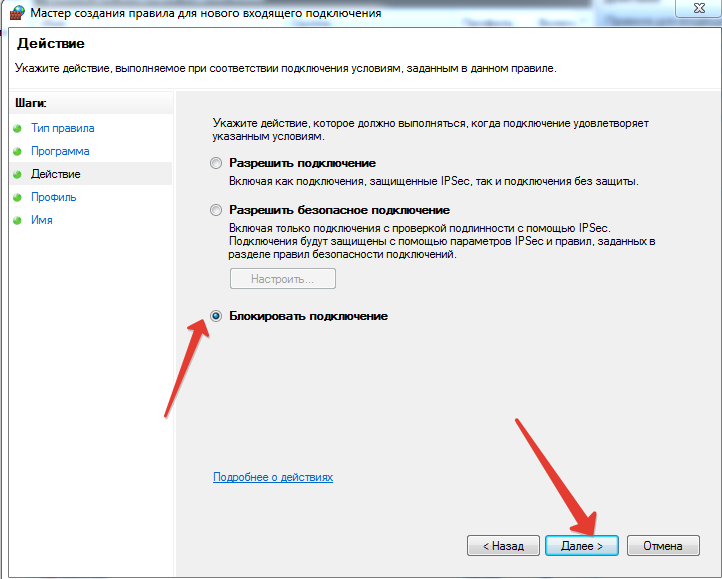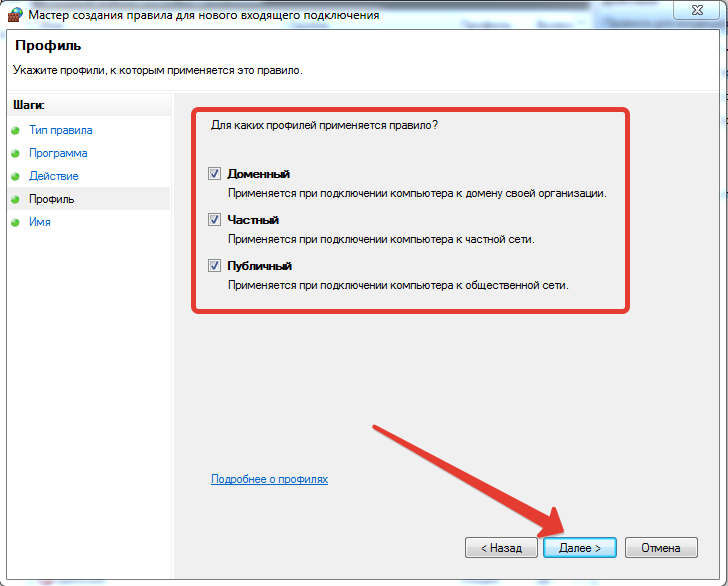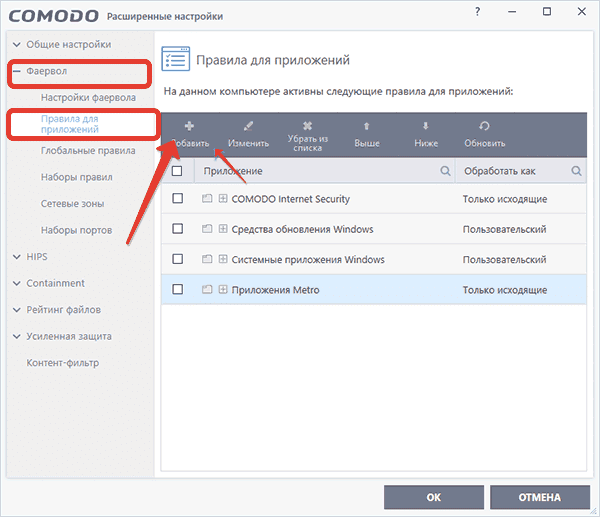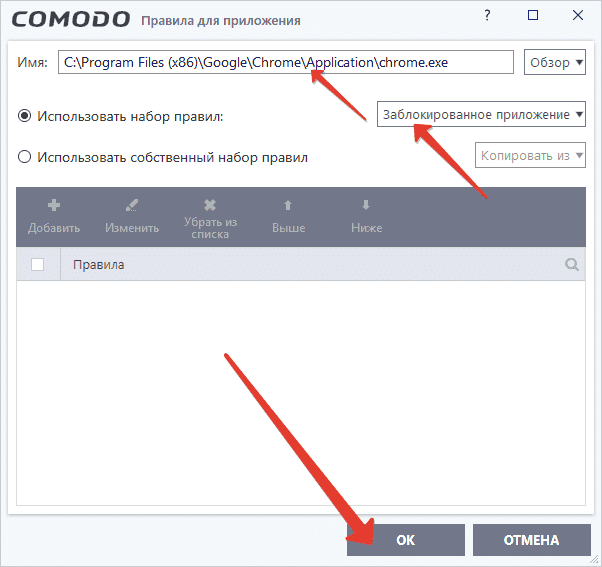Windows может контролировать соблюдение лимита тарифного плана и находить способы уменьшения объема используемых данных. После установки лимита трафика вы будете получать уведомления о приближении к лимиту.
-
Выберите кнопку Начните, а затем введите параметры. Выберите Параметры > Сетевой & Интернете.
-
В верхней части состояния сетевого подключения для подключенной сети выберите Использование данных.
-
Чтобы ввести ограничение для сети, выберите Ввести ограничение ,выберите тип ограничения для своего плана данных, введите другие сведения о лимите и выберите Сохранить.
Открыть состояние сети
Windows может контролировать соблюдение лимита тарифного плана и находить способы уменьшения объема используемых данных. После установки лимита трафика вы будете получать уведомления о приближении к лимиту.
-
Выберите Начните, а затем выберите Параметры > Сетевой & состояние >Интернете.
-
В разделе сети, к которой вы подключены, выберите Использование данных.
-
В разделе Выбрать сеть выберите сеть, для которой необходимо настроить лимит трафика.
-
Выберите Ввести лимит, затем Тип лимита для своего тарифного плана данных, введите другие сведения о лимите и нажмите кнопку Сохранить.
Открыть состояние сети
Download Article
Download Article
You may want to block a program—or several—from accessing the Internet. You may want to block someone’s entire computer from accessing the Internet, or you may want to temporarily disable your own access so that you can get work done without being distracted. The easiest way to disable access, regardless of the operating system, is simply to remove the network interface hardware from the computer, or disconnect the computer’s LAN cable or wireless network. Read on, however, for software-based ways to disable access from within the computer’s user interface.
-
1
Go to the Control Panel. Click the «Windows» key or the «Start» icon, then click on «Control Panel».
- If you are using Windows 8, you can move the mouse up to the top right-hand corner of your screen to show the «charm bar,» then click on «Control Panel». Alternately, hold down the Windows key while pressing C and click on «Settings».[1]
- If you are using Windows 8, you can move the mouse up to the top right-hand corner of your screen to show the «charm bar,» then click on «Control Panel». Alternately, hold down the Windows key while pressing C and click on «Settings».[1]
-
2
Open the Security Center.
Advertisement
-
3
Open Windows Firewall settings.
- Open the «Exceptions» tab.
- Un-check the program for which you want to block access to the internet.
- Click «OK» when prompted.
-
4
Open the program and try to access the Internet. The program that you deselected should no longer be able to permeate the Windows security firewall, meaning that it is effectively blocked from reaching the Internet. You should still be able to access the Internet using all other programs.
Advertisement
-
1
Go to the Control Panel. Click the «Windows» key or the «Start» icon, then click on «Control Panel».
- If you are using Windows 8, you can move the mouse up to the top right-hand corner of your screen to show the «charm bar,» then click on «Control Panel». Alternately, hold down the Windows key while pressing C and click on «Settings».
-
2
Navigate to the «Network and Sharing Center». Under Network and Internet—if you are viewing by category—click on «Network settings, network adapters», then click on «View network status and tasks». If you are viewing by icons instead of by category, click on «Network and Sharing Center».
-
3
Left-click to highlight and select the WiFi connection. Now, right-click on the highlighted WiFi connection and click «Disable». This should block the computer from accessing this particular WiFi network, but it will not block any others unless you disable them as well. This setting should not stop any other computers from logging onto the WiFi network.
- This process is reversible. If you want to enable the network connection later, you can do so by right-clicking on the WiFi connection and clicking «Enable».
- You must be logged on as an administrator or a member of the Administrators group in order to complete this process. If your computer is connected to a network, network policy settings may also prevent you from disabling the connection.
-
4
Disable all network connections. For a more advanced disable on Windows, go to Start>All Programs>Accessories, right-click Command Prompt and select Run as Administrator, grant the prompt if necessary, and type «mmc compmgmt.msc» (without quotes) and press enter. Wait for it to load, then click Device Manager in the left-hand frame. Open the Network Adapters subtree, right-click all devices listed there, and select Disable. Now restart for good measure (this is optional).
- To undo this, simply repeat the process but instead of selecting Disable, select Enable.
-
5
Consider using parental control software. You can also disable access to the Internet using third-party parental control software. These programs allow you to limit the sites that a computer can access, and they also allow you to completely block a computer from using the Internet. You need to install the software directly to the computer in question. You may need to pay a small user fee, depending on the program, but you will be able to rest assured that your child is not using the Internet in a way that you haven’t approved.
- On Apple OS X, you can configure the built-in parental controls to disable access to the internet for certain accounts.
Advertisement
-
1
Go to Internet Options in the Control Panel.
-
2
Go to the Connections tab and click LAN settings.
-
3
Uncheck «Automatically detect settings». Then, check «Use proxy server» and put settings in for a proxy server that doesn’t exist. This will time out the Web browser each time a user tries to pull up an Internet site.
-
4
Understand that this method is not fail-proof. A savvy user could go into the settings and fix this.[2]
Advertisement
-
1
Consider using an internet-toggling app. These programs may come in handy if you want to temporarily disable your Internet access for an entire computer, but you don’t want to navigate the firewall settings each time you do so. Perhaps you want to get some work done offline, but you don’t want to completely isolate yourself from the possibility of using the Internet. You can usually choose to disable all sites or just certain sites.
-
2
Try using the Toggle Internet script. This app will help you “forcefully” step away from the Internet by temporarily disabling all Internet access from your computer. This little script will allow you to completely disable the Internet on your Windows computer with a click. You can restore the Internet connection anytime later with another click. To get started, download Toggle-Internet.bat to your desktop.
-
3
Toggle your Internet. Right click on the Toggle desktop icon. Choose “Run as Administrator,” and you’ll be instantly disconnected from the Internet. Later, when you need to reconnect, just right-click the same file and run as an administrator as before.
- Internally, the script merely toggles the status of your Network Adapter (also known as the LAN adapter or Ethernet card) thus shutting down the Internet for you. If you were to disable or enable the Network Adapter manually, the steps would be Control Panel -> Network and Internet -> View Network Status -> Change Adapter Settings.
-
4
Try using Let Me Work. Toggle Internet will temporarily block all sites, but you may wish to disable access to just a select groups of distracting websites while staying connected to Google Docs or your email. Download the Let Me Work script. You can specify the list of sites that should be blocked and this script will modify the Windows HOSTS file to shut them off, temporarily.[3]
Advertisement
Add New Question
-
Question
Is it possible to block a specific iPhone from accessing the home broadband?
Definitely! It depends on how advanced with technology you are though. If you know what 192.168.0.1 (or 192.168.1.1) is, then you know that you can access settings with your router. Inside there, you can find the device and add the device to the MAC Address blocking list. This will block all access to the internet. They can connect, but it won’t let them use it at all. Whether that is available or not depends on your router, but anything fairly new should do the job.
-
Question
How to prevent other people from accessing my wifi?
Liza Gaylord
Community Answer
The easiest way to do this is have wifi with a password on it so that others will be prompted for a password when they try to use your wifi. Most routers come with security options — investigate the instructions for your router to accomplish this.
-
Question
Is there a way to block internet access via an ethernet cable?
You can remove the cover to the outlet on the wall and remove the cord from the plug. If you want a more permanent solution, cut the cord completely.
See more answers
Ask a Question
200 characters left
Include your email address to get a message when this question is answered.
Submit
Advertisement
Video
-
Make sure that you want to get rid of your Internet before you do this. Bear in mind, however, that most methods are reversible.
-
Disabling Internet access means that the program can never connect to the internet, whether to download updates or to send any data. Make sure that you do not need a given program to connect to the Internet.
-
Always check the Firewall exceptions for unauthorized programs.
Show More Tips
Thanks for submitting a tip for review!
Advertisement
-
If you have an anti-virus then you must adjust the exceptions from its interface.
Advertisement
About This Article
Article SummaryX
1. Open Control Panel.
2. Click System and Security.
3. Click Windows Firewall.
4. Uncheck the app you want to block.
5. Click OK.
Did this summary help you?
Thanks to all authors for creating a page that has been read 703,832 times.
Is this article up to date?
Download Article
Download Article
You may want to block a program—or several—from accessing the Internet. You may want to block someone’s entire computer from accessing the Internet, or you may want to temporarily disable your own access so that you can get work done without being distracted. The easiest way to disable access, regardless of the operating system, is simply to remove the network interface hardware from the computer, or disconnect the computer’s LAN cable or wireless network. Read on, however, for software-based ways to disable access from within the computer’s user interface.
-
1
Go to the Control Panel. Click the «Windows» key or the «Start» icon, then click on «Control Panel».
- If you are using Windows 8, you can move the mouse up to the top right-hand corner of your screen to show the «charm bar,» then click on «Control Panel». Alternately, hold down the Windows key while pressing C and click on «Settings».[1]
- If you are using Windows 8, you can move the mouse up to the top right-hand corner of your screen to show the «charm bar,» then click on «Control Panel». Alternately, hold down the Windows key while pressing C and click on «Settings».[1]
-
2
Open the Security Center.
Advertisement
-
3
Open Windows Firewall settings.
- Open the «Exceptions» tab.
- Un-check the program for which you want to block access to the internet.
- Click «OK» when prompted.
-
4
Open the program and try to access the Internet. The program that you deselected should no longer be able to permeate the Windows security firewall, meaning that it is effectively blocked from reaching the Internet. You should still be able to access the Internet using all other programs.
Advertisement
-
1
Go to the Control Panel. Click the «Windows» key or the «Start» icon, then click on «Control Panel».
- If you are using Windows 8, you can move the mouse up to the top right-hand corner of your screen to show the «charm bar,» then click on «Control Panel». Alternately, hold down the Windows key while pressing C and click on «Settings».
-
2
Navigate to the «Network and Sharing Center». Under Network and Internet—if you are viewing by category—click on «Network settings, network adapters», then click on «View network status and tasks». If you are viewing by icons instead of by category, click on «Network and Sharing Center».
-
3
Left-click to highlight and select the WiFi connection. Now, right-click on the highlighted WiFi connection and click «Disable». This should block the computer from accessing this particular WiFi network, but it will not block any others unless you disable them as well. This setting should not stop any other computers from logging onto the WiFi network.
- This process is reversible. If you want to enable the network connection later, you can do so by right-clicking on the WiFi connection and clicking «Enable».
- You must be logged on as an administrator or a member of the Administrators group in order to complete this process. If your computer is connected to a network, network policy settings may also prevent you from disabling the connection.
-
4
Disable all network connections. For a more advanced disable on Windows, go to Start>All Programs>Accessories, right-click Command Prompt and select Run as Administrator, grant the prompt if necessary, and type «mmc compmgmt.msc» (without quotes) and press enter. Wait for it to load, then click Device Manager in the left-hand frame. Open the Network Adapters subtree, right-click all devices listed there, and select Disable. Now restart for good measure (this is optional).
- To undo this, simply repeat the process but instead of selecting Disable, select Enable.
-
5
Consider using parental control software. You can also disable access to the Internet using third-party parental control software. These programs allow you to limit the sites that a computer can access, and they also allow you to completely block a computer from using the Internet. You need to install the software directly to the computer in question. You may need to pay a small user fee, depending on the program, but you will be able to rest assured that your child is not using the Internet in a way that you haven’t approved.
- On Apple OS X, you can configure the built-in parental controls to disable access to the internet for certain accounts.
Advertisement
-
1
Go to Internet Options in the Control Panel.
-
2
Go to the Connections tab and click LAN settings.
-
3
Uncheck «Automatically detect settings». Then, check «Use proxy server» and put settings in for a proxy server that doesn’t exist. This will time out the Web browser each time a user tries to pull up an Internet site.
-
4
Understand that this method is not fail-proof. A savvy user could go into the settings and fix this.[2]
Advertisement
-
1
Consider using an internet-toggling app. These programs may come in handy if you want to temporarily disable your Internet access for an entire computer, but you don’t want to navigate the firewall settings each time you do so. Perhaps you want to get some work done offline, but you don’t want to completely isolate yourself from the possibility of using the Internet. You can usually choose to disable all sites or just certain sites.
-
2
Try using the Toggle Internet script. This app will help you “forcefully” step away from the Internet by temporarily disabling all Internet access from your computer. This little script will allow you to completely disable the Internet on your Windows computer with a click. You can restore the Internet connection anytime later with another click. To get started, download Toggle-Internet.bat to your desktop.
-
3
Toggle your Internet. Right click on the Toggle desktop icon. Choose “Run as Administrator,” and you’ll be instantly disconnected from the Internet. Later, when you need to reconnect, just right-click the same file and run as an administrator as before.
- Internally, the script merely toggles the status of your Network Adapter (also known as the LAN adapter or Ethernet card) thus shutting down the Internet for you. If you were to disable or enable the Network Adapter manually, the steps would be Control Panel -> Network and Internet -> View Network Status -> Change Adapter Settings.
-
4
Try using Let Me Work. Toggle Internet will temporarily block all sites, but you may wish to disable access to just a select groups of distracting websites while staying connected to Google Docs or your email. Download the Let Me Work script. You can specify the list of sites that should be blocked and this script will modify the Windows HOSTS file to shut them off, temporarily.[3]
Advertisement
Add New Question
-
Question
Is it possible to block a specific iPhone from accessing the home broadband?
Definitely! It depends on how advanced with technology you are though. If you know what 192.168.0.1 (or 192.168.1.1) is, then you know that you can access settings with your router. Inside there, you can find the device and add the device to the MAC Address blocking list. This will block all access to the internet. They can connect, but it won’t let them use it at all. Whether that is available or not depends on your router, but anything fairly new should do the job.
-
Question
How to prevent other people from accessing my wifi?
Liza Gaylord
Community Answer
The easiest way to do this is have wifi with a password on it so that others will be prompted for a password when they try to use your wifi. Most routers come with security options — investigate the instructions for your router to accomplish this.
-
Question
Is there a way to block internet access via an ethernet cable?
You can remove the cover to the outlet on the wall and remove the cord from the plug. If you want a more permanent solution, cut the cord completely.
See more answers
Ask a Question
200 characters left
Include your email address to get a message when this question is answered.
Submit
Advertisement
Video
-
Make sure that you want to get rid of your Internet before you do this. Bear in mind, however, that most methods are reversible.
-
Disabling Internet access means that the program can never connect to the internet, whether to download updates or to send any data. Make sure that you do not need a given program to connect to the Internet.
-
Always check the Firewall exceptions for unauthorized programs.
Show More Tips
Thanks for submitting a tip for review!
Advertisement
-
If you have an anti-virus then you must adjust the exceptions from its interface.
Advertisement
About This Article
Article SummaryX
1. Open Control Panel.
2. Click System and Security.
3. Click Windows Firewall.
4. Uncheck the app you want to block.
5. Click OK.
Did this summary help you?
Thanks to all authors for creating a page that has been read 703,832 times.
Is this article up to date?
Брандмауэр Windows 10 довольно сложен в управлении, и простому пользователю трудно разобраться с настройками, используя данное руководство, вам не составит особого труда запретить любой программе доступ к Интернету.

В брандмауэре Windows 10 присутствует возможность блокировки входящих и исходящих интернет-соединений для определенного приложения. Наша инструкция поможет разобраться в настройках брандмауэра, и заблокировать какую угодно программу или игру.
Как запретить программе доступ в Интернет через Брандмауэр Windows 10
Наберите в поиске «Брандмауэр защитника Windows» и откройте его.

Откройте «Дополнительные параметры«.
Выберите «Правила для исходящего подключения» и нажмите «Создать правило«.

Отметьте вариант «Для программы» и нажмите «Далее«.
Укажите путь программы, выбрав ее через кнопку «Обзор» и нажмите «Далее«.

Выберите «Блокировать подключение» и проследуйте дальше.
Поставьте галочку напротив всех профилей и опять нажмите «Далее«.

Присвойте имя правилу и щелкните «Готово«.
Перейдите в «Правила для входящих подключений» и создайте по аналогии запрещающее правило.
После выполненных вами действий выбранному приложению будет заблокирован входящий и исходящий сетевой трафик.
Друзья, привет. Как запретить Windows доступ в Интернет, если это нужно, к примеру, в целях родительского контроля или ограничения использования вашего компьютера иными лицами? Для ограничения Интернета в случае с детьми лучше, конечно, использовать функцию родительского контроля, встроенную в Windows или реализуемую сторонним софтом. А для тех, с кем не хочется, но нужно делить один компьютер, можно создать стандартную учётную запись без прав администратора и отключить сетевую карту или адаптер Wi-Fi. Без админправ пользователь обратно эти устройства не включит. К тому же, стандартные учётки можно всячески по ситуации ограничивать с помощью локальной групповой политики. Безусловно, что серьёзный функционал родительского контроля, что настройка стандартных ограниченных учёток требуют времени на вникание в их суть работы. А есть ли простое решение поставленной задачи, если на компьютере для всех пользователей используется единственная учётка администратора?
Запретить и разрешить доступ в сеть можно средствами самой Windows. Можно заблокировать исходящие соединения с помощью брандмауэра системы. Можно покопаться в настройках роутера, установив на доступ к ним отличный от стандартного пароль. Это, кстати, самый надёжный способ, пароль роутера не изменится даже при переустановке Windows. Можно отключить сетевые устройства в надежде, что ребёнок или иной субъект ограничений не догадается об этом способе, либо же внести корректировки доступа к отдельным сайтам с помощью файла hosts (инструкции смотрите в п.4 этой статьи). Также можно задать в системе неверные настройки прокси-сервера, правда, браузеры этот способ сдадут с потрохами.
Но проще и удобнее запретить в Windows доступ в Интернет или как минимум сделать его безопасным для детей с помощью простейших утилит от компании-разработчика Sordum. Эта компания предлагает бесплатное минималистичное ПО для управления отдельными аспектами работы Windows. В частности, теми, что регулируются самой же системой, только в упрощённой и понятной реализации. Ну и заодно, друзья, в контексте рассматриваемой темы познакомимся с софтом компании Sordum.
Для полной блокировки доступа к Интернету Sordum предлагает бесплатную утилиту Net Disabler. Страница загрузки:
Net Disabler – это небольшая портативная программка, она позволяет быстро блокировать и разрешать доступ к Интернету тремя разными способами:
• Путём отключения сетевой карты или Wi-Fi адаптера;
• Путём изменения настроек DNS;
• Путём создания правила в брандмауэре Windows.
Выбираем любой из способов, а лучше все их трое. И жмём «Apply Settings».
Изменения вступают в силу немедленно. Возобновляется Интернет обратным способом – снятием галочки и применением настроек.
Net Disabler предусматривает защиту паролем на тот случай, если ребёнок или взрослый пользователь, для которого всё это действо устраивается, догадается запустить утилиту и снять установленную нами блокировку.
Впрочем, ничего не мешает же нам спрятать куда подальше исполняемый файл утилиты. Или вообще запускать её с флешки. Поскольку Net Disabler не мониторит действия пользователя, опытному пользователю не составит труда обойти блокировку, вручную восстановив заблокированные утилитой системные настройки. Но как минимум это окажется не под силу ребёнку младшего школьного возраста. Собственно, вот почему и рекомендуется использовать все три способа блокировки.
Net Disabler также предусматривает работу из командной строки, быстрый доступ к штатным средствам Windows — диспетчеру устройств, сетевым устройствам, настройкам брандмауэра.
Другая бесплатная портативная утилита от компании Sordum — Dns Angel. Она в простом юзабильном формате реализует возможность применения DNS-сервисов с фильтрацией вредоносных и нежелательных для детей сайтов. Страница загрузки:
В числе поддерживаемых таких DNS-сервисов: Yandex Family, OpenDns Family, Cleanbrowsing, Neustar Family. Запускаем утилиту, кликаем тот или иной DNS-сервис, закрываем её и прячем куда подальше.
При попытке доступа к сайту из фильтра DNS-сервиса ребёнок увидит в браузере вот это.
Убирается действие DNS-сервиса кнопкой в окне утилиты «Default DNS».
- Примечание: друзья, используя компьютер совместно с ребёнком, не забываем включать на сайте YouTube безопасный режим в настройках профиля.
Ещё один способ, как запретить доступ в Интернет – блокировка браузеров. В арсенале Sordum для этих целей есть бесплатная портативная утилита Simple Run Blocker. Страница загрузки:
Утилита реализует принцип блокировки классических программ Win32 (с файлами запуска EXE), предусмотренный локальной групповой политикой Windows. Только в реализации Simple Run Blocker всё гораздо проще. Запускам утилиту, выбираем в правом верхнем углу «Блокировать только список». Значком плюса добавляем в перечень утилиты EXE-файлы запуска всех установленных в системе браузеров. Не забываем про Internet Explorer. И кликаем кнопку зелёной галочки для сохранения перечня.
В перечень утилиты можно добавить не только браузеры, но любой иной классический софт. При запуске браузеров и программ из перечня система выдаст такое уведомление.
Далее, естественно, прячем утилиту. Если нужно будет разблокировать заблокированные программы, запускаем Simple Run Blocker, в правом верхнем углу выставляем «Отключить блокировку» и кликаем кнопку зелёной галочки.
Этих действий будет достаточно в среде Windows 7 и 8.1. А как быть, если используется Windows 10? Браузер Microsoft Edge не относится к типу классических программ, и у него нет файла запуска EXE. Компания Sordum позаботилась об этой проблеме и создала бесплатную утилиту Edge Blocker, которая, как видим из названия, блокирует работу Microsoft Edge. Страница скачивания:
Запускаем утилиту и просто кликаем кнопку «Block».
Ну и тоже прячем утилиту. Для разблокировки Microsoft Edge в окне утилиты жмём кнопку «Unblock».
Но на Microsoft Edge у Windows 10 не заканчивается возможность выхода в Интернет. Вспомним, в систему можно внедрить браузер из магазина Microsoft Store из числа UWP-приложений. И вот для такого рода задач у утилиты Simple Run Blocker есть решение в виде блокировки Microsoft Store.
Такие вот у компании Sordum простые решения сложных задач. Если вам, друзья, понравились эти решения, отписывайтесь. Утилит у компании много, может ещё что годное когда-нибудь рассмотрим.
Всегда полезно следить за тем, какие приложения имеют онлайн-доступ. Ограничение или отмена использования Интернета для определенных услуг — хороший способ сделать ваше устройство более безопасным и сохранить конфиденциальность вашей личной информации.
Вы хотите запретить приложению доступ в Интернет на вашем компьютере с Windows или Mac? Давайте посмотрим, как вы это делаете на своем ПК или ноутбуке.
Зачем запрещать приложениям доступ в Интернет?
Есть несколько причин, по которым вы можете заблокировать доступ приложения к Интернету.
Возможно, вы с подозрением относитесь к услуге и не знаете, какими данными она делится с разработчиком, когда вы позволяете ей подключаться к Интернету. Всегда полезно следить за тем, какие личные данные передаются.
Другая возможная причина заключается в том, что вы не хотите, чтобы ваши дети получали доступ к определенному онлайн-контенту в некоторых приложениях. В этом случае действительно поможет блокировка Интернета для ваших приложений.
Если вы используете ПК с Windows, вам не нужно устанавливать приложение, чтобы блокировать действия ваших приложений в Интернете. Встроенный брандмауэр Защитника Windows позволяет ограничить использование вашего интернет-соединения определенными приложениями.
Блокировать Интернет для приложения в брандмауэре Windows
Чтобы использовать брандмауэр для ограничения Интернета, вам необходимо создать правило в этой утилите, которое блокирует Интернет для выбранного программного обеспечения. Вот как создать это правило:
-
Открой Панель управлениянажмите Система и безопасность, а потом Брандмауэр Защитника Windows.
-
Слева нажмите на опцию, которая говорит Расширенные настройки для просмотра дополнительных настроек брандмауэра.
-
Выбрать Исходящие правила слева, когда вы создаете новое правило брандмауэра для исходящего трафика. Затем щелкните Новое правило справа..
-
Брандмауэр должен спросить, какое правило вы хотите создать. Выбрать Программа и ударил Следующий внизу.
-
На появившемся экране выберите Этот программный путь и нажмите Просматривать.
-
Найдите приложение, которому вы хотите запретить подключение к Интернету. Когда вы увидите EXE-файл приложения, щелкните адресную строку в проводнике и нажмите Ctrl + C чтобы скопировать путь к папке. Пока не выбирайте EXE-файл.
-
Вернитесь к панели брандмауэра и вставьте скопированный путь в Этот программный путь. Затем введите имя EXE-файла (Ctrl + V). Это необходимо сделать, поскольку Windows не использует автоматически абсолютный путь к исполняемому файлу вашего приложения. Затем щелкните Следующий.
-
Выбрать Заблокируйте соединение и нажмите Следующий.
-
Отметьте все параметры и нажмите Следующий чтобы приложение не могло получить доступ к Интернету в любой ситуации.
-
Введите имя для вашего правила; это появится в списке правил. Вы можете добавить описание, если хотите, и нажмите финиш.
-
Ваше новое созданное правило должно теперь работать.
-
Запустите приложение, и вы обнаружите, что у него больше нет доступа к Интернету.
Разблокировать Интернет для приложения в брандмауэре Windows
Если вы когда-нибудь решите снова разрешить заблокированному приложению доступ в Интернет, вы можете сделать это в своем брандмауэре следующим образом:
-
Искать Брандмауэр Защитника Windows в режиме повышенной безопасности в Начните меню и щелкните его.
-
Нажмите Исходящие правила слева, чтобы просмотреть правила исходящего соединения.
-
Найдите правило, которое вы создали ранее, справа и выберите его.
-
Нажмите Отключить правило справа, чтобы отключить правило. Это позволит вашему приложению подключиться к Интернету.
-
Если вы больше не будете использовать это правило, нажмите Удалить чтобы избавиться от него навсегда. Будьте уверены, прежде чем сделать этот шаг.
Если вы хотите предоставить своему приложению временный доступ в Интернет, вам следует отключить правило вместо его удаления. Затем, когда вы захотите снова включить блокировку, вы можете включить правило.
Запретить приложениям доступ в Интернет в macOS
В MacOS есть как встроенные, так и сторонние методы блокировки доступа приложений в Интернет.
Однако брандмауэр macOS позволяет блокировать только входящие соединения для ваших приложений (и для этого вам необходимо знать, как настроить брандмауэр macOS). Если это не то, что вы хотите сделать, вам нужно использовать метод стороннего приложения.
Используйте приложение, чтобы заблокировать доступ в Интернет для приложений Mac
Есть несколько приложений, которые помогут вам заблокировать доступ в Интернет для ваших приложений на Mac. Один из них Радио Тишина (бесплатная пробная версия, затем единовременная плата в размере 9 долларов США), которая поможет вам блокировать и разблокировать Интернет для ваших приложений за несколько кликов.
Вы можете использовать некоторые расширения браузера для блокировки определенных веб-сайтов, включая временные и долгосрочные решения.
Здесь мы покажем, как вы используете это приложение для предотвращения доступа в Интернет для установленных приложений на macOS:
-
Скачайте, установите и запустите Радио Тишина на вашем Mac. Вам необходимо загрузить приложение с его веб-сайта, так как оно недоступно в Mac App Store.
-
Щелкните значок Брандмауэр вкладка в главном интерфейсе приложения.
-
Нажмите Заблокировать приложение внизу, чтобы добавить приложение в список.
-
Перейдите к приложению, для которого вы хотите ограничить доступ в Интернет. Обычно все ваши приложения доступны в Приложения папка.
-
Интернет теперь заблокирован для вашего приложения.
-
Вы можете включать и отключать функцию «Radio Silence», используя переключатель в правом нижнем углу.
Используйте брандмауэр macOS для блокировки входящих подключений
Если вы хотите заблокировать только входящие соединения для своих приложений, встроенного брандмауэра macOS должно быть достаточно. Вот как вы это используете:
-
Щелкните логотип Apple в левом верхнем углу и выберите Системные настройки.
-
Выбрать Безопасность и конфиденциальность.
-
Щелкните значок Брандмауэр вкладка и выберите Параметры межсетевого экрана.
-
Щелкните значок Добавить (+) и добавьте приложение, для которого вы хотите заблокировать входящие соединения.
-
выберите Блокировать входящие соединения из меню рядом с вашим приложением в списке.
-
Удар ОК внизу, чтобы сохранить изменения.
Предоставляйте доступ в Интернет только тогда, когда это необходимо
Не все приложения на вашем компьютере должны подключаться к Интернету для работы. Если вы не хотите, чтобы приложение отправляло данные в Интернет, описанные выше методы помогут вам заблокировать доступ этой службы к внешнему миру. Однако сделайте сиром, что вы не ограничиваете какие-либо основные функции, отменяя это!
Также есть несколько других мер, которые вы можете предпринять, чтобы защитить себя от слежки со стороны приложений, которые в противном случае могли бы показаться заслуживающими доверия.
Как заблокировать программе доступ в Интернет

В этой инструкции несколько способов запретить доступ к Интернету выбранных программ Windows: с помощью брандмауэра Windows вручную и простой утилиты для автоматизации этого процесса, а также с использованием стороннего файрвола. Также может быть интересно: Как разрешить программе доступ в Интернет, Как заблокировать запуск программы в Windows.
Блокировка доступа программы в Интернет в брандмауэре Windows
Брандмауэр Windows — один из самых простых способов заблокировать программе доступ к Интернету, не требующий установки каких-либо сторонних средств. Шаги для блокировки будут следующими:
- Откройте панель управления (в Windows 10 это можно сделать, используя поиск в панели задач), переключите поле просмотр на «Значки», а затем откройте пункт «Брандмауэр Защитника Windows» или просто «Брандмауэр Windows».
- В открывшемся окне, слева, нажмите «Дополнительные параметры».
- Откроется окно брандмауэра в режиме повышенной безопасности. В левой панели выберите «Правило для исходящего подключения», а в правой — «Создать правило».
- Выберите «Для программы» и нажмите «Далее».
- Укажите путь к исполняемому файлу программы, которой нужно запретить доступ в Интернет.
- В следующем окне оставьте отмеченным пункт «Блокировать подключение».
- В следующем окне отметьте, для каких сетей выполнять блокировку. Если для любых — оставьте отмеченными все пункты.
- Укажите понятное для вас имя правила (это поможет его найти, если в будущем вы захотите снять блокировку) и нажмите «Готово».
- При желании можно проверить, сработала ли блокировка: как видите, у меня сработало.
Это не единственный возможный метод с помощью встроенного брандмауэра. Есть ещё один подход, который позволит легко заблокировать доступ в Интернет выбранным приложениям из Магазина Windows 10, не вводя вручную пути к ним:
- Создайте правило для всех программ, выбрав соответствующий пункт на 5-м шаге вышеприведенной инструкции.
- После создания правила, найдите его в списке, нажмите по нему мышью дважды, а затем на вкладке «Программы и службы» нажмите по кнопке «Параметры» в пункте «Пакеты приложений», отметьте «Применять к следующему пакету приложений» и укажите в списке то приложение, для которого нужно заблокировать доступ в Интернет. Например, у меня на скриншоте блокируется Edge.
- Примените сделанные настройки и проверьте их работоспособность.
В целом всё очень просто, но существует возможность даже более быстрой настройки запрета.
Автоматическое создание правил брандмауэра в Winaero OneClickFirewall
Winaero OneClickFirewall — простая бесплатная утилита для Windows, которая упрощает включение и отключение блокировки доступа программ к Интернету:
- Скачайте программу с официального сайта https://winaero.com/download.php?view.1886 и установите её на компьютер.
- Сразу после этого в контекстном меню ярлыков и программ появятся пункты «Block Internet Access» (заблокировать доступ в Интернет) и «Restore Internet Access» (восстановить доступ).
При этом, блокируя доступ, эта утилита использует тот же механизм, что и при ручном создании правил в брандмауре Windows, просто автоматизирует это.
Comodo Firewall
Помимо встроенных системных утилит Windows, вы можете воспользоваться и сторонними решениями, одно из них — Comodo Firewall, доступный в том числе и в бесплатной версии на официальном сайте https://personalfirewall.comodo.com/ (если у вас есть сторонний антивирус, будьте осторожны, он может конфликтовать с продуктом от Comodo, лучше воспользуйтесь уже имеющимися возможностями).
После установки файрвола, выполните следующие шаги для блокировки программе доступа к сети:
- Зайдите в настройки и откройте пункт Фаервол — Правила для приложений. Нажмите кнопку «Добавить».
- Нажмите «Обзор» и укажите файл программы или группу файлов (например, все приложения Metro/UWP, все браузеры) для которых нужно создать правило.
- Выберите пункт «Использовать набор правил», а затем — «Заблокированное приложение».
Примените настройки, после этого выбранная программа будет заблокирована. При необходимости разблокировать доступ, нажмите кнопку «Разблокировать приложение» в главном окне Comodo Firewall, отметьте программу и нажмите «Разблокировать».
В завершение ещё два нюанса:
- Если вы блокируете программе доступ к сети с целью отключения обновлений или каких-то функций, учитывайте, что у некоторого ПО для этих целей служит не основной исполняемый файл, который вы запускаете, а вспомогательные .exe файлы или отдельные службы. Часть для них уже есть правила в брандмауэре Windows и их достаточно найти и изменить.
- Если вы устанавливаете запреты в целях родительского контроля, возможно, лучше будет использовать иные средства, см. Родительский контроль Windows 10.
Содержание
- Time Boss
- WinLock
- WinGuard
- ContentWasher
- Mipko Personal Monitor
- Deskman
- Internet Lock
- Вопросы и ответы
Любой пользователь может столкнуться с ситуацией, когда необходимо временно заблокировать доступ в интернет. Особенно это актуально для родителей, которые хотят обезопасить своего ребенка. К счастью, существует множество различных программ, позволяющих ограничить подключение к сети.
Time Boss
Первым делом рассмотрим многофункциональное решение для организации надежного родительского контроля на компьютере, ограничения которого практически невозможно обойти. Предусмотрено две версии: стандартная и продвинутая. Обе являются платными, а единственное различие в том, что вторая необходима для локальных сетей и удаленного контроля доступа. Присутствует интерфейс на русском языке.
Из основных функций Time Boss стоит выделить возможность временного ограничения определенных программ или всего подключения к интернету. Это работает как для конкретных пользователей операционной системы, так и для всего компьютера. Приложение ведет журнал действий, в который записываются логи запуска каких-либо программ, посещенные веб-сайты и даже скриншоты. Предусмотрена функция отправки отчета на электронную почту. Режим «Стелс» скрывает родительский контроль от любых учетных записей, кроме главной. Это лишь основные функции рассматриваемого решения, а с полным их перечнем и инструкцией можно ознакомиться на официальном сайте.
Скачать последнюю версию Time Boss с официального сайта
WinLock
WinLock — довольно простая программа, позволяющая контролировать доступ к различным компонентам операционной системы. Устанавливается разрешенный период, по истечении которого модуль будет заблокирован. Отмена настроек осуществляется только после ввода пароля, а перезагрузка системы не поможет обойти запрет. Предусмотрена возможность ограничения горячих клавиш, работы определенных приложений и интернета.
Приложение является условно-бесплатным. Поддерживается русский язык. Продвинутая версия позволяет блокировать USB-подключения, веб-камеру и устанавливать фильтры веб-сайтов. Отчеты о работе отправляются на указанный адрес электронной почты. WinLock автоматически добавляется в автозагрузку, чтобы исключить риск обхода защиты путем перезагрузки.
Скачать последнюю версию WinLock с официального сайта
WinGuard
WinGuard позволяет установить пароль на любые приложения, файлы, папки, веб-сайты и другие компоненты системы. Сделать это можно с помощью простого интерфейса, выделив нужные модули для блокировки. Предусмотрена опция ограничения клавиатуры и мыши. Присутствует возможность использования пароля при входе в операционную систему. Поддерживается работа с учетными записями с индивидуальными настройками для каждой из них.
Приложение является условно-бесплатным, в стандартной версии недоступно большинство опций. Например, если рассматривать веб-браузеры, пароль устанавливается только на Mozilla Firefox. При попытке выбрать любой другой программа предложит приобрести продвинутую версию.
Скачать последнюю версию WinGuard с официального сайта
ContentWasher
Надежное решение «три в одном» от российских разработчиков, которое подходит как для домашнего использования, так и для школ или других организаций. ContentWasher для дома позволяет ограничить доступ к определенным сайтам, компьютеру полностью, определенным играм или приложениям, а также организовать систему онлайн-контроля за всеми действиями, которые выполняются на ПК. Продукт позиционируется как отличное решение для родительского контроля, однако подходит и для других нужд.
Помимо дома или образовательных учреждений, ContentWasher отлично подойдет для офисов, где большинство сотрудников тратит много времени не на работу. Программа заблокирует доступ к мессенджерам и социальным сетям, скроет рекламу и отошлет статистику пользования на указанную электронную почту. Предусмотрена функция, позволяющая указать определенные сайты, и компьютер будет подключаться только к ним. На официальном сайте можно найти множество видеоуроков, позволяющих освоить это решение. Присутствует русский язык, есть бесплатная версия для ознакомления.
Скачать последнюю версию ContentWasher с официального сайта
Mipko Personal Monitor
Mipko Personal Monitor — еще одно многофункциональное решение от российских разработчиков, представляющее собой систему родительского контроля. Оно не позволяет полностью ограничить доступ в интернет, однако поможет максимально оптимизировать работу в нем. Главная функция — ограничение всех ненадежных сайтов, где ребенок может столкнуться с порнографией, азартными играми, наркотиками, экстремизмом и другими нежелательными явлениями. Предусмотрена как встроенная база таких ресурсов, так и возможность самостоятельного их добавления.
При использовании рассматриваемой программы родитель будет знать обо всех действиях, которые выполняет ребенок за компьютером. Из главных особенностей стоит отметить сохранение всех переписок, нажатий клавиш, истории посещений веб-сайтов, запуски приложений, а также автоматическое создание снимков экрана с определенной периодичностью.
Пользователь может установить сигнальные слова, на которые Mipko Personal Monitor моментально среагирует. Все перехваченные данные сохраняются в отдельный файл на компьютере, после чего отправляются на указанный электронный адрес. Поддерживаются такие социальные сети, как VK, Facebook, Одноклассники, YouTube и др. Приложение работает в скрытном режиме, тщательно шифруя все данные. Можно скачать трехдневную демо-версию. Интерфейс поддерживает русский язык.
Скачать последнюю версию Mipko Personal Monitor с официального сайта
Deskman
Deskman — эффективный менеджер безопасности Windows от испанских разработчиков, позволяющий установить ограничения на любые компоненты операционной системы, включая интернет. Присутствует как локальный режим, так и удаленный. Приложение всегда работает в фоне режиме, а вызывается оно с помощью комбинации горячих клавиш. Сразу после запуска можно увидеть множество различных настроек, позволяющих максимально персонализировать ограничения под свои нужды.
После тщательной настройки достаточно нажать одну кнопку, чтобы запустить блокировку. Из дополнительных возможностей стоит отметить замораживание приложений, наличие ограниченного диспетчера задач и режим быстрого развертывания. Некоторые из функций, например, удаленное управление, доступны только в Pro-версии. Русский язык не поддерживается, а о вопросах конфиденциальности можно не беспокоиться, поскольку Deskman не использует облачные хранилища. Для отключения блокировки используется пароль, установленный администратором в «Boss Mode».
Скачать последнюю версию Deskman с официального сайта
Internet Lock
Internet Lock — более простая программа, предназначенная для установки определенных правил использования компьютера. Предусмотрено несколько основных способов, позволяющих ограничить доступ к интернету или определенным приложениям. Ограничение устанавливается на веб-браузеры, FTP-сервера, почтовые клиенты, мессенджеры и другие программы. Запустить их можно будет только после ввода установленного пароля.
Осуществить блокировку можно как навсегда, так и временно. Имеется возможность обозначения разрешенного периода, по истечении которого будет необходимо ввести пароль. Правила применяются как для отдельных, так и для всех пользователей компьютера. Русский язык не предусмотрен, а главная проблема в том, что Internet Lock является платным решением. К счастью, присутствует ознакомительная версия, в которой доступны все возможности.
Скачать последнюю версию Internet Lock с официального сайта
Таким образом, мы рассмотрели популярные программы для ограничения доступа в интернет. Каждая из них работает по-своему и может применяться в различных ситуациях.
На чтение 5 мин Просмотров 1.4к. Опубликовано 16.01.2022
Большое число программ, используемых на компьютере, устанавливают сетевое соединение. Это необходимо для обновлений, сбора данных о применении софта, загрузки рекламных материалов. Когда пользователю мешают такие процедуры, он задается вопросом — как запретить конкретной программе доступ в интернет. Запретить можно как встроенными службами, так и сторонним софтом.
Содержание
- Как запретить доступ к интернету программе встроенными средствами Windows
- Брандмауэр
- Как запретить программе доступ к интернету с помощью сторонних программ
- Comodo firewall
- Winaero OneClickFirewall
Как запретить доступ к интернету программе встроенными средствами Windows
Запретить программе выходить в сеть можно и в том случае, если она скачивает излишне большие объемы данных обновлений. Среди них может быть вредоносное ПО, которое нарушит работоспособность устройства. Разработчики из Майкрософт предусмотрели возможность запретить программе выход в интернет в Windows 7, 8, 10, 11. Заблокировать соединение можно в брандмауэре Windows — штатном средстве, выполняющем роль системы защиты.
Брандмауэр
Работа с брандмауэром имеет общие черты для различных версий операционных систем семейства Виндовс. Пошаговое руководство по работе с утилитой следующее:
- В «Пуск» Windows находим «Панель управления» и переходим в нее.
- В «Панели управления» нас интересует раздел «Безопасности» — в нем находится нужный «Брандмауэр».
- В окне «Брандмауэра» рядом с сетями есть иконки в форме зеленого щита. Они означают активность защиты. Если цвет иконок красный, то потребуется сначала включить защиту Windows, а после переходить к следующему шагу.
- При включенном «Брандмауэре» необходимо найти и открыть раздел с «Дополнительными параметрами». Он располагается в списке слева.
- В открывшемся окне можно создавать и настраивать правила для входящих и исходящих подключений. Выбираем первый вариант.
- Так как закрыть доступ требуется для конкретной программы, жмем на пункт «Создать правило» из списка справа.
- После этого система откроет удобный мастер, который поможет создать правило. Из предложенных пунктов нам нужен «Программы», поэтому отмечаем его и переходим к следующему шагу.
- Для выполнения следующего шага потребуется директория с исполняемым EXE файлом софта. Найти его можно через кнопку «Обзор», а далее вручную или с помощью поиска по названию программы.
- Следующий шаг — выбор действия. Так как необходимо заблокировать доступ, выбираем нужный пункт и жмем «Далее».
- В следующем окне в чекбоксах помечаем профили, к которым будет применяться правило.
- На последнем шаге указываем имя вновь созданному правилу — если таких правил будет много, это упростит поиск и изменение нужного. Описание — комментарии по созданной настройке. Нажимаем «Готово» и блокируем нужный софт.
После нажатия кнопки готово повторяем аналогичную последовательность действий для исходящих подключений. Это позволит полностью отключить для программы сетевые взаимодействия с серверами разработчиков. Для того, чтобы ограничение было снято, достаточно просто удалить правила.
Как запретить программе доступ к интернету с помощью сторонних программ
Помимо штатных средств операционной системы существует специальный софт. С его помощью блокировка доступа для программ и приложений в интернет может быть настроена иначе. Правила с ограничениями можно настроить более требовательно, если того требует ситуация.
Comodo firewall
После инсталляции файрвола для того, чтобы заблокировать приложение или программу, потребуется совершить несколько действий.
- В настройках программы находим раздел «Фаервол», в нем расположены правила для приложений. По аналогии, необходимо добавить новое правило.
- В открывшемся окне справа от строки с именем нажимаем на кнопку обзор и выбираем утилиты или приложения, которым запрещаем сетевые подключения. Помечаем пункт «Использовать набор» и в раскрывающемся списке выбираем «Заблокированное приложение».
- После нажатия «ОК» программа или приложение блокируются от соединений с сетью интернет.
Есть две особенности при блокировке как штатными, так и сторонними программными средствами:
- Доступ к сети может осуществлять не основной исполняемый файл, а вспомогательные. Поэтому придется либо ограничить подключения и учесть каждый такой файл, либо просмотреть существующие правила Брандмауэра. Некоторые правила и запреты могут быть уже прописаны там — возможно, их придется подкорректировать.
- Если блокирование доступа в интернет планируется с целью защиты детей, то в более новых версиях, таких как Windows 10, можно задействовать штатную утилиту. Родительский контроль в них реализован на достаточно высоком уровне — можно легко ограничивать игре доступ в интернет.
Winaero OneClickFirewall
Данная утилита распространяется бесплатно и очень облегчает пользователю производить отключение или включение сетевых связей софта с интернетом. Использовать программу очень просто:
- Загружаем установочный пакет с официального ресурса разработчиков. Инсталлируем на ПК как того требует помощник установки.
- Автоматически в выпадающем меню, появляющемся по клику правой кнопкой мыши появятся строки block internet access и restore internet access. Перевод — ограничить и восстановить интернет соединение.
То есть теперь, при наведении курсора на ярлык любой программы можно запретить приложению доступ в сеть и так же быстро отключать установленные ранее запреты. Утилита автоматизирует создание правил, рассмотренных в пункте по работе с брандмауэром.
Заблокировать программе активные соединения с сетью может понадобиться по разным причинам: учебные цели, работа несовместимых программ на одной машине или сохранение версии софта без обновления. Рассмотренные методы позволяют одновременно быстро закрыть и открыть доступ в интернет на компьютере, а сами шаги предельно просты и совершаются в несколько кликов.
Опыт работы консультантом в DNS 5 лет. Владею навыками ремонта микросхем. В совершенстве разбираюсь в настройках Windows.