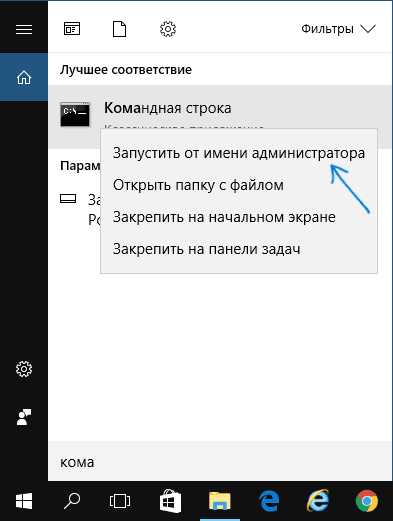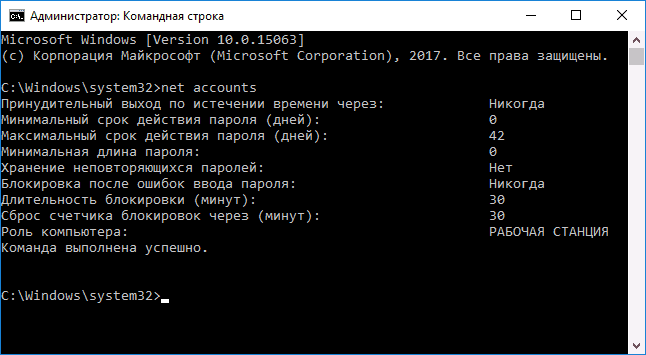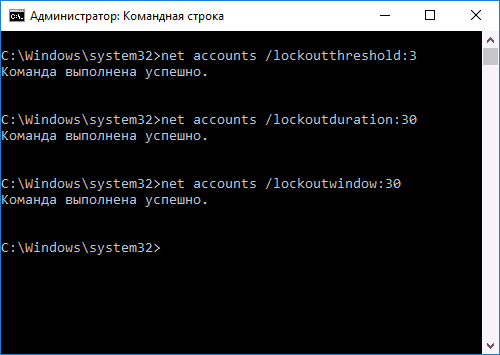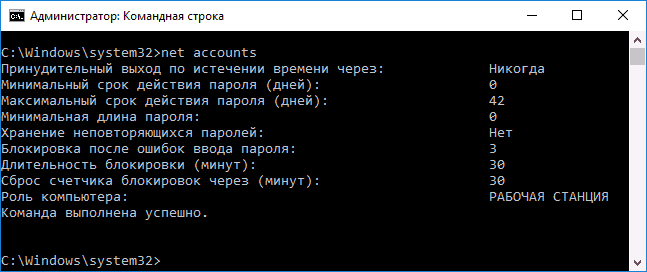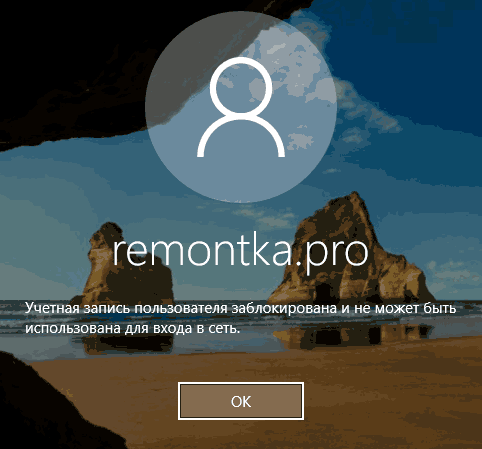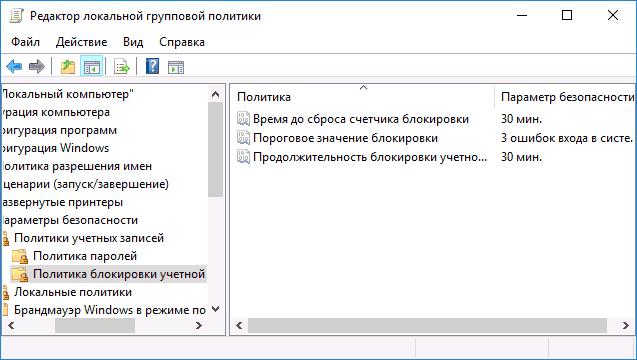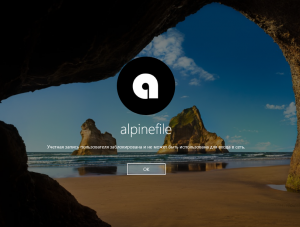В этой инструкции — пошагово о двух способах установки ограничений на попытки ввода пароля для входа в Windows 10. Другие руководства, которые могут пригодиться в контексте установки ограничений: Как ограничить время использования компьютера средствами системы, Родительский контроль Windows 10, Учетная запись Гость Windows 10, Режим киоска Windows 10.
Примечание: функция работает только для локальных учетных записей. Если используется учетная запись Майкрософт, то сначала потребуется изменить ее тип на «локальная».
Ограничение количества попыток угадать пароль в командной строке
Первый способ подойдет для любых редакций Windows 10 (в отличие от следующего, где требуется редакция не ниже Профессиональной).
- Запустите командную строку от имени Администратора. Для этого вы можете начать вводить «Командная строка» в поиске на панели задач, затем нажать правой кнопкой мыши по найденному результату и выбрать пункт «Запустить от имени Администратора».
- Введите команду net accounts и нажмите Enter. Вы увидите текущий статус параметров, которые мы будем изменять в следующих шагах.
- Для установки количества попыток ввода пароля введите net accounts /lockoutthreshold:N (где N — число попыток угадать пароль до блокировки).
- Для установки времени блокировки после достижения числа из п.3, введите команду net accounts /lockoutduration:M (где M — время в минутах, причем на значениях менее 30 команда выдает ошибку, а по умолчанию уже задано 30 минут).
- Еще одна команда, где время T указывается также в минутах: net accounts /lockoutwindow:T устанавливает «окно» между сбросами счетчика неправильных вводов (по умолчанию — 30 минут). Допустим, вы установили блокировку после трех неудачных попыток ввода на 30 минут. При этом, если не установить «окно», то блокировка сработает даже если неправильный пароль ввести трижды с промежутком между вводами в несколько часов. Если же установить lockoutwindow, равным, скажем, 40 минут, два раза ввести неверный пароль, то по прошествии этого времени снова будет три попытки ввода.
- По завершении настройки можно снова использовать команду net accounts, чтобы посмотреть текущее состояние сделанных настроек.
После этого можно закрыть командную строку и, при желании проверить, как это работает, попробовав ввести несколько раз неверный пароль Windows 10.
В дальнейшем, чтобы отключить блокировку Windows 10 при неудачных попытках ввода пароля, используйте команду net accounts /lockoutthreshold:0
Блокировка входа после неудачного ввода пароля в редакторе локальной групповой политики
Редактор локальной групповой политики доступен только в редакциях Windows 10 Профессиональная и Корпоративная, поэтому в Домашней выполнить нижеследующих шагов не получится.
- Запустите редактор локальной групповой политики (нажмите клавиши Win+R и введите gpedit.msc).
- Перейдите к разделу Конфигурация компьютера — Конфигурация Windows — Параметры безопасности — Политики учетных записей — Политика блокировки учетных записей.
- В правой части редактора вы увидите три значения, перечисленные далее, дважды кликнув по каждому из них, вы сможете настроить параметры блокировки входа в учетную запись.
- Пороговое значение блокировки — количество допустимых попыток ввода пароля.
- Время до сброса счетчика блокировки — время, через которое все использованные попытки будут сброшены.
- Продолжительность блокировки учетной записи — время блокировки входа в учетную запись после достижения порогового значения блокировки.
По завершении настроек, закройте редактор локальной групповой политики — изменения сразу вступят в силу и количество возможных неправильных ввода пароля будет ограничено.
На этом всё. На всякий случай учтите, что такого рода блокировка может быть использована против вас — если какой-то шутник будет специально по нескольку раз вводить неверный пароль, чтобы вы затем ожидали по полчаса возможности войти в Windows 10.
Также может заинтересовать: Как поставить пароль на Google Chrome, Как посмотреть информацию о предыдущих входах в Windows 10.
По умолчанию в ОС Windows 10 количество попыток ввода пароля при входе в систему не ограничено, то есть теоретически всегда существует возможность подбора пароля (особенно если он не сложный) методом перебора.
Однако в этом случае есть способ, позволяющий повысить эффективность защиты доступа к учётной записи, заключающийся в ограничении числа таких попыток в сочетании с установкой временного интервала, в течение которого все последующие попытки авторизации будут заблокированы (нижеописанный способ работает только для локальных учётных записей).
Ограничение количества попыток ввода пароля через командную строку
Если вы захотите отключить блокировку входа при неверном вводе пароля, то используйте эту команду: net accounts /lockoutthreshold:0
Кстати, в Windows 10 можно вывести информацию о предыдущих попытках авторизации на экран входа в систему.
Ограничение количества попыток ввода пароля через редактор локальной групповой политики
Внимание: данный способ не работает в Windows 10 Домашняя, т.к. в этой операционной системе нет редактора локальной групповой политики.
Завершив настройки, редактор локальной групповой политики можно закрыть – сделанные изменения сразу вступят в силу. Для отключения блокировки таким способом достаточно установить значение параметра «Пороговое значение блокировки» на 0.
А вдруг и это будет интересно:
- Windows 10: как убрать пароль при входе
- Демонстрация экрана в Telegram на ПК или смартфоне
- Как обновить браузер Microsoft Edge в обход системы «прогрессивных развертываний»
- Как создать загрузочную флешку Windows 11 с помощью Rufus
- Сброс и восстановление настроек по умолчанию для схемы питания в Windows 11
- Windows 11: как установить без TPM 2.0 и Secure Boot
Дата: 2017-11-14 | Размещено в Статьи
Если у кого-то есть доступ к вашему компьютеру, он может попытаться войти в систему на вашем устройстве, угадав ваш пароль. Это может создать серьезную угрозу безопасности, особенно если они в конечном итоге взломают ваш пароль. Чтобы обезопасить себя от этого, вы можете ограничить количество неудачных попыток входа на свой компьютер.
Вы можете настроить эти параметры с помощью редактора локальной групповой политики или панели управления. Читайте дальше, чтобы узнать, как ограничить количество неудачных попыток входа в Windows 10.
Почему следует ограничивать количество неудачных попыток входа в систему
Ограничение количества неудачных попыток входа на ваш компьютер — один из лучших способов защитить ваш компьютер с Windows 10. В зависимости от выбранных вами настроек заблокированная учетная запись будет недоступна до тех пор, пока вы ее не сбросите или не истечет время блокировки учетной записи.
Хакеры могут автоматизировать атаки методом перебора паролей, чтобы пробовать тысячи комбинаций паролей для прохождения через вашу учетную запись. Ограничение количества неудачных входов в систему может помочь вам предотвратить угрозы безопасности, такие как атаки методом грубой силы.
Вы можете ограничить количество неудачных попыток входа в систему на своем ПК, настроив порог блокировки учетной записи, счетчик сброса блокировки учетной записи и параметры продолжительности блокировки учетной записи.
1. Ограничьте количество неудачных попыток входа в систему с помощью редактора локальной групповой политики.
Если ваш компьютер работает под управлением Windows 10 Home Edition, вам сначала нужно узнать, как получить доступ к редактору групповой политики в Windows Home. В противном случае для всех других версий Windows 10 вы можете ограничить количество неудачных попыток входа в систему с помощью редактора локальной групповой политики.
-
Нажмите клавиши Windows + R, введите gpedit.msc и нажмите Enter, чтобы открыть редактор локальной групповой политики.
-
На панели навигации слева перейдите к Конфигурация компьютера> Параметры Windows> Параметры безопасности> Политики учетных записей> Политика блокировки учетных записей.
-
Нажмите кнопку «Политика блокировки учетной записи». Вы должны увидеть следующие три параметра на правой боковой панели: Продолжительность блокировки учетной записи, Порог блокировки учетной записи и Сброс счетчика блокировки учетной записи после.
Параметр политики «Порог блокировки учетной записи» позволяет ограничить количество попыток входа в систему на вашем ПК. Пользователи не будут получать доступ к вашей заблокированной учетной записи, пока вы ее не сбросите или не истечет время, указанное вами в параметре политики длительности блокировки учетной записи.
Чтобы настроить порог блокировки учетной записи, необходимо установить значение от 1 до 999. Этот номер будет определять допустимые попытки входа в систему на вашем ПК до блокировки вашей учетной записи. Установка значения 0 не заблокирует вашу учетную запись, независимо от того, сколько попыток ввода пароля кто-то сделает.
-
Чтобы настроить этот параметр, дважды щелкните параметр политики порогового значения блокировки учетной записи.
-
Укажите желаемое значение порога блокировки в поле «Учетная запись будет заблокирована после».
-
Щелкните Применить, а затем щелкните ОК.
Параметр «Сбросить счетчик блокировки учетной записи после установки политики» помогает определить количество минут, которые должны пройти до блокировки вашей учетной записи. Для этого параметра необходимо сначала определить параметр политики порогового значения блокировки учетной записи.
Например, вы можете установить порог блокировки учетной записи на пять попыток и сбросить счетчик блокировки учетной записи после политики на пять минут. Это даст пользователю пять попыток ввода пароля в течение пяти минут, прежде чем ваша учетная запись будет заблокирована. Вы можете указать число от одного до 99 999 минут при настройке счетчика сброса блокировки учетной записи после настройки политики.
-
Чтобы настроить этот параметр, дважды щелкните Сбросить счетчик блокировки учетной записи после настройки политики.
-
Укажите желаемое значение счетчика блокировки учетной записи в поле Сбросить счетчик блокировки учетной записи после.
-
Щелкните Применить, а затем щелкните ОК.
Параметр политики длительности блокировки учетной записи определяет, как долго ваша учетная запись будет оставаться заблокированной, прежде чем она будет автоматически разблокирована. Подобно параметру Сбросить счетчик блокировки учетной записи, этот параметр требует, чтобы вы определяли значение параметра политики порогового значения блокировки учетной записи.
Например, вы можете установить порог блокировки учетной записи на пять попыток, а параметр политики длительности блокировки учетной записи — на пять минут.
Если пользователь вводит неверный пароль для всех пяти попыток, ваша учетная запись будет заблокирована на пять минут, а затем автоматически разблокируется. В зависимости от того, на какой срок вы хотите, чтобы ваша учетная запись была заблокирована, вы можете выбрать значение от 1 до 99 999 минут. В качестве альтернативы вы можете выбрать ноль, если хотите, чтобы ваша учетная запись была заблокирована, пока вы не разблокируете ее вручную.
-
Чтобы настроить этот параметр, дважды щелкните параметр политики длительности блокировки учетной записи.
-
Укажите желаемое значение продолжительности блокировки в поле «Учетная запись заблокирована для».
-
Щелкните Применить, а затем щелкните ОК.
Когда вы закончите, закройте редактор локальной групповой политики и перезагрузите компьютер, чтобы сохранить эти изменения.
2. Ограничьте количество неудачных попыток входа в систему через командную строку.
Откройте командную строку, выполнив следующие действия:
-
Нажмите Windows Key + R и введите CMD.
-
Нажмите Ctrl + Shift + Enter, чтобы открыть командную строку с повышенными привилегиями.
Чтобы настроить порог блокировки учетной записи, введите в командной строке следующую команду:
чистые аккаунты / порог блокировки: 5
Вы можете заменить значение в командной строке любым значением от 1 до 999. Это определит, сколько неудачных попыток входа будет разрешено вашим компьютером.
Ваша учетная запись будет автоматически заблокирована, если пользователь введет неправильные пароли и превысит пороговое значение блокировки. В качестве альтернативы вы можете выбрать ноль, если не хотите, чтобы ваша учетная запись блокировалась независимо от количества неудачных попыток входа в систему. После выбора значения нажмите Enter.
Чтобы настроить счетчик сброса блокировки учетной записи, введите в командной строке следующую команду:
чистые аккаунты / окно блокировки: 5
Вы можете заменить значение в командной строке числом от 1 до 99 999. Это определит количество минут, которые должны пройти до блокировки вашей учетной записи. После выбора значения нажмите Enter.
Чтобы настроить продолжительность блокировки учетной записи, введите в командную строку следующую команду:
чистые счета / локаутдлительность: 5
Вы можете заменить значение в командной строке числом от 1 до 99 999. Это определит, как долго ваша учетная запись будет оставаться заблокированной, прежде чем она будет автоматически разблокирована. Если вы установите нулевое значение, ваша учетная запись будет заблокирована, пока вы не разблокируете ее вручную. После выбора значения нажмите Enter.
Когда вы закончите, закройте командную строку и перезагрузите компьютер, чтобы сохранить изменения.
Легко защитите свой компьютер
Вы можете легко защитить свой компьютер, применив методы, которые мы предоставили в этой статье. Процесс ограничения повторных попыток входа в систему довольно прост и снижает вероятность того, что кто-то получит доступ к вашему компьютеру. В дополнение к этому вы можете установить надежный пароль, чтобы хакеры не могли взломать ваш компьютер с помощью атак грубой силы.
Большинство веб-сервисов, которым требуется вход в систему, имеют указанное количество последовательных недопустимых попыток недопустимого входа в систему, после чего вы ограничены от дальнейших попыток входа в систему в течение определенного периода времени. Это сделано для того, чтобы хакер не смог угадать ваш пароль путем непрерывного ввода случайных символов.
Содержание
- Ограничить количество попыток входа в Windows
- Политика порога блокировки учетной записи
- Политика продолжительности блокировки учетной записи
Ограничить количество попыток входа в Windows
Используя Локальную политику безопасности , вы можете легко реализовать эту функцию в Windows 10/8/7 через Локальную политику безопасности. Обратите внимание, что локальная политика безопасности доступна только в некоторых версиях Windows.
Чтобы реализовать эту меру безопасности в Windows 10/8/7, введите Локальная политика безопасности в поле поиска в меню «Пуск» и нажмите Enter .
Политика порога блокировки учетной записи
Теперь на панели LHS выберите Политика блокировки учетной записи в разделе Политики учетной записи , как показано ниже. Дважды нажмите Порог блокировки учетной записи .
Параметр безопасности Порог блокировки учетной записи определяет количество неудачных попыток входа в систему, из-за которых учетная запись пользователя блокируется. Блокированная учетная запись не может быть использована до тех пор, пока она не будет сброшена администратором или пока не истечет время блокировки учетной записи. Вы можете установить значение от 0 до 999 неудачных попыток входа в систему. Если вы установите значение 0, учетная запись никогда не будет заблокирована.

Теперь выберите количество неверных попыток входа в систему, после чего вы хотите заблокировать компьютер. Нажмите ОК.

Политика продолжительности блокировки учетной записи
Далее Windows сообщит вам, что Длительность блокировки учетной записи и Сбросить счетчик блокировки учетной записи будут установлены по умолчанию. Вы можете выбрать значение по умолчанию или изменить его позже. По завершении нажмите ОК.
Параметр безопасности Длительность блокировки учетной записи определяет количество минут, в течение которых заблокированная учетная запись остается заблокированной до автоматической разблокировки. Доступный диапазон составляет от 0 минут до 99 999 минут. Если вы установите длительность блокировки учетной записи на 0, учетная запись будет заблокирована до тех пор, пока администратор не откроет ее явно. Если задан порог блокировки учетной записи, продолжительность блокировки учетной записи должна быть больше или равна времени сброса.

Чтобы изменить значения по умолчанию для вышеупомянутых настроек, просто дважды щелкните настройку, которую вы хотите изменить, и установите желаемое значение.

Параметр безопасности Сбросить счетчик блокировки учетной записи после определяет количество минут, которые должны пройти после неудачной попытки входа в систему, прежде чем для счетчика неудачных попыток входа в систему будет установлено значение 0 неудачных попыток входа в систему. Доступный диапазон составляет от 1 минуты до 99 999 минут. Если задан порог блокировки учетной записи, это время сброса должно быть меньше или равно продолжительности блокировки учетной записи.

Нажмите ОК , как только нужные значения будут установлены!
Теперь, если кто-либо введет неправильный пароль более установленного числа раз, учетная запись пользователя будет заблокирована, и администратору придется ее разблокировать.
Кстати, чтобы увидеть настройку порога блокировки текущей учетной записи, введите «net account» в CMD с повышенными правами и нажмите Enter.

Здесь вы увидите ваши текущие значения.
Ли Уиттингтон добавляет:
Для пользователей, у которых нет групповой политики, все еще есть способ установить значения через командную строку
Откройте командную строку с повышенными правами и используйте следующее для установки значений (замените X на желаемое значение).
чистые аккаунты/порог блокировки: X
чистые аккаунты/окно блокировки: X
чистые аккаунты/блокировки: X
После этого введите em сетевые учетные записи ‘, чтобы просмотреть внесенные изменения.
Теперь посмотрим, как можно укрепить политику паролей для входа в Windows.
Здравствуйте. А Вы знаете, что в операционной системе Windows 10 можно изменять количество попыток введения пароля, и если они закончатся, то ОС будет заблокирована на некоторое время? Конечно же, есть пути обхода подобной блокировки, но в некоторых ситуациях подобный функционал может быть полезен. Сегодня я детально расскажу о методах ограничения ввода пароля при входе в Виндовс 10.
Используем командную строку
Сразу же подчеркну, что все перечисленные способы актуальны лишь для локальной четной записи пользователя. Если Вы используете аккаунт Microsoft, то нужно зайти в параметры, раздел учетных записей и там переключиться на «локалку».
Данная инструкция подойдет для любой редакции Windows:
- Запускаем утилиту CMD с правами админа. Все способы описаны в статье по ссылке, но проще всего это сделать, кликнув правой кнопкой мыши по кнопке «Пуск» и выбрав из меню пункт «командная строка (администратор):
- Чтобы просмотреть значение нужных показателей, вводим команду:
net accounts
- Отправляем на выполнение, нажав Enter и видим следующую картину (у Вас может немного отличаться):
- Чтобы изменить количество попыток, после использования которых наступит блокировка, вводим:
net accounts /lockoutthreshold:5
- Цифра «5» в конце команды может быть изменена на любое другое значение. Например, установив 0, Вы полностью уберете окно, запрашивающее код безопасности.
- По умолчанию система не будет никого впускать на протяжении 30 минут. По истечению этого срока можно будет снова попытаться указать пароль. Чтобы изменить время блокировки, используйте команду:
net accounts /lockoutduration:100
- Вместо «100» можете указать другое количество минут, но не менее 30, иначе запрос выполниться с ошибкой.
- Теперь можно спокойно закрывать окно консоли и перейти к проверке. Достаточно выйти из учетной записи и ввести неправильное значение пароля столько раз, сколько вы указали в настройках выше.
Блокируем вход в Windows 10 в редакторе ЛГП
Ранее я рассказывал Вам о возможностях редактора локальной групповой политики. Увы, его функционал доступен только для пользователей Виндовс версии не ниже «Профессиональной».
- Запуск данной встроенной утилиты осуществляется через консоль «Выполнить», которая вызывается нажатием клавиш Win + R . Затем пишем в строке ввода:
gpedit.msc
- После клика на кнопку «ОК» откроется окно, где слева будет перечень папок. Нужно сначала раскрыть «Конфигурацию компьютера», потом выбрать «Конфигурацию Виндовс» — «Параметры безопасности». Внутри будет каталог с названием «Политики учетных записей» с вложенной опцией блокировки.
- Теперь переводим взгляд на правую часть окна, где расположено три опции, позволяющих изменить количество попыток и период «заморозки»:
- Редактирование осуществляется путем двойного клика на параметре и указании нужного значения.
- После внесения изменений перезагрузка компьютера не требуется, все корректировки автоматически применяются и будут доступны при следующем входе в систему.
Стоит отметить, что подобный функционал может сыграть с Вами злую шутку. Если какой-то недоброжелатель намерено будет вводить неправильный пароль, то после определенного количества попыток Windows 10 заблокируется на установленное Вами время. И тогда Вы ничего не сможете сделать, пока окно ввода снова не станет доступно.
С уважением, Виктор!
Вам помогло? Поделитесь с друзьями — помогите и нам!
Обойти локальный системный пароль администратора или пользователя Windows для профессионала всё равно что раз плюнуть, ведь он точно знает, что нужно делать и какие инструменты для этого необходимо использовать. А вот любопытный профан, желающий получить доступ к чужому компьютеру, наверняка займётся обычным перебором, пытаясь таким образом угадать пароль. Причем заниматься этим неблаговидным делом он может сколько угодно, так как никаких ограничений для повторного ввода пароля в Windows не установлено.
Но это по умолчанию. Если же вы хотите повысить эффективность защиты своей учетной записи, воспользуйтесь одной малоизвестной функцией, благодаря которой можно ограничить число попыток ввода пароля, а также установить временной период, в течение которого доступ к данным учётной записи будет заблокирован на уровне системы.
Никаких сторонних утилит вам для этого не понадобиться. Для установки ограничений мы будем использовать редактор политик безопасности. Запустите от имени администратора консоль CMD выполните команду secpol.msc.
В открывшемся окне редактора перейдите в ветку «Политики учётных записей» -> «Политика блокировки учётной записи».
Откройте двойным кликом параметр «Пороговое значение блокировки» и установите желаемое число для неудачных попыток входа в систему. Жмём «Применить», в открывшемся окошке «Предлагаемые изменения значений» нажимаем «OK» и сохраняем результат.
После этого вам станут доступны настройки временного интервала между неудачными попытками ввода пароля. По умолчанию этот период времени, в течение которого повторный ввод пароля будет недоступен, равняется получасу, вы же можете установить его больше или меньше.
Также вы можете задать время блокировки учётной записи.
Рекомендуем устанавливать его равным периоду времени до сброса счетчика блокировки. Если это значение установить равным 0, учётная запись останется заблокированной до тех пор, пока её не разблокирует сам администратор.
Примечание: данный способ дополнительной защиты активен в отношении локальных учётных записей. Если же вы используете учётную запись Microsoft, настроить дополнительную защиту можно будет на сайте Microsoft в кабинете пользователя по адресу login.live.com.
Загрузка…