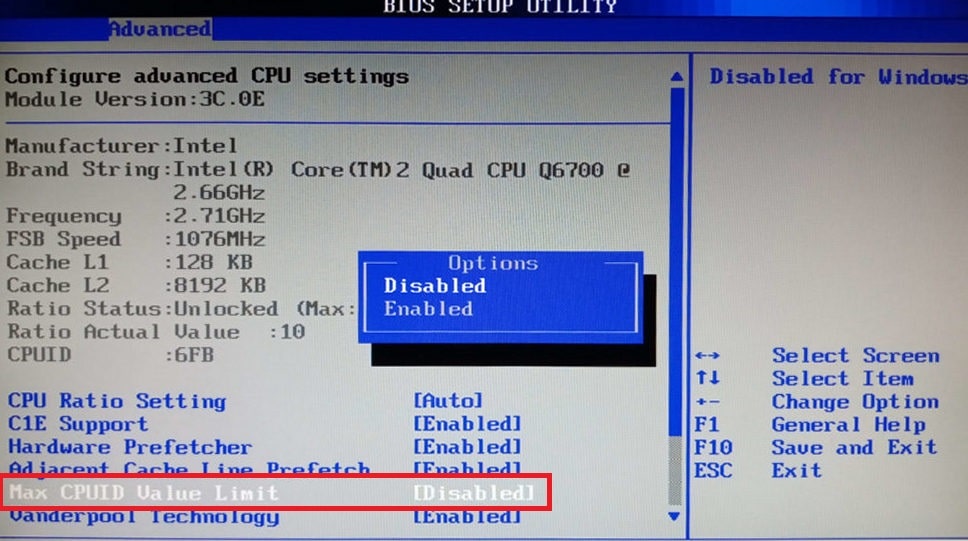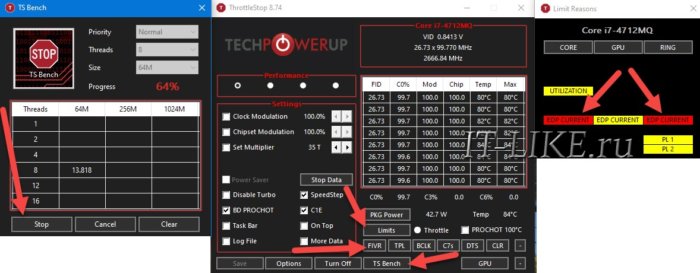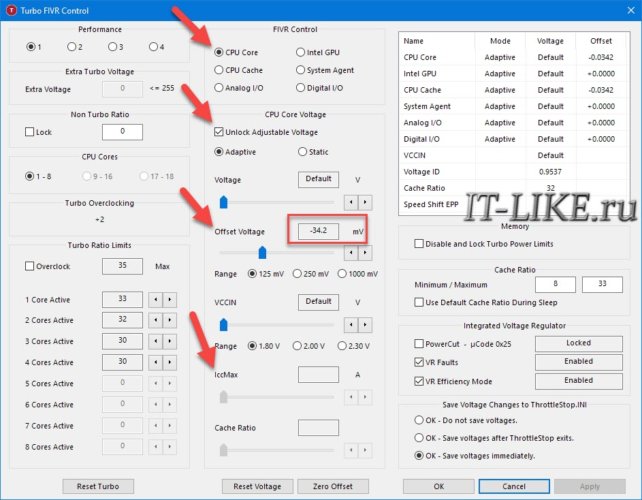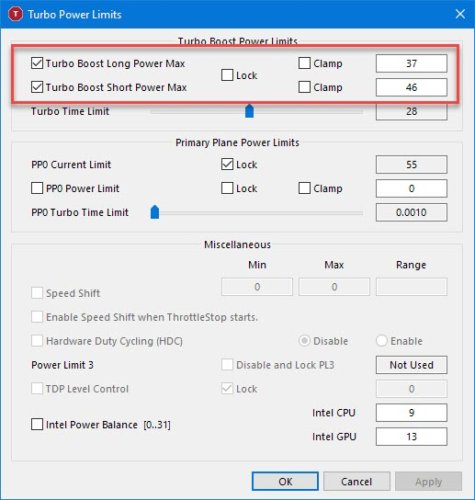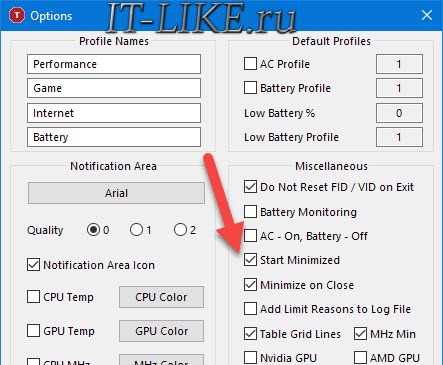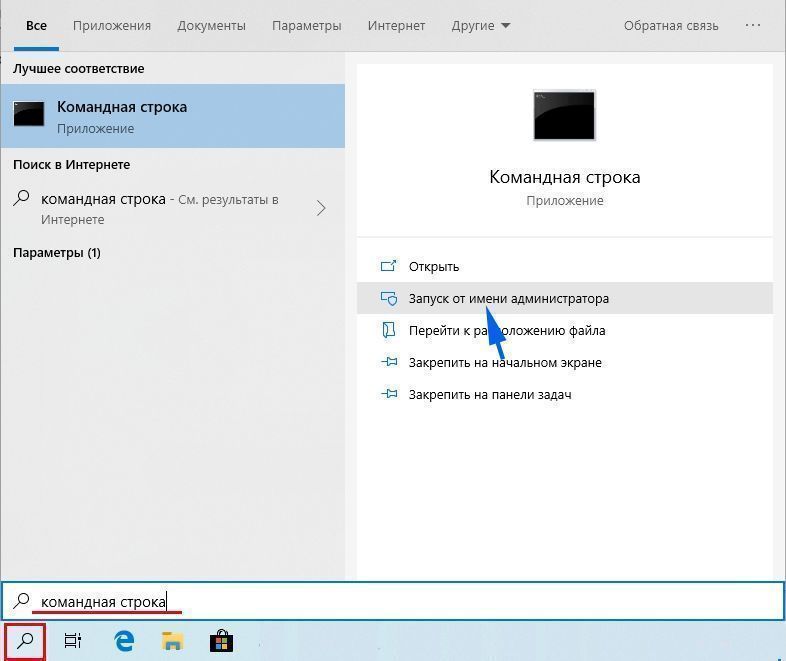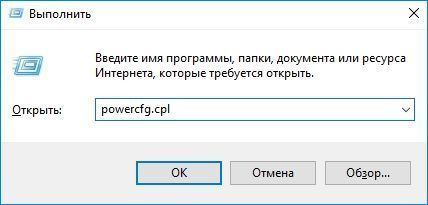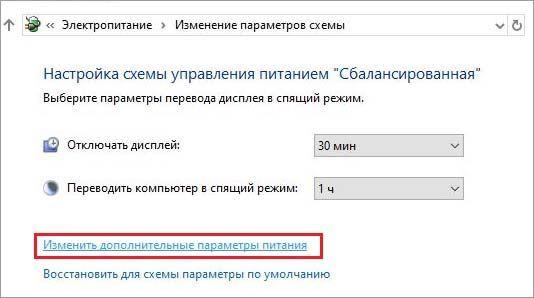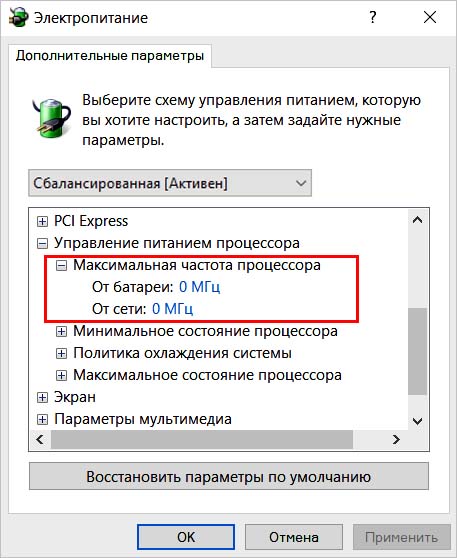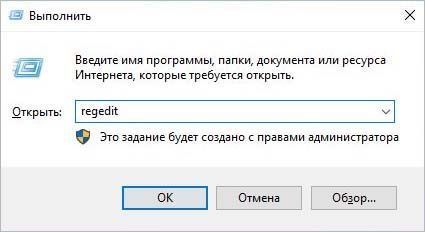В этой инструкции подробно о способах ограничить максимальную частоту процессора в Windows 11 и Windows 10, используя встроенные средства управления схемами электропитания, не прибегая к сторонним утилитам.
Установка опции «Максимальное состояние процессора» в дополнительных параметрах схемы электропитания
Первый способ — настроить схему электропитания, используемую при работе от батареи, задав максимальное состояние процессора ниже 100% — это отключит ускорение Turbo Boost (когда частота может повышаться выше номинальной частоты процессора) и, даже если мы выставим 99% в значительной мере повлияет на расход заряда и нагрев. Шаги будут следующими:
- Откройте Панель управления, для этого в Windows 11/10 можно использовать поиск в панели задач. В поле «Просмотр» установите «Значки» и откройте пункт «Электропитание».
- Нажмите по пункту «Настройка схемы электропитания» у той схемы, которую вы используете при работе от батареи (при условии, что это ноутбук и вы переключаете схемы питания).
- В следующем окне нажмите «Изменить дополнительные параметры питания».
- В дополнительных параметрах раскройте раздел «Управление питанием процессора», а затем задайте собственное значение в пункте «Максимальной состояние процессора». Его можно задать отдельно для питания от батареи и электросети.
- Примените сделанные настройки.
На этом процесс будет завершен — изменения должны начать действовать сразу.
Полезным будет настроить две или более схем электропитания: одну экономичную с ограничением частоты, другую — для случаев, когда нужна высокая производительность. Также вы можете ускорить переключение между имеющимися схемами электропитания: Программы для удобно переключения схем электропитания на ноутбуке или ПК.
К примеру, я на своем основном ноутбуке с горячим Core i7-10870H пишу статьи в бесшумном режиме с ограниченной частотой, и температура процессора держится в пределах 35-40 градусов, при этом каких-либо неудобств нет. А когда необходимо монтировать видео — включаю схему электропитания с высокой производительностью.
Добавление опции «Максимальная частота процессора» в дополнительные параметры электропитания
Возможен вариант, когда ограничение «Максимального состояния процессора» не срабатывает. В этом случае можно установить максимальную частоту процессора. По умолчанию эта опция в дополнительных параметрах электропитания отсутствует.
Чтобы добавить возможность настройки максимальной частоты процессора, используйте один из следующих способов:
В Терминале Windows или PowerShell
- Запустите Windows PowerShell или Терминал Windows от имени администратора, нажав правой кнопкой мыши по кнопке «Пуск» и выбрав соответствующий пункт меню.
- Введите команду
powercfg -attributes SUB_PROCESSOR 75b0ae3f-bce0-45a7-8c89-c9611c25e100 -ATTRIB_HIDE
и нажмите Enter.
В редакторе реестра
- Нажмите клавиши Win+R на клавиатуре, введите regedit и нажмите Enter.
- Перейдите к разделу реестра
HKEY_LOCAL_MACHINESYSTEMCurrentControlSetControlPowerPowerSettings54533251-82be-4824-96c1-47b60b740d0075b0ae3f-bce0-45a7-8c89-c9611c25e100
- Дважды нажмите по параметру с именем Attributes в правой панели и установите значение 2 для него. Примените сделанные настройки.
В результате, в дополнительных параметрах схемы электропитания в разделе «Управление питанием процессора» появится новый пункт «Максимальная частота процессора».
По умолчанию указано значение «0 МГц», при таком выборе частота не ограничивается. Вручную можно указать любую частоту в пределах номинальной частоты вашего процессора.
Надеюсь, для кого-то из читателей представленная информация окажется полезной. Если остаются вопросы — задавайте их в комментариях, я постараюсь ответить.
Большинство современных процессоров используют различные технологии энергосбережения, такие как Intel SpeedStep или AMD Cool’n’Quiet. Эти технологии основаны на динамическом изменении частоты работы процессора в зависимости от нагрузки с целью снижения энергопотребление и тепловыделения.
Для понимания рассмотрим общие принципы работы данных технологий.
У процессора есть состояния производительности (P-States), которые представляют из себя комбинацию множителя частоты (Frequency ID, FID) и напряжения питания (Voltage ID, VID). Тактовая частота работы процессора получается путем умножения частоты системной шины (FSB) на FID, соответственно чем больше множитель, тем выше частота, и наоборот. Количество поддерживаемых состояний зависит от характеристик процессора (макс. частота, множитель и т.п.).
В ходе первоначальной загрузки в BIOS создается описание возможных состояний производительности. Это описание в соответствии с интерфейсом ACPI считывается операционной системой при запуске. В процессе работы операционная система отслеживает загрузку процессора, при снижении нагрузки обращается к драйверу процессора и переводит процессор в пониженное состояние. Снизив частоту и напряжение, процессор будет потреблять меньше энергии и, соответственно, меньше нагреваться. Ну а при увеличении нагрузки операционная система опять запросит изменение состояния процессора, но уже в большую сторону.
Когда и в какое из состояний переводить процессор, операционная система решает автоматически, в соответствии с текущей политикой энергосбережения. Но, кроме этого, в Windows есть возможность вручную задать диапазон регулировки, ограничив минимальное и максимальное состояние.
В моем компьютере стоит Intel Core I7 4790К. Согласно спецификации, он имеет базовую частоту 4ГГц, а с использованием технологии Turbo Boost может разгоняться до максимальных 4.4ГГц. Для того, чтобы посмотреть текущую скорость работы процессора, запустим «Диспетчер задач» (Ctrl+Shift+Esc) и перейдем на вкладку «Производительность». Как видите, на данный момент нагрузка невелика и процессор работает вполсилы, частота его работы составляет 1.84ГГц.
Попробуем немного покрутить настройки частоты процессора и посмотрим, что из этого получится. Для запуска оснастки управления электропитанием жмем клавиши Win+R и выполняем команду powercfg.cpl.
В открывшемся окне выбираем текущую схему электропитания, переходим по ссылке «Настройка схемы электропитания»
и жмем на ссылку «Изменить дополнительные параметры питания».
За частоту работы процессора отвечают параметры «Минимальное состояние процессора» и «Максимальное состояние процессора», находящиеся в разделе «Управление питанием процессора».
Обратите внимание, что у ноутбуков для каждого параметр доступны два варианта настроек. Первый отвечает за частоту процессора при автономной работе (от батареи), второй — при работе от сети.
Проверим, как влияет изменение настроек на частоту работы процессора. Для начала уменьшим максимальное состояние до 20% и проверим результат. Как видите, частота работы снизилась до примерно 0.78ГГц, что как раз составляет примерно 20% от базовой частоты.
Что интересно, снизить частоту ниже 20% мне это не удалось. При выставлении значения ниже 20% частота продолжает оставаться на том же уровне, т.е. для моего процессора 800МГц является минимальной поддерживаемой частотой.
Чтобы разобраться, почему так, запустим диагностическую утилиту CPU-Z. Как видите, в нашем случае частота шины составляет 100МГц, а множитель изменяется в диапазоне от 8 до 44. Отсюда и получаем возможность изменения частоты от минимальных 800МГц до максимума 4.4ГГц с шагом в 100МГц.
Но переключение осуществляется не по каждому множителю, а более дискретно. Другими словами, количество состояний производительности не соответствует количеству значений множителя. Посмотреть все доступные состояния можно утилитой RightMark Power Management. Например для испытуемого процессора доступно всего 15 состояний, а переключения между ними происходят с переменным шагом 200-300МГц.
Ну а на что влияет минимальная частота процессора? Для проверки установим значение минимальной частоты в 100% и убедимся, что скорость работы процессора сразу поднялась почти до максимуму и достигла 4.3ГГц. И это при том, что загрузка процессора составила всего 14%.
Есть еще одна настройка, отвечающая за частоту работы процессора. По умолчанию она скрыта и для того, чтобы увидеть ее, необходимо произвести некоторые манипуляции в реестре. Поэтому открываем редактор реестра (Win+R ->regedit), переходим в раздел HKEY_LOCAL_MACHINESYSTEMCurrentControlSetControlPowerPowerSettings54533251-82be-4824-96c1-47b60b740d0075b0ae3f-bce0-45a7-8c89-c9611c25e100, находим параметр Attributes и изменяем его значение на 2.
После этого в окне настроек появится параметр «Максимальная частота процессора». Как следует из названия, этот параметр отвечает за ограничение максимальной частоты работы процессора, его значение задается в мегагерцах. По умолчанию значение параметра равно 0, что означает отсутствие ограничений.
Установим ограничение в 1500МГц и проверим результат. И действительно, ограничение работает и частота не поднимается выше указанного значения.
Надо понимать, что регулировка частоты работает так-же дискретно, как и в случае с состояниями. Например при выставлении максимальной частоты 1200МГц реальное ограничение будет в районе 1000МГц. Это неудивительно, ведь переключения все равно производятся между P-состояниями, причем выбирается ближайшее минимальное значение.
Изменять дополнительные параметры питания процессора можно и из командной консоли, с помощью утилиты powercfg. Для начала выведем все имеющиеся настройки питания командой:
powercfg /query
В полученных результатах надо найти требуемые параметры. Каждый раздел и параметр можно идентифицировать по идентификатору GUID или по псевдониму (алиасу). Например у группы настроек «Управление питанием процессора» GUID 54533251-82be-4824-96c1-47b60b740d00, а псевдоним SUB_PROCESSOR, у параметра «Максимальное состояние процессора» GUID 75b0ae3f-bce0-45a7-8c89-c9611c25e100 и псевдоним PROCTHROTTLEMAX.
Зная нужные алиасы или GUID-ы можно оперировать настройками. Так посмотреть значение параметра «Максимальное состояние процессора» можно такой командой (SCHEME_CURRENT означает текущую схему электропитания):
powercfg /query SCHEME_CURRENT SUB_PROCESSOR PROCTHROTTLEMAX
В командной значения параметра показаны в шестнадцатеричном виде, т.е. значение 0x00000064 означает 100%.
Обратите внимание, что в командной строке доступны настройки как для питания от сети, так и от батареи. В зависимости от требуемого варианта команда будет отличаться. Так за настройку питания от сети отвечает ключ /SETACVALUEINDEX, а для питания от батареи используется ключ /SETDCVALUEINDEX. Различие всего в одной букве, поэтому нужно быть внимательным и постараться их не перепутать. Для примера снизим максимальное состояние процессора для питания от сети до 50%:
powercfg /setacvalueindex CHEME_CURRENT SUB_PROCESSOR PROCTHROTTLEMAX 50
Проверим результат. Как видите, текущее значение составляет 0x00000032 (50%).
Итак, мы убедились в том, что регулировки частоты работы процессора в Windows 10 есть и даже работают. Но для того, чтобы получить от них положительный эффект, необходим грамотный подход. Первым делом необходимо определиться с тем, что вы хотите получить в результате — поднять производительность, увеличить время автономной работы, снизить температуру или что-то еще. Затем надо выяснить основные параметры своего процессора, такие как частота шины, множитель, максимальная частота работы. И уже исходя из этого, опытным путем подобрать оптимальные для себя значения.
Вот как то так 🙂
Содержание
- Limit CPUID Maximum — что это в биосе?
- Простыми словами
- Limit CPUID Maximum — включать или нет?
- Как ограничить частоту процессора в параметрах электропитания Windows 11 и Windows 10
- Установка опции «Максимальное состояние процессора» в дополнительных параметрах схемы электропитания
- Добавление опции «Максимальная частота процессора» в дополнительные параметры электропитания
- В Терминале Windows или PowerShell
- В редакторе реестра
- max cpuid value limit в биосе
- Зачем нужна настройка max cpuid value limit в биосе?
- Надо ли включать?
- Как включить?
- Processor core iccmax что это
- Как разогнать процессор если пишет CURRENT, POWER LIMIT
- Ограничение мощности процессора
- Ошибка EDP Current Limit
- Как разогнать процессор с ограничением по току
- Максимальный ток потребления
- Андервольтинг
- Ошибка «Power Limit»
- Автоматический запуск программы
- ICC Max settings?
- FAQ & Answers
- What exactly is Processor Core IccMax and what does it do?
Limit CPUID Maximum — что это в биосе?

Если выбрать Enabled — система сможет загрузиться даже если не определила модель установленного процессора. Это может быть актуально, когда используется старая операционка на современном железе. Но если установлена современная операционка на современное железо — тогда нет смысла включать функцию.
Простыми словами
Используя инструкции CPUID любая программа может получить подробную информацию о установленном процессоре. Для старых процессоров максимальное значение CPUID было 3. Современные процы конечно поддерживают и больше, но это может привести к проблемам. Однако в современных системах, а это начиная с Windows 2000 — такой проблем нет и опцию лучше выключить (выбрав Disabled).
Limit CPUID Maximum — включать или нет?
Включать нужно только при использовании операционок, старее чем Windows 2000 на процессорах новее чем Пентиум 3 (то есть Пентиум 4 и дальше). При использовании современных ОС, например семерка, десятка — функцию нужно отключать.
Вообще эту настройку можно встретить на старых материнках, которые поддерживают Win95/98. Просто старые операционки, которые были выпущены до Windows 2000 — поддерживали только несколько инструкций CPUID, а именно — 3. Но с выходом процессоров Пентиум 4 — данных инструкций стало больше. Поэтому если была установлена старая операционка, старее Win 2000 на проц Пентиум 4 — могли быть проблемы. Здесь помогало установка значения Enabled в Limit CPUID Maximum, тем самым ограничивая количество инструкций CPUID до 3, как было раньше.
Источник
Как ограничить частоту процессора в параметрах электропитания Windows 11 и Windows 10

В этой инструкции подробно о способах ограничить максимальную частоту процессора в Windows 11 и Windows 10, используя встроенные средства управления схемами электропитания, не прибегая к сторонним утилитам.
Установка опции «Максимальное состояние процессора» в дополнительных параметрах схемы электропитания
Первый способ — настроить схему электропитания, используемую при работе от батареи, задав максимальное состояние процессора ниже 100% — это отключит ускорение Turbo Boost (когда частота может повышаться выше номинальной частоты процессора) и, даже если мы выставим 99% в значительной мере повлияет на расход заряда и нагрев. Шаги будут следующими:
- Откройте Панель управления, для этого в Windows 11/10 можно использовать поиск в панели задач. В поле «Просмотр» установите «Значки» и откройте пункт «Электропитание».
- Нажмите по пункту «Настройка схемы электропитания» у той схемы, которую вы используете при работе от батареи (при условии, что это ноутбук и вы переключаете схемы питания).
- В следующем окне нажмите «Изменить дополнительные параметры питания».
- В дополнительных параметрах раскройте раздел «Управление питанием процессора», а затем задайте собственное значение в пункте «Максимальной состояние процессора». Его можно задать отдельно для питания от батареи и электросети.
- Примените сделанные настройки.
На этом процесс будет завершен — изменения должны начать действовать сразу.
Полезным будет настроить две или более схем электропитания: одну экономичную с ограничением частоты, другую — для случаев, когда нужна высокая производительность. Также вы можете ускорить переключение между имеющимися схемами электропитания: Программы для удобно переключения схем электропитания на ноутбуке или ПК.
К примеру, я на своем основном ноутбуке с горячим Core i7-10870H пишу статьи в бесшумном режиме с ограниченной частотой, и температура процессора держится в пределах 35-40 градусов, при этом каких-либо неудобств нет. А когда необходимо монтировать видео — включаю схему электропитания с высокой производительностью.
Добавление опции «Максимальная частота процессора» в дополнительные параметры электропитания
Возможен вариант, когда ограничение «Максимального состояния процессора» не срабатывает. В этом случае можно установить максимальную частоту процессора. По умолчанию эта опция в дополнительных параметрах электропитания отсутствует.
Чтобы добавить возможность настройки максимальной частоты процессора, используйте один из следующих способов:
В Терминале Windows или PowerShell
- Запустите Windows PowerShell или Терминал Windows от имени администратора, нажав правой кнопкой мыши по кнопке «Пуск» и выбрав соответствующий пункт меню.
- Введите командуи нажмите Enter.
В редакторе реестра
- Нажмите клавиши Win+R на клавиатуре, введите regedit и нажмите Enter.
- Перейдите к разделу реестра
- Дважды нажмите по параметру с именем Attributes в правой панели и установите значение 2 для него. Примените сделанные настройки.
В результате, в дополнительных параметрах схемы электропитания в разделе «Управление питанием процессора» появится новый пункт «Максимальная частота процессора».
По умолчанию указано значение «0 МГц», при таком выборе частота не ограничивается. Вручную можно указать любую частоту в пределах номинальной частоты вашего процессора.
Надеюсь, для кого-то из читателей представленная информация окажется полезной. Если остаются вопросы — задавайте их в комментариях, я постараюсь ответить.
Источник
max cpuid value limit в биосе
Для корректной работы операционной системы, ей(системе) необходимо понять, какой процессор установлен, а также количество поддерживаемых параметров ЦП.
Во время загрузки системы происходит самотестирование оборудования, так вот, во время этого тестирования выполняется команда CPUID. Но перед выполнением команды необходимо определить, сколько процессор поддерживает параметров CPUID.
Зачем нужна настройка max cpuid value limit в биосе?
Старые операционные системы, например, Windows ME, 95, 98 поддерживали максимум 3 параметра cupid, но в новых процессорах может быть более 70-и параметров, поэтому чтобы не вызывать ошибку в старых ОС, в биосе появилась настройка max cpuid value limit.
Если включить параметр max cpuid value limit, то биос будет ограничивать количество cpuid до 3-х, что является нормой для старых систем.
Надо ли включать?
В современных системах нет необходимости включать ограничение CPUID. Если установлена старая операционка(Windows ME/95/98), но при этом установлен современный процессор, то лучше включить эту настройку.
Как включить?
Enabled – стоит выбрать, если вы планируете включить ограничение CPUID.
Disabled – настройка отключена. Если установлена операционная система Windows 2000 или выше, то лучше оставить в отключенном состоянии.
Источник
Processor core iccmax что это
Как разогнать процессор если пишет CURRENT, POWER LIMIT
Столкнулся с проблемой ограничения максимальной частоты работы процессора Intel на ноутбуке, но, вероятно, такое может быть и с настольным компьютером. Как известно, процессоры имеют две тактовые частоты: стандартная и турбированная. В процессорах Intel встроенная технология разгона называется «Turbo Boost» , а для AMD – «Turbo Core» .
В характеристиках процессора можно встретить обозначение частоты «2300@3300 MHz» . Первая цифра — это номинальная скорость в MHz, вторая – максимальная. В реальности режим турбо включается автоматически, не требуя дополнительных действий от пользователя. Но максимальная скорость доступна только для одного или двух ядер. Например, для четырёхядерного процессора с турбо-частотой 3300 MHz, окажется, что:
- Первое ядро 3300 MHz
- Второе 3200 MHz
- Третье 3000 MHz
- Четвёртое ядро ограничено 2900 MHz
Ограничение мощности процессора
Технологию Intel Turbo Boost или AMD Turbo Core должен поддерживать BIOS материнской платы, и это не проблема. На самом деле, Turbo-частота расценивается как бонус к производительности, и не обязательна к воплощению, особенно на длительное время. Некоторые производители ноутбуков занижают максимальной ток потребления процессора, тем самым, не позволяя ему потреблять больше мощности, чем это возможно. Производитель ограничивает максимальную мощность по трём причинам:
- Экономит на деталях материнской платы
- Вынужденная мера, если это ультрабук, тонкий ноутбук, когда бОльшее потребление мощности приведёт к перегреву
- Маркетинговый ход, при наличии более мощных ноутбуков на такой же базе комплектующих
Ограничение по току вшито в BIOS материнской платы, и может не поддаваться изменению с помощью программ.
Ошибка EDP Current Limit
При работе всех ядер процессора на максимальных частотах, могут появляться ошибки превышения допустимых пределов (Throttling). При тротлинге понижается частота процессора до такой, при которой тротлинг прекратится, при этом он работает медленнее. Есть три вида ошибок тротлинга:
- Thermal Limit Throttling: перегрев процессора, достижение максимальной температуры
- Power Limit Throttling: достижение максимально-допустимой мощности
- Current Limit Throttling: процессор потребляет максимально-возможный ток
EDP Power и Current Limit, в принципе, одно и то же, но их лимиты задаются в разных местах.
Итак, получается, что операционная система пытается поднять частоту процессора до максимальной, и упирается в ошибку «EDP Current Limit» , потому что материнка говорит «я не могу обеспечить процессор током, необходимым для поддержания такой частоты».
Как разогнать процессор с ограничением по току
Есть три способа регулирования EDP-лимитов:
- В БИОС’е материнской платы, советов не дам, зависит от модели платы
- Программа «Intel Extreme Tuning Utility (XTU)»: громоздкая и по непонятной причине иногда сбрасываются настройки после перезагрузки
- Программа ThrottleStop: лёгкая и гибкая утилита, не требует установки, просто распакуйте и запустите
При первом запуске появится предупреждение, что приложение может менять производительность и теплоотдачу системы, нажмите «OK». Интерфейс на английском, и кажется немного запутанным, но ничего, сейчас разберёмся. Нажмите кнопки «Limits» и «TS Bench» , расставьте окошки поудобней:
В окошке «Limit Reasons» мы видим причины активации лимитов. В окне «TS Bench» мы запустим тест скорости процессора кнопкой «Start» (на скриншоте это уже кнопка «Stop» ). Теперь видно, что загорелись ошибки «EDP CURRENT» , что означает материнская плата не даёт больше тока.
Попытаемся исправить ошибку, заходим в настройки по кнопке «FIVR» :
Максимальный ток потребления
Если вам повезло, то вы сможете регулировать значение «IccMax» в амперах (A). Увеличивайте максимальный ток «IccMax» , пока не пропадёт надпись «EDP Current» , а процессор будет работать на максимально-документированной частоте Turbo Boost.
На бОльший ток должен быть рассчитан блок питания ноутбука и система охлаждения. Впрочем, кратковременные перегрузки не страшны. Некоторые ноутбуки могут начать пищать на высоких звуковых частотах. Если на номинальных частотах писка нет, а при разгоне появляется, то лучше немного убавить максимальный ток. Писк из ноутбука без разгона – «нормальное явление» , «не гарантийный случай» , как заявляют сами производители устройств. На самом деле это проблема, но уже для другой статьи.
Андервольтинг
Регулирование «IccMax» бывает недоступно, как у меня. Это значит, что производитель вшил параметры в материнку. Мощность потребления процессора рассчитывается по формуле:
Мощность = Ток * Напряжение
Получается, если уменьшить напряжение питания процессора, при том же токе, — общая мощность снизится. Алгоритмы тротлинга работают так, что при уменьшении напряжения, получается выжать больше частоты, за счёт достижения пиковой мощности, теперь уже на более высоких частотах. Понижение напряжения процессора называется андервольтингом (undervoltage), и применяется для уменьшения температуры ядра. Дело в том, что производитель выставляет напряжение процессора с запасом, но чем больше напряжение, тем выше температура нагрева.
Итак, в окне «Turbo FIVR Control» выставляем:
- FIVR Control: «CPU Core»
- Ставим галочку «Unlock Adjustable Voltage»
- Передвигаем ползунок «Offset Voltage» влево. НЕ ПЕРЕПУТАЙТЕ ползунок c «Voltage» . Иначе можете спалить проц!
Затем ставим переключатель FIVR Control в положение «CPU Cache» и делаем то же самое для кэша. «Offset Voltage» должно быть таким же, как и для «CPU Core» (можно и разное, ничего не сгорит). Этими действиями вы выставляем смещение напряжения от номинального. Например, если системная плата хочет подать на процессор 1.8V, то при «Offset Voltage» равным -50mV, CPU получит только 1.75V. Нажимаем «OK» и запускаем «TS Bench» , следим, до какой частоты теперь разгоняются ядра.
Максимальное отрицательное смещение для вашего процессора индивидуально, зависит от модели и экземпляра. Начните с -30mv и увеличивайте с шагом 5mV. В отличие от метода разгона процессора увеличением напряжения, нашим андервольтингом ничего сломать нельзя. Максимум плохого, что может произойти – зависнет Windows. После перезагрузки всё вернётся как было.
Нужно нащупать максимальное снижение напряжения, желательно, с точностью до милливольта, при котором максимальные частоты ещё увеличиваются, и компьютер работает без зависаний. Может оказаться, например, что последнее «стабильное смещение» -70mV, но частота перестала увеличиваться на -65mV, тогда лучше оставить -65mV. Кстати, компьютер может не зависать определённое время, даже на стресс-тестах, но в каких-то программах всё равно зависнет. Например, у меня иногда при воспроизведении видео в Youtube, операционная система всё-таки зависала. Тогда нужно увеличить напряжение на один шаг.
С помощью андервольтинга мне удалось разогнать Turbo Boost процессора Intel Core i7-4712MQ с 2500MHz до 2800MHz. Это немного, но лишней производительности не бывает, учитывая абсолютную безопасность метода. Не исключаю, что на других ноутах результат может быть куда лучше (попалась совсем неудачная плата).
Кстати, недостаточно снять галочку «Unlock Adjustable Voltage» чтобы отменить настройку «Offset Voltage» . Нужно выставить значение на 0mV и нажать «OK» .
Ошибка «Power Limit»
EDP «Power Limit» возникает при превышении общей допустимой мощности потребления. Нажмите в главном окне программы «ThrottleStop» кнопку «TPL» и задайте более высокие пределы для долговременной нагрузки (Turbo Long Power Max) и кратковременной мощности (Turbo Long Power Max):
Также можно поиграться с параметрами «PP0 Current Limit» , задав более высокие пороги по току.
Автоматический запуск программы
Настройки сбиваются после перезагрузки компьютера, поэтому программа ThrottleStop должна загружаться автоматически вместе с Windows. Добавьте ярлык на «ThrottleStop.exe» в автозагрузку любым удобным способом: в папку «Пуск -> Все программы -> Автозагрузка» , через реестр Windows или в Планировщике задач. Далее, в главном окне программы нажмите «Options» и поставьте галочки:
- «Start Minimized» : чтобы во время запуска Windows, программа запускалась свёрнутой;
- «Minimize on Close» : чтобы программа не закрывалась после клика по крестику, а сворачивалась.
ThrottleStop должна быть всё время запущенной, чтобы параметры процессора восстанавливались после выхода их режима «Сон» . А вообще, после применения настроек, программу можно закрыть.
Иначе может получится так, что вы выставите большое смещение и компьютер зависнет, а после перезагрузки, ThrottleStop снова загрузит новые настройки и компьютер будет зависать при каждом запуске.
ICC Max settings?
While dropping my core voltage offset to -0.115v, I noticed that the next setting down is:
Processor Core IccMax
The ICCMAX is set at 128.000A, I do not remember if this was the original setting, and how do I determine if this is a default, too high or safe? I do not remember adjusting this myself.
Thanks for reading.
FAQ & Answers
Lanner_Falcon Member Posts: 54 Devotee
Please check the following datasheet from intel to check with which would be right level to set in ICC settings and do inform if this helped you.
What exactly is Processor Core IccMax and what does it do?
I know this is r/overclocking but I’m actually undervolting an i7 7700HQ and don’t know a better place to ask about this and I have not found a clear answer anywhere on what «Processor Core IccMax» is.
I have applied a -0.115v undevolt to the core using XTU and it seems about 95% stable so far. I haven’t touched any other settings in XTU btw.
I have noticed that the «Processor Core IccMax» and «Cache IccMax» values will change randomly though. Sometimes it will show 66.00A and other times 67.00A. It seems like I am more likely to get random crashes when the IccMax is at 66.00A than when it is a t 67.00A.
What is the right value for a 7700HQ? I’ve seen users on HWBot with this value at anywhere from 70.00A to 100.00A with the same CPU.
Источник
В операционной системе Windows 10 предусмотрен раздел, отвечающий за управление питанием процессора. Пользователям ноутбуков будет полезно изучить данные характеристики заблаговременно, чтобы сэкономить заряд батареи и оптимизировать работу энергетических элементов. При настройке необходимо учитывать определенные рекомендации и технические требования ПК.
Изменить максимальную частоту процессора в управлении электропитанием
Вначале требуется проверить стандартные показатели электропитания. Десятая версия операционной системы позволяет изменить характеристики нескольких профилей для быстрого переключения между объектами (что особенно полезно для игр и выполнения некоторых проектов).
Этапы действий пользователя:
- кликнуть по кнопке «Пуск» на мониторе рабочего стола персонального компьютера, перейти к разделу «Параметры» (нажать значок шестеренки);
- выбрать блок «Система»;
- откроется дополнительное рабочее окно, в левой части которого нужно нажать строку «Питание и спящий режим»;
- в правой части раскроется перечень характеристик, доступных к редактированию по данному параметру;
- кликнуть по строке «Дополнительные параметры питания» левой клавишей мыши для раскрытия контекстного меню элемента;
- нажать на пункт «Настройки схемы электропитания», затем «Изменить дополнительные параметры питания»;
- развернуть функционал блока «Управление питанием процессора», нажав на символ плюса;
- в данном разделе представлены три настраиваемые характеристики – минимальное и максимальное состояние процессора, политика охлаждения системы.
Пользователь может изменить настройки в зависимости от текущей необходимости. Например, пункт «Политика охлаждения» настраивает скорость работы вентиляторов.
Внимание! Изменять обновленные показатели можно несколько раз, до тех пор, пока отображаемые характеристики не начнут отвечать потребностям пользователя и используемым программам.
Включение дополнительных параметров
Разработчиком установлен режим, при котором один из показателей не отображается в предыдущем разделе настроек – ограничитель частотных данных процессора. Чтобы найти и настроить этот раздел, необходимо выполнить следующие шаги:
- запустить инструмент «Выполнить», нажав одновременно сочетание горячих клавиш «Win» и «R», в пустое поле ввести команду «regedit», подтвердить запрос;
- откроется дополнительное рабочее окно, в правой части которого нужно пройти по разделам: «Hkey_LocalMachine /System /CurrentControlSet /Control / Power / PowerSettings /54533251-82be-4824-96c1-47b60b740d00 /75b0ae3f-bce0-45a7-8c89-c9611c25e100».
Внимание! Чтобы упростить процедуру, можно скопировать указанный путь и вставить в адресную строку открытого рабочего окна. После ввода строки нажать «Enter», на мониторе откроется нужный подраздел;
- два раза нажать на пункт «Attributes» правой клавишей мышки;
- установить значение «2».
Последний этап – закрыть окно настроек, перезапустить компьютер в принудительном порядке.
Через Командную строку
Изменить показатели электропитания и ограничить мощность процессора можно через Command Line. Инструкция для пользователей:
- запустить инструмент через раздел «Пуск» или поисковую строку (важно – от имени и с правами Администратора);
- в рабочем окне ввести запрос «powercfg /query», подтвердить клавишей «Enter»;
- впечатать команду «powercfg /query SCHEME_CURRENT SUB_PROCESSOR PROCTHROTTLEMAX 100».
В последнем пункте требуется ввести корректные значения. Если какие-то данные впечатаны неправильно, в окне появится соответствующее уведомление и рекомендации по устранению неисправности.
Управление питанием – процедура, которая позволит установить режим энергосбережения и упростить характеристики процессора. Представленные инструкции несложные, подойдут начинающим пользователям.
Вам помогло? Поделитесь с друзьями — помогите и нам!
В последних версиях Windows значение максимальной частоты процессора установлено на «0» по умолчанию. Это значит, что процессору разрешено работать с максимально допустимой производительностью.
Но есть причины, из-за которых приходится ограничивать частоту в Windows 10. Например, хотите сэкономить энергию при работе на ноутбуке или обнаружили, что ЦП работает на температурах близких к критическим при выполнении сложных задач. В Windows 10 предоставлена возможность изменения максимальной частоты процессора, но по умолчанию этот параметр скрыт.
Содержание
- 1 Что это за функция?
- 2 Как включить опцию в настройках Электропитания?
- 2.1 Добавление с помощью командой строки
- 2.2 Как добавить с помощью редактора реестра?
- 3 Как изменить максимальную частоту ЦП?
- 3.1 Изменение в настройках Электропитания
- 3.2 Изменение параметра с помощью командной строки
Что это за функция?
Частота процессора – это количество операций проведенных в секунду. Как правило, чем выше тактовая частота, тем быстрее будет работать процессор.
В Windows 10 можно задать максимальную частоту процессора (в МГц) для двух режимов работы:
- От батареи – при работе компьютера (ноутбука) от аккумулятора;
- От сети – когда устройство подключено к источнику питания.
Имейте в виду, что современные процессоры управляют сами собой и есть несколько преимуществ, которые можно получить путем изменения их частоты. Безусловно, ограничение фактически может повлиять на производительность компьютера. Однако изменение эффективно в тех случаях, когда замечаете, что процессор работает на высоких температурах и требуется принятие мер предосторожности против сбоя оборудования. Также эффект от этого ограничения достигается, когда хотите увеличить время работы на ноутбуке от батареи.
Как включить опцию в настройках Электропитания?
С выпуском сборки Windows 10 1709 опция управления частотой процессора была удалена с вкладки Электропитания. Таким образом, если используете последнюю версию Windows 10, не сможете воспользоваться этой настройкой, поскольку теперь она скрыта по умолчанию.
Однако есть способы, которые позволяют добавить или удалить опцию в настройках электропитания.
Добавление с помощью командой строки
Меню максимальной частоты процессора можно включить с помощью командной строки. Для этого выполните следующие шаги.
Откройте командную строку с помощью поисковой системы Windows, предоставив ей доступ администратора.
В консоли наберите указанную команду и запустите на Enter:
powercfg -attributes SUB_PROCESSOR 75b0ae3f-bce0-45a7-8c89-c9611c25e100 -ATTRIB_HIDE
После завершения закройте консоль и перезагрузите компьютер.
После запуска системы откройте вкладку Электропитания командой powercfg.cpl из окна Win + R.
Выберите схему питания, которая в текущий момент активна, а затем нажмите на кнопку «Изменить дополнительные параметры питания».
Теперь в списке обнаружите вкладку «Максимальная частота процессора». Теперь можете установить предпочитаемые значения.
После изменения перезагрузите компьютер, чтобы новые значения от батареи и сети были применены. Если в дальнейшем захотите скрыть этот параметр из настроек электропитания, в командной строке (администратор) выполните команду:
powercfg -attributes SUB_PROCESSOR 75b0ae3f-bce0-45a7-8c89-c9611c25e100 +ATTRIB_HIDE
Как добавить с помощью редактора реестра?
Сделать видимым меню также можно с помощью Редактора реестра.
Нажмите Win + R и запустите команду regedit из этого окна для входа в редактора реестра.
На левой панели навигации перейдите в раздел:
HKEY_LOCAL_MACHINESYSTEMCurrentControlSetControlPowerPowerSettings54533251-82be-4824-96c1-47b60b740d0075b0ae3f-bce0-45a7-8c89-c9611c25e100
В правой части окна дважды щелкните на параметр Attributes. Если он отсутствует, щелкните правой кнопкой мыши в пустом месте и выберите Создать – Параметр DWORD (32 бита). Затем присвойте ему указанное имя.
В окне Attributes установите значение «2», чтобы включить меню максимальной частоты процессора. Если захотите сделать его невидимым, установите значение «1».
Как изменить максимальную частоту ЦП?
После включения меню рассмотрим два способа изменения частоты. Среди них, установка значения с использованием командой строки.
Изменение в настройках Электропитания
Откройте раздел Электропитания командой powercfg.cpl из окна Win + R.
Щелкните на ссылку настройки плана электропитания, который активен в текущий момент. Нажмите на кнопку «Изменить дополнительные настройки питания».
В списке разверните меню управления питанием процессора, затем вкладку с максимальной частотой.
Теперь нужно указать значение как для батареи, так и от сети. По умолчанию установлено значение «0». Это означает, что процессору разрешается достигать максимальной производительности. Здесь можете установить частоту в МГц, которая не должна быть выше максимально допустимой для вашего ЦП.
После этого нажмите на «Применить» и перезагрузите компьютер, чтобы сделать изменения постоянными.
Изменение параметра с помощью командной строки
Откройте командную строку с помощью системного поиска, предоставив ей права администратора.
В консоли запустите команду для изменения значения от батареи:
powercfg -setdcvalueindex SCHEME_CURRENT 54533251-82be-4824-96c1-47b60b740d00 75b0ae3f-bce0-45a7-8c89-c9611c25e100 <МГц>
Вместо <МГц> укажите частоту, которую хотите принудительно использовать для работы от батареи. Например,
powercfg-setdcvalueindex SCHEME_CURRENT 54533251-82be-4824-96c1-47b60b740d00 75b0ae3f-bce0-45a7-8c89-c9611c25e100 2300
Для установки значения «От сети» выполните команду:
powercfg -setacvalueindex SCHEME_CURRENT 54533251-82be-4824-96c1-47b60b740d00 75b0ae3f-bce0-45a7-8c89-c9611c25e100 <МГц>
Перезагрузите ПК, чтобы изменения вступили в силу.
Содержание
- Как ограничить частоту процессора в параметрах электропитания Windows 11 и Windows 10
- Установка опции «Максимальное состояние процессора» в дополнительных параметрах схемы электропитания
- Добавление опции «Максимальная частота процессора» в дополнительные параметры электропитания
- В Терминале Windows или PowerShell
- В редакторе реестра
- Максимальная частота процессора win 10
- Как управлять частотой процессора стандартными средствами Windows 10
- Управление питанием процессора в Windows 10
- Изменение стандартных параметров плана электропитания
- Включение дополнительных параметров
- Использование командной строки
Как ограничить частоту процессора в параметрах электропитания Windows 11 и Windows 10

В этой инструкции подробно о способах ограничить максимальную частоту процессора в Windows 11 и Windows 10, используя встроенные средства управления схемами электропитания, не прибегая к сторонним утилитам.
Установка опции «Максимальное состояние процессора» в дополнительных параметрах схемы электропитания
Первый способ — настроить схему электропитания, используемую при работе от батареи, задав максимальное состояние процессора ниже 100% — это отключит ускорение Turbo Boost (когда частота может повышаться выше номинальной частоты процессора) и, даже если мы выставим 99% в значительной мере повлияет на расход заряда и нагрев. Шаги будут следующими:
- Откройте Панель управления, для этого в Windows 11/10 можно использовать поиск в панели задач. В поле «Просмотр» установите «Значки» и откройте пункт «Электропитание».
- Нажмите по пункту «Настройка схемы электропитания» у той схемы, которую вы используете при работе от батареи (при условии, что это ноутбук и вы переключаете схемы питания).
- В следующем окне нажмите «Изменить дополнительные параметры питания».
- В дополнительных параметрах раскройте раздел «Управление питанием процессора», а затем задайте собственное значение в пункте «Максимальной состояние процессора». Его можно задать отдельно для питания от батареи и электросети.
- Примените сделанные настройки.
На этом процесс будет завершен — изменения должны начать действовать сразу.
Полезным будет настроить две или более схем электропитания: одну экономичную с ограничением частоты, другую — для случаев, когда нужна высокая производительность. Также вы можете ускорить переключение между имеющимися схемами электропитания: Программы для удобно переключения схем электропитания на ноутбуке или ПК.
К примеру, я на своем основном ноутбуке с горячим Core i7-10870H пишу статьи в бесшумном режиме с ограниченной частотой, и температура процессора держится в пределах 35-40 градусов, при этом каких-либо неудобств нет. А когда необходимо монтировать видео — включаю схему электропитания с высокой производительностью.
Добавление опции «Максимальная частота процессора» в дополнительные параметры электропитания
Возможен вариант, когда ограничение «Максимального состояния процессора» не срабатывает. В этом случае можно установить максимальную частоту процессора. По умолчанию эта опция в дополнительных параметрах электропитания отсутствует.
Чтобы добавить возможность настройки максимальной частоты процессора, используйте один из следующих способов:
В Терминале Windows или PowerShell
- Запустите Windows PowerShell или Терминал Windows от имени администратора, нажав правой кнопкой мыши по кнопке «Пуск» и выбрав соответствующий пункт меню.
- Введите командуи нажмите Enter.
В редакторе реестра
- Нажмите клавиши Win+R на клавиатуре, введите regedit и нажмите Enter.
- Перейдите к разделу реестра
- Дважды нажмите по параметру с именем Attributes в правой панели и установите значение 2 для него. Примените сделанные настройки.
В результате, в дополнительных параметрах схемы электропитания в разделе «Управление питанием процессора» появится новый пункт «Максимальная частота процессора».
По умолчанию указано значение «0 МГц», при таком выборе частота не ограничивается. Вручную можно указать любую частоту в пределах номинальной частоты вашего процессора.
Надеюсь, для кого-то из читателей представленная информация окажется полезной. Если остаются вопросы — задавайте их в комментариях, я постараюсь ответить.
Источник
Максимальная частота процессора win 10
Будь в курсе последних новостей из мира гаджетов и технологий
Как управлять частотой процессора стандартными средствами Windows 10

В Windows 10 Creators Update появилась новая функция — возможность управлять частотой процессора в своем плане электропитания. Она подойдет тем, кто хочет серьезно увеличить время автономной работы устройства, или же снизить нагрев. Причем работает эта функция хитро — при небольшой нагрузке частота может повышаться выше указанной вами, однако под серьезной нагрузкой она все же будет той, которую указали вы.
Для того, чтобы настроить эту функцию, нужно открыть Панель управления > Электропитание > Настройка своей схемы электропитания > Изменить дополнительные параметры питания. В открывшемся окне заходим в Управление питанием процессора > Максимальная частота процессора:
Значение 0 МГц означает, что частота не ограничивается. Поставить можно любое значение, которое выше минимальной частоты вашего процессора, но ниже максимальной: если поставите частоту ниже минимальной, то процессор будет работать на минимальной частоте, если поставите выше максимальной — процессор будет разгоняться до максимальной частоты. Если вы хотите увеличить время автономной работы, но при этом несильно потерять в производительности в простых задачах типа серфинга в интернете, то стоит поставить частоту в 1.5-2 раза выше минимальной. Пример: процессор i3-7100U имеет минимальную частоту в 400 МГц, для компортной работы ставим 800 и проверяем это, к примеру, скроллингом в браузере:
Как видим, частота действительно ограничена 800 МГц, использование процессора не очень велико, а отзывчивость браузера осталась почти той же. Теперь уберем ограничение и посмотрим, как было раньше:
Как видим, нагрузка на процессор не изменилась, а вот частота почти в 2.5 раза выше. Да, отзывчивость браузера чуть выше, но это абсолютно не критично. Так что тем, кто хочет продлить время автономной работы своего ноутбука, способ должен подойти.
Источник
Управление питанием процессора в Windows 10
В операционной системе Windows 10 имеется отдельное меню настроек, отвечающее за управление питанием. Особенно актуальна эта тема для обладателей ноутбуков, когда требуется оптимизировать потребление энергии при работе устройства от батареи. Однако и пользователи стационарных компьютеров тоже нередко сталкиваются с такой задачей. Основное влияние на потребление энергии оказывает процессор, поэтому для оптимизации или настройки максимальной производительности в первую очередь следует обращать внимание на питание именно этого комплектующего. Об этом и пойдет речь далее.
Изменение стандартных параметров плана электропитания
Для начала поговорим о стандартных параметрах планов электропитания. Как известно, в ОС можно настроить сразу несколько профилей, чтобы быстро переключаться между ними. Сейчас мы разберем только текущий план, а вы, отталкиваясь от увиденных инструкций, сможете точно так же настроить и другие профили, изменяя только значения пунктов, чтобы создать необходимое питание для процессора.
- Откройте меню «Пуск» и перейдите оттуда в «Параметры», щелкнув по значку в виде шестеренки.

Все остальные настройки плана электропитания в Windows 10 не имеют никакого отношения к процессору, поэтому мы их пропустим. Однако если вы хотите их изменить, сначала наведите курсор на пункт, чтобы отобразилась всплывающая подсказка. Там вы сможете узнать, за что отвечает конкретный параметр.
Включение дополнительных параметров
По умолчанию один важный параметр питания процессора в рассмотренном выше меню не отображается, хотя он может быть полезен ряду пользователей. Эта настройка отвечает за ограничение частот процессора, то есть если их понизить, потребление энергии значительно снизится, но вместе с этим упадет и производительность. В случае заинтересованности данным параметром выполните следующие действия:
- Откройте утилиту «Выполнить», зажав комбинацию клавиш Win + R. Введите там regedit и нажмите на Enter.
- Перейдите к HKEY_LOCAL_MACHINESYSTEMCurrentControlSetControlPowerPowerSettings54533251-82be-4824-96c1-47b60b740d0075b0ae3f-bce0-45a7-8c89-c9611c25e100 , вставив этот путь в адресную строку.
- В корне конечной директории отыщите параметр «Attributes» и дважды кликните по нему правой кнопкой мыши.
- Откроется окно свойств, где следует изменить значение на 2. После этого настройка будет применена автоматически, однако в некоторых случаях это происходит только после перезагрузки операционной системы.
- Закончив с этим, снова перейдите к настройкам плана электропитания так, как это показано в предыдущей инструкции. Кликните по надписи «Изменить дополнительные параметры питания».
- Отыщите в «Управление питанием процессора» пункт «Максимальная частота процессора» и раскройте его для изменения значения.
- Выставьте необходимое ограничение. Учитывайте, что здесь оно вводится в МГц, а во всех программах и Диспетчере задач скорость отображается в ГГц. То есть вам необходимо прописать, например, 1500 МГц, чтобы установить ограничение до 1.5 ГГц.
- После внесенных изменений предлагаем проверить их действенность. Щелкните ПКМ по пустому месту на панели задач и в появившемся контекстном меню выберите пункт «Диспетчер задач».
- Переместитесь на вкладку «Производительность».
- Обратите внимание на показатель скорости процесса, чтобы убедиться в том, что установленное ограничение работает.
Если этот пункт в настройках плана электропитания вам больше не будет нужен, просто скройте его, установив значение 1 в рассмотренном только что параметре редактора реестра.
Использование командной строки
Некоторым пользователям проще управлять компьютером, вводя команды в консоли. Настроить питание процессора тоже можно в этом приложении. Для этого понадобится выполнить всего пару простых действий и освоить несколько команд.
- Для начала запустите консоль от имени администратора. Сделать это можно, например, через меню «Пуск».
- Введите powercfg /query , чтобы просмотреть все доступные настройки питания.
- Обратите внимание на представленные строки — там указано название параметра, которое отображается в графическом меню. Здесь вам нужно запомнить «Псевдоним GUID» и «Текущий индекс настройки питания». По первому значению будет производиться изменение, а второй отвечает за текущую конфигурацию. 64 на конце означает 100%, а 00 — отсутствие ограничений.
- Теперь осталось только ввести, например, powercfg /query SCHEME_CURRENT SUB_PROCESSOR PROCTHROTTLEMAX 100 , где SCHEME_CURRENT — текущий профиль электропитания, SUB_PROCESSOR — GUID раздела «Управление питанием процессора», а PROCTHROTTLEMAX — псевдоним самого параметра.
Меняйте все значения и псевдонимы на необходимые, чтобы успешно управлять значениями. Если вдруг при вводе команды возникнет какая-то ошибка, на экране отобразится отчет с рекомендациями по исправлению ситуации, что поможет разобраться с данной операцией даже начинающему пользователю.
Это были все сведения о настройке питания процессора в операционной системе Windows 10, о которых мы хотели рассказать. Не забывайте, что любые изменения как-то отражаются на быстродействии и энергопотреблении, поэтому производите конфигурацию с умом.
Источник
Содержание
- Как управлять частотой процессора стандартными средствами Windows 10
- Изменить максимальную частоту процессора в Windows 10
- Изменить максимальную частоту процессора в управлении электропитанием
- Изменить максимальную частоту процессора в командной строке
- Как понизить частоту процессора
- Зачем пользователю уменьшать частоту ЦП?
- Как понизить частоту и снизить температуру процессора
- Схемы управления питанием
- Режим питания процессора
- Управление частотой процессора в Windows 10
- Для чего стоит понижать тактовую частоту процессора и как это сделать?
- Что дает снижение тактовой частоты ЦП
- Как через БИОС снизить максимальную частоту ЦП
- Как уменьшить частоту CPU средствами Windows 10
Как управлять частотой процессора стандартными средствами Windows 10

В Windows 10 Creators Update появилась новая функция — возможность управлять частотой процессора в своем плане электропитания. Она подойдет тем, кто хочет серьезно увеличить время автономной работы устройства, или же снизить нагрев. Причем работает эта функция хитро — при небольшой нагрузке частота может повышаться выше указанной вами, однако под серьезной нагрузкой она все же будет той, которую указали вы.
Для того, чтобы настроить эту функцию, нужно открыть Панель управления > Электропитание > Настройка своей схемы электропитания > Изменить дополнительные параметры питания. В открывшемся окне заходим в Управление питанием процессора > Максимальная частота процессора:
Значение 0 МГц означает, что частота не ограничивается. Поставить можно любое значение, которое выше минимальной частоты вашего процессора, но ниже максимальной: если поставите частоту ниже минимальной, то процессор будет работать на минимальной частоте, если поставите выше максимальной — процессор будет разгоняться до максимальной частоты. Если вы хотите увеличить время автономной работы, но при этом несильно потерять в производительности в простых задачах типа серфинга в интернете, то стоит поставить частоту в 1.5-2 раза выше минимальной. Пример: процессор i3-7100U имеет минимальную частоту в 400 МГц, для компортной работы ставим 800 и проверяем это, к примеру, скроллингом в браузере:
Как видим, частота действительно ограничена 800 МГц, использование процессора не очень велико, а отзывчивость браузера осталась почти той же. Теперь уберем ограничение и посмотрим, как было раньше:
Как видим, нагрузка на процессор не изменилась, а вот частота почти в 2.5 раза выше. Да, отзывчивость браузера чуть выше, но это абсолютно не критично. Так что тем, кто хочет продлить время автономной работы своего ноутбука, способ должен подойти.
Источник
Изменить максимальную частоту процессора в Windows 10
В Windows 10 вы можете ограничить максимальную частоту процессора, если это необходимо. По умолчанию, максимальная частота процессора установлена на 0 (неограниченное разрешение), что позволяет процессору работать на максимум возможного. Сегодня рассмотрим как изменить максимальную частоту процессора в Windows 10.
Если вы меняете максимальную частоту процессора – данная настройка изменяется для всех пользователей вашего компьютера.
Изменить максимальную частоту процессора в управлении электропитанием
1. Откройте “Электропитание”: один из способов – в строке поиска или в меню “Выполнить” (выполнить вызывается клавишами Win+R) введите команду powercfg.cpl и нажмите клавишу Enter.
2. Напротив выбранной схемы электропитания нажмите на “Настройка схемы электропитания”.
3. Нажмите на “Изменить дополнительные параметры питания”.
4. Откройте “Управление питанием процессора” и нажмите на “Максимальная частота процессора” (если у вас нет данного пункта – выполните все по инструкции). Установите нужную максимальную частоту процессора и нажмите на “ОК”.
Изменить максимальную частоту процессора в командной строке
1. Откройте командную строку: один из способов – нажмите на меню “Пуск” правой клавишей мыши и выберите из открывшегося меню “Командная строка (администратор)”.
2. Используйте команды ниже, чтобы изменить максимальную частоту процессора:
Источник
Как понизить частоту процессора
После приобретения процессора AMD FX-9370, я задумался о понижении его рабочей частоты. Профессиональные оверклокеры часто практикуют андервольтинг (снижение напряжения на ЦП для уменьшения его тепловыделения). А показатель TDP в нём на уровне 220 Вт без использования технологии Turbo Core.
Эта статья расскажет, как понизить частоту процессора и что делать, если он перегревается. Рабочая частота моего процессора 4.4 ГГц, а в Turbo до 4.7. Можно с лёгкостью её понизить для уменьшения температуры. В неоптимизированных играх с видеокартой RX580 нет разницы в FPS как на частоте 3.8 ГГц, так и на 4.4 ГГц.
Зачем пользователю уменьшать частоту ЦП?
В любом случае не помешает разобраться в теме понижения частоты. Для игр обычно нет разницы, какая частота процессора 3.8 или 4.4 ГГц (это касается только моего ЦП). Микроархитектура Bulldozer имеет много ограничений.
Почему процессор работает на пониженной частоте? Такое встречается очень часто в ноутбуках. Используется технология автоматического понижения частоты для уменьшения энергопотребления и увеличения работы устройства от батареи. Без подключения зарядного устройства активируется режим экономии энергии.
Даже современные процессоры в режиме простоя понижают рабочие частоты. Всё то же самое. Нормальное энергопотребление процессоров прежде всего. Сложно утверждать, но процессор Intel Core i9 10900K это фиаско. Тестирования показывают нереальные показатели энергопотребления и тепловыделения.
Как понизить частоту и снизить температуру процессора
Рабочая частота моего процессора 4.4 ГГц, а в Turbo 4.7 ГГц. Это в своё время был топовый камень. Конечно же, учитывая совсем небольшую цену. Вам приходилось подбирать качественную материнскую плату. Это всё равно было дешевле, чем в конкурента (в лице Intel Core i7-4790K). Даже сейчас его продают в два раза дороже.
Схемы управления питанием
Указываю значение 80% и рабочая частота процессора изменилась с 4.40 ГГц на 3.80 ГГц. Мгновенно снизилась температура более чем на 15 °C. Это приличный результат без потери производительности. Чем меньше значение Вы установите, тем больше снизится температура.
Важно! Можно выполнить более тонкую настройку. Давайте включим возможность фиксации конкретной частоты процессора вместо процентов. Добавить значение можно, изменив один параметр в реестре. Всё же лучше быстро создать резервную копию реестра Windows 10.
Теперь в схемах можно указать значение Максимальная частота процессора обязательно в МГц. Например, у Вас процессор с частотой 4.4 ГГц (это 4400 МГц), а Вам нужно ограничить до 4.0 ГГц (значит, вводите 4000). Зачем эту возможность скрывать известно только разработчикам.
Режим питания процессора
Можно перейти в расположение Параметры > Система > Питание и спящий режим. Если же выбрать Дополнительные параметры питания, тогда Вы попадаете в настройки электропитания.
Найдите ползунок Режим питания и сместите его на Оптимальное энергосбережение. В ноутбуках можно переключить режим нажав на иконку батареи в трее панели задач.
Что делать, если перегревается и выключается ноутбук? В большинстве случае пользователи ищут, как понизить частоту именно из-за перегрева. На первое можете время уменьшить рабочую частоту процессора. Но всё же рекомендуем провести диагностику и чистку. На компьютере можно обновить систему охлаждения.
Собственно в схемах электропитания можно: указать максимальную частоту, на которой будет работать процессор в нагрузке (в МГц), наименьшую/наибольшую производительность процессора (в процентах) и выбрать режим охлаждения системы.
Например, без использования специальных программ, таких как AMD Overdrive или Ryzen Master и BIOS можно снизить производительность ЦП. Непосредственно снижением множителя процессора в ОС Windows 10. Мне удалось уменьшить потребляемую мощность FX-9370 (220 Вт) до уровня FX-8350.
Источник
Управление частотой процессора в Windows 10
Большинство современных процессоров используют различные технологии энергосбережения, такие как Intel SpeedStep или AMD Cool’n’Quiet. Эти технологии основаны на динамическом изменении частоты работы процессора в зависимости от нагрузки с целью снижения энергопотребление и тепловыделения.
Для понимания рассмотрим общие принципы работы данных технологий.
У процессора есть состояния производительности (P-States), которые представляют из себя комбинацию множителя частоты (Frequency ID, FID) и напряжения питания (Voltage ID, VID). Тактовая частота работы процессора получается путем умножения частоты системной шины (FSB) на FID, соответственно чем больше множитель, тем выше частота, и наоборот. Количество поддерживаемых состояний зависит от характеристик процессора (макс. частота, множитель и т.п.).
В ходе первоначальной загрузки в BIOS создается описание возможных состояний производительности. Это описание в соответствии с интерфейсом ACPI считывается операционной системой при запуске. В процессе работы операционная система отслеживает загрузку процессора, при снижении нагрузки обращается к драйверу процессора и переводит процессор в пониженное состояние. Снизив частоту и напряжение, процессор будет потреблять меньше энергии и, соответственно, меньше нагреваться. Ну а при увеличении нагрузки операционная система опять запросит изменение состояния процессора, но уже в большую сторону.
Когда и в какое из состояний переводить процессор, операционная система решает автоматически, в соответствии с текущей политикой энергосбережения. Но, кроме этого, в Windows есть возможность вручную задать диапазон регулировки, ограничив минимальное и максимальное состояние.
В моем компьютере стоит Intel Core I7 4790К. Согласно спецификации, он имеет базовую частоту 4ГГц, а с использованием технологии Turbo Boost может разгоняться до максимальных 4.4ГГц. Для того, чтобы посмотреть текущую скорость работы процессора, запустим «Диспетчер задач» (Ctrl+Shift+Esc) и перейдем на вкладку «Производительность». Как видите, на данный момент нагрузка невелика и процессор работает вполсилы, частота его работы составляет 1.84ГГц.
Попробуем немного покрутить настройки частоты процессора и посмотрим, что из этого получится. Для запуска оснастки управления электропитанием жмем клавиши Win+R и выполняем команду powercfg.cpl.
В открывшемся окне выбираем текущую схему электропитания, переходим по ссылке «Настройка схемы электропитания»
и жмем на ссылку «Изменить дополнительные параметры питания».
За частоту работы процессора отвечают параметры «Минимальное состояние процессора» и «Максимальное состояние процессора», находящиеся в разделе «Управление питанием процессора».
Обратите внимание, что у ноутбуков для каждого параметр доступны два варианта настроек. Первый отвечает за частоту процессора при автономной работе (от батареи), второй — при работе от сети.
Проверим, как влияет изменение настроек на частоту работы процессора. Для начала уменьшим максимальное состояние до 20% и проверим результат. Как видите, частота работы снизилась до примерно 0.78ГГц, что как раз составляет примерно 20% от базовой частоты.
Что интересно, снизить частоту ниже 20% мне это не удалось. При выставлении значения ниже 20% частота продолжает оставаться на том же уровне, т.е. для моего процессора 800МГц является минимальной поддерживаемой частотой.
Чтобы разобраться, почему так, запустим диагностическую утилиту CPU-Z. Как видите, в нашем случае частота шины составляет 100МГц, а множитель изменяется в диапазоне от 8 до 44. Отсюда и получаем возможность изменения частоты от минимальных 800МГц до максимума 4.4ГГц с шагом в 100МГц.
Но переключение осуществляется не по каждому множителю, а более дискретно. Другими словами, количество состояний производительности не соответствует количеству значений множителя. Посмотреть все доступные состояния можно утилитой RightMark Power Management. Например для испытуемого процессора доступно всего 15 состояний, а переключения между ними происходят с переменным шагом 200-300МГц.
Ну а на что влияет минимальная частота процессора? Для проверки установим значение минимальной частоты в 100% и убедимся, что скорость работы процессора сразу поднялась почти до максимуму и достигла 4.3ГГц. И это при том, что загрузка процессора составила всего 14%.
После этого в окне настроек появится параметр «Максимальная частота процессора». Как следует из названия, этот параметр отвечает за ограничение максимальной частоты работы процессора, его значение задается в мегагерцах. По умолчанию значение параметра равно 0, что означает отсутствие ограничений.
Установим ограничение в 1500МГц и проверим результат. И действительно, ограничение работает и частота не поднимается выше указанного значения.
Надо понимать, что регулировка частоты работает так-же дискретно, как и в случае с состояниями. Например при выставлении максимальной частоты 1200МГц реальное ограничение будет в районе 1000МГц. Это неудивительно, ведь переключения все равно производятся между P-состояниями, причем выбирается ближайшее минимальное значение.
Изменять дополнительные параметры питания процессора можно и из командной консоли, с помощью утилиты powercfg. Для начала выведем все имеющиеся настройки питания командой:
В полученных результатах надо найти требуемые параметры. Каждый раздел и параметр можно идентифицировать по идентификатору GUID или по псевдониму (алиасу). Например у группы настроек «Управление питанием процессора» GUID 54533251-82be-4824-96c1-47b60b740d00, а псевдоним SUB_PROCESSOR, у параметра «Максимальное состояние процессора» GUID 75b0ae3f-bce0-45a7-8c89-c9611c25e100 и псевдоним PROCTHROTTLEMAX.
Зная нужные алиасы или GUID-ы можно оперировать настройками. Так посмотреть значение параметра «Максимальное состояние процессора» можно такой командой (SCHEME_CURRENT означает текущую схему электропитания):
powercfg /query SCHEME_CURRENT SUB_PROCESSOR PROCTHROTTLEMAX
В командной значения параметра показаны в шестнадцатеричном виде, т.е. значение 0x00000064 означает 100%.
Обратите внимание, что в командной строке доступны настройки как для питания от сети, так и от батареи. В зависимости от требуемого варианта команда будет отличаться. Так за настройку питания от сети отвечает ключ /SETACVALUEINDEX, а для питания от батареи используется ключ /SETDCVALUEINDEX. Различие всего в одной букве, поэтому нужно быть внимательным и постараться их не перепутать. Для примера снизим максимальное состояние процессора для питания от сети до 50%:
powercfg /setacvalueindex CHEME_CURRENT SUB_PROCESSOR PROCTHROTTLEMAX 50
Проверим результат. Как видите, текущее значение составляет 0x00000032 (50%).
Итак, мы убедились в том, что регулировки частоты работы процессора в Windows 10 есть и даже работают. Но для того, чтобы получить от них положительный эффект, необходим грамотный подход. Первым делом необходимо определиться с тем, что вы хотите получить в результате — поднять производительность, увеличить время автономной работы, снизить температуру или что-то еще. Затем надо выяснить основные параметры своего процессора, такие как частота шины, множитель, максимальная частота работы. И уже исходя из этого, опытным путем подобрать оптимальные для себя значения.
Источник
Для чего стоит понижать тактовую частоту процессора и как это сделать?
Всем привет! Сегодня рассмотрим, как понизить частоту процессора в BIOS и программными средствами Windows 10, что даст снижение тактовой частоты центрального процессора, на что обратить внимание в процессе. О влиянии ЦП в компьютерных играх читайте здесь.
Что дает снижение тактовой частоты ЦП
Проблема больше актуальна на ноутбуке, чем на компьютере, хотя и в случае с десктопным ПК такой метод может оказаться полезным. При снижении этого параметра уменьшается энергопотребление компьютера.
В случае со стационарным компом это просто незначительная экономия электроэнергии. В случае с ноутбуком это может увеличить срок эксплуатации девайса в автономном режиме, то есть от батареи. Сколько конкретно удастся выжать экономии, зависит от емкости батареи и производительности лэптопа.
При меньшей подаче электрического тока и нагревается CPU меньше. Благодаря автоматической корректировке системы охлаждения, кулер ЦП вращается медленнее и, соответственно, меньше шумит.
Также снижение тактовой частоты помогает предотвратить перегрев «камня» — можно использовать как временное решение, пока вы не купите новую деталь или не проведете апгрейд системы охлаждения. Вот, собственно, три основных причины, из-за которых может потребоваться снизить этот показатель у ЦП. А теперь о том, как это сделать.
Как через БИОС снизить максимальную частоту ЦП
Приведенные рекомендации не зависят от марки CPU и одинаково эффективны как для Intel, так и для AMD. Принципиальной разницы в их архитектуре нет, так что советы можете считать универсальными. Алгоритм действий:
Важно! На вашем устройстве уже может быть выставлено минимальное значение множителя. В этом случае добиться снижения характеристик CPU описанным способом не получится.
Как уменьшить частоту CPU средствами Windows 10
Опция доступна в Windows 10 начиная с версии Creators Update. В более ранних версиях Винды такая функция не работает.
Чтобы снизить характеристики ЦП, нужно перейти на Панель управления, в раздел «Электропитание» и выбрать вкладку «Настройки схемы электропитания», «Изменить дополнительные параметры».
В открывшемся окне найдите опцию «Управление питанием процессора» и откройте вкладку «Максимальная частота». Значение 0 МГц значит, что эта характеристика никак не ограничивается. Установить можно любое число, которое выше минимальной тактовой частоты ЦП, но меньше максимальной.
Если вы хотите значительно сэкономить заряд батареи, устанавливайте 50-60% максимального значения этого параметра. Чтобы уменьшить нагрев центрального процессора и шум кулера, устанавливайте не более 80% этого значения.
При этом не забывайте, что такой способ снижает и производительность лэптопа, что не подходит для требовательных к вычислительной мощности приложений.
Также для вас полезными будут публикации «Проверяем процессор на исправность и работоспособность: разные случаи – разные способы» и «Поднимаем FPS в различных играх и можно ли вообще это сделать?». Буду признателен всем, кто поделится ссылкой на эту статью в социальных сетях. До скорой встречи!
Источник
Содержание
- Изменить максимальную частоту процессора в Windows 10
- Изменить максимальную частоту процессора в управлении электропитанием
- Изменить максимальную частоту процессора в командной строке
- Как понизить тактовую частоту процессора
- Понижаем частоту процессора
- Способ 1: Настройки BIOS
- Способ 2: Настройки Windows
- Как управлять частотой процессора стандартными средствами Windows 10
Изменить максимальную частоту процессора в Windows 10
В Windows 10 вы можете ограничить максимальную частоту процессора, если это необходимо. По умолчанию, максимальная частота процессора установлена на 0 (неограниченное разрешение), что позволяет процессору работать на максимум возможного. Сегодня рассмотрим как изменить максимальную частоту процессора в Windows 10.
Если вы меняете максимальную частоту процессора – данная настройка изменяется для всех пользователей вашего компьютера.
Изменить максимальную частоту процессора в управлении электропитанием
1. Откройте “Электропитание”: один из способов – в строке поиска или в меню “Выполнить” (выполнить вызывается клавишами Win+R) введите команду powercfg.cpl и нажмите клавишу Enter.
2. Напротив выбранной схемы электропитания нажмите на “Настройка схемы электропитания”.
3. Нажмите на “Изменить дополнительные параметры питания”.
4. Откройте “Управление питанием процессора” и нажмите на “Максимальная частота процессора” (если у вас нет данного пункта – выполните все по инструкции). Установите нужную максимальную частоту процессора и нажмите на “ОК”.
Изменить максимальную частоту процессора в командной строке
1. Откройте командную строку: один из способов – нажмите на меню “Пуск” правой клавишей мыши и выберите из открывшегося меню “Командная строка (администратор)”.
2. Используйте команды ниже, чтобы изменить максимальную частоту процессора:
powercfg -setdcvalueindex SCHEME_CURRENT 54533251-82be-4824-96c1-47b60b740d00 75b0ae3f-bce0-45a7-8c89-c9611c25e100
powercfg -setacvalueindex SCHEME_CURRENT 54533251-82be-4824-96c1-47b60b740d00 75b0ae3f-bce0-45a7-8c89-c9611c25e100
Выделенное красным нужно заменить на максимальную частоту процесора. К примеру, я хочу установить максимальную частоту процессора 90 МГц при питании устройства от сети, значит команду нужно ввести powercfg -setacvalueindex SCHEME_CURRENT 54533251-82be-4824-96c1-47b60b740d00 75b0ae3f-bce0-45a7-8c89-c9611c25e100 90 и нажать клавишу Enter.
На сегодня всё, если вы знаете другие способы -пишите в комментариях! Счастья Вам 🙂
Как понизить тактовую частоту процессора
Обычно пользователи стараются повысить тактовую частоту процессора, стремясь сделать свой компьютер лучше, быстрее и добиться более высокой производительности, однако в некоторых случаях может существовать объективная надобность в понижении частот. Например, когда нужно сократить тепловыделение и энергопотребление CPU, для уменьшения расходов на электроэнергию и нагрузки на систему охлаждения, или сделать его непригодным для ресурсоёмких приложений типа игр, чтобы отвадить от беспрерывного гейминга детей. О том, как понизить тактовую частоту процессора, читайте в данной статье.
Понижаем частоту процессора
Для того чтобы уменьшить частотность CPU, существует два основных пути: перенастроить BIOS путём, обратным разгону, то есть фактически «тормознуть» процессор и снизить настройки энергопотребления в самой операционной системе. Теоретически их даже можно комбинировать, однако на практике это пригодится лишь в крайне специфических ситуациях.
Способ 1: Настройки BIOS
На материнских платах, поддерживающих разгон, можно провести и обратную операцию с помощью понижения значений множителя как отдельных, так и всех ядер, всего процессора и добиться снижения энергопотребления ЦПУ.
Отключение режима Turbo Boost
Для начала стоит рассмотреть способ, при котором максимальная тактовая частота понижается до уровня номинальной, у процессоров, поддерживающих эту технологию. Для отключения:
- Откройте панель управления питания ЦПУ, найдя строку «CPU Power Management» или подобную и перейдите в неё, нажав на «Enter».
Переведите значение строчки «Turbo Mode» с «Включено» на «Отключено» или с «Enabled» на «Disabled».

После этого турборежим будет отключён, и если у процессора базовая тактовая частота, например, равняется 3,7 ГГц, то она же будет и максимальной, лишая CPU возможности саморазгона по соответствующей технологии.
Уменьшение значения множителей ядер
Самым «безопасным» профильным способом понизить тактовую частоту комплектующего является уменьшение значения множителей его ядер. Безопасность этого метода выражается в том, что пользователь не сможет поставить число множителям меньше, чем базовая. То есть таким образом вам удастся добиться понижения максимальных частот CPU до уровня меньше предела или до базовых показателей по всему процессору или по отдельным его ядрам. Производится процедура в несколько этапов:
- Найдите в вашем BIOS или UEFI параметр, отвечающий за управление множителями ядер, это может быть «CPU Core Ratio» или нечто подобное. Сделайте эту строку активной нажатием клавиши «Enter» и выберите режим, в котором хотите произвести настройку. Чаще всего их два: «Sync All Cores» позволяет выставить единый множитель и синхронизировать ядра, а «Per Core» обеспечивает установку индивидуального значения для каждого ядра.
В случае выбора «Sync All Cores» вы можете выбрать одно значение для множителя первого ядра, которому автоматически станут соответствовать остальные. Для этого посмотрите на номинальное значение множителя около слова «Ratio» и выставьте его для «1-Core Ratio Limit», строки остальных ядер заполнятся сами.
Если же хотите настроить уникальные показатели для нескольких ядер, выбирайте «Per Core» и выставляйте в каждом ядре свой множитель.
Вы не сможете поставить множитель ниже номинального ни в одном из режимов, а при «Per Core» имейте в виду, что ни одно ядро не может быть быстрее первого, то есть множители иных не могут быть больше, чем у 1-Core.
Выполнив установку лимитированных значений по ядрам, удастся снизить максимальную тактовую частоту вплоть до базовой.
Уменьшение значения частоты шины
Значение тактовой частоты выводится путём умножения показателя своего множителя на частоту шины, следовательно, уменьшить её можно за счёт понижения параметра материнской платы. Здесь уже стоит быть максимально аккуратным и не понижать частоту сразу на несколько десятков мегагерц, потому как это иногда вызывает нестабильность работы CPU.
Чтобы понизить значение частоты шины, сделайте следующее:
- Найдите строчку, дающую установить нужное число вручную. Это может быть строка «Ai Overlock Tuner», «CPU Operation Speed», «BLCK/DMI/PEG Clock Control» или что-то подобное. Нажмите «Enter» и переключите её на ручной контроль, выбрав «Manual», «User Define» или «Enabled» соответственно.
После отыщите параметр «BCLK Frequency» или строку, содержащую слово «FBS» или «Clock» (также можно ориентироваться на значение по умолчанию в 100 MHz). Предварительно посмотрев на текущие и/или базовое значение, установите показатель несколько ниже.

Радикальное понижение частоты шины может привести к серьёзному торможению системы при запуске, поэтому рекомендуется малый шаг снижения, от 1 до 5 МГц.
Подобным образом снижается тактовая частота процессора как базовая, так и максимально возможная, которую позволяется достичь при полной нагрузке.
Уменьшение вольтажа процессора
Уменьшив напряжение, подаваемое на CPU, можно добиться не только сокращения электропотребления и выделения тепла, но и понижения тактовых частот ЦПУ. Для этого:
- Найдите опцию «CPU Core/Cache Voltage»: для этого в BIOS можно ориентироваться на «CPU Voltage» и значения в вольтах. Выберите её, нажав «Enter», и переключите данный параметр на ручной режим.
Установите значение пониженного напряжения, ориентируясь на минимальные цифры.

Выставив напряжение ниже текущего, вы понизите частоты процессора по всем ядрам, не затрагивая множители. Рекомендуется снижать её понемногу и постепенно, буквально на сотые доли, равно как и в способе с шиной.
Не забудьте сохранить настройки после их изменения — в таком случае рекомендуется выходить из BIOS через клавишу «F10», отдающей команду выхода с сохранениями изменений.
Способ 2: Настройки Windows
В том случае, если вы не можете или не хотите затрагивать настройки BIOS, то уменьшить частоты можно и в самой операционной системе. За это отвечает параметр «Электропитание», который регулирует в том числе минимальное и максимальное питание процессора. Для того что понизить частоту ЦПУ через питание, воспользуйтесь данным алгоритмом:
- С помощью поиска меню «Пуск», или сразу кликнув по значку увеличительной лупы, отыщите системное приложение «Панель управления» и откройте его.
Нажмите левой кнопкой мыши по категории «Оборудование и звук».
Переместитесь в подкатегорию «Электропитание».
Можно воспользоваться альтернативным путём, нажав комбинацию клавиш «Win+R» и введя команду powercfg.cpl . Так, вы сразу перейдёте на панель «Электропитание».
Кликните по «Настройка схемы электропитания» вашего текущего плана электропитания.
Выберите «Изменить дополнительные параметры питания».
Разверните параметр «Управление питанием процессора», а затем подстроки «Минимальное состояние процессора» и «Максимальное состояние процессора». Установите минимум энергии, который может потребить CPU, и максимум, выставив более низкие значения, нежели текущие. После этого последовательно нажмите кнопки «Применить» и «ОК» для вступления изменений в силу.

Теперь же ЦПУ не сможет полностью использовать подаваемое на неё напряжение, ограничиваясь не BIOS, а Windows, и частоты CPU будут снижены соответственно.
Если вам захочется поиграть с настройками, то учтите, что понизить частоту меньше 800 МГц не удастся, особенно при использовании второго способа. Будьте аккуратны, стремясь взять нижнюю планку в 700 МГц и меньше, так как на определённом моменте Windows может решить, что компьютер не соответствует минимальным требованиям и откажется запускаться.
В данной статье были рассмотрены способы снижения тактовой частоты процессора в BIOS и через настройки операционной системы. Как и в случае разгона, так и при торможении системы, не торопитесь и будьте аккуратными в такой процедуре, не боясь сбрасывать настройки, если что-то пошло не так.
Как управлять частотой процессора стандартными средствами Windows 10

В Windows 10 Creators Update появилась новая функция — возможность управлять частотой процессора в своем плане электропитания. Она подойдет тем, кто хочет серьезно увеличить время автономной работы устройства, или же снизить нагрев. Причем работает эта функция хитро — при небольшой нагрузке частота может повышаться выше указанной вами, однако под серьезной нагрузкой она все же будет той, которую указали вы.
Для того, чтобы настроить эту функцию, нужно открыть Панель управления > Электропитание > Настройка своей схемы электропитания > Изменить дополнительные параметры питания. В открывшемся окне заходим в Управление питанием процессора > Максимальная частота процессора:
Значение 0 МГц означает, что частота не ограничивается. Поставить можно любое значение, которое выше минимальной частоты вашего процессора, но ниже максимальной: если поставите частоту ниже минимальной, то процессор будет работать на минимальной частоте, если поставите выше максимальной — процессор будет разгоняться до максимальной частоты. Если вы хотите увеличить время автономной работы, но при этом несильно потерять в производительности в простых задачах типа серфинга в интернете, то стоит поставить частоту в 1.5-2 раза выше минимальной. Пример: процессор i3-7100U имеет минимальную частоту в 400 МГц, для компортной работы ставим 800 и проверяем это, к примеру, скроллингом в браузере:
Как видим, частота действительно ограничена 800 МГц, использование процессора не очень велико, а отзывчивость браузера осталась почти той же. Теперь уберем ограничение и посмотрим, как было раньше:
Как видим, нагрузка на процессор не изменилась, а вот частота почти в 2.5 раза выше. Да, отзывчивость браузера чуть выше, но это абсолютно не критично. Так что тем, кто хочет продлить время автономной работы своего ноутбука, способ должен подойти.