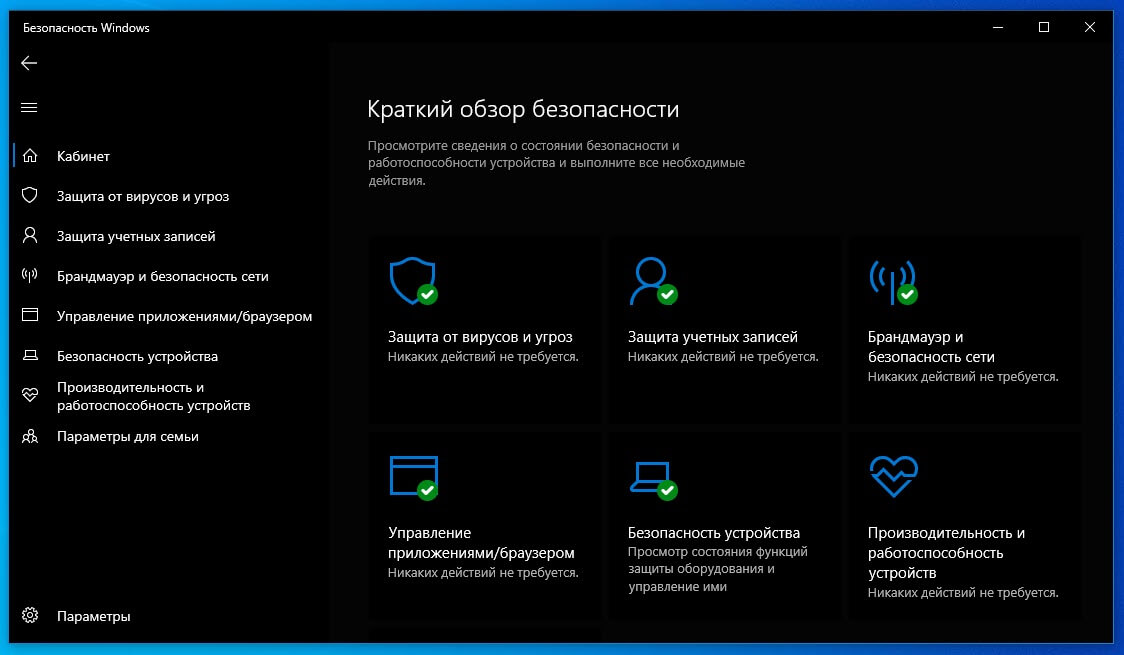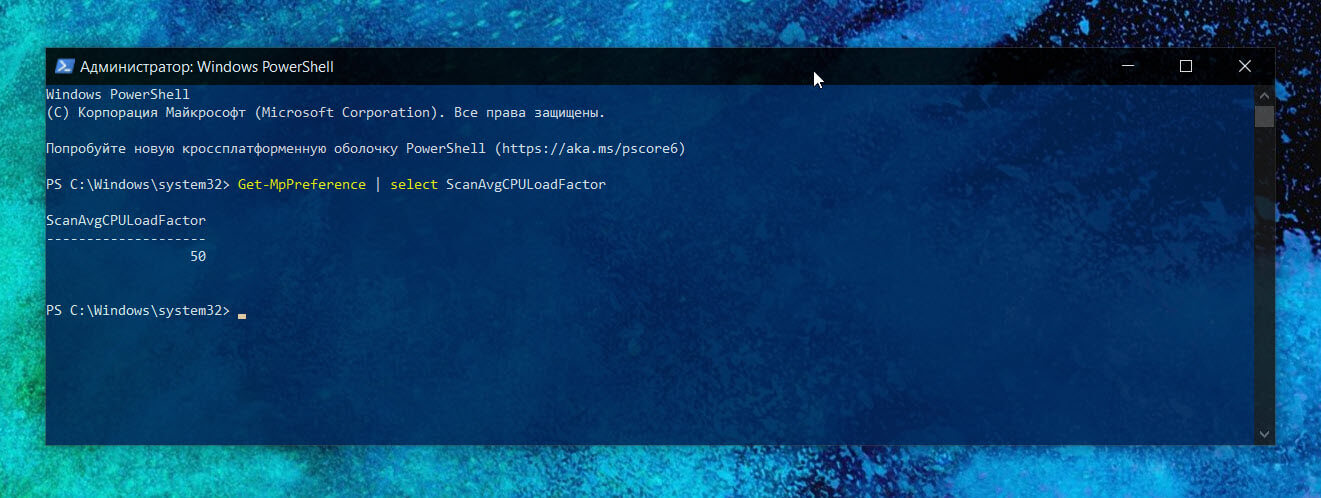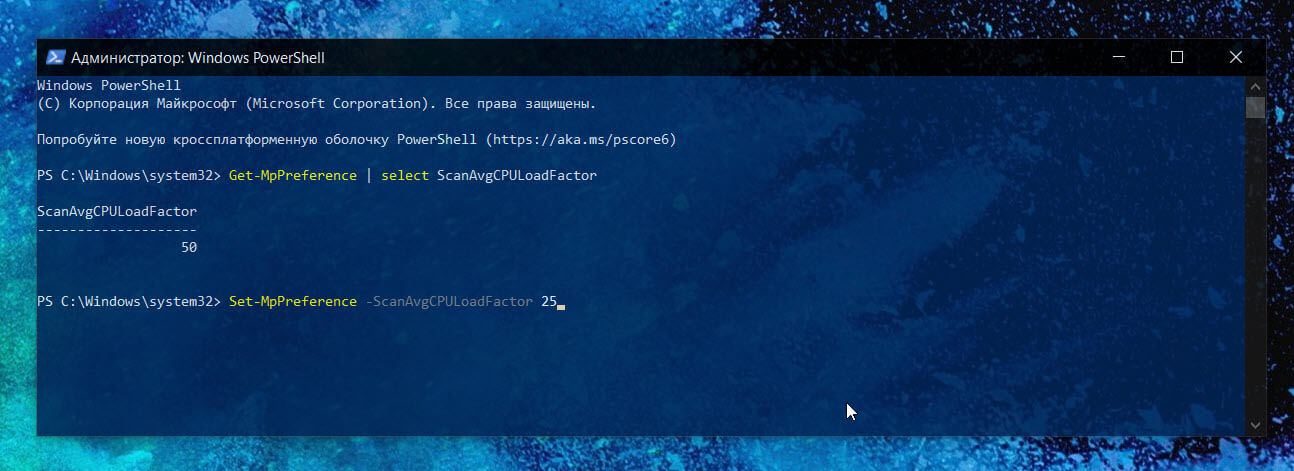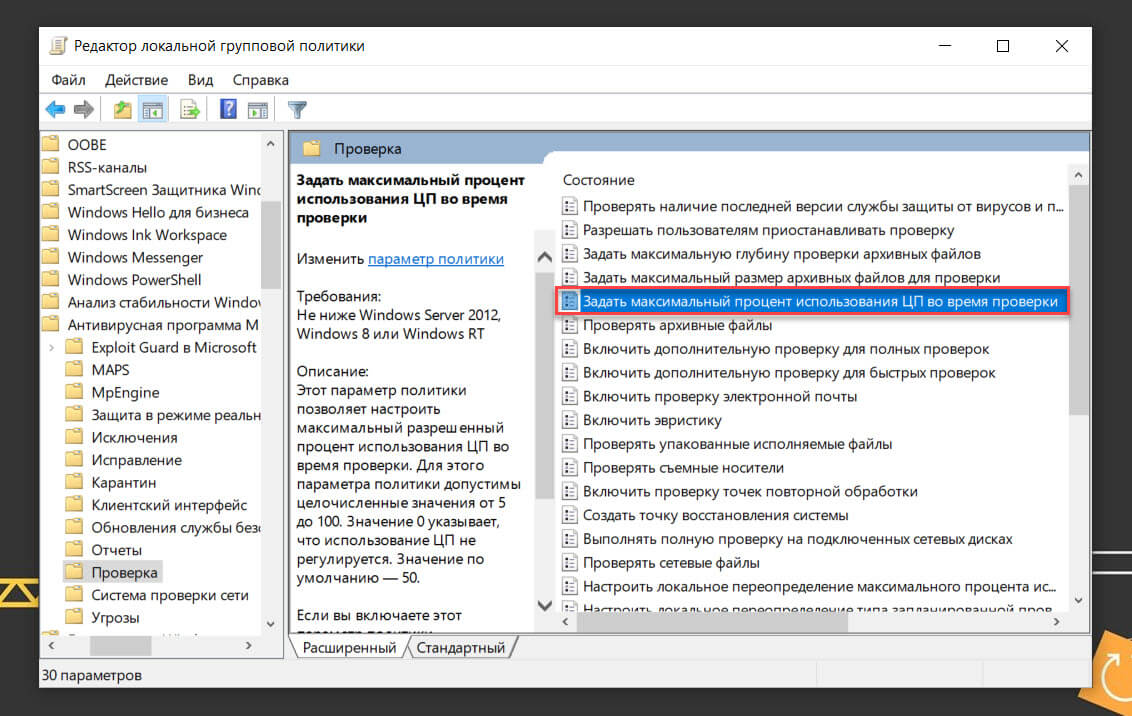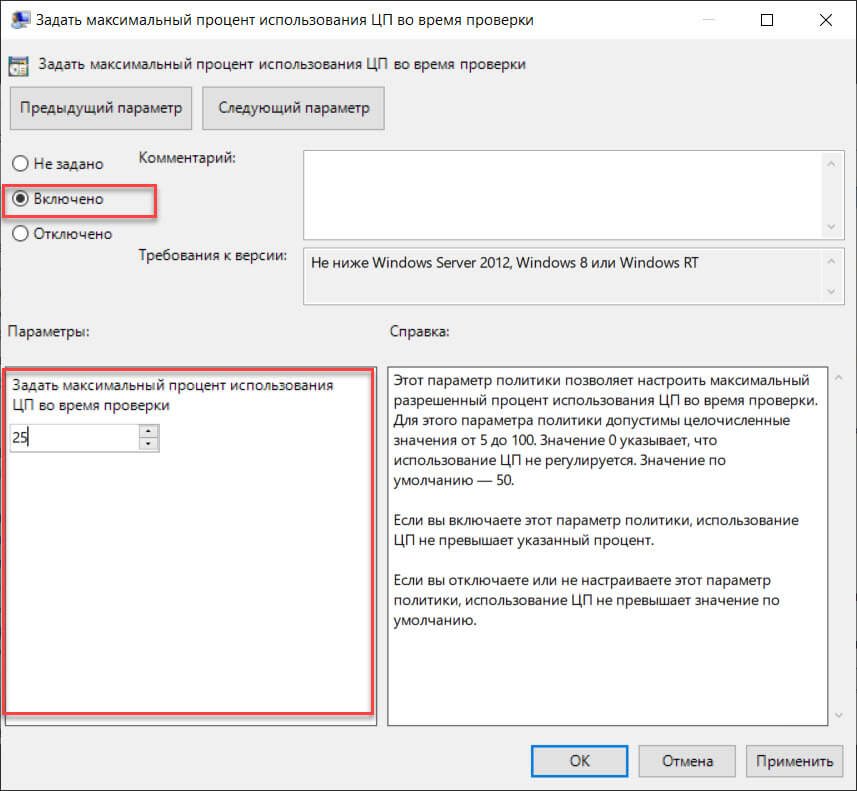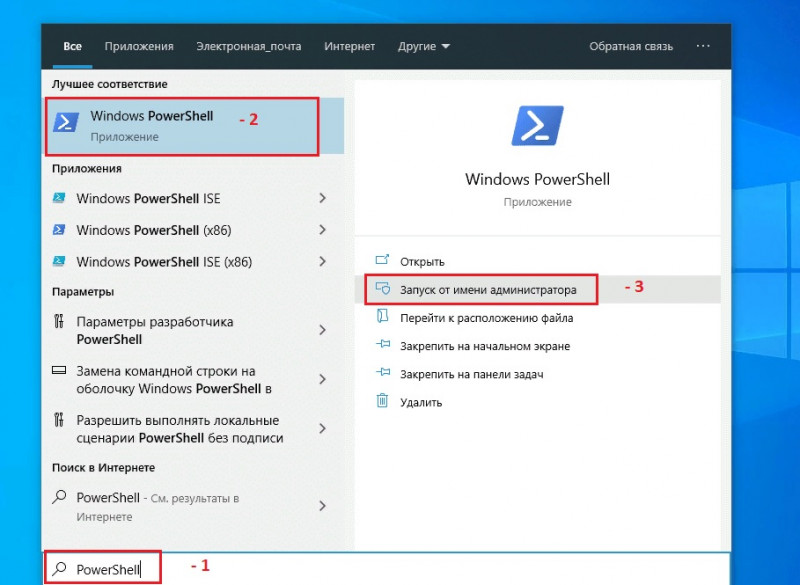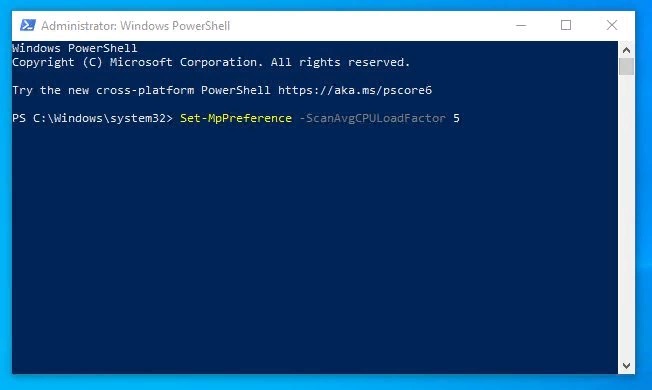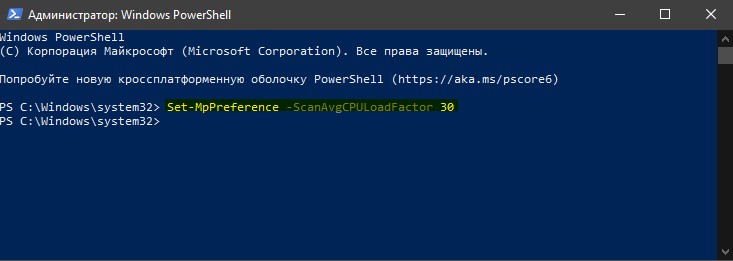Для работы проектов iXBT.com нужны файлы cookie и сервисы аналитики.
Продолжая посещать сайты проектов вы соглашаетесь с нашей
Политикой в отношении файлов cookie
Такая сложная операционная система, как Windows, не на всех компьютерах может демонстрировать хорошее быстродействие. Большинство «подтормаживаний» являются результатом низкой производительности ПК, что легко исправить, если есть деньги на апгрейд или покупку новой техники.
Разумным альтернативным решением будет настроить фоновые процессы так, чтобы они использовали гораздо меньше системных ресурсов. А когда дело доходит до сокращения фонового использования ресурсов, то в первую очередь следует правильно настроить Microsoft Defender.
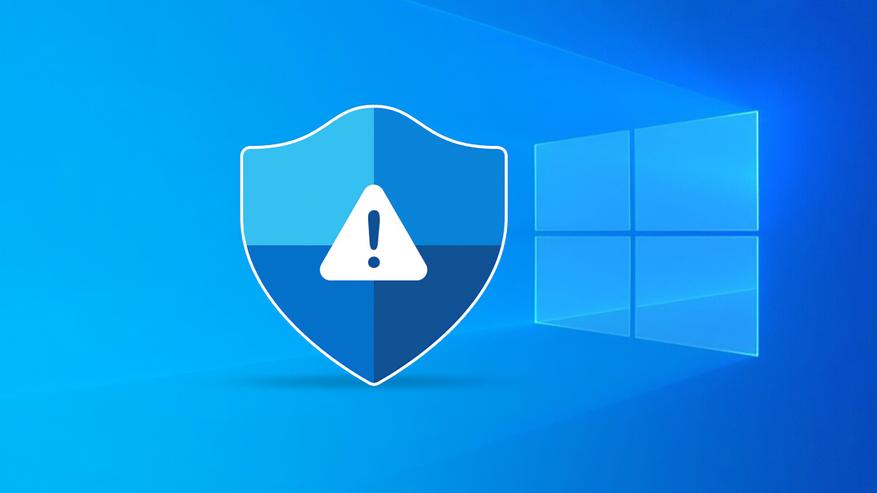
Здесь на помощь приходит DefenderUI — эта утилита позволяет гибко настраивать Защитник Windows с помощью интуитивно понятного интерфейса.
Как правило, Microsoft Defender работает в фоновом режиме без участия пользователя. Он периодически проверяет наличие обновлений и автоматически выполняет сканирование по расписанию.
Microsoft Defender также высчитывает хеш-суммы (уникальные идентификаторы) для всех исполняемых файлов на вашем компьютере, чтобы обеспечить лучшую защиту от вредоносных программ. При этом вычисление хешей сильно нагружает процессор.
Регулярные сканирования, частые проверки обновлений и вычисления хэшей файлов могут снизить общую производительность системы (особенно если она изначально не отличалась мощностью). Отключение или настройка соответствующих функций в DefenderUI может помочь свести к минимуму негативное влияние Защитника Windows на быстродействие компьютера.
Разумеется, можно копаться в настройках безопасности Windows и выбирать там параметры работы Microsoft Defender, но куда проще всё правильно настроить с помощью DefenderUI. Утилита поддерживает русский язык (хотя перевод и далек от идеала).
- Сначала загрузите DefenderUI с официального сайта и установите его;
- Запустите программу и выберите профиль на свой вкус, поменять его можно в любой момент;
- Перейдите во вкладку «Расширенный» и отключите «Расчет хэша файла», заодно включив «Низкий приоритет ЦП».
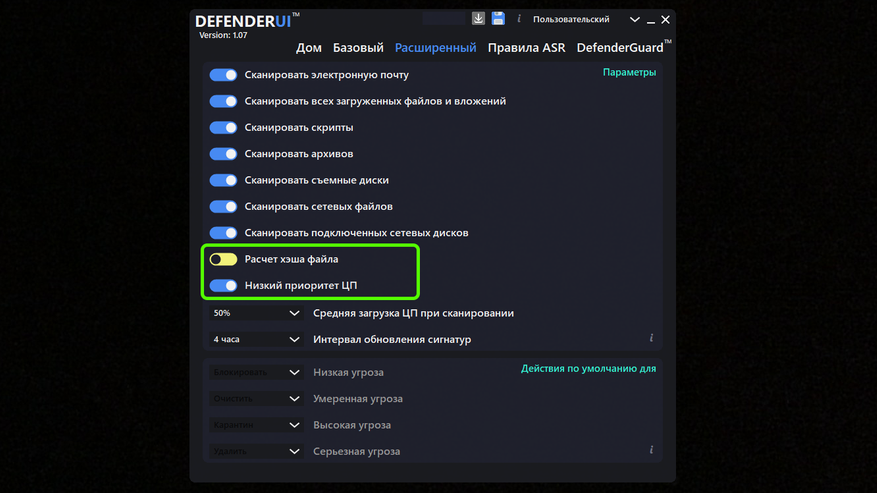
Итак, ресурсоемкое вычисление хеш-сумм мы отключили, а параметр «Низкий приоритет ЦП» гарантирует, что запланированные сканирования файлов не будут иметь высокий приоритет. Как следствие, Microsoft Defender не будет активно грузить систему при наличии других задач, таких как работающий браузер или запущенная видеоигра.
Сразу под опцией «Низкий приоритет ЦП» расположены пункты «Средняя загрузка ЦП при сканировании» и «Интервал обновления сигнатур», которые также значительно влияют на производительность.
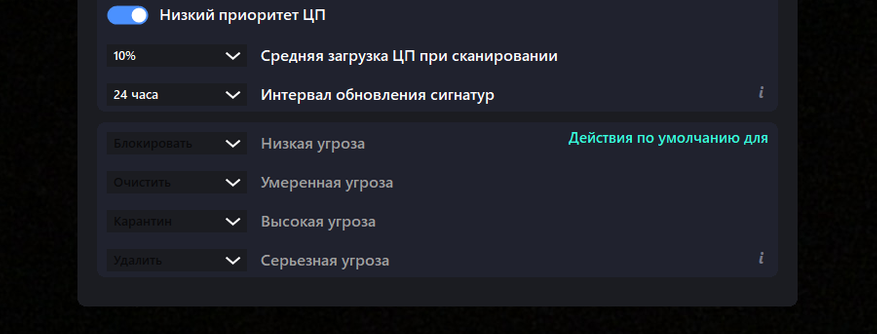
Для параметра «Средняя загрузка ЦП при сканировании» следует выбрать наименьшее подходящее вам значение. Например, если вы выберете 10%, Защитник Windows будет нагружать процессор в среднем не более чем на 10% при выполнении своих фоновых задач.
«Интервал обновления сигнатур» — это время, по истечении которого Microsoft Defender будет проверять наличие обновлений сигнатур — фрагментов кода, характерных для различных видов вирусов. Здесь для увеличения производительности лучше выбрать максимально большое значение (24 часа).
На этом этапе обязательная программа выполнена, а дальнейшие действия зависят от ваших предпочтений. Например, если вы не подключаете к компьютеру «левые» флешки, карты памяти и другие накопители, тогда можно выключить функцию «Сканировать съемные диски». А если вы скачиваете файлы только из надежных источников, то функция проверки всех загружаемых файлов и вложений тоже может быть лишней нагрузкой для вашего компьютера.
Источник:
makeuseof.com
Сейчас на главной
Новости
Публикации

Этот мультиметр по возможностям превосходит все остальные
мультиметры своего производителя. Еще недавно такой прибор отличался бы от коллег
своими небольшими размерами. Но после появления…

Когда речь заходит о зарядке телефона или
любого другого устройства, то практически всё внимание уделяется заряднику, то
сеть сетевому адаптеру. Такой подход является не совсем правильным, ведь…

В этом обзоре пойдет речь об самой популярной версии, электронной нагрузки ATORCH DL24, мощностью до 150 Вт. Хочу сразу сказать, что эта версия идёт без кулера охлаждения и она заметно дешевле…

Мультиметр — привычный помощник домашнего мастера и незаменимый инструмент в руках радиолюбителя. Китайская компания Fnirsi (известная многим линейкой USB-тестеров) пробует себя в других…

Появляется всё больше подтверждений прогнозов о том, что 2023 год пройдёт под эгидой регулирования криптовалютной отрасли. О неизбежности регулирования многие эксперты говорят уже давно. Я также…

Мы едем смотреть голубятню? Я была удивлена, чудно как-то. Что в ней
ТАКОГО? Однако, сооружение действительно производит впечатление! Когда
входишь внутрь, прямо вслух вырывается WOW! Все…
Несмотря на то, что встроенный в Windows 10 антивирус является одним из экономичных в плане потребления системных ресурсов, он их все же потребляет. Бывают случаи, когда при совершении планового сканирования системы весь компьютер прилично тормозит.
По умолчанию Защитник Windows 10 настроен таким образом, чтобы максимальная нагрузка на центральный процессор не превышала значение в 50%. Но этого бывает слишком много или даже слишком мало. В зависимости от того, насколько производителен ваш персональный компьютер.
К счастью, разработчики из Microsoft предусмотрели возможность изменять максимальную нагрузку антивируса на ЦПУ. Для его изменения нам понадобится приложение PowerShell.
Как изменить лимит нагрузки на процессор
Запустите приложение PowerShell от имени администратора, нажав на Пуск (клавиша Win) и введя PowerShell на клавиатуре. В появившемся окне выберите элемент PowerShell и нажмите «Запустить от имени Администратора».
В появившемся окне введите следующую команду и нажмите Enter:
Set-MpPreference -ScanAvgCPULoadFactor %ВашеЗначение%
Предварительно замените %ВашеЗначение% на число от 10 до 100. Это как раз и есть тот самый порог. Например, если вы укажите 20, то это будет означать, что Защитник Windows 10 будет потреблять не более 20% процессора. Если вы укажите 80, то антивирус будет потреблять не более 80%.
Примеры:
Set-MpPreference -ScanAvgCPULoadFactor 35
В этом случае Защитник Windows будет ограничен 35% процессора. Это поможет сократить нагрузку и оставить высвободившиеся ресурсы для других задач.
Set-MpPreference -ScanAvgCPULoadFactor 80
В этом случае антивирус будет потреблять до 80% процессора. Это может ускорить фоновое сканирование.
Set-MpPreference -ScanAvgCPULoadFactor 0
В этом случае лимиты для антивируса будут выключены и он будет потреблять до 100% процессора для своих задач.
После того, как вы нажмете Enter, PowerShell не покажет никаких дополнительных строк. Но команда при этом будет применена.
Как вернуть стандартное значение
Чтобы вернуть все изменения в штатное состояние, достаточно ввести команду ниже и нажать Enter.
Set-MpPreference -ScanAvgCPULoadFactor 50
50% — это штатный предел загрузки ЦПУ для Защитника Windows
Защитник Windows в основном работает в фоновом режиме. Он сканирует новые файлы на наличие угроз, а также проверять любой файл, который вы загружаете с помощью браузера, независимо от того, используете ли вы Edge, Chrome или какой-либо другой браузер. Защитник никогда не запускает полное сканирование системы, пока вы активно используете компьютер. Как правило сканирование запускается, в тот момент, когда вы не используете ПК. Тем не менее, если вы хотите ограничить использование ЦП Защитником Windows, чтобы он не использовал емкость ЦП слишком сильно, вы можете это сделать.
У Microsoft есть документированный способ, который позволяет ограничить использование центрального процессора Защитником Windows. Для этого потребуется PowerShell и небольшая команда, запущенная от имени администратора.
Ограничить использование процессора Защитником Windows.
Загрузка ЦП устанавливается в процентах от общей вычислительной мощности вашего ЦП. По умолчанию Защитник Windows может использовать до 50% ЦП. Решите, сколько оставить процентов, чтобы Защитник Windows мог их использовать.
Способ 1. Использование Windows PowerShell
Шаг 1: Откройте PowerShell с правами администратора.
Шаг 2: Вставьте следующую команду и нажмите клавишу Enter:
Get-MpPreference | select ScanAvgCPULoadFactor
Команда покажет значение по умолчанию для ScanAvgCPULoadFactor, которое фактически является загрузкой ЦП во время сканирования. Это значение по умолчанию составляет 50%.
Шаг 3: Выполните следующую команду, но замените число в конце, на то, сколько процентов ЦП вы хотите выделить для работы Защитника Windows.
Set-MpPreference -ScanAvgCPULoadFactor 25
Шаг 4: После успешного выполнения команды ваши настройки вступят в силу. Закройте Windows PowerShell.
При желании вы можете увеличить лимит на цифру больше 50%, но вы не можете уменьшить его до 0. Теоретически, ноль отключит регулирование, что означает, что Защитник Windows будет использовать столько ресурсов вашего процессора, сколько пожелает.
Способ 2 — Использование групповой политики
Шаг 1: Откройте оснастку групповой политики (см. как).
Шаг 2: Затем в окне групповой политики перейдите: Конфигурация компьютера → Административные шаблоны → Компоненты Windows → Антивирусная программа Microsoft Defender → Проверка
Шаг 3: Здесь откройте политику «Задать максимальный процент использования ЦП во время проверки».
Шаг 4: Установите для политики статус на «Включено». В разделе «Параметры» установите процентное значение для загрузки центрального процессора во время сканирования. Это значение может быть от 5 до 100. Нажмите «Применить», затем «OK».
Шаг 5: Закройте групповую политику, перезагрузите ПК или выполните команду: gpupdate /force. Ваши новые настройки вступят в силу.
Настройка применяется, когда Защитник Windows выполняет полное сканирование, если ваша система простаивает. Это может повлиять на то, сколько времени потребуется для полного сканирования вашей системы. Это не повлияет на то, насколько хорошо Защитник Windows сможет защитить вашу систему, и, безусловно, не отключит сканирование, которое выполняется при загрузке новых файлов в вашу систему. Если вы думаете об отключении Защитника Windows просто потому, что он слишком сильно замедляет работу системы, это гораздо лучшая альтернатива.
Что касается того, почему вы должны ограничивать использование ЦП для Защитника Windows, приложение имеет тенденцию отрицательно влиять на производительность. Если у вас установлен обычный жесткий диск не SSD, вы заметите, что ваша система слишком тормозит, в момент, когда Защитник Windows выполняет сканирование. Если в вашей системе установлен твердотельный накопитель, скорее всего, вы не заметите, что Защитник Windows работает.
Изменяйте уровень использования процессора до тех пор, пока не получите значение что не так сильно замедляет работу вашей системы, запускайте сканирование хотя бы раз в неделю.
Замечаете просадку производительности и когда открываете Диспетчер задач, чтобы узнать процесс, который чрезмерно грузит ресурсы системы, то видите высокую активность Защитника Windows. Учитывая, что нагрузка возрастает только в ходе сканирования, она может вызвать дискомфорт при работе за ПК. Если не хотите полностью отключать защиту или устанавливать другие антивирусные программы, можно ограничить использование процессора это службой безопасности до определенного уровня.
Предельная нагрузка при сканировании
В ходе полной проверки нагрузка на процессор возрастает даже до 50%, поскольку это максимальный предел, установленный для Защитника Windows. Если кроме приложения защиты запущены другие программы, то это замедлит работу ОС. Есть способы снизить этот предел.
Средство PowerShell предоставляет ряд расширенных функций, с помощью которых можно настроить дополнительные параметры встроенного средства безопасности. Одна из них позволяет ограничить использование ЦП во время проверки.
Установка ограничения на использование ЦП
Защитник Windows по умолчанию может грузить процессор до 50%. Это много, если учесть, что сканирование происходит во время запуска других задач, требующих хорошей производительности ПК. Можно изменить это значение в диапазоне от 5 до 100%. Таким образом можно указать такой порог, при котором не будет ощущаться снижение быстродействия ПК в процессе полной проверки системы.
Откройте строку системного поиска сочетанием Win + S, наберите PowerShell и под найденным результатом щелкните на «Запуск от имени администратора».
В консоли выполните команду:
Set-MpPreference -ScanAvgCPULoadFactor 10
Приведенный пример команды ограничит использование процессора до 10%.
Вместо «10» можно ввести другое значение – это будет максимальный процентный уровень загрузки ЦП. Порог можно указать в пределах от 5 до 100 (по умолчанию 50).
Обратите внимание, что нельзя использовать диапазон чисел ниже 5. При установке 0 будет полностью отключен ограничитель, что позволит Защитнику без ограничений загружать ЦП.
Если хотите восстановить исходный уровень выполните команду со значением 50.
При использовании Windows 10 пользователи могут заметить в диспетчере задач высокую загрузку ЦП защитником операционной системы. Этот показатель особенно высок, когда Защитник Windows выполняет сканирование. Процесс может нагружать систему на 50%, так как это максимальный установленный уровень нагрузки, разрешённый для этого приложения. Стоит иметь в виду, что этот параметр можно менять по своему усмотрению.
Microsoft предоставляет для выполнения более сложных команд специальное приложение PowerShell, с помощью которого пользователи могут настроить дополнительные параметры, связанные с Защитником Windows. Одна из таких возможностей – ограничение использования ЦП.
Ограничение использования ЦП Защитником Windows
По умолчанию Защитник Windows может использовать до 50% мощности процессора. Это много, особенно когда сканирование происходит во время других действий, требующих хорошей производительности компьютера. Например, при запуске “тяжёлых” программ или игр. К счастью, его можно изменить на другое значение от 5% до 100%. Благодаря этому Защитник Windows, даже когда он запускается в фоновом режиме, не будет слишком сильно перегружать процессор.
Для этого необходимо сначала запустить PowerShell в режиме администратора:
- Откройте меню «Пуск» в Windows 10, затем найдите PowerShell, набрав его в поиске.
- В списке появятся функции, связанные с PowerShell. Наведите указатель мыши на само приложение.
- Затем выберите «Запуск от имени администратора».
Далее откроется окно PowerShell, для обработки следующих команд.
Теперь введите команду:
Set-MpPreference -ScanAvgCPULoadFactor 10
Приведённый выше пример данных ограничивает использование ЦП Защитником Windows максимум до 10%.
Вместо параметра 10 можно ввести любое другое значение – оно станет максимально допустимым, в процентном соотношении, уровнем загрузки ЦП, который Защитник Windows сможет применить для сканирования системы. Допускается использовать величину от 5 до 100 (по умолчанию 50).
Внимание! Не используйте значение ниже 5. Ввод параметра 0 полностью отключит ограничитель и позволит Защитнику Windows использовать неограниченную нагрузку на процессор.
После ввода команды подтвердите её клавишей Enter. Функция будет принята, и с этого момента ограничение вступит в силу. Если вы хотите восстановить исходную операцию в будущем, запустите указанную выше команду со значением 50 – это допустимая загрузка процессора, установленная по умолчанию для Защитника Windows.
Download PC Repair Tool to quickly find & fix Windows errors automatically
Windows Defender Antivirus has a maximum 50% CPU usage for a scan by default in Windows 10. But, you can specify a percentage of CPU usage you want Windows Defender Antivirus to not exceed. In this post, we will show you how to check current maximum CPU Usage for Scan and a quick way to specify maximum CPU Usage for Scan by Windows Defender.
Windows Defender runs mostly in the background. It scans new files for threats, and will also examine any file that you download via Edge, Chrome, or some other browser. A full system scan won’t run while you’re actively using your PC. However, if you want to limit Windows Defender CPU usage so that it never uses the CPU too much, you can.
How to check current maximum CPU Usage for Windows Defender scan
Launch PowerShell in elevated mode.
Copy and paste the command below into the elevated PowerShell, and hit Enter.
Get-MpPreference | select ScanAvgCPULoadFactor
From the result, you’ll see the ScanAvgCPULoadFactor value for the current maximum percentage CPU usage for a scan.
Now you have been able to see your PC’s current maximum percentage CPU usage for a scan by Windows Defender; you can now set a higher or lower percentage CPU usage as the case may be.
Specify maximum CPU Usage for Windows Defender scans
You can increase, reduce, limit, or set a CPU usage limit for Windows Defender scans in Windows 10 by using any one of the following methods. The default is 50%.
- Using PowerShell command
- Using Group Policy Editor
- Using Windows Registry.
You will need administrative privileges to perform this action.
1] Using PowerShell command
Launch PowerShell in elevated mode.
Type the command below into the elevated PowerShell, and hit Enter.
Set-MpPreference -ScanAvgCPULoadFactor <percentage>
Substitute the place-holder <percentage> in the command with a value between 5 to 100. Example:
Set-MpPreference -ScanAvgCPULoadFactor 30
Specifying a value of 0 (zero) will disable CPU throttling for Windows Defender, allowing Windows Defender to use as much CPU as it wants.
NOTE: If the Windows Defender antivirus service is disabled on your machine you may receive an Operation failed error.
2] Using Group Policy Editor
Open Group Policy Editor and navigate to the following setting:
Computer Configuration/Administrative Templates/Windows Components/Windows Defender Antivirus/Scan
On the right pane, double-click on Specify the maximum percentage of CPU utilization during a scan setting.
Select Enabled and set a figure.
Click Apply and restart your computer.
NOTE: On some systems /Windows Defender Antivirus/ appears as /Microsoft Defender Antivirus/.
3] Using Windows Registry
Open Registry Editor and navigate to the following key:
HKEY_LOCAL_MACHINESOFTWAREPoliciesMicrosoftWindows Defender
Right-click on Windows Defender key > Select New > Key and name it as Scan.
Next, right-click on this newly-created Scan subkey, select New > DWORD (32-bit) Value. Name it as AvgCPULoadFactor and give it a value between 5-100 to specify the maximum CPU percentage for Windows Defender scans.
This is how you can limit Windows Defender scan’s CPU usage.
Anand Khanse is the Admin of TheWindowsClub.com, a 10-year Microsoft MVP (2006-16) & a Windows Insider MVP (2016-2022). Please read the entire post & the comments first, create a System Restore Point before making any changes to your system & be careful about any 3rd-party offers while installing freeware.
Download PC Repair Tool to quickly find & fix Windows errors automatically
Windows Defender Antivirus has a maximum 50% CPU usage for a scan by default in Windows 10. But, you can specify a percentage of CPU usage you want Windows Defender Antivirus to not exceed. In this post, we will show you how to check current maximum CPU Usage for Scan and a quick way to specify maximum CPU Usage for Scan by Windows Defender.
Windows Defender runs mostly in the background. It scans new files for threats, and will also examine any file that you download via Edge, Chrome, or some other browser. A full system scan won’t run while you’re actively using your PC. However, if you want to limit Windows Defender CPU usage so that it never uses the CPU too much, you can.
How to check current maximum CPU Usage for Windows Defender scan
Launch PowerShell in elevated mode.
Copy and paste the command below into the elevated PowerShell, and hit Enter.
Get-MpPreference | select ScanAvgCPULoadFactor
From the result, you’ll see the ScanAvgCPULoadFactor value for the current maximum percentage CPU usage for a scan.
Now you have been able to see your PC’s current maximum percentage CPU usage for a scan by Windows Defender; you can now set a higher or lower percentage CPU usage as the case may be.
Specify maximum CPU Usage for Windows Defender scans
You can increase, reduce, limit, or set a CPU usage limit for Windows Defender scans in Windows 10 by using any one of the following methods. The default is 50%.
- Using PowerShell command
- Using Group Policy Editor
- Using Windows Registry.
You will need administrative privileges to perform this action.
1] Using PowerShell command
Launch PowerShell in elevated mode.
Type the command below into the elevated PowerShell, and hit Enter.
Set-MpPreference -ScanAvgCPULoadFactor <percentage>
Substitute the place-holder <percentage> in the command with a value between 5 to 100. Example:
Set-MpPreference -ScanAvgCPULoadFactor 30
Specifying a value of 0 (zero) will disable CPU throttling for Windows Defender, allowing Windows Defender to use as much CPU as it wants.
NOTE: If the Windows Defender antivirus service is disabled on your machine you may receive an Operation failed error.
2] Using Group Policy Editor
Open Group Policy Editor and navigate to the following setting:
Computer Configuration/Administrative Templates/Windows Components/Windows Defender Antivirus/Scan
On the right pane, double-click on Specify the maximum percentage of CPU utilization during a scan setting.
Select Enabled and set a figure.
Click Apply and restart your computer.
NOTE: On some systems /Windows Defender Antivirus/ appears as /Microsoft Defender Antivirus/.
3] Using Windows Registry
Open Registry Editor and navigate to the following key:
HKEY_LOCAL_MACHINESOFTWAREPoliciesMicrosoftWindows Defender
Right-click on Windows Defender key > Select New > Key and name it as Scan.
Next, right-click on this newly-created Scan subkey, select New > DWORD (32-bit) Value. Name it as AvgCPULoadFactor and give it a value between 5-100 to specify the maximum CPU percentage for Windows Defender scans.
This is how you can limit Windows Defender scan’s CPU usage.
Anand Khanse is the Admin of TheWindowsClub.com, a 10-year Microsoft MVP (2006-16) & a Windows Insider MVP (2016-2022). Please read the entire post & the comments first, create a System Restore Point before making any changes to your system & be careful about any 3rd-party offers while installing freeware.
Опубликовано: 27.09.2019 Обновлено: 06.12.2019 Категория: Безопасность Автор: myWEBpc
Защитник Windows в Windows 10 это новый шаг в сфере безопасности со стороны Mcirosoft. Кто не знает, защитник Windows это встроенный антивирус, который набирает отличную репутацию в безопасности. Но, есть один момент с производительностью ЦП, а точнее процессом Antimalware Service Executable (MsMpEng), который грузит систему на 100% при полном сканировании. Полное сканирование в защитнике Windows 10 выполняется вручную, по расписанию или когда вас нет за компьютером. Для некоторых это может быть проблемой, так как ЦП будет грузится и невозможно работать. Это проблема всех антивирусов при полном сканировании, но Microsoft выкатила документацию, как можно ограничить использование процессора при полном сканировании антивируса защитника Windows в Windows 10.
Загрузка ЦП устанавливается в процентах от общей вычислительной мощности вашего процессора. По умолчанию, Защитник Windows может использовать до 50% вашего процессора. Решите, сколько вам процентов нужно, чтобы защитник Windows мог использовать. И да, вы не можете поставить значение 0.
Запустите PowerShell от имени администратора и введите апплет:
Set-MpPreference -ScanAvgCPULoadFactor 30
Если хотите вернуть по умолчанию, то просто поставьте 50.
Смотрите еще:
- Быстродействие системы (System Idle Process) грузит процессор
- Cлужба узла: Служба репозитория состояний грузит ЦП в Windows 10
- Как узнать какого поколения процессор Intel
- Что за процесс WSAPPX и как он влияет на процессор и жесткий диск в Windows 10
- Как проверить, правильно ли работает ваш процессор Intel
[ Telegram | Поддержать ]