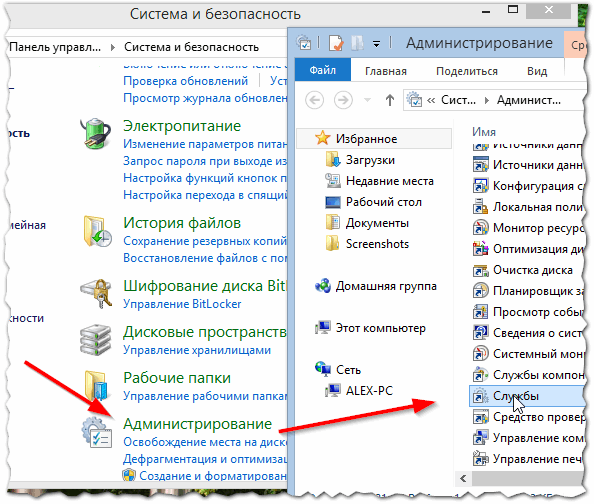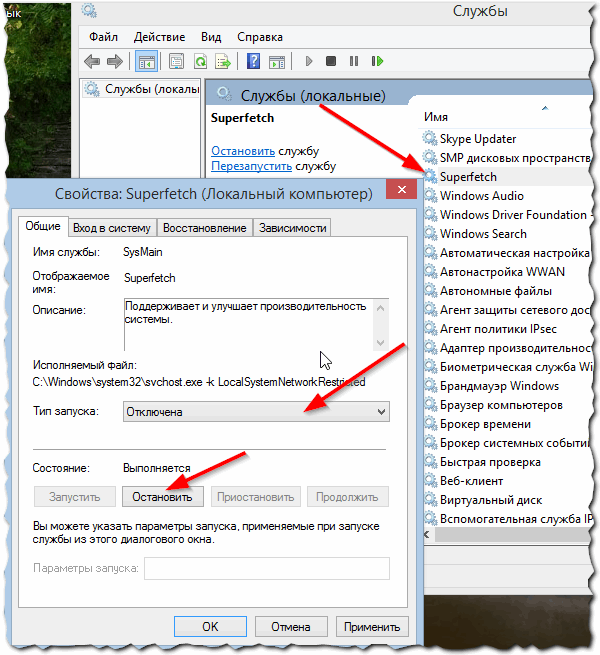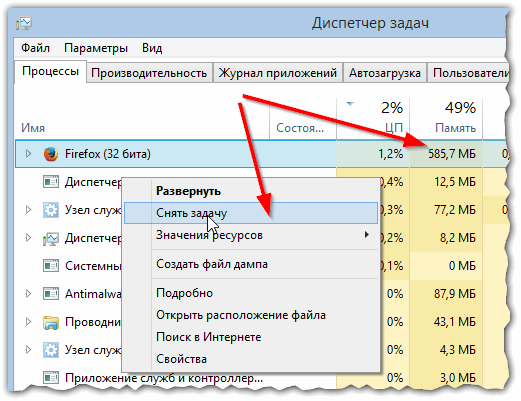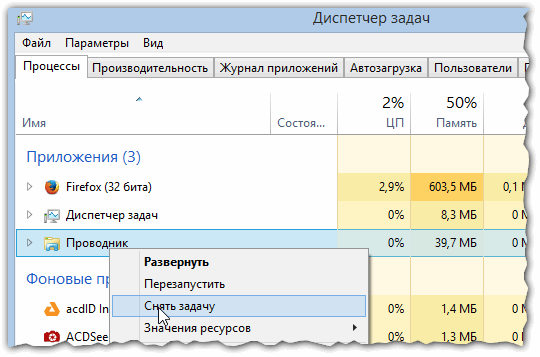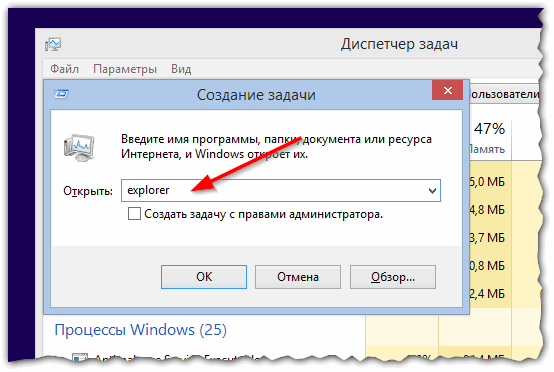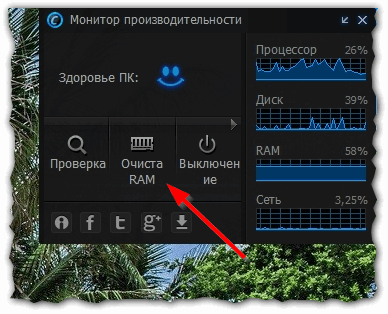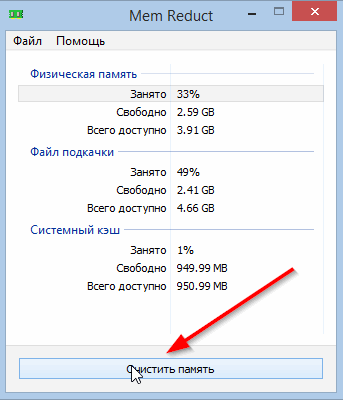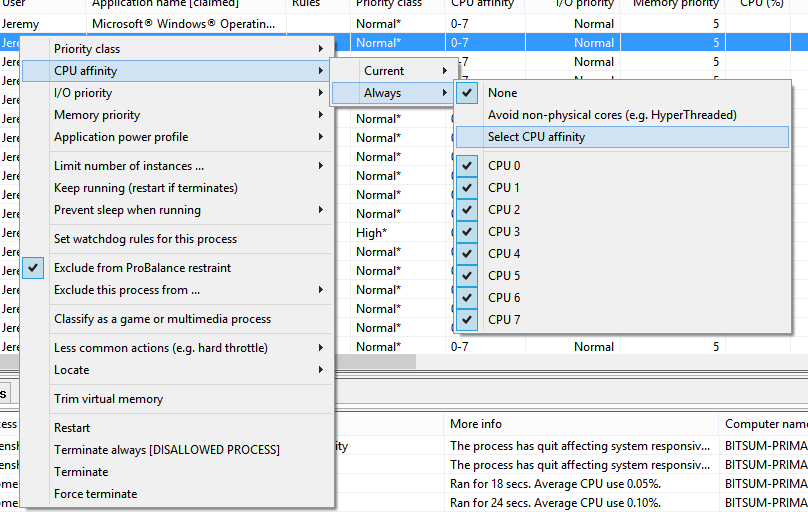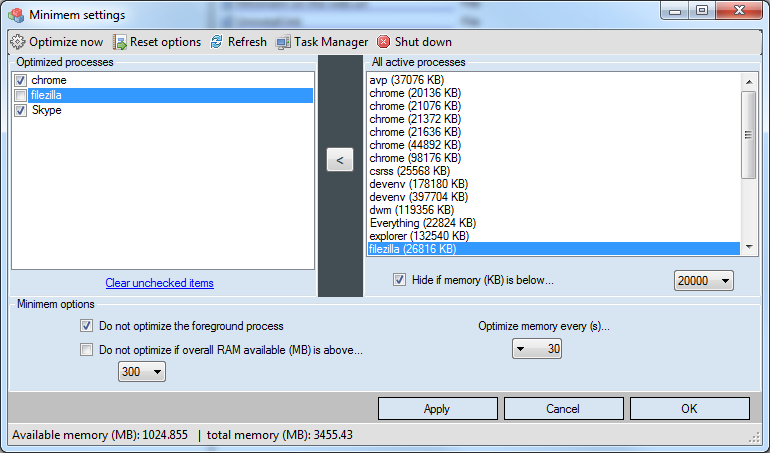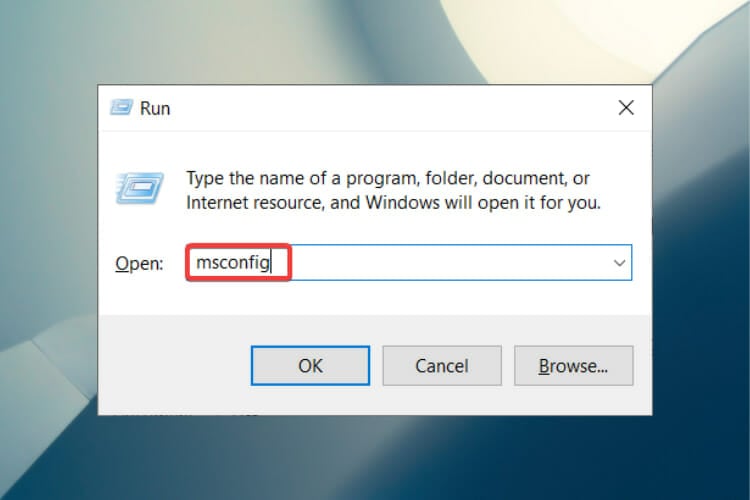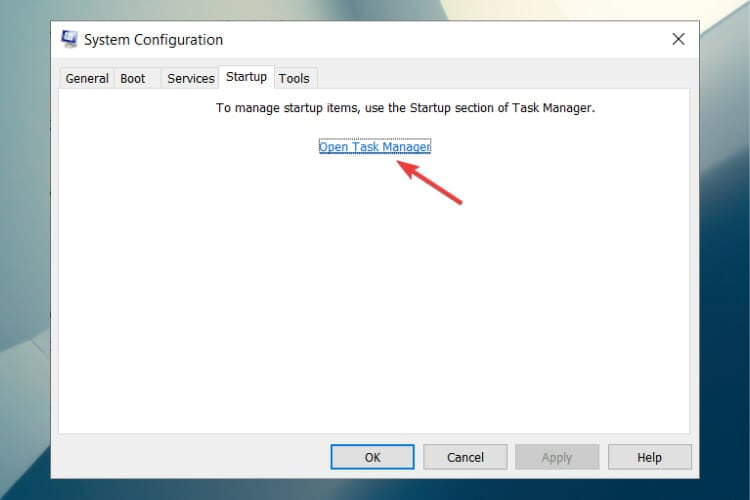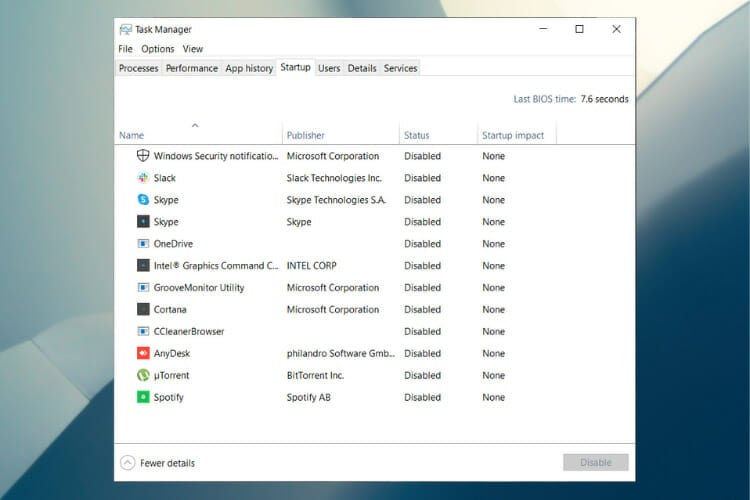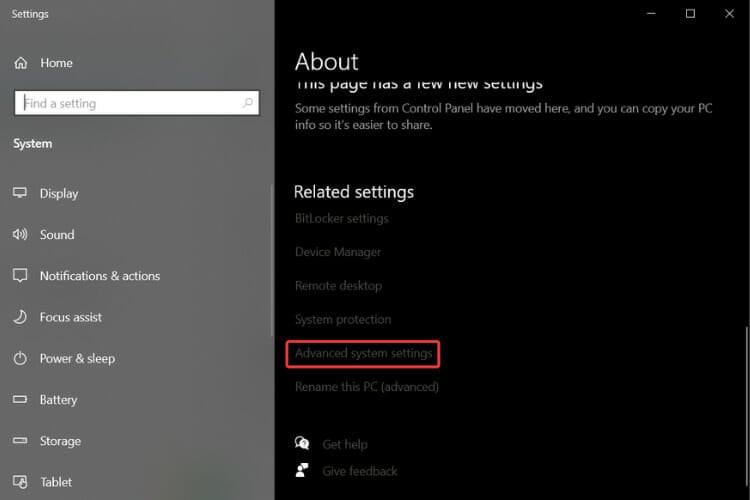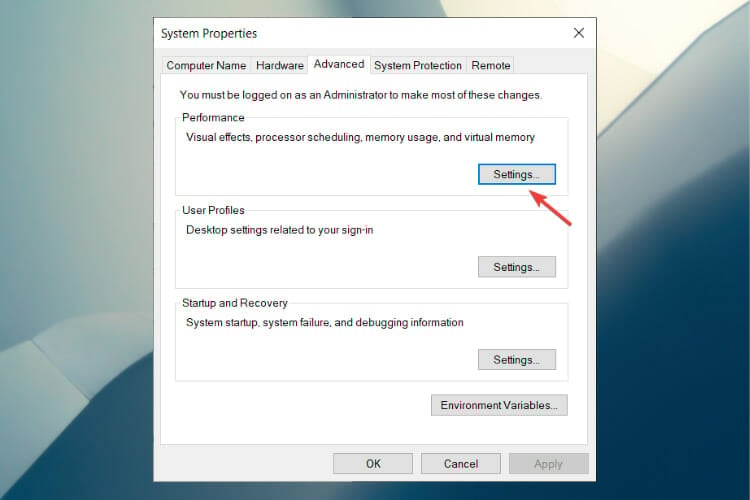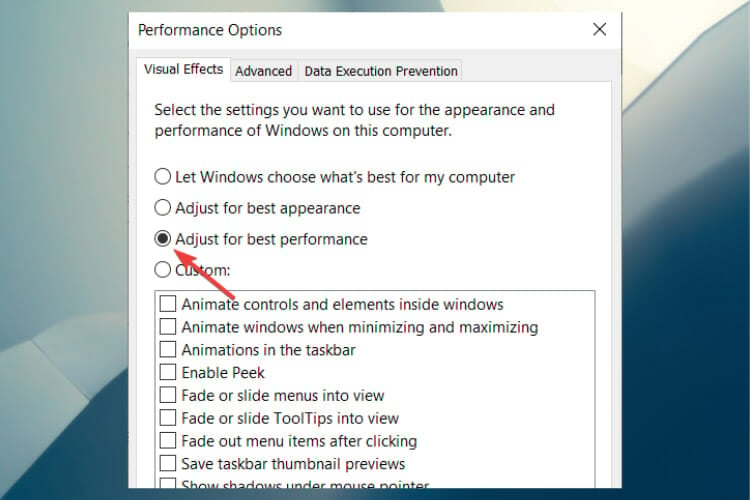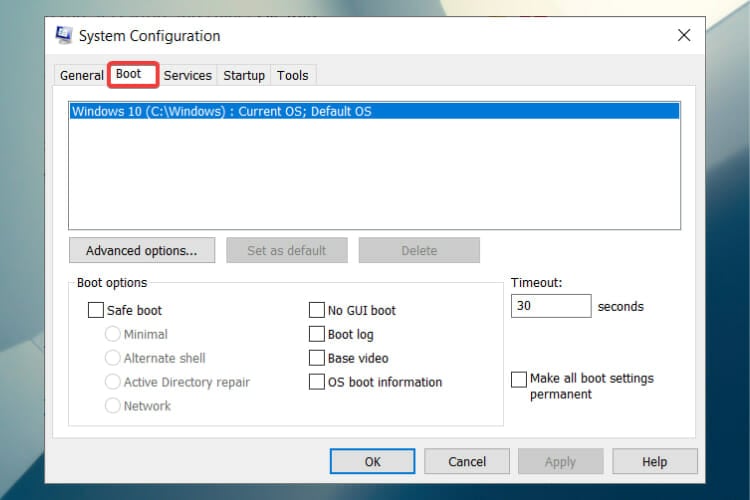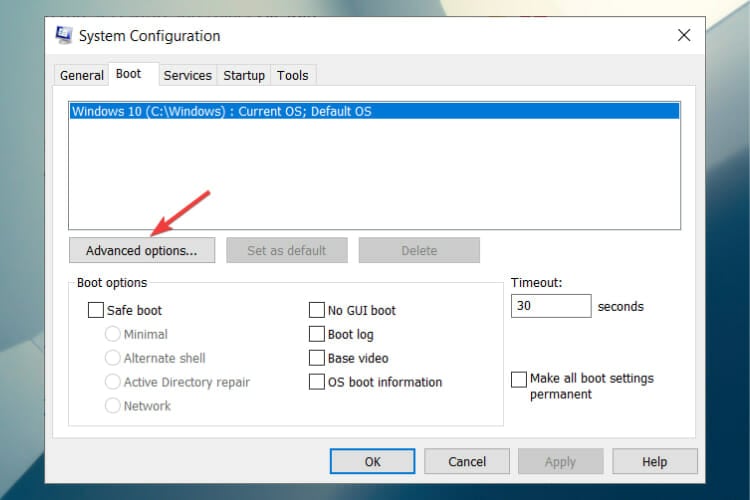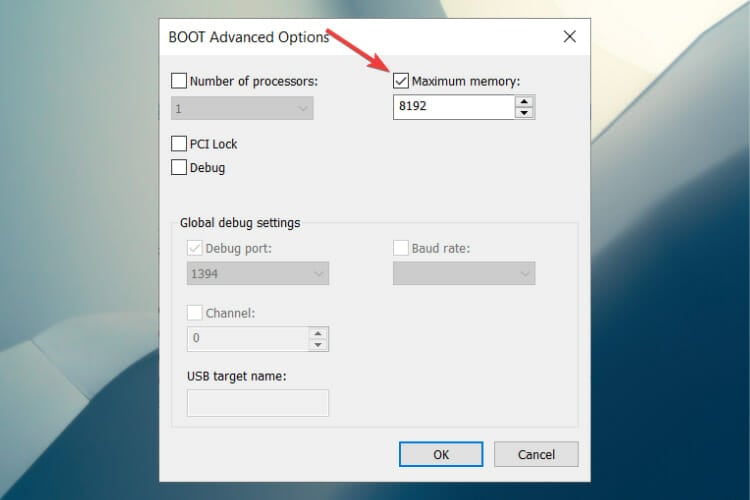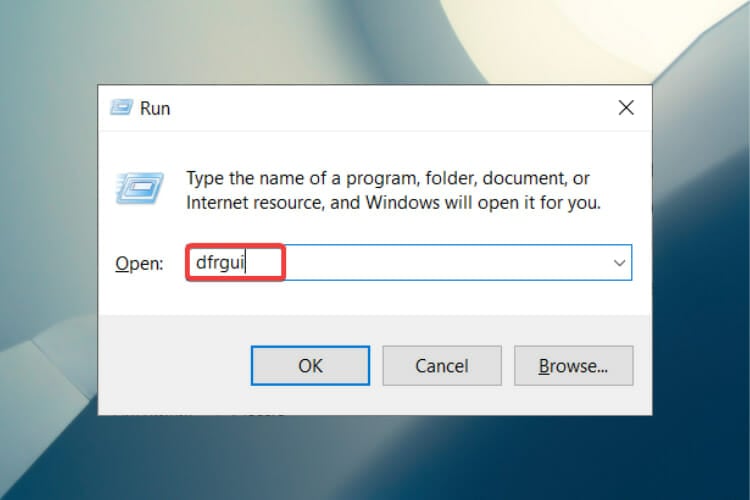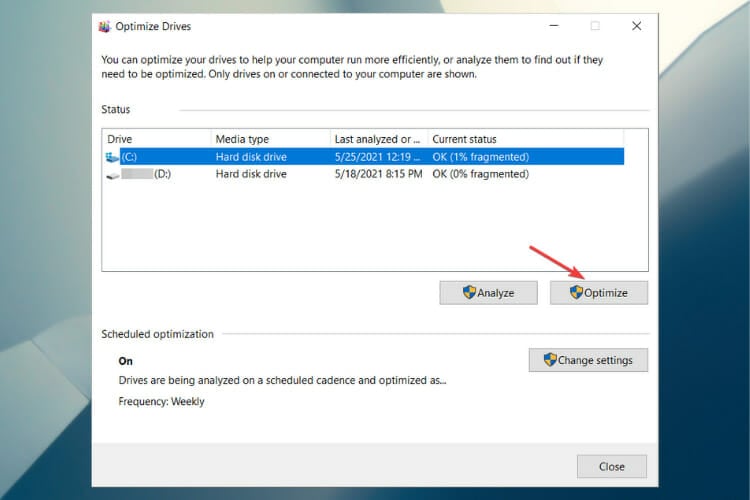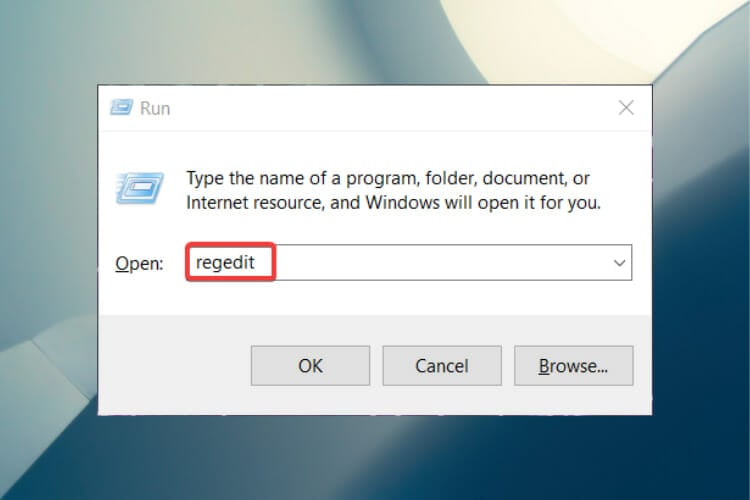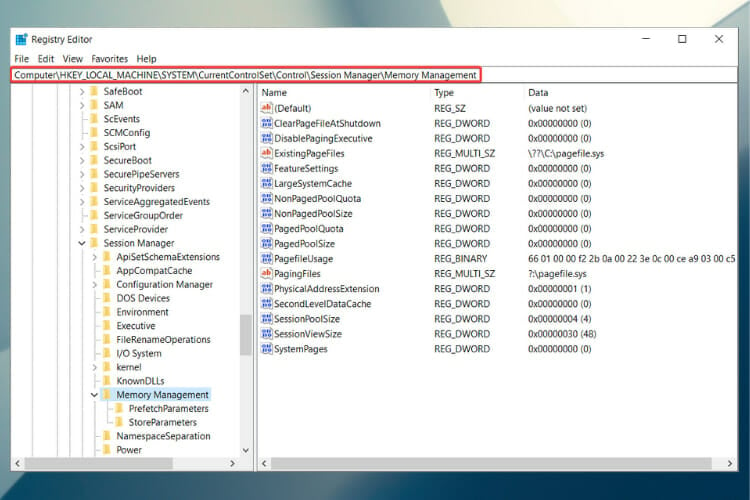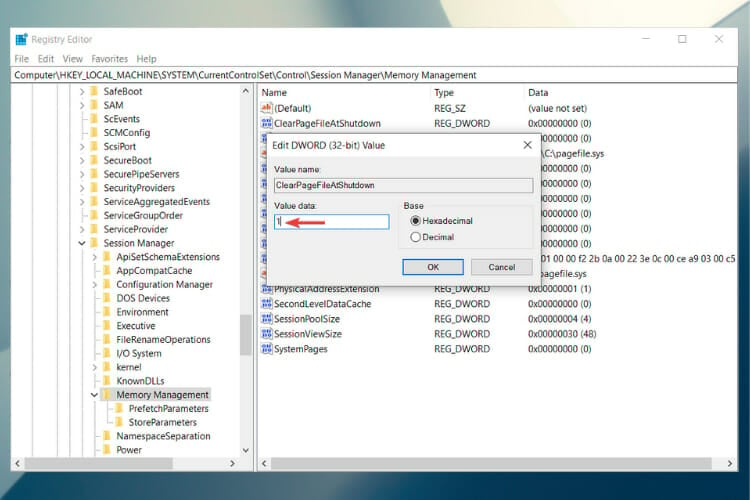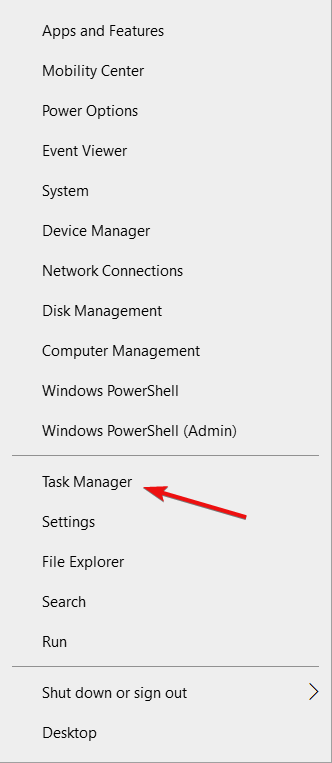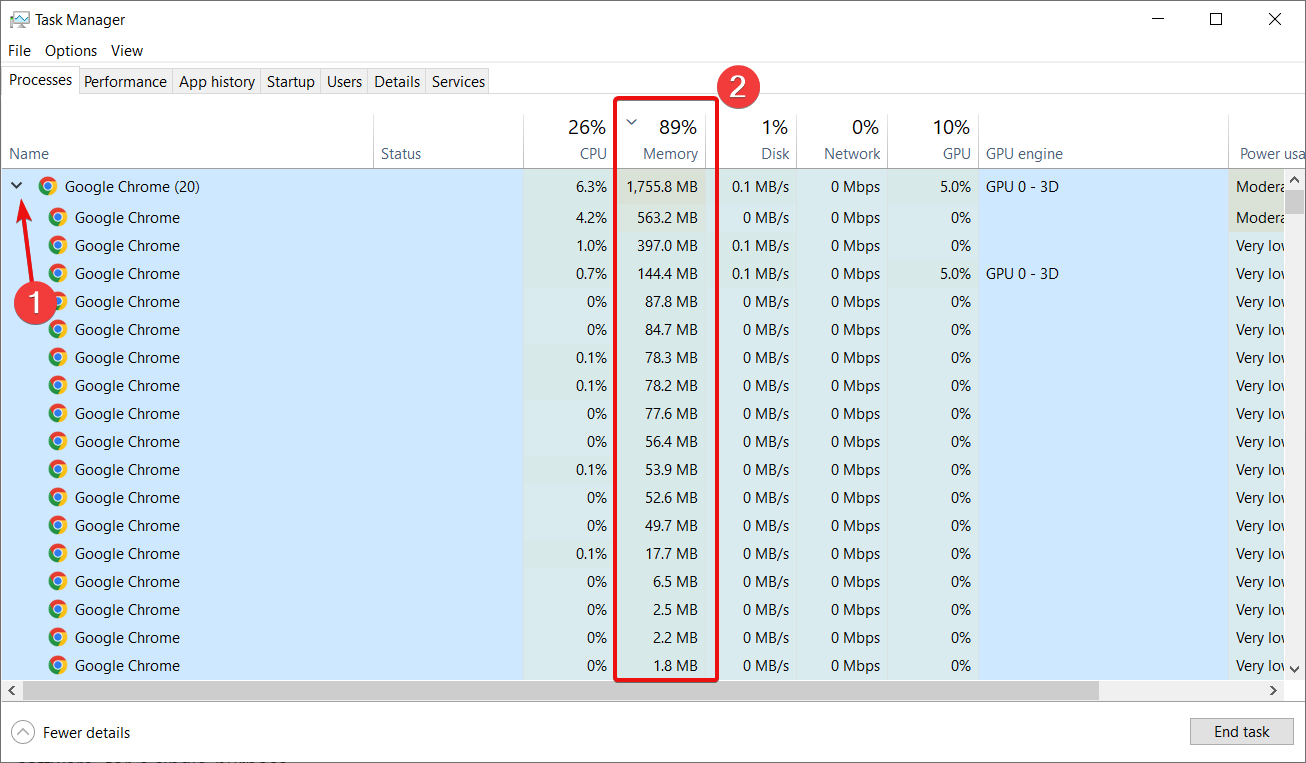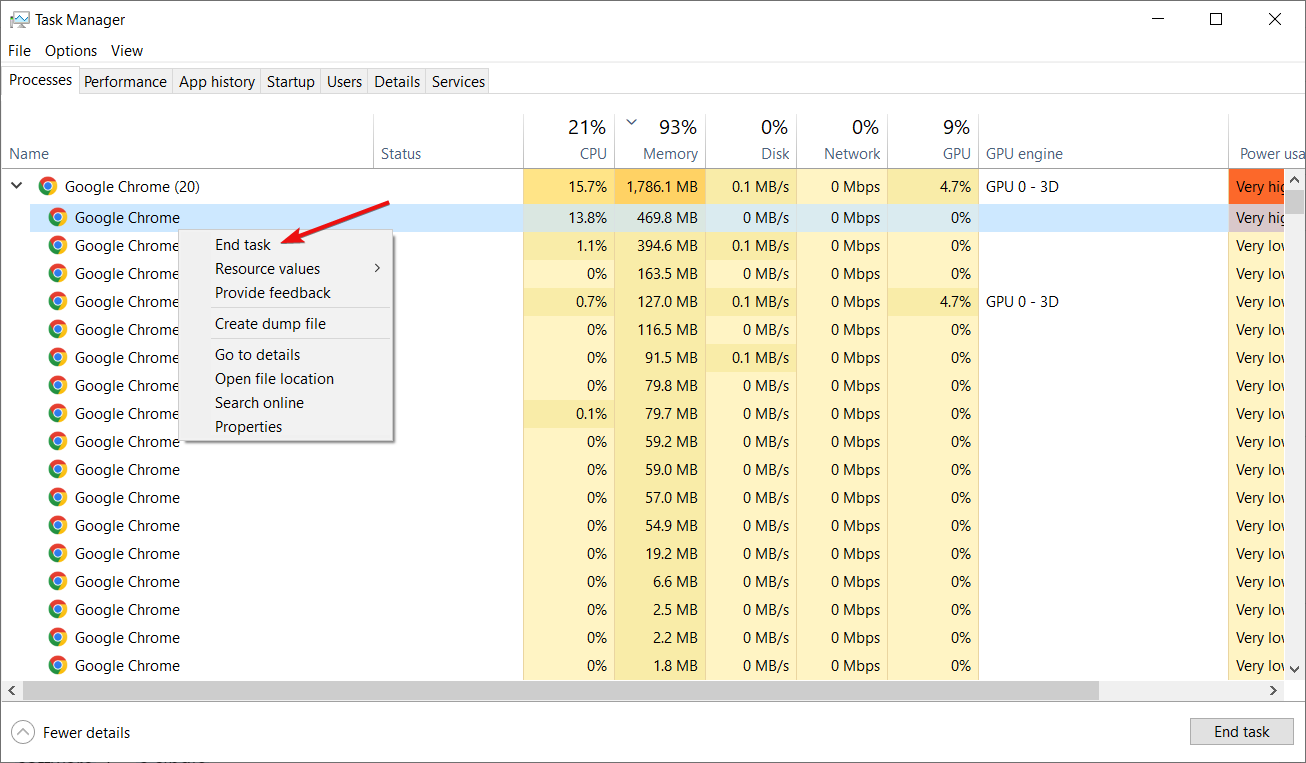Содержание
- Windows как ограничить память для приложения
- 1. Использование диспетчера задач
- 2. Укажите объем оперативной памяти для каждой программы
- Ограничить количество оперативной памяти для приложения
- Ограничение использования оперативной памяти в приложениях.
- Ответы (7)
- Сокращаем потребление ОЗУ браузером, любой другой программой или «тяжелой» игрой.
- Как уменьшить использование оперативной памяти? Как очистить ОЗУ
Windows как ограничить память для приложения
Одна из самых интересных и полезных функций Windows 10 — это приоритизация каждого запущенного процесса. Каждая программа, работающая в Windows, имеет уровень приоритета, который определяет, сколько ресурсов она будет потреблять при запуске нескольких программ. Что еще более полезно, так это то, что Windows 10 позволяет вам изменять приоритет запущенных процессов.
Допустим, бывают случаи, когда нам хочется выделить больше ОЗУ для определенного приложения. Выделив больше оперативной памяти для запущенного процесса, можно ускорить время преобразования видео, исправить отставание веб-браузера, ускорить работу программы и многое другое.
Также стоит отметить, что некоторые приложения и игры были предназначены для использования большего объема ОЗУ, поэтому выделение большего объема оперативной памяти для этих конкретных программ или игр позволит им работать без сбоев.
В этой статье мы поделимся подробным руководством о том, как выделить больше оперативной памяти для определенных приложений на компьютерах с Windows 10.
1. Использование диспетчера задач
Вы можете использовать диспетчер задач Windows 10 для определения приоритета определенных приложений. Если вы хотите выделить дополнительную оперативную память какому-либо конкретному приложению, вам необходимо повысить его приоритет в диспетчере задач. Для этого выполните несколько простых шагов, приведенных ниже.
Шаг 1. Прежде всего, щелкните правой кнопкой мыши на панели задач и выберите «Диспетчер задач».
Шаг 2. После того как откроется «Диспетчер задач», выберите вкладку «Подробности».
Шаг 3. На вкладке «Подробности» щелкните правой кнопкой мыши процесс, приоритет которого вы хотите повысить, и выберите параметр «Задать приоритет».
Шаг 4. Вы найдете несколько вариантов. Чтобы повысить приоритет, выберите что-либо выше обычного. Вы можете выбрать «Выше среднего», «Высокий» или «Реального времени».
Шаг 5. В поле подтверждения нажмите «Изменить приоритет».
Таким образом, вы можете использовать диспетчер задач, чтобы выделить больше оперативной памяти для определенных приложений в Windows 10.
2. Укажите объем оперативной памяти для каждой программы
В этом способе мы собираемся указать объем оперативной памяти для каждой программы. Этот метод работает со всеми приложениями, но для демонстрации мы использовали Adobe Photoshop.
Шаг 1. Прежде всего, щелкните правой кнопкой мыши ярлык приложения и выберите «Свойства».
Шаг 2. Теперь перейдите на вкладку «Ярлык».
Шаг 3. В поле «Объект» скопируйте и вставьте –disk-cache-size=1073741824 в самом конце. После этого нажмите «ОК».
Важно! При выполнении вышеуказанного действия для Adobe Photoshop будет выделено 1073741824 байта, эквивалентного 1 ГБ ОЗУ. Вы можете изменить размер, но объем ОЗУ должен быть в байтах.
Обычно Windows 10 неплохо справляется с управлением оперативной памятью. Система хорошо знает, сколько памяти выделить каждому приложению. Выделение слишком большого объема оперативной памяти для любого приложения может привести к сбою других приложений или появлению некоторых ошибок.
Ограничить количество оперативной памяти для приложения
Здравствуйте!
Появилось желание ограничить объем ОЗУ для приложения.
Хочу протестировать его на системе с меньшим объемом ОЗУ (и, возможно, с меньшей скоростью доступа к HDD/SDD)
Как это сделать Без виртуальной машины не совсем понимаю. Может у Вас будут идеи на этот случай?
Характеристики ПК:
— материнка MSI B350 pro-vdh;
— процессор AMD Ryzen 3 2200g;
— оперативная память g.skill DDR4-2400Мгц 8Гб (2-мя планками, работают на частоте 3200);
— жесткий диск sata3 на 1000gb;
— SSD на 256gb;
Как ограничить использования оперативной памяти в приложениях
Собственно некоторые приложения после их использования с 500мб разбухают до 2 гигов, это 32-битное.
Ограничить количество занимаемой оперативной памяти при выполнении функции
Функция производит запись в файл (.txt) рассчитываемых значения. Обьем расчетов достаточно большой.
Как узнать количество оперативной памяти из приложения
Всем доброго времени суток.Как можно узнать сколько у пользователя имеется оперативной памяти(не.

День добрый! Собираю ПК, и вот встал вопрос: как определить количество контактов в слоте.
Ограничение использования оперативной памяти в приложениях.
При автосейве игра переодически вылетает.
По моим наблюдениям в этот момент расходуется больше всего памяти.
Нашел в решение только для вин7:
Подходит у кого операционка Vista или Win7 32 бита, там стоит ограничение на использование приложением оперативной памяти, даже если её в избытке.
Снимается/решается так:
Работает только с правами администратора
В меню Пуск -> Выполнить, введите cmd и нажмите клавишу ВВОД
В командной строке введите «bcdedit /set IncreaseUserVA 2990» без кавычек и нажмите клавишу ВВОД. Перезагрузка.
Подскажите пожалуйста, можно ли что-то подобное сделать для вин10?
И вообще есть ли такие ограничения на вин10?
Ответы (7)
Добрый день alexanchez
Для предоставления Вам каких либо рекомендаций от Вас поступило слишком мало полезной информации.
Какой ноутбук?
Какая операционная система?
Что за игра?
Как обновлялись до Windows 10?
Опишите проблему подробнее.
Обращались ли в официальную поддержку игры?
1 пользователь нашел этот ответ полезным
Был ли этот ответ полезным?
К сожалению, это не помогло.
Отлично! Благодарим за отзыв.
Насколько Вы удовлетворены этим ответом?
Благодарим за отзыв, он поможет улучшить наш сайт.
Насколько Вы удовлетворены этим ответом?
Благодарим за отзыв.
Intel Core Quad Q8300 2.5GHz 2GB
Windows 10 32bit
Crusader Kings 2
Проблема описана в первых двух строчках. Не знаю что можно добавить еще.
1 пользователь нашел этот ответ полезным
Был ли этот ответ полезным?
К сожалению, это не помогло.
Отлично! Благодарим за отзыв.
Насколько Вы удовлетворены этим ответом?
Благодарим за отзыв, он поможет улучшить наш сайт.
Насколько Вы удовлетворены этим ответом?
Благодарим за отзыв.
Инструмент «bcdedit» присутствует только в редакциях ОС «Pro» в редакциях «Home» или «SL» его нет.
Так-же на данном форуме поддерживаются только продукты компании Microsoft, решения проблем с играми и программами сторонних разработчиков следует решать на официальных форумах поддержки издателя или разработчика.
Игра Crusader Kings 2 выпуска 2012 года возможно просто не оптимизирована для работы в ОС Windows 10.
Был ли этот ответ полезным?
К сожалению, это не помогло.
Отлично! Благодарим за отзыв.
Насколько Вы удовлетворены этим ответом?
Благодарим за отзыв, он поможет улучшить наш сайт.
Насколько Вы удовлетворены этим ответом?
Благодарим за отзыв.
При автосейве игра переодически вылетает.
По моим наблюдениям в этот момент расходуется больше всего памяти.
Нашел в решение только для вин7:
Подходит у кого операционка Vista или Win7 32 бита, там стоит ограничение на использование приложением оперативной памяти, даже если её в избытке.
Снимается/решается так:
Работает только с правами администратора
В меню Пуск -> Выполнить, введите cmd и нажмите клавишу ВВОД
В командной строке введите «bcdedit /set IncreaseUserVA 2990» без кавычек и нажмите клавишу ВВОД. Перезагрузка.
Подскажите пожалуйста, можно ли что-то подобное сделать для вин10?
И вообще есть ли такие ограничения на вин10?
Не знаю есть ли ограничения, но на Вин 10 ДОМАШНЯЯ редакция 64 битная версия эта команда работает.
Сокращаем потребление ОЗУ браузером, любой другой программой или «тяжелой» игрой.
Все самые популярные браузеры используют значительную часть оперативной памяти компьютера. Просто открытый браузер потребляет вроде бы и немного ОЗУ, но как только открываешь хотя бы несколько вкладок, то объем использования оперативной памяти возрастает как минимум в несколько раз.
Для тех, кто активно пользуется браузером и другими программами одновременно, а на компьютере размер ОЗУ 4 ГБ и меньше, для сокращения потребляемой «оперативки» есть резон воспользоваться утилитой Firemin. Утилита распространяется бесплатно, есть поддержка русского языка, работает в Windows 7, 8, 8.1, 10 (32 и 64-бит), и хотя создавалась она под браузер Firefox, но и с другими браузерами и программами работает одинаково хорошо.
Пример, в браузере Яндекс открыто несколько вкладок с новостными ресурсами.
То же самое, но уже с работой Firemin, причем все вкладки остаются активными и при открытии не перезагружаются.
Конечно же эти показатели примерны, но результат, как говорится, на лицо.
Для скачивания доступны две варианта: утилита Firemin для установки на компьютер и ее портативная версия (не требующая установки, пользоваться можно и с флешки). Firemin portable не записывает настройки в реестр. Для запуска утилиты распаковываем скачанный архив, запускаем исполняемый файл Firemin.exe (для 32-битных систем) или Firemin_X64.exe (соответственно для 64-битных).
Если язык интерфейса по умолчанию не русский, то в окне программы сверху нажимаем «File» → «Preferences».
В открывшемся окне переходим на вкладку «Language», выбираем «Русский – Russian» и нажимаем «Save».
Для снижения потребления оперативной памяти любым браузером (или какой-либо программой) в окне Firemin указываем расположение исполняемого файла и нажимаем «Сохранить».
В настройках по желанию можно указать, чтобы утилита запускалась вместе с запуском системы или выбранный браузер открывался при запуске Firemin. Остальные настройки можно не менять.
Как уменьшить использование оперативной памяти? Как очистить ОЗУ

Когда на ПК запускается слишком много программ — то оперативной памяти может перестать хватать и компьютер начнет «притормаживать». Чтобы этого не происходило, рекомендуется перед открытием «больших» приложений (игры, редакторы видео, графики) очистить оперативную память. Так же не лишним будет провести небольшую чистку и настройку приложений для отключения всех мало-используемых программ.
Кстати, данная статья будет особенно актуальна для тех, кому приходится работать на компьютерах с небольшим количеством оперативной памяти (чаще всего не более 1-2 ГБ). На таких ПК нехватка оперативной памяти ощущается, что называется, «на глаз».
1. Как уменьшить использование оперативной памяти (Windows 7, 
В Windows 7 появилась одна функция, которая хранит в ОЗУ памяти компьютера (помимо информации о запущенных программах, библиотеках, процессов и пр.) информацию о каждой программе, которую мог бы запустить пользователь (в целях ускорения работы, конечно же). Называется эта функция — Superfetch.
Если памяти на компьютере не много (не более 2 ГБ) — то эта функция, чаще всего, не ускоряет работу, а наоборот ее замедляет. Поэтому в этом случае рекомендуется ее отключить.
Как отключить Superfetch
1) Зайти в панель управления Windows и перейти в раздел «Система и безопасность».
2) Далее открыть раздел «Администрирование» и перейти в список служб (см. рис. 1).
Рис. 1. Администрирование -> службы
3) В списке служб находим нужную (в данном случае Superfetch), открываем ее и ставим в графе «тип запуска» — отключена , дополнительно отключаем ее. Далее сохраняем настройки и перезагружаем ПК.
Рис. 2. остановка службы superfetch
После перезагрузки компьютера использование оперативной памяти должно снизиться. В среднем помогает снизить использование ОЗУ на 100-300 МБ (не много, но и не так мало при 1-2 ГБ ОЗУ).
2. Как освободить оперативную память
Многие пользователи даже не догадываются о том, какие программы «съедают» оперативную память компьютера. Перед запуском «больших» приложений, чтобы снизить количество тормозов, рекомендуется закрыть часть программ, которые не нужны в данный момент.
Кстати, многие программы, даже если вы их закрыли — могут находится в оперативной памяти ПК!
Для просмотра всех процессов и программ в ОЗУ рекомендуется открыть диспетчер задач (можно воспользоваться и утилитой process explorer).
Для этого нажмите кнопки CTRL+SHIFT+ESC .
Далее необходимо открыть вкладку «Процессы» и снять задачи с тех программ, которые занимают много памяти и которые вам не нужны (см. рис. 3).
Рис. 3. Снятие задачи
Кстати, нередко много памяти занимает системный процесс «Explorer» (многие начинающие пользователи его не перезапускают, так как пропадает все с рабочего стола и приходится перезагружать ПК).
Между тем, перезапустить Explorer (Проводник) достаточно просто. Сначала снимаете задачу с «проводника» — в результате у вас будет на мониторе «пустой экран» и диспетчер задач (см. рис. 4). После этого нажимаете в диспетчере задач «файл/новое задание» и пишите команду « explorer » (см. рис. 5), нажимаете клавишу Enter .
Проводник будет перезапущен!
Рис. 4. Закрыть проводник просто!
Рис. 5. Запуск explorer/проводника
3. Программы для быстрой очистки оперативной памяти
1) Advance System Care
Отличная утилита не только для очистки и оптимизации Windows, но и для контроля за оперативной памятью компьютера. После установки программы в правом верхнем углу будет небольшое окно (см. рис. 6) в котором можно наблюдать за загрузкой процессора, ОЗУ, сетью. Так же там есть и кнопка быстрой очистки оперативной памяти — очень удобно!
Рис. 6. Advance System Care
2) Mem Reduct
Официальный сайт: http://www.henrypp.org/product/memreduct
Отличная небольшая утилита, которая будет высвечивать небольшой значок рядом с часами в трее и показывать, сколько % памяти занято. Очистить оперативную память можно за один клик — для этого нужно открыть главное окно программы и щелкнуть по кнопке «Очистить память» (см. рис. 7).
Кстати, программа небольшого размера (
300 Кб), поддерживает русский язык, бесплатная, имеется портативная версия не нуждающаяся в установке. В общем, лучше и придумать сложно!
Рис. 7. Очистка памяти в mem reduct
На этом у меня все. Надеюсь такими простыми действиями вы заставить работать свой ПК быстрее 🙂
Комплексного готового решения не нашёл. Есть несколько утилит, которые могут ограничивать ЦПУ (приоритет, привязка к ядру) и память.
Process Lasso
Process Lasso is NOT yet another task manager. It is a process priority optimization and system automation utility. Priority optimization, affinity optimization, core optimization, automated rules, automated power profiles; you name it, and Process Lasso does it!
Process Tamer
Process Tamer is a tiny (140k) and super efficient utility for Microsoft Windows XP/2K/NT/Vista/Win7 that runs in your system tray and constantly monitors the cpu usage of other processes. When it sees a process that is overloading your cpu, it reduces the priority of that process temporarily, until its cpu usage returns to a reasonable level.
Minimem
Minimem now can reduce the memory footprint of any application. It runs in the background and can be set up to optimize as many proceses as you’d like, using a very intuitive graphical interface. Unlike other memory optimization products, it gives you full control over what applications you want to optimize, when and how often, as well as the possibility to only optimize memory when required and relevant.
Как ограничить использование оперативной памяти на вашем ПК
Приветствую вас, дорогие друзья!
- ОЗУ определяет производительность вашей системы, поэтому ограничение ОЗУ для вашего ПК — хорошая идея, которую стоит попробовать как можно скорее.
- К счастью, есть несколько способов изменить настройки, чтобы уменьшить чрезмерное потребление оперативной памяти.
- Удаление ненужных приложений — один из наиболее распространенных шагов по повышению производительности ПК.
- Существует также браузер, который позволяет вам устанавливать ограничения на объем оперативной памяти, процессора и использования сети, которые использует ваш браузер.
Настоящие геймеры используют лучший игровой браузер: Opera GX.
Opera GX — это специальная версия знаменитого браузера Opera, созданная специально для удовлетворения потребностей геймеров.
Opera GX, обладающая уникальными функциями, поможет вам получить максимум удовольствия от игр и просмотра веб-страниц каждый день:
- Ограничитель ЦП, ОЗУ и сети с «убийцей» горячих вкладок,
- Прямая интеграция с Twitch, Discord, Instagram, Twitter и мессенджерами,
- Встроенные элементы управления звуком и настраиваемая музыка,
- Пользовательские цветовые темы от Razer Chroma и принудительное создание темных страниц,
- Бесплатный VPN и блокировщик рекламы.
ОЗУ, сокращение от оперативно-запоминающее устройство (RAM — оперативная память), является одним из самых фундаментальных аппаратных компонентов компьютера, который определяет производительность вашей системы.
Объем оперативной памяти, которая у вас есть, контролирует производительность вашего компьютера, независимо от того, работает ли он с 20 вкладками и 5 открытыми приложениями, или компьютер, который дает сбой, когда вы пытаетесь смотреть YouTube, поэтому чем больше у вас оперативной памяти, тем лучше.
Поскольку оперативная память используется для любой задачи, требующей быстрого доступа к вычислительным ресурсам, ограничитель для вашего ПК звучит как хорошая идея для примерки.
Продолжайте читать и узнайте о лучших доступных решениях для уменьшения потребления оперативной памяти и получения быстрого и надежного ПК, которого вы заслуживаете.
1. Отключите автозагрузку программ
Нажмите сочетание клавиш «Windows Key + R».
Введите в поле «msconfig» и нажмите Enter.
Перейдите на вкладку «Автозагрузка» и нажмите «Открыть диспетчер задач».
Щелкните правой кнопкой мыши приложения, которые вы не хотите запускать при запуске, и выберите «Отключить».
2. Настройте Windows 10 на максимальную производительность
Щелкните правой кнопкой мыши значок «Компьютер» и выберите «Свойства».
На правой панели выберите «Дополнительные параметры системы».
В разделе «Дополнительно» нажмите «Параметры».
Выберите «Обеспечить наилучшее быстродействие».
Нажмите «Применить», затем «ОК» для выхода.
Перезагрузите компьютер.
3. Установите максимальное использование ОЗУ в Windows 10
Нажмите «Windows Key + R».
Введите в поле «msconfig» и нажмите Enter.
Перейдите на вкладку «Загрузка».
Щелкните «Дополнительные параметры».
Отметьте «Максимальный объем памяти».
Нажмите «ОК», чтобы сохранить изменения и перезагрузить компьютер.
4. Дефрагментируйте жесткие диски
Нажмите «Windows Key + R».
Введите в поле «dfrgui» и нажмите Enter.
В новом окне щелкните жесткие диски, которые нужно дефрагментировать, предпочтительно диск, на котором установлена Windows.
Нажмите «Оптимизировать» и следуйте инструкциям на экране, чтобы завершить процесс дефрагментации.
После завершения процесса перезагрузите компьютер.
5. Измените управление памятью
Нажмите сочетание «Windows Key + R».
Введите в поле «regedit» и нажмите Enter.
Перейдите по следующему пути:
HKEY_LOCAL_MACHINESYSTEMCurrentControlSetControlSession ManagerMemory Management
Найдите «ClearPageFileAtShutDown», щелкните его правой кнопкой мыши и выберите «Изменить».
Измените значение на «1».
Нажмите «ОК» и перезагрузите компьютер.
6. Дополнительные решения
- Удалите нежелательное программное обеспечение. Например, нет необходимости иметь программу для чтения PDF, если у вас есть браузер, поскольку вы можете открыть любой файл PDF в любом браузере. То же самое и с видеоплеером, используйте только одну программу для одной цели.
- Используйте только один браузер. Если у вас несколько браузеров, используйте только один за раз.
- Используйте режим экономии заряда батареи. Если вы пользователь ноутбука, используйте его в режиме экономии заряда батареи, так как он автоматически уменьшит фоновую обработку.
7. Используйте отличный браузер в качестве альтернативы
Использование ОЗУ находится под контролем ОС, и нет никакого способа принудительно очистить содержимое.
Так почему бы не обратиться к лучшему браузеру?
Мы говорим о специальной версии браузера Opera, рекламируемой как первый в мире игровой браузер, поскольку его основная цель — гарантировать, что браузер никогда не будет мешать вашему игровому процессу.
Обратите внимание, что он включает в себя уникальные функции, которые помогут вам получить максимальную отдачу как от игр, так и от просмотра веб-страниц, но лучшей функцией является «GX Control».
Это сделало Opera GX известной и высоко ценимой, поскольку она позволяет вам устанавливать собственные ограничения на объем оперативной памяти, процессора и использования сети, которые использует ваш браузер.
И это изумительно.
Браузер предлагает интеграцию с различными службами, что позволяет легко получить к ним доступ с боковой панели.
От Twitch, Discord, YouTube и Spotify до Facebook Messenger, WhatsApp, Telegram, Instagram и Twitter.
Просто помните, что если регулярно отключать ненужные фоновые службы и процессы из вашей оперативной памяти, скорость и производительность улучшаются.
Если вам действительно не нужно открывать эти 20 вкладок, закройте их и оставьте только те, на которых вы действительно находитесь, например этот веб-сайт.
Вы беспокоитесь о том, что ваш компьютер не использует всю оперативную память?
Узнайте, как увеличить полезную оперативную память прямо сейчас, и вы увидите разницу.
Не стесняйтесь использовать раздел комментариев ниже, чтобы сообщить нам, что сработало для вас.
Нам хотелось бы узнать ваше мнение.
До скорых встреч! Заходите!
screampuff
2017-10-27 в 17:42
Пользователь выполняет вычисления в Excel на очень больших листах (свыше 500 МБ) даже с 16 ГБ оперативной памяти, Excel (64-разрядная версия) сожирает всю существующую память, я видел, как она использует более 11 ГБ системной памяти.
Есть ли способ сказать, ограничить его где-то разумным, например, 8 ГБ, чтобы система не зависала и не переставляла файл подкачки, чтобы открыть новую вкладку в Chrome?
3 ответа на вопрос
Sly Mat
2017-10-28 в 03:02
Здесь я понимаю, что вопрос заключается в том, чтобы найти способ ограничения памяти, используемой процессом, независимо от влияния на производительность.
На Windows Server это можно сделать с помощью инструмента, называемого диспетчером системных ресурсов Windows, который может ограничивать объем рабочего набора, который использует процесс. Этот инструмент можно установить (не устанавливается по умолчанию) через консоль добавления компонентов в Windows Server 2008 R2.
В Windows 7/8/10 не существует решения Microsoft, способного сделать это. Вы должны установить стороннее программное обеспечение, как показано ниже:
-
Укротитель процесса: https://www.donationcoder.com/Software/Mouser/proctamer/
-
Процесс Лассо: https://bitsum.com/
Mikhail
2018-07-04 в 14:10
Управляющий процессом работал отлично для меня. Открытый исходный код, лицензия MIT, простой в использовании:
procgov --maxmem 40M your_app.exe NotReallyHere12
2018-03-06 в 20:31
Если проблема заключается в том, что у вас возникают проблемы при одновременном выполнении других действий на компьютере, вы можете попытаться уменьшить приоритет процессора Excel. Поэтому, если вы запустите что-то еще, Excel будет вынужден остановиться и ждать, так как ваша программа имеет более высокий приоритет. Это займет больше времени, чтобы закончить, но вы должны быть в состоянии сделать другие вещи в то же время.
Инструкция для Windows 7:
- Откройте диспетчер задач (Ctrl + Alt + Del)
- Откройте вкладку «Процессы». Щелкните правой кнопкой мыши файл Excel.exe и выберите «Установить приоритет».
- Выберите новый приоритет. Большинство процессов работают в нормальном режиме, поэтому вы можете использовать значение «Ниже нормального» или «Низкое».
Это временно, поэтому вам придется делать это снова, если вы выйдете из Excel.
Источник: https://www.sevenforums.com/tutorials/83361-priority-level-set-applications-processes.html
Похожие вопросы
-
2
Windows 7 Home Premium запоминает пароли общего доступа к сети?
-
4
Как заблокировать выровненные по правому краю панели инструментов в Windows 7, чтобы они не выглядел…
-
4
Функция Windows 7 «Aero Snap» в Ubuntu GNOME
-
-
3
Мой второй жесткий диск не виден в Windows 7
-
6
Нужно ли иметь 3 модуля памяти DIMM для использования DDR3 или даже иметь возможность запуска 3-кана…
-
7
Как заменить Блокнот в Windows 7?
-
2
Как расположить значки панели задач Windows 7 в 2 ряда?
-
1
Проблемы во время сна на Windows 7
-
6
Как управлять функцией привязки Windows 7 с помощью двух мониторов?
-
5
Почему фанат моего процессора гонит видео или виртуальные машины?
Limiting RAM consumption is ideal for a smooth-running system
by Milan Stanojevic
Milan has been enthusiastic about technology ever since his childhood days, and this led him to take interest in all PC-related technologies. He’s a PC enthusiast and he… read more
Updated on July 21, 2022
Fact checked by
Alex Serban
After moving away from the corporate work-style, Alex has found rewards in a lifestyle of constant analysis, team coordination and pestering his colleagues. Holding an MCSA Windows Server… read more
- RAM determines your system’s performance, so a RAM limiter for your PC sounds like a good idea to try on as soon as possible.
- Luckily, there are several ways to adjust your settings to reduce excess memory consumption.
- Uninstalling unnecessary apps is one of the most common steps to improve PC performance.
- CPU, RAM and Network limiter with hot tab killer
- Integrated with Twitch, Discord, Instagram, Twitter and Messengers directly
- Built-in sound controls and custom music
- Custom color themes by Razer Chroma and force dark pages
- Free VPN and Ad blocker
- Download Opera GX
RAM, short for random access memory, is one of the most fundamental hardware components of a computer that determines your system’s performance.
The amount of RAM you have controls the performance of your PC, whether you have one that works with 20 tabs and 5 apps open or a computer that crashes whenever you try to watch Netflix, so the more RAM you have, the better.
Because RAM is used for any task that requires fast access to computing resources, a limiter for your PC sounds like a good idea to try on.
Why is my RAM usage so high when nothing is running?
Believe it or not, even when it appears that you’re not using any app, there are lots of services that can still run in the background.
For instance, Microsoft Edge has a default feature to keep extensions running even though the browser is not running so that you open it faster when needed.
Apart from that, there might be other apps running in the background like the third-party antivirus or a syncing tool working as you’re reading this.
How to set maximum RAM usage?
You can easily limit the RAM use by going through the System Configuration app from Windows.
Keep reading and find out the best solutions on how to limit RAM usage of a program or a game, and get the fast, reliable PC you deserve.
Is your current browser using too many PC resources? It’s time for an upgrade
Opera GX is the first gaming browser that allows custom control over resources. It lets you set a custom limit for how much RAM and CPU each tab can use.
You can also limit bandwidth usage and benefit from online privacy with a free, unlimited VPN. Enabling battery mode, dark mode and the adblocker can also help load pages faster.

Opera GX
Surf the web error-free with this lightweight browser with customizable performance features!
How can I reduce excess RAM consumption in Windows 10?
1. Disable startup programs
- Press the Windows key + R shortcut to launch the Run console.
- Type msconfig in the box and press Enter.
- Go to the Startup tab and click on Open Task Manager.
- Right-click on the applications that you don’t want to run at startup and select Disable.
2. Adjust your Windows 10 for the best performance
- Right-click on the Computer icon and select Properties.
- Select Advanced system settings from the right-hand pane.
- Under Performance, click on Settings.
- Choose Adjust for best performance.
- Click on Apply, then OK to exit.
- Restart your computer.
3. Limit RAM usage in Windows 10/11
- Press the Windows key + R to start the Run console.
- Type msconfig in the box and press Enter.
- Go to the Boot tab.
- Click on Advanced options.
- Check Maximum memory.
- Click OK to save changes and restart your PC.
This solution was clearly outlined for Windows 10, but the procedure is identical on Windows 11 so you can use it on the new OS as well
4. Defragment the hard drives
NOTE
This solution is recommended only if you have a hard disk drive. It is not a recommended procedure for SSDs.
- Press the Windows key + R.
- Type dfrgui in the box and press Enter.
- In the new window, click on the hard drives you want to defragment, preferably the drive in which Windows is installed.
- Click on Optimize and follow the instructions on the screen to finish the defragment process.
- After the process is complete, restart your computer.
5. Modify the Memory Management key in the Registry
- Press the Windows key + R.
- Type regedit the box and press Enter.
- Navigate to the following path:
HKEY_LOCAL_MACHINESYSTEMCurrentControlSetControlSession ManagerMemory Management - Locate ClearPageFileAtShutDown, right-click on it and select Modify.
- Change the value to 1.
- Click OK and restart your computer.
This is actually a good method on how to limit RAM usage in Windows 10/11. That’s because if the Memory Management is not enabled, the system can perform erratically.
6. Use a great browser as an alternative
The usage of RAM is under the control of the OS and there is no way to force content to be cleared. So why not turn to a better browser?
We are talking about a special version of the Opera browser advertised as the world’s first gaming browser, as its main focus is to ensure the browser never gets in the way of your PC gaming experience.
Some PC issues are hard to tackle, especially when it comes to corrupted repositories or missing Windows files. If you are having troubles fixing an error, your system may be partially broken.
We recommend installing Restoro, a tool that will scan your machine and identify what the fault is.
Click here to download and start repairing.
Note that it includes unique features to help you get the most out of both gaming and browsing, but the best feature is GX Control.
This made Opera GX famous and much appreciated as it comes with a RAM limiter for PC, but it also deals with CPU, and network using your browser takes up. And it gets better than this.
The browser offers integration with various services, allowing you to easily access them from the sidebar.
From Twitch, Discord, YouTube, and Spotify to Facebook Messenger, WhatsApp, Telegram, Instagram, and Twitter.
We actually have a great guide on how to limit RAM usage in Opera GX and optimize it for gaming.

Opera GX
Need more power for your PC? Opera GX lets you set limits on how much RAM your browser takes up!
7. How to limit ram usage of Chrome
- Right-click the Start button and select Task Manager.
- Now, click on the Chrome arrow from Task Manager and look at the memory consumption column to see which of the tabs consume the most memory.
- Right-click on the processes that use the most memory and select End task.
There’s nothing much to do when Chrome is hogging up memory other than closing up some tabs.
You can do it straight from the browser by clicking on some tabs’ X button but going through Task Manager as instructed above, will also give you some information on the tabs using the most memory.
Additional solutions to save your memory
➡ Uninstall the unwanted software – For example, there is no need to have a PDF reader if you have a browser as you can open any pdf file using any browser; the same goes for a video player, use only one software, for a single purpose.
➡ Use only one browser – If you have multiple browsers, use only one at a time
➡ Use the battery saver mode – If you’re a laptop user, then use it in battery saver mode as it will automatically reduce background processing.
How do I fix my 100% memory usage?
If the memory usage reaches 100%, your system gets stuck and the best way of getting back to normal is to restart your PC.
After the reboot, a lot of the apps and processes you were using will not restart and you will be able to go through all our solutions above to optimize the RAM consumption.
From this guide, you’ve learned how to limit RAM usage for a program, for browsers, and for the whole system.
Just remember, by regularly disabling wasteful background services and processes out of your RAM, the speed and performance will improve.
If you don’t actually need those 20 tabs open, close them, and only leave the ones you’re actually on, like this website.
Are you worried that your computer is not using all RAM? Learn how to increase usable RAM right away and you’ll see the difference.
Feel free to use the comments section below to let us know what worked for you. We’d love to know your opinion.
Newsletter
Limiting RAM consumption is ideal for a smooth-running system
by Milan Stanojevic
Milan has been enthusiastic about technology ever since his childhood days, and this led him to take interest in all PC-related technologies. He’s a PC enthusiast and he… read more
Updated on July 21, 2022
Fact checked by
Alex Serban
After moving away from the corporate work-style, Alex has found rewards in a lifestyle of constant analysis, team coordination and pestering his colleagues. Holding an MCSA Windows Server… read more
- RAM determines your system’s performance, so a RAM limiter for your PC sounds like a good idea to try on as soon as possible.
- Luckily, there are several ways to adjust your settings to reduce excess memory consumption.
- Uninstalling unnecessary apps is one of the most common steps to improve PC performance.
- CPU, RAM and Network limiter with hot tab killer
- Integrated with Twitch, Discord, Instagram, Twitter and Messengers directly
- Built-in sound controls and custom music
- Custom color themes by Razer Chroma and force dark pages
- Free VPN and Ad blocker
- Download Opera GX
RAM, short for random access memory, is one of the most fundamental hardware components of a computer that determines your system’s performance.
The amount of RAM you have controls the performance of your PC, whether you have one that works with 20 tabs and 5 apps open or a computer that crashes whenever you try to watch Netflix, so the more RAM you have, the better.
Because RAM is used for any task that requires fast access to computing resources, a limiter for your PC sounds like a good idea to try on.
Why is my RAM usage so high when nothing is running?
Believe it or not, even when it appears that you’re not using any app, there are lots of services that can still run in the background.
For instance, Microsoft Edge has a default feature to keep extensions running even though the browser is not running so that you open it faster when needed.
Apart from that, there might be other apps running in the background like the third-party antivirus or a syncing tool working as you’re reading this.
How to set maximum RAM usage?
You can easily limit the RAM use by going through the System Configuration app from Windows.
Keep reading and find out the best solutions on how to limit RAM usage of a program or a game, and get the fast, reliable PC you deserve.
Is your current browser using too many PC resources? It’s time for an upgrade
Opera GX is the first gaming browser that allows custom control over resources. It lets you set a custom limit for how much RAM and CPU each tab can use.
You can also limit bandwidth usage and benefit from online privacy with a free, unlimited VPN. Enabling battery mode, dark mode and the adblocker can also help load pages faster.

Opera GX
Surf the web error-free with this lightweight browser with customizable performance features!
How can I reduce excess RAM consumption in Windows 10?
1. Disable startup programs
- Press the Windows key + R shortcut to launch the Run console.
- Type msconfig in the box and press Enter.
- Go to the Startup tab and click on Open Task Manager.
- Right-click on the applications that you don’t want to run at startup and select Disable.
2. Adjust your Windows 10 for the best performance
- Right-click on the Computer icon and select Properties.
- Select Advanced system settings from the right-hand pane.
- Under Performance, click on Settings.
- Choose Adjust for best performance.
- Click on Apply, then OK to exit.
- Restart your computer.
3. Limit RAM usage in Windows 10/11
- Press the Windows key + R to start the Run console.
- Type msconfig in the box and press Enter.
- Go to the Boot tab.
- Click on Advanced options.
- Check Maximum memory.
- Click OK to save changes and restart your PC.
This solution was clearly outlined for Windows 10, but the procedure is identical on Windows 11 so you can use it on the new OS as well
4. Defragment the hard drives
NOTE
This solution is recommended only if you have a hard disk drive. It is not a recommended procedure for SSDs.
- Press the Windows key + R.
- Type dfrgui in the box and press Enter.
- In the new window, click on the hard drives you want to defragment, preferably the drive in which Windows is installed.
- Click on Optimize and follow the instructions on the screen to finish the defragment process.
- After the process is complete, restart your computer.
5. Modify the Memory Management key in the Registry
- Press the Windows key + R.
- Type regedit the box and press Enter.
- Navigate to the following path:
HKEY_LOCAL_MACHINESYSTEMCurrentControlSetControlSession ManagerMemory Management - Locate ClearPageFileAtShutDown, right-click on it and select Modify.
- Change the value to 1.
- Click OK and restart your computer.
This is actually a good method on how to limit RAM usage in Windows 10/11. That’s because if the Memory Management is not enabled, the system can perform erratically.
6. Use a great browser as an alternative
The usage of RAM is under the control of the OS and there is no way to force content to be cleared. So why not turn to a better browser?
We are talking about a special version of the Opera browser advertised as the world’s first gaming browser, as its main focus is to ensure the browser never gets in the way of your PC gaming experience.
Some PC issues are hard to tackle, especially when it comes to corrupted repositories or missing Windows files. If you are having troubles fixing an error, your system may be partially broken.
We recommend installing Restoro, a tool that will scan your machine and identify what the fault is.
Click here to download and start repairing.
Note that it includes unique features to help you get the most out of both gaming and browsing, but the best feature is GX Control.
This made Opera GX famous and much appreciated as it comes with a RAM limiter for PC, but it also deals with CPU, and network using your browser takes up. And it gets better than this.
The browser offers integration with various services, allowing you to easily access them from the sidebar.
From Twitch, Discord, YouTube, and Spotify to Facebook Messenger, WhatsApp, Telegram, Instagram, and Twitter.
We actually have a great guide on how to limit RAM usage in Opera GX and optimize it for gaming.

Opera GX
Need more power for your PC? Opera GX lets you set limits on how much RAM your browser takes up!
7. How to limit ram usage of Chrome
- Right-click the Start button and select Task Manager.
- Now, click on the Chrome arrow from Task Manager and look at the memory consumption column to see which of the tabs consume the most memory.
- Right-click on the processes that use the most memory and select End task.
There’s nothing much to do when Chrome is hogging up memory other than closing up some tabs.
You can do it straight from the browser by clicking on some tabs’ X button but going through Task Manager as instructed above, will also give you some information on the tabs using the most memory.
Additional solutions to save your memory
➡ Uninstall the unwanted software – For example, there is no need to have a PDF reader if you have a browser as you can open any pdf file using any browser; the same goes for a video player, use only one software, for a single purpose.
➡ Use only one browser – If you have multiple browsers, use only one at a time
➡ Use the battery saver mode – If you’re a laptop user, then use it in battery saver mode as it will automatically reduce background processing.
How do I fix my 100% memory usage?
If the memory usage reaches 100%, your system gets stuck and the best way of getting back to normal is to restart your PC.
After the reboot, a lot of the apps and processes you were using will not restart and you will be able to go through all our solutions above to optimize the RAM consumption.
From this guide, you’ve learned how to limit RAM usage for a program, for browsers, and for the whole system.
Just remember, by regularly disabling wasteful background services and processes out of your RAM, the speed and performance will improve.
If you don’t actually need those 20 tabs open, close them, and only leave the ones you’re actually on, like this website.
Are you worried that your computer is not using all RAM? Learn how to increase usable RAM right away and you’ll see the difference.
Feel free to use the comments section below to let us know what worked for you. We’d love to know your opinion.
Newsletter
Содержание
- Способ 1: Общие рекомендации по оптимизации оперативной памяти
- Способ 2: Повышение приоритета игры
- Способ 3: Выделение виртуальной памяти
- Способ 4: Завершение ненужных процессов
- Способ 5: Изменение параметров запуска
- Способ 6: Установка программы для оптимизации игр
- Вопросы и ответы
Способ 1: Общие рекомендации по оптимизации оперативной памяти
Всегда при запуске программ или игр операционная система выделяет то количество ОЗУ, которое требует приложение, а какие-то ограничения устанавливаются лишь в 1% случаев через настройки в играх вручную пользователям. Если вы заметили, что во время игры вам не хватает оперативной памяти, попробуйте сначала выполнить общие действия, относящиеся к ее оптимизации. Понадобится отключить автозагрузку ненужных программ, завершить неиспользуемые приложения и выполнить чистку системного раздела жесткого диска. Есть и другие советы, к которым тоже стоит прислушаться, — перейдите по следующей ссылке, чтобы получить упомянутые инструкции и организовать оптимальную работу ОЗУ на вашем компьютере.
Подробнее: Оптимизация оперативной памяти в Windows 10
Способ 2: Повышение приоритета игры
Каждому процессу при запуске задается свой приоритет, от которого зависит распределение системных ресурсов. По большей части это относится именно к процессору и оперативной памяти, поскольку видеопамять практически не используется для свернутых или фоновых приложений. Вы можете вручную повысить приоритет для необходимых игр после их запуска, чтобы добиться выделения большего количества оперативной памяти. Выполняется эта задача буквально в несколько кликов и выглядит следующим образом:
- Запустите нужную игру, затем сверните ее, щелкните правой кнопкой мыши по кнопке «Пуск» и из появившегося контекстного меню выберите пункт «Диспетчер задач».
- Перейдите на вкладку «Подробности» и найдите там процесс, связанный с вашей игрой.
- Щелкните по строчке правой кнопкой мыши, наведите курсор на «Задать приоритет» и выберите вариант «Высокий», если сейчас установлен другой.

Конечно, вы можете использовать и последний вариант приоритета — «Реального времени», однако во время тестирования разница между предложенными пунктами замечена не была. Поэтому рекомендуем остановиться все-таки на «Высоком», чтобы системные фоновые процессы во время игры не зависали и не вызывали микрофризов.
Способ 3: Выделение виртуальной памяти
Виртуальная память, или файл подкачки, — дополнительное пространство, выделяемое с жесткого диска для оптимизации оперативной памяти. Указанное количество виртуальной памяти используется точно так же, как и ОЗУ, при этом разгружая основное комплектующее. Мы советуем активировать файл подкачки вне зависимости от того, какой штатный объем ОЗУ установлен на вашем компьютере (не относится к 32 ГБ и выше).
- Для этого в поиске «Пуска» начните набирать «Настройка представления и производительности системы», затем перейдите по появившемуся в списке соответствию.
- Откройте вкладку «Дополнительно» и в блоке «Виртуальная память» нажмите кнопку «Изменить».
- Снимите галочку с пункта «Автоматически выбирать объем файла подкачки».
- Выберите любой удобный для вас раздел жесткого диска, на котором хотели бы создать файл с виртуальной памятью, затем отметьте маркером пункт «Указать размер».
- Укажите оптимальный исходный и максимальный размер виртуальной памяти в МБ и примените изменения. Они вступят в силу после перезагрузки компьютера.
Теперь поговорим о том, какое именно количество памяти необходимо выделять для файла подкачки. Устанавливаемый размер зависит от того, сколько изначально у вас есть ОЗУ, а также в каком количестве память используется при штатной работе за компьютером и при запуске требовательных игр. На нашем сайте вы найдете отдельный материал по данной теме и сможете разобраться в том, какие значения устанавливать конкретно в вашем случае.
Подробнее: Определение оптимального размера файла подкачки в Windows
Способ 4: Завершение ненужных процессов
Если для игры не хватает оперативной памяти, лучшим методом добавить ее будет завершение ненужных процессов. Это может быть как браузер, который вы не используете во время прохождения или онлайн-сессии, так и различные необязательные сторонние либо системные приложения. Выше мы уже показывали, как открыть «Диспетчер задач» и перейти к списку процессов. На этот раз щелкните по ненужным правой кнопкой мыши и из контекстного меню выберите пункт «Снять задачу».
Способ 5: Изменение параметров запуска
С помощью ручной установки параметров запуска для приложения можно задать максимальное количество используемой оперативной памяти. Этот вариант подходит в тех случаях, когда по каким-то причинам нужное количество не определяется автоматически и не используется при этом файл подкачки. Сначала разберемся с тем, как установить такой параметр для Steam.
- Запустите лаунчер, перейдите в библиотеку и в списке игр найдите ту, для которой хотите выделить нужное количество оперативной памяти.
- Щелкните по строке с игрой правой кнопкой мыши и из контекстного меню выберите пункт «Свойства».
- В категории «Общие» найдите строку «Параметры запуска» и напишите там
-heapsize 8388608, где число после команды — количество выделяемой оперативной памяти в КБ (1 МБ = 1024 КБ, 1 ГБ = 1024 МБ).

Если же вы не используете игровой лаунчер, а запускаете игру прямо через ее значок на рабочем столе, то тоже можете выставить необходимый параметр запуска. Для этого изменения вносятся непосредственно во свойства ярлыка и выглядят так:
- Найдите иконку приложения, щелкните по ней правой кнопкой мыши и из контекстного меню выберите пункт «Свойства».
- Перейдите на вкладку «Ярлык» и установите курсор в конце строки «Объект». Не удаляйте текущее содержимое, поскольку оно определяет путь к файлу для запуска.
- Напишите
-heapsize 8388608, заменив количество оперативной памяти на свое, и сохраните изменения. После этого запустите игру и проверьте изменения в ее производительности.

Отдельно отметим, что во избежание трудностей при переводе гигабайтов в килобайты рекомендуем использовать конвертер величин, доступный непосредственно в поисковике. Вместо него можете открыть любой удобный онлайн-сервис для конвертирования ГБ в КБ, указать нужное значение и скопировать цифры с дальнейшей их вставкой в параметрах запуска.
Способ 6: Установка программы для оптимизации игр
Заключительный наш совет состоит в использовании специальных программ, которые призваны улучшать производительность в играх. Они определяют оптимальные графические настройки, а также при запуске приложений выключают ненужные программы и службы, разгружая тем самым железо для его целевого использования в игре. Есть разные решения по данной теме, каждое из которых имеет свой уникальный набор функций и принцип использования. Рекомендуем ознакомиться с лучшим ПО такого рода в обзорной статье на нашем сайте по следующей ссылке. После выбора софта вы можете установить его и настроить общие параметры либо оптимизировать каждую игру отдельно.
Подробнее: Программы для ускорения игр
Свыше 10 способов, как высвободить оперативную память на Ваших устройствах с Windows или Mac
Когда вы используете всю доступную оперативную память на вашем компьютере, вы можете заметить, что ваше устройство начинает работать медленнее, а система и установленные приложения начинают «бороться» за доступную оперативную память при выполнении своих задач. Если вы обнаружите, что приложения вашего компьютера часто сбоят и требуется больше времени для выполнения простых задач, то вам может быть интересно, как высвободить оперативную память на вашем компьютере.
2. Отключить из автозагрузки те программы, которые вам не нужны
4. Очищайте файл подкачки при завершении работы
1. Настройте Finder
Как освободить оперативную память и уменьшить ее использование в Windows
Узнайте, как уменьшить использование оперативной памяти на вашем компьютере с Windows, используя несколько методов для повышения производительности вашего ПК.
Что такое оперативная память?
Прежде чем мы погрузимся в советы о том, как очистить ОЗУ в Windows, давайте кратко опишем, что делает ОЗУ, если вы не знакомы. Смотрите наше полное объяснение RAM для более подробной информации.
RAM означает оперативную память . Это краткосрочный носитель данных, на котором хранятся программы и процессы, запущенные в данный момент на вашем компьютере.
Чем больше оперативной памяти на вашем компьютере, тем больше программ вы можете запускать одновременно без отрицательного влияния на производительность.
Когда на вашем компьютере заканчивается ОЗУ, он использует часть накопителя, называемую файлом подкачки, которая действует как воображаемая ОЗУ. Это намного медленнее, чем фактическая оперативная память, поэтому вы замечаете замедление, когда Windows должна ее использовать.
Поскольку оперативная память нестабильна, вы потеряете ее содержимое при выключении компьютера. Все, что вы хотите сохранить, необходимо сохранить в постоянном хранилище, например на жестком диске или твердотельном накопителе. Вот почему, например, вы потеряете открытый документ Word, который еще не сохранили, когда ваш компьютер выключится.
Как освободить оперативную память на вашем ПК с Windows: 8 методов
Давайте посмотрим, как уменьшить объем используемой оперативной памяти. Вам не нужно делать это часто, но эти методы пригодятся, когда вы заметите проблемы с памятью.
1. Перезагрузите компьютер.
Это совет, с которым вы, вероятно, знакомы по устранению других проблем, но он популярен не зря.
Перезагрузка компьютера также полностью очистит содержимое ОЗУ и перезапустит все запущенные процессы. Хотя это, очевидно, не увеличит максимальный объем оперативной памяти, который у вас есть, он очистит процессы, работающие в фоновом режиме, которые могут поглощать вашу память.
Вам следует регулярно перезагружать компьютер, чтобы он не зависал, особенно если вы используете его постоянно. Если вы не перезагружались в течение недели и ваш компьютер работает медленно, пора перезагрузить компьютер.
2. Проверьте использование ОЗУ с помощью инструментов Windows.
Вам не нужно угадывать, что использует вашу оперативную память; Windows предоставляет инструменты, чтобы показать вам. Для начала откройте диспетчер задач, выполнив поиск в меню «Пуск», или воспользуйтесь сочетанием клавиш Ctrl + Shift + Esc .
При необходимости кликните Подробнее, чтобы развернуть до полного представления. Затем на вкладке « Процессы » кликните заголовок « Память», чтобы отсортировать все процессы от максимального до минимального использования ОЗУ. Не забывайте о приложениях, которые вы видите здесь, так как мы обсудим их подробнее позже.
Для получения дополнительной информации перейдите на вкладку « Производительность ». В разделе « Память » вы увидите график использования оперативной памяти с течением времени. Нажмите « Открыть монитор ресурсов» внизу, и вы можете получить более подробную информацию на вкладке « Память » этой утилиты .
Таблица внизу покажет вам, сколько оперативной памяти у вас свободно. Сортировка по фиксации (КБ) в верхнем списке, чтобы увидеть, какие программы используют больше всего ОЗУ.
3. Удалите или отключите ненужное программное обеспечение.
Теперь, когда вы увидели, какие приложения используют больше всего оперативной памяти в вашей системе, подумайте, действительно ли вы их используете. Самый простой способ уменьшить использование ОЗУ — предотвратить ее использование программами, которые вы никогда не используете.
Приложения, которые вы не открывали несколько месяцев, но которые все еще работают в фоновом режиме, просто тратят ресурсы на вашем компьютере, поэтому вам следует удалить их. Для этого перейдите в « Настройки»> «Приложения»> «Приложения и функции» и нажмите « Удалить» в любом приложении, которое хотите удалить.
Если вы не хотите удалять приложение, потому что вы иногда его используете, вы можете вместо этого запретить запуск этой программы при запуске . Многие приложения настраиваются на автоматический запуск каждый раз, когда вы входите в систему, что не нужно, если вы редко их используете.
4. Обновите свои приложения
Вы всегда должны своевременно устанавливать обновления приложений из соображений безопасности, но это также может помочь вам уменьшить потери оперативной памяти.
Некоторые приложения страдают от утечек памяти, которые возникают, когда программа не возвращает оперативную память в пул после того, как она завершила ее использование.
Со временем такие приложения будут использовать все больше и больше оперативной памяти, что приведет к нехватке других приложений в вашей системе.
Если в приложении есть проблема с утечкой памяти, мы надеемся, что установка последнего обновления будет включать исправление этой проблемы.
Помимо этого, последние версии приложений могут включать оптимизацию и улучшения, так что программному обеспечению не нужно использовать столько оперативной памяти в целом.
5. Используйте более легкие приложения и управляйте запущенными программами.
Что, если вам действительно нужно очистить оперативную память на вашем компьютере, но приложения, занимающие оперативную память, необходимы для вашего рабочего процесса? Вы можете справиться с этим двумя способами.
Во-первых, по возможности попробуйте использовать более легкие альтернативы приложениям. Если ваш компьютер не работает, когда у вас открыт Photoshop, попробуйте использовать приложение меньшего размера, например Paint.NET или GIMP, для небольших правок. Используйте Photoshop только тогда, когда вы полностью посвятили себя работе над проектом.
Во-вторых, обратите внимание на открытые вами программы. Закройте все программы, с которыми вы не работаете. Добавьте в закладки открытые вкладки браузера, которые вы хотите прочитать позже, а затем закройте их, чтобы освободить оперативную память. Если вы будете держать все под контролем, это поможет освободить оперативную память.
Обязательно разверните раздел панели задач на панели задач, расположенный в правом нижнем углу экрана, щелкнув маленькую стрелку. Каждая программа, отмеченная значком, работает в фоновом режиме, поэтому вам следует щелкнуть правой кнопкой мыши и выбрать « Закрыть» или « Выход» для всего, что вам не нужно.
Google Chrome находится здесь в отдельной категории, так как печально известен потреблением оперативной памяти. Узнайте, как контролировать использование памяти Chrome, чтобы получить советы. Если вы много работаете в своем браузере, возможно, лучше отказаться от Chrome в пользу другого варианта, который проще в ОЗУ.
Независимо от того, какой браузер вы используете, вам следует проверить расширения своего браузера и удалить те, которые вам не нужны. Каждое расширение, которое вы добавляете в свой браузер, потребляет дополнительную память, поэтому избавление от них — простой способ еще больше сократить использование оперативной памяти.
6. Сканирование на наличие вредоносных программ.
Стоит проверить наличие вредоносных программ на вашем компьютере, если ваша оперативная память постоянно исчезает. Ресурсы кражи мошеннического программного обеспечения, очевидно, будут занимать вашу доступную оперативную память.
Мы рекомендуем запустить сканирование с помощью Malwarebytes . Надеюсь, он ничего не найдет, но, по крайней мере, вы можете исключить такую возможность.
7. Настройте виртуальную память в Windows.
Ранее мы упоминали файл подкачки. Если вы видите сообщения об ошибках о том, что вашей системе не хватает виртуальной памяти , вы можете увеличить это значение и, надеюсь, сохранить стабильную производительность.
Для этого перейдите в « Настройки»> «Система»> «О программе» . В правой части этого меню нажмите Расширенные настройки системы , откроется новое окно. Если вы не видите эту ссылку, разверните окно настроек по горизонтали, пока оно не появится.
В новом поле на вкладке « Дополнительно » нажмите кнопку « Параметры» в разделе « Производительность» . Это откроет новое окно; еще раз переключитесь на вкладку « Дополнительно » и нажмите кнопку « Изменить» в разделе « Виртуальная память ».
Теперь вы увидите размер файла подкачки для вашего основного диска. В большинстве случаев вы можете оставить флажок Автоматически управлять размером файла подкачки для всех дисков установленным, чтобы Windows позаботилась об этом.
Однако, если у вас мало виртуальной памяти, вам может потребоваться снять этот флажок и установить для параметров « Начальный размер» и « Максимальный размер» более высокие значения.
8. Попробуйте ReadyBoost, чтобы добавить больше ОЗУ.
Если ваш компьютер старый и имеет крошечный объем оперативной памяти внутри, вы можете попробовать менее известную функцию Windows под названием ReadyBoost для увеличения объема оперативной памяти . Это позволяет вам подключить флеш-накопитель или SD-карту, и Windows будет эффективно обрабатывать их как дополнительную оперативную память.
Хотя это звучит великолепно, сегодня эта функция предлагает ограниченное использование. Если на вашем компьютере есть твердотельный накопитель, ReadyBoost ничего не сделает. Это потому, что SSD быстрее, чем флэш-накопитель.
Кроме того, поскольку на компьютерах по умолчанию установлено больше ОЗУ, вы не увидите такой большой выгоды от ReadyBoost, как на слабой системе много лет назад. «Притворная RAM» от ReadyBoost не дает такого же прироста производительности, как фактическое добавление RAM.
Таким образом, ReadyBoost позволяет увеличить эффективный объем оперативной памяти только на старых системах. Во всех остальных случаях единственный способ увеличить объем оперативной памяти на вашем компьютере — это добавить ее самостоятельно.
9. Установите больше ОЗУ.
Если у вас всегда мало ОЗУ или вы хотите запускать больше программ одновременно, на самом деле нет никакого способа обойти это: вам нужно добавить еще немного ОЗУ на свой компьютер. Хотя это и стоит изрядно, добавление ОЗУ значительно улучшит производительность, если на вашем компьютере до сих пор не было много.
Если вам интересно, как увеличить объем оперативной памяти, знайте, что увеличить объем оперативной памяти можно только путем добавления физических модулей памяти в вашу машину. Заявления в Интернете о «загрузке большего количества ОЗУ» — шутка; таким образом невозможно добавить память.
На настольном компьютере увеличение оперативной памяти обычно является простым обновлением. Но из-за ограниченного пространства на ноутбуке может быть сложно или даже невозможно добавить дополнительную оперативную память на ноутбук.
В любом случае вам необходимо убедиться, что вы покупаете ОЗУ, совместимую с вашей системой. Изучите документацию производителя вашего ПК, чтобы узнать, какой тип оперативной памяти работает с вашей системой и легко ли выполнить обновление. Интернет-форумы также помогут в этом.
А как насчет очистителей RAM?
Вероятно, вы видели утилиты для очистки оперативной памяти, которые обещают помочь вам увеличить объем оперативной памяти различными способами. Хотя в теории это звучит великолепно, мы рекомендуем их избегать.
Таким образом, бустеры RAM в лучшем случае являются плацебо, поскольку они «освобождают» RAM, забирая ее из программ, которые, вероятно, в ней нуждаются.
Управление памятью — сложная вычислительная задача. Разработчики Windows, являющиеся экспертами в своей области, гораздо лучше понимают, как это сделать, чем какой-нибудь случайный разработчик, который публикует очиститель RAM.
Ваш компьютер, использующий большую часть доступной оперативной памяти, не обязательно является проблемой — он максимально использует имеющиеся у него ресурсы.
Мы рассмотрели несколько способов освободить оперативную память в Windows 10. В конечном счете, добавление дополнительной физической памяти к вашей машине — лучшее решение проблем, связанных с ОЗУ. Однако выполнение описанных выше шагов поможет вам решить, необходимо ли это.
Говоря об оперативной памяти, не забывайте, что другие компоненты ПК тоже важны. Обновление одних компонентов больше повлияет на производительность вашего ПК, чем других.
Настройка квот памяти для процесса
Описывает наилучшие практики, расположение, значения, управление политикой и соображения безопасности для настройки квот памяти для параметра политики безопасности процесса.
Справочники
Эта привилегия определяет, кто может изменять максимальную память, которая может быть потребляема в процессе. Эта привилегия полезна для настройки системы на групповой или пользовательской основе.
Это право пользователя определяется в объекте групповой политики контроллера домена по умолчанию и в локальной политике безопасности рабочих станций и серверов.
Возможные значения
- Определяемый пользователей список учетных записей
- Не определено
Рекомендации
- Ограничить квоты настройки памяти для пользователя процесса только пользователями, которым требуется возможность регулировать квоты памяти для выполнения своих заданий.
- Если это право пользователя необходимо для учетной записи пользователя, она может быть назначена учетной записи локального компьютера, а не учетной записи домена.
Location
Конфигурация компьютераWindows ПараметрыБезопасность ПараметрыНазначение прав пользователей
Значения по умолчанию
По умолчанию это право имеют члены групп Администраторы, Локальные службы и Сетевые службы.
В следующей таблице приведены фактические и действующие значения по умолчанию для этой политики. Значения по умолчанию также можно найти на странице свойств политики.
| Тип сервера или объект групповой политики | Значение по умолчанию |
|---|---|
| Default Domain Policy | Администраторы Локализованная служба Служба сети |
| Политика контроллера домена по умолчанию | Администраторы Локализованная служба Служба сети |
| Параметры по умолчанию для автономного сервера | Администраторы Локализованная служба Служба сети |
| Действующие параметры по умолчанию для контроллера домена | Администраторы Локализованная служба Служба сети |
| Действующие параметры по умолчанию для рядового сервера | Администраторы Локализованная служба Служба сети |
| Действующие параметры по умолчанию для клиентского компьютера | Администраторы Локализованная служба Служба сети |
Управление политикой
Перезагрузка устройства не требуется для того, чтобы этот параметр политики был эффективным.
Изменения прав пользователя вступают в силу при его следующем входе в учетную запись.
Групповая политика
Параметры применяются в следующем порядке с помощью объекта групповой политики (GPO), который перезаписывал параметры на локальном компьютере при следующем обновлении групповой политики:
- Параметры локальной политики
- Параметры политики сайта
- Параметры политики домена
- Параметры политики подразделения
Когда локальный параметр серый, он указывает, что GPO в настоящее время контролирует этот параметр.
Вопросы безопасности
В этом разделе описывается, каким образом злоумышленник может использовать компонент или его конфигурацию, как реализовать меры противодействия, а также рассматриваются возможные отрицательные последствия их реализации.
Уязвимость
Пользователь с **** квотами настройки памяти для привилегии процесса может уменьшить объем памяти, доступной для любого процесса, что может привести к замедлению работы критически важных для бизнеса сетевых приложений или к сбойу. Эта привилегия может быть использована вредоносным пользователем для начала атаки с отказом в обслуживании (DoS).
Противодействие
Ограничить квоты памяти для пользователя процесса правом пользователей, которым требуется выполнять их задания, например администраторам приложений, которые поддерживают системы управления базами данных или администраторам доменов, которые управляют каталогом организации и ее вспомогательной инфраструктурой. ****