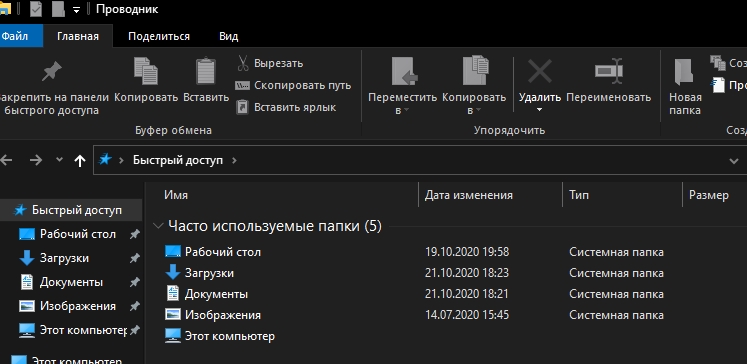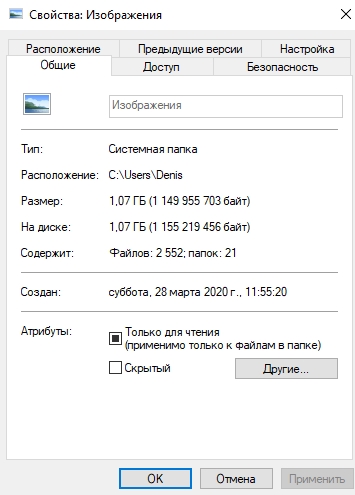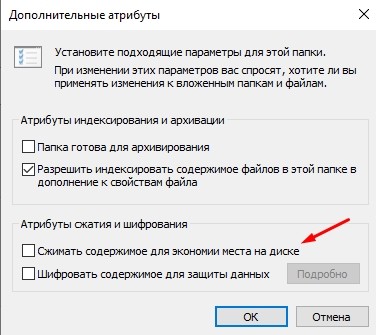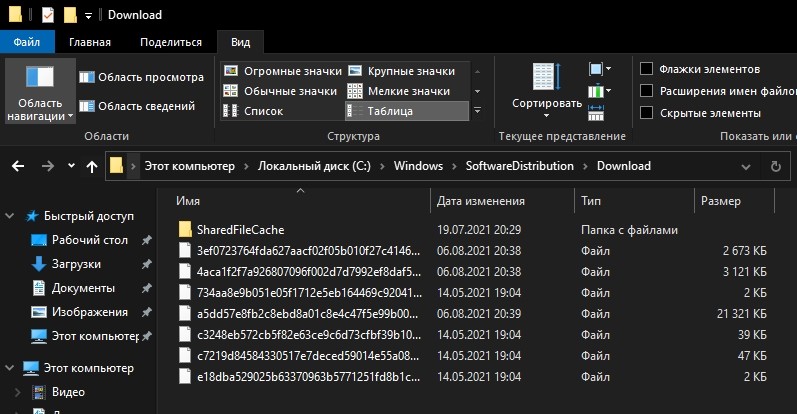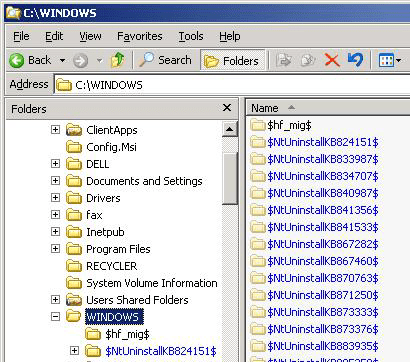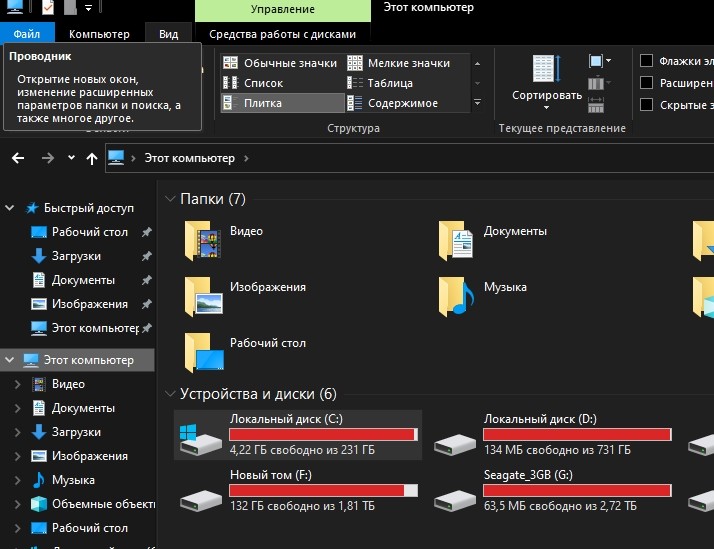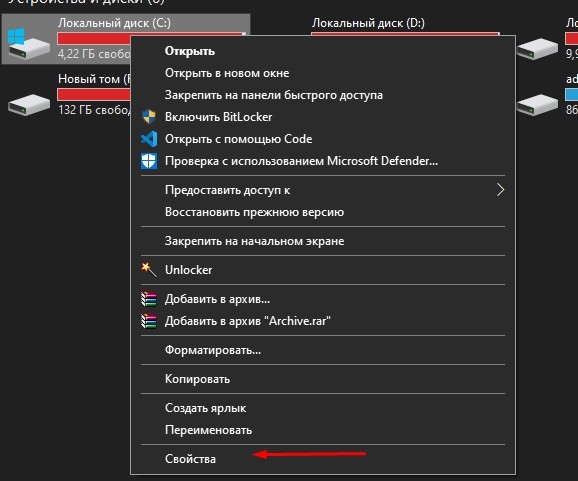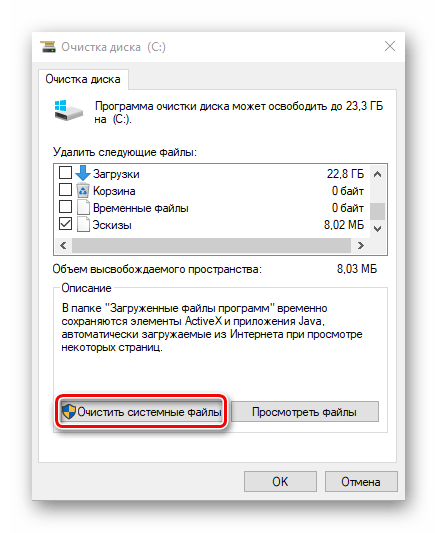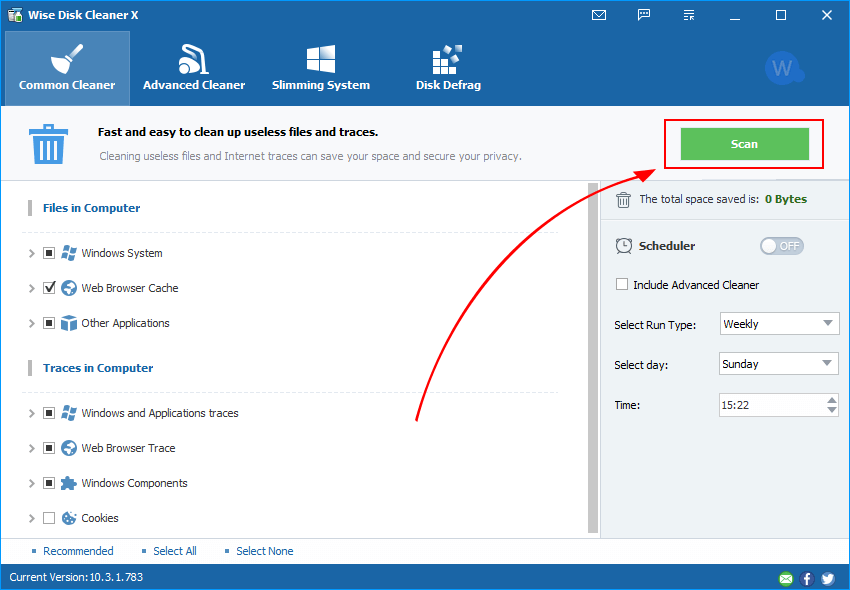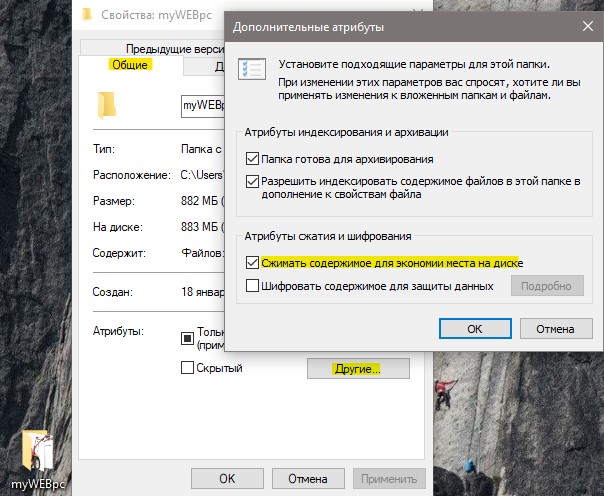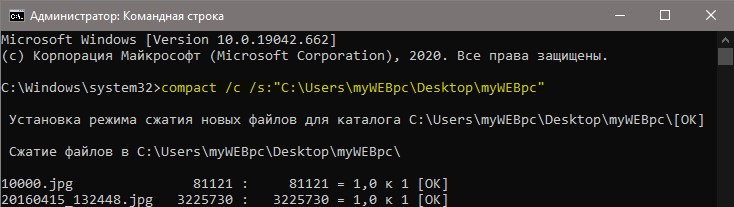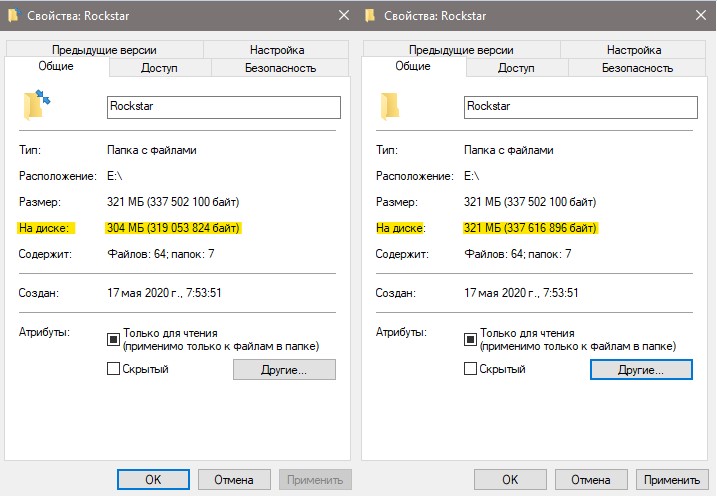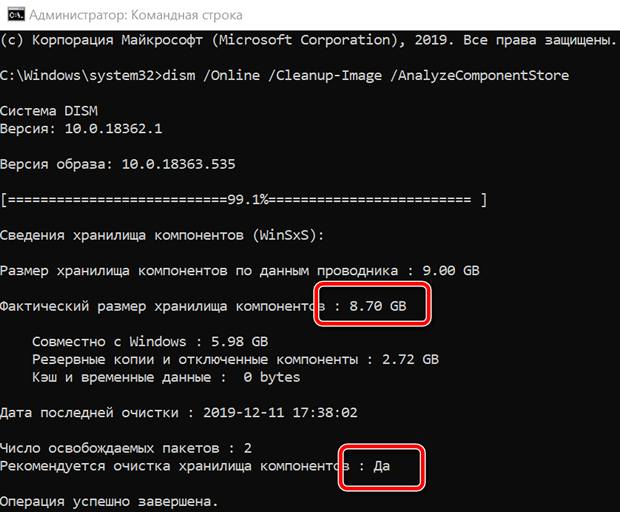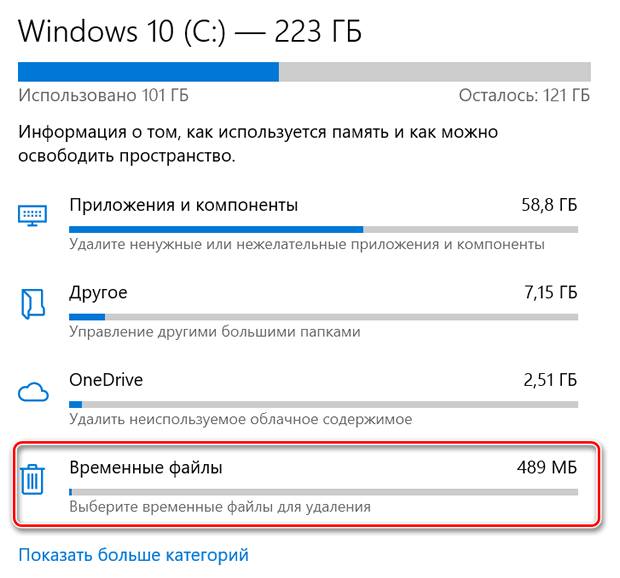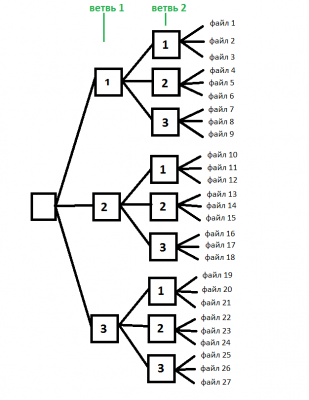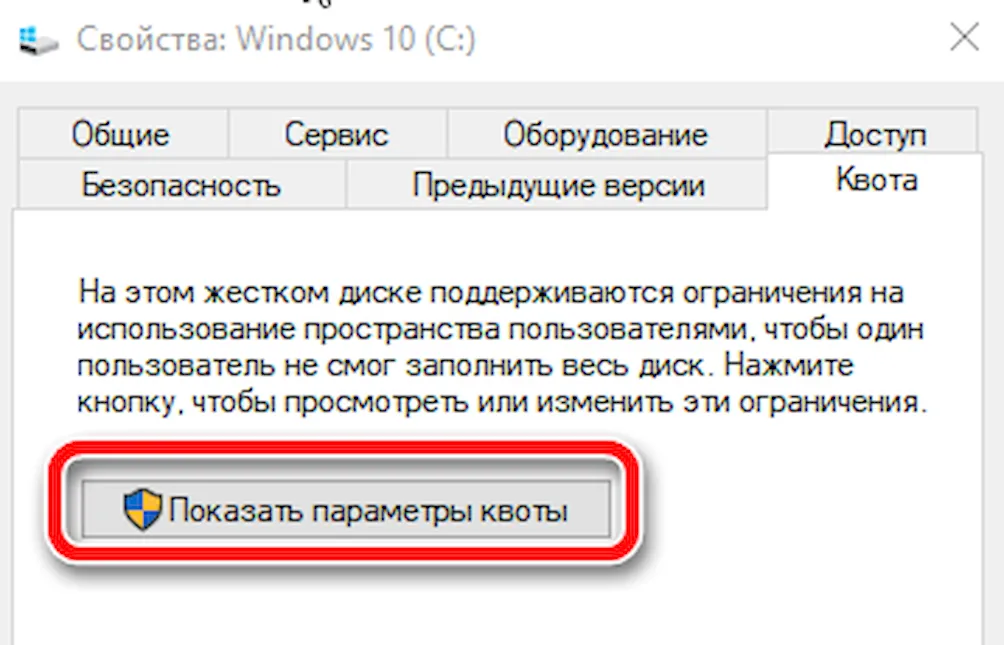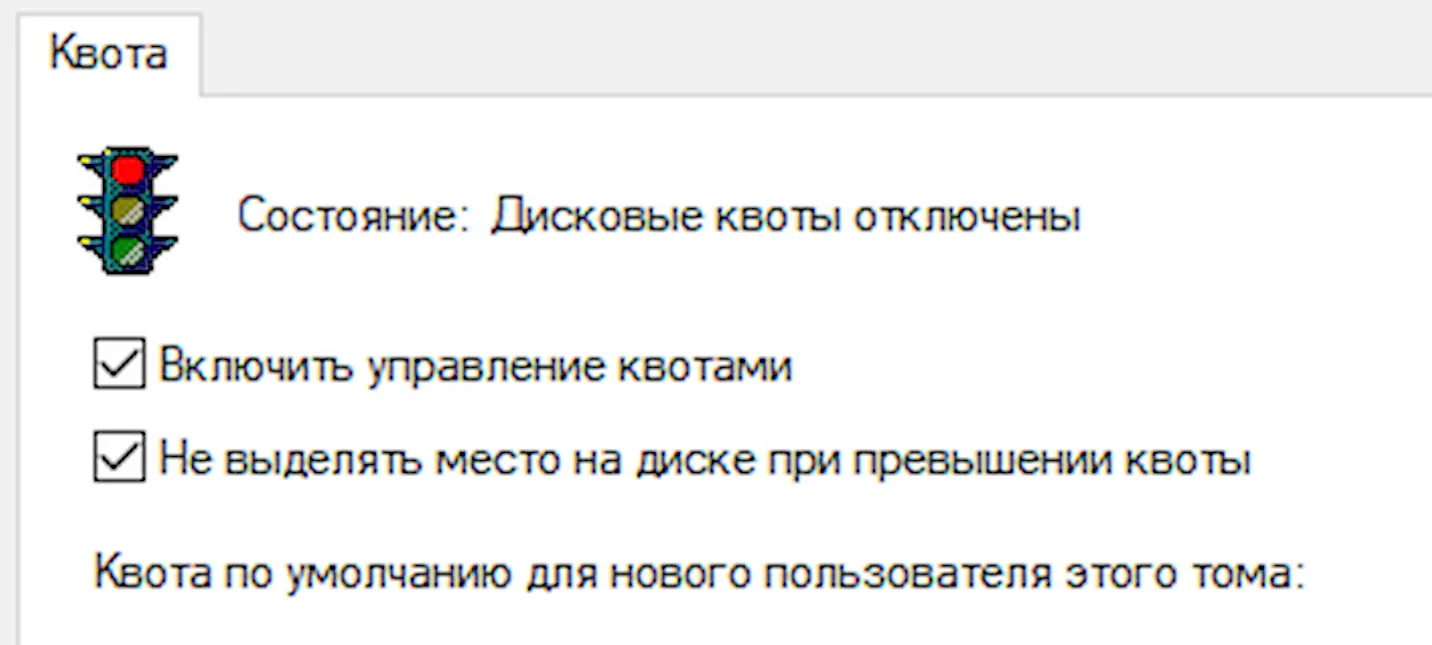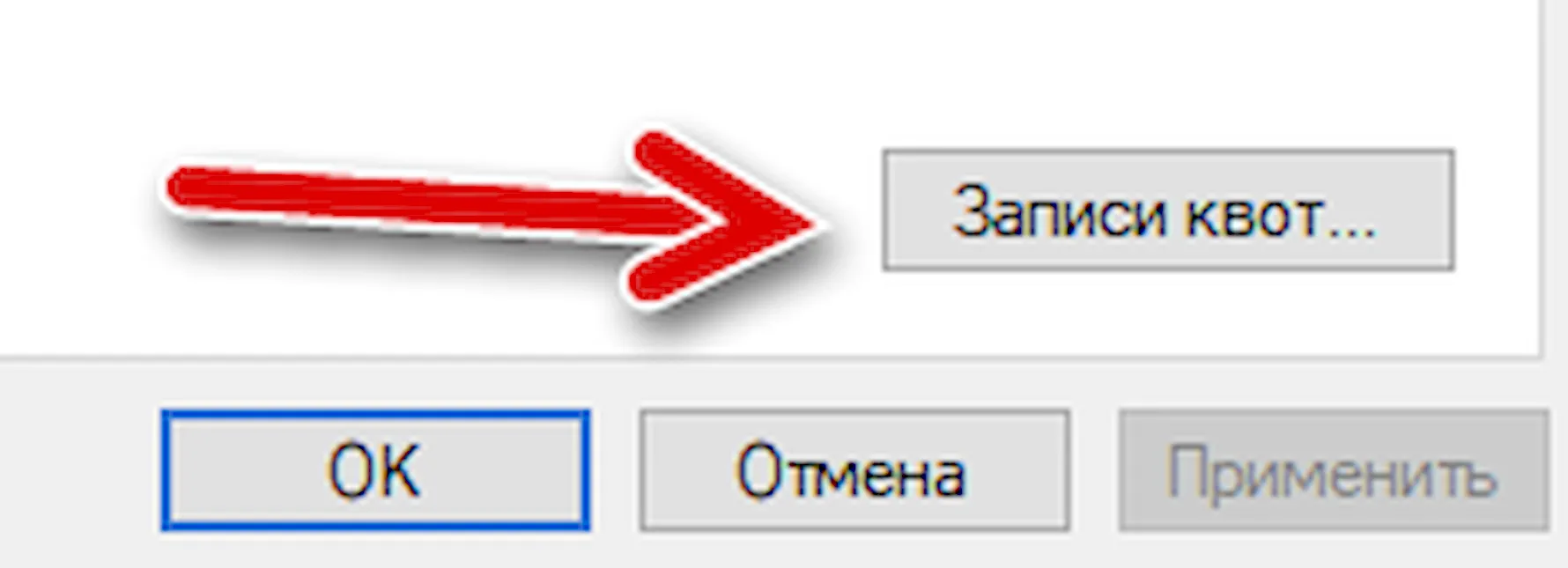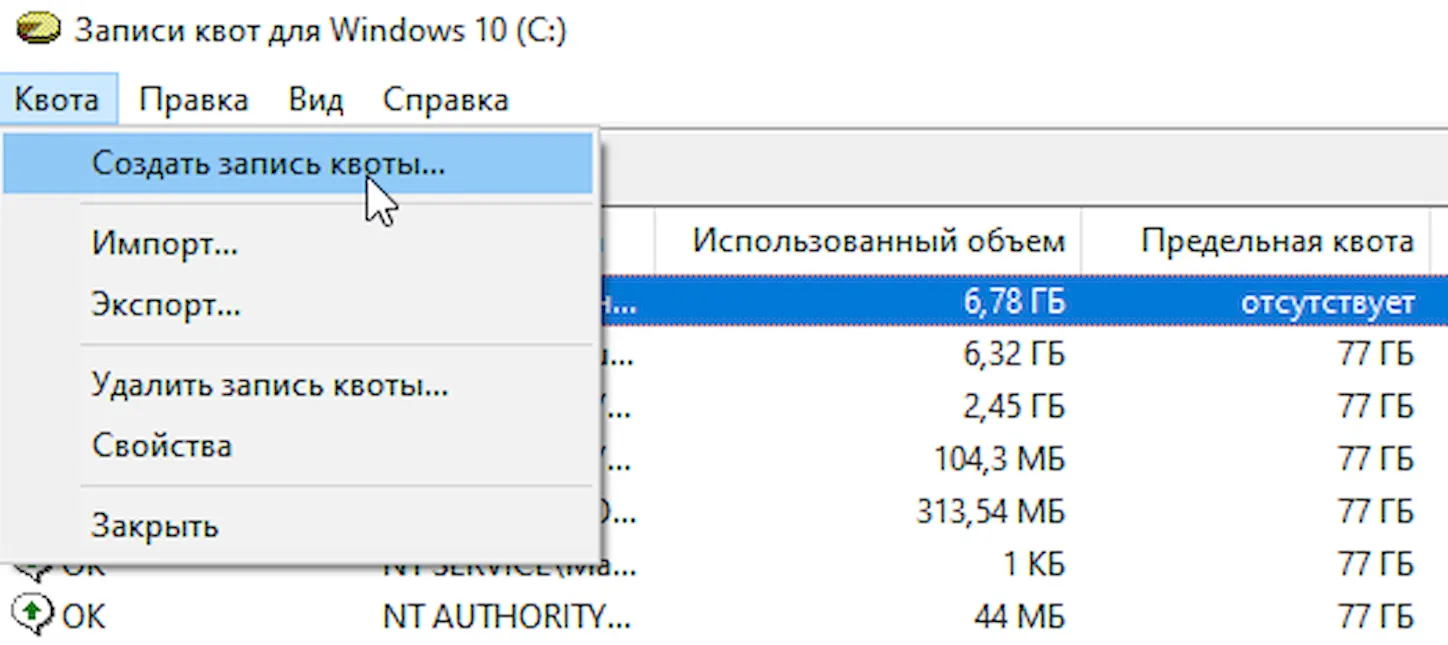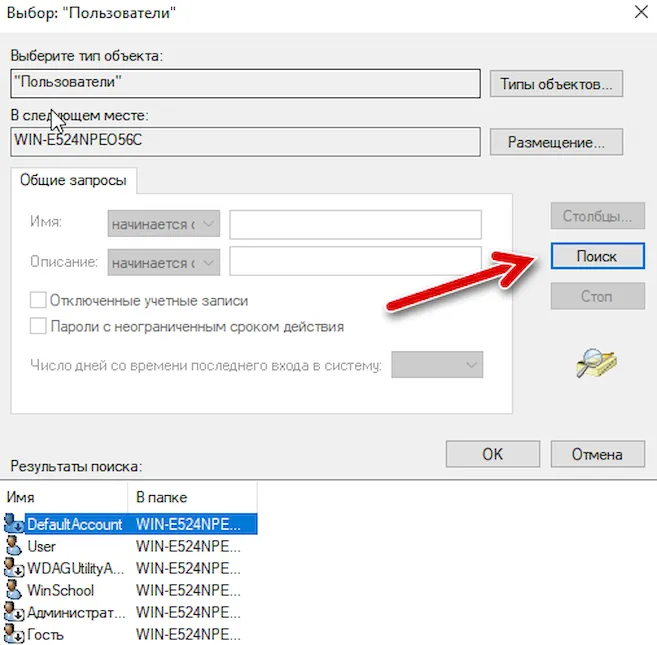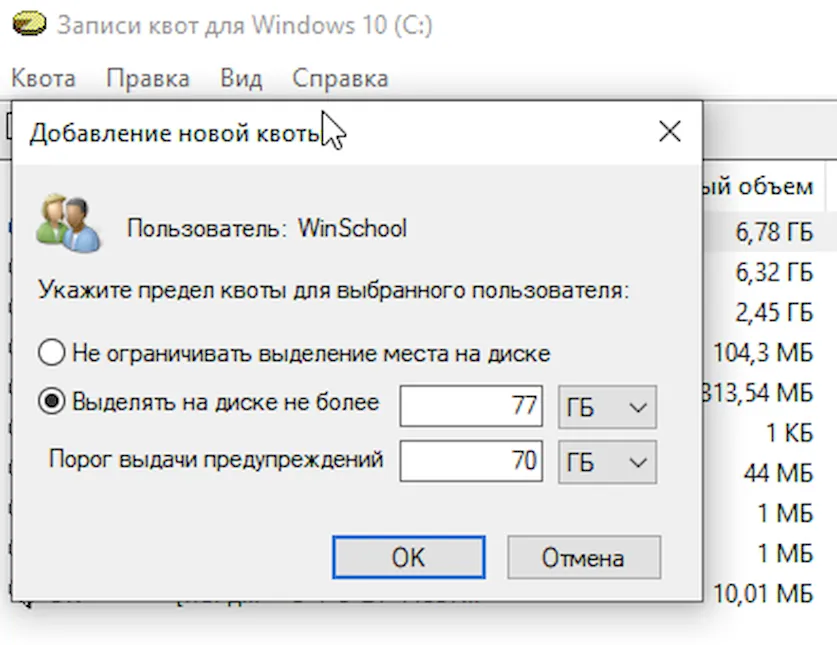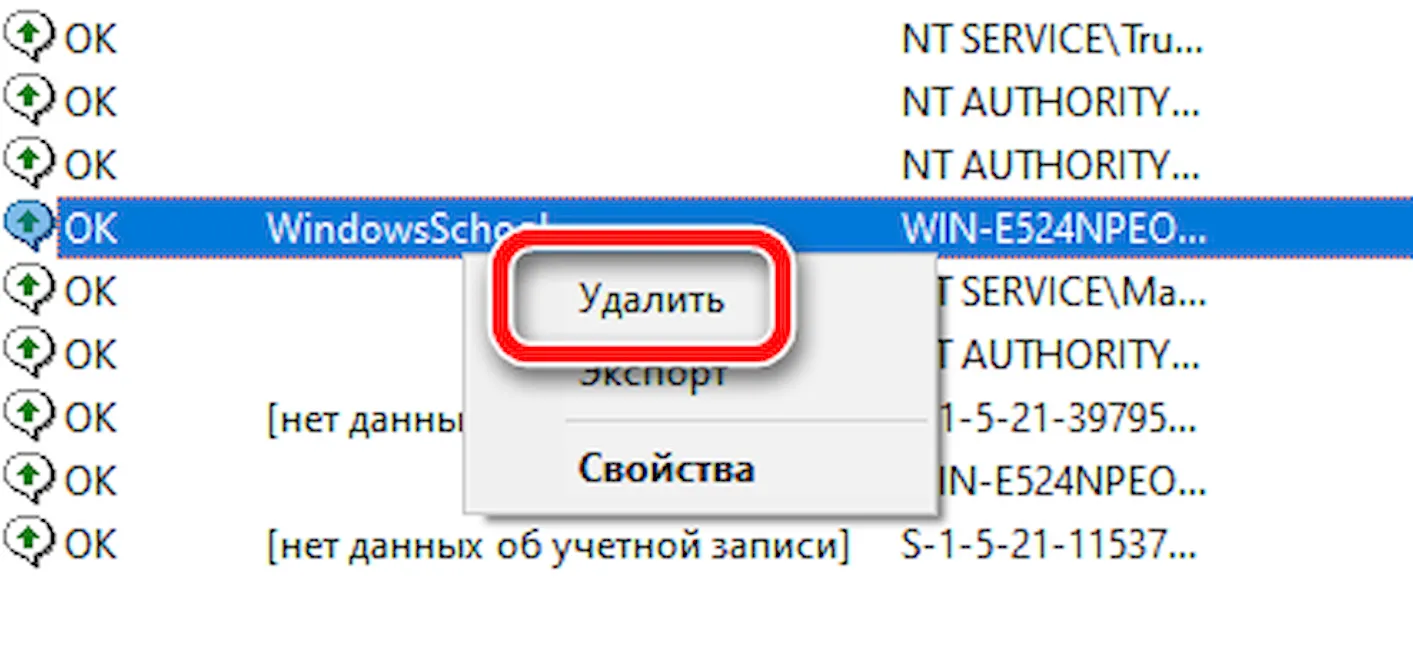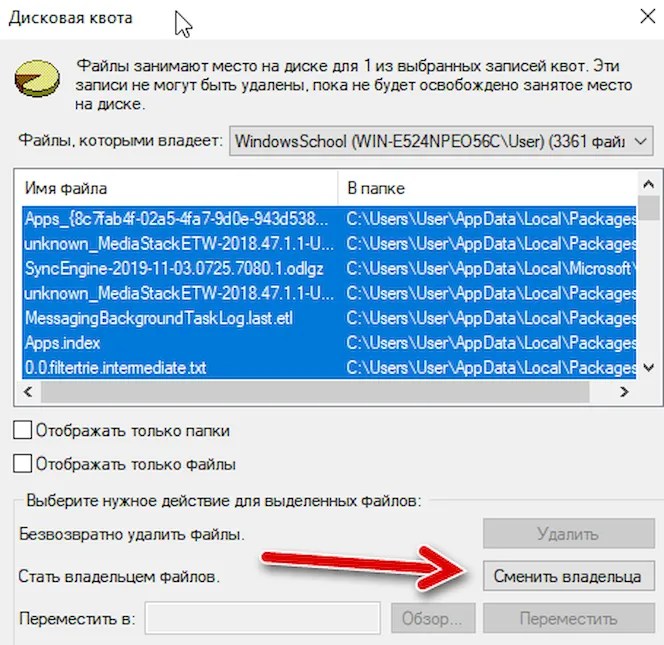Как установить лимит квоты для папки?
Перейдите в Шаблоны квот 1 и в центральной области щелкните правой кнопкой мыши и выберите Создать шаблон квоты 2. Настройте новую квоту, указав имя модели 1, ограничение 2, выберите тип (безусловный или условный) 3 и нажмите OK 4, чтобы создать его.
Как ограничить папку?
1 Ответ
- В проводнике Windows щелкните правой кнопкой мыши файл или папку, с которыми хотите работать.
- Во всплывающем меню выберите «Свойства», а затем в диалоговом окне «Свойства» перейдите на вкладку «Безопасность».
- В поле со списком «Имя» выберите пользователя, контакт, компьютер или группу, чьи разрешения вы хотите просмотреть.
Чтобы сжать папку, сделайте следующее:
- щелкните правой кнопкой мыши папку.
- выберите Свойства.
- нажмите «Дополнительно»…
- установите флажок «Сжимать содержимое для экономии места на диске».
- дважды щелкните ОК.
Есть ли ограничение на количество папок в Windows?
Да, вы можете создать до 128 папок верхнего уровня. Вы можете создать столько вложенных папок, сколько захотите. Подпапки не ограничены. Вы можете иметь до 9 уровней вложенных папок.
Что такое квота?
Квота — это установленное правительством ограничение торговли, которое ограничивает количество или денежную стоимость товаров, которые страна может импортировать или экспортировать в течение определенного периода. Страны используют квоты в международной торговле, чтобы регулировать объем торговли между ними и другими странами.
Что такое управление квотами?
Управление квотами — ценная функция, которая позволяет пользователям ограничивать емкость хранилища общих ресурсов в Windows Server 2016. Если вы создаете квоты, вы ограничиваете пространство, выделенное для тома или папки, что позволяет удобно практиковать управление емкостью.
Как изменить права доступа к общему ресурсу
- Щелкните правой кнопкой мыши общую папку.
- Щелкните «Свойства».
- Откройте вкладку «Поделиться».
- Щелкните «Расширенный доступ».
- Щелкните «Разрешения».
- Выберите пользователя или группу из списка.
- Выберите «Разрешить» или «Запретить» для каждой настройки.
Как скрыть папку в Windows 10?
Защита паролем файлов и папок Windows 10
- В проводнике щелкните правой кнопкой мыши файл или папку, которые нужно защитить паролем.
- Щелкните Свойства в нижней части контекстного меню.
- Нажмите «Дополнительно»…
- Выберите «Зашифровать содержимое для защиты данных» и нажмите «Применить».
1 ночей. 2018 г.
Как заблокировать папку в Windows 10?
Шифрование — это самая надежная защита, которую предоставляет Windows, чтобы помочь вам сохранить вашу информацию в безопасности. Щелкните правой кнопкой мыши (или нажмите и удерживайте) файл или папку и выберите «Свойства». Нажмите кнопку «Дополнительно…» и установите флажок «Зашифровать содержимое для защиты данных».
Могу ли я сжать папку Windows?
Чтобы заархивировать (сжать) файл или папку
Найдите файл или папку, которую вы хотите заархивировать. Нажмите и удерживайте (или щелкните правой кнопкой мыши) файл или папку, выберите (или укажите на) Отправить, а затем выберите Сжатую (заархивированную) папку.
Как посмотреть размер папки в Windows?
Перейдите в проводник Windows и щелкните правой кнопкой мыши файл, папку или диск, который вы исследуете. В появившемся меню перейдите в Свойства. Это покажет вам общий размер файла / диска. Папка покажет вам размер в письменном виде, диск покажет вам круговую диаграмму, чтобы ее было легче увидеть.
Почему моя папка Windows занимает 20 ГБ?
Каждый раз, когда вы выполняете крупное обновление — не патч, а фактическое изменение номера сборки ОС — Windows сохраняет резервную копию старой версии в папке под названием Windows. старый на вашем диске C. Поскольку Windows 10 занимает около 20 ГБ, папка с резервными копиями занимает все это пространство. … Старая папка для экономии места.
Какой максимальный размер файла в Windows 10?
NTFS может поддерживать тома размером до 8 петабайт в Windows Server 2019 и новее и Windows 10 версии 1709 и новее (более старые версии поддерживают до 256 ТБ). Поддерживаемые размеры томов зависят от размера кластера и количества кластеров.
Существует ли ограничение на количество файлов в папке?
Практического ограничения на комбинированный размер всех файлов в папке нет, хотя могут быть ограничения на количество файлов в папке. Что еще более важно, существуют ограничения на размер отдельных файлов, которые зависят от того, какую файловую систему вы используете на своем жестком диске.
Сколько вложенных папок может быть у вас в папке?
Таким образом, нет ограничений на количество уровней вложенности для папок. Однако максимальное количество подкаталогов в одном каталоге для ext3 ограничено примерно 32000.
Дисковые квоты позволяют администраторам Windows контролировать сколько места используют пользователи на файловой системе серверов и рабочих станций. ОС Windows Server поддерживает два типа квотирования: квотирование на базе File Server Resource Manager (дисковые квоты FSRM) и NTFS квоты. Хотя FSRM квотирование и является более гибким и удобным, но в некоторых простых случаях эффективно можно использовать и NTFS квоты. Например, для ограничения размеров каталогов перемещаемых профилей (но не User Profile Disks) и перенаправляемых домашних папок на RDS серверах, личных каталогов пользователей на FTP сервере, личных каталогов на сайтах IIS и т.д. В этой статье мы рассматриваем как настроить дисковые квоты пользователям в Windows.
Содержание:
- Дисковые NTFS квоты в Windows
- Настройка дисковых NTFS квоты в Windows 10 / Windows Server 2016
- Настройка дисковых квот с помощью групповых политик
- Управление дисковыми квотами из командной строки/PowerShell
Дисковые NTFS квоты в Windows
С помощью дисковых квот Windows вы можете ограничить максимальный размер файлов и папок каждого пользователя так, чтобы он не превысил установленного лимита и не занял своими данными весь диск. Принадлежность фалов и каталогов определяется в соответствии с владельцем объекта файловой системы NTFS. Дисковые квоты работают как на северных, так и на клиентских версиях Windows.
Основные особенности и ограничения NTFS-квот:
- Квотирование может быть применено только целиком к конкретному тому (разделу), отформатированному в файловой систем NTFS (на ReFS томах квотирование не работает);
- Квоты действуют на всех пользователей, хранящих свои данные на данном разделе. Нельзя применить квоту на группу пользователей или отдельный каталог. В этом случае лучше использовать FSRM квоты;
- Принадлежность файлов пользователю определяется по его владельцу (owner) файла, заданного в дескрипторе защиты NTFS;
- По умолчанию Windows сканирует раздел с включенным квотированием и пересчитывает суммарный размер файлов каждого пользователя 1 раз в час;
- При использовании NTFS-компрессии, учитывается оригинальный размер файлов (до сжатия).
Можно выделить следующие сценарии использования дисковых квот:
- Мониторинг использования дисков – просмотр статистики использования пользователями места на диске сервера;
- Мониторинг и оповещение – в дополнении к первому сценарию, при превышении квоты в Event Viver записывается событие с информацией о пользователе и квоте.
- Контроль использования диска — при превышении квоты пользователь не может сохранять новые файлы.
Настройка дисковых NTFS квоты в Windows 10 / Windows Server 2016
Рассмотрим пример настройки NTFS квот на диске с данными пользователей на примере Windows Server 2016. Во всех предыдущих версия Windows (начиная с Windows 2003) дисковые NTFS квоты настраиваются аналогично.
Откройте окно свойства диска, на котором нужно включить квоты и перейдите на вкладку Quota. Затем нажмите на кнопку Show Quota Settings: 
Дальнейшие опции следует выбрать в зависимости от желаемого сценария использования квот:
- Deny disk space to users exceeding quota limit – запретить запись на диск пользователям, превысившим лимит;
- Limit disk space to — задать лимит на суммарный размер файлов одного пользователя;
- Log event when a user exceeds their quota limit – записывать в Event Viewer событие при превышении квоты пользователем;
- Log event when a user exceeds their warning level – записывать в журнал события при приближении к указанному порогу.
Не рекомендуется сразу включать правило запрета записи при превышении лимита. Лучше сначала оценить текущее использование пользователями места на диске пользователями. В нашем примере мы хотим, чтобы каждый пользователь мог использовать не более 1 Гб места на диске сервера.
Сохраните изменения (Apply). Через некоторое время (в зависимости от размера диска и количества файлов), Windows подсчитает суммарное использования диска каждым пользователем.
Нажмите на кнопку Quota Entries. Перед вами появится таблица, в которой указаны квоты и текущий размер занятого места каждым пользователем (файлы которых найдены на файловой системе). Здесь вы сразу видите, какие пользователи уже превысили свои квоты на диске.
По умолчанию для всех пользователей устанавливаются одинаковые квоты. Из окна Quota Entries вы можете создать, увеличить или отключить стандартную квоту для конкретного пользователя.
Чтобы NTFS квоты не применялись к определенной учетной записи, нужно открыть свойства записи в таблице квот (Properties) и установить опцию Do not limit disk usage.
Важно. Обязательно следует отключить квотирование для системных учётных записей NT ServiceTrustedInstaller и NT AUTHORITYSYSTEM, иначе Windows может работать некорректно.
Из окна со список квот вы можете экспортировать настройки квот, а затем импортировать и применить их для другого диска или компьютера.
Если вы хотите вывести список файлов, которые учитываются в квоте конкретного пользователя, нужно выбрать пункт Delete.
Из этого диалогового окна можно сменить владельца файла (Take ownership), удалить (Delete) или переместить файл (Move).
После того, как навели порядок с мягкими квотами в режиме аудита, можно включать опцию Deny disk space to users exceeding quota limit. Это включит режим жестких квот. Теперь пользователи не смогут превысить выделенное им место на диске. Обратите внимание, что размер диска в сессии пользователя теперь отображается с учетом дисковой квот. В этом примере для моего аккаунта на диске C: свободно
876 Мб
из 1 Гб квоты.
При превышении квоты пользователь получает сообщение:
There is not enough space on ….
Одновременно в журнале системы фиксируется событие с EventID 37, source: Ntfs:
A user hit their quota limit on volume C:
Настройка дисковых квот с помощью групповых политик
Вы можете управлять настройками дисковых квот на компьютерах и серверах домена с помощью групповых политик. Параметры настройки квот находятся в разделе GPO Computer Configuration -> Administrative Templates -> System -> Disk Quotas. Чтобы включить дисковые квоты, аналогичные рассмотренным выше, задайте следующие политики:
- Enable Disk Quotas: Enable
- Enforce Disk Quota Limit: Enable
- Default Quota Limit And Warning Level: Enable (Default quota limit/warning level: 1 Gb)
- Log Event When Quota Limit Exceeded: Enable
- Apply Policy To Removable Media: Enable (если нужно применять квоты для съёмных носителей, в том числе USB флешкам)
Осталось назначить такую GPO на OU с компьютерами/серверами, на которых нужно внедрить дисковые квоты и дождаться обновления политик.
Дисковые квоты, настроенные через GPO применяются для всех дисков компьютера. Нельзя настроить исключения для определенных пользователей.
Управление дисковыми квотами из командной строки/PowerShell
NTFS-квотами можно управлять из командной строки Windows с помощью команы fsutil quota.
Чтобы включить мягкую квоту для диска, используйте команду:
fsutil quota track E:
Для включения жесткой NTFS квоты, выполните:
fsutil quota enforce E:
Для отключения дисковых квот используется команда:
fsutil quota disable E:
Чтобы получить текущие настройки квот для указанного диска, выполните:
fsutil quota query e:
Получить список пользователей, чьи квоты на диске уже превышены:
fsutil quota violations
Чтобы изменить пороги квот для определенного пользователя, используйте команду:
fsutil quota modify E: 3000000000 200000000 corpaaivanov
Размер квот указывается в байтах (в этом примере 3 Гб). Первое значение – максимальный размер данных пользователя на диске (жесткая квота, limit), второе — лимит, при котором появляются предупреждения (warning level).
Узнать частоту обновления (перерасчета) дисковых квот (в секундах):
fsutil behavior query quotanotify
По умолчанию квоты обновляются раз в час
В PowerShell нет встроенных командлетов для управления NTFS квотами на диске. Однако вы можете управлять ими через WMI класс Win32_DiskQuota. Например, следующий PowerShell скрипт выведет информацию о текущих квотах пользователей.
$strComputer = "."
$colItems = get-wmiobject -class "Win32_DiskQuota" -namespace "rootCIMV2" -computername $strComputer
foreach ($objItem in $colItems) {
write-host " Used: " $objItem.DiskSpaceUsed
write-host "Limit: " $objItem.Limit
write-host "Quota Volume: " $objItem.QuotaVolume
write-host "Status: " $objItem.Status
write-host "User: " $objItem.User
write-host "Warning Limit: " $objItem.WarningLimit
}
Человек, который не первый месяц и год пользуется компьютером, рано или поздно начинает обращать внимание, что места на внутреннем накопителе становится все меньше. Причем свободное пространство начинают занимать не только файлы и программы, но и отдельные каталоги. Например, системная папка, название которой совпадает с именем ОС. К счастью, на Windows 10 можно уменьшить размер каталога Windows. О том, как это сделать, поговорим далее.
Сжатие системных файлов
Объем папок (в том числе стандартных) можно сжать, используя встроенные инструменты Windows 10. Для этого необходимо выполнить следующее:
- Через «Проводник» найдите папку Windows.
- Щелкните ПКМ по ее названию и перейдите в «Свойства».
- Во вкладке «Общие» нажмите на кнопку «Другие».
- Отметьте галочкой пункт «Сжимать содержимое для экономии места на диске».
- Нажмите на кнопку «Применить» для сохранения настроек.
Теперь останется перезагрузить компьютер, после чего вы заметите, что размер папки Windows стал заметно меньше.
На заметку. В корневом каталоге Windows располагается папка WinSxS. Как показывает практика, она отнимает больше всего места, поэтому рекомендуется сжимать файлы, расположенные внутри WinSxS.
Удаление кэша обновлений
Больше всего места в папке с названием ОС занимают файлы обновлений Windows 10. После установки в них нет никакой необходимости. Следовательно, от лишней информации можно избавиться, не нанося вред компьютеру. Для этого перейдите в директорию, расположенную по пути WindowsSoftwareDistributionDownload, а затем удалите ее содержимое.
Удаление лишних файлов
Также внутри системной папки Windows 10 существует куча дополнительных каталогов, в которых хранится много бесполезной информации. В частности, без причинения вреда компьютеру можно избавиться от содержимого следующих директорий:
- Temp. Здесь хранятся временные файлы, играющие определенную роль в процессе функционирования ОС. В то же время их удаление никак не повлияет на работоспособность компьютера.
- Этот каталог содержит в себе информацию о запуске тех или иных приложений для определения пользовательских интересов. Практической значимости в ней нет.
- Сюда Windows 10 сохраняет дополнительные шрифты, загруженные пользователем. Удалите их, если не собираетесь использовать сторонние украшательства.
Не пытайтесь вручную очистить папку WinSxS, которая занимает больше всего места, поскольку удаление содержимого нередко приводит к сбоям в работе ОС вплоть до прекращения функционирования. Тем не менее, немного сократить объем выделенного каталога все-таки можно. Во-первых, путем сжатия информации (об этом рассказывалось ранее). Во-вторых, через инструмент «Очистка диска».
Очистка диска
Windows 10 располагает встроенным инструментом, который самостоятельно определяет и удаляет лишние файлы, тем самым уменьшая размер папки с названием ОС. Чтобы воспользоваться данным функционалом, обратитесь к инструкции:
- Запустите приложение «Этот компьютер».
- Щелкните ПКМ по названию диска, где располагается папка Windows (скорее всего, это будет диск C).
- Перейдите в свойства накопителя.
- Нажмите на кнопку «Очистка диска».
- Дождитесь окончания сканирования.
- Удалите предложенные файлы, отметив их галочкой, а затем, нажав на соответствующую кнопку.
В зависимости от количества используемого пространства вам удастся избавиться от нескольких сотен мегабайт или даже гигабайт лишней информации.
Использование специальных программ
Наконец, можно обратиться к сторонним средствам очистки, которые не только удалят лишнее содержимое папки Windows, но и избавят компьютер от прочего мусора. В числе хорошо зарекомендовавших себя программ стоит выделить следующие:
- CCleaner. Довольно известное приложение, которое позволит удалить мусор, а также лишние записи в реестре. Для осуществления задуманного нужно воспользоваться инструментом «Стандартная очистка» и «Реестр».
- Advanced SystemCare. Программа, обладающая невероятно простым интерфейсом. После запуска приложения пользователю нужно нажать на большую кнопку «Пуск», дождаться завершения сканирования и подтвердить удаление бесполезных файлов.
- Wise Disk Cleaner. Многофункциональная программа, которая используется многими владельцами ПК. Чтобы избавиться от содержимого папки Windows, необходимо перейти в раздел «Очистка системы», запустить сканирование и подтвердить выполнение операции. Кроме того, допускается удаление прочего мусора и дефрагментация диска.
Разумеется, существует далеко не только три программы, способные уменьшить объем каталога Windows. Также стоит обратить внимание на Glary Utilities, Auslogics BoostSpeed и Carambis Cleaner.
Дисковые квоты позволяют администраторам Windows контролировать и ограничивать объем дискового пространства, используемого пользователями в файловых системах серверов и рабочих станций. Windows Server поддерживает два типа дисковых квот: Диспетчер ресурсов файлового сервера квоты и квоты NTFS. Хотя квоты FSRM более гибкие и удобные, в некоторых случаях квоты NTFS можно эффективно использовать. Например, чтобы ограничить размер перемещаемых папок профиля (но не дисков профиля пользователя) и перенаправленных домашних папок на узлах RDS, личных каталогов пользователей на FTP-серверах и сайтах IIS и т.д. В этой статье мы расскажем, как настроить дисковые квоты NTFS для пользователей Windows.
Общие сведения о дисковых квотах NTFS в Windows
Вы можете использовать дисковые квоты Windows, чтобы ограничить максимальный размер файлов и папок для каждого пользователя, чтобы они не занимали все дисковое пространство своими данными. Дисковые квоты доступны как в серверной, так и в настольной версиях Windows.
Ключевые особенности и ограничения квот NTFS:
- Квоты могут применяться только ко всему тому (разделу) в формате NTFS. Этот тип квоты не работает на дисках ReFS;
- Квоты применяются ко всем пользователям, которые хранят свои данные в этом разделе. Вы не можете применить квоту к группе пользователей или отдельной папке. В этом случае лучше использовать FSRM;
- Владение файлами и папками определяется путем проверки записи «Владелец» в дескрипторе безопасности NTFS;
- По умолчанию Windows сканирует раздел с включенными дисковыми квотами и вычисляет общий размер файла для каждого пользователя один раз в час;
- При использовании сжатия NTFS учитывается исходный размер файла (до сжатия).
Существуют следующие сценарии использования дисковых квот NTFS:
- Мониторинг использования диска — просмотр статистики использования дискового пространства пользователя на сервере;
- Мониторинг и уведомление — помимо первого сценария, при превышении квоты в Event Viewer записывается событие с информацией об имени пользователя и использовании квоты;
- Контроль использования диска — при превышении квоты пользователь не может сохранять новые файлы
Включение дисковых квот в Windows 10/Windows Server 2016
Рассмотрим случай настройки квот NTFS на диске, содержащем пользовательские данные, в Windows Server 2016. Во всех предыдущих версиях Windows (начиная с Windows 2003) квоты NTFS-диска настраивались одинаково.
Откройте окно свойств диска, на котором вы хотите включить квоты, перейдите на вкладку Quota. Затем нажмите Показать настройки квоты:
Чтобы включить квоты для этого тома, установите флажок «Включить управление квотами».
В зависимости от сценария использования квоты могут быть отмечены следующие параметры:
- Запретить дисковое пространство пользователям, превышающим лимит квоты — запретить пользователям, которые превысили лимит квоты, запись на диск;
- Ограничить дисковое пространство до — установить ограничение на общий размер файлов для одного пользователя;
- Регистрировать событие, когда пользователь превышает лимит квоты — регистрирует событие в средстве просмотра событий, если пользователь превышает лимит квоты;
- Регистрировать событие, когда пользователь превышает свой уровень предупреждения — регистрирует событие при достижении порога квоты.
Не рекомендуется сразу включать опцию «Запрещать дисковое пространство пользователям, превышающим лимит квоты». Желательно оценить текущее использование дискового пространства вашими пользователями. В нашем примере мы хотим ограничить каждого пользователя 1 ГБ дискового пространства на сервере.
Сохраняем изменения (Применить). Через некоторое время (в зависимости от размера диска и количества файлов) Windows будет подсчитывать общее использование дискового пространства каждым пользователем.
Щелкните кнопку Quota Entries. Вы увидите итоговую таблицу, показывающую квоты и текущий размер пространства, используемого каждым пользователем (чьи файлы находятся в файловой системе). Здесь вы можете сразу увидеть, какие пользователи уже превысили свои дисковые квоты.
По умолчанию для всех пользователей установлены одинаковые квоты. В окне Quota Entries вы можете создать, увеличить или отключить пользовательские настройки квоты для определенного пользователя.
Чтобы отключить дисковые квоты NTFS для определенной учетной записи пользователя, откройте свойства ( Свойства ) записи в таблице квот и установите флажок «Не ограничивать использование диска».
Важно. Вы должны отключить квоты для системных учетных записей NT ServiceTrustedInstaller и NT AUTHORITYSYSTEM, иначе Windows может работать некорректно.
Из окна списка квот вы можете экспортировать настройки квот, а затем импортировать и применить их к другому диску или компьютеру.
Если вы хотите отобразить список файлов, которые учитываются в квоте конкретного пользователя, вам необходимо выбрать пункт меню «Удалить».
Это диалоговое окно позволяет изменить владельца определенного файла (стать владельцем), удалить или переместить файл.
После того, как вы настроили мягкие квоты в режиме аудита, вы можете включить параметр Запретить дисковое пространство пользователям, превышающим предел квоты. Это включит режим квот жесткого диска. Теперь пользователи не смогут превышать выделенное им дисковое пространство. Обратите внимание, что размер диска в пользовательском сеансе теперь отображается в соответствии с существующими дисковыми квотами. В этом примере 876 МБ из квоты 1 ГБ бесплатно для моей учетной записи на диске C:.
Если лимит квоты превышен, пользователь получает следующее сообщение:
Недостаточно места на…. xx МБ необходимо для копирования этого элемента. Удалите или переместите файлы, чтобы у вас было достаточно места.
В то же время событие с EventID 37 и исходным Ntfs регистрируется в средстве просмотра событий:
Пользователь достиг предела своей квоты на томе C:.
Настройка дисковых квот с помощью параметров групповой политики
Вы можете управлять параметрами дисковой квоты на компьютерах и серверах в домене с помощью групповых политик. Параметры квоты находятся в разделе GPO: Конфигурация компьютера -> Административные шаблоны -> Система -> Дисковые квоты. Чтобы включить дисковые квоты, аналогичные рассмотренным выше, установите следующие параметры в своем объекте групповой политики:
- Включить дисковые квоты:
Enable - Принудительное ограничение дисковой квоты:
Enable - По умолчанию квот и предупреждение Уровня:
Enable( по умолчанию квота предел / предупреждение уровня: 1 Gb) - Регистрировать событие при превышении лимита квоты:
Enable - Применить политику к съемным носителям:
Enable(если вам нужно применить квоты для съемных носителей, включая USB-накопители)
Осталось назначить данный GPO OU с компьютерами/серверами, на которых нужно применить дисковые квоты и дождаться обновления настройки групповой политики.
Дисковые квоты, настроенные через GPO, применяются ко всем дискам компьютера. Вы не можете настроить исключения для определенных пользователей.
Управление дисковыми квотами с помощью командной строки/PowerShell
Квотами NTFS также можно управлять из командной строки. Для этого используется команда fsutil quota.
Чтобы включить мягкую квоту для диска, используйте команду:
fsutil quota track E:
Чтобы включить жесткую квоту NTFS, запустите:
fsutil quota enforce E:
Чтобы полностью отключить дисковые квоты, используйте команду:
fsutil quota disable E:
Чтобы получить текущие настройки квоты для указанного диска, запустите:
fsutil quota query e:
Получите список пользователей, которые уже превысили свои дисковые квоты:
fsutil quota violations
Чтобы изменить пороговые значения квот для конкретного пользователя, используйте команду:
fsutil quota modify E: 2000000000 100000000 corpaabrams
Размеры квот указываются в байтах (в данном примере 2 ГБ). Первое значение — это максимальный размер пользовательских данных на диске (жесткая квота), второе — предел, при котором появляются предупреждения (уровень предупреждений).
Узнать частоту обновления дисковых квот (в секундах):
fsutil behavior query quotanotify
По умолчанию квоты обновляются раз в час.
Нет встроенных командлетов PowerShell для управления дисковыми квотами NTFS. Однако ими можно управлять с помощью Win32_DiskQuota класса WMI. Например, следующий сценарий PowerShell отобразит информацию о текущих пользовательских квотах.
$strCom = "."
$colItems = get-wmiobject -class "Win32_DiskQuota" -namespace "rootCIMV2" -computername $strCom
foreach ($objItem in $colItems) {
write-host "Quota usage: " $objItem.DiskSpaceUsed
write-host "Quota Hard Limit: " $objItem.Limit
write-host "Drive: " $objItem.QuotaVolume
write-host "Status: " $objItem.Status
write-host "Username: " $objItem.User
write-host "Quota Warning Limit: " $objItem.WarningLimit
}
Если у вас имеется огромный массив данных в виде папок, файлов или локальных дисков, то можно применить NTFS сжатие в Windows 10, чтобы немного появилось свободного место. Сжатие, которое предлагает Windows 10 по умолчанию, не работает как обычный архиватор и не придется все время разархивировать данные, чтобы получить к ним доступ. Windows 10 просто сожмет данные для уменьшения размера своими специальными алгоритмами, но доступ к этим сжатым данным будет простой, как обычно мы открываем папку.
Есть маленькие нюансы, но они касаются всех процессов по сжатию сторонними программами. Дело в том, когда операционная система сожмет ваши данные, то при доступе к этим данным, Windows 10 будет дополнительно давать минимальную нагрузку, так как данные распаковки поступают в оперативную память. Также, сжатие NTFS не работает при копировании по сети, и в других файловых системах, как FAT32, при сжатии локального диска (этого пункта просто не будет).
Если у вас на дисках HDD или SSD не хватает места, или у вас имеются локальные диски и папки с большим количеством файлов, то сжатие, которое предлагает Windows 10 по умолчанию, будет очень кстати, чтобы уменьшить размер данных и получить больше свободного места.
Как уменьшить размер файлов, папок и дисков в Windows 10
- Нажмите правой кнопкой мыши по файлу, папке или локальному диску, и выберите «Свойства«.
- Во вкладке «Общие» нажмите снизу на «Другие«.
- В новом коне установите галочку на «Сжимать содержимое для экономии места на диске«.
- Нажмите OK и «Применить», после чего появится дополнительное окно.
- Выберите применить к этой папке и ко всем вложенным файлам.
Как сжимать данные в Windows 10 при помощи командной строки
Если вы гурман CMD, то можно при помощи команды compact, сжимать данные в Windows 10. Для этого, запустите командную строку от имени администратора и:
compact /c /s:"C:UsersmyWEBpcDesktopmyWEBpc"— Сожмет папку и все содержимое в ней.compact /u /s:"C:UsersmyWEBpcDesktopmyWEBpc"— Распакует папку и все содержимое в ней.
Если вам нужны дополнительные функции по сжатию, то наберите справку
compact /?
Тест сжатия данных в Windows 10
Фото: Я сжал папку, которая занимала до сжатия 878 Мб, и в которой были только фотографии. После сжатия, занимаемый размер папки на диске стал 883, что сэкономило 5 Мб.
Файлы: Во втором тесте я сжимал папку игрового лаунчера от Rockstar, в которой находились в основном DLL и EXE файлы. До сжатия папка была 321 Мб, после сжатия она уменьшилась до 304 Мб, что сэкономило до 17 Мб.
Вывод: Сжатие в Windows 10 очень полезно, если у вас именно данные в виде файлов и их очень много. К примеру, если локальный диск на 2 (TB) терабайта, то можно хорошо освободить на нем место при помощи сжатия.
Не рекомендую сжимать системный локальный диск, где установлена Windows 10. Если у Вас стоит SSD и не хватает на нем места, то воспользуетесь сжатием CompactOS.
Смотрите еще:
- Очистка диска от ненужных файлов
- Буфер обмена в Windows 10 — Как использовать и очистить историю
- WinSxS — Что это за папка в Windows 10/7 и как ее очистить
- Как перенести рабочий стол на другой диск в Windows 10
- Как создать и изменить размер раздела диска в Windows 10
[ Telegram | Поддержать ]
Содержание
- Корректная очистка и сжатие папки WinSxS в Windows 10/ Windows Server
- Как узнать реальный размер папки WinSxS в Windows 10?
- Очистка хранилища компонентов WinSxS в Windows
- Удаление неиспользуемых компонентов Windows (Windows Server)
- Включаем NTFS сжатие на папке WinSxS в Windows
- Управление размером папки WinSxS в Windows 10 – как освободить место
- Как уменьшить WinSxS с помощью командной строки
- Проверка размера папки WinSxS
- Очистка папки WinSxS
- Как уменьшить размер папки WinSxS через управление
- Как уменьшить размер папки WinSxS с помощью очистки диска
- Как уменьшить размер Windows 10 на жестком диске
- Используя сжатие системных файлов
- Удаление лишних файлов
- Очистка диска
- Удаление кэша обновлений
- Видео — Как уменьшить размер Windows 10 на жестком диске
- Как сжимать папки, файлы и диски в Windows 10 без программ
- Как уменьшить размер файлов, папок и дисков в Windows 10
- Как сжимать данные в Windows 10 при помощи командной строки
- Тест сжатия данных в Windows 10
- Как «удалить» папку WinSxS в Windows 10 для освобождения места на диске
- Как уменьшить размер папки WinSxS с помощью командной строки
- Проверка размера папки WinSxS
- Очистка папки WinSxS
- Как уменьшить размер папки WinSxS с помощью хранилища
- Как уменьшить размер папки WinSxS с помощью очистки диска
Корректная очистка и сжатие папки WinSxS в Windows 10/ Windows Server
В этой статье мы поговорим о каталоге WinSxS в Windows, причинах его постоянного роста и способах очистки. Каталог C:windowsWinSxS является хранилищем компонентов Windows. В этом каталоге хранятся dll библиотеки, бинарные и xml файлы, необходимые для установки и работы различных ролей и компонентов Windows. Каждый раз когда вы устанавливаете обновления Windows (это происходит ежемесячно), новая версия обновляемого компонента устанавливается в систему, а старая сохраняется в хранилище компонентов WinSxS (это необходимо для обеспечения совместимости и возможности “отката“ к старым версиям компонентов при удалении проблемного обновления).
Со временем размер каталога WinSxS постоянно увеличивается. Причем его размер ничем не ограничен (хотя на практике размер папки WinSxS в Windows 10 редко превышает 15-20 Гб.)
В этой статье мы рассмотрим наиболее безвредные способы очистки папки WinSxS в Windows 10 и Windows Server.
Как узнать реальный размер папки WinSxS в Windows 10?
Самый простой способ получить текущий размер каталога WinSxS в Windows, запустить проводник File Explorer и открыть свойства папки %windir%WinSxS (или воспользоваться скриптом PowerShell). Но имейте в виду, что большинство файловых менеджеров (в том числе File Explorer) показывают несколько больший размер каталога WinSxS, чем он занимает на диске.
Дело в том, что в каталоге WinSxS есть большое количество hard links (жестких символических ссылок) на файлы в других системных каталогах. Файловые менеджеры при подсчете размера папки WinSxS учитывают объем файлов, на которые ссылаются жесткие ссылки, а это не корректно.
Чтобы реальный (без учета жестких ссылок) размер папки WinSxS, воспользуйтесь утилитой SysInternal du:
Но проще всего проанализировать размер хранилища компонентов в папке WinSxS с помощью команды DISM:
Dism.exe /Online /Cleanup-Image /AnalyzeComponentStore
Разберемся, что возвращает данная команда:
Размер хранилища компонентов по данным проводника : 5.70 GB (это размер хранилища с учета жестких ссылок, который отображается в проводнике)
Фактический размер хранилища компонентов : 5.49 GB (реальный размер хранилища компонентов за исключением жестких ссылок)
Совместно с Windows : 3.12 GB (обязательные файлы системы, не могут быть удалены)
Резервные копии и отключенные компоненты : 2.12 GB (устаревшие файлы компонентов, которые нужны на случай проблем с установленными обновлениями)
Кэш и временные данные : 245.87 MB (файлы используются для ускорения работы системы обслуживания)
Дата последней очистки : 2018-07-31 12:45:23
Число освобождаемых пакетов : 10 (файлы, которые обновились после установки обновлений Windows, они будут удалены при очистке хранилища)
Рекомендуется очистка хранилища компонентов : Да
Как вы видите, в данном случае можно уменьшить размер каталога WinSxS на 2.1 Гб + 250 Мб.
DISM /Online /Cleanup-Image /RestoreHealth
Очистка хранилища компонентов WinSxS в Windows
Самый быстрый и простой способ освободить место в хранилище компонентов Windows (т.е. очистить папку WinSxS) – оптимизация хранилища командой:
Dism.exe /Online /Cleanup-Image /StartComponentCleanup
После окончания очистки проверьте текущий размер хранилища компонентов:
Dism.exe /Online /Cleanup-Image /AnalyzeComponentStore
В моем примере это помогло уменьшить размер папки WinSxS на 2,5 Гб.
С помощью еще одного параметра /ResetBase вы можете удалить все предыдущие версии компонентов, оставшиеся после установки обновлений Windows. После этого вы не сможете удалить установленные обновления или Service Pack, а в панели обновлений appwiz.cpl у обновлений пропадет кнопка «Удалить»).
Чтобы очистить старые версии компонентов, выполните:
Dism.exe /Online /Cleanup-Image /StartComponentCleanup /ResetBase
dism /online /Cleanup-Image /spsuperseded
Также вы можете удалить устаревшие обновления с помощью мастера очистки диска. Выполните команду cleanmgr c правами администратора.
В окне утилиты выберите диск и в следующем окне нажмите кнопку «Очистить системны файлы».
Далее выберите опцию “Файлы журнала обновления Windows» и нажмите ОK. Утилита очистки диска покажет сколько места вы можете освободить, удалив файлы журнала старых обновлений Windows. В моем примере это 427 Мб.
После окончания очистки хранилища с помощью DISM проверьте сколько освободилось места на диске.
В планировщике задания Windows 10 и Windows Server 2016 есть специальное задание автоматического обслуживания, которое регулярно выполняет оптимизацию и очистку каталога WinSxS (выполняется действия, аналогичные команде dism с ключом StartComponentCleanup). Это задание StartComponentCleanup находится в разделе MicrosoftWindowsServicing. Данное задание запускается в фоновом режиме и автоматически удаляет версии компонентов старше 30 дней, которое были заменены более новыми версиями.
Можно запустить это задание вручную так:
schtasks.exe /Run /TN «MicrosoftWindowsServicingStartComponentCleanup»
Удаление неиспользуемых компонентов Windows (Windows Server)
В статье Безопасная очистка папки WinSxS в Windows Server 2016/2012 мы рассмотрели функцию Features on Demand (функции по требованию), предоставляющую возможность удаления с диска бинарных файлов неиспользуемых ролей и компонентов из каталога WinSxS. Для этого в Windows Server используется командлет PoweShell Uninstall-WindowsFeature.
В Windows 10 командлет Uninstall-WindowsFeature отсуствует, и для удаления компонентов Windows из образа нужно использовать DISM.
Полный список доступных функций в образе Windows 10 можно получить с помощью команды:
DISM.exe /Online /English /Get-Features /Format:Table
Чтобы удалить, например компонент TelnetClient с диска (из каталога WinSxS), выполните команду:
DISM.exe /Online /Disable-Feature /Featurename:TelnetClient /Remove
Если еще раз вывести список всех доступных функций по требованию в Windows, вы увидите, что статус компонента изменится на Disabled with Payload Removed.
Таким образом в Windows можно существенно уменьшить размер папки WinSxS, удалив с диска неиспользуемые компоненты. Единственный нюанс, это вариант очистки каталога WinSxS подойдет для достаточной продвинутых пользователей, которые разбираются в компонентах Windows 10 и их назначении.
Включаем NTFS сжатие на папке WinSxS в Windows
Еще один способ уменьшить размера каталога WinSxS в Windows 10 – сжать содержимое каталога на уровне файловой системы NTFS.
Проверьте текущий размер каталога WinSxS.
Как вы видите, в нашем примере размер папки WinSxS за счет сжатия уменьшился с 9,36 Гб до 6,5 Гб (примерно на треть). Неплохо, особо для небольшого по размеру SSD-диска.
Указанные команды можно выполнять по отдельности (так проще контролировать успешность выполнения каждой из них), либо можно объединить все операции в один файл скрипт. Вы можете скачать готовый bat файл для сжатия WinSxS здесь compress_winsxs.bat
Данный скрипт нужно запускать периодически, т.к. в каталоге WinSxS будут появляться новые «несжатые» файлы после установки новых обновлений Windows и программ.
Источник
Управление размером папки WinSxS в Windows 10 – как освободить место
В Windows 10 «WinSxS» (Windows Side by Side) – это важная системная папка, которая содержит большинство компонентов для настройки и обновления текущей установки. Например, в папке WinSxS находятся файлы для добавления или удаления функций, переключения выпусков, восстановления поврежденных или отсутствующих системных файлов и почти всего остального, из чего состоит операционная система.
Кроме того, при установке качественных обновлений новые компоненты будут храниться в папке WinSxS, а для удаления проблемного обновления необходима предыдущая версия компонентов, если откат к более ранней сборке необходим. В результате со временем папка продолжит увеличивать свой размер без ограничения.
Хотя ожидается, что папка WinSxS будет со временем увеличиваться, фактический размер на диске не такой большой, как может показаться. Проблема в том, что большинство людей используют стандартный проводник файлов для оценки размера. Поскольку папка использует «жесткие ссылки», технику, позволяющую создавать указатели на исходный файл с совершенно разными именами и местоположениями в одном разделе, они будут отображаться как отдельные файлы для таких приложений как File Explorer.
Если вы пытаетесь освободить место, вы не сможете удалить папку WinSxS. Однако, можно уменьшить её размер, удалив те файлы, которые больше не требуются для работы Windows 10, и вы можете выполнить эту задачу, используя командную строку, хранилище и даже устаревшую утилиту очистки диска.
В этом руководстве по Windows 10 мы расскажем, как правильно очистить папку WinSxS, чтобы освободить место на вашем компьютере.
Как уменьшить WinSxS с помощью командной строки
Если вы хотите очистить папку WinSxS с помощью командной строки, вам придётся использовать инструмент обслуживания образов развертывания (DISM) в двухэтапном процессе. Сначала следует определить фактический размер папки на диске, а затем нужно выполнить команду, чтобы удалить файлы, которые занимают место.
Проверка размера папки WinSxS
Чтобы определить фактический размер папки WinSxS, выполните следующие действия:
Выполнив эти шаги, вы сможете определить фактический размер папки Windows Side by Side и рекомендуется ли её очистка.
Кроме того, команда вернет другую полезную информацию, например, сколько компонентов используется совместно с Windows 10, а также размер резервных копий и отключенных функций, а также время последнего использования инструмента очистки.
Очистка папки WinSxS
Чтобы уменьшить размер папки WinSxS с помощью командной строки, выполните следующие действия.
После того, как вы выполните эти шаги, будет запущена команда для удаления компонентов, тратящих место на жестком диске. Однако, после очистки WinSxS вы не сможете откатиться до предыдущей сборки до следующего обновления.
Если вы хотите определить, сколько места вы освободили с помощью командной строки, вы можете повторно запустить команду, чтобы проанализировать папку и сравнить значения «Фактический размер хранилища компонентов» с предыдущим результатом.
Как уменьшить размер папки WinSxS через управление
Чтобы очистить папку WinSxS с помощью настроек Хранилища, выполните следующие действия:
Совет: если вы не видите этот пункт, нажмите «Показать больше категорий».
После выполнения этих действий элемент Центр обновления Windows исчезнет из хранилища, но это не означает, что папка WinSxS больше недоступна. Она по-прежнему будет частью папки «Windows», но без файлов, которые могут излишне использовать пространство на основном жестком диске.
Как уменьшить размер папки WinSxS с помощью очистки диска
Кроме того, вы также можете уменьшить размер папки WinSxS с помощью устаревшего инструмента очистки диска, выполнив следующие действия:
После выполнения этих действий средство очистки диска удалит все временные файлы, найденные в WinSxS, но без удаления папки.
Несмотря на то, что эти инструкции помогут уменьшить площадь, занимаемую WinSxS, папка со временем снова увеличится в размере, когда появятся новые обновления и компоненты. В рамках процесса обслуживания Windows 10 попытается автоматически уменьшить размер папки, но вы всегда можете повторить эти шаги.
Источник
Как уменьшить размер Windows 10 на жестком диске
Windows 10 – удобная и быстрая на всех видах устройств система, однако, непомерно тяжёлая для внутренней памяти компьютера.
На некоторых устройствах, особенно это касается слабых компьютеров или планшетов, система Windows занимает слишком много дискового пространства. Наиболее частая проблема для планшетов – ситуация, когда постоянно загружаемые автоматически обновления ОС забивают память настолько, что не хватает места для обычных программ.
Существует много способов решения данной проблемы, исчерпывающую информацию о которых мы приведём ниже. Далее рассмотрим несколько самых эффективных и удобных из них.
Начнём с наиболее сложных, и затем перейдём к простым опциям настройки устройства, предусмотренным в ОС.
Используя сжатие системных файлов
Этот способ связан с глубокой настройкой компьютера, однако всё же не требует особых манипуляций с системой и является самым простым для освобождения ощутимого объёма информации на диске.
Этот инструмент называется «Compact OS», и его работа заключается в том, чтобы «сжимать» файлы системы подобно процессу архивирования данных для того, чтобы они занимали много места.
Процесс запуска такого сжатия следующий:
Система запустит сжатие всех файлов. Данный процесс может занять около 20 минут или больше, в зависимости от объёма данных системы.
В результате объём, занимаемый ОС станет меньше на полтора-два гигабайта.
Удаление лишних файлов
Ещё более лёгкий и быстрый способ, который выполняется без дополнительных инструментов. Однако, и размер занимаемого системой пространства уменьшится не сильно.
Удалить ненужные и промежуточные данные (временные файлы), которые накопились в системе за всё время использования можно достаточно просто:
Очистка диска
Этот способ предусматривает использование стандартных средств самоочистки Windows, заложенных разработчиком в саму систему.
Очистить весь диск с системой можно следующим образом:
Удаление кэша обновлений
Данный метод наименее опасный для данных пользователя, поскольку очищает систему от загруженных, но не установленных пакетов обновлений, либо от предыдущих версий апгрейда для ПО. В случае удаления нужных элементов, систему всегда можно восстановить, просто загрузив предыдущее обновление с помощью стандартных средств.
Последовательность действий выглядит так:
Примечание! Если пользователь желает не получать больше постоянных обновлений системы, чтобы предотвратить загруженность системы в будущем – можно оставить данный параметр отключенным.
Видео — Как уменьшить размер Windows 10 на жестком диске
Понравилась статья?
Сохраните, чтобы не потерять!
Источник
Как сжимать папки, файлы и диски в Windows 10 без программ
Если у вас имеется огромный массив данных в виде папок, файлов или локальных дисков, то можно применить NTFS сжатие в Windows 10, чтобы немного появилось свободного место. Сжатие, которое предлагает Windows 10 по умолчанию, не работает как обычный архиватор и не придется все время разархивировать данные, чтобы получить к ним доступ. Windows 10 просто сожмет данные для уменьшения размера своими специальными алгоритмами, но доступ к этим сжатым данным будет простой, как обычно мы открываем папку.
Есть маленькие нюансы, но они касаются всех процессов по сжатию сторонними программами. Дело в том, когда операционная система сожмет ваши данные, то при доступе к этим данным, Windows 10 будет дополнительно давать минимальную нагрузку, так как данные распаковки поступают в оперативную память. Также, сжатие NTFS не работает при копировании по сети, и в других файловых системах, как FAT32, при сжатии локального диска (этого пункта просто не будет).
Если у вас на дисках HDD или SSD не хватает места, или у вас имеются локальные диски и папки с большим количеством файлов, то сжатие, которое предлагает Windows 10 по умолчанию, будет очень кстати, чтобы уменьшить размер данных и получить больше свободного места.
Как уменьшить размер файлов, папок и дисков в Windows 10
Как сжимать данные в Windows 10 при помощи командной строки
Если вам нужны дополнительные функции по сжатию, то наберите справку compact /?
Тест сжатия данных в Windows 10
Фото: Я сжал папку, которая занимала до сжатия 878 Мб, и в которой были только фотографии. После сжатия, занимаемый размер папки на диске стал 883, что сэкономило 5 Мб.
Файлы: Во втором тесте я сжимал папку игрового лаунчера от Rockstar, в которой находились в основном DLL и EXE файлы. До сжатия папка была 321 Мб, после сжатия она уменьшилась до 304 Мб, что сэкономило до 17 Мб.
Вывод: Сжатие в Windows 10 очень полезно, если у вас именно данные в виде файлов и их очень много. К примеру, если локальный диск на 2 (TB) терабайта, то можно хорошо освободить на нем место при помощи сжатия.
Источник
Как «удалить» папку WinSxS в Windows 10 для освобождения места на диске
Кроме того, при установке качественных обновлений новые компоненты будут храниться в папке WinSxS, а для удаления проблемного обновления необходима предыдущая версия компонентов. В результате со временем папка увеличивает свой размер без ограничений.
Хотя ожидается, что папка WinSxS будет со временем увеличиваться, фактический размер на диске не такой большой, как может показаться. Проблема в том, что большинство людей используют стандартный File Explorer для оценки его размера. Но, поскольку папка использует «жесткие ссылки», то есть указатели на исходные файлы с совершенно разными именами и местоположениями в одном разделе, они будут отображаться как отдельные файлы для таких приложений как File Explorer, сообщающих неправильный размер папки.
Если вы пытаетесь освободить место, вы не сможете удалить папку WinSxS. Однако, можно уменьшить её размер, удалив те файлы, которые больше не требуются для работы Windows 10, и вы можете выполнить эту задачу, используя командную строку, хранилище и даже устаревшую утилиту очистки диска.
В этом руководстве по Windows 10 мы расскажем, как правильно очистить папку WinSxS, чтобы освободить место на вашем компьютере.
Как уменьшить размер папки WinSxS с помощью командной строки
Если вы хотите очистить папку WinSxS с помощью командной строки, вам придется использовать инструмент обслуживания образов развертывания (DISM) в двухэтапном процессе. Сначала нужно определить фактический размер папки на диске, а затем вам нужно выполнить команду, чтобы удалить файлы, которые занимают место.
Проверка размера папки WinSxS
Чтобы определить фактический размер папки WinSxS, выполните следующие действия:
Выполнив эти шаги, вы сможете определить фактический размер папки Windows Side by Side и рекомендуется ли её очистка.
Кроме того, команда вернет другую полезную информацию, например, сколько компонентов используется совместно с Windows 10, а также размер резервных копий и отключенных функций, а также время последнего использования инструмента очистки.
Очистка папки WinSxS
Чтобы уменьшить размер папки WinSxS с помощью командной строки, выполните следующие действия.
После того, как вы выполните эти шаги, будет запущена команда для удаления этих компонентов, занимающих место на жестком диске. Однако, после очистки WinSxS вы не сможете откатиться к предыдущей сборке.
Если вы хотите определить, сколько места вы освободили с помощью командной строки, вы можете повторно запустить команду, чтобы проанализировать папку и сравнить значения «Фактический размер хранилища компонентов» с предыдущим результатом.
Как уменьшить размер папки WinSxS с помощью хранилища
Чтобы очистить папку WinSxS со смыслом Хранилища, выполните следующие действия:
Совет: если вы не видите этого пункта, нажмите «Показать больше категорий», чтобы найти его.
После выполнения этих действий элементы Центра обновления Windows исчезнут из хранилища, но это не означает, что папка WinSxS больше не доступна. Она по-прежнему будет частью папки «Windows», но без файлов, которые могут использовать пространство на основном жестком диске.
Как уменьшить размер папки WinSxS с помощью очистки диска
Кроме того, вы также можете уменьшить размер папки WinSxS с помощью устаревшего инструмента очистки диска, выполнив следующие действия:
После выполнения этих действий средство очистки диска удалит все временные файлы, найденные в WinSxS, но без удаления папки.
Несмотря на то, что эти инструкции помогут уменьшить площадь, занимаемую WinSxS, папка со временем снова увеличится в размере, когда появятся новые обновления и компоненты. В рамках процесса обслуживания Windows 10 попытается автоматически уменьшить размер папки, но вы всегда можете повторить эти шаги.
Источник
Оптимальный способ хранения большого количества файлов на сервере
Как известно в одной папке не стоит хранить большое количество файлов т.к. очень быстро может произойти сбой в системе или попросту файлы будут очень медленно считываться.
Для решения этой задачи многие программисты берут md5 имени файла f789f789abc898d6892df98d09a8f8, после чего разбивают имя примерно таким образом:
/f7/89/f789abc898d6892df98d09a8f8.jpg
Математика тут очень проста — один символ это 16 вариантов.
Таким образом 2 символа это уже 16*16=256 вариантов.
В нашем случае у нас 2 вложенности по 2 символа, таким образом максимальное количество папок будет 256*256=65536 папок.
Если нам потребуется сохранить 1000000 файлов то число файлов в каждой папке не превысит 1000000/65536=15 файлов.
Да, вариант прост, но что если нам требуется не только хорошо сохранять файлы, но и еще быстро их находить?
Например у нас социальная сеть и мы хотим для каждого пользователя создать отдельную папку с номером его id и хранить в ней файлы которые в свою очередь тоже имеют свой id.
И для нас важно не только сохранить файл но и быстро найти где он лежит по его id.
Для решения этой задачи я написал класс, который позволяет сохранять на сервере большое количество файлов или папок в древовидной структуре папок.
Вот какую структуру создает класс:
Чтобы посчитать максимально число файлов которое уместится в этой структуре нужно возвести максимальное количество файлов в папке в степень количества ветвей плюс один.
На изображении мы видим 2 ветви и по 3 файла в каждой папке.
Таким образом 3 нужно возвести в степень 2+1 = 3*3*3=27 файлов.
Для сохранения не более 1000000 файлов в такой структуре нам хватит 2 ветви по 100 файлов в каждой папке (100*100*100).
В класс нужно передать массив параметров — путь к папке где будет строиться дерево, максимальное число файлов в папке, число ветвей, либо можно применить паттерн (параметр pattern) максимального числа файлов, который уже был заранее просчитан — bigint, int, mediumint, smallint:
Для варианта социальной сети описанной выше, требуется 2 раза использовать класс: вначале для построения дерева папок, потом для построения в каждой папке дерева для файлов.
Так же обращаю ваше внимание, что в этом посте я опустил (а не не знал) тему «Максимально допустимое количество файлов на жестком диске».
Есть ли ограничение на число файлов в определенной папке?
сколько файлов может содержать папка? У меня 30К папок в папке 1. Каждая из папок имеет 1 файл изображения. Есть ли ограничение на количество файлов в папке может храниться?
Я использую Windows Server 2003, IIS6.
4 ответов
Примечание: предполагая NTFS, так как никто в здравом уме не будет использовать FAT ни для чего другого, кроме USB-накопителей или карт памяти, не говоря уже о сервере (ok, это мысль-это страшно).
Да, есть предел. Хранение большего количества файлов, чем частиц во Вселенной, может оказаться непрактичным. Однако фактический предел значительно меньше.
NTFS имеет максимум 4,294,967,295 (2 32 — 1) файлов на томе. Некоторые из них уже используются самой файловой системой, и папка также должна считаться файлами.
30,000 не так уж много файлов. Но Microsoft рекомендует что ты выключить автоматическое создание DOS-совместимых коротких имен, если вы двигаетесь мимо 300,000, как найти уникальное короткое имя становится трудно, то.
там нет практических ограничений на объединенные размеры всех файлов в папке, хотя могут быть ограничения на количество файлов в папке. Что еще более важно, существуют ограничения на размер отдельных файлов, которые зависят от того, какую файловую систему вы используете на жестком диске. («Файловая система» — это не что иное, как спецификация того, как именно файлы хранятся на диске.)
разберем по файловой системе:
•жир aka FAT16
жир, для таблицы распределения файлов, является преемником оригинальной файловой системы FAT12, поставляемой с MS-DOS много, много лет назад.
Maximum максимальный размер диска: 4 гигабайта
◦максимальный размер файла: 4 ГБ
◦максимальное количество файлов на диске: 65,517
Maximum максимальное количество файлов в одной папке: 512 (если я правильно помню, корневая папка «/» имела нижний предел 128).
•FAT32
» там нет практических лимит на общий размер всех файлов в папке, хотя там может быть ограничения на количество файлов в папке.»FAT32 был введен для преодоления некоторых ограничений FAT16.
◦максимальный размер диска: 2 ТБ
◦максимальный размер файла: 4 ГБ
◦максимальное количество файлов на диске: 268,435,437
◦максимальное количество файлов в одной папке: 65 534
•NTFS
NTFS, или » новая технология Файловая система», введенная в Windows NT, является полностью переработанной файловой системой.
◦максимальный размер диска: 256 терабайт
◦максимальный размер файла: 256 терабайт
◦максимальное количество файлов на диске: 4,294,967,295
◦максимальное число файлов в одной папке: 4,294,967,295
обратите внимание, что когда я говорю «диск» выше, я действительно говорю о «логических» дисках, не обязательно физических. Никто не делает 256 терабайт диск, но с помощью NTFS массив дисков можно рассматривать как один логический диск. Предположительно, если у вас их достаточно, вы можете построить огромный логический диск.
Также обратите внимание, что ограничение NTFS в 256 терабайт вполне может быть просто ограничение реализации — я читал, что формат NTFS может поддерживать диски до 16 эксабайт (16 раз 1,152,921,504,606,846,976 байт).
Вы можете поместить 4,294,967,295 файлов в одну папку, если диск отформатирован в NTFS (было бы необычно, если бы это было не так), при условии, что вы не превышаете 256 терабайт (размер одного файла и пространство) или все доступное дисковое пространство, в зависимости от того, что меньше.
Есть ли ограничение на количество файлов в папке Windows?
Максимальный размер файла: 256 терабайт. Максимальное количество файлов на диске: 4,294,967,295 4,294,967,295 XNUMX XNUMX. Максимальное количество файлов в одной папке: XNUMX XNUMX XNUMX XNUMX.
Сколько папок можно хранить в папке?
5 ответов. См. Эту ссылку в Microsoft. Он предполагает, что нет ограничений на количество файлов в данной папке, пока количество файлов на любом заданном томе не превышает 4,294,967,295 32 XNUMX XNUMX (в NTFS), ссылка дает гораздо более низкие ограничения для FATXNUMX.
Какой максимальный размер файла в Windows 10?
NTFS может поддерживать тома размером до 8 петабайт в Windows Server 2019 и новее и Windows 10 версии 1709 и новее (более старые версии поддерживают до 256 ТБ). Поддерживаемые размеры томов зависят от размера кластера и количества кластеров.
Сколько файлов может быть в каталоге?
Максимальное количество файлов в каталоге: 216 — 1 (65,535 XNUMX)
Как ограничить размер папки в Windows 10?
Как настроить квоту на объем в Windows 10
- Откройте проводник (клавиша Windows + E).
- Щелкните по этому компьютеру.
- В разделе «Устройства и диски» щелкните правой кнопкой мыши диск, который нужно ограничить, и выберите «Свойства».
- Щелкните вкладку Quota.
- Нажмите кнопку Показать параметры квоты.
- Установите флажок Включить управление квотами.
Сколько подпапок можно создать в папке?
Таким образом, нет ограничений на количество уровней вложенности для папок. Однако максимальное количество подкаталогов в одном каталоге для ext3 ограничено примерно 32000.
Как мне организовать файлы и папки на моем компьютере?
Лучшие практики для организации компьютерных файлов
- Пропустите рабочий стол. Никогда не храните файлы на рабочем столе. …
- Пропустить загрузки. Не позволяйте файлам оставаться в папке «Загрузки». …
- Немедленно подайте документы в архив. …
- Сортируйте все раз в неделю. …
- Используйте описательные имена. …
- Поиск — это мощный инструмент. …
- Не используйте слишком много папок. …
- Придерживаться.
Какая функциональность у папок в Windows?
Папки помогают хранить файлы организованными и отдельными. Если бы на вашем компьютере не было папок, все ваши документы, программы и файлы операционной системы были бы расположены в одном месте. Папки также позволяют иметь более одного файла с одним и тем же именем. Например, у вас может быть файл под названием Resume.
В чем разница между файлом и папкой?
Файл — это обычная единица хранения в компьютере, и все программы и данные «записываются» в файл и «читаются» из файла. Папка содержит один или несколько файлов, и папка может быть пустой, пока не будет заполнена. Папка также может содержать другие папки, и в папках может быть много уровней папок.
Какую файловую систему использует Windows 10?
Windows 10 использует файловую систему NTFS по умолчанию, как и Windows 8 и 8.1. Хотя в последние месяцы профессионалы ходили слухами о полном изменении новой файловой системы ReFS, последняя техническая сборка, выпущенная Microsoft, не привела к кардинальным изменениям, и Windows 10 продолжала использовать NTFS в качестве стандартной файловой системы.
Какой самый большой размер файла для exFAT?
Функции. Спецификации, функции и требования файловой системы exFAT включают в себя: Ограничение размера файла 16 эксбибайт (264-1 байта или около 1019 байтов, что в противном случае ограничено максимальным размером тома 128 ПиБ или 257-1 байтов) , увеличенный с 4 ГиБ (232-1 байт) в стандартной файловой системе FAT32.
Как передать файлы размером более 4 ГБ в FAT32?
К сожалению, нет возможности скопировать файл размером> 4 ГБ в файловую систему FAT32. И быстрый Google говорит, что ваша PS3 распознает только файловые системы FAT32. Единственный вариант — использовать файлы меньшего размера. Возможно, порежьте их на куски, прежде чем перемещать или сжимать.
Каков максимальный размер файла FAT32?
| ограничения | |
|---|---|
| Максимум. размер файла | 2,147,483,647 байтов (2 ГиБ — 1) (без LFS) 4,294,967,295 байтов (4 ГиБ — 1) (с LFS) 274,877,906,943 байта (256 ГиБ — 1) (только с FAT32 +) |
| Детализация размера файла | 16 байт |
| Максимум. количество файлов | 268,173,300 32 XNUMX для кластеров XNUMX КБ |
Сколько файлов может содержать FAT32?
Максимальный размер каталога FAT32 составляет 65536 32-битных записей. Для файла потребуется как минимум 2 записи в зависимости от длины имени файла. Длинные имена файлов сохраняются в 16-битных символах UNICODE, и только тринадцать символов хранятся в каждой записи каталога. Следует избегать больших каталогов по соображениям производительности.
Сколько данных может вместить FAT32?
Размер отдельных файлов на диске FAT32 не может превышать 4 ГБ — это максимум. Раздел FAT32 также должен быть меньше 8 ТБ, что, по общему признанию, является меньшим ограничением, если вы не используете диски сверхвысокой емкости.
Одной из многих замечательных функций Windows 10 является возможность создания нескольких учетных записей для совместного использования компьютера с другими людьми. Благодаря этой функции у каждого может быть пространство, которое он может назвать своим, с пользовательскими настройками и отдельными файлами.
Единственная проблема заключается в том, что пользователи имеют неограниченный доступ к свободному пространству на жестком диске для хранения стольких файлов, сколько они хотят, и у них нет ограничений по хранилищу для установки приложений и игр, что может привести к нехватке места на устройстве.
Чтобы преодолеть эту проблему, в Windows 10 имеется удобная функция, известная как «Квота», которая позволяет контролировать и управлять дисковым пространством, доступным пользователям, чтобы не дать одному человеку заполнить весь жесткий диск.
В этом руководстве по Windows 10 мы расскажем о шагах по установке лимитов хранилища с использованием дисковой квоты для каждой учетной записи или тома.
Важные детали дисковой квоты
Хотя квота является полезной функцией в Windows 10, есть некоторые подробности, которые необходимо знать, прежде чем ограничивать хранилище для пользователей:
- Квота доступна только для томов, отформатированных с использованием NTFS.
- Квота обычно используется в корпоративных сетях, но любой может использовать её на любом устройстве, в том числе в Windows 10 Home.
- Квота должна быть настроена на том, а не на компьютер.
- Квота может быть установлена для отдельного пользователя или для каждого, но вы не можете устанавливать ограничения для групп пользователей.
- Квота сканирует определенный том каждый час, чтобы обновить данные об использовании хранилища для каждого пользователя.
- У пользователей с файлами, уже находящимися на диске, квота будет изначально отключена.
- Новые пользователи начнут со своих квот.
Несмотря на то, что вы можете настроить дисковую квоту на любом поддерживаемом томе, она может стать немного запутанной при использовании диска Windows (C:). Если это возможно, вы должны рассмотреть возможность включения квоты на вторичных разделах или внешних дисках. Кроме того, при использовании диска C: системные и другие файлы, принадлежащие учетной записи, учитываются в квоте, поэтому планируйте осмысленно.
Как установить квоту на том в Windows 10
Если вы хотите ограничить доступное хранилище для всех пользователей, выполните следующие действия:
- Откройте Проводник (Win + E).
- Нажмите Этот компьютер .
- В разделе «Устройства и диски» щелкните правой кнопкой мыши диск, для которого вы хотите установить ограничения, и выберите Свойства.
- Перейдите на вкладку Квота и нажмите кнопку Показать параметры квоты.
- Установите флажок Включить управление квотами.
- Установите флажок Не выделять место на диске при превышении квоты.
- Выберите параметр «Выделять на диске не более».
- Установите необходимый объем пространства и укажите размер блока (например, мегабайт, гигабайт).
- Установите объем пространства до того, как пользователю будет выдано предупреждение, и укажите единицу измерения (например, мегабайт или гигабайт).
- Нажмите ОК.
- Перезагрузите компьютер.
После выполнения этих действий каждая учетная запись на вашем устройстве сможет использовать только часть общего доступного хранилища на жестком диске. Соответствующее уведомление предупредит пользователей, что они достигли своей квоты хранилища, и когда порог будет достигнут, пользователям больше будет запрещено сохранять дополнительные файлы.
Вы всегда можете увеличить или уменьшить допустимый объем хранилища, изменив параметры квотирования, что мы делали на шаге № 9.
Как настроить квоту учетной записи в Windows 10
В случае, если вы хотите установить лимит хранилища для отдельных пользователей, сохраняя свою учетную запись неограниченной, выполните следующие действия:
- Откройте Проводник (Win + E).
- Нажмите Этот компьютер .
- В разделе «Устройства и диски» щелкните правой кнопкой мыши диск, для которого вы хотите установить ограничения, и выберите Свойства.
- Перейдите на вкладку Квота и нажмите кнопку Показать параметры квоты.
- Установите флажок Включить управление квотами.
- Установите флажок Не выделять место на диске при превышении квоты.
- Нажмите кнопку Записи квот.
- Если учетной записи, которую вы хотите ограничить, нет в списке, нажмите Квота и выберите Создать запись квоты.
- На вкладке «Выбор: Пользователи» нажмите кнопку Дополнительно.
- Нажмите кнопку Поиск.
- Выберите учетную запись, которую вы хотите квотировать.
- Нажмите ОК, ОК.
- Откроется окошко Добавление новой квоты.
- Установите необходимый объем пространства и укажите размер блока (например, мегабайт или гигабайт).
- Установите объем пространства, при достижении которого пользователю будет выдано предупреждение, и укажите единицу измерения (например, мегабайт или гигабайт).
- Нажмите Применить и ОК.
После выполнения этих действий пользователи, для которых вы настроили ограничения хранилища, не смогут заполнить весь накопитель.
Удаление записи дисковой квоты
Если вам больше не нужно ограничивать пространство, которое может использовать пользователь, вы можете просто изменить настройки в пользовательской записи. Однако, если вы хотите удалить запись квоты, это может быть проблемой, поскольку учетная запись не должна занимать место, прежде чем вы сможете удалить ее.
Чтобы удалить запись квоты, выполните следующие действия:
Примечание. Рекомендуется временно переместить пользовательские файлы в другое место, удалить запись, выполнив следующие действия, а затем переместить файлы обратно в исходное место.
- Откройте Проводник (Win + E).
- Нажмите Этот компьютер .
- В разделе «Устройства и диски» щелкните правой кнопкой мыши диск, для которого вы хотите установить ограничения, и выберите Свойства.
- Перейдите на вкладку Квота и нажмите кнопку Показать параметры квоты.
- Убедитесь, что выбрана опция Включить управление квотами и включена дисковая квота. В противном случае вы не сможете удалить ни одну из записей.
- Нажмите кнопку Записи квоты .
- Щелкните правой кнопкой мыши пользователя и выберите Удалить.
- Нажмите Да.
- Выберите файлы, принадлежащие той учетной записи, которую вы пытаетесь удалить.
- Нажмите кнопку Сменить владельца, если вы хотите сохранить файлы, или нажмите кнопку Удалить, если смена собственника не работает.
- Нажмите Закрыть, чтобы удалить запись.
Выполнив эти действия, вы сможете правильно отключить дисковую квоту на диске или заново настроить ту же учетную запись.