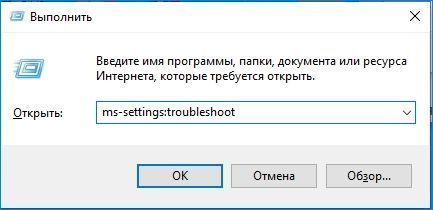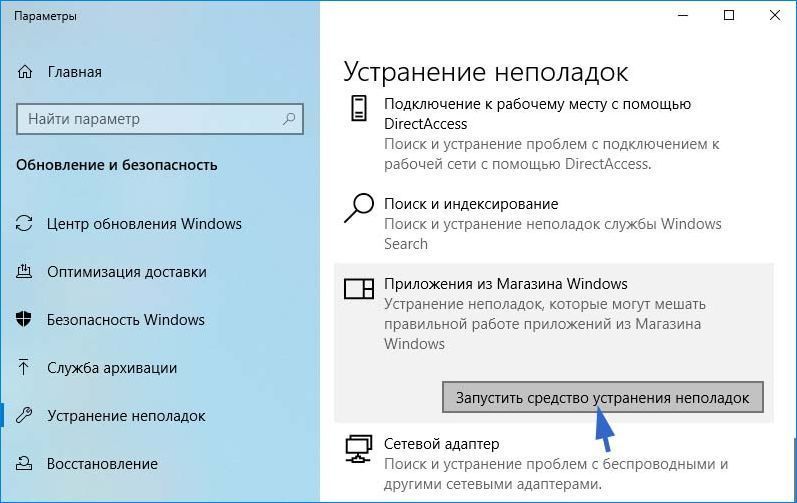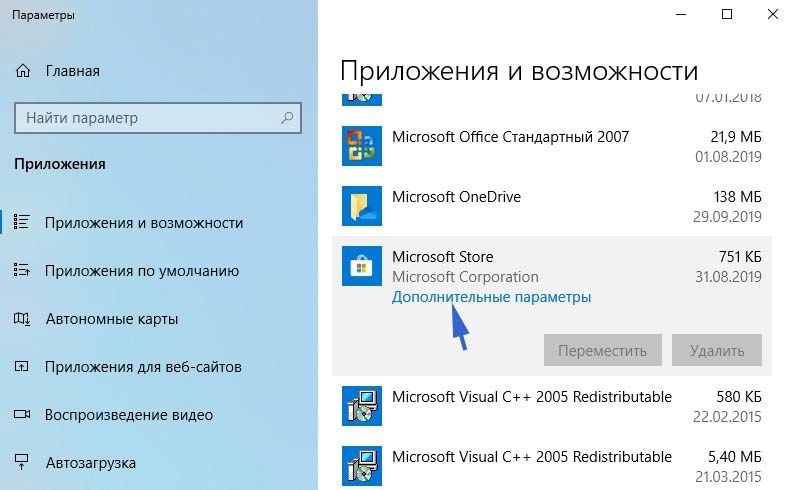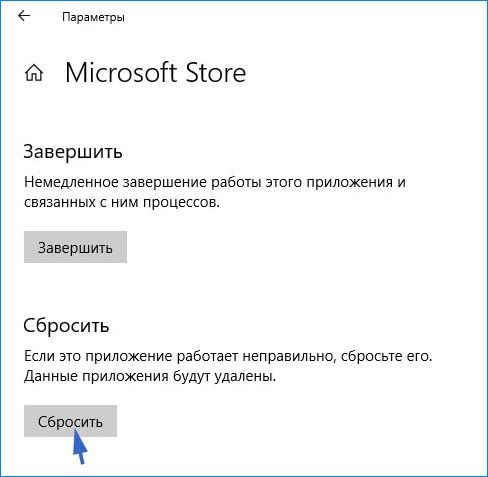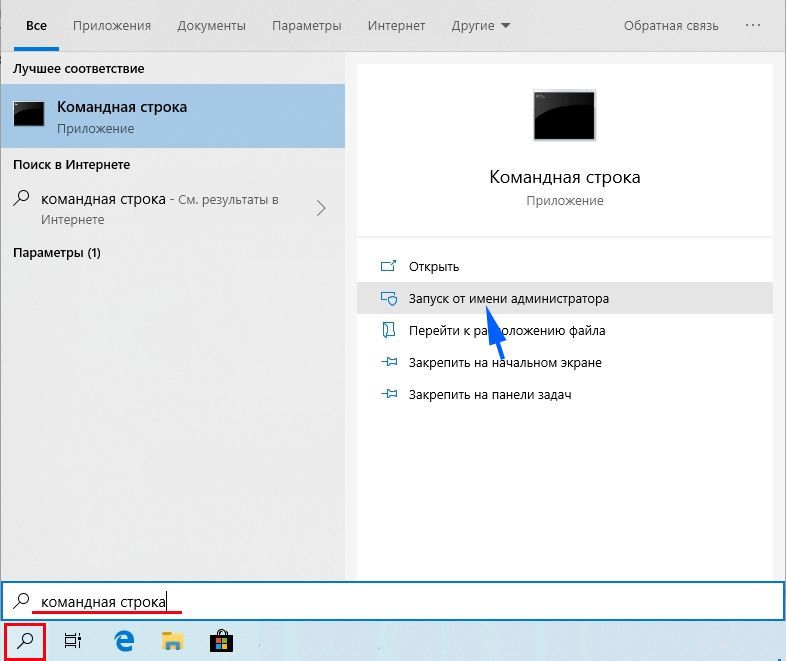Содержание
- Что делать, если приложения из Microsoft Store медленно загружаются
- Как ограничить пропускную способность любого приложения в Windows
- Что такое пропускная способность приложения
- Вариант 1. Используйте параметры ограничения, встроенные в программы, которые вы используете
- Как ограничить скорость загрузки Xbox Game Pass для ПК
- Шаги по ограничению скорости загрузки Xbox Game Pass для ПК
- Заключение
- Загрузка из Microsoft Store идет медленно? 9 способов исправить
- Быстрые исправления, когда Microsoft Store загружается медленно
- 1. Запустите средство устранения неполадок Магазина Windows.
- 2. Настройте оптимизацию доставки.
- 3. Снимите ограничения оптимизации доставки.
- 4. Обновите Windows 10.
- 5. Очистите кеш Microsoft Store.
- 6. Выйдите и войдите снова.
- 7. Сбросить Microsoft Store
- 8. Измените DNS.
- 9. Перерегистрируйте Microsoft Store.
- Скачать сейчас
- Как исправить медленную загрузку игр или приложений на Xbox One
- Причины медленной загрузки игр и приложений
- Медленное интернет-соединение от провайдера.
- Низкая пропускная способность.
- Помехи сигнала Wi-Fi.
- Устранение проблемы с медленной загрузкой Xbox One
- Предлагаемые варианты чтения:
- Получите помощь от нас.
Что делать, если приложения из Microsoft Store медленно загружаются
Причин медленной загрузки может быть много. Он включает в себя проблемы с приложением Microsoft Store, принудительным ограничением скорости в приложении, поврежденным кэшем Microsoft Store, обновлениями Windows, работающими в фоновом режиме, и так далее.
Мы можем использовать следующие методы для увеличения скорости загрузки в Магазине Microsoft в Windows 10:
Убедитесь, что у вас есть стабильное подключение к Интернету для загрузки приложений и игр. Кроме того, проверьте, выполняется ли обновление или массовая загрузка. Если это так, вам следует дождаться его завершения.
1] Сброс кеша Microsoft Store
Сбросьте магазин Microsoft Store с помощью приложения для настройки Windows 10 и проверьте, устраняет ли это ваши проблемы. Много раз сам кеш вызывает проблемы. Если вы хотите использовать командную строку, используйте команду wsreset, чтобы очистить кэш приложения Microsoft Store.
2] Установите ограничение пропускной способности для загрузок
В разделе «Параметры загрузки» установите флажок « Ограничить пропускную способность, используемую для загрузки обновлений в фоновом режиме», и передвиньте ползунок до 100%.
3] Перерегистрируйте приложение Microsoft Store с помощью Powershell.
Откройте Windows Powershell с правами администратора. Нажмите Да, чтобы получить запрос контроля учетных записей пользователей или контроля учетных записей. Когда он откроется, введите следующую команду, чтобы заново зарегистрировать приложение Microsoft Store и затем нажмите Enter.
Дайте процессу завершиться, а затем проверьте, исправлена ли ваша проблема или нет.
Сообщите нам, помогло ли это увеличить скорость загрузки в Магазине Microsoft на Windows 10.
Источник
Как ограничить пропускную способность любого приложения в Windows
Читайте, как ограничить скорость Интернет соединения для приложения или программы. Описано ограничение с использованием настроек самой программы или другого, стороннего приложения.В последнее время компьютерные технологии развиваются стремительными темпами. Если раньше основным инструментом был персональный компьютер, то сегодня доступен широкий выбор устройств, обладающих теми же возможностями. Помимо стационарных компьютеров широко используются: ноутбуки, нетбуки, ультрабуки, планшеты и ноутбуки-трансформеры, мобильные устройства и т.д.
Главным объединяющим фактором всех устройств является не только умение быстро и качественно решать поставленные перед ними задачи, но и способность предоставлять доступ к международной сети Интернет, созданной для обмена информацией и объединяющей миллиарды людей.
Что такое пропускная способность приложения
Обладая неограниченными возможностями, Интернет предлагает доступ к огромному объему информации и базе знаний. В нем люди работают, общаются, обмениваются информацией, развлекаются, скачивают всевозможные программы и приложения и т.д. Практически каждый компьютер или мобильное устройство имеет доступ к Интернету, что позволяет разработчикам различных приложений и программ напрямую предлагать их конечным пользователям. Также через сеть Интернет происходит обратная связь разработчиков приложений и пользователей, получение и установка различных обновлений и дополнений. Это ускоряет процесс обновления программ и упрощает исправление возникших уязвимостей и ошибок в таких приложениях.
Доступ в сеть Интернет, в основном, происходит через провайдера, с которым каждый пользователь заключает договор на оказание услуг по подключению к сети Интернет. Пользователь сам выбирает тот тарифный план, который ему удобен, и скорость Интернет-соединения.
Однако, как это часто бывает, скорость Интернет-соединения может падать по различным причинам. Возможно, недостаточный уровень сигнала на вашей кабельной линии; проблемы у вашего провайдера или неполадки с его оборудованием; слабый уровень сигнала беспроводной сети «Wi-Fi»; проблема с вашим модемом или маршрутизатором; наличие большого количества других устройств, подключенных к вашей сети, которые дополнительно нагружают ее, соответственно уменьшая пропускную способность сети и т.д. Последняя описанная причина встречается довольно часто, так как на сегодняшний день довольно много устройств, помимо компьютеров и мобильных телефонов, имеют возможность подключения к Интернету. Более подробно о возможных проблемах медленного Интернета и способах их устранения вы можете прочитать в нашей статье: «Как разобраться с проблемой медленного Интернета?».
Как уже было сказано выше, разработчики приложений и программ используют возможности Интернета для мгновенной связи с пользователем и устранением ошибок приложений путем выпуска обновлений и исправлений, которые каждый пользователь может загрузить через Интернет самостоятельно или в автоматическом режиме. Иногда этот процесс может влиять на скорость Интернет-соединения, и таким образом, замедлять работу компьютера и всех у его приложений, особенно когда объем обновлений достаточно большой.
Поэтому часто встает вопрос регулирования пропускной способности для различных приложений. Существуют приложения, ограничить в которых пропускную способность можно при помощи стандартных возможностей операционной системы «Windows 10». Например, вы можете ограничить скорость загрузки «Windows Update». Дополнительно, в некоторых приложениях присутствует опция, которая позволяет ограничить пропускную способность в их собственных настройках. Для остальных же приложений, которые не имеют встроенного инструмента для ограничения пропускной способности, вам понадобится стороннее программное обеспечение.
Ограничение предельной пропускной способности приложений может быть полезно при разных обстоятельствах. Например, если вы скачиваете (или загружаете) огромный файл, то выполнив ограничение доступной пропускной способности вашего веб-браузера, позволит вам добиться, чтобы работа остальных приложений не слишком замедлялась. Это может быть полезно и в обратном случае. Если у вас есть другие приложения, для которых вы выполнили ограничение пропускной способности (например, загрузка или скачивание файла с торрента), то это позволит вам просматривать видео в веб-браузере без задержек и остановок (например, просмотр видео высокой четкости). В этой статье мы рассмотрим, как работают такие параметры ограничения, когда они встроены в приложение, и представим сторонний инструмент, который вы можете использовать для приложений, не поддерживающих такое ограничение за своих счет внутренних настроек.
Вариант 1. Используйте параметры ограничения, встроенные в программы, которые вы используете
Прежде, чем устанавливать какое-либо стороннее программное обеспечение, постарайтесь найти параметры ограничения в интегрированных настройках, используемой вами, программы. Например, если вы хотите управлять пропускной способностью, которую использует приложение «Steam» для загрузки игр, вы можете перейти в ленте главного меню во вкладку «Steam» и выбрать раздел «Настройки». В левой панели окна «Настройки» выберите раздел «Загрузки», а затем в правой панели, во вложенном меню поля «Ограничить пропускную способность до», выберите из списка предложенных вариантов требуемую скорость. Нажмите кнопку «ОК» и сохраните выбранные параметры ограничения скорости загрузки.
Многие другие приложения, включая такие инструменты, как «Dropbox», «Google Диск» и «Microsoft OneDrive», имеют аналогичные встроенные параметры управления режимом ограничения скорости загрузки. Наложение ограничений на них (особенно если вы загружаете много файлов одновременно) может быть очень полезно для увеличения производительности других приложений.
Если у вас есть маршрутизатор с функцией «Качества обслуживания» (QoS), вы также можете использовать его для управления приоритетами и регулировки пропускной способностью для различных приложений. Обычно вы не можете установить точный предел пропускной способности, но ваш маршрутизатор автоматически назначит приоритеты на основе правил, которые вы настроили, чтобы работа важных приложений не замедлялась.
Даже операционная система «Windows 10» теперь имеет встроенный инструмент ограничения и позволяет установить ширину пропускной способности, которую использует «Windows Update» в обычном или фоновом режиме. Чтобы настроить параметры загрузки и передачи обновлений в «Windows 10» откройте приложение «Параметры». Это можно сделать разными способами, но мы покажем вам только некоторые из них.
Способ 1: Нажмите на «Панели задач» в нижнем левом углу рабочего стола кнопку «Пуск» и откройте главное пользовательское меню «Windows». В левой панели нажмите значок шестеренки и откройте приложение «Параметры» (вы увидите всплывающую подсказку для верного выбора). Или, используя полосу прокрутки, опустите бегунок вниз и выберите приложение «Параметры» в списке доступных программ.
В левой панели окна выберите раздел «Центр обновления Windows», а в правой панели нажмите на текстовую ссылку «Дополнительные параметры».
Используя полосу прокрутки, перейдите к разделу «Выберите, когда устанавливать обновления» и нажмите текстовую ссылку «Оптимизация доставки».
Снова опустите бегунок вниз и перейдите по текстовой ссылке «Дополнительные параметры».
В разделе «Параметры загрузки» установите требуемый предел пропускной способности для скачивания обновлений в фоновом режиме и при прямом обращении.
Опустите бегунок полосы прокрутки ниже и в разделе «Параметры передачи» установите значение предела пропускной способности для передачи обновлений на другие компьютеры через Интернет и граничное ежемесячное ограничение передачи. Но по желанию вы можете полностью отключить функцию «Параметры передачи», если беспокоитесь о дополнительной нагрузке на ваше Интернет-соединение.
Полную версию статьи со всеми дополнительными видео уроками читайте в нашем блоге.
Источник
Как ограничить скорость загрузки Xbox Game Pass для ПК
Если игровой абонемент для ПК использует всю пропускную способность Интернета, выполните следующие действия, чтобы ограничить скорость загрузки Xbox Game Pass для ПК.
Приложение Xbox использует почти всю доступную пропускную способность для скачать игру как можно быстрее. Если игра относительно небольшая, она будет загружена за считанные минуты или часы, в зависимости от скорости вашего интернета. Однако для больших игр, таких как Gears, это может занять несколько часов или дней даже при приличной скорости интернета. В таких случаях разрешение приложению Xbox Game Pass для ПК использовать всю пропускную способность может помешать другим действиям в Интернете.
Шаги по ограничению скорости загрузки Xbox Game Pass для ПК
Чтобы ограничить скорость загрузки приложения Xbox, необходимо изменить параметры пропускной способности оптимизации доставки на странице Центра обновления Windows. Вот шаги, которые вы должны выполнить.
Вот и все. С этого момента приложение Game Pass для ПК будет ограничиваться скоростью загрузки, которую вы установили в шагах 6 и 7. Например, я ограничил приложение Xbox, чтобы использовать только 35 Мбит/с из всех 100 Мбит/с соединения. Вот и все, что он использует.
Имейте в виду что при изменении вышеуказанных настроек скорость загрузки Центра обновления Windows также будет ограничена.
Если вы хотите снять ограничение, снимите флажок «Ограничить, сколько полосы пропускания используется для загрузки обновлений в фоновом режиме. »И« Ограничить использование полосы пропускания для загрузки обновлений на переднем плане ».
Заключение
Игровой абонемент Xbox для ПК — одна из лучших вещей, которые случилось со мной. Если вы не возражаете против того, чтобы не иметь игры, с ежемесячной подпиской вы можете играть в широкий спектр игр, от шутеров до ролевых, гонок и симуляторов. Фактически, почти все игры от Microsoft доступны в библиотеке Game Pass. Поскольку есть масса игр, в которые можно играть, установка ограничения скорости загрузки для клиента Xbox Game Pass даст вам лучшее из обоих миров за счет общего времени загрузки игры.
Я надеюсь, что помогает. Если вы застряли или вам нужна помощь, прокомментируйте ниже, и я постараюсь помочь в максимально возможной степени. Если вы используете клиенты Steam или Epic Game, вы можете сделать то же самое и там.
Источник
Загрузка из Microsoft Store идет медленно? 9 способов исправить
Вы продолжаете испытывать медленные загрузки из Microsoft Store в Windows 10? Вероятно, это последнее, с чем вам захочется иметь дело при загрузке значительного приложения или здоровенной видеоигры, размер которой составляет десятки гигабайт.
Если ваш Интернет работает невероятно быстро в другом месте на вашем компьютере, то есть несколько исправлений, которые вы можете использовать, чтобы решить проблему медленной загрузки Microsoft Store. Они также могут помочь исправить общие проблемы с подключением, связанные с Microsoft Store.
Быстрые исправления, когда Microsoft Store загружается медленно
Перед тем как приступить к устранению неполадок в Microsoft Store, вы можете попробовать несколько быстрых исправлений.
Приостановить другие загрузки
Не выполняйте одновременных загрузок в другой программе или браузере. Это ограничивает объем пропускной способности, к которой имеет доступ Microsoft Store.
Если у вас плохое подключение к Интернету за пределами Microsoft Store, попробуйте выключить ваш роутер. Подождите несколько секунд и снова включите.
VPN помогают сохранить вашу конфиденциальность, но они также могут замедлить работу. Если у вас настроен VPN, попробуйте отключить его.
Приостановить антивирусную утилиту
Вы пользуетесь сторонней антивирусной утилитой? Подумайте о том, чтобы приостановить его при загрузке в Microsoft Store.
Как ни странно это звучит, перезагрузка компьютера может решить множество повседневных проблем. Сделайте это и проверьте, начинает ли Microsoft Store загружать приложения и обновления быстрее.
1. Запустите средство устранения неполадок Магазина Windows.
Windows 10 поставляется со встроенным средством устранения неполадок, которое может помочь исправить основные проблемы с Microsoft Store, такие как медленная загрузка. Дайте ему вращение.
Выберите Дополнительные средства устранения неполадок.
Прокрутите вниз и выберите Приложения Магазина Windows. Затем выберите Запустить средство устранения неполадок.
Следуйте инструкциям в средстве устранения неполадок приложений Магазина Windows, чтобы устранить любые обнаруженные проблемы.
2. Настройте оптимизацию доставки.
Оптимизация доставки — это встроенная служба Windows 10, которая ускоряет медленную загрузку в Microsoft Store с помощью одноранговой передачи с других компьютеров. Проверьте, включен ли он.
Выберите «Обновление и безопасность».
Перейдите на вкладку Оптимизация доставки.
Если отключено, включите переключатель рядом с Разрешить загрузку с других компьютеров.
По умолчанию Оптимизация доставки будет использовать ПК в моей локальной сети.
Если вы не заметили улучшения скорости загрузки Microsoft Store после включения оптимизации доставки (или если эта функция уже была включена), выберите вместо этого переключатель рядом с ПК в моей локальной сети и ПК в Интернете. Это должно обеспечить доступ для оптимизации доставки к более широкому кругу компьютеров за пределами вашей локальной сети.
3. Снимите ограничения оптимизации доставки.
На вашем компьютере могут быть ограничения пропускной способности, которые ограничивают оптимизацию доставки. Чтобы удалить их, выберите «Дополнительные параметры» внизу панели «Оптимизация доставки».
На экране «Дополнительные параметры» снимите флажки под разделом «Абсолютная пропускная способность» или «Процент измеренной пропускной способности».
Это должно побудить Windows 10 динамически регулировать объем пропускной способности, доступной для Microsoft Store.
В качестве альтернативы вы можете разрешить оптимизации доставки неограниченный доступ ко всей доступной полосе пропускания. Установите переключатель рядом с параметром «Процент измеренной пропускной способности», установите оба флажка под ним, а затем перетащите каждый ползунок до 100%.
4. Обновите Windows 10.
Вы когда-нибудь обновляли Windows 10? Если нет, попробуйте сделать это сейчас. Microsoft Store — это собственное приложение для Windows. Следовательно, обновление операционной системы должно также обновить Microsoft Store и устранить все известные проблемы, которые приводят к медленной загрузке.
Нажмите кнопку Проверить наличие обновлений.
5. Очистите кеш Microsoft Store.
Магазин Microsoft по-прежнему медленно загружает приложения и обновления? Попробуйте очистить его кеш. Для этого нажмите Windows + R, чтобы открыть окно «Выполнить». Затем введите wsreset.exe и нажмите ОК.
Вы должны увидеть пустую консоль командной строки. Подождите, пока он очистит кеш Microsoft Store.
После этого Microsoft Store должен открыться автоматически. Проверьте, помогла ли очистка кеша, скачав что-нибудь.
6. Выйдите и войдите снова.
Выход и повторный вход в Microsoft Store — еще одно эффективное исправление, которое может помочь решить проблемы с загрузкой, связанные с Microsoft Store.
Выберите свою учетную запись Microsoft.
Откройте Microsoft Store. Затем выберите пустой портрет профиля в правом верхнем углу экрана и снова войдите в систему.
7. Сбросить Microsoft Store
Сброс Microsoft Store не только очищает связанный кеш, но и возвращает программу к значениям по умолчанию. Это может помочь справиться с любыми неправильно настроенными или сломанными настройками, мешающими правильной работе Microsoft Store.
Прокрутите вниз и выберите Microsoft Store. Затем выберите Дополнительные параметры.
Откройте Microsoft Store, войдите в свою учетную запись, если будет предложено, и проверьте, исправила ли процедура сброса медленные загрузки.
8. Измените DNS.
Попробуйте изменить настройки DNS на вашем компьютере на популярный DNS-сервис например Google DNS. Хотя это не влияет напрямую на скорость загрузки Microsoft Store, новый набор DNS-адресов может помочь приложению подключиться к более быстрому серверу загрузки.
Выберите подключение к Интернету на вкладке Wi-Fi или Ethernet.
Предпочтительный DNS — 8.8.8.8
Альтернативный DNS — 8.8.4.4
9. Перерегистрируйте Microsoft Store.
У вас по-прежнему наблюдается медленная загрузка в Microsoft Store? Затем пришло время перерегистрировать Microsoft Store. Несмотря на то, что это звучит сложно, все это требует выполнения одной команды с помощью Windows PowerShell.
Вставьте следующую команду:
Get-AppXPackage * Microsoft.WindowsStore * | Foreach
После этого перезагрузите компьютер и откройте Microsoft Store. Проверьте, работает ли загрузка быстрее, чем раньше.
Скачать сейчас
Надеюсь, вам удалось решить проблему медленной загрузки в Microsoft Store. В противном случае неправильно настроенные параметры сети могут быть еще одной причиной медленной загрузки приложений, игр или обновлений. Вы можете решить эту проблему, потратив время на устранение неполадок и сбросив настройки сети на вашем компьютере.
Источник
Как исправить медленную загрузку игр или приложений на Xbox One
Одной из распространенных проблем, с которыми сталкиваются многие пользователи Xbox One, является медленная загрузка игр или приложений. Эта проблема обычно вызвана факторами за пределами консоли, такими как проблемы со стороны провайдера, низкая пропускная способность или сбой сетевого оборудования. Во многих случаях проблема медленной загрузки решается на уровне пользователя.
Если ваша установка медленная и требует бесконечного завершения, или если индикатор выполнения загрузок и обновлений некоторое время не перемещался, возможно, у вас проблема с медленной загрузкой. Узнайте, что вам нужно сделать, следуя решениям в этом руководстве.
Причины медленной загрузки игр и приложений
При медленной загрузке необходимо учитывать несколько факторов. проблема на вашем Xbox One. Давайте кратко обсудим каждый из них.
Медленное интернет-соединение от провайдера.
Медленное интернет-соединение иногда может быть вызвано проблемами со стороны провайдера. Одной из распространенных проблем, связанных с интернет-провайдером, которая влияет на абонентов, может быть регулирование, когда интернет-провайдер намеренно замедляет соединение. Это может произойти в случае сбоя в работе или необходимых периодов технического обслуживания сети. Если вы заметили, что скорость вашего интернет-соединения низкая в определенные часы дня или определенные дни недели, это может быть связано с вашим интернет-провайдером. Попробуйте загрузить свои игры или приложения вечером, чтобы увидеть, улучшится ли скорость.
Низкая пропускная способность.
Если вы используете несколько устройств в своей домашней сети, возможно, они перегружают полосу пропускания и конкурируют с вашей консолью Xbox One. Попробуйте выключить любое из ваших устройств, которые могут транслировать или скачивать файлы, игры или приложения, и посмотрите, поможет ли это.
Помехи сигнала Wi-Fi.
при использовании беспроводной настройки на консоли Xbox One другие беспроводные устройства могут создавать помехи сигналу и вызывать замедление или отключение. Если возможно, попробуйте подключить консоль к маршрутизатору по проводам.
Устранение проблемы с медленной загрузкой Xbox One
Есть количество шагов по устранению неполадок, которые вы должны выполнить, чтобы определить причину, по которой на вашем Xbox One медленно загружаются игры или приложения.
Вы можете обновить систему, выполнив полную перезагрузку. Это очищает сетевую карту и память и перезагружает систему.
Теперь, когда вы приостановили загрузку и закрыли запущенные игры, вы можете начать тест скорости сети. Вот как:
Если скорость загрузки на вашей консоли намного ниже скорости загрузки, за которую вы платите, обратитесь к своему интернет-провайдеру, чтобы он помог вам устранить проблему.
Помните, другие устройства в вашей домашней сети могут перегружать полосу пропускания. Чтобы проверить, так ли это, отключите все устройства от маршрутизатора или временно отключите Wi-Fi. Затем подключите консоль напрямую к маршрутизатору через кабель Ethernet и снова запустите тест сети. Если скорость загрузки по-прежнему намного ниже нормальной, обратитесь за помощью к своему интернет-провайдеру, как это исправить.
Предлагаемые варианты чтения:
Получите помощь от нас.
Возникли проблемы с телефоном? Не стесняйтесь обращаться к нам, используя эту форму. Мы постараемся помочь. Мы также создаем видеоролики для тех, кто хочет следовать наглядным инструкциям. Посетите наш канал YouTube TheDroidGuy для устранения неполадок.
Источник
Магазин Microsoft становится центром приложений для устройств Windows 10. Он даже служит источником для Кино и ТВ, Книг, покупки оборудования напрямую от Microsoft и многого другого. Несмотря на то, что загрузка обычно проходит без проблем , если вы сталкиваетесь с медленной скоростью загрузки для Магазина Microsoft, мы рекомендуем использовать наши решения, чтобы проверить, исправит ли она это для вас.
Причин медленной загрузки может быть много. Он включает в себя проблемы с приложением Microsoft Store, принудительным ограничением скорости в приложении, поврежденным кэшем Microsoft Store, обновлениями Windows, работающими в фоновом режиме, и так далее.
Мы можем использовать следующие методы для увеличения скорости загрузки в Магазине Microsoft в Windows 10:
- Сброс кеша магазина Microsoft.
- Установите ограничение пропускной способности для загрузок.
- Перерегистрируйте приложение Microsoft Store с помощью Powershell.
Убедитесь, что у вас есть стабильное подключение к Интернету для загрузки приложений и игр. Кроме того, проверьте, выполняется ли обновление или массовая загрузка. Если это так, вам следует дождаться его завершения.
1] Сброс кеша Microsoft Store
Сбросьте магазин Microsoft Store с помощью приложения для настройки Windows 10 и проверьте, устраняет ли это ваши проблемы. Много раз сам кеш вызывает проблемы. Если вы хотите использовать командную строку, используйте команду wsreset, чтобы очистить кэш приложения Microsoft Store.
2] Установите ограничение пропускной способности для загрузок
- Используйте комбинацию WINKEY + I, чтобы открыть приложение настроек Windows 10.
- Перейдите к Обновлению и Безопасности> Обновление Windows.
- На правой боковой панели выберите вариант с надписью Дополнительные параметры.
- Затем выберите Оптимизация доставки.
В разделе «Параметры загрузки» установите флажок « Ограничить пропускную способность, используемую для загрузки обновлений в фоновом режиме», и передвиньте ползунок до 100%.
3] Перерегистрируйте приложение Microsoft Store с помощью Powershell.
Откройте Windows Powershell с правами администратора. Нажмите Да, чтобы получить запрос контроля учетных записей пользователей или контроля учетных записей. Когда он откроется, введите следующую команду, чтобы заново зарегистрировать приложение Microsoft Store и затем нажмите Enter.
powershell -ExecutionPolicy Unrestricted Add-AppxPackage -DisableDevelopmentMode -Register $Env:SystemRootWinStoreAppxManifest.xml
Дайте процессу завершиться, а затем проверьте, исправлена ли ваша проблема или нет.
Сообщите нам, помогло ли это увеличить скорость загрузки в Магазине Microsoft на Windows 10.
Обновление Windows 10 Fall Creators позволяет ограничить скорость использования интернета для скачивания системных обновлений и приложений. В Windows 10 есть функция для регулировки пропускной скорости загрузки и передачи данных, используемого для скачивания обновлений windows 10, а также для приложений, приобретенных в магазине. По умолчанию в windows 10 эта функция отключена и система не знает об использовании ограничения скорости на других компьютерах в локальной сети. В результате, если у вас имеется подключение к Интернету, другие устройства могут наблюдать заметное снижение скорости во время операций обновления. В этом руководстве рассмотрим, как ограничить скорость скачивания обновлений Windows 10 и приложений с магазина.
Как ограничить скорость интернета на компьютере для скачивания обновлений
Если вы хотите отрегулировать интернет-соединение для скачивания обновлений windows 10, то:
- Откройте «Параметры» > «Обновление и безопасность» > «Центр обновления Windows» и выберите справа Дополнительные параметры.
Пролистайте ниже и нажмите на ссылку Оптимизация доставки.
Далее Дополнительные параметры.
- Установите ползунок в процентном соотношении для скачивания обновлений в фоновом режиме.
- Если вы передаете обновления по локальной сети или интернету на другие компьютеры, то установите ползунок для своих предпочтений.
- Если хотите ограничить передаваемое количество данных на другие компы или у вас лимитированный трафик, то выставьте как удобно.
Примечание: Если к одному и тому же интернет-соединению подключено несколько устройств, рекомендуется также настроить каждое устройство для ограничения использования скорости с помощью приведенных выше инструкций.
Как посмотреть статистику передачи и загрузки данных
Откройте опять Параметры > Обновление и безопасность > Дополнительные параметры > Оптимизация доставки > Монитор Активности.
Здесь вы увидите два мониторинговых параметра со статистикой использования.
- Показывает общее количество данных загруженное на ваш компьютер или ноутбук от серверов Microsoft, компов в интернете и сети.
- Показывает статистику данных, которая была загружена с вашего компьютера или ноутбука, через локальную сеть и интернет.
Смотрите еще:
- Как исправить ошибки обновлений Windows 10
- Скачать xinput1_3.dll или d3dx9_43.dll для Windows 10/8/7
- Как установить NET Framework 2.0 3.0 и 3.5 в Windows 10
- MSVCP140.dll отсутствует на компьютере
- На компьютере отсутствует api-ms-win-crt-runtime-l1-1-0.dll
[ Telegram | Поддержать ]
Имея ограниченные возможности подключения или другие сетевые ограничения, можно лимитировать использование полосы пропускания для службы оптимизации доставки в случае фоновых загрузок.
Нажмите кнопку » Пуск «, а затем выберите Параметры > Обновить & безопасность > Дополнительные параметры> доставки. Выберите раздел Дополнительные параметры.
Выберите параметр Установить предельное использование полосы пропускания для скачивания обновлений в фоновом режиме. Затем используйте ползунок, чтобы установить процент доступной полосы пропускания для скачивания в фоновом режиме. При более низких значениях полоса пропускания используется меньше, но и обновления доставляются более медленно.
Предельные значения для использования полосы пропускания применяются только к автоматическим обновлениям службы оптимизации доставки, которые скачиваются в фоновом режиме. Если загрузка начинается вручную (например, при обновлении Windows в разделе параметры > Обновление & безопасность > центра обновления Windows или с помощью загрузки приложения из Магазина Windows), заданные ограничения пропускной способности не применяются.
Нужна дополнительная помощь?
На чтение 11 мин. Просмотров 171 Опубликовано 19.04.2021
Многие пользователи Windows 10 сообщают, что их скорость загрузки из Магазина Windows чрезвычайно низка по сравнению со средней скоростью, которую они используют в других программах. Это повторяющаяся проблема, о которой сообщалось с первых дней существования этой операционной системы. Большинство пострадавших пользователей сообщают, что скорость загрузки сначала нормальная, а затем быстро снижается до нескольких Кбит/с.
Содержание
- Что вызывает медленную скорость загрузки в Microsoft Store?
- Метод 1. Запуск средства устранения неполадок Магазина Windows
- Метод 2: сброс/повторная регистрация Microsoft Store
- Метод 3: Удаление скрытого ограничения скорости загрузки
- Метод 4: Установка каждого ожидающего обновления Windows
- Метод 5: перезапуск маршрутизатора
- Метод 6. Очистка кеша Магазина Windows
- Метод 7. Остановка службы обновления и удаление папки распространения программного обеспечения
- Метод 8: Отключение стороннего антивируса (если применимо)
Что вызывает медленную скорость загрузки в Microsoft Store?
Мы подошли к этой проблеме, изучив различные отчеты пользователей и стратегии восстановления, которые обычно используются для решения этой конкретной проблемы в Windows 10. На основании чего Как мы выяснили, существует несколько потенциальных виновников, которые могут в конечном итоге вызвать эту конкретную проблему:
- Сбой Магазина Windows . Как оказалось, эта конкретная проблема также может быть вызвана сбоем системы, который довольно часто встречается среди устаревших сборок Windows 10. В этом случае вы можете решить проблему, запустив средство устранения неполадок Магазина Windows, чтобы применить рекомендованную стратегию восстановления.
- Поврежденные файлы Магазина Windows – эта проблема также может произойти, если основной исполняемый файл Store становится поврежденным (или некоторые зависимости, которые он использует). Если этот сценарий применим, вы сможете решить проблему, сбросив или перерегистрировав Microsoft Store.
- Применяется скрытое ограничение скорости загрузки – Как Оказывается, в Windows 10 есть скрытое ограничение скорости загрузки, которое может быть причиной медленных загрузок. Многие пользователи подтвердили, что функция Microsoft, которая «динамически оптимизирует» используемую полосу пропускания, в конечном итоге замедлит ваши загрузки, а не оптимизирует их. В этом случае вы можете решить проблему, сняв скрытое ограничение загрузки в настройках оптимизации доставки.
- Центр обновления Windows загружает что-то еще – общеизвестно, что Windows 10 известен тем, что ставит обновления Windows выше всего остального, поэтому не удивляйтесь, если причиной вашей медленной загрузки является ожидающее обновление, обработанное WU. В этом случае вам необходимо освободить полосу пропускания, устанавливая все ожидающие обновления Windows.
- Сбой маршрутизатора/модема . Эта проблема часто возникает с Интернет-провайдеры, использующие динамический IP-адрес. Затронутые пользователи предполагают, что между MS Store и постоянно меняющимися IP-адресами могут быть проблемы с доверием. В этом случае вы можете временно решить проблему, перезапустив маршрутизатор/модем.
- Поврежден кеш Магазина Windows . Кэш Магазина Windows также может создавать эта проблема возникает в тех случаях, когда он содержит поврежденные записи. Некоторым пользователям, у которых возникла именно эта проблема, удалось нормализовать скорость загрузки после очистки кеша Магазина Windows..
- Папка SoftwareDistribution повреждена . Есть несколько зарегистрированных случаев, когда проблема в конечном итоге была вызвана поврежденной папкой SoftwareDistribution. В этом случае затронутым пользователям удалось решить проблему, остановив службу WU и удалив папку SoftwareDistribution.
- Стороннее вмешательство AV – Nod32 и некоторые другие Пакеты AV/Firewall также связаны с медленной скоростью загрузки внутри Microsoft Store. В этом случае отключение защиты в реальном времени или удаление пакета безопасности (для брандмауэров) должно решить проблему.
Если вы в настоящее время боретесь с этим конкретным проблема, эта статья предоставит вам несколько шагов по устранению неполадок, которые вы можете использовать для устранения проблемы. Как минимум один пользователь, столкнувшийся с той же самой проблемой, подтвердил, что приведенные ниже возможные исправления работают.
Чтобы оставаться максимально эффективными, мы советуем вам следовать методам в том порядке, в котором они представлены, поскольку они упорядочены по эффективности и серьезности. Один из них обязательно решит проблему в вашем конкретном сценарии.
Метод 1. Запуск средства устранения неполадок Магазина Windows
Если ваша низкая скорость загрузки является результатом Системный сбой, который случается довольно часто, у Microsoft уже может быть стратегия восстановления, готовая к автоматическому развертыванию.
Windows 10 включает утилиту (средство устранения неполадок Windows), которая, как подтверждено, решает эту проблему в ситуациях, когда низкая скорость загрузки вызвана сбоями в Магазине Windows. Несколько затронутых пользователей сообщили, что проблема была решена после того, как они запустили средство устранения неполадок приложений и магазинов Windows и применили рекомендованную стратегию восстановления.
Вот краткое руководство о том, как для этого:
- Нажмите клавишу Windows + R , чтобы открыть диалоговое окно Выполнить . Затем введите «ms-settings: Troubleshoot» и нажмите Enter , чтобы открыть вкладку Устранение неполадок в Настройки .
- Внутри Устранение неполадок , прокрутите вниз до Найти и исправить другие проблемы , затем нажмите Приложения Магазина Windows и нажмите Запустить средство устранения неполадок .
- Дождитесь завершения начальной диагностики, затем нажмите Применить это fix , если найдена подходящая стратегия восстановления.
Примечание. Если проблем не обнаружено, переходите сразу к способу 2 .
- После применения стратегии восстановления перезагрузите компьютер и посмотрите, улучшилась ли скорость загрузки в при следующем запуске системы.
Если вы все еще сталкиваетесь с тем же символом ptoms, перейдите к следующему методу ниже.
Метод 2: сброс/повторная регистрация Microsoft Store
Несколько пользователей, пытающихся решить ту же проблему, сообщили, что их скорость загрузки резко улучшилась после того, как они предпринял соответствующие шаги для перерегистрации Магазина Windows. Но имейте в виду, что эта процедура может привести к потере некоторых локально сохраненных пользовательских настроек.
Если вы решите пойти дальше, вот краткое руководство по перерегистрации Microsoft Store:
- Нажмите клавишу Windows + R , чтобы открыть диалоговое окно Выполнить . Затем введите «ms-settings: appsfeatures» и нажмите Enter , чтобы открыть вкладку Приложения и функции в Приложение Настройки .
- В окне Приложения и функции прокрутите список приложений вниз и нажмите Microsoft Store . Затем нажмите Дополнительные параметры (в Microsoft Store ).
- Прокрутите вниз до раздела «Сброс», нажмите «Сброс» и затем подтвердите сброс Microsoft Store .
- Откройте Microsoft Store, начните еще одну загрузку и посмотрите, улучшилась ли скорость загрузки.
Если вы все еще видите то же сообщение об ошибке, перейдите к следующему способу ниже.
Метод 3: Удаление скрытого ограничения скорости загрузки
Даже если Microsoft не совсем понимает это ограничение (вообще), несколько пользователей обнаружили, что на самом деле существует скрытое ограничение скорости загрузки. на максимальную скорость загрузки в Microsoft Store. Как оказалось, Windows 10 содержит хорошо скрытое окно Download Settings , в котором вы можете снять это ограничение.
Microsoft заявляет, что ОС «динамически оптимизируется» ‘объем полосы пропускания, используемый для загрузки, но некоторые затронутые пользователи обнаружили, что максимальная скорость ограничивается примерно 45%, даже если эта опция предположительно отключена. Большинство затронутых пользователей сообщили, что им удалось решить проблему после посещения меню «Параметры загрузки» и нажатия ползунков «Загрузка» до 100%.
Вот краткое руководство о том, как это сделать:
- Нажмите клавишу Windows + R , чтобы открыть диалоговое окно Выполнить . Затем введите «ms-settings: windowsupdate» и нажмите Enter , чтобы открыть вкладку Центр обновления Windows настроек. app.
- На вкладке Центр обновления Windows прокрутите вниз и нажмите Дополнительные параметры .
- На экране Дополнительные параметры нажмите Оптимизация доставки (в разделе Уведомления об обновлении ).
- Как только вы перейдете в меню Оптимизация доставки , прокрутите вниз до Разрешить загрузку с других компьютеров и нажмите Расширенные параметры в нижней части экрана.
- На следующем экране прокрутите вниз до Загрузить настройки и установите флажок, связанный с Ограничьте полосу пропускания, используемую для загрузки обновлений в фоновом режиме .
- Затем переместите ползунок ниже на 100%.
- Открыть в Microsoft Store, скачайте что-нибудь и посмотрите, улучшилась ли скорость загрузки.
Если вы все еще боретесь с той же проблемой, перейдите к следующему методу, указанному ниже.
Метод 4: Установка каждого ожидающего обновления Windows
Эта проблема также может возникнуть, если у вас есть ожидающие обновления Windows, которые также загружаются в фоновом режиме, пока вы пытаетесь загрузить что-то из Microsoft Store. Поскольку Windows 10 отдает приоритет установке обновлений Windows над всем остальным, у вас нет другого выбора, кроме как убедиться, что каждое ожидающее обновление установлено, прежде чем проверять, увеличивается ли скорость загрузки.
Вот краткое руководство по обеспечению что в настоящее время не загружается ожидающее обновление Windows:
- Нажмите клавишу Windows + R , чтобы открыть Выполнить диалоговое окно. Затем введите « ms-settings: windowsupdate» и нажмите Enter , чтобы открыть вкладку Windows Update в Настройках . app.
- На экране Центра обновления Windows нажмите «Проверить наличие обновлений» и дождитесь, пока не появятся все ожидающие обновления. загружено и установлено.
Примечание. Если вам будет предложено перезапустить во время этого процесса, сделайте это и обязательно вернитесь к этому экрану и продолжайте установку остальных обновлений, пока они не исчезнут.
- После установки всех ожидающих обновлений перезапустите ваш компьютер еще раз и посмотрите, решена ли проблема.
Если вы по-прежнему сталкиваетесь с тем же сообщением об ошибке, перейдите к следующему способу ниже.
Метод 5: перезапуск маршрутизатора
Некоторые затронутые пользователи сообщают, что для них исправление было таким же простым, как перезапуск маршрутизатора, который мы при возникновении этой проблемы подключается к нему.
Вы можете перезагрузить маршрутизатор, нажав кнопку перезапуска, дважды нажав кнопку питания или физически отключив кабель питания на пару секунд. После повторного подключения маршрутизатора дождитесь восстановления подключения к Интернету, затем откройте Microsoft Store и посмотрите, улучшилась ли скорость загрузки.
Если вы все еще сталкиваетесь с той же проблемой, переместитесь вниз. к следующему методу ниже.
Метод 6. Очистка кеша Магазина Windows
Некоторым затронутым пользователям удалось решить проблему, очистив кеш Магазина Windows. Это должно решить проблему в тех случаях, когда проблема вызвана сбоем в Microsoft Store. Как сообщили несколько пользователей, эта процедура должна быть успешной в тех случаях, когда вы заметили, что скорость загрузки снизилась после установки обновления Windows 10.
Вот краткое руководство по очистке кеша Магазина Windows :
- Нажмите клавишу Windows + R , чтобы открыть диалоговое окно “Выполнить”. Затем введите «cmd» и нажмите Ctrl + Shift + Enter , чтобы открыть командную строку с повышенными привилегиями. Когда вам будет предложено UAC (Контроль учетных записей) , нажмите Да , чтобы предоставить права администратора.
- В командной строке с повышенными привилегиями введите следующую команду и нажмите Enter , чтобы очистить кеш магазина Microsoft:
wsreset.exe
- Как только вы увидите подтверждающее сообщение о том, что « Кеш для Магазина очищен », это означает, что процесс завершен.
- После того, как вы увидите это сообщение, снова откройте Microsoft Store и посмотрите, улучшилась ли скорость загрузки при попытке что-то загрузить.
Если вы по-прежнему сталкиваетесь с такой же болезненно медленной скоростью загрузки, перейдите к следующему способу ниже.
Метод 7. Остановка службы обновления и удаление папки распространения программного обеспечения
Некоторые затронутые пользователи обнаружили процедуру, которая перезагружает все файлы, которые загружаются, в момент криптозагрузки. проклятая скорость. Оказывается, остановив службу Центра обновления Windows и удалив папку, в которой хранятся временные файлы загрузки, вы можете решить эту проблему и восстановить нормальную скорость загрузки.
Вот как это сделать:
- Нажмите клавишу Windows + R , чтобы открыть диалоговое окно “Выполнить”. Затем введите «cmd» и нажмите Ctrl + Shift + Enter , чтобы открыть командную строку с повышенными привилегиями. Когда вам будет предложено UAC (Контроль учетных записей) , нажмите Да , чтобы предоставить права администратора.
- В расширенной командной строке введите следующую команду и нажмите Enter, чтобы остановить службу Windows Update:
net остановить wuauserv
- При отключенной службе Центра обновления Windows выполните следующую команду, чтобы удалить папку SoftwareDistribution:
ren C: Windows SoftwareDistribution SoftwareDistribution.old
- После удаления папки SoftwareDistribution перезагрузите компьютер, чтобы операционная система создала новую папку..
- Когда последовательность загрузки будет завершена, откройте Microsoft Store и посмотрите, решена ли проблема.
Если у вас все еще возникают проблемы с скорость загрузки, перейдите к следующему методу, указанному ниже.
Метод 8: Отключение стороннего антивируса (если применимо)
Некоторые пользователи сообщили, что в их случае , проблема на самом деле была вызвана чрезмерно защищенным антивирусным пакетом, который настаивал на анализе каждого блока данных, загруженного из Microsoft Store. Nod32 чаще всего указывается как антивирус, ответственный за эту конкретную проблему.
Если этот сценарий применим и вы используете сторонний сканер безопасности вместо встроенной программы безопасности (Защитник Windows) попробуйте временно отключить AV и посмотреть, улучшится ли скорость загрузки. Если вы используете брандмауэр, вам необходимо полностью удалить программное обеспечение безопасности, потому что очень вероятно, что те же правила останутся в силе, даже если вы отключите защиту в реальном времени.
Следуйте это руководство ( здесь ), чтобы узнать, как полностью удалить пакет безопасности и определить, является ли он причиной вашей медленной загрузки.
Иногда при загрузке приложений из магазина Microsoft Store замечаем, что ее скорость очень низкая в сравнении с этим показателем в других программах. Это распространенная проблема, о которой известно с момента выхода этого приложения. По отзывам пользователей, вначале скорость приближается к нормальной, но затем резко падает нескольких Кбит/с.
Содержание
- 1 Причини низкой скорости загрузки из магазина Windows
- 2 Проверка компонентов магазина Windows
- 3 Сброс приложения
- 4 Отключение ограничителя скорости скачивания
- 5 Установка ожидающих обновлений
- 6 Очистка кэша
- 7 Удаление папки SoftwareDistribution
Причини низкой скорости загрузки из магазина Windows
Проблема может произойти по следующим причинам:
- Сбой компонентов приложения Microsoft Store.
- Установлен скрытый ограничитель скорости в настройках Оптимизации доставки.
- Происходит параллельная загрузка накопительного пакета из Центра обновления Windows. В этом случае установите все ожидающие обновления, а затем попытайтесь что-либо скачать из магазина Майкрософта.
- Роутер загружен с ошибками или возникли проблемы с доверием между магазином и постоянно меняющими IP-адресами. Для решения нужно перегрузить устройство.
- Поврежден кэш магазина Windows. Для восстановления скорости требуется его очистка.
- Повреждено содержимое папки SoftwareDistribution, в которой хранятся данные обновлений Windows.
- Маленькая скорость загрузки из магазина вызвана активностью антивируса.
Перед применением решений перезагрузите роутер. Для этого отключите устройство от источника питания, подождите 20-30 секунд перед тем, как подключить его снова. Также в антивирусной программе отключите защиту на момент скачивания. Если используете антивирус Nod32, временно удалите его, пока не решите проблему.
Проверка компонентов магазина Windows
Медленная скорость загрузки может быть результатом повреждения компонентов Microsoft Store. Проблему можно решить с помощью встроенной утилиты устранения неполадок.
Разверните вкладку Устранения неполадок командой ms-settings:troubleshoot из окна командного интерпретатора (Win + R).
Кликните на Приложения из Магазина Windows и запустите процесс сканирования.
Если будут обнаружены несоответствия в ходе начального сканирования, щелкните на «Применить это исправления».
Подождите до завершения сканирования и перезапустите ПК. Проверьте, увеличилась ли скорость загрузки из Microsoft Store.
Сброс приложения
Если предыдущим решением не удалось решить проблему, попытайтесь сбросить настройки Microsoft Store до значений по умолчанию.
Перейдите в раздел Приложения и возможности с помощью команды ms-settings:appsfeatures из окна командного интерпретатора (Wn +R).
В списке найдите Microsoft Store, затем щелкните на «Дополнительные параметры».
Прокрутите страницу вниз и кликните на кнопку «Сбросить», затем подтвердите запуск этого процесса.
После при загрузке приложения посмотрите, увеличилась ли его скорость скачивания.
Отключение ограничителя скорости скачивания
В Windows 10 по умолчанию включена скрытая регулировка, которая может ограничить скорость загрузки из магазина. По заявлению Майкрософт, операционная система динамически оптимизирует объем полосы пропускания, которая используется для скачиваний. Но пользователями было установлено, что максимальная скорость составляет менее 50%. Чтобы снять это ограничение, следуйте инструкции.
Перейдите на вкладку Центра обновления Windows командой ms-settings:windowsupdate, запущенной из окна командного интерпретатора (Win + R).
В правой части окна щелкните на «Дополнительные параметры».
Затем перейдите в пункт «Оптимизация доставки».
В меню Оптимизации доставки прокрутите до опции «Разрешить загрузку с других компьютеров» и щелкните на «Дополнительные параметры».
Прокрутите страницу вниз до пункта Параметры загрузки и отметьте флажком опцию, связанную с ограничением пропускной способности, которая используется для скачивания обновлений в фоновом режиме. Переметите ползунок на 100%.
После попробуйте что-нибудь загрузить из Microsoft Store и посмотрите, удалось ли увеличить этим способом скорость загрузки.
Установка ожидающих обновлений
Если продолжаете наблюдать медленную загрузку в Microsoft Store, вполне возможно, что в это время скачиваются обновления в фоновом режиме. Поскольку у Центра обновления Windows приоритет на скачивание выше, чем у остальных программ, ничего не остается, как установить имеющиеся ожидающие пакеты.
Нажмите Win + R и выполните команду ms-settings:windowsupdate.
Нажмите на кнопку «Проверка наличия обновлений» и дождитесь установки каждого ожидающего пакета. Если в ходе этого процесса будет запрошена системой перезагрузка, выполните ее, а затем вернитесь к этому экрану и продолжите установку.
После обновления системы до последней версии перезагрузите компьютер и проверьте, увеличилась ли скорость при скачивании программ.
Очистка кэша
Если обнаружили, что скорость снизилась после неудачного обновления ОС или его выполнение было принудительно прервано выключением компьютера, попробуйте сбросить кэш приложения Microsoft Store.
Откройте командную строку с правами администратора с помощью системного поиска.
В консоли выполните команду:
wsreset.exe
После завершения команды повторите загрузку. Если приложение по-прежнему медленно загружается из Microsoft Store, перейдите к следующему шагу.
Удаление папки SoftwareDistribution
По отзывам пользователей, низкая скорость также связана с повреждением содержимого папки SoftwareDistribution, в которой хранятся файлы обновлений. Для ее удаления выполните следующие шаги.
Снова запустите командную строку с разрешениями администратора с помощью системного поиска.
В консоли по очереди запустите команды, подтверждая каждую на Enter:
- net stop wuauserv
- ren C:WindowsSoftwareDistribution SoftwareDistribution.old
После закройте консоль и перезапустите ПК, чтобы система создала эту папку заново, когда обнаружит ее отсутствие при запуске. Проверьте, решена ли проблема.
Обновлено 2023 января: перестаньте получать сообщения об ошибках и замедлите работу вашей системы с помощью нашего инструмента оптимизации. Получить сейчас в эту ссылку
- Скачайте и установите инструмент для ремонта здесь.
- Пусть он просканирует ваш компьютер.
- Затем инструмент почини свой компьютер.

Microsoft представила несколько новых изменений и функций в Windows 10, включая Магазин Windows. Позже он был переименован в Microsoft Store. Это универсальный магазин для всех приложений для Windows. Думаю, они последовали примеру Apple. В любом случае, Магазин Windows позволяет очень легко находить, устанавливать и обновлять новые приложения с помощью единого интерфейса.
Все хорошо, пока Магазин Windows не перестанет нормально работать. Что произойдет, если вы начнете новую загрузку и обнаружите, что скорость загрузки низкая? Недавно несколько пользователей жаловались, что скорость загрузки Магазина Windows либо ужасно низкая, либо он не работает вообще.
Вот все возможные решения, которые вы можете попробовать решить проблему низкой скорости загрузки Магазина Windows.
- Дефектные файлы
- Ошибка Магазина Windows.
- Антивирусное вмешательство.
- Неправильные файлы Магазина Windows.
- Повреждены кеши Магазина Windows.
- Проблема с вашим роутером или модемом.
Как исправить медленную загрузку в Microsoft Store?
Обновление за январь 2023 года:
Теперь вы можете предотвратить проблемы с ПК с помощью этого инструмента, например, защитить вас от потери файлов и вредоносных программ. Кроме того, это отличный способ оптимизировать ваш компьютер для достижения максимальной производительности. Программа с легкостью исправляет типичные ошибки, которые могут возникнуть в системах Windows — нет необходимости часами искать и устранять неполадки, если у вас под рукой есть идеальное решение:
- Шаг 1: Скачать PC Repair & Optimizer Tool (Windows 10, 8, 7, XP, Vista — Microsoft Gold Certified).
- Шаг 2: Нажмите «Начать сканирование”, Чтобы найти проблемы реестра Windows, которые могут вызывать проблемы с ПК.
- Шаг 3: Нажмите «Починить все», Чтобы исправить все проблемы.
Запустите средство устранения неполадок Магазина Windows.
- Откройте меню «Пуск», введите параметры устранения неполадок и выберите «Открыть».
- Выберите Расширенное устранение неполадок.
- Прокрутите вниз и выберите Приложения Магазина Windows. Затем выберите «Запустить средство устранения неполадок».
- Следуйте инструкциям в средстве устранения неполадок приложений Магазина Windows, чтобы исправить обнаруженные проблемы.
Изменить DNS
- Откройте меню «Пуск» и выберите «Настройки».
- Выберите подключение к Интернету на вкладке Wi-Fi или Ethernet.
- Выберите «Изменить» в разделе «Настройки IP».
- Выберите «Вручную», затем активируйте переключатель рядом с IPv4.
- Введите адреса Google DNS следующим образом:
Предпочтительный DNS — 8.8.8.8.8.8
Альтернативный DNS — 8.8.4.4. - Выберите «Сохранить».
Сбросить настройки Microsoft Store
- Щелкните правой кнопкой мыши в меню «Пуск» и выберите «Приложения и компоненты».
- Прокрутите список вниз и выберите Microsoft Store. Затем выберите Дополнительные параметры.
- Выберите «Сброс», затем снова нажмите «Сброс» для подтверждения.
- Откройте Microsoft Store, войдите в свою учетную запись при появлении запроса и убедитесь, что с помощью сброса была устранена медленная загрузка.
Обновление Windows 10
- Откройте меню «Пуск», введите Центр обновления Windows и выберите «Открыть».
- Нажмите кнопку Проверить наличие обновлений.
- Установите все обновления, если они доступны.
Выйти и снова войти
- Откройте Microsoft Store и выберите изображение профиля в правом верхнем углу окна.
- Выберите свою учетную запись Microsoft.
- Выберите Выход.
- Перезагрузите компьютер.
- Откройте Microsoft Store.
- Затем выберите пустое изображение профиля в правом верхнем углу экрана и снова войдите в систему.
Совет экспертов: Этот инструмент восстановления сканирует репозитории и заменяет поврежденные или отсутствующие файлы, если ни один из этих методов не сработал. Это хорошо работает в большинстве случаев, когда проблема связана с повреждением системы. Этот инструмент также оптимизирует вашу систему, чтобы максимизировать производительность. Его можно скачать по Щелчок Здесь
Часто задаваемые вопросы
Применяется скрытое ограничение скорости загрузки — оказывается, что в Windows 10 есть скрытое ограничение скорости загрузки, которое может быть причиной медленных загрузок. Многие пользователи подтвердили, что функция Microsoft «динамическая оптимизация полосы пропускания» замедляет загрузки, а не оптимизирует их.
Просто зайдите в настройки Windows и введите «Параметры оптимизации доставки» в поле поиска. Перейдите в «Дополнительные параметры», затем используйте ползунок, чтобы изменить процент. Увеличьте лимит использования полосы пропускания для фоновых и фоновых обновлений.
- Обновитесь до Windows 10.
- Перезагрузите Microsoft Store.
- Выйдите и войдите снова.
- Очистите кеш Microsoft Store.
- Настройте оптимизацию развертывания.
- Запустите средство устранения неполадок Магазина Windows.
- Снимите ограничения оптимизации развертывания.
Если ваше сетевое соединение медленное или вялое, проверьте, загружает ли Windows 10 обновления Windows Update или Microsoft Store. Иногда они могут повлиять на производительность вашего сетевого подключения.
Сообщение Просмотров: 125
Microsoft Store становится центром приложений для устройств с Windows 10. Он даже служит источником для фильмов и телепередач, книг, покупки оборудования напрямую у Microsoft и многого другого. Хотя загрузка обычно проходит гладко, если вы сталкиваетесь с низкой скоростью загрузки для Microsoft Store, мы рекомендуем следовать нашим решениям, чтобы узнать, исправит ли он это для вас.
Причин медленной загрузки может быть множество. Он включает в себя проблемы с приложением Microsoft Store, принудительное ограничение скорости в приложении, поврежденный кеш Microsoft Store, обновления Windows, работающие в фоновом режиме, и так далее.
Мы можем использовать следующие методы для увеличения скорости загрузки в Microsoft Store в Windows 10:
- Сбросьте кеш Microsoft Store.
- Установите ограничение пропускной способности для загрузок.
- Повторно зарегистрируйте приложение Microsoft Store с помощью Powershell.
Убедитесь, что у вас стабильное подключение к Интернету, чтобы загружать приложения и игры. Также проверьте, не выполняется ли уже обновление или массовая загрузка. В этом случае вам следует дождаться его завершения.
1]Сбросить кеш Microsoft Store
Сбросьте Microsoft Store с помощью приложения настроек Windows 10 и проверьте, решает ли это ваши проблемы. Часто проблемы вызывает сам кеш. Если вы хотите использовать командную строку, используйте wsreset команда для очистки кеша приложений Microsoft Store.
2]Установите предел пропускной способности для загрузок
- Используйте комбинацию WINKEY + I, чтобы открыть приложение настроек Windows 10.
- Перейдите в Обновление и безопасность> Центр обновления Windows.
- На правой боковой панели выберите параметр «Дополнительные параметры».
- Затем выберите Оптимизация доставки.
В разделе Скачать настройки, установите флажок для Ограничьте использование полосы пропускания для загрузки обновлений в фоновом режиме и сдвиньте ползунок на 100%.
3]Перерегистрируйте приложение Microsoft Store с помощью Powershell.
Откройте Windows Powershell с правами администратора. Нажмите Да для появившегося запроса UAC или управления учетными записями пользователей. Когда он откроется, введите следующую команду, чтобы повторно зарегистрировать приложение Microsoft Store. а затем нажмите Enter.
PowerShell -ExecutionPolicy Unrestricted Add-AppxPackage -DisableDevelopmentMode -Register $ Env: SystemRoot WinStore AppxManifest.xml
Подождите, пока процесс завершится, а затем проверьте, решена ли ваша проблема.
Сообщите нам, помогло ли это увеличить скорость загрузки в Microsoft Store в Windows 10.
.



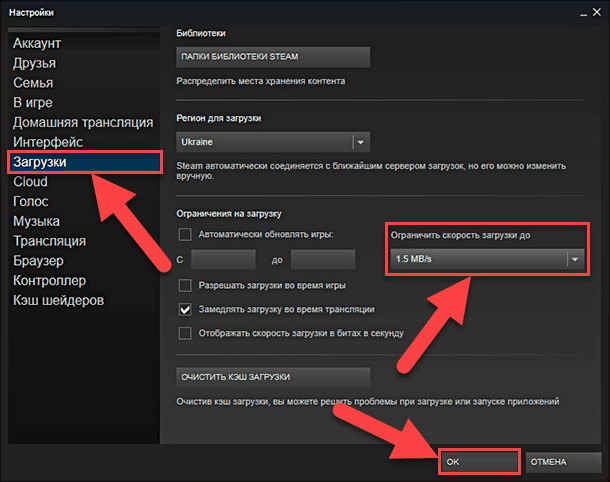
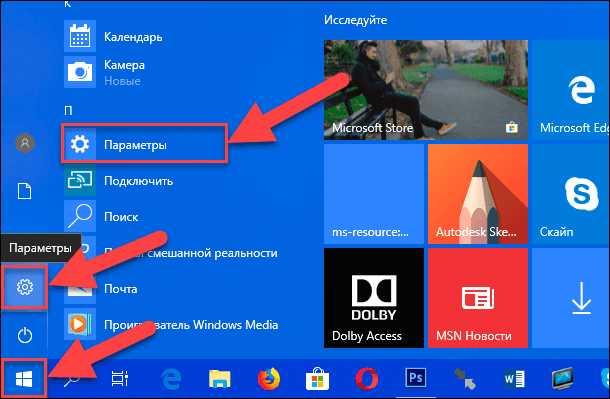
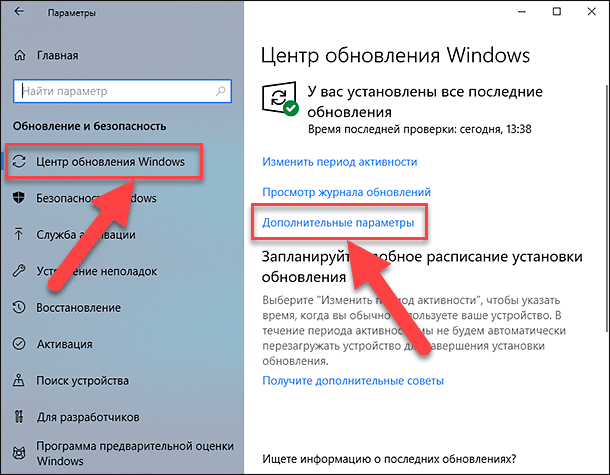
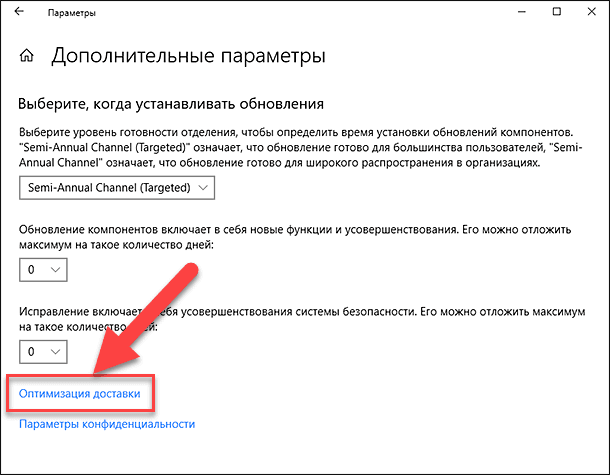
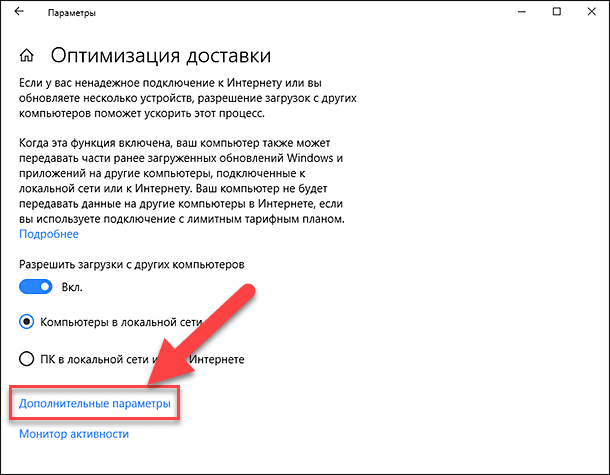
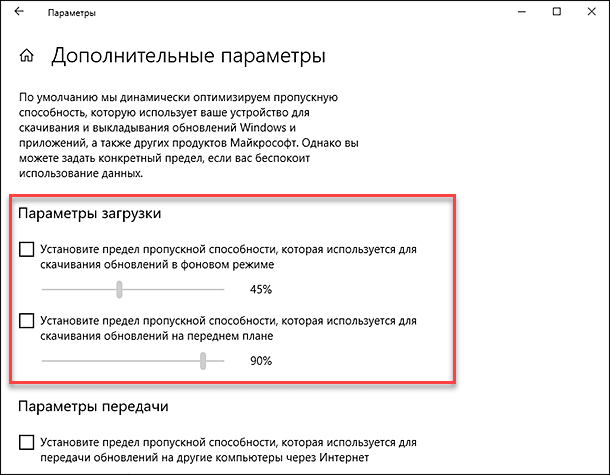
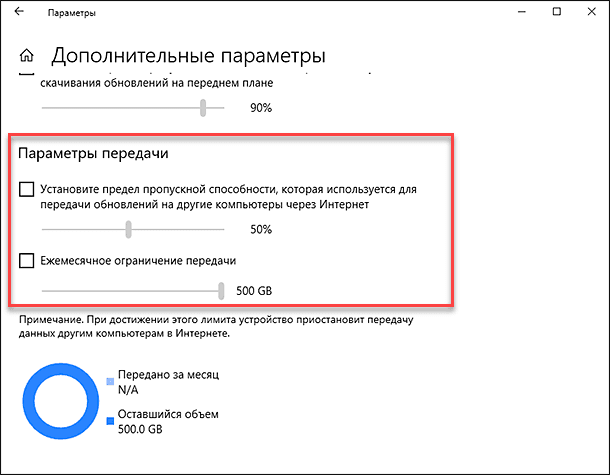



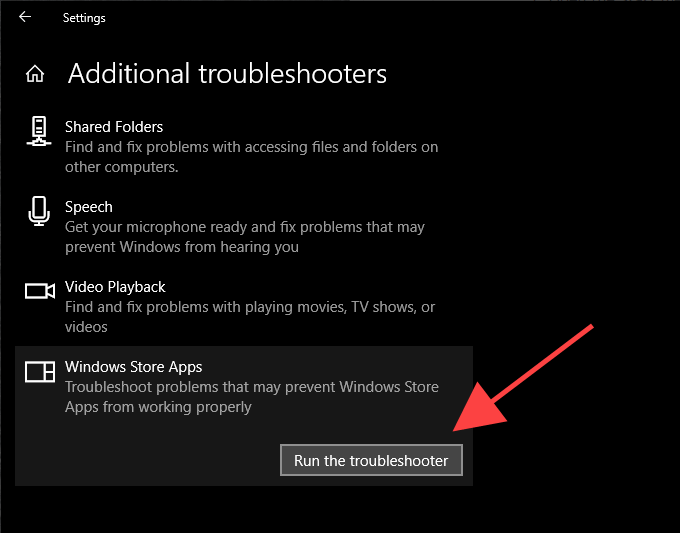
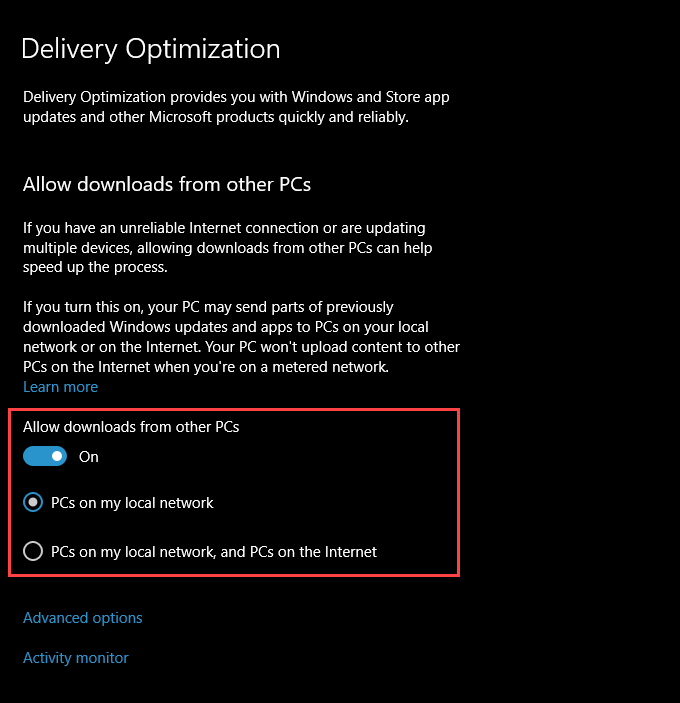
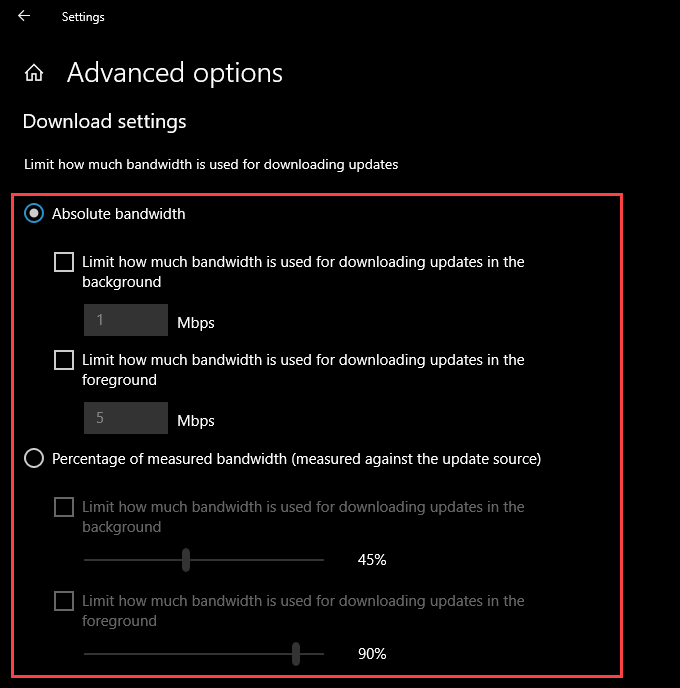
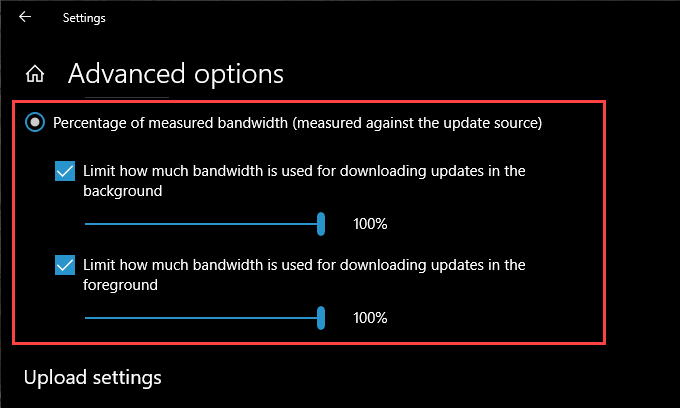
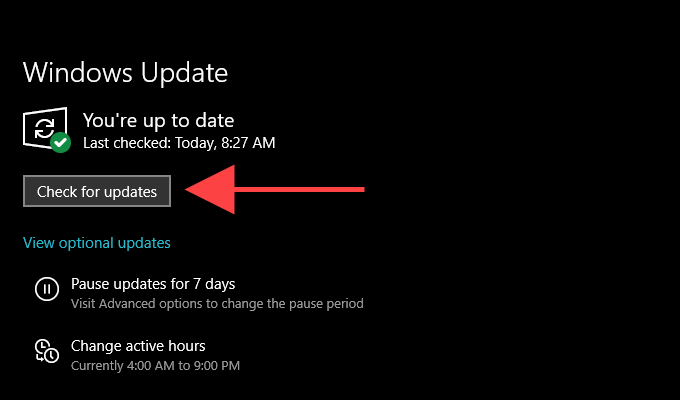
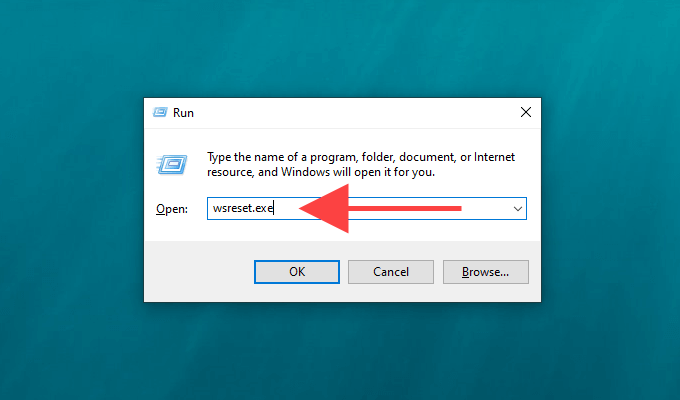
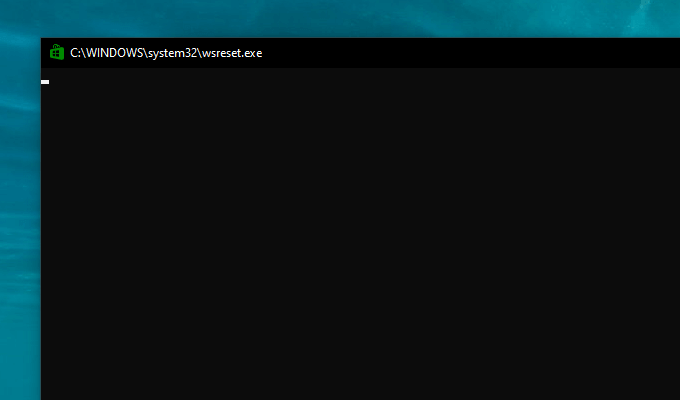
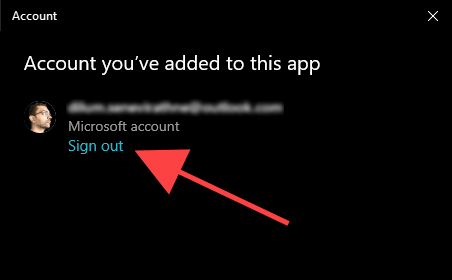
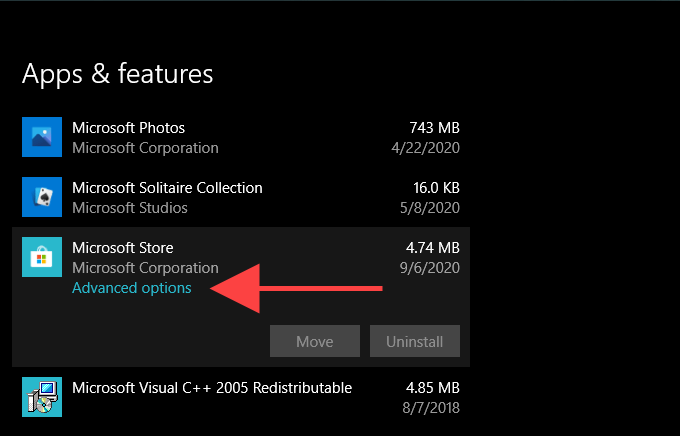
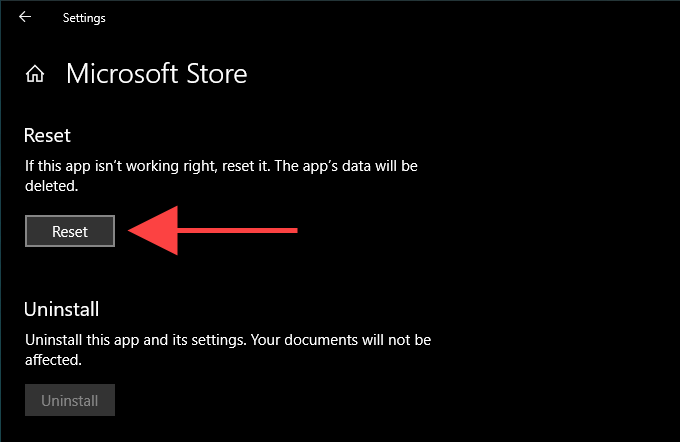

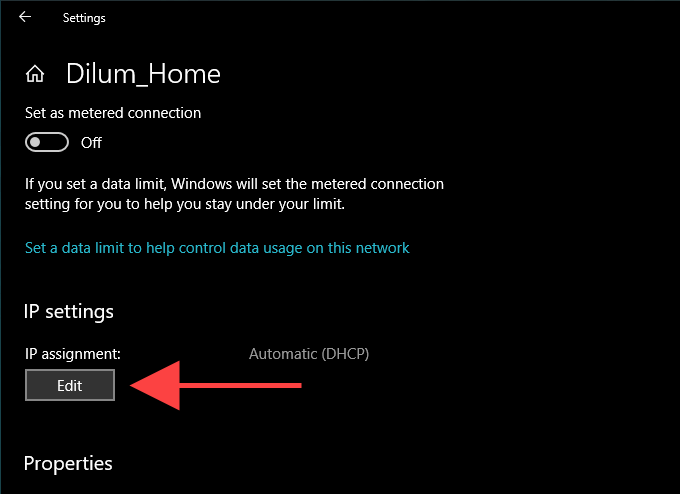
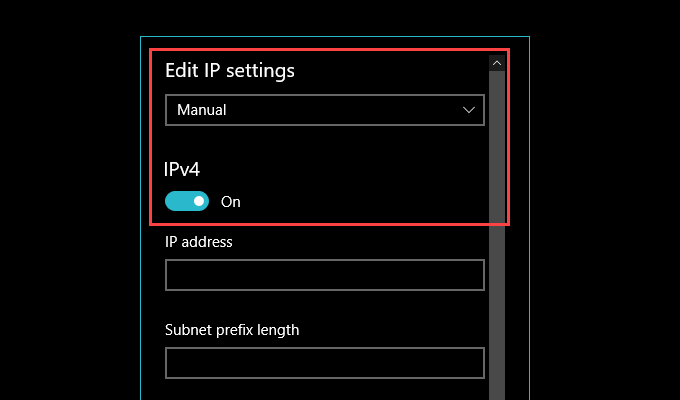
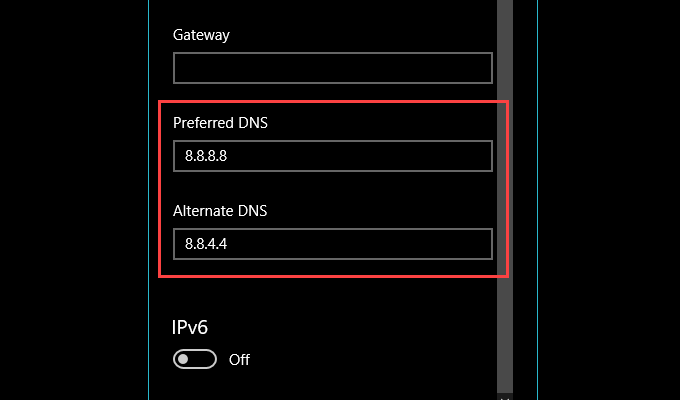
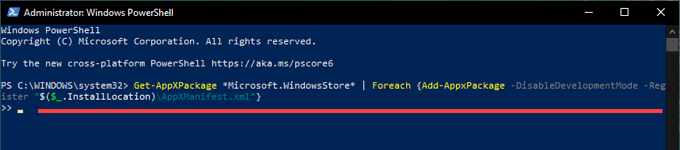

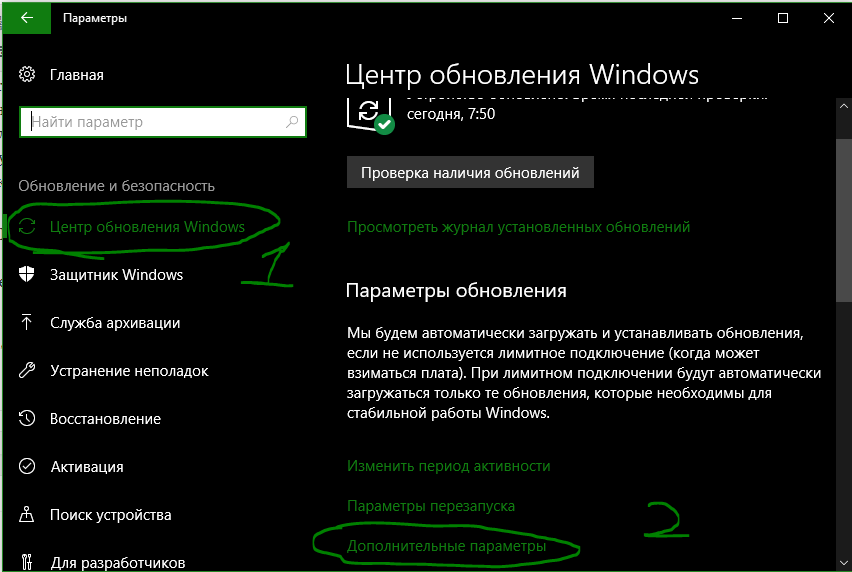
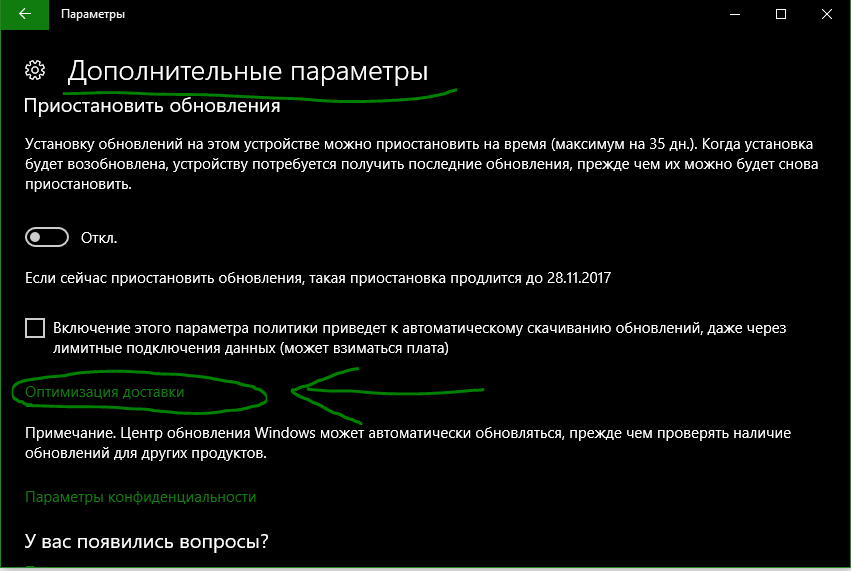
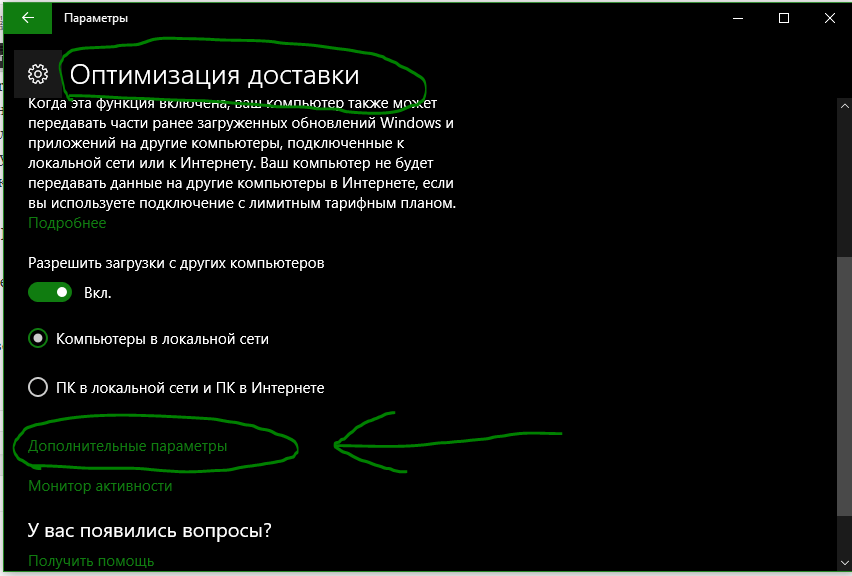

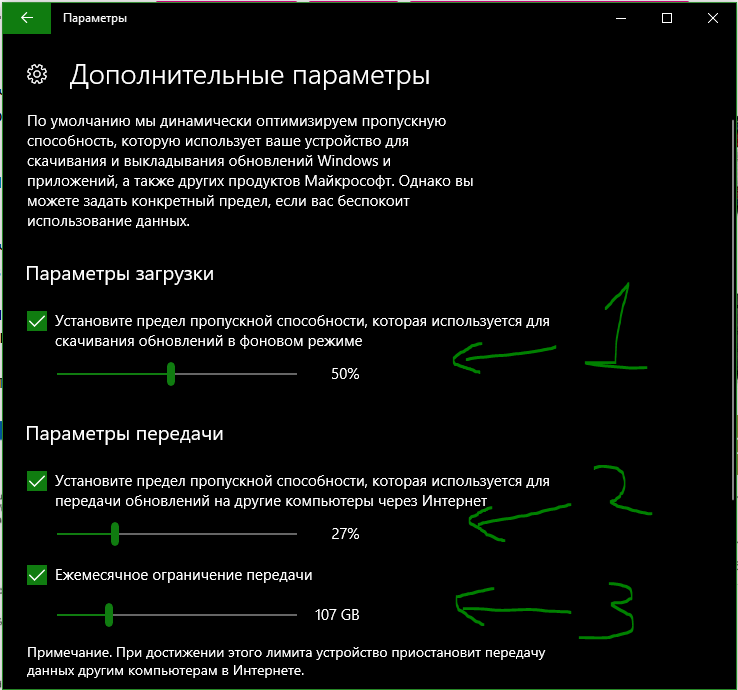
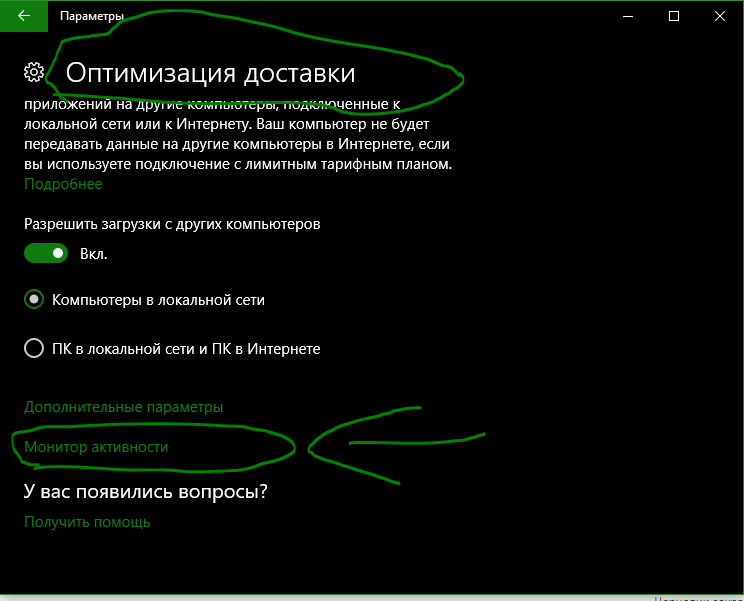
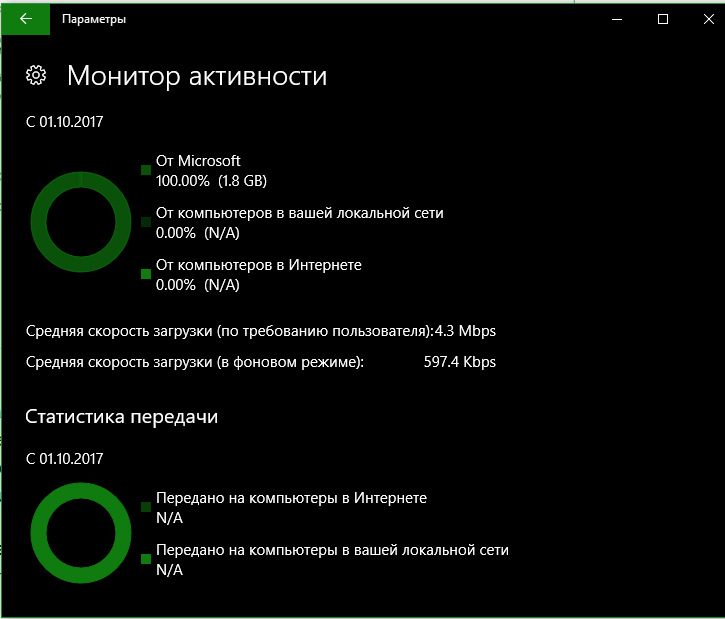
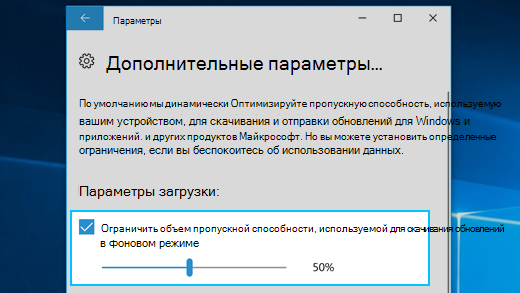



 Примечание. Если проблем не обнаружено, переходите сразу к способу 2 .
Примечание. Если проблем не обнаружено, переходите сразу к способу 2 .