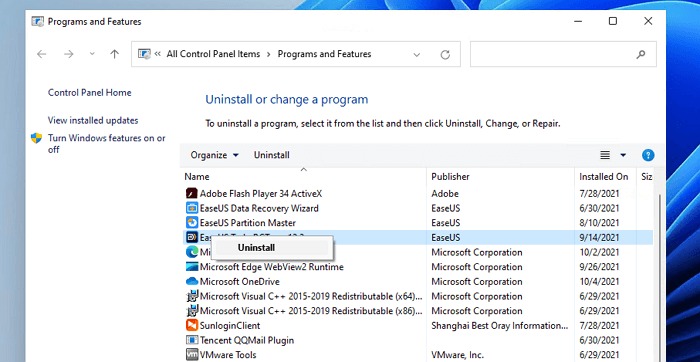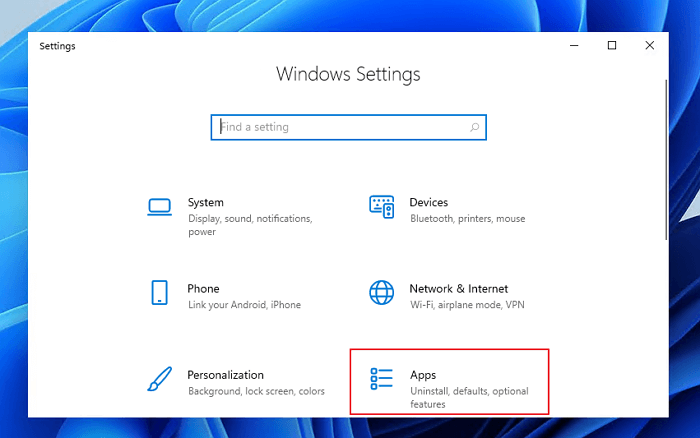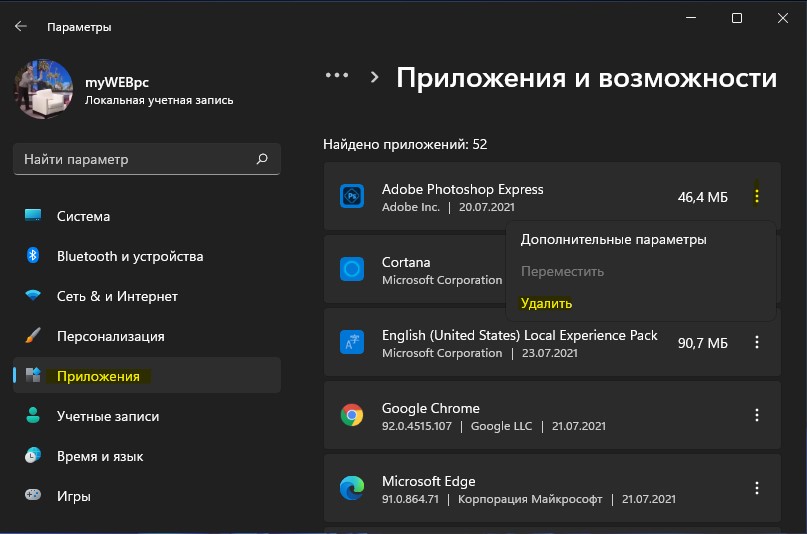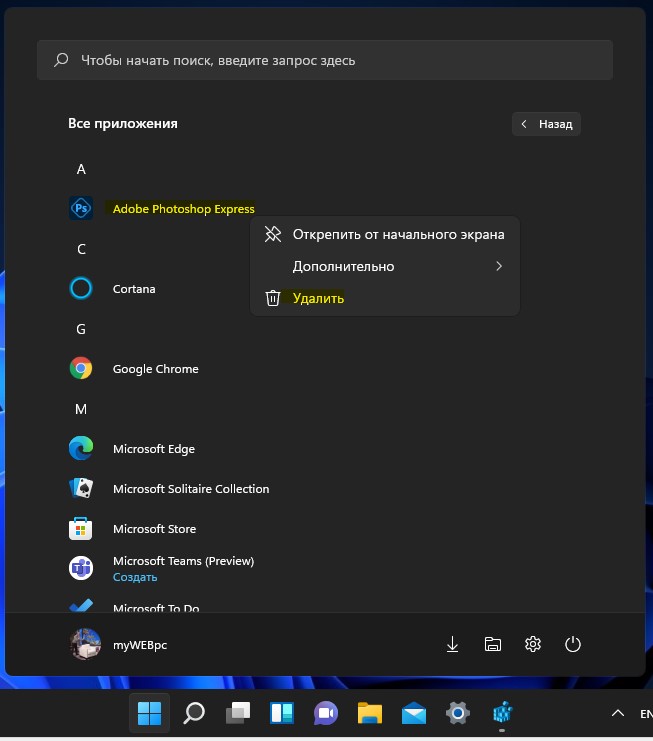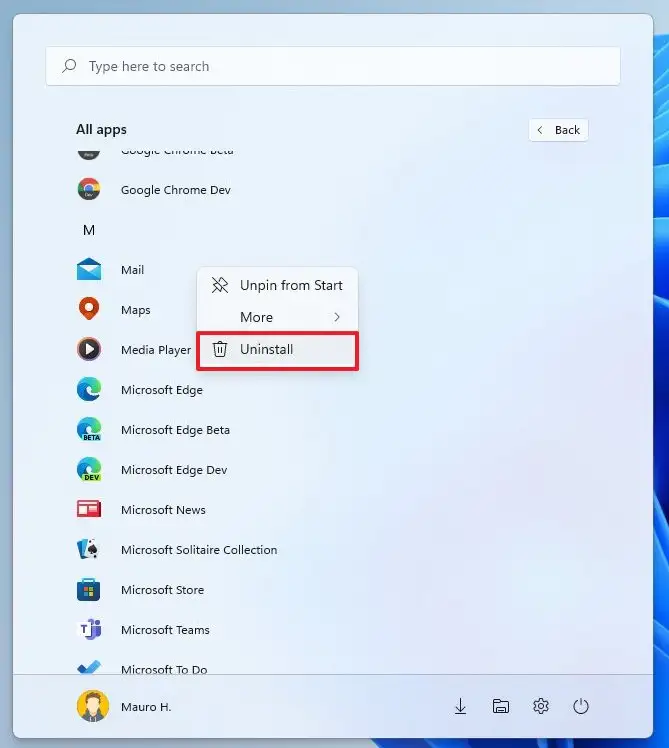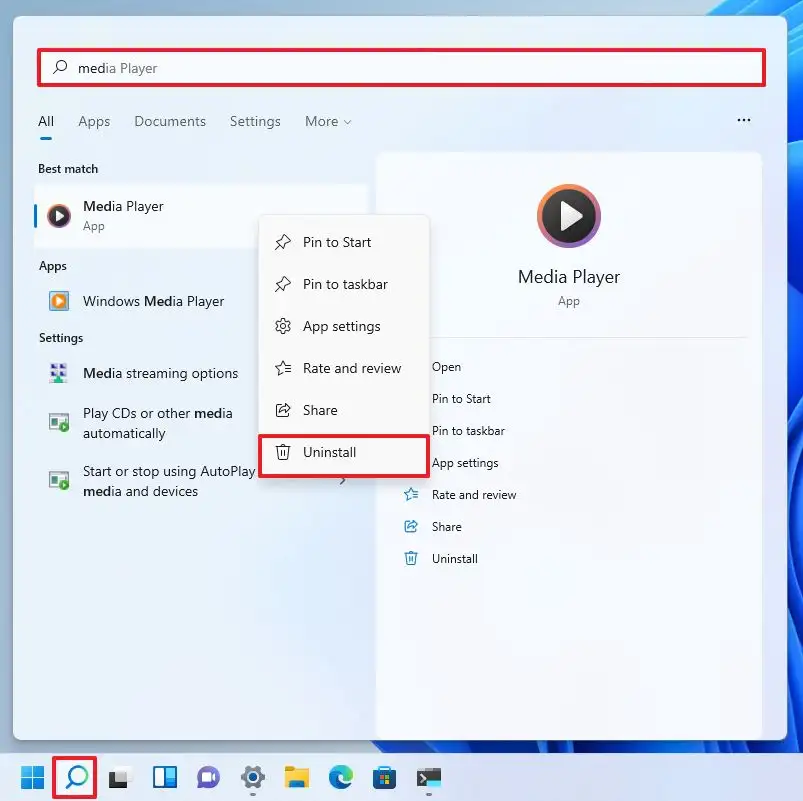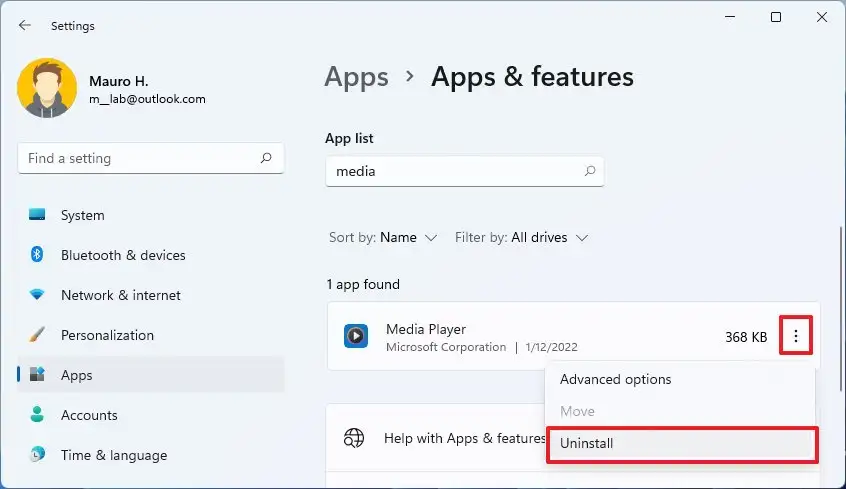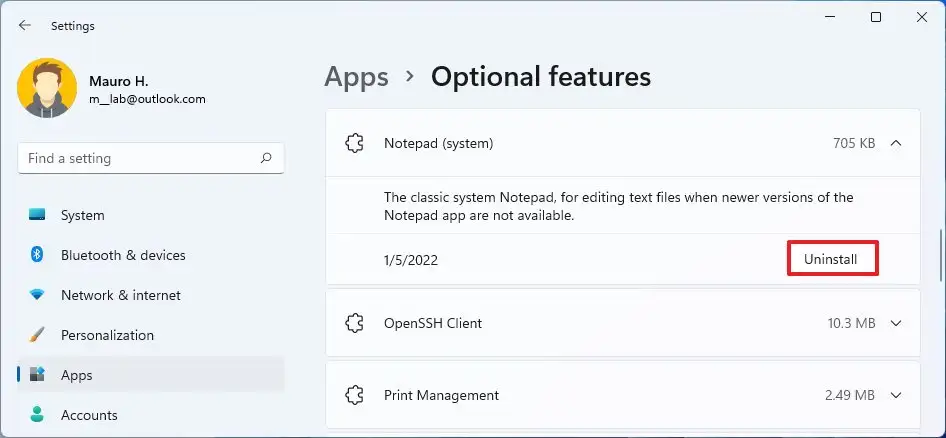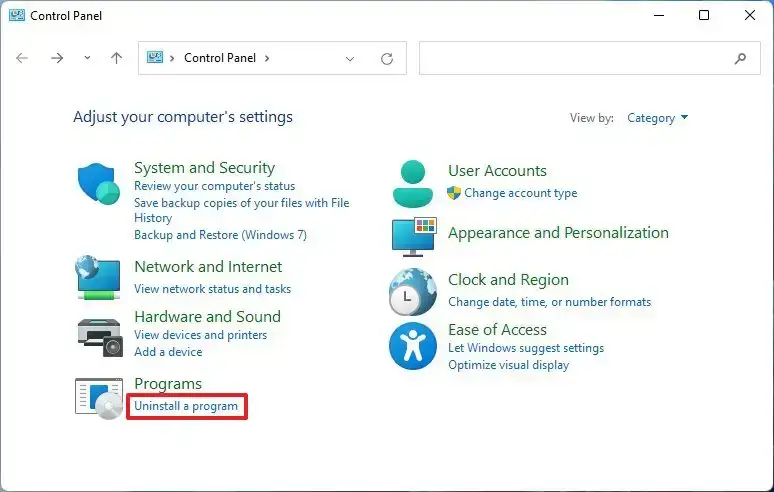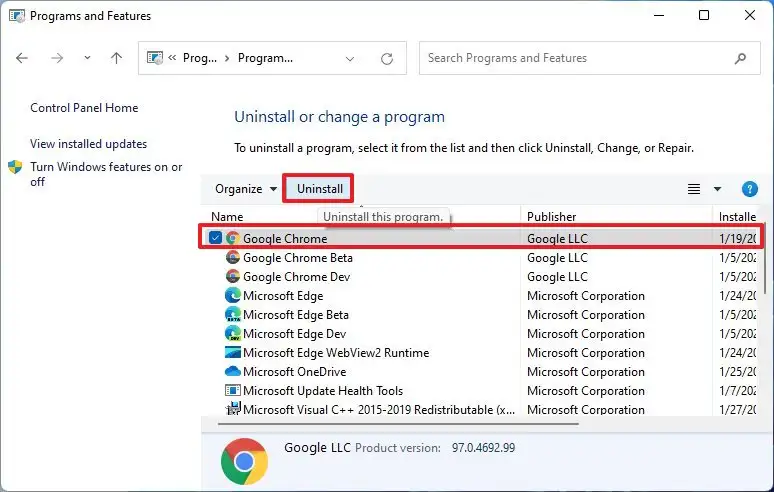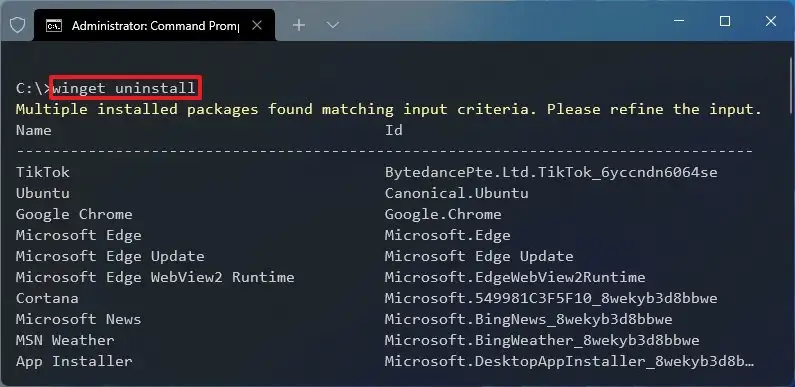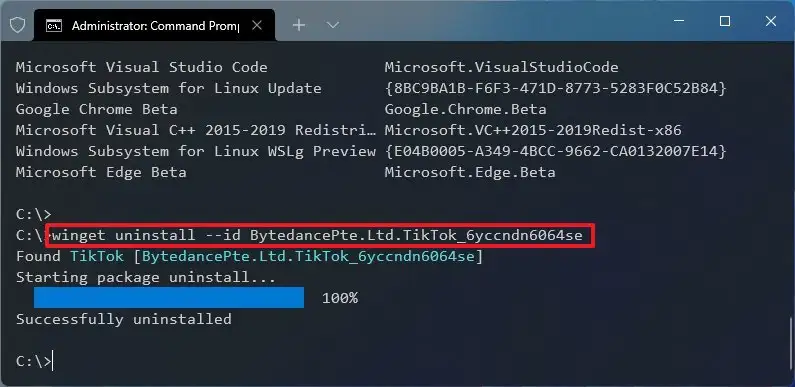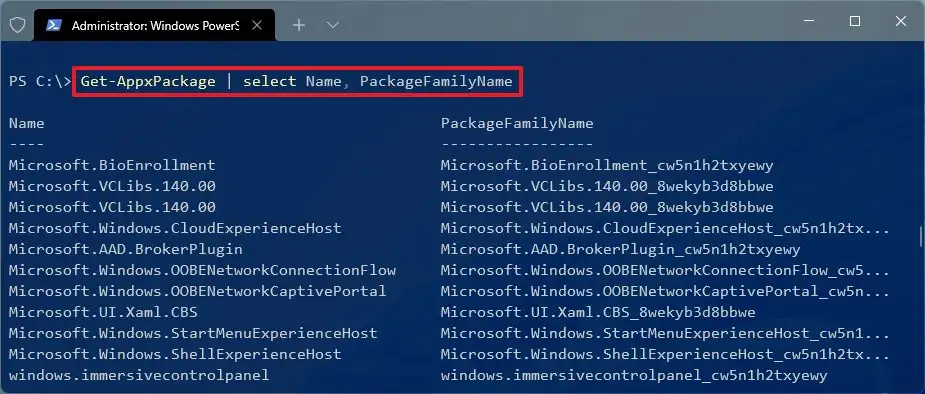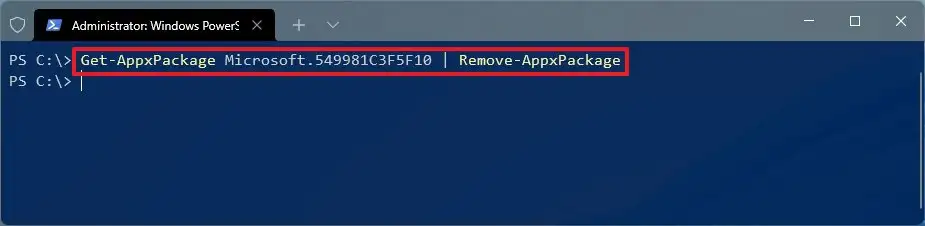- Удаление программ в Windows 11 через меню «Пуск»
- Удаление программ в Windows 11 через «Параметры» системы
- Удаление программ в Windows 11 через «Панель управления»
- Удаление «проблемных» приложений в Windows 11
Удаление программ в Windows 11 осуществляется примерно по той же схеме, что и в предыдущей версии операционной системы. Есть три стандартных способа сделать это:
- Через меню «Пуск» (некоторые программы можно удалять и отсюда).
- Через системное приложение «Параметры».
- И через «Панель управления» (классический вариант).
Приведем инструкции по удалению программ Windows при помощи всех этих способов, а заодно рассмотрим решение часто возникающей проблемы с отсутствием имени приложения в «Параметрах» и/или «Панели управления».
Удаление программ в Windows 11 через меню «Пуск»
Некоторые приложения, в т.ч. и те, что устанавливаются на компьютер вместе с Windows 11, можно удалить через меню «Пуск». Для этого достаточно сделать несколько простых действий:
- Открыть меню «Пуск» и кликнуть правой кнопкой мыши по значку удаляемого приложения.
- Выбрать из выпадающего контекстного меню пункт «Удалить»:

- Подтверждаем намерение деинсталлировать программу, нажав кнопку «Удалить» в небольшом окне.
- Если речь идет об удалении именно установленных пользователем программ, то они, как правило, не отображаются на начальном экране меню «Пуск». Поэтому переходим в раздел «Все приложения» и в нем либо проделываем то же, что и выше:
- Но некоторые установленные пользователем программы не имеют значка даже в разделе «Все приложения» меню «Пуск» — они располагаются в собственных папках. Достаточно найти ее, открыть и запустить файл «Uninstall» (стандартное название деинсталлятора, но он может иметь и другое).
- И, наконец, еще один последний способ удаления приложений их меню «Пуск» — использование поиска. Вбиваем полное или частичное название удаляемой программы в поисковую строку, затем в правой части «Пуска» кликаем по кнопке «Удалить»:
Удаление программ в Windows 11 через «Параметры» системы
Данный способ более удобен в плане того, что в одном окне можно просмотреть список всех установленных пользовательских и некоторых встроенных в Windows 11 программ, ознакомиться с занимаемым ими дисковым пространством и при необходимости удалить. Действия следующие:
- Откройте «Параметры» системы из меню «Пуск» или путем нажатия комбинации клавиш «Win + I»:
- В левой части открывшегося окна перейдите во вкладку «Приложения» затем — справа — выберите «Приложения и возможности»:
- В открывшемся разделе можно будет увидеть список всех установленных программ. Для удаления любой из них кликните напротив названия приложения по пиктограмме с изображением трех вертикально расположенных точек и выберите затем пункт «Удалить»:
- Подтвердите удаление, повторно нажав кнопку «Удалить»:
Удаление программ в Windows 11 через «Панель управления»
Данный способ практически ничем не отличается от предыдущего за исключением того, что в «Панель управления» немного дольше входить:
- Откройте меню «Пуск» и введите в поисковую строку запрос «Панель управления» и кликните по отобразившемуся значку для запуска:
- Для удобства установите напротив «Просмотр» вариант «Категория», затем кликните по элементу «Удаления программы» в блоке «Программы»:
- На экране отобразится список установленных программ. Кликните по удаляемому приложению два раза мышкой либо выделите его название, затем нажмите выше — над списком — кнопку «Удалить» (может именоваться как «Удалить/Изменить») и подтвердите удаление:
Если ни в меню «Пуск», ни в окне «Параметры», ни в «Панели управления» нет значка программы, которую нужно удалить, либо при попытке ее удаления выскакивает ошибка об отсутствие какого-то файла или кнопка «Удалить» неактивна, следуйте дальнейшим инструкциям.
Удаление «проблемных» приложений в Windows 11
Довольно часто устанавливаемые приложения не создают нигде в системе (точнее — в реестре) записей о расположении деинсталлятора. Также возможны ситуации, когда только что удаленные программы продолжают числиться в системе, например — в списке «Панели управления». Решить эту проблему можно при помощи «Редактора реестра».
Чтобы удалить программу, которую не удалось деинсталлировать ни одним из вышеописанных способов, выполните следующее:
- Нажмите одновременно клавиши «Win + R», чтобы открыть системное приложение «Выполнить», затем впишите в открывшееся окно без кавычек команду «regedit» и нажмите «ОК»:
- Откроется системная программа «Редактор реестра». Скопируйте нижеследующий адрес в ее адресную строку в верхней части окна и затем нажмите «Enter» либо перейдите по нему, используя древо разделов справа:
HKEY_LOCAL_MACHINESoftwareMicrosoftWindowsCurrentVersionUninstall
- В разделе «Uninstall» присутствуют подразделы с названиями установленных программ, но некоторые из них именуются длинным шестнадцатеричным кодом. Возможно, что приложение, которое нужно удалить, находится именно в таком закодированном разделе. Чтобы понять это, откройте раздел, затем в правой части окна «Редактора реестра» найдите параметр «DisplayName» — напротив него будет приведено действительное имя программы:
- После того, как был найден раздел реестра, посвященной удаляемой программе, найдите среди параметров справа тот, что назван как «UninstallString», и кликните по нему два раза мышкой:
- В небольшом открывшемся окне нужно скопировать все, что вписано в текстовое поле «Значение»:
- Далее вновь запустите программу «Выполнить» (Win + R), вставьте только что скопированный текст в поле «Открыть», после чего нажмите кнопку «ОК».
- Запустится встроенный деинсталлятор программы. Останется следовать его инструкциям.
Если же, к примеру, в окне «Параметры» присутствует значок программы, но удалить ее не выходит, либо ее удаление было произведено, но значок никуда не делся, выполните следующие действия:
- По инструкции выше откройте раздел в реестре «Uninstall».
- Найдите подраздел, название которого соответствует названию проблемной программы, кликните по нему правой кнопкой мыши и выберите пункт — «Удалить», затем подтвердите действие:
- Если же раздел с именем программы отсутствует, используйте инструкцию выше, чтобы найти его среди тех, что закодированы.
Удаление программ в Windows 11 также возможно при использовании сторонних утилит, но здесь мы не будем рассматривать этот способ, т.к. он не подпадает под категорию стандартных.
В операционную систему Windows 11 встроено некоторое количество приложений, которые помогают пользователю решать определенные задачи. Вы можете удалить предустановленные приложения в Windows 11 несколькими способами, если они вам больше не нужны.
Иногда вам может понадобиться удалить приложение с вашего компьютера. Например, когда данное программное обеспечение вам стало больше не нужно или оно было предварительно установлено на вашем ПК.
Содержание:
- Как удалить приложение в Windows 11 через Параметры
- Удаление приложения в Windows 11 через меню «Пуск»
- Как удалить ненужные приложения в Windows 11 через поиск
- Удаляем приложение в Windows 11 с помощью дополнительных компонентов
- Удаление приложения в Windows 11 в командной строке
- Удаляем приложения в Windows 11 через PowerShell
- Как удалить приложение Windows в CCleaner
- Удаление приложений в Geek Uninstaller
- Выводы статьи
- Как удалить приложения в Windows 11 (видео)
Вы купили ноутбук с Windows 11 или установили систему на стационарный ПК, а в ОС уже предустановлено довольно много различных приложений. Это вызывает проблему именуемую «bloatware» — раздутое или избыточное программное обеспечение.
При создании операционной системы Windows, Microsoft ориентируется на пользователей, имеющих различные интересы. Встроенные приложения расширяют возможности при работе на компьютере. В тоже время, большинство пользователей редко использует это ПО на своих устройствах.
Наиболее часто пользователю необходимо удалить мини приложения Windows 11 в следующих случаях:
- для освобождения места на диске;
- чтобы приложения не использовали ресурсы системы на маломощных компьютерах;
- для восстановления приложение путем его переустановки.
Какие приложения можно удалить в Windows 11? Вы можете деинсталлировать встроенные стандартные приложения Windows, а также любое другое стороннее программное обеспечение.
Независимо от причины, в Windows 11 имеется много вариантов для удаления приложений: с помощью приложения «Параметры», меню «Пуск», командной строки или PowerShell.
Из инструкций этого руководства вы узнаете о том, как удалить приложение с компьютера Windows 11 средствами системы, или используя бесплатное стороннее программное обеспечение.
Если вам понадобятся удаленные приложения в Windows 11, вы сможете снова установить их на свой ПК из магазина Microsoft Store.
Как удалить приложение в Windows 11 через Параметры
Сначала мы удалим приложение Windows 11 с помощью системного инструмента «Параметры».
Пройдите несколько последовательных шагов:
- Нажмите на клавиши «Win» + «I».
- На Рабочем столе откроется окно приложения «Параметры».
- На левой панели нажмите на вкладку «Приложения».
- Щелкните по опции «Приложения и возможности» с правой стороны.
- В разделе «Список приложений» выберите приложение, которое нужно удалить.
- Нажмите кнопку меню (три точки) справа, а затем выберите кнопку «Удалить».
- В окне «Это приложение и все его данные будут удалены» нажмите кнопку «Удалить» еще раз.
После выполнения этих шагов происходит деинсталляция приложения в Windows 11.
Обратите внимание на то, что для некоторых приложений не доступно удаление стандартными средствами системы. В этом случае, выполнить деинсталляцию ненужного софта можно с помощью других инструментов Windows или с помощью стороннего программного обеспечения.
Удаление приложения в Windows 11 через меню «Пуск»
В операционной системе имеется быстрый метод удаления приложений непосредственно из меню «Пуск».
Чтобы быстро удалить приложение в Windows 11 выполните следующие действия:
- Откройте меню «Пуск», щелкнув по нему левой кнопкой мыши.
- Нажмите кнопку «Все приложения» в правом верхнем углу.
- В списке установленных программ кликните по ненужному приложению правой кнопкой мыши, а в открывшемся меню щелкните по кнопке «Удалить».
- В окне «Это приложение и связанные с ним данные будут удалены» нажмите кнопку «Удалить».
После того, как вы выполните предыдущие шаги, приложение будет удалено с компьютера. Вы также можете щелкнуть правой кнопкой мыши по приложению в разделе «Закреплено» и выбрать «Удалить», чтобы деинсталлировать это ПО с компьютера.
Как удалить ненужные приложения в Windows 11 через поиск
Для быстрого удаления ненужного программного обеспечения можно воспользоваться функцией поиска Windows.
Проделайте следующее:
- Нажмите кнопку поиска на Панели задач.
Вы также можете использовать сочетание клавиш «Win» + «S», чтобы открыть поиск Windows.
- Введите название в поле поиска, чтобы найти приложение для деинсталляции.
- Щелкните по приложению правой кнопкой мыши и выберите кнопку «Удалить».
- В открывшемся окне для подтверждения этой операции нажмите на кнопку «Удалить».
После выполнения этих действий, программа будет удалена с вашего компьютера.
Удаляем приложение в Windows 11 с помощью дополнительных компонентов
Вы также можете удалить встроенные приложения в Windows 11, известные как «дополнительные компоненты», например, Блокнот, Paint, WordPad, Проигрыватель Windows Media и другие.
Выполните следующие действия для удаления приложения в дополнительных компонентах Windows 11:
- Щелкните правой кнопкой мыши по меню «Пуск».
- Кликните по пункту «Параметры».
- В окне настроек Windows войдите во вкладку «Приложения».
- Нажмите на «Дополнительные компоненты».
- В разделе «Установленные компоненты» выберите приложение, которое нужно удалить.
- Нажмите кнопку «Удалить».
- ОС удалит выбранное приложение без дополнительного предупреждения.
Удаление приложения в Windows 11 в командной строке
Системное средство — командная строка (CMD.exe) подходит для удаления приложений Windows. С помощью этого инструмента вы можете удалить встроенные приложения и сторонние программы.
Чтобы удалить любое приложение из Windows 11 с помощью командной строки, выполните следующие шаги:
- Откройте меню «Пуск» с помощью правой кнопки мыши.
- Щелкните по пункту «Терминал Windows (Администратор)».
- В окне терминала выберите командную строку.
- Введите следующую команду, чтобы вывести список всех приложений, установленных в Windows 11, а затем нажмите «Enter»:
winget uninstall
- Если вы первый раз запускаете этот инструмент, то перед получением списка приложений вам нужно будет нажать на клавишу «Y» для подтверждения соглашения.
- Введите следующую команду, чтобы удалить приложение, а затем нажмите на «Enter»:
winget uninstall --id ИД приложения
В этой команде измените «ИД приложения» на то обозначение (в столбике ИД), которое оно имеет в этом списке. Например, команда для удаления приложения «Музыка Groove» вводится следующим образом:
winget uninstall --id Microsoft.ZuneMusic_8wekyb3d8bbwe
После выполнения этой операции встроенное приложение или ПО из магазина Microsoft будет полностью удалено из Windows 11.
Удаляем приложения в Windows 11 через PowerShell
При удалении приложений используя «Параметры» вы заметите, что некоторые встроенные приложения, такие как «Cortana», «Камера», «Часы» и другие, не имеют параметра удаления. Вы можете использовать PowerShell для их удаления.
Сделайте следующее:
- Щелкните правой кнопкой мыши по меню «Пуск».
- Выберите «Терминал Windows (Администратор)».
- В окне терминала, во вкладке «Windows PowerShell» выполните команду, после ввода которой нужно нажать на «Enter»:
Get-AppxPackage | select Name, PackageFamilyName
Если вы хотите увидеть все приложения Windows 11, установленные на компьютере, введите следующую команду и нажмите клавишу «Enter»:
Get-AppxPackage -AllUsers | select Name, PackageFamilyName
В результате выполнения команды, в окне терминала отобразится длинный список приложений. Вам нужно узнать названия приложений, которые вы хотите удалить. Например, если вы хотите удалить приложение «Камера», то вы заметите, что оно имеет следующее системное имя в этом списке — «Microsoft.WindowsCamera».
- Введите следующую команду, чтобы удалить приложение, и нажмите «Enter»:
Get-AppxPackage Имя_программы | Remove-AppxPackage
- В этой команде обязательно замените «Имя_программы» фактическим именем приложения, как указано выше.
Например, эта команда удаляет приложение «Камера» в Windows 11:
Get-AppxPackage Microsoft.WindowsCamera_8wekyb3d8bbwe | Remove-AppxPackage
После удаления приложение больше не будет доступно на компьютере, но вы всегда сможете переустановить его с помощью Microsoft Store.
Используя этот метод, вы можете удалить только приложения Майкрософт, вы не можете удалить сторонние приложения, такие как Google Chrome и другие. Для деинсталляции сторонних приложений можно использовать диспетчер пакетов Windows в командной строке, приложение «Параметры» или Панель управления.
Как удалить приложение Windows в CCleaner
CCleaner — бесплатная программа для оптимизации операционной системы Windows. В состав CCleaner входит инструмент для удаления программ.
Вам необходимо пройти следующие шаги:
- В главном окне программы CCleaner нажмите на раздел «Инструменты».
- Откройте вкладку «Удаление программ».
- В списке установленных программ выделите ненужное приложение.
- Нажмите на кнопку «Деинсталляция».
Удаление приложений в Geek Uninstaller
Geek Uninstaller — бесплатная программа, предназначенная для деинсталляции с компьютера ненужного программного обеспечения. Это небольшое приложение не требует установки на ПК.
Выполните следующее в Geek Uninstaller:
- В окне «Geek Uninstaller» войдите в меню «Вид».
- В впадающем меню выберите «Программы из Windows Store».
- В списке приложений выделите ненужную программу.
- Щелкните правой кнопкой мыши по приложению, а в контекстном меню нажмите на кнопку «Деинсталляция…».
В этой статье, в качестве примера использовались бесплатные программы, но вы можете применить другие подобные приложения для решения этой задачи.
Выводы статьи
В операционную систему Windows 11 установлены встроенные приложения для расширения возможностей компьютера. Значительная часть пользователей не пользуется данным функционалом. Пользователь может удалить избыточные, ненужные приложения из ОС Windows 11 разными способами: с помощью инструментов системы или при помощи сторонних программ.
Как удалить приложения в Windows 11 (видео)
Похожие публикации:
- Как зайти в безопасный режим Windows 11 — 5 способов
- Как включить средство просмотра фотографий Windows в Windows 11
- Восстановление Windows 11 с точки восстановления
- Виджеты в Windows 11: как включить, отключить или удалить
- Как установить Windows 11 поверх Windows 10 на несовместимом ПК
Содержание
- Вариант 1: Системные средства
- Способ 1: «Параметры»
- Способ 2: «Программы и компоненты»
- Способ 3: Консоль
- Способ 4: Файл-деинсталлятор
- Вариант 2: Сторонние программы
- Способ 1: CCleaner
- Способ 2: Revo Uninstaller
- Вопросы и ответы
Вариант 1: Системные средства
В Windows 11, как и в предыдущей версии операционной системы от Microsoft, предусмотрено четыре стандартных способа удаления программ, хотя большинству рядовых пользователей известно всего о двух. Рассмотрим далее каждый из них.
Способ 1: «Параметры»
Наиболее простым и удобным методом удаления программ, установленных с помощью скачиваемого EXE-файла и через Microsoft Store, является использование одного из разделов стандартных «Параметров». Там же можно избавится и от ряда системных приложений, если они вам не нужны.
- Кликнув левой (ЛКМ) или правой (ПКМ) кнопкой мышки по меню «Пуск», откройте «Параметры». Вместо этого можете воспользоваться сочетанием клавиш «Win+I» или функцией поиска.
- В представленном слева списке разделов разверните «Приложения».
- Далее перейдите к подразделу «Приложения и возможности».
- В открывшемся перечне установленных на компьютере программ найдите ту, которую требуется удалить. По необходимости задействуйте поиск или измените вариант сортировки.
- Кликните по выполненной в виде трех вертикальных точек кнопке меню и выберите пункт «Удалить».
Подтвердите свое решение в появившемся подменю,
а затем и во всплывающем окне.
- После того как программа будет удалена, она пропадет из списка установленных.
- Как уже было сказано выше,
аналогичным образом
вы можете удалять в том числе встроенные в операционную систему приложения.
Однако следует отметить, что критически важный и необходимый для нормальной работы ОС Windows 11 софт таким образом деинсталлировать не получится.

Способ 2: «Программы и компоненты»
Несмотря на то что все основные инструменты для настройки Виндовс еще с десятой версии сосредоточены в системных «Параметрах», классическая «Панель управления» (ПУ) из операционной системы тоже никуда не делась. С помощью одного из ее компонентов можно легко решить озвученную в заголовке статьи задачу, правда, не без некоторых ограничений.
- Откройте «Панель управления». Для этого можно воспользоваться поиском, начав вводить название указанной системной оснастки,
или окном «Выполнить» (вызывается клавишами «Win+R»), в котором нужно набрать запрос
controlи затем нажать «ОК» или «Enter». - Далее, по необходимости изменив режим просмотра на «Категория», кликните по ссылке «Удаление программы», расположенной в блоке опций «Программы».
- Если на вашем компьютере или ноутбуке установлено довольно много программ, для удобства можете отсортировать их по одной из доступных на верхней панели категорий.
Отыскав то, что требуется деинсталлировать, выделите его одиночным нажатием ЛКМ по названию, после чего воспользуйтесь появившейся вверху надписью «Удалить/Изменить».
- Следуйте дальнейшим инструкциям встроенного в софт Мастера деинсталляции (при условии, что таковой имеется). Так, в нашем случае сначала требуется нажать «Далее»,
затем «Удалить»,
дождаться,
пока будет выполнена деинсталляция,
после чего воспользоваться кнопкой «Готово» для закрытия окна.
- Отдельным пунктом стоит отметить недостаток классической «Панели управления» — в ней не отображаются приложения из Microsoft Store и стандартные для Windows 10 и 11 компоненты (плееры аудио и видео, средство просмотра фото, графические редакторы, заметки, диктофон, часы и многое другое), то есть удалить их данным способом не получится.
При этом через ПУ вполне можно избавиться от некоторых библиотек и прочего ПО, необходимого для нормальной работы ОС (например, Microsoft Visual C++),
но не от критически важных программ вроде Microsoft Edge.

Способ 3: Консоль
В Windows 11 есть целых три варианта консоли, и с помощью каждого из них можно удалять программное обеспечение. Для решения поставленной перед нами задачи данным методом подойдет как классическая «Командная строка», так и «PowerShell» или «Терминал», и далее мы воспользуемся именно последним.
Обратите внимание! Консольная утилита (служебная команда), которая будет применяться в инструкции далее для деинсталляции ПО, на сегодняшний день является устаревшей. Она все еще поддерживается операционной системой, но лишь частично, поэтому вы можете столкнуться с определенными ограничениями, основным из которых является отображение далеко не полного списка инсталлированных в ОС приложений, а значит, и избавиться получится не от всех.
- Нажмите правой кнопкой мышки по значку меню «Пуск» на панели задач и выберите пункт «Терминал Windows (Администратор)» либо запустите любое другое из упомянутых выше консольных приложений от имени администратора – подойдет любой вариант.
Читайте также: Как открыть «Терминал» и «Командную строку» в Виндовс 11
- Последовательно введите две указанных ниже команды, оба раза нажимая «Enter» для их выполнения.
wmic
product get name - Немного подождите, пока система обнаружит все установленные на компьютере программы и отобразит их список. Скопируйте название того, что вы хотите удалить, и подставьте его в команду следующего вида:
product where name=”название программы” call uninstall(в показанном нами примере удаляется приложение «WireGuard»)
Нажмите «Enter», после чего дополнительно подтвердите свое решение – для этого необходимо ввести букву
Yи еще раз нажать клавишу «Enter».Примечание: Если к представленному выше запросу добавить параметр
/nointeractive, подтверждение деинсталляции не потребуется.
Об успешном завершении процедуры будет сигнализировать уведомление по типу того, что показано на изображении ниже, также появится возможность ввода новой команды.
Обратите внимание! С помощью «Терминала» и «PowerShell» также можно удалять встроенные в Windows 11 приложения, правда, для этого придется воспользоваться другими командами. Какими именно – рассказывается в отдельной статье на нашем сайте.
Подробнее: Удаление встроенных приложений в Виндовс 11

Способ 4: Файл-деинсталлятор
Последний метод, который позволяет решить нашу задачу системными средствами, не является универсальным, то есть он применим не во всех случаях. Многие программы в процессе своей установки на ПК создают в своей директории не только необходимые для работы данные, но и деинсталлятор – файл, с помощью которого можно выполнить удаление.
- Откройте папку, в которой находится более ненужное программное обеспечение. Узнать это расположение можно как минимум двумя способами:
- Свойства ярлыка на рабочем столе (вкладка «Ярлык»).
Необходимо скопировать указанный в строке «Рабочая папка» путь, исключив кавычки, если таковые будут присутствовать,
вставить его в адресную строку «Проводника» и нажать «Enter» для перехода или расположенную справа стрелку;
- Папка «Program Files» и/или «Program Files (x86)» на системном диске. Следует найти и открыть директорию приложения, которое вы хотите деинсталлировать.
- Свойства ярлыка на рабочем столе (вкладка «Ярлык»).
- Найдите файл, имеющий тип «Приложение», расширение *.exe (может не отображаться) и содержащий в своем названии «unins» или «uninst», или полное слово «uninstall». Запустите его двойным нажатием ЛКМ.
Примечание: Если указанный файл отсутствует, значит, потребуется воспользоваться любым другим из рассмотренных в статье способов.
Отдельно отметим, что помимо обозначенных в предыдущем пункте расположений, иногда деинсталлятор можно найти в папке программы в меню «Пуск», но таковая, как известно, имеется не всегда.
- Подтвердите удаление во всплывающем окне и, если это потребуется, следуйте дальнейшей инструкции Мастера установки, который в данном случае выполняет обратную процедуру.

Вариант 2: Сторонние программы
Если по каким-то причинам вы не хотите использовать для деинсталляции программ стандартные инструменты Windows 11 и/или считаете необходимым, помимо этого, выполнить дополнительную очистку операционной системы от остаточных файлов, в таком случае следует воспользоваться программным обеспечением от сторонних разработчиков.
Способ 1: CCleaner
Довольно популярный чистильщик ОС, одним из компонентов которого является встроенный деинсталлятор ПО. Для некоммерческих целей программой можно пользоваться бесплатно.
Скачать CCleaner
- Скачайте приложение с официального сайта, установите его на компьютер и запустите. Пролистайте и закройте приветственные экраны, после чего перейдите к разделу «Инструменты».
- Во вкладке «Удаление программ», открывшейся по умолчанию, найдите ту программу, от которой хотите избавиться, выделите ее и нажмите на кнопку «Деинсталляция». Для удобства можете воспользоваться одним из доступных на верхней панели вариантов сортировки.
- Подтвердите свое решение во всплывающем окне и ожидайте, пока будет выполнено удаление. В зависимости от типа выбранного вами ПО, встроенный Мастер деинсталляции может как отсутствовать, так и появиться. В последнем случае следуйте его рекомендациям, как это было показано в предыдущей части статьи.
- С помощью CCleaner, как и через «Параметры» Windows 11, можно избавиться не только от программ сторонних разработчиков, но и от большинства приложений Microsoft. Однако критически важные для ОС компоненты, по очевидным причинам, таким образом вы не удалите.
- Характерной особенностью большинства подобных рассматриваемому программных решений является наличие инструментов для очистки следов, оставленных деинсталлированным ПО в операционной системе, которыми мы и воспользуемся далее.
- В CCleaner также имеется возможность стирания временных файлов и данных, накапливаемых в процессе пользования самой ОС и установленных в ней приложений.
Способ 2: Revo Uninstaller
Еще одна, несколько более узкоспециализированная программа, с помощью которой можно решить поставленную перед нами задачу. Как и в случае с CCleaner, имеется бесплатная версия.
Скачать Revo Uninstaller
- Скачайте софт с официального сайта, установите его и запустите. Во вкладке «Деинсталлятор», которая открывается первой, найдите ненужное приложение.
- Выделите его ЛКМ, после чего с помощью ПКМ вызовите контекстное меню и выберите пункт «Удалить». Вместо этого можно также воспользоваться одноименной кнопкой на верхней панели.
- Подтвердите свое намерение, нажав «Продолжить» во всплывающем окне.
- Ожидайте, пока будет выполнен первоначальный анализ,
после чего кликните «Да».
- Еще раз предоставьте утвердительный ответ на вопрос Revo Uninstaller,
и дождитесь завершения процедуры.
- Выберите предпочтительный режим сканирования (рекомендуется «Умеренный»), затем воспользуйтесь кнопкой «Сканировать»
и ожидайте окончания проверки.
- Когда программа обнаружит остаточные записи в системном реестре, последовательно нажмите на кнопки «Выбрать все», «Удалить» и «Далее».
Подтвердите свои намерения во всплывающем окне.
- Далее, когда деинсталлятор обнаружит оставшиеся файлы и папки, отметьте их галочкой, кликните «Удалить» и «Готово».
- Revo Uninstaller, как и «Параметры» Windows 11, а также как рассмотренный в предыдущем способе CCleaner, позволяет деинсталлировать предустановленные и установленные из Microsoft Store приложения – для этого на его верхней панели предусмотрена отдельная вкладка. Перейдите в нее, найдите и выделите более ненужный программный продукт, после чего воспользуйтесь кнопкой «Удалить».
Алгоритм дальнейших действий
фактически идентичен
рассмотренному в предыдущих пунктах данной инструкции –
потребуется подтвердить удаление, а по его завершении запустить сканирование и избавиться от остаточных файлов ПО.

When you need to get rid of an app on your computer, you can’t just delete its icon from your desktop, you need to uninstall it to delete all the program and configuration files. In the latest Windows 11, there are many changes have been made. For example, the taskbar is moved to the center, the UI design has changed, and it has added new widgets. So it is possible that the steps of uninstalling apps are also changed. In the following part, we will introduce how can you uninstall apps on Windows 11 in detail.
Method 1. Uninstall Apps from Start Menu
The Start menu contains most of the apps installed on your computer. And you can also uninstall the unwanted apps directly from here. Below are how to uninstall an app from the Start menu.
Step 1. Click the Windows icon to open the Start menu.
Step 2. Find the app you want to uninstall, right-click on it and choose the «uninstall» option.
Step 3. If it’s an app from the Microsoft Store, then you will see a prompt window inform you that this app and its related information will be removed. Click «Uninstall», it will start to uninstall the target app automatically.
However, if it’s a Win32 app, after clicking uninstall, it will switch to the «Programs and Features» page. You need to find the app from here, right-click on it, and choose «Uninstall».
Method 2. Uninstall Apps from Settings
You can customize everything on your computer from the Settings app. Also, get rid of an app is also possible in Settings. If you prefer this way, follow the below steps to uninstall apps on Windows 11.
Step 1. Press the Windows + I key at the same time to open Windows Settings. Then click the Apps option.
Step 2. Now you have come to the Apps & Features page. Scroll down to the apps list, find or search the app you want to delete.
Step 3. Double-click the target app, you will see there is an «Uninstall» option. Click it and you will see the confirmation prompt. Click «Uninstall» again to confirm.
Method 3. Uninstall Apps from Control Panel
Uninstalling apps from the Control Panel might be the most familiar way for all Windows users. Still, on the new Windows 11, you can use this method to uninstall one or several apps.
Step 1. Enter «Control Panel» in the search bar, and choose the best match.
Step 2. Select the «Programs and Features» option.
Step 3. Then you will see all the installed apps on your computer, choose the one you want to uninstall, right-click on it, and click «Uninstall».
Step 4. Here you will see a pop-up window asking «Do you want to allow this app to make changes to your device?» Click «Yes», and the uninstall process will start.
Final Thoughts
That’s all about how to uninstall apps on Windows 11, you can choose any one of the three methods to apply. What’s more, if you are curious about other Windows 11 features, you can go to this page to read everything you need to know about Windows 11.
How to Check Update to Windows 11 and Set Up Your PC
Get everything here to check update to Windows 11, including computer health check, Windows 11 compatibility check like TPM 2.0, UEFI secure boot, and all the minimum system requirements launched by Microsoft.
When you need to get rid of an app on your computer, you can’t just delete its icon from your desktop, you need to uninstall it to delete all the program and configuration files. In the latest Windows 11, there are many changes have been made. For example, the taskbar is moved to the center, the UI design has changed, and it has added new widgets. So it is possible that the steps of uninstalling apps are also changed. In the following part, we will introduce how can you uninstall apps on Windows 11 in detail.
Method 1. Uninstall Apps from Start Menu
The Start menu contains most of the apps installed on your computer. And you can also uninstall the unwanted apps directly from here. Below are how to uninstall an app from the Start menu.
Step 1. Click the Windows icon to open the Start menu.
Step 2. Find the app you want to uninstall, right-click on it and choose the «uninstall» option.
Step 3. If it’s an app from the Microsoft Store, then you will see a prompt window inform you that this app and its related information will be removed. Click «Uninstall», it will start to uninstall the target app automatically.
However, if it’s a Win32 app, after clicking uninstall, it will switch to the «Programs and Features» page. You need to find the app from here, right-click on it, and choose «Uninstall».
Method 2. Uninstall Apps from Settings
You can customize everything on your computer from the Settings app. Also, get rid of an app is also possible in Settings. If you prefer this way, follow the below steps to uninstall apps on Windows 11.
Step 1. Press the Windows + I key at the same time to open Windows Settings. Then click the Apps option.
Step 2. Now you have come to the Apps & Features page. Scroll down to the apps list, find or search the app you want to delete.
Step 3. Double-click the target app, you will see there is an «Uninstall» option. Click it and you will see the confirmation prompt. Click «Uninstall» again to confirm.
Method 3. Uninstall Apps from Control Panel
Uninstalling apps from the Control Panel might be the most familiar way for all Windows users. Still, on the new Windows 11, you can use this method to uninstall one or several apps.
Step 1. Enter «Control Panel» in the search bar, and choose the best match.
Step 2. Select the «Programs and Features» option.
Step 3. Then you will see all the installed apps on your computer, choose the one you want to uninstall, right-click on it, and click «Uninstall».
Step 4. Here you will see a pop-up window asking «Do you want to allow this app to make changes to your device?» Click «Yes», and the uninstall process will start.
Final Thoughts
That’s all about how to uninstall apps on Windows 11, you can choose any one of the three methods to apply. What’s more, if you are curious about other Windows 11 features, you can go to this page to read everything you need to know about Windows 11.
How to Check Update to Windows 11 and Set Up Your PC
Get everything here to check update to Windows 11, including computer health check, Windows 11 compatibility check like TPM 2.0, UEFI secure boot, and all the minimum system requirements launched by Microsoft.
Если вы больше не используете программы, приложения и игры, то их можно удалить, чтобы освободить место на диске, а в некоторых случаях повысить производительность работы компьютера или ноутбука.
Разберем в данной инструкции, как удалить программы, приложения и игры в Windows 11 разными способами, так как UWP приложения не будут отображаться в удалении программ панели управления. Кроме того, некоторые программы Win32 могут не показываться в параметрах приложениях и возможностях.
Удаление приложений в Windows 11 через параметры
- Откройте «Параметры» > «Приложения» > справа «Приложения и Возможности«.
- В списке найдите приложение и напротив нажмите на троеточие.
- Выберите «Удалить«.
Удалить программы и приложения в Windows 11 через меню Пуск
- Откройте меню пуск и сверху нажмите «Все приложения», чтобы вызвать список установленных программ
- Нажмите правой кнопкой мыши по нужной программе и выберите из меню «Удалить».
- Далее запуститься деинсталлятор или в некоторых случая вас перекинет в удаление программ.
Удаление программ в Windows 11 через панель управления
- Нажмите сочетание кнопок Win+R и введите appwiz.cpl, чтобы быстро открыть панель управления.
- Далее выделите одним нажатием программу для удаления и сверху нажмите на «Удалить«.
В удалении программ отображается запись или выдается ошибка, что файл не найден
Когда вы удалили программу, то может остаться запись, но программы как бы нет, так как она удалена частично. Кроме того, может быть ошибка файлов, что они не найдены при попытке удалить. В этой ситуации нужно удалить запись программы в реестре.
- Нажмите Win+R и введите regedit. Далее перейдите по пути:
HKEY_LOCAL_MACHINESoftwareMicrosoftWindowsCurrentVersionUninstall - Обратите внимание, что большая часть программ будут по видом {FD569df-JD34…}
- Выделите данные значение и справа найдите ключ DisplayName, и напротив его будет указано имя программы.
- Кроме того, программы могут и называться нормально, к примеру WinRar.
Примечание: Если пытаетесь удалить приложения и кнопка удалить неактивна или выделена серым, то ниже первых два пункта помогут вам.
Смотрите еще:
- Как удалить приложение, где кнопка выделена серым
- Как удалить UWP приложения Microsoft Store в Windows
- Как удалить Microsoft Edge в Windows 11
- Как удалить файл, если он открыт в другой программе
- Как удалить папку Windows.old
[ Telegram | Поддержать ]
На чтение 6 мин Просмотров 5.6к. Опубликовано 05.03.2022
Вы можете удалить приложение в Windows 11 несколькими способами, когда оно вам больше не нужно, и в этом руководстве мы покажем вам, как это сделать. Хотя это может происходить не часто, иногда вам может потребоваться удалить приложение с вашего компьютера. Например, когда он вам больше не нужен или он был предварительно установлен на вашем ноутбуке с Windows 11 и вы хотите разгрузить систему. Вы пытаетесь освободить место, восстановить приложение путем переустановки и т. д.
Какой бы ни была причина, Windows 11 включает множество способов удаления приложений независимо от типа или источника с помощью приложения «Параметры», меню «Пуск», панели управления и даже с помощью команды с помощью командной строки или PowerShell.
В этом руководстве вы узнаете несколько способов удаления приложения в Windows 11.
Читайте также — Обзор Windows 11: что нового
Удаление приложения в Windows 11 через Пуск
Чтобы быстро удалить приложение в Windows 11, выполните следующие действия:
- Откройте Пуск.
- Нажмите кнопку «Все приложения» в правом верхнем углу.
- Щелкните приложение правой кнопкой мыши и выберите кнопку «Удалить».
- Нажмите кнопку «Удалить» еще раз.
- Продолжайте выполнять указания на экране (если применимо).
После того как вы выполните шаги, приложение будет удалено с компьютера. Вы также можете щелкнуть правой кнопкой мыши приложение в разделе «Закреплено» и выбрать «Удалить», чтобы удалить его.
Удаление приложения в Windows 11 через поиск
Чтобы удалить приложение из поиска Windows, выполните следующие действия:
- Нажмите кнопку поиска на панели задач. Вы также можете использовать сочетание клавиш Windows + S, чтобы открыть поиск Windows.
- Найдите приложение.
- Щелкните приложение правой кнопкой мыши и выберите кнопку «Удалить».
- Нажмите кнопку «Удалить» еще раз.
-
Продолжайте выполнять указания на экране (если применимо).
После того как вы выполните шаги, программа будет удалена с вашего компьютера.
Удалить приложение в Windows 11 через Настройки
Чтобы удалить приложение Windows 11 через приложение «Настройки», выполните следующие действия:
- Откройте Настройки.
- Нажмите Приложения.
- Нажмите на страницу Приложения и функции с правой стороны.
- В разделе «Список приложений» выберите приложение, которое нужно удалить.
- Нажмите кнопку меню (трехточечная) справа и выберите кнопку «Удалить».
- Нажмите кнопку «Удалить» еще раз.
-
Продолжайте выполнять указания на экране (если применимо).
После выполнения этих шагов приложение больше не будет доступно в Windows 11.
Удаление приложения в Windows 11 с помощью дополнительных функций
Вы также можете удалить встроенные приложения в Windows 11, известные как «дополнительные функции» или «функции по запросу», некоторые из которых включают такие приложения, как «Блокнот», Paint, WordPad, проигрыватель Windows Media и многие другие.
Чтобы удалить приложения с дополнительными функциями в Windows 11, выполните следующие действия:
- Откройте Настройки.
- Нажмите Приложения.
- Щелкните страницу Дополнительные функции с правой стороны.
- В разделе «Установленные функции» выберите приложение, которое нужно удалить.
- Нажмите кнопку Удалить.
- После выполнения этих шагов приложение больше не будет доступно в Windows 11.
Удаление приложения в Windows 11 через панель управления
Чтобы удалить традиционную настольную программу в Windows 11, выполните следующие действия:
- Откройте Панель управления.
- В разделе «Программы» нажмите «Удалить программу».
- Выберите приложение и нажмите кнопку «Удалить», чтобы удалить его из Windows 11.
- Продолжайте выполнять указания на экране (если применимо).
После того как вы выполните шаги, приложение будет удалено. Однако, используя этот метод, вы можете удалить только приложения win32. Вы не можете удалить современные приложения из Магазина Microsoft. Кроме того, в будущих выпусках Windows 11 Microsoft планирует удалить этот интерфейс в пользу параметра приложения «Параметры».
Удаление приложения в Windows 11 через панель управления
Чтобы удалить любое приложение из Windows 11 с помощью командной строки или PowerShell, выполните следующие действия:
- Откройте Пуск.
- Найдите командную строку (или PowerShell ), щелкните правой кнопкой мыши верхний результат и выберите параметр «Запуск от имени администратора».
- Введите следующую команду, чтобы вывести список всех приложений, установленных в Windows 11, и нажмите Enter: winget uninstall
- Введите следующую команду, чтобы удалить приложение, и нажмите Enter: winget uninstall —id APP-ID.В команде измените APP-ID на «Id» приложения.
Например, эта команда удаляет приложение TikTok: winget uninstall —id BytedancePte.Ltd.TikTok_6yccndn6064se
- Продолжайте выполнять указания на экране (если применимо).
После выполнения этих шагов традиционное или современное приложение будет полностью удалено из Windows 11.
Хотя в этом руководстве показано несколько способов удаления приложений, некоторые приложения будут включать параметр «Удалить» в папке, созданной в меню «Пуск». Некоторые другие являются автономными приложениями, которые не регистрируются в системе, и вы можете удалить их, просто удалив папку.
Удаление приложения в Windows 11 через PowerShell
Хотя вы можете удалить большинство приложений из приложения «Настройки», некоторые встроенные приложения, такие как Cortana, Camera, Clock, Get Help и другие, не имеют параметра удаления, но вы все равно можете использовать PowerShell для их удаления.
Чтобы удалить приложения с помощью команд PowerShell в Windows 11, выполните следующие действия:
- Откройте Пуск.
- Найдите PowerShell , щелкните правой кнопкой мыши верхний результат и выберите параметр «Запуск от имени администратора».
- Введите следующую команду, чтобы просмотреть все установленные приложения, и нажмите Enter: Get-AppxPackage | select Name, PackageFamilyName
Если вы хотите увидеть все приложения Windows 11, установленные на компьютере, введите следующую команду и нажмите Enter: Get-AppxPackage -AllUsers | select Name, PackageFamilyName
Команда вернет длинный список приложений, который может быть огромным, но вам нужно сделать это, чтобы узнать названия приложений, которые вы хотите удалить. Например, если вы хотите удалить приложение «Камера», вы заметите, что имя системы в списке — «Microsoft.WindowsCamera». - Введите следующую команду, чтобы удалить приложение, и нажмите Enter: Get-AppxPackage PROGRAM-NAME | Remove-AppxPackage
После выполнения этих шагов приложение больше не будет доступно на компьютере, но вы всегда сможете переустановить его с помощью Microsoft Store.
Используя этот метод, вы можете удалить только приложения Microsoft, вы не можете удалить сторонние приложения, такие как Google Chrome. Для сторонних приложений вы можете использовать диспетчер пакетов Windows, приложение «Параметры» и панель управления.
Читайте также:
- 11 вещей, которые нужно сделать после установки Windows 11
- Лучшие советы и хитрости Windows 11 File Explorer
- Как работать с Windows 11: инструкция для начинающих
Чтобы в Windows 11 удалить программу, жмите «Пуск», выберите «Все приложения», найдите интересующее ПО, кликните правой кнопкой мышки и выберите интересующий пункт. Ниже рассмотрим все способы, позволяющие избавиться от стандартного или установленного пользователем ПО. Также разберемся с тем, от всего ли софта можно избавиться.
Как удалить программу
Существует много способов, как удалить программу на Виндовс 11 — с помощью встроенных возможностей или дополнительных приложений. При этом алгоритм действий может отличаться в зависимости от того, какой софт удаляется — встроенное или установленное самим пользователем ПО. Рассмотрим каждый из вариантов подробнее.
Встроенную
Для начала разберемся, как удалить встроенные приложения Windows 11, в которых больше нет необходимости.
Через «Пуск»
Наиболее простой способ деинсталляции — сделать это через встроенное меню «Пуск». Алгоритм действий следующий:
- Войдите в «Пуск».
- Кликните на кнопку «Все приложения».
- Найдите в перечне ПО, которое вам не нужно.
- Жмите по ПО правой кнопкой мышки.
- Кликните на пункт «Удалить».
- Подтвердите действие.
Через «Параметры»
Еще один способ удаления встроенных приложений Windows 11 — сделать это через «Параметры». Алгоритм такой:
- Жмите на комбинацию Win+I или кликните «Пуск» и «Параметры».
- Зайдите в «Приложения», а после «Приложения и возможности».
- Войдите в список для удаления ненужных программ Windows 11 и выберите требуемый вариант.
- Кликните на кнопку с тремя точками возле него.
- Выберите пункт «Удалить» и подтвердите сделанный шаг.
Таким способом можно удалить многие программы в Виндовс 11 — «Центр отзывов», «Новости», «Музыка», «Средство просмотра 3D», «Фильмы и телепередачи», а также Microsoft: Teams, To-Do, Solitaire Collection. В эту же группу входит «Диктофон», «Терминал Windows», «Записки» и другие.
Winget
Следующий способ, как удалить приложение в Windows 11 — сделать это с применением команды Winget. Такой вариант позволяет избавиться даже от того софта, который не удается деинсталлировать рассмотренными выше методами. Это касается ПО типа «Камера», «Cortana», «Карты Windows» и других.
Сделайте следующие шаги:
- Кликните ПКМ по кнопке «Пуск».
- Войдите в раздел «Windows Terminal».
- Введите в появившейся строке winget list.
- Отыщите необходимое ПО, запомните имя.
- Введите winget uninstall НАИМЕНОВАНИЕ_ПРИЛОЖЕНИЯ. Вместо «НАИМЕНОВАНИЕ_ПРИЛОЖЕНИЯ» укажите название ПО.
- Кликните «Ввод» и дождитесь деинсталляции.
Разобраться, как удалять приложения на Виндовс 11 с помощью Winget — вопрос нескольких минут. Впоследствии можно использовать этот же софт для восстановления ПО из магазина Майкрософт Сторе.
С помощью Power Shell
В качестве альтернативы можно удалить встроенное ПО с помощью Power Shell. Для применения этого метода сделайте следующие шаги:
- Кликните ПКМ по клавише «Пуск».
- Выберите «Терминал Windows».
- Убедитесь, что он запущен в необходимом режиме. Если этого не произошло, кликните на Ctrl+Shift+1 в терминале.
- Введите строчку Get-AppxPackage | Select Name, PackageFullName, которая показывает перечень программ и их названия.
- По желанию выполните экспорт установленного ПО в виде txt-файла. Для этого используйте команду Get-AppxPackage | Select Name, PackageFullName >»$env:userprofileDesktopmyapps.txt.
- Используйте команду Remove-AppxPackage «ПОЛНОЕ_НАЗВАНИЕ», где «ПОЛНОЕ НАЗВАНИЕ» — наименование программы.
Как вариант, используйте шаблон Get-AppxPackage *BingWeather* | Remove-AppxPackage для деинсталляции ненужного ПО.
Стороннее ПО
Если стоит вопрос, как удалить системные приложения Windows 11, можно использовать дополнительный софт. В качестве примера можно привести ThisIsWin11. Программу можно скачать по ссылке github.com/builtbybel/ThisIsWin11/releases. С ее помощью можно избавиться от лишнего софта всего в несколько щелчков мышки. Сделайте следующее:
- Скачайте и установите программу.
- Войдите в раздел «Приложения».
- Выберите интересующие: одно или несколько с помощью кнопки Ctrl.
- Кликните на необходимую кнопку.
Установленную дополнительно
Не менее популярный вопрос, как удалить или изменить программу в Windows 11, которая была установлена самим пользователем. Как вариант, можно использовать рассмотренные выше и другие варианты.
Через панель управления
Избавиться от лишнего ПО можно следующим образом:
- Жмите на Win+R.
- Наберите команду appwiz.cpl.
- Кликните на Ввод.
- Найдите программу, которую вы хотите удалить с Windows 11.
- Жмите на нее и выберите пункт Uninstall.
С помощью стороннего софта
При рассмотрении вопроса установки и удаления программ Windows 11 нельзя исключать применение софта Revo Uninstaller. Сделайте следующие шаги:
- Загрузите программу по ссылке revouninstaller.com/products/revo-uninstaller-free/.
- Откройте софт и примите UAC-приглашение перед запуском установки.
- Предоставьте доступ администратора к установщику.
- Откройте приложение и войдите в раздел деинсталляции.
- Найдите в списке программу, которую планируете удалить из Windows 11.
- Жмите на клавишу удаления и подтвердите действие.
- Дождитесь завершения процесса и перейдите в раздел «Дополнительно».
- Кликните «Сканировать», чтобы очистить ПК / ноутбук от лишних файлов.
- Завершите процесс.
Все ли программы можно удалить
Рассмотренные выше способы позволяют удалить лишние приложения для начала работы в Windows 11. Исключением являются только программы, влияющие непосредственно на безопасность и функционирование системы. К примеру, избавиться от брандмауэра и ряда другого системного ПО сложнее. Но даже в этом случае можно использовать специальный софт с риском нанести вред работе ОС. Вот почему при выполнении таких шагов действовать необходимо осторожно.
В комментариях расскажите, какой вариант вам помог удалить программу в Windows 11, и какие еще решения можно использовать для достижения цели. Поделитесь своим опытом деинсталляции предустановленного и нового софта.
Отличного Вам дня!
Удаление из меню «Пуск»
-
Нажмите кнопку > «Все приложения » и найдите приложение в списке.
-
Нажмите и удерживайте (или щелкните правой кнопкой мыши) приложение, а затем выберите пункт Удалить.
Удаление в параметрах
-
Выберите параметры > параметров > apps > Apps &.
-
Найдите приложение, которое нужно удалить, и выберите «> удалить».
Примечание: Некоторые приложения нельзя удалить из приложения «Параметры» прямо сейчас. Чтобы удалить эти приложения, следуйте инструкциям по удалению из панель управления.
Удаление из панель управления
-
В поле поиска на панели задач введите панель управления и выберите его из результатов.
-
Выберите Программы > Программы и компоненты.
-
Нажмите и удерживайте (или щелкните правой кнопкой мыши) программу, которую требуется удалить, а затем выберите Удалить или Удалить или изменить. Затем следуйте инструкциям на экране.
Требуется дополнительная помощь?
-
Если вам не удается найти приложение или программу, воспользуйтесь советами в разделе «Просмотреть все приложения в Windows 10 и программа не указана в программах добавления и удаления после установки».
-
Если при удалении вы получаете сообщение об ошибке, попробуйте установить программу и удалить средство устранения неполадок.
-
Если вы пытаетесь удалить вредоносные программы, см . статью Безопасность Windows, чтобы узнать, как выполнить проверку. Если вы используете другую антивирусную программу, проверьте параметры антивирусной защиты.
Удаление из меню «Пуск»
-
Выберите » Пуск» и найдите приложение или программу в списке.
-
Нажмите и удерживайте (или щелкните правой кнопкой мыши) приложение, а затем выберите пункт Удалить.
Удаление на странице «Параметры»
-
Нажмите кнопку «Пуск», а > «> приложения &».
-
Выберите приложение, которое необходимо удалить, а затем нажмите кнопку Удалить.
Удаление на панели управления (для программ)
-
Введите панель управления в поле поиска на панели задач, а затем в списке результатов выберите «Панель управления».
-
Выберите Программы > Программы и компоненты.
-
Нажмите и удерживайте (или щелкните правой кнопкой мыши) программу, которую требуется удалить, а затем выберите Удалить или Удалить или изменить. Затем следуйте инструкциям на экране.
Требуется дополнительная помощь?
-
Если вам не удается найти приложение или программу, воспользуйтесь советами в разделе «Просмотреть все приложения в Windows 10 и программа не указана в программах добавления и удаления после установки».
-
Если при удалении вы получаете сообщение об ошибке, попробуйте установить программу и удалить средство устранения неполадок.
-
Если вы пытаетесь удалить вредоносные программы, см . статью Безопасность Windows, чтобы узнать, как выполнить проверку. Если вы используете другую антивирусную программу, проверьте параметры антивирусной защиты.

Все программы можно разделить на классические и универсальные приложения. Собственно, классические — это привычные Вам программы, которые имеют свой деинсталлятор. А универсальные — в основном распространяются через официальный Магазин Windows 11…
Эта статья расскажет, как удалить программу, приложение или компонент в Windows 11. Например, с помощью панели управления можно запустить деинсталлятор только программ. Можно было бы вообще не вспоминать её. Корпорация Майкрософт старается всё «упростить».
Классические параметры
В меню «Пуск» нажмите Все приложения. В контекстном меню Skype выберите Удалить. Или в поиске введите название, потом Удалить. Это приложение и все его данные будут удалены…
Перейдите в подраздел Параметры > Приложения > Приложения и возможности. Напротив приложения Skype нажмите Троеточие и выберите дважды Удалить, подтвердите это действие.
Что касается компонентов. В подразделе Параметры > Приложения > Дополнительные компоненты выберите Распознавание лиц Windows Hello и нажмите Удалить. Или другие…
И конечно же, классическая панель управления. Это команда appwiz.cpl в окошке Win+R. Выделите Microsoft Edge и нажмите Удалить. Возможно, вместо неё будет Удалить/Изменить.
Бонус. Можете быстро запускать раздел Приложения и возможности. Например, выполнив команду ms-settings:appsfeatures в окошке Win+R. Далее просто найдите, выделите и удалите.
В контекстном меню «Пуск» выберите Терминал Windows (Администратор). С помощью первого блока команд можно удалить стандартное или стороннее приложение (на примере Skype). Фактически первой командной — узнаёте точное название, третьей — удаляете приложение.
| Get-AppxPackage | Select Name, PackageFullName | Вывести список всех предустановленных приложений. Скопируйте значение PackageFullName приложения. |
| Get-AppxPackage | Select Name, PackageFullName >»$env:userprofileDesktopappslist.txt» |
Экспортировать список установленных приложений в текстовый файл. Сохраним его на Вашем рабочем столе. |
| Remove-AppxPackage Microsoft.SkypeApp_15.79.95.0_x86__kzf8qxf38zg5c | Команда удаляет приложение с заданным PackageFullName. Полное название имеет номер версии программы. |
| Get-AppxPackage *SkypeApp* | Remove-AppxPackage | Слегка упрощённая команда, для быстрого удаления Skype. Без привязки к точной версии этого приложения. |
| Get-AppXPackage | Foreach {Add-AppxPackage -DisableDevelopmentMode -Register «$($_.InstallLocation)AppXManifest.xml»} | Восстановление стандартных приложений. Способом выше можно удалить некоторые. Это Вам на всякий случай. |
Второй блок команд ещё проще. Смотрите доступные приложения и запоминаете точное название. После чего запускается деинсталлятор программы (например, браузер Microsoft Edge). Ранее подробно разбирали, как удалить Microsoft Edge в Windows 11. Всё банально и просто.
| winget list | Показывает список приложений, которые были установлены через диспетчер пакетов Windows или другими способами. |
| winget uninstall “Microsoft Edge” | Команда удаляет выбранное приложение. Обязательно используйте кавычки, чтобы указать собственное название. |
В принципе, ещё можно воспользоваться привычной оболочкой Windows PowerShell (первый блок команд). Диспетчер пакетов работает в командной строке и Windows PowerShell. Программа Winget даёт возможность устанавливать приложения прямо с командной строки.
Плюс, сторонние приложения…
Можно «попросить» помощи часто используемой программы CCleaner. Например, в подразделе Инструменты > Удаление программ найдите браузер Microsoft Edge. В контекстном меню или справа выберите Деинсталляция. Потом следуйте инструкции деинсталлятора программы.
Можно запустить файл удаления вручную, как пример, программа CCleaner. В расположении C:Program FilesCCleaner выберите uninst.exe. Аналогично программа UltraISO — деинсталлятор unins000.exe. Это работает с классическими приложениями (универсальные работает иначе).
Заключение
Правильное удаление ведёт за собой очистку данных программ. Чтобы потом не приходилось чистить диск С от ненужных файлов в Windows 11. Это больше касается временных файлов приложений. Например, если Вы удаляете Microsoft Edge, то Вы можете выбрать чистку данных.

Администратор и основатель проекта Windd.ru. Интересуюсь всеми новыми технологиями. Знаю толк в правильной сборке ПК. Участник программы предварительной оценки Windows Insider Preview. Могу с лёгкостью подобрать комплектующие с учётом соотношения цены — качества. Мой Компьютер: AMD Ryzen 5 3600 | MSI B450 Gaming Plus MAX | ASUS STRIX RX580 8GB GAMING | V-COLOR 16GB Skywalker PRISM RGB (2х8GB).