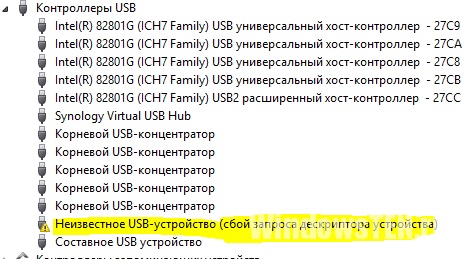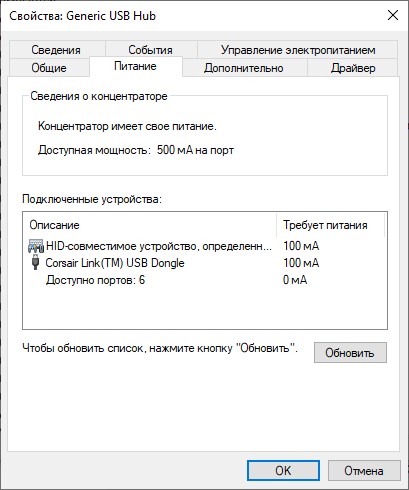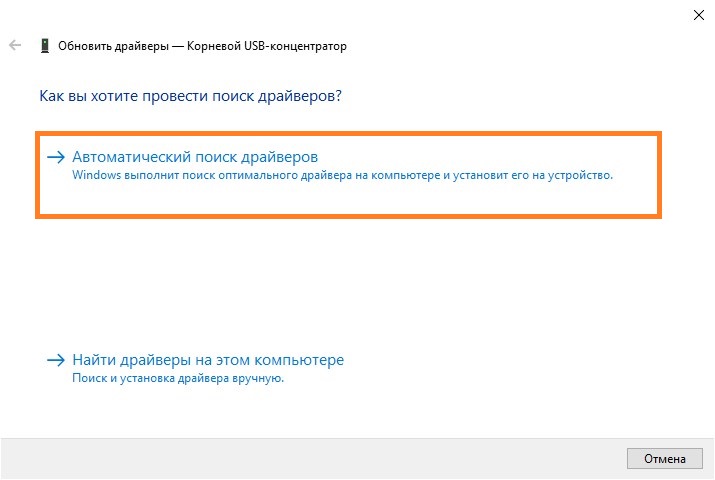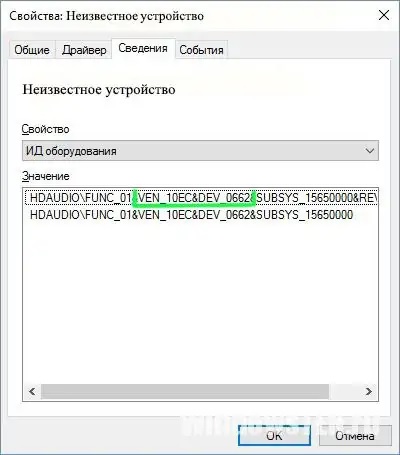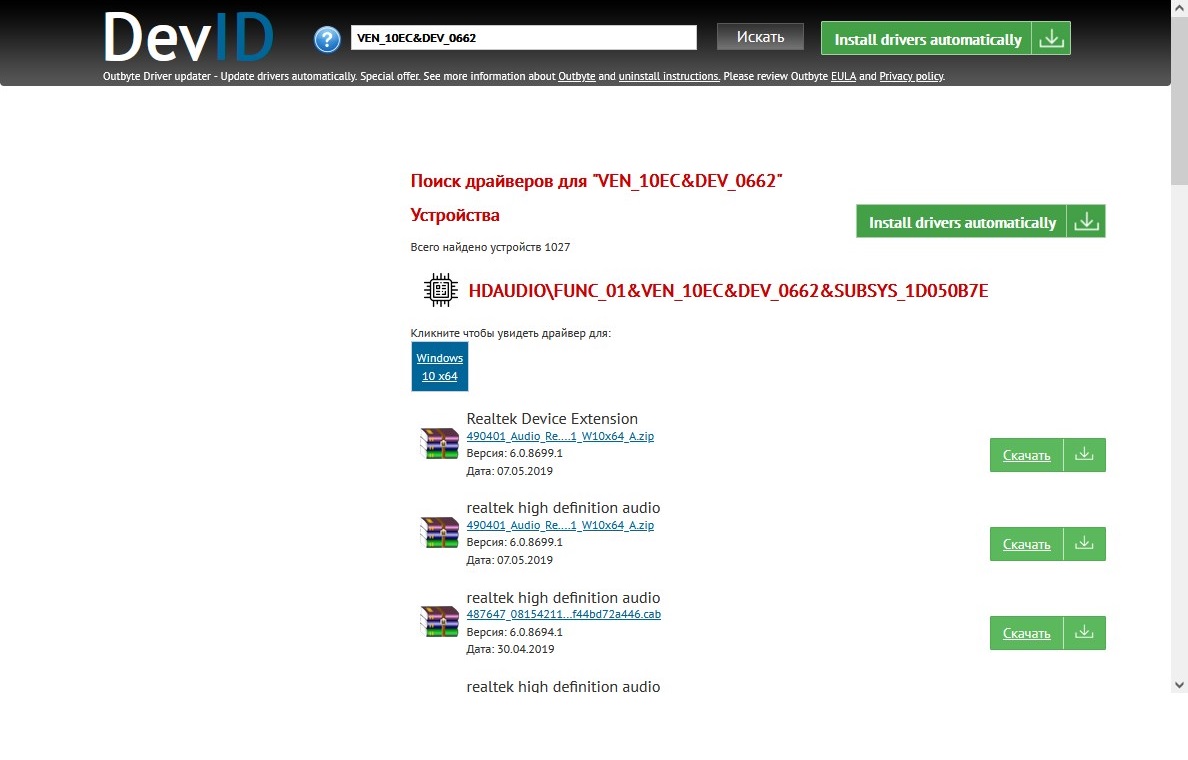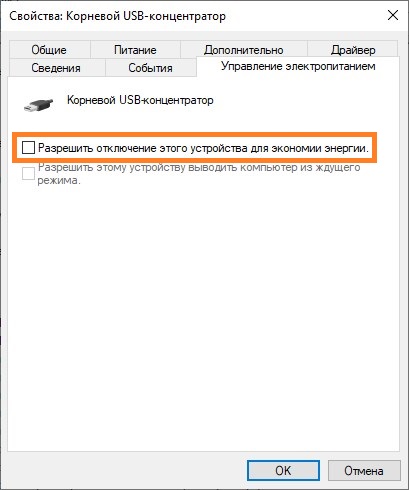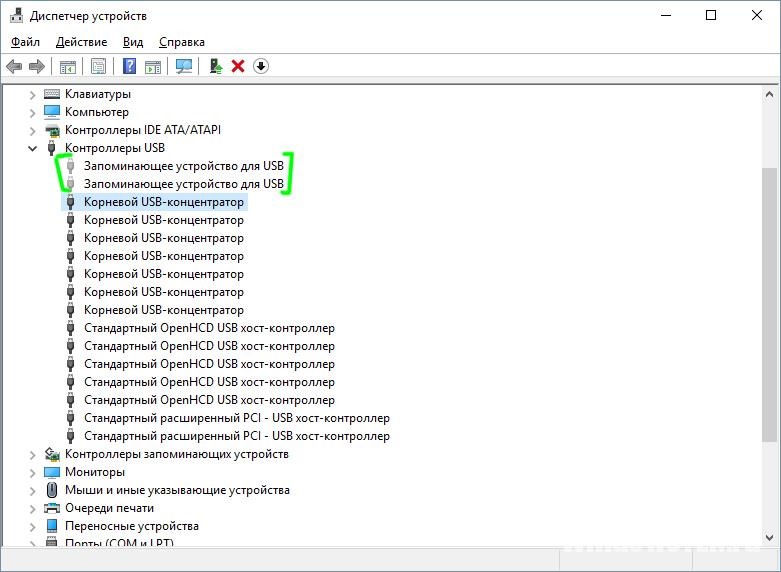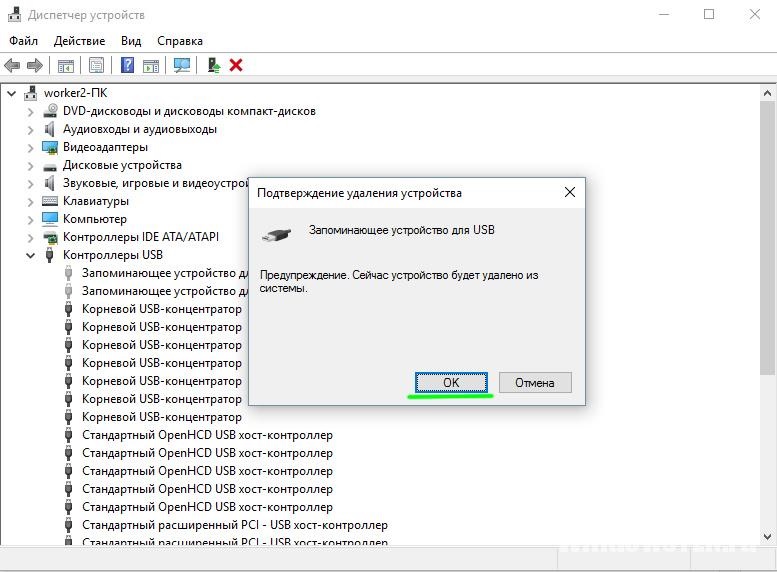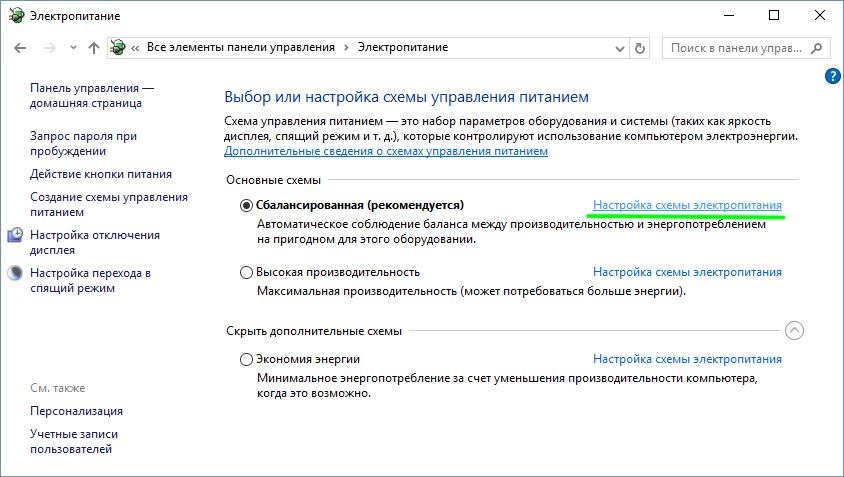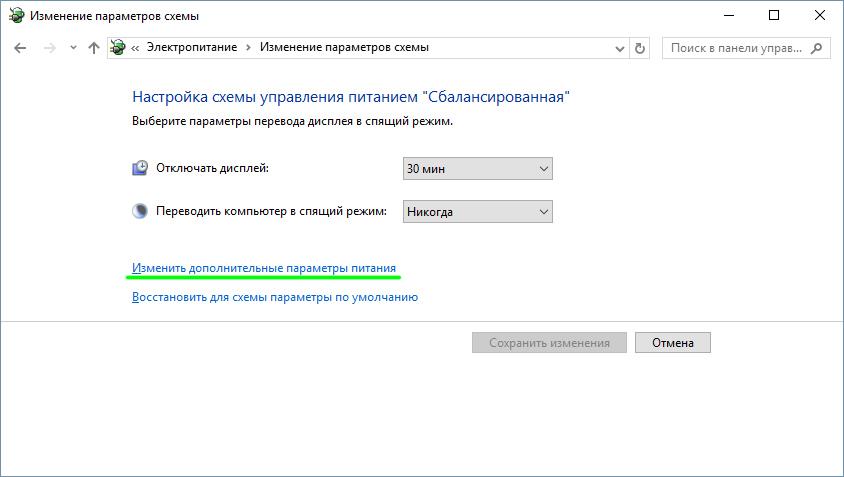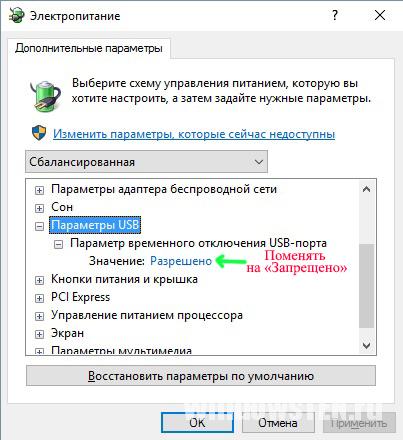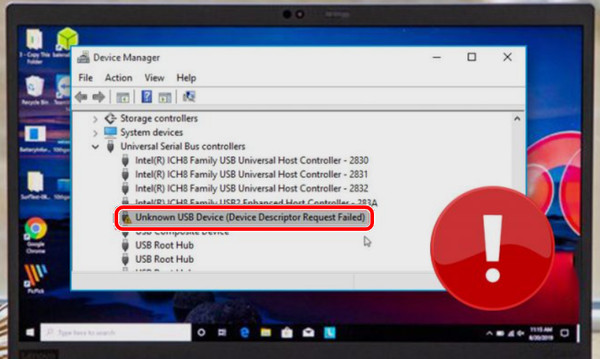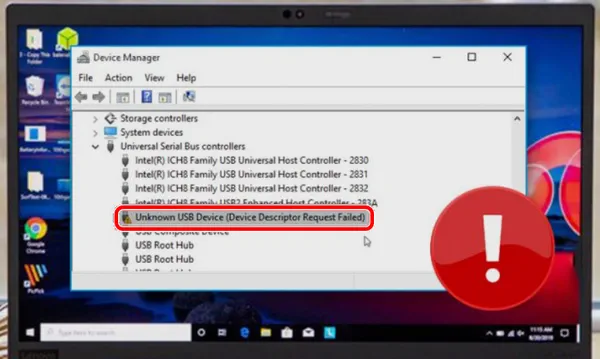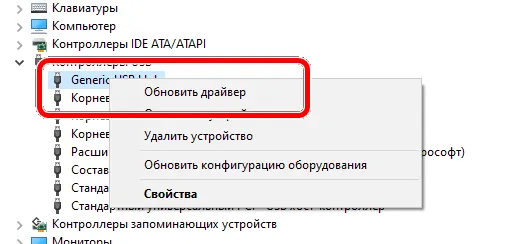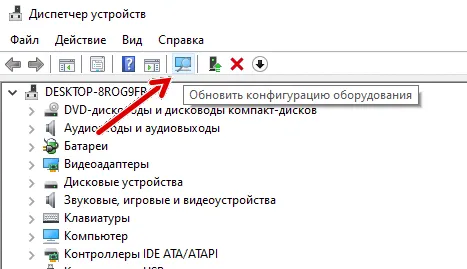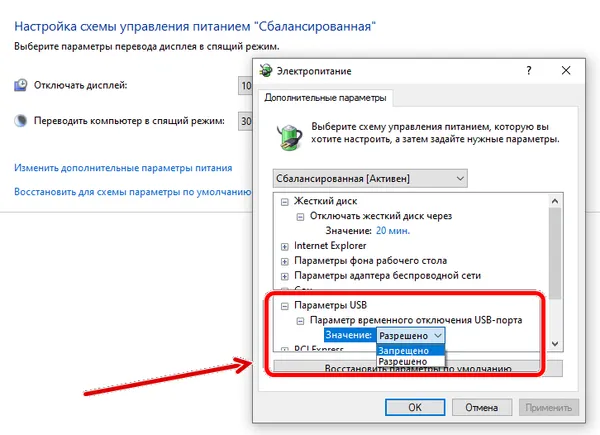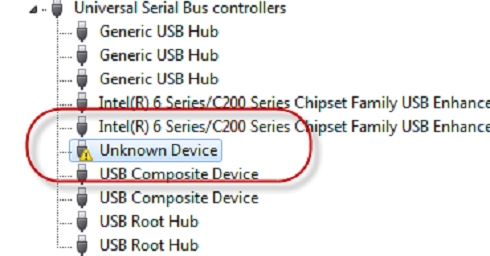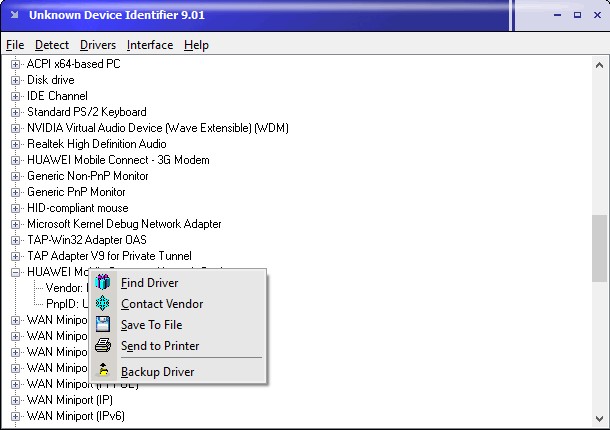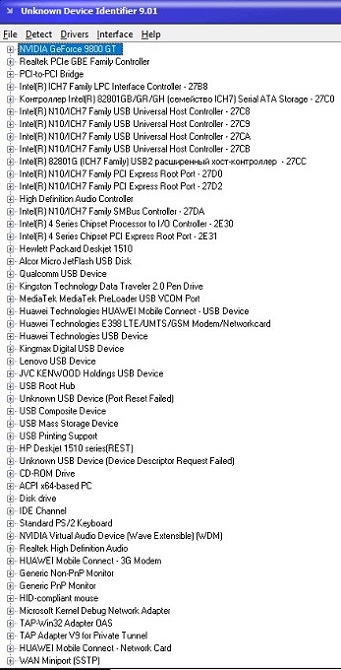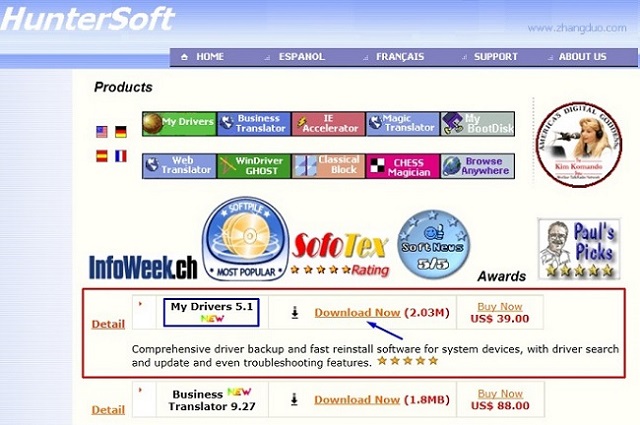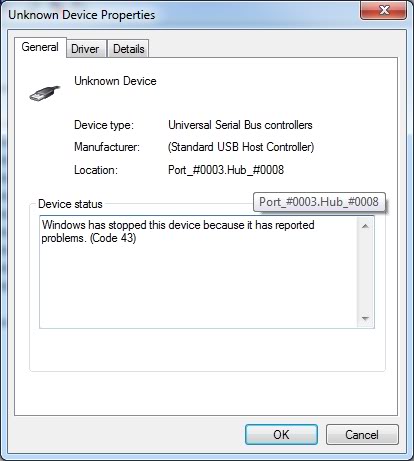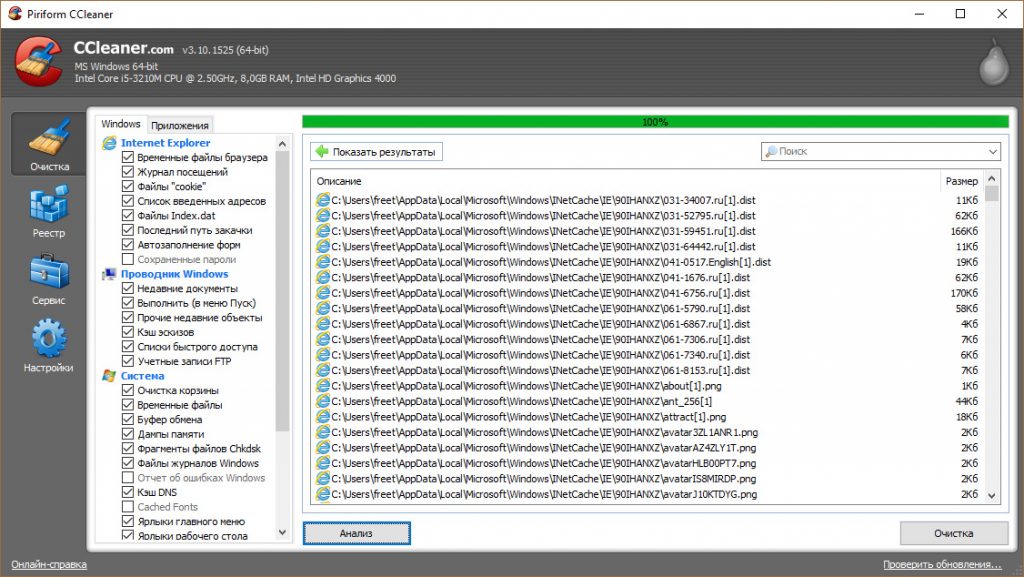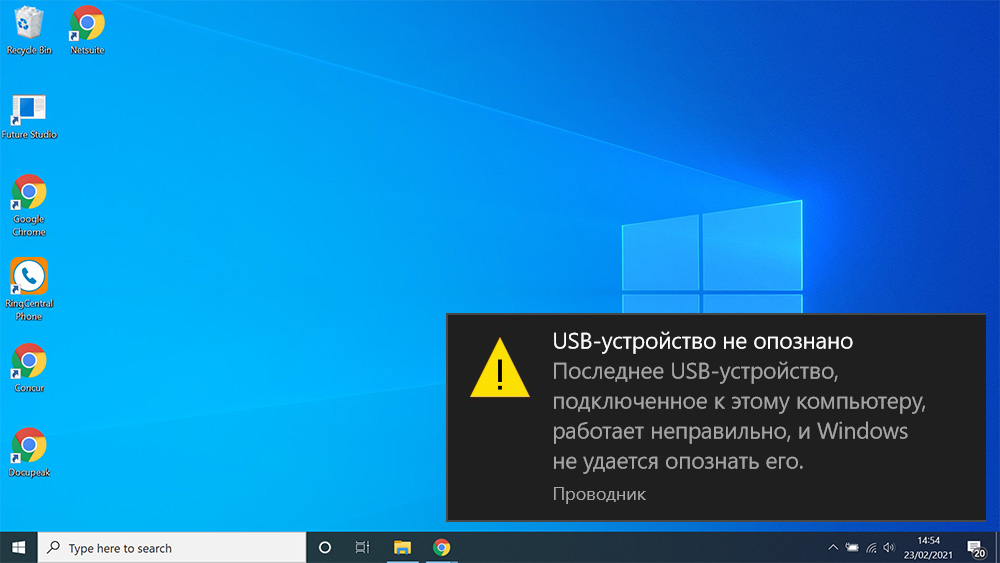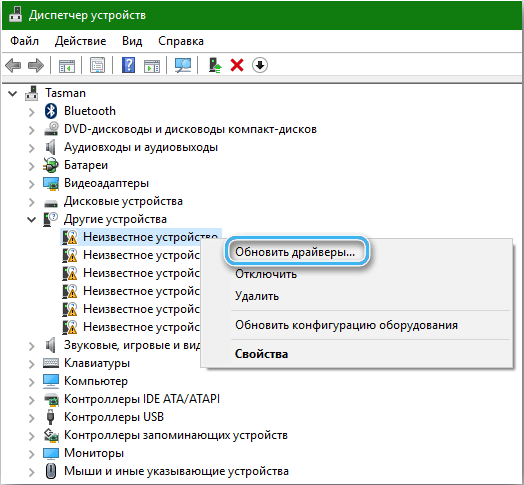Версия данной статьи для Microsoft Windows 2000: 244601.
ВВЕДЕНИЕ
Диспетчер устройств выводит на экран список всех устройств, установленных на компьютере под управлением Windows XP. При просмотре информации об устройствах можно встретить устройства, обозначенные как Неизвестное устройство с желтым вопросительным знаком перед этим названием. Выяснить причину появления неизвестного устройства бывает трудно, поскольку на нее мало указаний. В этой статье рассматриваются возможные причины появления неизвестных устройств в диспетчере устройств.
Дополнительная информация
Наиболее частой причиной появления пункта Неизвестное устройство в диспетчере устройств является наличие неправильно работающего устройства. Для устранения данной проблемы получите обновленный драйвер устройства.
Чтобы устройство могло быть опознано системой Windows , используйте следующие способы.
Способ 1. Центр обновления Windows
Посетите следующий веб-сайт Майкрософт, чтобы автоматически проверить наличие обновленного драйвера для устройства. Установите все рекомендованные драйверы.
http://www.windowsupdate.com
Способ 2. Скачайте и установите последнюю версию драйвера из Интернета.
Если при скачивании драйвера из Интернета предлагается несколько версий для Windows, выберите предназначенную для Windows XP. Воспользуйтесь одним из следующих вариантов.
-
Если устройство поставлялось вместе с компьютером, посетите веб-сайт производителя компьютера.
-
Если устройство было установлено после приобретения компьютера, посетите веб-сайт производителя устройства.
-
Если на веб-сайте производителя компьютера нет обновленного драйвера для предустановленного устройства, посетите веб-сайт производителя устройства.
На веб-сайте производителя откройте раздел Драйверы или Загрузка и найдите название устройства. Загрузите и установите версию драйвера для Windows XP.
Раздел для опытных пользователей
Этот раздел предназначен для опытных пользователей. Если дополнительные способы устранения неполадок слишком сложны, можно обратиться за помощью к специалисту или в службу поддержки. Дополнительные сведения о том, как это сделать, см. на веб-сайте корпорации Майкрософт по следующему адресу:
http://support.microsoft.com/contactus/
Причины появления неизвестных устройств в диспетчере устройств
-
Для устройства не установлен драйвер. Если драйвер устройства недоступен, диспетчер устройств относит его к категории неопознанных и помещает в папку Другие устройства. Наиболее часто это происходит со сложными и составными устройствами, работающими в стандартах USB (Universal Serial Bus) и IEEE 1394 (Institute of Electrical and Electronics Engineering). Следует учесть, что состояние Код ошибки 1 или Код ошибки 10 при просмотре свойств устройства в диспетчере устройств может просто не отображаться.
Примечание. Большинство устройств в стандартах USB и IEEE 1394 работают правильно без установки дополнительных драйверов, так как эти устройства включаются и настраиваются с помощью общих драйверов Windows для этих типов шин. Однако если устройство не попадает ни в один из определенных для Windows и поддерживаемых системой классов, ему требуется отдельный драйвер. Если шина не может определить тип устройства, оно автоматически рассматривается как составное и именно так отображается в диспетчере устройств.
-
Используется драйвер устройства, предназначенный для Microsoft Windows 98 или Microsoft Windows 95. Использование в Windows XP драйверов виртуальных устройств (VXD), общих для Windows 98 или Windows 95, невозможно. При попытке установить их на компьютер под управлением Windows XP устройство может опознаваться диспетчером устройств как неизвестное. Обычно это происходит, когда производитель драйвера недостаточно четко проводит границу между двумя драйверами либо предполагает, что Windows XP может использовать VXD-файлы, предназначенные для Windows 98 и Windows 95.
-
Неопознанный код устройства. Любое аппаратное устройство имеет особый идентификатор, используемый в технологии Plug and Play. Этот идентификатор может включать несколько компонентов, в том числе код изготовителя, код устройства, код подсистемы, код поставщика подсистемы, код версии и т. п. Если код устройства отсутствует или не распознается компьютером с Windows XP, диспетчер устройств может отображать это устройство как неизвестное.
Примечание. Подобные устройства могут создаваться программами, которым требуются виртуальные завязки на аппаратные компоненты. К другому классу устройств, часто отображаемых в диспетчере устройств как неопознанные, относятся преобразователи стандартов и типов шин, например драйверы, позволяющие параллельному порту эмулировать шину SCSI или ATAPI.
-
Неисправное оборудование или микропрограммная прошивка. Возможны случаи, когда устройство отображается в диспетчере устройств как Неизвестное устройство из-за неисправности оборудования или микропрограммного обеспечения. Драйверы устройств, созданных программным образом, не возвращают код устройства, и стандартного способа их установки просто не существует. Некоторые изготовители устанавливают подобные устройства с помощью пакета InstallShield или схожими способами. Следует учесть, что программное обеспечение, установленное прочими методами, не всегда удаляется полностью при удалении устройства в диспетчере устройств. Поэтому чтобы проверить, все ли было удалено целиком, необходимо проверить содержание реестра.
Устранение неполадок для опытных пользователей
Устранение неполадок программного обеспечения
Существует несколько способов проверки того, было ли неопознанное устройство создано чисто программным способом.
-
Запуск компьютера в безопасном режиме
Одним из самых простых, хотя не самым надежным способом определить, создано ли неизвестное устройство программным обеспечением, является запуск компьютера в безопасном режиме.
Для запуска компьютера в безопасном режиме нажмите клавишу F8 после перезапуска компьютера. В Меню дополнительных вариантов загрузки Windows с помощью клавиш со стрелками выберите пункт Безопасный режим и нажмите клавишу ENTER. Если неопознанное устройство после загрузки системы в списке диспетчера устройств не обнаруживается, оно, скорее всего, не является аппаратным.
-
Проверка папки «Автозагрузка»
Если предполагается, что причиной появления неизвестного устройства является определенная программа, просмотрите папку «Автозагрузка», чтобы узнать, какие программы запускаются при запуске компьютера. Папка «Автозагрузка» находится на компьютере по этому пути (C — диск, на котором установлена система Windows, а профиль_пользователя — профиль текущего пользователя):
C:Documents and Settingsпрофиль_пользователяГлавное менюПрограммы.
-
Воспользуйтесь программой «Сведения о системе»
Программа «Сведения о системе» может использоваться для определения причины появления неизвестного устройства.
Для использования программы «Сведения о системе» с целью просмотра списка программ, запускаемых при старте компьютера, выполните следующие действия:
-
Выберите в меню Пуск пункт Выполнить, введите команду msinfo32 и нажмите кнопку ОК.
-
Раскройте узел Программная среда и дважды щелкните пункт Автоматически загружаемые программы.
На экран будет выведен список программ, запускаемых при старте компьютера.
Просмотрите журнал событий в поисках ошибок, связанных с этими программами. Если в журнале обнаружится событие, связанное с одной из программ, удалите эту программу. Учтите, что если программа создает неизвестное устройство, это не обязательно означает, что программа не работает, если ее запуск не зависит от этого устройства.
Для использования средства «Сведения о системе» с целью просмотра списка устройств с неполадками выполните описанные ниже действия.-
Выберите в меню Пуск пункт Выполнить, введите команду msinfo32 и нажмите кнопку ОК.
-
Разверните узел Компоненты и дважды щелкните пункт Устройства с неполадками.
В области сведений будет выведен список имеющих неполадки устройств, установленных на компьютере.
-
Столбец Устройство содержит общие имена устройств или связанных с ними драйверов.
-
Столбец Код устройства PNP содержит связанные с устройством коды, такие, как PCI ID, ISA ID и коды всех прочих шин, либо сообщение о том, что код неизвестен.
-
Столбец Код ошибки содержит код ошибки, связанный с конкретной проблемой. Код ошибки часто позволяет выяснить причину появления неопознанного устройства. Например, сообщению «Неверный или отсутствующий драйвер устройства» могут соответствовать три вида записей в папке Устройства с неполадками, в зависимости от типа устройства.
-
Код PCI PnP:
Имя устройства | PCIVEN_00000&DEV_0000&SUBSYS_00000000&REV_00&0000 | Код ошибки
-
Код ISA PnP:
Имя устройства | ?PNP0000
-
Неверный или несовместимый драйвер устройства:
Имя устройства | ROOTUNKNOWN000
-
-
-
-
Просмотрите файл Setupapi.log
Если устройство имеет понятное имя, для определения причины возникновения неизвестного устройства воспользуйтесь сведениями, содержащимися в файле Setupapi.log. По умолчанию файл Setupapi.log находится в папке %SystemRoot%.
Иногда имя устройства может только вводить в заблуждение. Например, в диспетчере устройств устройство может числиться как последовательное, не имея при этом никакого отношения к последовательному порту. Подобные вещи происходят, когда доступна только часть кода Plug and Play, и диспетчер устройств классифицирует устройство неправильно. Такая интерпретация может происходить из-за совместимого идентификатора устройства. И снова чтобы устранить ошибку, необходимо найти неправильно работающую программу запуска.
Следует учесть, что удаление устройства из диспетчера устройств не будет работать, если устройство создается программным способом. Необходимо удалить программу и перезагрузить компьютер. Если неизвестное устройство после перезапуска компьютера по-прежнему присутствует в диспетчере устройств, обратитесь в службу поддержки пользователей Майкрософт.
Устранение неполадок оборудования
Чтобы установить причину появления неизвестного устройства, воспользуйтесь одним из указанных ниже способов.
-
Удалите аппаратные устройства из компьютера
Удаляйте устройства из компьютера по одному до тех пор, пока неопознанное устройство не исчезнет из списка. Следует учесть, что данный способ может оказаться довольно медленным и он не всегда надежен.
-
Убедитесь, что драйвер устройства имеет цифровую подпись
Если при установке драйвера устройства Windows обнаружит, что драйвер не имеет цифровой подписи, на экране может появиться предупреждающее сообщение с возможностью прекратить или продолжить установку. Это сообщение выводится только в том случае, если в настройках компьютера включен режим вывода предупреждений о попытках установки драйверов устройств, не имеющих цифровой подписи.
Примечание. Драйвер устройства, имеющий цифровую подпись, тоже может распознаваться диспетчером устройств как неизвестное устройство.
Дополнительные сведения о подписи драйверов Windows см. на веб-сайте Майкрософт по адресу:
http://www.microsoft.com/whdc/devtools/ddk/default.mspx
Можно заблокировать установку драйверов, не имеющих цифровой подписи. Этот подход используется для предотвращения умышленных попыток дестабилизировать работу компьютера. Для этого выполните следующие действия:
-
Нажмите кнопку Пуск, выберите пункт Выполнить, введите в поле Открыть команду control sysdm.cpl и нажмите кнопку OK.
-
Откройте вкладку Оборудование.
-
В разделе Драйверы нажмите кнопку Подписывание драйверов и выберите Блокировать — запретить установку неподписанного драйвера программного обеспечения.
-
Дважды нажмите кнопку ОК.
Существует несколько способов вывести список установленных на компьютере драйверов устройств, не имеющих цифровой подписи.
-
Просмотрите файл Setupapi.log
Просмотрите записи, похожие на:
Файл (C:Windowsinfntapm.inf) не имеет цифровой подписи, дата драйвера будет проигнорирована.
Установка раздела epatapi_inst из каталога C:documents and settingsимя_пользователяМои документыparallel port test driversepatapnt.inf
Неподписанный или неправильно подписанный драйвер (C:documents and settingsимя_пользователяМои документытестовые драйверы параллельного портаepatapnt.inf) установлен для параллельного адаптера ATAPI… Ошибка 0xe000022f: Сторонний INF-файл не содержит данных цифровой подписи.
Копирование файла C:documents and settingsимя_пользователяМои документытестовые драйверы параллельного портаepatapnt.mpd в C:WindowsSystem32DRIVERSepatapnt.mpd.
Неподписанный или неправильно подписанный драйвер (C:documents and settingsимя_пользователяМои документытестовые драйверы параллельного портаepatapnt.mpd) установлен для параллельного адаптера ATAPI… Ошибка 0xe000022f: Сторонний INF-файл не содержит данных цифровой подписи. -
Воспользуйтесь средством проверки подписи файла
Средство проверки подписи файла создает файл со списком всех установленных на компьютере неподписанных драйверов Этот файл имеет имя Sigverif.txt и находится в папке %SystemRoot%. Для просмотра этого файла можно использовать любой текстовый редактор (например, «Блокнот»). Чтобы просмотреть список всех установленных на компьютере неподписанных драйверов с помощью средства проверки подписи файла, выполните следующие действия.
-
Нажмите кнопку Пуск, выберите команду Выполнить, введите командную строку sigverif и нажмите кнопку ОК.
-
Нажмите кнопку Дополнительно, а затем выберите Искать другие файлы, не подписанные цифровой подписью на вкладке Поиск.
-
Установите флажок включая подпапки и нажмите кнопку Обзор.
-
Найдите и выберите папку %SystemRoot%System32Drivers, дважды нажмите кнопку OK, после чего нажмите кнопку Начать.
Просмотрите список и узнайте у производителей драйверов, как получить обновленные драйверы, имеющие цифровую подпись.
-
USB-устройства, отвечающие ранним версиям спецификации USB, могут порождать в списке вторичные устройства-призраки, появляющиеся, когда основное устройство подключено, и исчезающие при его отключении. Также, само по себе устройство может работать правильно, однако порождать в списке ни с чем не связанное неопознанное устройство. Обычно это вызвано устаревшим или неправильно сконфигурированным микропрограммным обеспечением. В этом случае следует обратиться к изготовителю за обновленной версией микропрограммной прошивки.
Устройства-призраки могут возникать при установке вручную драйвера к устройству Plug and Play, которое было опознано компьютером и драйверы к которому уже установлены. Эту проблему можно разрешить, удалив устройство-призрак.
Подобные проблемы и их решение: советы для опытных пользователей
Дополнительные сведения об использовании диспетчера устройств для управления устройствами в Windows XP см. в следующих статьях базы знаний Майкрософт:
283658 Как осуществлять управление устройствами в операционной системе Microsoft Windows XP
307970 Как выполнить настройку устройств с помощью диспетчера устройств в Microsoft Windows XP
304514 Настройка диспетчера устройств для получения подробных сведений об устройствах (Эта ссылка может указывать на содержимое полностью или частично на английском языке.)
310126 Устранение конфликтов устройств с помощью диспетчера устройств
283361 В списке диспетчера устройств Microsoft Windows XP отображается удаленное устройство
310123 Разъяснение кодов ошибок, о которых сообщает диспетчер устройств в Microsoft Windows XP Professional
Дополнительные сведения о средстве «Сведения о системе» см. в следующих статьях базы знаний Майкрософт:
308549 Описание средства «Сведения о системе» в Windows XP (Msinfo32.exe)
300887 Использование параметров командной строки при запуске средства «Сведения о системе» (MSINFO32) (Эта ссылка может указывать на содержимое полностью или частично на английском языке.)
Дополнительные сведения об устранении неполадок с помощью средства Msconfig см. в следующих статьях базы знаний Майкрософт.
310560 Устранение ошибок в конфигурации Windows XP с помощью программы настройки системы
Если с помощью этих статей решить проблему не удается или возникают неполадки, отличные от описанных в данной статье, дополнительные сведения можно получить путем поиска по базе знаний Майкрософт. Чтобы выполнить поиск в базе знаний корпорации Майкрософт, перейдите по следующему адресу:
http://support.microsoft.com/?ln=ruЗатем введите в поле поиска текст полученного сообщения об ошибке или описание проблемы.
В этой статье упоминаются программы сторонних производителей. Корпорация Майкрософт не дает никаких подразумеваемых и прочих гарантий относительно работы или надежности этих продуктов.
Как найти и установить драйвер неизвестного устройства

В этой инструкции вы найдете подробное объяснение, как найти этот драйвер, скачать и установить его на компьютер. Я рассмотрю два способа — как установить драйвер неизвестного устройства вручную (рекомендую этот вариант) и автоматическую его установку. Чаще всего ситуация с неизвестным устройством возникает на ноутбуках и моноблоках, ввиду того, что на них используются специфические комплектующие. См. также: Для устройства не установлены драйверы (Код 28) в Windows 10 и Windows 7 (решение).
Как узнать, какой драйвер нужен и скачать его вручную
Главная задача — узнать, какой именно драйвер требуется для неизвестного устройства. Для этого потребуется выполнить следующее:
- Зайдите в диспетчер устройств Windows. Я думаю, вы знаете, как это сделать, но если вдруг нет, то самый быстрый способ — нажать клавиши Windows + R на клавиатуре и ввести devmgmt.msc
- В диспетчере устройств кликните правой кнопкой мыши по неизвестному устройству и нажмите «Свойства».
- В окне свойств перейдите на вкладку «Сведения» и выберите пункт «ИД оборудования» в поле «Свойство».
В ИД оборудования неизвестного устройства самое главное, что нас интересует — это параметры VEN (производитель, Vendor) и DEV (устройство, Device). То есть, из скриншота, получаем VEN_1102&DEV_0011, остальная информация при поиске драйвера нам не потребуется.
После этого, вооружившись этой информацией отправляемся на сайт https://devid.info/ и вводим эту строчку в поле для поиска. Аналогичная возможность поиска есть на сайте drp.su (причем он находит некоторые устройства, которых devid.info не видит).
В результате у нас будет информация:
- Название устройства
- Производитель оборудования
Кроме этого, вы увидите ссылки, позволяющие скачать драйвер, однако я рекомендую скачивать его с официального сайта производителя (к тому же в результатах поиска может не быть драйверов для Windows 8 и Windows 7). Для этого достаточно ввести в поиске Googleили Яндекс производителя и название вашего оборудования или просто зайти на официальный сайт.
Автоматическая установка драйвера неизвестного устройства
Если по какой-то причине вышеописанный вариант кажется вам сложным, вы можете скачать драйвер неизвестного устройства и установить его в автоматическом режиме, с помощью набора драйверов. Отмечу, что для некоторых моделей ноутбуков, моноблоков и просто комплектующих может не сработать, тем не менее, в большинстве случаев установка проходит успешно.
Самый популярный набор драйверов — это DriverPack Solution, который доступен на официальном сайте https://drp.su/ru
После загрузки останется только запустить DriverPack Solution и программа автоматически определит все необходимые драйвера и установит их (за редкими исключениями). Таким образом, этот способ очень удобен для начинающих пользователей и в тех случаях, когда на компьютере после переустановки Windows нет вообще никаких драйверов.
Кстати, на сайте этой программы вы также можете найти производителя и наименование неизвестного устройства, введя в поиск параметры VEN и DEV.
Windows не распознает USB-устройства
Иногда можно наблюдать вариант, когда Windows не распознает накопитель.
Существует довольно много причин, которые способствуют появлению такой неполадки.
Содержание:
Проблема с портом
Если вы подключили к компьютеру какое-то внешнее оборудование — мышь, клавиатуру, принтер или просто флешку, а Windows не удается опознать что это за девайс — выполните приведенные ниже действия.
Вначале проверяем разъем компьютера и подключаемый штекер на предмет неисправности.
Проведите их внешний осмотр, а по возможности перепроверьте путем подключения к другому ПК, чтобы убедиться в его исправности.

USB-разъем
Кроме этого проверьте целостность подключаемого кабеля, если он имеет внешние повреждения — замените его.
В случае, если устройство полностью исправно, а операционка все равно не распознает usb — переподключите его к одному из задних разъемов.
Зачастую бывает, что передний порт попросту не подключен к материнской плате.
Для устранения данной неисправности понадобится снять боковую крышку с системного блока и подключить шлейф к соответствующему разъему на плате.
Возможно и такое, что не опознается системой в связи с подключением в порт USB 3.0.
Они наиболее скоростные, чем серии 2.0.
Отличить их достаточно просто, так как контактная пластина порта имеет синий цвет.
Порт USB 3.0
Переподключите устройство в другой разъем и возможно проблема исчезнет сама собой.
к оглавлению ↑
Снятие статического электричества
Можно решить этот вопрос путем полного обесточивания персонального лаптопа.
Завершите его работу и отключите от USB-выхода не распознаваемое устройство.
Выньте из электрической розетки вилку компа и удерживайте некоторое время в нажатом состоянии клавишу его включения.
Это необходимо для того, чтобы полностью избавиться от электрических разрядов, оставшихся в конденсаторах материнской платы.
Кнопка запуска ПК
После этого осуществите запуск «компа» и подключите любое внешнее запоминающее устройство в usb-выход.
Вполне вероятно, что Windows избавится от имевшейся ошибки и сможет его распознать.
Если же этого не произошло — возможно проблема заключается в некорректной работе драйверов.
к оглавлению ↑
Обновление драйверов
Постарайтесь найти и установить максимально свежие и рабочие драйвера к накопителю USB.
Для этого необходимо запустить компьютер и войти в «Диспетчер устройств». найдите в имеющемся списке оборудование , которое является неопознанным.
Строка с ним имеет иконку с вопросительным знаком и надписью: «Неизвестное устройство».
Обновление драйверов
Для этого необходимо запустить компьютер и войти в «Диспетчер устройств». найдите в имеющемся списке оборудование , которое является неопознанным.
Строка с ним имеет иконку с вопросительным знаком и надписью: «Неизвестное устройство».
Для этого кликните по нему правой кнопкой мышки и в выпадающем списке выберите пункт «Обновить драйверы…».
Тогда, когда неопознанный накопитель находится в разделе «Контроллеры USB» — кликните по нему мышью.
В раскрывшейся вкладке выбираем проблемное устройство и с помощью правой клавиши мышки зайдите в его свойства.
В открывшемся окне перейдите на вкладку «Драйвер» и попробуйте вернуть ОС до того момента, когда драйвера работали корректно. Для этого необходимо нажать на кнопку Откатить.
Однако такая процедура действенна при наличии предыдущей версии, в противном случае придется их полностью удалить.
После удаления кликните по кнопке Действие и активируйте пункт «Обновить конфигурацию оборудования».
После этого операционная система протестирует имеющееся оборудование и обнаружив подключенный к USB-порту девайс произведет для него установку необходимого драйвера.
Обязательно проверить — не отключено ли устройство системой в целях экономии электропитания.
Чтобы убедиться в этом необходимо открыть окно свойств корневого usb-концентратора и на вкладке управления электропитанием снять галочку с пункта «Разрешить отключение этого устройства для экономии энергии».
к оглавлению ↑
Запрет на отключение порта usb
Еще одним вариантом, когда флешка не опознается, может быть временное отключение операционкой юсб-порта.
Чтобы это устранить, понадобится открыть «Панель управления» и перейти на вкладку «Электропитание».
В настройках схемы электропитания выбрать пункт изменения его дополнительных параметров.
В появившемся окне раскройте список пункта «Параметры usb» и выберите «Параметр временного отключения usb-порта».
Установите в нем значение «Запрещено» и нажмите «Ок» для подтверждения изменения.
Кроме этого установите на операционку новые обновления, а при необходимости — последние программы для материнской платы.
Их вы сможете скачать с официального сайта разработчиков либо воспользоваться сторонней программой для поиска и автоматической установки последних версий драйверов.
Это можно выполнить при помощи программы Driver Easy, которая устанавливает драйвера для любого имеющегося оборудования, в том числе и usb.
Внешний вид программы
Что делать, если usb устройство не опознает Windows 10?
Во — первых следует убедиться в том, что само устройство полностью исправно.
Проверить его можно только путем подключения к другому ПК или ноутбуку.
Если же и в этом случае устройство не опознается — вполне вероятно, что оно неисправно.
В противном случае причину следует искать в самом компьютере. Для начала проверьте аппаратную часть.
к оглавлению ↑
Проверка аппаратной части
При подключении винчестера или флеш-накопителя с помощью usb-разветвителя (usb-hub) появление подобной ошибки связано с недостаточным питанием.
Подключите разветвитель к сети (если он имеет собственное питание) либо удалите его и вставьте устройство напрямую в порт компьютера.
Если устройство подключено на передней панели компьютера — попробуйте вставить его в порт материнской карты, расположенный на задней стороне.
Возникновение подобной ошибки возможно и из-за наличия статического напряжения.
Чтобы это исправить — выключите и отсоедините от сети стационарный ПК, а у ноутбука извлеките после выключения аккумуляторную батарею.
После этого следует 10-15 секунд удерживать в нажатом состоянии кнопку запуска, чтобы избавиться от остаточного электричества.
Обесточивание ноутбука
После этого снова включаем комп в сеть и производим запуск системы.
В случае с ноутбуком — присоединяем батарею и запускаете его.
Ошибка должна исчезнуть, а если нет — ищите причину в программном обеспечении.
к оглавлению ↑
Проверка программного обеспечения
Проверка программного обеспечения
Вначале проверяем режим энергосбережения, так как в целях экономии электроэнергии система может сама отключать usb-порт.
Необходимо запретить ей это делать.
Откройте «Диспетчер устройств». кликнув правой кнопкой мыши по меню «Пуск».
Можно также нажать на клавиатуре сочетание клавиш Win+X и в открывшемся окне выбрать необходимый пункт.
Из списка всех имеющихся устройств, отображаемых на вкладке «Диспетчера», разверните список «Контроллеры USB».
Переходите поочередно на следующие вкладки — «USN Generic Hub», «Корневой USB-концентратор» и «Составное USB-устройство».
По каждой из них кликаете правой кнопкой мыши и выбираете пункт меню «Свойства».
В каждом окне свойств необходимо открыть вкладку «Управление электропитанием» и с пункта «Разрешить отключение этого устройства для экономии энергии» снять галочку выделения.
Для подтверждения кликните по кнопке «Ок».
После этого вновь подключите юсб-девайс в USB-порт и убедитесь в том, что его стало видно.
Если ошибка все равно есть— займитесь обновлением всех необходимых драйверов.
Снова откройте «Диспетчер устройств» и кликните правой кнопкой мыши по пункту «Корневой USB-концентратор».
Из выпавшего списка выберите «Обновить драйверы…».
В появившемся окне жмете на «Поиск и установка драйверов вручную».
В следующем — «Выбрать драйвер из списка уже установленных драйверов».
Далее смотрите, чтобы в появившемся списке было наличие драйвера для корневого usb-концентратора. Выбираете его и жмете на кнопку Далее.
Когда установка драйвера завершится — перезагрузите компьютер.
Вопрос от пользователя
Здравствуйте.
Пытаюсь подключить диск к USB-порту, но появляется ошибка, что это устройство не опознано, работает неправильно, и Windows не удается распознать его.
Сначала подумал, что диск накрылся, решил проверить его на рабочем ПК — с ним всё ОК. Теперь непонятно, видимо с Windows что-то (хотя всё остальное работает). Не подскажите, в чем может дело (а то тратить пару дней на установкой новой Windows и программ — ой как не хочется).
Здравствуйте.
Вообще, такая ошибка может возникать не только с флешками и дисками, но и при подкл. телефонов, фотоаппаратов и др. устройств. Чаще всего она указывает на проблему с драйвером (вероятно, Windows не смогла найти подходящий, либо из-за ошибки он не смог установиться. Кстати, раньше большинство драйверов приходилось инсталлировать вручную с диска, это сегодняшние Windows 10/11 нас «разбаловали»… и часто всё делают сами 🙂).
Ниже приведу небольшую последовательность действий, которая часто помогает решить сию загвоздку…
Пример ошибки. USB устройство не опознано. Windows не удается распознать устройство, оно работает неправильно
*
Как можно исправить ошибку с не опознанными устройствами
📌 ШАГ 1
Банально, но сначала перезагрузите компьютер! 🙂
Затем внимательно осмотрите USB-порт на предмет мусора и физ. повреждений*, перепроверьте его, подключив другой диск/флешку (требуется узнать, исправен ли он?!). Также желательно перепроверить и само устройство на другом ПК, работает ли оно там?
*
👉* Важно!
Если на вашем устройстве есть физ. повреждения, видны следы ржавчины, окисления и пр. — не рекомендуется подключать его к норм. работающему ПК/ноутбуку (можно привести в негодность устройства // либо окончательно потерять данные на той же флешке/диске).
*
Если у вас есть другие USB-порты на корпусе компьютера/ноутбука — попробуйте подключить «проблемное» устройство к ним (иногда такое бывает, что с USB 2.0 — диск, например, не работает, а вот с USB 3.0 — все в порядке).
📌 В помощь!
Чем отличаются порты: USB 2.0, USB 3.0/3.1/3.2 (Gen 1, Gen 2, Gen 2×2), USB4, USB Type C — https://ocomp.info/chem-otlichayutsya-usb.html
Порт USB 2.0 и 3.0
Проверка USB-порта || тестер
👉 Да, кстати, если вы используете разветвители и USB-хабы — попробуйте на время отключить их и подключить проблемное USB-устройство напрямую к порту, расположенному на корпусе ПК/ноутбука!
Примеры USB-концентраторов (разветвителей)
*
📌 ШАГ 2
Проверьте, чтобы ваше устройство (диск, фотоаппарат, и пр.) был включен и он был заряжен >30-40% (иначе есть риск, что в нем может быть задействован энергосберегающий режим). На некоторых флешках могут встречаться спец. переключатели: «Read only | Только для чтения» — попробуйте откл. этот флажок.
Проверьте, заряжено ли устройство и включено ли
👉 Кстати, если речь идет о телефоне — обратите внимание, что пока вы на самом устройстве не дадите разрешение на передачу файлов (такое окно появл. при подкл. смартфона к USB-порту ПК), он будет только заряжаться!
📌 В помощь!
Компьютер не видит телефон через USB: почему и что можно сделать — https://ocomp.info/pc-ne-vidit-telefon.html
передача файлов — дано разрешение (Android смартфон при подкл. к USB-порту компьютера)
*
📌 ШАГ 3
В идеале, конечно, иметь «родные» драйвера для устройства на установочной флешке / компакт-диске (либо узнать модель своего «проблемного» устройства и загрузить их с офиц. сайта), и произвести их установку в Windows.
Впрочем, если у вас установлена современная Windows 10/11 — то можно попробовать открыть диспетчер устройств, найти вкладку «Контроллеры USB» (возможно и «Другие устройства») — нажать в ней правой кнопкой мыши по устройству с воскл. знаком* и выбрать «Обновить драйвер». Далее система должна установить его автоматически…
* Прим.: не всегда проблемное устройство будет отображаться с воскл. знаком. Если оно у вас отображается как и другие — то сделайте ПКМ по нему и откройте его «Свойства», после во вкладке «Драйвер» нажмите кнопку «Откатить», если она не доступна — «Удалить» (а затем в верхнем меню диспетчера нажмите по обновлению конфигурации оборудования).
Диспетчер устройств — обновить драйвер для неизвестного устройства
👉 Кстати, также для подбора и установки драйвера можно воспользоваться спец. утилитой — 📌Driver Booster. Она проверить все устройства (подкл. к ПК), их драйверы, затем сравнит их с последними и предложит обновить устаревшие.
Правда, в рамках этой статьи не рекомендовал бы обновлять ей всё — лучше сконцентрируйтесь только на самых необходимых: на драйверах контроллеров USB / IDE, устройствах HID, на «проблемном» устройстве (для которых вообще нет драйвера, например), и сист. библиотек.
Driver Booster — установка SATA ACHI драйверов
*
📌 ШАГ 4
По умолчанию в Windows включен режим энергосбережения для USB-концентраторов (что иногда может приводить к различным сбоям в их работе). Поэтому на время диагностики и поиска причин я бы посоветовал отключить это…
Для этого в 👉диспетчере устройств нужно раскрыть вкладку «Контроллеры USB» и открыть свойства первого концентратора и во вкладке «Электропитания» снять заветную галочку. Затем повторить операцию для всех устройств из этой вкладки (а напоследок перезагрузить компьютер). 👇
Разрешить откл. этого устройства для экономии энергии — диспетчер устройств — концентратор USB
*
📌 ШАГ 5
Как вариант, предложил бы вам попробовать записать загрузочную флешку 👉с одной из этих версий Linux (например, Ubuntu), загрузиться с нее (установка ОС на диск не требуется) и попробовать подключить проблемное устройство…
Возможно, отличная от Windows ОС сможет распознать устройство и норм. с ним работать (я с таким иногда сталкиваюсь, когда диск/флешка, например, была отформатирована в ту файловую систему, которую не поддерживает Windows. Хотя и со смартфонами бывают коллизии… 👇).
А вот Ubuntu телефон от Samsung увидела и позволяет работать с его файлами!
*
Если вам удалось решить ошибку иначе — поделитесь пожалуйста в комментариях!
За сим откланяюсь, успехов!
👋


Полезный софт:
-
- Видео-Монтаж
Отличное ПО для создания своих первых видеороликов (все действия идут по шагам!).
Видео сделает даже новичок!
-
- Ускоритель компьютера
Программа для очистки Windows от «мусора» (удаляет временные файлы, ускоряет систему, оптимизирует реестр).
Вы получаете «USB устройство не распознается», Когда вы подключаете USB-мышь, клавиатуру, камеру или другое устройство? Я не могу жить без USB-портов и в настоящее время у меня есть 5 портов на моем компьютере, так что я могу подключить к нему мышь, клавиатуру, камеру, телефон и принтер одновременно!
Для тех из вас, у кого еще больше гаджетов USB, вы, вероятно, подключили концентратор USB к одному из ваших портов USB, чтобы вы могли подключать еще больше устройств. В большинстве случаев это прекрасно работает, но иногда ваш компьютер может перестать распознавать USB-устройства. Странная вещь в этой ошибке — то, что порты работают нормально, так как я мог без проблем заряжать свой мобильный телефон, но не смог распознать мою камеру, используя тот же порт.
Потратив много времени и испробовав несколько разных способов решения проблемы, у меня сработало только одно решение. Сначала я упомяну это решение, но также упомяну другие возможные решения, поскольку первое решение может решить проблему не для всех.
Метод 1 — Отключите компьютер
Так как же я наконец решил проблему? Ну, если вам повезет, это супер простое решение! Попробуйте сначала этот метод, и если он сработает, вы сэкономите много времени.
Просто отключите компьютер от источника питания. Да, это так! Обратите внимание, что это не означает, что вы просто выключаете компьютер с помощью кнопки питания, потому что большинство современных компьютеров на самом деле не выключаются полностью, и материнская плата по-прежнему получает питание. Иногда это полезно, если вы хотите удаленно разбудить компьютер и т. Д.
К материнской плате подключается все оборудование компьютера, включая порты USB. Иногда материнскую плату необходимо «перезагрузить», потому что что-то может пойти не так, то есть все или некоторые USB-порты внезапно перестают работать. Небольшой микропроцессор на материнской плате перезагрузит драйверы, и, надеюсь, ваши USB-порты снова будут распознавать устройства.
Поэтому сначала выключите компьютер с помощью Неисправность вариант в Windows или нажав кнопку питания, а затем отключите ПК от сетевой розетки. Оставьте на несколько минут, а затем снова подключите.
Способ 2 — обновить драйвер устройства
Если Windows не может распознать устройство, вы также можете увидеть в диспетчере устройств, что устройство отображается как «Неизвестное устройство». Вы можете попасть в диспетчер устройств, нажав на Начните и набрав в devmgmt.msc или перейдя в Панель управления и нажав на Диспетчер устройств,
В этом случае, вы должны щелкнуть правой кнопкой мыши на Неизвестное устройство, нажмите на свойстватогда Водитель вкладка, а затем нажмите Обновить драйвер,
Если это не работает, вы также можете попробовать загрузить драйвер для вашего устройства с сайта производителя. Если USB-устройство является только флэш-накопителем, то, вероятно, проблема не в драйвере. Однако, если вы устанавливаете USB-принтер, планшет для рисования и т. Д., Возможно, стоит загрузить драйвер для этого конкретного устройства.
Следующее, что вы можете попробовать, это отключить все USB-устройства и перезагрузить компьютер. после перезагрузки попробуйте подключить USB-устройство, которое вызывало проблему.
Если этот конкретный порт USB не распознает его, попробуйте другой. Если устройство распознается другим портом USB, это может быть связано с аппаратной проблемой одного из портов USB. Если USB-порт не распознает устройство, продолжайте чтение, потому что, возможно, это что-то другое.
Метод 4 — USB Root Hub
Другая вещь, которую вы можете попробовать, это открыть диспетчер устройств, развернуть Контроллеры последовательной шины USBщелкните правой кнопкой мыши на USB Root Hub а затем нажмите на свойства,
Нажать на Управление энергопотреблением нажмите и снимите флажок Разрешить компьютеру выключать это устройство для экономии энергии коробка. Если у вас есть несколько корневых концентраторов USB в списке, вам нужно повторить эти шаги для каждого.
Нажмите кнопку ОК, а затем перезагрузите компьютер. Попробуйте снова подключить устройство USB и посмотреть, распознано ли оно. Если нет, вернитесь к вкладке управления питанием для каждого и установите флажок снова. Если он распознает устройство, оставьте их без проверки.
Способ 5 — подключить напрямую к ПК
Мой друг столкнулся с этой проблемой, и причина оказалась его USB-концентратором. У него было только три USB-порта на компьютере, поэтому он купил концентратор, к которому он мог подключить еще 8 USB-устройств.
Я предполагаю, что это оказалось слишком много для его компьютера, и он просто начал время от времени не распознавать различные устройства. После снятия концентратора и подключения устройства напрямую к компьютеру все заработало просто отлично.
Мы действительно не смогли найти другого решения этой проблемы, кроме сокращения количества элементов, подключенных к концентратору. На самом деле, еще одно решение работало, но это означало, что нужно купить новый USB-концентратор с большей мощностью,
Если у вас возникла эта проблема с Windows 8 или Windows 8.1, то вам может повезти. Microsoft имеет выпустил исправление для Windows 8 неправильно определяет устройства USB. Не забудьте установить это исправление, если работает под управлением Windows 8.
Метод 6 — Устранение неполадок USB
Если ничего не помогло, вы можете скачать Windows USB Устранение неполадок Исправить инструмент. Это бесплатный инструмент, который работает с Windows XP, Vista и 7.
Вы можете попросить устранение неполадок устранить проблемы самостоятельно или выбрать исправления самостоятельно. Я бы просто разрешил это исправить для вас, поскольку выбор может быть запутанным и техническим для начинающего пользователя.
Метод 7 — Обновление универсального USB-концентратора
Если вы получаете Неизвестное устройство Ошибка в диспетчере устройств, вы также можете попробовать еще одну вещь. Откройте диспетчер устройств, а затем разверните Универсальные контроллеры последовательной шины,
Вы должны увидеть хотя бы один предмет с именем Общий USB-концентратор, На некоторых компьютерах вы можете увидеть два, три или более из них. Щелкните правой кнопкой мыши на первом и выберите Обновление программного обеспечения драйвера,
Когда появится диалоговое окно обновления, выберите Просмотрите мой компьютер для программного обеспечения драйвера,
Затем нажмите на Позвольте мне выбрать из списка драйверов устройств на моем компьютере внизу.
В списке выберите Generic USB Hub. Обычно в списке не будет ничего, кроме этого единственного выбора. щелчок следующий а затем нажмите близко как только он заканчивает установку.
На этом этапе экран диспетчера устройств должен обновиться, и либо неизвестное устройство все еще будет там, либо оно теперь может быть распознано. Если он по-прежнему отображается как не распознанный, то вы повторяете процесс для каждого Общий USB-концентратор в списке.
Способ 8 — удалить USB-устройства
В качестве последнего средства вы также можете попробовать удалить все устройства USB из вашей системы и затем перезапустить. Я упоминаю об этом последнем, потому что, хотя Windows должна автоматически распознавать контроллеры, концентраторы и устройства USB, она может иногда давать сбой, и в результате у вас не работают порты USB.
У меня был компьютер с 6 портами USB, и только один порт не работал должным образом. Я удалил все под контроллерами последовательной шины USB в диспетчере устройств и перезапустил. Вместо того, чтобы заново обнаруживать все, у меня не работал USB-порт, поэтому будьте осторожны при использовании этого метода.
Зайдите в диспетчер устройств и начните удаление каждого элемента из-под Контроллеры последовательной шины USB, Прежде чем начать с чем-либо, что уже работает, удалите элементы с восклицательными знаками или которые перечислены как Неизвестное устройство,
Метод 9 — удалить скрытые устройства
По умолчанию диспетчер устройств не показывает все устройства, которые были установлены в системе. Это в основном показывает только те, которые в настоящее время связаны. Однако, если вы ранее установили USB-принтер и теперь больше не используете его, он все равно будет установлен, но не будет отображаться в диспетчере устройств.
Некоторые скрытые или призрачные USB-устройства могут вызвать конфликты с текущими USB-устройствами и, следовательно, привести к этой ошибке. Вы можете просмотреть скрытые устройства в диспетчере устройств, сначала открыв командную строку, а затем введя следующие две команды:
установить DEVMGR_SHOW_DETAILS = 1
установить DEVMGR_SHOW_NONPRESENT_DEVICES = 1
начать devmgmt.msc
После загрузки диспетчера устройств, вам нужно нажать на View, а затем нажать на Показать скрытые устройства.
Теперь вы хотите расширить Устройства обработки изображений, Универсальные контроллеры последовательной шины а также Неизвестные устройства, Если вы видите в списке что-то серое или написанное неизвестным устройством, нажмите на него правой кнопкой мыши и выберите Удалить, Надеемся, что удаление старых устройств позволит новым устройствам работать должным образом.
Другие возможные решения
Если до этого момента ничего не получалось, можно с уверенностью сказать, что может быть проблема с реальным оборудованием. Лучше всего подключить устройство к другому компьютеру и посмотреть, работает оно или нет. Если нет, то это определенно проблема с устройством.
Возможное решение № 1 — Другие возможные решения — попробовать другой USB-кабель, если он у вас есть. Если нет, просто купите новый дешевый USB-кабель у Amazon: От А до Б, От А до Микро Б, От A до Mini B, или От А до А, Это довольно редкая проблема, но я видел ее несколько раз за многие годы технической поддержки.
Возможное решение № 2 — Другое возможное решение состоит в том, чтобы взять устройство, подключить его к другому компьютеру и, если оно правильно распознает устройство, затем извлечь его должным образом с этого компьютера перед повторным подключением к исходному компьютеру. Я видел эту проблему с несколькими флешками, которые были отключены без извлечения должным образом. После подключения их к другому компьютеру и правильного извлечения оттуда они внезапно начали появляться на исходном компьютере, который их не распознавал.
Возможное решение № 3 — Несколько человек повезло, избавившись от этой проблемы путем обновления BIOS. Я уже написал статью о том, стоит ли обновлять BIOS — это хорошая идея или нет, но в этом случае стоит попробовать. Вы также можете зайти в BIOS и отключить USB, перезагрузить компьютер и снова включить USB. Единственное, что вам нужно убедиться, это то, что у вас есть порт PS2 на вашем компьютере, иначе вы не сможете ничего сделать, если отключите USB в BIOS, если клавиатура и мышь подключены через USB.
Надеемся, что одно из многих решений, приведенных выше, решит вашу проблему с USB. Если нет, оставьте комментарий, и я постараюсь помочь. Наслаждайтесь!
После установки/переустановки Windows в диспетчере устройств появляется множество неизвестных устройств. В этой статье мы расскажем, как идентифицировать неизвестные устройства в Windows, найти для них актуальные драйверы и установить.
Как понять, есть ли в Windows неизвестные устройства, которые система не определила автоматически и для которых не установлены драйвера?
- Откройте диспетчер устройств Windows (команда
devmgmt.msc
); - Обратите внимание, что в разделе Other Devices есть несколько устройств с желтыми восклицательными знаками и в том числе Unknown Device (этот список по-умолчанию разворачивается, если на компьютере есть хотя бы одно неизвестное устройство);
- Проверьте, может ли Windows автоматически определить и установить драйверы для неизвестных устройств;
- Щелкните правой кнопкой по устройству и выберите Обновить драйвер (Update Driver);
- Выберите пункт Search automatically for drivers/Автоматический поиск драйверов;
- Windows попытается найти среди драйверов в локальном хранилище драйверов DriveStore наиболее подходящий драйвер. Если Windows не нашла драйвер, она предложит найти драйвер через Windows Update. Нажмите кнопку Search for updated drivers on Windows Update;
- Служба Windows Update начнет поиск обновлений и драйверов на серверах Microsoft Update или сервере обновлений WSUS (если компьютер находится в корпоративной сети) и предложит список обновлений и драйверов для установки.
В современных билдах Windows 10 и 11 проверьте, есть ли доступные драйвера для установки в списке дополнительных обновлений. Откройте панель Settings и перейдите в Update and Security -> Windows Update -> View Optional Updates -> Driver Updates (или выполните команду быстрого доступа ms-settings:
ms-settings:windowsupdate-optionalupdates
). Посмотрите, нет ли в этом списке драйверов для установки.
Если Windows не смогла автоматически определить неизвестное устройство и найти драйвер, вы можете определить тип устройства, название и производителя по ID оборудования.
У любого устройства есть уникальный идентификатор, который включает в себя идентификатор вендора (VEN, vendor ID) и идентификатор продукта (DEV, device ID ) или пара VID и PID для USB устройств. Зная VID и PID неизвестного оборудования, вы можете легко понять, что это за устройство и найти для него драйверы.
- Откройте свойства устройства Unknown Device в диспетчере оборудования Windows и перейдите на вкладку Details;
- Выберите в выпадающем списке параметр Hardware IDs;
- Скопируйте значение из списка (правой кнопкой -> Copy).
Итак, в нашем примере идентификатор оборудования:
PCIVEN_8086&DEV_1E3A&SUBSYS_397717AA&REV_04
Из этой строки мы узнали, что
- VEN=
8086 - DEV=
1E3A
Зная производителя оборудования и идентификатор устройства, вы можете найти драйвера для него.
В первую очередь проверьте, есть ли драйвера для данных VEN и DEV в каталоге обновлений Microsoft (http://www.catalog.update.microsoft.com/). Выполните поиск по-вашему идентификатору.
Для более точного определения названия устройства лучше воспользоваться онлайн сервисом
https://devicehunt.com/
(в РФ доступно только через прокси/VPN).
Просто вставьте свои значения Vendor ID и Device ID и выберите тип устройства.
В нашем случае сервис определил, что это
7 Series/C216 Chipset Family MEI Controller #1
от
Intel Corporation
. Внизу будут указаны ссылки на загрузку драйверов. Если ссылок на драйвер нет, выполните поиск в Google.
Ищите в выдаче ссылки на официальный сайт вендора. В нашем случае в выдаче google есть ссылка на загрузку драйвера через каталог Microsoft.
Осталось скачать и установить драйвер.
Категорически не рекомендуем скачивать драйвера с любых сайтов, кроме официальных сайтов вендоров.
Если вендор поставляет драйвера в виде zip архива, нужно скачать его и распаковать в отдельную папку на диске.
Затем в диспетчере устройств щелкните по неизвестному устройству и выберите Update Drivers -> Browse my computer for drivers и укажите каталог, в который вы распаковали драйвера.
Если с помощью онлайн сервисов вы не смогли определить название устройства и драйвер для него, просто скопируйте строку
PCIVEN_8086&DEV_1E3A
в поисковую строку Google и внимательно изучите выдачу.
Также вы можете получить список устройств, для которых не установлены драйверов в Windows с помощью PowerShell команды
Get-WmiObject -Class Win32_PnpEntity -ComputerName localhost -Namespace RootCIMV2 | Where-Object {$_.ConfigManagerErrorCode -gt 0 } | select Name, DeviceID, ConfigManagerErrorCode| ft
В нашем примере на компьютере есть 4 устройства с кодом ошибки 28 (The drivers for this device are not installed, Code 28, CM_PROB_FAILED_INSTALL).
Полный список возможных кодов ошибок драйверов представлен ниже
1 {"Device is not configured correctly."}
2 {"Windows cannot load the driver for this device."}
3 {"Driver for this device might be corrupted, or the system may be low on memory or other resources."}
4 {"Device is not working properly. One of its drivers or the registry might be corrupted."}
5 {"Driver for the device requires a resource that Windows cannot manage."}
6 {"Boot configuration for the device conflicts with other devices."}
7 {"Cannot filter."}
8 {"Driver loader for the device is missing."}
9 {"Device is not working properly. The controlling firmware is incorrectly reporting the resources for the device."}
10 {"Device cannot start."}
11 {"Device failed."}
12 {"Device cannot find enough free resources to use."}
13 {"Windows cannot verify the device's resources."}
14 {"Device cannot work properly until the computer is restarted."}
15 {"Device is not working properly due to a possible re-enumeration problem."}
16 {"Windows cannot identify all of the resources that the device uses."}
17 {"Device is requesting an unknown resource type."}
18 {"Device drivers must be reinstalled."}
19 {"Failure using the VxD loader."}
20 {"Registry might be corrupted."}
21 {"System failure. If changing the device driver is ineffective, see the hardware documentation. Windows is removing the device."}
22 {"Device is disabled."}
23 {"System failure. If changing the device driver is ineffective, see the hardware documentation."}
24 {"Device is not present, not working properly, or does not have all of its drivers installed."}
25 {"Windows is still setting up the device."}
26 {"Windows is still setting up the device."}
27 {"Device does not have valid log configuration."}
28 {"Device drivers are not installed."}
29 {"Device is disabled. The device firmware did not provide the required resources."}
30 {"Device is using an IRQ resource that another device is using."}
31 {"Device is not working properly. Windows cannot load the required device drivers."}
Windows, Windows 10, Windows 11, Windows 7, Windows 8, Windows Server, Windows Vista, Windows XP, Железо
- 31.01.2022
- 3 560
- 4
- 20.02.2022
- 6
- 5
- 1
- Содержание статьи
- Методы решения
- Аппаратная часть
- Настройка драйверов
- Настройка электропитания
- Комментарии к статье ( 4 шт )
- Добавить комментарий
- Методы решения
При работе с внешними устройствами часто возникают сбои с портами USB при подключении. Windows при этом выдает: «Устройство USB не опознано» или «Недопустимый дескриптор устройства». Такие уведомления не дают конкретный ответ на вопрос где именно возникла проблема, поэтому нужно проверять все возможные варианты.
Методы решения
Проблему нужно искать методом исключения:
- Проверьте работу подключаемой периферии с другими ПК/ноутбуками/планшетами.
- Если подключаемая периферия работает нормально — ищите проблему в программной или аппаратной части ПК.
Аппаратная часть
- Проверьте питание, которое потребляет каждое подключенное оборудование: Диспетчер устройств — Контроллеры USB, и откройте двойным щелчком устройства «Корневой USB-концентратор» и «Generic USB Hub». Перейдите на вкладку «Питание», и там обратите внимание на строчку «Доступная мощность», и посмотрите на список подключенных устройств ниже. Не превышает ли требуемая мощность доступную? Если да, переходите ко второму шагу. Если нет, к пункту про драйвера.
- Вытащите со всех USB портов подключаемую периферию (принтеры, флешки и т.д.), выключите ПК / ноутбук из сети (отключив с розетки). Нажмите на кнопку выключения и задержите на пару секунд (чтобы остаточный заряд полностью ушел с мат. платы), а после загрузки ОС, поочередно подключайте к портам периферию, которая выдает ошибку.
- Если проблема с портами компьютера, то подключайте в первую очередь к USB выходам, расположенным на материнской плате (задняя часть компьютера). Если с ноутбуком — подключайте поочередно ко всем портам. Есть вероятность того, что оборудование заработает.
- Диспетчер устройств → Контроллеры USB (или Другие устройства) → Неизвестное устройство.
- Подключитесь к Интернету, нажмите ПКМ по «Неизвестному устройству» → Обновить драйверы.
- В появившемся окошке выберите «Автоматический поиск драйверов».
- Диспетчер устройств → Другие устройства → ПКМ по неизвестному устройству → Свойства.
- Вкладка Сведения → Свойство (ИД оборудования).
- Информация, которая нам нужна, будет отображаться в параметрах VEN (Vendor — производитель) и DEV (Device — устройство).
- Зайдите на сайт devid.info.
- Введите в поле поиска код драйвера (например VEN_10EC&DEV_0662).
- По окончанию поиска вы узнаете название и производителя.
- С помощью этой информации найдите драйвер и скачайте с оф. сайта.
- Установите его и перезагрузите ПК.
- Перейдите в Диспетчер устройств → ПКМ по «Неизвестное устройство» → Свойства → Вкладка «Драйвер» → «Откатить» (если активно) или «Удалить».
- Далее, перейдите в «Обновить…» → «Обновить конфигурацию оборудования».
- Проверьте, распознает ли компьютер его теперь.
- Зайдите в Диспетчере устройств в Контроллеры USB → Корневой USB-концентратор → Управление электропитанием → Снять галочку с «Разрешить отключение этого устройства для экономии энергии».
- Проделать это действие для каждого «Корневого USB-концентратора».
- Отключите всю USB периферию от компьютера (кроме мыши и клавиатуры).
- ПКМ по Пуск → Командная строка (администратор).
- Введите команду и нажмите Enter:
set devmgr_show_nonpresent_devices=1 - Затем введите в командную стоку и нажмите Enter:
start devmgmt.msc - Откроется Управление компьютером. Перейдите в Диспетчер устройств → Вид → Показать скрытые устройства.
- По очереди, во всех категориях, удаляйте полупрозрачные иконки. Темные не удаляйте.
- Зайдите в рубрику «Контроллеры USB» и полностью удалите все корневые USB-концентраторы. При уведомлении «Удалить драйвер», поставьте маркер (чтобы стереть вместе с упоминаниями и установленные драйвера). Отклоните сообщение «Перезагрузить ПК» и удалите все USB-концентраторы.
- Перезагрузите ПК и подождите пока драйвера установятся и настроятся.
- После вставьте в порт USB неопознанную периферию и проверьте его работу.
- Панель управления → Электропитание → Выберите схему, которую использует ваш ноутбук → Настройка схемы электропитания.
- Изменить дополнительные параметры питания.
- Во вкладке «Параметры USB» → Параметр временного отключения USB порта, перевести из «Разрешено» в «Запрещено».
- Сохраните изменения, подключите периферию еще раз. Если потребуется, перезагрузите систему.
Важно! Некоторым пользователям помогло полное обесточивание ПК. Для этого нужно выключить компьютер и изъять батарейку (+3В) из материнской платы на несколько минут.
Настройка драйверов
Проверьте настройки:
Если в разделе «Другие устройства» ОС не найдет драйвер в Интернете, то можно поискать вручную:
Если периферия в «Контроллеры USB» отображена с иконкой желтого знака восклицания:
Важно! Некоторым пользователям помогло удаление устаревших записей ранее подключаемого оборудования. Об этом читайте ниже.
Чтобы удалить записи всей подключенной до этого момента периферии:
Настройка электропитания
Проблема распространена среди пользователей ноутбуков. После подключения накопителя через USB 3.0 возникает ошибка — «Неизвестного устройства». Это связанно с функцией энергосбережения ноутбуков, при которой на время простоя, отключается подача питания на неиспользуемые порты. Чтобы отключить функцию, перейдите:
Важно! После выполнения всего вышеперечисленного ошибка осталась? Покопайтесь в настройках BIOS. Помогают устранить проблему: сброс настроек BIOS по умолчанию, прошивка BIOS до последней версии (см. сайт производителя материнской платы), программное отключение / подключение USB 2.0 и 3.0 в настройках BIOS.
Если советы статьи не помогли, напишите нам в комментариях ниже. Распишите проблему в деталях, мы постараемся разобраться и устранить неисправность вместе.
Как решить проблему с неизвестным USB-устройством в Windows
Когда дело доходит до передачи данных, USB – лучший выбор. Поэтому, когда Windows не может распознать USB-устройство, всё становится плохо, и пользователи разочаровываются. Если вы тоже сталкиваетесь с проблемой неизвестного USB-устройства при подключении USB-устройства к ПК, вот как это исправить.
Причины ошибки USB-устройства:
Помимо аппаратных или системных проблем, есть и другие причины ошибки «Device Descriptor Request Failed (Unknown USB Device)»:
- Поврежденные или отсутствующие драйверы USB
- Неисправное оборудование
- Неправильные или отсутствующие настройки для USB-драйверов вашего ПК
- Сломанный порт USB
- Заражённое или повреждённое USB-устройство
- Устаревшие драйверы USB
- Необходимо обновить BIOS
Теперь, когда мы знаем, что может вызвать сбой запроса дескриптора устройства, давайте узнаем, как это исправить, используя лучшие способы.
Прежде чем вдаваться в подробности и изучать долгий способ исправления ошибки неизвестного USB-устройства, давайте рассмотрим быстрые исправления.
Быстрые разрешения сбоя запроса дескриптора устройства
- Перезагрузите компьютер, так как это поможет сбросить различные настройки, которые могут мешать обнаружению USB
- Подключите USB к другому порту, если это работает, вы поймёте, что исходный порт сломан
- Попробуйте подключить USB к другой системе, это поможет выяснить основную причину – устройство USB или системные драйверы
- Отключите быстрый запуск Windows. Поскольку этот параметр загружает ПК быстро, это может вызывать проблемы с производительностью ПК. Отключение и перезагрузка могут помочь.
Для некоторых пользователей вышеперечисленные быстрые исправления сработают, и они смогут устранить проблему. Однако, если это не сработает для вас, не беспокойтесь, мы вам поможем.
Попробуйте выполнить шаги, описанные ниже, чтобы решить проблему.
Способы исправления неизвестного USB-устройства
Обновите общие драйверы USB-концентратора
Устаревший драйвер USB может быть причиной возникновения ошибки Device Descriptor Request Failed. Поэтому мы рекомендуем обновить драйверы Generic USB Hub. Это можно сделать как вручную, так и автоматически.
Ручные методы обновления драйверов требуют больше времени и терпения, а автоматический способ избавит вас от всего этого и сбора информации о системе и драйверах.
Действия по автоматическому обновлению драйвера USB:
- Загрузите и установите Smart Driver Care, IOBit Driver или подобный инструменты обновления драйверов.
- Запустите утилиту обновления драйверов.
- Щелкните Сканировать сейчас , чтобы просканировать систему на наличие устаревших драйверов.
- Дождитесь завершения сканирования.
- После этого нажмите «Обновить драйвер» рядом с USB, чтобы обновить его. Вы можете нажать «Обновить все», чтобы исправить все устаревшие драйверы сразу.
Если вы не хотите использовать автоматический способ обновления драйверов, вы можете сделать это вручную, используя шаги, описанные ниже.
Действия по обновлению драйвера USB вручную:
Для этого выполните следующие действия:
- Откройте Диспетчер устройств.
- Щёлкните раздел Контроллеры USB, чтобы развернуть его.
- Щелкните правой кнопкой мыши Generic USB Hub → выберите «Обновить драйвер» в контекстном меню.
Это должно помочь решить проблему. Если этот шаг не сработал, перейдите к следующему решению.
Просканируйте компьютер на предмет изменений оборудования
Следующее решение, которое вы можете попробовать, чтобы исправить проблемы с USB, – это просканировать ваш компьютер на предмет каких-либо изменений оборудования.
Для этого выполните следующие действия:
- Подключите USB к ПК.
- Откройте «Диспетчер устройств».
- В меню нажмите Обновить конфигурацию оборудования (значок компьютера с линзой).
Переустановите драйверы USB
Поврежденные или неисправные драйверы USB также вызывают ошибку. Следовательно, чтобы устранить проблему, вам необходимо удалить и переустановить драйвер.
Для этого выполните следующие действия:
- Откройте Диспетчер устройств.
- Разверните раздел Контроллеры USB.
- Щелкните правой кнопкой мыши «Неизвестное USB-устройство» → выберите Удалить устройство.
- Дождитесь завершения процесса. Когда вы закончите удаление драйверов, перезагрузите компьютер. Это приведёт к автоматической переустановке драйвера USB.
- Как только это будет сделано, попробуйте повторно подключить USB, проблема должна быть решена.
Если это не помогает, переходите к следующему шагу.
Отключите настройку выборочной приостановки USB
Другой способ исправить ошибку неизвестного USB-устройства – отключить параметр выборочной приостановки USB.
Для этого выполните следующие действия:
- Откройте Панель управления.
- Перейдите в Система и безопасность → Электропитание → Настройка схемы электропитания.
- Это откроет новое окно. Выберите параметр «Изменить дополнительные параметры питания».
- Откроется новое окно. Найдите Параметры USB, дважды щелкните, чтобы развернуть настройки.
- Поменяйте для Параметр временного отключения USB-порта на Запрещено.
Подключите USB-устройство, ошибка Unknown USB Device (Device Descriptor Request Failed) должна исчезнуть.
Используйте средство устранения неполадок Windows
Ошибка «Неизвестное USB-устройство» также может быть исправлена с помощью стандартного средства устранения неполадок Windows.
Чтобы использовать это встроенное средство устранения неполадок Windows, выполните следующие действия:
- Отройте «Параметры» → Обновления и безопасность → Устранение неполадок.
- Щелкните ссылку Дополнительное средство устранения неполадок → выберите Оборудование и устройства → Запустить средство устранения неполадок.
- Дождитесь завершения процесса. Закройте средство устранения неполадок и перезагрузите компьютер.
- Теперь попробуйте использовать USB, вы больше не должны сталкиваться с ошибкой запроса дескриптора устройства.
Используя эти простые шаги, вы можете исправить ошибку «неизвестного USB-устройства» в Windows. Помните, что нет никакой последовательности, которой вам нужно следовать. Но, в большинстве случаев обновление драйверов USB решает проблемы. Поэтому мы поставили его на первое место.
Unknown Device скачать драйвер бесплатно Windows 7 (32,64 bit)
Когда операционная система работает правильно, она “видит” все подключенные к ней компоненты. В Windows за это отвечает диспетчер устройств, но он предоставляет пользователям ограниченную информацию. К тому же часто возникают ситуации, когда девайсы попросту не распознаются, о чем система нам сообщает во всплывающем уведомлении. Решить эту проблему призвана одна маленькая утилита. И сегодня мы узнаем, как распознать неизвестное устройство Unknown Device, где можно бесплатно загрузить драйвер для ОС Виндовс 7 (32,64 bit) и для других версий. А также какие возможности программа дает пользователям.
Зачем нужно устанавливать дополнительное ПО для Windows 7 (32, 64 bit)
Не всегда компьютер способен при помощи системных средств самостоятельно определить тип того или иного подключенного устройства. Пользователи обычно сталкиваются с этой проблемой, когда необходимо найти и установить драйвера для конкретного девайса. Зайдя в диспетчер устройств, мы видим вместо названия Unknown Device и желтый треугольник с вопросительным знаком.
В этом случае нужно воспользоваться возможностями утилиты Unknown Device Identifier , которая отлично справляется со своим предназначением – обнаруживает неизвестные операционной системе девайсы и предоставляет конкретную полную информацию по каждому из них. Для удобства собранные данные можно хранить в текстовом файле.
Когда напротив названия устройства появляется желтый треугольник
Некоторые устройства, подключенные к системе, перестают ею распознаваться, когда:
- произведена переустановка ОС на компьютере и в процессе потеряна часть драйверов;
- антивирус удалил драйвера вместе с вредоносными файлами;
- элемент управления девайсом “слетел” в силу других причин.
Кроме распознавания устройств, утилита Unknown Device Identifier помогает найти подходящий драйвер, что является её несомненным плюсом.
О бесплатной утилите Unknown Device Identifier
Итак, мы узнали, что для определения подключенных к компьютеру устройств используется утилита Unknown Device Identifier (как и где её скачать и установить, поговорим далее). Что она из себя представляет и какими возможностями обладает? Существует множество бесплатных программ для поиска драйверов, но наша маленькая утилита способна оказать неоценимую помощь при определении неизвестных устройств Unknown Device и поиске подходящего для них ПО. Просканировав девайс, софт выдает следующие данные о нем:
- название;
- наименование разработчика;
- модель и тип устройства;
- ОЕМ изготовителя.
Имея на руках подробную информацию, нам остается обратиться к изготовителю оборудования за необходимой поддержкой. Или заглянуть во всемирную сеть и попробовать самостоятельно найти подходящие драйвера.
Как работает ПО
Программа быстро распознает устройство, и из неопознанного оно становится идентифицированным. А это уже открывает путь к поиску драйвера Find Driver или выходу на связь с изготовителем Contact Vendor .
Также в программе будут автоматически просканированы и остальные устройства системы, независимо от того, идентифицированы они были ранее или нет. После инсталляции нужного драйвера на ОС Windows 7 (32, 64 bit) устройство будет функционировать гораздо стабильнее, т. к. в этом случае компьютер его распознает и интегрирует в систему.
Интерфейс Unknown Device выглядит почти так же, как и диспетчера устройств, поэтому особых трудностей в работе не предвидится. Разве что меню полностью на английском языке. Но для человека, постоянно работающего с компьютером и привыкшего самостоятельно решать различные проблемы, связанные с его функционалом, это нетрудная задача. Утилиту можно не устанавливать на ПК, а запускать ее с USB-носителя. Несмотря на то, что актуальные версии Windows способны и сами выполнить массу работы по идентификации неопознанных устройств, подобный софт никогда не помешает.
После запуска программы она полностью готова к исполнению своих обязанностей. На верхней панели находятся кнопки Detect , после нажатия на которую запускается процесс обнаружения девайса, и Drivers , позволяющая найти драйвера. Кликнув по названию устройства, мы через ПКМ раскрываем расширенное меню, где и можем связаться с изготовителем и воспользоваться другими полезными функциями.
Отличительные способности утилиты Unknown Device
Программа Unknown Device Identifier обладает следующими особенностями, облегчающими жизнь пользователю:
- устанавливает прямую связь с официальным сайтом изготовителя оборудования;
- идентифицирует порты и шины PCI, eSATA, PCI-E;
- определяет комплектующие ISA Plug&Play;
- отображает ID изготовителя девайса и самого устройства, при помощи которых возможно выполнить поиск с точными и конкретными настройками;
- самостоятельно отправляет запросы в ПС Google, ища нужные драйверы;
- устанавливает IEEE 1394 – шину, позволяющую на высокой скорости обмениваться информацией между компьютером и другими девайсами;
- определяет устройство на AGP;
- идентифицирует USB-девайсы всех версий;
- позволяет распечатать или сохранить отчет с собранной информацией (через вкладку File).
Для тех, кто использование “горячих клавиш” предпочитает работе с мышью, в программе доступны следующие сочетания:
- F2 – начинает идентификацию устройств;
- F3 – запускает поиск соответствующего драйвера в интернете, предлагая скачать его с сайта производителя либо подходящего софт-портала;
- F4 – исполняет переход на официальный сайт производителя ранее выделенного устройства;
- F5 – запускает резервное копирование драйверов (для этого необходимо установить специальную утилиту My Drivers 5.1, не покидая программу Unknown Device Identifier).
Также к достоинствам программы можно отнести формирование поискового запроса таким образом, что в выдаче будут находиться только полезные результаты, за исключением другого софта для поиска драйверов (через минус мы пишем все, что нет необходимости рассматривать). Еще одним преимуществом использования данной программы является отсутствие рекламы, хотя само ПО распространяется совершенно бесплатно.
Как скачать ПО Unknown Device
Для того, чтобы утилита смогла обнаружить наши неизвестные устройства, ее необходимо скачать и инсталлировать. Результаты интернет-серфинга показали, что актуальной версией на сегодня является v.9.01, выпущенная 22.06.2016 разработчиком ПО HunterSoft. Программа бесплатно устанавливается на компьютер с любой операционной системой Windows: от XP и Vista до 7, 8 и 10.
Итак, загружаем Unknown Device Identifier. На Windows 10 все идет нормально, да и сама программа весит очень мало – 1,2 Мб. Устанавливаем ее, следуем подсказкам Мастера, принимаем пользовательское соглашение и после инсталляции утилита сразу же начинает работать. Появляется список устройств, среди которых находим те, возле которых стоит вопросительный знак в желтом треугольнике, и начинаем искать драйвера.
Заключение
Сегодня мы рассмотрели функционал одной очень полезной утилиты Unknown Device Identifier. Её драйвер можно скачать совершенно бесплатно для ОС Windows 7, 8 и 10 (32, 64 bit). С помощью программы мы легко найдем любое устройство, которое не может идентифицировать наша операционная система. Утилита предоставит подробную информацию об обнаруженном девайсе, поможет найти подходящие драйвера, а также связаться с разработчиком. Софт устанавливается на компьютеры с любой версией Windows.
После переустановки операционной системы необходимо установить драйвера на все оборудование. Это обеспечивает стабильную и быструю работу аппаратного обеспечения. Но бывают случаи, когда после распаковки утилит некоторые устройства не идентифицировались и сообщают об ошибке: «это устройство было остановлено, поскольку оно сообщило о возникновении неполадок (код 43)». Поэтому рассмотрим все о Unknown Device: что это и как исправить.
Unknown Device — что это?
Unknown Device – это подключенное к компьютеру устройство, драйвера на которое не установлены или повреждены. Им может быть видеокарта, аудиочип или порты подключения. При чем в некоторых случаях устройство может работать несмотря на возникновение ошибки, правда медленно и нестабильно.
Некоторые не обращают внимания на данную проблему. Но если неизвестным устройством является видеокарта – вы не поиграете в требовательные игры, если модуль WiFi – лишитесь беспроводного интернета, а если аудиочип – готовьтесь слушать музыку только на телефоне. Поэтому обязательно нужно идентифицировать компонент компьютера и устранить неисправность.
Причины возникновения
Все зависит от нескольких факторов. Разберем все возможные предпосылки к появлению ошибки unknown device:
- несовместимость драйверов и ОС;
- заражение системы вирусами;
- неверные настройки BIOS;
- повреждение файлов драйвера вследствие системных ошибок;
- физическое повреждение устройства или шлейфа подключения.
Unknown Device: как исправить
Существует множество лайфхаков по восстановлению рабочего состояния устройства. Но не каждый способ будет одинаково эффективен в вашей ситуации. Поэтому разделим методы на две группы и отсортируем их по вероятности возникновения.
Основные способы
В 80% случаев нижеописанные инструкции исправляют ошибку неизвестного устройства.
Установка драйвера
Если вы недавно переустановили Windows и стандартные драйвера не подошли к одному из устройств, стоит подумать об отдельной установке. Для этого:
- Перейдите в «Этот компьютер» – «Свойства системы» – «Диспетчер устройств».
- Найдите Unknown Device, откройте «Свойства» и нажмите «Удалить» (если какие-то файлы были распакованы, но не произвели должного эффекта). В случае неактивной кнопки переходите к следующему пункту.
Откат на прежний драйвер или его удаление
Если же система у вас не свежая и Unknown Device ранее вы не наблюдали, то:
- Перейдите в «Этот компьютер» – «Свойства системы» – «Диспетчер устройств».
- Найдите Unknown Device, откройте «Свойства» и нажмите кнопку «Откатить».
Возврат к предыдущей конфигурации оборудования возможно решит проблему. В случае неудачи удалите драйвер и повторите инструкцию из предыдущего подзаголовка.
Проверка на вирусное ПО
Вредоносные программы способны повредить или удалить системные файлы, включая драйвера. Поэтому Unknown Device может быть самым безобидным последствием, которое только можно представить. Для проверки Windows нужно:
- Установить приложения AdwCleaner и Dr.Web CureIt!.
- Запустить AdwCleaner, нажать кнопку «Сканировать» и после проверки выбрать «Очистка».
Если вирусы не были найдены или их удаление не решило проблему с Unknown Device, переходите к альтернативным способам.
Альтернативные способы
Нижеописанные методы помогают решить проблему в исключительных ситуациях.
Установка системных обновлений
Автоматически обновляющиеся драйвера – вещь очень хорошая. Но вместе с этим обязательно должен работать и Центр обновления Windows, т.к. иногда происходит конфликт версий, приводящий к сбоям.
Для этого перейдите в «Панель управления» – «Центр обновления Windows» и включите автоматический поиск и установку апдейтов от Microsoft.
Использование USB хаба
Если выяснилось, что Unknown Device появляется при подключении USB устройств, стоит задуматься о покупке USB хаба с отдельным питанием. Дело в том, что для современных мобильных устройств (портативные жесткие диски, 3G модемы, WiFi модули и т.д.) требуется больше мощности, чем для обычных флешек. Устаревшие модели ноутбуков, нетбуков и даже компьютеров не имеют на выходе необходимой силы тока и/или напряжения.
Очистка системы
Скопление системного мусора и ошибочных ключей в реестре негативно сказывается на работе компьютера. Симптомом этого также становится появление Unknown Device.
Для очистки системы нужно:
- Скачать и установить CCleaner.
- Запустить приложение и очистить реестр.
Замена шлейфов подключения и кабелей
Слабый контакт, перелом проводов и кабелей, перегорание шлейфов или банальное загрязнение пылью может стать причиной проблемы с «опознанием» устройства. Проверьте USB разъемы и проведите «генеральную уборку» внутри ноутбука или системного блока компьютера. Особое внимание уделите материнской плате.
Обновление и настройка BIOS
В исключительных ситуациях «код 43» вызывают неверные настройки или устаревшая версия BIOS. Возможно, у вас программно отключен один из разъемов на материнской плате или выставлен автоматический режим включения, что приводит к Unknown Device.
Для обновления базовой системы ввода/вывода ознакомьтесь с этой статьей.
Если ни один из способов вам не помог – пишите в комментариях, будем стараться исправить вместе. Ведь такую ошибку, как Unknown Device можно решить самостоятельно, без обращения в сервисный центр.
Иногда при подключении флешки или другого устройства к компьютеру пользователь сталкивается с сообщением о том, что «USB-устройство не распознано». При этом пользоваться подключаемыми гаджетами нельзя, так как операционная система попросту не устанавливает для них драйверы. Подобная ошибка может возникнуть практически с любой версией ОС независимо от типа порта (USB 3.0 или USB 2.0).
Причины неполадок
Причины, по которым Windows не опознаёт USB-устройства, могут быть самыми разными. В зависимости от них, стоит выбирать и метод решения проблемы. Однако далеко не всегда пользователю удается четко выявить, из-за чего внешние приборы не подключаются. В этом случае наиболее эффективный подход включает в себя последовательное использование всех способов.
Чаще всего проблема с неопознанным устройством связана со следующими причинами:
- Неправильная работа конкретного USB-драйвера из-за перегрузки, повреждений или полного отсутствия актуальной версии.
- Отсутствие последних обновлений в операционной системе. Корпорация Microsoft регулярно выпускает обновления и правки, позволяющие избегать разного рода конфликтов драйверов.
- В компьютере нет необходимых для правильной работы внешних устройств программных и аппаратных обновлений.
- Физические повреждения самих USB-контроллеров.
- Внешнее устройство или накопитель входит в режим выборочной приостановки.
- Необходимы актуальные обновления драйверов для материнской платы.
Методы решения проблемы
Если пользователь столкнулся с неполадками USB-устройств и невозможностью их использования на компьютере, ему необходимо выполнить ряд операций для выявления причин ошибки и её исправления. Рассмотрим наиболее популярные подходы.
Отключение компьютера от сети
Самый банальный способ восстановления многих неполадок в компьютере. Иногда достаточно просто выключить и включить систему, чтобы она обновила конфигурацию оборудования и сбросила все ошибки. Однако, порой перезагрузки недостаточно, так что приходится обращаться к полному обесточиванию ПК.
При выключении из розетки энергия не будет поступать на все элементы материнской платы, включая USB-порты. Таким образом, удастся гарантированно сбросить их конфигурацию. При следующем включении система подгрузит все необходимые драйверы и, вполне возможно, станет работать в привычном режиме.
После отключения компьютера от розетки стоит оставить его в таком виде на несколько минут, чтобы все конденсаторы на материнской плате разрядились. После этого можно снова подключать кабель в розетку.
Если ошибка была вызвана случайным программным или аппаратным сбоем, проблема исчезнет. Если же этого не произошло, стоит воспользоваться другими методами.
Обновление драйверов
Нередко проблема с опознаванием разного рода внешних устройств связана с отсутствием необходимых драйверов. Это же касается отсутствия своевременных обновлений. Чтобы инсталлировать нужное программное обеспечение, необходимо перейти в Диспетчер устройств. Проще всего это сделать командой devmgmt.msc, которую вводят в окно «Выполнить» после нажатия на кнопки Win+R.
В Диспетчере устройств необходимо проверить все подключённые элементы на наличие драйверов. Восклицательный знак возле какого-либо пункта указывает на отсутствие программного обеспечения. Необходимо щёлкнуть правой кнопкой мыши по этому устройству и выбрать пункт «Обновить драйвер».
Должно открыться окно обновления, которое предложит отыскать нужные драйверы автоматически на серверах компании или вручную на компьютере. Зачастую хватает и первого варианта, поскольку корпорация Microsoft старается всегда иметь наиболее полную базу программного обеспечения для всех популярных устройств.
Стоит отметить, что автоматический поиск драйверов возможен только в том случае, если компьютер имеет стабильное подключение к сети. Операционная система подгрузит актуальные версии и инсталлирует их без участия пользователя.
В некоторых случаях наблюдается обратная ситуация, когда обновлённый драйвер мешает работе внешних устройств и портов. Обычно проблема проявляется после пакетного обновления программного обеспечения или операционной системы. Решением станет отказ драйвера до более ранней версии при помощи встроенных средств. Необходимо просто открыть Диспетчер устройств, выбрать нужное оборудование и в контекстном меню правой кнопкой мыши выбрать позицию «Откатить драйвер». Далее рекомендуется нажать на кнопку «Обновить конфигурацию оборудования» и проверить, появилось ли устройство в списке.
Удаление внешнего накопителя или устройства с последующим подключением
Данный метод будет полезен в том случае, если установленный на конкретное устройство драйвер имеет повреждения или функционирует нестабильно.
Последовательность действий:
- Нажать на кнопку «Пуск» и в поле поиска ввести фразу «Диспетчер устройств».
- Открыть приложение и изучить список установленного оборудования.
- В списке отыскать категорию «Дисковые устройства» или конкретный порт USB.
- Правой кнопкой щёлкнуть по выбранному оборудованию и выбрать пункт «Удалить».
- Извлечь устройство из порта компьютера и подождать около минуты.
- Снова установить оборудование в разъём, после чего дождаться автоматической установки необходимых драйверов.
- Проверить, работает ли устройство должным образом.
В некоторых случаях подключаемому оборудованию требуется дополнительное питание (некоторые жёсткие диски), без которого оно не сможет функционировать нормально. Если описанный метод не помог, стоит перейти к другим способам.
Изменение параметров отключения USB-порта
Иногда неправильная работа подключенного устройства связана с тем, что драйвер концентратора в автоматическом режиме приостанавливает работу USB. Достаточно эффективным решением данной проблемы станет изменение параметра временного отключения функции.
Алгоритм:
- Правой кнопкой мыши щёлкнуть на значок Windows и из предложенного списка выбрать пункт «Электропитание».
- Перейти в окно «Выбор или настройка схемы управления питанием».
- Нажать на пункт под названием «Настройка схемы электропитания».
- В окне «Изменение параметров схемы» отыскать позицию «Изменить дополнительные параметры питания» и нажать на неё левой кнопкой мыши.
- Открыть «Параметры электропитания» и найти пункт «Параметры USB».
- Отыскать «Параметр временного отключения USB-порта», после чего запретить функцию во время питания от батареи или сети.
- Применить настройки и закрыть окно.
Теперь остаётся просто проверить работу подключённого оборудования. В некоторых случаях может потребоваться перезагрузка, чтобы все изменения вступили в силу.
Отключить быстрый запуск
Есть вероятность, что устройства USB могут не распознаваться операционной системой из-за включённой функции быстрого запуска USB. Это становится крайне неприятной проблемой, особенно если пользователь регулярно использует внешние накопители для хранения данных.
Чтобы отключить быстрый запуск на Windows 10, нужно сделать следующее:
Чтобы изменения начали действовать, потребуется перезагрузить компьютер. При этом включение после правок может быть довольно медленным, однако USB-устройства всегда будут распознаны.
Установка последних обновлений операционной системы
Компьютерное оборудование и внешние гаджеты постоянно совершенствуются. При этом они требуют особого программного обеспечения, которое добавляется в операционную систему только в рамках обновлений. По этой причине очень важно следить, чтобы на компьютере были инсталлированы все необходимые апдейты.
Порядок установки обновлений:
- Нажать кнопку пуск и ввести в строку поиска запрос «Центр обновления Windows».
- Открыть найденный сервис.
- Выбрать пункт «Проверить наличие обновлений» и дождаться, пока система завершит сканирование.
- Нажать на кнопку «Просмотр необязательных обновлений».
- Изучить доступные апдейты и установить флажки напротив нужных программ.
- Нажать кнопку «Установить обновления».
- Следовать предложенным инструкциям и инсталлировать софт на компьютер.
В некоторых случаях для правильной работы новых утилит требуется перезагрузить систему.
Если ни один из предложенных способов не дал необходимых результатов, вполне возможны проблемы с конкретным внешним USB-оборудованием. Нужно проверить его работоспособность на другом компьютере и при необходимости обратиться к мастеру.