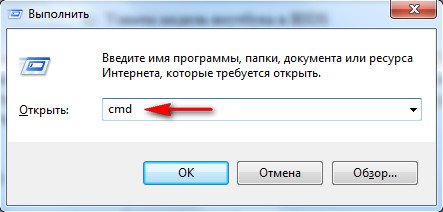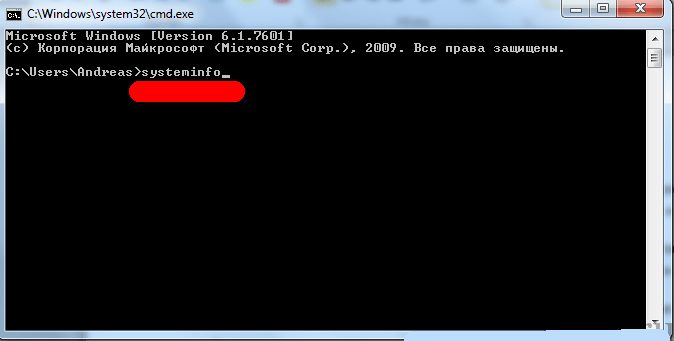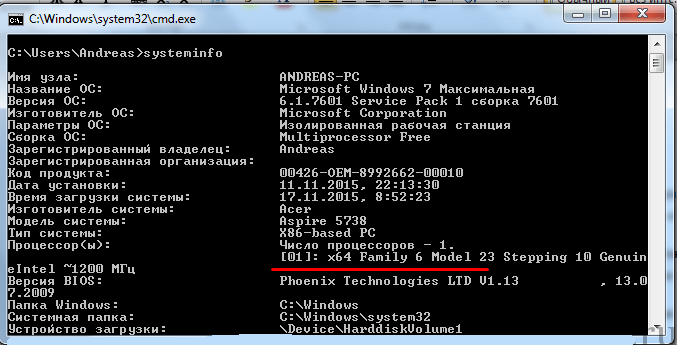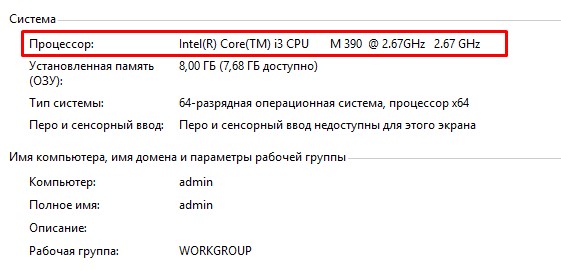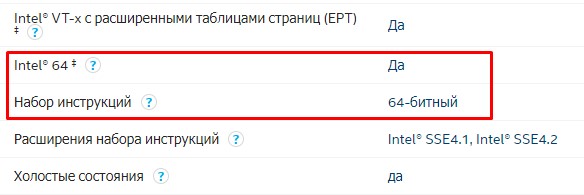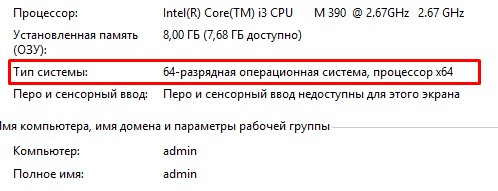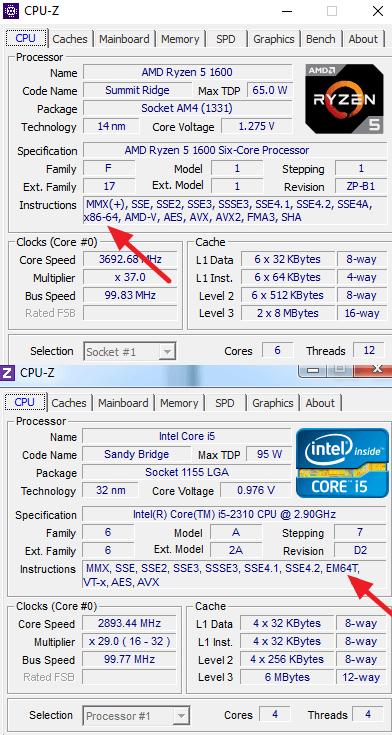Тема статьи: Как определить разрядность процессора – 32 или 64 бита в Windows?
Многие пользователи хотели бы узнать больше об архитектуре своего компьютера, так как эти данные характеризуют производительность. Чаще всего этой информацией интересуются при покупке ПК.
В этой статье мы узнаем, как определить разрядность процессора в операционной системы, а также преимущества х32 и х64.
Разрядность процессора – что это такое?
Это число бит, которое содержится в электронном устройстве (процессоре).
Это влияет на объем информации, которая может быть обработана за определенное количество времени.
Различают два типа: х32 и х64. Еще есть х86. Ее можно отнести к х32, так как эта старая архитектура, которая сегодня редко используется.
Чаще можно встретить х64 разрядность, которая имеет большую скорость и увеличенный объем ОЗУ. Такой процессор устанавливается на все современные компьютеры.
Как определить разрядность процессора
Существует несколько способов, которые помогут узнать 32 битный или 64 битный процессор. Все они достаточно простые. Получить нужную информацию сможет даже не продвинутый пользователь компьютера.
Командная строка
Сначала необходимо открыть «Пуск» внизу экрана. (Или на клавиатуре вести комбинацию Win+R)
Введите в поисковой строке «cmd», чтобы открыть инструмент.
Появится черное окно, где нужно вписать «systeminfo» и нажать Enter.
Выполнится команда, которая покажет все сведения о компьютере.
Вам нужна строка Processor, где будет указано х32 или х64.
По названию
Определить разрядность процессора можно по его полному названию.
Перейдите в свойства, чтобы посмотреть эту информацию.
После этого в интернете следует найти эту модель и выяснить количество бит в строке «Архитектура».
Свойства компьютера
Найдите ярлык «Мой компьютер» через проводник или рабочий стол.
Нажмите на него правой кнопкой мыши.
Откроется меню, где нужно выбрать «Свойства».
Появится окно со всеми данными о ПК.
Нам нужна строка «Тип системы», где прописана разрядность ОС и процессора.
BIOS
Самый простой метод, который поможет определить 64 или 32 бит процессор. Для этого даже не требуется операционная система и программное обеспечение.
Начните загрузку ПК.
Несколько раз нажмите F2 или Delete, не дожидаясь полного включения.
Откроется BIOS.
Выберите раздел Системные настройки.
В соответствующей строке посмотрите тип процессора. Там же будет указана модель, производитель и частота.
Интернет
Введите в поисковой строке браузера «узнать разрядность процессора онлайн».
Откройте любой сайт. Система автоматически определит характеристики вашего компьютера.
Перед этим необходимо отключить все расширения, которые могут заблокировать активный контент.
Сторонние программы
Можно воспользоваться дополнительным софтом, чтобы определить разрядность процессора 32 или 64.
Для этого требуется скачать и установить программу CPU-Z. Она бесплатная. Найти ее можно на множестве специализированных сайтов.
Запустите утилиту, чтобы увидеть все данные, которые характеризуют ваш процессор.
В строке Instructions (или набор инструкций) найдите цифру 32 или 64. Она указывает на разрядность.
Как выбрать разрядность
Процессоры можно разделить на два вида: одноядерные (32 бита) и двухъядерные(64 бита).
Скорость работы и производительность выше у двух ядер, поэтому такие процессоры используют на современных компьютерах.
Также в таких системах появляется возможность использовать больший объем оперативной памяти для быстрой обработки информации.
Лучше выбирать 64-разрядные процессоры, чтобы была поддержка большинства игр и приложений, в том числе для 32-битных.
Как установить 64-разрядную операционную систему
Когда не хватает производительности и оперативной памяти, может помочь установка 64-битной операционной системы.
После этого появятся новые возможности, увеличится количество поддерживаемых приложений. Для этого необходима полная переустановка Windows. Важно помнить, что все данные будут стерты, поэтому необходимо сохранить нужное на съемном носителе.
Начните установку ОС стандартным способом, записав загрузочный диск. Вам будет предложено несколько вариантов.
Выберите нужный язык и разрядность (х64), а также распределите локальные диски. Подтвердите начало операции. Через несколько минут новая операционная система будет установлена.
Почему не устанавливается
Неудача может произойти в том случае, если процессор не поддерживает выбранную разрядность. Необходимо приобрести соответствующие комплектующие, которые будут отвечать требованиям, и повторить установку 64-разрядной ОС.
Как узнать разрядность операционной системы
Чтобы узнать эту информацию, придется воспользоваться одним из двух методов. Необходимо найти значения х32 или х64.
Эти цифры и будут означать разрядность операционной системы. Они являются основным показателем, которые зависят от количества ядер системы.
Свойства компьютера
На рабочем столе найдите ярлык «Мой компьютер». Если такого там нет, то необходимо зайти через проводник.
Нажмите правой кнопкой мыши и выберите пункт «Свойства». После этого откроется окно со всеми основными сведениями о данном компьютере.
Найдите строку «Тип системы». С помощью указанной информации можно узнать х32 или х64.
Сведения о системе
Этот метод сложнее, но позволяет получить больше данных.
Откройте поисковую строку внизу экрана слева.
Введите «Сведения о системе». Откроется список, в котором нужно найти строку «Тип», где прописано количество бит ОС.
Также в этом окне можно получить много другой информации о компьютере.
В статье вы узнали: как узнать разрядность процессора 32 или 64 бита в windows 7, 8,8.1,10.
( 4 оценки, среднее 3.75 из 5 )
Для того, чтобы узнать разрядность вашего компьютера или ноутбука в Windows 10 также как и в «семёрке» или восьмёрке, нужно открыть Проводник (изображение папки в левом углу на панели задач внизу экрана), нажать правой клавишей мыши на папке «Этот компьютер» (или «Мой компьютер») и в открывшемся списке выбрать самый нижний пункт «Свойства».
В открывшемся окне в пункте «Тип системы» мы увидим разрядность нашего компьютера: 32 бит или 64 бит.
Более современный способ для открытия окна свойств компьютера такой: кликнуть ПРАВОЙ клавишей мыши на меню Пуск, выбрать пятый пункт «Система». Результат внешне будет несколько иной. Думаю, этот вариант сохранится в будущем, а первый отомрёт.
Если вы определяете разрядность вашего компьютера для переустановки Windows 10 или установки «десятки» (или «семёрки», «восьмёрки») в качестве второй системы, то вам будет полезно знать следующее:
- 32-битную операционную систему можно установить как на компьютер, на которой уже стоит 32-битная ОС, так и сверху на 64-битную.
- А вот 64-битную на 32-битную поставить не удастся.
- Если у вас 3Гб установленной памяти (ОЗУ) и менее, то лучше ставить 32-битную версию Windows. Она в таком случае будет работать быстрее.
- Если у вас 4Гб установленной памяти (ОЗУ) и более, то быстрее, напротив, будет работать версия 64-битная Windows 10.
В отдельной статье мы рассматриваем буквально по шагам, как установить Windows 10 рядом с Windows 7.
В статье покажу, как узнать сколько бит на компьютере (разрядность системы), 64 или 32, всеми способами в любых Windows.
Проверить очень просто, специальных навыков работе на ПК для этого не требуется. Поэтому по инструкции справится новичок, буквально за 5-10 минут. А если возникнут вопросы, пишите мне в комментариях внизу страницы. Я открыт к обратной связи, постараюсь помочь 😉
Посмотреть битность рано или поздно становится необходимо каждому пользователю: при установке определенных программ, где необходимо выбрать для скачивания установщика x64 или x86 (32 бита). К тому же, ряд приложений не запускается на 32-битных системах.
В любых выпусках и версиях Windows работают одинаковые методы проверки разрядности за незначительными исключениями. Я их прокомментирую. Варианты показываю, поскольку в определенных «кривых» неоригинальных сборках Windows могут не работать традиционные, самые простые и приходиться узнавать битность по-другому. Описывать начну от самых простых к более сложным.
Эта информация пригодится при изучении статьи:
- x64 или 64 — значит разрядность = 64 бита. Говорят, 64-битная Windows.
- 32 бита иногда обозначается как x86 — значит 32-разрядная система.
1. Свойства / параметры системы
- Откройте проводник (значок папки на панели задач внизу). Или кликните дважды мышкой по иконке «Компьютер» на рабочем столе или меню «Пуск».
- В левой части окна найдите «Компьютер». Щелкните по нему правой кнопкой мыши и выберите «Свойства».
- Откроются параметры с информаций о Windows, где рядом с надписью «Тип системы» отобразится, сколько бит: 64-разрядная операционная система, процессор x64 либо 32-разрядная.

В Windows XP, 7, 8 туда же можно попасть через меню «Пуск», кликнув в нем по иконке «Компьютер» правой кнопкой мыши. Или с помощью панели управления, раздел «Система и безопасность» — «Система».

В Windows 10, 11 окно свойств открывается дополнительно через «Пуск» — «Параметры» (кнопка в виде шестеренки) — «Система».
Примечание для Windows XP: разрядность системы прописывается, если равняется 64 битам, иначе обозначается только версия, например Professional.

2. Через проводник Windows
Один из самых быстрых вариантов узнать разрядность системы — проводник Windows.
- Откройте его любым способом. Например, кликнув по изображению папки на панели задач или зажав горячие клавиши на клавиатуре
Win+E. - Перейдите на диск «С». На нем установлена Windows.
- Если там увидите 2 папки «Program Files» и «Program Files (x86)», значит у вас точно 64-разрядная система. Если «Program Files», 32 бита.

3. Инструмент «Сведения о системе»
- Зажмите сочетание клавиш
Win+R. Win всегда расположена внизу клавиатуры слева, между Ctrl и Alt, с обозначением логотипа Windows. Любая комбинация правильно зажимается так: сначала нажимаем первуюWin, затем, не отпуская ее, зажимаем вторуюR. - Откроется строка «Выполнить», где введите
msinfo32и нажмите «ОК». - В блоке «Сведения о системе» рядом с надписью «Тип» указывается «Компьютер на базе x64″ (значит 64 бита)» или «… на базе x86» (32 бита).

Знаю, у неопытных пользователей ПК могут возникать сложности с применением горячих клавиш. Во всех Windows, кроме «восьмерки» и 8.1, можно найти рассматриваемый инструмент иначе.
В XP и 7: Пуск — Все программы — Стандартные — Служебные — Сведения о системе.
В Windows 10: Пуск — каталог «Средства администрирования Windows». Там нужный компонент.
В 11-й: Пуск — раздел «Инструменты Windows», где находится инструмент «Сведения о системе».

4. Средство диагностики DirectX
Во всех Windows есть данное средство:
- Открыть «Выполнить», клавишами
Win+R. - Набрать команду
dxdiagи кликнуть по «ОК». - Во всплывающем окне с вопросом о проверке цифровых подписей драйверов, нажмите «Нет».
- На вкладке «Система» найти пункт «Операционная система» и правее отображается разрядность.

Сам набор компонентов DirectX служит для прямого взаимодействия мультимедийных приложений (игр, например) с оборудованием видео и аудио. А данный инструмент удобен тем, что выдает и другие важные сведения о конфигурации ПК.
5. Командная строка / консоль Powershell
Новичку не стоит пугаться названий. Даже через консоли все делается элементарно:
- Запустите командную строку Windows. Например, найдя по системному поиску или набрав
cmdв окне «Выполнить». Подробнее рассказал в статье: «как открыть командную строку». - Наберите команду
systeminfoи нажмите клавишу Enter (ввод) для выполнения. - Несколько секунд понадобится системе для сбора информации. На экране отобразится конфигурация. Рядом с надписью «Тип системы» указывается разрядность: x64-based PC или x86-based PC (32-битная).

В Windows 10 и 11 приоритетной может быть консоль Powershell вместо командной строки. Ее также легко найти через поиск или запустить в строке «Выполнить», набрав powershell (подробнее рассказал в заметке про командную строку по ссылке выше).
В консоли работает та же команда systeminfo.

6. Специальные программы: Speccy, Aida и другие
Узнать разрядность системы можно и с помощью сторонних приложений, устанавливаемых на компьютер. Таких великое множество, я упомяну лишь часть, которыми пользовался сам.
- Speccy. Бесплатная. От компании, выпустившей популярную утилиту для очистки системы CCleaner.
- Aida64. Платная. Пробный период 30 дней с функциональными ограничениями.
Обе работают во всех версиях Windows. Правда первая на XP запустилась на албанском языке 😄 Но это не проблема: сразу видно, где указана разрядность ОС.
Ранее пользовался еще SysInfo Detector, но последние сборки перестали запускаться. Лень обращаться к разработчикам.
Установка программ предельно проста, нажимайте «Далее» (Next) во всех окнах до завершения и затем запускайте.

Однако, из глав выше вы уже поняли, что битность легко проверяется сразу несколькими встроенными в Windows способами, без необходимости устанавливать дополнительный софт. Смысл в установке подобных программ, один — если вам нужна полная конфигурация компьютера, сведения обо всех устройствах, компонентах, библиотеках или постоянный мониторинг температуры, загрузки процессора, памяти. В остальном, всегда можно воспользоваться стандартными средствами.
7. Поиск по приложениям Windows
В каждой системе есть встроенный поиск, даже в XP. По нему можно найти любые вышеупомянутые компоненты, где можно узнать разрядность.
Во всех системах кроме XP и 7 поиск запускается горячими клавишами Win+S. Также в Windows XP, 7, 8 поисковую строку можно найти в меню «Пуск». В 10-й и 11-й по умолчанию расположен прямо на панели задач.
В поиске вы можете набрать название утилиты, например, msinfo32 или dxdiag, через которые легко посмотреть, сколько бит в ОС.
Или набрать «Система» и открыть найденный компонент «Сведения о системе».

FAQ (вопрос— ответ)
В чем разница систем x64 и x86 (32 бита), главные отличия?
Основное различие в том, сколько ОЗУ (оперативной памяти) видит и может использовать операционная система. Это зависит от Windows, отличия есть даже в выпусках. В основном, 32-битные ОС могут работать максимум с 4 гигами. Если установить 6, 8 и более, они не будут использоваться компьютером. В таком случае нужна 64-разрядная система. Подробная информация о лимитах памяти в разных версиях Виндовс размещена на официальном ресурсе Microsoft.
Также, некоторые программы не могут запускаться на 32-разрядных Windows. Из своей практики могу назвать «Key Collector». Также новые версии Фотошопа и многих других современных приложений.
В целом 64-битная система работает с большей производительностью.
Как узнать битность системы Windows 10 в диспетчере задач?
Стандартно такая функция не предусмотрена. Однако в нем есть возможность включить любую программу, подобно команде «Выполнить».
Для этого в меню «Файл» выберите «Запустить новую задачу» и в открывшемся окне впишите запускаемый файл. Например, msinfo32, dxdiag. Через эти утилиты, как демонстрировал выше, определите разрядность системы.
Читайте также: «как открыть диспетчер задач».
Архитектура процессора (32 или 64 бита) — тоже самое что битность ОС?
Нет, разные вещи. Процессор может быть x64, а Windows установлена x32, поскольку ЦП поддерживает такую совместимость. И наоборот.
Основные выводы
Считаю, что самый простой метод узнать, сколько бит на компьютере — с помощью проводника системы, т.е. проверить наличие директории Program Files (x86) на диске Windows.
Когда я обслуживаю ПК, в первую очередь смотрю на эти папки. Если Виндовс не совсем кривая, то других вариантов проверки уже не требуется. Другие инструменты полезны тем, что с их помощью можно узнать детальные характеристики: об устройствах, установленных драйверах и всему прочему.
Сейчас почти у всех установлена x64 ОС, если компьютер или ноутбук не 15-20 летней давности. Потому что, если оперативной памяти добавлено свыше 4 гб и будет стоять Windows 32 бита, то больше 4 гигабайт система не увидит, не сможет работать с этим объемом. А до 4-х гигов было актуально иметь совсем давно, года до 2012.
Если у вас остались вопросы, хотелось что-то уточнить по данному материалу, пожалуйста, пишите мне в комментариях ниже. С радостью каждому отвечу, постараюсь помочь 😊
Обновлено 24.05.2021
Добрый день, уважаемые читатели, сегодня мы разберем, что такое разрядность операционной системы и как ее узнать. Для того чтобы узнать разрядность операционной системы Windows, есть несколько способов, которые мы и рассмотрим ниже, так же представлено видео, для людей кто не любит читать.
Что такое разрядность windows
Под разрядностью понимается способность одновременно обрабатывать какое-то количество битов системой. Существует их два вида это 32 бита (обычно обозначается x86) и 64 бита.
Основными их отличиями выступают
- Разный уровень максимальной поддерживаемой оперативной памяти
- Разные команды процессору
Более подробно советую прочитать в чем разница между Windows x86 и Windows x64 битной системой, мы же узнаем как это смотреть.
Первый способ определить разрядность windows
Это воспользоваться оснасткой свойства системы, посмотреть ее можно щелкнув правым кликом по значку мой компьютер и выбрать свойства или нажать сочетание клавиш Win+Pause Break.
Как определить разрядность в Windows 10
Второй способ определить разрядность windows
Следующий способ который нам поможет узнать тип системы это открыть пуск и ввести сведения о системе
Как определить разрядность
либо справа выбрать плавающее меню Параметры (актуально для версий 8.1) и выбрать сведения о системе
Как определить разрядность в Windows 10, Windows 8.1, Windows 7-03
Также можно ввести msinfo32 в пуске, это по сути тоже самое но уже системным языком.
Как определить разрядность в Windows 10, Windows 8.1, Windows 7-04
В итоге у вас откроется окно. В нем видим очень подробную информацию о все что есть в вашем компьютере. Нас тут так же будет интересовать поле Тип, в нем у меня в примере Компьютер на базе x64.
Как определить разрядность в Windows 10, Windows 8.1, Windows 7-05
В Windows 10, можно нажать пуск > Параметры. Там вы выбираете пункт Система (Экран, уведомления, приложения)
Переходите в пункт О системе, и видите все то же поле Тип системы 64-разрядная система, процессор x64.
и конечно же никто не отменял поиск по системе, жмем значок лупы в Windows 10 и в открывшемся поле вводим Сведения, этого уже будет достаточно, чтобы поиск нашел нужную оснастку.
Разрядность windows через реестр
Ну и на самое вкусное как определить версию разрядности виндоус через реестр, нажимаем WIN+R и вводим regedit. Попадаем в редактор реестра идем по пути
HKEY_LOCAL_MACHINESOFTWAREMicrosoftWindows NTCurrentVersion
Еще в 32 битной версии нет раздела HKLMSoftwareWow6432Node
Существует опять же большое количество утилит и программ которые позволяют определить разрядность windows 10, примеров может служить
- Ccleaner
- Aida64
- CPU-z
Как изменить разрядность windows
Если задаться вопросом как изменить разрядность windows, то ответ никак, кроме переустановки системы. Сохраняете все свои данные, берете загрузочный носитель, будь то диск или флешка, форматируете старый жесткий диск и производите чистую установку новой редакции, других способов не существует.
Итог
Способов конечно много для просмотра одного и того же, но я уверен, что рядовой пользователь остановится на первом, где нужно посмотреть свойства системы, остальные требуют слишком много телодвижений, я о них вам рассказал для общего развития, показать что одну задачу можно решить несколькими методами. Может быть есть и еще какие либо способы, рад если напишете о них в комментариях.
Содержание
- Почему есть разница
- Способы узнать разрядность
- Через окно «Мой компьютер»
- Через сочетание клавиш Win+I
- Через командную строку
- Другие способы
Мало кто раньше слышал, что две на вид одинаковые ОС Виндовс могут быть на самом деле разными и иметь разную битность. В данной статье будет рассказано, что такое разрядность и как узнать 32- или 64-битная система на Windows.
Почему есть разница
Разрядность операционной системы Windows – очень важный показатель, который определяет, какие приложения и программы сможет запустить ОС, а какие нет. Существует два вида разрядности:
- 32(86)-битная, или х32 (х86)
- 64-битная, или х64
ОС на 32 бита используют максимально 3 гигабайта оперативной памяти и не могут открывать программы, предназначенные для 64-битных, а вот последние способны устанавливать любые программы без ограничения использования RAM. Поэтому нет смысла покупать компьютер, со встроенной памятью в 4 гигабайта, когда на нем стоит малоразрядная ОС – компьютер задействует при работе только 3 ГБ.
Способы узнать разрядность
Количество бит системы Windows можно определить многими способами, причем для разных версий OS есть свои специальные возможности для этого. Основные из них универсальны и подходят для всех изданий OS от Microsoft. Но некоторые работают на более новых версиях, а другие – только на старых, поэтому, если один из способов не работает, но можно попробовать другой.
Через окно «Мой компьютер»
Наиболее распространенный и известный вариант, так как работает и на системе Windows 7, и на более новых. Для того, чтобы узнать какая система 32 или 64 на Windows нужно:
- Навести курсор на значок «Мой компьютер» или «Этот компьютер» на рабочем столе и кликнуть по нему левой кнопкой мыши;
- В открывшемся окне в любом месте кликнуть правой клавишей мыши и в выпавшем списке нажать на «Свойства»;
- Откроется вкладка «Система» с основными характеристиками OS – там в строке «Тип системы» и можно посмотреть разрядность.

Через сочетание клавиш Win+I
Не общеизвестный, но простой способ как можно определить разрядность процессора 32 или 64 бит для операционных систем Windows 8 и 10.
- Сочетанием клавиш «Win+I» вызываем вкладку «Параметры» с правой стороны экрана и нажимаем на «Сведения о компьютере»;
- Откроется такая же, как и в первом способе вкладка «Система», в строке «Тип системы» будет показана разрядность, на которой она работает.
Через командную строку
Такой способ подойдет для тех, кто разбирается в работе компьютера лучше среднего статистического пользователя, так как подразумевает определенный опыт. Он поможет узнать не только разрядность, но и массу других свойств компьютера и информации о нем. Его не рекомендуется использовать, если есть вероятность изменить что-то без возможности возвращения к прежним настройкам.
Чтобы определить битность ОС Windows через командную строку, нужно:
Другие способы
Самый простой и подходящий для всех ОС Виндовс способ – нажатие на сочетание клавиш «Win+Pause». Эта комбинация откроет окно «Система», где можно будет найти всю требующуюся информацию, в том числе и посмотреть, 32-битная система или 64-битная.
Это самые удобные способы узнать разрядность своей операционной системы Windows 7 и выше, подробнее о них можно посмотреть в видео:
Как вам статья?
Задать вопрос
( 1 оценка, среднее 3 из 5 )
Разрядностью (или битностью) центрального процессора (ЦП) называется количество бит, которые ЦП может обрабатывать за одну команду. Разрядность определяет количество бит, отводимых хранение одной ячейки данных. То есть, если архитектура вашего процессора, например, 32 битная, то он может работать с числами, которые представлены в двоичном коде из 32 бит, причём обрабатывать эти числа он может за одну команду.
Таким же образом (за одну команду) могут обрабатываться данные и меньшей разрядности, просто их старшие биты будут игнорироваться. Современные ЦП могут работать c 8-ми, 16-ти, 32-х и 64-х разрядными типами данных. Все использующиеся сейчас ЦП в компьютерах либо 32, либо 64 разрядные.
Часто, читая описания ЦП, можно встретить обозначение x86 — это значит, что мы имеем дело с 32 битной архитектурой. Если же встречается надпись х64 – то можно сказать, что данный ЦП обладает битностью, равной 64.
Важно! Часто битность ЦП ошибочно принимается за основу при определении максимального объёма памяти, к которому он может обращаться. Это, естественно, не так. Шины адреса и данных практически любого ЦП имеют разную битность и никак не влияют друг на друга.
Значение битности ЦП играет не последнюю роль для пользователей, поскольку битности операционной системы (ОС) и процессора, которые используются друг с другом, должны совпадать. Однако, здесь работает принцип обратной совместимости: на 64 разрядный ЦП может быть установлена операционная система как 32 так и 64 разрядная.
Версия операционной системы в данном случае не играет роли: например, все ОС Windows или Linux, уже начиная с появления первых 64 разрядных ЦП имеют как 32 битные так и 64 битные сборки. То есть, существуют все версии Windows (от XP до 10-й), имеющие как 64 так и 32 битную среду.
Важно! Установить на ЦП семейств х86 ОС, в названии которой фигурирует «х64» невозможно! Мало того, невозможно запускать исполняемые файлы для 64 битных ЦП на 32 битных ОС.
Именно поэтому определение того, какие именно (32 или 64 разрядные) данные используются ЦП весьма важно. Часто от этого зависит работоспособность достаточно больших групп пользователей, использующих одинаковое программное обеспечение.
В данной статье будет рассмотрено, как узнать разрядность процессора при помощи различных способов.
Содержание
- 1 Определение разрядности процессора
- 1.1 Через командную строку
- 1.2 Через свойства компьютера
- 1.3 Узнать разрядность через интернет
- 1.4 Через BIOS
Определение разрядности процессора
Существует множество способов, как определить разрядность процессора. Посмотреть информацию о ней можно либо при помощи программных средств, либо средств BIOS; в крайнем случае, можно просто увидеть маркировку ЦП и уже по ней определить, сколько же бит отводится на обработку данных. Иногда эту информацию получить совсем просто: например, если количество ядер ЦП больше одного, то этот ЦП – 64 разрядный.
Через командную строку
Один из самых эффективных способов, как определить разрядность процессора без использования дополнительных средств. Для его реализации следует запустить командную строку – открыть в меню «Пуск» пункт «Выполнить» (или нажать Win+R на клавиатуре) и в появившемся окне набрать команду «cmd»,после чего нажать «Ввод».
Откроется консоль командного процессора. В ней следует ввести команду «systeminfo». Результатом её выполнения будет длинный перечень параметров системы. Интересующий нас пункт называется «Процессор(ы):» В нём будет написано название модели ЦП. И обязательно указана его битность (либо цифрами 32 или 64, либо надписями «х86» или «х64»).
Через свойства компьютера
Можно определить, какую разрядность поддерживает процессор, посмотрев свойства системы.
Один из способов сделать это – войти в параметр «Система» панели управления и там, в разделе «Тип системы» можно будет увидеть её разрядность. Если она равна 64, то и ЦП тоже 64 битный.
Однако, как уже было сказано ранее, поскольку на 64 разрядный ЦП может быть поставлена 32 разрядная система, необходимо будет уточнить тип используемого ЦП. Для этого следует зайти в «Диспетчер устройств», ссылка на который есть на той же странице, в «Устройствах» выбрать ЦП и открыть в его свойствах вкладку «Сведения».
В этой вкладке интересующий нас параметр называется «ИД оборудования». В нём будет указан тип используемого процессора – 64 или 32 разрядный.
Альтернативой является исследование свойств устройства, называемого в Диспетчере устройств «Компьютер». В нём может содержаться описание применяемого типа ПК с указанием его битности.
Аналогично свойствам процессора, следует зайти в свойства компьютера и во вкладке «Сведения» посмотреть описание устройства. Параметр может также называться «Выводимое имя». В любом случае, в нём будет присутствовать либо надпись «х86», либо «х64», что и будет соответствовать битности используемого ЦП в 32 или 64 соответственно.
Узнать разрядность через интернет
Для этого достаточно набрать в строке поиска фразу «узнать разрядность онлайн». Первые 5-10 результатов поиска дадут ссылки на сайты, определяющие этот параметр. После этого следует перейти на этот сайт и активный контент автоматически опознает количество разрядов ЦП и версию ОС.
Важно! Исполнение активных компонентов может быть заблокировано браузером и в этом случае определить интересующий параметр не получится. Для этого следует разрешить выполнение активного содержимого на странице.
Через BIOS
Самый простой способ, не требующий наличия программного обеспечения вообще. При загрузке ПК следует войти в BIOS, нажав F2 или Del. Далее следует выбрать раздел «System Settings», «Main» или «CPU Settings» – в зависимости от производителя BIOS он может называться по-разному, и посмотреть значение параметра «Processor Type». В нём будет указана фирма производитель, модель ЦП, его частота и разрядность.
Так же можете прочитать статьи на темы: Как включить второе ядро процессора Windows 7 и Мониторинг загрузки процессора и видеокарты в играх
При загрузке драйверов и других программ часто возникает необходимость указать разрядность системы. Если в случае программ можно скачать версию для 32-бит и она будет работать как в 32-битной, так и в 64-битной версии Windows 10, то с драйверами это не проходит, при их загрузке разрядность нужно указывать точно. Сейчас мы расскажем, как узнать разрядность системы Windows 10.
Разрядность системы Windows 10 в меню «Параметры»
Если вам нужно узнать разрядность системы Windows 10, то это можно сделать с помощью нового меню «Параметры», в которое компания Microsoft понемногу переносит настройки из классической «Панели управления».
Меню «Параметры» можно открыть несколькими способами. Например, можно нажать комбинацию клавиш Win-i, либо открыть меню «Пуск» и нажать на кнопку с изображением шестеренки.
В меню «Параметры» нужно отрыть раздел «Система», который находится в левом верхнем углу.
После чего перейти в подраздел «О системе» (или «О программе»), ссылка на который будет находиться в самом низу боковой панели. В последних версиях Windows 10, данный подраздел также можно открыть с помощью комбинации клавиш Win-Pause/Break.
В разделе «О системе» будет доступна различная информация о вашем компьютере. В частности, здесь есть строка под названием «Тип системы». В этой строке указана разрядность системы Windows 10, а также разрядность процессора.
Если здесь указано «64-разрядная операционная система, процессор x64», то это означает, что у вас 64-битная Windows 10 и ваш процессор поддерживает 64-битные вычисления.
Если же в строке «Тип системы» указано «32-разрядная операционная система, процессор x64», то это означает, что у вас установлена 32-битная Windows 10 и при необходимости вы можете установить 64-битную версию Windows 10, поскольку ваш процессор поддерживает 64-битные вычисления.
Разрядность системы Windows 10 в командной строке
Также вы можете узнать разрядность операционной системы Windows 10 с помощью командной строки (или PowerShell). Для этого нажмите комбинацию клавиш Win-R и выполните команду «cmd» (или команду «powershell») для того чтобы открыть командную строку.
После этого в открывшемся окне нужно выполнить команду «wmic os get OSArchitecture», как на скриншоте внизу.
В результате в командной строке появится информация о разрядности операционной системы Windows 10.
Разрядность системы Windows 10 в Панели управления
Обновление: Данный способ устарел и больше не работает в последних версиях Windows 10. Используйте способы описанные выше.
Кроме этого можно воспользоваться старым способом получения информации о разрядности системы, через окно «Просмотр сведений о вашем компьютере», которое является частью «Панели управления».
Для того чтобы открыть данное окно кликните правой кнопкой мышки по иконке «Этот компьютер» на рабочем столе и перейдите в «Свойства». Если на рабочем столе нет такой иконки (ярлык не подойдет), то можно воспользоваться комбинацией клавиш Win-Pause/Break, после нажатия которой на экране появится нужное вам окно.
В окне «Просмотр сведений о вашем компьютере» будет точно такая же строка с информацией о типе системы.
Здесь в строке «Тип системы» будет укзаана разрядность операционной системы и процессора.
На что влияет разрядность системы Windows 10
- 64-битная версия системы Windows 10 позволяет выполнять 64-битные программы и использовать 64-битные драйверы. Сейчас все чаще появляются программы и драйверы, которые доступны только для 64 разрядной системы. Например, недавно компания AMD отказалась от выпуска новых 32 битных драйверов для видеокарт. Поэтому, для получения доступа к самому новому программному обеспечению следует выбирать именно 64 разрядную версию Windows.
- 64-битная версия системы Windows 10 позволяет использовать больше 4 ГБ оперативной памяти. 32 разрядная система Windows 10 может использовать максимум 4 ГБ оперативной памяти, поэтому если вы хотите использовать больший объем памяти, то вам нужно устанавливать именно 64 разрядную версию.
- 64-битная версия системы Windows 10 обеспечивает большую защиту от вредоносных программ. 64-битная версия имеет доступ к технологиям DEP и Kernel Patch Protection, которые защищают ядро операционной системы от вмешательства посторонних программ. Также на 64-разрядной версии драйверы должны иметь цифровую подпись.
- Разрядность системы нужно выбирать при установке Windows 10. В дальнейшем обновить 32 битную Windows 10 до 64 битной не получится, нужно выполнять полную переустановку.
Посмотрите также:
- Как узнать разрядность операционной системы Windows 7
- Как узнать версию Windows 8
- Как узнать ключ продукта в Windows 10
- Как узнать поддерживает ли процессор 64 разрядную систему
- Как определить разрядность процессора, 32 или 64 бит?
Автор
Александр Степушин
Создатель сайта comp-security.net, автор более 2000 статей о ремонте компьютеров, работе с программами, настройке операционных систем.
Остались вопросы?
Задайте вопрос в комментариях под статьей или на странице
«Задать вопрос»
и вы обязательно получите ответ.
На компьютере, работающем под управлением Windows, существует понятие — разрядность системы. В зависимости от разрядности Windows и модели центрального процессора, различается способ обработки информации.
Аппаратное обеспечение компьютера, поддерживающее определенную разрядность, взаимодействует с программным обеспечением работающем в соответствующей разрядности. От этого зависит функционирование операционной системы и программ, установленных на компьютере.
Содержание:
- Особенности выбора разрядности для ОС Windows
- Как узнать разрядность Windows 10 — 1 способ
- Как узнать разрядность системы Windows 10 — 2 способ
- Как узнать разрядность Windows 8 (Windows 8.1)
- Как узнать разрядность системы Windows 7
- Как узнать разрядность Windows XP
- Как узнать разрядность системы Windows
- Как узнать какой разрядности Windows в командной строке
- Как узнать разрядность Виндовс в PowerShell
- Узнаем разрядность Windows в средстве диагностики DirectX
- Определяем разрядность ОС в Проводнике
- Просмотр информации о разрядности Windows в Speccy
- Как определить разрядность системы в AIDA64
- Выводы статьи
- Как узнать разрядность Windows (видео)
Поэтому пользователи ищут ответ на вопрос о том, как узнать разрядность системы. От этого показателя зависят многие моменты в эксплуатации компьютера:
- на какое оборудование ПК можно установить ту или иную версию Windows;
- поддержка центральным процессором разрядности (32 бита или 64 бита).
- какой объем оперативной памяти будет доступен на ПК;
- какие приложения, имеющие определенную разрядность, смогут работать в операционной системе.
Особенности выбора разрядности для ОС Windows
Исходя из вышеописанной информации, вы могли убедиться, что это важные моменты, влияющие на работу компьютера. В этих параметрах есть много нюансов.
Например, на современные жесткие диски с разметкой GPT нельзя установить 32-битную операционную систему Windows, подходит только 64-битная ОС. Устаревшие центральные процессоры поддерживают только 32-битные системы, а в современных ЦП поддерживаются инструкции для работы в 64-битных и 32-битных системах.
В 32-битных системах определяется только до 4 ГБ оперативной памяти, даже если физически на компьютере установлен намного больший размер ОЗУ. 64-битные ОС лишены этого ограничения.
Некоторые ресурсоемкие современные программы выпускаются только в 64-битной версии. На ПК с 64-битной Windows можно запускать приложения обеих разрядностей (32-bit и 64-bit). В 32-битной операционной системе работают программы только соответствующей разрядности, нет совместимости с приложениями 64-bit.
В данный момент времени, производители устройств устанавливают на ноутбуки и стационарные ПК 64-битные системы. Современные программы задействуют в своей работе больше оперативной памяти, чем ранее, используют больше ресурсов компьютера, которые не может дать 32-разрядная система из-за описанных ограничений.
В тоже время 64-битная Windows и установленные приложения занимают больше места на диске, а также в оперативной памяти при работе на ПК. На устаревших компьютерах данная система может работать медленнее, чем 32-разрядная.
В описаниях компьютеров архитектура операционной системы Windows указывается следующими обозначениями:
- 32-бита; 32-bit; x86; x32 — тридцати четырех разрядная ОС.
- 64-бита; 64-bit; x64 — шестидесяти четырех разрядная система.
Обозначения: «x86», «x32» и «32-bit» тождественны, они соответствуют 32-разрядной версии Windows.
Если пользователь самостоятельно переустанавливает ОС на компьютере, он может выбрать разрядность системы, учитывая поддержку определенной версии Windows аппаратным обеспечением конкретного ПК.
Есть несколько моментов, которые влияют на выбор системы, при которых предпочтителен 64-битный вариант Windows:
- Новейшее оборудование, выпускаемое для компьютеров, может не поддерживать работу в 32-разрядных системах.
- Центральный процессор поддерживает большее количество ядер только на 64-битных системах.
- Некоторые разработчики программ перестали выпускать 32-битные версии приложений.
Как узнать разрядность системы: 32-бита или 64-бита, если внешне Windows никак не отличается? Имеется несколько способов, позволяющих получить необходимую информацию.
В этом руководстве вы найдете инструкции о том, как узнать разрядность Windows в разных версия операционной системы: Windows 10, Windows 8, Windows 7, Windows XP, а также универсальные способы, позволяющие решить эту задачу. Выполнить эту задачу можно с помощью сторонних программ Speccy или AIDA64, а также их аналогов.
Как узнать разрядность Windows 10 — 1 способ
В Windows 10 имеется несколько способов позволяющих узнать разрядность операционной системы.
Пройдите шаги:
- Нажмите правой кнопкой мыши на меню «Пуск», из контекстного меню запустите приложение «Параметры».
- Выберите настройку «Система», а затем откройте раздел «О системе».
- В опции «Характеристики устройства», в параметре «Тип системы» отображена информация о разрядности Windows
В данном случае: «64-разрядная операционная система, процессор x64».
Как узнать разрядность системы Windows 10 — 2 способ
Для определения разрядности операционной системы в Windows 10, используйте этот метод:
- Войдите в меню «Пуск».
- В списке программ найдите папку «Средства администрирования Windows».
- Запустите приложение «Сведения о системе».
- В окне «Сведения о системе, в элементе «Тип» указан компьютер на базе соответствующей разрядности.
Этот способ можно применять во всех версиях Windows, в Windows 7 нужно сначала открыть папку «Стандартные», а потом «Служебные».
Как узнать разрядность Windows 8 (Windows 8.1)
Чтобы узнать разрядность системы Windows 8 или Windows 8.1, воспользуйтесь этим способом:
- На начальном экране (интерфейс Metro) щелкните правой кнопкой мыши по плитке с изображением компьютера.
- В открывшемся контекстном меню нажмите на пункт «Свойства».
- В окне Просмотр основных сведений о вашем компьютере», в разделе «Система» находится пункт «Тип системы», в котором указана разрядность.
На этом компьютере установлена 32-битная версия Windows 8.1. Процессор поддерживает 64-разрядность, поэтому, в случае необходимости, на данный ПК можно установить 64-битную ОС.
Как узнать разрядность системы Windows 7
Довольно много компьютеров еще работают на операционной системе Windows 7 с разной разрядностью.
Узнать разрядность Windows 7 можно, выполнив определенные действия:
- Кликните левой кнопкой мыши по меню «Пуск».
- Нажмите правой кнопкой мыши на «Компьютер».
- В контекстном меню выберите «Свойства».
- В окне Просмотр основных сведений о вашем компьютере», в пункте «Тип системы» отображается разрядность ОС.
На этом ПК установлена 64-разрядная операционная система Windows 7.
Как узнать разрядность Windows XP
Сейчас мы посмотрим, как узнать разрядность системы Windows XP. В этой операционной системе имеется 64-битная версия.
Чтобы в Виндовс ХР узнать разрядность, выполните следующие действия:
- Щелкните правой кнопкой мыши по значку «Мой компьютер».
- В контекстном меню нажмите на «Свойства».
- В окне «Свойства системы», во вкладке «Общие» указана операционная система.
Если нет упоминания разрядности, то на данном компьютере установлена 32-битная ОС. Если Windows XP 64-битная, об этом будет информация в этом окне.
Как узнать разрядность системы Windows
Можно не заходить в меню «Пуск», чтобы запустить утилиту «msinfo32» — «Сведения о системе».
Запуск приложения «Сведения о системе» в разных версиях Windows осуществляется следующим способом:
- Нажмите на клавиши» «Win» + «R».
- В диалоговое окно «Выполнить» введите команду «msinfo32» (без кавычек).
- Нажмите на клавишу «Enter».
- Откроется окно «Сведения о системе».
Как узнать какой разрядности Windows в командной строке
Определить разрядность Windows разных версий можно с помощью встроенного инструмента — командной строки.
Выполните действия:
- В окне интерпретатора командной строки введите команду: «systeminfo» (без кавычек), нажмите на клавишу «Enter».
- В узле «Тип системы» указана разрядность ОС, в данном случае — «x64-based PC».
Как узнать разрядность Виндовс в PowerShell
Подобно действиям в командной строке, получить аналогичную информация можно при помощи другого встроенного средства — Windows PowerShell.
Пройдите последовательные шаги:
- Запустите Windows PowerShell на компьютере.
- В окне PowerShell выполните команду: «systeminfo».
- В окне оболочки отобразятся данные о разрядности системы.
Узнаем разрядность Windows в средстве диагностики DirectX
Средство диагностики DirectX позволяет получить основные сведения о системе, в том числе о ее разрядности.
Вам потребуется выполнить следующие действия:
- Нужно нажать на клавиши «Win» + «R»
- В окне «Выполнить» запустите команду «dxdiag» (без кавычек).
- В окне «Средство диагностики DirectX», во вкладке «Общие», в разделе «Сведения о системе» помещена информация о разрядности Windows.
Определяем разрядность ОС в Проводнике
Есть довольно простой способ для определения разрядности Windows. В этом нам поможет встроенный файловый менеджер — Проводник Windows.
Узнать необходимые сведения очень просто:
- Откройте в Проводнике «Локальный диск (C:)», на который обычно устанавливают операционную систему Windows.
- Если на диске имеются две папки с одинаковым названием: «Program Files» и «Program Files (x86)», то это 64-битная система, а если имеется только одна папка «Program Files», то на данном ПК установлена 32-битная Windows.
На этом компьютере установлена 64-разрядная Windows.
Просмотр информации о разрядности Windows в Speccy
Если вам по каким-то причинам неудобно использовать встроенные средства операционной системы Windows, вы можете воспользоваться услугами стороннего софта. На этом примере, мы воспользуемся бесплатной программой Speccy, которая предназначена для получения различной информации об аппаратной составляющей компьютера.
Необходимо сделать следующее:
- Запустите программу Speccy на компьютере.
- В главном окне приложения, во вкладке «Общая информация» отобразятся основные сведения о ПК, в том числе версия и разрядность Microsoft Windows.
Как определить разрядность системы в AIDA64
AIDA64 — самая мощная программа для сбора сведений об аппаратных компонентах компьютера и установленном программном обеспечении. Программа AIDA64 поможет нам получить необходимые сведения.
Потребуется выполнить следующие действия:
- Откройте программу AIDA64 на компьютере.
- В главном окне приложения, во вкладке «Меню» нажмите на пункт «Операционная система», чтобы перейти к нужному разделу.
- Нажмите на следующий пункт или на значок «Операционная система».
- В разделе «Свойства операционной системы», в опции «Тип ядра ОС» указана разрядность Windows, установленной на данном ПК.
Выводы статьи
На компьютерах используют операционную систему Windows разной разрядности, которая зависит от оборудования компьютера или времени установки системы на ПК. Если перед пользователем стоит задача, как определить разрядность системы: 32-bit или 64-bit, можно использовать встроенные средства Windows или стороннее программное обеспечение.
Как узнать разрядность Windows (видео)
Похожие публикации:
- Как выйти из безопасного режима Windows — 5 способов
- Как добавить пункт в контекстное меню рабочего стола Windows
- Как обновить Windows 10 без интернета
- Как узнать версию DirectX на компьютере — 4 способа
- Как отключить режим совместимости в Windows — 4 способа
Содержание
- Методы определения разрядности Windows 10
- Способ 1: AIDA64
- Способ 2: Системные средства
- Вопросы и ответы
При установке стороннего программного обеспечения необходимо обязательно учитывать разрядность как его самого, так и операционной системы. В противном случае инсталлировать ничего не получится. И если все необходимые данные о загружаемой программе обычно отображаются на сайте, то как, в свою очередь, узнать разрядность ОС? Именно о том, как выяснить эту информацию в Windows 10 мы и расскажем в рамках данной статьи.
Существуют множество способов, которые помогут узнать битность используемой операционной системы. Причем сделать это можно как с помощью стороннего софта, так и встроенными средствами самой ОС. Мы расскажем вам о двух самых популярных методах, а в заключении поделимся полезным лайфхаком. Давайте приступать.
Способ 1: AIDA64
Помимо определения разрядности операционной системы, упомянутое в названии приложение способно предоставить огромное количество другой полезной информации. Причем не только о программных компонентах, но и о «железе» ПК. Для получения интересующих нас сведений нужно сделать следующее:
Скачать AIDA64
- Запустите ранее скачанную и инсталлированную AIDA64.
- В основной области открывшегося окна найдите раздел с названием «Операционная система»и откройте его.
- Внутри будет находиться перечень подразделов. Кликните по самому первому из них. Он носит такое же название, как и основной раздел.
- В результате откроется окно со информацией об используемой системе, где есть и данные о разрядности Windows. Обратите внимание на строку «Тип ядра ОС». Напротив нее в самом конце в скобках стоит обозначение «x64» в нашем случае. Именно это и есть битность архитектуры. Она может быть «x86(32)» либо же «x64».
Как видите, этот способ достаточно прост и легок в применении. Если же вам по каким-то причинам не нравится AIDA64, можно использовать аналогичный софт, например, Everest, о котором мы ранее уже рассказывали.
Подробнее: Как пользоваться Everest
Способ 2: Системные средства
Если вы из тех пользователей, которые не любят устанавливать лишнее программное обеспечение на компьютер, можете воспользоваться стандартным инструментарием ОС, благодаря которому тоже можно узнать ее разрядность. Мы выделили два пути.
Свойства системы
- На рабочем столе найдите иконку «Этот компьютер». Нажмите на ней правой кнопкой мышки. В меню, которое появится в результате, выберите пункт «Свойства». Вместо выполнения этих действий можно воспользоваться клавишами WIN+PAUSE.
- Появится окно с общими сведениями о компьютере, где есть и данные о разрядности. Они указаны в строке «Тип системы». Пример вы можете увидеть на скриншоте ниже.

«Параметры» ОС
- Нажмите на кнопку «Пуск» и кликните во всплывшем меню по кнопке «Параметры».
- Из перечня разделов выберите самый первый – «Система», кликнув один раз по его названию.
- В результате вы увидите новое окно. Оно разделено на две части. Прокрутите левую область в самый низ до подраздела «О системе». Выберите его. После нужно прокрутить немного вниз и правую половину окна. В области «Характеристики устройства» будет блок с информацией. Разрядность используемой Windows 10 указана напротив строки «Тип системы».
На этом описание методов определения битности завершено. В начале статьи мы обещали вам рассказать о небольшом лайфхаке на эту тему. Он довольно прост: откройте системный диск «C» и взгляните на папки внутри. Если в нем есть два каталога «Program Files» (с пометкой х86 и без нее), то у вас 64-разрядная система. Если папка «Program Files» одна – система 32-битная.
Надеемся, что изложенная нами информация была для вас полезной и вы без труда смогли определить разрядность Windows 10.
Еще статьи по данной теме: