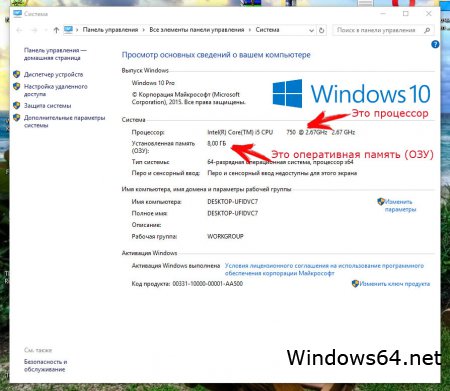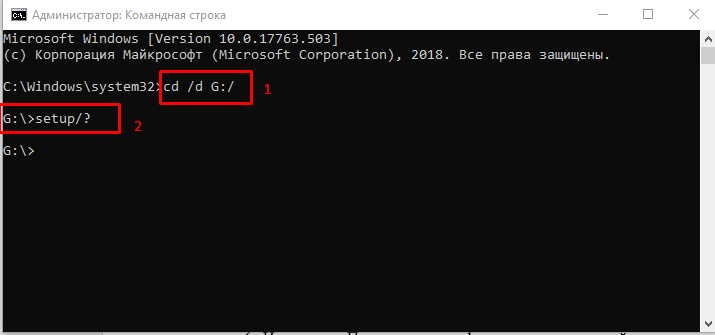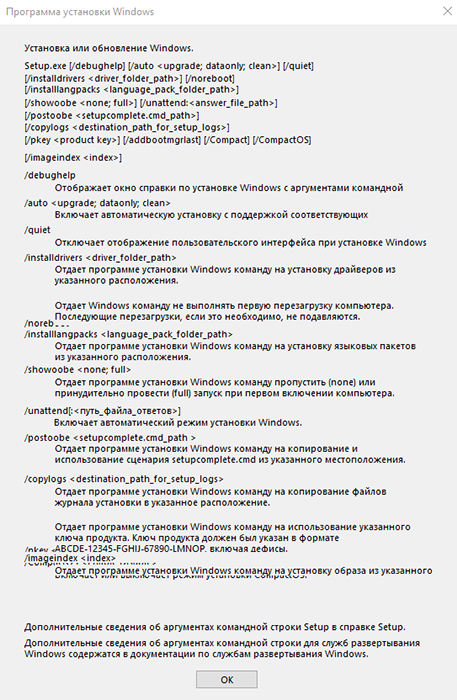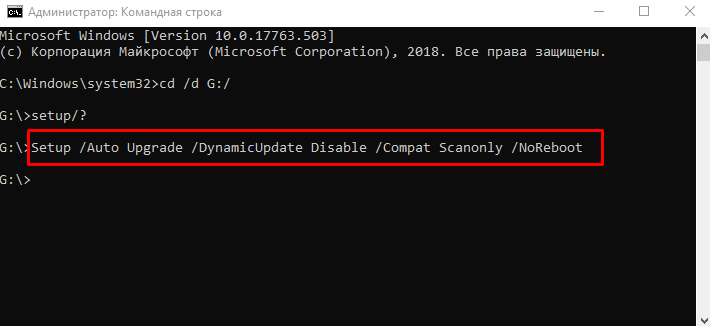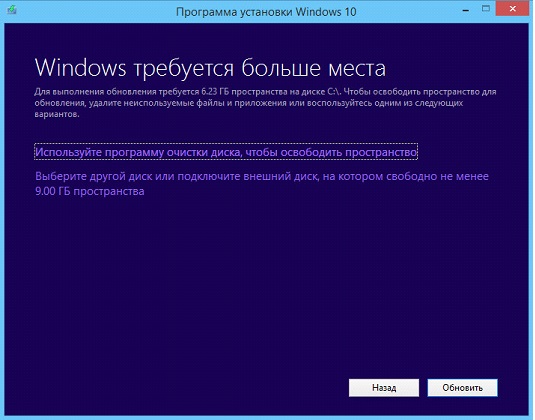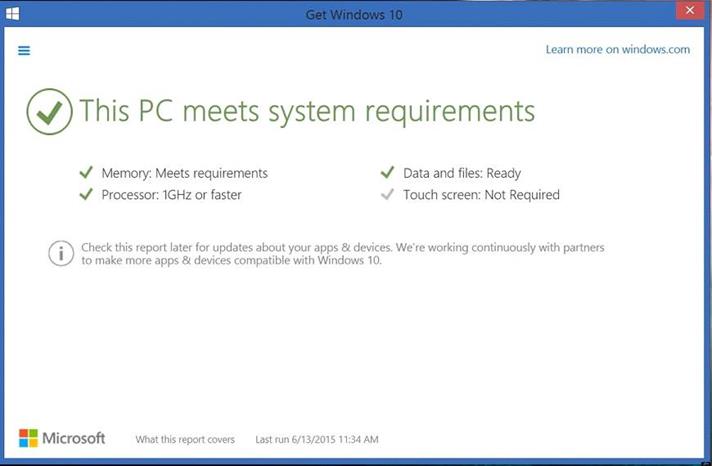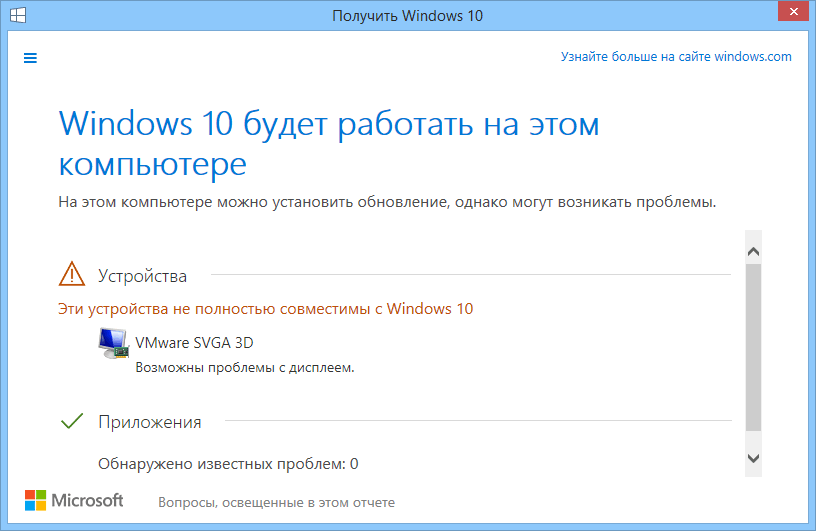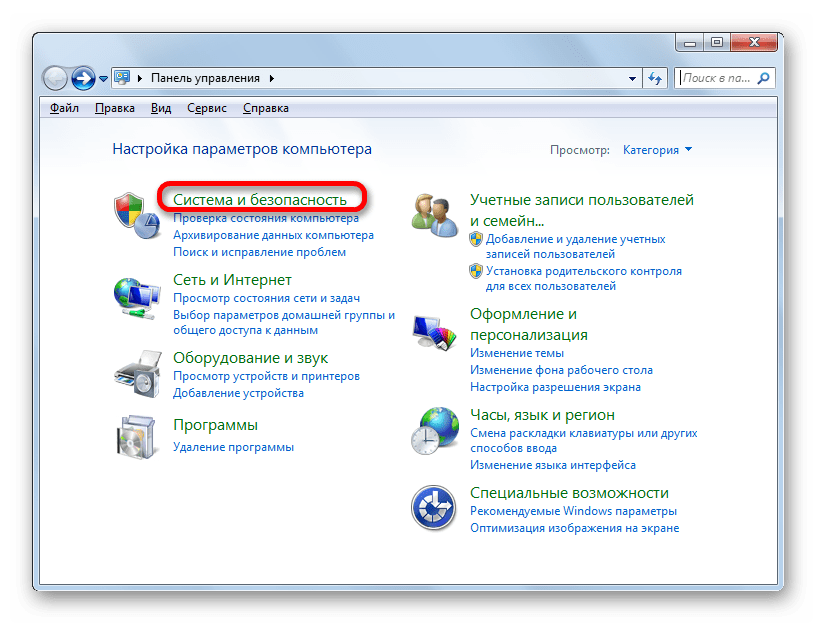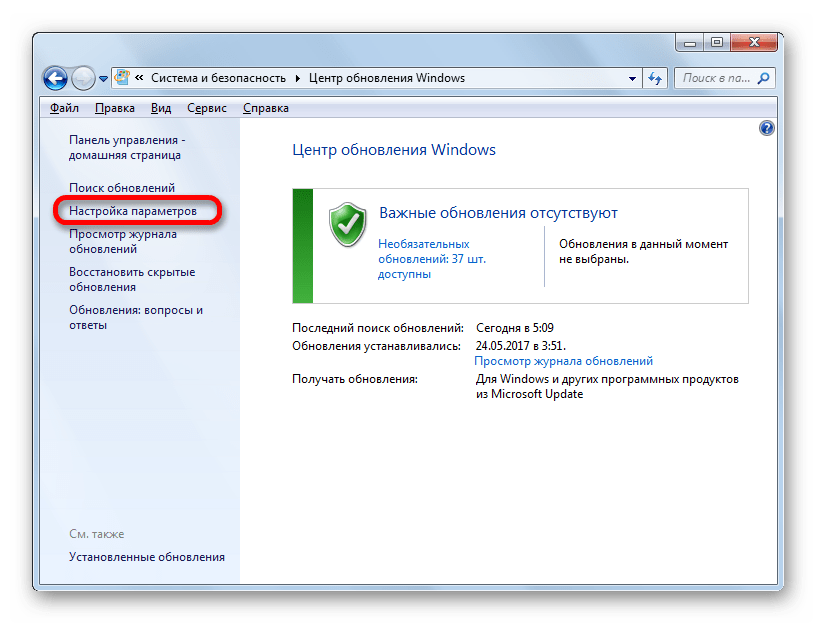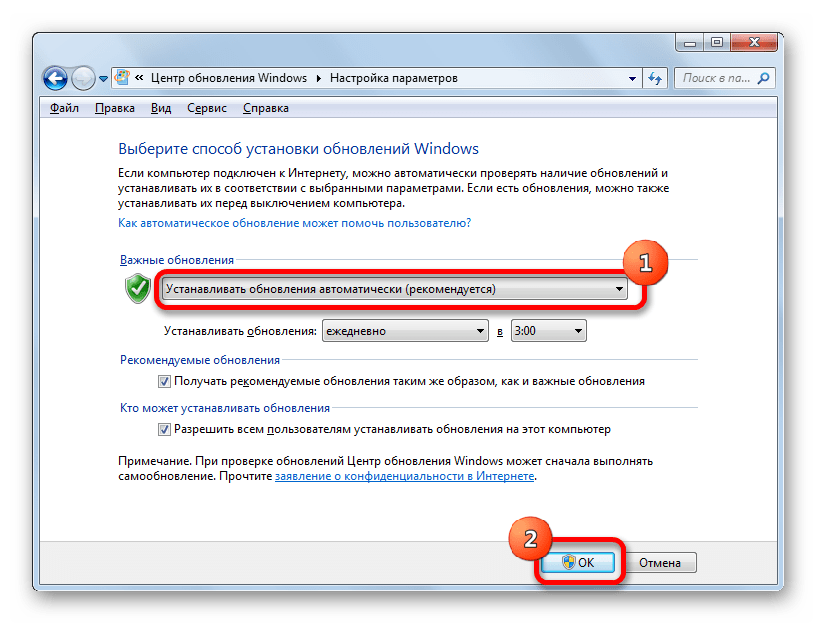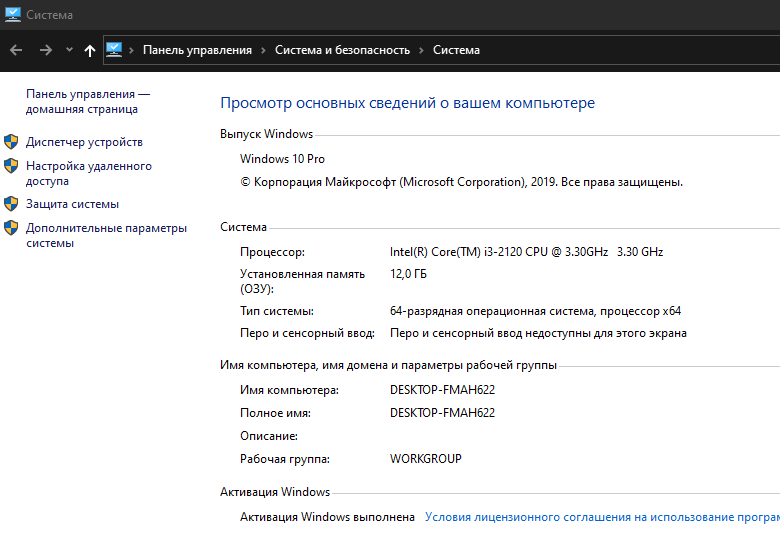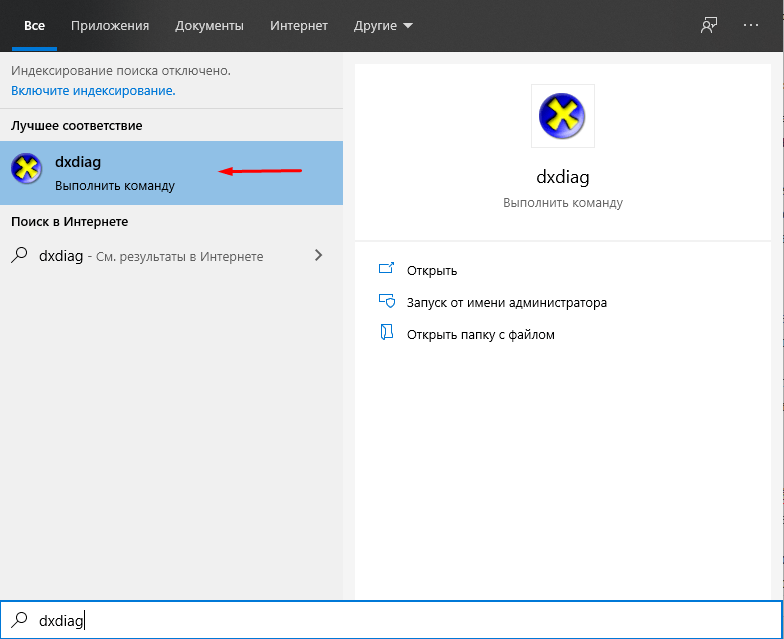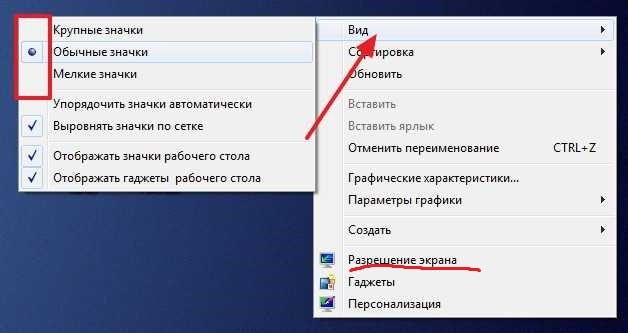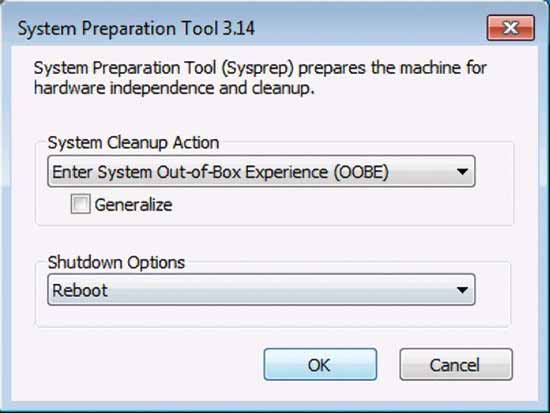Содержание
- Какая версия Windows лучше, какую выбрать для установки на ноутбук (компьютер)
- Выбор версии ОС для ноутбука/ПК
- 👉 Если речь идет о ноутбуке
- Про выбор между ОС x86 и x64 (32/64-bit)
- Про версии Home, Pro, Enterprise, Education
- Про выбор между Windows XP÷11
- Windows XP
- Windows 7
- Windows 8
- Windows 10
- Windows 11
- 📌 Кстати!
- Как узнать, совместим ли ваш компьютер с Windows 11 для бесплатного обновления
- Проверьте совместимость ПК с Windows 11 для бесплатного обновления
- Минимальные требования Windows 11
- Подходит ли Windows 10 для моего компьютера?
- Схожие системные требования Windows 7 и Windows 10
- Это минимальные системные требования
- Windows 10 может работать быстрее Windows 7
- Бесплатное обновление до Windows 10
- Задумайтесь о покупке нового ПК
- Какой Виндовс лучше установить на ноутбук
- Что такое операционная система
- На что обратить внимание
- Критерии выбора операционной системы
- Системные требования для Windows
- Драйверы на ПК для установки Windows
- Что же это за функции такие и так ли они нам нужны?
- Windows To GO
- Direct Access
- BranchCache
- Улучшения в VDI
- Недостатки «Семерки»
- Постскриптум
- Как проверить компьютер на совместимость с Windows 11
- Как узнать, получится ли обновить или установить на компьютер Windows 11?
- 1 способ — проверить компьютер на совместимость с Windows 11. Утилита PC Health Check
- 2 способ — проверить компьютер на совместимость с Windows 11. Утилита WhyNotWin11
- Проверить, есть ли в компьютере TPM 2.0
- Как быть, если компьютер не имеет модуль TPM 2.0?
- Проверьте совместимость процессора
Какая версия Windows лучше, какую выбрать для установки на ноутбук (компьютер)

Довольно много вопросов всегда вокруг выбора ОС Windows: а какая из них лучше, а какая быстрее, а что выбрать мне для моего старенького ноутбука, а для ПК, а вот одна ОС следит за тобой, а другая нет и т.д. 👀
В этой статье хочу выказать свое мнение насчет выбора ОС. Думаю, что тема будет весьма полезна для многих. Даже опытные пользователи часто меняют Windows и не могут остановиться на какой-то конкретной версии (что уж говорить о тех, кто не так хорошо знаком с ПК).
Также статья, наверное, найдет отклик и у тех, кто недавно купил компьютер/ноутбук и подыскивает себе оптимальную систему (так, чтобы все сносно работало, и не тормозило).
Пожалуй, пора начинать (а то вступление слишком уж громоздкое 👌).
Выбор версии ОС для ноутбука/ПК
👉 Если речь идет о ноутбуке
То в первую очередь необходимо зайти на официальный сайт производителя вашего устройства и посмотреть, для каких ОС Windows там есть драйвера (разумеется, для вашей модели устройства).
Т.к. если нет официальных драйверов на желаемую вами ОС — не исключено множество проблем в будущем: придется искать их у «народных» умельцев (а они стабильностью, в большинстве случаев, не отличаются), не исключены сбои и падения, часть функций может вообще не работать.
Например, на скрине ниже представлен официальный сайт DELL с разделом загрузки драйверов для модели ноутбука Inspiron 7572.
Просмотр доступных драйверов для ноутбука на сайте производителя
👉 Заметка!
Хочу добавить, что в некоторых случаях драйвера для ОС Windows 10 встают и работают на ОС Windows 7/8/11, а в некоторых — не встают. 👀
При хитрых способах установки (например, через импорт различных бэкапов) — могут вызвать серьезные ошибки, и придется переустанавливать ОС.
Про выбор между ОС x86 и x64 (32/64-bit)
Если на заре появления x64 систем — с ними было много проблем, то сейчас это все в прошлом. Для них так же, как и для x86 — выпущено тысячи программ и все нормально работает.
Основное отличие между этими системами (если отбросить все ненужное для рядового пользователя) — это количество поддерживаемой оперативной памяти.
Если у вас больше 3 ГБ ОЗУ — ставьте x64 систему. Дело в том, что x86 система не увидит и не будет использовать больше 3 ГБ ОЗУ (если у вас 8 ГБ, скажем, то 3 ГБ будут видны и будут использоваться, а 5 ГБ будут «лежать» мертвым грузом).
Если у вас 3 ГБ ОЗУ или меньше — установить x64 систему тоже можно, но я бы этого не рекомендовал. x86 система, как правило, менее требовательная, чем аналогичная x64. Поэтому, с целью повышения производительности, с таким объемом ОЗУ лучше выбрать x86.
О том, как узнать текущую ОС, ее разрядность, кол-во ОЗУ:
Как узнать свою ОС и процессор
Версия ОС, процессор, ОЗУ
Про версии Home, Pro, Enterprise, Education
Вот по большому счету для многих пользователей практически нет разницы, какую из этих версий выбрать (основная разница здесь для различных предприятий и компаний, где есть определенные проблемы с юридическим оформлением всего этого «дела», и необходимость использования удаленного доступа к корпоративным сетям, настройка различных системных политик и пр.).
Если касаться Windows 10 — то:
Про выбор между Windows XP÷11
Вообще, разумно выбирать ОС не только исходя из своих личных желаний, но и исходя из наличия официальных драйверов (как уже об этом сказал выше) и требований самой ОС. Нет смысла ставить на слабую машину современную Windows 10, и постоянно мучиться с тормозами и зависаниями.
Чуть ниже я приведу мин. тех. требования к каждой ОС, и выскажу свое краткое реноме по каждой из них 👌.
Windows XP
Легендарная ОС, занимавшая пальму первенства около 10 лет!
По сравнению со всеми ОС, бывшими до нее, она стала:
Пожалуй, эти два качества позволили ей стать одной из самых популярных ОС!
На сегодняшний день официальная поддержка этой ОС Microsoft прекратила, поэтому ставить ее на ПК я бы рекомендовал только в исключительных случаях:
Windows 7
До сих пор еще довольно востребованная ОС! Главным образом, из-за того, что:
Представьте, если раньше вы переустанавливали систему Windows XP — то у вас не работала сетевая карта т.к. не было на нее драйвера, а раз не работает карта — значит нет Интернета. Замкнутый круг — скачать драйвер не можете, т.к. не работает карта, а карте нужен драйвер. С Windows 7 вероятность такой проблемы ГОРАЗДО ниже!
В последнее время, должен отметить, Windows 7 стала терять свою популярность:
Но в целом, думаю, еще несколько лет она будет одним из основных продуктов Microsoft.
Windows 8
Эта система представила пользователям впервые новый вид оформления: при включении и загрузки ОС — перед вами представал не привычный рабочий стол, а плиточное меню (как на скрине ниже).
В целом, система весьма стабильна, производительна и надежна. По своим возможностям не уступает Windows 7 (причем, скорее превосходит: есть инструменты для восстановления, встроен антивирус/защитник, улучшена производительность).
Кстати, по моим личным тестам и наблюдениям — это ОС самая быстрая при ее установке на диск, при загрузке Windows и выключение ПК (хотя и выигрывает при загрузке всего несколько секунд, но тем не менее. ). Вкупе с SSD-диском система просто «летает».
Windows 10
Самая популярная (на текущий момент) ОС в линейке Windows. Обладает наилучшей стабильностью и надежностью (правда, на мой взгляд, все-таки уступает в производительности Windows 8).
Многие критикуют систему из-за того, что она «следит» за пользователями. Отчасти это правда. С другой стороны, ведь за пользователями «следят» и браузеры, и поисковые системы, и многие программы, и некоторые сайты в Интернете (я не слежу 😉).
Однако, сейчас в сети есть множество сборок систем с пред-настройками, где все лишнее отключено (в том числе и слежка). Думаю, этот минус — можно вычеркнуть.
Правда, я отмечал, что у Windows 10 есть проблемы при работе с дискретной и встроенной видеокартами — она не всегда может правильно переключать одну на другую (ссылка на статью об этом).
Поэтому, если у вас 2 видеокарты, и вы часто играете — я бы рекомендовал Windows 7, ну или поставить сразу 2 системы (по крайней мере, имейте ввиду, что в некоторых играх Windows 10 не переключит встроенный адаптер на дискретный, и могут начаться тормоза).
Также есть некоторые проблемы с поддержкой старых программ : работают не стабильно, вылетают. Если перейдете на эту систему, возможно, как выход — это использование виртуальной машины (либо гипервизора).
И еще один момент: в некоторых случаях Windows 10 очень сильно нагружает жесткий диск (официального ответа от Microsoft с чем это связано — пока нет). Особенно, это часто происходит во время загрузки Windows. О том, как частично снизить нагрузку 👉 можете узнать здесь.
В остальном же, эта система по праву считается лучшей, и ее первенство (на мой взгляд) уже не за горами (если только Microsoft не выпустит новую ОС 😉).
Windows 11
Новая ОС! (первые тестовые версии появились в июне 2021г.)
По «характеру» своей работы она мало чем отличается от Windows 10 (хотя определенно высказываться по ней пока сложно, т.к. идут постоянно обновления).
Есть неск. новых вещей (которых не было в 10-ке): интересный дизайн; наличие виджета новостей; «мощный» магазин приложений; упрощено взаимодействие с сенсорными устройствами; возможность запуска Android-приложений; HDR и прочее.
Установка Windows 11 завершена // Рабочий стол
📌 Кстати!
Понимаю, что заметка изначально была о ОС Windows, но не могу в ней не упомянуть о Linux. 😉
Дело в том, что некоторые дистрибутивы Linux были за последние неск. лет сильно доработаны и упрощены (для домашних нужд — пользоваться ими не сложнее, чем Windows).
Причем, дизайн ряда дистрибутивов (например, Deepin 👇) практически идентичен Windows. А учитывая, что требования к тех. характеристикам ПК ниже — то выбор одного из дистрибутивов Linux — может стать хорошей альтернативой (особенно для не очень мощного компьютера/ноутбука, на котором не планируются игры). Почему бы не попробовать? 😉
Меню ПУСК (его можно настроить) // Система Deepin
Статья поднимает провокационный вопрос, поэтому попрошу без лишней грубости в комментариях 👌.
Источник
Как узнать, совместим ли ваш компьютер с Windows 11 для бесплатного обновления
Microsoft планирует выпустить Windows 11 официально в конце 2021 года. А пока многие пользователи Windows могут задаться вопросом, подойдет ли их устройство для Windows 11. Можно сказать уверенно, что большинство ПК, которые работают под управлением новейших версий Windows 10, будут совместимы с Windows 11.
Microsoft выпустила отдельный инструмент «Проверка работоспособности ПК» (PC Health Check), который после сканирования сообщает, совместим ли ПК с операционной системой Windows 11. Вы можете загрузить инструмент на нашем сайте. Затем установите его в систему. Microsoft заявляет, что данные работы приложения хранятся на локальном устройстве и не отправляются на сторонние сервера.
Проверьте совместимость ПК с Windows 11 для бесплатного обновления
После запуска приложение «Проверка работоспособности ПК» отображают общую информацию о компьютере, включая объем оперативной памяти, количество свободного места на жестком диске, имя ПК, статус резервного копирования и синхронизации, состояние Центра обновления Windows, емкость батареи и емкость хранилища.
В самом приложении Microsoft сообщает, что обновление до Windows 11 будет бесплатным.
Нажмите кнопку «Проверить сейчас», чтобы запустить сканирование на совместимость с Windows 11. Вы получите сообщение «Запуск Windows 11 на этом компьютере невозможен», если будут обнаружены потенциальные конфликты и ошибки. Само сообщение не объясняет, с чем может быть связана данная проблема.
Примечание: Для выяснения причин несовместимости с Windows 11, вы можете воспользоваться альтернативным инструментом для проверки совместимости ПК с Windows 11 – WhyNotWin11
Если тест пройдет успешно, то вы получите сообщение «На этом компьютере можно запустить Windows 11». При нажатии на кнопку «Дополнительные сведения» откроется отдельная страница сайта Microsoft, посвященная Windows 11 и содержащая подробную информацию по системным требованиям.
Минимальные требования Windows 11
Вам стоит сравнить официальные системные требования с возможностями вашего ПК, чтобы выяснить, почему оно не совместимо с Windows 11.
Важное обновление: Microsoft опубликовала списки поддерживаемых процессоров Intel и AMD. Похоже, что компания ограничила поддержку старых процессоров, которые подходили под требования Windows 10.
Источник
Подходит ли Windows 10 для моего компьютера?
Обе операционные системы, Windows 7 и Windows 10 имеют схожие системные требования. Windows 10 запустится практически на любом современном компьютере.
У вас еще есть возможность обновить Windows 7 Windows 10 абсолютно бесплатно. Если вы как раз задумываетесь о миграции, то рекомендуем обновиться до того, как Microsoft завершит поддержку Windows 7.
Схожие системные требования Windows 7 и Windows 10
На официальном сайте Microsoft указаны следующие системные требования для Windows 10:
Системные требования Windows 7 практически такие же, хотя Windows 10 требуется больше пространства на диске. Для работы Windows 7 требуется 16 ГБ места на жестком диске для 32-разрядных систем и 20 ГБ для 64-разрядных систем. Системные требования Windows 8 не отличаются от системных требований Windows 7.
Другими словами, если ваш ПК работает под управлением Windows 7 или Windows 8, Windows 10 будет на нем работать, если жесткий диск не имеет очень маленький объем.
Проверить объем жесткого диска в Windows 7 можно с помощью Проводника Windows, открыв раздел Компьютер.
Это минимальные системные требования
Надо понимать, что данные системные требования являются минимальными. Не рекомендуем использовать Windows 10 на маломощном ПК, который соответствует только минимальной планке. С другой стороны, использовать Windows 7 на таком ПК тоже не рекомендуем.
Приведем пример: 32 ГБ хранилища достаточно для установки Windows 10, но вам нужно будет больше места для установки приложений, системных обновлений и загрузки файлов.
Хотя процессора с частотой 1 ГГц и 1 ГБ памяти достаточно для запуска 32-разрядной версии Windows 10, даже современные сайты на такой машине могут работать очень медленно. Это справедливо и для Windows 7.
Если ваш компьютер работает на Windows 7, то, скорее всего, он будет работать и на Windows 10. Тем не менее, если в Windows 7 приложения постоянно тормозят, ожидайте такую же производительность и в Windows 10.
Windows 10 может работать быстрее Windows 7
Стоит отметить, что в некоторых случаях Windows 10 может работать даже быстрее. Например, в новейших версиях Windows 10 представлен улучшенный патч от уязвимостей типа Spectre, который меньше влияет на производительность, чем исправление для старых процессоров в Windows 7.
С момента выхода Windows 7 десять лет назад разработчики реализовали много внутренних улучшений и оптимизаций. Например, в Windows 8 Microsoft удалось снизить потребление ОЗУ по сравнению с Windows 7. Включенная по умолчанию функция Быстрый запуск (Fast Startup) заметно ускоряет запуск компьютера.
Microsoft больше не повторяет ошибок c Windows Vista: Windows 10 была разработана, чтобы хорошо работать на компьютерах под управлением Windows 8, а Windows 8 была разработана, чтобы хорошо работать на компьютерах под управлением Windows 7.
Бесплатное обновление до Windows 10
Если вы используете Windows 7, то вы можете обновиться до Windows 10 абсолютно бесплатно. Для установки и успешной активации Windows 10 потребуется лишь действительный лицензионный ключ от Windows 7 (или Windows 8).
Рекомендуем воспользоваться предложением бесплатного обновления до того, как Microsoft прекратит поддержку Windows 7, т.е. до 14 января 2020 года. При обновлении ПК до Windows 10, он продолжит получать обновления безопасности. Только организациям доступна платная программа расширенных обновлений безопасности (ESU).
Задумайтесь о покупке нового ПК
Если вы беспокоитесь, что ваш компьютер Windows 7 не будет хорошо работать на Windows 10, то стоит рассмотреть возможность покупки нового ПК. Современные компьютеры оснащены более мощными и энергоэффективными процессорами, более быстрыми хранилищами, улучшенной графикой и лучшей автономностью по сравнению со старыми системами.
На рынке доступно множество бюджетных ноутбуков и стационарных компьютеров, покупка которых «сильно не ударит по карману. Если вы много лет использовали Windows 7, то велика вероятность, что и новый компьютер прослужит вам очень долго.
Источник
Какой Виндовс лучше установить на ноутбук
Сомнения пользователей, которые выясняют, какую версию Windows выбрать, оправданы – каждая операционная платформа от Microsoft имеет плюсы и минусы. В этом вопросе главным критерием становится набор задач, который пользователь решает на своем ПК. Сегодня мы проанализируем три популярные ОС от Microsoft Windows 7, 8 и 10 и подберем оптимальную операционку под конкретный пул задач.
Что такое операционная система
Операционные системы для компьютера
Чтобы оперировать общепринятыми терминами, идём в Википедию и узнаём такое определение: «Операционная Система, сокращённо ОС (от английского operating system, OS) — это комплекс взаимосвязанных программ, предназначенных для управления ресурсами компьютера и организации взаимодействия с пользователем». Другими словами ОС обязана управлять всеми устройствами компьютера. И позволять вводить команды и данные с устройств ввода таких как клавиатура, мышь, сканеры, …, и выводить результаты выполнения команд на устройства вывода такие как экран монитора или принтер. А также сохранять результаты своей работы на носителях информации.
На что обратить внимание
Есть ряд параметров, по которым можно сравнить операционные системы Виндовс и решить, какая из них лучше подходит тому или иному человеку. Предвзято относиться к этому не стоит, так как следующий список поможет определить, какой Windows лучше установить с компьютерной и рационалистической точки зрения:
Самая новая и популярная десятка
Недооцененная Виндовс 8.1
Критерии выбора операционной системы
Предпочтения пользователя – не единственная мерка, по которой определяется вариант ОС. Большое значение имеют системные требования и наличие драйверов для устройства на сайте производителя.
Системные требования для Windows
Наименее прихотлива самая ранняя из перечисленных версия – Windows 7. Ее можно инсталлировать на слабые ПК со следующими характеристиками:
Чуть более требовательна система Windows 8. Для ее установки потребуется соблюсти следующие системные требования:
Windows 10 подходит для следующих ПК:
Драйверы на ПК для установки Windows
Перед выбором операционки стоит заглянуть на сайт производителя вашего устройства и убедиться, что оно поддерживает желаемую систему. Это можно увидеть в списке доступных драйверов в соответствующей вкладке «Операционная система». Если возникли трудности с поиском информации, обратитесь к технической поддержке производителя вашего устройства.
Что же это за функции такие и так ли они нам нужны?
Windows To GO
Позволяет запустить компьютер из рабочего пространства с предварительно созданного USB-накопителя. Иными словами, на флешке делается образ системы с рабочими программами. И, при подключении её к любому ноубуку в поездке, можно загрузить созданную внутри систему Windows 8 со всем окружением и софтом. Ммм. Полезно, если вы много путешествуете и пользуетесь чужими компьютерами. Чаще всего, конечно, таскаете свой, так что не настолько нужно. Хотя интересно.
Direct Access
DA дает возможность удаленным пользователям подключиться к корпоративной сети без того, чтобы запускать VPN сессию. Так же помогает сисадминам внедрять групповые политики на подключаемых с помощью этой технологии узлах. Конечно, хорошо, если у нас будет использоваться Windows Server 2012, но что-то я не думаю, что у каждого дома стоит сервер. Функция, считаю, не очень нужная.
BranchCache
В общем виде – это возможность системы кэшировать файлы и другой контент с серверов, для того, чтобы избежать повторной загрузки. Опять же, максимум производительности достигается вместе с использованием Windows Server 2012, когда сама система Windows 8 переходит на расширенное взаимодействие с сервером, повышая безопасность и гибкость.
Улучшения в VDI
К слову сказать, VDI – это Virtual Desktop Infrastructure, виртуальный рабочий стол. Очень интересная штуковина. Предоставляет широкие возможности пользователям для работы с виртуальными рабочими системами, будь то воспроизведение 3D (ага, играть будем в виртуальной среде), работа на сенсорных устройствах (ммм. не пригодится).
В общем, нетрудно заметить, что отличия профессиональной версии от корпоративной не такие уж критические, нам, простым рядовым пользователям, многие из них никогда не понадобятся. Зачем же платить больше?
Вам так же понравится: Переход на Windows 10: Что нового? Windows 8.1 пришла пора обновляться Качаем заплатки на Windows Отличие разных версий Windows 7 Мой первый баг в Windows 10 – изменяем настройки шлюза в VPN-соединении Обновления до Windows 10 приводят к блокировкам системы
Недостатки «Семерки»
Плюсы «Семерки» очевидны, их довольно много. Конечно же, положительные качества раскрываются в оформлении и работе операционной системы. Но все же стоит обратить внимание на «Восьмерку». Для чего нужно было создавать более усовершенствованную ОС вместо такой неприхотливой Виндовс 7? Для этого следует рассмотреть сильные, а также слабые стороны этой операционной системы.
Постскриптум
Спасибо, что дочитали нашу статью до конца, тем самым получив наиболее полное представление о том, как узнать версию и другие параметры вашей системы. Надеемся, вы сделали это не напрасно!
Пожалуйста, расскажите о нашей статье своим друзьям в социальных сетях. Спасибо!
Выяснить версию установленной операционной системы от Microsoft довольно просто. Данное действие не требует загрузки дополнительных программных продуктов – в Windows «из коробки» встроены все требуемые инструменты.
Источник
Как проверить компьютер на совместимость с Windows 11
Как узнать, получится ли обновить или установить на компьютер Windows 11?
Минимальные системные требования Windows 11 выше, чем у Windows 10. В связи с этим некоторые пользователи не смогут обновиться до свежей версии системы, выход которой запланирован на октябрь 2021 года (а бета-версия уже доступна с 28 июня). Понимая это, Microsoft предусмотрела удобный способ проверить, получится ли обновить компьютер под управлением Windows 10 до Windows 11.
Microsoft специально выпустила официальную программу, которая проверяет совместимость вашего компьютера (ноутбука) для дальнейшей установки или обновления до Windows 11.
1 способ — проверить компьютер на совместимость с Windows 11. Утилита PC Health Check
✔️ Самый простой и действенный способ узнать, сможет ли компьютер на Windows 10 обновиться до Windows 11 — воспользоваться официальной программой от Microsoft под названием PC Health Check.
В Windows 11 возросли минимальные системные требования по сравнению с Windows 10, наиболее значимые изменения касаются процессора и памяти. Windows 11 не поддерживает 32-разрядные чипсеты и требует вдвое большие объёмы ОЗУ и хранилища. Чтобы понять, получит ли ваш компьютер обновление до Windows 11 нужно скачать специальную утилиту PC Health Check. Эта программа проверяет работоспособность ПК и будет полезна всем пользователям Windows.
Когда приложение установится, вы сможете протестировать совместимость компьютера нажатием одной кнопки. Жмем на синюю кнопку «Проверить сейчас» (Рис.1).
Если система к обновлению не готова, то расстраиваться рано, причина может быть в модуле безопасности TPM 2.0, особенностях программы UEFI и функции безопасной загрузки системы Secure Boot. Большинство причин исправляются руками в настройках материнской платы или с помощью различных утилит.
Даже на вполне себе мощных и современных компьютерах PC Health Check указывало на несовместимость с Windows 11. Многие пользователи столкнулись с, мягко говоря, странной работой программы: она «браковала» даже вполне современные ПК. Поэтому Microsoft удалила приложение PC Health Check, и планирует выпустить новую версию программы.
2 способ — проверить компьютер на совместимость с Windows 11. Утилита WhyNotWin11
✔️ Неразбериха относительно системных требований к операционной системе Windows 11, где утилита от Microsoft PC Health Check не всегда давала корректный результат, поэтому энтузиасты создали более продуманный аналог — утилита WhyNotWin11
Данный продукт осуществляет проверку совместимости по 11 категориям, в том числе по архитектуре и поколению процессора, объёму оперативной памяти, наличию Secure Boot, TPM и др. На данный момент приложение предоставляет значительно более исчерпывающую информацию о совместимости пользовательского ПК с Windows 11 по сравнению с фирменной утилитой PC Health Check (Рис.3).
Ещё одна особенность приложения заключается в том, что его разработчики следят за изменениями, которые вносит Microsoft в список системных требований Windows 11. Например, не так давно разработчики отказались от формулировок «жёсткий» и «мягкий» порог, сделав наличие модуля TPM 2.0 обязательным условием для установки ОС. Эти изменения были отражены в WhyNotWin11 версии 2.1.
Проверить, есть ли в компьютере TPM 2.0
Чтобы проверить, есть ли в компьютере TPM 2.0, нужно запустить меню «Выполнить» (Win+R) и ввести команду tpm.msc (Рис.4)
в разделе «Состояние» будет ответ (Рис.5).
Как быть, если компьютер не имеет модуль TPM 2.0?
Можно конечно TPM реализовать программным способом — процессоры могут эмулировать работу чипов TPM, и просто эта функция может быть отключена. Активировать её можно в настройках UEFI материнской платы. Там она может скрываться под разными названиями, включая TPM, TPM Device, Trusted Platform Module, Security Chip, fTPM и PTT. Для активации программного TPM нужно выбрать режим Firmware TPM.
Однако не известно, как Windows 11 будет воспринимать эмулированные TPM, и не будет ли наличие аппаратного модуля обязательным условием для установки ОС. С этим определённости пока что нет. Ещё проблемы могут возникнуть у пользователей более старых систем, которые не поддерживают TPM 2.0, а лишь более ранние версии.
Тем не менее, даже если в вашей системе TPM нет или используется старая версия, шанс на установку Windows 11 сохраняется.
В слитой ещё до анонса ранней версии Windows 11 обойти ограничения, связанные с TPM, можно подменой одной из библиотек в образе на старую из Windows 10. Для этого нужно:
TPM расшифровывается как Trusted Platform Module, и его задача — защищать данные, используемые для аутентификации ПК, который вы используете. TPM на самом деле можно найти во множестве различных типов устройств, но здесь мы сосредоточимся на ПК. TPM также может использоваться для поддержания целостности платформы, облегчения шифрования диска, хранения паролей и сертификатов, список можно продолжить.
Микросхемы TPM полезны с точки зрения общей безопасности системы, и Microsoft считает, что это необходимо обеспечить в Windows 11.
Хотя требование TPM в Windows 11 выдвинуло эту технологию на передний план, это не особенно новая идея, и Windows 10 и Windows 7 поддерживают TPM и использовали его для различных функций. Windows 10 даже заявляет, что это требование, но на самом деле не слишком сильно навязывает эту проблему.
Проверьте совместимость процессора
В требованиях общими словами указано, что для системы нужен двухъядерный 64-битный процессор с тактовой частотой от 1 ГГц и выше. Под это описание подходит большинство чипов, выпущенных за последние 10-15 лет, однако на самом деле установить Windows 11 можно будет только на ПК с относительно свежими процессорами.
На сайте Microsoft появились списки чипов, совместимых с Windows 11, и там указаны процессоры Intel от поколения Coffee Lake (2017) и AMD от Zen+ (2018) и новее.
Источник
С обновлениями по 09/10/2016 14:21
У вас есть компьютер или ноутбук, и вы не знаете какую лучше операционную систему туда установить или обновить. Однозначно нужно устанавливать Windows. А вот какую… семёрку, десятку или XP, попробуем разобраться в этой статье.
По сути всё упирается в ваше «железо» в основные системные требования, это в
1) ПРОЦЕССОР
2) ОПЕРАТИВНУЮ ПАМЯТЬ.
Узнать эти основные параметры можно кликнув правой кнопкой мыши по ярлыку (Компьютер) на рабочем столе и выбираем (Свойства). Тут мы увидим оперативную память и процессор.
Так же о своём железе можно узнать, если вобьёте марку и модель ноутбука в поисковик или загляните в BIOS системы.
Вы можете воспользоваться формой в левой колонке, для расчёта «Какая Windows мне подойдёт» онлаин. Просто выберите свои параметры и кликните на ОПРЕДЕЛИТЬ.
Выводы:
1) Если ваш процессор имеет хотябы 2 ядра или больше и 2 Гб памяти, то можно смело ставить Windows 10 x32. Если оперативной памяти 4 Гб или больше, то уже можно ставить Windows 10 x64.
2) Если процессор слабенький, 1 ядро или маленькая частота (меньше 1GHz) то подойдёт Windows 7 x32. Что касается разрядности x64 то её можно ставить только тогда, когда оперативки больше 2Гб.
3) Если ваше железо древнее как гамно мамонта), то подойдёт Windows XP.
Другие версии Windows 8, Windows Vista я некому не рекомендую, Так как они промежуточные и неудачные. Хотя тоже имеют свой спрос.
Что касается Windows Server и Linux, то это специфические OS, для продвинутых юзеров.
В ISO образах допускается установщик браузера на рабочий стол и некоторые пользовательские изменения по умолчнию для браузера Chrome, каждый может без проблем изменить настройки браузера на свои предпочтительные. Все авторские сборки перед публикацией на сайте, проходят проверку на вирусы. ISO образ открывается через dism, и всё содержимое сканируется антивирусом на вредоносные файлы.
Желание компании Microsoft максимальным образом перевести пользователей на последнюю версию своей операционной системы создало определённые прецеденты, которые характеризовались проблемами совместимости имеющегося у пользователей оборудования и самой операционной системой. При установке любого программного обеспечения в первую очередь необходимо учитывать имеющиеся системные требования выбранного продукта, которые необходимы для полноценной и корректной работы. Это относится и к рассматриваемому в настоящей статье вопросу – проверке совместимости компьютера и Windows 10. Как и с помощью чего это можно осуществить, а также какие требования установлены разработчиками? Об ответах на эти и на другие вопросы и пойдёт речь ниже.
Как выполнить проверку ПК на совместимость с Windows 10.
Требования к системе
Стоит отметить, что десятая версия операционной системы создавалась не только для устройств нового поколения, но и для тех, кто уже технически устарел. И вот уже несколько лет подтверждается, что связка Windows 10-SSD+HDD может «вернуть к жизни» даже самый безнадёжный компьютер. Принимая данное обстоятельство во внимание, выдвигаемые разработчиками минимальные технические требования к «железу» достаточно лояльны, а именно:
| Процессор | Частота не менее 1ГГц |
| ОЗУ | 1 гигабайт (ГБ) для 32-бит или 2 ГБ для 64-бит |
| Место на жестком диске | 16 ГБ для 32-бит или 32 ГБ для 64-бит |
| Видеоадаптер | DirectX 9 или более поздней версии с драйвером WDDM 1.0 |
| Дисплей | 800 x 600 |
Как видно из представленного списка, ничего сверхъестественного «уже не новая» операционная система для своих пользователей не предлагает, за исключением, пожалуй, достаточно значительного объёма свободного пространства на жёстком диске, что особенно ощутимо при использовании SSD-дисков малого объёма. Но в любом случае всем, кто переходит с «семёрки» или с другой версии на Windows 10, следует учитывать данные требования, а при наличии такой возможности дополнительно приобрести твердотельный накопитель.
Как проверить
Итак, существует множество вариантов, которые могут помочь узнать то, готов ли ваш ПК к установке желаемой версии операционной системы. Одним из наиболее оптимальных вариантов является анализ с применением загрузочного диска Windows 10, а именно:
- Вставьте загрузочный носитель в компьютер, на который планируется инсталляция новой версии OS.
- Используя «Проводник» или функционал поиска, найдите и откройте «cmd.exe» с правами администратора.
- В консоль командной строки введите и выполните «cd /d G:/», где вместо «G» укажите присвоенную установочному носителю букву.
- Откроется выбранный носитель и в появившейся строке введите команду «setup /?».
- Откроется обширный список параметров, которые доступны для применения, в том числе для решения, обозначенного в настоящей статье вопроса.
- Ознакомитесь с представленным списком и выполните новую команду – «Setup /Auto Upgrade /DynamicUpdate Disable /Compat Scanonly /NoReboot».
- Начнётся стандартный процесс подготовки к инсталляции, выберите «Сохранить только мои личные файлы», но установка при этом осуществляться не будет (если в дальнейшем вы этого не пожелаете сами).
- Если установщик обнаружил какие-либо проблемы, которые не позволяют корректно осуществить переход на Windows 10, то появится соответствующее оповещение с предложением вариантов по исправлению обозначенных нюансов.
- Если проблем обнаружено не будет, то начнётся процедура установки, которую при желании вы можете или завершить, или продолжить.
Альтернативный вариант
Для тех, кто обладает лицензионной версией операционной системы Windows 7, 8, существовал и альтернативный вариант, который в настоящий момент уже потерял свою актуальность, так как акция по бесплатному переходу уже завершилась несколько лет назад. Заключался он в том, что пользователям постоянно «докучало» уведомление с предложением обновиться, что можно было использовать и для решения рассматриваемого вопроса. Для этого требовалось открыть данное уведомление и открыть раздел «Проверить ваш компьютер», после чего ознакомиться с результатами, которые преподносит программа установки.
Заключение
Как уже было анонсировано ранее, системные требования, которые предъявляет Windows 10, максимально лояльны. Основное внимание следует уделить, чтобы для установочных файлов (а также последующих файлов обновления) было достаточно свободного пространства, со всем остальным операционная система справится самостоятельно.
Содержание
- Определение наличия 32- или 64-разрядной версии операционной системы Windows на компьютере
- Определение разрядности операционной системы
- Windows 7 или Windows Vista
- Windows XP Professional
- Какая у меня версия операционной системы Windows?
- Поиск информации об операционной системе в Windows 11
- Ссылки по теме
- Поиск информации об операционной системе в Windows 10
- Ссылки по теме
- Поиск сведений об операционной системе в Windows 8.1 или Windows RT 8.1
- Ссылки по теме
- Поиск информации об операционной системе в Windows 7
- Ссылки по теме
- Как узнать, какая версия Windows установлена на вашем компьютере?
- Способ 1: Использование команды «winver»
- Способ 2: Использование окна «Свойства»
- Как узнать поддерживает ли процессор 64 разрядную систему
- Разрядность системы и процессора в Windows 8 или Windows 10
- Разрядность системы и процессора в Windows 7 и XP
- 5 способов, как узнать версию Windows и его разрядность
- Как узнать какой виндовс на компьютере или ноутбуке
- Как посмотреть версию Windows 10
- Способ 1. Через свойства системы
- Способ 2. Через панель управления
- Способ 3. Через параметры Windows
- Способ 4. Команда msinfo32
- Способ 5. Командная строка
- Как узнать версию Windows 7
- Способ 1. Через свойства компьютера
- Способ 2. Через панель управления
- Способ 3. Через проводник WIN+E
- Способ 4. Через команду winver
- Способ 5. Через командную строку
- Подведем итоги
Определение наличия 32- или 64-разрядной версии операционной системы Windows на компьютере
При установке программы Microsoft Lync 2010 в зависимости от операционной системы компьютера следует использовать 32-разрядную или 64-разрядную версию установщика.
Минимальные требования к операционной системе для Lync 2010 — это Windows 7, Windows Vista или Windows XP Professional с пакетом обновления 3 (SP3). Дополнительные сведения о требованиях к системе см. в статье Требования к системе для Lync Online и настройки «Собрание по сети» для Microsoft Lync 2010.
Определение разрядности операционной системы
Windows 7 или Windows Vista
В системах Windows Vista и Windows 7 есть два способа определить разрядность версии. Если не сработает один, используйте другой.
Способ 1. Окно «Система» панели управления
Нажмите кнопку Пуск, введите система в поле поиска и выберите пункт Система в списке Панель управления.
Операционная система описывается следующим образом:
64-разрядная версия: в разделе Система в поле Тип системы указано 64-разрядная операционная система.
32-разрядная версия: в разделе Система в поле Тип системы указано 32-разрядная операционная система.
Способ 2. Окно «Сведения о системе»
Нажмите кнопку Пуск, введите система в поле поиска и щелкните Сведения о системе в списке Программы.
При выборе пункта Сводные сведения о системе в области навигации операционная система описывается следующим образом:
64-разрядная версия: в разделе Элемент в поле Тип системы отображается запись Компьютер на базе x64.
32-разрядная версия: в разделе Элемент в поле Тип системы отображается запись Компьютер на базе x86.
Windows XP Professional
В Windows XP есть два способа определить разрядность версии. Если не сработает один, используйте другой.
Способ 1. Окно «Свойства системы» в панели управления
Нажмите кнопку Пуск, а затем — Выполнить.
Введите sysdm.cpl и нажмите кнопку ОК.
Откройте вкладку Общие. Операционная система описывается следующим образом:
64-разрядная версия: Windows XP Professional, выпуск x64, версия в разделе Система.
32-разрядная версия: Windows XP Professional, версия в разделе Система
Способ 2. Окно «Сведения о системе»
Нажмите кнопку Пуск, а затем — Выполнить.
Введите winmsd.exe и нажмите кнопку ОК.
Выбрав пункт Сведения о системе в области навигации, найдите Процессор в разделе Элемент в области сведений. Обратите внимание на указанное значение.
Если значение в строке Процессор начинается с x86, то на компьютере установлена 32-разрядная версия Windows.
Если значение в строке Процессор начинается с ia64 или AMD64, то на компьютере установлена 64-разрядная версия Windows.
Источник
Какая у меня версия операционной системы Windows?
Поиск информации об операционной системе в Windows 11
Чтобы узнать, какая версия Windows используется на вашем устройстве, нажмите клавишу Windows + R, введите winver в поле Открыть и нажмите ОК.
Как получить дополнительные сведения:
Выберите Пуск > Параметры > Система > О системе.
В разделе Характеристики устройства > Тип системы указана версия Windows (32- или 64-разрядная).
В разделе Характеристики Windows можно увидеть версию и выпуск ОС Windows, установленной на устройстве.
Ссылки по теме
Способы решения проблем с активацией см. в разделе Активация в Windows.
Если вы забыли пароль, используемый для входа на устройства с Windows или в электронную почту, см. разделСброс пароля учетной записи Майкрософт.
Сведения об обновлении Windows см. в разделе Центр обновления Windows: вопросы и ответы.
Поиск информации об операционной системе в Windows 10
Чтобы узнать, какая версия Windows используется на вашем устройстве, нажмите клавишу с логотипом Windows + R, введите winver в поле Открыть и затем нажмите ОК.
Как получить дополнительные сведения:
В разделе Характеристики устройства > Тип системы указана версия Windows (32- или 64-разрядная).
В разделе Характеристики Windows можно увидеть версию и выпуск ОС Windows, установленной на устройстве.
Ссылки по теме
Способы решения проблем с активацией см. в разделе Активация Windows.
Если вы забыли пароль, используемый для входа на устройства с Windows или в электронную почту, см. разделСброс пароля учетной записи Майкрософт.
Сведения об обновлении Windows см. в разделе Центр обновления Windows: вопросы и ответы.
Поиск сведений об операционной системе в Windows 8.1 или Windows RT 8.1
Чтобы узнать, какая версия Windows используется на вашем устройстве, нажмите клавишу с логотипом Windows + R, введите winver в поле Открыть и затем нажмите ОК.
Если ваше устройство работает под управлением Windows 8.1 или Windows RT 8.1, вот как можно получить дополнительные сведения:
Если вы используете устройство с сенсорным вводом, проведите пальцем от правого края экрана и коснитесь кнопки Параметры, а затем выберите пункт Изменение параметров компьютера. Перейдите к шагу 3.
Если вы пользуетесь мышью, переместите указатель в правый нижний угол экрана, затем вверх и нажмите кнопку Параметры, а затем выберите Изменение параметров компьютера.
Выберите пункт Компьютер и устройства > Сведения о компьютере.
В разделе Windows можно увидеть версию и выпуск ОС Windows, установленной на устройстве.
В разделе Компьютер в поле Тип системы указана версия Windows (32- или 64-разрядная).
Ссылки по теме
Способы решения проблем с активацией см. в разделе Активация в Windows 7 или Windows 8.1
Если вы забыли пароль, используемый для входа на устройства с Windows или в электронную почту, см. разделСброс пароля учетной записи Майкрософт.
Сведения об обновлении Windows см. в разделе Центр обновления Windows: вопросы и ответы.
Поиск информации об операционной системе в Windows 7
Нажмите кнопку Пуск 
В разделе Издание Windows проверьте версию и выпуск ОС Windows, установленной на устройстве.
Поддержка Windows 7 закончилась 14 января 2020 г.
Чтобы продолжить получать обновления системы безопасности от Майкрософт, мы рекомендуем перейти на Windows 10.
Ссылки по теме
Способы решения проблем с активацией см. в разделе Активация в Windows 7 или Windows 8.1.
Если вы забыли пароль, используемый для входа на устройства с Windows или в электронную почту, см. разделСброс пароля учетной записи Майкрософт.
Сведения об обновлении Windows см. в разделе Центр обновления Windows: вопросы и ответы.
Источник
Как узнать, какая версия Windows установлена на вашем компьютере?
Шесть способов узнать версию, сборку и разрядность Windows, которая установлена на вашем ПК.Этот вопрос очень часто задают многие пользователи по электронной почте и в комментариях, поэтому сегодня мы решили опубликовать руководство о том, как узнать информацию об установленной версии операционной системы «Windows» на любом компьютере.
Последнее время очень часто можно приобрести персональный компьютер или ноутбук с уже предустановленной операционной системой «Windows». Это удобно, так как система полностью настроена и проверена на отсутствие ошибок. Но можно приобрести компьютер и без установленной операционной системы. Тогда пользователю приходится дополнительно обращаться в специальную службу для установки операционной системы или пользоваться услугами своих друзей и знакомых. При этом большинство пользователей, использующих операционную систему «Windows», абсолютно не задумываются о ее параметрах и характеристиках. Но когда появляется необходимость установки дополнительного программного обеспечения или приложений, то возникает вопрос совместимости таких программ и операционной системы «Windows», установленной у пользователя. Вот тогда у пользователя появляются разные вопросы о характеристиках операционной системы, установленной на его компьютере или ноутбуке.
В этом руководстве мы постарались ответить на такие вопросы об операционной системе:
Существует много способов получить ответы на эти вопросы об операционной системе «Windows», установленной на вашем компьютере. Мы покажем разные методы, подходящие для различных операционных систем «Windows», вы сможете опробовать их все и выбрать наиболее подходящие для вас.
Способ 1: Использование команды «winver»
Этот метод очень простой и позволяют быстро узнать информацию об установленной версии операционной системы «Windows» с помощью простой команды «winver». Это универсальный метод, и он подходит для любой версии «Windows».
Нажмите вместе сочетание клавиш «Windows + R», чтобы открыть диалоговое окно «Выполнить». В поле командной строки введите «winver» и нажмите кнопку «ОК» или клавишу «Enter» на клавиатуре для выполнения команды.
Команда запустит диалоговое окно «Windows: сведения».
В окне отражается основная информация об установленной операционной системе «Windows», показана ее версия, номер сборки системы, пакет обновления и т.д. Вы также можете узнать, на какое имя пользователя или какую организацию она зарегистрирована.
Способ 2: Использование окна «Свойства»
Во всех версиях «Windows» по умолчанию включен стандартный набор приложений, в котором обязательно присутствует приложение «Система». Оно содержит большой массив полезной и подробной информации о версии установленной операционной системы «Windows», и ее всегда можно легко просмотреть.
Вы можете открыть окно «Система» разными способами, но мы покажем только два из них.
Способ 1: В левом нижнем углу экрана на «Панели задач» нажмите кнопку «Пуск» и откройте главное меню. Опустите бегунок установленных программ и приложений вниз к разделу «Служебные – Windows» и выберите раздел «Панель управления».
В окне «Все элементы панели управления» выберите раздел «Система».
Способ 2: Найдите на рабочем столе вашего компьютера или ноутбука значок «Этот компьютер» (значок «Компьютер» или «Мой компьютер» для более ранних версий «Windows»), щелкните на нем правой кнопкой мыши и выберите во всплывающем меню раздел «Свойства».
В окне «Система» отражена вся основная информация. Вы сможете увидеть, какая версия «Windows» («XP», «Vista», «7», «8 / 8.1» или «10») установлена на вашем компьютере, а также определить выпуск операционной системы «Windows» («Home», «Professional», «Home Basic», «Home Premium» и т.д.), проверить, установлен ли пакет обновления или нет.
В пункте «Тип системы» вы сможете определить разрядность операционной системы «Windows» (32-разрядная (x86) или 64-разрядная (x64)), установленной у вас на компьютере.
Так же в перечень основных параметров компьютера, указанных в окне «Система», входит информация о процессоре, установленной памяти (ОЗУ), имени компьютера, идентификаторе продукта и т.д. Здесь вы легко сможете найти всю необходимую информацию о вашей операционной системе «Windows».
Полную версию статьи со всеми дополнительными видео уроками читайте в нашем блоге.
Источник
Как узнать поддерживает ли процессор 64 разрядную систему
В большинстве случаев, пользователи задумываются о разрядности операционной системы и процессора только тогда, когда им начинает не хватать 4 Гб оперативной памяти.
Тогда встает два вопроса. Во-первых, какая операционная система установлена, 32 или 64 разрядная. А во-вторых, можно ли установить 64 разрядную систему, поддерживает ли ее процессор.
На эти вопросы мы и постараемся ответить в этом материале. Здесь мы расскажем о том, как узнать какая система установлена на данный момент и поддерживает ли процессор установку 64 разрядной системы.
Разрядность системы и процессора в Windows 8 или Windows 10
Если вы используете Windows 8 или Windows 10, то для того чтобы узнать поддерживает ли процессор 64 разрядную систему, а также какая система сейчас установлена на вашем компьютере, не нужно никакого дополнительного программного обеспечения. Всю необходимую информацию можно получить через инструменты, встроенные в Windows.
Для этого нужно просто открыть окно «Просмотр сведений о вашем компьютере». Открыть это окно можно по-разному. Например, если на вашем рабочем столе есть иконка компьютера, то вы можете просто кликнуть по ней правой кнопкой мышки и в открывшемся меню выбрать пункт «Свойства». Либо можно открыть «Панель управления» и перейти в раздел «Система и безопасность – Система». Ну и самый простой способ открыть окно «Просмотр сведений о вашем компьютере» это комбинация клавиш Windows-Pause/Break.
После того, как вы откроете окно «Просмотр сведений о вашем компьютере» вам нужно обратить внимание на строку «Тип системы», в ней будет указано разрядность операционной системы и разрядность процессора.
Например, если у вас 64 разрядная система и 64 разрядный процессор, то это будет выглядеть так, как на скриншоте внизу.
Если же у вас установлена 32 разрядная система, но процессор 64 разрядный, то это будет выглядеть так.
Если процессор указывается как 64 разрядный, то это означает, что он поддерживает 64 разрядную системы и при необходимости вы можете ее установить.
Разрядность системы и процессора в Windows 7 и XP
Если вы используете Windows 7 или Windows XP, то описанный выше способ не даст вам всей информации. Например, в Windows 7 также есть окно «Просмотр сведений о вашем компьютере» и оно открывается точно также как в Windows 8 или Windows 10 (через свойства компьютера, через панель управления или через комбинацию клавиш Windows-Pause/Break). Но в Windows 7 в данном окне есть информация только о разрядности системы, данных о разрядности процессора нет.
В Windows XP также можно открыть окно с информацией о компьютере, там оно называется «Свойства системы». Для его открытия нужно кликнуть правой кнопкой по иконке «Мой компьютер» и выбрать «Свойства» либо нажать комбинацию клавиш Windows-Pause/Break. В Windows XP в окне «Свойства системы» разрядность системы будет указываться только в том случае если используется 64 разрядная Windows XP.
Если же Windows XP – 32 разрядная, то никаких упоминаний о разрядности не будет.
Поэтому, если у вас Windows 7 или Windows XP, то для того чтобы узнать поддерживает ли ваш процессор 64 рядную систему вам нужно воспользоваться программой CPU-Z. Запустите данную программу на своем компьютере и посмотрите какие инструкции поддерживаются вашим процессором (на скриншоте внизу).
Если в списке поддерживаемых инструкций есть « x86-64 » или « EM64T », то это означает, что у вас 64 разрядный процессор и он поддерживает 64 разрядную систему.
Создатель сайта comp-security.net, автор более 2000 статей о ремонте компьютеров, работе с программами, настройке операционных систем.
Что-то давненько не читал такой доходчивой статьи, поймет даже лузер, как я. Спасибо!
Написано ясно. Благодарю.
Минута и всё понятно!
Самая простая и полная статья! Спасибо!
Спасибо огромное! Все время думал, что у меня 32 битный процессор! А оказывается что 64 битный!
А если у меня процессор AMD? Как узнать?
Все тоже самое, что и для Intel. Если вы смотрите CPU-Z, то там в списке инструкций должен быть один из следующих вариантов:
А вообще, все современные процессоры — 64 битные. Поддержка 64 бит начинается с таких CPU как:
Также 64 битными являются некоторые последние процессоры из линейки Intel Pentium 4 (2004 год).
Камтазия не устанавливается т.к. только для процессоров 64 разрядных. Проверила у меня 32 разрядная система, а процессор поддерживает 64 разрядную. А пишет ошибка и не устанавливает. Надо поменять еще систему? Спасибо.
Да. Нужно установить 64 разрядную версию операционной системы.
Это понятно. Но как купить процессор под 64 систему? На процессоре я невижу данных.
Любой современный процессор подходит для 64-битной системы.
Как я уже писал чуть выше, все CPU, которые были выпушены после AMD Athlon 64 (2003 год) и Intel Core 2 Duo (2006 год) — 64-битные.
У меня AMD Phenom II X4 925. Купил 1 планку ОЗУ (8ГБ) и Видео 1050Ti. До этого стояла 1 планка ОЗУ 2 ГБ. Обе планки установлены в слоты одного цвета, вроде комп работает в 2х кан. режиме, тайминги и частоты у ОЗУ одинаковые. Теперь система пишет ОЗУ «10ГБ (3ГБ доступно)». Видимо из-за 32 бит. ОС Виндовс 7. Я читал, что мой процессор вроде поддерживает 64 бит. Но 64 бит установить комп не позволят (разных версий от разных источн). Пишет что-то вроде — аппаратное обеспечение не рассчитано. ХДД 512 ГБ, 450 ВТ блок питания. С чем может быть связана моя проблема и как ее решить?
Запишите точный текст сообщения, которое вы получаете при установке Windows, или сфотографируйте экран на этом моменте. И скиньте сюда или сами поищите в Гугле. Так можно будет найти информацию по вашей проблеме.
Привет. У меня Pentium dual-core Т2370. А он 64 может поддерживать?
Да. Этот процессор уже 64-разрядный.
Можно ли установить Windows 7 на ноутбук процессор Т2370
Используем программу 64bit Checker — она подскажет без танцев с бубном какой у вас процессор.
Подобная программа и есть танцы с бубном. Окно «Сведения о компьютере» открывается в любой момент просто по нажатию Win-Pause/Break.
Источник
5 способов, как узнать версию Windows и его разрядность
Для чего нужно знать версию виндовс и разрядность системы на компьютере? Это пригодится в трех случаях:
Если скачать драйвер не для того виндовса или перепутать разрядность, то драйвер или программа, просто не установится из-за несовместимости.
В этой статье я покажу, как проверить какой виндовс стоит на компьютере и как посмотреть разрядность системы 32 или 64 бита.
Как узнать какой виндовс на компьютере или ноутбуке
Узнать версию виндовс на компьютере или ноутбуке можно разными способами, но я покажу только 5 самых распространенных способов:
У меня есть группа ВК — https://vk.com/ruslankomp вступайте и задавайте свои вопросы по компьютерам. Чем смогу помогу.
Теперь разберем каждый способ подробнее.
Как посмотреть версию Windows 10
Способ 1. Через свойства системы
Если на рабочем столе Windows 10 нет значка Этот компьютер, то можно узнать версию и разрядность виндовс через корзину.
Способ 2. Через панель управления
В поле поиска открываем панель управления.
В панели управления:
В открывшемся окне смотрим версию виндовс и разрядность системы.
В моем случае Windows 10 версия Pro, тип системы 64-разрядная.

Способ 3. Через параметры Windows
Нажимаем WIN+I в Windows 10.

Откроется окно — параметры. Далее переходим в раздел — Система.

В левой колонке в самом низу выбираем — О системе.

В правой колонке смотрим характеристики Windows:
Способ 4. Команда msinfo32
Следующий способ узнать версию windows с помощью команды.
Откроется окно — сведения о системе, где можно узнать какой виндовс стоит.

Способ 5. Командная строка
И последний способ, как можно узнать о названии Windows, разрядности системы — командная строка.
В командной строке видим:
А также можно определить дату установки операционной системы.
Как узнать версию Windows 7
Теперь перейдем к Windows 7.
Способ 1. Через свойства компьютера
Кликаем правой кнопкой мыши по значку Компьютер и выбираем Свойства.

Способ 2. Через панель управления
Откройте Пуск в Windows 7 и откройте панель управления. В панели управления кликните по пункту Система.

Способ 3. Через проводник WIN+E
Зайдите в проводник кликнув по значку Компьютер или нажмите одновременно клавиши WIN+E.

В проводнике нажмите свойства системы.

В свойствах системы увидете версию виндовс и разрядность системы.

Способ 4. Через команду winver
С помощью команды winver можно узнать версию и сборку виндовса.
Нажмите одновременно клавиши WIN+R.

Введите команду winver
Откроется информация о программе Windows.

Способ 5. Через командную строку
Последний вариант узнать версию и разрядность Windows 7 с помощью командной строки или PowerShell.
Чтобы открыть командную строку, нажмите одновременно WIN+R.

Введите команду — cmd /k systeminfo
Откроется командная строка с информацией о названии ОС — Microsoft Windows 7 Домашняя расширенная и тип системы — 64-разрядная.

Вместо командной строки еще можно использовать PowerShell.
В PowerShell введите команду systeminfo.
После обработки команды смотрите название ОС и тип системы.

Подведем итоги
На самом деле есть ещё способы, как узнать о версии и разрядности системы, но согласитесь и этих предостаточно.
Например, я использую первый или второй способ, когда нужно узнать какой windows установлен на компьютере клиента.
В случае, если нужно узнать, когда была установлена система, то использую команду systeminfo через командную строку.
Источник
Новая система предоставляет большие преимущества – возможность играть в новые игры, пользоваться обновленными версиями программ, безопасность, защиту данных. К тому же старые оболочки (Win7, 
Для чего нужно проверять совместимость?
Чтобы быть уверенным, что новая система будет работать корректно, без ошибок, следует убедиться заранее, соответствуют ли параметры компьютера Виндовс 10. Если нет, сначала обновить комплектующие, а потом уже ставить новую систему.
Большинство способов проверки не требуют установки дополнительных программ. Получить информацию о совместимости можно разными способами: через Центр обновления, путем сопоставления системных параметров и требований, а также с помощью специальной утилиты. Как же проверить, подходит ли компьютер к Виндовс 10?
Через Центр обновления
Через меню Пуск переходим к панели управления.
В правом верхнем углу экрана, если установлен режим «Категория», заменить его на «Крупные значки» или «Мелкие значки». В следующем списке выбрать «Центр обновления Windows».
- Если доступ идет через раздел «Категория», сначала нажимаем строку «Система и безопасность», затем – «Центр обновления Windows».
- Нажимаем «Включить обновления», компьютер должен быть подключен к интернету.
- После этого следует выбрать пункт «Найти обновления».
- После очередной перезагрузки появляется сообщение:«Срок поддержки вашего компьютера с Windows 7 закончился». Нажимаем «Подробнее», изучаем информацию об окончании поддержки.
Здесь же можно пройти короткий тест, подходит ли Виндовс 10 к ПК. Далее (https://www.microsoft.com/ru-ru/windows/get-windows-10b?ocid=takequiz) изучим системные требования, активируем ссылку, затем переходим к вкладке.
| Наименьшие параметры комплектующих | Оптимальные параметры комплектующих | |
| Процессор | >1 GHz | >Duo core, >2,4 GHz |
| Оперативная память (ОЗУ) | 1 GB – 32-bit OS или 2 GB для 64-bit OS | > 4 GB |
| Место на жестком диске | 16 GB — 32-bit OS или 32 GB для 64-bit OS | >100 GB,с MS Studio> 150 GB. Если памяти меньше 32 GB могут возникнуть проблемы с обновлениями. |
| Видеоадаптер (видеокарта) | Директ Х9 или более поздней версии с драйвером WDDM 1.0 | |
| Дисплей | 800х600 | 1024х768 и выше (для доступа к магазину приложений Windows Store) |
Проверка системных требований
Если параметры десктопа или ноутбука соответствуют лишь наименьшим значениям, это не определяет, что он полностью поддерживает Виндовс 10. Слабый компьютер позволит только установить и запустить оболочку. Чтобы комфортно использовать Windows 10, надо принимать во внимание рекомендуемые значения.
Для проверки параметров нужно нажать значок «Мой компьютер», в появившемся рабочем поле нажать правой кнопкой мышки и на строку «Свойства» левой кнопкой мыши.
Ось, как правило, устанавливается на диске C. Чтобы определить объем HDD, надо 2 раза нажать ярлык «Мой компьютер» рабочего стола или через меню Пуск однократным кликом строки «Компьютер». Информация об объеме диска выглядит так – «Х Гб свободно из Y Гб». Следует обратить внимание на параметр «Y».
Чтобы оценить параметры видеокарты, а также дисплея компьютера, нажимаем меню Пуск. В поисковой строке набираем «dxdiag» (без кавычек) и нажимаем ярлык ЛКМ один раз. Откроется окно.
На первой вкладке будет доступна информация о процессоре, оперативной памяти, DirectX. Для получения информации о видеокарте и дисплее надо в этом окне нажать ЛКМ на вкладку «Экран» в верхней части окна. Здесь можно увидеть название видеоадаптера, объем видеопамяти, разрешение экрана.
Альтернативный способ получить информацию о графических устройствах – через Панель управления:
Меню Пуск –>Оформление и персонализация–>Экран–>Настройка разрешения экрана –>Дополнительные параметры.
Если в панели управления активировать режим «Крупные или мелкие значки», можно сразу выбрать параметр «Экран». Далее, по уже известному пути.
Узнать параметры компьютера можно и с помощью бесплатной информационной программы Speccy –https://www.ccleaner.com/speccy/download. Останется только нажать клавишу «Download». Затем в загрузках активировать установку программы, а после запустить ее.
Простой способ проверить
Чтобы узнать, поддерживает ли ПК Windows 10, нужно установить утилиту от «Майкрософт»– Windows 10 Preparation Tool. Для установки заходим через браузер и в адресной строке прописываем название утилиты. Можно сразу указать в запросе наименование своей системы.
Затем переходим по одной из ссылок, скачиваем программу. После этого активируем исполняемый файл ЛКМ и получаем информационное сообщение о готовности к переустановке. Также пользователь получает информацию, что система будет обновлена через Центр обновления.
Поиск информации об операционной системе в Windows 11
Чтобы узнать, какая версия Windows используется на вашем устройстве, нажмите клавишу с логотипом Windows + R, введите winver в поле Открыть и затем нажмите ОК.
Как получить дополнительные сведения:
-
В разделе Характеристики устройства > Тип системы указана версия Windows (32- или 64-разрядная).
-
В разделе Характеристики Windows можно увидеть версию и выпуск ОС Windows, установленной на устройстве.
Ссылки по теме
-
Способы решения проблем с активацией см. в разделе Активация в Windows.
-
Если вы забыли пароль, используемый для входа на устройства с Windows или в электронную почту, см. разделСброс пароля учетной записи Майкрософт.
-
Сведения об обновлении Windows см. в разделе Центр обновления Windows: вопросы и ответы.
-
Узнайте, где найти ключ продукта Windows.
Поиск информации об операционной системе в Windows 10
Чтобы узнать, какая версия Windows используется на вашем устройстве, нажмите клавишу с логотипом Windows + R, введите winver в поле Открыть и затем нажмите ОК.
Как получить дополнительные сведения:
-
В разделе Характеристики устройства > Тип системы указана версия Windows (32- или 64-разрядная).
-
В разделе Характеристики Windows можно увидеть версию и выпуск ОС Windows, установленной на устройстве.
Ссылки по теме
-
Способы решения проблем с активацией см. в разделе Активация Windows.
-
Если вы забыли пароль, используемый для входа на устройства с Windows или в электронную почту, см. разделСброс пароля учетной записи Майкрософт.
-
Сведения об обновлении Windows см. в разделе Центр обновления Windows: вопросы и ответы.
-
Узнайте, где найти ключ продукта Windows.
Поддержка Windows 8.1 прекращена
Поддержка Windows 8.1 закончилась 10 января 2023 г. Чтобы продолжить получать обновления системы безопасности от Майкрософт, рекомендуется перейти на компьютер с Windows 11.
Подробнее
Поиск сведений об операционной системе в Windows 8.1 или Windows RT 8.1
Чтобы узнать, какая версия Windows используется на вашем устройстве, нажмите клавишу с логотипом Windows + R, введите winver в поле Открыть и затем нажмите ОК.
Если ваше устройство работает под управлением Windows 8.1 или Windows RT 8.1, вот как можно получить дополнительные сведения:
-
Если вы используете устройство с сенсорным вводом, проведите пальцем от правого края экрана и коснитесь кнопки Параметры, а затем выберите пункт Изменение параметров компьютера. Перейдите к шагу 3.
-
Если вы пользуетесь мышью, переместите указатель в правый нижний угол экрана, затем вверх и нажмите кнопку Параметры, а затем выберите Изменение параметров компьютера.
-
Выберите пункт Компьютер и устройства > Сведения о компьютере.
-
В разделе Windows можно увидеть версию и выпуск ОС Windows, установленной на устройстве.
-
В разделе Компьютер в поле Тип системы указана версия Windows (32- или 64-разрядная).

Ссылки по теме
-
Способы решения проблем с активацией см. в разделе Активация в Windows 7 или Windows 8.1
-
Если вы забыли пароль, используемый для входа на устройства с Windows или в электронную почту, см. разделСброс пароля учетной записи Майкрософт.
-
Сведения об обновлении Windows см. в разделе Центр обновления Windows: вопросы и ответы.
-
Узнайте, где найти ключ продукта Windows.
Поиск информации об операционной системе в Windows 7
-
Нажмите кнопку Пуск
, введите запрос Компьютер в поле поиска, щелкните правой кнопкой мыши пункт Компьютер и выберите «Свойства».
-
В разделе Издание Windows проверьте версию и выпуск ОС Windows, установленной на устройстве.
Поддержка Windows 7 закончилась 14 января 2020 года.
Чтобы продолжить получать обновления системы безопасности от Майкрософт, мы рекомендуем перейти на Windows 11.
Подробнее
Ссылки по теме
-
Способы решения проблем с активацией см. в разделе Активация в Windows 7 или Windows 8.1.
-
Если вы забыли пароль, используемый для входа на устройства с Windows или в электронную почту, см. разделСброс пароля учетной записи Майкрософт.
-
Сведения об обновлении Windows см. в разделе Центр обновления Windows: вопросы и ответы.
-
Узнайте, где найти ключ продукта Windows.