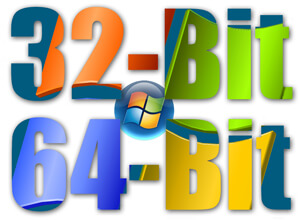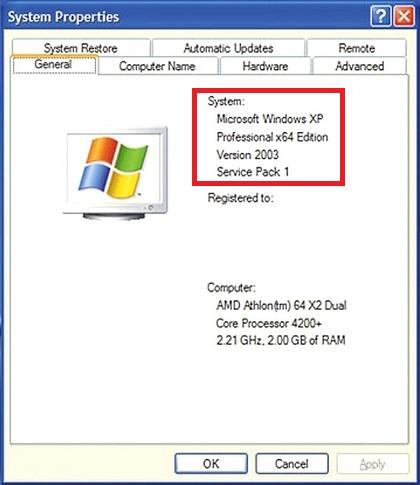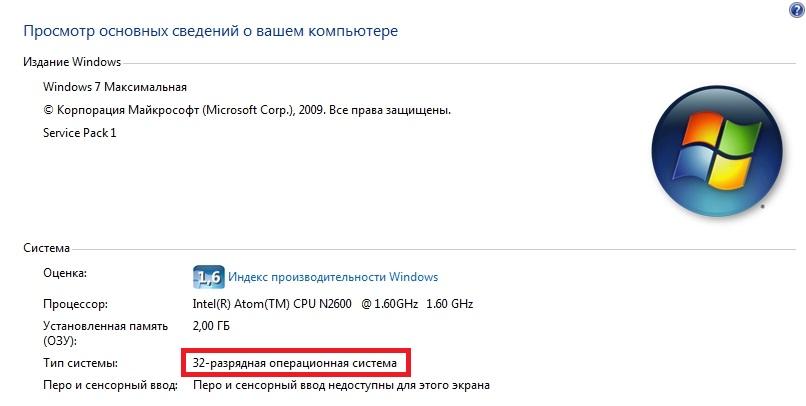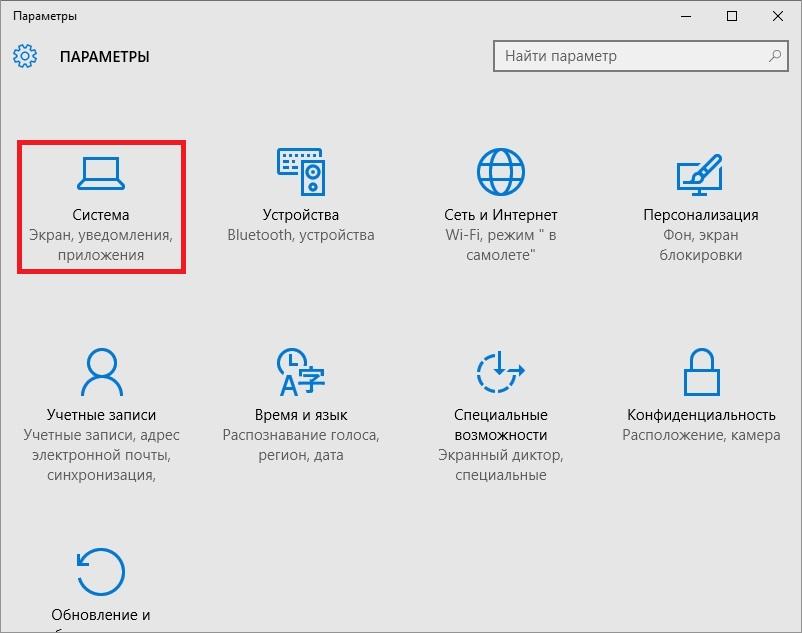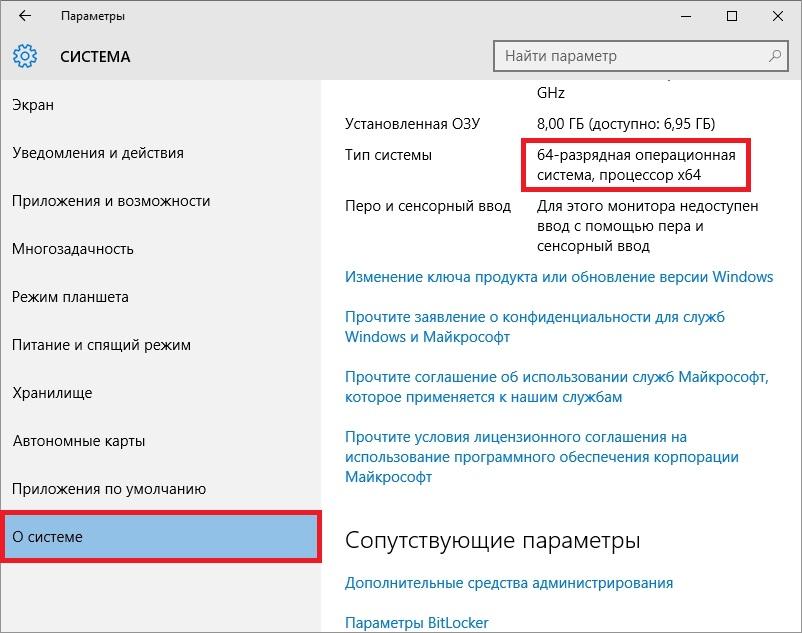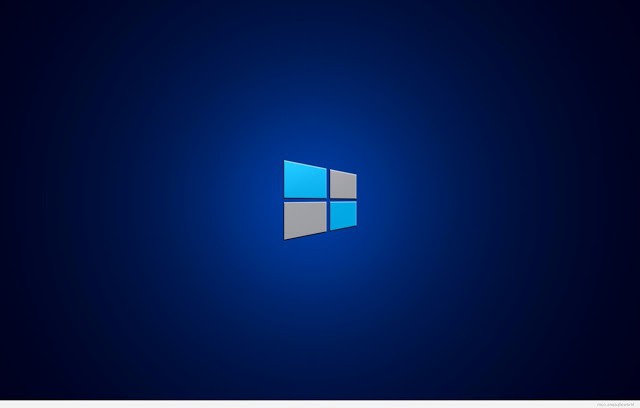В большинстве случаев, пользователи задумываются о разрядности операционной системы и процессора только тогда, когда им начинает не хватать 4 Гб оперативной памяти.
Тогда встает два вопроса. Во-первых, какая операционная система установлена, 32 или 64 разрядная. А во-вторых, можно ли установить 64 разрядную систему, поддерживает ли ее процессор.
На эти вопросы мы и постараемся ответить в этом материале. Здесь мы расскажем о том, как узнать какая система установлена на данный момент и поддерживает ли процессор установку 64 разрядной системы.
Разрядность системы и процессора в Windows 8 или Windows 10
Если вы используете Windows 8 или Windows 10, то для того чтобы узнать поддерживает ли процессор 64 разрядную систему, а также какая система сейчас установлена на вашем компьютере, не нужно никакого дополнительного программного обеспечения. Всю необходимую информацию можно получить через инструменты, встроенные в Windows.
Для этого нужно просто открыть окно «Просмотр сведений о вашем компьютере». Открыть это окно можно по-разному. Например, если на вашем рабочем столе есть иконка компьютера, то вы можете просто кликнуть по ней правой кнопкой мышки и в открывшемся меню выбрать пункт «Свойства». Либо можно открыть «Панель управления» и перейти в раздел «Система и безопасность – Система». Ну и самый простой способ открыть окно «Просмотр сведений о вашем компьютере» это комбинация клавиш Windows-Pause/Break.
После того, как вы откроете окно «Просмотр сведений о вашем компьютере» вам нужно обратить внимание на строку «Тип системы», в ней будет указано разрядность операционной системы и разрядность процессора.
Например, если у вас 64 разрядная система и 64 разрядный процессор, то это будет выглядеть так, как на скриншоте внизу.
Если же у вас установлена 32 разрядная система, но процессор 64 разрядный, то это будет выглядеть так.
Если процессор указывается как 64 разрядный, то это означает, что он поддерживает 64 разрядную системы и при необходимости вы можете ее установить.
Разрядность системы и процессора в Windows 7 и XP
Если вы используете Windows 7 или Windows XP, то описанный выше способ не даст вам всей информации. Например, в Windows 7 также есть окно «Просмотр сведений о вашем компьютере» и оно открывается точно также как в Windows 8 или Windows 10 (через свойства компьютера, через панель управления или через комбинацию клавиш Windows-Pause/Break). Но в Windows 7 в данном окне есть информация только о разрядности системы, данных о разрядности процессора нет.
В Windows XP также можно открыть окно с информацией о компьютере, там оно называется «Свойства системы». Для его открытия нужно кликнуть правой кнопкой по иконке «Мой компьютер» и выбрать «Свойства» либо нажать комбинацию клавиш Windows-Pause/Break. В Windows XP в окне «Свойства системы» разрядность системы будет указываться только в том случае если используется 64 разрядная Windows XP.
Если же Windows XP – 32 разрядная, то никаких упоминаний о разрядности не будет.
Поэтому, если у вас Windows 7 или Windows XP, то для того чтобы узнать поддерживает ли ваш процессор 64 рядную систему вам нужно воспользоваться программой CPU-Z. Запустите данную программу на своем компьютере и посмотрите какие инструкции поддерживаются вашим процессором (на скриншоте внизу).
Если в списке поддерживаемых инструкций есть «x86-64» или «EM64T», то это означает, что у вас 64 разрядный процессор и он поддерживает 64 разрядную систему.
Посмотрите также:
- Как узнать разрядность операционной системы Windows 7
- Как определить разрядность процессора, 32 или 64 бит?
- Температура процессора
- Нормальная температура процессора
- Как подобрать процессор к материнской плате
Автор
Александр Степушин
Создатель сайта comp-security.net, автор более 2000 статей о ремонте компьютеров, работе с программами, настройке операционных систем.
Остались вопросы?
Задайте вопрос в комментариях под статьей или на странице
«Задать вопрос»
и вы обязательно получите ответ.
Вопрос от пользователя
Здравствуйте.
Подскажите, как можно узнать сколько бит 32 или 64 в моей версии Windows 7. Когда устанавливали мне ОС — сказали 64 бита, а сейчас не могу установить антивирус (скачал как раз 64 битную версию).
Пробовал посмотреть в свойствах компьютера, но там вообще нет данных: просто ZverDVD — Windows. Есть ли еще работающие способы?
Доброго дня.
Судя по всему у вас стоит какая-то сборка Windows от различных «умельцев» (вообще, я ярый противник всех этих сборок, всегда лучше работать с лицензией 👌). Подозреваю, что проблема с отображением свойств — это еще не самая большая, с которой вы можете столкнуться…
В этой статье приведу несколько способов, которые помогут определить разрядность вашей Windows (т.е. сколько бит 32 или 64).
Примечание: обычно 32 битные системы помечаются — как x86, а 64 битные системы — как x64.
*
Определение разрядности ОС Windows (32 или 64 бит)
👉 Способ №1: свойства системы
Самый простой способ определения — это посмотреть свойства системы. Для этого зайдите в панель управления Windows по адресу:
Панель управленияСистема и безопасностьСистема
В строке «Тип системы» — увидите тип вашей ОС (в данном случае, на скрине ниже 👇, система 64 битная, помечается, как x64).
64 битная версия Windows
Я так понимаю, что пользователь, задававший вопрос таким способом не смог узнать разрядность ОС, поэтому сразу перехожу еще к нескольким.
*
👉 Способ №2: через командную строку
Сначала необходимо открыть командную строчку. Привожу универсальный способ для всех ОС:
- нажать Win+R;
- в появившемся окне ввести CMD и нажать кнопку Enter.
cmd — запуск командной строки
В командной строке введите команду systeminfo и нажмите Enter.
Через некоторое мгновение увидите достаточно много информации о вашем ПК и Windows, в том числе будет указан и тип системы (см. скрин ниже, 64 бита).
Просмотр разрядности системы в командной строке
*
👉 Способ №3: через спец. утилиты
Сейчас довольно много разнообразных утилит для мониторинга состояния ПК, ОС, ее чистки, обслуживания и пр. В них часто можно узнать всю подноготную о вашей Windows.
У меня на блоге, кстати, есть такая статья, ссылка ниже (рекомендую).
👍 В помощь!
Утилиты для просмотра характеристик ПК — см. мою подборку
Одна из бесплатных и довольно популярный утилит просмотра характеристик компьютера — это Speccy. Именно ее и рекомендую использовать — в ней есть большинство информации о Windows, температуре основных компонентов ПК, информация о процессоре, видеокарте и т.д. (все, что только может пригодится обычному пользователю).
В частности, чтобы узнать сколько битная ваша ОС — достаточно ее запустить, когда программа загрузится — первая строчка ответит вам на этот вопрос.
Speccy / 64 битная система
*
Особенности x64, x32 систем, стоит ли переходит с 32-битной системы на 64?
Многие ошибочно полагают, что если на коробке написано (или в описании) «64» — значит система по определению лучше (ностальгия: вспомнились картриджи к Dendy, когда писали «999 игр в одном картридже», а по факту 5…).
Рассмотрим ниже основные особенности (я оформлю их в виде пунктов, а уж каждый для себя решит сам, стоит ли ему переходить на другую ОС Windows).
- Самое главное отличие (для рядового пользователя, если не лезть в «глубь») — это то, что x64 система видит более 3 ГБ оперативной памяти (32-битные— максимум 3 ГБ)! Т.е. логично вытекает: если у вас ОЗУ 4 ГБ или более, есть смысл перейти на x64 систему — чтобы были задействованы все мощности ПК и повысить быстродействие системы в целом;
- Если вы работаете с редким софтом (например, который писался конкретно под вас, вашу компанию) — перед переходом на новую ОС, проверьте будут ли эти программы работать. То же самое относится к антивирусам (благо, все производители выпускают свои программы под разные системы), виртуальным дисководам, архиваторам и еще целому ряду программ;
- Есть смысл перейти на 64-битную систему, если вы работаете с графическими редакторами, такими как Adobe Photoshop, Adobe Illustrator и пр. Разнообразные фильтры, загрузка картинок и пр. задачи — происходят быстрее и эффективнее (к тому же программа может задействовать весь объем ОЗУ, в 32-битной версии Windows, почему-то, действует какое-то «искусственное» ограничение);
- Если часто что-то сжимаете архиваторами (особенно, большие архивы в несколько гигабайт) — x64 система позволит архиватору быстрее сжимать/разжимать файлы;
- Также есть смысл перейти на x64 ОС — если пользуетесь большими офисными пакетами для редактирования большого числа документов (сейчас не беру в расчет обычные текстовые файлы);
- Для бухгалтеров при работе с 1С — также имеет смысл перейти на x64 Windows, т.к. 1С будет более эффективнее расходовать память, меньше тормозить.
Обновление 2020 г.
Вообще, сейчас почти все современные ноутбуки и ПК идут как минимум с 8 ГБ ОЗУ. Поэтому, на сегодняшний день для большинства пользователей выбор-то очевиден…
А всё-таки, как быстро бежит время. Еще несколько лет назад 3-4 ГБ ОЗУ считалось самым топом, а теперь и 16-32 ГБ никого не удивляет…
В остальных случаях, гнаться за цифрой «64» (если у вас нет 4+ГБ ОЗУ) — нет вообще никакого смысла. Существенного плюса в производительности не получите (как бы не было обратного эффекта ☝).
Кстати, первые x64 Windows не отличались большой стабильностью, программы часто вылетали с ошибками, ОС уходила в «синие экраны». Сейчас, в общем-то, об этом можно забыть и не говорить…
*
На этой ноте статью завершаю…
Всем удачи!
👋
Первая публикация: 14.02.2017
Корректировка: 5.01.2020


Полезный софт:
-
- Видео-Монтаж
Отличное ПО для создания своих первых видеороликов (все действия идут по шагам!).
Видео сделает даже новичок!
-
- Ускоритель компьютера
Программа для очистки Windows от «мусора» (удаляет временные файлы, ускоряет систему, оптимизирует реестр).
Содержание
- 64 разрядная windows 7 или 32 бита, x64 и x86 в чем разница?
- Что значит x64 и x86 в чем разница
- Как узнать какая у меня разрядность системы?
- Какая разница и что это дает?
- Windows x86 или x64 в чем разница
- Отличие x86 от x64
- Если подытожить
- Каковы отличия Windows 7 x64 от x86?
- Что лучше Windows 32 или Windows 64
- Выясним в чем разница между 32-х и 64-х разрядной Windows
- Какая из ОС 32 и 64 битных версий лучше
- Определяем версию разрядности ОС в разных версиях Windows
- Определяем тип разрядности процессора
- Разберемся с версиями Windows при покупке
- Поддержка новых ОС для старых процессоров
- Подводим итог
- Видео по теме
- В чем различия архитектуры платформ x86 и x64?
64 разрядная windows 7 или 32 бита, x64 и x86 в чем разница?
Что значит x64 и x86 в чем разница
32-разрядные и 64-разрядные версии Windows эти цифры означают архитектуру процессора, чем выше разрядность тем больше оперативной памяти может использовать Ваша ОС, иногда 32 обозначают как x86, то есть в любом случае x64 более современная архитектура так как имеет 64 битную разрядность, а x86 архитектура имеет всего 32 битную разрядность.
Как узнать какая у меня разрядность системы?
В свойствах компьютера или при помощи программы Securable (_https://www.grc.com/securable.htm), также с помощью нее можно узнать поддерживает ли ваш процессор 64 разрядную операционную систему.
Какая разница и что это дает?
Шестидесяти четырех битная система может увидеть и работать с большем объемом памяти, 32 она же уже x86 устаревшая архитектура процессора работает лишь с 3 гигабайтами, до нее была 8, 16 битные системы, все мы наверно помним 8 битную Денди (не с очень то красивой графикой) и 16 битную Sega mega drive (по красочней чем на денди графикой), ну а потом уже Sony Playstation 32, тогда еще появилась Nintendo 64 но особой популярностью, 64 разрядность не пользовалась, так как на тот момент не писались в таком масштабе программы и драйвера под нее. Но на сегодняшней момент все изменилось, и производители стали активно разрабатывать приложения и драйвера, под эту систему, а почему именно сейчас?, а не тогда когда появилась Windows XP 64 не пользующаяся особой популярностью по причине отсутствия приложений и поддержки драйверов различными устройствами, а все потому что не было необходимости для обычного пользователя, так как нам хватало и той оперативной памяти с которой могла работать 32 разрядная ОС, это максимальных 3 Gb.
Так что пришло время, поднялись требования программ к ресурсам системы. Не цифры разрядности дают прирост производительности, а объем оперативной памяти и как программа может этот объем использовать, та как сама по себе разрядность не дает скорости, если вы установили себе 64 ОС и установили программу поддерживающую эту разрядность, сам факт этого не даст значительного прироста, а вот работа программы с вашей ОП уже может значительно ускорить работу программы, как это происходит, все дело в том что программы до этого использовали в качестве буфера, на виртуальном жестком диске, и обращение к этому дампу значительно медленнее чем обращение к оперативной памяти, сейчас же идея приложения заключается в использование места под дамп именно в оперативной памяти компьютера, тем самым уменьшить время на затраты при обращении к нему.
Вот я надеюсь хоть как то смог мало мальски для неопытных людей разобрать что к чему в этих цифрах. Так что можно подвести вывод, если вы офисный сотрудник и у вас кроме офисных программ больше ничего не установлено то вам вообще все равно что использовать, но лучше 32, так как у вас будет не так много папок Programm files ))), объясню все дело в в том что если вы установите себе 64 битную ОС то при установке приложений 32 битных вы получите вторую папку Programm files (x86) так как все программы хранятся отдельно по разрядности. По этому для офиса или использования в домашних условиях для не продвинутых пользователей и не геймеров я бы рекомендовал 32.
Если вы уже ПРОюзер и Игроман то 64 система это для вас, так как на сегодняшний момент играм требуется уже больше оперативной памяти чем 3 Гб, да и профессиональные программы как фотошоп или видео редакторы уже могут использовать в своих целях большой объем оперативной памяти.
Источник
Windows x86 или x64 в чем разница
Какая разница между Windows x32 и Windows x64 битной системой
Всем привет сегодня расскажу какая разница между Windows x32 и Windows x64 битной системой. Перед установкой новой операционной системы, у многих пользователей часто возникает вопрос, какую версию выбрать и в чем отличие Windows x32 от Windows x64. Начнем с того, что определим, что же такое разрядность системы. Сайт Майкрософт дает следующее объяснение: термины 32-разрядный и 64-разрядный относятся к способу обработки информации процессором компьютера. 32-разрядная и 64-разрядная версии Windows разработаны для использования в компьютерах с 32-разрядными и 64-разрядными процессорами соответственно.
Отличие x86 от x64
64-разрядные версии Windows могут использовать больше памяти, чем 32-разрядные версии Windows. Это помогает минимизировать время, затрачиваемое на обработку процессов в памяти, путем хранения большего количества этих в оперативной памяти (ОЗУ), а не на жестком диске. Это, в свою очередь, может увеличить общую производительность системы. Грубо говоря, 32-х разрядная система видит чуть меньше 4 гб оперативной памяти, больше она увидеть не в состоянии. 64-х разрядная система такого ограничения не имеет. Однако, за более высокую производительность приходится расплачиваться меньшим количеством программ для 64-разрядных операционных систем. Кстати, если для сканера, принтера, звуковой карты или любого другого устройства нет 64-битного драйвера, то вы не сможете использовать его в 64-битном окружении. Хотя сейчас все производители комплектующих и программного обеспечения стараются адаптировать свои продукты для обеих версий систем.
Если установлена 32-разрядная версия Windows, можно выполнить обновление только до 32-разрядной версии Windows. Аналогично, если установлена 64-разрядная версия Windows, обновление возможно только до 64-разрядной версии Windows.
Если подытожить
Думаю у вас теперь нет вопроса, что выбрать x64 или x86, за сим мы закончим данную заметку и продолжим изучать, другие функции и характеристики системы.
Источник
Каковы отличия Windows 7 x64 от x86?
Так как же правильно выбрать разрядность ОС?
Для начала хочу установить некоторые соответствия:
x86 – это архитектура соответствующая 32-битной разрядности.
x64 – это архитектура соответствующая 64-битной разрядности.
Главным образом на выбор влияют два факта:
1. Разрядность процессора
2. Размер оперативной памяти
Разрядность процессора – это величина, которая определяет размер машинного слова, то есть количество информации, которой процессор обменивается информацией с оперативной памятью.
В наши дни первым фактором можно приниберечь, т. к. все современные процессоры способны одинаково работать, как в 32-х, так и в 64-х битном режиме. Ещё раз подчёркиваю, что никакой разницы нет.
Что касается оперативной памяти, то в этом и заключается вся суть. Дело в том, что каждая ячейка (8 бит = 1 байт) ОЗУ имеет адрес и в 32-х битной системе он записывается в виде двоичного кода длиной в 32 символа. Из простых математических преобразований получаем 2^32=4294967296 байт = 4 ГБ. То есть, в 32-битной системе, ячейки памяти условно расположенные за пределом 4ГБ просто не получат адреса и не будут использоваться. Если использовать 64-х битную систему, то размер адресуемой памяти 2^64= 18446744073709551616. Разница, как говорится, видна не вооружённым взглядом.
Из этого всего следует вывод, что в об щем случае ключевым фактором является размер ОЗУ: меньше 4 ГБ стоит выбрать 32-разрядную, больше или равно 4 ГБ – 64-разрядную.
На счет мифа, что x64 работает быстрее, чем x86, то это не совсем так. Прирост будет наблюдаться только в оптимизированных под x64 приложениях где-то на 3-5%, но не забывайте, что, возможно, некоторые 32-битные приложения просто не запустятся.
Отсюда можно сделать вывод, что «х86 не поддерживает более 4гб ОЗУ» как раз ключевой фактор, так что не парься)
Источник
Что лучше Windows 32 или Windows 64
Купив новый ноутбук или собрав стационарный ПК без предустановленной операционной системы, многие задаются вопросом — какую версию Windows установить, 32-х или 64-х разрядную. Чтобы решить эту задачу мы подготовили материал, в котором объясним нашим читателям, в чем разница между 32-х и 64-х разрядными операционными системами Windows, и какая из них лучше. Кроме этого мы покажем на примерах, как определить разрядность Windows и в каких случаях нужно устанавливать 32-х или 64-х операционную систему.
Выясним в чем разница между 32-х и 64-х разрядной Windows
Сейчас существуют две процессорные архитектуры, которые используются в ОС Windows, а именно x86 и x64. Каждая из процессорных архитектур определяет длину типов данных и адресов, которые поддерживаются в операционной системе. То есть разница между 32-х и 64-х разрядной Windows кроется в объеме оперативной памяти, которую можно использовать в ОС. Например, в 32-х разрядной системе вы сможете использовать только 4 Гб ОЗУ, а в 64-х битной системе до 192 Гб ОЗУ.
В наше время практически все процессоры, выпускаемые компаниями AMD и Intel, поддерживают x86 и x64 архитектуру. Поэтому в большинстве случаев независимо от того какой битности версию Windows вы поставите, она будет работать, используя x86 и x64 инструкции современного процессора. Но если дело касается старого компьютера с процессом со старой архитектурой x86, в котором есть набор команд x64, то установить 64 битную ОС на нем получится, но имеет ли это смысл. Например, возьмем старый ноутбук Samsung R60, на котором установлен процессор с архитектурой x86 Intel Celeron 520 с набором команд EM64T.
Этот одноядерный чип имеет поддержку только 2 Гб оперативной памяти. Также он поддерживает x64 архитектуру, но нет никакого смысла ставить на ноутбук с этим чипом 64 разрядную ОС, так как она предназначена для x64 процессоров, которые поддерживают большой объем памяти.
На данный момент 32 разрядные версии Windows остаются достаточно популярными, так как еще есть очень много старых ПК, у которых объем ОЗУ не превышает 4 Гб. Кроме этого, на большую популярность повлияла ОС Windows XP. Если вспомнить выпуск XP в далеком 2001 году, то можно узнать, что она поставлялась только в 32 битной версии. А уже в 2005 году XP получила поддержку процессорной архитектуры x64 и вышла в 64 битной версии. С 2001 года XP оставалась самой популярной ОС в мире, поэтому драйверы и программы писались к ней только 32 битные.
Какая из ОС 32 и 64 битных версий лучше
Чтобы пользователь сделал правильный выбор, и в будущем ему бы не пришлось менять ОС, мы рассмотрим пример сборки стационарного компьютера с небольшим объемом оперативной памяти. Например, пользователь решил сэкономить на оперативной памяти и собрал систему на такой базе:
Из примера видно, что пользователь сэкономил на памяти для того, чтобы в будущем ее расширить. На такую систему можно установить как 32-х, так и 64-х разрядную Windows. Если вы установите на такую конфигурацию, например, Windows 7 32 битной версии, и вы в будущем захотите добавить в нее ОЗУ, то у вас возникнут с этим проблемы. Проблема будет заключена в том, что ваша Windows 7 просто не увидит добавленную оперативную память, а расширить ее на материнской плате ASRock FM2A88X PRO3+ можно до 16 Гб. В такой ситуации, чтобы система увидела всю ОЗУ, вам придется менять операционную систему с 32 битной на 64 битную. Поэтому ответить на вопрос, какая лучше ОС для этой конфигурации легко и это однозначно Windows 7 64 bit.
Определяем версию разрядности ОС в разных версиях Windows
Первой для примера мы возьмем ОС Windows XP. Чтобы определить ее разрядность первым делом нужно перейти в меню «Пуск» и перейти к свойствам компьютера, как это показано на изображении ниже.
На изображении видно, что установлена операционная система «Microsoft Windows XP Professional». Эта надпись означает, что систем 32 битная. Для 64 битной ОС, вы увидели бы надпись «Microsoft Windows XP Professional x64 Edition» как показано на изображении ниже.
Для определения разрядности в Windows 7 нам следует перейти так же, как и в предыдущем примере, к свойствам компьютера. Для этого зайдем в меню «Пуск» и перейдем к свойствам компьютера, как это показано на изображении ниже.
После этих действий появится окно, в котором можно узнать свойства системы.
В этом окне нас интересует надпись «Тип системы: 32-разрядная операционная система». Из этой надписи понятно, какая операционная система Windows 7 установлена на ПК.
Для определения разрядности в Windows 10 нужно перейти в меню «Пуск» на вкладку параметры.
В открывшихся параметрах нужно перейти в раздел «Система». В разделе «Система» нужно перейти к пункту «О системе».
Из рисунка выше видно, что в нашем случае установлена 64 битная операционная система.
Как видно из примера разрядность разных версий Windows определить достаточно легко. Если что-то не получилось, попробуйте изучить более подробную статью о том как узнать какая версия Windows установлена.
Определяем тип разрядности процессора
Чтобы определить тип процессора, нам понадобиться утилита CPU-Z. Утилита распространяется как установочный файл и как портативная версия. Загрузить утилиту можно с ее официального сайта www.cpuid.com. После загрузки запустим утилиту в системе на базе процессора AMD Trinity A6-5400K.
В текстовом блоке «Instructions» окна программы присутствует целая куча различных процессорных инструкций. Нам нужна инструкция «x86–x64». Эта инструкция означает, что в ПК с этим процессором можно установить как 32-х, так и 64-х битную версию Windows. Если мы откроем программу в конфигурации на базе процессора AMD Sempron 2600+, то мы не найдем инструкции x86–x64».
Из этого следует, что на него можно установить только 32 битные операционные системы.
Таким же образом, как показано в примере, можно проверить любой процессор на разрядность. Также хочется отметить, что CPU-Z работает на всех актуальных ОС от компании Microsoft.
Разберемся с версиями Windows при покупке
Если вы купите коробочную версию Windows 10, то с помощью установочного диска вы сможете установить на свой ПК как 32-х, так 64-х разрядную операционную систему. Но если вы приобретаете версию OEM, которая предназначена для сборщиков ПК, будьте внимательны.
Если вы возьмете 32 битную OEM версию ОС, то у вас не получится перейти с нее на 64 битную как в случае с коробочной версией. Также в интернет магазинах еще можно встретить в продаже различные версии Windows 7. Модель распространения коробочных и OEM изданий семерки такая же, как и у десятки.
Поддержка новых ОС для старых процессоров
Если у вас есть старенький компьютер на базе процессора Intel Pentium 4 и вы захотите перейти на новую ОС Windows 8 или 10, то у вас возникнут проблемы. Новые операционные системы от компании Microsoft не поддерживают древние процессоры. На этих компьютерах все еще стабильно работает Windows XP, но использовать эту ОС в наше время уже небезопасно. XP уже давно не получает обновлений и новый софт уже не поддерживает эту операционную систему.
Использование XP с доступом в Интернет довольно плохая затея, так как эта ОС является рассадником для различных вредоносных программ и вирусов. Единственным вариантом является использование Linux ОС, которые нетребовательны к ресурсам компьютера.
Одной из таких ОС является Lubuntu. ОС Lubuntu создана на базе Ubuntu, поэтому постоянно обновляется и имеет хорошую поддержку. Скачать образ Lubuntu для записи на диск можно на ее официальном сайте http://lubuntu.net. После записи на диск Lubuntu вы сможете смело стартовать с него. Lubuntu можно не устанавливать на ПК и запустить ее можно прямо с диска.
Это нужно для того, чтобы вы проверили функционал ОС, а также проверили Lubuntu на совместимость с вашим ЦПУ. Lubuntu, как и Windows распространяется в 32-х и 64-х разрядных версиях. Установив Lubuntu на свой старый ПК, вы продлите его жизненный цикл и лучше обезопасите себя от интернет угроз.
Подводим итог
Из вышеизложенного материла можно сделать вывод, что 32 разрядные операционные системы Windows в ближайшем будущем прекратят свое существование, а вот 64 разрядные ОС наоборот, будут работать на новых ПК еще не один год.
Если посмотреть на рынок процессоров и ОС в целом, то мы можем наблюдать, что даже мобильные ОС, такие как Android и iOS уже имеют 64 битную поддержку. Из этого также следует, что мобильные ОС в скором времени не будут распространяться в 32 битном виде. Надеемся, наша статья поможет вам выбрать лучший вариант ОС Windows, а также позволит вам определить, какой разрядности операционная система установлена в компьютере.
Видео по теме
Источник
В чем различия архитектуры платформ x86 и x64?
Доброго времени суток.
Коллеги, подскажите кто чем пользуется и в каких случаях? В 1С я новичок, наверное поэтому и возник такой вопрос. Кто какую платформу (x86 или x64) устанавливает себе и клиентам? И почему?
Понимаю что платформы разные и возможности у x64 должны быть больше. Однако на практике столкнулся с тем, что многие вообще не устанавливают платформу x64, только x86. На вопрос «Почему?», отвечают, что x64 глючная, недоработанная. Но с другой стороны и сама платформа не без «косяков». Видел обсуждения релизов. Получается что ставят более менее стабильный релиз платформы, в основном x86, чтобы «лучше работало».
На сколько я знаю, например в Windows x64 дает больше возможностей в плане ресурсов (например оперативная память, на x32 будет только 3,55 Gb «видно» операционной системе, сколько бы не установил физически). С цифрой могу ошибаться.
Что дает установка x64 платформы для 1С? Так ли стоит на 64 разрядную Windows устанавливать x64 платформу? Есть ли какая-то разница между установкой платформы такой же разрядности на клиентскую машину и сервер?
Если есть у кого-то такой опыт пожалуйста поделитесь. Что устанавливаете Вы? Куда? Почему?
Клиентам же не создающих огромных размеров отчетов и отчетностей ставить х32, поскольку она реально менее капризная.
Как минимум в части СОМ соединений (замечено лично мной).
Если база огромная и (при формировании Отчетов в основном) возникают ситуации нехватки памяти, то стоит эти отчеты запускать на х64 клиенте.
Реально других преимуществ 1С х64 клиента нет для рядовых пользователей.
Источник
Аннотация
При установке обновлений может отобразиться предложение выбрать 32-разрядный (x86) или 64-разрядный (x64) пакет. В этой статье объясняется, что это означает и какой пакет следует устанавливать.
Я пытаюсь установить программы и компоненты, необходимые для новой версии Internet Explorer. При этом я столкнулся с непонятными терминами и не знаю, что делать дальше.
Какие именно термины вы не понимаете?
В соответствии с указанной ниже статьей я собирался установить обновление, однако оно предлагается в виде 32-разрядного (x86) и 64-разрядного (x64) пакетов. Я не знаю, какой следует установить. В чем разница между 32-разрядным (x86) и 64-разрядным (x64) пакетами?
В этом вопросе будет проще разобраться, если принять во внимание существование разных версий Windows. Знаете ли вы, что имеются 32-разрядные и 64-разрядные версии Windows?
Да, я слышал, что в последнее время все больше компьютеров поддерживают 64-разрядные выпуски.
Это так.
Я не выяснял, какую версию я использую — 32-разрядную или 64-разрядную.
Что ж, теперь полезно будет узнать, какой выпуск используется. От этого зависит выбор соответствующих обновлений.
Так какие обновления подходят для каких версий?
32-разрядные (x86) пакеты — для 32-разрядной версии Windows, а 64-разрядные (x64) пакеты — для 64-разрядной версии Windows.
Как узнать, какая версия операционной системы Windows (32-разрядная или 64-разрядная) используется на моем компьютере?
Чтобы определить, какая операционная система установлена на компьютере, можно ознакомиться со статьей 32-разрядные и 64-разрядные операционные системы!?
Так… Выяснилось, что на моем компьютере установлена 64-разрядная версия Windows. Следовательно, мне нужно установить 64-разрядный (x64) пакет. Спасибо!
Нужна дополнительная помощь?
Множество пользователей при установке на свой персональный компьютер операционной системы Windows искренне недоумевают, какую из версий платформы выбрать — x64 или x86? И вообще, что на самом деле означают указанные сокращения?
Программы с x64 или x86: разница есть
Как уже было сказано выше, операционные системы, как правило, сопровождаются странными аббревиатурами. Однако вы можете увидеть их и во время скачивания различных программ, которые тоже часто предоставляют пользователю право выбрать версию x64 или x86. Давайте вместе попробуем разобраться во всех числовых загадках. Начнем с того, что в мире компьютеров существуют различные типы процессоров, которые имеют разную архитектуру. Выражение о движении семимильными шагами как нельзя лучше подходит к отрасли компьютерных чипов, но особенно быстро развиваться и совершенствоваться процессоры начали в последнее десятилетие.
Откуда повелось
Когда-то в начале своего пути вычислительные чипы позволяли пользователю работать
с операционными системами и программами на 16-битной основе, позже им в помощь пришли более совершенные 32-битные аналоги, теперь же прогресс уже смог коснуться 64-битных архитектур и даже серьезно их распространить по миру.
Вы, уважаемые читатели, вряд ли сегодня найдете компьютеры, которые поддерживают 16-битные программы, а новые PC выпускаются, как правило, с самой современной архитектурой и поставляются уже с 64-битными операционными системами.
Пионером в сфере разработки 64-битных вычислительных чипов считается компания AMD. Поэтому разработчики программного обеспечения обобщают подобные процессоры под общим именем «Amd64». Важно понять, что такое обозначение не значит, что игры, в характеристиках которых указан пункт amd64, не будут запускаться на компьютерах под управлением 64-битных процессоров авторства компании Intel.
В описанном случае речь идет об обычном обобщении, которому удалось прочно войти в практику. Сами сокращения x64 или x86 соответствуют именно разной архитектуре процессоров – 64 или 32 соответственно. Если говорить о применении этих обозначений к современным операционным системам, то они обозначают разрядность.
Как узнать x64 или x86 ОС установлена на ПК?
Часто пользователи пытаются определить, какая разрядность или, другими словами, тип операционной системы установлен на их компьютере в настоящий момент. Чтобы решить поставленную задачу, необходимо навести курсор мыши на значок «Компьютер» на рабочем столе (стандартный для системы Windows) и кликнуть по нему один раз правой кнопкой.
Далее в открывшемся контекстном меню следует выбрать «Свойства». После проделанных действий перед вами должно открыться окно с полным списком характеристик вашего компьютера, а также установленной операционной системы. Таким образом, вы сможете увидеть один из пары вариантов: 32-разрядная операционная система или 64-разрядная.
Вот таким нехитрым образом мы разобрались, как проверить, x86 или x64 программы следует устанавливать. Далее необходимо сказать, что особенность 64-битных программ заключена в их невероятной производительности, но с другой стороны – они слишком требовательны по отношению к памяти. Вот оно, подтверждение правила о том, что все хорошо в меру: установка 64-битной операционной системы на слабый ноутбук с парой гигабайт ОЗУ и 32-битным классическим процессором – это ошибка, однако, с другой стороны, 32-разрядные программы и системы не в силах видеть свыше 3 Гб ОЗУ. В случае, если в вашем распоряжении имеется персональный компьютер, оперативная память у которого равна 4 и более гигабайтам, можете смело устанавливать 64-разрядную Windows-платформу, соответственно, программы также должны быть 64-битные. Программы такого типа используют ресурсы, имеющиеся на компьютере, по максимуму, По сути, актуальный вопрос о том, что лучше — windows x86 или x64, сформулирован не вполне корректно, так как обе платформы хороши, а выбор необходимой определяется конфигурацией отдельно взятого компьютера.
Windows x64: подводные камни
В настоящее время из-за нерешенности некоторых вопросов, над которыми бьются разработчики и инженеры всего мира, вышло так, что у самой совершенной платформы Windows x64, кроме множества неоспоримых преимуществ, о которых мы говорили
выше, есть и ряд недостатков, о которых тоже не следует забывать. Начнем с того, что, если вы пользуетесь своим компьютером достаточно давно и имеете ряд комплектующих, которые вас уже многие годы не подводили, есть вероятность, что с переходом на 64-разрядную версию операционной системы найти драйверы для указанных устройств может быть довольно проблематично. Дело в том, что разработчики всевозможных гаджетов не очень охотно выпускают обновления для продуктов, которые были сняты с производства, тем самым пытаясь стимулировать клиентов приобретать новую технику. И тут уж мало кто прислушается к аргументу, будто ваш сканер или принтер лучше всех на свете.
Мы уже отмечали, что Windows x64 потребляет больше ресурсов, однако следует сказать, что все программы для 64-разрядной среды также начинают «желать большего». И наконец, если вы решите установить неподписанный драйвер, это потребует ряда дополнительных действий.
На другой чаше весов лежит доступ ко всем ресурсам установленной на компьютере ОЗУ. При наличии Windows x64 даже некоторые 32-битные программы могут воспользоваться доступом к 4 ГБ ОЗУ, например игры «Сталкер» и «Готика». Для сравнения: в среде 32-битной операционной системы игры и программы получают доступ к 2 Гб памяти, и в крайне редких случаях – к 3 Гб.
Некоторые авторы утверждают, что, независимо от того, какую платформу — x64 или x86 — выберет пользователь, быстродействие программ останется на одном уровне. Весьма сложно опровергнуть это мнение полностью, ибо показатели быстродействия зависят от целого ряда обстоятельств и факторов, однако практикой доказано, что программы для обработки звука и видео, а также архиваторы и ряд профессиональных программ начинают вести себя намного активнее.
Если с дилеммой «x86 или x64: что ставить» вы окончательно определились в пользу последней, однако не хотите расставаться со старыми добрыми программами, вам следует знать, что 99 процентов 32-битных приложений без снижения производительности и любых проблем работают в 64-битной среде. Что касается производительности в играх, то она прежде всего зависит от показателей вашего видеодрайвера.
P.S: все, о чем не успели упомянуть выше
Мы уже точно знаем, как определить x86 или x64, но остался ряд мелочей, о которых тоже стоит упомянуть. К примеру, мы уже узнали практически все о разрядности, кроме определения этого термина, поэтому заметим, что разрядностью называют способность обрабатывать одновременно определенное количество информации, которая измеряется в битах.
Недостижимая граница
Интересно, что у 64-разрядной архитектуры также есть свои пределы касательно воспринимаемой оперативной памяти: x64 не может увидеть более 192 Гб ОЗУ. Еще один любопытный момент: натуральный объем 64-разрядных приложений, как
правило, на 20–40% больше, чем у 32-разрядных аналогов, однако не стоит сразу же бежать за новым жестким диском, ведь данное правило не распространяется на такие развлекательные материалы, как видеоролики (кинофильмы) или музыку.
Число сомнения — 4
Отдельно следует обсудить судьбу ПК с 4 гигабайтами ОЗУ. Вот в чем штука: с одной стороны, 32-разрядные ОС видят только 3 Гб памяти, и выбор в пользу 64х кажется очевидным, однако не забывайте, что Windows x64 просто для того, чтобы заставить себя работать, потребует вдвое больше ОЗУ, чем ее 32-разрядная «сестра», и победа в таком случае кажется весьма неоднозначной. В таких условиях выбор должен определяться не математическим подсчетом, а вашими потребностями и теми задачами, которые вы намерены ставить перед компьютером. И не ждите внешних эффектов, ведь с точки зрения дизайна 32 и 64-разрядные операционные системы идентичны.
Новости от Adobe
Если вы художник или дизайнер, огорчим вас или порадуем недавним заявлением компании Adobe о том, что все современные приложения Adobe CS5 станут исключительно 64-битными. Другими словами, Dreamweaver CS5, Photoshop CS5 и тому подобные знаменитые приложения смогут запуститься исключительно на 64-битной системе. 32-битная платформа их просто не распознает.
Все оказалось просто
Вот мы и разобрались, как узнать, x64 или x86 система у вас установлена, и какой вариант выбрать. Как видите, все оказалось не слишком сложно и отняло всего несколько минут вашего времени. Важно понять, что в данном случае отличия исключительно внутренние, и определить с максимальной точностью, чего именно вы хотите от персонального компьютера, что он для вас — рабочий инструмент или друг, который дарит вам развлечения. Если ПК будет настроен наилучшим образом, его способности преобразятся.
На компьютере, работающем под управлением Windows, существует понятие — разрядность системы. В зависимости от разрядности Windows и модели центрального процессора, различается способ обработки информации.
Аппаратное обеспечение компьютера, поддерживающее определенную разрядность, взаимодействует с программным обеспечением работающем в соответствующей разрядности. От этого зависит функционирование операционной системы и программ, установленных на компьютере.
Содержание:
- Особенности выбора разрядности для ОС Windows
- Как узнать разрядность Windows 10 — 1 способ
- Как узнать разрядность системы Windows 10 — 2 способ
- Как узнать разрядность Windows 8 (Windows 8.1)
- Как узнать разрядность системы Windows 7
- Как узнать разрядность Windows XP
- Как узнать разрядность системы Windows
- Как узнать какой разрядности Windows в командной строке
- Как узнать разрядность Виндовс в PowerShell
- Узнаем разрядность Windows в средстве диагностики DirectX
- Определяем разрядность ОС в Проводнике
- Просмотр информации о разрядности Windows в Speccy
- Как определить разрядность системы в AIDA64
- Выводы статьи
- Как узнать разрядность Windows (видео)
Поэтому пользователи ищут ответ на вопрос о том, как узнать разрядность системы. От этого показателя зависят многие моменты в эксплуатации компьютера:
- на какое оборудование ПК можно установить ту или иную версию Windows;
- поддержка центральным процессором разрядности (32 бита или 64 бита).
- какой объем оперативной памяти будет доступен на ПК;
- какие приложения, имеющие определенную разрядность, смогут работать в операционной системе.
Особенности выбора разрядности для ОС Windows
Исходя из вышеописанной информации, вы могли убедиться, что это важные моменты, влияющие на работу компьютера. В этих параметрах есть много нюансов.
Например, на современные жесткие диски с разметкой GPT нельзя установить 32-битную операционную систему Windows, подходит только 64-битная ОС. Устаревшие центральные процессоры поддерживают только 32-битные системы, а в современных ЦП поддерживаются инструкции для работы в 64-битных и 32-битных системах.
В 32-битных системах определяется только до 4 ГБ оперативной памяти, даже если физически на компьютере установлен намного больший размер ОЗУ. 64-битные ОС лишены этого ограничения.
Некоторые ресурсоемкие современные программы выпускаются только в 64-битной версии. На ПК с 64-битной Windows можно запускать приложения обеих разрядностей (32-bit и 64-bit). В 32-битной операционной системе работают программы только соответствующей разрядности, нет совместимости с приложениями 64-bit.
В данный момент времени, производители устройств устанавливают на ноутбуки и стационарные ПК 64-битные системы. Современные программы задействуют в своей работе больше оперативной памяти, чем ранее, используют больше ресурсов компьютера, которые не может дать 32-разрядная система из-за описанных ограничений.
В тоже время 64-битная Windows и установленные приложения занимают больше места на диске, а также в оперативной памяти при работе на ПК. На устаревших компьютерах данная система может работать медленнее, чем 32-разрядная.
В описаниях компьютеров архитектура операционной системы Windows указывается следующими обозначениями:
- 32-бита; 32-bit; x86; x32 — тридцати четырех разрядная ОС.
- 64-бита; 64-bit; x64 — шестидесяти четырех разрядная система.
Обозначения: «x86», «x32» и «32-bit» тождественны, они соответствуют 32-разрядной версии Windows.
Если пользователь самостоятельно переустанавливает ОС на компьютере, он может выбрать разрядность системы, учитывая поддержку определенной версии Windows аппаратным обеспечением конкретного ПК.
Есть несколько моментов, которые влияют на выбор системы, при которых предпочтителен 64-битный вариант Windows:
- Новейшее оборудование, выпускаемое для компьютеров, может не поддерживать работу в 32-разрядных системах.
- Центральный процессор поддерживает большее количество ядер только на 64-битных системах.
- Некоторые разработчики программ перестали выпускать 32-битные версии приложений.
Как узнать разрядность системы: 32-бита или 64-бита, если внешне Windows никак не отличается? Имеется несколько способов, позволяющих получить необходимую информацию.
В этом руководстве вы найдете инструкции о том, как узнать разрядность Windows в разных версия операционной системы: Windows 10, Windows 8, Windows 7, Windows XP, а также универсальные способы, позволяющие решить эту задачу. Выполнить эту задачу можно с помощью сторонних программ Speccy или AIDA64, а также их аналогов.
Как узнать разрядность Windows 10 — 1 способ
В Windows 10 имеется несколько способов позволяющих узнать разрядность операционной системы.
Пройдите шаги:
- Нажмите правой кнопкой мыши на меню «Пуск», из контекстного меню запустите приложение «Параметры».
- Выберите настройку «Система», а затем откройте раздел «О системе».
- В опции «Характеристики устройства», в параметре «Тип системы» отображена информация о разрядности Windows
В данном случае: «64-разрядная операционная система, процессор x64».
Как узнать разрядность системы Windows 10 — 2 способ
Для определения разрядности операционной системы в Windows 10, используйте этот метод:
- Войдите в меню «Пуск».
- В списке программ найдите папку «Средства администрирования Windows».
- Запустите приложение «Сведения о системе».
- В окне «Сведения о системе, в элементе «Тип» указан компьютер на базе соответствующей разрядности.
Этот способ можно применять во всех версиях Windows, в Windows 7 нужно сначала открыть папку «Стандартные», а потом «Служебные».
Как узнать разрядность Windows 8 (Windows 8.1)
Чтобы узнать разрядность системы Windows 8 или Windows 8.1, воспользуйтесь этим способом:
- На начальном экране (интерфейс Metro) щелкните правой кнопкой мыши по плитке с изображением компьютера.
- В открывшемся контекстном меню нажмите на пункт «Свойства».
- В окне Просмотр основных сведений о вашем компьютере», в разделе «Система» находится пункт «Тип системы», в котором указана разрядность.
На этом компьютере установлена 32-битная версия Windows 8.1. Процессор поддерживает 64-разрядность, поэтому, в случае необходимости, на данный ПК можно установить 64-битную ОС.
Как узнать разрядность системы Windows 7
Довольно много компьютеров еще работают на операционной системе Windows 7 с разной разрядностью.
Узнать разрядность Windows 7 можно, выполнив определенные действия:
- Кликните левой кнопкой мыши по меню «Пуск».
- Нажмите правой кнопкой мыши на «Компьютер».
- В контекстном меню выберите «Свойства».
- В окне Просмотр основных сведений о вашем компьютере», в пункте «Тип системы» отображается разрядность ОС.
На этом ПК установлена 64-разрядная операционная система Windows 7.
Как узнать разрядность Windows XP
Сейчас мы посмотрим, как узнать разрядность системы Windows XP. В этой операционной системе имеется 64-битная версия.
Чтобы в Виндовс ХР узнать разрядность, выполните следующие действия:
- Щелкните правой кнопкой мыши по значку «Мой компьютер».
- В контекстном меню нажмите на «Свойства».
- В окне «Свойства системы», во вкладке «Общие» указана операционная система.
Если нет упоминания разрядности, то на данном компьютере установлена 32-битная ОС. Если Windows XP 64-битная, об этом будет информация в этом окне.
Как узнать разрядность системы Windows
Можно не заходить в меню «Пуск», чтобы запустить утилиту «msinfo32» — «Сведения о системе».
Запуск приложения «Сведения о системе» в разных версиях Windows осуществляется следующим способом:
- Нажмите на клавиши» «Win» + «R».
- В диалоговое окно «Выполнить» введите команду «msinfo32» (без кавычек).
- Нажмите на клавишу «Enter».
- Откроется окно «Сведения о системе».
Как узнать какой разрядности Windows в командной строке
Определить разрядность Windows разных версий можно с помощью встроенного инструмента — командной строки.
Выполните действия:
- В окне интерпретатора командной строки введите команду: «systeminfo» (без кавычек), нажмите на клавишу «Enter».
- В узле «Тип системы» указана разрядность ОС, в данном случае — «x64-based PC».
Как узнать разрядность Виндовс в PowerShell
Подобно действиям в командной строке, получить аналогичную информация можно при помощи другого встроенного средства — Windows PowerShell.
Пройдите последовательные шаги:
- Запустите Windows PowerShell на компьютере.
- В окне PowerShell выполните команду: «systeminfo».
- В окне оболочки отобразятся данные о разрядности системы.
Узнаем разрядность Windows в средстве диагностики DirectX
Средство диагностики DirectX позволяет получить основные сведения о системе, в том числе о ее разрядности.
Вам потребуется выполнить следующие действия:
- Нужно нажать на клавиши «Win» + «R»
- В окне «Выполнить» запустите команду «dxdiag» (без кавычек).
- В окне «Средство диагностики DirectX», во вкладке «Общие», в разделе «Сведения о системе» помещена информация о разрядности Windows.
Определяем разрядность ОС в Проводнике
Есть довольно простой способ для определения разрядности Windows. В этом нам поможет встроенный файловый менеджер — Проводник Windows.
Узнать необходимые сведения очень просто:
- Откройте в Проводнике «Локальный диск (C:)», на который обычно устанавливают операционную систему Windows.
- Если на диске имеются две папки с одинаковым названием: «Program Files» и «Program Files (x86)», то это 64-битная система, а если имеется только одна папка «Program Files», то на данном ПК установлена 32-битная Windows.
На этом компьютере установлена 64-разрядная Windows.
Просмотр информации о разрядности Windows в Speccy
Если вам по каким-то причинам неудобно использовать встроенные средства операционной системы Windows, вы можете воспользоваться услугами стороннего софта. На этом примере, мы воспользуемся бесплатной программой Speccy, которая предназначена для получения различной информации об аппаратной составляющей компьютера.
Необходимо сделать следующее:
- Запустите программу Speccy на компьютере.
- В главном окне приложения, во вкладке «Общая информация» отобразятся основные сведения о ПК, в том числе версия и разрядность Microsoft Windows.
Как определить разрядность системы в AIDA64
AIDA64 — самая мощная программа для сбора сведений об аппаратных компонентах компьютера и установленном программном обеспечении. Программа AIDA64 поможет нам получить необходимые сведения.
Потребуется выполнить следующие действия:
- Откройте программу AIDA64 на компьютере.
- В главном окне приложения, во вкладке «Меню» нажмите на пункт «Операционная система», чтобы перейти к нужному разделу.
- Нажмите на следующий пункт или на значок «Операционная система».
- В разделе «Свойства операционной системы», в опции «Тип ядра ОС» указана разрядность Windows, установленной на данном ПК.
Выводы статьи
На компьютерах используют операционную систему Windows разной разрядности, которая зависит от оборудования компьютера или времени установки системы на ПК. Если перед пользователем стоит задача, как определить разрядность системы: 32-bit или 64-bit, можно использовать встроенные средства Windows или стороннее программное обеспечение.
Как узнать разрядность Windows (видео)
Похожие публикации:
- Как выйти из безопасного режима Windows — 5 способов
- Как добавить пункт в контекстное меню рабочего стола Windows
- Как обновить Windows 10 без интернета
- Как узнать версию DirectX на компьютере — 4 способа
- Как отключить режим совместимости в Windows — 4 способа
При установке Windows у многих возникает вопрос, какую версию ставить — 32 или 64 бита? Рассмотрим отличия версии 32 и 64-разрядной системы, какая из них лучше, можно ли изменить версию после установки.
Главное отличие 32 битной системы — она не поддерживает оперативную память больше 4 Гб. 64-битные версии Windows поддерживают до 192 Гб оперативки. Тут есть несколько оговорок: не все материнские платы позволяют использовать такой большой объем оперативной памяти и на Home версиях Windows стоит ограничение в 16 Гб.
Иногда еще при установке ОС можно увидеть обозначения x64 и x86. x64 — это 64-разрядные версии ОС, x86 — 32-разрядные. Все современные процессоры поддерживают обе архитектуры — x64 или x86.
Из минусов 64-битной системы можно назвать более высокий расход оперативной памяти. Поэтому нет смысла ставить её на старые компьютеры. К тому же, она может просто не поддерживаться процессором.
Еще одно отличие — на 32 и 64 бита часто идут отдельные версии программ. Прирост производительности у 64-битных версий программ до 20%. В то же время, при запуске 32-битных приложений на 64-битной системе наблюдается незначительное падение в 2-3% скорости работы из-за подсистемы WoW64, которая эмулирует 32-битное окружение.
Если у вас более-менее современный компьютер и оперативной памяти стоит 4 Гб или больше — смело ставьте 64-битную версию. Если оперативной памяти менее 4 Гб и не планируется расширять — ставьте 32-бита.
Как определить версию Windows
Узнать, какая сейчас стоит версия ОС можно с помощью свойств компьютера.
Правой кнопкой нажмите на «Мой компьютер» и откройте его Свойства. На Windows XP информация об операционной системе будет на вкладке «Общее», на Windows 7, 8 и 10 окно выглядит немного по-другому, но информация о системе там есть.
Как определить поддержку 64-бит процессором
Узнать, поддерживает ли процессор 64-бит можно с помощью бесплатной программы Speccy https://www.piriform.com/speccy/download.
Откройте Speccy и посмотрите информацию о центральном процессоре.
В строке «Инструкции» найдите упоминание 64-бит. Например, если там встречается:
- Intel 64,
- x64,
- AA-64,
- AMD 64,
- EM64T.
Значит ваш процессор поддерживает 64-битные команды. Даже некоторые процессоры с архитектурой x86 умеют понимать 64-битные команды.
Еще один способ без установки программ — узнайте название своего процессора (например в Диспетчере устройств, его можно открыть нажав Win+R и введя команду devmgmt.msc) и поищите его спецификацию через поисковик: архитектуру и набор команд.
Как перейти с 32 на 64 битную ОС
Если вы обнаружили, что у вас стоит более 4 Гб оперативки или хотите расширить её, можно обновить систему. Для этого скачайте образ установки Windows и сделайте загрузочную флешку, или запустите установку через Daemon Tools.
Запустите установщик ОС и при выборе настроек установки, чтобы сохранить старые данные выбирайте пункты:
- Получение важных обновлений для установки — Не загружать.
- Выберите операционную систему, которую следует установить — версию x64.
- Выберите тип установки — Обновление.
Последнее обновление — 15 июня 2020 в 20:52
Узнать, является ваша версия Windows 32-битной или 64-бит очень просто. Если вы еще до сих пор используете Windows XP, то скорее всего у вас 32-разрядная версия. Так же 32-битные системы имеют обозначение x86. Если у вас установлена Windows 10, 8, 7 или Vista, то вероятнее всего вы используете 64-разрядную версию или x64.
Если вы не знаете, какая Виндовс у вас стоит, то в статье «Как узнать какая версия Windows установлена на вашем компьютере и номер ее сборки» все прекрасно рассказано.
Давайте не будем гадать и перейдем к конкретным действиям, для определения битности (разрядности) установленной ОС.
Знание того, является ли ваша Windows 32-х разрядной или 64-х разрядной, очень важно при выборе версий драйверов, для их дальнейшей загрузки под ваше оборудование и выборе программного обеспечения.
Если с установкой 32-битных версий программ и драйверов на 64 разрядную систему проблем не будет (скорее всего вы только потеряете в скорости работы), то 64 битное ПО и драйвера вы просто не сможете поставить
на 32 разрядную операционку. Отнеситесь к этому моменту очень внимательно при скачивании драйверов, покупке и загрузке программного обеспечения.
Лучший и быстрый способ определить, работает у вас 32-разрядная или 64-разрядная версия Виндовс, это просмотреть информацию об установленной ОС в панели управления.
Еще один способ узнать разрядность Windows — проверить наличие различных папок «Program Files». Об этом в конце статьи.
Содержание
- Как посмотреть битность системы windows 10 и 8?
- Как узнать битность системы windows 7 и Vista
- Как узнать разрядность системы windows XP
- Сколько у вас папок «Program Files»
Как посмотреть битность системы windows 10 и 8?
- Открываем панель управления Виндовс. Данная вкладка находиться в папке
«Служебные — Windows». Обычно эта папка находиться почти в самом низу списка.
- Кликаем по «Система и безопасность
» в панели управления.
- После открытия окна «Система и безопасность» выбираем «Система
«.
- В открытом апплете «Система» с названием «Просмотр основных сведений о вашем компьютере» найдите пункт «Система», расположенную ниже логотипа Windows. Тип системы будет называться 64-разрядная операционная система или 32.
Так же там указывается тип используемого процессора — x64 или x86. Если процессор 64-битный, то x64, если процессор 32-битный, то x86.
Это аппаратная архитектура. Она пошла от моделей процессоров Intel. В те времена были только 32-х разрядные процессоры (80286, 80386 или 80486). Чтобы было короче, прижилось обозначение по последним двум цифрам — x86.
32-разрядную версию Windows можно установить на x86 или x64 архитектуру, но 64-разрядная Виндовс может быть установлена только на оборудовании x64.
Как узнать битность системы windows 7 и Vista
- Зайдите в Пуск > Панель управления
.
- Далее жмем «Система и безопасность
«
- Выбираем «Система
«
- В пункте «Система» найдите «Тип системы». В нем показано 32-разрядная или 64-разрядная у вас операционная система.
Windows 7 Начальная (Starter Edition) 64-разрядной версии не имеет, только 32-бит.
Для Виндовс Vista все то же самое, только вместо апплета «Система и безопасность» надо зайти в «Система и обслуживание».
64-разрядная версия Windows Vista Starter Edition (Начальная) отсутствует.
- Нажмите «Пуск» и выберите «Панель управления»
- Далее кликните по «Производительность и обслуживание»
- Выберите «Система»
- Найдите основную информацию о версии Windows XP, установленной на вашем компьютере справа от логотипа Виндовс на вкладке «Общие» в свойствах системы.
Версия Microsoft Windows XP Professional означает, что вы используете 32-разрядную версию Windows XP.
Microsoft Windows XP Professional x64 Edition означает, что вы используете 64-разрядную версию Windows XP.
64-разрядных версий Windows XP Home или Windows XP Media Center Edition не существует. Если вы определили, что у вас установлены именно они, то вы используете 32-разрядную ОС.
Сколько у вас папок «Program Files»
Этот метод не так прост для понимания, как использование панели управления, но он обеспечивает быстрый способ проверки того, используете вы 64-разрядную или 32-разрядную версию Виндовс.
Если ваша версия Windows является 64-разрядной, вы можете устанавливать как 32-разрядные, так и 64-разрядные программы и на вашем компьютере есть две разные папки — Program Files и Program Files (x86).
32-разрядные версии Виндовс имеют только одну папку, поскольку в ней можно устанавливать только 32-разрядные программы.
В 64-разрядной версии Windows существуют две программные папки ⇒
- Для 32-разрядных приложений: C:Program Files (x86)
- Для 64-разрядных приложений: C:Program Files
32-разрядные версии Windows имеют только одну папку ⇒
- Для 32-разрядных приложений: C:Program Files
Теперь вы знаете, используете ли вы 64-х или 32-битную версию Windows.

Александр
Увлечен компьютерами и программами с 2002 года. Занимаюсь настройкой и ремонтом настольных ПК и ноутбуков.
Задать вопрос
Возможности компьютера ограничены железом. Каким бы продуманным не было программное обеспечение (ПО), оно всегда зависит от особенностей процессора и оперативной памяти. Одна из основных характеристик операционной системы (ОС) – разрядность, о ней пойдет речь далее.
Содержание
- Как проверить, работает ли компьютер на 32-битной или 64-битной версии Windows
- Способ 1. Узнать разрядность через «Сведения о системе»
- Способ 2. Узнать версию системы через Мой компьютер
- Альтернативные методы узнать разрядность Windows
- В чём разница между 32- и 64-битной разрядностью?
- Что такое битность?
- Битность процессора
- Различия и преимущества разного количества ядер
- Разница между архитектурой и разрядностью
- Стоит ли переходить на x64, если установлена x86
- Если установить 64-битные программы на 32-битную систему
- Почему не устанавливается 64-битная Windows?
- Заключение
Как проверить, работает ли компьютер на 32-битной или 64-битной версии Windows
Это полезно для рационального использования ресурсов компьютера. Исторически первой появилась 32-битная Виндовс. Сегодня применять ее почти не стоит. Проверять битность можно по-разному, но остановиться стоит только на простых подходах.
Способ 1. Узнать разрядность через «Сведения о системе»
Выполняйте следующие действия:
- Вводите в строку поиска Windows запрос “Сведения о системе” – запускаете найденное приложение.
- Справа в появившемся окне смотрите на строку “Тип”.
- Если там указано “Компьютер на базе x86”, то это 32-битная Виндоус, а если “Компьютер на базе x64”, то 64-битная.
В этом примере “32-х битность” и “x86” – слова-синонимы, но дальше рассмотрим и другую ситуацию. Если узнавать разрядность системы в Windows 10, то наверняка она будет 64, а не 32 битной.
Способ 2. Узнать версию системы через Мой компьютер
Последовательность действий:
- Кликаете правой кнопкой мышки на “Мой (Этот) компьютер”.
- В контекстном меню жмете на строку “Свойства”.
- Появится новое окно, в котором ищите строку “Тип системы” или блок “Система” – там указаны данные.
Альтернативные методы узнать разрядность Windows
Вопрос “Как определить разрядность Windows XP” 15 лет назад звучал редко, поскольку только с этой ОС начали внедрять разную битность. Много чего изменилось и узнать информацию сегодня можно альтернативными способами:
- При помощи sysdm.cpl. Оптимально для Виндовс XP. Зажмите сочетание клавиш Win+R, введите в появившемся окне команду sysdm.cpl, запустите ее нажатием на Enter. Возникнет информационная панель, в которой отыщите раздел “Система”. Если там нет упоминаний о 64-разрядной ОС, то перед вами 32-битная версия.
- При помощи Проводника. Откройте “Этот (Мой) компьютер” и перейдите на локальный диск, где установлена система, чаще всего он обозначен буквой С. Если там присутствует папка “Program Files (х86)”, то это 64-битная Windows. При иных обстоятельствах – 32-битная.
- При помощи утилит-информаторов. Есть множество платных и бесплатных приложений, которые анализируют компьютер, после чего предоставляют пользователю всю информацию о железе и ПО. Это AIDA64, HWiNFO, EVEREST, PC-Wizard, SiSoftware Sandra Lite.
В чём разница между 32- и 64-битной разрядностью?
Несложно разобраться, как узнать разрядность системы 32 или 64 Windows 7, но вот зачем это нужно? Есть три основных причины:
- Чтобы установить подходящее ПО и драйвера. Драйвер устройства для 64-битной Виндовс невозможно инсталлировать на 32-битную ОС.
- Чтобы использовать весь объем оперативной памяти. Разрядность системы прямо влияет на размер оперативки, которую она задействует.
- Чтобы применить возможности многоядерных процессоров. Даже в дешевых смартфонах используются чипы с несколькими ядрами. 32-битность не подходит для актуальных вычислительных архитектур.
Существование 32-х и 64-х разрядных ОС было определенно усовершенствованием процессоров, в частности их битности.
Что такое битность?
Не самое очевидное, но наглядное сравнение. Представьте, компьютер – это пылесос, который используется не для уборки мусора, а для уборки информации. Чтобы ускорить процесс, можно установить более мощный двигатель, то есть увеличить частоту процессора. Так и сделали лет 40 назад, но скоро мощность всасывания стала чрезмерной. Решение нашли простое – сделали насадку трубки более широкой, то есть повысили битность процессора.
Битность процессора
Ее корректно рассматривать по трем критериям: функциональному, реализационному и типовому. Однако это важно для программистов и инженеров, проектирующих чипы, а для пользователей ключевыми будут 2 нюанса:
- Поддержка многоядерности. В конце XX столетия нашли простой способ улучшить производительность процессоров и добавили “помощников”, чтобы одну часть операций рассчитывало одно ядро, а оставшуюся – другое. Для этого обязательны 64-битные процессоры и 64-битное ПО. Прежняя 32-битная архитектура категорически не годилась.
- Доступ к большому объему оперативки. Неизвестно, действительно ли Билл Гейтс в 1981 утверждал, что “640 Кб должно быть достаточно для каждого”. Эта фраза примечательна тем, какой рывок произошел за последние десятилетия. Никто не думал в 1990 году, что 4 Гб оперативной памяти окажется совсем немного. Однако любой 32-битной процессор не способен использовать более 4 Гб оперативки и любая 32-битная ОС “не увидит” больше 3,5 Гб.
Лучше всего решать перед установкой системы, какую разрядность Виндовс 7 выбрать: 32 или 64 бит. В большинстве случаев остановитесь на прогрессивной 64-битной. Она поддерживает оперативку объемом до 8 Тб и отлично задействует многоядерность.
Различия и преимущества разного количества ядер
Раньше у всех процессоров было одно ядро, и чем выше частота этого ядра, тем более хорошим и дорогим был процессор. Однако со временем возникли ограничения:
- чтобы сильно изменить производительность, нужно существенно увеличить поступление электричества и нагрев чипа;
- рост частоты требовал более дорогих технологических решений – производители тратили все больше денег, но прибыльность бизнеса падала.
Создание двух-, трех-, четырехядерных процессоров устраняло эти лимиты, хотя тогда еще существовала программная проблема. Приложения “не знали”, что их запросы могут обрабатываться в режиме реального времени в несколько потоков. С годами их “научили” этому и многопоточность стала повсеместной, хотя не во всех задачах ее выгоды соразмерные. Например, обработка видео в HD-разрешении больше выиграет от увеличения количества ядер, а для работы с аудио это не столь характерно.
Важно отметить нюанс, возникший благодаря смартфонам. В них использовалась дифференциация ядер – одни предназначались для сложных расчетов, а другие – для более простых. Это повысило энергоэффективность процесса, тенденция стала характерной и для мира персональных компьютеров. То есть, современный чип с большим количеством ядер будет меньше греться, его следует меньше охлаждать и ПК станет шуметь меньше.
Разница между архитектурой и разрядностью
- Разрядность=битность.
- Архитектура=принципы обработки данных.
Существует 2 архитектуры: x86 и ARM. Важно, не путать архитектуру x86 с разрядностью х86. Так сложилось исторически, что процессоры с 32-х битной разрядностью обозначали x86. Почти любой чип, установленный в стационарный ПК, имеет архитектуру x86 – она описывается большим количеством инструкций и более сложная при разработке.
Почти в любом смартфоне или планшете применяется процессор с архитектурой ARM. Она не столь быстрая, но проще в работе для программистов. С вероятностью 99% чип в телефоне, и в ПК будет 64-разрядным.
Стоит ли переходить на x64, если установлена x86
Если это старый компьютер, у которого меньше 3,5 Гб оперативной памяти, то в этом нет смысла. Такое оборудование устарело и не будет ощутимого ускорения работы после перехода. Как не крути, но не получится поменять разрядность Windows 7 с 32 на 64 без переустановки ОС, а это не самая простая процедура, тем более на “старичке”.
Если на современном компьютере установлена 32-битная Windows, то определенно нужно переходить на 64-битную ОС. Процессор в таком ПК будет 64-битным, а 4 Гб оперативной памяти давно стали минимальным стандартом. Использовать в этих обстоятельствах неактуальную версию Виндовс все равно что стирать вещи руками, когда рядом стиральная машина.
Если установить 64-битные программы на 32-битную систему
Аналогично тому, если найти в дедушкином гараже покрышки, которые он не использовал со дня покупки 30 лет назад, и поставить их на современное авто. Резина с годами не катастрофически испортится, но касательно рисунка протектора, уровня сцепления и шумности это будет очень посредственное решение.
Если захотелось изощрений, то учтите следующее:
- обязателен 64-битный процессор с включенной аппаратной виртуализацией (Intel VT-x или AMD-V);
- можно применить виртуальные машины (Oracle VirtualBox или VMware Workstation) для симуляции 64-битной ОС;
- в ОС Apple с этим нет проблем, поскольку там используется гибридное ядро системы.
Почему не устанавливается 64-битная Windows?
На этом могут влиять следующие факторы:
- Проблемы с модулем оперативной памяти. Возможно, что он поврежден или не поддерживается материнской платой.
- Мало места на диске. Посмотрите что на разделе, где будет установлена ОС, хотя бы 20 Гб свободного пространства.
- Проверьте целостность образа ОС. Возможно в нем есть повреждения данных, которые отсутствуют в 32-х битном образе Виндовс.
- Убедитесь в поддержке 64-битности оборудования. Если в ПК есть компоненты старше 10 лет, то они могут блокировать установку современной версии ОС.
Заключение
Определять разрядность элементарно. Это еще актуальная операция, но 32-битность – “призрак” из прошлого ИТ-технологий, о котором через 10 лет никто и вспоминать не станет.