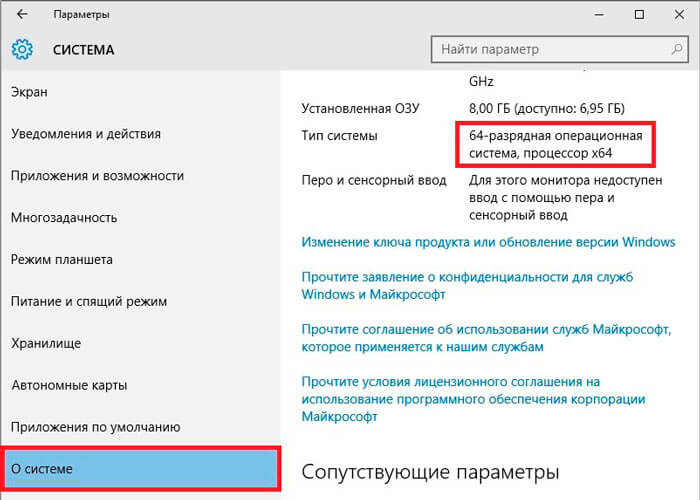Ответы на распространенные вопросы о 32-разрядной и 64-разрядной версиях Windows.
Чтобы выполнить обновление с 32-разрядной до 64-разрядной версии Windows, требуется переформатировать жесткий диск, установить 64-разрядную версию Windows, а затем переустановить все программы, которые были установлены на вашем устройстве.
Windows 10 и Windows 8.1
-
Нажмите Start кнопку «Пуск», а затем выберите Параметры>> системы .
Открыть о параметрах -
Справа, в разделе Характеристики устройства, посмотрите, какой Тип системы указан.
Windows 7
-
Нажмите кнопку » Пуск »
, щелкните правой кнопкой мыши компьютери выберите пункт Свойства.
-
В разделе Система посмотрите, какой тип системы указан.
Чтобы установить 64-разрядную версию Windows, вам понадобится ЦП, который может работать с 64-разрядной версией Windows. Преимущества использования 64-разрядной операционной системы особенно очевидны при работе с большими объемами оперативной памяти (ОЗУ), например 4 ГБ и более. В таких случаях 64-разрядная операционная система обрабатывает большие объемы памяти более эффективно, чем 32-разрядная система. 64-разрядная операционная система работает быстрее при одновременном запуске нескольких программ и частом переключении между ними.
Для работы с 64-разрядной версией Windows на компьютере должен быть установлен процессор с тактовой частотой 64 бит. Чтобы узнать, поддерживает ли ваш процессор 64-разрядный, выполните указанные ниже действия.
Windows 10 и Windows 8.1
-
Нажмите Start кнопку «Пуск», а затем выберите Параметры>> системы .
Открыть о параметрах -
Справа, в разделе Характеристики устройства, посмотрите, какой Тип системы указан.
Windows 7
-
Нажмите кнопку Пуск ,
и выберите пункт Панель управления. В поле поиска введите Счетчики и средства производительности, а затем в списке результатов выберите пункт Счетчики и средства производительности.
-
Выберите Отображение и печать подробных сведений о производительности компьютера и системе.
-
В разделе Система можно узнать тип работающей операционной системы (в разделе Тип системы), а также возможность работы 64-разрядной версии Windows (в разделе 64-разрядная поддержка). (Если на компьютере уже работает 64-разрядная версия Windows, то поле 64-разрядная поддержка не отображается.)
Узнайте , как выбрать между 64-разрядной или 32-разрядной версией Office.
Нужна дополнительная помощь?
Вопрос от пользователя
Здравствуйте.
Подскажите, как можно узнать сколько бит 32 или 64 в моей версии Windows 7. Когда устанавливали мне ОС — сказали 64 бита, а сейчас не могу установить антивирус (скачал как раз 64 битную версию).
Пробовал посмотреть в свойствах компьютера, но там вообще нет данных: просто ZverDVD — Windows. Есть ли еще работающие способы?
Доброго дня.
Судя по всему у вас стоит какая-то сборка Windows от различных «умельцев» (вообще, я ярый противник всех этих сборок, всегда лучше работать с лицензией 👌). Подозреваю, что проблема с отображением свойств — это еще не самая большая, с которой вы можете столкнуться…
В этой статье приведу несколько способов, которые помогут определить разрядность вашей Windows (т.е. сколько бит 32 или 64).
Примечание: обычно 32 битные системы помечаются — как x86, а 64 битные системы — как x64.
*
Определение разрядности ОС Windows (32 или 64 бит)
👉 Способ №1: свойства системы
Самый простой способ определения — это посмотреть свойства системы. Для этого зайдите в панель управления Windows по адресу:
Панель управленияСистема и безопасностьСистема
В строке «Тип системы» — увидите тип вашей ОС (в данном случае, на скрине ниже 👇, система 64 битная, помечается, как x64).
64 битная версия Windows
Я так понимаю, что пользователь, задававший вопрос таким способом не смог узнать разрядность ОС, поэтому сразу перехожу еще к нескольким.
*
👉 Способ №2: через командную строку
Сначала необходимо открыть командную строчку. Привожу универсальный способ для всех ОС:
- нажать Win+R;
- в появившемся окне ввести CMD и нажать кнопку Enter.
cmd — запуск командной строки
В командной строке введите команду systeminfo и нажмите Enter.
Через некоторое мгновение увидите достаточно много информации о вашем ПК и Windows, в том числе будет указан и тип системы (см. скрин ниже, 64 бита).
Просмотр разрядности системы в командной строке
*
👉 Способ №3: через спец. утилиты
Сейчас довольно много разнообразных утилит для мониторинга состояния ПК, ОС, ее чистки, обслуживания и пр. В них часто можно узнать всю подноготную о вашей Windows.
У меня на блоге, кстати, есть такая статья, ссылка ниже (рекомендую).
👍 В помощь!
Утилиты для просмотра характеристик ПК — см. мою подборку
Одна из бесплатных и довольно популярный утилит просмотра характеристик компьютера — это Speccy. Именно ее и рекомендую использовать — в ней есть большинство информации о Windows, температуре основных компонентов ПК, информация о процессоре, видеокарте и т.д. (все, что только может пригодится обычному пользователю).
В частности, чтобы узнать сколько битная ваша ОС — достаточно ее запустить, когда программа загрузится — первая строчка ответит вам на этот вопрос.
Speccy / 64 битная система
*
Особенности x64, x32 систем, стоит ли переходит с 32-битной системы на 64?
Многие ошибочно полагают, что если на коробке написано (или в описании) «64» — значит система по определению лучше (ностальгия: вспомнились картриджи к Dendy, когда писали «999 игр в одном картридже», а по факту 5…).
Рассмотрим ниже основные особенности (я оформлю их в виде пунктов, а уж каждый для себя решит сам, стоит ли ему переходить на другую ОС Windows).
- Самое главное отличие (для рядового пользователя, если не лезть в «глубь») — это то, что x64 система видит более 3 ГБ оперативной памяти (32-битные— максимум 3 ГБ)! Т.е. логично вытекает: если у вас ОЗУ 4 ГБ или более, есть смысл перейти на x64 систему — чтобы были задействованы все мощности ПК и повысить быстродействие системы в целом;
- Если вы работаете с редким софтом (например, который писался конкретно под вас, вашу компанию) — перед переходом на новую ОС, проверьте будут ли эти программы работать. То же самое относится к антивирусам (благо, все производители выпускают свои программы под разные системы), виртуальным дисководам, архиваторам и еще целому ряду программ;
- Есть смысл перейти на 64-битную систему, если вы работаете с графическими редакторами, такими как Adobe Photoshop, Adobe Illustrator и пр. Разнообразные фильтры, загрузка картинок и пр. задачи — происходят быстрее и эффективнее (к тому же программа может задействовать весь объем ОЗУ, в 32-битной версии Windows, почему-то, действует какое-то «искусственное» ограничение);
- Если часто что-то сжимаете архиваторами (особенно, большие архивы в несколько гигабайт) — x64 система позволит архиватору быстрее сжимать/разжимать файлы;
- Также есть смысл перейти на x64 ОС — если пользуетесь большими офисными пакетами для редактирования большого числа документов (сейчас не беру в расчет обычные текстовые файлы);
- Для бухгалтеров при работе с 1С — также имеет смысл перейти на x64 Windows, т.к. 1С будет более эффективнее расходовать память, меньше тормозить.
Обновление 2020 г.
Вообще, сейчас почти все современные ноутбуки и ПК идут как минимум с 8 ГБ ОЗУ. Поэтому, на сегодняшний день для большинства пользователей выбор-то очевиден…
А всё-таки, как быстро бежит время. Еще несколько лет назад 3-4 ГБ ОЗУ считалось самым топом, а теперь и 16-32 ГБ никого не удивляет…
В остальных случаях, гнаться за цифрой «64» (если у вас нет 4+ГБ ОЗУ) — нет вообще никакого смысла. Существенного плюса в производительности не получите (как бы не было обратного эффекта ☝).
Кстати, первые x64 Windows не отличались большой стабильностью, программы часто вылетали с ошибками, ОС уходила в «синие экраны». Сейчас, в общем-то, об этом можно забыть и не говорить…
*
На этой ноте статью завершаю…
Всем удачи!
👋
Первая публикация: 14.02.2017
Корректировка: 5.01.2020


Полезный софт:
-
- Видео-Монтаж
Отличное ПО для создания своих первых видеороликов (все действия идут по шагам!).
Видео сделает даже новичок!
-
- Ускоритель компьютера
Программа для очистки Windows от «мусора» (удаляет временные файлы, ускоряет систему, оптимизирует реестр).
После покупки нового ноутбука или сборки стационарного компьютера, перед многими пользователями становится вопрос: 32 или 64 бит какую ставить систему? Тема очень интересная, и в данной публикации мы будем подробно рассматривать все нюансы, касающиеся разрядности Windows.
В чем же разница?
На сегодняшний день все ПК используются одну из двух архитектур процессора: x64 или x86. Этот показатель определяет ширину адресного диапазона, с которым может работать ОС. Если говорить простым языком, разрядность «операционки» определяет максимальный объем памяти ОЗУ, поддерживаемой компьютером. Вот простой расчет, как узнать какую систему ставить 32 или 64?
- Для 32-bit до 4 Гб;
- Для 64-bit до 192 Гб.
Почти все современные процессоры (как Intel, так и AMD) поддерживают обе разновидности архитектуры, поэтому, нет разницы какую систему Вы установите. А вот если дело касается «стареньких» устройств, то нет смысла ставить на него Windows x64, поскольку он может не поддерживать соответствующий набор команд (что непременно скажется на работоспособности).
Вот реальный пример. У нас есть лэптоп Samsung R60, который назвать новым просто язык не поворачивается. Он использует ЦПУ x86 Celeron 520 c набором EM 64T (х 64). Вот, что показывает утилита CPU-Z:
Вышеуказанный микрочип может работать только с двумя гигабайтами ОЗУ (не более!). Несмотря на поддержку 64-битной архитектуры, ставить систему такой же разрядности нет смысла (для такого объема «оперативки»).
Одно время большей популярностью пользовались 32-битные системы. Это была «эра Виндовс XP». Но после выхода «семерки» вся слава досталась ей. Даже «десятке» не удалось сильно пошатнуть позиции Windows 7 64 bit.
Автор рекомендует:
- Как выделить и убрать выделение текста в MS Word
- Как удалить MediaGet с компьютера полностью
- Как почистить папку Temp в Windows
- Как проверить текст на ошибки онлайн и в Word
- Как найти невидимую папку на компьютере?
Определение разрядности
Меня часто спрашивают: «как узнать сколько бит 32 или 64?». Выяснить это можно за считанные минуты без использования сторонних приложений. Сейчас я расскажу, как это сделать для различных ОС.
Windows XP
Открываем «Пуск», выбираем свойства компьютера. Можно просто кликнуть правой кнопкой мышки по значку «Мой компьютер» на рабочем столе и выбрать «Свойства». Должно открыться такое окно:
В данном случае мы имеем дело с 32-битной системой. Иначе надпись содержала бы «x64 Edition», как на скрине ниже:
Windows 7
Как узнать какая система 32 или 64 bit? Способ определения такой же, как и для XP. Необходимо открыть свойства компьютера. Но окно с информацией будет выглядеть немножко по-другому:
В поле «Тип системы» будут указаны нужные нам данные. Всё просто, согласитесь?
Windows 10
В меню «Пуск» следует кликнуть по «Параметрам» для перехода в следующее окно.
Выбираем «Система» и ждем, пока не появиться еще одно окно. Теперь следует слева в перечне настроек найти вкладку «О системе». После клика по ней отобразиться следующая информация:
Совместимость старых ПК и новых ОС
Если на Вашем ПК установлен «древний» процессор, к примеру, Pentium 4 (старый добрый «пенёк»), то установить на него современную операционку (Виндовс 7 8 10) у Вас вряд ли получится. Максимум это XP. Но стоит учитывать, что для данной системы уже не обеспечивается поддержка (выпуск исправлений и апдейтов), что вводит некоторые ограничения в большинстве новых приложений. Да и с безопасностью при подключении к Интернету у «Икс Пи» дела обстоят не очень хорошо. Лучше обновить «железо» и установить версию ОС поновее.
Пройдет еще несколько лет, и версии с разрядностью 32 бит перестанут существовать. Их полностью «вытеснят» 64-bit системы. Такие условия диктуют нам производители оборудования. И речь не только о стационарных ПК, но и мобильных гаджетах.
32-разрядная и 64-разрядная версия Windows: вопросы и ответы
Ответы на распространенные вопросы о 32-разрядной и 64-разрядной версиях Windows.
Чтобы выполнить обновление с 32-разрядной до 64-разрядной версии Windows, требуется переформатировать жесткий диск, установить 64-разрядную версию Windows, а затем переустановить все программы, которые были установлены на вашем устройстве.
Windows 10 и Windows 8.1
Нажмите Start кнопку «Пуск», а затем выберите Параметры >> системы .
Открыть о параметрах
Справа, в разделе Характеристики устройства, посмотрите, какой Тип системы указан.
Windows 7
Нажмите кнопку » Пуск » 
В разделе Система посмотрите, какой тип системы указан.
Чтобы установить 64-разрядную версию Windows, вам понадобится ЦП, который может работать с 64-разрядной версией Windows. Преимущества использования 64-разрядной операционной системы особенно очевидны при работе с большими объемами оперативной памяти (ОЗУ), например 4 ГБ и более. В таких случаях 64-разрядная операционная система обрабатывает большие объемы памяти более эффективно, чем 32-разрядная система. 64-разрядная операционная система работает быстрее при одновременном запуске нескольких программ и частом переключении между ними.
Для работы с 64-разрядной версией Windows на компьютере должен быть установлен процессор с тактовой частотой 64 бит. Чтобы узнать, поддерживает ли ваш процессор 64-разрядный, выполните указанные ниже действия.
Windows 10 и Windows 8.1
Нажмите Start кнопку «Пуск», а затем выберите Параметры >> системы .
Открыть о параметрах
Справа, в разделе Характеристики устройства, посмотрите, какой Тип системы указан.
Windows 7
Нажмите кнопку Пуск , 
Выберите Отображение и печать подробных сведений о производительности компьютера и системе.
В разделе Система можно узнать тип работающей операционной системы (в разделе Тип системы), а также возможность работы 64-разрядной версии Windows (в разделе 64-разрядная поддержка). (Если на компьютере уже работает 64-разрядная версия Windows, то поле 64-разрядная поддержка не отображается.)
Как узнать сколько бит 32 или 64 моя Windows, какую выбрать для установки [их различие]. Разрядность Windows 7, 8, 10
Вопрос от пользователя
Здравствуйте.
Подскажите, как можно узнать сколько бит 32 или 64 в моей версии Windows 7. Когда устанавливали мне ОС — сказали 64 бита, а сейчас не могу установить антивирус (скачал как раз 64 битную версию).
Пробовал посмотреть в свойствах компьютера, но там вообще нет данных: просто ZverDVD — Windows. Есть ли еще работающие способы?
Судя по всему у вас стоит какая-то сборка Windows от различных «умельцев» (вообще, я ярый противник всех этих сборок, всегда лучше работать с лицензией 👌). Подозреваю, что проблема с отображением свойств — это еще не самая большая, с которой вы можете столкнуться.
В этой статье приведу несколько способов, которые помогут определить разрядность вашей Windows (т.е. сколько бит 32 или 64).
Примечание : обычно 32 битные системы помечаются — как x86, а 64 битные системы — как x64.
Определение разрядности ОС Windows (32 или 64 бит)
👉 Способ №1: свойства системы
Самый простой способ определения — это посмотреть свойства системы. Для этого зайдите в панель управления Windows по адресу:
Панель управленияСистема и безопасностьСистема
В строке «Тип системы» — увидите тип вашей ОС (в данном случае, на скрине ниже 👇, система 64 битная, помечается, как x64) .
64 битная версия Windows
Я так понимаю, что пользователь, задававший вопрос таким способом не смог узнать разрядность ОС, поэтому сразу перехожу еще к нескольким.
👉 Способ №2: через командную строку
Сначала необходимо открыть командную строчку. Привожу универсальный способ для всех ОС:
- нажать Win+R ;
- в появившемся окне ввести CMD и нажать кнопку Enter.
cmd — запуск командной строки
В командной строке введите команду systeminfo и нажмите Enter.
Через некоторое мгновение увидите достаточно много информации о вашем ПК и Windows, в том числе будет указан и тип системы (см. скрин ниже, 64 бита) .
Просмотр разрядности системы в командной строке
👉 Способ №3: через спец. утилиты
Сейчас довольно много разнообразных утилит для мониторинга состояния ПК, ОС, ее чистки, обслуживания и пр. В них часто можно узнать всю подноготную о вашей Windows.
У меня на блоге, кстати, есть такая статья, ссылка ниже (рекомендую).
👍 В помощь!
Утилиты для просмотра характеристик ПК — см. мою подборку
Одна из бесплатных и довольно популярный утилит просмотра характеристик компьютера — это Speccy . Именно ее и рекомендую использовать — в ней есть большинство информации о Windows, температуре основных компонентов ПК, информация о процессоре, видеокарте и т.д. (все, что только может пригодится обычному пользователю) .
В частности, чтобы узнать сколько битная ваша ОС — достаточно ее запустить, когда программа загрузится — первая строчка ответит вам на этот вопрос.
Speccy / 64 битная система
Особенности x64, x32 систем, стоит ли переходит с 32-битной системы на 64?
Многие ошибочно полагают, что если на коробке написано (или в описании) «64» — значит система по определению лучше ( ностальгия: вспомнились картриджи к Dendy, когда писали «999 игр в одном картридже», а по факту 5. ).
Рассмотрим ниже основные особенности (я оформлю их в виде пунктов, а уж каждый для себя решит сам, стоит ли ему переходить на другую ОС Windows).
- Самое главное отличие (для рядового пользователя, если не лезть в «глубь») — это то, что x64 система видит более 3 ГБ оперативной памяти (32-битные— максимум 3 ГБ) ! Т.е. логично вытекает: если у вас ОЗУ 4 ГБ или более, есть смысл перейти на x64 систему — чтобы были задействованы все мощности ПК и повысить быстродействие системы в целом;
- Если вы работаете с редким софтом (например, который писался конкретно под вас, вашу компанию) — перед переходом на новую ОС, проверьте будут ли эти программы работать. То же самое относится к антивирусам (благо, все производители выпускают свои программы под разные системы) , виртуальным дисководам, архиваторам и еще целому ряду программ;
- Есть смысл перейти на 64-битную систему, если вы работаете с графическими редакторами, такими как Adobe Photoshop, Adobe Illustrator и пр. Разнообразные фильтры, загрузка картинок и пр. задачи — происходят быстрее и эффективнее (к тому же программа может задействовать весь объем ОЗУ, в 32-битной версии Windows, почему-то, действует какое-то «искусственное» ограничение) ;
- Если часто что-то сжимаете архиваторами (особенно, большие архивы в несколько гигабайт) — x64 система позволит архиватору быстрее сжимать/разжимать файлы;
- Также есть смысл перейти на x64 ОС — если пользуетесь большими офисными пакетами для редактирования большого числа документов (сейчас не беру в расчет обычные текстовые файлы);
- Для бухгалтеров при работе с 1С — также имеет смысл перейти на x64 Windows, т.к. 1С будет более эффективнее расходовать память, меньше тормозить.
Обновление 2020 г.
Вообще, сейчас почти все современные ноутбуки и ПК идут как минимум с 8 ГБ ОЗУ. Поэтому, на сегодняшний день для большинства пользователей выбор-то очевиден.
А всё-таки, как быстро бежит время. Еще несколько лет назад 3-4 ГБ ОЗУ считалось самым топом, а теперь и 16-32 ГБ никого не удивляет.
В остальных случаях, гнаться за цифрой «64» (если у вас нет 4+ГБ ОЗУ) — нет вообще никакого смысла. Существенного плюса в производительности не получите (как бы не было обратного эффекта ☝).
Кстати, первые x64 Windows не отличались большой стабильностью, программы часто вылетали с ошибками, ОС уходила в «синие экраны». Сейчас, в общем-то, об этом можно забыть и не говорить.
Какую версию Windows 10 лучше выбрать: 32 или 64 бит
«32 или 64 — какую разрядность операционной системы Windows 10 выбрать?» — такой вопрос встаёт практически перед каждым пользователем, задумавшимся о переустановке «десятки». Сначала нужно понять, какой тип разрядности можно использовать на компьютере или ноутбуке. Для этого надо кликнуть ПРАВОЙ клавишей мыши на меню Пуск и выбрать пункт «Система».
В поле «Тип системы» указана её версия: 32 или 64 бит, а также тип процессора. Если написано «процессор x86» (32 бита), то как такового выбора у вас и нет — на него можно поставить только 32-разрядную операционную систему Windows 10. Если же x64, то поставить 64-разрядную ОС можно, но надо учитывать, сколько оперативной памяти установлена на компьютере. Смотрим здесь же её объём в пункте «Установленная ОЗУ».
Если оперативки 3 Гб и менее, то мы советуем устанавливать 32-разрядную версию операционной системы. Если же ОЗУ равно 4 Гб или более, то при наличии процессора x64 и ОС лучше поставить 64-битную.
64-разрядные процессоры и операционные системы являются более современными и быстрыми. Широкой публике они были представлены в конце 2003 года. Их отличие состоит в том, что 64-битные команды дают выше скорость передачи данных. Однако если поставить такую ОС на заведомо слабый компьютер, ноутбук или нетбук, то работать она будет медленнее, чем версия x86 (32 бит).
Итак, подведём чёткий и однозначный итог: 64 битную версию операционной системы Windows 10 можно ставить только если на компьютере установлен процессор x64, а объём ОЗУ равен 4 Гб или более . Во всех остальных случаях надо ставить версию x86 (32-битную). Её основной недостаток состоит в том, что она использует максимум 3,75 Гб оперативной памяти.
Вопрос о том, какая версия Windows 10 лучше — 32 или 64 бит — до сих пор является дискуссионным среди рядовых пользователей. На многочисленных форумах можно встретить диаметрально противоположные мнения на этот счёт. Разумным будет попробовать тот и другой вариант, а затем на основании собственного опыта сделать свой вывод и поделиться им с читателями этого сайта в комментариях ниже.
Возможности компьютера ограничены железом. Каким бы продуманным не было программное обеспечение (ПО), оно всегда зависит от особенностей процессора и оперативной памяти. Одна из основных характеристик операционной системы (ОС) – разрядность, о ней пойдет речь далее.
Содержание
- Как проверить, работает ли компьютер на 32-битной или 64-битной версии Windows
- Способ 1. Узнать разрядность через «Сведения о системе»
- Способ 2. Узнать версию системы через Мой компьютер
- Альтернативные методы узнать разрядность Windows
- В чём разница между 32- и 64-битной разрядностью?
- Что такое битность?
- Битность процессора
- Различия и преимущества разного количества ядер
- Разница между архитектурой и разрядностью
- Стоит ли переходить на x64, если установлена x86
- Если установить 64-битные программы на 32-битную систему
- Почему не устанавливается 64-битная Windows?
- Заключение
Как проверить, работает ли компьютер на 32-битной или 64-битной версии Windows
Это полезно для рационального использования ресурсов компьютера. Исторически первой появилась 32-битная Виндовс. Сегодня применять ее почти не стоит. Проверять битность можно по-разному, но остановиться стоит только на простых подходах.
Способ 1. Узнать разрядность через «Сведения о системе»
Выполняйте следующие действия:
- Вводите в строку поиска Windows запрос “Сведения о системе” – запускаете найденное приложение.
- Справа в появившемся окне смотрите на строку “Тип”.
- Если там указано “Компьютер на базе x86”, то это 32-битная Виндоус, а если “Компьютер на базе x64”, то 64-битная.
В этом примере “32-х битность” и “x86” – слова-синонимы, но дальше рассмотрим и другую ситуацию. Если узнавать разрядность системы в Windows 10, то наверняка она будет 64, а не 32 битной.
Способ 2. Узнать версию системы через Мой компьютер
Последовательность действий:
- Кликаете правой кнопкой мышки на “Мой (Этот) компьютер”.
- В контекстном меню жмете на строку “Свойства”.
- Появится новое окно, в котором ищите строку “Тип системы” или блок “Система” – там указаны данные.
Альтернативные методы узнать разрядность Windows
Вопрос “Как определить разрядность Windows XP” 15 лет назад звучал редко, поскольку только с этой ОС начали внедрять разную битность. Много чего изменилось и узнать информацию сегодня можно альтернативными способами:
- При помощи sysdm.cpl. Оптимально для Виндовс XP. Зажмите сочетание клавиш Win+R, введите в появившемся окне команду sysdm.cpl, запустите ее нажатием на Enter. Возникнет информационная панель, в которой отыщите раздел “Система”. Если там нет упоминаний о 64-разрядной ОС, то перед вами 32-битная версия.
- При помощи Проводника. Откройте “Этот (Мой) компьютер” и перейдите на локальный диск, где установлена система, чаще всего он обозначен буквой С. Если там присутствует папка “Program Files (х86)”, то это 64-битная Windows. При иных обстоятельствах – 32-битная.
- При помощи утилит-информаторов. Есть множество платных и бесплатных приложений, которые анализируют компьютер, после чего предоставляют пользователю всю информацию о железе и ПО. Это AIDA64, HWiNFO, EVEREST, PC-Wizard, SiSoftware Sandra Lite.
В чём разница между 32- и 64-битной разрядностью?
Несложно разобраться, как узнать разрядность системы 32 или 64 Windows 7, но вот зачем это нужно? Есть три основных причины:
- Чтобы установить подходящее ПО и драйвера. Драйвер устройства для 64-битной Виндовс невозможно инсталлировать на 32-битную ОС.
- Чтобы использовать весь объем оперативной памяти. Разрядность системы прямо влияет на размер оперативки, которую она задействует.
- Чтобы применить возможности многоядерных процессоров. Даже в дешевых смартфонах используются чипы с несколькими ядрами. 32-битность не подходит для актуальных вычислительных архитектур.
Существование 32-х и 64-х разрядных ОС было определенно усовершенствованием процессоров, в частности их битности.
Что такое битность?
Не самое очевидное, но наглядное сравнение. Представьте, компьютер – это пылесос, который используется не для уборки мусора, а для уборки информации. Чтобы ускорить процесс, можно установить более мощный двигатель, то есть увеличить частоту процессора. Так и сделали лет 40 назад, но скоро мощность всасывания стала чрезмерной. Решение нашли простое – сделали насадку трубки более широкой, то есть повысили битность процессора.
Битность процессора
Ее корректно рассматривать по трем критериям: функциональному, реализационному и типовому. Однако это важно для программистов и инженеров, проектирующих чипы, а для пользователей ключевыми будут 2 нюанса:
- Поддержка многоядерности. В конце XX столетия нашли простой способ улучшить производительность процессоров и добавили “помощников”, чтобы одну часть операций рассчитывало одно ядро, а оставшуюся – другое. Для этого обязательны 64-битные процессоры и 64-битное ПО. Прежняя 32-битная архитектура категорически не годилась.
- Доступ к большому объему оперативки. Неизвестно, действительно ли Билл Гейтс в 1981 утверждал, что “640 Кб должно быть достаточно для каждого”. Эта фраза примечательна тем, какой рывок произошел за последние десятилетия. Никто не думал в 1990 году, что 4 Гб оперативной памяти окажется совсем немного. Однако любой 32-битной процессор не способен использовать более 4 Гб оперативки и любая 32-битная ОС “не увидит” больше 3,5 Гб.
Лучше всего решать перед установкой системы, какую разрядность Виндовс 7 выбрать: 32 или 64 бит. В большинстве случаев остановитесь на прогрессивной 64-битной. Она поддерживает оперативку объемом до 8 Тб и отлично задействует многоядерность.
Различия и преимущества разного количества ядер
Раньше у всех процессоров было одно ядро, и чем выше частота этого ядра, тем более хорошим и дорогим был процессор. Однако со временем возникли ограничения:
- чтобы сильно изменить производительность, нужно существенно увеличить поступление электричества и нагрев чипа;
- рост частоты требовал более дорогих технологических решений – производители тратили все больше денег, но прибыльность бизнеса падала.
Создание двух-, трех-, четырехядерных процессоров устраняло эти лимиты, хотя тогда еще существовала программная проблема. Приложения “не знали”, что их запросы могут обрабатываться в режиме реального времени в несколько потоков. С годами их “научили” этому и многопоточность стала повсеместной, хотя не во всех задачах ее выгоды соразмерные. Например, обработка видео в HD-разрешении больше выиграет от увеличения количества ядер, а для работы с аудио это не столь характерно.
Важно отметить нюанс, возникший благодаря смартфонам. В них использовалась дифференциация ядер – одни предназначались для сложных расчетов, а другие – для более простых. Это повысило энергоэффективность процесса, тенденция стала характерной и для мира персональных компьютеров. То есть, современный чип с большим количеством ядер будет меньше греться, его следует меньше охлаждать и ПК станет шуметь меньше.
Разница между архитектурой и разрядностью
- Разрядность=битность.
- Архитектура=принципы обработки данных.
Существует 2 архитектуры: x86 и ARM. Важно, не путать архитектуру x86 с разрядностью х86. Так сложилось исторически, что процессоры с 32-х битной разрядностью обозначали x86. Почти любой чип, установленный в стационарный ПК, имеет архитектуру x86 – она описывается большим количеством инструкций и более сложная при разработке.
Почти в любом смартфоне или планшете применяется процессор с архитектурой ARM. Она не столь быстрая, но проще в работе для программистов. С вероятностью 99% чип в телефоне, и в ПК будет 64-разрядным.
Стоит ли переходить на x64, если установлена x86
Если это старый компьютер, у которого меньше 3,5 Гб оперативной памяти, то в этом нет смысла. Такое оборудование устарело и не будет ощутимого ускорения работы после перехода. Как не крути, но не получится поменять разрядность Windows 7 с 32 на 64 без переустановки ОС, а это не самая простая процедура, тем более на “старичке”.
Если на современном компьютере установлена 32-битная Windows, то определенно нужно переходить на 64-битную ОС. Процессор в таком ПК будет 64-битным, а 4 Гб оперативной памяти давно стали минимальным стандартом. Использовать в этих обстоятельствах неактуальную версию Виндовс все равно что стирать вещи руками, когда рядом стиральная машина.
Если установить 64-битные программы на 32-битную систему
Аналогично тому, если найти в дедушкином гараже покрышки, которые он не использовал со дня покупки 30 лет назад, и поставить их на современное авто. Резина с годами не катастрофически испортится, но касательно рисунка протектора, уровня сцепления и шумности это будет очень посредственное решение.
Если захотелось изощрений, то учтите следующее:
- обязателен 64-битный процессор с включенной аппаратной виртуализацией (Intel VT-x или AMD-V);
- можно применить виртуальные машины (Oracle VirtualBox или VMware Workstation) для симуляции 64-битной ОС;
- в ОС Apple с этим нет проблем, поскольку там используется гибридное ядро системы.
Почему не устанавливается 64-битная Windows?
На этом могут влиять следующие факторы:
- Проблемы с модулем оперативной памяти. Возможно, что он поврежден или не поддерживается материнской платой.
- Мало места на диске. Посмотрите что на разделе, где будет установлена ОС, хотя бы 20 Гб свободного пространства.
- Проверьте целостность образа ОС. Возможно в нем есть повреждения данных, которые отсутствуют в 32-х битном образе Виндовс.
- Убедитесь в поддержке 64-битности оборудования. Если в ПК есть компоненты старше 10 лет, то они могут блокировать установку современной версии ОС.
Заключение
Определять разрядность элементарно. Это еще актуальная операция, но 32-битность – “призрак” из прошлого ИТ-технологий, о котором через 10 лет никто и вспоминать не станет.
Всё, что надо знать о разрядности каждому пользователю ПК.
В процессе установки Windows или обыкновенных программ вы наверняка сталкивались с выбором между 32- и 64-разрядной версиями софта. Если нет, то ещё столкнётесь.
Что такое разрядность
Разрядностью называют количество информации, которое процессор способен обработать за один такт. В зависимости от этой величины чипы делят на два типа: 32-разрядные (32-битные), обрабатывающие по 32 бита за такт, и 64-разрядные (64-битные), обрабатывающие по 64 бита.
Из классификации железа вытекает и разделение софта. Операционные системы и программы, спроектированные для работы на 32-разрядных процессорах, тоже называют 32-разрядными (32-битными). А ПО, предназначенное для 64-разрядных чипов, — 64-разрядным (64-битным).
В чём отличия двух архитектур
Во-первых, они по-разному потребляют память. 32-разрядные Windows и сторонние программы, как и 32-разрядные процессоры, не могут использовать больше 4 ГБ ОЗУ, сколько бы памяти ни было в компьютере. А для 64-разрядной архитектуры подобного ограничения нет, и, более того, она работает с ОЗУ эффективнее.
Если у вас 32-разрядная Windows или 32-разрядный процессор, то нет смысла устанавливать больше 4 ГБ ОЗУ.
Во-вторых, от разрядности зависит совместимость операционной системы или любого стороннего ПО с компьютером.
- 32-разрядные Windows и 32-разрядные программы можно устанавливать на любые компьютеры.
- 64-разрядные Windows можно устанавливать только на компьютеры с 64-битными процессорами.
- 64-разрядные программы можно устанавливать только на компьютеры с 64-битными процессорами, на которых работает 64-разрядная Windows.
Какую Windows устанавливать: 32 или 64 бита
Если у вас 32-разрядный чип или меньше 2 ГБ ОЗУ, то выбора нет: на вашей системе нормально будет работать только 32-битная ОС.
Если у вас 64-разрядный процессор и от 2 ГБ ОЗУ, устанавливайте 64-разрядную версию Windows как более современную и эффективную.
Чтобы узнать архитектуру своего чипа, наберите в поиске Windows «система» и откройте найденный раздел: нужная информация будет указана в поле «Тип системы». 32-разрядная архитектура обозначается как x86, 64-разрядная — как x64.
Какие программы устанавливать: 32 или 64 бита
Если у вас 32-разрядный процессор или 32-разрядная версия операционной системы, то вам доступен только один вариант — 32-разрядные программы.
Если у вас 64-разрядный процессор и 64-разрядная Windows, выбирайте 64-разрядное ПО. 32-разрядные версии программ устанавливайте только в том случае, если эти программы вообще не имеют 64-разрядных версий.
Разрядность Windows, которая установлена на вашем компьютере, можно узнать в том же меню, что и разрядность процессора: наберите в поиске «система» и откройте найденный раздел.
Как перейти с 32-разрядной Windows на 64-разрядную
Допустим, у вас 64-разрядный процессор, но установленная 32-битная Windows не позволяет использовать 64-разрядные программы. В таком случае есть смысл перейти на 64-битную версию ОС. Для этого нужно переустановить Windows, выбрав в процессе 64-битную версию.
На компьютере, работающем под управлением Windows, существует понятие — разрядность системы. В зависимости от разрядности Windows и модели центрального процессора, различается способ обработки информации.
Аппаратное обеспечение компьютера, поддерживающее определенную разрядность, взаимодействует с программным обеспечением работающем в соответствующей разрядности. От этого зависит функционирование операционной системы и программ, установленных на компьютере.
Содержание:
- Особенности выбора разрядности для ОС Windows
- Как узнать разрядность Windows 10 — 1 способ
- Как узнать разрядность системы Windows 10 — 2 способ
- Как узнать разрядность Windows 8 (Windows 8.1)
- Как узнать разрядность системы Windows 7
- Как узнать разрядность Windows XP
- Как узнать разрядность системы Windows
- Как узнать какой разрядности Windows в командной строке
- Как узнать разрядность Виндовс в PowerShell
- Узнаем разрядность Windows в средстве диагностики DirectX
- Определяем разрядность ОС в Проводнике
- Просмотр информации о разрядности Windows в Speccy
- Как определить разрядность системы в AIDA64
- Выводы статьи
- Как узнать разрядность Windows (видео)
Поэтому пользователи ищут ответ на вопрос о том, как узнать разрядность системы. От этого показателя зависят многие моменты в эксплуатации компьютера:
- на какое оборудование ПК можно установить ту или иную версию Windows;
- поддержка центральным процессором разрядности (32 бита или 64 бита).
- какой объем оперативной памяти будет доступен на ПК;
- какие приложения, имеющие определенную разрядность, смогут работать в операционной системе.
Особенности выбора разрядности для ОС Windows
Исходя из вышеописанной информации, вы могли убедиться, что это важные моменты, влияющие на работу компьютера. В этих параметрах есть много нюансов.
Например, на современные жесткие диски с разметкой GPT нельзя установить 32-битную операционную систему Windows, подходит только 64-битная ОС. Устаревшие центральные процессоры поддерживают только 32-битные системы, а в современных ЦП поддерживаются инструкции для работы в 64-битных и 32-битных системах.
В 32-битных системах определяется только до 4 ГБ оперативной памяти, даже если физически на компьютере установлен намного больший размер ОЗУ. 64-битные ОС лишены этого ограничения.
Некоторые ресурсоемкие современные программы выпускаются только в 64-битной версии. На ПК с 64-битной Windows можно запускать приложения обеих разрядностей (32-bit и 64-bit). В 32-битной операционной системе работают программы только соответствующей разрядности, нет совместимости с приложениями 64-bit.
В данный момент времени, производители устройств устанавливают на ноутбуки и стационарные ПК 64-битные системы. Современные программы задействуют в своей работе больше оперативной памяти, чем ранее, используют больше ресурсов компьютера, которые не может дать 32-разрядная система из-за описанных ограничений.
В тоже время 64-битная Windows и установленные приложения занимают больше места на диске, а также в оперативной памяти при работе на ПК. На устаревших компьютерах данная система может работать медленнее, чем 32-разрядная.
В описаниях компьютеров архитектура операционной системы Windows указывается следующими обозначениями:
- 32-бита; 32-bit; x86; x32 — тридцати четырех разрядная ОС.
- 64-бита; 64-bit; x64 — шестидесяти четырех разрядная система.
Обозначения: «x86», «x32» и «32-bit» тождественны, они соответствуют 32-разрядной версии Windows.
Если пользователь самостоятельно переустанавливает ОС на компьютере, он может выбрать разрядность системы, учитывая поддержку определенной версии Windows аппаратным обеспечением конкретного ПК.
Есть несколько моментов, которые влияют на выбор системы, при которых предпочтителен 64-битный вариант Windows:
- Новейшее оборудование, выпускаемое для компьютеров, может не поддерживать работу в 32-разрядных системах.
- Центральный процессор поддерживает большее количество ядер только на 64-битных системах.
- Некоторые разработчики программ перестали выпускать 32-битные версии приложений.
Как узнать разрядность системы: 32-бита или 64-бита, если внешне Windows никак не отличается? Имеется несколько способов, позволяющих получить необходимую информацию.
В этом руководстве вы найдете инструкции о том, как узнать разрядность Windows в разных версия операционной системы: Windows 10, Windows 8, Windows 7, Windows XP, а также универсальные способы, позволяющие решить эту задачу. Выполнить эту задачу можно с помощью сторонних программ Speccy или AIDA64, а также их аналогов.
Как узнать разрядность Windows 10 — 1 способ
В Windows 10 имеется несколько способов позволяющих узнать разрядность операционной системы.
Пройдите шаги:
- Нажмите правой кнопкой мыши на меню «Пуск», из контекстного меню запустите приложение «Параметры».
- Выберите настройку «Система», а затем откройте раздел «О системе».
- В опции «Характеристики устройства», в параметре «Тип системы» отображена информация о разрядности Windows
В данном случае: «64-разрядная операционная система, процессор x64».
Как узнать разрядность системы Windows 10 — 2 способ
Для определения разрядности операционной системы в Windows 10, используйте этот метод:
- Войдите в меню «Пуск».
- В списке программ найдите папку «Средства администрирования Windows».
- Запустите приложение «Сведения о системе».
- В окне «Сведения о системе, в элементе «Тип» указан компьютер на базе соответствующей разрядности.
Этот способ можно применять во всех версиях Windows, в Windows 7 нужно сначала открыть папку «Стандартные», а потом «Служебные».
Как узнать разрядность Windows 8 (Windows 8.1)
Чтобы узнать разрядность системы Windows 8 или Windows 8.1, воспользуйтесь этим способом:
- На начальном экране (интерфейс Metro) щелкните правой кнопкой мыши по плитке с изображением компьютера.
- В открывшемся контекстном меню нажмите на пункт «Свойства».
- В окне Просмотр основных сведений о вашем компьютере», в разделе «Система» находится пункт «Тип системы», в котором указана разрядность.
На этом компьютере установлена 32-битная версия Windows 8.1. Процессор поддерживает 64-разрядность, поэтому, в случае необходимости, на данный ПК можно установить 64-битную ОС.
Как узнать разрядность системы Windows 7
Довольно много компьютеров еще работают на операционной системе Windows 7 с разной разрядностью.
Узнать разрядность Windows 7 можно, выполнив определенные действия:
- Кликните левой кнопкой мыши по меню «Пуск».
- Нажмите правой кнопкой мыши на «Компьютер».
- В контекстном меню выберите «Свойства».
- В окне Просмотр основных сведений о вашем компьютере», в пункте «Тип системы» отображается разрядность ОС.
На этом ПК установлена 64-разрядная операционная система Windows 7.
Как узнать разрядность Windows XP
Сейчас мы посмотрим, как узнать разрядность системы Windows XP. В этой операционной системе имеется 64-битная версия.
Чтобы в Виндовс ХР узнать разрядность, выполните следующие действия:
- Щелкните правой кнопкой мыши по значку «Мой компьютер».
- В контекстном меню нажмите на «Свойства».
- В окне «Свойства системы», во вкладке «Общие» указана операционная система.
Если нет упоминания разрядности, то на данном компьютере установлена 32-битная ОС. Если Windows XP 64-битная, об этом будет информация в этом окне.
Как узнать разрядность системы Windows
Можно не заходить в меню «Пуск», чтобы запустить утилиту «msinfo32» — «Сведения о системе».
Запуск приложения «Сведения о системе» в разных версиях Windows осуществляется следующим способом:
- Нажмите на клавиши» «Win» + «R».
- В диалоговое окно «Выполнить» введите команду «msinfo32» (без кавычек).
- Нажмите на клавишу «Enter».
- Откроется окно «Сведения о системе».
Как узнать какой разрядности Windows в командной строке
Определить разрядность Windows разных версий можно с помощью встроенного инструмента — командной строки.
Выполните действия:
- В окне интерпретатора командной строки введите команду: «systeminfo» (без кавычек), нажмите на клавишу «Enter».
- В узле «Тип системы» указана разрядность ОС, в данном случае — «x64-based PC».
Как узнать разрядность Виндовс в PowerShell
Подобно действиям в командной строке, получить аналогичную информация можно при помощи другого встроенного средства — Windows PowerShell.
Пройдите последовательные шаги:
- Запустите Windows PowerShell на компьютере.
- В окне PowerShell выполните команду: «systeminfo».
- В окне оболочки отобразятся данные о разрядности системы.
Узнаем разрядность Windows в средстве диагностики DirectX
Средство диагностики DirectX позволяет получить основные сведения о системе, в том числе о ее разрядности.
Вам потребуется выполнить следующие действия:
- Нужно нажать на клавиши «Win» + «R»
- В окне «Выполнить» запустите команду «dxdiag» (без кавычек).
- В окне «Средство диагностики DirectX», во вкладке «Общие», в разделе «Сведения о системе» помещена информация о разрядности Windows.
Определяем разрядность ОС в Проводнике
Есть довольно простой способ для определения разрядности Windows. В этом нам поможет встроенный файловый менеджер — Проводник Windows.
Узнать необходимые сведения очень просто:
- Откройте в Проводнике «Локальный диск (C:)», на который обычно устанавливают операционную систему Windows.
- Если на диске имеются две папки с одинаковым названием: «Program Files» и «Program Files (x86)», то это 64-битная система, а если имеется только одна папка «Program Files», то на данном ПК установлена 32-битная Windows.
На этом компьютере установлена 64-разрядная Windows.
Просмотр информации о разрядности Windows в Speccy
Если вам по каким-то причинам неудобно использовать встроенные средства операционной системы Windows, вы можете воспользоваться услугами стороннего софта. На этом примере, мы воспользуемся бесплатной программой Speccy, которая предназначена для получения различной информации об аппаратной составляющей компьютера.
Необходимо сделать следующее:
- Запустите программу Speccy на компьютере.
- В главном окне приложения, во вкладке «Общая информация» отобразятся основные сведения о ПК, в том числе версия и разрядность Microsoft Windows.
Как определить разрядность системы в AIDA64
AIDA64 — самая мощная программа для сбора сведений об аппаратных компонентах компьютера и установленном программном обеспечении. Программа AIDA64 поможет нам получить необходимые сведения.
Потребуется выполнить следующие действия:
- Откройте программу AIDA64 на компьютере.
- В главном окне приложения, во вкладке «Меню» нажмите на пункт «Операционная система», чтобы перейти к нужному разделу.
- Нажмите на следующий пункт или на значок «Операционная система».
- В разделе «Свойства операционной системы», в опции «Тип ядра ОС» указана разрядность Windows, установленной на данном ПК.
Выводы статьи
На компьютерах используют операционную систему Windows разной разрядности, которая зависит от оборудования компьютера или времени установки системы на ПК. Если перед пользователем стоит задача, как определить разрядность системы: 32-bit или 64-bit, можно использовать встроенные средства Windows или стороннее программное обеспечение.
Как узнать разрядность Windows (видео)
Похожие публикации:
- Как выйти из безопасного режима Windows — 5 способов
- Как добавить пункт в контекстное меню рабочего стола Windows
- Как обновить Windows 10 без интернета
- Как узнать версию DirectX на компьютере — 4 способа
- Как отключить режим совместимости в Windows — 4 способа